Где хранятся заметки на Android и зачем это знать. Создание и удаление заметок вконтакте Где теперь заметки в контакте
В социальной сети ВКонтакте огромное количество функций и разновидностей записей, которые уникальны для данного ресурса. Одной из составляющих частей являются заметки, работа с которыми у некоторых пользователей вызывает много вопросов. Сегодня мы поговорим о том, что такое заметки в ВК, как их искать, создавать, редактировать и удалять.
Что такое заметки в ВК и для чего они нужны
Заметка – это своего рода маленькая статья, небольшая запись с важной текстовой информацией. В ней могут присутствовать ссылки, фотографии, видеоролики, аудиозаписи. Некоторые участники соцсети сохраняли здесь интересные цитаты, высказывания, стихотворения, размышления, которые потом были доступны для просмотра друзьям. Последние посты могли только комментировать, потому что “лайков” тогда еще не было.
Ранее опция была более востребованной и популярной. С последними обновлениями сервиса она стала менее актуальной, так как понравившимися записями теперь можно делиться на своей стене сразу без лишних действий.
Где найти заметки
Многие пользователи не могут найти свои записи, так как вкладка “Мои заметки” исчезла с левого меню. Данный инструмент постепенно отходит, поэтому модераторы его убрали с главного экрана. Но это не значит, что он исчез насовсем. Для поиска необходимо выполнить такие действия:
- зайдите в свой профиль;
- найдите на стене раздел “Все записи”, нажмите на него;
- справа на экране откроется окно, где появится пункт “Мои заметки”, кликните по нему.
Затем появятся все созданные вами записи по этому типу.
Существует еще один способ получить доступ к записям. Введите в браузере ссылку: https://vk.com/notes . Вы попадете в то место, где они хранятся.
Создание заметок
Для создания вложения необходимо выполнить такие действия:
- перейдите на страницу ВКонтакте;
- найдите на стене блок с надписью, подсвеченной серым цветом “Что у Вас нового?” и поставьте в этой области курсор;
- далее нажмите на пункт “Еще”;
- из выпадающего меню выберите строку “Заметка”;
- на экране откроется окно проектирования записи;
- придумайте заглавие, впишите его в зону “Моя новая заметка”;
- опишите пост, используя текстовый редактор (оформите шрифт: жирный, курсив, выровняйте текст и т.
 д.). Также можете с помощью клавиш управления, расположенных выше, добавить фото, видео, аудио файлы;
д.). Также можете с помощью клавиш управления, расположенных выше, добавить фото, видео, аудио файлы; - по окончанию работы нажмите кнопку «Сохранить и закрепить заметку»;
- просмотрите творение, нажав “Посмотреть”;
- если все устраивает, кликните на “Отправить”, публикация окажется на стене.
Редактирование заметок
Внести изменения в свою запись на стене можно следующим образом:
- отыщите нужную заметку;
- кликните по ее названию;
- в открывшемся окне выберите пункт “Редактировать”, который расположен справа вверху.
Теперь можно приступать к редактированию. Распределите текст справа, слева, по центру, измените его цвет, шрифт. Для этого нужно выделить желаемый фрагмент и нажать на кнопку “В”, “I”, “Н1”, “Н2” или “Н3”.
Придайте публикации презентабельный вид, используя маркированный список. Затем добавьте медиафайл. Его можно загрузить с устройства или сфотографировать на веб-камеру. Все внесенные изменения необходимо сохранить.
Поиск заметок
Если вы однажды поставили лайк понравившейся публикации, то через некоторое время, при желании, сможете еще раз на нее посмотреть. Каким образом это можно сделать?
- Откройте свой профиль.
- Перейдите в главное меню.
- Выберите рубрику “Закладки”.
- На экран выведется окно, здесь выберите пункт “Записи”.
- Поставьте галочку возле строки “Только заметки”.
- После этого появятся все отмеченные вами заметки.
Удаление заметок
Если пост стал неактуальным или по какой-либо другой причине вы хотите от него избавиться, в ВКонтакте есть функция удаления.
- Зайдите на страницу ВК.
- Выберите раздел “Все записи”.
- Теперь в боковом меню кликните по строке “Мои заметки”.
- Из списка публикаций выберите ту, которую хотите убрать.
- Напротив нее нажмите на иконку с тремя горизонтальными точками.
- В представленном меню кликните по “Удалить запись”.
После удаления публикацию можно вернуть на место. Для этого существует кнопка “Восстановить”. Активна она до того момента как вы покинете свой аккаунт или перезагрузите его.
Для этого существует кнопка “Восстановить”. Активна она до того момента как вы покинете свой аккаунт или перезагрузите его.
Как найти заметки ВКонтакте интересует преданных поклонников соцсети уже 7 лет. Столько прошло со времени, когда формат устарел и постепенно исчез со страниц пользователей. Создать новую заметку больше нельзя, на смену подобным публикациям пришел редактор статей, но найти старые можно.
Незнакомые молодым пользователям ВК заметки появились вместе с социальной сетью. Это формат текстовых записей, в котором люди делились собственными мыслями, перепечатанными текстами. Лайков не было, а реакцию на пост друзья выражали в комментариях.
Заметки можно назвать отдаленным родственником современного редактора статей, но с ограниченными возможностями форматирования. В текст первое время нельзя было вставить фото и музыку – опция появилась к 2012 в попытках обновить формат, привлечь новых авторов. Однако изменения не помогли, и постепенно формат полностью переработали.
Где найти заметки в ВК
Создавать записи в формате больше нельзя, но старые остаются в открытом доступе. Чтобы найти заметки в ВК, написанные собственноручно, с компьютера:
Откроется новая страница. Посмотрите на список разделов справа. Если вы когда-то публиковали и не удаляли посты в формате, среди ссылок найдете «Мои заметки».
С телефона раздел проще отыскать с помощью клиента Kate Mobile. Откройте профиль, и увидите заметки среди ссылок на подарки и документы. Блок никуда не делся – приложение позволяет просмотреть публикации, не путаясь в ссылках.
Поиск понравившихся заметок
До октября 2018 понравившиеся записи хранились в закладках. Сейчас же расположение заметок, как и других отмеченных лайками постов, вызывает у пользователей вопросы. Но ответ можно найти в тех же закладках – для заблудившихся администрация ВК разместила поясняющую публикацию. Информация не пропала бесследно, а переехала в новостную ленту.
Чтобы увидеть список:
- Зайдите в новости.

- В списке справа кликните по «Понравилось».
- Среди формата выберите заметки, дважды нажав на галочку рядом с соответствующей ссылкой.
Если раздел не отображается, значит лайков на подобных записях нет или человек удалил пост, скрыл настройками приватности.
Как посмотреть заметки в ВК с компьютера
С заметками друга работает тот же способ поиска, который позволяет обнаружить свои публикации. С компьютера для начала откройте страницу пользователя, где расположена основная информация профиля, фото, альбомы и музыка. Долистайте до стены. Если активна вкладка «Записи Имя владельца аккаунта», нажмите «Все записи» дважды. Если на стене по умолчанию демонстрируются все публикации, кликните один раз.
После этого действия посты должны открыться на новой странице в том же виде, в котором обычно отображаются новости. Среди разделов справа можно выбрать формат. Если друг писал заметки и оставил публикации в общем доступе, после «Все записи» будет ссылка на «Заметки пользователя».
Как найти заметки в ВК с телефона
С официальным приложением ВКонтакте для телефона сложнее – аппликейшн не позволяет найти чужие заметки. Но вы всегда можете открыть социальную сеть через браузер и повторить шаги из предыдущего раздела. Только ищите публикации не в мобильной версии, а на портале для ПК.
Еще один способ просмотреть записи со смартфона – установить Kate Mobile. На чужих страницах заметки отображаются там же, на главной профиля. Ссылка на раздел при этом присутствует, даже если записей в устаревшем формате у пользователя нет.
Социальная сеть ВКонтакте, как и многие аналогичные ресурсы, пережила огромное количество обновлений, вследствие которых какие-то разделы могли быть перемещены или вовсе удалены. Одним из таких измененных разделов являются заметки, о поиске, создании и удалении которых мы расскажем по ходу данной статьи.
На сегодняшний день в VK рассматриваемый раздел, как правило, отсутствует, однако, несмотря на это, существует специальная страница, где заметки можно найти. Попасть в нужное место можно, используя специальную ссылку.
Обратите внимание, что все действия, которые нами будут описаны по ходу данной инструкции, так или иначе связаны с указанным URL-адресом.
Если вы впервые попали в раздел «Заметки» , то на странице вас будет ждать лишь уведомление об отсутствии записей.
Прежде чем перейти к процессу создания и удаления, рекомендуем ознакомиться с некоторыми другими статьями, которые, частично, имеют отношение к описываемой процедуре.
Создаем новые заметки
В первую очередь важно рассмотреть процесс создания новых примечаний, так как для подавляющего большинства он настолько же непонятен, как и удаление записей. Более того, как нетрудно догадаться, невозможно удалить заметки, которых изначально попросту нет в открытом разделе.
Кроме сказанного, обратите ваше внимание на то, что процесс создания новых примечаний имеет много общего с возможностями создания вики-страниц.
- В самое верхнее поле вам нужно ввести название будущей заметки.
- Чуть ниже вам предоставляется специальная панель инструментов, которая позволит беспрепятственно использовать различное форматирование текста, например, жирный шрифт, быстрая вставка фотографий или различных списков.
- Рекомендуем вам, прежде чем начать работу с основным текстовым полем, изучить спецификацию данного редактора при помощи страницы, открываемой кнопкой «Помощь по разметке» на панели инструментов.
- Лучше всего работать с данным редактором после его переключения в режим wiki-разметки, воспользовавшись соответствующей кнопкой на панели инструментов.
- Заполните поле, расположенное под панелью инструментов, в соответствии с вашей задумкой.
- Для проверки результата вы можете иногда переходить в режим визуального редактирования.

- Воспользуйтесь кнопкой «Сохранить и прикрепить заметку» , чтобы закончить процесс создания.
- После завершения описанных действий опубликуйте новую запись, установив предпочтительные параметры приватности.
- Если вы все сделали правильно, то запись будет опубликована.
- Для просмотра прикрепленного материала воспользуйтесь кнопкой «Посмотреть» .
- Ваша заметка будет размещена не только в данном разделе, но и на стене персонального профиля.
Учтите, что из-за перехода в указанный режим вся созданная вики-разметка может быть испорчена.
Вдобавок к сказанному стоит заметить, что вы можете комбинировать процесс создания обычных записей и примечаний, используя соответствующее поле прямо у себя на стене. При этом данная инструкция подходит только для персонального профиля, так как сообщества не поддерживают возможность публикации заметок.
Способ 1: Удаляем записи с заметками
Вследствие того, что нами было описано в предшествующем разделе статьи, нетрудно догадаться, каким образом происходит удаление заметок.
На этом можно завершить процедуру удаления заметок вместе с основной записью.
Способ 2: Удаляем заметки из записи
Бывают такие ситуации, когда вам по тем или иным причинам необходимо удалить ранее созданное примечание, оставив, при этом, саму запись нетронутой. Сделать это можно без особых проблем, однако прежде рекомендуем изучить статью по редактированию записей на стене.
Как многие пользователи Вк мы знаем такую функцию, как возможность создания документов. А раньше когда Вк только появилось, была функция Заметки. Там люди делились своими записями, кто то хранил важную информацию, кто то просто выкладывал текстовые документы, и ждал, что ответят люди на его запись. Но время не стоит на месте, и с ним менялся сам сервис и его возможности. И сейчас нет вообще такой функции как создание Заметок и найти их просто нажав на значок в данный момент, не представляется возможным.
А ведь для некоторых пользователей это было культовое время, когда они писали текстовик и ждали того как оценят их друзья ту или иную запись. И у тех, кто пользуется этим сервисом с самого начала, вполне возможно остались те Заметки, которые им бы хотелось почитать, или даже удалить. И сделать это не так сложно, ведь все ваши Заметки не были удалены или потеряны, они до сих пор остались и дожидаются вас. А где, я сейчас расскажу и покажу.
И у тех, кто пользуется этим сервисом с самого начала, вполне возможно остались те Заметки, которые им бы хотелось почитать, или даже удалить. И сделать это не так сложно, ведь все ваши Заметки не были удалены или потеряны, они до сих пор остались и дожидаются вас. А где, я сейчас расскажу и покажу.
Так где же находятся Заметки:
Для начала зайдите на вкладку «Моя страница»
Потом слегка опустите страницу вниз и вы увидите панельку из трех функций. И нажмите на ней кнопку «Все записи»
Когда вы зайдете на страницу всех ваших записей у вас сбоку будет вот такая панелька
И если у вас когда то были сделаны Заметки, то сбоку у вас будет функция их просмотра.
Там вы сможете их просматривать и ненужные удалить. Удалять записи не сложно, Вот тут сбоку
Есть треугольничек, когда вы нажмете на него у вас высветятся функции которые вы можете сделать с Заметкой, и там вы можете удалить ненужную вам запись.
Либо вы можете просто перейти по ссылке , и просто увидеть сразу свои заметки, и это возможно будет немного легче.
Чтобы его открыть, нажмите один (в некоторых случаях два) раз(а) на «Все записи».
Создать заметку больше нельзя. Пользуйтесь, пожалуйста, редактором статей: vk.com/@authors-redaktor-statei
Настройка приватности для новых заметок больше не предусмотрена. Для старых заметок они сохранились. Чтобы редактировать заметку, щёлкните по её названию (оно выделено жирным шрифтом) или по дате записи, а потом «Редактировать» в списке действий справа сверху.
Поиск понравившихся заметок
До октября 2018 понравившиеся записи хранились в закладках. Сейчас же расположение заметок, как и других отмеченных лайками постов, вызывает у пользователей вопросы. Но ответ можно найти в тех же закладках – для заблудившихся администрация ВК разместила поясняющую публикацию. Информация не пропала бесследно, а переехала в новостную ленту.
Чтобы увидеть список:
Зайдите в новости.
В списке справа кликните по «Понравилось».
Среди формата выберите заметки, дважды нажав на галочку рядом с соответствующей ссылкой.
Если раздел не отображается, значит лайков на подобных записях нет или человек удалил пост, скрыл настройками приватности.
Как посмотреть заметки в ВК с компьютера
С заметками друга работает тот же способ поиска, который позволяет обнаружить свои публикации. С компьютера для начала откройте страницу пользователя, где расположена основная информация профиля, фото, альбомы и музыка. Долистайте до стены. Если активна вкладка «Записи Имя владельца аккаунта», нажмите «Все записи» дважды. Если на стене по умолчанию демонстрируются все публикации, кликните один раз.заметки в контакте как найти
После этого действия посты должны открыться на новой странице в том же виде, в котором обычно отображаются новости. Среди разделов справа можно выбрать формат. Если друг писал заметки и оставил публикации в общем доступе, после «Все записи» будет ссылка на «Заметки пользователя». Зарегистрированные до сих пор могут оставлять к текстам комментарии и выражать одобрение так, как нельзя было в 2010 – на постах появились лайки.
Зарегистрированные до сих пор могут оставлять к текстам комментарии и выражать одобрение так, как нельзя было в 2010 – на постах появились лайки.
Как найти заметки в ВК с телефона
С официальным приложением ВКонтакте для телефона сложнее – аппликейшн не позволяет найти чужие заметки. Но вы всегда можете открыть социальную сеть через браузер и повторить шаги из предыдущего раздела. Только ищите публикации не в мобильной версии, а на портале для ПК.как найти заметки вконтакте
Еще один способ просмотреть записи со смартфона – установить Kate Mobile. На чужих страницах заметки отображаются там же, на главной профиля. Ссылка на раздел при этом присутствует, даже если записей в устаревшем формате у пользователя нет.
Владельцы большинства современных смартфонов хотя бы раз сталкивались с необходимостью записать полезную информацию, используя мобильный гаджет как высокотехнологичный цифровой блокнот.
Для большинства моделей на Android приложение заметки требуется дополнительно скачивать из Play Market. Однако телефоны китайской марки «Сяоми» уже укомплектованы встроенной программой, где могут храниться и хранятся сами записи и прикреплённые к ним фото. С помощью этого же приложения можно сделать и чек-лист (список домашних дел, рабочих задач или покупок) и даже воспользоваться таким способом, как посмотреть скрытые заметки Xiaomi в памяти устройства.
Однако телефоны китайской марки «Сяоми» уже укомплектованы встроенной программой, где могут храниться и хранятся сами записи и прикреплённые к ним фото. С помощью этого же приложения можно сделать и чек-лист (список домашних дел, рабочих задач или покупок) и даже воспользоваться таким способом, как посмотреть скрытые заметки Xiaomi в памяти устройства.
Скрывать записанную информацию часто требуется из-за того, что она конфиденциальная и не должна быть доступна посторонним. Для этого у смартфонов Xiaomi есть специальная функция, позволяющая, при необходимости, сначала спрятать, а затем восстановить нормальное отображение записей. Запретить просматривать скрытые данные можно, выполнив несколько несложных действий:
После этого записи пропадут из основного и открытого для всех списка. А перед тем, как их прочитать, придётся выполнить определённые действия. Кроме того, для получения доступа к записям понадобится введение пароля или проверка пользователя с помощью дактилоскопического датчика, что делает защиту более надёжной.
Как открыть скрытые заметки
Чтобы найти в Xiaomi записи, скрытые от посторонних, надо:
Теперь спрятанную информацию можно увидеть и даже изменять. Изменения сохраняются так же просто, как и в заметках, которые открыты для общего доступа. Единственная возможность, недоступная при использовании скрытых записей – получение скриншота экрана.
Это делается для того чтобы посторонний пользователь, не смог скопировать информацию и сохранить в виде картинки. При попытке сделать копию изображения на дисплее смартфона система должна показать сообщение о невозможности выполнения такой операции при отсутствии разрешения приложения.
Настроить
Вернуть обратно записи — чтобы каждый раз не получать к ним доступ с помощью пароля – можно путём выполнения обратной процедуры:
- Открыть «Заметки». После того как вы находитесь в приложении, открыть доступ к скрытым записям.
- Отметить информацию, которая уже скрыта.
- Отменить скрытие соответствующей кнопкой.

После этого все спрятанные заметки снова отобразятся в общем списке. И, хотя они будут доступны посторонним, не потребуют лишних действий пользователя при чтении или изменении информации. Если же необходимость в сохранении конфиденциальности по-прежнему остаётся, блокировку и пароль можно установить на смартфон.
Стоит отметить, что возможность спрятать записи доступна не для всех моделей телефонов. Сравнительно новая функция появилась только, начиная с 8-й версии прошивки MIUI. Например, на Redmi Note 3 Pro она есть, так же как и множество новых возможностей для владельцев смартфонов «Сяоми», выпущенных с 2016-го года. На более старых телефонах с лаунчером MIUI 5, 6 или 7 такой опции нет – и, так как отключить на Xiaomi Redmi 3 доступ к заметкам нельзя, пользователю придётся или воспользоваться другими способами защиты, или обновить прошивку.
Как сохранить в одноклассниках заметку из ленты. Заметки вконтакте. Создаем со смартфона
- В открывшемся окошке, которое появляется сразу при нажатии «Поделится»,
раскройте список меню расположенный вверху слева.

- Здесь вы можете выбрать, в какое место лучше всего добавить пост для трансляции.
- Выберите подходящий вариант. Это может быть ваша группа в ОД, статус или лента. После, коснитесь оранжевой кнопки внизу. Запись, которую вы выбрали, окажется в соответствующем месте. Также могут сделать репост к себе в ленту с вашей странички.
Таким образом, можно делиться не только заметками, но и фотографиями в Одноклассниках. О том, какие посты выложили те, кто дружит с вами можно узнать, зайдя в раздел «Заметки». Данная область в Одноклассниках находится на страничке каждого человека, если он, конечно, не от посторонних. Переместившись на страничку своего знакомого, вы легко сможете увидеть все посты в категории заметки.
- Откройте заметку в отдельном поле. Для этого необходимо коснуться названия поста.
- Как только заметка появиться на всем экране вашего гаджета, вверху справа вы увидите 3 точки. Коснитесь их.
- Выберите пункт «скопировать…».
 Верните на свой профиль.
В ленту вставьте скопированную конструкцию. Сохраните то, что у
вас получилось. Обновив страничку, вы увидите, что запись появилась
в ленте.
Верните на свой профиль.
В ленту вставьте скопированную конструкцию. Сохраните то, что у
вас получилось. Обновив страничку, вы увидите, что запись появилась
в ленте.
Поскольку функции отправить другу в ОД пока не придумано таким способом можно пользоваться при отправлении заметки другу. Также вы можете скидывать друзьям ссылки на ролики, интересные фотографии или же страницы общих знакомых.
Заметки в Одноклассниках можно сравнить с постами Вконтакте. Это познавательные записи, которые появляются у вас профиле и в ленте новостей у ваших друзей. Создавать интересные заметки можно как с компьютера, так и со смартфона; с картинками, аудиозаписями и теперь даже с фоном.
Как отыскать свои заметки в профиле?
Где найти и посмотреть свои записи? Для них отведен специальный раздел в каждом профиле. Чтобы зайти в него, нужно нажать на вкладку «Заметки»: она находится на одной линии с разделами «Друзья», «Фото», «Игры» и т.д.
Как ее сделать с компьютера?
Чтобы создать заметку в Одноклассниках с компьютера, выполните простые шаги:
1. Откройте сайт и авторизуйтесь в нем.
Откройте сайт и авторизуйтесь в нем.
2.Найдите поле для ввода текста с фразой: «О чем вы думаете?». Она будет написана серым шрифтом.
3.Нажмите на поле левой кнопкой мыши – появится отдельно окно для ввода теста. Под полем будут также дополнительные клавиши.
4.Теперь нужно написать свое послание в поле. Если оно будет короткое, можете выбрать фон: для этого кликните по одному из кружков в зависимости от цвета, который вам больше нравится.
5.Чтобы появилось второе поле для текстового сообщения, кликните по первой серой кнопке «Текст».
После того как вы поделились постом, он сразу появился в вашем профиле и ленте друзей. Теперь друзья могут комментировать в обсуждениях вашу запись. Если вы ставите «Класс!» в постах ваших друзей, то они вам будут отвечать взаимностью.
Как создать заметку в Одноклассниках с фото?
Чтобы добавить заметку в Одноклассниках картинками, нужно просто прикрепить нужные изображения к ней, при этом в текстовом поле можете ничего не вводить.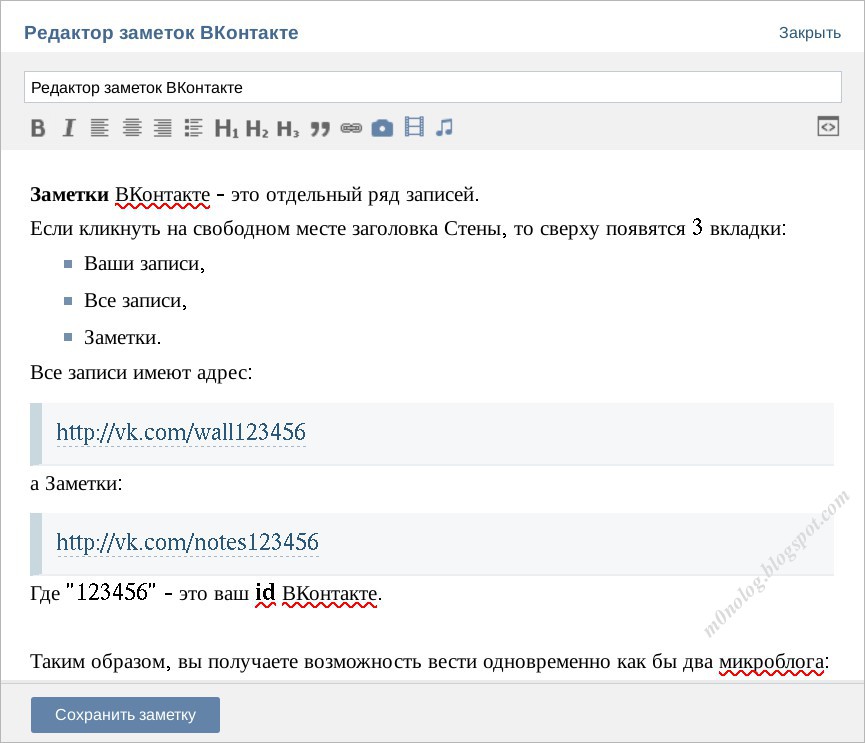
- Кликните по второй кнопке «Фото». Выберите снимок из тех, что вы уже загружали ранее в свой профиль или нажмите на кнопку «Добавить фото с компьютера». В последнем случае появится окна Проводника Windows.
- Откройте нужную папку и выберите фотографии. Если вы хотите добавить несколько снимков, вам нужно будет отмечать их мышью с зажатой клавишей Ctrl.
- Нажмите на кнопку «Открыть».
Кроме картинок можно прикреплять еще и сохраненные вами аудиозаписи. Для этого нажмите на кнопку «Музыка».
Важно предварительно сохранять песни в своем плейлисте на сайте. Сделать это просто – выбрать нужную в поиске в Одноклассниках и нажать на кнопку «Сохранить музыку».
Создаем со смартфона
Чтобы сделать заметку с телефона, для начала нужно установить специальное приложение для Одноклассников, так как мобильная версия сайта не позволяет это делать. Воспользуйтесь магазином Google Play Market, если у вас Андроид, или App Store, если Айфон.
- Запустите приложение через его иконку в меню и авторизуйтесь.
- Откроется сразу ваша лента новостей. Сделайте свайп вправо, чтобы открыть меню. Выберите раздел «Заметка».
- Напишите текстовое сообщение. Прикрепите фотографию или песню из своего треклиста.
- Тапните по стрелке, которая находится вверху справа. Если вы поставите галочку на соответствующем пункте, пост уйдет в ленту к вашим друзьям, а также в ваш статус в Одноклассниках.
Что добавить к посту еще?
1.Опрос. При создании записи нужно указывать варианты ответа.
2.Видео. Сейчас пользователи могут также загружать видео в заметки из памяти компьютера. Для этого есть также отдельная кнопка в окошке для создания записи.
3.Координаты местонахождения. Нажмите на фразу «Указать место». В правом маленьком окошке кликните мышью по «Разрешить».
4.Отметка друга. Чтобы отметить друзей в заметке, щелкните по кнопке «Отметить друга» и выберите одного человека или даже нескольких в списке. Далее в своем профиле друг должен подтвердить, что он имеет отношение в данной записи. Таким образом, незаметно отмечать друзей в своих записях вы не сможете.
Далее в своем профиле друг должен подтвердить, что он имеет отношение в данной записи. Таким образом, незаметно отмечать друзей в своих записях вы не сможете.
Делимся понравившимся постом
2.Появится меню с несколькими вариантами:
- Опубликовать сейчас. Запись появится у вас в ленте.
- Дополнить своим текстом.
- Отправить сообщением. Вы можете выслать запись в личное сообщение какому-либо другу.
- Опубликовать в группе.
Выберите свой вариант и подтвердите отправку.
Делимся с телефона
1.Тапните по названию поста, чтобы открыть его.
2.Нажмите на иконку из трех точек.
Если нужно очистить раздел с постами
Если вы хотите убрать запись из статуса, вы можете просто удалить ее или поменять сразу на новую.
Если вы наведете курсор на поле записи, появится крестик в правом верхнем углу. На него и нужно нажать, чтобы избавиться от ненужной записи.
Второй способ заключается в замещении. Просто опубликуйте новый пост способом, указанным выше. Старая запись при этом исчезнет со страницы. Тем не менее учтите, что она не будет удалена из профиля.
Просто опубликуйте новый пост способом, указанным выше. Старая запись при этом исчезнет со страницы. Тем не менее учтите, что она не будет удалена из профиля.
Чтобы удалить заметки в Одноклассниках:
- Заходим в раздел «Заметки».
- Нажимаем на крестик в верхнем правом углу записи рядом с датой.
Как удалить все заметки в Одноклассниках сразу? Можно ли это сделать? Нет, создатели сервиса запретили это делать.
Восстановление заметок
Пользователь вправе восстановить удаленную запись, если, например, решил, что заметка все же нужна или если просто случайно ее удалил. Возможно это только сразу же после удаления: вам будет доступна кнопка «Восстановить», которая появится на месте заметки.
Если вы обновите страницу или запустите другой раздел Одноклассников, эта кнопка исчезнет из ленты. Пост вы уже не восстановите потом.
Вопросом, как создать заметку в одноклассниках, нередко задаются многие пользователи. Статья представляет собой подробную инструкцию по ее созданию.
При необходимости можно прикрепить к тексту не только картинки. Также добавляются и музыкальные файлы. Для этого нажмите на изображение ноты. Прикрепляются только сохраненные музыкальные файлы.
Для сохранения аудиозаписи стоит воспользоваться поиском музыки на сайте. Выбрать нужную и кликнуть «Сохранить музыку».
Как создать заметку в одноклассниках с телефона
Для создания заметки в Одноклассниках с телефона или планшета скачайте и установите официальное приложение социальной сети. С мобильной версии сайта публикация невозможна.
Подробная инструкция:
- после установки приложения откройте его;
- введите пароль и логин. Авторизуйтесь;
- вы попадете на страницу в социальной сети. Откройте меню приложения и кликните на вкладку «Заметка»;
- в открывшемся окне введите текст. При необходимости прикрепите фотографию или аудиофайл;
- для отображения в статусе поставьте галочку в соответствующем поле и нажмите на стрелочку в верхней части экрана справа.
 Заметка будет опубликована в статусе и отобразится в ленте друзей.
Заметка будет опубликована в статусе и отобразится в ленте друзей.
Интересные возможности заметок, которыми редко пользуются
К заметке можно прикрепить и опрос. Необходимо кликнуть в соответствующем поле при создании записи и добавить варианты ответа. В статистике заметки будет отображаться количество проголосовавших за каждый вариант.
Еще одна возможность – это прикрепление координат местонахождения.
Также можно отметить друга, с которым связана запись. Друг подтвердит в профиле, что запись относится к нему. Иначе отметка не будет отображаться в записи.
Здравствуйте, уважаемые посетители сайта сайт! В данной статье мы рассмотрим очень интересную тему – заметки в Одноклассниках. Научимся добавлять их в ленту и статус, чтобы все друзья могли видеть ваш пост. Разберемся, как можно добавлять в них фото и музыку, отметить место на карте или друга.
С их помощью, можно делиться с друзьями различными мыслями или добавлять цитаты других пользователей или классиков мировой литературы. Также можете прикрепить к ней интересное фото или музыку, создать опрос.
Также можете прикрепить к ней интересное фото или музыку, создать опрос.
Теперь, обо всем по порядку.
Создание заметок
Для того чтобы сделать ее, откройте главную страничку своего профиля и в меню под именем увидите небольшое окно, в котором написано «О чем вы думаете?». Кликните по нему мышкой.
Окошко увеличится, и в нем появятся дополнительные кнопочки.
В верхнем поле введите необходимый текст. Если хотите добавить еще поле, нажмите на кнопку с изображением карандаша.
Используя другие кнопки, можно добавить к ней музыку – изображение ноты, или сделать ее с фотографией – изображение фотоаппарата.
Чтобы добавить фото, кликните по нужной кнопке, найдите на компьютере файл, выделите его и нажмите «Открыть».
Для добавления музыки, выбранная песня должна быть сохранена на вашей страничке в разделе «Моя музыка». Статью о том, можете прочесть на сайте. Затем нажмите на ноту и напротив выбранной композиции кликните по плюсику, потом «Добавить».
Еще одна кнопочка в виде трех полос – это создание опроса в Одноклассниках. Напишите свой вопрос и дайте к нему варианты ответа.
Найти все созданные записи можно на своей страничке, нажав на кнопочку «Заметки» под именем.
Как отметить друга в заметке и указать место
Если вы хотите отметить друга, нажмите на соответствующую кнопочку внизу и выберите человека из списка. Отмеченный друг получит оповещение, что его упомянули в записи.
Для того чтобы указать место, тоже кликните по нужной кнопке. В строку поиска введите название и выберите подходящее из предложенного списка.
Как поставить заметку в статус
Если же вы хотите, чтобы сделанная запись отображалась в статусе на вашей страничке, и ее видел каждый ваш гость, то в окне создания, поставьте галочку в поле «В статус».
Созданная мной заметка в статусе в Одноклассниках выглядит следующим образом. Чтобы посмотреть ее целиком, нужно нажать на три точки внизу.
Как написать заметку с телефона
Если вы хотите создать запись с телефона или планшета, откройте мобильное приложение и в меню сверху кликните по подходящей кнопочке.
В поле посредине напишите текст. Используя кнопочки внизу, добавьте фото, музыку, создайте опрос. Также можно указать место и выбрать друга. Все это было описано выше.
Для того чтобы сделанная заметка отображалась в статусе, поставьте галочку в поле «статус».
После того, как напишите и добавите все нужное, нажмите на кнопочку вверху справа в виде стрелочки.
Создавайте различные заметки в Одноклассниках, делясь своими эмоциями, фото, воспоминаниями. Сохраняться они будут на вашей страничке, и при желании, вы и ваши друзья всегда сможете их просматривать.
Заметка отличается от обычной записи более презентабельным видом и большим размером. В заметку можно добавлять изображения в середине текста, вставлять цитаты, распределять текст по центру, слева или справа и выделять цитаты.
На Вашей странице будет виден только заголовок заметки, но сама заметка будет показана лишь если кликнуть по заголовку.
Заметку можно добавить только со своей главной страницы в «ВКонтакте» . Для этого, кликаем в поле для создания записи. Под записью появляется кнопка «Прикрепить», при наведении на нее мышкой, появляется выпадающее меню.
В этом меню, наводим мышкой на «Другое» и появляется весь список дополнительных элементов. Наводим на «Заметка» и кликаем левой кнопкой мышки.
Открывается окно для создания заметки или его еще можно назвать текстовый редактор. Если Вы уже знакомы с текстовыми редакторами, то будет очень просто разобраться.
В верхнем поле вводится название заметки.
Кнопки «B», «I», «H 1 «, «H 2 » и «H 3 » удобно использовать с уже написанным текстом — выделяем нужную часть текста и нажимаем кнопку.
Далее идет создание заголовка — для этого используется кнопка «H 1 «. Подзаголовок выделяется синим цветом и вся строчка отделяется подчеркиванием. При необходимости создаем подзаголовок (если надо описать несколько тем в одной заметки), нажимаем «H 2 «. Подзаголовок так же выделяется синим цветом и отделяется подчеркиванием, отличается от заголовка тем, что размер шрифта немного меньше. «H 3 » — подзаголовок второго уровня, отличается от «H 2 » тем, что не отделяется подчеркиванием.
При необходимости создаем подзаголовок (если надо описать несколько тем в одной заметки), нажимаем «H 2 «. Подзаголовок так же выделяется синим цветом и отделяется подчеркиванием, отличается от заголовка тем, что размер шрифта немного меньше. «H 3 » — подзаголовок второго уровня, отличается от «H 2 » тем, что не отделяется подчеркиванием.
Для подзаголовков не возможны другие редактирования текста (выравнивания, сделать текст жирным или курсивом).
Кнопка «B» создает жирный шрифт, «I» создает наклонный шрифт (курсив). При повторном нажатии, текст снова возвращается к первоначальному виду.
При необходимости, текст можно выровнять по правому краю или по середине поля — кнопки выравнивания текста (выравнивание по левому краю происходит по умолчанию). Выравнивается вся строка или несколько строк. Можно сначала написать текст, потом выделить и применить выравнивание, или сразу установить выравнивание, а затем уже набирать текст.
Кстати, вместо кнопки «H 1 » для заголовка, можно применить жирный шрифт и выравнивание по центру.
Маркированный список используется для более презентабельного вида заметки и для выделения элементов перечисления. Перед каждым элементом списка автоматически ставится синий квадратик. Чтобы создать маркированный список, перед перечислением нажимаем кнопку , курсор переносится на новую строчку, появляется синий квадратик и за ним «Элемент списка». Выделяем слова «Элемент списка» и вместо них вписываем первый элемент списка. После каждого элемента нажимаем «Enter», курсор переносится на новую строку для записи следующего элемента. Чтобы закончить список дважды нажимаем «Enter». Другой вариант написания списка — создаем список, где каждый элемент на новой строчке (через Enter), далее выделяем весь список и нажимаем кнопку .
В списке можно лишь изменять шрифт на курсив или жирный, никаких других действий к списку применить нельзя (выравнивание, добавление фото или аудио и т.п.).
Кнопка в виде кавычек создает цитату. То есть не саму цитату, а выделяет нужное выражение в отдельный блок, тем самым выделяя это выражение от основного текста.
В заметках, в отличии от обычных записей, фотографии можно вставлять в середину текста. Выбираем место для фото, нажимаем кнопку со значком фотоаппарата и выбираем нужное фото.
Если нужная фотография не загружена на сайт социальной сети ВКонтакте, то можно загрузить с компьютера или сфотографировать с помощью веб-камеры. «Загрузить фотографию» — открывается окно выбора фотографии для загрузки с компьютера, а при нажатии кнопки с иконкой камеры, включается видеокамера для создания фотографии.
Данная картинка получилась в середине заметки. Это гораздо удобнее, чем когда все фотографии находятся под текстом.
С помощью кнопки с иконкой в виде видеопленки, можно добавить видео.
Если у Вас в «ВКонтакте» нет ни одной видеозаписи, то подходящую можно загрузить из тех, которые загрузили другие пользователи. Вводим в поиск описание или название записи, которая Вам нужна и выбираем из полученных результатов.
Аудиозаписи добавляются по тому же принципу, что и видео. Если нет своих, то можно добавить те, которые уже загружены.
Если нет своих, то можно добавить те, которые уже загружены.
| пакет вкапи | |
| импорт ( | |
| «кодировка/json» | |
| «стрконв» | |
| «github.com/stek29/vk» | |
| ) | |
| // Notes реализует пространство имен VK API `notes` | |
| тип Примечания структура { | |
API вк. API API | |
| } | |
| // NotesGetParams — это параметры для Notes.Get | |
| тип NotesGetParams struct { | |
| // Идентификаторы заметок. | |
| NoteIDs CSVIntSlice `url:»note_ids,omitempty»` | |
| // Обратите внимание на идентификатор владельца. | |
| UserID int `url:»user_id,omitempty»` | |
| Смещение int `url:»offset,omitempty»` | |
// Количество заметок для возврата. | |
| Счетчик int `url:»count,omitempty»` | |
| Sort int `url:»sort,omitempty»` | |
| } | |
| // NotesGetResponse — это ответ для Notes.Get | |
| //easyjson:json | |
| тип NotesGetResponse struct { | |
| // Общее количество | |
| Счетчик int `json:»count,omitempty»` | |
| Items []vk.Note `json:»items,omitempty»` | |
| } | |
// Получить Возвращает список заметок, созданных пользователем. | |
| func (v Notes) Get(params NotesGetParams) (*NotesGetResponse, ошибка) { | |
| г, ошибка := v.API.Request(«notes.get», параметры) | |
| если ошибка != ноль { | |
| вернуть ноль, ошибка | |
| } | |
| переменная или NotesGetResponse | |
| ошибка = json.Unmarshal(r, &resp) | |
| если ошибка != ноль { | |
| вернуть ноль, ошибка | |
| } | |
| возврат &соответственно, ноль | |
| } | |
// NotesGetByIDParams — это параметры для Notes. GetByID GetByID | |
| тип NotesGetByIDParams struct { | |
| // Идентификатор заметки. | |
| NoteID int `url:»note_id»` | |
| // Обратите внимание на идентификатор владельца. | |
| OwnerID int `url:»owner_id,omitempty»` | |
| NeedWiki bool `url:»need_wiki,omitempty»` | |
| } | |
| // NotesGetByIDResponse — это ответ для Notes.GetByID | |
| //easyjson:json | |
тип NotesGetByIDResponse vk. Note Note | |
| // GetByID Возвращает заметку по ее ID. | |
| func (v Notes) GetByID(params NotesGetByIDParams) (*NotesGetByIDResponse, ошибка) { | |
| г, ошибка := v.API.Request(«notes.getById», параметры) | |
| если ошибка != ноль { | |
| вернуть ноль, ошибка | |
| } | |
| переменная или NotesGetByIDResponse | |
| ошибка = json.Unmarshal(r, &resp) | |
| если ошибка != ноль { | |
| вернуть ноль, ошибка | |
| } | |
| возврат &resp, ноль | |
| } | |
// NotesAddParams — это параметры для Notes. Add Add | |
| тип NotesAddParams struct { | |
| // Примечание к заголовку. | |
| Строка заголовка `url:»title»` | |
| // Текст заметки. | |
| Текстовая строка `url:»text»` | |
| PrivacyView CSVStringSlice `url:»privacy_view,omitempty»` | |
| PrivacyComment CSVStringSlice `url:»privacy_comment,omitempty»` | |
| } | |
// NotesAddResponse — это ответ для Notes. Add Add | |
| // Заметка ID | |
| тип NotesAddResponse int | |
| // Добавить Создает новую заметку для текущего пользователя. | |
| func (v Notes) Add(params NotesAddParams) (NotesAddResponse, ошибка) { | |
| г, ошибка := v.API.Request(«notes.add», параметры) | |
| если ошибка != ноль { | |
| возврат 0, ошибка | |
| } | |
| переменная или NotesAddResponse | |
| вар cnv целое число | |
cnv, err = strconv. Atoi(string(r)) Atoi(string(r)) | |
| соотв = NotesAddResponse(cnv) | |
| если ошибка != ноль { | |
| возврат 0, ошибка | |
| } | |
| возврат соответственно, ноль | |
| } | |
| // NotesEditParams — это параметры для Notes.Edit | |
| тип NotesEditParams struct { | |
// Идентификатор заметки. | |
| NoteID int `url:»note_id»` | |
| // Примечание к заголовку. | |
| Строка заголовка `url:»title»` | |
| // Текст заметки. | |
| Текстовая строка `url:»text»` | |
| PrivacyView CSVStringSlice `url:»privacy_view,omitempty»` | |
| PrivacyComment CSVStringSlice `url:»privacy_comment,omitempty»` | |
| } | |
// Редактировать Редактирует заметку текущего пользователя. | |
| func (v Notes) Edit(params NotesEditParams) (bool, error) { | |
| г, ошибка := v.API.Request(«notes.edit», параметры) | |
| если ошибка != ноль { | |
| вернуть ложь, ошибка | |
| } | |
| возврат decodeBoolIntResponse(r) | |
| } | |
| // NotesDeleteParams — это параметры для Notes.Delete | |
| тип NotesDeleteParams struct { | |
// Идентификатор заметки. | |
| NoteID int `url:»note_id»` | |
| } | |
| // Удалить Удаляет заметку текущего пользователя. | |
| func (v Notes) Delete(params NotesDeleteParams) (bool, ошибка) { | |
| г, ошибка := v.API.Request(«notes.delete», параметры) | |
| если ошибка != ноль { | |
| вернуть ложь, ошибка | |
| } | |
| возврат decodeBoolIntResponse(r) | |
| } | |
// NotesGetCommentsParams — это параметры для Notes. GetComments GetComments | |
| тип NotesGetCommentsParams struct { | |
| // Идентификатор заметки. | |
| NoteID int `url:»note_id»` | |
| // Обратите внимание на идентификатор владельца. | |
| OwnerID int `url:»owner_id,omitempty»` | |
| Sort int `url:»sort,omitempty»` | |
| Смещение int `url:»offset,omitempty»` | |
| // Количество возвращаемых комментариев. | |
| Счетчик int `url:»count,omitempty»` | |
| } | |
// NotesGetCommentsResponse — это ответ для Notes. GetComments GetComments | |
| //easyjson:json | |
| тип NotesGetCommentsResponse struct { | |
| // Общее количество | |
| Счетчик int `json:»count,omitempty»` | |
| Элементы []genTODOType/* objects.json#/definitions/notes_note_comment */ `json:»items,omitempty»` | |
| } | |
| // GetComments Возвращает список комментариев к заметке. | |
| func (v Notes) GetComments(params NotesGetCommentsParams) (*NotesGetCommentsResponse, ошибка) { | |
г, ошибка := v. API.Request(«notes.getComments», параметры) API.Request(«notes.getComments», параметры) | |
| если ошибка != ноль { | |
| вернуть ноль, ошибка | |
| } | |
| переменная или NotesGetCommentsResponse | |
| ошибка = json.Unmarshal(r, &resp) | |
| если ошибка != ноль { | |
| вернуть ноль, ошибка | |
| } | |
| возврат &resp, ноль | |
| } | |
// NotesCreateCommentParams — это параметры для Notes. CreateComment CreateComment | |
| тип NotesCreateCommentParams struct { | |
| // Идентификатор заметки. | |
| NoteID int `url:»note_id»` | |
| // Обратите внимание на идентификатор владельца. | |
| OwnerID int `url:»owner_id,omitempty»` | |
| // ID пользователя, которому адресован ответ (если комментарий является ответом на другой комментарий). | |
| ReplyTo int `url:»reply_to,omitempty»` | |
| // Текст комментария. | |
| Строка сообщения `url:»message»` | |
| Строка GUID `URL:»guid,omitempty»` | |
| } | |
// NotesCreateCommentResponse является ответом на Notes. CreateComment CreateComment | |
| // Идентификатор комментария | |
| тип NotesCreateCommentResponse int | |
| // CreateComment Добавляет новый комментарий к заметке. | |
| func (v Notes) CreateComment(params NotesCreateCommentParams) (NotesCreateCommentResponse, ошибка) { | |
| г, ошибка := v.API.Request(«notes.createComment», параметры) | |
| если ошибка != ноль { | |
| возврат 0, ошибка | |
| } | |
| вар соответственно NotesCreateCommentResponse | |
| вар cnv целое число | |
cnv, err = strconv. Atoi(string(r)) Atoi(string(r)) | |
| соотв = NotesCreateCommentResponse(cnv) | |
| если ошибка != ноль { | |
| возврат 0, ошибка | |
| } | |
| возврат соответственно, ноль | |
| } | |
| // NotesEditCommentParams — это параметры для Notes.EditComment | |
| тип NotesEditCommentParams struct { | |
// Идентификатор комментария. | |
| CommentID int `url:»comment_id»` | |
| // Обратите внимание на идентификатор владельца. | |
| OwnerID int `url:»owner_id,omitempty»` | |
| // Новый текст комментария. | |
| Строка сообщения `url:»message»` | |
| } | |
| // EditComment Редактирует комментарий к заметке. | |
| func (v Notes) EditComment(params NotesEditCommentParams) (bool, ошибка) { | |
г, ошибка := v. API.Request(«notes.editComment», параметры) API.Request(«notes.editComment», параметры) | |
| если ошибка != ноль { | |
| вернуть ложь, ошибка | |
| } | |
| возврат decodeBoolIntResponse(r) | |
| } | |
| // NotesDeleteCommentParams — это параметры для Notes.DeleteComment | |
| тип NotesDeleteCommentParams struct { | |
| // Идентификатор комментария. | |
| CommentID int `url:»comment_id»` | |
// Обратите внимание на идентификатор владельца. | |
| OwnerID int `url:»owner_id,omitempty»` | |
| } | |
| // DeleteComment Удаляет комментарий к заметке. | |
| func (v Notes) DeleteComment(params NotesDeleteCommentParams) (bool, ошибка) { | |
| г, ошибка := v.API.Request(«notes.deleteComment», параметры) | |
| если ошибка != ноль { | |
| вернуть ложь, ошибка | |
| } | |
| возврат decodeBoolIntResponse(r) | |
| } | |
// NotesRestoreCommentParams — это параметры для Notes. RestoreComment RestoreComment | |
| тип NotesRestoreCommentParams struct { | |
| // Идентификатор комментария. | |
| CommentID int `url:»comment_id»` | |
| // Обратите внимание на идентификатор владельца. | |
| OwnerID int `url:»owner_id,omitempty»` | |
| } | |
| // RestoreComment Восстанавливает удаленный комментарий к заметке. | |
| func (v Notes) RestoreComment(params NotesRestoreCommentParams) (bool, ошибка) { | |
г, ошибка := v. API.Request(«notes.restoreComment», параметры) API.Request(«notes.restoreComment», параметры) | |
| если ошибка != ноль { | |
| вернуть ложь, ошибка | |
| } | |
| возврат decodeBoolIntResponse(r) | |
| } |
В. К. Саксена: В 2016 году В. К. Саксена заставил своих сотрудников обменять демонетизированные банкноты на сумму 1400 крор: AAP
Сводка
«Когда он был председателем KVIC, произошла демонетизация, и кассир, работающий там, письменно сообщил, что его заставили провести обмен нотами. К сожалению, он был отстранен. Но мы хотим провести расследование по этому поводу. Также есть новостной репортаж и заявления пострадавших сотрудников», — сказал Патхак.
 Агентства Вице-губернатор Дели В. К. Саксена
Агентства Вице-губернатор Дели В. К. СаксенаAAP MLA Дурегеш Патхак в понедельник заявил в Ассамблее Дели, что LG В. К. Саксена оказывал давление на своих сотрудников, чтобы они обменяли демонетизированные банкноты на сумму 1400 крор рупий в 2016 году, когда он был председателем KVIC. Никакой реакции из офиса LG на обвинения не последовало.
Это может еще больше подстегнуть отношения между правящей партией и LG, которая в прошлом месяце рекомендовала CBI провести расследование предполагаемых нарушений в акцизной политике правительства Кеджривала.
«Когда он был председателем КВИК, произошла демонетизация и работавший там кассир дал в письменной форме, что его заставляли проводить обмен записями. Жаль, что его отстранили. Но мы хотим, чтобы по этому делу было проведено расследование. также сообщают новости, и есть заявления пострадавших сотрудников», — сказал Патхак.
Подняв лозунги против LG и неся плакаты, представители AAP MLA вошли в колодец Палаты представителей, что побудило вице-спикера Рахи Бирлу приостановить собрание на 15 минут.
Они требовали смещения Саксены с поста лейтенанта-губернатора Дели.
«Когда он был председателем KVIC, ему обменяли демонетизированные банкноты, оказав давление на его кассира. Только в одном отделении в Дели было обменено 22 лакха рупий. По всей стране 7000 таких отделений, что означает мошенничество на 1400 крор рупий», заявила правящая партия.
AAP MLA потребовали расследования CBI и ED по этому вопросу и потребовали его отставки и ареста.
Неся плакаты «LG V K Saxena Chor hai», «V K Saxena ko арестовать Каро», они также протестовали у статуи Ганди в комплексе Ассамблеи.
Воскресенье, 25 декабря 2022 г.
Познакомьтесь с газетой Economic Times в цифровом формате!
Прочтите полное печатное издание »
- Первая страница
- Чистая политика
- Итог
- DEEP DIVE
- Подробнее
5 COLESITRITIS
5 COLSITRITRITIS
5
5
.
 Центральное бюро расследований сослалось на два случая «услуги за услугу» при поиске под стражей бывшего главы ICICI Bank Чанды Кочхар и ее мужа, которые были арестованы в пятницу по делу о коррупции.
Центральное бюро расследований сослалось на два случая «услуги за услугу» при поиске под стражей бывшего главы ICICI Bank Чанды Кочхар и ее мужа, которые были арестованы в пятницу по делу о коррупции.Снижение законопроекта о субсидиях в 24 финансовом году даже после бесплатного зерна
Ожидается, что в следующем финансовом году законопроект о субсидиях Центра уменьшится даже после того, как продовольственное зерно станет бесплатным для бедных, поскольку дополнительные ассигнования в рамках программы помощи Covid-19 заканчиваются в декабре этот год.
«Резервирование среднего диапазона для сетей Pvt маловероятно»
Департамент электросвязи (DoT) не поддерживает резервирование спектра в среднем диапазоне для закрытых частных сетей, как это было предложено Регуляторным органом электросвязи Индии (Trai), нанесение возможной неудачи таким фирмам, как Infosys, GMR и Tata Communications. 9
получать ежедневные обновления рынка и живые бизнес-новости.
 д.). Также можете с помощью клавиш управления, расположенных выше, добавить фото, видео, аудио файлы;
д.). Также можете с помощью клавиш управления, расположенных выше, добавить фото, видео, аудио файлы;



 Верните на свой профиль.
В ленту вставьте скопированную конструкцию. Сохраните то, что у
вас получилось. Обновив страничку, вы увидите, что запись появилась
в ленте.
Верните на свой профиль.
В ленту вставьте скопированную конструкцию. Сохраните то, что у
вас получилось. Обновив страничку, вы увидите, что запись появилась
в ленте. Заметка будет опубликована в статусе и отобразится в ленте друзей.
Заметка будет опубликована в статусе и отобразится в ленте друзей.