Обучение Autodesk REVIT, курсы 3D моделирование AutoCAD и Autodesk Inventor, обучение работе в nanocAD Электро в ИнфоСАПР
Базовый цвет
Шрифт
Open Sans
15 px 14 px 13 px
PT Sans
15 px 14 px 13 px
Ubuntu
15 px 14 px 13 px
Заголовки
Стиль
Bold Normal
Ширина сайта
1 700 px 1 500 px 1 344 px 1 200 px
Тип поиска
1 2
Оформление заголовка и хлебных крошек
1 2 3 4
Тип наведения на картинки
блеск мигание без анимации
Информирование об обработке персональных данных?
Внутреннее меню
Слева Справа
Кнопка печати страницы
Ширина главного банера
По ширине экрана Широкий Средний Узкий
Тип главной страницы
1 2 3 4
Параметры
1 | «Тизеры» на главной |
2 | «Наши технологии» на главной |
3 | «Услуги» на главной |
4 | «Портфолио» на главной |
5 | «Каталог» на главной |
6 | «ИНСТАГРАМ» на главной |
7 | «Новости и акции» на главной |
8 | «Отзывы» на главной |
9 | «Форма консультации» на главной |
10 | «Блок о компании» на главной |
11 | «Наша команда» на главной |
Фиксированная шапка сайта
1 2
Варианты шапок
1 2 3 4 5 6 7 8 9 10 11 12 13 14 15
Умный фильтр
Вертикальный Горизонтальный
Корзина
Контакты
Карта FullHD
Компакт
Филиалы
Филиалы(лайт)
С выбором региона
Блог
Блочный
Списком
Проекты
Списком
По разделам
Блочный
По годам
Новости
Плиткой
Блочный
Компания \ Наши сотрудники
Блочный
Списком
Компания \ Партнеры
Блочный
Списком
Только логотипы
Компания \ Вакансии
Аккордион
Списком
Компания \ Лицензии
Блочный
Списком
Тип футера
1 2 3 4
Расположение рекламных баннеров
Мобильная шапка
Белая Цветная
Тип мобильного меню
Подробный Краткий
Способ отображения мобильного меню
Выдвигается слева
Выпадает сверху
Личный кабинет
Фамилия Имя Отчество в одном поле
Компьютерное моделирование в среде 3D AutoCAD и ArchiCAD
Об этом курсе
Основы трехмерного моделирование в среде AutoCAD: — подготовка рабочего пространства для трехмерного моделирования; — твердотельное моделирование; — создание типовых и сложных тел; — редактирование с помощью ручек; — создание 3D-тел командами: ВЫДАВИТЬ, СДВИГ, ВРАЩАТЬ, ЛОФТ; — технология построения 3D-объектов с помощью команд создания 3D-тел; — основы редактирования 3D-тел; — редактирование граней и ребер 3D-объекта и т. д Основы моделирование ArchiCAD: — основыные настройки проекта; — реквезиты; — настройка рабочей среды; — параметры и установка рабочей среды; — основы черчения; — 2D-прримитивы; — типы и ввод координат; — инструменты Линия, Дуга, Полилиния; — режимы черчения; — 2D — инструменты оформления чертежа; — инструменты построения стен, колон, перекрытий и балок; — поэтажное построение; — разрезы, фасады и т.
д Основы моделирование ArchiCAD: — основыные настройки проекта; — реквезиты; — настройка рабочей среды; — параметры и установка рабочей среды; — основы черчения; — 2D-прримитивы; — типы и ввод координат; — инструменты Линия, Дуга, Полилиния; — режимы черчения; — 2D — инструменты оформления чертежа; — инструменты построения стен, колон, перекрытий и балок; — поэтажное построение; — разрезы, фасады и т. д
д
Для кого этот курс
Для формирования базового представления об компьютерном моделировании в среде 3D AutoCAD и ArchiCAD воспользуйтесь следующими ресурсами: http://autocad-specialist.ru/ — Автокад уроки; http://autocad-master.ru/ — Автокад уроки; http://www.graphisoft.ru/learning/ — Учебное пособие ArchiCAD; http://archicad-master.ru/ — Archicad мастер; http://www/pntdoc.ru/ — Портал нормативно-технической документации; http://www.opengost.ru/ — Портал нормативных документов
Автор курса
Центр профессиональных квалификаций «Колледж архитектуры и строительства № 7»
Адрес: 125315, Москва, ул. Усиевича, д. 31
31
Контактный телефон: 8 (499) 151-27-72
Как пройти курс
Информация на странице образовательной организации
Компетенция
ИКТ-технологии
Программа курса
Модуль 1
Основы трехмерного моделирование в среде AutoCAD
Продолжительность курса: 72 ч
Документ по окончании курса: Удостоверение о повышении квалификации
Рейтинг курса
AutoCAD 3D (AICO 3001) – BCIT
Подробности курса
Этот курс знакомит с концепциями и методами 3D-моделирования с использованием программного обеспечения AutoCAD. В то время как каркасное, поверхностное и твердотельное моделирование охватываются, основное внимание уделяется созданию и редактированию твердотельных моделей. Твердотельные модели можно использовать для виртуального прототипирования деталей и сборок, а также для изучения архитектурных форм. Ожидается, что студенты имеют текущую подготовку/опыт, эквивалентный AutoCAD среднего уровня. AICO 2000 — рекомендуется AutoCAD 2.
Ожидается, что студенты имеют текущую подготовку/опыт, эквивалентный AutoCAD среднего уровня. AICO 2000 — рекомендуется AutoCAD 2.
Предварительные условия
- Для этого курса не требуются предварительные условия.
Кредиты
3.0
Стоимость
$771,21
Курсы
- Зима 2023
Зима 2023 г.
Ниже представлено одно предложение AICO 3001 на зимний период 2023 г.
CRN 83272
Продолжительность
Вт 17 января — Вт 28 марта (11 недель)
- 11 недель
- КРН 83272
- 771,21 $
Время занятий
| Финики | Дней | раза | Места |
|---|---|---|---|
| 17 января — 28 марта | Вт | 18:30 — 21:45 | Онлайн |
Инструктор
Sahar Banisoltan
План курса
План курса подлежит уточнению — см.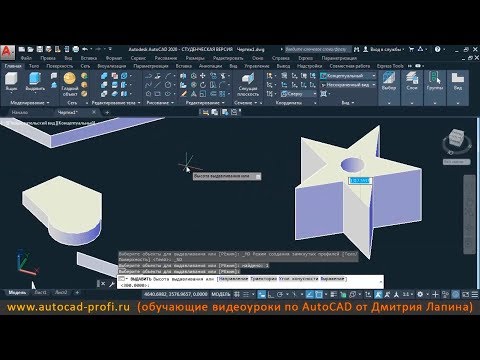 промежуточные результаты обучения.
промежуточные результаты обучения.
Стоимость
771,21 $
Важная информация
- Интернет-формат доставки.
Обратите внимание: формат доставки этого курса — ОНЛАЙН-ДОСТАВКА на зимний семестр. Это онлайн-курс под руководством инструктора. После регистрации посетите учебный центр (learn.bcit.ca) для получения дополнительной информации о материалах курса. Пожалуйста, приобретите все необходимые учебные материалы, такие как учебники, до первого занятия — www.bcit.ca/bookstore/ (книжный магазин закрыт по субботам и воскресеньям). Примечание. BCIT оставляет за собой право отменить курсы. В случае отмены курса вы будете уведомлены не менее чем за два рабочих дня до начала курса. Убедитесь, что ваша контактная информация актуальна.
Результаты обучения
После успешного завершения этого курса студент сможет:
- Просматривать 3D-модели с разных точек зрения.
- Настройка визуального стиля 3D-моделей.

- Работа с несколькими системами координат.
- Создание простых и составных тел.
- Создание сложных тел и поверхностей.
- Изменение твердых тел.
- Создание 2D-чертежей из 3D-моделей.
, вступающий в силу по состоянию на осень 2013
Связанные программы
AutoCAD 3D (AICO 3001) предлагается в рамках следующих программ:
School of Energy
- Компьютерная конструкция (CAD).
Ассоциированный сертификат Неполный рабочий день
Свяжитесь с нами
Если у вас есть вопрос или комментарий по этому курсу, пожалуйста, заполните и отправьте форму ниже.
- Имя * Требуется
- Электронная почта * Требуется
- Телефон * Требуется
- Вопросы или комментарии * Требуется
- Подтвердите, что вы не робот запрашивают информацию о программе BCIT и собираются в соответствии с разделом 26(c) Закона о свободе информации и защите конфиденциальности (FIPPA).
 Для получения дополнительной информации о методах обеспечения конфиденциальности BCIT обращайтесь к заместителю директора по управлению конфиденциальностью, доступом к информации и политиками, Технологический институт Британской Колумбии, 3700 Willingdon Ave. Burnaby, BC V5G 3h3, электронная почта: privacy@bcit.ca.
Для получения дополнительной информации о методах обеспечения конфиденциальности BCIT обращайтесь к заместителю директора по управлению конфиденциальностью, доступом к информации и политиками, Технологический институт Британской Колумбии, 3700 Willingdon Ave. Burnaby, BC V5G 3h3, электронная почта: privacy@bcit.ca. - Телефон
Это поле предназначено для проверки и должно быть оставлено без изменений.
Подписаться
Хотите получать уведомления о будущих предложениях AutoCAD 3D (AICO 3001) ? Если это так, заполните информацию ниже, и мы сообщим вам по электронной почте, когда курсы для каждого нового термина отображается здесь.
Программы и курсы могут быть изменены без предварительного уведомления.
Учебник: Создание 3D-модели
Это гостевой пост Андреа Джорджиана. Она энтузиаст САПР, которой нравится использовать возможности автоматизированного проектирования для создания интересных полезных проектов, от концепции до 3D-печати. У нее есть 21-дневный курс AutoCAD по адресу tutorial45.com .
У нее есть 21-дневный курс AutoCAD по адресу tutorial45.com .
Она говорит: «Возможность использовать программное обеспечение для автоматизированного проектирования для воплощения своих идей в жизнь — это одна из тех вещей, с которыми, я категорически не согласен, должны быть способны только инженеры. Благодаря многочисленным преимуществам возможности перейти от уровня 3D-модели к фактической 3D-печати модели, любой должен подумать об изучении хотя бы основ модификации модели САПР.
«Как любитель САПР, жена и мать, я обнаружил много случаев, когда разработанное мной индивидуальное решение решало проблему именно так, как я хотел, благодаря мощности САПР и 3D-печати. Здесь вы можете найти бесплатные уроки .
* * * * *
Прежде чем я начну, вот 2D и 3D изображения модели, которую вы нарисуете в этом уроке:
Используйте изображения выше, чтобы помочь вам в завершении 3D модели.
Фаза 1: Нарисуйте трубу (круги) и ноги (линии)
Убедитесь, что настройки Квадрант и Средняя точка в объектах SNAP включены. Верхние части ног привязываются к левому и правому квадрантам модели. Позже вы будете использовать Midpoint OSNAP.
Верхние части ног привязываются к левому и правому квадрантам модели. Позже вы будете использовать Midpoint OSNAP.
Затем выполните следующие действия, следуя изображению справа и ниже:
- Нарисуйте 2 концентрических круга с помощью R20 и R14.
- Проведите вертикальную линию вниз от левого квадранта внешнего круга длиной 24 единицы
- Нарисуйте горизонтальную линию длиной 8 делений влево, используя нижний конец только что проведенной вертикальной линии в качестве начальной точки.
- Проведите вертикальную линию на 6 единиц вниз от конечной точки предыдущей линии
- Проведите горизонтальную линию на 12,4 единицы вправо от конечной точки предыдущей линии
- Проведите вертикальную линию на 1,6 единицы вверх
- Нарисуйте линия на 1,6 единицы вправо
Теперь выполните следующие действия, чтобы обрезать и отразить модель:
- Используйте команду ОБРЕЗАТЬ, чтобы удалить ненужную часть круга.
 Используйте две линии, которые встречаются с кругом, как режущие кромки, а часть круга между ними — как объект для обрезки.
Используйте две линии, которые встречаются с кругом, как режущие кромки, а часть круга между ними — как объект для обрезки. - Теперь отразите эту левую сторону, используя центр круга, чтобы создать аналогичную форму на правой стороне круга.
- Обрежьте его, чтобы завершить этот шаг с помощью команды TRIM. У вас должно получиться изображение, похожее на то, что показано ниже.0003
Выполните следующие действия:
- Используйте верхний квадрант внутреннего круга, чтобы нарисовать вертикальную линию, пересекающую внешний круг. Длина линии не имеет значения.
- Используйте команду OFFSET с размером OFFSET, установленным на 1 единицу, чтобы нарисовать 2 линии с каждой стороны исходной линии.
- Теперь удалите центральную линию.
- Используйте команду EXTEND, чтобы продлить оставшиеся линии до внутреннего круга. Возможно, вам придется увеличить масштаб, чтобы заметить, что они на самом деле не пересекаются с кругом.
- Используйте команду TRIM, чтобы обрезать два круга, как показано на рисунке ниже.
 Используйте линии в качестве режущих кромок.
Используйте линии в качестве режущих кромок.
Этап 3: Добавьте верхнюю часть
Выполните следующие действия:
- Используйте команду OFFSET для смещения левой линии влево и правой линии вправо на расстояние смещения 6 единиц.
- Обрежьте новые внешние линии, используя внешний круг в качестве режущей кромки. Затем обрежьте верхнюю часть внешнего круга, используя внешние линии в качестве режущей кромки.
- Вы хотите, чтобы внешние линии были длиной 7,2 единицы, как показано на изображении ниже, а затем вам нужно закрыть голову, используя горизонтальную линию.
- Один из способов сделать это — запустить команду LINE, ввести from в командной строке и установить смещение на 7,2, перемещая курсор вверх. Нарисуйте ЛИНИЮ горизонтально слева, пока она не пересечет внешнюю вертикальную линию слева. Затем обрежьте части линии, выходящие за новую горизонтальную линию, и обрежьте часть горизонтальной линии между двумя внутренними вертикальными линиями.

Этап 4: Добавьте распорку (треугольник)
Нарисуйте маленький треугольник сбоку модели, нарисовав вертикальную линию из 24 единиц, горизонтальную линию из 8 единиц, а затем замкнув треугольник. Пока отложите его в сторону, отдельно от основной модели. Вы можете начать рисовать поверх существующих линий, закрыть треугольник, а затем выбрать каждую из 3 линий и переместить их вправо.
Этап 5: Подготовка к преобразованию в 3D
Используйте команду ОБЛАСТЬ и выберите все в области рисования, чтобы сформировать 2 области.
На этом этапе, если вы не используете 3D-рабочее пространство, вы должны переключиться на него. Щелкните маленькую стрелку справа от значка «Переключение рабочего пространства» в правом нижнем углу окна AutoCAD и выберите «3D-моделирование».
Фаза 6: изменение вида и выдавливание в 3D
Навигация в 3D с использованием Free Orbit . Нажмите «Свободная орбита» на панели навигации справа, щелкните мышью, удерживайте и перемещайте, пока не появится 3D-вид, подобный тому, который вы видите здесь.
 Вы можете перетащить «сферу» и ее круглые ручки, чтобы получить правильный вид. Вам может подойти сочетание клавиш: удерживайте нажатой клавишу Shift и щелкните и перетащите средней кнопкой мыши (кнопкой прокрутки).
Вы можете перетащить «сферу» и ее круглые ручки, чтобы получить правильный вид. Вам может подойти сочетание клавиш: удерживайте нажатой клавишу Shift и щелкните и перетащите средней кнопкой мыши (кнопкой прокрутки).Используйте команду ВЫДАТЬ, чтобы выдавить модель на 28 единиц и треугольник на 6 единиц.
На вкладке «Визуализация» на панели «Визуальные стили» щелкните раскрывающийся список «Визуальные стили» и выберите «Оттенки серого».
Этап 7. Сборка модели
Выполните следующие действия:
- Используя куб просмотра в правом верхнем углу окна AutoCAD, переключитесь на вид сверху (или перейдите на вкладку Визуализация, панель Виды и нажмите Вверху.)
- Используйте обычную команду 2D-зеркала для зеркального отражения прямоугольного треугольника, чтобы у вас было по одному треугольнику с каждой стороны 3D-модели.
- Теперь снова используйте 3D-орбиту, чтобы получить вид, как здесь.
- Используйте команду ПЕРЕМЕЩЕНИЕ, чтобы переместить треугольник из середины его верхнего края в середину 3D-линии в квадранте окружности.
 как показано на изображении здесь.
как показано на изображении здесь. - Снова поверните вид, чтобы вы могли видеть левую сторону 3D-модели, и переместите левый треугольник таким же образом.
- Запустите команду UNION, выберите 3 объекта и нажмите Enter.
Вы только что объединили 3 объекта в один.
Фаза 8. Добавление монтажных отверстий в основание
Одна из приятных особенностей AutoCAD при моделировании в 3D заключается в том, что вы по-прежнему можете использовать мощный инструмент OSNAP и рисовать 2D-линии, которые помогут вам проектировать в 3D.
Выполните следующие действия:
- Просмотрите модель, чтобы создать диагональные линии, показанные на изображении справа. Используйте Endpoint OSNAP для начальной и конечной точек. Вам придется менять вид несколько раз, пока вы рисуете линии.
- Создайте круги, используя середины каждой из только что созданных линий в качестве центра и радиус 2.
- Выдавите круги вниз так, чтобы высота полностью проходила через модель.
 Вы можете выбрать и выдавить их все сразу.
Вы можете выбрать и выдавить их все сразу. - Вычесть из модели 4 цилиндра. Запустите команду SUBTRACT, выберите модель и нажмите Enter, затем выберите все цилиндры и нажмите Enter.
- Удалить диагональные линии.
Этап 9. Скругление острых углов
Команда Скругление некоторых острых углов поможет вам скруглить некоторые из них. Выполните следующие шаги:
- Выберите ребра с красной меткой. Чтобы упростить выбор только края, на вкладке «Главная» на панели «Выделение» выберите «Край» в раскрывающемся списке «Фильтр». (Перед тем, как сделать этот выбор, вы можете увидеть Нет фильтра, Вершина или Грань.)
- Используйте команду СОПРЯЖЕНИЕ, чтобы скруглить их форму с размером R = 0,8 единицы. Для СОПРЯЖЕНИЯ запустите команду, выберите соответствующее ребро, введите 0,8 и нажмите ENTER 2 раза.
- Повторите процесс с противоположным краем.
Этап 10: Добавление отверстий в верхней части
Это последний этап.
 Выполните следующие шаги:
Выполните следующие шаги:- Нарисуйте линию, показанную на изображении ниже, используя середины двух краев.
- Создайте круг радиусом 2 единицы, используя центр нарисованной линии.
- Удалите линию, которую вы только что нарисовали, и создайте 2 линии, используя квадрант круга и два ребра, которые вы использовали ранее. Возможно, вам придется повернуть модель, чтобы найти объектные привязки.
- Теперь используйте центр этих линий, чтобы создать 2 круга радиусом 2.
- Удалите линии и выдавите 3 круга с помощью команды EXTRUDE и убедитесь, что они проходят через всю модель.
- Вычтите эти цилиндры из 3D-модели с помощью команды ВЫЧИТАТЬ.
Поздравляем!
У вас должна получиться следующая модель. Возможно, вам придется СОПРЯЖАТЬ еще несколько ребер, чтобы ваша модель выглядела идентично модели в упражнении. Я надеюсь, что это было полезно для вас!
У Андреа есть курс из 21 урока здесь , которые могут оказаться для вас ценными.


 Для получения дополнительной информации о методах обеспечения конфиденциальности BCIT обращайтесь к заместителю директора по управлению конфиденциальностью, доступом к информации и политиками, Технологический институт Британской Колумбии, 3700 Willingdon Ave. Burnaby, BC V5G 3h3, электронная почта: privacy@bcit.ca.
Для получения дополнительной информации о методах обеспечения конфиденциальности BCIT обращайтесь к заместителю директора по управлению конфиденциальностью, доступом к информации и политиками, Технологический институт Британской Колумбии, 3700 Willingdon Ave. Burnaby, BC V5G 3h3, электронная почта: privacy@bcit.ca. Используйте две линии, которые встречаются с кругом, как режущие кромки, а часть круга между ними — как объект для обрезки.
Используйте две линии, которые встречаются с кругом, как режущие кромки, а часть круга между ними — как объект для обрезки.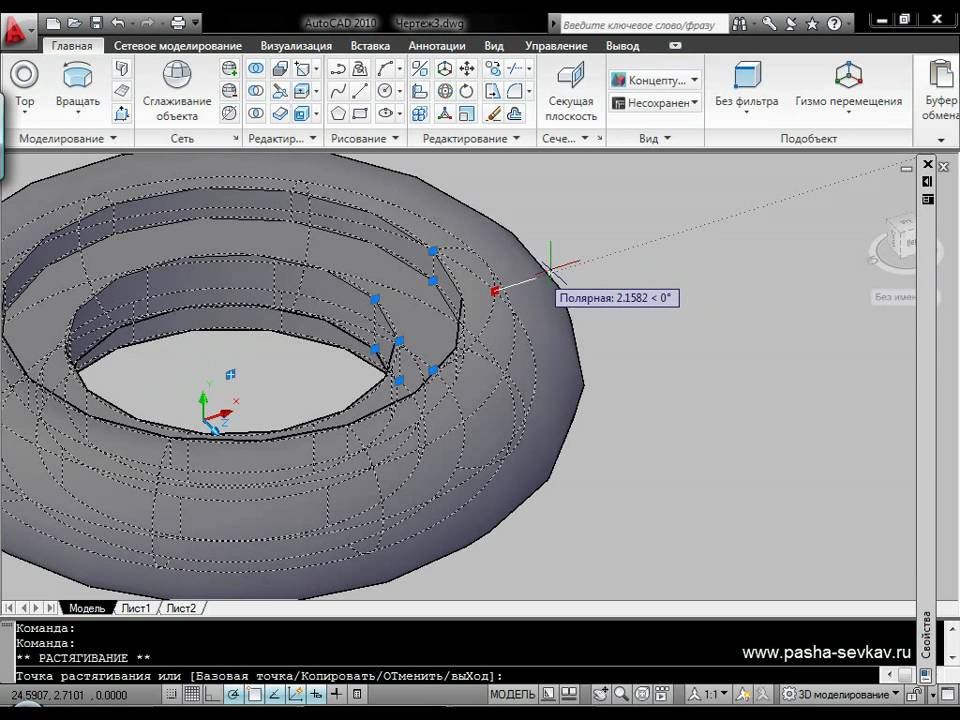 Используйте линии в качестве режущих кромок.
Используйте линии в качестве режущих кромок.
 Вы можете перетащить «сферу» и ее круглые ручки, чтобы получить правильный вид. Вам может подойти сочетание клавиш: удерживайте нажатой клавишу Shift и щелкните и перетащите средней кнопкой мыши (кнопкой прокрутки).
Вы можете перетащить «сферу» и ее круглые ручки, чтобы получить правильный вид. Вам может подойти сочетание клавиш: удерживайте нажатой клавишу Shift и щелкните и перетащите средней кнопкой мыши (кнопкой прокрутки). как показано на изображении здесь.
как показано на изображении здесь. Вы можете выбрать и выдавить их все сразу.
Вы можете выбрать и выдавить их все сразу. Выполните следующие шаги:
Выполните следующие шаги: