Тема 1. Операции с массивами и матрицами в MS Excel
Тема 1. Операции с массивами и матрицами в MS Excel Тема 1. Операции с массивами и матрицами в MS Excel1.1. Операции с массивами
Массив это набор данных одного типа. Массив в MS Excel хранится вдиапазоне ячеек.. MS Excel позволяет оперировать одномерными, двумерными и трехмерными массивами, которые хранятся, соответственно в одномерных, двумерных и трехмерных диапазонах. Одномерный и двумерный диапазоны создаются на одном рабочем листе. Адресная ссылка на такой диапазон имеет формат:
Адрес_первой_ячейки : Адрес_последней_ячейки.
Трехмерные диапазоны создаются в одноименных ячейках нескольких смежных рабочих листов. Адресная ссылка на такой диапазон имеет формат:
’Имя_первого_рабочего_листа : Имя_последнего_рабочего_листа’ ! Адрес_первой_ячейки : Адрес_последней_ячейки
например,
= ‘Лист1:Лист2’!$A$1:$B$4
Если массив
содержит данные арифметического типа, то с таким
массивом можно
выполнять арифметические операции такие, как:
-операции, в которых в
качестве операндов участвуют массив
и единственная переменная,
например умножение элементов массива
на число;
-операции, в которых в
качестве операндов участвует двумерный
массив и одномерный массив, например,
почленно — построчное умножение;
> -операции, в которых участвуют массивы
одинаковой размерности.
Для умножения (деления, сложения или вычисления
функции) каждого
элемента массива на число следует выполнить следующие
действия:
1.Ввести значения элементов массива в ячейки рабочего
листа.
2.Выделить область для размещения результата операции, ее
3.В строку формул ввести формулу, например:
= A1:B2*3 или = sin(A1:B2)
и т.п.4.Указать, что производится операция над массивом, нажав комбинацию клавиш
Ctrl+Shift+Enter.
Пример 1. Требуется умножить элементы
двумерного массива размерности 2 х 2 на число 3.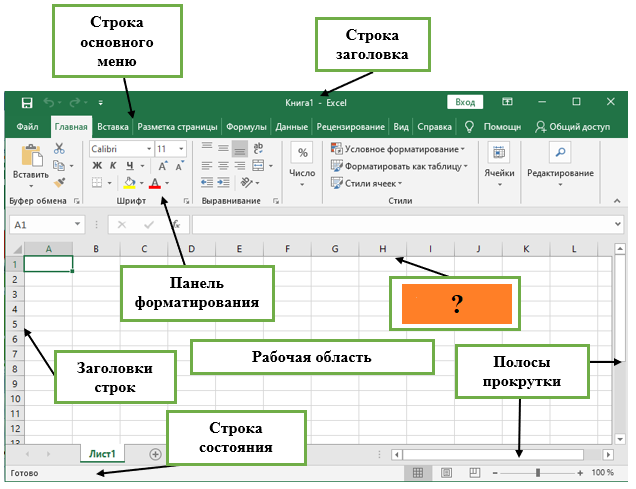
Решение:
Введите в ячейки диапазона значения элементов массива
(см. рис.1).1. Выделите диапазон ячеек такой же размерности, в который
будет помещаться результат
операции.2. Введите в выделенный диапазон формулу в формате:
= адрес_начальной_ячейки_диапазона:
адрес_конечной_ячейки * адрес_второго_
операнда3. Нажмите комбинацию клавиш Ctrl + Shift + Enter.
В ячейках выделенного диапазона появится результат.
Упражнение 1
Даны два массива, каждый элемент которых содержит числовые данные: Требуется перемножить значения элементов первого массива на значения элементов одномерного массива.| массив первый | массив второй |
Массивы данных 2018 Access Excel
В русскоязычной среде используется как термин Big Data, так и понятие «большие данные». Термин «большие данные» — это калька англоязычного термина. Большие данные не имеют строгого определения. Нельзя провести четкую границу — это 10 терабайт или 10 мегабайт? Само название очень субъективно. Слово «большое» — это как «один, два, много» у первобытных племен.
Термин «большие данные» — это калька англоязычного термина. Большие данные не имеют строгого определения. Нельзя провести четкую границу — это 10 терабайт или 10 мегабайт? Само название очень субъективно. Слово «большое» — это как «один, два, много» у первобытных племен.
Однако есть устоявшееся мнение, что большие данные — это совокупность технологий, которые призваны совершать три операции. Во-первых, обрабатывать бо́льшие по сравнению со «стандартными» сценариями объемы данных. Во-вторых, уметь работать с быстро поступающими данными в очень больших объемах. То есть данных не просто много, а их постоянно становится все больше и больше. В-третьих, они должны уметь работать со структурированными и плохо структурированными данными параллельно в разных аспектах. Большие данные предполагают, что на вход алгоритмы получают поток не всегда структурированной информации и что из него можно извлечь больше чем одну идею.
Рекомендуем по этой теме:
Управление большими массивами данных
Типичный пример больших данных — это информация, поступающая с различных физических экспериментальных установок — например, с Большого адронного коллайдера, который производит огромное количество данных и делает это постоянно. Установка непрерывно выдает большие объемы данных, а ученые с их помощью решают параллельно множество задач.
Установка непрерывно выдает большие объемы данных, а ученые с их помощью решают параллельно множество задач.
Появление больших данных в публичном пространстве было связано с тем, что эти данные затронули практически всех людей, а не только научное сообщество, где подобные задачи решаются давно. В публичную сферу технологии Big Data вышли, когда речь стала идти о вполне конкретном числе — числе жителей планеты. 7 миллиардов, собирающихся в социальных сетях и других проектах, которые агрегируют людей. YouTube, Facebook, ВКонтакте, где количество людей измеряется миллиардами, а количество операций, которые они совершают одновременно, огромно. Поток данных в этом случае — это пользовательские действия. Например, данные того же хостинга YouTube, которые переливаются по сети в обе стороны. Под обработкой понимается не только интерпретация, но и возможность правильно обработать каждое из этих действий, то есть поместить его в нужное место и сделать так, чтобы эти данные каждому пользователю были доступны быстро, поскольку социальные сети не терпят ожидания.
Многое из того, что касается больших данных, подходов, которые используются для их анализа, на самом деле существует довольно давно. Например, обработка изображений с камер наблюдения, когда мы говорим не об одной картинке, а о потоке данных. Или навигация роботов. Все это существует десятки лет, просто сейчас задачи по обработке данных затронули гораздо большее количество людей и идей.
Многие разработчики привыкли работать со статическими объектами и мыслить категориями состояний. В больших данных парадигма другая. Ты должен уметь работать с непрекращающимся потоком данных, и это интересная задача. Она затрагивает все больше и больше областей.
В нашей жизни все больше аппаратных средств и программ начинают генерировать большое количество данных — например, «интернет вещей».
Вещи уже сейчас генерируют огромные потоки информации. Полицейская система «Поток» отправляет со всех камер информацию и позволяет находить машины по этим данным. Все больше входят в моду фитнес-браслеты, GPS-трекеры и другие вещи, обслуживающие задачи человека и бизнеса.
Департамент информатизации Москвы набирает большое количество аналитиков данных, потому что статистики по людям накапливается очень много и она многокритериальная (то есть о каждом человеке, о каждой группе людей собрана статистика по очень большому количеству критериев). В этих данных надо находить закономерности и тенденции. Для таких задач необходимы математики с IT-образованием. Потому что в конечном итоге данные хранятся в структурированных СУБД, и надо уметь к ним обращаться и получать информацию.
Раньше мы не рассматривали большие данные как задачу по той простой причине, что не было места для их хранения и не было сетей для их передачи. Когда эти возможности появились, данные тут же заполнили собой весь предоставленный им объем. Но как бы ни расширяли пропускную способность и способность к хранению данных, всегда найдутся источники, допустим, физические эксперименты, эксперименты по моделированию обтекаемости крыла, которые будут продуцировать информации больше, чем мы можем передать. По закону Мура, производительность современных параллельных вычислительных систем стабильно возрастает, растут и скорости сетей передачи данных. Однако данные нужно уметь быстро сохранять и извлекать с носителя (жесткого диска и других видов памяти), и это еще одна задача в обработке больших данных.
По закону Мура, производительность современных параллельных вычислительных систем стабильно возрастает, растут и скорости сетей передачи данных. Однако данные нужно уметь быстро сохранять и извлекать с носителя (жесткого диска и других видов памяти), и это еще одна задача в обработке больших данных.
8 обязательных формул (включая видео)
Домашняя страница > Microsoft Excel > Динамический массив Excel: 8 обязательных формул
Этот учебник по динамическим массивам Excel s подходит для пользователей Excel для Microsoft 365.
Цель
Изучите НОВЫЕ функции динамического массива Excel от Microsoft и эффективно используйте их для решения проблем.
Данное руководство охватывает:
Содержание
- Цель
- Объяснение динамического массива в Excel
- ВИДЕО-ОБУЧЕНИЕ – Функции динамического массива в Excel
- 8 Необходимо знать функции динамического массива в Excel
- Подведем итоги , тебе не кажется?
Что, если есть способ легко обрабатывать массив Excel и получать желаемые результаты без каких-либо хлопот?
Допустим, вы ведете свои школьные записи и хотите искать только оценки учеников из восточного блока, сдавших только экзамен по английскому языку.

Существует ли какая-либо прямая формула массива Excel или метод, с помощью которого это можно сделать, не усложняя жизнь?
Ввод формул динамического массива Excel. Он делает многие сложные вещи простым способом. Нам в Simonsezit это просто нравится.
Связанный:
Простое создание маркированной диаграммы в Excel — 1 бонусное видео в комплекте
Гистограмма в Excel — простое объяснение всех 4 типов (включая таблицу Excel)
Как легко создать гистограмму Excel? — 2 лучших Методы
Формулы динамического массива Excel были представлены Microsoft в 2018 году и являются наиболее значительным изменением в формулах Excel за последние годы. Динамические массивы позволяют работать с несколькими значениями в формуле одновременно.
Эта функция позволяет формулам Excel возвращать множество результатов на основе одной формулы, введенной в одну ячейку. Результаты также являются динамическими, что означает, что при изменении исходных данных результаты будут динамически обновляться.

Процесс возврата нескольких значений из одной формулы массива Excel называется «разбросом», поскольку результаты кажутся разбросанными по листу.
Это делает новые функции динамических массивов Excel очень мощными и гибкими в различных возможных приложениях. Они, безусловно, являются очень важным дополнением к набору инструментов для работы с формулами Excel.
Если вы обеспокоены тем, что эти функции динамических массивов Excel могут быть очень сложными и трудными для реализации в вашем проекте, не беспокойтесь. Мы здесь, чтобы помочь.
В этом руководстве мы разъяснили все 8 формул Excel, связанных с динамическим массивом Excel, с примерами для вашего удобства. Так что берите кофе, хрустите костяшками пальцев и приготовьтесь оттачивать свои навыки работы с Excel.
ВИДЕОРУКОВОДСТВО — Функции динамического массива Excel
Функции динамического массива Excel — Бесплатный курс Excel8 «Должен знать функции динамического массива Excel»
Microsoft добавила эти 8 новых формул Excel, которые используют динамические массивы для решения задач.

Функция Цель 1. Фильтр Данные фильтра и обратные записи 2. Рэндарай0081 Сгенерируйте массив случайных чисел 3. Последовательность Сгенерировать массив последовательных номеров 4. Сорт Сорт. или массив 6. УНИКАЛЬНЫЙ Извлечение уникальных значений из списка или диапазона 7. XLOOKUP Современная замена функции VLOOKUP 0078 8. XMATCH Современная замена функции ПОИСКПОЗ В этом руководстве мы рассмотрим пример каждой функции динамического массива Excel вместе с их соответствующим синтаксисом. Мы также увидим, как ведет себя каждая формула массива Excel с необязательными аргументами и без них.
ФИЛЬТРФИЛЬТР – это формула массива Excel, которая фильтрует данные на основе заданных вами критериев.
 Он возвращает все совпадающие записи, и если он не может найти ни одной записи, он возвращает значение, указанное вами в формуле.
Он возвращает все совпадающие записи, и если он не может найти ни одной записи, он возвращает значение, указанное вами в формуле.=ФИЛЬТР (массив, включить, [if_empty])
В приведенном ниже примере Excel использует функцию ФИЛЬТР для поиска в массиве Excel B4:E23 диапазона ячеек « Block» и извлечения значения, расположенного в ячейка G4 (восток).
Это наш первый критерий. Затем он просматривает диапазон ячеек « Exam» и извлекает значение, расположенное в G7 (на английском языке). Две кавычки говорят Excel ничего не отображать, если он не может найти совпадений.
Пример функции фильтраЭто результат:
Результат функции фильтраСЛУЧАЙНЫЙ МАССИВ
Функция СЛУЧАЙНЫЙ МАССИВ генерирует случайные числа. Размер массива Excel определяется аргументом строк и столбцов.
Вы также можете выбрать диапазон, в который будут попадать числа, и если вы хотите, чтобы они были десятичными или целыми числами (целые числа). Это похоже на более мощную версию функции СЛУЧМЕЖДУ.

=СЛУЧАЙ ([строки], [столбцы], [мин.], [макс.], [целое число])
В приведенном ниже примере Excel использовал функцию СЛУЧАЙ для вывода таблицы случайных десятичных чисел высотой восемь строк. и четыре столбца шириной.
RANDARRAY ПримерТеперь давайте рассмотрим пример, в котором используются необязательные аргументы.
В этом примере Excel использовал функцию СЛУЧАЙ для вывода таблицы случайных чисел в шесть строк в высоту, шесть столбцов в ширину со значениями от 10 до 50. Аргумент ИСТИНА указывает Excel выводить целые (целые) числа, а не десятичные дроби. .
RANDARRAY RESULTЧитайте также :
Инструмент быстрого анализа Excel — лучшее руководство (5 примеров)
Как заблокировать ячейки в Excel? — 4 лучших метода с примерами
Как найти дубликаты в Excel? (3 простых метода)
ПОСЛЕДОВАТЕЛЬНОСТЬ
Функция ПОСЛЕДОВАТЕЛЬНОСТЬ создает список порядковых номеров. Массив Excel может быть одномерным или двумерным, и вы можете указать начальное значение и значение шага.
 Если определен только аргумент rows, Excel выведет список значений, начиная с единицы по умолчанию.
Если определен только аргумент rows, Excel выведет список значений, начиная с единицы по умолчанию.=ПОСЛЕДОВАТЕЛЬНОСТЬ (строки, [столбцы], [начало], [шаг])
В этом примере Excel использовал функцию ПОСЛЕДОВАТЕЛЬНОСТЬ только с аргументом строк для вывода списка, который начинается с единицы.
ФУНКЦИЯ ПОСЛЕДОВАТЕЛЬНОСТИВ этом примере мы добавляем значение для аргумента необязательного столбца. Результатом является список последовательных значений в семь строк в высоту и в два столбца в ширину, начиная с единицы.
ПОСЛЕДОВАТЕЛЬНОСТЬ Результат 1В этом примере Excel использовал функцию ПОСЛЕДОВАТЕЛЬНОСТЬ для вывода списка последовательных чисел высотой в десять строк и шириной в восемь столбцов, начиная с десяти и увеличиваясь с шагом в пять.
ПОСЛЕДОВАТЕЛЬНОСТЬ Результат 2СОРТИРОВКА
Функция СОРТИРОВКА в Excel сортирует содержимое диапазона, используя один или несколько столбцов.
=СОРТИРОВКА (массив, [индекс_сортировки], [порядок_сортировки], [по_столбцу])
По умолчанию функция СОРТИРОВКА сортирует значения в порядке возрастания, используя первый столбец.
 Вы можете использовать необязательные аргументы, чтобы контролировать, по какому столбцу сортировать и в каком порядке.
Вы можете использовать необязательные аргументы, чтобы контролировать, по какому столбцу сортировать и в каком порядке.В этом примере Excel использовал функцию СОРТИРОВКИ для сортировки Меток в левой таблице в порядке убывания и вывода результатов в таблицу справа.
СОРТИРОВКА ищет в массиве B4:E23 4-й столбец и сортирует результаты в порядке убывания.
Функция SORTЕсли аргумент [sort_order] не указан, сортировка по умолчанию выполняется в возрастающем порядке.
SORT ResultSORTBY
Функция Excel SORTBY сортирует содержимое диапазона на основе значений из другого диапазона. Вы можете выполнять несколько сортировок одних и тех же данных.
=СОРТИРОВКА ПО (массив, по_массиву, [порядок_сортировки], [массив/порядок], …)
В этом примере Excel использует функцию СОРТИРОВКА ПО, чтобы отсортировать информацию в таблице слева по отметке в порядке убывания. Он выводит результаты в таблицу справа.
Функция SORTBYВ этом примере Excel использует функцию SORTBY для сортировки информации в таблице слева по метке в порядке убывания, а затем по имени учащегося в порядке возрастания.
SORTBY Result
UNIQUE
Функция UNIQUE возвращает список уникальных значений из диапазона.
=УНИКАЛЬНЫЙ (массив, [by_col], [exactly_once])
В этом примере Excel использует функцию UNIQUE для вывода списка уникальных значений в указанном диапазоне.
Функция UNIQUEВ этом примере Excel использует функцию UNIQUE для возврата списка всех уникальных элементов в горизонтальном диапазоне.
UNIQUE ResultXLOOKUP
Функция XLOOKUP — это современная замена таких функций, как VLOOKUP, INDEX и MATCH. Он может искать в вертикальном и горизонтальном диапазонах и поддерживает приблизительные и точные совпадения.
=XLOOKUP (просмотр, массив_просмотра, массив_возврата, [не найдено], [режим_сопоставления], [режим_поиска])
В приведенном ниже примере Excel использовал функцию XLOOKUP для поиска приложения, указанного в ячейке h5 в диапазоне ячеек приложения, и вернуть соответствующий результат из столбца «Доход».
Функция XLOOKUPXMATCH
Функция XMATCH выполняет поиск и возвращает положение в вертикальном или горизонтальном диапазонах.
 Это последняя версия функции ПОИСКПОЗ, которая поддерживает точное и приблизительное сопоставление.
Это последняя версия функции ПОИСКПОЗ, которая поддерживает точное и приблизительное сопоставление.=XПОИСКПОЗ (искомое_значение, искомый_массив, [режим_сопоставления], [режим_поиска])
В этом примере Excel использует функцию XMATCH для поиска значения в ячейке F3 в именованном диапазоне приложений. Он ищет точное совпадение для слова «Slack», и начинает поиск с первого элемента в списке.
Функция XMATCHПодведем итоги
Мы приближаемся к концу этого руководства по формулам динамических массивов Excel. Давайте завершим это ключевым выводом динамических массивов в Excel.
Динамические массивы используются всякий раз, когда нам нужно динамически получить несколько значений из массива данных, используя одну формулу. Кроме того, динамические массивы в Excel являются отличным дополнением к каталогу формул Excel.
Более сложные формулы Excel с интересными вариантами использования мы подробно рассмотрим в наших последующих руководствах.

Узнайте больше о динамических массивах и других расширенных формулах Excel из наших курсов Excel
Предлагаемая литература:
Суммирование с несколькими столбцами — функция суммирования в Excel
Лучший шаблон управления проектами Excel в 2021 году
Как использовать Excel COUNTIFS: Лучшее руководство
Часто задаваемые вопросы
Что такое динамические массивы в Excel?
Динамические массивы — это не что иное, как частный случай массива Excel, который динамически вычисляет и возвращает значения с помощью одной формулы массива Excel.
В какой версии Excel есть динамические массивы?
Динамические массивы включены только в версиях подписок Office 365 для Excel.
Что такое пролитый массив?
Рассыпанный массив — это не что иное, как динамический массив Excel, который содержит несколько значений для формулы массива Excel.
Другие бесплатные учебные пособия по Excel от Simon Sez IT.
 Загляните в наш Центр ресурсов Excel.
Загляните в наш Центр ресурсов Excel.Другие классы Excel, которые могут вам понравиться:
- Защита книг в Excel
- Логические функции в Excel
- Улучшенное проектирование электронных таблиц в Excel
- Введение в Power Pivot и Power Query в Excel
Изучение Excel с Саймоном Сезом, ИТ. Ознакомьтесь с доступными курсами Excel.
Дженни Энн Валенсиано
3 шага к работе с формулами массива в Excel
Формулы массива в Excel — отличный инструмент для выполнения расчетов временных рядов или исследования чувствительности входных переменных.
Массив — это группа ячеек, которые можно рассматривать как один объект. Существует два типа массивов: одномерные (значения в строках ИЛИ столбцах) или двумерные (значения в строках И столбцах).
Формула массива — это формула, которая работает с группой ячеек, рассматривая эту группу ячеек как единое целое. Формулы массива могут возвращать значения в одну или несколько ячеек.

Содержание
- Почему массивы?
- Работа с формулами массива в Excel
- 1. Используйте Ctrl+Shift+Enter
- 2. Используйте имена для ссылки на массивы
- 3. Выберите массивы с помощью сочетания клавиш
- Отрицательные значения, связанные с массивами
Некоторые вычисления намного проще выполнять с массивами или формулы массива. Например: суммирование «n» наибольшего или наименьшего числа из диапазона.
Лично мне нравится использовать массивы для вычислений временных рядов или других вычислений, когда я исследую, как выходные данные изменяются в зависимости от входной переменной. Массивы — это удобный способ сослаться на диапазон ячеек в сочетании с именованными диапазонами, как я объясню ниже.
Массивы также обеспечивают защиту от непреднамеренных изменений отдельных ячеек во временных рядах или других вычислениях. После ввода формулы массива Excel не позволяет вносить изменения в какую-либо ячейку в этом массиве, если только весь массив не редактируется одновременно.

В приведенном ниже примере простого отклонения консольной балки я попытался отредактировать одну из ячеек в столбце, содержащем значения отклонения. Когда я это делаю, Excel не позволяет мне внести изменения (и спасает меня от внесения ошибки в мою электронную таблицу):
1. Используйте Ctrl+Shift+Enter
Самый простой компонент работы с формулами массива заключается в том, что вы должны вводить их, используя Ctrl+Shift+Enter (или CSE для краткости). Процесс создания формулы массива выглядит следующим образом:
- Выберите ячейки, которые будут содержать формулу массива
- Введите формулу, либо просто начав печатать, либо через строку формул
- Закончив ввод формулы, нажмите Ctrl+Shift+Enter, чтобы ввести формулу в массив
2. Используйте имена для ссылок на массивы
Как я уже упоминал выше, одна из вещей, которые мне действительно нравятся в массивах, это то, что они дают вам возможность включать именованные диапазоны во временные ряды или другие табличные формулы, которые в противном случае придется использовать ссылки на ячейки.
 С формулами массива формулы вашей электронной таблицы будет намного легче читать и интерпретировать с именованными ячейками.
С формулами массива формулы вашей электронной таблицы будет намного легче читать и интерпретировать с именованными ячейками.3. Выберите массивы с помощью сочетания клавиш
При редактировании существующей формулы массива с несколькими ячейками нам необходимо выбрать и отредактировать весь массив (как показано выше). Это может быть немного утомительно, но, к счастью, есть короткий путь, который нам поможет:
Выделив любую ячейку в массиве, просто нажмите «Ctrl» и «/» (косая черта) одновременно, и будет выбран весь массив. Затем просто нажмите клавишу F2 или отредактируйте формулу в строке формул. (Не забудьте нажать Ctrl+Shift+Enter, когда закончите!)
Большое количество больших массивов может замедлить ваши вычисления. Обычно это заметно только на очень больших электронных таблицах.
Обычные пользователи не имеют опыта работы с ними, что может быть недостатком, если вы хотите, чтобы другие вносили изменения в вашу электронную таблицу.


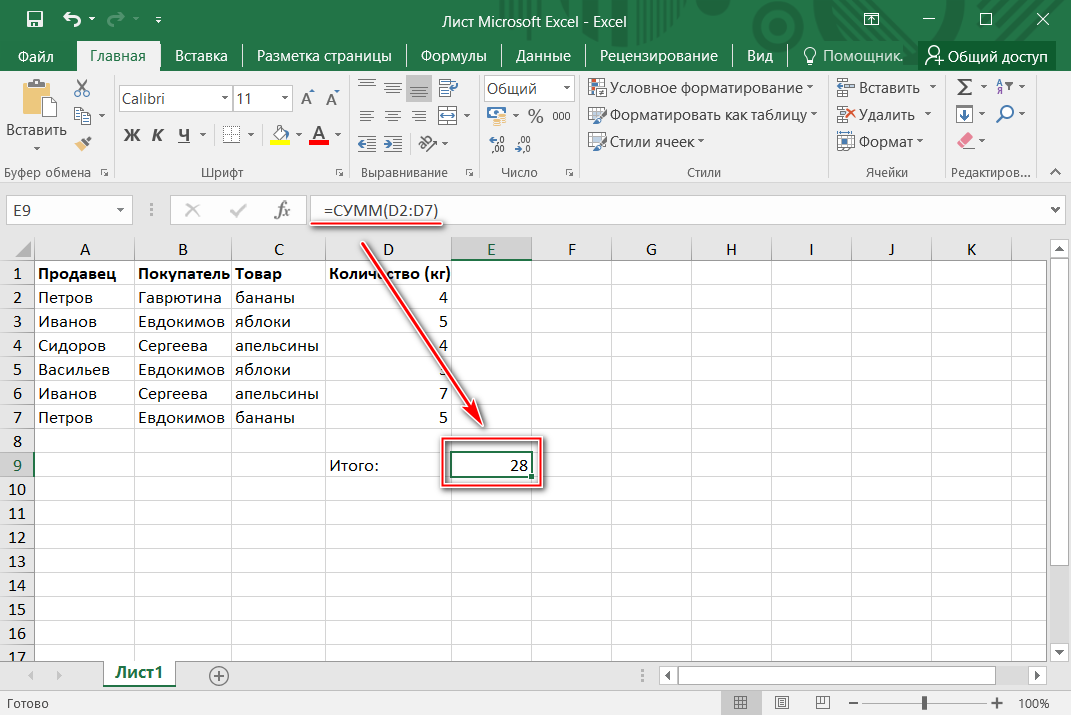
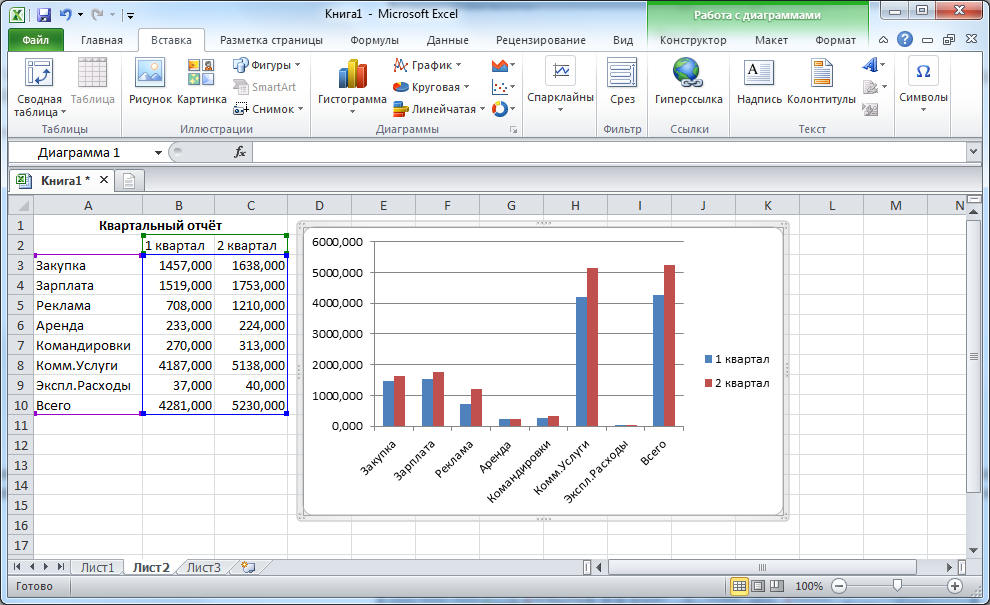
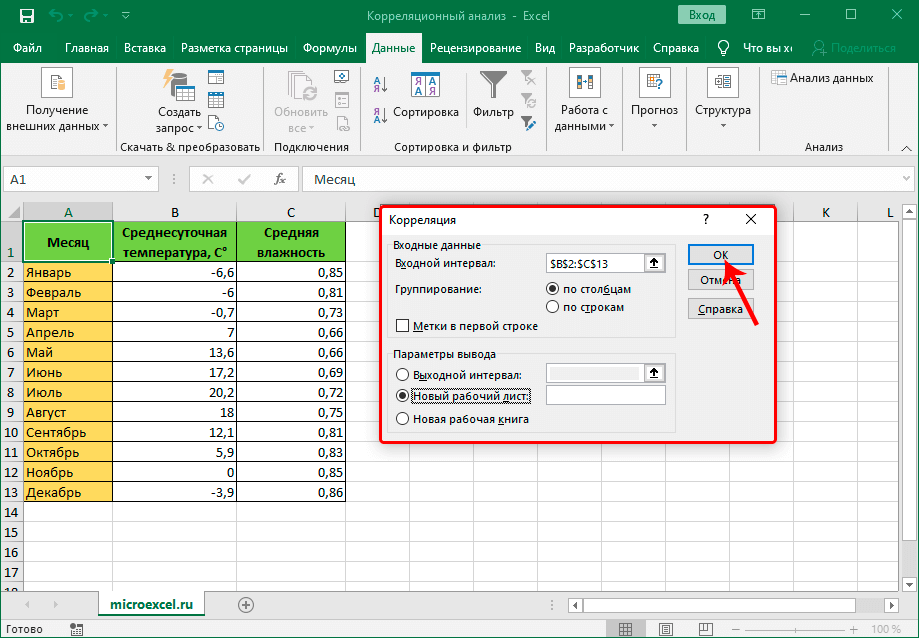 Он возвращает все совпадающие записи, и если он не может найти ни одной записи, он возвращает значение, указанное вами в формуле.
Он возвращает все совпадающие записи, и если он не может найти ни одной записи, он возвращает значение, указанное вами в формуле.
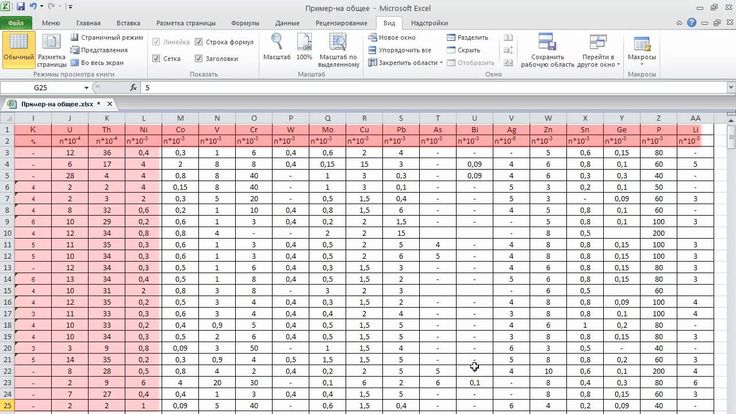 Если определен только аргумент rows, Excel выведет список значений, начиная с единицы по умолчанию.
Если определен только аргумент rows, Excel выведет список значений, начиная с единицы по умолчанию. Вы можете использовать необязательные аргументы, чтобы контролировать, по какому столбцу сортировать и в каком порядке.
Вы можете использовать необязательные аргументы, чтобы контролировать, по какому столбцу сортировать и в каком порядке.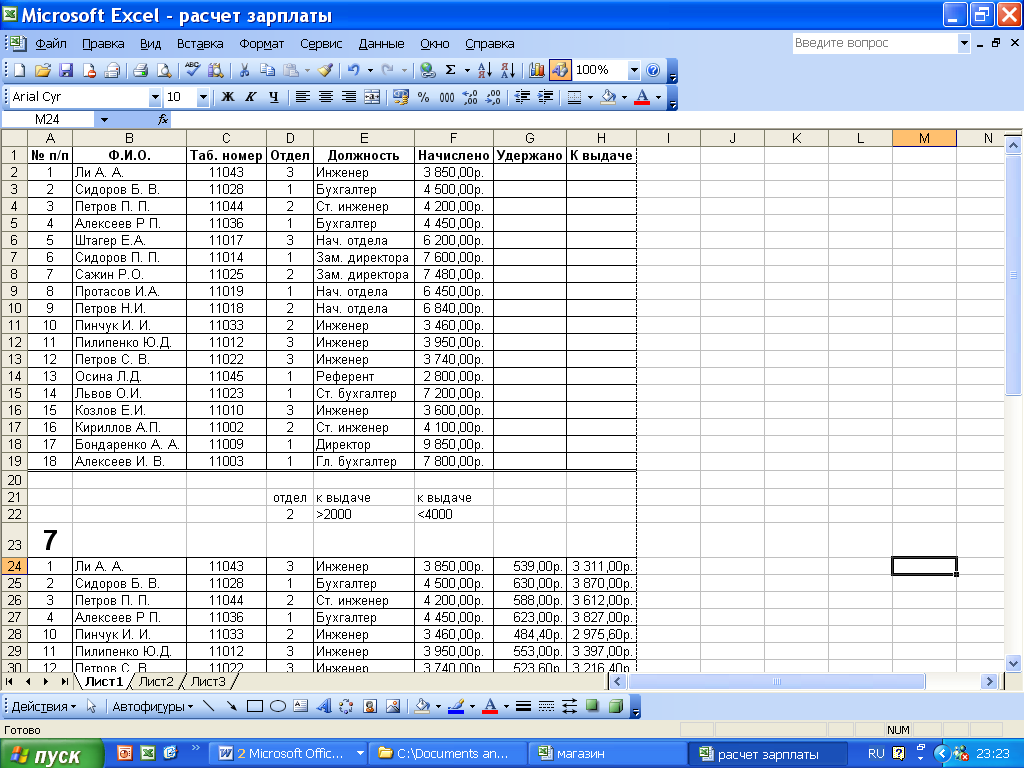
 Это последняя версия функции ПОИСКПОЗ, которая поддерживает точное и приблизительное сопоставление.
Это последняя версия функции ПОИСКПОЗ, которая поддерживает точное и приблизительное сопоставление.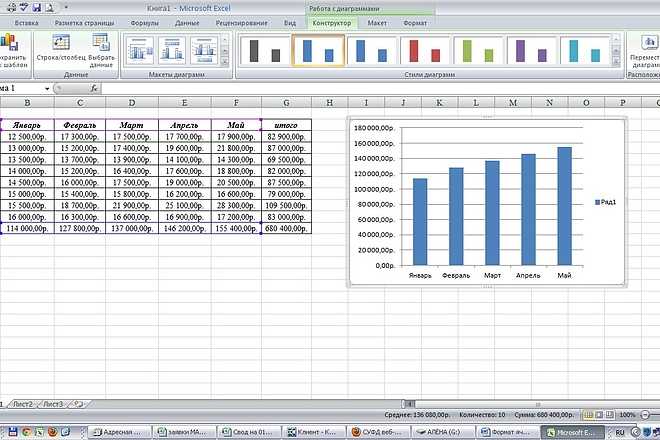
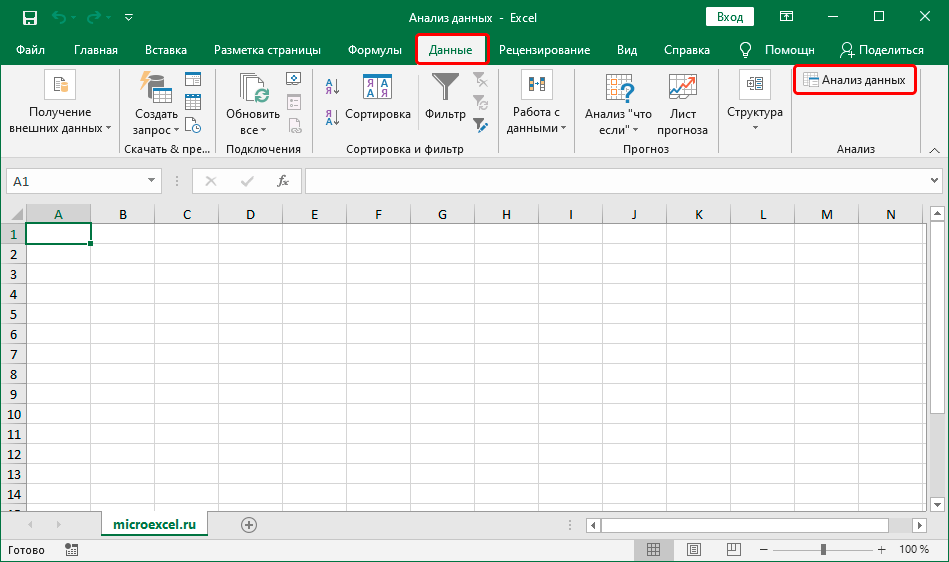 Загляните в наш Центр ресурсов Excel.
Загляните в наш Центр ресурсов Excel.
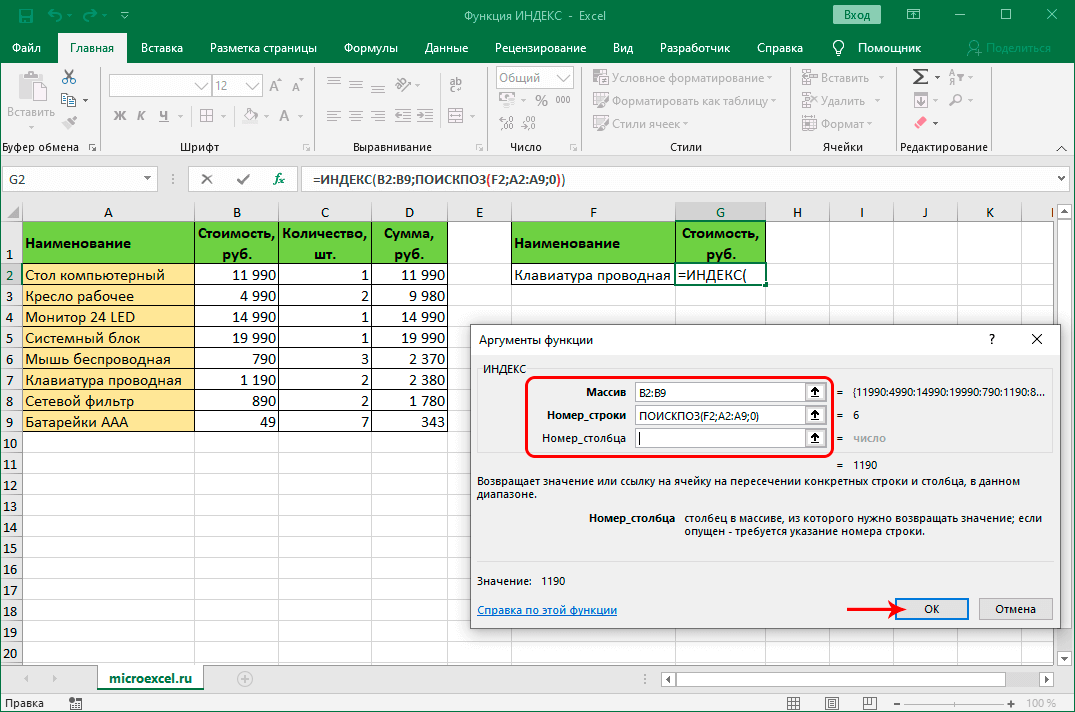
 С формулами массива формулы вашей электронной таблицы будет намного легче читать и интерпретировать с именованными ячейками.
С формулами массива формулы вашей электронной таблицы будет намного легче читать и интерпретировать с именованными ячейками.