Ulead GIF Animator или как создать анимацию. Объясню на пальцах. — Творческая мастерская
Иногда простые, казалось бы вещи, нас ставят в тупик. С подобной проблемой я как-то столкнулась, когда мне захотелось разнообразить свой аватар в социальной сети.
Вообще в процессе нашего развития в сети Интернет, у нас всё чаще и чаще появляется потребность что-либо изменить, улучшить. Например: аватар, поздравительную открытку, а может и вовсе создать рекламу своей странички? Как оживить «мёртвую» картинку? Хорошо конечно, кто владеет всеми навыками фотошопа, а кто только осваивает? А кто и вовсе попробовал и не получается. Как в таком случае быть? Хочу представить самую простую в использовании программу: Ulead GIF Animator 5.
СКАЧАТЬ
В файл я поместила саму программу Ulead GIF Animator, Кряк и Русификатор. Сначала устанавливаем программу, далее кряк и русификатор. После всё закрываем и нажимаем на своём рабочем столе ярлык: Ulead GIF Animator 5 состоит из трёх главных разделов, в которых идет редактирование и разработка анимации, эти разделы называются: «Правка», «Оптимизация», «Просмотр».
После всё закрываем и нажимаем на своём рабочем столе ярлык: Ulead GIF Animator 5 состоит из трёх главных разделов, в которых идет редактирование и разработка анимации, эти разделы называются: «Правка», «Оптимизация», «Просмотр».
Попробуем подробнее изучить каждый из разделов и разберем в чем же их особенности. При первом запуске Ulead GIF Animator, Вам будет предложено выбрать одно из стандартных действий: «Открыть пример», «Открыть изображение» и так далее.
«Правка» — данная вкладка представляет страницу на которой происходит основное редактирование изображения, создание кадров, а после и самой анимации. В боковой панели (которая расположена справа) можно настроить визуальное отображение картинки, её прозрачность, удалить какой-либо ненужный объект. Данная панель полностью служит для редактирования и управления объектами. Нажимаем на пустой квадратик внизу и далее: файл => добавить изображения, как на рисунке:
В нижней части экрана, расположена панель анимации, на которой по кадрам разбит весь анимированный проект.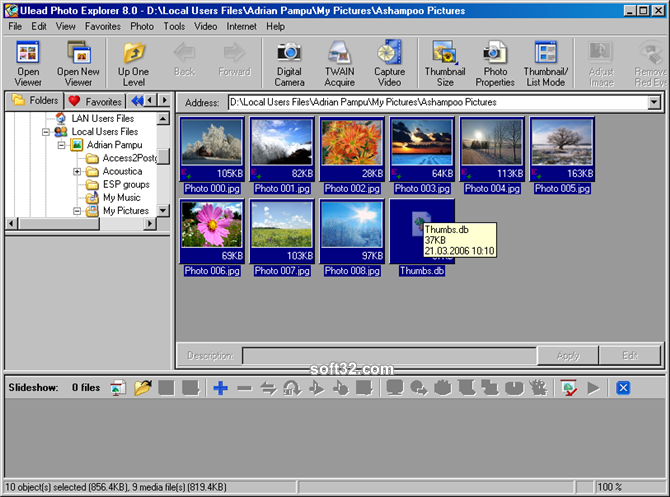 В параметрах этой панели можно установить: интервал времени между появлением кадров, дублировать уже существующие изображения, создать новые, а также просмотреть всю созданную анимацию. С правой стороны Ulead GIF Animator мы можем увидеть панель инструментов.
В параметрах этой панели можно установить: интервал времени между появлением кадров, дублировать уже существующие изображения, создать новые, а также просмотреть всю созданную анимацию. С правой стороны Ulead GIF Animator мы можем увидеть панель инструментов.
Инструменты для выделения представлены несколькими видами: прямоугольник, круг, произвольная кривая, а также лассо. Из инструментов, предназначенных для рисования, можно заметить только кисть, хотя это и немного для такой программы, но настройки кисти тоже значительны: форма (круглая, квадратная), траектория (кривая, прямая линия), толщина кисти и интенсивность цвета. Кроме кисти есть и стандартное «ведро», то есть инструмент для заливки, плюс редактор текста. Вы можете нанести надпись на изображение, изменив: цвет, расположение, стиль, размер.
«Оптимизация» вкладка предназначена для оптимизации изображения, доведения его до наилучшего качества или же наименьшего размера. Отличия от «Правки» в том, что вверху находится панель редактирования качества, количества цветов, а также размера самого изображения.
Отличия от «Правки» в том, что вверху находится панель редактирования качества, количества цветов, а также размера самого изображения.
Панель оптимизации имеет два окна в дном из которых отображается картинка «до», а в другом «после» применения алгоритмов оптимизации. Кроме того, в Ulead GIF Animator есть возможность применения видеоэффектов и поддержка функции фильтрации изображения.
Кстати, сохраняем полученное творение именно здесь, во вкладке: «Оптимизация«. В правом нижнем углу, есть слова: «Сохранить как«.
«Просмотр» (Предварительный просмотр) – последнее окно, в котором есть возможность просмотреть свою работу в таком виде, в каком она будет сохранена. Эта опция очень помогает при работе, так как здесь уже явно видны все недочеты по переходам между кадрами и качеству картинок. Лично я, обычно смотрю в эту вкладку и потом путём мыши двигаю кадр так как мне надо во вкладке: «Правка».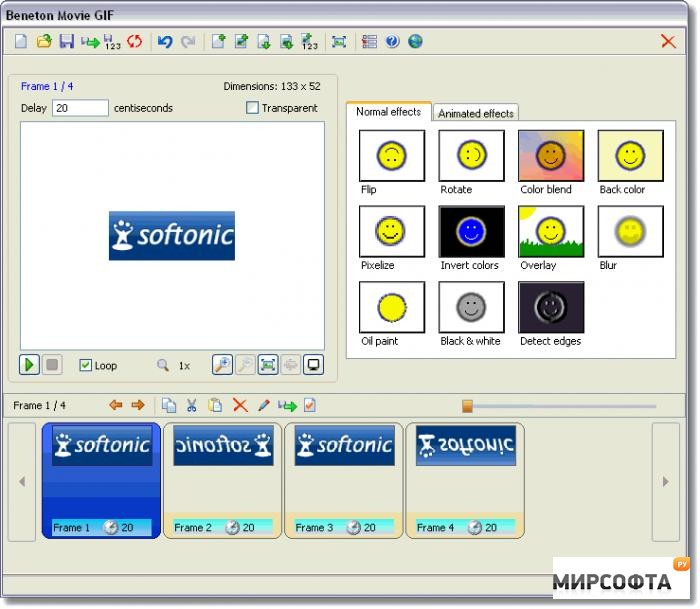 Подводя итог к вышесказанному, нельзя не отметить, что данная программа будет полезна всем тем, кто увлекается анимацией и тем, кто желает создать простую рекламу своего блога. Теперь, я хочу показать как я из двух кадров известного мультика, сделала сейчас простую анимацию.
Подводя итог к вышесказанному, нельзя не отметить, что данная программа будет полезна всем тем, кто увлекается анимацией и тем, кто желает создать простую рекламу своего блога. Теперь, я хочу показать как я из двух кадров известного мультика, сделала сейчас простую анимацию.
Кадр №1
Кадр №2
И вот, что у меня получилось. Эх, немного кривенько, но как образец…
Или возьмём шесть кадров из этого же мультфильма, размером 100×100 и пробуем:
кадр №1
Пропущу четыре кадра…
Кадр №6
И вот, что у нас получается:)
Таким образом вполне реально создать свою собственную рекламу🙂
Пробуйте, друзья!
Удачи!
Задавайте вопросы и я
С большим удовольствием отвечу.
© T.S.V.
Ulead gif animator портабл торрент
Ulead GIF Animator представляет собой мощное приложение для создания различной GIF анимации изображений. Приложение полностью поддерживает работу в современных операционных системах Windows, отличается стабильной, надежной и корректной работой, низкими требованиями к системе и мало потребляет ресурсов.
Приложение полностью поддерживает работу в современных операционных системах Windows, отличается стабильной, надежной и корректной работой, низкими требованиями к системе и мало потребляет ресурсов.
Несмотря на простой и понятный интерфейс, программа обладает широким функционалом, который позволяет редактировать изображения, добавлять различные эффекты, фильтры, добавлять бегущие строки, анимировать статическую картинку.
Приложение поддерживает оптимизацию и настройку файлов для мобильных устройств, настройку размера файла, способно создавать исполняемые файлы, видео или HTML код, обладает гибкими и разнообразными средствами подготовки видео к закачке в социальные сети.
Скачать бесплатно полную русскую версию Ulead GIF Animator с официального сайта без регистрации и смс.
- Поддерживаемые ОС: Windows XP, 8.1, 8, 10, Vista, 7
- Разрядность: x86, 32 bit, 64 bit
Ulead Gif Animator — мощная утилита для создания, редактирования, оптимизации анимированных GIF файлов.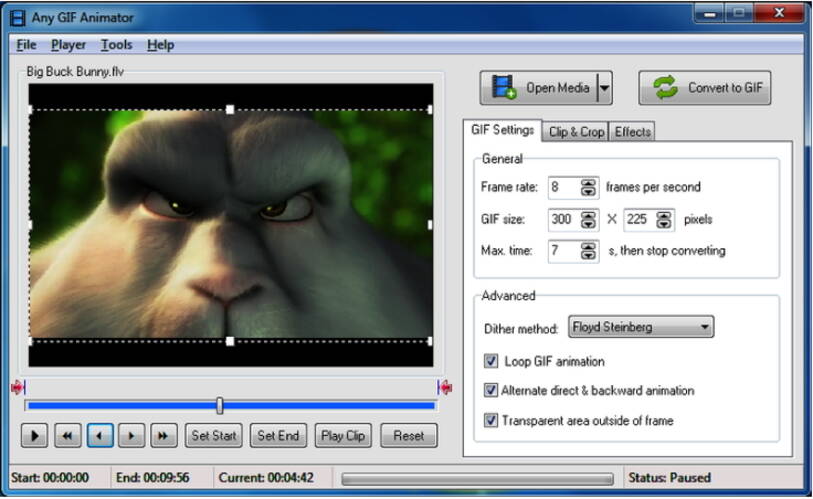 Огромное количество возможностей и настроек.
Огромное количество возможностей и настроек.
Встроенный в Ulead Gif Animator мастер поможет подобрать оптимальный вариант оптимизации любой картинки или анимации, что значительно уменьшает размер gif-файла. В программе Ulead Gif Animator также есть дополнительные плагины, которые могут создавать различные эффекты или анимировать статическую картинку.
Особенности Ulead GIF Animator:
интуитивно-понятный интерфейс;
динамические эффекты;
большие возможности оптимизации веса картинки;
поддержка многих плагинов;
возможность экспорта в различные форматы, включая Flash, AVI, MPEG и QuickTime.
Название: Ulead Gif Animator 5.05
Операционная система: все Windows
Язык интерфейса: Русский, English
Лекарство: есть, для Portable не требуется (Вшито
)
Размер: 15,9 MБ
Внимание! Если Вы согласны со всем, что написано выше, нажмите Скачать , что бы загрузить этот файл.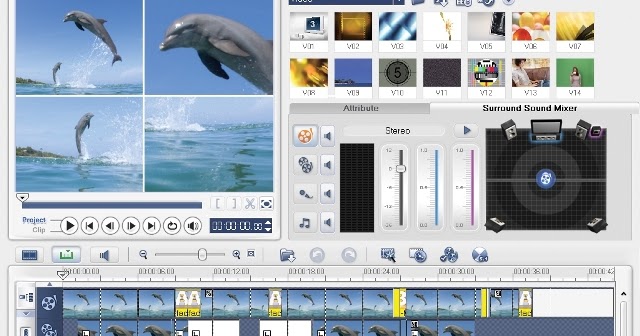 Данные материалы собраны в свободном распространении и в сети Интернет, и предназначены только для ознакомления. Все права на программы, фильмы и др. контент, принадлежат их авторам. Администрация сайта не несёт никакой ответственности за дальнейшее использование данных файлов. Если Вы являетесь разработчиком программного обеспечения, представленного на данном ресурсе и считаете, что размещение каких либо файлов, нарушает Ваши авторские права, тогда
Данные материалы собраны в свободном распространении и в сети Интернет, и предназначены только для ознакомления. Все права на программы, фильмы и др. контент, принадлежат их авторам. Администрация сайта не несёт никакой ответственности за дальнейшее использование данных файлов. Если Вы являетесь разработчиком программного обеспечения, представленного на данном ресурсе и считаете, что размещение каких либо файлов, нарушает Ваши авторские права, тогда
Описание:
Программа старая но до сих пор актуальная, раз меня попросили собрать ее. Также выкладываю и для остальных пользователей.
Ulead GIF Animator — Это всемирно-известная программа, самый мощный, быстрый и простой инструмент для создания анимации. Один из лучших инструментов для рисования, редактирования и создания уникальных анимированных GIF»ов. Поддерживает известные файловые форматы, используемые для хранения, разнообразные размеры и всевозможные цветовые системы.

Расширенная оптимизация позволяет добиться, действительно малых размеров конечных файлов, которые кстати можно сохранять в EXE и Flash.
Основные функции программы:
GIF Animator хорошо подходит, как для личного, так и для профессионального использования, чтобы создавать анимированные GIF»ы для программных продуктов, прикладных программ, игр и т.д.
Вы можете загружать картинки, такие форматы как: BMP, GIF, PNG, JPG, ICO, CUR, ANI.
Приложение позволяет сохранять файлы в форматах: JPG, GIF, PNG, BMP, ICO, CUR и ANI.
В программе имеются различные широкие особенности, такие как: Карандаш, Линия, Текст, Прямоугольник, Эллипс, Заполненный прямоугольник, Заполненный эллипс, Заливка, Инструменты для выделения и многие другие для создания Ваших собственных анимированных файлов.
Вы можете изменять / модифицировать изображение, добавляя разные эффекты, имеющиеся в программе, такие как: вращения, отражения, перемещения, контрастный эффект, эффект яркости, эффект контура, emboss эффект, эффект резкости, эффект маски, эффект рамки, эффект цветофильтра, контрастный фильтр, высококонтрастный фильтр, эффекты Prewitt, Sobel, Laplas и т.

С помощью предпросмотра Вы можете видеть предварительный результат, примененный к файлу.
Приложение позволяет Вам перекрашивать, редактировать существующее изображение согласно Вашему требованию.
Все функции работают по предназначению, и Вы можете создавать, редактировать изображение согласно Вашим требованиям и нуждам.
Функции:
Интуитивно-понятный интерфейс;
Динамические эффекты;
Большие возможности оптимизации веса картинки;
Возможность экспорта в различные форматы, включая Flash, AVI, MPEG и QuickTime.
Легкое создание анимированных баннеров, изображений
Создание анимированных изображений с нуля
Редактирование и изменение анимированных GIF изображений
Добавление визуальных эффектов в GIF анимацию
Создание движущихся текстовых эффектов
Оптимизация GIF анимации для уменьшения размера и ускоренной загрузки
Изменение размера всей анимации сразу
Управление фреймами анимации
Установка количества повторов и продолжительности кадра
Извлечение отдельных кадров анимации
Легкая установка прозрачности
Добавление звуков в анимацию
Сохранение анимации в SWF формат
Экспорт анимации в AVI формат
Использование GIF, JPG, PNG и BMP изображений в анимации
Генерация HTML кода для публикации в интернете
Особенности RePack»a:
Вшито лекарство
Применен руссификатор
RePack by PrettyPink
Описание:
Ulead GIF Animator — программа для создания, редактирования, оптимизации анимационных GIF изображений.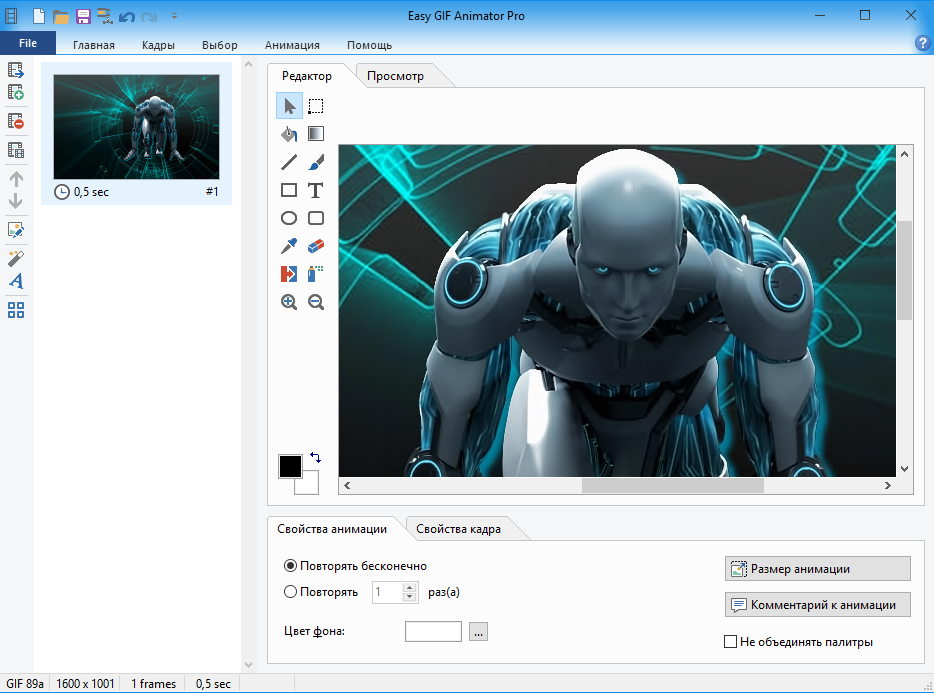 Огромное количество возможностей и настроек.
Огромное количество возможностей и настроек.
Программа старая но до сих пор актуальная, раз меня попросили собрать ее. Также выкладываю и для остальных пользователей.
Расширенная оптимизация позволяет добиться, действительно малых размеров конечных файлов, которые кстати можно сохранять в EXE и Flash.
Основные функции программы:
GIF Animator хорошо подходит, как для личного, так и для профессионального использования, чтобы создавать анимированные GIF»ы для программных продуктов, прикладных программ, игр и т.д.
Этот инструмент также позволяет Вам экспортировать, редактировать и управлять изображениями.
Вы можете загружать картинки, такие форматы как: BMP, GIF, PNG, JPG, ICO, CUR, ANI.
Приложение позволяет сохранять файлы в форматах: JPG, GIF, PNG, BMP, ICO, CUR и ANI.
В программе имеются различные широкие особенности, такие как: Карандаш, Линия, Текст, Прямоугольник, Эллипс, Заполненный прямоугольник, Заполненный эллипс, Заливка, Инструменты для выделения и многие другие для создания Ваших собственных анимированных файлов.
Вы можете изменять / модифицировать изображение, добавляя разные эффекты, имеющиеся в программе, такие как: вращения, отражения, перемещения, контрастный эффект, эффект яркости, эффект контура, emboss эффект, эффект резкости, эффект маски, эффект рамки, эффект цветофильтра, контрастный фильтр, высококонтрастный фильтр, эффекты Prewitt, Sobel, Laplas и т.д.
С помощью предпросмотра Вы можете видеть предварительный результат, примененный к файлу.
Приложение позволяет Вам перекрашивать, редактировать существующее изображение согласно Вашему требованию.
Все функции работают по предназначению, и Вы можете создавать, редактировать изображение согласно Вашим требованиям и нуждам.
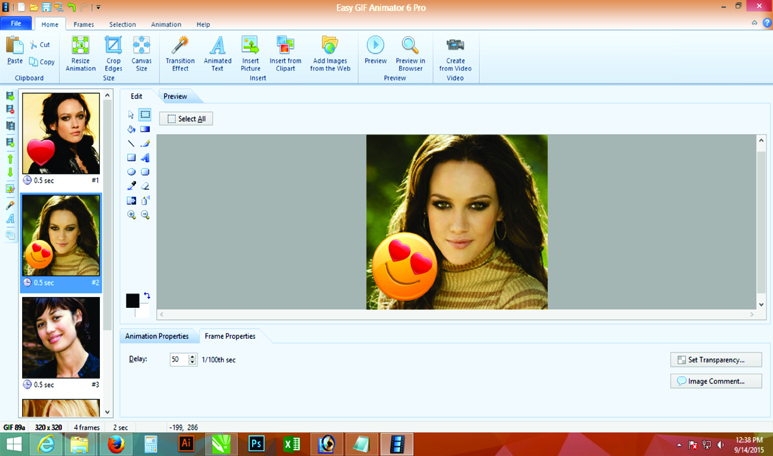
Функции:
Интуитивно-понятный интерфейс;
Динамические эффекты;
Большие возможности оптимизации веса картинки;
Возможность экспорта в различные форматы, включая Flash, AVI, MPEG и QuickTime.
Легкое создание анимированных баннеров, изображений
Создание анимированных изображений с нуля
Редактирование и изменение анимированных GIF изображений
Добавление визуальных эффектов в GIF анимацию
Создание движущихся текстовых эффектов
Оптимизация GIF анимации для уменьшения размера и ускоренной загрузки
Предпросмотр анимации в интернет браузере
Изменение размера всей анимации сразу
Управление фреймами анимации
Установка количества повторов и продолжительности кадра
Извлечение отдельных кадров анимации
Легкая установка прозрачности
Добавление звуков в анимацию
Экспорт анимации в AVI формат
Использование GIF, JPG, PNG и BMP изображений в анимации
Генерация HTML кода для публикации в интернете
Особенности RePack»a:
Вшито лекарство
Применен руссификатор
RePack by PrettyPink
Описание:
Ulead GIF Animator — программа для создания, редактирования, оптимизации анимационных GIF изображений.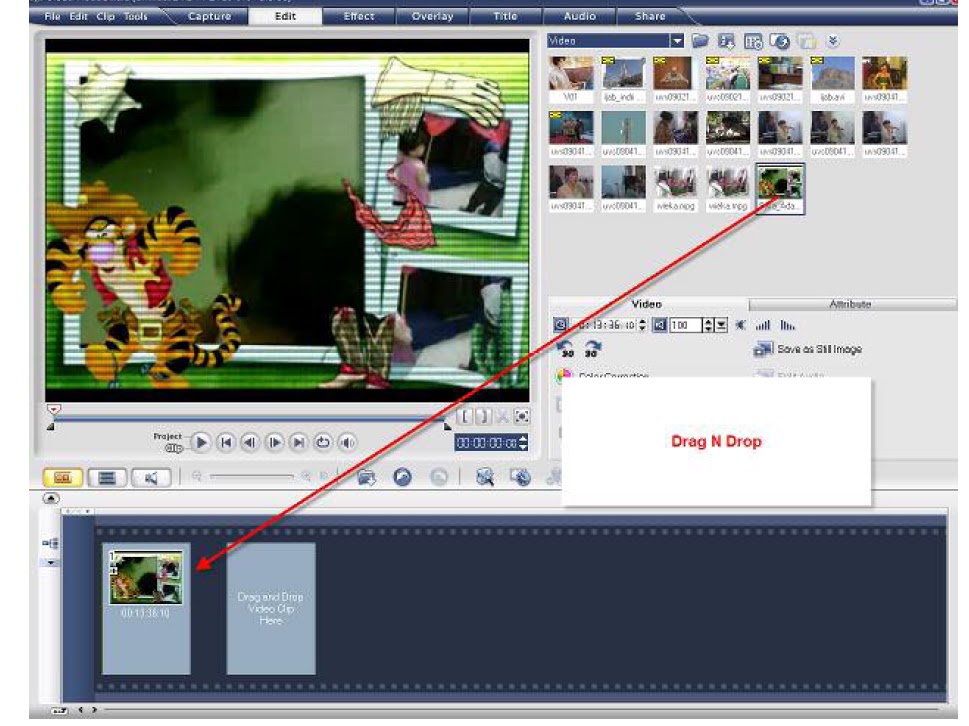 Огромное количество возможностей и настроек.
Огромное количество возможностей и настроек.
Программа старая но до сих пор актуальная, раз меня попросили собрать ее. Также выкладываю и для остальных пользователей.
Ulead GIF Animator — Это всемирно-известная программа, самый мощный, быстрый и простой инструмент для создания анимации. Один из лучших инструментов для рисования, редактирования и создания уникальных анимированных GIF»ов. Поддерживает известные файловые форматы, используемые для хранения, разнообразные размеры и всевозможные цветовые системы.
Основные функции программы:
GIF Animator хорошо подходит, как для личного, так и для профессионального использования, чтобы создавать анимированные GIF»ы для программных продуктов, прикладных программ, игр и т.д.
Этот инструмент также позволяет Вам экспортировать, редактировать и управлять изображениями.
Вы можете загружать картинки, такие форматы как: BMP, GIF, PNG, JPG, ICO, CUR, ANI.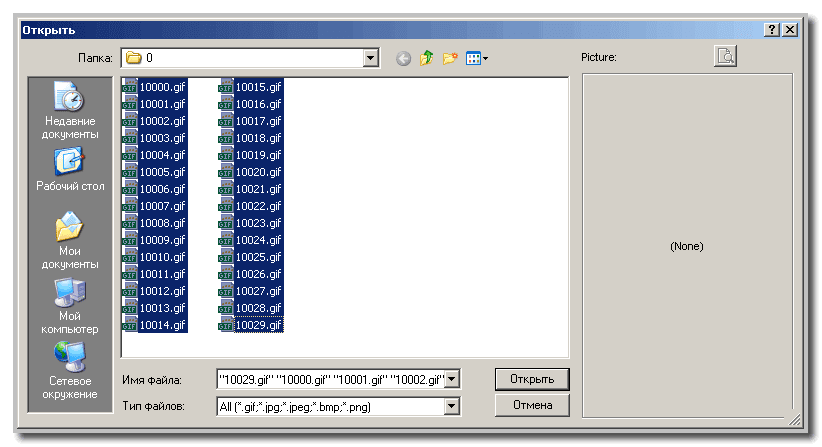
Приложение позволяет сохранять файлы в форматах: JPG, GIF, PNG, BMP, ICO, CUR и ANI.
В программе имеются различные широкие особенности, такие как: Карандаш, Линия, Текст, Прямоугольник, Эллипс, Заполненный прямоугольник, Заполненный эллипс, Заливка, Инструменты для выделения и многие другие для создания Ваших собственных анимированных файлов.
Вы можете изменять / модифицировать изображение, добавляя разные эффекты, имеющиеся в программе, такие как: вращения, отражения, перемещения, контрастный эффект, эффект яркости, эффект контура, emboss эффект, эффект резкости, эффект маски, эффект рамки, эффект цветофильтра, контрастный фильтр, высококонтрастный фильтр, эффекты Prewitt, Sobel, Laplas и т.д.
С помощью предпросмотра Вы можете видеть предварительный результат, примененный к файлу.
Приложение позволяет Вам перекрашивать, редактировать существующее изображение согласно Вашему требованию.
Все функции работают по предназначению, и Вы можете создавать, редактировать изображение согласно Вашим требованиям и нуждам.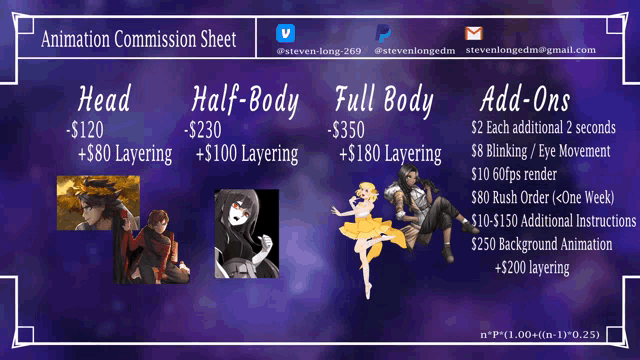
Функции:
Интуитивно-понятный интерфейс;
Динамические эффекты;
Большие возможности оптимизации веса картинки;
Возможность экспорта в различные форматы, включая Flash, AVI, MPEG и QuickTime.
Легкое создание анимированных баннеров, изображений
Создание анимированных изображений с нуля
Редактирование и изменение анимированных GIF изображений
Добавление визуальных эффектов в GIF анимацию
Создание движущихся текстовых эффектов
Оптимизация GIF анимации для уменьшения размера и ускоренной загрузки
Предпросмотр анимации в интернет браузере
Изменение размера всей анимации сразу
Управление фреймами анимации
Установка количества повторов и продолжительности кадра
Извлечение отдельных кадров анимации
Легкая установка прозрачности
Добавление звуков в анимацию
Сохранение анимации в SWF формат
Экспорт анимации в AVI формат
Использование GIF, JPG, PNG и BMP изображений в анимации
Генерация HTML кода для публикации в интернете
Особенности RePack»a:
Вшито лекарство
Применен руссификатор
RePack by PrettyPink
Ulead GIF Animator
Интернет-реклама
Ш CioNotRemow <Н ‘ ff. |
Условно-бесплатную программу Ulead GIF Animator можно загрузить с сайта фирмы-разработчика, который расположен по адресу: Http:// Www. uleadcom. Gif Animator открывает перед изготовителями рекламных баннеров возможность не только создавать анимированное изображение «с нуля», но и составлять его из импортированных видеофайлов формата AVI. Множество дополнительных фильтров позволяют добиться огромного количества различных визуальных эффектов, а встроенный оптимизатор графики — сократить размер целевого файла до возможного минимума. Также существует возможность задавать различные интервалы времени между сменой кадров, записывать в файл комментарии и добавлять произвольный текст. Интерфейс Ulead GIF Animator показан на рис. 7.13.
Рис. 7,13, Интерфейс программы Ulead GIF Animator
Процедура подготовки анимированного изображения с использованием Ulead GIF Animator крайне проста.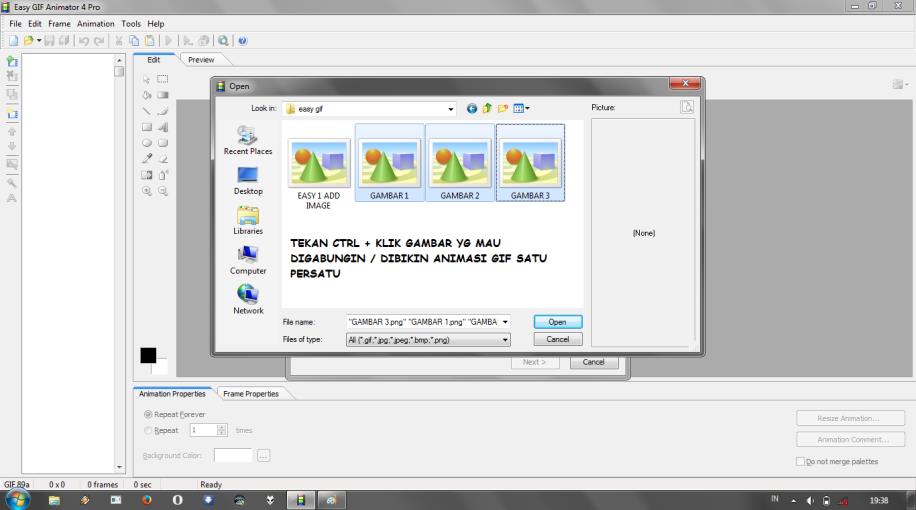 Если вы располагаете уже готовым видеоклипом, который хотели бы превратить в рекламный баннер, необходимо просто нажать на кнопку Add V i deo на панели инструментов программы, после чего указанный вами видеофрагмент будет автоматически «разобран» по кадрам и представлен в виде набора отдельных графических иллюстраций, которые можно редактировать посредством множества встроенных функций.
Если вы располагаете уже готовым видеоклипом, который хотели бы превратить в рекламный баннер, необходимо просто нажать на кнопку Add V i deo на панели инструментов программы, после чего указанный вами видеофрагмент будет автоматически «разобран» по кадрам и представлен в виде набора отдельных графических иллюстраций, которые можно редактировать посредством множества встроенных функций.
Импорт кадров из графических файлов осуществляется нажатием кнопки Add Image. Указав в качестве включаемого в анимацию объекта нужное изображение, нажимаем ОК и повторяем процедуру необходимое количество раз, последовательно добавляя в проект все новые кадры.
Названия импортированных файлов будут отображаться в левом рабочем поле программы в виде списка, в правом поле вы сможете увидеть содержимое каждого кадра. Переходить от одного кадра к другому можно с использованием клавиш управления курсором или щелчком на названии нужного изображения левой кнопкой мыши. Хочу особо обратить ваше внимание на расположенное на панели инструментов поле Delay.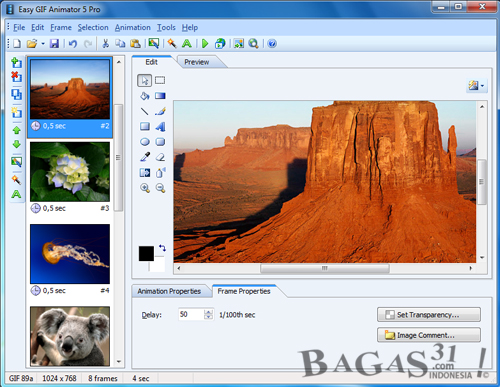 Указанное в данном поле число определяет время демонстрации каждого кадра на экране пользовательского компьютера, причем за единицу здесь принимается временной интервал, равный 1/100 секунды. Для каждого кадра анимации можно назначить различное значение Delay. В приведенном выше примере мы импортируем в программу Ulead GIF Animator пять независимых графических файлов (animation O 1 .g if — animation 05.gif), каждый из которых представляет собой отдельный кадр создаваемого баннера. Последовательно переключаясь между кадрами, устанавливаем для каждого из них значение «задержки» 10, и лишь для последнего Delay будет равен 200, то есть 2 секундам. Этим мы добьемся весьма полезного эффекта: скорость «прокрутки» кадров на экране компьютера будет настолько высока, что цифры, обозначающие промежуточную, снижающуюся цену, будут размыты, и зритель не сможет их прочитать. Зато окончательная цена надолго зафиксируется на экране, благодаря чему потенциальные покупатели смогут оценить ее по достоинству.
Указанное в данном поле число определяет время демонстрации каждого кадра на экране пользовательского компьютера, причем за единицу здесь принимается временной интервал, равный 1/100 секунды. Для каждого кадра анимации можно назначить различное значение Delay. В приведенном выше примере мы импортируем в программу Ulead GIF Animator пять независимых графических файлов (animation O 1 .g if — animation 05.gif), каждый из которых представляет собой отдельный кадр создаваемого баннера. Последовательно переключаясь между кадрами, устанавливаем для каждого из них значение «задержки» 10, и лишь для последнего Delay будет равен 200, то есть 2 секундам. Этим мы добьемся весьма полезного эффекта: скорость «прокрутки» кадров на экране компьютера будет настолько высока, что цифры, обозначающие промежуточную, снижающуюся цену, будут размыты, и зритель не сможет их прочитать. Зато окончательная цена надолго зафиксируется на экране, благодаря чему потенциальные покупатели смогут оценить ее по достоинству.
Помимо основной вкладки Compose, в которой формируется анимационный клип, правое поле Ulead GIF Animator содержит еще три вкладки: Edit, где содержатся инструменты для редактирования составляющих баннер изображений (в частности, они позволяют поместить в поле рисунка произвольный текст), P review, где вы сможете увидеть готовый анимированный файл «в действии», и Optimize с инструментами встроенного в программу оптимизатора графики.
Оптимизатор пакета Ulead GIF Animator специально предназначен для работы с анимированными файлами стандарта GIF. Компрессия графики возможна в двух режимах: с настройками по умолчанию (Optimize Now) и с возможностью изменения параметров оптимизатора вручную при помощи специального диалогового окна, появляющегося при нажатии кнопки Wizad (рис. 7.14).
В первом окне мастера оптимизации анимированных файлов вам будет предложено либо выбрать один из стандартных алгоритмов компрессии (меню Optimize with presets), либо указать, следует ли сокращать количество цветов в используемой для отображения графики индексированной палитре за счет удаления малозаметных оттенков.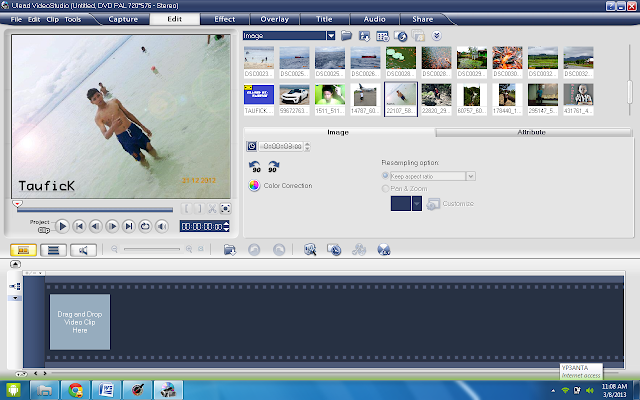 Рекомендуется согласиться с последним предложением, поскольку оптимизация палитры существенно сокращает объем итогового файла.
Рекомендуется согласиться с последним предложением, поскольку оптимизация палитры существенно сокращает объем итогового файла.
О Ptimnation Wuaid El | ||
OPTIMIZATION UJizard | Welcome to Ihe Cptaiealwti Wcard AGtoW Oplimced palette i; a djnanic Global Palette that srcwt At ctfcra from each ntage liperV Lor M PaJetf e Tt Added toil Tin ccmidwabViedaceijioi» wealfleaze Do you Поп! to as ate a Global OpCrrced pjMt« to be utsd bj al tb» mage Sayere it the animation? ■* iei (Recommended) Detect tt»: option to tortrol the riumbet of coloft ui*d by the Global Optimized palette. No Select ibit option to leave the original image «Ал* unchanged | |
M |
Рис.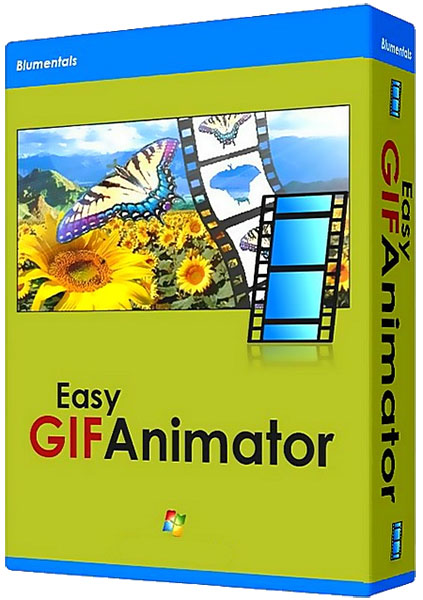 7.14. Встроенный оптимизатор программы Lftead GIF Animator
7.14. Встроенный оптимизатор программы Lftead GIF Animator
В следующем окне вам необходимо будет указать количество цветов, которые вы планируете сохранить в изображении, а также разрешить или запретить программе «выравнивать» цвета в каждом кадре анимации, используя единую для результирующего файла палитру. Данную функцию также рекомендуется использовать.
Далее необходимо разрешить оптимизатору удалять неподвижные участки анимации, заменяя их прозрачным фоном, а также устранять невидимые комментарии как в каждом слое изображения, так и в заголовках кадров. Помните, что чем меньше цветов вы укажете для графической палитры анимированного файла, тем ниже будет качество изображения. Варьируя настройки оптимизатора, вы можете добиться компрессии графики до 56% от первоначального размера файла без видимого ухудшения качества картинки.
Выше было отмечено, что при оптимизации анимированных файлов Ulead GIF Animator удаляет статические фрагменты изображения, заменяя их прозрачными участками. Иными словами, после компрессии картинки все неподвижные элементы изображения остаются только на первом кадре, а остальные содержат лишь динамические объекты, наложенные на прозрачную подложку. Это позволяет удалить лишнюю
Иными словами, после компрессии картинки все неподвижные элементы изображения остаются только на первом кадре, а остальные содержат лишь динамические объекты, наложенные на прозрачную подложку. Это позволяет удалить лишнюю
Информацию из цифровой матрицы, описывающей содержимое графического файла, тем самым значительно сократив его объем. Отдельно хочется сказать несколько слов о фильтрах, входящих в комплект Ulead GIF Animator. Благодаря им вы можете создавать баннеры, для которых достаточно подготовить только два кадра: начальный и конечный. Импортировав в программу оба изображения и выделив мышью первое, можно перейти в меню Fi l ters и выбрать необходимый визуальный эффект для перехода к конечному кадру анимации: все недостающие кадры Ulead GIF Animator создаст автоматически. В ассортименте программы имеются эффекты перелистывания страницы, скручивания изображения, выключения экрана и несколько десятков других.
Как видим, разработчики постарались сделать максимально простую в освоении и надежную программу, которая вместе с тем является мощным средством разработки анимированной графики. Можно смело сказать, что им это удалось. Ulead Gif Animator позволяет создавать «на лету» как сложные клипы, так и простейшую анимацию, состоящую буквально из двух кадров, с применение широкого спектра ярких и неожиданных визуальных эффектов.
Можно смело сказать, что им это удалось. Ulead Gif Animator позволяет создавать «на лету» как сложные клипы, так и простейшую анимацию, состоящую буквально из двух кадров, с применение широкого спектра ярких и неожиданных визуальных эффектов.
Чтобы бизнес в интернете был успешным, мало просто создать сайт или интернет-магазин и запустить его в работу. Успех придет тогда, когда увеличится его посещаемость. Для этого следует серьезно заняться его …
Черная пятница стала настоящим праздником для многих. Этот день ждут с большим нетерпением – идеальная возможность приобрести различные товары по смешной цене. Особенно популярными являются электроника и техника. Вы только …
Зарабатывать много денег, занимаясь интересным любимым делом – еще несколько лет назад было мечтой, достигаемой единицами. Сегодня упорные, ответственные люди, готовые учиться, совершенствоваться, многократно подниматься с колен, невзирая на неудачи, …
Русификатор Ulead GIF Animator 5.0 — MSI Lab
Ошибка скачивания исправлена
Sep 15, 2022
Исправлена ошибка скачивания в Chromium-based браузерах.
Комментарии
Нашему сайту 20 лет!
Mar 30, 2021
Сегодня нашему сайту исполнилось 20 лет. Поздравляю всех! Спасибо всем, Друзья, оставайтесь с нами!
Комментарии
Обновление форума
Jan 21, 2018
У нас обновился форум! Мы переехали на новый движок и снова открыли регистрацию. Добро пожаловать!
Комментарии
HTTPS-версия сайта
Aug 1, 2014
К сайту прикручен TLS. «Параноики» и дальновидные — welcome! https://msilab.net/
Комментарии
Нашему сайту 12 лет!
Mar 30, 2013
Сегодня нашему сайту исполнилось 12 лет. Чуть не пропустили. Оставайтесь с нами, Друзья!
Комментарии
Переезд и миграция
Feb 3, 2013
Мы переехали на новый сервер и мигрировали с MySQL на MariaDB. В целом, по грубым расчетам, время генерации страничек сократилось примерно в 1,5 раза.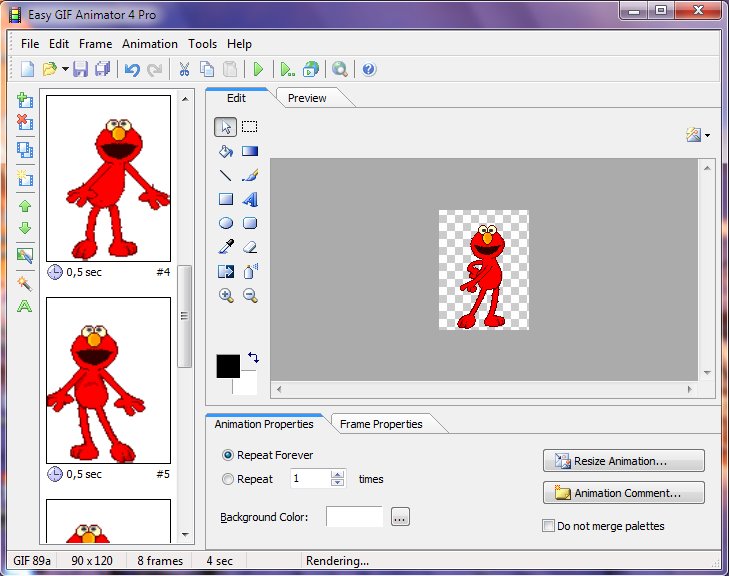 Оставайтесь с нами, Друзья!
Оставайтесь с нами, Друзья!
Комментарии
Wiki-справочник
Oct 28, 2012
У нас открылся Wiki-справочник, любой желающий может принять участие в его наполнении. Присоединяйтесь, коллеги!
Комментарии
Вынужденный переезд
May 27, 2012
В связи с приближающимся переносом серверов из одного дата-центра в другой, для того, чтобы избежать суточного простоя, было принято решение переехать на новый сервер. Вчера был прозрачно выполнен перенос всех сервисов, при этом перерывов в работе удалось избежать. Оставайтесь с нами, Друзья!
Комментарии
Нашему сайту 11 лет!
Mar 30, 2012
Сегодня исполнилось 11 лет как проект появился в сети. Поздравляю всех! Спасибо всем, Друзья, оставайтесь с нами!
Комментарии
514 словарей
Mar 7, 2012
У нас большое пополнение в разделе ‘Глоссарии’, выложено 514 словарей от Юрия Шебалина.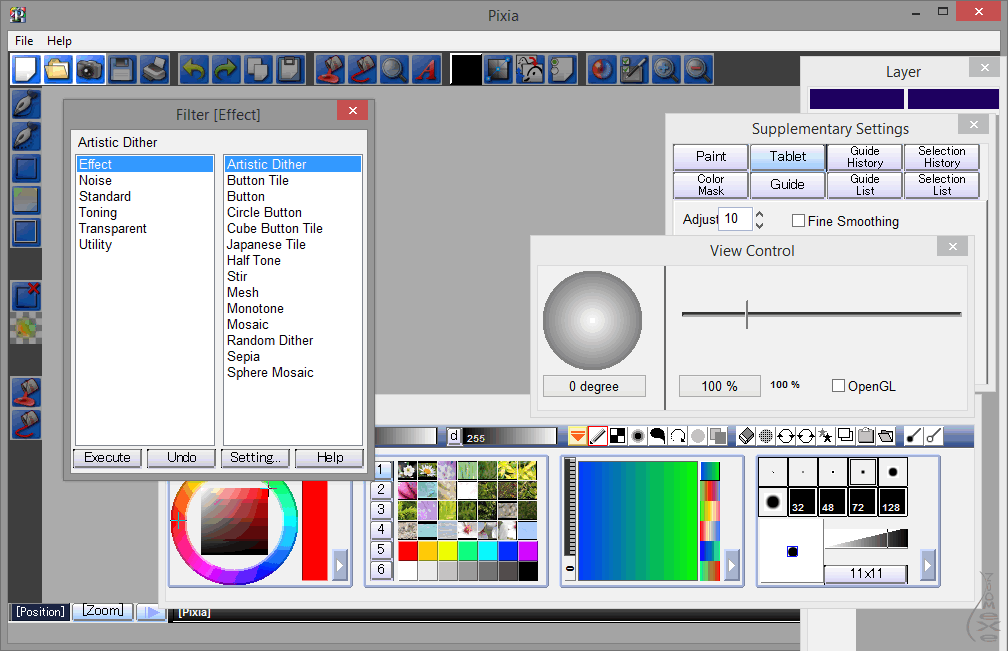 Авторы, делитесь своими наработками. Спасибо всем активным участникам!
Авторы, делитесь своими наработками. Спасибо всем активным участникам!
Комментарии
UPX Repack scenario
Nov 29, 2011
Обновления в разделе ‘Программы для русификации’, добавлен полезный скрипт от Кирилла Борисенко. Коллеги, присылайте свои наработки!
Комментарии
Нашему сайту 10 лет!
Mar 30, 2011
Сегодня ровно 10 лет как мы с Вами, дорогие наши пользователи! Мы все любим наше хобби, пожелаем проекту долгих лет жизни. Спасибо Вам всем, Друзья! 10 лет с MSILab.NeT!
Комментарии
Переезд на новый сервер
Nov 26, 2010
Мы переехали на новый выделенный сервер в Германии. Всех с переездом!
Комментарии
Broken Motherboard
Jun 15, 2010
На нашем сервере вышла из строя материнская плата. Приносим свои извинения за вынужденный кратковременный простой сайта.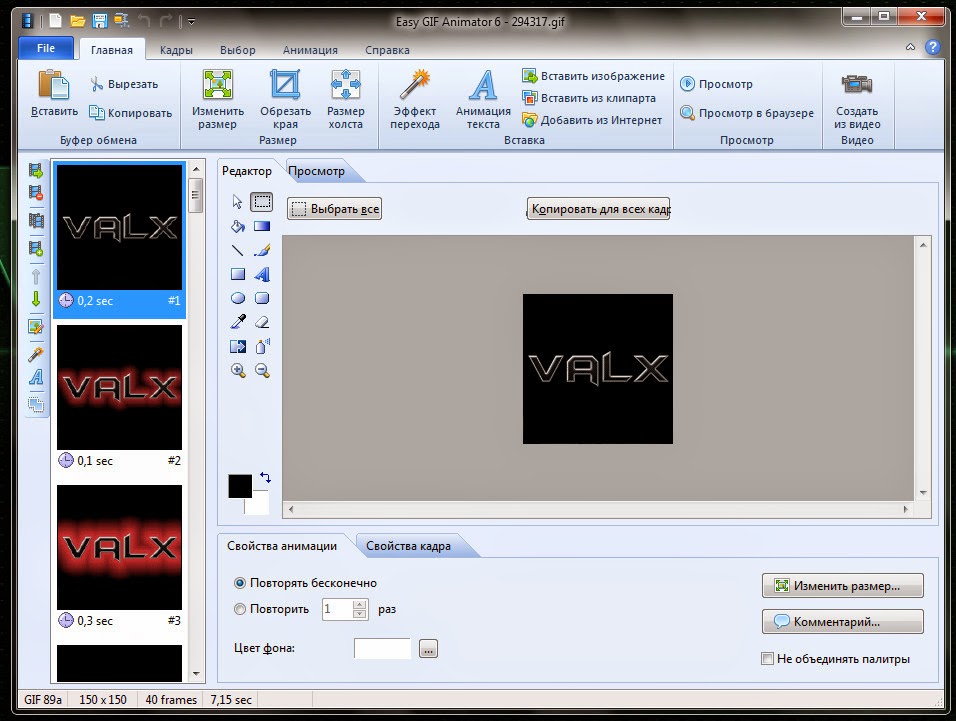 Сервер приведен в рабочее состояние.
Сервер приведен в рабочее состояние.
Комментарии
Нашему сайту 9 лет!
Mar 30, 2010
Сегодня ровно 9 лет как мы с Вами, дорогие наши пользователи! Мы все любим наше хобби, пожелаем проекту долгих лет жизни. Спасибо Вам всем, Друзья! 9 лет с MSILab.NeT!
Комментарии
Авария на участке канала до Дата-центра
Feb 14, 2010
Сегодня произошла авария в Нью-Йорке на участке канала, ответственность за который несет AboveNet/AS6461 (Metromedia Fiber Network). Все это время не было связи с нашим сервером в Нью-Джерси. Мы приносим свои извинения за вынужденный простой сайта.
Комментарии
Переезд на новый сервер
Jan 31, 2010
Мы переехали на новый выделенный сервер, сайт и форум полностью перенесены. Переезд был выполнен прозрачно, вроде бы все прошло без каких-либо проблем. Если Вы заметите какие-либо «глюки», просьба отписаться в комментариях. Спасибо! Всех с переездом на более производительный и надежный сервер.
Спасибо! Всех с переездом на более производительный и надежный сервер.
Комментарии
Лабораторию по русификации
Jan 18, 2010
Уважаемые пользователи! У нас произошло разделение Сайта и Форума. Форум перенесен на домен ruslab.net. Новое имя легко запомнить и оно полностью отражает назначение нашего Форума. Добро пожаловать в нашу Лабораторию по русификации программного обеспечения!
Комментарии
Обновление
Nov 20, 2009
Программное обеспечение на сервере было обновлено и подвергнуто значительной оптимизации. Скорость генерации страничек должна возрасти на 15-25%. Сайт был недоступен около 10 минут.
Комментарии
Поисковый плагин
May 15, 2009
Написал поисковый плагин для браузеров Firefox, Camino и IE7, устанавливается в пару кликов мыши. Теперь Вы можете искать русификаторы прямо из браузера. Встроена проверка на несовместимость с другими браузерами. Проверено на: Safari, Opera, Shiira, Sunrise.
Проверено на: Safari, Opera, Shiira, Sunrise.
Комментарии
Нашему сайту 8 лет!
Mar 30, 2009
Сегодня нам исполнилось ровно 8 лет со дня открытия! За это время произошло много всего, как хорошего, так и не очень, но мы все еще с Вами, Дорогие Наши! Мы все любим наше хобби, пожелаем проекту долгих лет жизни. Спасибо Вам всем, Друзья! Принимаем поздравления в комментариях. 🙂
Комментарии
Unicode (Юникод)
Mar 26, 2009
В разделе ‘Руководства по русификации’ опубликована небольшая шпаргалка по Юникоду от Solenij. Всем кто хочет узнать что такое Юникод и как он отображается в кириллице, советуется к прочтению.
Комментарии
Бесплатная регистрация Radialix 2
Feb 12, 2009
Разработчики Radialix совместно с крупнейшим каталогом русификаторов msilab.net объявляют о начале проведения промо-акции: «Получи бесплатно ключ для лучшей и наиболее динамично развивающейся программы для локализации Radialix 2». Условия смотрите на главной странице сайта. Скажем спасибо разработчикам! 9.03.2009 — Акция завершена.
Условия смотрите на главной странице сайта. Скажем спасибо разработчикам! 9.03.2009 — Акция завершена.
Комментарии
Обновление раздела ‘Программы для русификации’
Dec 27, 2008
У нас большое обновление в разделе ‘Программы для русификации’. Рекомендуется всем переводчикам зайти и обновиться. =)
Комментарии
Русификаторы опубликованы
Dec 9, 2008
Вернулся из отпуска, все присланные русификаторы опубликованы. /ZeroChaos/
Комментарии
Русификатор Ulead GIF Animator 4.0 — MSI Lab
Ошибка скачивания исправлена
Sep 15, 2022
Исправлена ошибка скачивания в Chromium-based браузерах.
Комментарии
Нашему сайту 20 лет!
Mar 30, 2021
Сегодня нашему сайту исполнилось 20 лет. Поздравляю всех! Спасибо всем, Друзья, оставайтесь с нами!
Комментарии
Обновление форума
Jan 21, 2018
У нас обновился форум! Мы переехали на новый движок и снова открыли регистрацию. Добро пожаловать!
Добро пожаловать!
Комментарии
HTTPS-версия сайта
Aug 1, 2014
К сайту прикручен TLS. «Параноики» и дальновидные — welcome! https://msilab.net/
Комментарии
Нашему сайту 12 лет!
Mar 30, 2013
Сегодня нашему сайту исполнилось 12 лет. Чуть не пропустили. Оставайтесь с нами, Друзья!
Комментарии
Переезд и миграция
Feb 3, 2013
Мы переехали на новый сервер и мигрировали с MySQL на MariaDB. В целом, по грубым расчетам, время генерации страничек сократилось примерно в 1,5 раза. Оставайтесь с нами, Друзья!
Комментарии
Wiki-справочник
Oct 28, 2012
У нас открылся Wiki-справочник, любой желающий может принять участие в его наполнении. Присоединяйтесь, коллеги!
Комментарии
Вынужденный переезд
May 27, 2012
В связи с приближающимся переносом серверов из одного дата-центра в другой, для того, чтобы избежать суточного простоя, было принято решение переехать на новый сервер.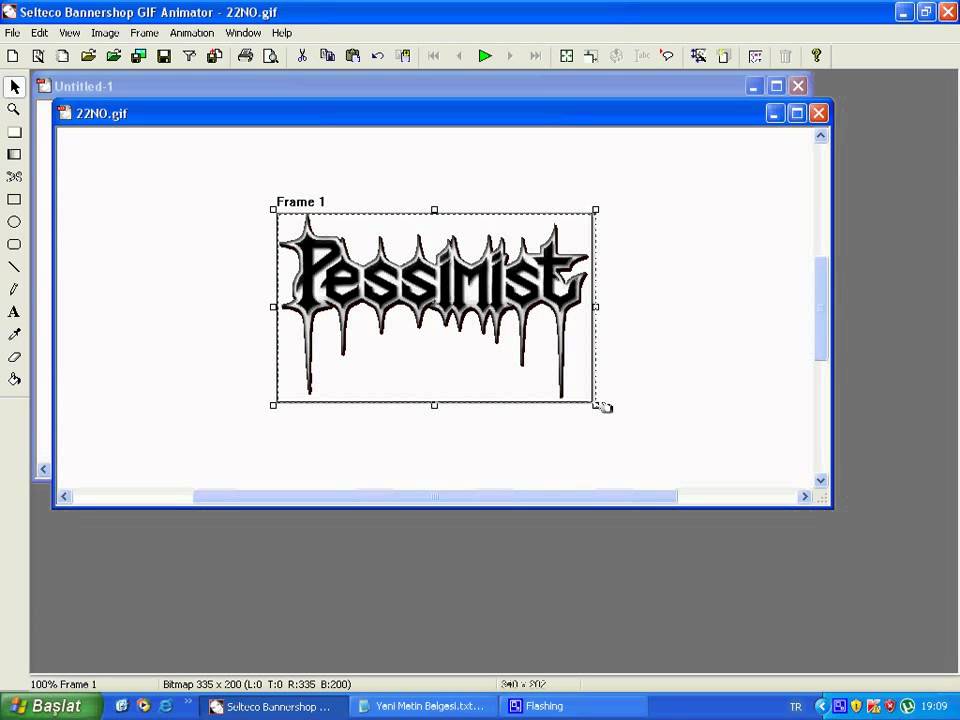 Вчера был прозрачно выполнен перенос всех сервисов, при этом перерывов в работе удалось избежать. Оставайтесь с нами, Друзья!
Вчера был прозрачно выполнен перенос всех сервисов, при этом перерывов в работе удалось избежать. Оставайтесь с нами, Друзья!
Комментарии
Нашему сайту 11 лет!
Mar 30, 2012
Сегодня исполнилось 11 лет как проект появился в сети. Поздравляю всех! Спасибо всем, Друзья, оставайтесь с нами!
Комментарии
514 словарей
Mar 7, 2012
У нас большое пополнение в разделе ‘Глоссарии’, выложено 514 словарей от Юрия Шебалина. Авторы, делитесь своими наработками. Спасибо всем активным участникам!
Комментарии
UPX Repack scenario
Nov 29, 2011
Обновления в разделе ‘Программы для русификации’, добавлен полезный скрипт от Кирилла Борисенко. Коллеги, присылайте свои наработки!
Комментарии
Нашему сайту 10 лет!
Mar 30, 2011
Сегодня ровно 10 лет как мы с Вами, дорогие наши пользователи! Мы все любим наше хобби, пожелаем проекту долгих лет жизни.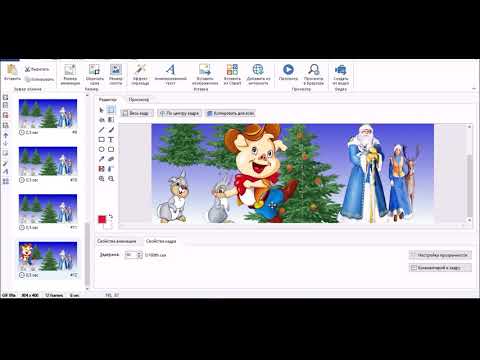 Спасибо Вам всем, Друзья! 10 лет с MSILab.NeT!
Спасибо Вам всем, Друзья! 10 лет с MSILab.NeT!
Комментарии
Переезд на новый сервер
Nov 26, 2010
Мы переехали на новый выделенный сервер в Германии. Всех с переездом!
Комментарии
Broken Motherboard
Jun 15, 2010
На нашем сервере вышла из строя материнская плата. Приносим свои извинения за вынужденный кратковременный простой сайта. Сервер приведен в рабочее состояние.
Комментарии
Нашему сайту 9 лет!
Mar 30, 2010
Сегодня ровно 9 лет как мы с Вами, дорогие наши пользователи! Мы все любим наше хобби, пожелаем проекту долгих лет жизни. Спасибо Вам всем, Друзья! 9 лет с MSILab.NeT!
Комментарии
Авария на участке канала до Дата-центра
Feb 14, 2010
Сегодня произошла авария в Нью-Йорке на участке канала, ответственность за который несет AboveNet/AS6461 (Metromedia Fiber Network).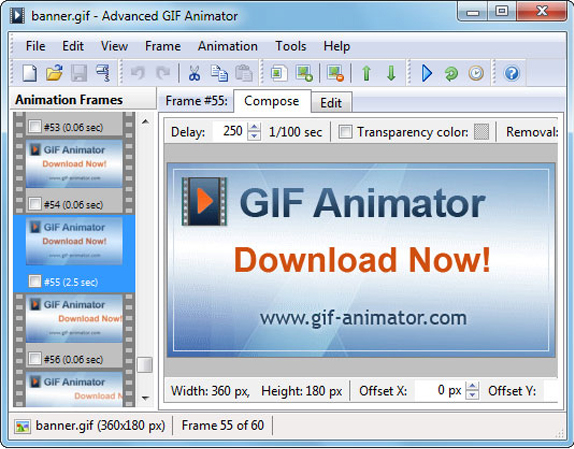 Все это время не было связи с нашим сервером в Нью-Джерси. Мы приносим свои извинения за вынужденный простой сайта.
Все это время не было связи с нашим сервером в Нью-Джерси. Мы приносим свои извинения за вынужденный простой сайта.
Комментарии
Переезд на новый сервер
Jan 31, 2010
Мы переехали на новый выделенный сервер, сайт и форум полностью перенесены. Переезд был выполнен прозрачно, вроде бы все прошло без каких-либо проблем. Если Вы заметите какие-либо «глюки», просьба отписаться в комментариях. Спасибо! Всех с переездом на более производительный и надежный сервер.
Комментарии
Лабораторию по русификации
Jan 18, 2010
Уважаемые пользователи! У нас произошло разделение Сайта и Форума. Форум перенесен на домен ruslab.net. Новое имя легко запомнить и оно полностью отражает назначение нашего Форума. Добро пожаловать в нашу Лабораторию по русификации программного обеспечения!
Комментарии
Обновление
Nov 20, 2009
Программное обеспечение на сервере было обновлено и подвергнуто значительной оптимизации.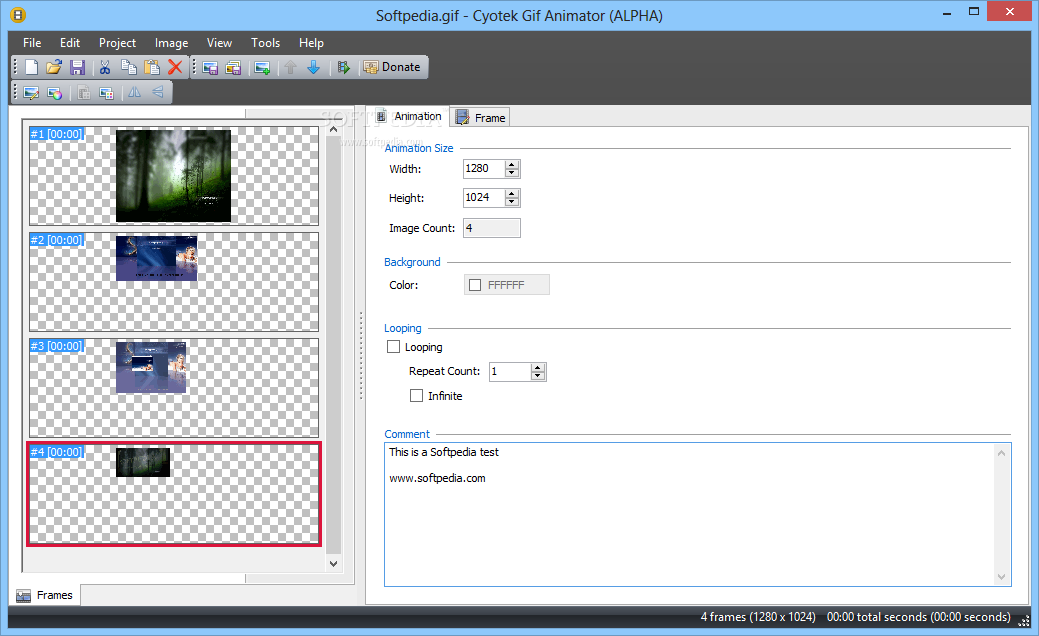 Скорость генерации страничек должна возрасти на 15-25%. Сайт был недоступен около 10 минут.
Скорость генерации страничек должна возрасти на 15-25%. Сайт был недоступен около 10 минут.
Комментарии
Поисковый плагин
May 15, 2009
Написал поисковый плагин для браузеров Firefox, Camino и IE7, устанавливается в пару кликов мыши. Теперь Вы можете искать русификаторы прямо из браузера. Встроена проверка на несовместимость с другими браузерами. Проверено на: Safari, Opera, Shiira, Sunrise.
Комментарии
Нашему сайту 8 лет!
Mar 30, 2009
Сегодня нам исполнилось ровно 8 лет со дня открытия! За это время произошло много всего, как хорошего, так и не очень, но мы все еще с Вами, Дорогие Наши! Мы все любим наше хобби, пожелаем проекту долгих лет жизни. Спасибо Вам всем, Друзья! Принимаем поздравления в комментариях. 🙂
Комментарии
Unicode (Юникод)
Mar 26, 2009
В разделе ‘Руководства по русификации’ опубликована небольшая шпаргалка по Юникоду от Solenij. Всем кто хочет узнать что такое Юникод и как он отображается в кириллице, советуется к прочтению.
Всем кто хочет узнать что такое Юникод и как он отображается в кириллице, советуется к прочтению.
Комментарии
Бесплатная регистрация Radialix 2
Feb 12, 2009
Разработчики Radialix совместно с крупнейшим каталогом русификаторов msilab.net объявляют о начале проведения промо-акции: «Получи бесплатно ключ для лучшей и наиболее динамично развивающейся программы для локализации Radialix 2». Условия смотрите на главной странице сайта. Скажем спасибо разработчикам! 9.03.2009 — Акция завершена.
Комментарии
Обновление раздела ‘Программы для русификации’
Dec 27, 2008
У нас большое обновление в разделе ‘Программы для русификации’. Рекомендуется всем переводчикам зайти и обновиться. =)
Комментарии
Русификаторы опубликованы
Dec 9, 2008
Вернулся из отпуска, все присланные русификаторы опубликованы. /ZeroChaos/
Комментарии
Delphi World — Исследование программы Ulead Gif Animator v3.
 0
0 Исследование программы Ulead Gif Animator v3.0
Введение Целью нашего сегодняшнего исследования будет Ulead Gif Animaton v3.0. Программа защищена с помощью Vbox v4.10. Защитные алгоритмы реализованы в трех DLL: Vboxp410.dll, Vboxb410.dll и Vboxt410.dll (или Vboxc410.dll – в «коммерческой» версии). Все эти библиотеки , за исключением первой, упакованны, поэтому все модификации мы будем вносить в Vboxp410.dll. Как осуществляется защита? Тело программы модифицируется так, что сначала вызывается процедура проверки, и, после ее прохождения, происходит переход на реальную точку входа программы, если проверка прошла успешно, или на выход, если отведенное для тестирования программы время истекло. В теле нашей программы это выглядит так (дизассемблерные листинги взяты из WinDASM’а):
Первое, что приходит на ум – «подсмотреть» нужное значение регистра EAX, и, подкорректировав стек, сделать переход (jmp) через процедуру проверки. Попробуйте… Не вышло? Это потому, что защита, кроме процедуры проверки, осуществляет восстановление заголовка и секций файла. Значит, нужно исследовать защиту. Думаю, многие пробовали это и до меня, но заканчивали с плачевным результатом. Защита действительно сильная. Модули проверяются на изменения в файле на диске (CRC), мало того, производится еще и проверка «развернутого» кода в памяти после запуска. Именно проверка кода в памяти и реагирует на установки контрольных точек (bpx) в SoftICE, ведь реально SoftICE заменяет код по нужному адресу на int 3 и выполняет i3here on. Следовательно, обычные контрольные точки применять нельзя – нарушим целостность кода в памяти. Исследование При запуске защищенной программы появляется окно, сообщающее об оставшемся времени. Находится это окно по адресу 070025C3 в Vboxt410.dll (которая нам недоступна) – поставьте в SoftICE контрольную точку bpmb 070025C3 x (это наша замена bpx) – и попадете в функцию DialogBoxParamA(). Вы убедитесь, что при нажатии кнопки «Quit» содержимое регистра ЕАХ будет равно 1, а при нажатии кнопки «Try» – нулю. Переведите часы на месяц вперед, и снова запустите программу. Нажав кнопку «Quit» вручную измените содержимое регистра ЕАХ на 0, и продолжите выполнение программы. Появится стандартный MessageBox с сообщением, что испытательный срок работы истек, и программа закрывается. Происходит это по адресу 7035629 (KERNEL32!EnterCriticalSection). Если же вместо вызова функции (сall) сделать переход через него с соответствующей коррекцией стека – программа будет работать. Попробуем проделать то же самое с DialogBoxParamA(), и Вы увидите, что здесь это не поможет – защита проверяет, выполнялась ли данная процедура, или нет, и реагирует соответствующим образом. Итак, наша цель достигнута, но только в работающей программе с помощью SoftICE. Теперь нам необходимо сделать эти изменения постоянными, что является более трудной задачей. Обозначим наши цели:
Проделывать мы все это будем с Vboxp410.dll, и начнем с ее заголовка. Запускаем ProcDump, нажимаем кнопку «PE Editor», и открываем нашу DLL. Нажимаем кнопку «Sections». В описании характеристик секции .text мы видим 60000020, что означает Code, Executable, Readable . Изменяем это значение на E0000020: нажимаем правой кнопкой мыши на .text, и выбираем пункт «Edit Section». Теперь секция .rdata, значение характеристик равно 40000040, что означает Initialized Data, Readable. Изменяем это значение на C0000040. Этим самым мы изменили параметр файла Readable (только чтение) на свободный доступ – чтение и запись. Теперь описание нашей процедуры:
С точки входа (5001F99) переход осуществляется на нашу процедуру модификации. Для тех, кто не понял, привожу указанное выше вкратце:
Ниже приведен тот же код в «структурном» виде:
Заключение Так сдалась эта действительно сильная защита, технология работы которой, как я сильно подозреваю, была позаимствованна у вирусов. |
Загрузить Ulead GIF Animator для Windows 10, 7, 8/8.1 (64-битная/32-битная версия)
Ulead Gif Animator — это программа, разработанная для облегчения доступа к созданию файлов GIF в одном приложении. Эти GIF-файлы могут быть реализованы практически везде, где вам это нужно, от Powerpoint до вашего разрабатываемого веб-сайта. Он поставляется с набором инструментов, которые можно использовать для создания идеального GIF для ваших технологических нужд.
Особенности:
- Уменьшение размера файла GIF для сжатия.
- Изменение и редактирование уже существующего GIF
- Экспорт в различные форматы файлов, такие как AVI, GIF, MPEG и другие.
- Удобный интерфейс с описаниями различных инструментов
- Предварительный просмотр проекта перед экспортом
- Анимация анимации, оптимизированная с помощью функций программного обеспечения
- Возможности Photoshop
- Возможности перетаскивания
Приложение Ulead GIF Animator отлично подходит для начинающих аниматоров, а также неопытных людей, которым необходимо движущееся визуальное представление. Это приложение позволяет редактировать уже существующий GIF или начинать с нуля для настройки. Программное обеспечение поставляется с набором инструментов, которые необходимы для создания GIF и анимации. Он разделяет ваш GIF кадр за кадром, позволяя пользователю точно видеть, что показывает GIF во всех мельчайших подробностях.
Это приложение позволяет редактировать уже существующий GIF или начинать с нуля для настройки. Программное обеспечение поставляется с набором инструментов, которые необходимы для создания GIF и анимации. Он разделяет ваш GIF кадр за кадром, позволяя пользователю точно видеть, что показывает GIF во всех мельчайших подробностях.
Он поддерживает несколько типов файлов, включая GIF, MPEG и AVI.
Функция экспорта, доступная в этом программном обеспечении, позволяет вашему творению иметь широкий диапазон совместимости, где бы вы ни нуждались в нем. Он имеет функции, которые позволяют создателю добавлять звук в Gif, чтобы еще больше персонализировать опыт для своих пользователей. Программное обеспечение способно обнаруживать низкую плавность анимации и исправлять ее, заполняя пустые и/или поврежденные кадры приемлемыми изображениями.
Наконец, доступна удобная функция перетаскивания, позволяющая более плавно и одновременно управлять различными объектами. Это ускоряет общее время, необходимое для рабочей нагрузки, которую необходимо обработать, что экономит ваше драгоценное время.
Это ускоряет общее время, необходимое для рабочей нагрузки, которую необходимо обработать, что экономит ваше драгоценное время.
Кори Фергюсон
Ulead GIF Animator — это инструмент для опытных, неопытных и других аниматоров, желающих создавать или улучшать GIF-файлы. Другие функции включают несколько вариантов формата, таких как MPEG, GIF и AVI. Инструмент также имеет много других функций, которые очень удобны для пользователя.
Похоже, этот продукт я хотел бы получить сам. Я всегда хотел создавать гифки, но я не хотел использовать какое-то приложение из магазина приложений с простыми функциями. Этот создатель GIF имеет множество функций, а графический интерфейс кажется интуитивно понятным, а также в стиле, который мне нравится.
Программное обеспечение Ulead GIF Animator — это совершенный инструмент для создания GIF, который идеально подходит как для экспертов, так и для тех, кто только начинает.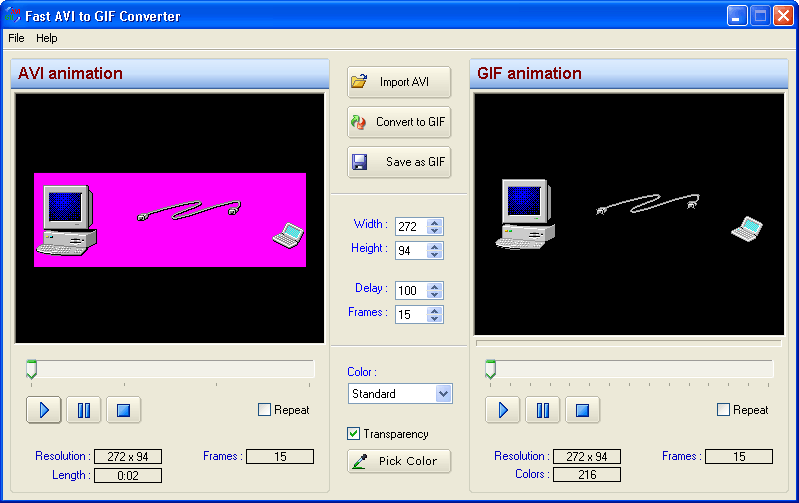 Загружен дополнительными параметрами редактирования, такими как редактирование в фотошопе, уменьшение размера для сжатия GIF! В этом приложении есть все, включая удобный интерфейс, возможность экспорта и поддержка нескольких типов файлов.
Загружен дополнительными параметрами редактирования, такими как редактирование в фотошопе, уменьшение размера для сжатия GIF! В этом приложении есть все, включая удобный интерфейс, возможность экспорта и поддержка нескольких типов файлов.
Аварсалан
Анимация — это мощный и лучший способ эффективно и легко передать сообщение. Многие веб-сайты по всему миру теперь используют анимацию на своих веб-сайтах для различных целей, таких как продвижение продуктов, предоставление информации о своем бизнесе, обучение своих читателей и т. д. Ulead Gif Animator — один из таких инструментов, который вы можете использовать для создания высококачественных анимаций. для любых целей. GIF является аббревиатурой от «Graphics Interchange Format». Вы можете редактировать, создавать или добавлять специальные эффекты в свою анимацию с помощью Gif Animator. Ulead GiF Animator — лучшая программа для анимации. Он поставляется с удивительными и расширенными функциями. Вы можете создавать анимацию с большим контролем. Изображения компактны и готовы к размещению в Интернете без ущерба для качества изображения. Вы можете получить выходные данные в различных форматах файлов, таких как Windows AVI, QuickTime, Autodesk Animation, последовательности изображений и Flash-анимация. Одной из лучших и мощных функций GIF-аниматоров является их способность суперсжимать файлы анимации, что упрощает загрузку файла. Gif Animator использует встроенные возможности файлов GiF. Вы можете хранить и отображать более одного изображения. Gif Animator предоставляет своим пользователям простой интерфейс для использования и создания анимации. Он поставляется с четырьмя основными компонентами, когда вы начинаете его. — Панель инструментов
— Центральное рабочее пространство
— Панель рамок
— Менеджер объектов Учитывая удивительные возможности, он считается полнофункциональным пакетом. Он поставляется с отличными инструментами. Одним из самых популярных инструментов GiF Animator является инструмент Tweening, поскольку уже упомянутый инструмент сжатия также популярен и эффективен.
Вы можете создавать анимацию с большим контролем. Изображения компактны и готовы к размещению в Интернете без ущерба для качества изображения. Вы можете получить выходные данные в различных форматах файлов, таких как Windows AVI, QuickTime, Autodesk Animation, последовательности изображений и Flash-анимация. Одной из лучших и мощных функций GIF-аниматоров является их способность суперсжимать файлы анимации, что упрощает загрузку файла. Gif Animator использует встроенные возможности файлов GiF. Вы можете хранить и отображать более одного изображения. Gif Animator предоставляет своим пользователям простой интерфейс для использования и создания анимации. Он поставляется с четырьмя основными компонентами, когда вы начинаете его. — Панель инструментов
— Центральное рабочее пространство
— Панель рамок
— Менеджер объектов Учитывая удивительные возможности, он считается полнофункциональным пакетом. Он поставляется с отличными инструментами. Одним из самых популярных инструментов GiF Animator является инструмент Tweening, поскольку уже упомянутый инструмент сжатия также популярен и эффективен. Каждый файл GiF поставляется с индексом цветов. Он имеет две палитры в анимированных файлах GiF. Глобальная и локальная палитры. Важно отметить, что GiF Animator построен для глобальной палитры и использует эту палитру автоматически. Он определяет цвета изображения в каждой анимации. Gif Animator имеет множество специальных функций, благодаря которым анимационные файлы лучше всего использовать в Интернете.
Каждый файл GiF поставляется с индексом цветов. Он имеет две палитры в анимированных файлах GiF. Глобальная и локальная палитры. Важно отметить, что GiF Animator построен для глобальной палитры и использует эту палитру автоматически. Он определяет цвета изображения в каждой анимации. Gif Animator имеет множество специальных функций, благодаря которым анимационные файлы лучше всего использовать в Интернете.
Броуди Яззи
В наши дни никому не чужды GIF-файлы, так как это отличный способ выразить определенные вещи в забавной форме. За считанные минуты я могу создать свои собственные гифки о себе и своих друзьях, которые мы используем ежедневно. Это делает разговоры еще более персонализированными. Аниматор работает как шарм, который может использовать каждый.
Уильям
Это платформа, доступная для Windows, которая помогает создавать GIF-файлы с помощью изображений JPG и PNG.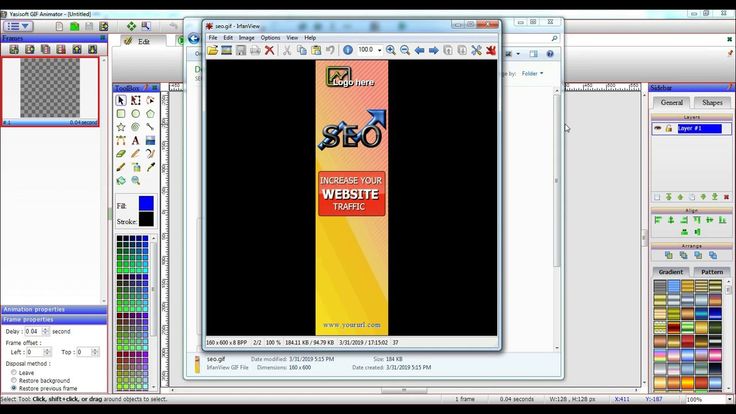 GIF-файлы — это популярный 3-секундный движущийся мем, который можно увидеть по всему Интернету. Вы также можете экспортировать файлы Flash, AVI, MPEG и QuickTime. Это приложение предназначено для людей, которые присутствуют на платформах социальных сетей и хотят связаться с друзьями семьи и аудиторией, когда хотят увидеть что-то смешное. Я думаю, что у этого программного обеспечения есть большой общий потенциал.
GIF-файлы — это популярный 3-секундный движущийся мем, который можно увидеть по всему Интернету. Вы также можете экспортировать файлы Flash, AVI, MPEG и QuickTime. Это приложение предназначено для людей, которые присутствуют на платформах социальных сетей и хотят связаться с друзьями семьи и аудиторией, когда хотят увидеть что-то смешное. Я думаю, что у этого программного обеспечения есть большой общий потенциал.
Я нашел эту программу действительно полезной для создания привлекательных и оригинальных GIF-файлов для использования в презентациях и обучающих пакетах, когда я не мог найти стандартные GIF-файлы, которые соответствуют моим потребностям, или когда у меня есть оригинальная идея, которую я хочу использовать. Он довольно прост в использовании, и я не слишком разбираюсь в технологиях, поэтому, если я могу использовать его, каждый может!
Ulead GIF Animator — это программный инструмент, который должен быть в арсенале любого любителя создания мемов или графического дизайна.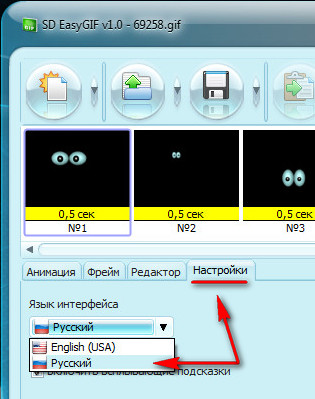 Простые инструменты облегчают понимание для новичков, и они предлагают достаточную глубину, чтобы развлекать даже самых опытных веб-серферов в течение нескольких часов. Он также предлагает сжатие файлов, чтобы сохранить их в достаточно малых размерах для легкой и быстрой загрузки.
Простые инструменты облегчают понимание для новичков, и они предлагают достаточную глубину, чтобы развлекать даже самых опытных веб-серферов в течение нескольких часов. Он также предлагает сжатие файлов, чтобы сохранить их в достаточно малых размерах для легкой и быстрой загрузки.
Действительно отличный редактор анимированных изображений и программа для создания. Он дает вам возможность экспортировать множество типов форматов файлов, таких как Flash, AVI и QuickTime, и очень прост в использовании, поскольку в нем есть мастера, которые помогут вам создать базовую анимацию. В пользовательском интерфейсе легко ориентироваться, и он не похож на сверхсложную программу. Мне лично нравится возможность редактирования с помощью перетаскивания, которая позволяет создавать анимацию, просто перемещая объекты по холсту.
Роберт
Определенно один из лучших инструментов для создания GIF, которые я использовал. Ulead GIF Animator позволяет очень легко создавать анимированные GIF-файлы буквально за секунды.![]() Я использую этот инструмент все время, когда делаю веб-сайты; это очень быстро запустить, и это действительно легко начать. Мне также нравится, что вы можете связать его с Photoshop, что экономит так много времени. Очень рекомендую его таким людям, как я, которые часто делают GIF.
Я использую этот инструмент все время, когда делаю веб-сайты; это очень быстро запустить, и это действительно легко начать. Мне также нравится, что вы можете связать его с Photoshop, что экономит так много времени. Очень рекомендую его таким людям, как я, которые часто делают GIF.
Ulead GIF Animator — это крутая маленькая программа для анимации GIF. В нем есть практически все, что вам нужно от GIF-аниматора. Я использую его все время, никогда не было никаких проблем с ним на моем рабочем столе. Это хорошо как для новичков, так и для профессиональных аниматоров. Он имеет хороший набор различных типов файлов, которые он может экспортировать, и еще одно ОГРОМНОЕ преимущество — он может ссылаться на фотошоп. Эта программа экономит мне много времени.
Ulead GIF Animator для Windows — это фантастическая программа с множеством полезных функций, которые помогут вам создавать GIF-файлы «на лету». Вы можете уменьшить размеры файлов GIF, чтобы они были готовы к сжатию, а также к изменению и редактированию GIFS. Интерфейс и пользовательский интерфейс было очень легко подобрать, а созданные проекты можно экспортировать в файлы разных типов.
Интерфейс и пользовательский интерфейс было очень легко подобрать, а созданные проекты можно экспортировать в файлы разных типов.
Ulead GIF Animator обладает множеством замечательных функций, включая создание GIF-файлов, возможность использования большого количества типов файлов, персонализацию анимированных приветствий, возможность использования мастеров анимации и простой интерфейс. Через пятнадцать дней срок действия бесплатной версии программного продукта истекает и требуется оплата, однако при всех преимуществах продукта он стоит своей цены.
Это король создания GIF. Программное обеспечение удобно как для начинающих аниматоров, так и для неопытных людей. После создания их можно использовать где угодно, начиная с Microsoft PowerPoint и заканчивая разработкой веб-сайтов. Он поставляется с набором инструментов, таких как уменьшение размера больших файлов GIF для сжатия, редактирование / изменение существующих файлов GIF, экспорт их в различные форматы файлов (AVI, MPEG и другие).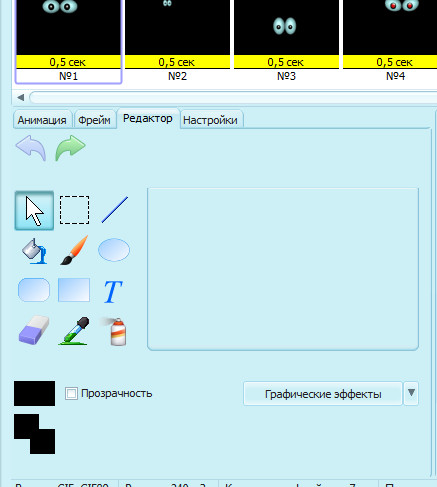 Это также позволяет разделить GIF кадр за кадром, позволяя пользователю просматривать анимацию до последней секунды с мелкими деталями. Программное обеспечение обнаружит низкую плавность анимации и исправит ее, а также предоставит приемлемые изображения для поврежденных кадров. Он также имеет функцию перетаскивания, которая позволяет одновременно управлять разными объектами.
Это также позволяет разделить GIF кадр за кадром, позволяя пользователю просматривать анимацию до последней секунды с мелкими деталями. Программное обеспечение обнаружит низкую плавность анимации и исправит ее, а также предоставит приемлемые изображения для поврежденных кадров. Он также имеет функцию перетаскивания, которая позволяет одновременно управлять разными объектами.
Купер
Анимированные гифки дают мне жизнь. Они добавляют удивительный соус к жизни. Ulead GIF Animator для Windows — это программа, которая позволяет мне создавать собственные анимированные GIF-файлы. Это очень удобно для пользователя и имеет функцию перетаскивания. Я могу экспортировать форматы, чтобы поделиться ими со всем миром в различных форматах, таких как gif, mpeg и avi. Очень круто.
Как художник и творческий человек, я большой поклонник Ulead GIF Animator для Windows. Эта программа позволяет легко создавать мои собственные GIF-файлы, которые являются забавными, причудливыми и полными анимации, поэтому я могу адаптировать и настроить любую веб-страницу или файл PowerPoint.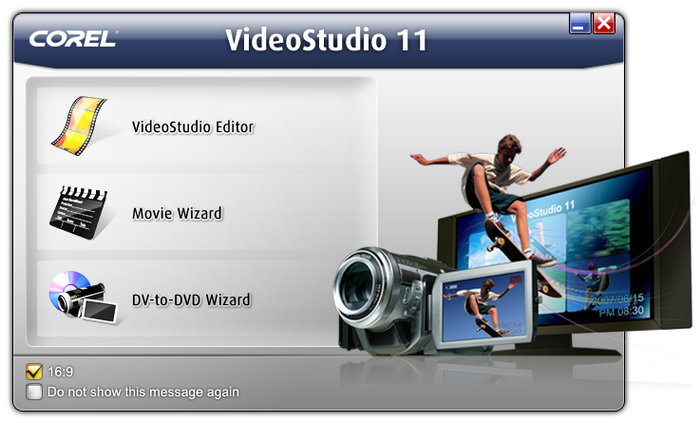 Этот GIF-аниматор поставляется с таким количеством шаблонов и библиотек, которые я могу использовать в качестве трамплина для своих собственных анимаций и развивать их в свои собственные со специальными эффектами, переходами и фильтрами.
Этот GIF-аниматор поставляется с таким количеством шаблонов и библиотек, которые я могу использовать в качестве трамплина для своих собственных анимаций и развивать их в свои собственные со специальными эффектами, переходами и фильтрами.
Мне нравится использовать Ulead GIF Animator для Windows, потому что с его помощью очень легко и весело анимировать выбранные мной GIF-файлы, чтобы добавить забавные цветовые акценты и движение на мои веб-сайты и в презентации PowerPoint. Аниматор действительно прост и интуитивно понятен в использовании благодаря удобному макету, и я ценю его анимацию профессионального качества.
Ulead GIF Animator для Windows — лучшее прикладное программное обеспечение. Идеальный инструмент для создания GIF полезен как для экспертов, так и для тех, кто хочет начать его использовать. Он создает изображения GIF в изображения JPG и PNG. Это бесплатное прикладное программное обеспечение. Это приложение разрешено использовать на ПК, ноутбуках, ультрабуках. Мы также можем редактировать и изменять уже существующее изображение GIF. Отредактированные изображения будут экспортированы в различные форматы файлов, такие как GIF, MPEG, AVI и другие форматы файлов.
Мы также можем редактировать и изменять уже существующее изображение GIF. Отредактированные изображения будут экспортированы в различные форматы файлов, такие как GIF, MPEG, AVI и другие форматы файлов.
Коннор
Замечательным маленьким инструментом является Ulead GIF Animator для Windows. Эта программа позволяет редактировать, изменять и даже создавать собственные GIF-файлы. Он идеально подходит для начинающих из-за простоты обучения его использованию. Это удобно и для тех, кто делает свой собственный сайт. Что делает его еще лучше, так это то, что он полностью бесплатен для Windows.
Рубен
Я заядлый отправитель GIF, поэтому, когда я скачал это, оно идеально подходило для всех моих потребностей в GIF. Я мог бы пойти в одно место, чтобы получить свои GIF-файлы, и он соединяется с несколькими платформами, чтобы я мог использовать их и там. Я обнаружил, что у меня было больше выбора GIF с этим, и что это было намного веселее и творить. Его было легко установить, весело и легко использовать.
Я обнаружил, что у меня было больше выбора GIF с этим, и что это было намного веселее и творить. Его было легко установить, весело и легко использовать.
Это программное приложение, созданное для модификации файлов GIF. он имеет ряд инструментов, которые можно использовать для внесения изменений в GIF в соответствии с вашими потребностями в презентации или даже на веб-сайте. Приложение может использоваться как опытными, так и неопытными людьми в модификации GIF и анимации. он может поддерживать несколько файлов, включая MPEG, AVI и другие. В целом приложение удобное.
Ваше имя
Ваш комментарий
3. Ulead GIF Animator — Howto: анимированные файлы GIF
3. Ulead GIF Animator Ulead GIF Animator
|
Учебник по GIF-анимации
Учебник по GIF-анимацииАнимированные GIF
Учебник из научного лагеря Хила
http://hilaroad.com
Программное обеспечение для загрузки GIF-анимации: http://www.ulead.com/ga/trial.htm
Анимированные GIF-файлы часто встречаются на многих веб-страницах. С небольшим
воображения можно создать несколько очень интересных анимаций.
Этот урок покажет вам, как создать движущуюся графику.
Вы должны будете использовать свой творческий потенциал, чтобы создать что-то выдающееся.
Обзор:
Первый шаг в разработке
анимация заключается в создании серии изображений, представляющих движение или
эффект, который вы хотите создать.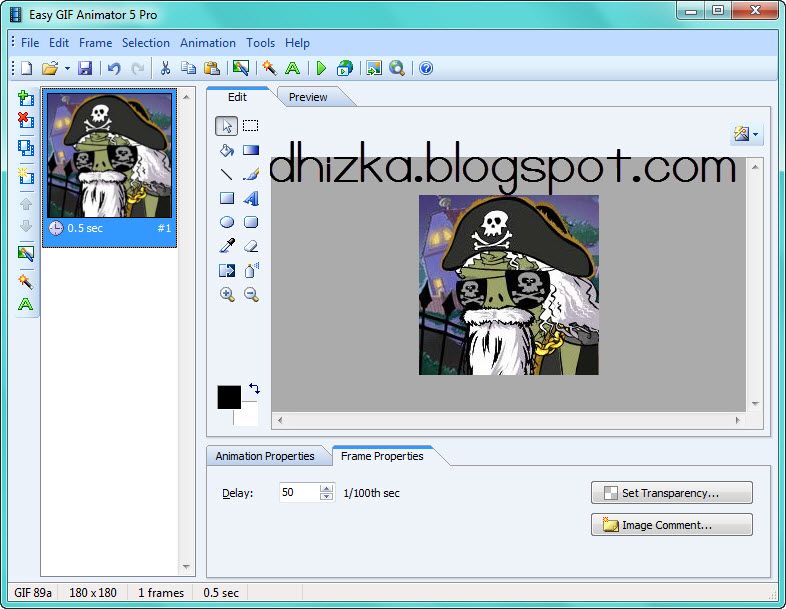 После завершения изображения собираются
с утилитой Gif Animation, которая позволяет воспроизводить их последовательно.
Всю анимацию можно сохранить как один файл GIF. При включении
на веб-странице анимация загружается и воспроизводится автоматически.
После завершения изображения собираются
с утилитой Gif Animation, которая позволяет воспроизводить их последовательно.
Всю анимацию можно сохранить как один файл GIF. При включении
на веб-странице анимация загружается и воспроизводится автоматически.
Программное обеспечение:
В этом руководстве мы используйте Microsoft Paint , графическую программу, которая поставляется со всеми операционными системами, и бесплатную утилиту для анимации GIF — Улеад GIF аниматор Lite.
Загрузка GIF-аниматора:
Если на вашем компьютере нет Ulead Gif Animator, вот инструкции по загрузке и установке.
Перед загрузкой создайте папку на жестком диске для получения загруженный файл, назовите эту папку Аниматор GIF .
Ulead GIF Animator Lite доступен на этом сайте: www.ulead.com ., нажмите «Бесплатные загрузки» в верхней части страницы. затем нажмите на Ulead Gif Animator 5 .
затем нажмите на Ulead Gif Animator 5 .
На следующей странице необходимо заполнить форму с адресом электронной почты, Имя и Страна. После завершения нажмите «отправить».
На следующей странице указано «Нажмите ниже для загрузки», вы увидите один или дополнительные ссылки, нажмите на одну из них. Появится окно «Сохранить как», выберите папку, которую вы создали (GIF Animator), а затем нажмите «Сохранить».
Когда загрузка будет завершена, отключитесь от Интернета, затем используйте Проводник Windows, чтобы найти загруженный файл, он будет иметь имя, например Uga3t.exe. Дважды щелкните файл, затем следуйте инструкциям, это установит Ulead Gif Animator на ваш компьютер.
Ваш первый анимированный GIF:
Ниже приведены пошаговые инструкции по созданию простой GIF-анимации. из круга изменения цвета.
1 — Создайте новую папку, назовите ее « Анимация «(Используйте Windows Проводник)
2 — Открыть Paint (Пуск-Программы-Стандартные-Paint)
3 — Создайте круг (Инструмент «Эллипс», удерживайте «Shift» во время рисования)
4 — Сохраните круг в папке «Анимации», назовите файл
«c1» (используйте « Сохранить как «, обратите внимание на расширение файла . BMP)
BMP)
5 — Выберите инструмент заливки.
6 — Выберите цвет.
7 — Закрасьте круг цветом.
8 — Сохраните круг как «c2» (Используйте « Сохранить как «)
9 — Измените цвет круга и снова сохраните как «c3» (Помните использовать « Сохранить как «)
10 — Изменить цвет еще дважды, сохранить файлы как «c4» и «c5»
Теперь у нас есть пять изображений кругов разного цвета и
каждый с другим именем файла.
Сборка изображений в анимацию:
1 — Запустить Ulead Gif Animator.
2 — Нажмите «ОК» на первом экране, нажмите «Закрыть» на следующем экран.
3 — Нажмите кнопку «Добавить изображения» (10 слева на панели инструментов).
4 — Найдите папку «Анимации», затем нажмите «c1.bmp», нажмите «Открыть».
5 — Повторите шаги 3 и 4 для оставшихся изображений (c2.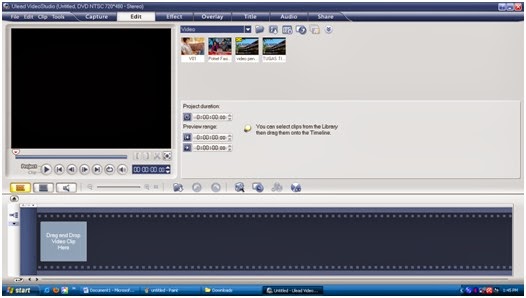 bmp
в c5.bmp)
bmp
в c5.bmp)
6 — Нажмите «Начать предварительный просмотр», должна воспроизвести анимация, нажмите «Остановить предварительный просмотр», чтобы остановить его.
7 — Чтобы сохранить эту анимацию в виде одного файла, нажмите «Файл», затем «сохранить», введите имя файла (circles1).
8 — Ваша завершенная анимация была сохранена как «circles1.gif» (Расширение .gif было добавлено при сохранении файла.)
9 — Этот анимированный файл GIF можно вставить на веб-страницу с помощью
любой редактор веб-страниц.
Дальше:
1 — Используйте текстовый инструмент в Paint , чтобы создать свое имя.
Изменить размер и цвет. Затем используйте инструмент выбора , чтобы переместить буквы
вашего имени по одному в разные части окна. Спасти
файл (используйте «сохранить как» и новое имя) каждый раз, когда вы перемещаете букву. затем
собрать изображения в анимированный gif, начиная с последнего файла. При запуске ваше имя будет пересобрано. Создайте сложный образ, затем возьмите
это отдельно с помощью выберите инструмент, затем соберите его как анимированный
гифка
При запуске ваше имя будет пересобрано. Создайте сложный образ, затем возьмите
это отдельно с помощью выберите инструмент, затем соберите его как анимированный
гифка
Подсказка: При сохранении в Paint можно уменьшить размер файл, выбрав 16 Color Bitmap или 256 Color Bitmap в окне « Сохранить как тип » при сохранении. 24-битное растровое изображение изображений огромны и занимают много места на диске.
2 — Использовать цифровую камеру для съемки последовательности событий — мигание глаз, скульптуры из проволоки, открытие цветка и т. д., затем соберите изображения в анимацию.
3 — Работа с рисунками и сканером для анимации нарисованных от руки последовательностей.
4 — Сложные графические пакеты, такие как Corel Photopaint
и Adobe Paintshop предоставляют мощные инструменты для работы с изображениями.
Если у вас есть доступ к одному из этих пакетов, потратьте время, чтобы узнать, как
чтобы использовать фильтры и инструменты эффектов, которые поставляются с ним.
5 — Полная версия Ulead Gif Animator поставляется со многими мощными инструменты, включая мастер анимации и прозрачный фон способность. Вы можете рассмотреть возможность приобретения полного пакета в Ulead. по адресу: www.ulead.com
Возможность стучит:
Большинство веб-сайтов используют анимированные GIF-файлы для драматического эффекта, который они могут обеспечить. Мы обнаружили очень мало сайтов, использующих анимированные гифки в образовательных целях. Например, демонстрация научных принципов. Отсутствие обучающей анимации gifs дает нам возможность начать их создавать. Следующий несколько идей для анимации на научную тему. Возможно вы интересуетесь музыкой, историей, спортом или литературой и можете думать анимации, чтобы поддержать этот интерес.
Научные и анимированные гифки:
Вот один сайт, www.cellsalive.com ,
который использует анимированные GIF-файлы, чтобы показать деление клеток и другую клеточную активность.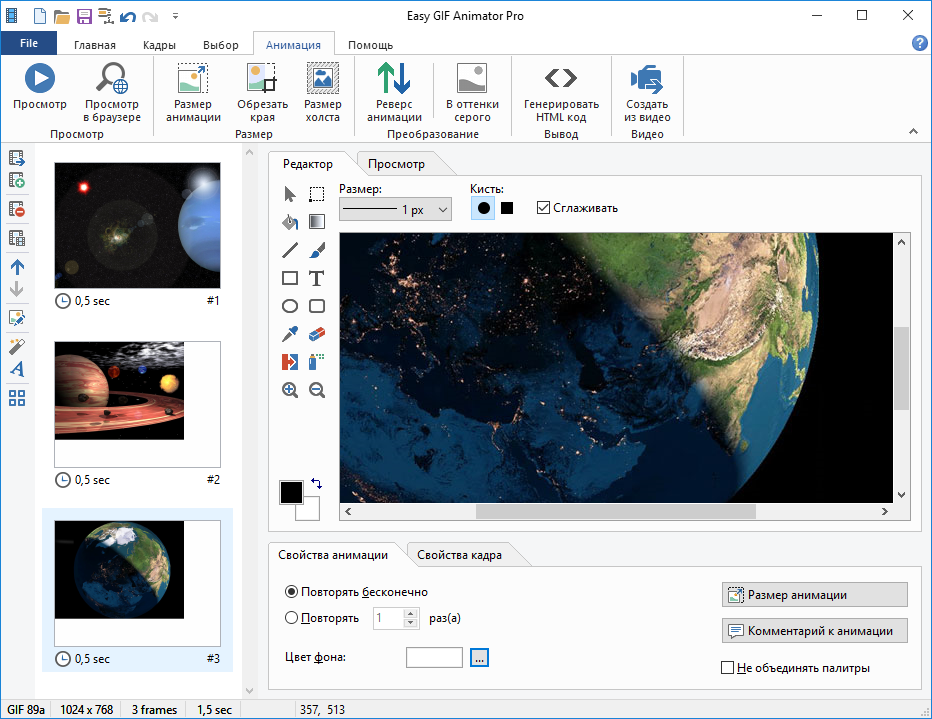
Идеи для анимированных гифок, связанных с наукой:
1 — Наша Солнечная система в движении.
2 — Фазы луны.
3 — Спутники Юпитера, вращающиеся вокруг планеты.
4 — Фигурка использует рычаг.
5 — Яйцо лягушки превращается в головастика, а затем во взрослую лягушку.
6 — Метаморфоз насекомого (яйцо-гусеница-кризалис-бабочка).
7 — Опыление цветка.
8 — Полет модели ракеты (зажигание — тяга — берег — выброс парашюта — восстановление)
9 — Эволюция
10 — Круговорот воды.
11 — Вулкан
12 — Растение вырастает из семени.
13 — Серия изображений с цифровой камеры, показывающих размер зрачка меняется в зависимости от уровня освещенности.
14 — Производство гидроэлектроэнергии.
15 — Сердцебиение.
Другие проекты и учебные пособия можно найти на http://hilaroad.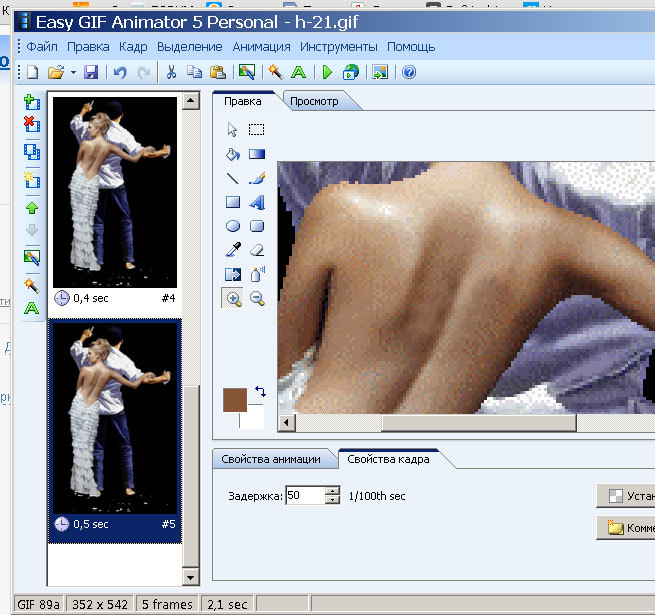 com
, перейдите по ссылке Projects .
com
, перейдите по ссылке Projects .
Возврат
Руководство пользователя Ulead Gif Animator 5 (стр. 1 из 56) (на английском языке)
- Страница 1
Руководство пользователя
Ulead Systems, Inc.
Сентябрь 2001 г. - Страница 2
© 1992-2001 Ulead Systems, Inc.
Все права защищены. Никакая часть данной публикации не может быть воспроизведена или передана в любой форме или любыми средствами, электронными или механическими, включая фотокопирование, запись или хранение в поисковой системе, или
.0248 переведен на любой язык в любой форме без предварительного письменного разрешения Ulead Systems, Inc.
Лицензия на программное обеспечение
Программное обеспечение, описанное в этом документе, предоставляется в соответствии с лицензионным соглашением, которое
прилагается к продукту. В настоящем Соглашении указаны разрешенные и запрещенные виды использования продукта.
Лицензии и товарные знаки
Библиотека ICI © 1991–1992 C-Cube Microsystems.
Ulead Systems, Inc., логотип Ulead, Ulead GIF Animator, PhotoImpact, VideoStudio и MediaStudio
Pro являются товарными знаками Ulead Systems, Inc. Все другие названия продуктов, а также любые зарегистрированные и незарегистрированные товарные знаки
, упомянутые в данном руководстве, используются только в целях идентификации и остаются исключительной собственностью
их соответствующих владельцев.
Файлы примеров
Файлы, предоставленные в качестве примеров на компакт-диске с программой, можно использовать для личных демонстраций, постановок и
презентаций. Права на коммерческое воспроизведение или распространение любых образцов файлов не предоставляются.Северная и Южная Америка:
Ulead Systems Inc.Международный:
Ulead Systems, Inc.http://www.ulead.com
Электронная почта: info@ulead.comhttp://www. ulead.com
http://www. asiapac.ulead.com
asiapac.ulead.com
http://www.ulead.com.tw
Электронная почта: info@ulead.com.twЕвропа:
Ulead Systems GmbHЯпония :
Ulead Systems, Inc.http://www.ulead.de
Электронная почта: info@ulead.dehttp://www.ulead.co.jp
Электронная почта: info@ulead. co.jp - Страница 3
Содержание
Знакомство с Ulead GIF Animator ………………………………… …………………………………………. ………………… 4
Что нового ………………….. …………………………………………. …………………………………………. …………….. 6
Начало работы …………………. …………………………………………. …………………………………………. …… 8
Установка ……………………………………………… …………………………………………. …………………………………………. 8
Запуск программы . …………………………………………. …………………………………………. ………………………….. 8
…………………………………………. …………………………………………. ………………………….. 8
Индивидуальная настройка вашей работы ……. …………………………………………. …………………………………………. 9
Краткий обзор программы GIF Animator ………………………………… …………………………………………. ……………………….. 11
Знакомство с интерфейсом ………………………………… …………………………………………. …………………………… 11
Режимы работы в GIF Animator ……………….. …………………………………………. ………………………………………. 12
Для нынешних пользователей GIF Animator .. …………………………………………. …………………………………………. ….. 14
Учебное пособие ……………………………….. ………… ………………………………. …………………………………………. … 15
………………………………. …………………………………………. … 15
Создание анимационного проекта ………………………………… …………………………………………. …………….. 16
Знакомство с файлом проекта UGA ………………….. …………………………………………. ………………………… 16
Создание нового проекта …………… …………………………………………. …………………………………………. ………. 16
Использование мастера анимации ………………………………… …………………………………………. ………………………….. 17
Начало работы с изображением, анимацией или видеофайлом ………………………………… …………………………………………. 18
Установка размера холста …………………………………………. …………………………………………. … ……………….. 18
……………….. 18
Работа с объектами ………………….. …………………………………………. …………………………………………. 20
Добавление объектов изображения ……………………………….. …………………………………………. ………………………… 20
Панель диспетчера объектов ………………………………… …………………………………………. …………………………… 21
Управление объектами с помощью Панели инструментов ……. …………………………………………. …………………………… 23
Добавление тени …………… …………………………………………. …………………………………………. …………………………… 30
Управление несколькими объектами ………………….. …………………………………………. ……………………………………… 31
Работа с фреймами . ……………………………………………… …………………………………………. …………………………… 33
……………………………………………… …………………………………………. …………………………… 33
Панель рамы ……………….. …………………………………………. …………………………………………. ………………. 33
Текст баннера ………………….. …………………………………………. …………………………………………. ………. 36
Добавление текста баннера ………………….. …………………………………………. ……………………………….. 36
Использование подключаемых фильтров ……………………………….. …………………………………………. ………………………… 38
Использование видео F/X …………… …………………………………………. …………………………………………. ………………. 39
Оптимизация анимации ………………….. …… ……………………………………. ………………………………… 41
……………………………………. ………………………………… 41
Рабочая область режима Оптимизация ……. …………………………………………. …………………………………………. ….. 42
Процесс оптимизации ………………………………………………. …………………………………………. …………………………… 43
Предварительный просмотр вашей работы ……. …………………………………………. …………………………………………. …… 45
В режиме редактирования ………………………………… …………………………………………. …………………………………………. 45
В режиме предварительного просмотра …………………………………………. …………………………………………. ……………………….. 46
В веб-браузере ………………………………………… ……. …………………………………… ……………………………… 46
…………………………………… ……………………………… 46
Сохранение и экспорт ……. …………………………………………. …………………………………………. …………….. 47
Сохранение вашей работы ………………….. …………………………………………. …………………………………………. .. 47
Поделитесь своей анимацией ………………………………… …………………………………………. ……………………….. 50
Редактор указателей ………………………………… …………………………………………. …………………………………………. 52
Приложение: Цветовые палитры GIF … …………………………………………. …………………………………………. …….. 54
Ярлыки ………………………………… …………………………………………. ………………. ………………………… … 55
………………………… … 55
Алфавитный указатель …………………………………….. …………………………………………. …………………………………………. …. 56 - Page 4
ULEAD GIF ANIMATOR РУКОВОДСТВО ПОЛЬЗОВАТЕЛЯ
Знакомство с Ulead GIF Animator
Ulead GIF Animator — это мощный инструмент для создания эффектной анимации для веб-страниц
, презентаций и мультимедийных заголовков. Композицию, редактирование и применение
спецэффектов — все это можно делать в GIF Animator. GIF Animator также дает вам полный контроль над оптимизацией
, позволяя делать анимацию компактной и готовой для Интернета, сохраняя при этом превосходное качество изображения. И когда пришло время создать окончательный файл анимации, 9Программа 0248 позволяет выводить анимацию в различных форматах файлов, включая анимированный GIF,
Windows AVI, QuickTime, анимацию Autodesk, последовательности изображений и даже анимацию Flash.
Просто чтобы дать вам представление о том, насколько мощным является GIF Animator, вот обзор некоторых из его функций
. Дополнительные сведения о новых возможностях программы см. в разделе «Что нового в
» на стр. 6.Мастера анимации и оптимизации
GIF Animator включает встроенные мастера, которые
берет на себя всю тяжелую работу по созданию анимации
. Если вы начинающий пользователь, вы можете легко создать
анимацию, запустив Мастер анимации
. Этот мастер проведет вас
через весь процесс композиции за четыре
быстрых и простых шага.
После того как вы закончите
редактирование анимации, используйте Мастер
Оптимизации, чтобы автоматически сделать выходной файл
как можно более компактным для более быстрой загрузки
раз в Интернете.
Простой и удобный интерфейс 9Встроенный интерфейс 0248 GIF Animator упрощает работу с анимацией
. Его интерфейс в стиле вкладок
позволяет мгновенно переключаться между
различными режимами работы для редактирования, оптимизации и предварительного просмотра анимации.
кадры, из которых состоит ваша анимация, четко расположены на панели кадров, где вы можете
добавлять, удалять или реорганизовывать кадры, а также настраивать параметры воспроизведения отдельных кадров.
Вы также можете легко управлять объектами в
анимация с помощью панели диспетчера объектов.
4 - Page 5
ПРЕДСТАВЛЯЕМ ULEAD GIF ANIMATOR
При редактировании вашего анимационного проекта просмотр
результатов вашей работы выполняется мгновенно благодаря
предварительным просмотрам в рабочей области или
мгновенным предварительным просмотрам в браузере.Объектно-ориентированное редактирование
GIF Animator, хотя в основном это инструмент
для постобработки, дает вам возможность манипулировать
объектами в True Color. С помощью различных инструментов на панели инструментов
вы также можете добавлять текстовые объекты
, выполняя незначительные ретуши и правки объектов изображения
. Для более сложного редактирования вы можете
даже отправить объекты кадра непосредственно в свой любимый редактор изображений
для дальнейшего улучшения или
для добавления специальных эффектов. Если вы используете Ulead
Если вы используете Ulead
PhotoImpact для создания нового текста или применения эффектов
к вашему тексту, текстовые объекты по-прежнему будут
редактируемыми, когда вы
вернете их (файл в формате *.ufo)
обратно в рабочее пространство GIF Animator.Примечание. GIF Animator 5 может открывать файлы НЛО
создан во всех версиях Ulead PhotoImpact.
Тем не менее, файлы НЛО, сохраненные в GIF Animator 5, можно
снова открыть только в GIF Animator 5 или Ulead
PhotoImpact 6.Анимированный текст баннера
GIF Animator позволяет создавать динамичный и привлекательный текст баннера в движении. Вы можете
комбинировать различные эффекты, такие как добавление неонового свечения
и применение эффектов перемещения
. GIF Animator также предоставляет элементы управления форматированием текста, выравниванием и межстрочным интервалом
для текста баннера.
Подключаемые модули фильтров и видеоэффектов
32-разрядные подключаемые модули Photoshop можно добавлять в GIF
Animator и применять к объектам изображения. Кроме того,
Кроме того,
GIF Animator поставляется с множеством видеофильтров и
эффектов, позволяющих создавать впечатляющие
переходы от одного кадра к другому и добавлять эффект
к вашим анимациям.5
- Page 6
ULEAD GIF ANIMATOR РУКОВОДСТВО ПОЛЬЗОВАТЕЛЯ
Что нового
Эта версия GIF Animator предлагает значительные улучшения общего интерфейса программы
и предоставляет вам широкий спектр новых функций, которые обеспечивают повышенную гибкость при редактировании, оптимизации и выводе ваших анимационных проектов. Более того, подход к созданию анимации
был усовершенствован с большей эффективностью.Повышенное удобство использования
••
Дружественный интерфейс, который позволяет «закрепить» инструментальные панели
в нужном месте или преобразовать их в плавающие панели
.
Предварительный просмотр рабочей области показывает удобный True Color
предварительный просмотр в режиме редактирования.
Редактирование и композиция на основе объектов
•
•
••
•
Текстовые объекты, изображения и баннеры упрощают
композицию и редактирование анимации.
Инструмент преобразования теперь позволяет изменять размер и вращать объекты.
Улучшенные инструменты выделения добавляют/удаляют выделение. Они
также могут создавать мягкие края, сглаживание, загрузку
выделений и инвертирование выделений.
Новая панель диспетчера объектов содержит список всех объектов в
анимационный проект. Вы можете использовать его для отображения объектов, скрытия объектов
, настройки свойств объекта и установки уровня слоя объекта
.
Tweening автоматизирует процесс анимации объектов.
Эта новая функция автоматически создает промежуточные положения
для выбранных объектов для имитации движения и
эффектов постепенного появления/исчезновения.Используйте выделение с мягкими краями, чтобы
создать эффект полупрозрачности в
GIF.
При использовании инструмента преобразования,
перетащите контрольные точки, чтобы преобразовать
объект в анимации.Интеграция между приложениями
••
Из GIF Animator можно отправлять объекты в другие редакторы изображений
, такие как Ulead PhotoImpact 6, Photoshop или
Paint Shop Pro, для дальнейшего редактирования.
Слои Photoshop и объекты PhotoImpact теперь можно
открывать как отдельные объекты в GIF Animator.Улучшенная обработка текста
•
•
6Текстовые объекты остаются редактируемыми после ввода.
Форматирование на уровне символов позволяет использовать различные шрифты
, стили, интервалы между символами и многое другое для отдельных символов
в тексте.Анимация
- Page 7
ЧТО НОВОГО
•
•
•Межстрочный интервал и сдвиг базовой линии регулируют интервал
между несколькими строками текста.
Градиентные и текстурные заливки обеспечивают многоцветные заливки
и узоры для текста.
Добавьте неоновый или разделенный текст, чтобы иметь возможность редактировать
отдельных символов.Улучшенный текст баннера
•
•
•Повторно редактируемый текст баннера позволяет изменять текстовые эффекты и настройки баннера
.
Полный типографский контроль обеспечивает форматирование
на уровне символов, межстрочный интервал и многое другое.
Комбинируйте эффекты, добавляя неоновое свечение, и
применяя эффекты движения вперед и назад.Новые видеофильтры
•Новые видеофильтры ColorReplace и ColorShift
обеспечивают анимированные цветовые эффекты.Расширенный контроль оптимизации
•
•
•
•
•
•
•Улучшенный движок оптимизатора еще больше уменьшает размер файла
!
рядом друг с другом до и после предварительного просмотра показывают
оптимизированных в реальном времени результатов и размеров файлов.
Настройки Dither и Lossy дают вам больше контроля над сжатием GIF.
Управление веб-привязкой увеличивает относительную близость Слева: представление True Color Справа: представление цветов индекса
цветов к безопасной веб-палитре.
Масса поддонов резервирует большее количество поддонов
записей для красного, зеленого или синего. Управление цветовой палитрой
позволяет блокировать,
сортировать и привязывать индексные цвета.
Сжатие по размеру файла или коэффициенту сжатия.Улучшенные параметры вывода
•
•
•Сохранение объектов в виде слоев в Ulead PhotoImpact 6
Форматы файлов UFO и Photoshop PSD.
Экспорт проектов как анимаций True Color Flash
в форматах BMP или JPEG.
Сохраняйте анимацию в формате AVI, MPEG или
QuickTime в формате True Color.
7 - Page 8
ULEAD GIF ANIMATOR РУКОВОДСТВО ПОЛЬЗОВАТЕЛЯ
Начало работы
GIF Animator легко установить. Мастер установки проведет вас через шаги для завершения установки
. После того, как GIF Animator будет запущен на вашем компьютере,
начните с настройки программы в соответствии с вашими потребностями.
Установка
Для установки GIF Animator:
1 Вставьте компакт-диск GIF Animator в дисковод для компакт-дисков
.
2 Когда появится экран настройки, выполните
инструкции по установке GIF Animator
на ваш компьютер.Примечание. Если экран настройки
не появляется автоматически, нажмите кнопку «Пуск» на панели задач Windows
, а затем выберите команду «Выполнить
». Когда откроется диалоговое окно «Выполнить», введите
D:\setup.exe и нажмите OK (где D — это
буква дисковода компакт-дисков).Установив GIF Animator, зарегистрируйтесь онлайн. Просто укажите в браузере Web
веб-сайт Ulead (http://www.ulead.com). Став зарегистрированным пользователем, вы получаете
на обновления продукта и информации, а также техническую поддержку при возникновении проблем
с программой GIF Animator.Запуск программы
Чтобы запустить программу GIF Animator:
• Дважды щелкните значок GIF Animator
на рабочем столе Windows.
ИЛИ
• Выберите значок GIF Animator из группы программ
Ulead GIF Animator в
меню «Пуск» Windows.
8Примечание. Чтобы узнать больше о GIF Animator, вы можете
обратиться к интерактивной справке программы. Просто
нажмите [F1], чтобы открыть его. Вы также можете посетить веб-сайт
Ulead для получения руководств, выбрав Help:
Online Tutorials. - Page 9
НАЧАЛО РАБОТЫ
Настройка работы
Прежде чем приступить к созданию анимационных проектов, выберите «Файл: Настройки» [F6], чтобы настроить
GIF Animator и указать, как вы хотите работать с анимацией. Например, вы можете
определить стандартное время задержки для отображения кадров в вашей анимации, выберите веб-браузер
для использования при предварительном просмотре вашей работы, установите количество уровней отмены и многое другое. Щелкните вкладки
в диалоговом окне «Настройки», чтобы выбрать нужные параметры.
Вот несколько советов о том, какие параметры использовать при работе с анимацией. Для получения информации о
Для получения информации о
всех доступных параметрах нажмите «Справка» на разных вкладках диалогового окна «Настройки».
Чтобы установить нужные уровни отмены/возврата:
• Перейдите на вкладку Общие. Установка высокого значения
для Уровней отмены позволяет вам
выполнять столько действий, сколько вы хотите,
, но все же иметь возможность передумать и
удалить или повторно применить некоторые из этих действий
, чтобы получить желаемые результаты для вашей
анимации.
Примечание. Максимальное количество уровней отмены/повтора
равно «50».Диалоговое окно «Настройки» — вкладка «Общие»
Чтобы определить стандартные настройки воспроизведения для анимации
:
• На вкладке «Общие» установите стандартное время отображения
для каждого кадра, введя время
Задержка. Это определяет скорость вашей анимации
. Также из Удаление
, выберите метод для
удаления кадров перед отображением
последующих кадров.
Примечание. Установка значения задержки «100» отображает
каждый кадр в течение одной секунды.Чтобы отобразить или скрыть всплывающие сообщения:
• На вкладках «Добавить изображение/видео», «Открыть/Сохранить»,
и «Редактировать» выберите, какие сообщения или параметры
вы хотите отображать в GIF Animator
перед выполнением определенных операций с файлами или манипуляциями с объектами. .Диалоговое окно «Настройки» — «Добавить изображение/видео»,
Вкладки «Открыть/Сохранить» и «Редактировать»9
- Page 10
РУКОВОДСТВО ПОЛЬЗОВАТЕЛЯ ULEAD GIF ANIMATOR
Чтобы использовать подключаемые фильтры:
• На вкладке «Подключаемые фильтры» установите флажок
. Затем нажмите «Обзор», чтобы связать GIF
Animator с папками подключаемых модулей других программ
(например, Ulead GIF-X.Plugin или
Adobe Photoshop) и получить доступ к фильтрам подключаемых модулей этой программы
. Затем вы можете применить подключаемые фильтры к вашему проекту анимации
из GIF Animator.
Примечание. Для получения дополнительной информации о том, как загружать подключаемые фильтры
и применять их к проектам анимации
, см. раздел «Использование подключаемых фильтров»
на стр. 38.Чтобы выбрать веб-браузер(ы) для использовать для
предварительного просмотра:
• На вкладке «Предварительный просмотр» убедитесь, что выбран параметр
Автообнаружение Internet Explorer/
Netscape Navigator, если
вы хотите, чтобы GIF Animator автоматически
находил и использовал любой из этих веб-браузеров
при предварительном просмотре. ваши анимации.Диалоговое окно «Предпочтения» — вкладка «Подключаемые фильтры»
Диалоговое окно «Предпочтения» — вкладка «Предварительный просмотр»
Примечание. Чтобы использовать другой веб-браузер по вашему выбору
, нажмите кнопку обзора под параметром «Другие браузеры
», чтобы найти нужный браузер.Чтобы установить предустановку оптимизации по умолчанию:
• На вкладке «Оптимизация» выберите предустановку из
списка менеджера предустановок оптимизации, который, по вашему мнению,
вы, скорее всего, будете использовать при оптимизации
анимированных GIF-файлов. Затем
Затем
нажмите «Установить выбор по умолчанию», чтобы сделать его
предустановкой по умолчанию каждый раз, когда вы переводите
в режим оптимизации.Диалоговое окно «Настройки» — вкладка «Оптимизация»
Примечания:
• Предустановка оптимизации по умолчанию — Фото 256.
• Дополнительную информацию об оптимизации см. в разделе «Оптимизация анимации» на стр. 41.10
- Страница 11
КРАТКИЙ ОБЗОР GIF ANIMATOR
Краткий обзор GIF Animator
Все, что вам нужно для создания великолепных анимаций, включено в сингл GIF Animator,
Интерфейс WYSIWYG. Благодаря возможностям перетаскивания и способности импортировать файлы из
более чем 30 различных форматов, нет предела тому, что GIF Animator может помочь вам создать
.Знакомство с интерфейсом
В основе интерфейса GIF Animator лежит рабочая область, в которой вы создаете и редактируете анимацию
. В рабочей области есть три вкладки режимов, которые позволяют вам переключаться между
различными режимами работы для завершения анимации. Доступные панели инструментов и панели меняются
Доступные панели инструментов и панели меняются
при нажатии каждой вкладки режима.
Когда вы запускаете GIF Animator, программа запускается в режиме редактирования, где вы можете начать
создание анимации. На приведенной ниже иллюстрации представлен обзор интерфейса GIF Animator
в режиме редактирования. Следующие несколько страниц содержат более подробную информацию об интерфейсе в каждом из трех режимов
.
Вкладки режима
Позволяет переключать
между тремя рабочими режимами
.Стандартная панель инструментов
Содержит наиболее часто используемые функции и команды
в форме
кнопок с одним нажатием.Панель диспетчера объектов
Список всех объектов, используемых в анимации.Панель инструментов атрибутов
Предоставляет набор параметров
и элементы управления
для определенных инструментов.Панель инструментов
Содержит различные инструменты
для редактирования объектов.
Панель кадров
Размещает анимацию
кадр за кадром.
Рабочая область
Здесь вы создаете и редактируете свою анимацию
кадр за кадром.11
- Page 12
РУКОВОДСТВО ПОЛЬЗОВАТЕЛЯ ULEAD GIF ANIMATOR
Рабочие режимы в GIF Animator
В GIF Animator для завершения анимации необходимо пройти через три различных режима работы — Edit, Optimize и Preview
. При создании анимации щелкните
для переключения между этими тремя вкладками в рабочей области по мере необходимости.
Каждый рабочий режим предоставляет вам свой набор инструментов для работы. Следующие разделы
описывают, как можно создать анимацию GIF в различных режимах, и знакомят с
инструменты, доступные в каждом режиме.Режим редактирования
Режим редактирования является рабочим режимом по умолчанию
для GIF Animator. В этом режиме рабочая область
представляет собой рабочую область, в которой вы можете создавать и редактировать свою
анимацию.
В режиме редактирования вы можете начать с планирования
количества кадров или «сцен», необходимых для анимации. Это может быть выполнено
с помощью панели Frame. В процессе
разработки анимации используйте панель «Кадр
», чтобы добавлять, удалять и упорядочивать кадры в виде 9 кадров.0248, а также установить параметры воспроизведения.Примечание. Чтобы узнать больше о панели фреймов
, обратитесь к разделу «Работа с фреймами» на странице 33
. . Двойной щелчок по отмеченной области
создает плавающую панель (со строкой заголовка), которую
можно перемещать в любое место по вашему выбору. Двойной щелчок по строке заголовка возвращает к стандартному расположению закрепленного
.Затем вы можете добавлять объекты. Думайте об объектах как о «слепках», которые участвуют в вашей анимации.
Когда вы добавите их в свою
анимацию, они будут
зачислены в панель диспетчера объектов
. Панель диспетчера объектов хранит 90 248 записей обо всех ваших объектах. Самое главное,
Самое главное,
вы используете панель диспетчера объектов, чтобы указать,
какие объекты будут (или не будут) появляться в каждом
кадре анимации.
Объекты, будь то текст или изображения, можно
редактировать и управлять ими. Панель инструментов
предоставляет инструменты для редактирования объектов. Когда вы выбираете инструмент
редактирования, соответствующие элементы управления
и параметры, используемые с инструментом
, появляются на панели инструментов атрибутов.
12Панель диспетчера объектов
Панель инструментовПанель инструментов атрибутов
- Страница 13 GIF-файлы.
Оптимизируйте анимацию, чтобы получить изображения хорошего качества
, но с меньшим размером файла для быстрой передачи
в Интернете.
В режиме оптимизации рабочая область отображается рядом до и после предварительного просмотра. Он показывает вам
результирующий размер файла после оптимизации, а
оценивает необходимое время загрузки для вашей анимации
.
Чтобы оптимизировать анимацию, сначала укажите
количество цветов, которое должно быть доступно в анимации
. GIF Animator упрощает эту задачу на
предоставляя вам список предустановок цветовой палитры
на панели инструментов атрибутов, которые вы можете
выбирать и использовать напрямую. Настройки
оптимизации, связанные с выбранной предустановкой, могут быть дополнительно отрегулированы
с помощью различных элементов управления и
опций на панели инструментов атрибутов. Вы также можете
нажать кнопку «Мастер оптимизации», чтобы получить пошаговые инструкции по настройке параметров.
Для расширенной оптимизации используйте панель Optimize
, чтобы настроить дополнительные параметры и указать
, следует ли использовать единую глобальную палитру или применить уникальные локальные палитры
к определенным частям анимации
. Используйте цветовую палитру для просмотра и редактирования
цветов в глобальной или локальной палитре.
Режим предварительного просмотра
Во время работы над анимацией время от времени щелкайте вкладку
Режим предварительного просмотра, чтобы просмотреть ход и результаты вашей работы. Этот режим
показывает вам предварительный просмотр вашей анимации в
GIF Animator, как она будет отображаться при отображении
в вашем веб-браузере.До и после предварительного просмотра в режиме оптимизации
Панель инструментов атрибутов
Панель оптимизации
Цветовая палитра
Совет. Панель оптимизации и цветовая палитра
могут отображаться или скрываться в меню «Вид».
Примечания:
• Для отображения «Веб-предварительного просмотра» в GIF Animator
на вашем компьютере должен быть установлен Internet Explorer 4.0 или
более поздней версии. В противном случае
вкладка Предварительный просмотр будет недоступна.
• Для предварительного просмотра анимации непосредственно в Web
, нажмите кнопку браузера на стандартной панели инструментов
. Настройте эти кнопки
Настройте эти кнопки
, выбрав File: Preferences — Preview.13
- Страница 14
ULEAD GIF ANIMATOR РУКОВОДСТВО ПОЛЬЗОВАТЕЛЯ
Для нынешних пользователей GIF Animator
Хотя большая часть этой программы может быть уже знакома пользователям GIF Animator, многие из команд и функций меню
в этой версии были изменен в контексте и дополнительно
расширен. Приведенная ниже таблица поможет пользователям легко перейти с предыдущих версий
в Ulead GIF Animator 5.В предыдущих версиях
В Ulead GIF Animator 5
Сохраняет только в анимированном формате GIF.
Сохраняет в собственном формате файла (*.uga), который
сохраняет информацию о кадре и объекте, а
предоставляет больше параметров вывода.Использует концепцию слоев изображения для создания анимации
. Панель «Слой» упорядочивает
слоев в анимации.Использует концепцию кадров и объектов для
создания анимации. Панель рамок выкладывает
кадры, содержащиеся в анимации. Панель диспетчера объектов
Панель диспетчера объектов
отображает объекты, а
позволяет устанавливать свойства объектов.Layer: Moving Sprites создает эффекты движения
, автоматически создавая серию из
слоев и регулируя их положение.Кадр: Tween создает эффекты движения и затухания
за счет изменения положения объекта и
применения различных уровней прозрачности в сгенерированной
последовательности анимации.Слой: движущиеся анимации объединяет два
различных файлов анимации, эффективно помещая
анимацию в анимацию.Объект: Распределить по кадрам берет выбранные
объектов в кадре и распределяет их по
последующим кадрам.
Когда вы перетаскиваете
анимацию или видеофайл из другой программы в GIF Animator 5,
программа предоставляет опции для определения
способа вставки этих кадров в текущую
рабочую область.14
Делает области слоя изображения прозрачными на
установка цвета в качестве индекса прозрачности.
В объекте
выделенную область легко сделать прозрачной с помощью инструмента «Ластик» или просто
удалив выделение.Редактировать: глобальное изменение атрибута делает
атрибутов слоя изображения одинаковыми.Кадр: Синхронизировать объекты в
кадрах полезно, когда вы выбираете объект(ы) в анимации и хотите, чтобы его атрибуты были одинаковыми во всех или выбранных кадрах. - Страница 15
TUTORIAL
Tutorial
Когда вы создаете анимацию, важно заранее спланировать последовательность «сцен»
, прежде чем вы действительно начнете создавать содержание анимации. Кроме того, убедитесь, что вы,
, можете получить доступ ко всем нужным вам объектам или что вы способны их создавать.
В этом кратком руководстве вы узнаете, как создать анимацию от начала до
конца. На каждом этапе в руководстве даются ссылки на более подробные разделы. См.
ссылки на страницы для получения информации о каждом этапе процесса производства анимации.
Чтобы создать анимацию:
1 Выберите Файл: Создать и установите размер холста равным
, создайте новый проект.
(Для получения информации о различных способах
создания нового проекта см. стр. 16. См.
стр. 18 о том, как установить размер холста.)
2 Добавьте несколько фреймов на панели фреймов.
(Подробности см. на стр. 33.)
3 Вставьте несколько объектов. Вы можете добавить файлы изображений
в качестве объектов в свой проект, а также
создать простой текст и текст баннера.
(Подробнее о текстовых и графических объектах см.
на стр. 20. См. стр. 36 о том, как
создать текст баннера.)
4 Для каждого кадра выберите, какие объекты
должны отображаться,
показывая или скрывая их
с помощью панели диспетчера объектов .
(Дополнительную информацию см. на стр. 21.)
5 Когда кадр(ы) выбраны, нажмите
Кадр: Свойства кадра, чтобы задать задержку кадра
. Это указывает, как долго
вы хотите отображать каждый кадр.
(Подробности см. на стр. 33.)
6 Щелкните вкладку Оптимизировать, чтобы оптимизировать анимацию
.
(Подробнее об оптимизации см. на стр. 41.)
7 Выберите Файл: Сохранить, чтобы сохранить свою работу (в виде файла
*.uga). Вы также можете сохранить его как анимированный GIF
, Flash и многое другое.
(Дополнительную информацию о сохранении и экспорте анимации
см. на стр. 47.)Добавление пустых кадров
Создание и добавление объектов
Настройка свойств кадра
15
9000 - Page 17
СОЗДАНИЕ ПРОЕКТА АНИМАЦИИ
Использование Мастера анимации
Мастер анимации обеспечивает быстрый и простой способ создания проекта анимации. Он ведет
Он ведет
вы шаг за шагом проходите процесс установки размера холста, добавления изображений (или видео), вплоть до
настройки параметров воспроизведения для вашей анимации. Используйте кнопки в нижней части окна мастера анимации
для перемещения вперед или назад по шагам.Для использования мастера анимации:
1 В мастере запуска выберите Мастер анимации
. (Или выберите Файл: Мастер анимации
.)
2 Выберите предустановленный Размер холста или, если вы хотите указать собственный размер, введите
0248 требуемые ширина и высота для холста
.
(Дополнительную информацию см. в разделе «Установка размера холста»
на стр. 18).
3 Щелкните Добавить изображение, чтобы выбрать один или несколько файлов изображений
и добавить их в качестве объектов в новый проект
. Если вы хотите, чтобы ваш проект
начинался с видео, нажмите Добавить видео в
и выберите видеофайл.
4 Укажите скорость воспроизведения по умолчанию для каждого кадра
анимации, введя желаемое время задержки
. Измеряется в
Измеряется в
1/100 секунды. Если вы хотите, чтобы каждый 9Кадр 0248 будет отображаться в течение одной секунды, для экземпляра
введите 100 в качестве времени задержки.
Другой способ указать скорость воспроизведения
— ввести желаемую частоту кадров
(количество кадров, отображаемых за
секунд). Когда вы указываете значение для
любой из настроек, другая автоматически настраивается на
.
5 Нажмите Готово. Затем в рабочей области открывается новый проект
с добавленными объектами изображений или кадрами
на прозрачном фоне
.17
- Page 18
ULEAD GIF ANIMATOR РУКОВОДСТВО ПОЛЬЗОВАТЕЛЯ
Начало работы с изображением, анимацией или видеофайлом
GIF Animator поддерживает широкий спектр типов изображений, анимации и видеофайлов, которые можно
открывать непосредственно в программе. При открытии медиафайла будет создан новый проект, и
содержимое файла будет добавлено в проект. Размер холста будет основан на исходных размерах
, используемых медиафайлом.
Чтобы открыть файл изображения как объект в новом проекте, выберите «Файл: Открыть изображение» [Ctrl + O]. Если
вы хотите, чтобы ваш новый проект начинался с кадров или «сцен» из существующей анимации или
видеофайла, выберите «Файл: Открыть видео».
Совет. Перетаскивание одного изображения, анимации или видеофайла из проводника Windows в строку заголовка GIF
Animator также открывает файл как новый проект.Перед открытием многослойных файлов изображений, таких как
, таких как файлы Photoshop (*.PSD) и Paint Shop Pro
(*.PSP) в GIF Animator, сначала выберите
File: Preferences и нажмите кнопку Open/Save
, чтобы указать, как вы хотите, чтобы эти файлы были
открыты. Вы можете всегда открывать
каждый слой как объект или выбрать опцию Открыть
составное изображение или только первый кадр
, чтобы объединить все слои в один объект
. Если вы хотите, чтобы
GIF Animator запрашивал у вас эти параметры до фактического открытия файла
, также выберите параметр Спрашивать при открытии файлов PSD/PSP.
Диалоговое окно «Настройки» — вкладка «Открыть/Сохранить»
Установка размера холста
18
Размер холста определяет размеры
кадров анимации, как они будут выглядеть
при воспроизведении на экране. Когда вы
создаете новый проект с помощью Мастера анимации
или выбрав Файл: Новый, вы можете
выбрать размер холста из доступных предустановок,
или, если вы предпочитаете указать свои
размеры, вы можете ввести желаемую ширину
и Высота. Нажмите кнопку «Добавить предустановку», если
вы хотите включить собственный размер холста 9.0248 в список пресетов.Предварительные настройки размера холста в диалоговом окне «Создать»
- Страница 19
СОЗДАНИЕ АНИМАЦИЯ ПРОЕКТА
Поскольку анимированные GIF-файлы широко используются при создании рекламных баннеров для веб-страниц, GIF Animator
пытается предоставить вам предварительно заданные размеры холста, которые идеально подходят для использования в рекламных баннерах. Готовые к использованию размеры холста
Готовые к использованию размеры холста
, которые можно выбрать из предустановок GIF Animator, включают следующие: Размер холста
(в пикселях)
60 x 60
75 x 75
88 x 31
120 x 90
120 x 120
120 x 240Banner type
Button
Button
Button
Button
Square Button
VerticalCanvas Size (in pixels)
180 x 150
230 x 33
234 x 60
300 x 250
336 x 280
468 x 60Тип баннера
Прямоугольник
Маленький
Половина
Средний Прямоугольник
Большой Прямоугольник
Полный3 9000 ты еще свободен до
изменяйте размеры каждый раз, когда вы чувствуете, что
доступного места недостаточно для создания вашей анимации. Минимизация размера холста 90 248 также помогает уменьшить размер файла 90 248 анимации.
Чтобы изменить размер холста, используйте следующие команды
в меню «Правка»:
••
•
Размер холста — изменяет размер только основного холста
. Все объекты, которые были
Все объекты, которые были
добавлены в проект, остаются без изменений.
Изменить размер изображения — изменяет размер холста на
и объекты одновременно. Эта команда
особенно полезна, когда вы хотите
изменить размеры объектов в проекте
пропорционально размеру холста.
Crop Canvas — обрезка холста до
удаления лишних пробелов или ненужных областей.
Когда объекты выбраны, границы
самых удаленных объектов используются в качестве основы для кадрирования. Если вы сделали 90 248 выделений для определенных объектов, области 90 248 вне выделенных областей будут обрезаны.Оригинал
после применения Canvas
Size Commandпосле применения
CRESSIZE Image
КомандаCRONTPING CANVAS
на основе объектовCOPPING Canvas
на основе выбора - . с объектами
Поскольку объекты являются ядром каждого кадра анимации,
знание того, как их создавать и управлять ими, имеет решающее значение для успешной анимации.
Добавление объектов изображения
После того, как вы спланировали, какой будет ваша анимация (например, размер и типы объектов), следующим шагом будет
вставка объектов в каждый кадр вашего анимационного проекта.
Объекты изображения могут быть добавлены в ваш анимационный проект одним из следующих способов:
••
•
••
Выбрать файл: Добавить изображение — вставляет объекты изображения из файлов изображений. Файл изображения может быть неподвижным изображением
, анимированным GIF, анимационным проектом (*.uga), файлом Photoshop (*.psd), файлом Paint 9.0248 Shop Pro (*.psp) или даже файл (*.ufo), созданный в GIF Animator или PhotoImpact.
Выберите файл: Добавить видео — вставляет объекты изображения из видеофайла в различных форматах, таких как
AVI и MPEG.
Непосредственно перетащите файлы изображений или видеофайл из проводника Windows в рабочее пространство GIF Animator.
Копирование и вставка. Сначала вы можете создать объект изображения в графическом редакторе, таком как Ulead
Сначала вы можете создать объект изображения в графическом редакторе, таком как Ulead
PhotoImpact или Adobe Photoshop. Затем просто скопируйте его [Ctrl+C] в буфер обмена и вставьте [Ctrl+V] в нужный кадр в GIF Animator.
Преобразование выделения в объект. Вы можете создать область выделения непосредственно на существующем объекте изображения
в GIF Animator. Затем просто скопируйте [Ctrl+C] и вставьте [Ctrl+V], чтобы создать объект.
Скопированная область выделения теперь отображается как объект в текущем кадре и действует как скрытый объект
во всех других кадрах.Чтобы добавить объекты изображения из файлов изображений:
1 Выберите кадр, в который вы хотите добавить
объектов изображения, на панели кадров. (Подробнее о рамочной панели
см. на стр. 33.)
2 Выберите Файл: Добавить изображение или нажмите кнопку
Добавить изображение.
3 Выберите нужный файл(ы) изображения и
затем выберите один из вариантов:
• Вставить в текущий кадр — добавляет
объекты изображения, начиная с
активного кадра.
• Вставить как новый кадр(ы) — Добавляет объекты изображения
, начиная с первого кадра после
активного.
4 Щелкните Открыть.
20Выбранный кадр на Панели кадров
Диалоговое окно добавления изображения
- Страница 21
РАБОТА С ОБЪЕКТАМИ
Чтобы добавить объекты изображения из видеофайла:
1 Выберите кадр, в который вы хотите добавить
объектов изображения на панели кадров. (Подробнее о панели рамок
см. на стр. 33.)
2 Выберите «Файл: Добавить видео» или нажмите кнопку «Добавить видео
».
3 Выберите нужный видеофайл и
нажмите Открыть.
Примечание. В отличие от файлов изображений, одновременно может быть вставлен только один видеофайл
. Дополнительные сведения о параметрах вставки
см. на стр. 18.
Совет: рекомендуется использовать короткое видео. это
потому, что видеофайл обычно содержит
много кадров, что может значительно увеличить размер
файла анимации.
Диалоговое окно «Добавить видео»
Панель диспетчера объектов
Панель диспетчера объектов отображает все объекты в вашем анимационном проекте в виде отдельных миниатюр
. Каждая миниатюра отражает последнее редактирование, которое вы применили к связанному объекту.
Каждая миниатюра также нумеруется в соответствии с порядком создания. (Самый новый созданный
указан вверху.)
•
•
••
•Щелкните объект на панели диспетчера объектов, чтобы выбрать этот объект в рабочей области. Это
особенно полезно, если объект маленький, перекрывается или скрыт за другими объектами.
Дважды щелкните объект, чтобы просмотреть или изменить его свойства, такие как имя, положение и размер.
Как и другие стандартные программы Windows, панель диспетчера объектов позволяет использовать
[Shift] и [Ctrl] для выбора нескольких объектов. То же поведение можно применить и к
рабочее место.
Чтобы изменить порядок слоев каждого объекта, перетащите эскиз(ы) непосредственно из панели диспетчера объектов
.
Один и тот же объект может иметь разные атрибуты, когда он появляется в разных кадрах анимации
. Настройте атрибуты с помощью команд, доступных на панели диспетчера объектов.На следующей странице представлены основные функции панели диспетчера объектов.
21 - Страница 22
РУКОВОДСТВО ПОЛЬЗОВАТЕЛЯ ULEAD GIF ANIMATOR
Ползунок прозрачности
Нажмите эту кнопку, а затем перетащите ползунок
для быстрой настройки прозрачности.
Прозрачность
Введите более высокое значение, чтобы увеличить
степень прозрачности и
наоборот.Вставить пустой объект
Создает новый объект на основе размера холста. Вы можете
использовать его в качестве цвета фона или других целей изображения.
Дублировать выбранные объекты
Сделать точную копию выбранных объектов.
Удалить активный объект(ы)
Удаляет выбранные объекты.Показать объекты
Отображает все/видимые объекты
на панели диспетчера объектов.
Команды диспетчера объектов
Нажмите эту кнопку, чтобы отобразить всплывающее меню
для расширенных команд
.
Имя объекта
Отображает имя объекта.Миниатюра объекта
Отображает связанную
миниатюру объекта.Показать/скрыть
Переключение между двумя режимами
, чтобы решить, следует ли
отображать объект в выбранном кадре
.Положение и размер объекта
Отображает местоположение ([0,0] в
верхнем левом углу) и
размеры объекта.
Тип объекта
Отображает тип объекта, например изображение
или текстовый объект. Дополнительные сведения см. в разделе Подсказки.
Блокировка/разблокировка
Переключение между двумя режимами, чтобы решить
, следует ли воздерживаться от перемещения объекта.В рабочей области объекты могут располагаться стопкой в разных положениях слоя. Чтобы изменить порядок укладки 90 248, просто перетащите выбранные объекты в панель диспетчера объектов, а затем поместите их в
желаемое положение.
Кроме того,
щелчок правой кнопкой мыши по выбранному объекту в рабочей области или на панели диспетчера объектов
отображает меню, в котором можно быстро выбрать
из ряда команд, связанных с объектом.
(Некоторые команды будут описаны в последующих разделах
.)Контекстное меню
22
- Страница 23
РАБОТА С ОБЪЕКТАМИ
Управление объектами с помощью панели инструментов просмотр объектов в вашем анимационном проекте.
В следующих разделах подробно описывается каждый инструмент.
Pick ToolИнструмент выбора — прямоугольник
Текстовый инструмент
Инструмент выбора — Ellipse
Инструмент Paintbrush
Инструмент Eraser
Инструмент заполнения
Инструмент EyeedropperSELECTION SELECTIA Инструмент — Лассо
Инструмент преобразования
Фактический вид
Уменьшение масштабаЦвет переднего плана
Примечание. Большинство инструментов отключены в режимах оптимизации и предварительного просмотра.

Инструмент «Указатель»
Инструмент «Указатель» выбирает или перемещает объекты в рабочей области. Выберите объект(ы) перед тем, как начать
ваши изменения.
•
•
•
•
•Чтобы выбрать объект, щелкните его непосредственно в рабочей области.
Чтобы выбрать несколько объектов, используйте [Shift] или [Ctrl] с щелчком мыши.
После выбора объектов перетащите их в нужное место.
Дважды щелкните объект, чтобы просмотреть или изменить его свойства.
Используйте панель инструментов атрибутов для других параметров организации объектов. См. всплывающие подсказки для конкретных
функций.Панель инструментов атрибутов — инструмент выбора
Совет. Если в рабочей области перекрываются многие объекты, выберите параметр Переместить только активные объекты, чтобы
легко перемещать текущий выбранный объект без непреднамеренного выбора или перемещения других.23
- Page 24
ULEAD GIF ANIMATOR РУКОВОДСТВО ПОЛЬЗОВАТЕЛЯ
Примечания:
• На панели диспетчера объектов можно также напрямую щелкнуть ее, чтобы выбрать объекты.
• Когда вы выбираете объекты, панель диспетчера объектов выделяет активные объекты синим цветом, поэтому
, вы также можете напрямую работать с этими объектами в панели диспетчера объектов.
• Чтобы вам было легче идентифицировать выбранный в данный момент объект(ы), курсор мыши
становится черным, когда вы перемещаете мышь по выбранному объекту(ам).Инструменты выделения
Инструменты выделения создают выделение любой формы непосредственно на объекте с помощью инструментов «Прямоугольник»,
«Эллипс», «Волшебная палочка» и «Лассо». После того, как выделение создано, вы можете отредактировать его с помощью
других инструментов, таких как инструменты «Заливка» или «Кисть», или использовать копирование [Ctrl+C] и вставку [Ctrl+V], чтобы создать
0248 объект сразу.
Примечания:
• Перед выделением объекта сначала выберите этот объект.
• Цвета можно применять только в выбранной области.
• Вы можете создать выделение за пределами границ объекта. Если вы примените цвет к выделению,
Если вы примените цвет к выделению,
область выделения будет объединена с выбранным объектом, чтобы сформировать единый объект.Все четыре инструмента выбора, хотя и создают разные формы, используют одну и ту же панель инструментов атрибутов.
Используйте эти параметры, чтобы наилучшим образом удовлетворить ваши потребности при создании выделения. Нажатие на выделение
Кнопка «Параметры» также отображает всплывающее меню, в котором вы можете лучше контролировать выбор.Панель инструментов атрибутов — инструменты выбора
Совет. При нажатии кнопки «Параметры выбора»
и выборе «Нет» существующий выбор
очищается, не затрагивая эффект (например, применение цветов
), ранее примененный к области выбора
.Меню появляется после нажатия кнопки Параметры выбора
24
- Page 25
РАБОТА С ОБЪЕКТАМИ
Советы:
• Часто требуется сделать некоторые изображения GIF прозрачными. Для этого просто сначала создайте область выбора
. Затем выберите: Редактировать: сделать область выделения прозрачной [Del] (или нажмите кнопку
Затем выберите: Редактировать: сделать область выделения прозрачной [Del] (или нажмите кнопку
«Параметры выделения», а затем выберите «Сделать область выделения прозрачной».
• Создание области выделения обычно используется для создания специальных эффектов (таких как добавление цветов, как подробно описано в
). стр. 27) на существующем объекте.Однако у вас могут возникнуть трудности при изменении его позже
, потому что все эффекты будут объединены с исходным объектом. Чтобы уменьшить эту проблему, сначала создайте эти
эффектов на отдельном объекте. Например, выберите «Объект: Новый пустой объект» или нажмите соответствующую кнопку
на панели «Диспетчер объектов».Если вам нужно расширить активную область выделения, выберите один из четырех инструментов выделения. Затем
щелкните любую точку на границе выделения, а затем переместите указатель (со знаком «+»), чтобы добавить
выделение, удерживая [Shift]. Точно так же, чтобы снять часть выделения, переместите указатель
(со знаком «-») для удаления выделения с зажатой [Alt].
Кроме того, допускается создание выделения на прозрачном холсте. При этом вы можете обрезать
холст в зависимости от размера выделения при выборе «Редактировать: Обрезать холст».Инструмент преобразования
Инструмент преобразования может изменить размер или повернуть объект в рабочей области. Используйте параметры на панели инструментов атрибутов
, чтобы решить, какое преобразование использовать.Панель инструментов атрибутов — инструмент преобразования
Чтобы преобразовать объект:
1 Выберите объект и нажмите
Инструмент преобразования на панели инструментов.
2 Выберите метод на панели инструментов атрибутов:
• Первый метод изменяет размер объекта.
Перетащите любую из восьми контрольных точек
для трансформации.
• Второй метод вращает объект.
Для поворота перетащите одну из четырех контрольных точек
или используйте кнопки поворота
/значение угла. Вы также можете перетащить 90 248, чтобы изменить положение центра поворота 90 248. Затем снова начните вращение на основе
Затем снова начните вращение на основе
на новый центр вращения.Пример преобразования
25
- Page 26
РУКОВОДСТВО ПОЛЬЗОВАТЕЛЯ ULEAD GIF ANIMATOR
Инструменты масштабирования
При редактировании анимации вы можете захотеть увидеть ее более подробно или в меньшем размере.
К этим инструментам относятся инструменты «Увеличить», «Уменьшить» и «Реальный вид».
Примечания:
• Инструменты масштабирования всегда включены для удобного редактирования, независимо от того, какой инструмент вы используете в данный момент.
• Масштаб отображается в верхней части экрана.
• Помимо Панели инструментов, на клавиатуре нажмите [+] для увеличения или [-] для уменьшения.Инструмент «Текст»
Текст — это по своей сути простой инструмент для передачи вашего сообщения в анимации, которую вы
создаете. В GIF Animator легко создавать текстовые объекты. Вы можете дополнительно настроить текстовый объект
в Ulead PhotoImpact (6) для более сложных эффектов.
Панель инструментов атрибутов — инструмент «Текст»
Чтобы создать текстовый объект:
1 Щелкните инструмент «Текст» на панели инструментов.
2 Щелкните точку в рабочей области, где
вы хотите поместить текстовый объект.
3 Введите текст в поле ввода текста и
используйте параметры по мере необходимости:
• Шрифт, Размер, Стиль, Сдвиг базовой линии,
Межсимвольный интервал и Кернинг можно применить к отдельным словам или
буквам в тексте.
• Цвет, Выравнивание, Межстрочный интервал,
Сглаживание и Вертикальное
— всегда применяются ко всему тексту.
4 Во время редактирования используйте кнопку «Предварительный просмотр», чтобы
посмотреть, как будет выглядеть текст. Когда
все готово, нажмите OK.Диалоговое окно «Поле ввода текста»
Примечание. Чтобы отредактировать текст позже, дважды щелкните текстовый объект в рабочей области или на панели «Диспетчер объектов»
, затем выберите в появившемся меню. Когда выбран инструмент «Текст», вы также можете использовать панель инструментов атрибутов
Когда выбран инструмент «Текст», вы также можете использовать панель инструментов атрибутов
для текстовых параметров.26
- Page 27
РАБОТА С ОБЪЕКТАМИ
Советы:
• Быстрый способ редактирования текстового объекта в Ulead PhotoImpact 6 — выбрать Редактировать: Любимое изображение 9Редактор 0248 — Ulead PhotoImpact 6. Подробнее см. стр. 30.
• Также рекомендуется сохранить анимационный проект в виде файла НЛО. Таким образом, вы сможете создавать более универсальные текстовые эффекты
в Ulead PhotoImpact (6) позже. Когда вы закончите, снова сохраните его как файл НЛО. Затем
откройте файл НЛО в GIF Animator, чтобы продолжить работу с анимацией.Инструмент «Кисть»
Инструмент «Кисть» позволяет рисовать на выбранном объекте. Используйте эту функцию с параметрами на панели инструментов атрибутов
, чтобы свободно расширять творческие возможности вашей анимации.Панель инструментов атрибутов — Инструмент «Кисть»
Чтобы добавить цвета в объект:
1 Выберите объект и нажмите
Инструмент «Кисть» на панели инструментов.
2 На панели инструментов атрибутов выберите форму обводки
и настройте другие параметры обводки по мере необходимости.
3 Цвет, который вы рисуете, основан на цвете переднего плана
(подробности на стр. 29) на панели инструментов
. Чтобы выбрать другой цвет,
щелкните Цвет переднего плана.
4 Начните рисовать. Если вы рисуете за пределами
границы исходного объекта, объект
будет расширен автоматически.Цвет переднего плана
Советы:
• Настоятельно рекомендуется рисовать на новом пустом объекте. Подробности см. на стр. 24.
• Чтобы использовать кисть в прозрачной области, выберите параметр Разрешить рисование в прозрачных областях
.27
- Page 28
ULEAD GIF ANIMATOR РУКОВОДСТВО ПОЛЬЗОВАТЕЛЯ
Инструмент «Ластик»
Инструмент «Ластик» позволяет напрямую удалять части (цвета) объекта изображения. Вы также можете
определяют степень прозрачности стертой области, создавая интересные эффекты перекрытия
(особенно когда в рабочей области есть другие объекты).
Как и инструмент «Кисть», инструмент «Ластик» имеет аналогичную панель инструментов атрибутов. Таким образом, вы можете применить ту же технику рисования
для стирания цветов. Когда вы закончите, снова обрежьте объект, чтобы оптимизировать его размер 90 248.Панель инструментов атрибутов — инструмент «Ластик»
Инструмент «Заливка»
Инструмент «Заливка» изменяет цвета, закрашивая часть или весь объект цветом переднего плана.
Это еще один способ создания специального эффекта, такого как создание фонового цвета позади объекта.Панель инструментов атрибутов — инструмент «Заливка»
Чтобы использовать инструмент «Заливка»:
1 Выберите объект изображения. Если вы хотите заполнить
цветом только часть объекта, создайте область выбора
.
2 Нажмите «Инструмент заливки» на панели инструментов.
3 Настройте параметры на панели инструментов атрибута
. Например, более высокое значение сходства
заполняет большую площадь.
4 Если вы хотите изменить передний план
, нажмите «Цвет переднего плана» на панели инструментов
.
5 Наведите указатель мыши на область, которую вы выбрали
на шаге 1, и щелкните, чтобы начать заполнение. Вам
может потребоваться постоянно нажимать
для достижения желаемого эффекта.28
До
(исходный)После
Пример использования инструмента «Заливка»
Исходный объект изображения летучей мыши имеет белый фон.
Затем новый цвет заполняет область с помощью параметров
, показанных на панели инструментов атрибутов выше.Совет. Чтобы использовать инструмент «Заливка» в прозрачной области,
выберите параметр «Разрешить рисование в
прозрачных областях» на панели инструментов «Атрибут». - Page 29
РАБОТА С ОБЪЕКТАМИ
Инструмент «Пипетка»
Инструмент «Пипетка» позволяет точно выбрать основной или фоновый цвет в рабочей области.
Итак, позже вы можете использовать цвет в Paintbrush или Fill Tool.
Чтобы выбрать цвет с помощью пипетки:
1 Щелкните инструмент «Пипетка» на панели инструментов
2 Наведите указатель мыши на точку, содержащую
нужный цвет, и щелкните ее, чтобы выбрать
новый цвет переднего плана. Вместо этого щелчок правой кнопкой мыши выбирает новый цвет фона
.
3 Выбранный цвет немедленно отображается на панели инструментов
.Примечание. При перемещении мыши значения RGB и
HSB текущего цвета отображаются
на панели инструментов атрибутов соответственно.Совет. При необходимости используйте инструменты масштабирования, чтобы легко найти
определенный цвет.Панель инструментов атрибутов — инструмент «Пипетка»
(Пример значений цвета)Цвет переднего плана/фона
GIF Animator предоставляет два варианта цвета: цвет переднего плана и цвет фона. Цвет переднего плана
используется, когда в проекте
используются инструменты «Кисть» и «Заливка». Цвет текстовых объектов определяется на панели инструментов Text Attribute. Тем временем цвет фона
Тем временем цвет фона
используется для множества различных функций. Цвет фона важен
, особенно если к объектам в анимации применена прозрачность. Цвет фона
— это один из цветов, который можно использовать в качестве матового цвета прозрачной области. Кроме того, цвет фона
может заполнять прозрачную область анимации, которую не поддерживают некоторые фильтры (см. стр. 38)
или видеоэффекты (см. стр. 39). Наконец, при вставке прозрачных объектов, скопированных
из GIF Animator, в редактор изображений (например, Ulead PhotoImpact 6), прозрачные области
объект будет залит фоновым цветом.
Подсказка: чтобы быстро поменять цвет между полем цвета переднего плана и цветом фона, нажмите
кнопку «Поменять цвет» (значок с двумя стрелками под квадратом «Цвет фона» на панели инструментов).Чтобы изменить цвет основного или фонового цвета, просто щелкните одно из цветовых полей
и выберите новый цвет в диалоговом окне Ulead Color Picker. Другой способ
Другой способ
выбора цвета — использовать инструмент «Пипетка». Просто нажмите на цвет, который вы хотите на
29 - Page 30
ULEAD GIF ANIMATOR РУКОВОДСТВО ПОЛЬЗОВАТЕЛЯ
кадр анимации и выбранный цвет
заменят существующий цвет переднего плана. Инструмент «Пипетка»
также можно использовать для определения
точных значений RGB и HSB цвета.
Затем введите эти значения в диалоговом окне выбора Ulead Color
Picker, чтобы изменить цвет фона
.
Диалоговое окно Ulead Color PickerРедактирование объектов в других графических редакторах
Во время редактирования объектов иногда может потребоваться другой графический редактор, например Ulead
PhotoImpact 6 для создания более сложных эффектов. Чтобы вам было проще открыть редактор изображений из
GIF Animator, выберите «Правка»: «Редактор избранных изображений» — «Организация редактора избранных изображений», чтобы
найти путь к программе. Позже значок ярлыка будет отображаться рядом с кнопкой «Добавить видео
» на стандартной панели инструментов. Затем вы можете нажать кнопку, чтобы быстро переключиться на этот редактор изображений
Затем вы можете нажать кнопку, чтобы быстро переключиться на этот редактор изображений
. Когда вы закончите, просто сохраните его, и вы автоматически переключитесь обратно на GIF
Animator, чтобы вы могли продолжить работу по редактированию.Добавление тени
Вы можете придать изображению глубину,
применив тень к выбранному объекту. Для этого выберите
Объект: Тень (или щелкните правой кнопкой мыши объект
и выберите Тень). Здесь вы можете
управлять цветом, положением, направлением,
прозрачностью, размером и мягким краем.
Диалоговое окно «Тень»30
- Page 31
РАБОТА С ОБЪЕКТАМИ
Отделение тени от объекта
Тень может быть отделена от прикрепленного к ней объекта и, таким образом, становится автономным объектом, поэтому
вы можете больше контролировать это. Это также позволяет вам редактировать как объект, так и тень как 90 248 отдельных объектов в вашей анимации. Для этого выберите Object: Split Shadow, когда выделен объект
с тенью. (Вы также можете щелкнуть объект правой кнопкой мыши и выбрать «Разделить тень».)
(Вы также можете щелкнуть объект правой кнопкой мыши и выбрать «Разделить тень».)Управление несколькими объектами
Анимации, созданные с помощью GIF Animator, основаны на объектах. В большинстве случаев ваша анимация будет содержать на
больше, чем один объект, поэтому при управлении ими могут возникнуть проблемы. Там тоже
могут быть случаи, когда вы хотите сделать определенные вещи с объектами, но вы хотите сделать это легко и быстро. GIF Animator предоставляет решение с рядом команд.Объединение объектов
Эта команда объединяет все выделенные объекты и преобразует их в один объект. Для этого просто выберите нужные объекты и выберите «Объект: Объединить как один объект», чтобы объединить 90 248 выбранных объектов в анимации в один объект.
Примечание. Новый объединенный объект применяется ко всем кадрам анимации.Сведение кадров
Еще один способ объединения объектов — сведение кадров. Эта команда берет все объекты 90 248 в выбранном кадре, а затем создает из него новый отдельный объект. Вы можете выбрать несколько кадров
Вы можете выбрать несколько кадров
на панели «Кадр», а затем выбрать «Кадр: свести кадры как один объект».
Примечания:
• Команда «Свести кадры как один объект» применяется только к выбранным кадрам.
• Когда в каждом кадре создается новый объединенный объект, все исходные объекты сохраняются.
• Количество создаваемых новых объектов будет зависеть от количества выбранных кадров.31
- Page 32
ULEAD GIF ANIMATOR РУКОВОДСТВО ПОЛЬЗОВАТЕЛЯ
Распределение объектов
Эта команда автоматически распределяет выбранные объекты в кадре на последующие кадры. Каждый выбранный объект
затем будет вставлен в рамку. Эта команда особенно полезна, когда
в кадре несколько объектов, и вы хотите равномерно распределить их по другим существующим или
объектам.0248 новые кадры.
Чтобы распределить объекты по фреймам:
1 Выберите
фрейм, с которого вы хотите начать распределение объектов на панели фреймов.
(Подробнее о панели рамок см.
на стр. 33.)
2 Выберите объекты, которые необходимо распределить в рабочей области
или на панели диспетчера объектов. В
должны быть выбраны как минимум два объекта.
3 Выберите «Объект: Распределить по кадрам».
Каждый выбранный объект помещается в
последующих кадров. (Новые кадры будут автоматически созданы
, если нет
последующих кадров.)Примечания:
• Последовательность распределения объектов основана
на порядке объектов. Вы можете легко
проверить/изменить порядок в панели управления объектами
(см. стр. 22) или на панели атрибутов
, когда выбран инструмент выбора.
• Для всех выбранных объектов, подлежащих распределению,
нижний (с точки зрения порядка объектов)
останется в выбранном кадре после распределения
.Синхронизация объектов
Эта команда поддерживает единые атрибуты объектов в выбранных кадрах. Это экономит
ваше время, и вам не нужно переходить к каждому кадру и изменять атрибут одного и того же объекта
, что иногда может быть очень трудоемким процессом.
Для синхронизации объектов между кадрами:
1 Выберите объекты для синхронизации в
рабочей области или на панели диспетчера объектов.
2 На панели кадров выберите кадры,
для которых требуется применить синхронизацию.
3 Выберите кадр: синхронизировать объекты
между кадрами.
4 Определите параметры процесса синхронизации объекта
.
5 Нажмите OK.32
Диалоговое окно «Синхронизировать объекты между
кадрами» - Page 33
РАБОТА С КАДРАМИ
Работа с кадрами
Анимационный проект состоит из нескольких кадров, и каждый кадр содержит несколько объектов.
Вся анимация создается на основе вариации смены кадров. Таким образом,
GIF Animator предоставляет панель кадров, похожую на раскадровку, которая помогает визуально организовать все
кадров в хронологической последовательности. На панели кадров вы можете точно контролировать 9 кадров каждого кадра.0248 атрибутов или даже добавить специальные эффекты, такие как анимация.
Примечание. Меню «Кадр» также содержит некоторые команды, относящиеся к кадрам.Панель рамок
Панель рамок по умолчанию отображается в нижней части экрана. Однако, как и большинство панелей
, его можно переместить в другое место или сделать плавающим. Панель Frame
предлагает множество команд, относящихся к созданию анимации в GIF Animator. Ниже
приведено введение в каждую функцию на панели фреймов.
Текущий кадр/Всего кадров
Щелкнув по нему, можно перейти к выбранному кадру.Порядковый номер
Название кадра
Только для идентификации в файле UGA (проекта).Время задержки
Заказ обратного кадра
Добавить Баннер Текст
Навигация кадра
Элементы управления
Добавить кадрКоманды кадров
Tween
Удалить кадр (S)
Дубликат (S)•
•
. Нажмите, чтобы выбрать кадр. Выбранный кадр выделяется синим цветом. И связанные с ним объекты
и холст отображается в рабочей области.
Дважды щелкните кадр, чтобы просмотреть или изменить его свойства, такие как время задержки, метод удаления и заголовок кадра
.
Как и другие стандартные программы Windows, панель кадров позволяет использовать [Shift] и
[Ctrl] для выбора нескольких кадров.
33 - Page 34
ULEAD GIF ANIMATOR РУКОВОДСТВО ПОЛЬЗОВАТЕЛЯ
•
•Чтобы изменить последовательность кадров, используйте элементы управления навигацией или непосредственно перетащите их в пределах
Каркасная панель.
Щелчок правой кнопкой мыши по фрейму вызывает всплывающее меню для быстрого доступа к командам, связанным с фреймом.Удаление кадров
В процессе анимации каждый кадр должен быть «удален» с экрана после его
отображения. Метод удаления влияет на общий вид анимации — однако некоторые браузеры Web
поддерживают не все доступные методы удаления. Чтобы установить метод удаления
, выберите нужные кадры на панели кадров, а затем щелкните правой кнопкой мыши, чтобы выбрать кадр 9. 0248 Недвижимость. Здесь выберите метод удаления (как описано ниже) из списка Метод удаления
0248 Недвижимость. Здесь выберите метод удаления (как описано ниже) из списка Метод удаления
:
••
•
•
•Smart — это настройка по умолчанию. GIF
Animator автоматически выбирает лучший метод удаления
для каждого кадра.
настоятельно рекомендуется использовать этот метод,
, так как он позволяет достичь баланса между качеством изображения
и размером файла.
Не удалять — Все предыдущие кадры
не удаляются с экрана и все
последующих кадров укладываются поверх него.
Этот метод обычно создает наименьший размер файла диалогового окна
Свойства фрейма.
На фон — кадр удаляется, а
заменяется цветом фона.
В предыдущее состояние — Кадр исчезает в
так же, как и появился.
Решение веб-браузера —
кадр удаляется с использованием метода
браузера по умолчанию. Тем не менее, этот метод
не рекомендуется, поскольку вы, вероятно, получите разные эффекты в разных браузерах.
Примечания:
• Метод интеллектуального удаления фактически выбирает «В фоновый режим» или «Не удалять». Если выбранный кадр
имеет прозрачную область, когда та же область непрозрачна в предыдущем кадре
, метод удаления будет установлен на «На задний план». В других случаях метод всегда будет
«Не удалять».
• Если вы открываете существующую анимацию, метод удаления по умолчанию основан на исходной настройке.34
- Страница 35
РАБОТА С РАМКАМИ
Анимация
Анимация добавляет или обновляет кадры между двумя ключевыми кадрами, чтобы первый ключевой кадр мог постепенно
«эволюционировать» во второй кадр. Все вновь добавленные промежуточные кадры служат переходными 90 248 кадрами во время анимации.Чтобы выполнить анимацию между двумя кадрами:
1 Выберите объект(ы), для которых требуется анимация
в рабочей области или на панели диспетчера объектов
.
2 В конечном ключевом кадре определите конечные
атрибуты объекта, который вы хотите
анимировать. Например, переместите объект
Например, переместите объект
до нужного конечного положения или измените
настройку прозрачности объекта.
3 Выберите Frame: Tween или выберите его на панели Frame
. Откроется диалоговое окно Tween
.
4 На вкладке Кадр выберите номер кадра
начального и конечного ключевых кадров
. Кроме того, решите, как вы хотели бы
генерировать кадры в параметрах
, представленных ниже.
5 Перейдите на вкладку «Объекты». Здесь вы можете решить, какие объекты и атрибуты объектов
будут учитываться для анимации движения.
6 Нажмите кнопку Start/Stop Preview, чтобы
посмотреть, как будет выглядеть анимация.
При необходимости вернитесь к шагам 4 и 5.
7 Щелкните OK.Диалоговое окно «Анимация» — вкладка «Кадр»
Диалоговое окно «Анимация» — вкладка «Объекты»
Примечание. Диалоговое окно «Анимация» не нужно закрывать, чтобы редактировать объекты анимации.
Это позволяет редактировать объект в рабочей области, а затем просматривать в режиме реального времени
сделанные вами изменения. Это устраняет необходимость открывать диалоговое окно Tween каждый раз, когда вы делаете тонкие
Это устраняет необходимость открывать диалоговое окно Tween каждый раз, когда вы делаете тонкие
изменяет атрибуты объекта.35
- Page 36
ULEAD GIF ANIMATOR РУКОВОДСТВО ПОЛЬЗОВАТЕЛЯ
Текст баннера
За последние несколько лет рекламные баннеры считались эффективным и недорогим способом онлайн-рекламы в мире Интернета. Существует несколько способов создания эффектных баннеров
, один из которых состоит в том, чтобы использовать анимированный текст. GIF Animator от Ulead позволяет легко сделать это с помощью
функции текста баннера.Добавление текста баннера
Чтобы начать создание текста баннера для вашего анимационного проекта, выберите кадр, в котором вы хотите
начать добавлять текст баннера, и выберите Кадр: Добавить текст баннера [Ctrl+Alt+B]. Поэкспериментируйте с 90 248 – от стандартного текста до эффектов прокрутки, добавьте неон или тень и создайте дизайн, как профессионал.
Независимо от того, являетесь ли вы новичком или экспертом, эта удобная функция поможет вам быстро создать привлекающий внимание текст баннера.
Чтобы создать текст баннера:
1 Выберите кадр (в качестве первого кадра для
текст баннера), а затем выберите Рамка: Добавить текст баннера
.
2 На вкладке «Текст» введите текст в поле ввода текста
.
3 Используйте следующие параметры для форматирования текста:
• Шрифт, Размер, Стиль, Смещение базовой линии и
Межсимвольный интервал применяются к
отдельным словам или буквам в тексте
.
• Параметры цвета и выравнивания влияют
на весь текст.
4 Нажмите «Тень», чтобы придать тексту
трехмерный вид.
5 Выберите Вписать в окно, если вы хотите, чтобы введенный
текст полностью помещался в тексте 9Входной ящик 0248.
6 Выберите для текста параметры сглаживания, кернинга и
по вертикали. (Дополнительную информацию см. в справке
.)
7 Перейдите на другие вкладки, чтобы применить эффекты,
установите параметры воспроизведения и при необходимости примените неон
к вашему тексту.
8 Нажмите OK, а затем выберите экспорт текста
в виде отдельных объектов или текста баннера.
36Диалоговое окно «Добавить текст баннера» — вкладка «Текст»
Примечания:
• Чтобы применить различные параметры формата к отдельным буквам или словам
, выберите их, а затем установите
их атрибуты.
• Выбор «Создать как отдельные объекты»
преобразует текст баннера в текстовый объект, который можно редактировать,
выбрав «Объект: текст» «Редактировать текст». Между тем,
Создать как текст баннера создает объект баннера, который можно изменить, только выбрав Фрейм:
Редактировать текст баннера.
• Текст в окне предварительного просмотра можно
переместить, а размер текстовой области баннера также можно
изменить путем перетаскивания узлов. - Страница 37
ТЕКСТ БАННЕРА
Чтобы применить эффекты:
1 На вкладке Эффект выберите из списков
способ, которым вы хотите, чтобы текст вашего баннера вошел в
и вышел из сцены.
2 Введите количество кадров, чтобы установить продолжительность
каждого эффекта в сцене.
Чтобы установить параметры воспроизведения:
1 На вкладке Управление кадрами введите
Время задержки, чтобы установить количество времени в
, в течение которого каждый кадр должен оставаться на
экране перед переключением на следующий
кадр.
2 Введите задержку ключевого кадра, чтобы задать
интервал времени между эффектом въезда и
вывоза. Например, чем выше
значение, тем дольше текст баннера будет
останавливаться, прежде чем исчезнет со сцены.
3 Распределить по кадрам размещает текст баннера
поверх существующих кадров в проекте анимации
. Чтобы создать больше кадров 90 248, снимите этот флажок, чтобы вставить новые кадры 90 248 для текста баннера. (Поиграйте с этой функцией
, чтобы увидеть разные результаты в вашем анимационном проекте
).Диалоговое окно «Добавить текст баннера» — вкладка «Эффект»
Диалоговое окно «Добавить текст баннера» — вкладка «Управление рамкой»
Чтобы применить неоновый эффект:
1 На вкладке «Неон» установите флажок «Неон»
, чтобы добавить неоновые эффекты к тексту.
2 Установите флажок Свечение, чтобы применить к тексту эффект мерцания
.
3 Установите флажок «Прозрачность», чтобы
сделать текстовую область
прозрачной, чтобы сквозь нее был виден фон.Диалоговое окно «Добавить текст баннера» — вкладка «Неон»
37
9000 - Page 39
ИСПОЛЬЗОВАНИЕ VIDEO F/X
Использование Video F/X
Video F/X — это набор специальных фильтров для GIF Animator. Позаимствованные из отмеченного наградами программного обеспечения Ulead для цифрового видео, MediaStudio Pro и VideoStudio, они представляют собой эффекты видеопереходов и фильтров профессионального уровня
. Каждый эффект автоматически создает строку новых кадров после его применения, поэтому обычно лучше иметь в проекте только один или максимум два кадра.0248 анимация при использовании эффекта. В противном случае дополнительные кадры, создаваемые эффектом Video F/X
, могут иногда делать вашу анимацию слишком большой и громоздкой.
Чтобы применить эффект перехода Video F/X:
1 Выберите начальный кадр, к которому вы хотите применить эффект перехода
.
2 Щелкните меню Video F/X и выберите тип эффекта перехода
. Например, вы
можете выбрать Video F/X: Peel-Turn PagePeel.
3 Введите количество кадров, в которых
вы хотите применить эффект. (это
(это
кадры, которые будут добавлены в ваш анимационный проект
.)
4 Введите время задержки и при необходимости настройте другие параметры
.
5 По умолчанию исходный кадр (начальный кадр
) показывает начальный кадр, а целевой кадр
показывает конечный кадр в
, в котором будет выполняться эффект Video F/X. Чтобы
создать эффект «появление» или «исчезновение»,
выберите «Подложка» в качестве источника или
«Цель» и установите цвет подложки.
6 Нажмите OK. Новые кадры добавляются к
вашему анимационному проекту.Примечания:
• В меню Video F/X все эффекты перехода
находятся в первой части. Все эффекты ниже разделителя
являются эффектами фильтра. (См. иллюстрацию
на стр. 40.)
• Если в шаге 1 выбрать самый последний кадр проекта
в качестве исходного кадра, то целевой кадр
будет первым кадром проекта
.
• По умолчанию целевой кадр является первым кадром
, следующим за исходным кадром. Если
Если
вы хотите использовать другой целевой кадр
(после выбора исходного кадра), нажмите
[Ctrl] и щелкните, чтобы выбрать его на панели кадра
. Все исходные кадры между двумя выбранными кадрами
не будут включены в эффект
Video F/X.Диалоговое окно «Добавить эффекты» — Turn Page-Peel
Совет. Вы можете переключаться на другие эффекты перехода из раскрывающегося списка, не закрывая диалоговое окно
. Экспериментируйте с другими эффектами, пока не получите желаемый результат.39
- Страница 40
РУКОВОДСТВО ПОЛЬЗОВАТЕЛЯ ULEAD GIF ANIMATOR
Чтобы применить эффект фильтра Video F/X:
1 Выберите начальный кадр, где вы хотите
применить видео фильтр.
2 Щелкните меню Video F/X и выберите тип видеофильтра
. Например, вы можете
выбрать Объектив камеры: ColorShift. Этот
создает постепенное изменение цвета
вашего изображения или выбранной области.
3 В диалоговом окне «Применить фильтр» введите
количество кадров, которые вы хотите создать для
эффекта. (Это кадры, которые будут
(Это кадры, которые будут
в ваш анимационный проект.)
Затем щелкните поле цвета, если вы хотите
изменить цвет фона, используемый для
видеофильтра.
4 Откроется диалоговое окно для этого видео
эффекта фильтра. При необходимости настройте параметры эффекта
.
5 Контроллер ключевых кадров, расположенный
под исходным окном просмотра, позволяет вам
устанавливать различные уровни эффектов в любой заданной точке во время последовательности.
6 Нажмите кнопку «Воспроизвести», чтобы увидеть предварительный просмотр
применен эффект фильтра.
7 Щелкните OK. Новые кадры добавляются к
вашему анимационному проекту.Video F/X:
эффекты переходаVideo F/X:
эффекты фильтраДиалоговое окно «Добавить фильтр»
Video F/X: Camera Lens — Диалоговое окно ColorShift
background, цвет фона
будет использоваться для заполнения прозрачной области в GIF-анимации.40
- Страница 41
ОПТИМИЗАЦИЯ АНИМАЦИИ
Оптимизация анимации
В то время, когда продолжительность загрузки веб-страниц имеет первостепенное значение, большое значение имеет создание
качественной анимации с файлами небольшого размера. Постоянная головная боль дизайнеров Web
Постоянная головная боль дизайнеров Web
, эту обременительную проблему решает GIF Animator. С помощью GIF Animator
баланс между качеством и размером анимированного GIF-файла легко достигается с помощью доступных инструментов
.
GIF Animator предлагает режим оптимизации, в котором есть несколько вариантов определения того, как
для достижения наилучших результатов оптимизации ваших анимированных GIF-файлов. GIF Animator предлагает своим пользователям
различные способы оптимизации анимации, которые могут оценить как новички, так и опытные пользователи. Ниже приведены пять методов оптимизации в GIF Animator:
••
Мастер оптимизации.
Мастер оптимизации предлагает пошаговый процесс сжатия анимированных GIF-файлов.
Вам просто нужно выбрать нужные
параметры, а затем пусть GIF Animator позаботится об этом
Процесс сжатия.
Цветовая палитра. Цветовая палитра позволяет
управлять цветами, используемыми в глобальной палитре
анимации. Здесь вы
Здесь вы
можете добавлять, удалять и заменять цвета в вашей глобальной палитре
.Мастер оптимизации
Примечание. В режиме оптимизации
нельзя редактировать локальную палитру, ее можно только просматривать.
Если вы хотите редактировать цвета в локальной палитре, тогда
вы должны использовать Редактор указателей. Чтобы узнать
больше о редакторе указателей, см. стр. 52.Цветовая палитра
•
Панель оптимизации. Панель оптимизации
предлагает различные методы сжатия анимации
. Эта панель помогает вам определить
цвета для использования в анимации вместе с
цветовой палитрой.Панель оптимизации
41
- Page 42
РУКОВОДСТВО ПОЛЬЗОВАТЕЛЯ ULEAD GIF ANIMATOR
•
Сжатие по размеру — этот метод сжатия в GIF Animator позволяет определить нужный размер
целевого файла.0248 анимированный файл GIF или назначьте коэффициент сжатия
для использования при оптимизации
анимации.
Сжатие по размеру
•
Панель инструментов атрибутов. На панели инструментов атрибутов
также доступны несколько параметров сжатия, например Dither и Lossy. Панель инструментов атрибутов также содержит различные команды
, которые позволяют вам лучше работать над оптимизацией анимации. Посмотрите ниже, чтобы увидеть
доступных инструментов на панели инструментов атрибутов режима оптимизации.Рабочее пространство режима оптимизации
Рабочее пространство режима оптимизации может обеспечить параллельный предварительный просмотр параметров оптимизации
в реальном времени. Всякий раз, когда в ваших настройках оптимизации происходит изменение, вы можете сразу увидеть результат изменений в рабочей области. Рабочая область также предоставляет
информацию о размерах файлов до и после оптимизации и времени загрузки анимации
.До окна оптимизации
42
После окна оптимизации
- Page 43
ОПТИМИЗАЦИЯ ВАШЕЙ АНИМАЦИИ
Процесс оптимизации
В зависимости от потребностей ваших GIF-анимаций (например, размера файла, внешнего вида и других качеств
) процесс оптимизации может сильно различаться. В GIF Animator панель инструментов атрибутов в
В GIF Animator панель инструментов атрибутов в
режиме оптимизации предлагает множество вариантов оптимизации. Все параметры здесь упорядочены и
отображаются в зависимости от уровня сложности, начиная слева (предустановка, самая основная) панели атрибутов
вплоть до правой (цветовая палитра, самая продвинутая).
Ниже приведены некоторые рекомендации и методы оптимизации GIF.
••
•
•
Настоятельно рекомендуется сначала начать использовать предустановки (в самой левой части панели инструментов атрибута
). Просто выберите пресет, который будет применяться ко всем кадрам в анимации.
Эти простые в использовании предустановки не только помогут вам сократить все проблемы, связанные с выбором опций и
соответствующих настроек, но и значительно уменьшат размер файла.
Чтобы увидеть результат оптимизации, проверьте окно предварительного просмотра справа и посмотрите на сжатый размер
, чтобы убедиться, что вы удовлетворены результатами. Изображение, отображаемое в окне предварительного просмотра
Изображение, отображаемое в окне предварительного просмотра
, уже имеет фактический цвет индекса (максимум 256 цветов), как видно в браузере
, поэтому вы можете сравнить его с изображением True Color слева. Используйте инструменты масштабирования и
перемещайтесь между кадрами по мере необходимости. Вы также можете
щелкнуть вкладку «Предварительный просмотр» (см. стр. 46), чтобы увидеть, как выглядит
анимация, или нажать кнопку предварительного просмотра (на стандартной панели инструментов) для
просмотра.0248 Предварительный просмотр в выбранном вами браузере. (Для сравнения можно выполнить предварительный просмотр в нескольких браузерах
одновременно.)
Если вас не устраивает результат оптимизации, измените предустановку или создайте новую. Вы
можете дополнительно настроить все остальные параметры на панели инструментов атрибутов. Используйте контекстно-зависимую справку
, чтобы проверить описание каждой опции.
Для выбора параметров цвета, дизеринга и потерь нажмите кнопку со стрелкой, а затем перетащите ползунок, чтобы быстро изменить
параметры.
Ползунок отображается после щелчка по стрелке
Пример индивидуальной предустановки со звездочкой (*)
Советы по предустановке
••
•Если ваши изображения более фотореалистичны, например, естественные пейзажи и люди , используйте пресеты, связанные с фотографиями. Принимая во внимание, что если ваши изображения больше похожи на штриховые рисунки, такие как нарисованные от руки изображения,
используйте пресеты, связанные с штриховыми рисунками.
Вы можете изменять, удалять или создавать пресеты. Индивидуальный пресет имеет звездочку (*) до
отличить его от 10 системных пресетов.
Будьте осторожны при удалении (системных) пресетов, так как действие отмены недоступно.
43 - Page 44
ULEAD GIF ANIMATOR РУКОВОДСТВО ПОЛЬЗОВАТЕЛЯ
Советы по дизерингу
•
•Установите дизеринг на 100, чтобы получить наилучший результат цветового градиента для фотореалистичных изображений.
 Установка
Установка
на 0 лучше всего подходит для штриховых изображений. Однако более высокие значения увеличивают размер файла.
Кнопка Автоматически удалять мусорные пиксели должна быть всегда включена (нажата) при дизеринге.
Это не только удаляет много ненужных пикселей, но и создает GIF меньшего размера.Советы по матовому покрытию
••
На веб-странице чаще всего на цветном фоне отображается анимированный GIF-файл.
Таким образом, выбор подложки важен, чтобы вы могли предварительно просмотреть, как GIF будет выглядеть и вписываться в вашу веб-страницу
. Матовость также имеет решающее значение, когда вы хотите создать эффект полупрозрачности. На самом деле анимация
наследуемого GIF поддерживает только два случая: полностью или без прозрачности. Итак, что если вы
имеют эффект полупрозрачности в ваших GIF-анимациях? (Например, у вас есть выделение с плавным краем
.) Чтобы GIF смешался с цветом фона веб-страницы, выберите цвет фона веб-страницы
в параметре Matte.
Настоятельно рекомендуется, чтобы кнопка «Прозрачность» была включена (нажата). Включение этой кнопки
уменьшает размер файла без ущерба для качества изображения. Тем не менее, если интервал времени задержки кадра
очень короткий, а GIF имеет большую прозрачную область, вы можете отключить эту опцию (и
При необходимости удалите лишние пиксели на панели оптимизации). Это связано с тем, что некоторые браузеры
могут некорректно отображать этот тип анимации GIF.Совет по автоматической оптимизации
•Если в анимации есть длинная серия кадров, вы можете отключить кнопку Автооптимизация при изменении настроек
, чтобы отключить автоматическую оптимизацию в реальном времени, которая может занимать много времени
в этот случай. Таким образом, вы можете настроить все параметры оптимизации сразу и просмотреть 9Результат оптимизации 0248 (включая оптимизированные глобальные/локальные цветовые палитры) позже.Советы по панели оптимизации
•
•На вкладке «Локальная палитра» выберите параметр «Локальная палитра для текущего кадра», если для выбранного кадра используется локальная палитра
. Список пресетов внизу применяется только к этому кадру.
Список пресетов внизу применяется только к этому кадру.
Настоятельно рекомендуется выбрать «Оптимизированный» в списке «Палитра» (на вкладке «Палитра») и параметр
«Удалить лишние пиксели» (на вкладке «Дополнительно»). Опция Web 216 в палитре 9Список 0248 редко используется, так как он предназначен для устаревших 256-цветных мониторов.Советы по цветовой палитре
•44
•
•В глобальной цветовой палитре выберите цвет для редактирования, непосредственно щелкнув ячейку цвета. Еще один способ
— навести указатель мыши на окно предварительного просмотра справа. Курсор теперь становится пипеткой
. Просто подведите мышь к нужному цвету и щелкните по нему. Выбранная цветная ячейка
будет заключена в белый цвет. Затем вы можете начать редактирование с помощью кнопок управления.
Чтобы выбрать несколько цветов, используйте мышь и клавиши [Ctrl]/[Shift], как в Проводнике Windows.
Заблокированный цвет остается неизменным независимо от того, как изменяются настройки оптимизации.
- Page 45
ПРЕДВАРИТЕЛЬНЫЙ ПРОСМОТР ВАШЕЙ РАБОТЫ
Предварительный просмотр вашей работы
Предварительный просмотр — это способ проверить, как ваша работа действительно будет выглядеть в браузере. Это позволяет вам увидеть
, получился ли ваш анимационный проект таким, как вы планировали. GIF Animator предоставляет
быстрый и простой способ проверить свой шедевр.В режиме редактирования
Преимущество режима редактирования в том, что вы можете редактировать и предварительно просматривать свою работу в одном и том же рабочем пространстве
. Это позволяет вам работать в тесном контакте и видеть изменения в вашей анимации всякий раз, когда вы вносите изменения в свойства объекта и кадра. Это удобно, когда вы хотите видеть
, как вы прогрессируете.Для предварительного просмотра в режиме редактирования:
1 В режиме редактирования нажмите кнопку «Воспроизвести
анимацию» на панели «Кадр».
Это покажет вашу анимацию.
2 Нажмите кнопку «Остановить анимацию», чтобы
остановить анимацию.
3 Если вы хотите предварительно просмотреть определенный кадр,
выберите один из следующих вариантов:
• Чтобы просмотреть
начальный или конечный кадр вашего анимационного проекта, нажмите кнопку Перейти
к первому кадру или Перейти к последнему кадру
.
• Чтобы вернуться к кадру назад или вперед, нажмите
кнопку «Перейти к предыдущему кадру» или «Перейти к следующему кадру».
• Чтобы перейти непосредственно к фрейму, нажмите кнопку
Frames и введите цифру
кадра, в котором вы хотите просмотреть
, затем нажмите OK.Перейти к последнему кадру
Перейти к следующему кадру
Кадры
Перейти к предыдущему кадру
Перейти к первому кадру
Остановить анимацию
Воспроизвести анимациюДиалоговое окно «Перейти к кадру»
Примечание. В режиме редактирования в проекте анимации используется True Color. Внешний вид цветов может немного отличаться
при предварительном просмотре в веб-браузере.
45
- Страница 46
РУКОВОДСТВО ПОЛЬЗОВАТЕЛЯ ULEAD GIF ANIMATOR
В режиме предварительного просмотра
В режиме предварительного просмотра вы можете проверить свою работу и дать представление о том, как ваша
анимация будет выглядеть при просмотре в веб-браузере. Однако при переключении в этот режим
инструменты редактирования и некоторые пункты меню в этот момент будут недоступны.
Для предварительного просмотра в режиме предварительного просмотра:
1 Щелкните вкладку Режим предварительного просмотра.
2 Нажмите [Esc] или щелкните вкладку режима редактирования
, чтобы вернуться в рабочее пространство.Примечание. Убедитесь, что у вас установлена Microsoft
Internet Explorer 5.5 (или более поздняя версия)
установлен на вашем компьютере. В противном случае режим предварительного просмотра
будет недоступен.В веб-браузере
Перед тем, как опубликовать свою анимацию во всемирной паутине, всегда полезно просмотреть свою работу в реальном браузере
, таком как Internet Explorer и Netscape Navigator. Это
Это
, чтобы убедиться, что все будет отображаться именно так, как вы хотите.
Вы можете нажать одну из кнопок браузера на стандартной панели инструментов, чтобы загрузить анимацию
в Internet Explorer или Netscape Navigator. Если на вашем компьютере установлен Internet Explorer или
Netscape Navigator, GIF Animator предоставляет параметр в диалоговом окне Файл:
Настройки — Предварительный просмотр, который автоматически определяет местоположение этих веб-браузеров
.
Если вы хотите увидеть, как ваш анимационный проект выглядит в другом браузере, вы можете настроить
браузер для вашего GIF Animator.Чтобы настроить другой веб-браузер:
1 Выберите Файл: Настройки.
2 Перейдите на вкладку Предварительный просмотр.
3 В разделе Другие браузеры нажмите кнопку открытия
, чтобы открыть и найти путь, содержащий
веб-браузер, который вы хотите добавить.
4 Нажмите OK.Диалоговое окно «Настройки» — вкладка «Предварительный просмотр»
46
- Page 47
СОХРАНЕНИЕ И ЭКСПОРТ
Сохранение и экспорт
Когда вы закончите создание и редактирование анимации, вы, несомненно, захотите сохранить ее. GIF Animator предоставляет несколько методов вывода для удовлетворения ваших конкретных потребностей. Вы можете
GIF Animator предоставляет несколько методов вывода для удовлетворения ваших конкретных потребностей. Вы можете
сохраните свою работу в виде анимированного GIF-файла или сохраните кадры анимации по отдельности, а
даже выведите ее в виде цифрового видеофайла. Кроме того, GIF Animator также дает вам возможность
экспортировать вашу работу в виде отдельного исполняемого файла.Сохранение вашей работы
Важно время от времени сохранять вашу работу независимо от того, закончена она или нет.
Сохранение позволяет GIF Animator сохранять информацию об объекте вашего анимационного проекта (*.uga),
которую вы можете снова открыть, чтобы продолжить работу с того места, где она была остановлена.
Когда вы сохраняете анимацию в первый раз или выбираете Файл: Сохранить как, вы найдете список из
различных форматов файлов для сохранения на выбор в меню Сохранить как. Ниже приводится краткий обзор
того, где лучше всего использовать эти форматы файлов.
••
••
••
•
Файл GIF. Сохраняет весь анимационный проект, объединяя его в виде стандартного файла GIF
. Формат GIF широко используется для отображения анимации в World Wide Web 9.0248 из-за сжатия без потерь.
Файл UGA — GIF Animator по умолчанию сохраняет файлы в собственном формате. Этот формат сохраняет всю
информацию об объекте по отдельности, что упрощает ее изменение в будущем.
UFO File — UFO расшифровывается как Ulead File for Objects, который можно редактировать с помощью Ulead
PhotoImpact (6). Выберите кадр и сохраните его в файле формата UFO, затем вы сможете редактировать объекты
и базовое изображение независимо друг от друга с помощью Ulead PhotoImpact (6).
PSD-файл — это собственный формат файла Adobe Photoshop. Выберите кадр для сохранения, отредактируйте
объектов, слоев и базового изображения независимо друг от друга с помощью Photoshop.
кадров изображений. Это весьма полезно, если вы хотите сохранить все кадры в виде отдельных
Это весьма полезно, если вы хотите сохранить все кадры в виде отдельных
последовательно пронумерованных файлов. Каждый кадр в последовательности помечен как name001.jpg,
name002.jpg и т. д., где имя — это то, которое вы указали в диалоговом окне «Сохранить как».
Видеофайл — GIF Animator позволяет сохранить ваш анимационный проект в формате видеофайла
, например AVI или MPEG. Эти форматы файлов могут передавать изображения быстрее за счет сжатия и потоковой передачи
.
Macromedia Flash (SWF) — Shockwave Flash — это собственный формат файлов Macromedia. Это
идеально подходит для представления векторной графики, такой как текст, штриховые рисунки или любые нефотореалистичные изображения в Интернете.Совет: По крайней мере, вы должны сохранить свою анимацию в формате проекта (*.uga), чтобы все атрибуты, которые вы
установили в GIF Animator, всегда сохранялись.47
- Page 48
ULEAD GIF ANIMATOR РУКОВОДСТВО ПОЛЬЗОВАТЕЛЯ
Чтобы сохранить отдельные файлы изображений:
1 Выберите Файл: Сохранить как — Рамки изображений.
Откроется диалоговое окно «Сохранить как».
2 Найдите папку, в которую вы хотите
сохранить файл, затем введите базовое имя
последовательности изображений. (Все изображения будут
иметь это имя и порядковый номер.)
3 Выберите тип изображения для сохранения. JPEG с меньшим размером в 90 248 по сравнению с PNG подходит для фотореалистичного изображения 90 248. Тем не менее, выбрав
PNG при сжатии обеспечивает качество изображения
без потерь. PNG также сохраняет 90 248 пикселей альфа-канала, поэтому можно сохранить эффект прозрачности 90 248.
4 Выберите Экспорт текущего выбранного кадра
, если вы хотите применить экспорт к определенному кадру
, или выберите Экспортировать все кадры
, чтобы применить экспорт ко всем
кадрам вашего анимационного проекта.
5 Щелкните Сохранить.Для сохранения в виде видеофайла:
1 Выберите «Файл»: «Сохранить как» — «Видеофайл». Откроется диалоговое окно
Сохранить видеофайл.
2 Введите имя файла для нового видео и
место, куда вы хотите его сохранить.
3 Выберите тип видеофайла, который вы хотите создать. Выбор здесь зависит от
цифровых видеокодеков,
установленных в вашей системе. В большинстве
сред Windows у вас должна быть как минимум
опция Microsoft AVI. Параметры сжатия
, которые вы выберете позже, также зависят от выбранного здесь кодека. (Продолжение на следующей странице.)48
Диалоговое окно «Сохранить как» (кадры изображений)
Диалоговое окно «Сохранить видеофайл»
- Страница 49 вы при работе с файлом в
выбранных видеоредакторах).
5 Щелкните Параметры. Откроется диалоговое окно «Параметры сохранения видео
».
6 Установите параметры видео — вы можете настроить размер кадра
, чтобы он был больше или меньше, чем
исходной анимации, установите частоту кадров (чтобы
управляли плавностью воспроизведения анимации),
установите целевую скорость воспроизведения (
чтобы оптимизировать файлы для воспроизведения на определенных типах компьютеров
) и настройте параметры сжатия видео
. сам файл
сам файл
. Нажмите OK, когда закончите.
7 Нажмите «Сохранить» (в диалоговом окне «Сохранить видеофайл»
).Меню темы
Диалоговое окно «Параметры сохранения видео» — вкладка «Общие»
Чтобы сохранить как Macromedia Flash:
1 Выберите файл: Сохранить как — Macromedia
Flash (SWF). Выберите с BMP, если ваш анимационный проект
имеет прозрачный фон
, а объекты в основном представляют собой векторные изображения
, в противном случае выберите
с JPEG, если объекты в вашей анимации
представляют собой растровую графику, например цифровые фотографии
.
2 Откроется диалоговое окно «Сохранить как». Введите имя файла
для нового видео и место
, где вы хотите его сохранить.
3 Щелкните Сохранить.Диалоговое окно «Сохранить как» — BMP и JPG
49
- Page 50
РУКОВОДСТВО ПОЛЬЗОВАТЕЛЯ ULEAD GIF ANIMATOR
Совместное использование анимации
Иногда вам может понадобиться открыть и отредактировать анимацию в других приложениях. В этом случае
В этом случае
нужно сохранить в формате, который могут прочитать другие программы. Процесс сохранения файла
таким образом называется «экспортом» анимации. Функция «Экспорт
» в GIF Animator позволяет преобразовать вашу работу тремя способами — в виде файла HTML, в виде активного элемента рабочего стола или
— отдельная упакованная анимация. Пакетная анимация работает в любой среде Windows
за пределами вашего веб-браузера, что делает ее идеальной для отправки приветствий и забавных сообщений семье
и друзьям.Для экспорта в файл HTML:
1 Выберите «Файл»: «Экспортировать» — «Как файл HTML».
Откроется диалоговое окно «Экспорт HTML-кода»
.
2 Введите имя нового HTML-файла
и место, где вы хотите его
сохранить.
3 Щелкните Сохранить.
Диалоговое окно «Экспорт HTML-файла»Чтобы экспортировать как активный элемент рабочего стола:
1 Выберите Файл: Экспорт — Как активный элемент рабочего стола
. Откроется диалоговое окно Active Desktop Item
Откроется диалоговое окно Active Desktop Item
.
2 В поле Имя элемента введите имя или
описание для вашего Active Desktop (эта
информация будет доступна вам в
свойствах экрана вашего рабочего стола).
3 Введите
вертикальные и горизонтальные координаты, где вы хотите закрепить
анимацию на активном рабочем столе.Диалоговое окно «Элемент активного рабочего стола»
Совет. Когда вы устанавливаете координатор значения положения, значения, равные 1 и 1 соответственно, помещают
вашу анимацию в крайний левый верхний угол рабочего стола, а значения 298 и 81 — в правый нижний.50
- Page 51
СОХРАНЕНИЕ И ЭКСПОРТ
Чтобы экспортировать как упакованную анимацию:
1 Выберите Файл: Экспорт — Как анимация
Пакет (EXE).
2 Выберите стиль окна сообщения из списка
предоставленных (или выберите Нет
отказаться от этого). Это создает виртуальный блокнот
или поздравительную открытку, в которой
воспроизводит ваше сообщение и анимацию. Вы
Вы
можете установить размер окна сообщения,
выбрав пользовательские размеры в
пикселей.
3 Щелкните Импорт стиля, если вы хотите
добавить другую графику с вашего компьютера в
стиль окна сообщения.
4 Выберите звуковой файл для воспроизведения вместе с
вашей анимацией. Нажмите кнопку «Обзор»
, чтобы найти файлы на вашем компьютере.
Animation Packager поддерживает файлы MIDI
и WAV.
5 В поле Создать запись исполняемого файла
укажите имя и расположение для
, в котором вы хотите сохранить новую упакованную анимацию
.
6 Выберите Цикл бесконечно, если вы хотите, чтобы ваша анимация
воспроизводилась непрерывно, или введите
количество раз, которое вы хотите, чтобы ваша анимация
повторялась в счетчике циклов.
7 Выберите «Перейти к URL-адресу», если вы хотите добавить
веб-ссылку в свою анимацию.
8 Выберите положение начального и конечного кадра
из списков — это определит, как
ваша анимация будет начинаться и заканчиваться
с экрана.
9 Введите сообщение и выберите шрифт.
10 Нажмите OK.51
- Page 52
ULEAD GIF ANIMATOR РУКОВОДСТВО ПОЛЬЗОВАТЕЛЯ
Редактор указателей
Редактор указателей предоставляет расширенные функции настройки (особенно для детального редактирования пикселей
) для текущего проекта анимации в GIF Animator или существующего файла GIF. Редактор Index
особенно полезен для опытных пользователей GIF, которым требуется больший контроль над файлом GIF 9.0248, точное редактирование пикселей, удаление лишних пикселей и другие атрибуты GIF.
Свойства файла
Отображает глобальные атрибуты (для всех кадров) и атрибуты кадра
(для каждого отдельного кадра) для настройки.
Открыть существующий файл GIF
Открывает другой файл GIF в рабочей области. Одновременно можно открыть только
один файл GIF.
Элементы управления рамками
Перемещение вперед/назад для выбора рамки.
Имя файла
Отображает имя текущего открытого GIF-файла
в редакторе индексов.
Предварительный просмотр
Открывает диалоговое окно, в котором
можно предварительно просмотреть, как будет выглядеть
весь GIF.Положение кадра
Указывает текущий выбранный кадр
. Щелкните стрелку, чтобы выбрать
других кадров.Сохранить как
Сохраняет текущий файл
GIF.Панель инструментов
Предоставляет инструменты для редактирования,
масштабирования и отмены/возврата.Выход
Закрывает Редактор индексов.Передний план/фон
Цвет; Поменять цвет
Отображает и переключает между
цветом переднего плана и цветом фона
.Опции
Решите, будет ли
отображать сообщение
при изменении
в палитре.Цветовая палитра
Отображает все цветовые ячейки в цветовой палитре
для выбора
и изменения.Элементы управления прозрачностью
Выберите значение индекса цвета (например, серийный номер
от нуля до последней цифры
, в зависимости от общего количества цветов в палитре
)
для использования в качестве прозрачного цвета.
52
Оптимизировать
Открывает мастер оптимизации, который поможет вам быстро оптимизировать
файл GIF.RGB
Отображает значения RGB
текущего выбранного цвета
.
Тип палитры
Отображает, является ли цветовая палитра
глобальной или локальной палитрой
.
Элементы управления палитрой
Предоставляет параметры для редактирования
цветов в палитре.Цвет
Щелкните для выбора
нового цвета.
Количество цветов
Отображает общее количество
цветов в палитре. - Page 53
РЕДАКТОР ИНДЕКСА
Для текущего анимационного проекта выберите Файл: Сохранить как — GIF-файл. Затем выберите параметр «Открыть в редакторе индексов
» и введите имя файла. Далее нажмите кнопку Сохранить. Текущий проект анимации
будет сохранен с использованием этого имени файла, и откроется редактор индексов.
Примечания:
• В режиме оптимизации нельзя редактировать цветовую палитру при просмотре локальной палитры. Вы можете
Вы можете
редактируйте только локальную палитру в редакторе индексов.
• Отмена не поддерживается при редактировании палитры. Поэтому настоятельно рекомендуется сохранить исходную палитру
в качестве резервной копии перед ее изменением.Для редактирования цветовых палитр в редакторе указателей:
1 Выберите рамку в списке рамок. (Сначала откройте GIF-файл
, если вы используете редактор индекса
как отдельную программу.)
2 Щелкните любую ячейку цвета в цветовой палитре
для выбора. (Используйте [Shift] или [Ctrl] для множественного выбора
, как в Windows 9.0248 Explorer.) Выбранный вами цвет (цвета) —
, обведенный красным в цветовой палитре.
3 Используйте кнопки управления палитрой на
справа для модификации. Вы также можете нажать
область цвета (под значениями RGB), чтобы
выбрать новый цвет.
4 Если вам нужно использовать прозрачный цвет,
выберите параметр Индекс прозрачности
и нажмите кнопку Прозрачный цвет
. Затем используйте список или щелкните ячейку цвета
Затем используйте список или щелкните ячейку цвета
, чтобы выбрать цвет.
5 При необходимости повторите шаги с 1 по 4.
Между тем, вы можете нажать кнопку Preview
, чтобы увидеть, каким будет новый результат
. Здесь вы можете воспроизвести всю анимацию
или просмотреть определенный кадр.
6 Когда вы закончите, нажмите кнопку «Сохранить как
», чтобы сохранить файл GIF.Диалоговое окно предварительного просмотра
Примечания:
• На шаге 2 другим способом выбора цвета является
щелчок Цвет переднего плана на панели инструментов
. Затем переместите указатель мыши (он
становится пипеткой) на область изображения
, где пиксель, который вы хотите отредактировать, равен 9.0248, а затем щелкните, чтобы выбрать его. (При необходимости используйте инструмент масштабирования
, чтобы помочь вам найти его.)
• Эффект прозрачного цвета можно
увидеть только в режиме предварительного просмотра или в браузере
(после сохранения GIF).
• В редакторе индексов вы можете видеть фактическое содержимое изображения
в каждом кадре, особенно
, когда вы решили удалить лишние
пикселей.53
- Страница 54
ULEAD GIF ANIMATOR РУКОВОДСТВО ПОЛЬЗОВАТЕЛЯ
Приложение: Цветовые палитры GIF
В файле анимации GIF все изображения в каждом кадре вместе содержат индексную таблицу, которая определяет
количество цветов в кадре и точно, какие цвета представляет каждый индекс. Каждый 90 248 цветов в максимальном 256-цветном «спектре» имеет свою собственную уникальную идентификацию, которая хранится 90 248 в цветовом индексе изображения (цветовой палитре). В файлах GIF для определения каждого цвета в индексе требуется 3 или 4
байт данных (в зависимости от того, как он был первоначально сохранен). Поэтому изображение с
256-цветная палитра может иметь цветовой индекс размером до 1024 байт.
Существует два типа палитр для анимированных GIF-файлов: глобальная палитра, которая определяет цвета
всех изображений в кадрах анимации, используемых по умолчанию; и локальная палитра, которая уникальна для каждого кадра в файле. Когда новый кадр вставляется в анимацию GIF, вы можете
Когда новый кадр вставляется в анимацию GIF, вы можете
выбрать использование либо его локальной палитры, либо глобальной палитры.
Когда вы будете готовы вставлять кадры в файл анимации, вы должны решить, как вы хотите
для управления цветовыми палитрами. Если каждый кадр содержит практически одинаковые цвета, то нет причин наполнять файл анимации избыточной информацией, включая
локальную палитру в каждый кадр. Однако, если новые кадры имеют цвета, не найденные в глобальной палитре,
вы можете вместо этого выбрать локальную палитру.
Не всегда рекомендуется использовать глобальную палитру. Уменьшение размера файла анимации
не так важно, как сохранение качества вашей работы, но это должно быть серьезной проблемой.0248 рассмотрение. Лучше всего использовать локальную палитру вместо глобальной палитры, когда вставляемый кадр
резко отличается от существующих кадров.54
- Page 55
Сократ
Сократы
КомандаMenu
Menu
New
OpenCTRSLE 9000 2
.

ПовторитьCtrl+Z
Ctrl+YСохранить (как файл UGA)
Сохранить как файл GIFCtrl+S
Ctrl+Shift+SВырезать
КопироватьCtrl+X
Ctrl+CМастер оптимизации изображений
ДобавитьCtrl+E
Ins
F11Копировать объединить
Вставить
Создать область выделенияShift+Ctrl+C
Ctrl+VПакетная обработка
Экспортировать как HTML-файл Ctrl+Alt 4+Alt92 8000233 90
Прозрачный
Холст РазмерDEL
CTRL+GПредпочтения
F6
CREAND CANVAS
CTRL+R
MENU
Меню объекта
Фактический вид
CTRL+1
Новый Бланк. D
Зум в
Увеличьте+
—Дубликат объект (S)
РЕДАКТИРОВАТЬ ТЕКСТCtrl+D
Shift+EСвойства объекта
Ctrl+Shift+Shift+Введите
MENU MENU
CTRL+SHIFT+SHIFT+SHIFT+Введите
MENU
CTRL+SHIFT+SHIFT+SHIFT+SHIFT+SHIFT+SHIFT+SHIFT+SHIFT+SHIFT+Введите
.
 Меню
МенюДобавить текст баннера
TweenCtrl+Alt+B
Ctrl+TДобавить кадр
Дубликат (S)CTRL+ALT+F
CTRL+FHELP
CENTESFIVE HELTED HELM488888888 88 88 88 888 88 88 88 88 88 88 88 888 888 888 88 88 8888 Shift+F1
55
- Стр. 56
Руководство пользователя Animator Ulead GIF
Индекс
A
Активный настольный пункт 50
Анимация 18
Анимация Wizard 4, 16, 17
B
Цвет.
Браузер 10, 46 9
D
Задержка 9, 37, 39
Дизеринг 44 28
Экспорт 47
Инструмент «Пипетка» 29
F
Инструмент «Заливка» 28
Вспышка 47, 49
Цвет переднего плана 27, 28, 29, 52, 53
Кадры — удаление 34
Кадры — анимация движения 35Панель диспетчера объектов 21
Объектное редактирование 5, 6, 20
Объекты — объединение 31
Объекты — распределение 32
Объекты — синхронизация 32
Оптимизация 7, 10, 43, 44
Мастер оптимизации 4, 491, 4 82 режим 13, 41, 42
Панель оптимизации 41, 44
P
Упакованная анимация 51
Инструмент «Кисть» 27
Палитра 52, 54
Инструмент «Указатель» 23
Воспроизведение 9, 37
Подключаемые фильтры 10, 388 Настройки, 38 46
9000 2 9000 2 9000 2 9000 2 9000 2 9000 2 9000 2 9000 2 9000 2 9000 2 9000 2 9000 2 9000 2923 9000 2 9023 9000 2923 9000 2 9023 9000 29000 9000 2 .
Предустановка 43
Предварительный просмотр 45
Режим предварительного просмотра 13, 46
PSD Файл 47
R
REDO
Метод удаления 9, 34
RESTIFE 19
S
СПАСИВАНИЕ 47
Инструменты выбора 24
Shadow 30, 31
Startup Wizard 16
T
Shadow 30, 31
Startup Wizard 16
T
H3000 29000 9000 2 Текстовый инструмент 26
Текстовый инструмент 26
Панель инструментов 23
Инструмент преобразования 25
Переход 39
Прозрачный 25, 27, 28, 37, 52, 53
Учебник 15, 16
Твинга Рамки изображений 47, 48
Индексный редактор 52
Установка 8Undo
H
56
O
V
M
Видео 18, 47, 48
Видео F/x 39
Видео.Z
N
Инструменты масштабирования 26
Неон 37
Создание проекта анимации
Анимация состоит из «кадров», которые отображаются последовательно для создания
видимости движения. GIF Animator позволяет создавать анимацию кадр за кадром. В каждый кадр
можно добавлять изображения и другие типы объектов (например, текст баннера), а также вставлять фрагменты оцифрованных видеороликов
. Вы также можете вставить содержимое всей папки или диапазона выбранных файлов
с помощью операции перетаскивания.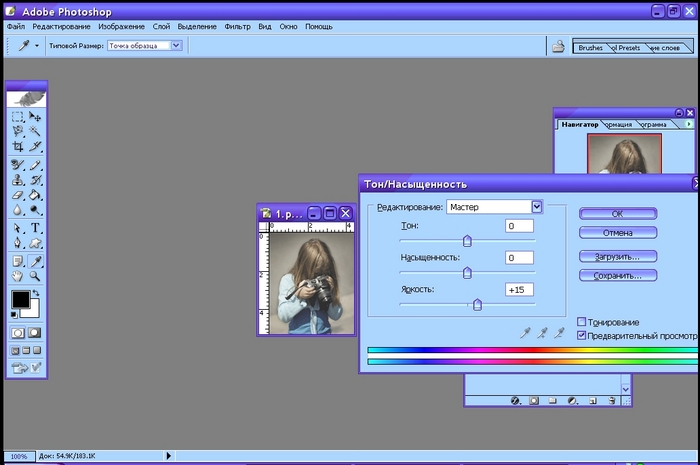
Знакомство с файлом проекта UGA
Когда вы создаете новую анимацию, GIF Animator открывает новый проект в рабочей области. В проекте
используется специальный формат файла *.uga, эксклюзивный для GIF Animator. В этом типе файла
вы можете создать анимацию, добавив текст, изображения и текст баннера. GIF Animator
сохраняет их как объекты в проекте. В следующий раз, когда вы откроете файл проекта, вы по-прежнему сможете редактировать объекты по отдельности.
Создание нового проекта
Существует несколько способов создания анимационного проекта, и они четко перечислены в разделе 9.0248 Мастер запуска, который появляется при запуске GIF Animator. Выберите нужный метод,
нажав соответствующую кнопку.
Вот краткий обзор различных методов мастера запуска. Кроме того, к ним также можно получить доступ через команды меню в GIF Animator, которые также указаны ниже.
•
•
•
•
•
Мастер анимации — проведет вас через
процесс создания анимации, шаг за шагом,
.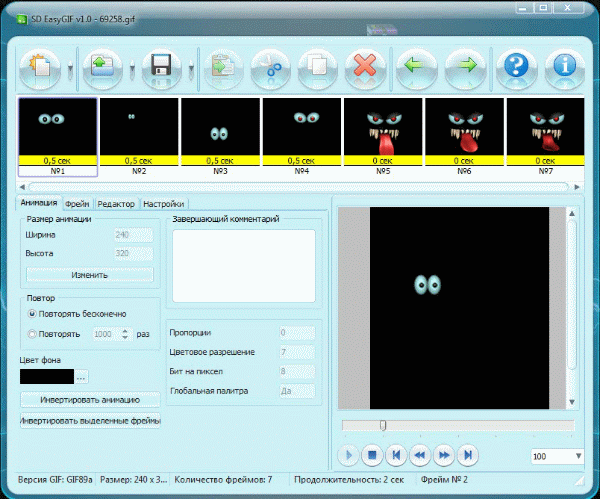 (Файл: Мастер анимации)
(Файл: Мастер анимации)
Пустая анимация — открывает новый проект
на основе выбранного размера и цвета холста.
(Файл: Создать [Ctrl + N])
Открыть существующий файл образа — открывает файл образа
Мастера запуска
и добавляет его как объект в новый проект
. (Файл: Открыть изображение [Ctrl + O])
Примечание. При использовании мастера анимации или
Открыть существующий видеофайл — открывает видео
, открывает изображение/видеофайл, GIF Animator создает
или файл анимации и добавляет все его кадры на
новый проект с прозрачным фоном.
новый проект. (Файл: Open Video)
Когда вы начинаете с пустой анимации, вы можете выбрать размер и цвет холста. Учебный раздел Color
Animator на веб-сайте Ulead.
будет добавлен как самостоятельный объект в новый проект
.
16
Использование подключаемых фильтров
GIF Animator позволяет применять дикие подключаемые эффекты непосредственно к кадрам в проекте анимации
вместо того, чтобы открывать каждый кадр во внешнем редакторе для применения там эффектов. Вы можете применить эффект к одному кадру или к диапазону выбранных кадров.
Для загрузки подключаемых модулей в GIF Animator:
1 Выберите «Файл»: «Настройки».
2 Перейдите на вкладку «Подключаемые фильтры», чтобы
вывести ее на передний план.
3 Установите флажок. Когда Обзор 9Откроется диалоговое окно 0248, найдите папку, в которой
содержит подключаемые модули, которые вы хотите использовать.
4 Нажмите OK и перезапустите GIF Animator.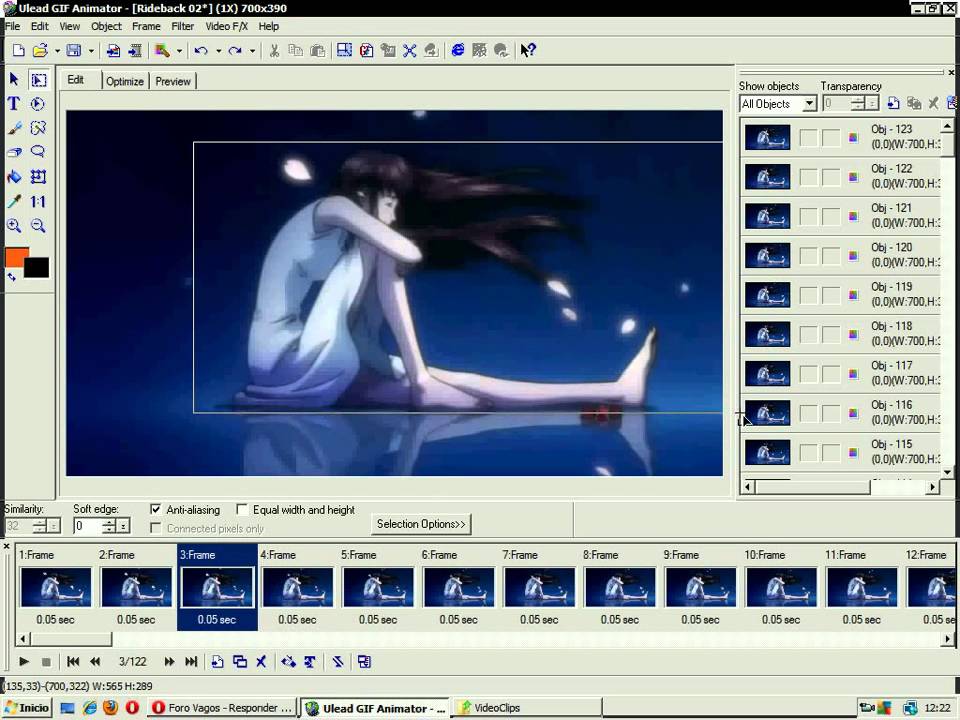 Затем подключаемые модули
Затем подключаемые модули
добавляются в меню «Фильтры
».
Чтобы применить подключаемые фильтры:
1 Выберите кадры, к которым вы хотите применить подключаемый фильтр.
2 Выберите Фильтр: Имя фильтра.
3 Отрегулируйте настройки фильтра, пока не получите
желаемый эффект.
4 Нажмите OK, чтобы применить фильтр к выбранным кадрам
. Если вы создали
в режиме редактирования, фильтр
применяется только к этому выделению во всех кадрах
.
Диалоговое окно «Настройки» — вкладка «Фильтры подключаемых модулей»
Примечания:
• Прежде чем использовать фильтры подключаемых модулей в GIF Animator, сначала настройте пути к фильтрам подключаемых модулей в диалоговом окне «Установки»
.
• Доступность дополнительных фильтров зависит от установленных на вашем компьютере дополнительных фильтров.
• Некоторые подключаемые фильтры могут не работать в GIF Animator. Это потому, что эти фильтры работают только с
в рамках связанных с ними программ.
38
Альтернативы Ulead GIF Animator — аналогичные приложения
Электронная почта
Введите адрес электронной почты
Веб-сайт
Введите URL-адрес
Имя приложения
Введите имя приложения
Pos
Что-нибудь на ваш вкус. Если Нет, введите Нет
Если Нет, введите Нет
Минусы
То, что вам не нравится. Если Нет, введите Нет
Теги
ключевые слова с пробелами
Платформа
Пример: Windows, Android, IOS
Оставьте это поле пустым, если вы человек
Подробнее…
Гифкил
|
|
|
|
|
|
|
|
|
|
| © showappslike 2020 |
Удаление и удаление Ulead GIF Animator 5 шаг за шагом
Вам нужно удалить Ulead GIF Animator 5, чтобы решить некоторые проблемы? Вы ищете эффективное решение, чтобы полностью удалить его и полностью удалить все его файлы с вашего ПК? Не беспокойтесь! На этой странице представлены подробные инструкции о том, как полностью удалить Ulead GIF Animator 5. 9.0003
9.0003
Возможные проблемы при удалении Ulead GIF Animator 5
* Ulead GIF Animator 5 не указан в списке программ и компонентов.
* У вас недостаточно прав для удаления Ulead GIF Animator 5.
* Не удалось запустить файл, необходимый для завершения удаления.
* Произошла ошибка. Не все файлы были успешно удалены.
* Другой процесс, использующий файл, останавливает удаление Ulead GIF Animator 5.
* Файлы и папки Ulead GIF Animator 5 могут быть найдены на жестком диске после удаления.
Ulead GIF Animator 5 не может быть удален из-за многих других проблем. Неполное удаление Ulead GIF Animator 5 также может вызвать много проблем. Поэтому очень важно полностью удалить Ulead GIF Animator 5 и все его файлы.
Как удалить Ulead GIF Animator 5 Completley?
Способ 1. Удалите Ulead GIF Animator 5 через «Программы и компоненты».
Когда в вашей системе устанавливается новая часть программы, эта программа добавляется в список в разделе «Программы и компоненты». Если вы хотите удалить программу, вы можете перейти в «Программы и компоненты», чтобы удалить ее. Поэтому, если вы хотите удалить Ulead GIF Animator 5, первое решение — удалить его через «Программы и компоненты».
Если вы хотите удалить программу, вы можете перейти в «Программы и компоненты», чтобы удалить ее. Поэтому, если вы хотите удалить Ulead GIF Animator 5, первое решение — удалить его через «Программы и компоненты».
Шаги:
а. Открытые программы и компоненты.Windows Vista и Windows 7
Щелкните Пуск , введите Удаление программы в поле Поиск программ и файлов и щелкните результат.
Windows 8, Windows 8.1 и Windows 10
Откройте меню WinX, удерживая одновременно клавиши Windows и X , а затем нажмите Программы и компоненты .
б. Найдите в списке Ulead GIF Animator 5, нажмите на него, а затем нажмите Удалить , чтобы начать удаление.Способ 2. Удалите Ulead GIF Animator 5 с помощью его uninstaller.exe.
Большинство компьютерных программ имеют исполняемый файл с именем uninst000. exe или uninstall.exe или что-то в этом роде. Вы можете найти эти файлы в папке установки Ulead GIF Animator 5.
exe или uninstall.exe или что-то в этом роде. Вы можете найти эти файлы в папке установки Ulead GIF Animator 5.
Шаги:
а. Перейдите в папку установки Ulead GIF Animator 5. b. Найдите uninstall.exe или unins000.exe. в. Дважды щелкните программу удаления и следуйте указаниям мастера, чтобы удалить Ulead GIF Animator 5.Способ 3. Удалите Ulead GIF Animator 5 с помощью восстановления системы.
System Restore — это утилита, поставляемая с операционными системами Windows и помогающая пользователям компьютеров восстановить предыдущее состояние системы и удалить программы, мешающие работе компьютера. Если вы создали точку восстановления системы до установки программы, вы можете использовать функцию восстановления системы, чтобы восстановить систему и полностью удалить нежелательные программы, такие как Ulead GIF Animator 5. Вы должны сделать резервную копию своих личных файлов и данных перед выполнением восстановления системы.
Вы должны сделать резервную копию своих личных файлов и данных перед выполнением восстановления системы.
Шаги:
а. Закрыть все открытые файлы и программы. б. На рабочем столе щелкните правой кнопкой мыши Компьютер и выберите Свойства . Появится системное окно. в. В левой части окна «Система» щелкните Защита системы . Появится окно «Свойства системы». д. Нажмите Восстановление системы , и появится окно «Восстановление системы». эл. Выберите Выберите другую точку восстановления и нажмите Далее . ф. Выберите дату и время из списка и нажмите Далее . Вы должны знать, что все программы и драйверы, установленные после выбранной даты и времени, могут работать некорректно и, возможно, потребуется их переустановка. г. Нажмите Готово , когда появится окно «Подтвердите точку восстановления». час. Нажмите Да для подтверждения еще раз.
г. Нажмите Готово , когда появится окно «Подтвердите точку восстановления». час. Нажмите Да для подтверждения еще раз.Метод 4: Удалите Ulead GIF Animator 5 с антивирусом.
В настоящее время компьютерные вредоносные программы выглядят как обычные компьютерные приложения, но их гораздо сложнее удалить с компьютера. Такие вредоносные программы попадают на компьютер с помощью троянских и шпионских программ. Другие компьютерные вредоносные программы, такие как рекламные программы или потенциально нежелательные программы, также очень трудно удалить. Обычно они устанавливаются в вашей системе в комплекте с бесплатным программным обеспечением, таким как видеозапись, игры или конвертеры PDF. Они могут легко обойти обнаружение антивирусных программ в вашей системе. Если вы не можете удалить Ulead GIF Animator 5, как и другие программы, то стоит проверить, вредоносная это программа или нет. Нажмите и загрузите этот инструмент обнаружения вредоносных программ для бесплатного сканирования.
Нажмите и загрузите этот инструмент обнаружения вредоносных программ для бесплатного сканирования.
Способ 5: переустановите Ulead GIF Animator 5, чтобы удалить его.
Если файл, необходимый для удаления Ulead GIF Animator 5, поврежден или отсутствует, удалить программу будет невозможно. В таких случаях может помочь переустановка Ulead GIF Animator 5. Запустите установщик либо на исходном диске, либо в загруженном файле, чтобы переустановить программу еще раз. Иногда установщик также может разрешить вам восстановить или удалить программу.
Способ 6. Используйте команду удаления, отображаемую в реестре.
Когда программа установлена на компьютере, Windows сохранит ее настройки и информацию в реестре, включая команду удаления для удаления программы. Вы можете попробовать этот метод для удаления Ulead GIF Animator 5. Пожалуйста, внимательно отредактируйте реестр, потому что любая ошибка может привести к сбою вашей системы.
Шаги:
а. Удерживайте клавиши Windows и R , чтобы открыть команду «Выполнить», введите regedit в поле и нажмите «ОК». б. Перейдите в следующий раздел реестра и найдите один из Ulead GIF Animator 5:
Удерживайте клавиши Windows и R , чтобы открыть команду «Выполнить», введите regedit в поле и нажмите «ОК». б. Перейдите в следующий раздел реестра и найдите один из Ulead GIF Animator 5:HKEY_LOCAL_MACHINE\SOFTWARE\Microsoft\Windows\CurrentVersion\Uninstall
c. Дважды щелкните значение UninstallString и скопируйте его Value Data . д. Удерживайте клавиши Windows и R , чтобы открыть команду «Выполнить», вставьте данные значения в поле и нажмите OK . эл. Следуйте указаниям мастера, чтобы удалить Ulead GIF Animator 5.Способ 7. Удалите Ulead GIF Animator 5 с помощью стороннего деинсталлятора.
Ручное удаление Ulead GIF Animator 5 требует знаний компьютера и терпения. И никто не может обещать, что ручная деинсталляция полностью удалит Ulead GIF Animator 5 и удалит все его файлы.
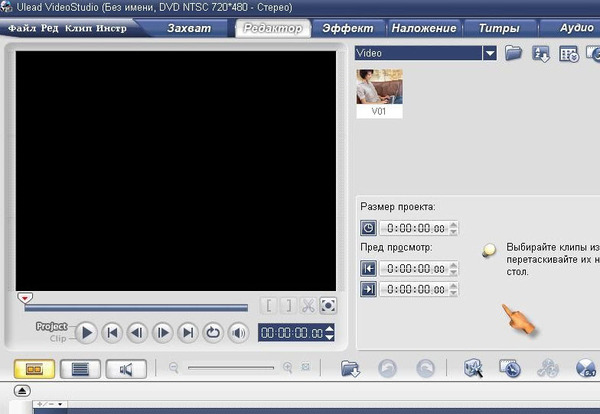 rt: 61 «. Х—Сйя* 0 tlarapareni Mn Oef». 11D
rt: 61 «. Х—Сйя* 0 tlarapareni Mn Oef». 11D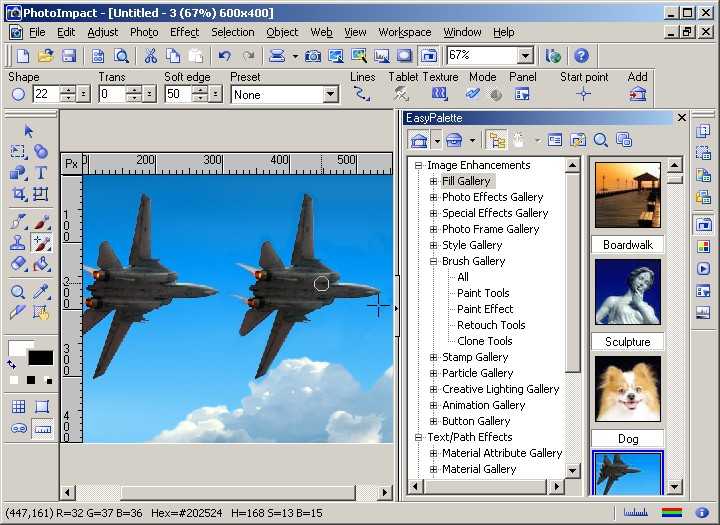 , Ord:0001h
|
:004A8020 Call dword ptr [004A8290]
:004A8026 push FFFFFFFF
:004A802B call eax
:004A802D ret 000C
, Ord:0001h
|
:004A8020 Call dword ptr [004A8290]
:004A8026 push FFFFFFFF
:004A802B call eax
:004A802D ret 000C
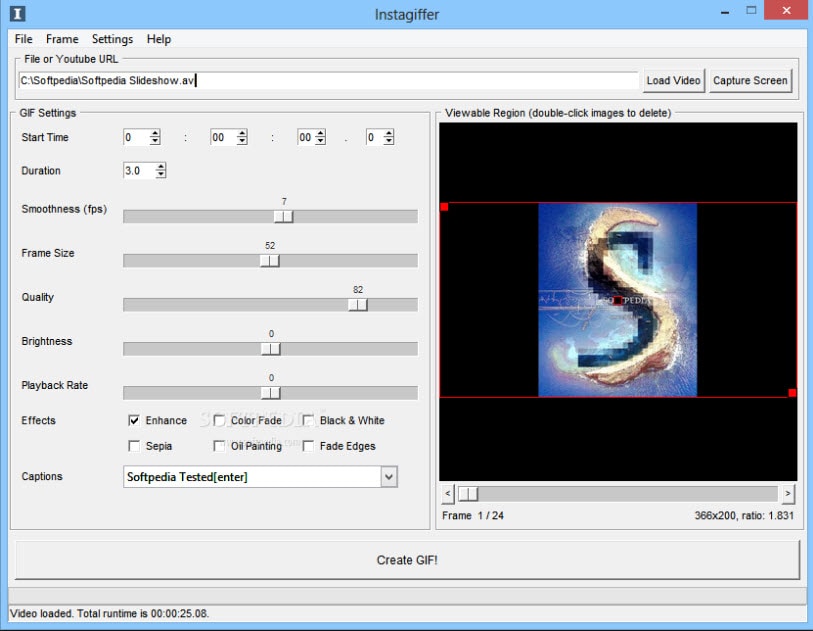
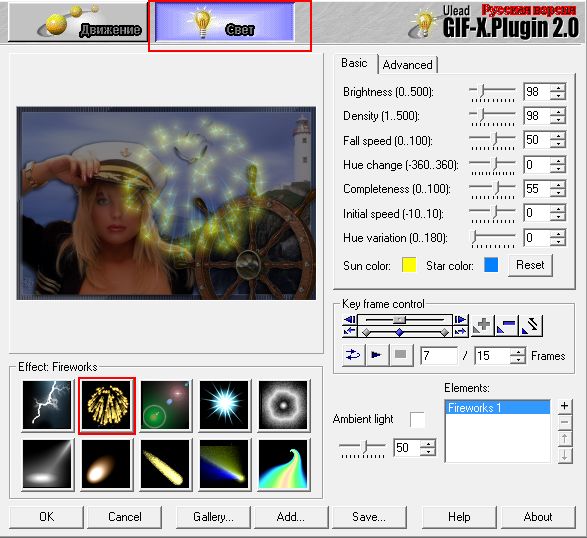
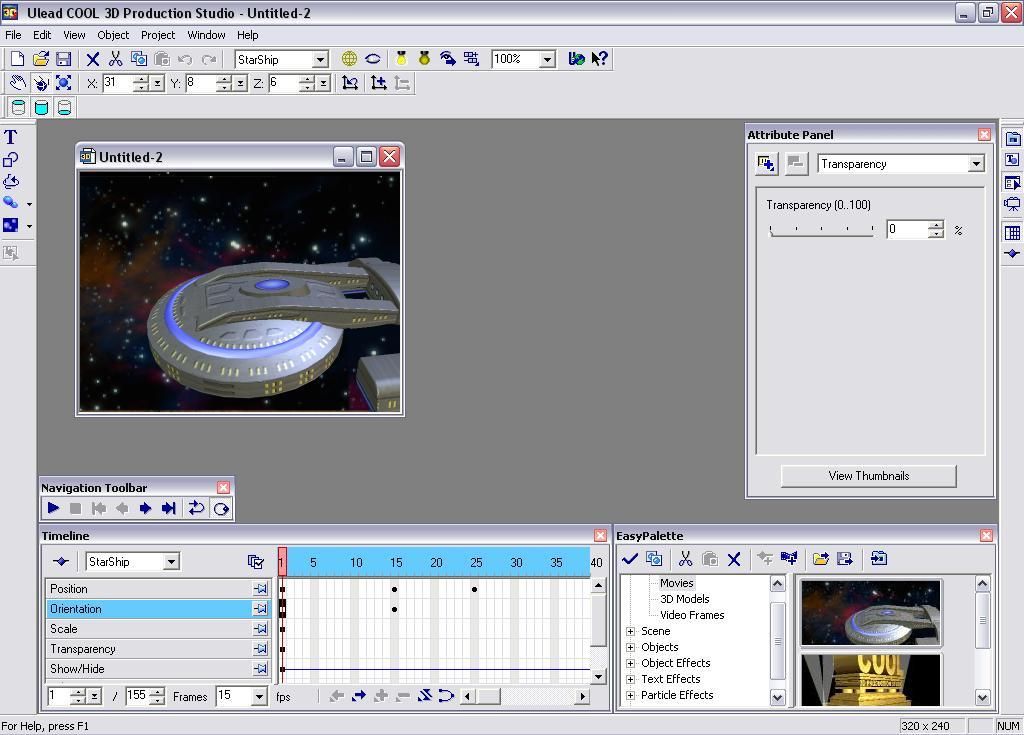 Если бы мы этого не сделали, то при работе нашего модуля, который будет изменять свой же код, мы бы получили ошибку Invalid Page Fault. Далее перед нами стоит задача найти свободное место для записи нашего кода. Эта DLL создана с помощь компилятора С++, который включает в код кучу ненужного мусора. Свободное место нашлось, начиная с адреса 5021918.
Если бы мы этого не сделали, то при работе нашего модуля, который будет изменять свой же код, мы бы получили ошибку Invalid Page Fault. Далее перед нами стоит задача найти свободное место для записи нашего кода. Эта DLL создана с помощь компилятора С++, который включает в код кучу ненужного мусора. Свободное место нашлось, начиная с адреса 5021918.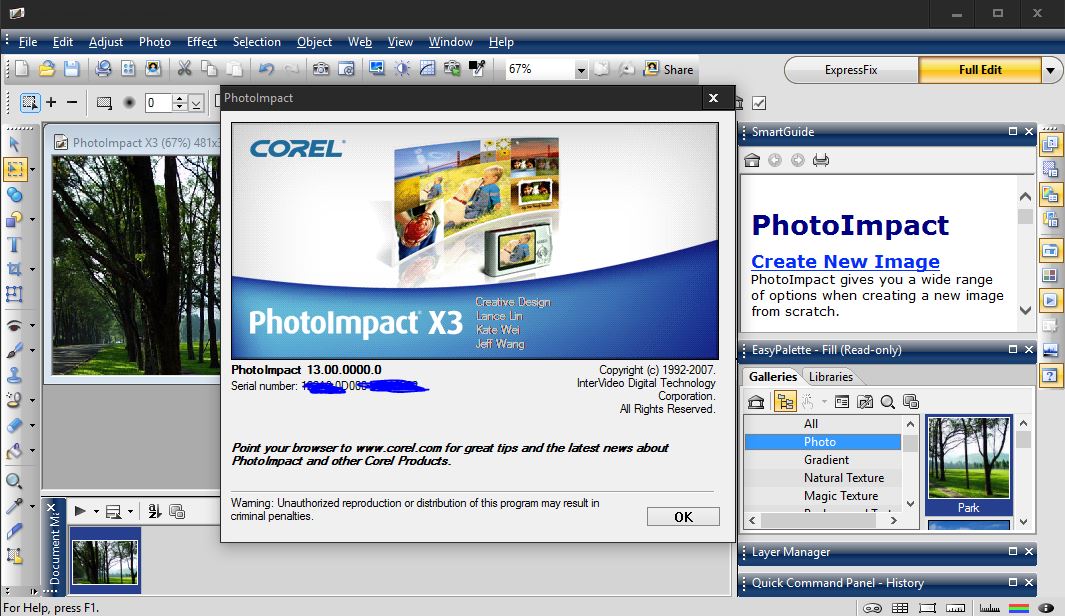 После загрузки DLL этот переход будет заменен оригинальным кодом, что сохранит нормальный вид DLL для прохождения программных проверок. Также наш код как бы ставит hook на вызов EnterCriticalSection(), и заменяет его на наш, новый обработчик. Этот обработчик ждет, пока не распакуется Vboxt410.dll, и после этого перенаправляет вызовы RaiseExeption() и DialogBoxParamA() на наши обработчики. Наш обработчик вызова RaiseException() представляет собой команду RET 10 – немедленный возврат с коррекцией стека. А вот обработчик DialogBoxParamA() немного сложнее: он вносит в стек значения, эмулирующие нормальный возврат из нормальной процедуры DialogBoxParamA(), и перехватывает процедуру передачи сообщений на диалог, подменяя ее своим обработчиком. Этот обработчик ждет, пока в окно не будет посланно сообщение WM_SHOWWINDOW, и заменяет его сообщением закрытия окна. После чего в регистр ЕАХ записывается ноль, и обработчик изолируется, записывая в свое начало команду безусловного перехода (jmp) на настоящий Critical_Handler.
После загрузки DLL этот переход будет заменен оригинальным кодом, что сохранит нормальный вид DLL для прохождения программных проверок. Также наш код как бы ставит hook на вызов EnterCriticalSection(), и заменяет его на наш, новый обработчик. Этот обработчик ждет, пока не распакуется Vboxt410.dll, и после этого перенаправляет вызовы RaiseExeption() и DialogBoxParamA() на наши обработчики. Наш обработчик вызова RaiseException() представляет собой команду RET 10 – немедленный возврат с коррекцией стека. А вот обработчик DialogBoxParamA() немного сложнее: он вносит в стек значения, эмулирующие нормальный возврат из нормальной процедуры DialogBoxParamA(), и перехватывает процедуру передачи сообщений на диалог, подменяя ее своим обработчиком. Этот обработчик ждет, пока в окно не будет посланно сообщение WM_SHOWWINDOW, и заменяет его сообщением закрытия окна. После чего в регистр ЕАХ записывается ноль, и обработчик изолируется, записывая в свое начало команду безусловного перехода (jmp) на настоящий Critical_Handler.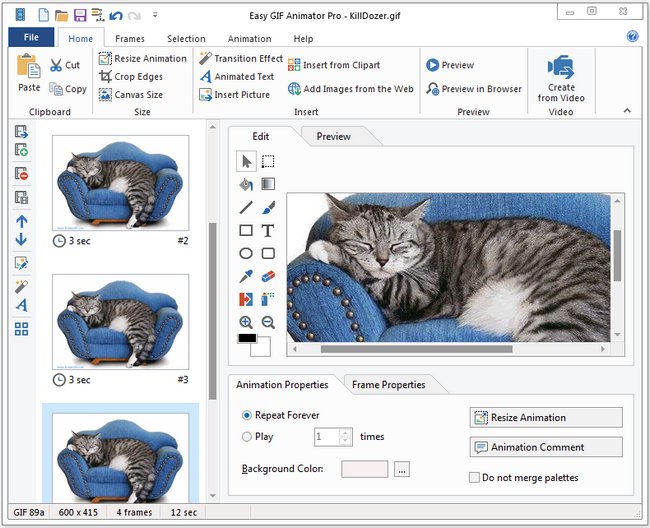 После чего мы выходим из нашего обработчика обратно в защиту, которая пытается показать окно с сообщением об истечении срока действия программы (DialogBoxParamA), контроль над которым осуществляет наш код – окно лишь промелькнет на экране. После этого вызывается API-функция RaiseException(). Но она тоже контролируется нашим кодом, который просто делает возврат с коррекцией стека. После всего этого запускается защищенная программа.
После чего мы выходим из нашего обработчика обратно в защиту, которая пытается показать окно с сообщением об истечении срока действия программы (DialogBoxParamA), контроль над которым осуществляет наш код – окно лишь промелькнет на экране. После этого вызывается API-функция RaiseException(). Но она тоже контролируется нашим кодом, который просто делает возврат с коррекцией стека. После всего этого запускается защищенная программа.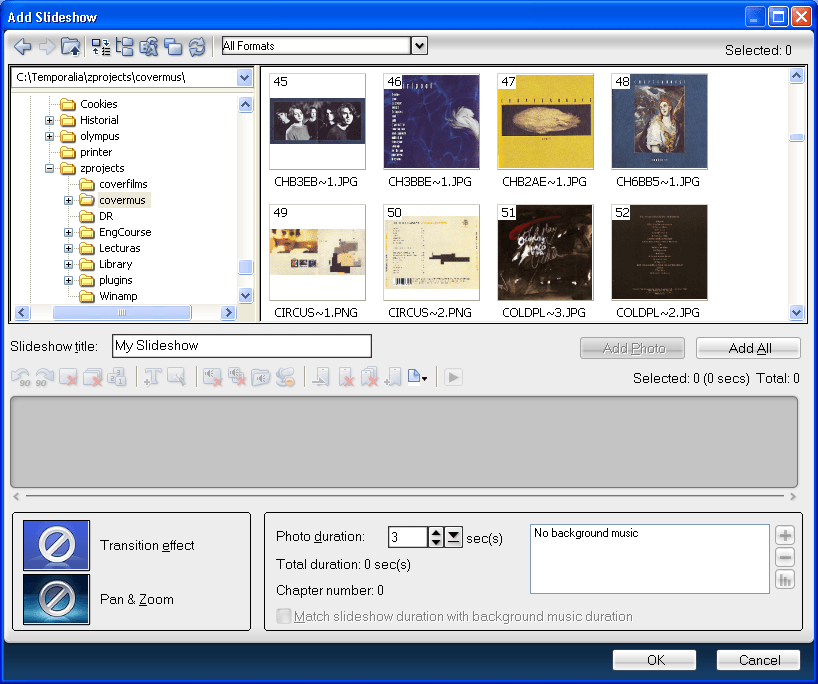
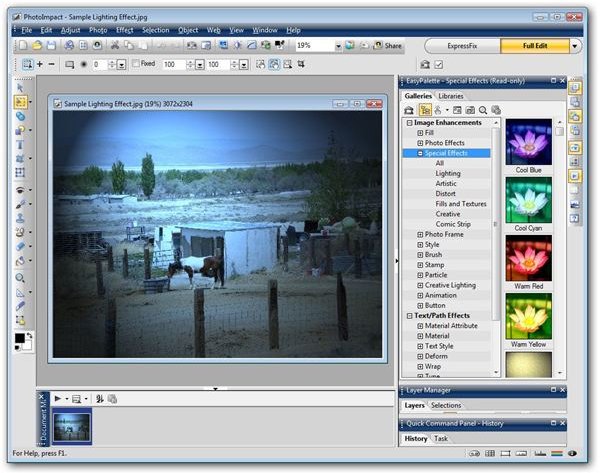
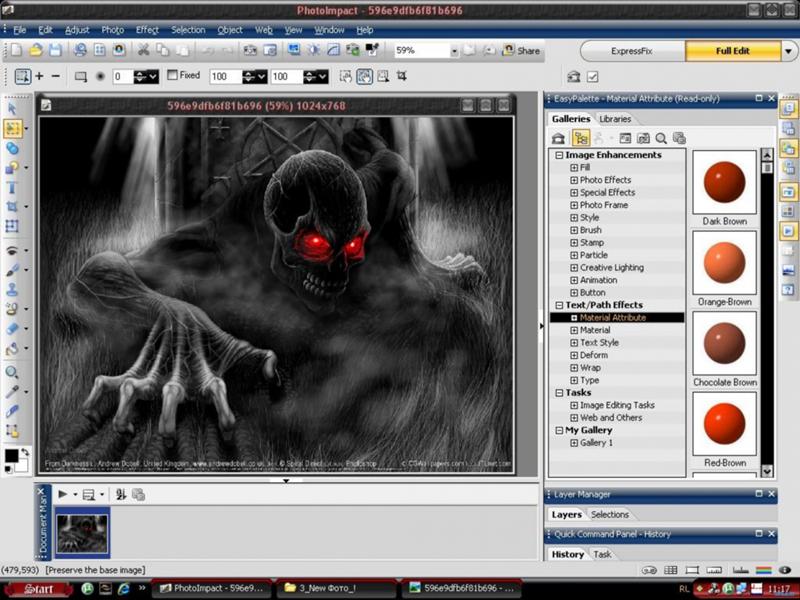 Перейдите к Правка > Изменить размер . Окончательный размер файла GIF сильно зависит от разрешения, поэтому вам, возможно, придется попробовать разные значения, прежде чем вы получите размер файла, который вас устраивает. Лично , я предпочитаю оставить не менее с шириной 700 пикселей для /r/HighQualityGifs/.
Перейдите к Правка > Изменить размер . Окончательный размер файла GIF сильно зависит от разрешения, поэтому вам, возможно, придется попробовать разные значения, прежде чем вы получите размер файла, который вас устраивает. Лично , я предпочитаю оставить не менее с шириной 700 пикселей для /r/HighQualityGifs/.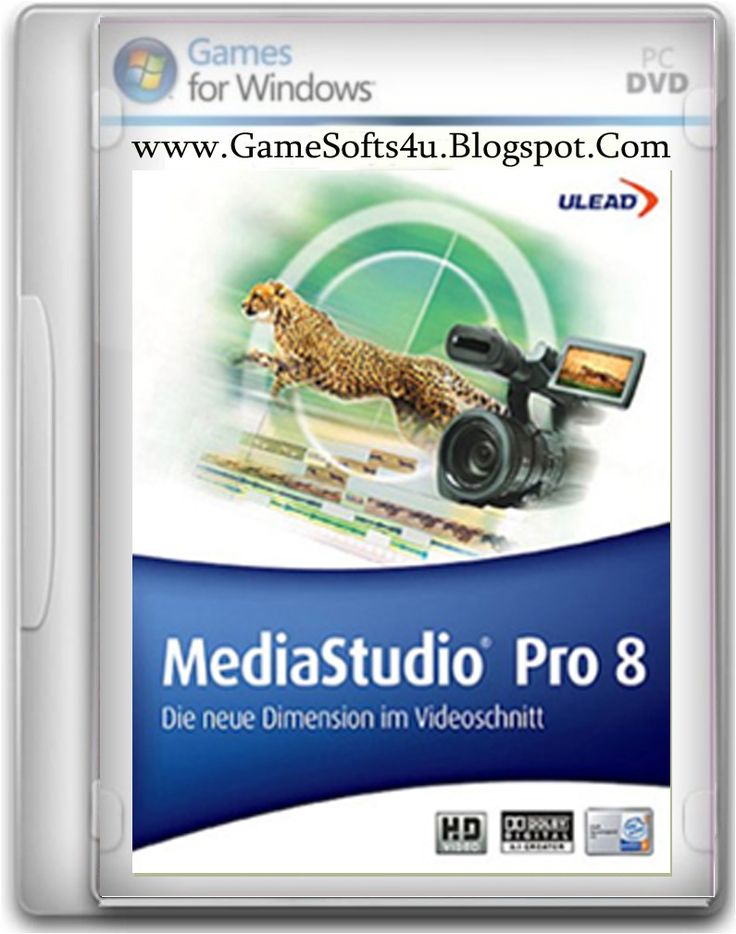

 Убедитесь, что все выглядит красиво. Вам не нужны неприятные обесцвеченные пиксели, которые выделяются, или градиенты с очень плохим дизерингом. Если вы загружаете на IMGUR, вы также должны сохранить окончательный размер файла ниже 10 МБ, так что имейте это в виду. Да, я знаю. Это старая программа, и «Время загрузки» зависит от пропускной способности телефонного модема 🙂
Убедитесь, что все выглядит красиво. Вам не нужны неприятные обесцвеченные пиксели, которые выделяются, или градиенты с очень плохим дизерингом. Если вы загружаете на IMGUR, вы также должны сохранить окончательный размер файла ниже 10 МБ, так что имейте это в виду. Да, я знаю. Это старая программа, и «Время загрузки» зависит от пропускной способности телефонного модема 🙂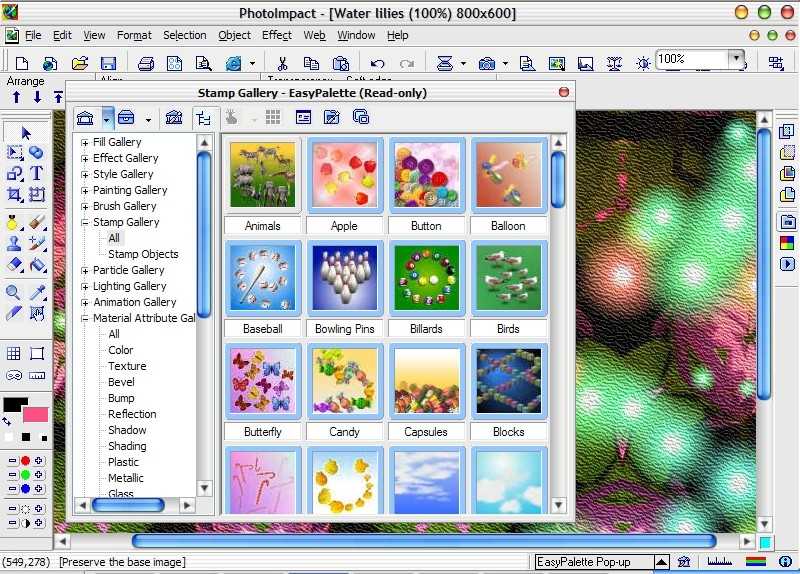 расширенный раздел руководства по VirtualDub)
расширенный раздел руководства по VirtualDub) 
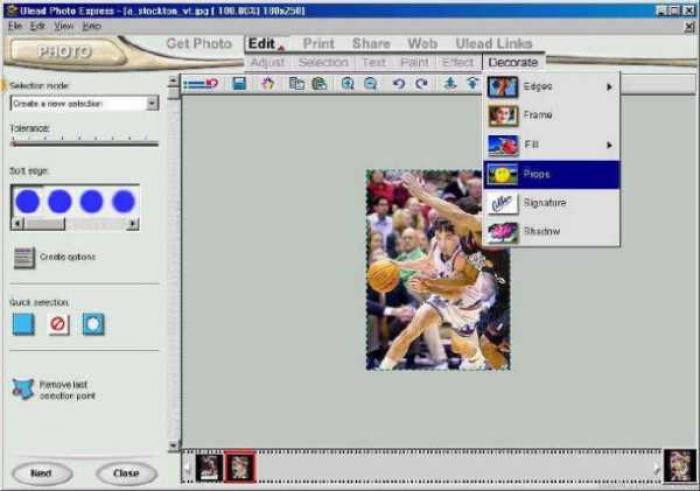 asiapac.ulead.com
asiapac.ulead.com  …………………………………………. …………………………………………. ………………………….. 8
…………………………………………. …………………………………………. ………………………….. 8 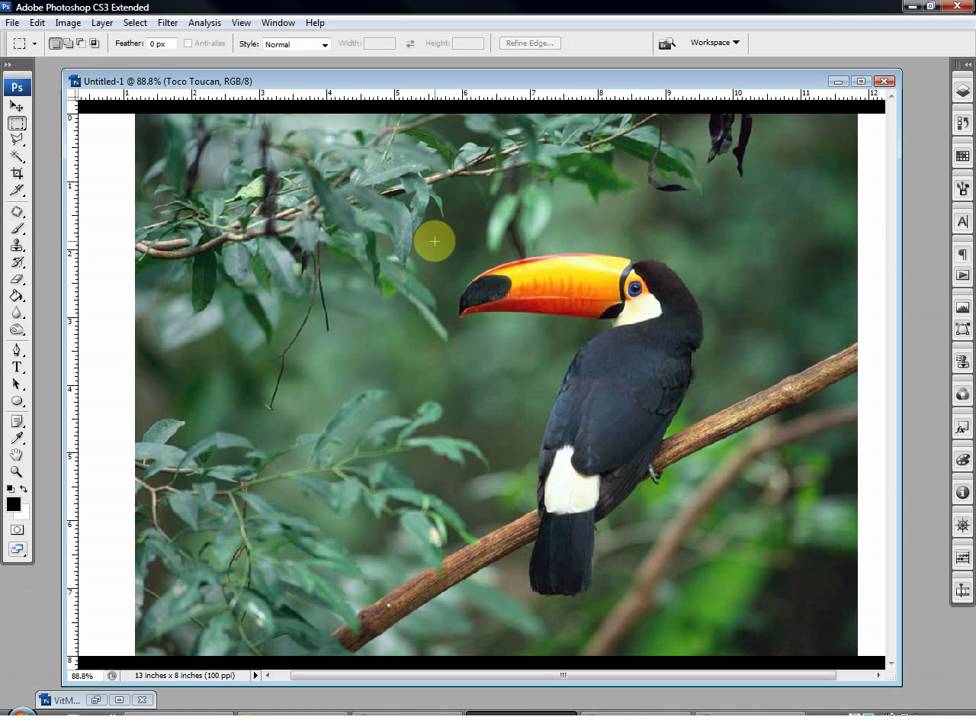 ………………………………. …………………………………………. … 15
………………………………. …………………………………………. … 15  ……………….. 18
……………….. 18  ……………………………………………… …………………………………………. …………………………… 33
……………………………………………… …………………………………………. …………………………… 33 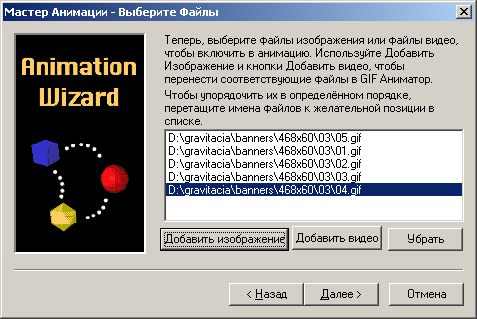 ……………………………………. ………………………………… 41
……………………………………. ………………………………… 41 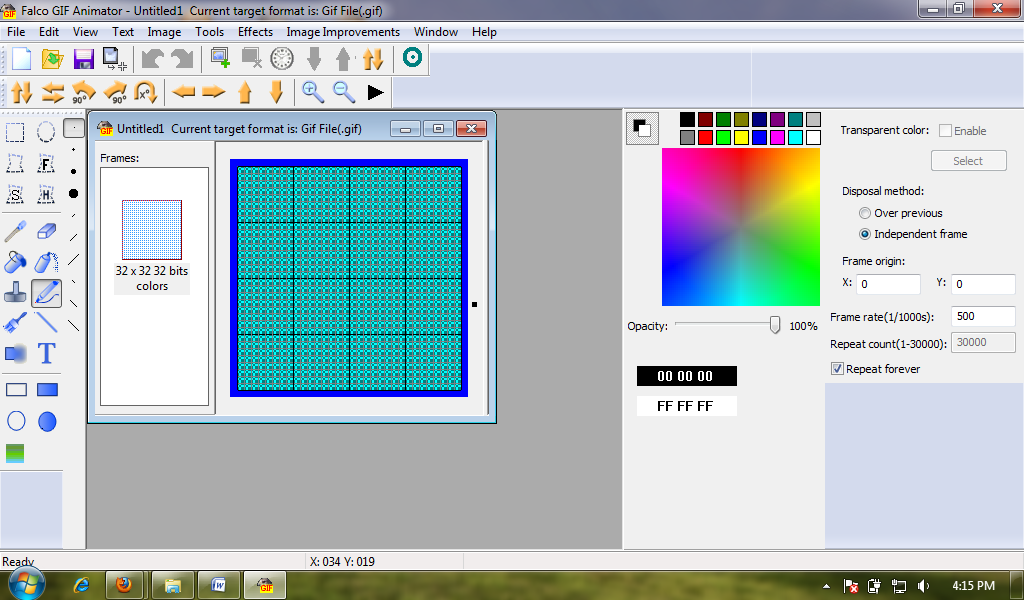 …………………………………… ……………………………… 46
…………………………………… ……………………………… 46  ………………………… … 55
………………………… … 55 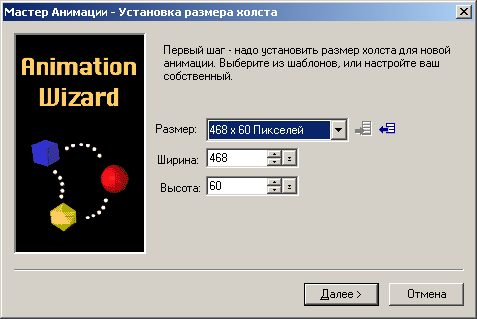

 Если вы используете Ulead
Если вы используете Ulead 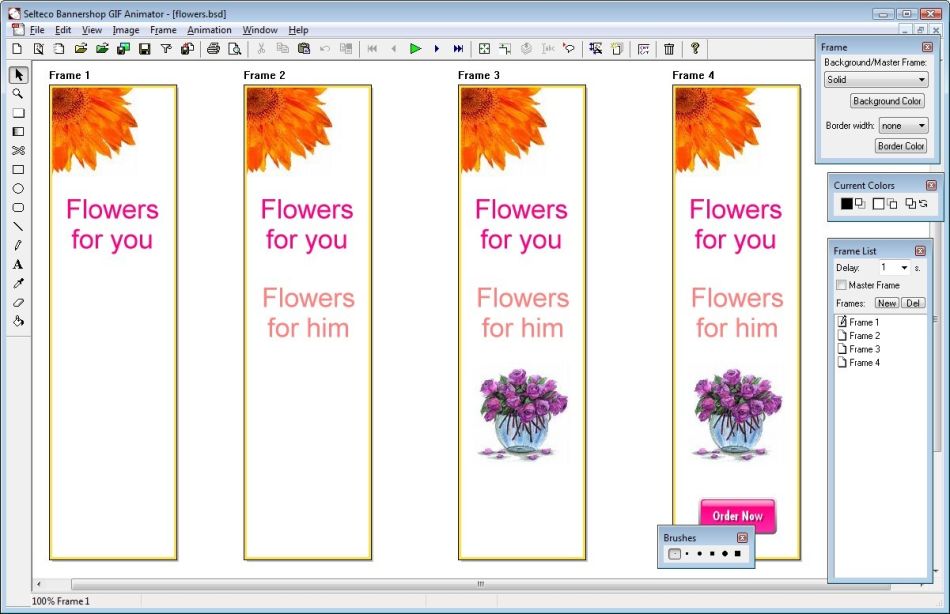 Кроме того,
Кроме того, 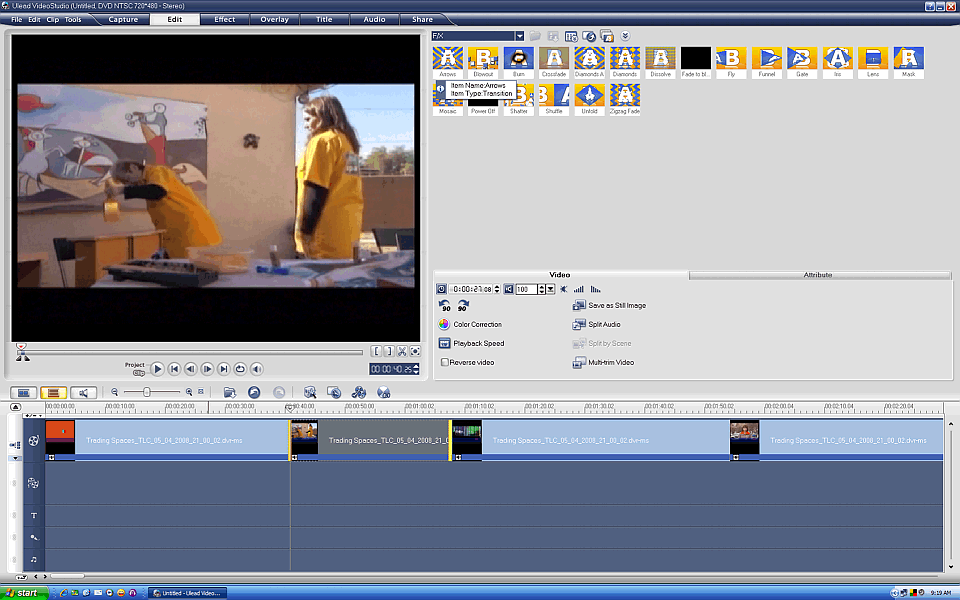



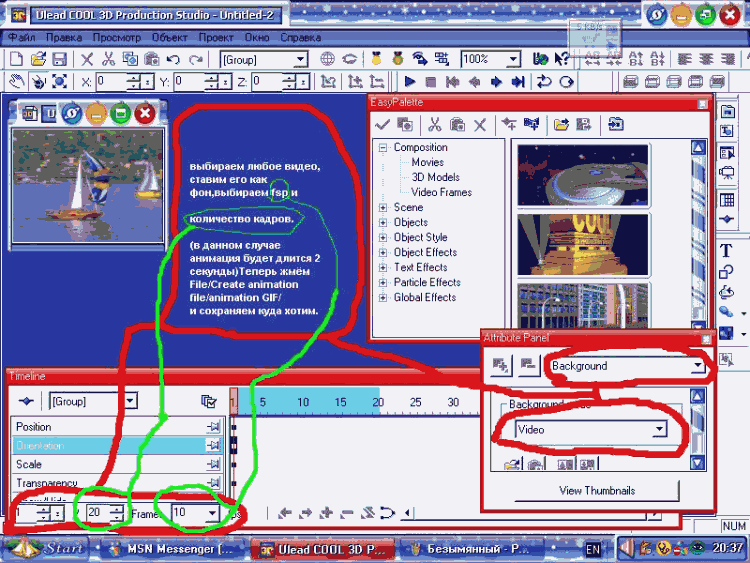
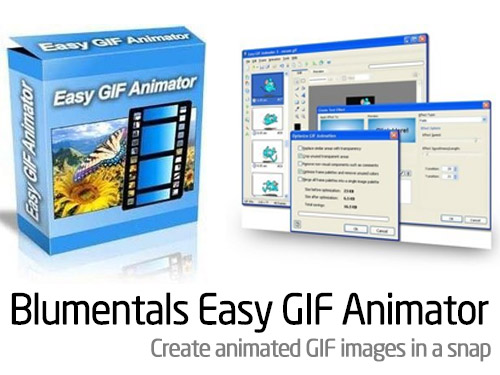
 Для получения информации о
Для получения информации о 

 Затем
Затем  Доступные панели инструментов и панели меняются
Доступные панели инструментов и панели меняются 
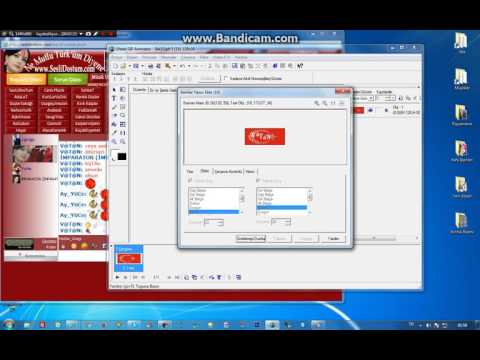
 Самое главное,
Самое главное, 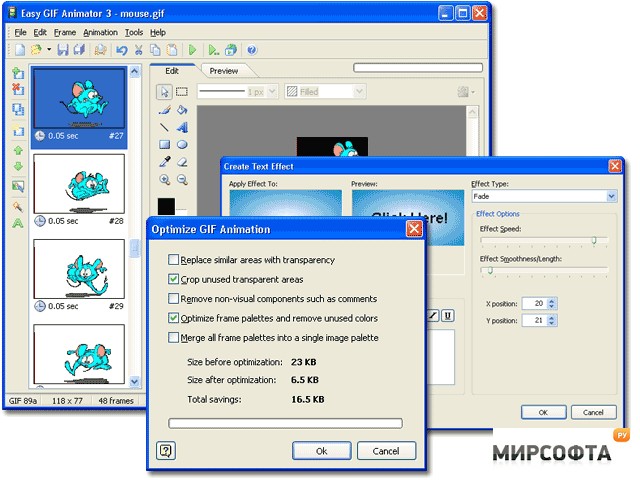

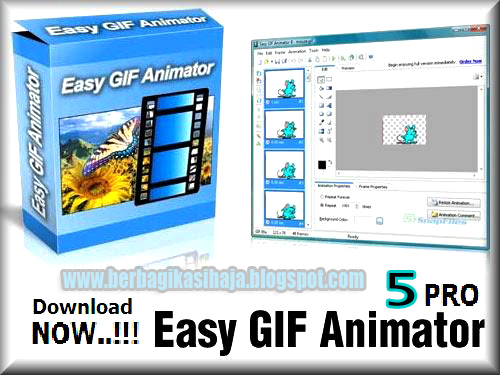 Настройте эти кнопки
Настройте эти кнопки  Панель диспетчера объектов
Панель диспетчера объектов 
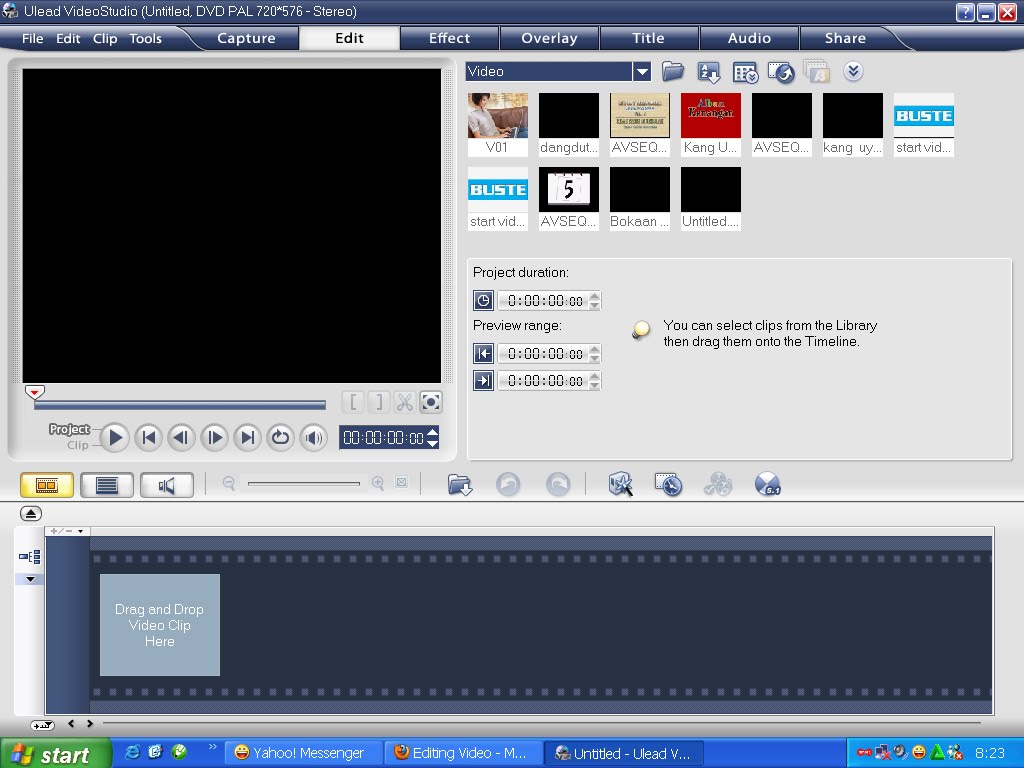

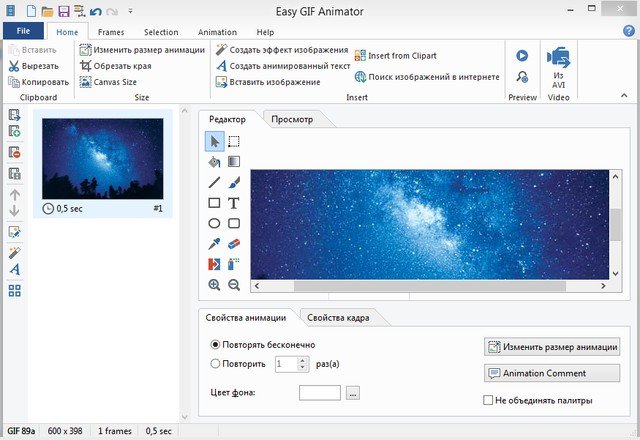 Он ведет
Он ведет 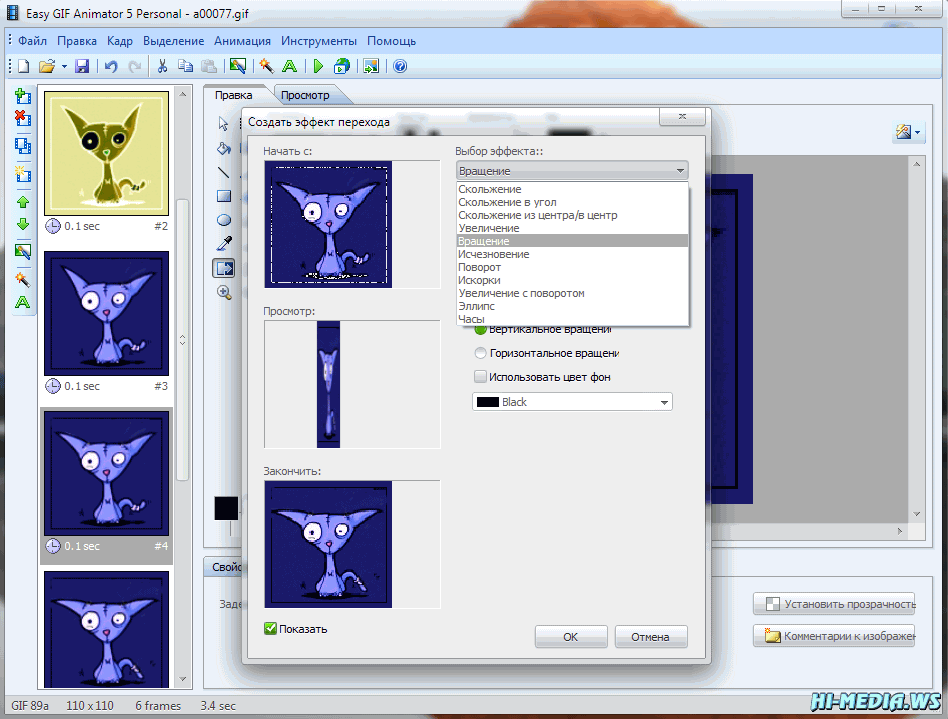 Измеряется в
Измеряется в 
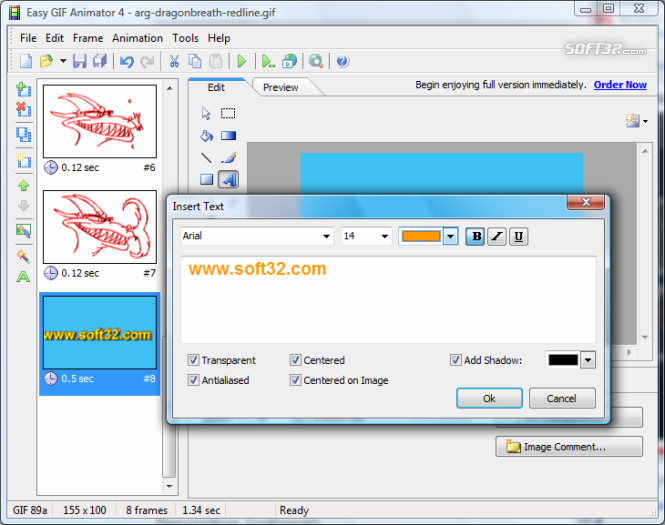
 Готовые к использованию размеры холста
Готовые к использованию размеры холста  Все объекты, которые были
Все объекты, которые были 
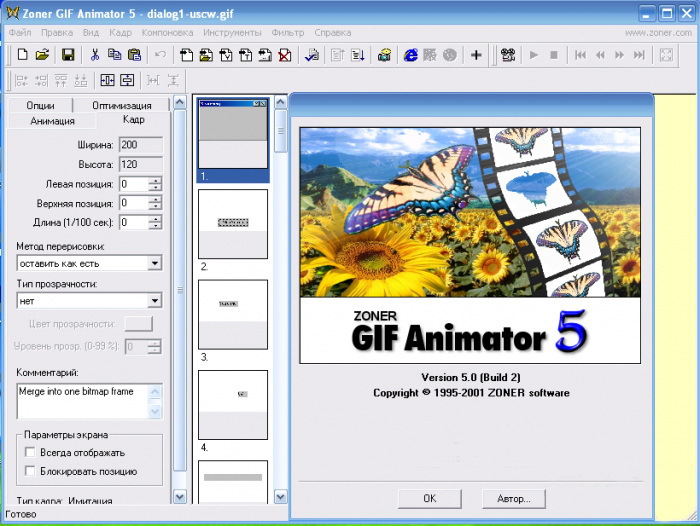 Сначала вы можете создать объект изображения в графическом редакторе, таком как Ulead
Сначала вы можете создать объект изображения в графическом редакторе, таком как Ulead 



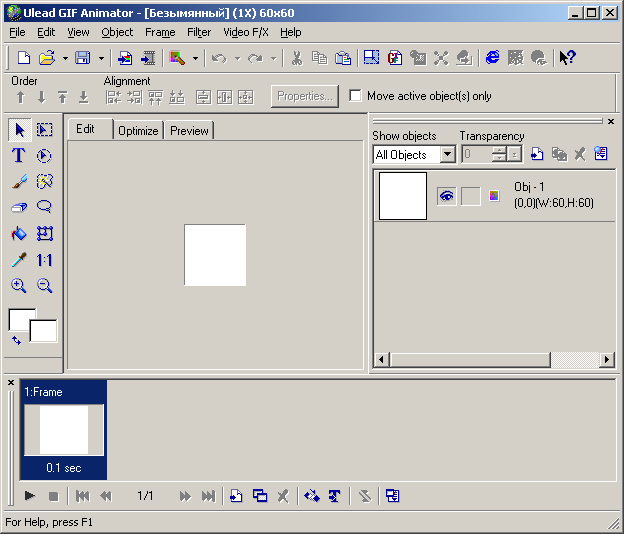


 Если вы примените цвет к выделению,
Если вы примените цвет к выделению,  Затем выберите: Редактировать: сделать область выделения прозрачной [Del] (или нажмите кнопку
Затем выберите: Редактировать: сделать область выделения прозрачной [Del] (или нажмите кнопку 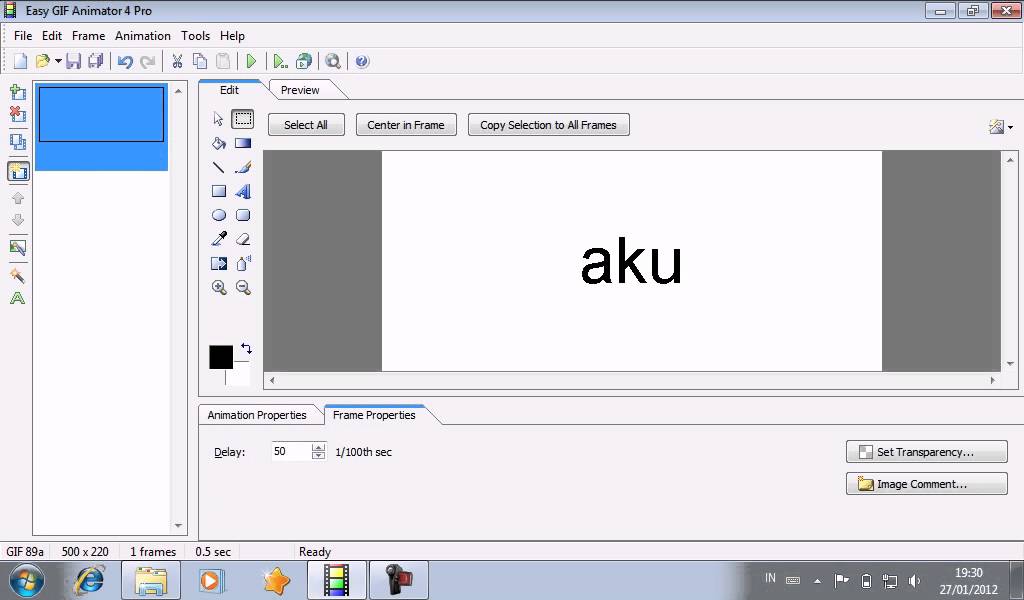
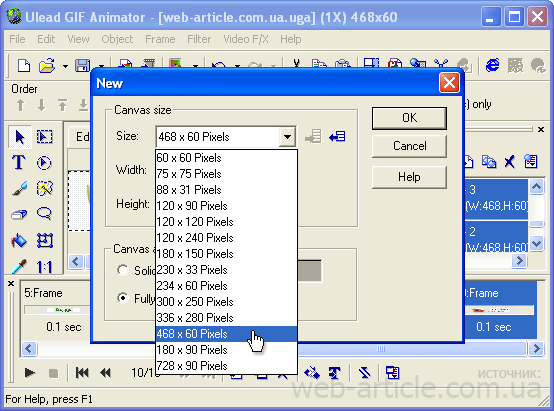 Затем снова начните вращение на основе
Затем снова начните вращение на основе 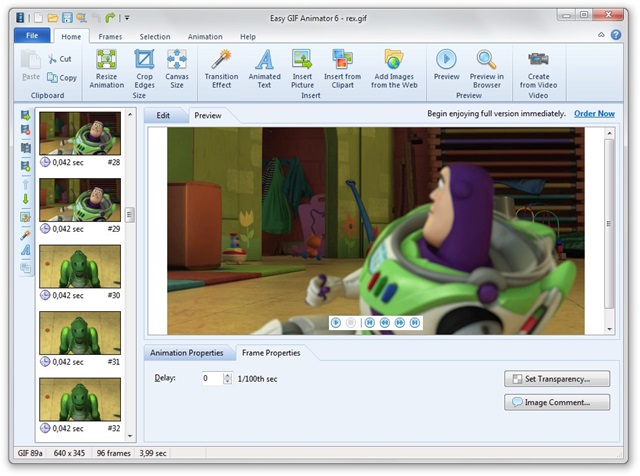
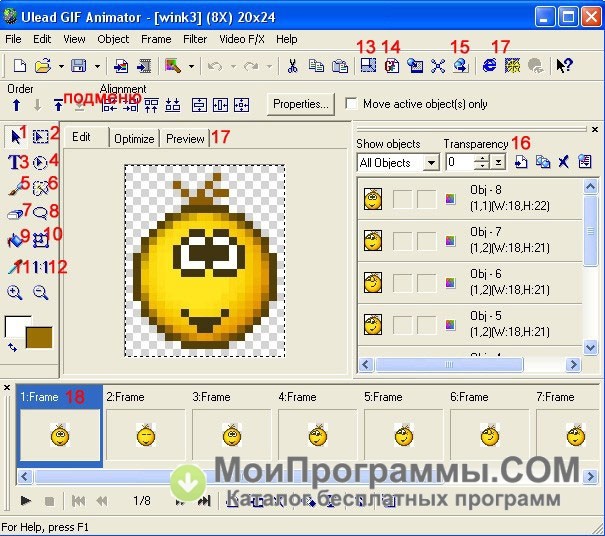 Когда выбран инструмент «Текст», вы также можете использовать панель инструментов атрибутов
Когда выбран инструмент «Текст», вы также можете использовать панель инструментов атрибутов 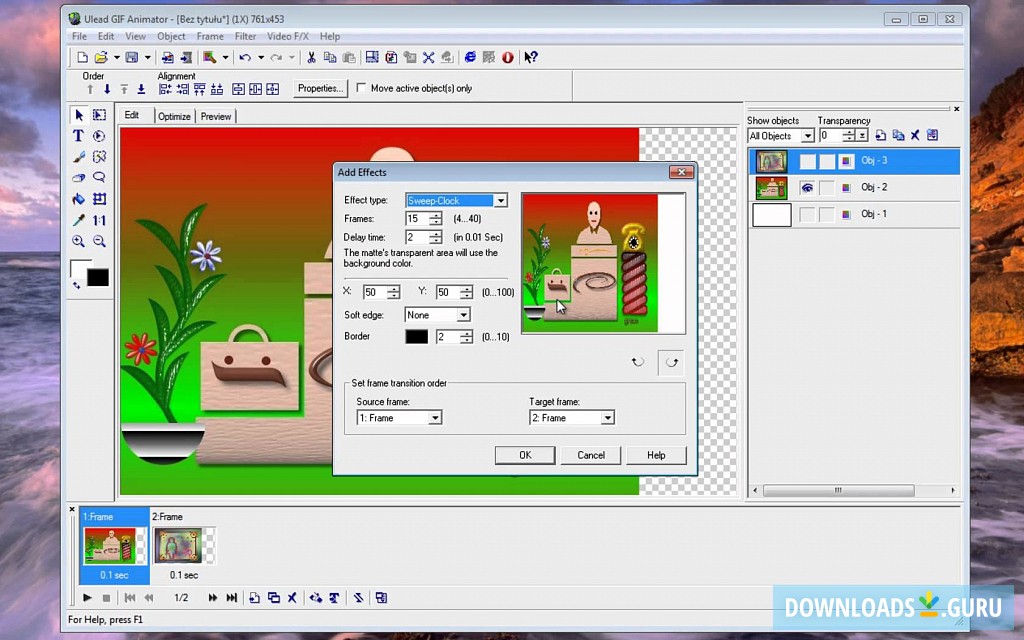


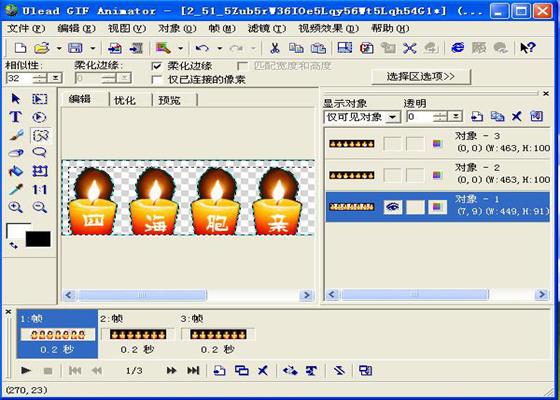
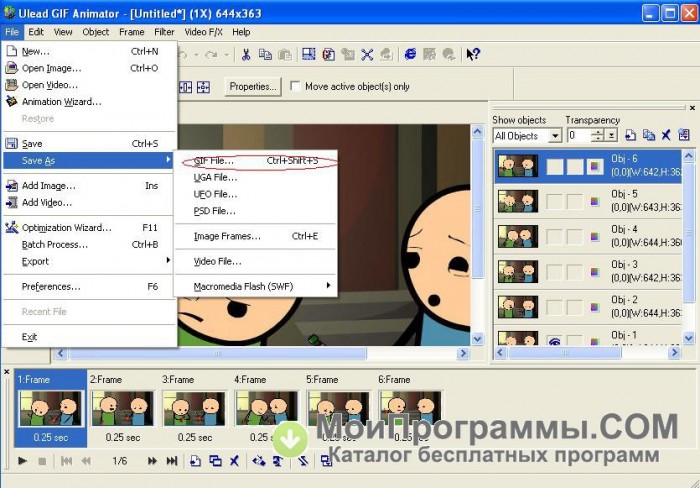 Тем временем цвет фона
Тем временем цвет фона  Другой способ
Другой способ  Затем вы можете нажать кнопку, чтобы быстро переключиться на этот редактор изображений
Затем вы можете нажать кнопку, чтобы быстро переключиться на этот редактор изображений  (Вы также можете щелкнуть объект правой кнопкой мыши и выбрать «Разделить тень».)
(Вы также можете щелкнуть объект правой кнопкой мыши и выбрать «Разделить тень».)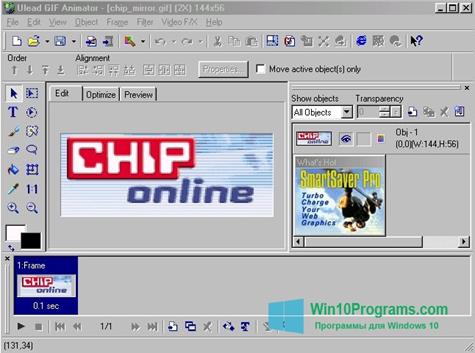 Вы можете выбрать несколько кадров
Вы можете выбрать несколько кадров 

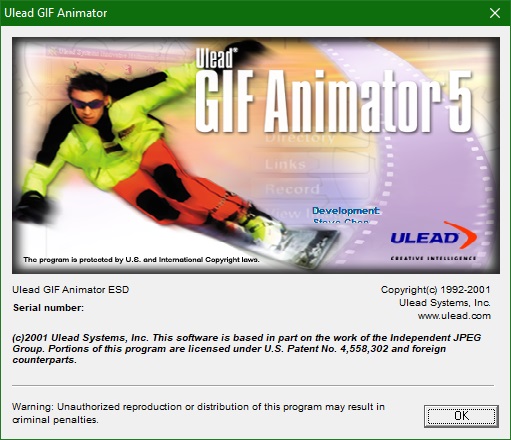

 0248 Недвижимость. Здесь выберите метод удаления (как описано ниже) из списка Метод удаления
0248 Недвижимость. Здесь выберите метод удаления (как описано ниже) из списка Метод удаления 
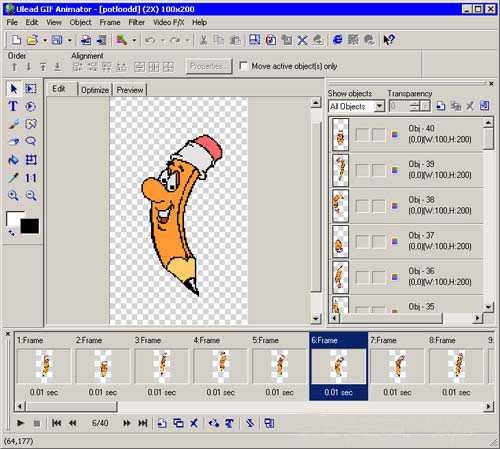 Например, переместите объект
Например, переместите объект 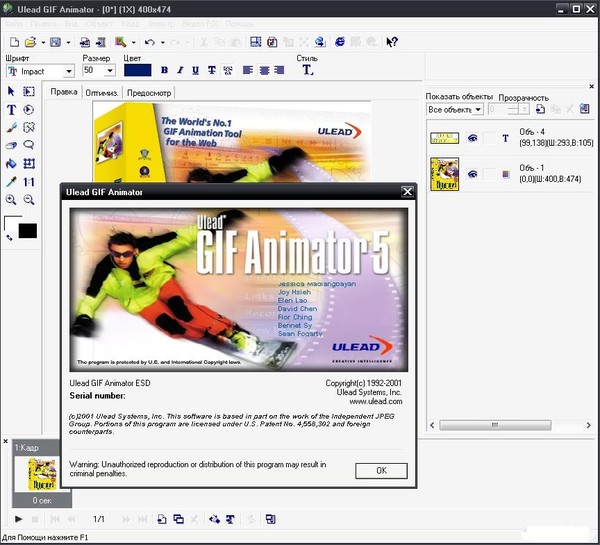 Это устраняет необходимость открывать диалоговое окно Tween каждый раз, когда вы делаете тонкие
Это устраняет необходимость открывать диалоговое окно Tween каждый раз, когда вы делаете тонкие 

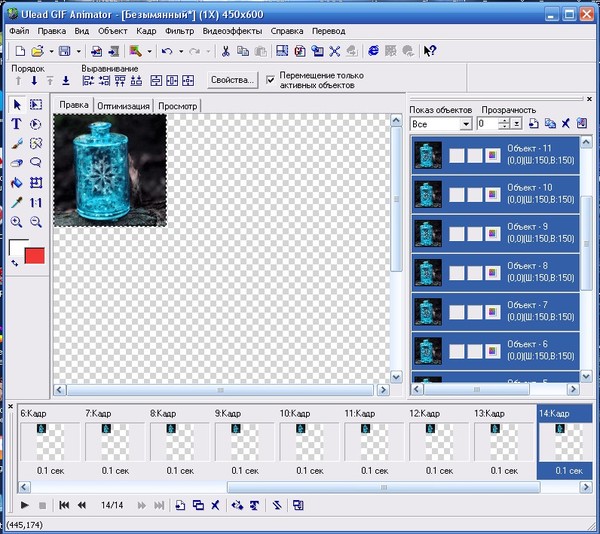

 (это
(это  Если
Если 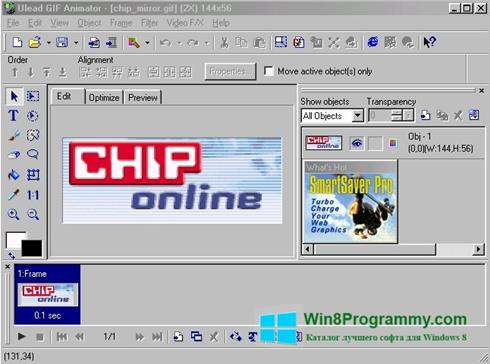 (Это кадры, которые будут
(Это кадры, которые будут 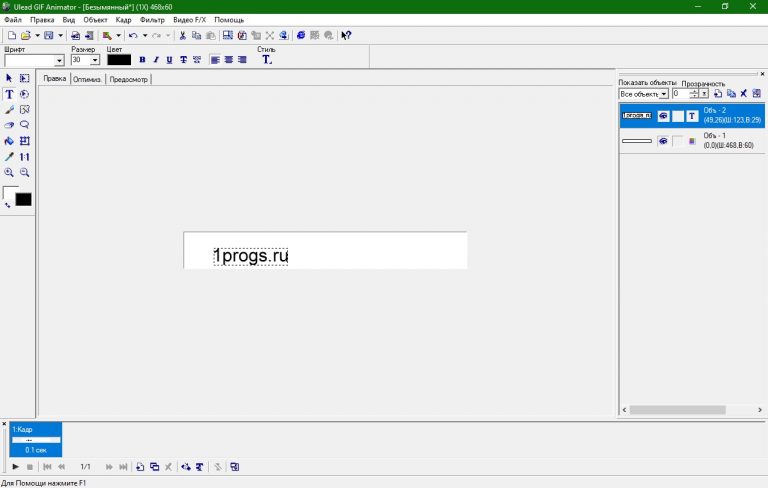 Постоянная головная боль дизайнеров Web
Постоянная головная боль дизайнеров Web  Здесь вы
Здесь вы 
 В GIF Animator панель инструментов атрибутов в
В GIF Animator панель инструментов атрибутов в