Создание меню диска
Руководство пользователя Отмена
Поиск
- Adobe Premiere Elements User Guide
- Introduction to Adobe Premiere Elements
- What’s new in Premiere Elements
- System requirements | Adobe Premiere Elements
- Workspace basics
- Guided mode
- Use pan and zoom to create video-like effect
- GPU accelerated rendering
- Workspace and workflow
- Get to know the Home screen
- View and share auto-created collages, slideshows, and more
- Workspace basics
- Preferences
- Tools
- Keyboard shortcuts
- Audio View
- Undoing changes
- Customizing shortcuts
- Working with scratch disks
- Working with projects
- Creating a project
- Adjust project settings and presets
- Save and back up projects
- Previewing movies
- Creating video collage
- Create a video story
- Creating Instant Movies
- Viewing clip properties
- Viewing a project’s files
- Archiving projects
- GPU accelerated rendering
- Importing and adding media
- Add media
- Guidelines for adding files
- Set duration for imported still images
- 5.
 1 audio import
1 audio import - Working with offline files
- Sharing files between Adobe Premiere Elements and Adobe Photoshop Elements
- Creating specialty clips
- Work with aspect ratios and field options
- Arranging clips
- Arrange clips in the Expert view timeline
- Group, link, and disable clips
- Arranging clips in the Quick view timeline
- Working with clip and timeline markers
- Editing clips
- Reduce noise
- Select object
- Candid Moments
- Smart Trim
- Change clip speed and duration
- Split clips
- Freeze and hold frames
- Adjusting Brightness, Contrast, and Color — Guided Edit
- Stabilize video footage with Shake Stabilizer
- Replace footage
- Working with source clips
- Trimming Unwanted Frames — Guided Edit
- Trim clips
- Editing frames with Auto Smart Tone
- Artistic effects
- Applying transitions
- Applying transitions to clips
- Transition basics
- Adjusting transitions
- Adding Transitions between video clips — Guided Edit
- Create special transitions
- Create a Luma Fade Transition effect — Guided Edit
- Special effects basics
- Effects reference
- Applying and removing effects
- Create a black and white video with a color pop — Guided Edit
- Time remapping — Guided edit
- Effects basics
- Working with effect presets
- Finding and organizing effects
- Editing frames with Auto Smart Tone
- Fill Frame — Guided edit
- Create a time-lapse — Guided edit
- Best practices to create a time-lapse video
- Applying special effects
- Use pan and zoom to create video-like effect
- Transparency and superimposing
- Reposition, scale, or rotate clips with the Motion effect
- Apply an Effects Mask to your video
- Adjust temperature and tint
- Create a Glass Pane effect — Guided Edit
- Create a picture-in-picture overlay
- Applying effects using Adjustment layers
- Adding Title to your movie
- Removing haze
- Creating a Picture in Picture — Guided Edit
- Create a Vignetting effect
- Add a Split Tone Effect
- Add FilmLooks effects
- Add an HSL Tuner effect
- Fill Frame — Guided edit
- Create a time-lapse — Guided edit
- Animated Sky — Guided edit
- Select object
- Animated Mattes — Guided Edit
- Double exposure- Guided Edit
- Special audio effects
- Mix audio and adjust volume with Adobe Premiere Elements
- Adding sound effects to a video
- Adding music to video clips
- Create narrations
- Using soundtracks
- Music Remix
- Adding Narration to your movie — Guided Edit
- Adding Scores to your movie — Guided edit
- Movie titles
- Creating titles
- Adding shapes and images to titles
- Adding color and shadows to titles
- Editing and formatting text
- Motion Titles
- Exporting and importing titles
- Arranging objects in titles
- Designing titles for TV
- Applying styles to text and graphics
- Adding a video in the title
- Disc menus
- Creating disc menus
- Working with menu markers
- Types of discs and menu options
- Previewing menus
- Sharing and exporting your movies
- Export and share your videos
- Sharing for PC playback
- Compression and data-rate basics
- Common settings for sharing
В Premiere Elements есть готовые шаблоны, на основе которых легко создать DVD-диск или Blu-ray с меню. Все шаблоны содержат кнопку главного меню 1 и кнопку меню сцен 1. Кнопки меню автоматически привязываются к маркерам меню и сцен на шкале времени в режиме расширенного просмотра. Главное меню содержит не менее двух кнопок: для воспроизведения фильма и для перехода к меню сцен. Некоторые шаблоны содержат в главном меню дополнительные кнопки, с помощью которых можно переходить к другим фильмам, отмеченным на шкале времени. Меню сцен обычно содержит кнопки с метками и миниатюрами, описывающими сцену.
Все шаблоны содержат кнопку главного меню 1 и кнопку меню сцен 1. Кнопки меню автоматически привязываются к маркерам меню и сцен на шкале времени в режиме расширенного просмотра. Главное меню содержит не менее двух кнопок: для воспроизведения фильма и для перехода к меню сцен. Некоторые шаблоны содержат в главном меню дополнительные кнопки, с помощью которых можно переходить к другим фильмам, отмеченным на шкале времени. Меню сцен обычно содержит кнопки с метками и миниатюрами, описывающими сцену.
В меню можно включить звук и движение. Некоторые шаблоны содержат специальные зоны, куда можно перетащить неподвижное изображение или видео, чтобы персонализировать фон меню. Если вы перетаскиваете видео или изображение на шаблон, который не содержит специальную зону перетаскивания, то это видео или изображение заполняет весь фон меню. Видео может служить подвижным фоном меню или заменить все визуальные элементы меню, за исключением выделения кнопок. Видео может содержать подвижный фон, титры и даже изображения кнопок.
Вы можете персонализировать шаблон своего проекта, изменив шрифты, цвета, фон и макет. Изменения шаблона применяются только к текущему проекту. Сохранить изменения шаблона в Premiere Elements нельзя.
При выборе шаблона меню диска не беспокойтесь, что у некоторых шаблонов меньше кнопок меню, чем маркеров в вашем фильме. Premiere Elements создает дополнительные меню и кнопки по мере необходимости.
Когда вы выберете шаблон, текст кнопок в меню будет заменен на имена ваших маркеров меню и сцен. Присваивать маркерам имена и изменять заголовки в меню можно и после выбора шаблона. Если имена маркеров не заданы, кнопки будут называться так же, как в шаблоне.
Можно добавить маркеры меню и сцен до выбора шаблона, однако и после этого можно добавлять, изменять или удалять маркеры. Меню диска изменяются динамически на основании маркеров. Кнопки также добавляются по мере необходимости.
Кнопки также добавляются по мере необходимости.
Нажмите «Инструменты» на панели действий и выберите «Меню фильма» на панели «Инструменты».
Выберите шаблон с подходящей темой. Если используются маркеры главного меню, выберите шаблон, по крайней мере, с тремя кнопками в главном меню. (Первая кнопка называется «Воспроизвести фильм», вторая «Сцены». Остальные кнопки привязываются к маркерам сцен на шкале времени в режиме расширенного просмотра.)
Если требуется, чтобы в Adobe Premiere Elements автоматически добавлялись маркеры меню, установите флажок «Добавить маркеры меню автоматически». Нажмите «Настройки» и выберите один из следующих параметров:
В каждой сцене
Маркеры сцены помещаются во все точки редактирования (стыки между клипами) на дорожке «Видео 1».
Кажд. _ мин.
Маркеры сцены помещаются через указанные вами интервалы. (Этот параметр доступен, только если общая длина материала составляет хотя бы несколько минут.
 )
)Всего маркеров
Указанное количество маркеров равномерно распределяется по всем клипам на шкале времени.
Примечание. Если вы решили пока не добавлять маркеры автоматически, можно будет сделать это потом. Premiere Elements обновляет меню динамически и добавляет кнопки согласно маркерам главного меню или меню сцен.
Нажмите «Продолжить». При необходимости измените свойства меню на панели «Корректировать».
Кнопки будут привязаны к маркерам на шкале времени в режиме расширенного просмотра, а названия кнопок заменены на имена маркеров.
Нажмите на миниатюру меню в нижней части панели «Макет диска», чтобы просмотреть меню. В случае необходимости перейдите к миниатюре, которую требуется просмотреть, или измените размер панели, чтобы отобразить миниатюры друг рядом с другом.
После выбора шаблона можно настроить меню, просмотреть диск или записать его.
Шаблоны меню для Adobe Premiere Elements доступны онлайн. Загрузка шаблонов меню
Щелкните правой кнопкой мыши (или левой кнопкой мыши, удерживая клавишу Ctrl) шаблон меню.
Нажмите кнопку «Загрузить сейчас», чтобы загрузить выбранный шаблон. Нажмите «Загрузить все», чтобы загрузить все шаблоны меню.
Нажмите кнопку «Загрузить в фоне», чтобы загрузить содержимое в фоне, не прерывая работу в Adobe Premiere Elements.
Синяя линия в верхнем правом углу на содержимом обозначает, что содержимое не загружено. Для загрузки содержимого требуется доступ к Интернету.
Для любого шаблона меню можно выбрать фоновое изображение, кнопки, названия меню и типографику.
Фон меню можно персонализировать с помощью видеоклипов, видеоклипов с аудио, аудиоклипов, неподвижных изображений или неподвижных изображений с аудио.
В некоторых меню есть специальные зоны перетаскивания, куда можно поместить видео или неподвижные изображения.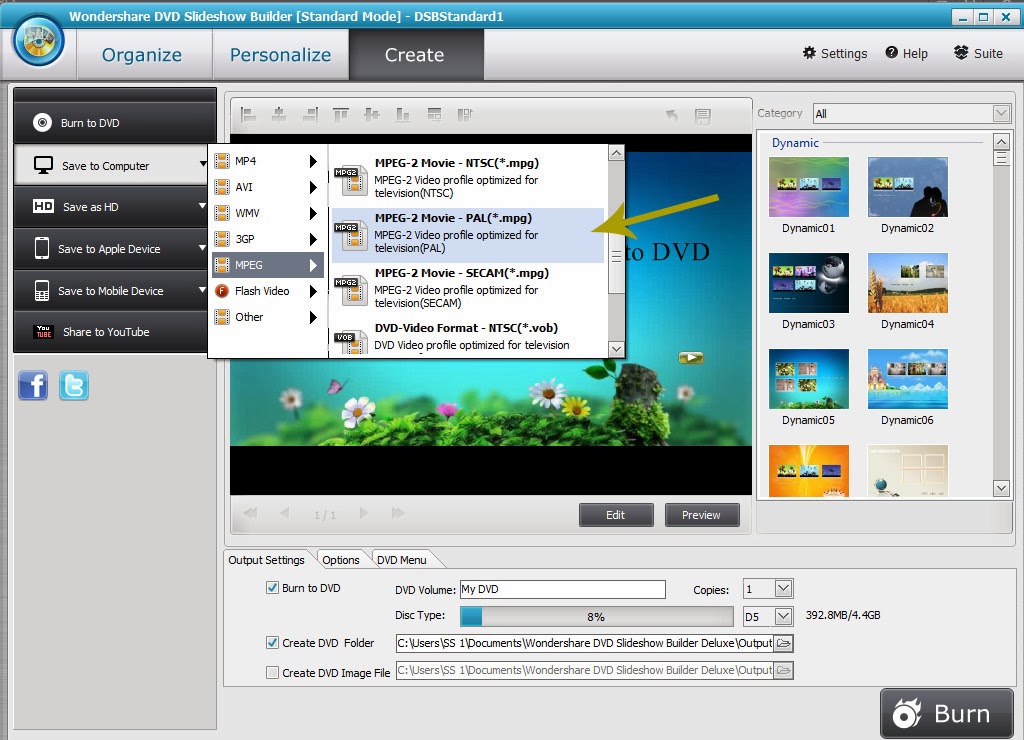 В шаблонах с зонами перетаскивания имеется черная область с надписью «Добавьте медиаданные» . В меню можно добавить видео и неподвижные изображения, даже если в нем нет зоны перетаскивания. В этом случае медиаданные заполняют весь фон. В некоторых меню без зон перетаскивания есть дополнительные элементы оформления, которые накладываются на ваше видео.
В шаблонах с зонами перетаскивания имеется черная область с надписью «Добавьте медиаданные» . В меню можно добавить видео и неподвижные изображения, даже если в нем нет зоны перетаскивания. В этом случае медиаданные заполняют весь фон. В некоторых меню без зон перетаскивания есть дополнительные элементы оформления, которые накладываются на ваше видео.
На панели «Меню диска» щелкните по миниатюре меню, которое требуется изменить.
На панели «Меню» нажмите «Обзор», и затем найдите и выберите клип на жестком диске.
Если заменить один из клипов после добавления видео и аудио, это не повлияет на остальные клипы (кроме случаев, когда фоновое видео также содержит аудио). В этом случае фоновое аудио будет использовано вместо существующего.
Укажите настройки в виде «Свойства» (панель «Фон меню») на панели «Задачи».
Сброс
Восстанавливается исходный фон шаблона.
Точка входа
Устанавливается точка входа видео- или аудиоклипа.
 Перетащите временной код на нужный кадр.
Перетащите временной код на нужный кадр.Воспроизвести
В миниатюрах воспроизводятся медиаданные. Кнопка «Воспроизвести» меняется на кнопку «Пауза». Нажмите кнопку «Пауза», чтобы приостановить воспроизведение и установить точку входа фона.
Использовать неподвижное изображение
Текущий кадр видеоклипа используется в качестве фонового изображения. Перетащите временной код, чтобы выбрать нужный кадр.
Применить переход по умолчанию перед циклом
Каждый раз при воспроизведении видео с начала добавляется переход, который выбран по умолчанию.
Длительность
Указывается длительность фонового видео или аудио (отсчитывается от точки входа).
Применить ко всем меню
Фон применяется ко всем меню диска.
В нижней части панели «Макет диска» щелкните по миниатюре меню, которую требуется изменить.

Выполните одно из следующих действий.
Для того чтобы изменить размер пункта меню, выберите его на панели «Макет диска». Вокруг элемента появится прямоугольник (называемый ограничительной рамкой) с восемью маркерами по краям. Для изменения размера элемента перетащите любой из них. В романоязычных версиях можно использовать клавиши «–» (минус) или «=» (равно) для пропорционального изменения размера во всех направлениях. Клавиша «=» увеличивает элемент.
После выбора шаблона можно изменить текст меню или внешний вид кнопок сцены или главного меню. Можно также удалить любую кнопку. Поскольку кнопки привязаны к маркерам, при удалении кнопки удаляется и маркер, к которому она привязана.
В нижней части панели «Макет диска» щелкните по миниатюре меню, которую требуется изменить.

Для того чтобы отредактировать текст или кнопки, не привязанные к маркерам, дважды щелкните по заголовку меню или кнопки и отредактируйте текст в диалоговом окне «Изменение текста». Если текст занимает несколько строк, нажимайте Ctrl + Enter для перехода на новую строку. Нажмите кнопку «ОК».
Для того чтобы отредактировать кнопки, привязанные к маркерам, дважды щелкните по тексту или кнопке, выполните одно из следующих действий в диалоговом окне «Маркер меню» и нажмите кнопку «ОК».
Для того чтобы переименовать маркер (и кнопку в меню), введите новое имя и нажмите кнопку «ОК». Если текст занимает несколько строк, нажимайте Ctrl + Enter для перехода на новую строку. Старайтесь давать краткие имена, чтобы они поместились в меню и не перекрывали другие кнопки.
Для того чтобы выбрать изображение, которое будет отображаться в миниатюре, перетащите временной код смещения миниатюр и нажмите кнопку «ОК». (Эти миниатюры используются только в меню.
 Если включен параметр «Кнопка меню движения», видео, привязанное к кнопке, начинает воспроизводиться в точке расположения маркера.)
Если включен параметр «Кнопка меню движения», видео, привязанное к кнопке, начинает воспроизводиться в точке расположения маркера.)Для удаления кнопки нажмите «Удалить». Маркер будет удален со шкалы времени в режиме расширенного просмотра и из кнопок меню. Также можно щелкнуть правой кнопкой мыши (или левой кнопкой мыши, удерживая клавишу Ctrl) маркер кнопки на шкале времени и выбрать «Очистить маркер меню».
Настройки текста
Можно изменять оформление текста в заголовках и кнопках меню, включая шрифт, размер, стиль и цвет.
В нижней части панели «Макет диска» щелкните по миниатюре меню, которую требуется изменить.
Выделите заголовок меню или текст кнопки.
Выполните одно из следующих действий на панели «Свойства».
Выберите шрифт в меню «Изменить шрифт текста». (Для того чтобы увидеть атрибуты текста, может потребоваться нажать на треугольник рядом с текстом.
 )
)Выберите нужный стиль в меню «Изменить стиль шрифта» или щелкните по значку «Полужирный», «Курсив» или «Подчеркнутый». Можно нажать сразу несколько значков.
Выберите размер текста в меню «Изменить размер текста».
Нажмите на значок «Изменить цвет текста» рядом с меню «Изменить размер текста» на палитре цветов Adobe.
Для того чтобы применить настройки текста к подобным элементам во всех меню, выберите вариант «Применить ко всем кнопкам сцены», «Применить ко всем кнопкам текста» или «Применить ко всем кнопкам маркера».
Анимация кнопок
Если шаблон содержит кнопки с миниатюрами, можно добавить видео в кнопки главного меню или меню сцен.
В нижней части панели «Макет диска» щелкните по миниатюре меню, которую требуется изменить.
Выберите кнопку на панели «Макет диска».
В виде «Свойства» на панели «Задачи» включите параметр «Кнопка меню движения».

Установите точку входа, с которой требуется начинать воспроизведение клипа в меню. Для просмотра клипа в миниатюре можно воспользоваться кнопкой «Воспроизвести/пауза» или отредактировать поле «Временной код точки входа».
Для того чтобы установить длительность воспроизведения клипа, щелкните по фону меню, затем измените временной код длительности в виде «Свойства» под параметром «Кнопка меню движения».
Длительность, установленная для кнопки меню движения, применяется ко всем кнопки меню движения на диске.
Если вы не нашли подходящее меню среди готовых, можно изменить шаблон по своему желанию. Все изменения заголовков меню, названий кнопок, не связанных с маркерами (кнопки «Воспроизвести» или «Сцены») и настройки текста (шрифт, цвет, стиль и т. д.) будут утеряны. Изменения фона и кнопок маркеров (главного меню и сцен) будут сохранены. При редактировании текста кнопки меняется имя маркера меню, и оно затем используется для создания новых меню.
Нажмите кнопку «Тема меню» на панели «Меню фильма».
Выберите шаблон меню и нажмите «Продолжить». Premiere Elements отображает новые меню на панели «Макет диска».
Если вы передумаете использовать меню на DVD-диске или Blu-ray, можно сбросить шаблон и создать диск с автозапуском.
Хотя диски с автозапуском не содержат меню, связанных с маркерами, уже имеющиеся в проекте маркеры меню и сцен вам пригодятся. Кнопки «Вперед» и «Назад» на пульте дистанционного управления проигрывателя дисков DVD или Blu-ray позволяют переходить к предыдущим и следующим маркерам меню и сцен. Маркеры остановки игнорируются.
На панели «Корректировать» нажмите «Автозапуск».
Меню будут удалены с панели «Корректировать», а маркеры будут использоваться в качестве разделителей глав на диске с автозапуском.
Справки по другим продуктам
- Обзор панели «Предпросмотр диска»
- Рекомендации по записи дисков и их совместимость
- Добавление меню, сцен или маркеров остановки вручную
- Установка эффекта перехода по умолчанию
- Добавление меню, сцен или маркеров остановки вручную
Вход в учетную запись
Войти
Управление учетной записью
10 Лучших программ для записи DVD/CD дисков [2021]
КупитьСкачать
Купить со скидкойСкачать сейчас
Ищете программу
для создания CD и DVD?
Попробуйте ВидеоМАСТЕР:
Скачайте программу для создания дисков: Скачать бесплатноВсего 56 MB
Автор статьи: Яна Дементьева 26 декабря 2020
4. 4
Оценок: 14
(Ваша: )
4
Оценок: 14
(Ваша: )
Популярность дисков упала с распространением мобильных устройств, но многие все еще предпочитают хранить медиаданные на цифровых носителях. Если вы хотите посмотреть фильм на домашнем ТВ или на плеере в машине, вам понадобится программа для записи дисков. В этом рейтинге представлены лучшие варианты для ПК с операционной системой Windows.
ВидеоМАСТЕР
ВидеоМАСТЕР помогает конвертировать видеоролики и записывать их на DVD. Количество прожигаемых файлов ограничивается только вместительностью оптического носителя. Можно сформировать видеосборники из медиафайлов с компьютера. ВидеоМАСТЕР позволяет создавать интерактивное меню, настроить его дизайн по вашему усмотрению и прожечь сразу либо сохранить проект для дальнейшей записи. Также вы можете собрать ISO-образ из медиафайлов и установить качество видео и разрешение экрана. ВидеоМАСТЕР распространяется на русском языке, не нагружает систему и легко запускается на маломощных компьютерах и ноутбуках.
- Запустите программу. Воспользуйтесь кнопкой «Добавить» и загрузите файлы по одному или целой папкой.
- Нажмите «Записать DVD» в правом нижнем углу.
- Создайте интерактивное меню — оно необходимо для навигации и выбора роликов. Выберите из предложенных шаблонов или настройте дизайн вручную. Вы можете свободно изменять каждый элемент: фон, название, навигацию по страницам, миниатюры видеофайлов.
- Выберите привод для записи или сохраните образ в папку на компьютере, а также настройте параметры: тип DVD, разрешение экрана и качество видео.
- Запустите прожиг кнопкой «Далее».
AnyBurn
AnyBurn – приложение для создания дисков разного типа для компьютеров с Windows любой версии, в том числе XP и 7. Есть инсталляторы для 32-битной и 64-битной систем, также на официальном сайте можно скачать портативную версию. AnyBurn позволяет записывать данные на стандартные CD И DVD-диски и на USB-флешки. Доступна функция очистки съемных носителей, поддерживающих перезапись. Можно создавать обложки для альбомов и вытягивать дорожки с аудиодисков.
AnyBurn позволяет записывать данные на стандартные CD И DVD-диски и на USB-флешки. Доступна функция очистки съемных носителей, поддерживающих перезапись. Можно создавать обложки для альбомов и вытягивать дорожки с аудиодисков.
Nero Burning Rom
Медиаконвейер Nero известен практически всем любителям музыки. Обновленная версия софта, доступная на Windows 10 и более ранних версиях системы, обладает понятным интерфейсом и широким набором инструментов. С ее помощью вы можете записать аудиосборники и видеодиски, создать копии CD целиком или вытянуть отдельные дорожки. Также есть встроенный конвертер аудиофайлов, в котором можно преобразовать аудиодорожки и видео в формат MP3. Кроме того, присутствуют инструменты для дизайна обложек и буклетов. Созданные диски можно шифровать и защищать паролем.
CDBurnerXP
Бесплатная программа для создания диска CDBurningXP позволяет прожигать на оптические носители образы ISO, NRG и BIN и формировать сборники из аудиофайлов MP3, WAV, OGG, WMA и других. Софт можно интегрировать в контекстное меню Windows, так что вы можете прожигать аудиодиски в несколько кликов мыши. Кроме всего прочего, он обладает встроенным модулем для создания и печати обложек. Присутствует также функция записи видеофайлов, но такие видеосборники можно просматривать только на ПК, их нельзя проигрывать на обычном видеоплеере. CDBurnerXP поставляется в нескольких вариантах: можно установить стандартный софт для ПК или загрузить портативную версию для запуска без установки.
Софт можно интегрировать в контекстное меню Windows, так что вы можете прожигать аудиодиски в несколько кликов мыши. Кроме всего прочего, он обладает встроенным модулем для создания и печати обложек. Присутствует также функция записи видеофайлов, но такие видеосборники можно просматривать только на ПК, их нельзя проигрывать на обычном видеоплеере. CDBurnerXP поставляется в нескольких вариантах: можно установить стандартный софт для ПК или загрузить портативную версию для запуска без установки.
ImgBurn
ImgBurn — это легкое приложение для прожига CD, HD-DVD, DVD, или Blu-ray, которое работает со всеми современными типами оптических приводов. В него встроено несколько режимов для выполнения различных задач: запись аудиосборников и видеодисков из отдельных файлов, создание образа ISO из медиафайлов на вашем компьютере или из сети, проверка читаемости диска. ImgBurn умеет сравнивать записанную информацию с оригинальным образом и проверять качество данных. Также в ПО есть возможность стирать перезаписываемые носители, поддерживается работа с двухслойными DVD.
Active ISO Burner
Active ISO Burner — один из самых простых способов прожига ISO-образов. Это программное обеспечение с понятным интуитивным интерфейсом и с быстрым доступом к необходимым действиям. Все, что нужно для записи — открыть приложение и указать путь к файлу. Рекордер автоматически определит носитель и привод, вам останется лишь запустить прожиг. Также можно стирать и перезаписывать RW. Это хорошее решение для создания загрузочных образов и DVD для плеера, но Active ISO Burner не позволяет создавать видеодиск из отдельных роликов. Предварительно вам потребуется упаковать их в файл ISO.
Ashampoo Burning Studio
Ashampoo Burning Studio по праву считается одним из лучших программных обеспечений для создания blu-ray, музыкальных сборников или видеодисков. Оно позволяет прожигать файлы на болванки или проводить дозапись, копировать сборники и делать риппинг, создавать резервные архивы и восстанавливать стертые данные. Также вы можете самостоятельно настроить дизайн: создать ярлыки и лейблы, обложки и буклеты для сборников. В отличие от многих бесплатных конкурентов, ПО предоставляет свободный доступ к технической службе поддержки.
В отличие от многих бесплатных конкурентов, ПО предоставляет свободный доступ к технической службе поддержки.
Express Burn
Express Burn помогает создавать DVD, CD, Blu-ray, загрузочные диски и сохранять разные типы данных на оптические носители. Сборники можно формировать из нескольких медиафайлов, перенести целую папку с данными и прожигать ISO-образы. Express Burn позволяет записывать разные форматы файлов: аудио, видео, фотографии, текстовые документы и прочее. Также с его помощью можно проводить форматирование перезаписываемых носителей RW. Это отличное решение для быстрого прожига, но недостатком является то, что некоторые кнопки на самом деле являются скрытыми ссылками для загрузки ПО с сайта разработчиков.
InfraRecorder
Бесплатное приложение для прожига образов ISO, BIN и CUE. Вы можете скачать программу для записи дисков InfraRecorder и свободно пользоваться всеми ее функциями совершенно бесплатно. Приложение работает с Audio CD, Video CD, Video DVD, Data Disc.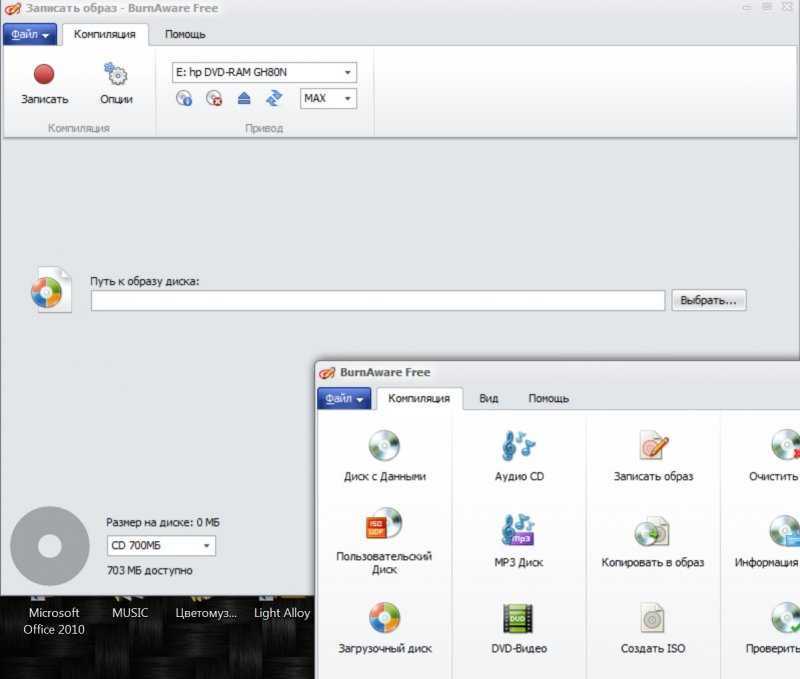 Также с ее помощью можно очистить данные, копировать аудиодиски и провести проверку на наличие ошибок. InfraRecorder переведен на множество языков, в том числе на русский, а интерфейс в стиле проводника Windows поможет быстро освоить его принцип работы.
Также с ее помощью можно очистить данные, копировать аудиодиски и провести проверку на наличие ошибок. InfraRecorder переведен на множество языков, в том числе на русский, а интерфейс в стиле проводника Windows поможет быстро освоить его принцип работы.
DeepBurner Free
DeepBurner Free — бесплатный вариант коммерческого продукта DeepBurner. Его функционал значительно урезан, но предоставленных инструментов хватит для основной работы. Он позволяет прожигать данные из образов, записывать аудиосборники и видеодиски из отдельных файлов. Его принцип работы легко понять, так как интерфейс DeepBurner построен по принципу проводника Windows. Имеется версия на русском языке. На официальном сайте можно скачать инсталляторы для Windows 32- и 64-bit и портативную версию для запуска без установки или со съемных носителей.
Заключение
В основном бесплатные ПО мало чем отличаются от платных конкурентов и хорошо справляется со своей основной целью. Тем не менее, не все из них предлагают необходимые функции. Большинство не позволяют создавать или настраивать интерактивное меню. Некоторые могут прожигать только образы, так что вы не сможете создать видеодиски из отдельных медиафайлов.
Большинство не позволяют создавать или настраивать интерактивное меню. Некоторые могут прожигать только образы, так что вы не сможете создать видеодиски из отдельных медиафайлов.
Если вы хотите получить весь необходимый функционал, но при этом не тратить время на освоение сложного софта, выберите программу ВидеоМАСТЕР. В нем можно настраивать меню по своему вкусу, перекинуть на оптический носитель отдельные видеофайлы, упаковать их в ISO для дальнейшей работы и отложить запись на потом. Также вы можете отредактировать каждый ролик: обрезать длину, применить эффекты, стабилизировать изображение. Скачайте ВидеоМАСТЕР и легко создавайте высококачественные видеодиски из любимых клипов.
Конвертируйте видео в любой формат – быстро и удобно! ВидеоМАСТЕР уже более 5 лет помогает всем любителям видео
Специальное предложение! Только до скидка 40%
Поддержка Windows 11, 10, 8, 7 и XP
Топ-6 бесплатных программ для создания DVD-дисков для Windows/Mac
В самых простых выражениях, Создание DVD-дисков это процесс, который помогает создать DVD-диск, который можно воспроизводить на DVD-плеере. Вдаваясь немного подробнее, авторство DVD помогает объединить видео с изображениями, музыкой, меню, главами, комментариями и многим другим в контент, который вы можете просматривать как DVD-видео или на нескольких потоковых устройствах. Хотя этот процесс требует опыта и технических ноу-хау в данной области, благодаря Программное обеспечение для создания DVD-дисков, даже вы можете создать впечатляющий DVD. Прочтите эту статью, чтобы узнать ТОП-6 лучших и бесплатных инструментов для создания DVD-дисков для Windows / Mac.
Вдаваясь немного подробнее, авторство DVD помогает объединить видео с изображениями, музыкой, меню, главами, комментариями и многим другим в контент, который вы можете просматривать как DVD-видео или на нескольких потоковых устройствах. Хотя этот процесс требует опыта и технических ноу-хау в данной области, благодаря Программное обеспечение для создания DVD-дисков, даже вы можете создать впечатляющий DVD. Прочтите эту статью, чтобы узнать ТОП-6 лучших и бесплатных инструментов для создания DVD-дисков для Windows / Mac.
- Часть 1. Лучший DVD авторинга программное обеспечение для легкого редактирования DVD на Windows и Mac
- Часть 2. Другие 5 бесплатных программ для создания DVD дисков
- Часть 3. Сравнение профессионального программного обеспечения для создания DVD-дисков с бесплатными программами
Часть 1. Лучший DVD авторинга программное обеспечение для легкого редактирования DVD на Windows и Mac
Существует мириады бесплатных программ для создания DVD-дисков, но если вы хотите согласиться ни на что меньшее, чем лучшее программное обеспечение для создания DVD-дисков, Wondershare UniConverter (первоначально Wondershare Video Converter Ultimate) это должен быть твой выбор.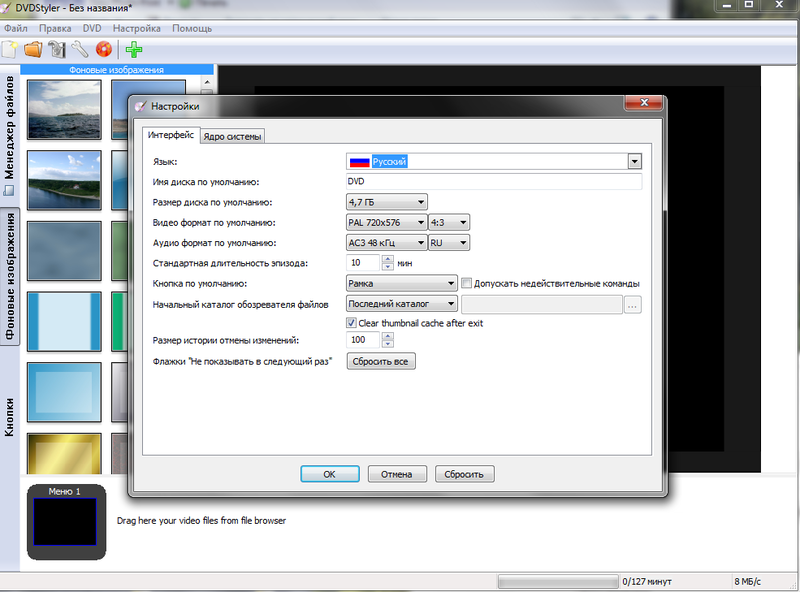 Эта профессиональная программа работает как all-in-one DVD toolkit для систем Windows и Mac. Используя программное обеспечение Wondershare DVD authoring software, вы можете записывать, редактировать и конвертировать DVD всего за несколько кликов. Почти все популярные и часто используемые форматы поддерживаются UniConverter для преобразования их в форматы, совместимые с DVD. Он также может записывать папки DVD и ISO-файлы на локальный диск для дальнейшего сжигания или резервного копирования. Существует ряд бесплатных шаблонов меню DVD, а также вы можете добавить фоновую музыку, изображение и отредактировать заголовок DVD с учетом его размера, цвета, шрифта и других параметров. Встроенный видеоредактор программного обеспечения делает редактирование легким и простым для творческого результата. Предварительный просмотр в реальном времени, быстрая скорость записи и бесплатная пробная версия-это дополнительные преимущества.
Эта профессиональная программа работает как all-in-one DVD toolkit для систем Windows и Mac. Используя программное обеспечение Wondershare DVD authoring software, вы можете записывать, редактировать и конвертировать DVD всего за несколько кликов. Почти все популярные и часто используемые форматы поддерживаются UniConverter для преобразования их в форматы, совместимые с DVD. Он также может записывать папки DVD и ISO-файлы на локальный диск для дальнейшего сжигания или резервного копирования. Существует ряд бесплатных шаблонов меню DVD, а также вы можете добавить фоновую музыку, изображение и отредактировать заголовок DVD с учетом его размера, цвета, шрифта и других параметров. Встроенный видеоредактор программного обеспечения делает редактирование легким и простым для творческого результата. Предварительный просмотр в реальном времени, быстрая скорость записи и бесплатная пробная версия-это дополнительные преимущества.
Программное обеспечение для разработки DVD Mac free download доступно по приведенной выше ссылке для скачивания.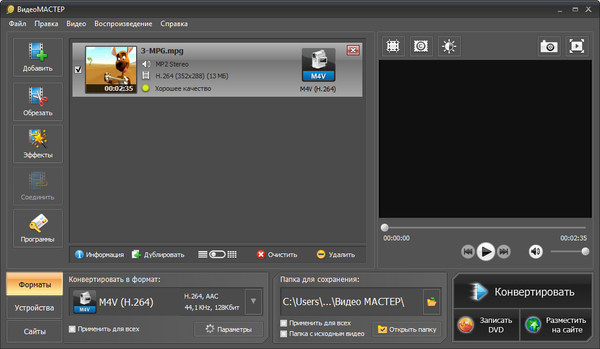 Как пользователи Windows, так и пользователи Mac могут легко следовать инструкциям по созданию DVD-диска.
Как пользователи Windows, так и пользователи Mac могут легко следовать инструкциям по созданию DVD-диска.
Шаг 1 Добавляйте видео в программе UniConverter.
Запустите программу Wondershare UniConverter на Mac и нажмите на вкладке Запись DVD для просмотра и импорта файлов из вашей системы Mac. Кроме того, ваши загруженные и записанные файлы также могут быть добавлены в интерфейс при необходимости.
Шаг 2 Создавайте и редактируйте меню DVD с помощью лучшего создателя DVD.
После добавления файлов выберите нужный шаблон DVD из заданных параметров. Переместите стрелки влево и вправо, чтобы проверить доступные параметры шаблона. Чтобы добавить фоновое изображение, музыку, текст и проверить другие шаблоны, нажмите на значок Редактировать, чтобы открыть новое окно.
Шаг 3 Назовите метку DVD и выберите другие параметры.
Введите подробную информацию о ярлыке DVD, Типе меню, Соотношении сторон, стандарте телевизора и качестве.
Шаг 4 Записывайте видео на DVD с помощью программного обеспечения для создания DVD.
Вы можете выбрать папку назначения, в которую хотите записать DVD, на вкладке <Класс span=»strong»>Записать видео на. Затем нажмите кнопку Записать, чтобы запустить процесс.
Скачать Бесплатно Скачать Бесплатно
Часть 2. Другие 5 бесплатных программ для создания DVD дисков
Если вы находитесь в стесненном бюджете и не можете пойти на платную профессиональную программу, не волнуйтесь, так как есть ряд бесплатных программ для создания DVD, которые выполняют вполне приличную задачу. Бесплатная программа для создания DVD-дисков поставляется со всеми основными и необходимыми функциями для создания хорошего DVD-диска, и вы можете выбрать программу, которая лучше всего соответствует вашим требованиям.
1. Управляющими интерактивными меню
DVDStyler — это одно из лучших бесплатных программ для создания DVD-дисков, которое помогает в создании профессионально выглядящих DVD-дисков. Эта кроссплатформенная программа с открытым исходным кодом работает в системах Windows, Mac и Linux. Помимо записи видеофайлов на DVD, он также позволяет создавать индивидуально разработанные меню DVD, которые очень помогают в маркетинговых материалах. Программное обеспечение поддерживает множество популярных видео-и аудиоформатов, включая AVI, MP4, OGG, MP3, MP2, WMV и другие. Слайд-шоу, анимация, а также несколько титров и звуковых дорожек также могут быть добавлены. Дополнительные функции включают в себя удобный интерфейс с возможностью перетаскивания, файлы фоновых изображений, использование MPEG и VOB файлов без повторного кодирования, поддержку многоядерных процессоров и другие.
Эта кроссплатформенная программа с открытым исходным кодом работает в системах Windows, Mac и Linux. Помимо записи видеофайлов на DVD, он также позволяет создавать индивидуально разработанные меню DVD, которые очень помогают в маркетинговых материалах. Программное обеспечение поддерживает множество популярных видео-и аудиоформатов, включая AVI, MP4, OGG, MP3, MP2, WMV и другие. Слайд-шоу, анимация, а также несколько титров и звуковых дорожек также могут быть добавлены. Дополнительные функции включают в себя удобный интерфейс с возможностью перетаскивания, файлы фоновых изображений, использование MPEG и VOB файлов без повторного кодирования, поддержку многоядерных процессоров и другие.
Плюсы:
- Позволяет создавать индивидуально оформленные DVD меню.
- Использовать MPEG и VOB файлы без перекодирования.
- Кросс-платформенный инструмент-Windows, Mac и Linux.
Недостатки:
- Ограниченная поддержка формата по сравнению с другими программами.
- Программа поставляется с бесплатным дополнительным программным обеспечением, поэтому при ее установке необходимо соблюдать осторожность.

2. Bombono DVD
Еще одним популярным инструментом для создания DVD-дисков является Bombono DVD, который предназначен для работы на персональных компьютерах и поставляется с простым и понятным интерфейсом. Версия Linux программы бесплатна, в то время как версия Windows платная и нуждается в коммерческой лицензии. Существует также бесплатная версия Windows, которая поставляется с ограниченным набором функций. Программа имеет отличный просмотрщик видео с временной шкалой и монитором. Вы можете создавать ISO-файлы, записывать их непосредственно на диск или в папку автора с помощью программного обеспечения. Другие функции включают в себя меню движения, поддержку субтитров, импорт видео с DVD-дисков, поддержку перетаскивания, реальный редактор меню WYSIWYG наряду с живыми миниатюрами и транскодированием из различных форматов.
Плюсы:
- Простой в использовании интерфейс.
- Позволяет быстро создавать профессиональные качественные продукты.
Недостатки:
- Бесплатная версия доступна только для системы Linux а программное обеспечение для создания DVD дисков Windows 10 и другие версии платные.

- Ограниченная поддержка форматов.
3. DVD Flick
Еще одним популярным бесплатным инструментом для создания DVD-дисков является DVD Flick, доступный для ОС Windows. Программа позволяет конвертировать ваши компьютерные видеофайлы в DVD-диск, который можно воспроизводить на DVD-плеере, домашнем кинотеатре или медиацентре. Программное обеспечение поддерживает более 45 форматов файлов, 40 аудиокодеков и 60 видеокодеков. Для удобства навигации он позволяет добавлять дополнительное меню и субтитры. Программа дает битовую скорость проекта в реальном времени, так что вы имеете полный контроль над потерей качества во время процесса. Дополнительные функции включают в себя создание глав, запись проекта на диск после кодирования и другие.
Плюсы:
- Поддержка более 45 форматов с 60 видеокодеками и 40 аудиокодеками.
- Свободен от рекламного ПО, ограничений и шпионских программ.
Недостатки:
- Доступно только для версии Windows.

- Никаких инструментов редактирования.
4. DeVeDe
Еще одна бесплатная программа для создания DVD-дисков-DeVeDe, которая представляет собой программу с открытым исходным кодом, позволяющую конвертировать AVI, MP4, MPG и другие форматы файлов в воспроизводимые видео DVD, Video CD, DivX/MPEG-4, Super VideoCD и CVD. Программа позволяет предварительно просмотреть видео с выбранными настройками, а также сохранить структуру диска, которую можно будет конвертировать позже. Документацию можно посмотреть в пункте меню. Программное обеспечение также позволяет выбрать пользовательский фон и имеет настраиваемое меню. Дополнительные функции включают предварительный просмотр меню, опцию отсутствия меню, задержку звука, создание DVD с 5.1-канальным звуком, добавление субтитров из форматов sub и srt, установку скорости видео и другие.
Плюсы:
- Позволяет конвертировать видеофайлы на DVD и обратно.
- Позволяет обрабатывать видео с цифровой камеры, загрузки и YouTube.

Недостатки:
- Ограниченная поддержка форматов файлов.
- Нет поддержки для Mac.
- Отсутствие функций редактирования видео.
5. С Dvdvideosoft Бесплатная Студия
DVDVideoSoft Бесплатная Студия-это полный мультимедийный пакет от DVDVideoSoft, который поставляется с бесплатными приложениями, которые организованы в 5 разделов — загрузчики, загрузчики, конвертеры, рекордеры и редакторы. DVDVideoSoft free studio download доступна для ОС Windows 10/8/7/Vista/XP SP3. Программа поставляется с несколькими функциями, такими как преобразование видео и аудио в другие форматы загрузка и преобразование видео YouTube в форматы MP4 и MP3, загрузка видео и музыки на Facebook и YouTube и другие.
Плюсы:
- Поддержка нескольких функций загрузки, преобразования, загрузки и других.
- Безопасно устанавливать программу без каких-либо рекламных или шпионских программ.
Недостатки:
- Бесплатная Студия доступен только для ОС Windows.

- Ограниченное редактирование DVD и связанные с ним функции.
Часть 3. Сравнение профессионального программного обеспечения для создания DVD-дисков с бесплатными программами
Выбор программы для создания DVD-дисков зависит от ваших потребностей и требований к DVD-дискам. Профессиональное программное обеспечение для создания DVD-дисков определенно лучше с точки зрения производительности, функций и стабильности, чем бесплатные. Сравнительная таблица вышеперечисленных программ приведена ниже, чтобы помочь вам сделать лучший выбор.
Ограниченная поддержка форматов
| Особенности/Программа | Wondershare UniConverter | DVDStyler | Bombono DVD | DVD-Флик | DeVeDe | С Dvdvideosoft Бесплатная Студия |
|---|---|---|---|---|---|---|
| Запись DVD, CD и Blu-Ray дисков | Да | Запись DVD Дисков | Запись DVD Дисков | Запись DVD Дисков | Запись DVD Дисков | Да |
| Запись видео в любом формате | Да, поддержка более 1000 форматов | Ограниченная поддержка форматов | Ограниченная поддержка форматов | Поддержка более 45 форматов | Ограниченная поддержка форматов | Ограниченная поддержка форматов |
| Встроенный видеоредактор | Да | Нет | Нет | Нет | Нет | Нет |
| Набор шаблонов DVD | Да | Нет | Нет | Нет | Нет | Нет |
| скачать видео | Да с более чем 10 000 сайтов | Нет | Нет | Нет | Нет | Да, с YouTube и нескольких других сайтов |
| Добавление фонового изображения и музыки | Да | Позволяет фоновое изображение | Нет | Нет | Позволяет настроить фон | Нет |
| Платформа | Windows/Mac | Windows/Mac/Linux | Linux/Windows | Windows | Windows / Ubuntu и другие системы на базе Debian | Windows |
| Стоимость | Платная программа с бесплатной пробной версией | Свободный | Бесплатно для Linux, но платно для системы Windows | Свободный | Свободный | Свободный |
Учитывая особенности, быструю скорость, поддержку форматов и стабильность, Wondershare UniConverter определенно является лучшей программой для создания DVD-дисков. Версия DVD authoring free download для Windows и Mac доступна, как показано ниже.
Версия DVD authoring free download для Windows и Mac доступна, как показано ниже.
Скачать Бесплатно Скачать Бесплатно
Программы для создания DVD-меню / Программное обеспечение
3DNews Программное обеспечение Редактирование видео и DVD Программы для создания DVD-меню Самое интересное в новостях Обзор нескольких программ для создания основного меню DVD-диска, при помощи которого можно запустить воспроизведение видео, выбрать эпизод фильма или получить доступ к настройкам Любой фирменный DVD-диск содержит меню, при помощи которого можно запустить воспроизведение видео, выбрать эпизод фильма или получить доступ к настройкам. Такое меню можно сделать и для диска, созданного в домашних условиях. Если предполагается, что любительский фильм будет просмотрен на экране телевизора при помощи бытового DVD-проигрывателя, то такое меню просто необходимо. Super DVD Creator
Разработчик: MasterSoft
На первом этапе можно скомпоновать DVD из нескольких видеофайлов. После завершения компоновки диска можно переходить к созданию меню. На выбор предлагается несколько фоновых изображений, но можно загрузить любую фоновую картинку с жесткого диска, а также и добавить музыку.
По умолчанию для каждого видеофайла создается значок предварительного просмотра на основе первого кадра. Как правило, это не очень удобно, поскольку первый кадр редко является показательным. Чтобы изменить кадр, которым будет представлен видеофайл в меню, достаточно просто щелкнуть по значку и найти нужное место, используя кнопки управления и окошко предварительного просмотра. Если видеофайлы, которые вы будете записывать на DVD, имеют продолжительность более 10 минут, возможно, имеет смысл создать фрагменты не только для каждого клипа, но и для быстрого перехода на их середину. Чтобы программа автоматически создала фрагменты каждые 10, 15 или 20 минут, необходимо выбрать команду Setup Chapter Property. Периодичность, с которой будут создаваться фрагменты, можно задать вручную. Дальше останется только записать DVD, что можно сделать непосредственно в программе. Video DVD Maker Pro
Разработчик: Protectedsoft
Для каждого видеофайла, который добавлен в проект, на DVD будет создан отдельный раздел (chapter). Разделы играют очень важную роль для DVD, поскольку именно ссылки на них выносятся в меню. Иными словами, разделы нужно создавать для удобной навигации по будущему диску. В Video DVD Maker Pro можно и выполнить запись диска. Не забыли создатели программы и о необходимости создания обложки для диска. Очень удобно, что обложка генерируется в автоматическом режиме и содержит название диска и фоновую картинку, выбранную для меню. На обложку можно добавлять текст, изображения, разные элементы векторной графики (эллипс, прямоугольник, линия). DVD-lab PRO
Разработчик: MediaChance Специальный инструмент для отлова ошибок поможет проверить работоспособность DVD. Он анализирует все связи, скрипты, команды меню и указывает на возможные ошибки. Готовый проект можно сохранить в виде видеофайла, файла PSD, а также как шаблон для последующих проектов. DvdReMake Pro
Разработчик: DimadSoft
При помощи DvdReMake Pro можно не только удалять нежелательное содержимое, но и редактировать меню диска. Это не сложнее, чем работать c визуальным HTML-редактором: можно перемещать и удалять кнопки, редактировать связи между элементами меню. ЗаключениеСуществует достаточно много решений для создания и редактирования DVD-меню. Конечно же, выбор той или иной программы зависит от поставленной цели. С помощью Super DVD Creator и Video DVD Maker Pro можно быстро создать простенькое меню навигации, а DVD-lab PRO будет полезна, если хочется сделать что-то пооригинальнее и посложнее. Наконец, если вы не просто переписываете видео с камеры на DVD, а используете для его редактирования какой-нибудь видеоредактор, обязательно обратите внимание, есть ли в нем возможность создания меню. Во многих программах для обработки видео средства для DVD-авторинга включены в качестве бонуса. — Обсудить материал в конференции
Если Вы заметили ошибку — выделите ее мышью и нажмите CTRL+ENTER. Материалы по теме Постоянный URL: https://3dnews.ru/558007 ⇣ Комментарии |
Создать dvd диск с меню программа
Содержание
- 1 Заключение
- 2 DVD авторинг в Ashampoo Burning Studio
- 3 Добавление титров
- 4 Добавление звуковой дорожки
- 5 Добавление перехода
- 6 Добавление слайд-шоу
- 7 Создание DVD меню
- 8 Запись DVD диска с DVD меню
- 9 Выводы статьи
DVDStyler — бесплатная программа для создания профессиональных DVD дисков. Позволяет записывать видео файлы на DVD и создавать индивидуальные DVD меню.
Созданные DVD диски можно воспроизводить практически на любом DVD проигрывателе.
- Функциональность DVD Styler:
- поддерживаемые форматы файлов — AVI, ASF, FLV, MOV, MJPEG, MP4, MPEG, OGG, WMV, QuickTime и др.
- поддерживаемые аудио и видео форматы — MPEG-2, MPEG-4, DivX, Xvid, MP2, MP3, AC-3 и др.
- Позволяет использовать MPEG и VOB файлы без перекодирования.

- Поддержка разделов — позволяет записывать файлы с различными аудио и видео форматами на один DVD.
- Возможность создавать индивидуально оформленные DVD меню на основе векторной графики или выбирать из списка заготовок.
- Для заднего фона DVD меню иожно импортировать графические файлы или использовать поставляемые с программой.
- Пользовательский интерфейс визуального редактора меню поддерживает drag-and-drop — кнопки, текст, изображения и другие графические элементы можно расположить в любом месте DVD меню, просто перетаскивая их мышью.
- Настройка параметров кнопок и графических объектов — изменение шрифта, цвета, размера и других свойств элементов меню. Возможность копирования любого объекта меню или всего меню целиком.
- Поддержка работы с проектами.
- Возможность создания фото слайд шоу.
- Пользовательский интерфейс программы поддерживает множество языков, в том числе русский и украинский.
- Кроссплатформенное приложение — работает на Windows, Linux и Mac OS X.

Читайте о возможностях программы и где можно скачать DVD Styler в статье DVD-styler — профессиональная программа для создания DVD.
DVD Flick — простая и мощная бесплатная программа для DVD авторинга — создания и записи DVD дисков.
Позволяет из одного или нескольких видео файлов создать DVD диск, который можно будет воспроизводить на DVD плеере, в медиа центре или домашнем кинотеатре.
- Возможности DVD Flick:
- Поддержка более 45 форматов файлов — 4XM, ADTS AAC, American Laser Games, ASF, WMV, AVI, AVS, Bethsoft VID, C93, CIN, Creative VOC, CRYO APC, DV, DXA, EA Multimedia, FLIC format, SWF, GXF, MVE, Macromedia Flash, Matroska, MPEG audio, MPEG-1, MPEG-2, PS, TS, MPEG-4, MXF, NSV, QuickTime, Raw AC3, Raw CRI, ADX audio, Raw MJPEG, Raw MPEG video, Raw MPEG4 video, Raw PCM, Real Media, VMD, AU, WAV, WC3, VQA, AUD, MVI.
- Поддержка более 60 видео кодеков.
- Поддержка более 40 аудио кодеков.
- Возможность добавить дополнительные пользовательские аудио дорожки.

- В работе использует проекты.
- Создаёт файловую структуру DVD диска, позволяет создать ISO образ или сразу записать DVD диск.
- Возможность добавления субтитров — поддержка форматов файлов SRT, SSA, ASS.
- Возможность создания меню для DVD диска с настройками и предпросмотром.
- Русский язык не поддерживается, но с программой поставляется HTML руководство на русском языке.
Где скачать DVD Flick и о некоторых особенностях программы читайте в статье DVD Flick — программа для создания DVD видео и дисков.
Freemake Video Converter — бесплатный конвертер видео файлов в AVI, MP4, MKV, SWF, 3GP, MP3, FLV, с встроенным видеоредактором, а также с функциями переконвертирования аудио файлов и видео файлов в MP3 и создания слайдшоу из изображений.
Поддерживает более 200 различных входных форматов файлов.
Программа также имеет возможность создавать и записывать DVD и Blu-ray диски, сохранять их ввиде файлов, ISO образа или записывать на диск.
Встроена возможность автоматически создавать меню для DVD дисков — с анимацией, миниатюрами или текстовое меню.
Free Studio — бесплатный пакет мультимедийных приложений.
- Free Video To DVD Converter — конвертирует видео в формат DVD и позволяет записывать созданное видео на DVD диск:
- Конвертирует файлы различных видео форматов в формат DVD.
- Позволяет из нескольких исходных видеофайлов создавать и записывать один DVD диск.
- Автоматическое создание простого функционального меню для DVD диска, если добавляется несколько видео файлов на диск.
- Определение размера содержимого на DVD диске.
- Возможность записывать двухслойные DVD DL диски.
- Полученный диск может быть воспроизведен на любом DVD плеере.
Пакет Free Studio всего содержит 41 мультимедийную утилиту, подробно описан в статье
Free Studio — пакет бесплатных приложений для работы с видео и аудио.
Video DVD Maker FREE — бесплатная программа для захвата видео потока с TV тюнеров, web камеры, DVS, создания DVD видео и записи DVD дисков.
Также позволяет импортировать видео файлы — AVI, DIVX, XVID, MPEG-4, MPG, WMV, ASF, MOV и записывать их на CD, DVD R , RW диски.
- Особенности Video DVD Maker FREE:
- Захват видео с любого видео устройства — DV камеры, веб-камеры, ТВ-тюнера.
- Поддержка видео файлов в формате — AVI, DIVX, XVID, MP4, MPG, WMV, ASF, MOV, FLV и др.
- Запись на любой тип оптических дисков — CD R или RW, DVD + R или RW, DVD-R/RW, DVD DL и др.
- Создание DVD-Video, Video CD, Super Video CD.
- Пользовательский интерфейс выполнен в виде мастера, выполняется пошаговое создание DVD.
- Поддерживается работа с проектами.
- С программой поставляется справочное руководство на английском языке.
Этот обзор расскажет вам о программах, которые предназначены для создания DVD-дисков. Причем для этого не понадобятся специальные навыки, даже новичек без особых проблем сможете создавать собственные фильмы. Согласитесь, что удобная навигация по содержимому диска не только позволяет быстро перемещаться по главам и фрагментам, но и делает ваш DVD диск более профессиональным продуктом, похожим на диски с голливудскими фильмами.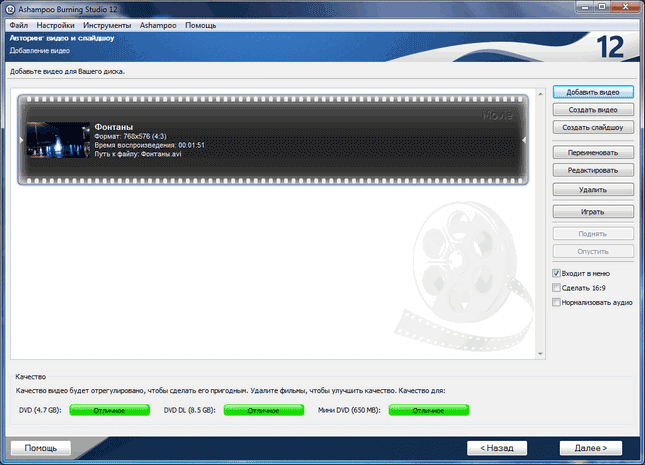 И, естественно, без меню не так удобно смотреть видео на DVD плеере, поэтому без таких приложений не обойтись.
И, естественно, без меню не так удобно смотреть видео на DVD плеере, поэтому без таких приложений не обойтись.
Приложение предлагает нам сделать очень продвинутое и сложное меню для DVD-фильмов. Результат вполне будет соответствовать профессиональному уровню. Мало того, эта программа часто используется именно профессиналами, так что выбирая ее в качесве основного инстумента для создания ДВД-меню, вы непрогадаете. Хотя , конечно, придется повозиться:)
Разработчики добавили больше эффектов и настроек, чтобы меню выглядело более сложным и продуманным. Преимуществом DVD-lab Pro являются анимационные эффекты, которые, например, проявляются при нажатии на клавиши выбора фрагмента. Программа дает возможность создавать слайд-шоу, чтобы просматривать фотографии на большом экране телевизора. У DVD-lab Pro есть еще одна интересная функция – запись диска караоке. Описывать ее здесь не будем, но если вы захотите разобраться и сделать собственный караоке-DVD, то вы можете освоить это приложение.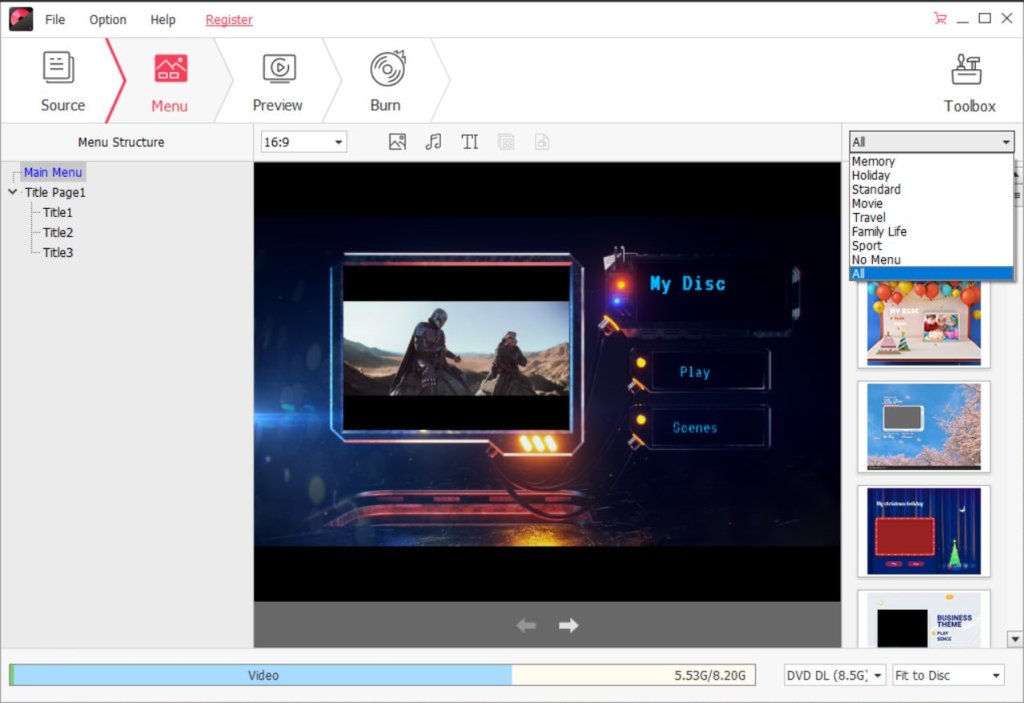
Основные минусы: Интерфейс не так-то прост, но зато обилие настроек и функций позволит сделать качественное меню.
- Тех. характеристики:
- Вес программы: 27.3 Мб
- Интерфейс программы: Английский
Super DVD Creator отличается понятным интерфейсом, поэтому даже начинающие пользователи могут легко разобраться в утилите. Програма состоит из трех приложений, каждое из которых необходимо для создания DVD меню.
1. Конвертер файлов в формат VOB. Именно в таком расширении записываются DVD-диски. Если у вас уже есть файлы VOB, то можно еще раз пропустить их через встроенный конвертер, чтобы уменьшить исходный размер. С помощью конвертера можно также обрезать видеозапись.
2. Утилита для вывода автозапуска DVD-меню, чтобы оно появлялось сразу при включении. Также программа конструирует непосредственно меню и записывает его на диск.
3. Последняя часть программы записывает видео на диск, создает фильм. Ее функции не нуждаются в пояснении.
Начинаем работу с Super DVD Creator. Сразу радует, что непонятных кнопок и настроек нет, все по минимуму. Удобно для тех, кто не любит разбираться в параметрах. Но есть и минус – невозможность настройки разрешения видео. Super DVD Creator ограничивает возможности создания фильмов форматами для домашних ПК или ноутбуков.
Сразу радует, что непонятных кнопок и настроек нет, все по минимуму. Удобно для тех, кто не любит разбираться в параметрах. Но есть и минус – невозможность настройки разрешения видео. Super DVD Creator ограничивает возможности создания фильмов форматами для домашних ПК или ноутбуков.
Программа предлагает выбрать только начало и конец фрагмента, который будет выступать в качестве отдельной главы в DVD-меню. Также приложение определяет качество и формат. Однако назначение программы – это создание меню, поэтому нет смысла придираться к настройкам конвертера. Для конвертации видеозаписей можно скачать и другие, более сложные утилиты. Давайте посмотрим, как функционирует следующий раздел, который занимается непосредственно созданием меню.
Для этого нужно нажать «DVD compiler». Это окно еще проще предыдущего. Конструктор DVD-меню находится в одном окне, что удобно.
Программа предлагает выбрать фоновое изображение из предложенных или загрузить собственное. Затем нужно указать фрагменты, на которые будет разбито меню.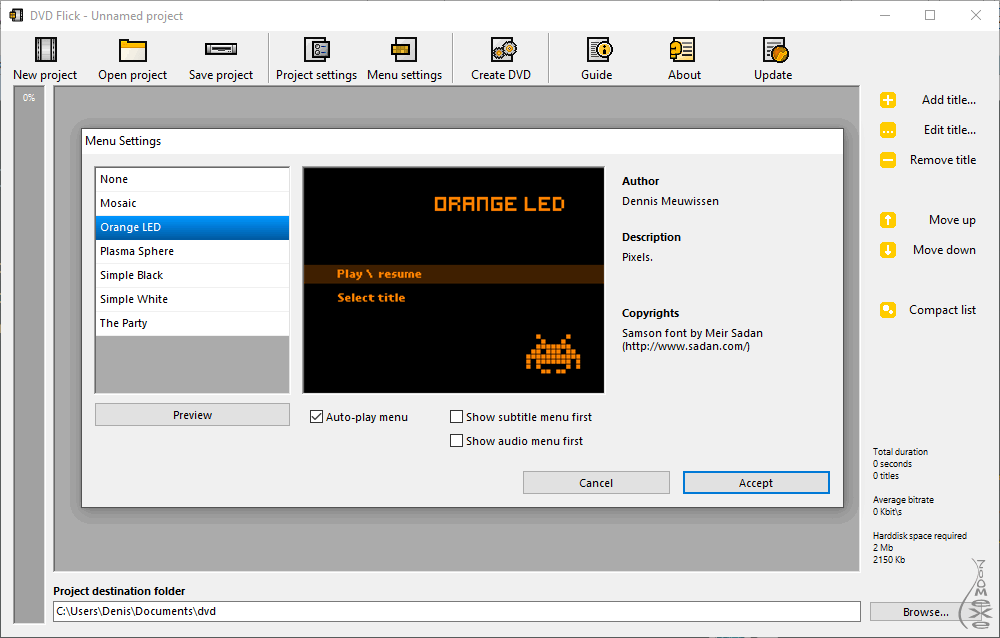 Также выбираем разрешение экрана – широкоформатный 16:9 или 4:3. Затем добавляем музыку и надписи, если необходимо, и все на том. Как видите, создать DVD-меню, используя Super DVD Creator несложно. После создания записываем получившийся фильм на диск, используя встроенную утилиту. Кто привык к другим программам, например к Nero, можете записать DVD с их помощью, это непринципиально.
Также выбираем разрешение экрана – широкоформатный 16:9 или 4:3. Затем добавляем музыку и надписи, если необходимо, и все на том. Как видите, создать DVD-меню, используя Super DVD Creator несложно. После создания записываем получившийся фильм на диск, используя встроенную утилиту. Кто привык к другим программам, например к Nero, можете записать DVD с их помощью, это непринципиально.
Основные недостатки: не так много возможностей, как хотелось бы. DVD-меню получится довольно простым. Хотя если делать непрофессиональные фильмы, то этого будет достаточно.
- Тех. характеристики:
- Вес: 10.2 мб
- Интерфейс програмы: Английский
Обычно программы имеют довольно большой размер, и это значит, что внутри есть готовые шаблоны, которые помогут сделать меню на их основе. Но даже если размер дистрибутива не так велик, шаблоны также могут присутствовать в приложении. А если их нет, то можно всегда создать собственное оформление из понравившихся изображений. Программа Video DVD Maker Pro как раз не располагает огромным разнообразием шаблонов, зато предоставляет возможности для творчества.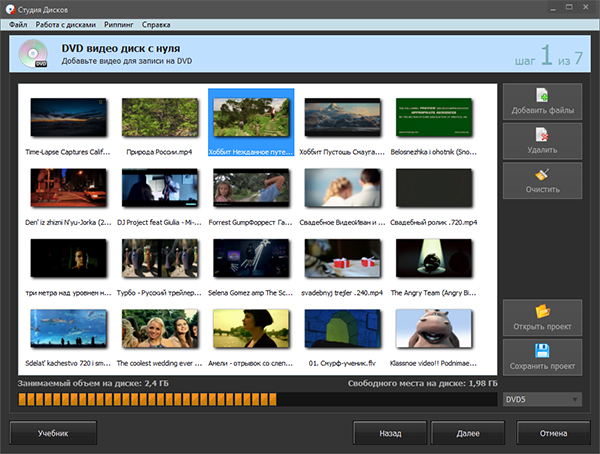 Всего в утилите есть 5 изображений для фона меню, поэтому вам придется подбирать рисунки или фотографии самостоятельно. Удобство использования Video DVD Maker Pro в том, что порядок действий задает мастер. Сначала пользователь выбирает фон для меню и тип проекта. Интерфейс Video DVD Maker Pro переведен на русский язык, поэтому общение с программой становится еще более простым. Вы можете захватывать записи с видеокамеры или выбрать файлы (графику и видео) на компьютере.
Всего в утилите есть 5 изображений для фона меню, поэтому вам придется подбирать рисунки или фотографии самостоятельно. Удобство использования Video DVD Maker Pro в том, что порядок действий задает мастер. Сначала пользователь выбирает фон для меню и тип проекта. Интерфейс Video DVD Maker Pro переведен на русский язык, поэтому общение с программой становится еще более простым. Вы можете захватывать записи с видеокамеры или выбрать файлы (графику и видео) на компьютере.
Приложение создает отдельный раздел (или главу) для всех видео, которые вы добавляете в программу. Ссылки на эти главы и будут составлять меню, они необходимы для простого перемещения по содержанию DVD-диска. Необязательно, чтобы один фрагмент составлял один раздел, можно установить этот параметр отдельно, определить начало и конец главы. Ведь навигация по чересчур большим файлам не всегда удобна, лучше разделить их на несколько глав. Затем пользователю нужно создать меню. Собственно говоря, не все хотят долго возиться с настройками, а хотят сразу получить качественный результат одним нажатием. В Video DVD Maker Pro есть такая функция – это Magic Button. Пользователю почти ничего не надо делать – меню создается в автоматическом режиме на основе анализа проекта. Созданное меню можно изменять: перемещать элементы, придавать их трехмерную форму, задавать прозрачность. Узнать, какой элемент меню соответствует той или иной главе, можно во вкладке Layer Properties. Программа позволяет добавлять и другие элементы, например, музыку. Для этого нужно нажать Add Audio. Фоновую картинку также можно изменять, масштабировать.
В Video DVD Maker Pro есть такая функция – это Magic Button. Пользователю почти ничего не надо делать – меню создается в автоматическом режиме на основе анализа проекта. Созданное меню можно изменять: перемещать элементы, придавать их трехмерную форму, задавать прозрачность. Узнать, какой элемент меню соответствует той или иной главе, можно во вкладке Layer Properties. Программа позволяет добавлять и другие элементы, например, музыку. Для этого нужно нажать Add Audio. Фоновую картинку также можно изменять, масштабировать.
С помощью приложения можно и прожечь диск с фильмом. Полезная функция V >
Разработчики этой программы – «DVDStyler Team». Они создали бесплатную утилиту, которая предназначается для DVD-авторинга, то есть подготовки диска к просмотру в DVD-плеере. Если у вас есть собственные записи или видеофрагменты, то вы можете оформить их как настоящий кинофильм, а потом показывать всем желающим. Эта программа также подойдет для профессионалов. Все необходимые функции учтены в данном приложении.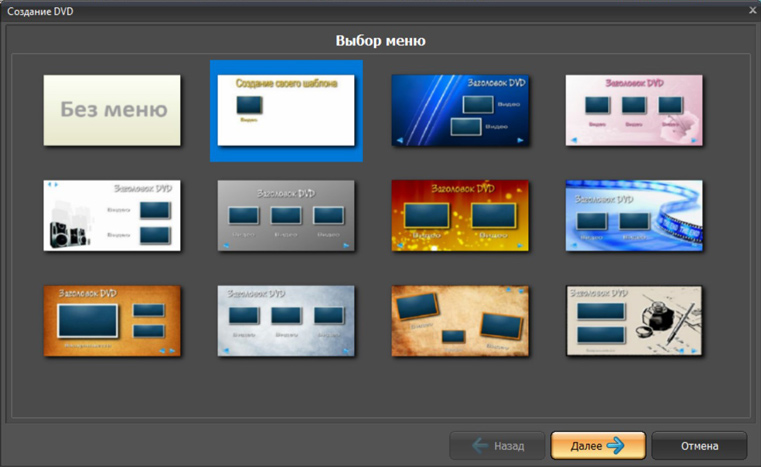
Главная функция DVDStyler – это конструирование DVD-меню, которое упрощает пользователю навигацию по содержимому диска. Также вы можете использовать приложение для записи готового фильма с меню и всем необходимым для просмотра на проигрывателе.
Программа довольно проста в применении, она предлагает несколько шаблонов, которые можно использовать для оформления собственного DVD. Есть возможность изменять эти шаблоны и создавать меню на свой вкус.
DVDStyler работает с многими популярными форматами, которые используются во время видеосъемки – это MPEG, AVI, MP4, WMV,OGG, MOV и так далее. Также программа распознает файлы с расширением MP2, MP3, MPEG4, MPEG2, DivX, AC-3, XviD. То есть, если вы создаете свой фильм, то работать можно с несколькими форматами, например, если вы записывали материал на разные камеры.
Добавить видео или шаблон несложно, здесь работает функция drag&drop. Пользователь просто перетаскивает файл на нужное место. Основой DVD-меню является векторная графика, поэтому можно использовать не только фоновые картинки, предложенные программой, но и загружать собственные изображения.
Конструктор меню позволяет изменять не только фоновое изображение, но и местонахождение кнопок и прочих используемых элементов. Есть возможность изменить цвета, шрифты и размеры активных элементов самостоятельно.
- Тех. характеристики:
Вес программы:
Мб
Интерфейс программы:
DvdReMake Pro выполняет немного отличную от других программ функцию. Она позволяет изменить готовые DVD-меню. Редактирование необходимо, если купленные фильмы содержат рекламные объявления, ролики или трейлеры, от которых хотелось бы избавиться. Это как раз и можно сделать с помощью DvdReMake Pro. Вы просто удаляете те элементы, которые вам мешают или раздражают. Программа выводит древовидную структуру диска. Чтобы загрузить меню, которое нужно отредактировать, надо нажать File>Import DVD. Меню находится в папке VIDEO_TS. Чтобы удалить лишний элемент, нужно выделить его в окне предпросмотра и нажать Hide Block. Программа бывает весьма полезной, когда требуется изменить размер двухслойного DVD на DVD-5.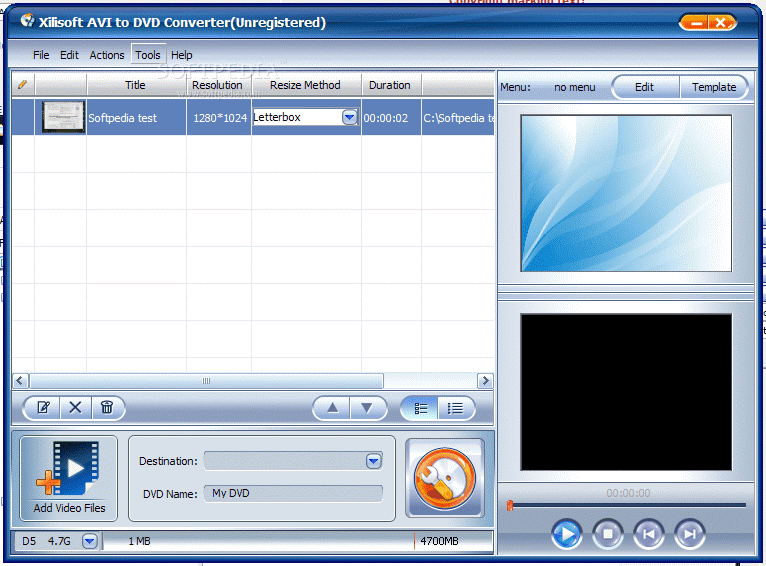 Для этого утилита показывает размер каждого элемента. DvdReMake Pro не только корректирует, но и редактирует DVD-меню. Интерфейс программы похож на визуальные HTML -редакторы – элементы можно переносить, удалять, устанавливать связи между ними. С помощью приложения можно выделить любимую часть фильма так, чтобы ее не нужно было долго искать.
Для этого утилита показывает размер каждого элемента. DvdReMake Pro не только корректирует, но и редактирует DVD-меню. Интерфейс программы похож на визуальные HTML -редакторы – элементы можно переносить, удалять, устанавливать связи между ними. С помощью приложения можно выделить любимую часть фильма так, чтобы ее не нужно было долго искать.
- Тех. характеристики:
Вес программы:
Мб
Интерфейс программы:
Заключение
Выбор рассмотренных программ зависит от конечной цели. Если вы хотите получить простое меню, которое только помогает смотреть фильм на DVD-плеере и удобно перемещаться между разделами, то хватит возможностей Super DVD Creator. Если вы хотите интересно оформить диск, чтобы он не отличался по качеству от фирменных DVD, то используйте DVD-Lab Pro или DVDStyler. Заслуживает внимания Video DVD Maker Pro, а для редктирования готового меню незаменима DvdReMake Pro
Программа для записи дисков Ashampoo Burning Studio поддерживает функцию DVD авторинга, в эту операцию входит создание DVD меню для DVD диска. С помощью этой программы вы можете создать DVD диск с меню, а затем записать видео и слайд-шоу на оптический носитель.
С помощью этой программы вы можете создать DVD диск с меню, а затем записать видео и слайд-шоу на оптический носитель.
В Ashampoo Burning Studio можно будет конвертировать видео и музыку в формат DVD видео, который поддерживается всеми DVD проигрывателями, добавить текст, изображения, другие графические объекты, создать свой DVD диск с меню, а затем записать его или сохранить в папку на компьютере.
Несмотря на то, что оптические носители DVD и Blu-ray диски постепенно сдают свои позиции, такие диски все еще востребованы пользователями. На такой диск можно будет записать памятные моменты своей жизни, например, свадебные видео и фотографии, записи своих путешествий, использовать записанный диск в качестве подарка и многое другое.
Процесс создания DVD диска называют DVD авторингом. Такой диск может быть воспроизведен на любом DVD проигрывателе. DVD авторинг включает в себя различные операции: конвертирование видео и музыки в формат, который поддерживают плееры, добавление звуковых дорожек, разделение видео на главы, создание DVD меню со ссылками на фрагменты видео и т. д.
д.
Создание меню для DVD диска, который включает в себя видео и слайдшоу, будет сделано на этом примере, в программе для записи дисков Ashampoo Burning Studio 12. Для создания меню DVD также можно будет использовать младшие версии этой программы, в которых есть функция DVD авторинга.
Скачать программу Ashampoo Burning Studio можно с официального сайта производителя.
Вам нужно будет скачать, а затем установить программу Ashampoo Burning Studio 12 на свой компьютер.
DVD авторинг в Ashampoo Burning Studio
Запускаете программу Ashampoo Burning Studio для того, чтобы перейти к DVD авторингу.
В главном окне программы Ashampoo Burning Studio, в правой боковой колонке нужно будет подвести курсор мыши к пункту «Видео + Слайдшоу». В открывшемся контекстном меню выбираете пункт «Создать Видео/Слайдшоу DVD диск».
После загрузки модулей, откроется окно «Авторинг видео и слайдшоу. Начальная страница». В этом окне в поле «Название проекта» необходимо будет ввести название для вашего проекта — DVD диска, а затем нажать на кнопку «Далее».
Во втором окне «Авторинг видео и слайдшоу. Опции формата видео» в пунктах для выбора телевизионной системы, по умолчанию активирован пункт «Использовать по-умолчанию». Подразумевается, что у пользователя европейский телевизор (PAL). При необходимости, этот пункт можно будет сначала деактивировать, а потом выбрать другой вариант телевизионной системы.
В этом окне также можно выбрать «Формат экрана». После выбора опций формата экрана и телевизионной системы нажимаете на кнопку «Далее».
В следующем окне «Авторинг видео и слайдшоу. Добавление видео» нужно будет добавить видео, нажав для этого на кнопку «Добавить видео».
Затем в открывшемся окне выберите видеофайл, который вы хотите добавить на DVD диск.
После этого видео появится в окне программы Ashampoo Burning Studio. Теперь вы можете при помощи кнопок, расположенных справа, произвести с добавленным файлом определенные действия:
- Добавить видео.
- Создать видео.
- Создать слайдшоу.
- Переименовать.

- Редактировать.
- Удалить.
- Играть.
- Поднять.
- Опустить.
Видео можно будет переименовать после нажатия на кнопку «Переименовать», а потом изменить его название в открывшемся окне. Видеофайл можно будет удалить при помощи кнопки «Удалить», а также проиграть после нажатия на кнопку «Играть».
Для редактирования видео необходимо будет нажать на кнопку «Редактировать». После этого откроется окно «Проект MovieEditor». В этом окне, под областью, в которой находится видеоролик, расположена панель с кнопками управления.
Ниже панели находится временная шкала с указателем. Указатель можно перемещать, переходя к любому месту видеофайла.
Добавление титров
В видеофайл можно добавлять текст, изображения, графические фигуры.
При помощи кнопки «Новый текст» можно добавлять титры, с помощью которых будет понятно, что в данный момент воспроизводится в видео.
После открытия окна «Редактор текста» вы можете добавить нужный текст, отформатировать его по своему усмотрению, выбрать шрифт, цвет текста. После окончания форматирования нажимаете на кнопку «ОК».
После окончания форматирования нажимаете на кнопку «ОК».
В окне «Проект MovieEditor» можно будет установить титры в нужное место видеоролика. При помощи клавиши клавиатуры «Alt» можно будет произвести выравнивание титров относительно объектов, а при помощи клавиши «Ctrl» титры можно будет выровнять по центрам, с помощью оси координат.
Титрами можно управлять также из контекстного меню.
Если вы кликните по цветной полосе, которая расположена ниже временной шкалы, то тогда вы можете, добавить новые титры, изменить длительность отображения титров или удалить их. После всех настроек нажимаете на кнопку «Сохранить».
Далее после перехода в окно «Авторинг видео и слайдшоу. Добавление видео», вы можете просмотреть отредактированный видеофайл. Для этого необходимо будет нажать на кнопку «Играть».
Если вам будет необходимо внести еще новые изменения в видеоролик, то тогда опять можно будет вернуться в режим редактирования для дальнейших изменений. Точно таким способом можно будет добавлять в видео изображения или другие фигуры.
Добавление звуковой дорожки
В окне редактора к видеофайлу можно будет добавить музыку. Добавленная звуковая дорожка заменит при воспроизведении основную звуковую дорожку.
Для этого в окне «Проект MovieEditor» нужно будет нажать на кнопку «Музыка». В окне «Musicmanager» необходимо активировать пункт «Воспроизводить фоновую музыку, вместо звуков клипов». Потом следует нажать на кнопку «Добавить», а затем в окне Проводника выбрать нужный аудио файл.
Добавленный файл можно будет прослушать с помощью встроенного плеера. Если музыка вас удовлетворяет, то тогда нажимаете на кнопку «ОК».
Далее в окне «Проект MovieEditor» нажимаете на кнопку «Сохранить».
Затем вы можете записать или сохранить это видео или добавить в проект новые файлы.
Добавление перехода
Для добавления перехода между разными роликами, нажимаете на кнопку «Переход», в окне редактора «Проект MovieEditor».
В открывшемся окне «Переход» необходимо будет снять флажок в пункте «Нет перехода», а затем выбрать тот переход, который вас удовлетворяет.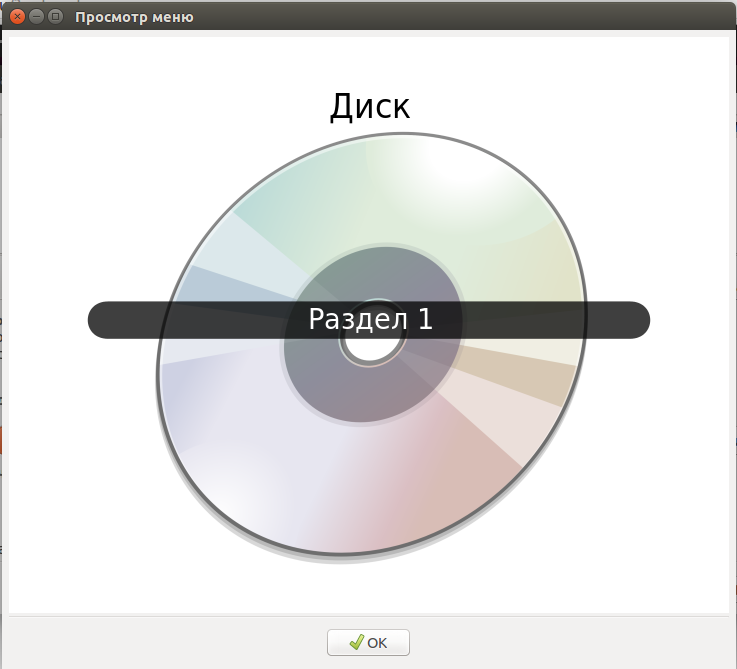 В области «Предпросмотр» вы можете посмотреть, как будет выглядеть конкретный переход. Устанавливаете длительность перехода, а потом нажимаете на кнопку «ОК».
В области «Предпросмотр» вы можете посмотреть, как будет выглядеть конкретный переход. Устанавливаете длительность перехода, а потом нажимаете на кнопку «ОК».
После добавления перехода, в окне «Проект MovieEditor» необходимо будет нажать на кнопку «Сохранить».
Добавление слайд-шоу
Для добавления нового видео файла в программе Ashampoo Burning Studio нужно будет нажать на кнопку «Добавить видео». Далее добавленный видеофайл можно будет отредактировать.
Сейчас я буду в этот проект добавлять фотографии для создания слайд-шоу.
Для этого в окне «Авторинг видео и слайдшоу. Добавление видео» следует нажать на кнопку «Создать слайдшоу».
В открывшемся окне «Проект SlideshowEditor» необходимо будет нажать на кнопку «Добавить». После добавления графических файлов, в окне «Выбор порядка сортировки» необходимо будет выбрать порядок файлов для открытия, а затем нажать на кнопку «ОК».
В окне «Проект SlideshowEditor», к добавленным изображениям, также можно будет добавлять титры, изображения, фигуры.
Для добавления музыкального сопровождения нажимаете на кнопку «Музыка». После завершения редактирования нажимаете на кнопку «Сохранить». В окне «Название для слайдшоу» вводите название слайд-шоу.
Затем нажимаете на кнопку «Далее».
Создание DVD меню
В следующем окне необходимо будет выбрать тему меню DVD. Выбираете понравившуюся тему меню, просматриваете ее, а затем нажимаете на кнопку «Далее».
В следующем окне вы можете изменить дизайн вашего меню. Можно добавить кнопки, изменить фон, добавить в меню изображение или фигуру.
После завершения редактирования, нажимаете на кнопку «Далее».
В окне «Какой использовать носитель?» вам нужно будет выбрать один из вариантов: «Записать на диск» или «Сохранить в папку».
Запись DVD диска с DVD меню
В том случае, если вы свой проект в папку на компьютере, то содержимое видео и слайд-шоу будет находиться в папке «VIDEO_TS», в выбранном для сохранения месте.
После выбора носителя, нажимаете на кнопку «Далее».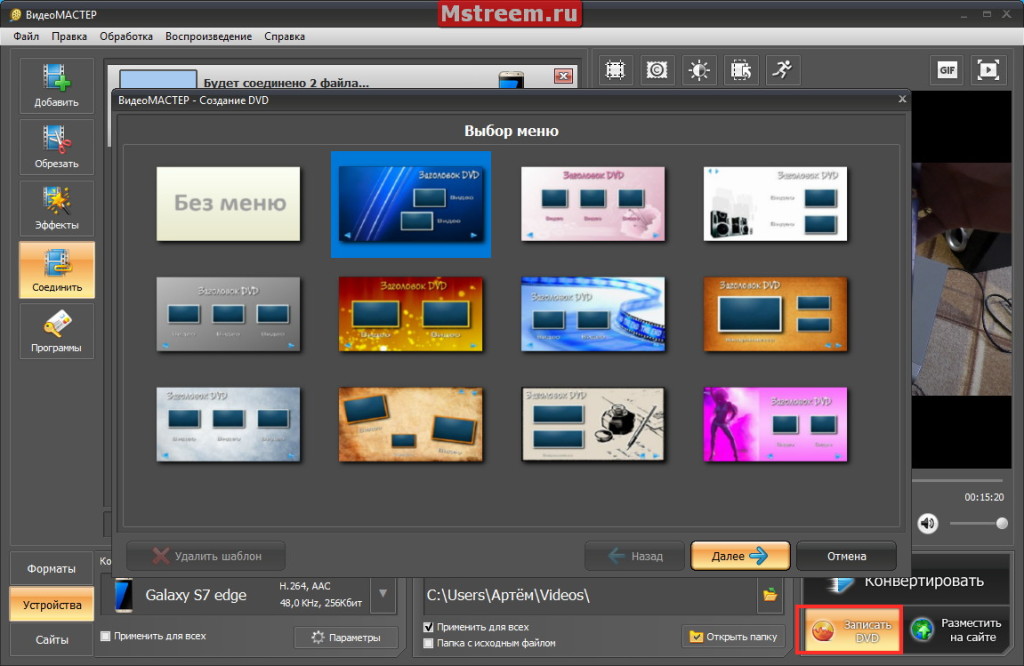
В следующем окне можно будет нажать на кнопку «Изменить опции записи». Подробнее о параметрах записи можно прочитать в статье про бесплатную версию программы Ashampoo Burning Studio 6 Free. Опции настроек записи в разных версиях программы Ashampoo Burning Studio одинаковые.
Для начала процесса записи на DVD диск нажимаете на кнопку «Далее».
Происходит процесс конвертирования, а затем записи файлов видео и слайд-шоу на DVD диск.
После завершения записи DVD диска вы можете выйти из программы Ashampoo Burning Studio или вернуться в главное меню программы.
Теперь вы можете воспроизвести запись видео с созданным DVD меню на компьютере или на телевизоре с помощью DVD проигрывателя.
Выводы статьи
Используя для DVD авторинга программу Ashampoo Burning Studio, вы можете создать DVD меню, конвертировать видео и аудио файлы в формат, который может быть воспроизведен на любом DVD проигрывателе, добавить в DVD текст, изображения, различные графические объекты.
Создание диска с DVD меню в Ashampoo Burning Studio (видео)
Создание диска с DVD меню в Ashampoo Burning Studio
Программа для записи дисков Ashampoo Burning Studio поддерживает функцию DVD авторинга, в эту операцию входит создание DVD меню для DVD диска. С помощью этой программы вы можете создать DVD диск с меню, а затем записать видео и слайд-шоу на оптический носитель.
В Ashampoo Burning Studio можно будет конвертировать видео и музыку в формат DVD видео, который поддерживается всеми DVD проигрывателями, добавить текст, изображения, другие графические объекты, создать свой DVD диск с меню, а затем записать его или сохранить в папку на компьютере.
Содержание:
- DVD авторинг в Ashampoo Burning Studio
- Добавление титров
- Добавление звуковой дорожки
- Добавление перехода
- Добавление слайд-шоу
- Создание DVD меню
- Запись DVD диска с DVD меню
- Выводы статьи
- Создание диска с DVD меню в Ashampoo Burning Studio (видео)
Несмотря на то, что оптические носители DVD и Blu-ray диски постепенно сдают свои позиции, такие диски все еще востребованы пользователями. На такой диск можно будет записать памятные моменты своей жизни, например, свадебные видео и фотографии, записи своих путешествий, использовать записанный диск в качестве подарка и многое другое.
На такой диск можно будет записать памятные моменты своей жизни, например, свадебные видео и фотографии, записи своих путешествий, использовать записанный диск в качестве подарка и многое другое.
Процесс создания DVD диска называют DVD авторингом. Такой диск может быть воспроизведен на любом DVD проигрывателе. DVD авторинг включает в себя различные операции: конвертирование видео и музыки в формат, который поддерживают плееры, добавление звуковых дорожек, разделение видео на главы, создание DVD меню со ссылками на фрагменты видео и т. д.
Создание меню для DVD диска, который включает в себя видео и слайдшоу, будет сделано на этом примере, в программе для записи дисков Ashampoo Burning Studio 12. Для создания меню DVD также можно будет использовать младшие версии этой программы, в которых есть функция DVD авторинга.
Скачать программу Ashampoo Burning Studio можно с официального сайта производителя. Вам нужно будет скачать, а затем установить программу Ashampoo Burning Studio 12 на свой компьютер.
DVD авторинг в Ashampoo Burning Studio
Запускаете программу Ashampoo Burning Studio для того, чтобы перейти к DVD авторингу.
В главном окне программы Ashampoo Burning Studio, в правой боковой колонке нужно будет подвести курсор мыши к пункту «Видео + Слайдшоу». В открывшемся контекстном меню выбираете пункт «Создать Видео/Слайдшоу DVD диск».
После загрузки модулей, откроется окно «Авторинг видео и слайдшоу. Начальная страница». В этом окне в поле «Название проекта» необходимо будет ввести название для вашего проекта — DVD диска, а затем нажать на кнопку «Далее».
Во втором окне «Авторинг видео и слайдшоу. Опции формата видео» в пунктах для выбора телевизионной системы, по умолчанию активирован пункт «Использовать по-умолчанию». Подразумевается, что у пользователя европейский телевизор (PAL). При необходимости, этот пункт можно будет сначала деактивировать, а потом выбрать другой вариант телевизионной системы.
В этом окне также можно выбрать «Формат экрана».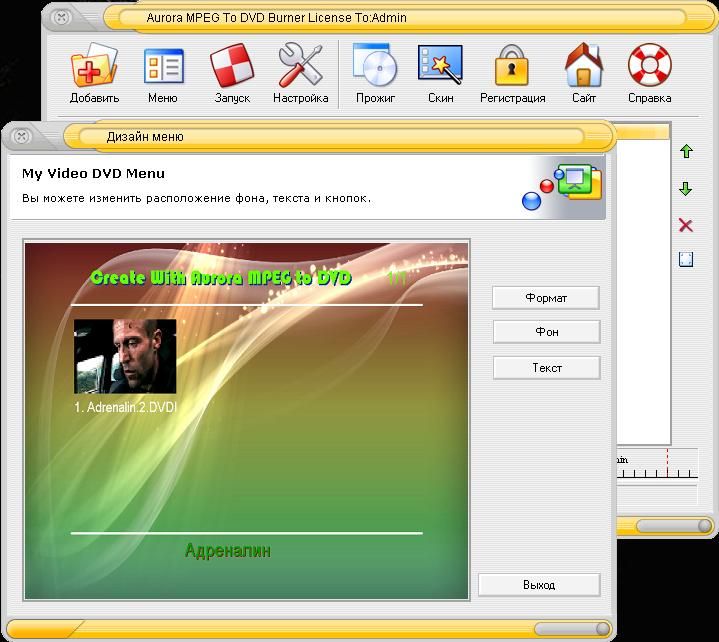 После выбора опций формата экрана и телевизионной системы нажимаете на кнопку «Далее».
После выбора опций формата экрана и телевизионной системы нажимаете на кнопку «Далее».
В следующем окне «Авторинг видео и слайдшоу. Добавление видео» нужно будет добавить видео, нажав для этого на кнопку «Добавить видео».
Затем в открывшемся окне выберите видеофайл, который вы хотите добавить на DVD диск.
После этого видео появится в окне программы Ashampoo Burning Studio. Теперь вы можете при помощи кнопок, расположенных справа, произвести с добавленным файлом определенные действия:
- Добавить видео.
- Создать видео.
- Создать слайдшоу.
- Переименовать.
- Редактировать.
- Удалить.
- Играть.
- Поднять.
- Опустить.
Видео можно будет переименовать после нажатия на кнопку «Переименовать», а потом изменить его название в открывшемся окне. Видеофайл можно будет удалить при помощи кнопки «Удалить», а также проиграть после нажатия на кнопку «Играть».
Для редактирования видео необходимо будет нажать на кнопку «Редактировать».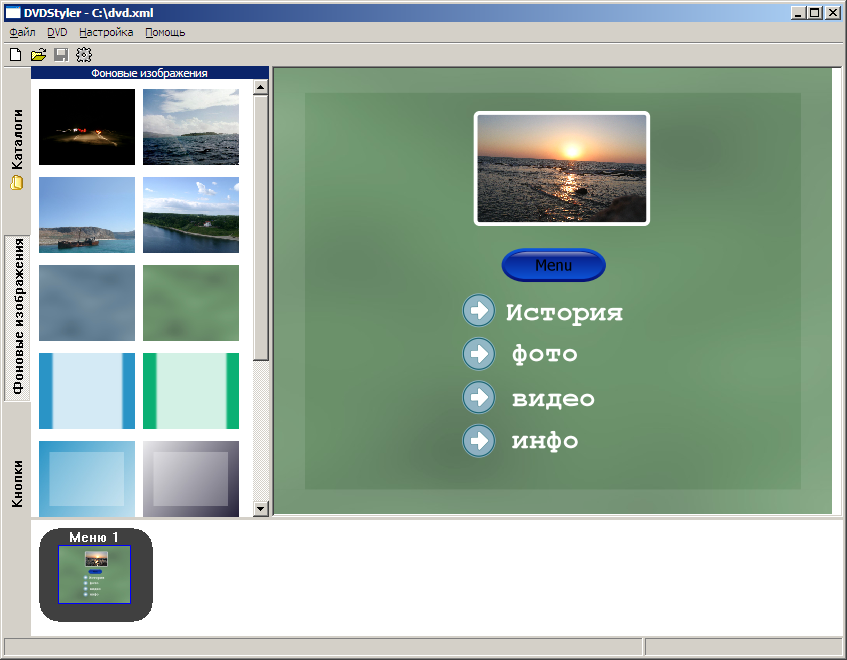 После этого откроется окно «Проект MovieEditor». В этом окне, под областью, в которой находится видеоролик, расположена панель с кнопками управления.
После этого откроется окно «Проект MovieEditor». В этом окне, под областью, в которой находится видеоролик, расположена панель с кнопками управления.
Ниже панели находится временная шкала с указателем. Указатель можно перемещать, переходя к любому месту видеофайла.
Добавление титров
В видеофайл можно добавлять текст, изображения, графические фигуры.
При помощи кнопки «Новый текст» можно добавлять титры, с помощью которых будет понятно, что в данный момент воспроизводится в видео.
После открытия окна «Редактор текста» вы можете добавить нужный текст, отформатировать его по своему усмотрению, выбрать шрифт, цвет текста. После окончания форматирования нажимаете на кнопку «ОК».
В окне «Проект MovieEditor» можно будет установить титры в нужное место видеоролика. При помощи клавиши клавиатуры «Alt» можно будет произвести выравнивание титров относительно объектов, а при помощи клавиши «Ctrl» титры можно будет выровнять по центрам, с помощью оси координат.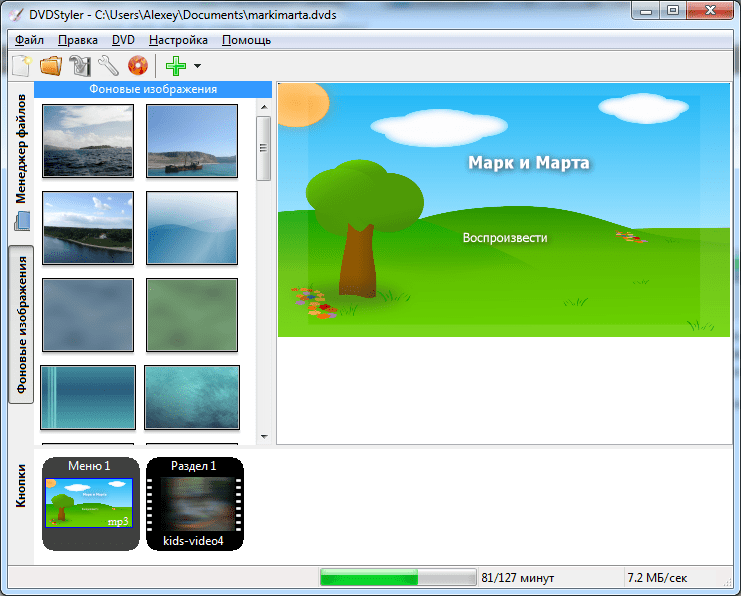
Титрами можно управлять также из контекстного меню.
Если вы кликните по цветной полосе, которая расположена ниже временной шкалы, то тогда вы можете, добавить новые титры, изменить длительность отображения титров или удалить их. После всех настроек нажимаете на кнопку «Сохранить».
Далее после перехода в окно «Авторинг видео и слайдшоу. Добавление видео», вы можете просмотреть отредактированный видеофайл. Для этого необходимо будет нажать на кнопку «Играть».
Если вам будет необходимо внести еще новые изменения в видеоролик, то тогда опять можно будет вернуться в режим редактирования для дальнейших изменений. Точно таким способом можно будет добавлять в видео изображения или другие фигуры.
Добавление звуковой дорожки
В окне редактора к видеофайлу можно будет добавить музыку. Добавленная звуковая дорожка заменит при воспроизведении основную звуковую дорожку.
Для этого в окне «Проект MovieEditor» нужно будет нажать на кнопку «Музыка». В окне «Musicmanager» необходимо активировать пункт «Воспроизводить фоновую музыку, вместо звуков клипов». Потом следует нажать на кнопку «Добавить», а затем в окне Проводника выбрать нужный аудио файл.
В окне «Musicmanager» необходимо активировать пункт «Воспроизводить фоновую музыку, вместо звуков клипов». Потом следует нажать на кнопку «Добавить», а затем в окне Проводника выбрать нужный аудио файл.
Добавленный файл можно будет прослушать с помощью встроенного плеера. Если музыка вас удовлетворяет, то тогда нажимаете на кнопку «ОК».
Далее в окне «Проект MovieEditor» нажимаете на кнопку «Сохранить».
Затем вы можете записать или сохранить это видео или добавить в проект новые файлы.
Добавление перехода
Для добавления перехода между разными роликами, нажимаете на кнопку «Переход», в окне редактора «Проект MovieEditor».
В открывшемся окне «Переход» необходимо будет снять флажок в пункте «Нет перехода», а затем выбрать тот переход, который вас удовлетворяет. В области «Предпросмотр» вы можете посмотреть, как будет выглядеть конкретный переход. Устанавливаете длительность перехода, а потом нажимаете на кнопку «ОК».
После добавления перехода, в окне «Проект MovieEditor» необходимо будет нажать на кнопку «Сохранить».
Добавление слайд-шоу
Для добавления нового видео файла в программе Ashampoo Burning Studio нужно будет нажать на кнопку «Добавить видео». Далее добавленный видеофайл можно будет отредактировать.
Сейчас я буду в этот проект добавлять фотографии для создания слайд-шоу.
Для этого в окне «Авторинг видео и слайдшоу. Добавление видео» следует нажать на кнопку «Создать слайдшоу».
В открывшемся окне «Проект SlideshowEditor» необходимо будет нажать на кнопку «Добавить». После добавления графических файлов, в окне «Выбор порядка сортировки» необходимо будет выбрать порядок файлов для открытия, а затем нажать на кнопку «ОК».
В окне «Проект SlideshowEditor», к добавленным изображениям, также можно будет добавлять титры, изображения, фигуры.
Для добавления музыкального сопровождения нажимаете на кнопку «Музыка». После завершения редактирования нажимаете на кнопку «Сохранить». В окне «Название для слайдшоу» вводите название слайд-шоу.
Затем нажимаете на кнопку «Далее».
Создание DVD меню
В следующем окне необходимо будет выбрать тему меню DVD. Выбираете понравившуюся тему меню, просматриваете ее, а затем нажимаете на кнопку «Далее».
В следующем окне вы можете изменить дизайн вашего меню. Можно добавить кнопки, изменить фон, добавить в меню изображение или фигуру.
После завершения редактирования, нажимаете на кнопку «Далее».
В окне «Какой использовать носитель?» вам нужно будет выбрать один из вариантов: «Записать на диск» или «Сохранить в папку».
Запись DVD диска с DVD меню
В том случае, если вы свой проект в папку на компьютере, то содержимое видео и слайд-шоу будет находиться в папке «VIDEO_TS», в выбранном для сохранения месте.
После выбора носителя, нажимаете на кнопку «Далее».
В следующем окне можно будет нажать на кнопку «Изменить опции записи». Подробнее о параметрах записи можно прочитать в статье про бесплатную версию программы Ashampoo Burning Studio 6 Free.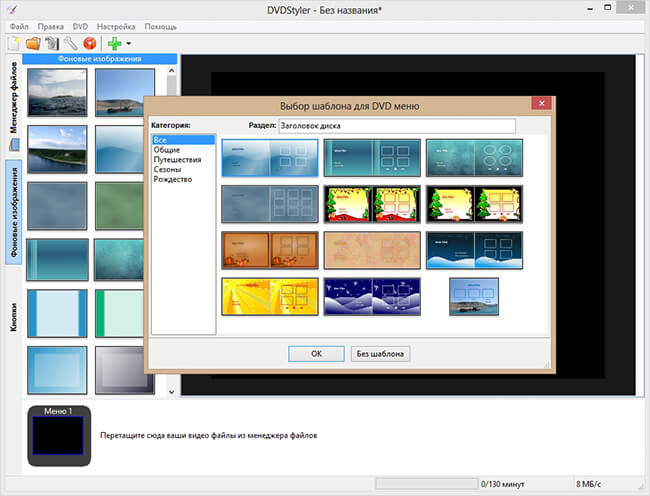 Опции настроек записи в разных версиях программы Ashampoo Burning Studio одинаковые.
Опции настроек записи в разных версиях программы Ashampoo Burning Studio одинаковые.
Для начала процесса записи на DVD диск нажимаете на кнопку «Далее».
Происходит процесс конвертирования, а затем записи файлов видео и слайд-шоу на DVD диск.
После завершения записи DVD диска вы можете выйти из программы Ashampoo Burning Studio или вернуться в главное меню программы.
Теперь вы можете воспроизвести запись видео с созданным DVD меню на компьютере или на телевизоре с помощью DVD проигрывателя.
Выводы статьи
Используя для DVD авторинга программу Ashampoo Burning Studio, вы можете создать DVD меню, конвертировать видео и аудио файлы в формат, который может быть воспроизведен на любом DVD проигрывателе, добавить в DVD текст, изображения, различные графические объекты.
Создание диска с DVD меню в Ashampoo Burning Studio (видео)
Нажимая на кнопку, я даю согласие на обработку персональных данных и принимаю политику конфиденциальности
10 лучших бесплатных создателей меню DVD
Теперь вы можете получить телефон с возможностью видеозаписи, по сравнению с которой видеокамеры десятилетней давности выглядят плохо.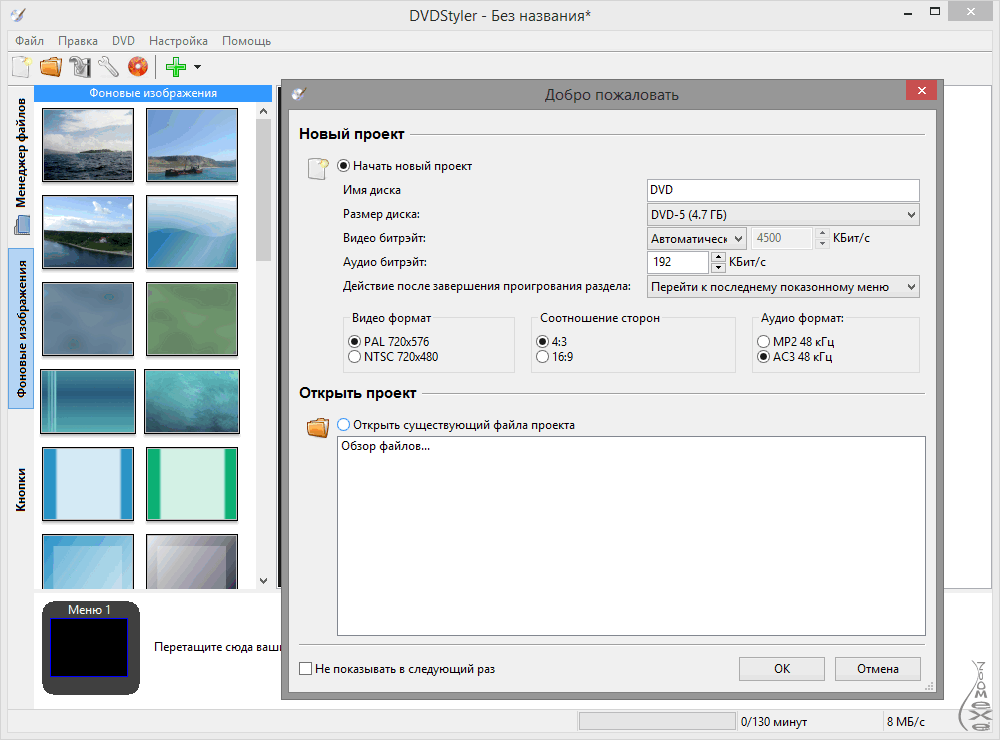 Это означает, что каждый может снимать свои собственные фильмы. Возможно, вы захотите снимать любительские видео на пути к тому, чтобы стать голливудским режиссером, или вы просто хотите иметь возможность просматривать драгоценные воспоминания о важных днях с семьей в будущем. В любом случае, вы не хотите, чтобы эти видео навсегда застряли на вашем ПК без возможности просмотра. Вместо этого вы, вероятно, захотите создать DVD, чтобы смотреть эти драгоценные видео на большом экране. Вот почему вам нужен хороший бесплатный DVD-создатель — и, учитывая количество фильмов, которые вы будете создавать, смотреть и хранить, вам нужно, чтобы у них была одна ключевая функция: пункт меню DVD. Это делает хранение файлов и их повторный просмотр невероятно простым. Мы составили список из десяти бесплатные создатели меню DVD с опциями меню.
Это означает, что каждый может снимать свои собственные фильмы. Возможно, вы захотите снимать любительские видео на пути к тому, чтобы стать голливудским режиссером, или вы просто хотите иметь возможность просматривать драгоценные воспоминания о важных днях с семьей в будущем. В любом случае, вы не хотите, чтобы эти видео навсегда застряли на вашем ПК без возможности просмотра. Вместо этого вы, вероятно, захотите создать DVD, чтобы смотреть эти драгоценные видео на большом экране. Вот почему вам нужен хороший бесплатный DVD-создатель — и, учитывая количество фильмов, которые вы будете создавать, смотреть и хранить, вам нужно, чтобы у них была одна ключевая функция: пункт меню DVD. Это делает хранение файлов и их повторный просмотр невероятно простым. Мы составили список из десяти бесплатные создатели меню DVD с опциями меню.
- Часть 1. Наш лучший выбор DVD Menu Creator
- Часть 2. Другие 9 лучших бесплатных создателей меню DVD
Часть 1.
 Наш лучший выбор DVD Menu Creator
Наш лучший выбор DVD Menu CreatorНаш лучший выбор для создания меню DVD — Wondershare DVD Creator . Это потому, что программа Wondershare DVD Creator очень проста в использовании. Всего за несколько кликов вы можете создать свой собственный DVD. Его пользовательский интерфейс интуитивно понятен. Он имеет широкий спектр основных опций, которые заставят большинство домашних пользователей создать свой собственный DVD, который делает все, что они хотят. Wondershare DVD Creator можно бесплатно попробовать и загрузить как для компьютеров Mac, так и для Windows, поэтому у вас есть все необходимое с помощью Wondershare, независимо от того, какую систему вы используете. У него, вероятно, самая полная система создания меню из всех программ в этом списке, и это помогает ему претендовать на первое место.
- · Обеспечивает почти все популярные форматы входного видео.
- · Создание профессионального DVD с более чем 100 профессионально разработанными шаблонами меню со стилями «Спорт», «Путешествия», «Воспоминания», «Семейная жизнь» и т.
 д.
д. - · Хорошая альтернатива бесплатному средству создания меню DVD для персонализации шаблонов меню DVD с текстом, фоновым изображением, музыкой и другими элементами перед записью на диск.
- · Дополнительный набор инструментов для записи дисков с данными, создания слайд-шоу фотографий, копирования DVD на DVD, преобразования DVD в видео, ISO в DVD, простого редактирования видео и т. д.
- · Записывайте видео на DVD с высокой скоростью и хорошим качеством
- · Поддержка операционных систем Windows и Mac.
Скачать бесплатно Скачать бесплатно
Видеоруководство по записи видео на DVD с помощью Free DVD Menu Creator
Шаг 1 Добавьте файлы в программу создания меню DVD.
Загрузите, установите и запустите этот лучший создатель меню DVD. Выберите «Создать DVD-видеодиск», чтобы начать.
Выберите «Создать DVD-видеодиск», чтобы начать.
Затем нажмите кнопку «+» во всплывающем окне, чтобы добавить видео в DVD Creator. Также поддерживается простое перетаскивание видео в программу.
После того, как все видео будут добавлены, программа отобразит эскизы в левой части интерфейса. Щелкните значок в виде карандаша на миниатюре, чтобы открыть окно редактора видео, где вы можете настроить видео, обрезая, поворачивая, обрезая, применяя видеоэффекты и т. д.
Шаг 2 Настройте меню DVD для преобразования видео в DVD.
Перейти на вкладку «Меню». Дважды щелкните, чтобы применить меню DVD для вашего DVD из более чем 100 бесплатных шаблонов на правой панели. Вы можете выбрать различные стили для своего меню DVD, такие как «Семейная жизнь», «Кино», «Спорт», и загрузить другие дизайны, нажав значки «Загрузить».
Щелкая по значкам в верхней части интерфейса, вы также можете дополнительно настроить шаблон меню DVD, например изменить фоновое изображение/музыку, добавить текст, создать главы, настроить соотношение сторон и т. д., что сделает ваше меню DVD креативным и привлекательным.
д., что сделает ваше меню DVD креативным и привлекательным.
Помимо шаблонов DVD, вы также можете изменить рамку главы, нажав кнопку со стрелкой, как показано на снимке экрана.
Шаг 3 Предварительный просмотр и запись видео на DVD.
Щелкните вкладку «Предварительный просмотр», чтобы просмотреть меню DVD и созданное вами видео. Если вас что-то не устраивает, вернитесь на вкладку «Источник» или «Меню», чтобы внести изменения. Наконец, вы можете просто перейти на вкладку «Запись» и завершить настройки записи под опцией «Запись на диск», как видите. Нажмите кнопку «Записать», чтобы сделать DVD из файлов, добавленных в программу. Ваше меню DVD будет отображаться при воспроизведении DVD на телевизоре или других воспроизводимых устройствах.
Скачать бесплатно Скачать бесплатно
Часть 2. Другие 9 лучших бесплатных создателей меню DVD
09/01
VobBlanker
VobBlanker входит в наш список, потому что это отличная программа. Тем не менее, он занимает десятое место, потому что он не используется в качестве создателя DVD. Вместо этого это скорее нишевое программное обеспечение — здорово, если ваши видео в формате VOB. Большинство создателей DVD имеют проблемы с этим конкретным форматом, поэтому вам следует использовать VobBlanker для работы с этими типами файлов. Он хорошо с ними справляется и без проблем отформатирует их для DVD. Конечно, он включает в себя создание меню DVD, что необходимо для просмотра файлов VOB.
Тем не менее, он занимает десятое место, потому что он не используется в качестве создателя DVD. Вместо этого это скорее нишевое программное обеспечение — здорово, если ваши видео в формате VOB. Большинство создателей DVD имеют проблемы с этим конкретным форматом, поэтому вам следует использовать VobBlanker для работы с этими типами файлов. Он хорошо с ними справляется и без проблем отформатирует их для DVD. Конечно, он включает в себя создание меню DVD, что необходимо для просмотра файлов VOB.
02/9
LiquidCD
LiquidCD — отличная бесплатная программа для создания небольших DVD-дисков. Как и некоторые другие в этом списке, он был бы намного выше в нашем рейтинге, если бы разработчики уделяли больше внимания и помогали исправить некоторые ошибки в программном обеспечении. Тем не менее, LiquidCD в целом надежен, если не считать ошибок, а также отлично подходит для конвертации самых разных форматов. Кроме того, создание меню DVD является интуитивно понятным и простым. Фактически, он имеет один из самых широких диапазонов форматов видеофайлов, с которыми он может работать, среди всех программ в этом списке. Это большой плюс для LiquidCD.
Фактически, он имеет один из самых широких диапазонов форматов видеофайлов, с которыми он может работать, среди всех программ в этом списке. Это большой плюс для LiquidCD.
09/03
iSkySoft DVD Creator
Этот DVD Creator полезен, если вы начинающий кинорежиссер. Он включает в себя встроенный редактор, который позволяет вносить изменения в сам видеофайл. Таким образом, при создании фильма вы можете редактировать длину, обрезать и изменять разные сцены, а также указывать разные сцены с помощью создателя меню. Это очень важно, и многие создатели DVD могли бы добавить это, потому что неизбежно, когда мы создаем наши собственные видеофайлы, в конце есть часть, где мы возимся с включением и выключением камеры. Никто на самом деле не хочет этого видеть, поэтому должна быть возможность избавиться от этих нескольких первых и последних секунд. Этот создатель позволяет вам сделать это.
09/04
Avi2DVD
Avi2DVD — отличная программа для создания меню DVD. Это здорово, потому что пользовательский интерфейс был разработан с учетом новичка. У него есть проблемы со стабильностью, поэтому мы не указали его выше в нашем списке. Тем не менее, он может работать с целым рядом форматов и прост в использовании, поэтому, когда он действительно работает, он работает очень хорошо. По этой причине он находится в середине нашего списка.
Это здорово, потому что пользовательский интерфейс был разработан с учетом новичка. У него есть проблемы со стабильностью, поэтому мы не указали его выше в нашем списке. Тем не менее, он может работать с целым рядом форматов и прост в использовании, поэтому, когда он действительно работает, он работает очень хорошо. По этой причине он находится в середине нашего списка.
05/9
DVD Styler
DVD Styler – особенно хороший выбор, если меню вашего DVD действительно важно. Причина в том, что в отличие от многих других создателей в этом списке, создатель DVD Styler дает возможность использовать профессионально выглядящие шаблоны меню DVD. Это важно, потому что создание меню DVD может быть сложной задачей, и они не всегда выглядят особенно хорошо. DVD Styler предоставляет вам готовые варианты, которые будут означать, что меню DVD будут выглядеть хорошо, независимо от ваших навыков работы с компьютером.
Некоторые другие создатели имеют лучшие возможности, но этот выигрывает в меню.
09/06
Disco для Mac
Очевидно, что это не лучший выбор программного обеспечения, если у вас нет системы Mac iOS. Однако, если вы это сделаете, вы можете сделать хуже, чем попробовать этот изящный маленький создатель DVD — он включает в себя забавные мелочи, такие как добавление меню и анимации и тому подобное. Эти забавные функции отлично подходят для детей, и они также упакованы в простой в использовании программный пакет. Это без излишеств, но он выполняет свою работу.
09/07
ДеВеДе
ДеВеДе странный. Он делает все, что вам нужно, и доступен для любой машины с Windows. Никаких багов нет. Он делает то, что ему нужно, надежно и без нареканий. Тем не менее, в нем нет никаких наворотов, таких как более сложные меню вместо простого создателя меню DVD, который у него есть, что превратило бы его из хорошего программного обеспечения в отличное программное обеспечение, что является позором. Тем не менее, на простой пользовательский интерфейс и надежную работу жаловаться нельзя, поэтому он занимает первое место в нашем списке.
09/08
BurnX
Burn — уникальное программное обеспечение, поэтому оно занимает первое место в нашем списке. Он делает все то же, что и другие создатели DVD, но имеет одно уникальное преимущество — позволяет временно создавать DVD. Вместо того, чтобы постоянно записывать DVD или CD, вы можете использовать его в качестве устройства резервного копирования, как карту памяти или карту памяти, удаляя файлы или добавляя их на существующий DVD. Это делает его незаменимым в качестве создателя DVD системы резервного копирования. Он также имеет возможность создания меню, поэтому вы сможете мгновенно получить доступ к видео. Конечно, он доступен только для iOS, что настораживает.
09/09
WinX DVD Author
WinX DVD Author — отличная программа. Это позволит вам создавать DVD на профессиональном уровне с множеством различных вариантов субтитров, меню и других функций. Он делает это без каких-либо сложностей для конечного пользователя, что является бонусом. Он не возглавляет наш список только потому, что его немного сложнее использовать, чем наш лучший выбор, а также вам не повезло, если вы хотите использовать этот выигрышный Mac iOS в качестве операционной системы.
Он не возглавляет наш список только потому, что его немного сложнее использовать, чем наш лучший выбор, а также вам не повезло, если вы хотите использовать этот выигрышный Mac iOS в качестве операционной системы.
8 лучших создателей меню DVD для создания меню фильмов DVD
Знаете ли вы лучшего создателя меню DVD , который позволяет создавать меню фильмов DVD? Хотите узнать, как сделать меню фильмов на DVD бесплатно и легко? Поиск лучшего программного обеспечения для создания меню поможет вам профессионально создавать меню фильмов DVD, облегчая воспроизведение и улучшая впечатления от просмотра. Следовательно, чтобы удовлетворить ваши личные потребности, в этом посте перечислены 8 лучших программ для записи DVD с функцией создания меню. Кроме того, вы узнаете, как создать меню DVD с наиболее рекомендуемым программным обеспечением меню DVD.
Содержание
- ЧАСТЬ 1. Что такое DVD Menu Creator?
- PART 2: Top 8 Best DVD Menu Creator You Should Not Miss
- DVDFab DVD Creator [Optimal Option]
- iSkysoft DVD Creator
- CDBurnerXP DVD Creator
- DVDStyler DVD Creator
- Avi2DVD DVD Creator
- Disco DVD Creator
- Wondershare Simple DVD Creator
- Vobblanker
- Часть 3: Как сделать меню DVD с DVDFAB DVD Creator
- Заключение
- Заключение
- Заключение11
A
 программное обеспечение, которое инициирует индивидуальное и персонализированное создание меню и пользовательского интерфейса DVD-дисков с профессиональным макетом с конечной целью предоставить пользователям приятный опыт управления воспроизведением. Он не только создает персонализированные меню DVD, но также позволяет записывать файлы DVD на DVD, что обычно является программным обеспечением с открытым исходным кодом. Такие программы поддерживают несколько форматов файлов, касающихся как аудио, так и видео, и обычно имеют удобный интерфейс и интерактивные меню. Учитывая это, на рынке всегда есть множество программ для создания меню DVD, которые служат цели создания профессионального и стильного DVD с индивидуальными функциями. В этом посте мы хотели бы обсудить лучшие 8 лучший бесплатный DVD Menu Creator на бесплатной пробной основе, совместимый со всеми необходимыми функциями для создания меню DVD.
программное обеспечение, которое инициирует индивидуальное и персонализированное создание меню и пользовательского интерфейса DVD-дисков с профессиональным макетом с конечной целью предоставить пользователям приятный опыт управления воспроизведением. Он не только создает персонализированные меню DVD, но также позволяет записывать файлы DVD на DVD, что обычно является программным обеспечением с открытым исходным кодом. Такие программы поддерживают несколько форматов файлов, касающихся как аудио, так и видео, и обычно имеют удобный интерфейс и интерактивные меню. Учитывая это, на рынке всегда есть множество программ для создания меню DVD, которые служат цели создания профессионального и стильного DVD с индивидуальными функциями. В этом посте мы хотели бы обсудить лучшие 8 лучший бесплатный DVD Menu Creator на бесплатной пробной основе, совместимый со всеми необходимыми функциями для создания меню DVD. Если вы хотите создать DVD с меню, выберите средство для создания меню, которое можно загрузить бесплатно, среди 8 лучших создателей DVD, которые я собираюсь представить.
DVDFab DVD Creator [Оптимальный вариант]
DVDFab DVD Creator, лучшее программное обеспечение для создания DVD, – это программа для создания DVD, которая может записывать все типы видео на стандартные DVD-диски, файлы ISO или папки DVD. Как профессионал Средство создания меню DVD позволяет пользователям записывать DVD с меню из видео с видеокамеры, загруженных видео и многих других распространенных видео практически любого формата. Однако то, что делает это приложение для создания DVD необычным, заключается в том, что оно позволяет пользователям создавать меню DVD и настраивать меню фильмов DVD в желаемом стиле с помощью различных встроенных шаблонов фона меню DVD. Теперь давайте посмотрим на выделенные функции этого удивительного создателя меню DVD.
- Создать стандартный DVD диск/ISO/папку из видео разных форматов
- Интуитивно понятные шаблоны меню DVD (статические/динамические) для профессионального использования DVD
- Встроенный фон меню DVD с своевременным обновлением для стильного и современного вида
- Разрешить переключение аудио и субтитров во время воспроизведения
- Поддержка персонализированных изменений элементов и виджетов в шаблонах меню DVD, включая фоновое изображение, воспроизведение/пауза, предыдущий/следующий, миниатюры, текстовый шрифт, размер и цвет
- Доступен умный предварительный просмотр и внешние субтитры
- DVD Средство создания меню скачать бесплатно для Windows и macOS, 30-дневная бесплатная пробная версия
i Бесплатная загрузка i Бесплатная загрузка
Судя по всему, эта лучшая бесплатная программа для создания меню DVD позволяет создавать меню DVD с индивидуальными параметрами. Хотите знать , как создать меню DVD с помощью программы для создания меню DVD в Windows 10? Перейдите ко второй части для подробностей. Конечно, если вам нужен другой опыт создания меню фильмов DVD, вы можете попробовать и другие возможные варианты.
Хотите знать , как создать меню DVD с помощью программы для создания меню DVD в Windows 10? Перейдите ко второй части для подробностей. Конечно, если вам нужен другой опыт создания меню фильмов DVD, вы можете попробовать и другие возможные варианты.
iSkysoft DVD Creator
Этот создатель меню DVD , совместимый как с Windows, так и с Mac (10.12 macOS Sierra), предназначен для создания DVD с любым типом меню DVD в соответствии с личными потребностями по темам. Не стесняйтесь выбирать меню DVD и применять его к своему видео. Кроме того, вы можете напрямую загрузить шаблоны меню DVD, используя встроенный загрузчик меню. Помимо записи DVD-дисков из видео и аудио, этот DVD-меню позволяет пользователям создавать слайд-шоу с импортированными изображениями и затем записывать их на DVD-диски. Кроме того, вы можете сделать меню DVD бесплатно с ограниченными возможностями.
CDBurnerXP DVD Creator
Программа DVD Creator , работающая с меню Windows Movie Maker DVD, может записывать CD и DVD (включая ISO), включая новейшие форматы HD-DVD и Blu-ray, для которых характерна запись аудио компакт-диски, не оставляя промежутков между дорожками, и могут создавать диски, которые можно загрузить позже. Однако, поскольку это одно из лучших бесплатных программ для создания меню DVD для Windows, его интерфейс может быть немного сложным для пользователей, которые намерены управлять файлами при использовании приложения.
Однако, поскольку это одно из лучших бесплатных программ для создания меню DVD для Windows, его интерфейс может быть немного сложным для пользователей, которые намерены управлять файлами при использовании приложения.
DVDStyler DVD Creator
Этот DVD Menu Creator создан для записи DVD с видео и дает пользователям возможность создавать профессионально оформленные меню DVD с предустановленными списками шаблонов меню DVD. Между тем, этот создатель меню DVD имеет кроссплатформенный интерфейс, который позволяет создавать DVD-диски с видео различных форматов, так что самодельные DVD-диски можно воспроизводить на отдельном DVD-плеере. Благодаря удобному интерфейсу и многоядерному процессору этот создатель меню DVD может импортировать файлы изображений в качестве фона, размещать текст, изображения, кнопки и другие объекты в любом месте фона меню и даже настраивать навигацию по меню с помощью сценариев DVD. Кроме того, с помощью этого средства для создания меню DVD можно создавать слайд-шоу из фотографий.
Avi2DVD DVD Creator
Этот DVD-меню , доступный для Windows, позволяет пользователям создавать DVD-диски из различных форматов видео, чей простой интерфейс нравится большинству пользователей. Кроме того, он может принимать файлы с несколькими аудиопотоками и максимум тремя внешними субтитрами. Однако, если вы хотите создать DVD-меню со стильными и профессиональными функциями, вам следует прибегнуть к другим вариантам.
Disco DVD Creator
Этот DVD Menu Creator Mac — это высококачественная программа для создания меню DVD, которая может создавать меню DVD при записи DVD-дисков и отслеживать записанные файлы, чтобы записывать их для последующих задач. Кроме того, он поддерживает многосессионную запись DVD-дисков и модификацию образа диска. Более того, этот создатель меню DVD имеет анимированный интерфейс рабочего процесса, который упрощает пользователям перемещение по меню DVD, чтобы они могли получить полный контроль над воспроизведением созданных DVD. Тем не менее, этому бесплатному создателю меню DVD для бесплатной пробной версии не хватает высокофункционального и эффективного меню, создающего функцию, которую используют другие программы. Следовательно, он не может создавать интеллектуальные и уникальные меню DVD, чтобы пользователи могли персонализировать свои DVD.
Тем не менее, этому бесплатному создателю меню DVD для бесплатной пробной версии не хватает высокофункционального и эффективного меню, создающего функцию, которую используют другие программы. Следовательно, он не может создавать интеллектуальные и уникальные меню DVD, чтобы пользователи могли персонализировать свои DVD.
Есть ли другие бесплатные программы для создания меню? Конечно, простой создатель DVD на Wondershare — еще один выбор. Следуйте инструкциям, чтобы узнать, как создать меню DVD в Windows 10 или использовать его в качестве программного обеспечения для создания меню DVD на Mac. Какой дизайн меню DVD существует? Вы любите спорт, путешествия, семейную жизнь и т.д.? Вы можете применить такие главные меню DVD к своему видео. Загрузите это программное обеспечение для дизайна меню бесплатно на свой компьютер и узнайте, как создавать DVD-фильмы с помощью dvd maker бесплатно. В этом самодельном DVD-создателе также есть видеоредактор.
VobBlanker
Продолжим записывать DVD с меню, используя другой генератор меню? VobBlanker очень помогает в этом аспекте. Это чистое программное обеспечение для записи DVD с создателем меню, позволяющим форматировать видео на DVD. Сначала просмотрите свои видео, а затем установите выходную папку. Затем вам разрешено устанавливать настройки с помощью этого средства создания меню DVD для Windows 10. Вы можете использовать входную папку, заголовки процессов, меню процессов, удалять PUDP в VOB и удалять PUDO в IFO. Существуют шаблоны меню для создания DVD, но их мало. Я не вижу редактора меню DVD в этом создателе меню DVD. И предыстория этого бесплатного программного обеспечения для меню слишком проста, поэтому я не думаю, что вам понравится это по сравнению с другим красочным программным обеспечением для записи DVD с создателем меню.
Как насчет создания DVD на Mac или Windows? Теперь вы должны знать, какой из предложенных вариантов выбрать, когда дело доходит до записи DVD с шаблонами меню. Несомненно первое бесплатное приложение для создания меню DVD станет вашим главным приоритетом. Знать его особенности далеко не достаточно. Вот простые советы о том, как создать меню DVD с помощью этого мощного и профессионального средства создания меню DVD.
Несомненно первое бесплатное приложение для создания меню DVD станет вашим главным приоритетом. Знать его особенности далеко не достаточно. Вот простые советы о том, как создать меню DVD с помощью этого мощного и профессионального средства создания меню DVD.
Шаг 1. Запустите средство создания меню DVDFab DVD и нажмите Настройки меню
i Загрузить бесплатно i Загрузить бесплатно
Бесплатно Загрузите и запустите лучшее программное обеспечение для меню DVD и загрузите источник видео при запуске этого программного обеспечения для записи DVD. DVDFab DVD Creator — один из лучших производителей DVD, поддерживающий создание DVD на Mac. Как записать несколько фильмов на один DVD с меню? Вы можете импортировать много видео в этот профессиональный создатель меню DVD, поскольку он поддерживает пакетную запись DVD.
После загрузки видео в этот создатель меню DVD вы увидите следующий интерфейс. Нажмите Настройки меню кнопка для создания меню DVD с заданными шаблонами.
Нажмите Настройки меню кнопка для создания меню DVD с заданными шаблонами.
Сколько существует шаблонов меню DVD для создания меню DVD? Вы видели варианты справа от этого бесплатного создателя DVD? Теперь фон меню DVD представляет собой шаблон свадебного меню. Вы можете прокрутить вниз, чтобы выбрать шаблоны детского меню, шаблоны школьного меню, шаблоны меню ресторана бесплатно или создать меню DVD на основе ваших предпочтений. Все шаблоны здесь — это бесплатные шаблоны меню DVD, поэтому вы можете сделать меню бесплатным и пользовательское меню DVD для записи видео на DVD.
Шаг 2. Настройка меню DVD
Хотите редактор меню? Выберите желаемое меню из предоставленных шаблонов меню DVD на панели. Вы можете переключать шрифт, размер и цвет навигационного меню, чтобы создать удобный контроль над воспроизведением DVD. Хотите пустой шаблон меню? Просто удалите тексты и формы в шаблоне меню. Или загрузите пустой фон меню.
Между тем, вы можете добавить изображение из шаблона, добавить текст в меню DVD и изменить его шрифт, размер и цвет. Если вы не хотите настраивать все параметры, вы можете выбрать Применить ко всем . Кроме того, вы можете добавить свое собственное изображение, чтобы сделать окончательное меню DVD более персонализированным с помощью этого создателя DVDFab.
Шаг 3. Начните создавать DVD
После этого вставьте чистый DVD-диск в оптический привод ПК или сохраните созданный DVD в виде файла ISO или папки DVD на жестком диске. Между тем, вы можете выбрать размер DVD (DVD-5/DVD-9) с помощью опции Advanced Settings . Затем нажмите кнопку «Пуск» для создания меню DVD 9.0004 процесс. Сколько времени уходит на создание фильма на DVD? Очень быстро, в 30 раз быстрее, чем другие программы для создания меню.
Вышеупомянутые основные шаги как создать меню DVD . Вы можете использовать бесплатное средство создания меню на Windows или Mac, чтобы создать свой собственный DVD со встроенными шаблонами меню или вашим личным фоновым изображением. Хотите знать, как записать видео с iPhone на DVD? Нажмите на ссылку, чтобы узнать подробности. Помимо записи DVD с меню с помощью DVDFab DVD Creator, вы также можете копировать DVD с меню с помощью бесплатного риппера DVD.
Вы можете использовать бесплатное средство создания меню на Windows или Mac, чтобы создать свой собственный DVD со встроенными шаблонами меню или вашим личным фоновым изображением. Хотите знать, как записать видео с iPhone на DVD? Нажмите на ссылку, чтобы узнать подробности. Помимо записи DVD с меню с помощью DVDFab DVD Creator, вы также можете копировать DVD с меню с помощью бесплатного риппера DVD.
Какая программа вам больше всего нравится для создания DVD с меню? С представленными выше 6 лучшими создателями меню DVD мы пришли к пониманию полезности и функции создателей меню DVD для записи DVD из желаемых видео- и аудиоформатов. Прежде всего, интуитивно понятное и профессиональное меню DVD позволит управлять воспроизведением DVD, тем самым улучшая визуальные впечатления. Итак, в следующий раз, когда вы захотите записать DVD с меню, не упустите самое рекомендуемое бесплатное приложение для создания меню DVD. После того, как вы создали меню для DVD-фильмов с помощью лучшего создателя меню для DVD, переходите к воспроизведению DVD-фильмов с помощью лучшего медиаплеера 4K.
Создание меню диска
Руководство пользователя Отмена
Поиск
- Руководство пользователя Adobe Premiere Elements
- Введение в Adobe Premiere Elements
- Что нового в Premiere Elements
- Системные требования | Adobe Premiere Elements
- Основы рабочего пространства
- Ведомый режим
- Использование панорамирования и масштабирования для создания видеоэффекта
- Рендеринг с ускорением на графическом процессоре
- Рабочее пространство и рабочий процесс
- Знакомство с главным экраном
- Просматривайте и делитесь автоматически созданными коллажами, слайд-шоу и т. д.
- Основы рабочего пространства
- Настройки
- Инструменты
- Сочетания клавиш
- Просмотр аудио
- Отмена изменений
- Настройка ярлыков
- Работа с рабочими дисками
- Работа с проектами
- Создание проекта
- Настройка параметров проекта и пресетов
- Сохранение и резервное копирование проектов
- Предварительный просмотр фильмов
- Создание видеоколлажа
- Создать видео историю
- Создание мгновенных фильмов
- Просмотр свойств клипа
- Просмотр файлов проекта
- Архивирование проектов
- Рендеринг с ускорением на графическом процессоре
- Импорт и добавление мультимедиа
- Добавить мультимедиа
- Инструкции по добавлению файлов
- Установить продолжительность для импортированных неподвижных изображений
- Импорт аудио 5.
 1
1 - Работа с автономными файлами
- Совместное использование файлов между Adobe Premiere Elements и Adobe Photoshop Elements
- Создание специальных клипов
- Работа с соотношениями сторон и параметрами полей
- Упорядочивание клипов
- Упорядочивание клипов на шкале времени в режиме расширенного просмотра
- Группировать, связывать и отключать клипы
- Расположение клипов на временной шкале быстрого просмотра
- Работа с маркерами клипа и временной шкалы
- Монтаж клипов
- Снижение шума
- Выбрать объект
- откровенные моменты
- Смарт-трим
- Изменить скорость и продолжительность клипа
- Разрезные зажимы
- Заморозить и удерживать кадры
- Настройка яркости, контрастности и цвета — управляемое редактирование
- Стабилизация видеоматериала с помощью стабилизатора тряски
- Заменить кадры
- Работа с исходными клипами
- Обрезка ненужных кадров — управляемое редактирование
- Накладные клипсы
- Редактирование кадров с Auto Smart Tone
- Художественные эффекты
- Применение переходов
- Применение переходов к клипам
- Основы перехода
- Регулировка переходов
- Добавление переходов между видеоклипами — управляемое редактирование
- Создание специальных переходов
- Создание эффекта перехода «Затухание яркости» — управляемое редактирование
- Основы специальных эффектов
- Справочник по эффектам
- Применение и удаление эффектов
- Создание черно-белого видео с цветными эффектами — управляемое редактирование
- Переназначение времени — управляемое редактирование
- Основные эффекты
- Работа с пресетами эффектов
- Поиск и организация эффектов
- Редактирование кадров с Auto Smart Tone
- Заполнить рамку — управляемое редактирование
- Создание интервальной съемки — управляемое редактирование
- Рекомендации по созданию покадрового видео
- Применение специальных эффектов
- Использование панорамирования и масштабирования для создания видеоэффекта
- Прозрачность и наложение
- Изменение положения, масштабирование или поворот клипов с эффектом движения
- Применение маски эффектов к видео
- Регулировка температуры и оттенка
- Создание эффекта стеклянной панели — управляемое редактирование
- Создать наложение «картинка в картинке»
- Применение эффектов с помощью корректирующих слоев
- Добавление заголовка к вашему фильму
- Удаление дымки
- Создание картинки в картинке — управляемое редактирование
- Создать эффект виньетирования
- Добавить эффект разделения тона
- Добавить эффекты FilmLooks
- Добавить эффект HSL Tuner
- Заполнить рамку — управляемое редактирование
- Создание интервальной съемки — управляемое редактирование
- Анимированное небо — управляемое редактирование
- Выбрать объект
- Анимированные подложки — управляемое редактирование
- Двойная экспозиция — управляемое редактирование
- Специальные звуковые эффекты
- Микширование звука и регулировка громкости с помощью Adobe Premiere Elements
- Добавление звуковых эффектов к видео
- Добавление музыки к видеоклипам
- Создать повествование
- Использование саундтреков
- Музыкальный ремикс
- Добавление комментария к фильму — управляемое редактирование
- Добавление партитуры к фильму — управляемое редактирование
- Названия фильмов
- Создание титров
- Добавление фигур и изображений к заголовкам
- Добавление цвета и теней к заголовкам
- Редактирование и форматирование текста
- Движущиеся заголовки
- Экспорт и импорт заголовков
- Расположение объектов в заголовках
- Разработка титров для ТВ
- Применение стилей к тексту и графике
- Добавление видео в заголовок
- Меню диска
- Создание меню диска
- Работа с маркерами меню
- Типы дисков и опции меню
- Предварительный просмотр меню
- Совместное использование и экспорт фильмов
- Экспортируйте и делитесь своими видео
- Совместное использование для воспроизведения на ПК
- Основы сжатия и скорости передачи данных
- Общие настройки для обмена
Вы можете создать диск DVD или Blu-ray на основе меню, используя один из готовых шаблонов меню, включенных в Premiere Elements. Все шаблоны включают кнопку «Главное меню 1» и кнопку «Меню сцен 1». Кнопки меню автоматически связываются с маркерами меню и сцен на шкале времени в режиме расширенного просмотра. Главное меню содержит как минимум две кнопки: одну для воспроизведения фильма, другую для отображения меню сцен. Некоторые шаблоны содержат дополнительные кнопки в главном меню, с помощью которых можно перейти к другим фильмам, отмеченным вами на временной шкале. Меню сцен обычно содержат кнопки с меткой и миниатюрой сцены.
Все шаблоны включают кнопку «Главное меню 1» и кнопку «Меню сцен 1». Кнопки меню автоматически связываются с маркерами меню и сцен на шкале времени в режиме расширенного просмотра. Главное меню содержит как минимум две кнопки: одну для воспроизведения фильма, другую для отображения меню сцен. Некоторые шаблоны содержат дополнительные кнопки в главном меню, с помощью которых можно перейти к другим фильмам, отмеченным вами на временной шкале. Меню сцен обычно содержат кнопки с меткой и миниатюрой сцены.
Меню может включать звук и движение. Некоторые шаблоны содержат зоны перетаскивания, в которые можно перетащить неподвижное изображение или видео, чтобы персонализировать фон меню. Если вы перетащите видео или изображение в шаблон, который не содержит зоны перетаскивания, перетащенное видео или неподвижное изображение заменит весь фон меню. Видео может служить движущимся фоном для меню или предоставлять все визуальные элементы меню, кроме подсветки кнопок. Видео может включать, например, движущийся фон, прокручиваемые титры и даже изображения кнопок. Продолжительность воспроизведения фонового видео или звука зависит от продолжительности меню. Продолжительность одного цикла фонового аудио и видео не должна превышать 30 секунд.
Продолжительность воспроизведения фонового видео или звука зависит от продолжительности меню. Продолжительность одного цикла фонового аудио и видео не должна превышать 30 секунд.
Вы можете персонализировать шаблон для своего проекта, изменив шрифты, цвета, фон и макет. Изменения шаблона применяются только к текущему проекту; вы не можете сохранить изменения шаблона в Premiere Elements.
При выборе шаблона меню диска не беспокойтесь, если у него недостаточно кнопок меню, чтобы соответствовать каждый маркер в фильме. Premiere Elements создает дополнительные меню и кнопки по мере необходимости.
При выборе шаблон, текст кнопки в меню меняется на имена, которые вы учитывая меню и маркеры сцены. Вы можете назвать маркеры и изменить заголовок меню после выбора шаблона. Если вы не указать имена маркеров, кнопки останутся с именами в шаблоне.
Вы
можно добавить маркеры меню и сцен перед выбором шаблона; или же
вы можете добавлять, перемещать или удалять маркеры после выбора шаблона. Меню диска динамически настраиваются в соответствии с маркерами; добавление,
или удаление кнопок по мере необходимости.
Меню диска динамически настраиваются в соответствии с маркерами; добавление,
или удаление кнопок по мере необходимости.
Нажмите «Инструменты» на панели действий и выберите «Фильм». Меню на панели инструментов.
Выберите шаблон с темой, соответствующей вашей проект. Если вы использовали маркеры главного меню, выберите шаблон с не менее трех кнопок в главном меню. (Первая кнопка помечена Play Movie и второе, Scenes. Дополнительные кнопки ссылки на сцену маркеры на шкале времени в режиме расширенного просмотра.)
Если вы хотите, чтобы Adobe Premiere Elements автоматически добавить маркеры меню для вас, выберите Автоматически добавлять маркеры меню Настройки для меня. Нажмите «Настройки» и выберите один из следующих опции:
В каждой сцене
Помещает маркер сцены в каждую точку редактирования (вырезку) между клипы на дорожке Видео 1.
Каждые _ минут
Размещает маркеры сцены с указанным интервалом.
 (Этот
опция доступна только тогда, когда фильм содержит несколько минут
отснятого материала.)
(Этот
опция доступна только тогда, когда фильм содержит несколько минут
отснятого материала.)Всего маркеров
Равномерно распределяет маркеры по всему диапазону клипов на временной шкале.
Примечание . Если вы решите не добавлять маркеры автоматически, вы можете добавить их позже. Premiere Elements динамически обновляет меню, добавляя кнопки-маркеры главного меню или меню и кнопки сцен, если вы добавляете маркеры.
Нажмите «Продолжить». При необходимости изменить меню свойства на панели настройки.
Кнопки связаны с маркерами в режиме расширенного просмотра временная шкала и имена маркеров вставляются в текст кнопки.
Щелкните миниатюру меню в нижней части Панель «Макет диска» для просмотра меню. При необходимости прокрутите до миниатюры вы хотите просмотреть или изменить размер панели, чтобы миниатюры отображались рядом друг с другом.
После выбора шаблона вы можете настроить меню,
предварительно просмотреть диск или записать диск.
Доступны шаблоны меню для Adobe Premiere Elements онлайн. Скачать шаблоны меню:
Щелкните правой кнопкой мыши/щелкните, удерживая нажатой клавишу Ctrl, шаблон меню.
Щелкните Загрузить сейчас, чтобы загрузить выбранный шаблон. Нажмите Загрузить Все, чтобы загрузить все шаблоны меню.
Нажмите кнопку «Загрузить в фоновом режиме», чтобы загрузить содержимое в фоновом режиме, пока вы продолжаете работать в Adobe Premiere Elements.
Синяя полоса в правом верхнем углу содержимого указывает на содержимое не скачивается. Для загрузки содержимого требуется доступ в Интернет.
Вы можете настроить фоновое изображение, кнопки, названия меню, и типографика для любого шаблона меню.
Вы можете персонализировать фон меню с помощью видеоклипы, видеоклипы со звуком, аудиоклип, неподвижные изображения, или неподвижные изображения со звуком.
Некоторые меню имеют специальное меню
зоны, где вы можете разместить видео или неподвижные изображения. Шаблоны с
зоны перетаскивания содержат черную область перетаскивания и сообщение «Добавьте сюда свои медиафайлы».
Вы можете размещать видео и неподвижные изображения, даже если меню не
иметь зону сброса. В этом сценарии СМИ заменяют все
фон. В некоторых меню без зон перетаскивания есть дополнительные изображения, которые
остается перед вашим видео.
Шаблоны с
зоны перетаскивания содержат черную область перетаскивания и сообщение «Добавьте сюда свои медиафайлы».
Вы можете размещать видео и неподвижные изображения, даже если меню не
иметь зону сброса. В этом сценарии СМИ заменяют все
фон. В некоторых меню без зон перетаскивания есть дополнительные изображения, которые
остается перед вашим видео.
В панели меню диска щелкните миниатюру меню, которое вы хотите изменить.
В панели меню щелкните Обзор, а затем найдите и выберите клип на жестком диске.
Когда установлены и видео, и аудио, и вы заменяете один из клипов, другой клип остается установленным, если вы не выберете фоновое видео, которое также содержит звук. В таком случае фон аудио переопределяет существующее аудио.
Укажите параметры в представлении «Свойства» (Фон меню). панель) панели задач:
Перезагрузить
Устанавливает в качестве фона исходный фон шаблона.
В точке
Устанавливает точку входа видео- или аудиоклипа.
 Перетащите
таймкод к нужному кадру.
Перетащите
таймкод к нужному кадру.Играть в
Воспроизведение мультимедиа в миниатюре. Значок меняется с кнопку «Воспроизвести» до кнопки «Пауза». Нажмите кнопку Пауза, чтобы остановить воспроизведение и установите точку начала фона.
Использовать неподвижный кадр
Устанавливает текущий кадр видеоклипа в качестве неподвижного фонового изображения. Перетащите тайм-код, чтобы установить кадр.
Применить переход по умолчанию перед циклом
Каждый раз добавляет переход, который вы установили по умолчанию видео начинается сначала.
Продолжительность
Устанавливает продолжительность фонового видео или аудио из В баллах.
Применить ко всем меню
Применяет фон ко всем меню диска.
В нижней части панели «Разметка диска» щелкните миниатюру меню, которое хотите изменить.

Сделать что-нибудь из следующих:
Чтобы изменить размер пункта меню, выберите его на панели «Разметка диска». Вокруг элемента появляется прямоугольник (называемый ограничивающей рамкой ) с восемью точками выбора. Перетащите любую точку выделения, чтобы изменить размер элемента. Кроме того, в версиях на латинском языке вы можете использовать клавиши – (минус) или = (равно) на клавиатуре, чтобы изменить размер элемента пропорционально во всех направлениях. Клавиша равенства увеличивает элемент.
После выбора шаблона вы можете
изменить текст меню или внешний вид любого главного меню или сцены
кнопки. Вы также можете удалить любую кнопку. Потому что кнопки
связаны с маркерами, удаление кнопки удаляет сгенерированный маркер
Это.
В нижней части панели «Разметка диска» нажмите эскиз меню, которое вы хотите изменить.
Чтобы отредактировать текст или кнопки, не связанные с маркерами, дважды щелкните заголовок меню или кнопку и отредактируйте текст в диалоговом окне «Изменить текст». коробка. Чтобы использовать несколько строк, нажимайте Ctrl+Enter для каждой новой строки. Нажмите «ОК».
Чтобы изменить кнопки, связанные с маркерами, дважды щелкните текст или кнопка, выполните одно из следующих действий в диалоговом окне «Маркер меню». поле, а затем нажмите ОК:
Чтобы переименовать маркер (и кнопку в меню), введите новое имя и нажмите ОК. Чтобы использовать несколько строки, нажимайте Ctrl+Enter для каждой новой строки. Держите имя коротким, поэтому чтобы он помещался в меню и не перекрывал другую кнопку.
Чтобы выбрать изображение, которое вы хотите отобразить на кнопке эскиза в меню, перетащите тайм-код смещения эскиза и нажмите ОК.
 (Эта миниатюра предназначена только для отображения меню. Если вы выберете
Параметр «Кнопка меню движения», запускается видео, связанное с кнопкой.
в месте маркера.)
(Эта миниатюра предназначена только для отображения меню. Если вы выберете
Параметр «Кнопка меню движения», запускается видео, связанное с кнопкой.
в месте маркера.)Чтобы удалить кнопку, щелкните Удалить. Маркер удалены из шкалы времени в режиме расширенного просмотра и кнопки из меню. Кроме того, вы можете щелкнуть правой кнопкой мыши/щелкнуть с нажатой клавишей CTRL по маркеру кнопки. на временной шкале и выберите «Очистить маркер меню».
Задайте настройки текста
Вы можете изменить свойства текста для заголовков меню и кнопок, включая шрифт, размер, стиль и цвет.
В нижней части панели «Разметка диска» нажмите эскиз меню, которое вы хотите изменить.
Выберите заголовок меню или текст кнопки.
Выполните любое из следующих действий на панели «Свойства»:
Выберите шрифт в меню «Изменить шрифт текста». меню. (Возможно, вам придется выбрать треугольник рядом с текстом, чтобы увидеть варианты текстовых атрибутов.
 )
)Выберите стиль текста в меню «Изменить стиль шрифта», или щелкните значки полужирный, курсив или подчеркнутый. Вы можете нажать больше чем одна икона.
Выберите размер текста в меню «Изменить размер текста».
Щелкните значок «Изменить цвет текста» рядом с кнопкой «Изменить». в меню «Размер текста» и выберите цвет в палитре цветов Adobe.
Чтобы применить настройки текста к похожим текстовым элементам во всех меню нажмите «Применить ко всем кнопкам сцены», «Применить ко всем текстовым кнопкам», или Применить ко всем кнопкам маркеров.
Кнопки анимации
Вы можете добавить видео в главное меню и сцену кнопки меню, если шаблон содержит кнопки, отображающие миниатюру.
В нижней части панели «Разметка диска» нажмите эскиз меню, которое вы хотите изменить.
Выберите кнопку на панели «Разметка диска».
В В окне «Свойства» панели «Задачи» выберите «Кнопка меню движения».

Установите точку входа, где вы хотите, чтобы клип начал воспроизводиться при отображении меню. Вы можете либо использовать кнопку Play/Stop для просмотра клипа в миниатюре или редактирования тайм-кода In Point поле.
Чтобы установить продолжительность воспроизведения клипа, щелкните фон меню, а затем в представлении «Свойства» в разделе «Кнопка меню движения» отредактируйте поле тайм-кода «Длительность».
Продолжительность, которую вы устанавливаете для кнопки меню движения применяется ко всем кнопкам меню движения на диске.
Если вы решите, что вам не нравится
ваш выбор меню диска, вы можете легко перейти к другому
шаблон. Вы потеряете все изменения, внесенные в заголовки меню, немаркированные
названия кнопок (кнопка «Воспроизведение» или кнопка «Сцены») и настройки текста (шрифт, цвет,
стиль и др.). Вы не потеряете изменения, внесенные в фон
и кнопки маркеров (маркеры главного меню и маркеры сцен). Когда ты
редактировать текст кнопки, вы фактически меняете имя маркера меню,
и новое имя маркера используется при создании новых меню.
Нажмите кнопку «Тема меню» на панели меню «Фильм».
Выберите шаблон меню и нажмите «Продолжить». Premiere Elements отображает новые меню в Панель макета диска.
Если вы решите, что не хотите использовать меню на диске DVD или Blu-ray, вы можете сбросить компоновку, чтобы создать диск с автоматическим воспроизведением.
Хотя диск с автоматическим воспроизведением не содержит меню, которые ссылаются на маркер, существующие в проекте маркеры меню и сцен могут быть полезны. Кнопки «Далее» и «Назад» на пульте дистанционного управления проигрывателя DVD или Blu-ray позволяют переходить вперед или назад к маркерам главного меню и маркерам сцен. Маркеры остановки игнорируются.
На панели «Настройка» нажмите «Автовоспроизведение».
Меню удалены с панели настройки и маркеры являются точками раздела на диске с автоматическим воспроизведением.
Больше похожего
- Обзор панели Preview Disc
- Руководство по записи дисков и совместимость
- Добавить меню, сцену или маркеры остановки вручную
- Укажите переход по умолчанию
- Добавить меню, сцену или маркеры остановки вручную
- Бесплатный онлайн-конструктор меню
Войдите в свою учетную запись
Войти
Управление учетной записью
10 лучших создателей меню DVD для создания меню DVD на Mac и Windows
Хотите создать меню DVD? Вот 10 лучших создателей меню DVD, которые помогут вам записать DVD с любым типом меню DVD.
Попробуйте бесплатно Попробуйте бесплатно
Адам Кэш обновлено 05.05.2022 10:47:16
Ищете создателя меню DVD для Mac (macOS High Sierra) или Windows, чтобы создавать уникальные и профессиональные меню DVD? Не беспокойтесь! Здесь мы выбираем 10 лучших создателей меню DVD , которые позволяют вам записывать DVD и персонализировать меню DVD с помощью шаблонов меню DVD. Выберите тот, который вам нравится, чтобы создать очаровательное меню DVD, чтобы сделать наш DVD особенным.
10 лучших создателей меню DVD для Mac и Windows
№1. Создатель DVD (Mac и Windows) Этот лучший DVD Creator для Mac (10.12 macOS Sierra) и Windows специально разработан для записи DVD с любыми типами меню DVD в соответствии с вашими особыми потребностями в темах. Просто дважды щелкните нужное меню DVD, и вы сможете применить его к своим видео. Или вы можете напрямую загрузить шаблоны меню DVD из встроенного загрузчика меню. Вы можете перейти к руководству о том, как создать меню DVD. Ниже приведены основные функции этого программного обеспечения меню DVD:
Или вы можете напрямую загрузить шаблоны меню DVD из встроенного загрузчика меню. Вы можете перейти к руководству о том, как создать меню DVD. Ниже приведены основные функции этого программного обеспечения меню DVD:
Бесплатная загрузкаБесплатная загрузка
Основные возможности DVD Creator:
- Совершенно новый удобный интерфейс
- Обеспечьте множество шаблонов меню DVD
- Редактируйте видео перед записью с помощью встроенного редактора
- Записывайте DVD из любых видео и аудио форматов
- Импорт фотографий для создания слайд-шоу и записи на DVD
№2. DVDStyler (Mac)
DVDStyler — это программное обеспечение меню DVD, которое облегчает создание DVD с изяществом. Программное обеспечение имеет кросс-платформенный интерфейс, который позволяет создавать DVD-диски с видеофайлами, которые можно воспроизводить на любом отдельном DVD-плеере. Программное обеспечение также поддерживает функцию разработки меню DVD.
Плюсы:
- Запись и создание DVD-видео с индивидуальными меню, которые также могут быть интерактивными.
- Пользователи могут выбирать из предустановленного списка шаблонов меню или создавать свое уникальное меню DVD.
Минусы:
- Он может обеспечить обходной процесс для записи DVD-дисков, создав ISO-образ для последующей записи.
- Он может запрашивать недоступный кодек для видео без звука и, таким образом, отказываться их записывать.
Скачать DVDStyler >>
№3. Дискотека (Mac)
Disco — очень утилитарный конструктор меню DVD, который не только поддерживает запись DVD, но и обладает уникальными функциями, помогающими пользователю. Он может следить за сожженными файлами, чтобы видеть, когда и где они были сожжены. Он также поставляется с гибкими опциями, такими как поддержка многосессионной записи DVD и модификации образа диска.
Плюсы:
- Он имеет функцию, известную как «Spanning», которая измеряет размер данных, которые необходимо записать, и показывает количество DVD-дисков, необходимых для их записи, и, не прерывая процесс, нужно просто загрузить необходимое количество DVD-дисков для завершения. ожог.
- Интерфейс рабочего процесса в Disco анимирован и прост для понимания и адаптируется к спецификациям пользователя.
Минусы:
- Его опция Preferences распределена по различным меню, к большому неудобству пользователей.
- Другие проблемы с интерфейсом включают отсутствие трех кнопок с цветовой кодировкой, которые можно найти в других программах для Mac, а также недостаточно умное плавное затухание.
Скачать Дискотека >>
№4. LiquidCD (Mac)
LiquidCD — это программа меню DVD, совместимая с операционной системой Mac. Это простое, но функциональное программное обеспечение, которое может записывать широкий спектр типов файлов на DVD. Он позволяет пользователям записывать гибридные DVD-диски, содержащие оба файла cue/bin.
Это простое, но функциональное программное обеспечение, которое может записывать широкий спектр типов файлов на DVD. Он позволяет пользователям записывать гибридные DVD-диски, содержащие оба файла cue/bin.
Плюсы:
- Широкий спектр типов файлов и носителей, которые приложение может записывать.
- Это также облегчает запись компакт-дисков Dreamcast, просто отключив расширенный параметр «Записать несколько сеансов».
Минусы:
- Его ограниченная опция «Предпочтения», которая может искать только обновления.
- Он также содержит различные ошибки, которые необходимо устранить.
Скачать LiquidCD>>
№5. BurnX (Mac)
BurnX — еще один создатель меню DVD, который совместим с Mac OS X. Известно, что это программное обеспечение подходит для записи DVD-дисков с использованием гибридных форматов носителей и типов файлов. Он использует интерфейс перетаскивания для записи DVD.
Он использует интерфейс перетаскивания для записи DVD.
Плюсы:
- Возможность записи диска в несколько сеансов.
- Он имеет функцию стирания содержимого CD или DVD.
Минусы:
- Будучи совместимым только с Mac OS X.
- Иногда записывает DVD плохого качества.
Скачать BurnX >>
№6. ДеВеДе (Windows)
DeVeDe — программа для создания меню DVD, которая помогает пользователям конвертировать видео с открытым исходным кодом в DVD. Платформы позволяют пользователям брать любое видео в любом формате и преобразовывать его в один из типов носителей, поддерживающих образы DVD, и, наконец, предлагают пользователю записать его на диск.
Плюсы:
- Возможность разрешить пользователям просматривать определенные видео с определенными настройками.
- В его меню есть опция, позволяющая пользователям просматривать документацию.

Минусы:
- DeVeDe совместим только с более поздними версиями операционной системы Windows.
- Его возможности не подходят для профессионального использования.
Скачать DeVeDe >>
№7. VobBlanker (Windows)
VobBlanker — программа для создания меню DVD для редактирования DVD-дисков, совместимая с системой Windows. Инструмент используется для замены, очистки, удаления и вырезания заголовков из медиафайлов. Он также одинаково работает с отдельными ячейками или программными цепочками. Инструмент также удобен, когда пользователям необходимо просмотреть, очистить или удалить пункты меню на DVD.
Плюсы:
- Инструмент можно использовать для специальной обработки файлов VOB.
- Это жизненно важный компонент в группе инструментов для копирования DVD.
Минусы:
- VobBlanker совместим только с различными версиями операционных систем Windows.

- Это специальный инструмент для редактирования файлов VOB, поэтому его использование ограничено.
Скачать VobBlanker>>
#8. Avi2DVD (Windows)
Avi2DVD — программа для создания меню DVD, совместимая с операционными системами Windows Vista и Windows 7. Он помогает пользователям конвертировать мультимедийные файлы различных форматов, таких как Mkv, Wmv, Ogm, Avi, Mp4, в такие форматы, как Vcd, Svcd или DVD. Его простой интерфейс предпочитают многие пользователи, когда дело доходит до преобразования медиафайлов в DVD.
Плюсы:
- Возможность принимать файлы с несколькими аудио-потоками и максимум тремя внешними субтитрами.
- Качество видео инструмента — высокое разрешение, будь то файл mkv, avi или mp4.
Минусы:
- Процесс кодирования не прост.
- Функциональная эффективность инструмента может быть нестабильной.

Скачать Avi2DVD >>
#9.CDBurnerXP (Windows)
CDBurnerXP — это программное обеспечение, которое может помочь в записи компакт-дисков и DVD-дисков, включая новейшие форматы HD-DVD и Blu-Ray. Кроме того, он имеет возможность создавать и записывать ISO-образы, а также имеет очень удобный многоязычный интерфейс.
Плюсы:
- Он может записывать аудио-CD, не оставляя пробелов между дорожками.
- Он может создавать диски, которые можно загрузить позже.
Минусы:
- Это не подходит для проверки после записи DVD.
- Интерфейс может быть сложным для пользователей файловых менеджеров.
Скачать CDBurnerXP >>
№10. DVD фильм (Windows)
DVD Flick — это приложение для записи DVD, позволяющее создавать собственное меню DVD, совместимое с ОС Windows. Его функции включают в себя возможность записи нескольких видеофайлов, хранящихся на жестком диске вашей системы, на DVD-диск, который будет воспроизводиться на любом автономном DVD-плеере. Кроме того, он позволяет пользователям добавлять субтитры, звуковые дорожки и меню для удобства.
Его функции включают в себя возможность записи нескольких видеофайлов, хранящихся на жестком диске вашей системы, на DVD-диск, который будет воспроизводиться на любом автономном DVD-плеере. Кроме того, он позволяет пользователям добавлять субтитры, звуковые дорожки и меню для удобства.
Плюсы:
- Программное обеспечение поддерживает запись более 45 различных форматов файлов.
- Он имеет удобный интерфейс.
Минусы:
- Тот факт, что он потребляет большое количество мощности процессора при записи.
- Пункты меню могут быть непоследовательными и неадекватными.
Скачать фильм DVD >>
Выберите лучший создатель меню DVD
Имя | Поддерживающая ОС | Несколько типов меню DVD | Разный фон меню | Поддержка применения музыки меню | Поддержка пользовательского меню DVD |
|---|---|---|---|---|---|
| Создатель DVD | Mac/Windows | Да | Да | Да | Да |
| DVDStyler | Mac OS | Да | Да | Да | Да |
| Дискотека | Mac OS X 10. 4.3+ 4.3+ | Да | Да | Да | Да |
| LiquidCD | Mac OS X | Да | Да | Да | Да |
| BurnX | Mac OS X | — | — | — | Да |
| ДеВеДе | Windows ХР, Виста, 7, 8 | Да | Да | Да | Да |
| VobBlanker | Windows ХР, Виста, 7, 8 | — | — | — | Да |
| Ави2DVD | Windows ХР, Виста, 7, 8 | Да | Да | Да | Да |
| CDBurnerXP | Windows ХР, Виста, 7, 8 | — | Да | Да | Да |
| DVD фильм | Windows ХР, Виста, 7, 8 | Да | Да | Да | Да |
Люди также спрашивают
Что такое Wondershare ID?
Wondershare ID — это простой способ получить доступ к ресурсам Filmora, отслеживать статус активации вашего продукта и управлять своими покупками. Используйте свой идентификатор Wondershare для входа в Filmora и Filmstock. В будущем будет подключено больше продуктов и услуг. Если вы хотите узнать, как создать и активировать Wondershare ID, нажмите здесь >
Используйте свой идентификатор Wondershare для входа в Filmora и Filmstock. В будущем будет подключено больше продуктов и услуг. Если вы хотите узнать, как создать и активировать Wondershare ID, нажмите здесь >
Как получить доступ к Filmstock / Filmora’s Effects?
Filmstock — отличный источник ресурсов для эффектов, которые пользователи Filmora могут использовать в своих видео! Вы найдете анимированные заголовки, движущуюся графику, фильтры, заставки, наложения и многое другое. Чтобы получить пакеты эффектов, вам нужно войти в магазин эффектов, указав свой идентификатор Wondershare, и подписаться на доступ ко всем эффектам Filmora. Нажмите здесь, чтобы узнать больше об эффектах Filmora.
Есть ли у iSkysoft дополнительные категории программного обеспечения, которые можно порекомендовать?
Да! Мы делаем все возможное, чтобы помочь вам с интеллектуальными решениями, которые сделают вашу цифровую жизнь более творческой и продуктивной. Нажмите здесь, чтобы узнать больше о том, какое программное обеспечение является лучшим в разных категориях, и выберите наиболее подходящее для вас.
Вам также может понравиться
> DVD > Меню DVD: 10 лучших создателей меню DVD для создания меню DVD
Как записать несколько фильмов на один DVD с меню одновременно
Вас беспокоит множество видео (например, фильмов, телешоу и эпизодов аниме), хранящихся на компьютере, и вы не хотите их удалять? Если это так, вас может заинтересовать , как записать несколько фильмов на один DVD с помощью меню , чтобы сэкономить больше места для хранения. Однако DVD не может содержать неограниченное количество видео. Прежде чем записывать сразу несколько видео на DVD, вы должны изучить некоторые базовые знания.
- >> Что нужно знать перед записью нескольких DVD одновременно
- >> Запись нескольких фильмов на видео DVD с помощью меню
- >> Записать несколько видео на DVD с данными без меню
Что нужно знать перед одновременной записью нескольких DVD
1) Распространенные типы записываемых DVD
Существует 3 распространенных типа DVD: DVD-5, DVD-9 и DVD-10. В настоящее время двусторонний DVD-10 не очень популярен. Большинство людей все еще используют DVD-5 и DVD-9.
В настоящее время двусторонний DVD-10 не очень популярен. Большинство людей все еще используют DVD-5 и DVD-9.
| Тип диска | DVD-5 | DVD-9 | DVD-10 |
|---|---|---|---|
| Боковой и слой | Односторонняя, однослойная | Односторонняя, двухслойная | Две стороны, один слой |
| Вместимость | 4,7 ГБ | 8,5 ГБ | 9,4 ГБ |
| Время видео | 120-133 минуты | 240 минут | 266 минут |
| Формат DVD | DVD+R/RW, DVD-R/RW | ДВД+Р, ДВД-Р | DVD+R/RW, DVD-R/RW |
| Перезаписываемый | Да | № | Да |
2) Сколько фильмов может вместить DVD?
Это зависит от длины фильма, а не от его размера. Как показано в таблице выше, стандартный записываемый однослойный DVD-диск емкостью 4,7 ГБ может хранить около 120–133 минут видео. А чистый двухслойный DVD-диск емкостью 8,5 ГБ может хранить видео продолжительностью до 240 минут.
Как показано в таблице выше, стандартный записываемый однослойный DVD-диск емкостью 4,7 ГБ может хранить около 120–133 минут видео. А чистый двухслойный DVD-диск емкостью 8,5 ГБ может хранить видео продолжительностью до 240 минут.
Фильмы почти всегда длятся 80-120 минут. Другими словами, DVD-5 может содержать только один фильм, тогда как DVD-9 может содержать от 3 до 5 фильмов. Для записи нескольких фильмов на один DVD больше подходит DVD-9. Но если вы просто хотите записать несколько более коротких телешоу и эпизодов на DVD, DVD-5 — отличный выбор.
3) Почему бы не увеличить объем памяти DVD (минуты)?
Битрейт видео определяет емкость DVD. Чем ниже битрейт, тем больше фильмов может вместить DVD. 1000 кбит/с позволяет хранить примерно 9часов на DVD-5 и 15 часов на DVD-9. 3200 кбит/с — это 3 часа для DVD-5 и 5 часов для DVD-9.
Тогда вы можете спросить: «Почему бы не уменьшить битрейт, чтобы я мог записывать несколько фильмов на DVD-5».
DVD, закодированный с помощью MPEG2, не может установить битрейт ниже 3000 кбит/с. В противном случае качество DVD будет очень плохим со значительным количеством артефактов (особенно фильмы, в которых много взрывов, экшн-сцен).
В противном случае качество DVD будет очень плохим со значительным количеством артефактов (особенно фильмы, в которых много взрывов, экшн-сцен).
Несмотря на то, что высокий битрейт обеспечивает высокое качество, максимальный битрейт фильма, закодированного в формате MPEG-2, не должен превышать 8 МБ, чтобы оставить достаточный запас для звука и дополнительных изображений. Битрейт стандартного программного обеспечения для записи DVD, используемого для записи нескольких видео на DVD, обычно составляет 5 МБ. Все записанные фильмы будут иметь фиксированное разрешение 720×576 (PAL) или 720×480 (NTSC) в соответствии со спецификацией DVD.
4) AC3 VS MP2, что выбрать?
Чтобы быть совместимым с любым проигрывателем, кодек MPEG2 все еще более популярен, чем кодек H.264 для программы авторинга DVD. Итак, какой аудиокодек лучше всего подходит для записи больших видеофайлов на DVD?
Большинство коммерческих DVD-дисков имеют формат AC3 в качестве аудиопотока, потому что:
- Кодирует 5.
 1-канальные аудиофайлы, полностью совместимые с DVD
1-канальные аудиофайлы, полностью совместимые с DVD - Поддерживать высокое качество и совместимость
- Более высокая эффективность и может обеспечить такое же или близкое качество, как 192кбит/с AC-3 при более низком битрейте DVD-плееры
- NTSC поддерживают AC3, но не MP2. DVD-плееры PAL поддерживают форматы AC3 и MP2 .
Из-за различных принципов кодирования MP2 со скоростью 320 кбит/с или выше может быть лучше, чем AC-3.
В целом, стандартная программа авторинга должна указывать кодеки MPEG2 на 5 МБ и AC3 на 320 кбит/с в настройках кодирования DVD.
Как записать несколько фильмов на один DVD с помощью меню?
Cisdem DVD Burner – это эффективная программа для записи нескольких фильмов на DVD. Его аудио битрейт по умолчанию установлен как AC3 320 килобит в секунду. И он предоставляет три режима для разумной настройки битрейта видео:
- Подходит для диска: Битрейт колеблется в пределах 1,8–8 МБ в зависимости от размера вашего видео.
 Он позволяет записывать до 5,5 ч до 4,7 ГБ DVD и почти 10 ч до 8,5 ГБ DVD.
Он позволяет записывать до 5,5 ч до 4,7 ГБ DVD и почти 10 ч до 8,5 ГБ DVD. - Высокое качество: Битрейт зафиксирован на уровне 8M. Он может записывать около 1,25 ч для DVD 5 и 2,2 ч для DVD 9, сохраняя высочайшее качество видео.
- Стардард: Битрейт 5M. Для DVD 5 лучше всего хранить видео продолжительностью менее 2,5 часов, а для DVD 9 — менее 4 часов.
Приложение также имеет возможность создавать DVD-фильмы из широкого спектра видеоформатов, таких как h364, RMVB DivX, MP4, MKV, AVI, MOV и т. д. Вы также можете редактировать видео с помощью встроенных инструментов и применять бесплатно Шаблоны меню DVD.
Несмотря на то, что его интерфейс показывает только, что выходными типами DVD являются DVD 5 и DVD 9, на самом деле, за исключением Blu-ray DVD, программа Cisdem DVD Burner поддерживает все перезаписываемые и записываемые DVD, включая DVD 10, DVD 18.
Действия по Запишите несколько фильмов на один DVD с помощью меню:
Шаг 1. Загрузите программу записи DVD-дисков Cisdem на Windows или Mac и установите ее.
Загрузите программу записи DVD-дисков Cisdem на Windows или Mac и установите ее.
Бесплатная загрузка Бесплатная загрузка
Шаг 2. Импортируйте несколько видеофайлов.
Запустите программное обеспечение и напрямую перетащите несколько фильмов, телешоу, эпизодов или других материалов, которые вы хотите записать, в интерфейс «Источник».
В правом нижнем углу выберите нужный режим записи.
Шаг 3. Отредактируйте видеофайлы (необязательно).
Щелкните под одной из миниатюр видео, чтобы открыть встроенный видеоредактор, с помощью которого вы можете редактировать и ретушировать несколько видео, например настраивать яркость и контрастность.
Шаг 4. Добавьте меню DVD.
Перейдите на вкладку «Меню», слева вы увидите все бесплатные шаблоны. Прокрутите список и выберите подходящий. Нажмите, чтобы открыть инструменты, позволяющие перегруппировать все элементы в шаблонах.
Если ни одно из них не подходит вам, импортируйте загруженное или собственное изображение в качестве фона.
Шаг 5. Запишите несколько видео на DVD.
Вставьте пустой DVD-диск емкостью 4,7 ГБ или DVD-диск емкостью 8,5 ГБ.
Перейдите на последнюю вкладку и завершите настройку вывода. Когда все будет готово, нажмите «Записать», чтобы начать запись больших видеофайлов на DVD.
Cisdem DVD Burner может одновременно записывать несколько DVD только на Windows и Mac. Чтобы записать несколько звуковых дорожек, вы должны использовать программное обеспечение для записи компакт-дисков, такое как CDBurnerXP, BurnAware Free.
Как записать несколько фильмов на один DVD с данными?
Если вы записываете несколько фильмов на DVD-диск с данными, он будет ограничен не длиной фильма, а размером данных (4,7 ГБ для DVD-5, 8,5 ГБ для DVD-9). Запись видео, музыки, документов, изображений и т. д. на DVD с данными — хороший способ их резервного копирования. Однако многие DVD-плееры не могут воспроизводить фильмы с DVD-дисков с данными, если только они не представлены в специальных форматах, таких как DIVX. Кроме того, вы обычно можете воспроизводить диски с данными на игровой приставке или компьютере с DVD-приводом.
Запись видео, музыки, документов, изображений и т. д. на DVD с данными — хороший способ их резервного копирования. Однако многие DVD-плееры не могут воспроизводить фильмы с DVD-дисков с данными, если только они не представлены в специальных форматах, таких как DIVX. Кроме того, вы обычно можете воспроизводить диски с данными на игровой приставке или компьютере с DVD-приводом.
Ниже приведены шаги для записи нескольких фильмов на один DVD с данными в Windows и Mac (меню DVD не добавлено).
В Windows (например, Windows 10)
- Вставьте чистый DVD-диск в дисковод.
- Запустить проигрыватель Windows Media. Нажмите вкладку «Запись» в правом верхнем углу, затем выберите «CD или DVD с данными».
- Щелкните библиотеку «Видео» на левой панели, чтобы отобразить ее содержимое. Перетащите несколько фильмов в «Список записи».
- Нажмите «Начать запись», чтобы записать несколько видео на DVD с данными в Windows.
На Mac
- Вставьте чистый DVD-диск в дисковод DVD.

- Выберите «Открыть Finder» во всплывающем меню. Нажмите «ОК».
- Дважды щелкните диск, чтобы открыть его окно. Перетащите несколько фильмов, которые вы хотите записать, в окно.
- Нажмите «Записать», появится диалоговое окно.
- Дайте название вашему DVD. Выберите скорость записи, рекомендуется 4x.
- Нажмите кнопку «Записать».
Заключение
Этот пост дал вам четкое представление о том, как записать несколько фильмов на один DVD. Вы можете попробовать два метода. Первый метод заключается в записи нескольких фильмов на видео DVD с меню, которым можно наслаждаться на любом DVD-плеере. Независимо от того, какой тип DVD вы выберете, существует ограничение на продолжительность записанного фильма. Чем больше емкость, тем дольше время. Второй метод имеет ограничение только на общий размер добавляемых фильмов. Но выходной DVD — это DVD с данными.
Популярные статьи
Как записать видео 4K, записанное с iPhone, на DVD на Mac? Три популярных способа записи MP4 на DVD Mac (включая Монтерей) Топ-7 лучших заменителей iDVD для Mac (включая Монтерей)Топ-6 лучших программ для создания меню DVD для Mac или Windows (бесплатно)
«Какой самый профессиональный инструмент для создания меню DVD на Mac? Я хочу создавать и записывать DVD-видео с интерактивными меню, как ConvertXtoDVD, работающий в Windows».
«Как создать меню DVD на Mac с пользовательскими меню и дополнительными субтитрами?»
Растет спрос на создание меню DVD на Mac или Windows. Хороший создатель меню DVD поможет вам свободно настраивать меню DVD и редактировать DVD с помощью встроенного редактора. Между тем, он может значительно упорядочивать различные видео и создавать их в нужной последовательности. Вы можете выбрать свой любимый в качестве первых часов.
Вы также ищете лучшее решение для создания собственного меню в стиле DVD для одного диска с максимально возможным количеством медиафайлов? Здесь я покажу вам лучший создатель меню DVD для Mac или Windows, а также несколько альтернатив, которые помогут вам легко создать специальное меню DVD.
- >> Как сделать меню DVD с лучшим вариантом
- >> Другие 5 лучших создателей меню DVD для Mac или Windows
Как сделать меню DVD с дополнительными параметрами в шаблонах меню?
Cisdem DVD Burner, лучший инструмент для создания меню DVD для Mac и Windows, имеет давнюю репутацию надежного и качественного устройства. Он может не только записывать и редактировать видео на DVD с высоким качеством, но и создавать красивое меню с элементами внутри бесплатных шаблонов меню, такими как фоновое изображение/музыка, кнопка воспроизведения/паузы, эскизы заголовков и т. д. Это очень эффективное средство. и интересный способ создания меню DVD, чтобы вы могли легко пропускать и смотреть между клипами.
Он может не только записывать и редактировать видео на DVD с высоким качеством, но и создавать красивое меню с элементами внутри бесплатных шаблонов меню, такими как фоновое изображение/музыка, кнопка воспроизведения/паузы, эскизы заголовков и т. д. Это очень эффективное средство. и интересный способ создания меню DVD, чтобы вы могли легко пропускать и смотреть между клипами.
Основные функции программы Cisdem для создания меню DVD Mac/Windows:
- Запись нескольких файлов (MP4, 3GP, MKV, AVI, флэш-видео и т. д.) на диск DVD-9/диск DVD-5/папку DVD/ ИСО
- Настройте DVD с помощью бесплатных шаблонов меню на различные темы, включая праздники, дни рождения, бизнес, путешествия и т. д.
- Персонализируйте меню DVD с помощью текста заголовка, рамок, кнопок, меток и т. д.
- Увеличение или уменьшение рамки заголовка и кнопки воспроизведения или изменение их стиля
- Установите фон меню, применив шаблон, цвет или загрузив изображение
- Импорт загруженной или записанной звуковой дорожки в качестве фоновой музыки
- Редактируйте DVD-видео, поворачивая, обрезая, добавляя субтитры или эффекты, создавая главы, вырезая нежелательную рекламу и т.
 д.
д. - Изменяйте размер видео размером более 4,7 или 8,5 ГБ, чтобы он соответствовал размеру вашего DVD-диска, сохраняя при этом хорошее качество
- Высокая скорость записи
- Экономичный, простой в использовании рабочий процесс
- Поддержка macOS 12+, Windows 10, Windows 11 64-разрядная версия
Бесплатная загрузка Бесплатная загрузка
Шаг 1. Пакетная загрузка видео
Запустите средство создания меню Cisdem DVD на компьютере Mac или Windows и загрузите видеофайлы, щелкнув значок «Добавить видео» на панели «Источник». Вы также можете перетаскивать на него все видео за один раз.
Если вы используете Cisdem DVD Burner, чтобы подправить видео для улучшения визуального вида, вы можете щелкнуть под миниатюрами видео, чтобы открыть окно редактирования видео, отредактировать видео с богатыми персонализированными функциями, такими как обрезка, водяные знаки, поворот, субтитры, создание 2D в 3D и т. д.
Шаг 2.
 Выберите и настройте бесплатный шаблон меню DVD по своему усмотрению
Выберите и настройте бесплатный шаблон меню DVD по своему усмотрениюПереключитесь на панель «меню», появится окно создателя меню DVD. С левой стороны выберите нужные шаблоны в тематике классика, мультфильм, абстракция, декорации.
Нажмите, чтобы получить больше пользовательских инструментов. Выберите фон изображения, рамки и кнопки воспроизведения. Вы можете отобразить название вашего домашнего видео с помощью опции «Рамка и метка».
И не забудьте добавить фоновую музыку в меню DVD. Нажмите и добавьте приятную песню, чтобы она озвучила меню вашего DVD, тем временем отрегулируйте громкость дорожки и время появления/затухания.
Если вам не нужно меню, вы можете отметить опцию «Без меню».
Шаг 3. Введите текст в шаблон меню DVD
Для дальнейшего создания меню DVD по своему усмотрению, вы можете украсить имя вашего DVD, просто щелкните и выберите текстовый шрифт (предлагается более 500), цвет и размер для него. .
Позволяет добавлять неограниченное количество текстов, нажмите кнопку «Добавить текст», и появится новое текстовое поле.
Шаг 4. Предварительный просмотр DVD с меню DVD, созданным перед записью
Вы можете нажать кнопку предварительного просмотра и проверить меню DVD и видеоэффекты.
Шаг 5. Запись на DVD с добавленным меню DVD
Вставьте чистый DVD-диск в слот компьютера и нажмите кнопку «Записать», чтобы начать запись. После того, как он закончит запись, вы можете воспроизвести его на DVD-плеере с помощью навигации по меню DVD, вы можете легко переключаться между видео для первого воспроизведения.
Скачать бесплатно Загрузить бесплатно
Вот видеоруководство:
Другие 5 лучших программ для создания меню DVD для Mac или Windows (включая бесплатные)
1. BurnX Free (Mac)
BurnX Free — очень простая, но эффективная бесплатная программа для создания меню DVD для Mac, с помощью которой вы можете создать DVD меню для более удобной навигации. BurnX Free позволяет записывать диск в несколько сеансов, но качество вывода необходимо улучшить.
BurnX Free позволяет записывать диск в несколько сеансов, но качество вывода необходимо улучшить.
2. DVDStyler (Windows, Linux, Mac)
DVDStyler — это кросс-платформенное бесплатное приложение для создания DVD-дисков, предназначенное для создания профессионально выглядящих DVD-дисков с лучшими DVD-меню. Оно позволяет гибко создавать и оформлять DVD-меню. на основе масштабируемой векторной графики, текста и т.д. Но когда дело доходит до записи DVD, проблема возникает, обычно случаются сбои или сбои.
3. Xilisoft DVD Creator (Mac, платная)
Xilisoft DVD Creator для Mac — это надежное программное обеспечение для создания меню DVD, которое позволяет записывать видео на DVD, персонализировать фильм Home DVD и редактировать меню с несколькими параметры, такие как обрезка видео, добавление субтитров, настройка эффектов изображения и т. д. Но интерфейс и шаблоны меню немного устарели. Чтобы создать меню DVD Mac с помощью Xilisoft, вы не получите удовлетворительного вида, как Cisdem DVD Burner.
4. Открыть DVD Producer (Windows, Linux, Mac)
Open DVD Producer должен быть одним из лучших бесплатных создателей меню DVD, который позволяет создавать DVD в любом поддерживаемом формате с меню, кнопками, главами и без водяных знаков. Вы можете создавать статические или анимированные меню и устанавливать метки глав с точностью до кадра. Эта программа с открытым исходным кодом имеет четкий интерфейс, систематически организуя свои функции.
5. Aimersoft DVD Creator (Mac, платная)
Aimersoft DVD Creator, проверенное суперприложение, также рекомендуется для создания меню DVD на Mac. Помимо создания прекрасного меню DVD с бесплатными шаблонами, он также может создавать слайд-шоу с фоновой музыкой. Но создатель меню Aimersoft DVD Mac давно не обновлялся.
Часто задаваемые вопросы о DVD Menu Maker для Mac/PC
1. Можно ли создать меню DVD онлайн?
В сети нет создателей меню DVD. Веб-сервис Zamzar поддерживает только преобразование видео в формат, совместимый с DVD. Он не может записывать видео на DVD-диски (поскольку не происходит фактического процесса авторинга DVD), не говоря уже о приукрашивании шаблонов меню DVD.
Он не может записывать видео на DVD-диски (поскольку не происходит фактического процесса авторинга DVD), не говоря уже о приукрашивании шаблонов меню DVD.
2. Почему бы не использовать бесплатное средство для создания меню DVD?
Бесплатное программное обеспечение для разработки шаблонов меню DVD очень ограничено. Большинство из них не поддерживают такие функции, как импорт фонового изображения, изменение кнопок и другие. Дело в том, что большинство бесплатных программ не позволяют создавать меню DVD.
3. Могу ли я сделать меню iMovie DVD на MacBook?
Это была старая тема. Раньше в системах Mac OS X (до Mac OS X 10.7 Lion) можно было создать меню iMovie DVD, импортировав видео iMovie на iDVD. iDVD предлагает более 100 художественных и динамичных тем, разработанных Apple для меню и подменю DVD. Если вы используете от Mac OS X 10.7 Lion до macOS 10.15, вы по-прежнему можете установить iDVD для меню iMovie, купив iLife ’11. Но вы больше не можете использовать iDVD на macOS 10.
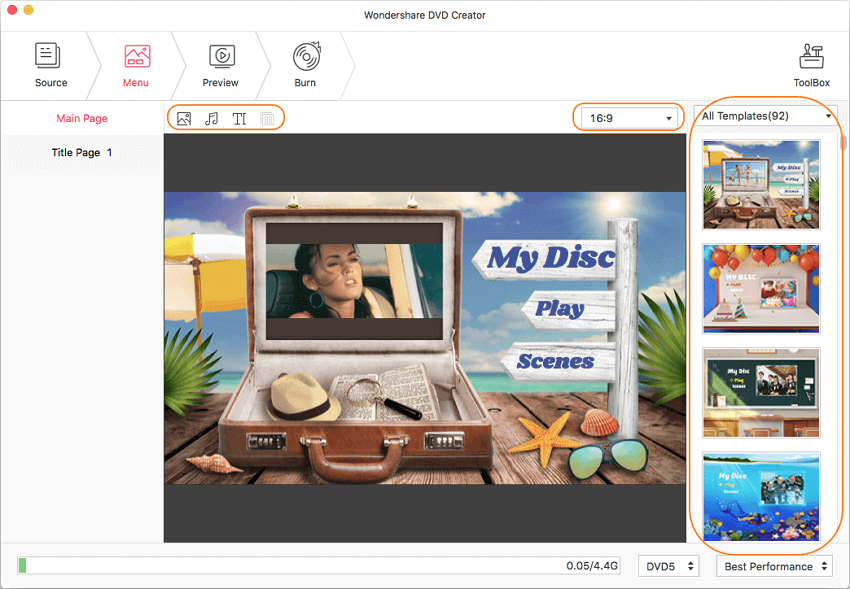 )
)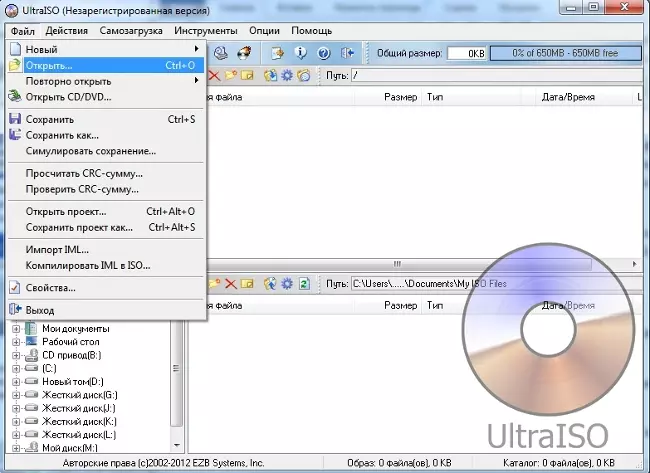 Перетащите временной код на нужный кадр.
Перетащите временной код на нужный кадр.

 Если включен параметр «Кнопка меню движения», видео, привязанное к кнопке, начинает воспроизводиться в точке расположения маркера.)
Если включен параметр «Кнопка меню движения», видео, привязанное к кнопке, начинает воспроизводиться в точке расположения маркера.)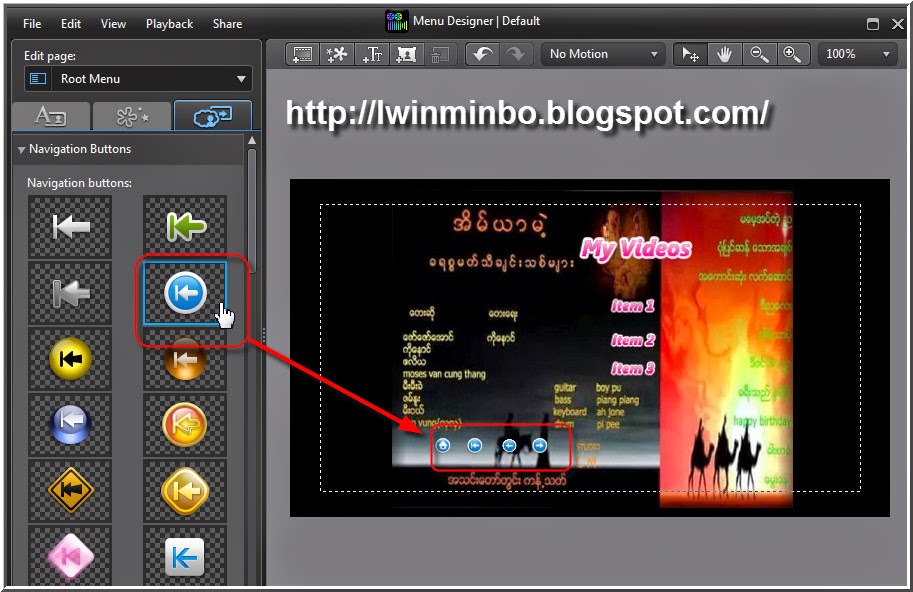 )
)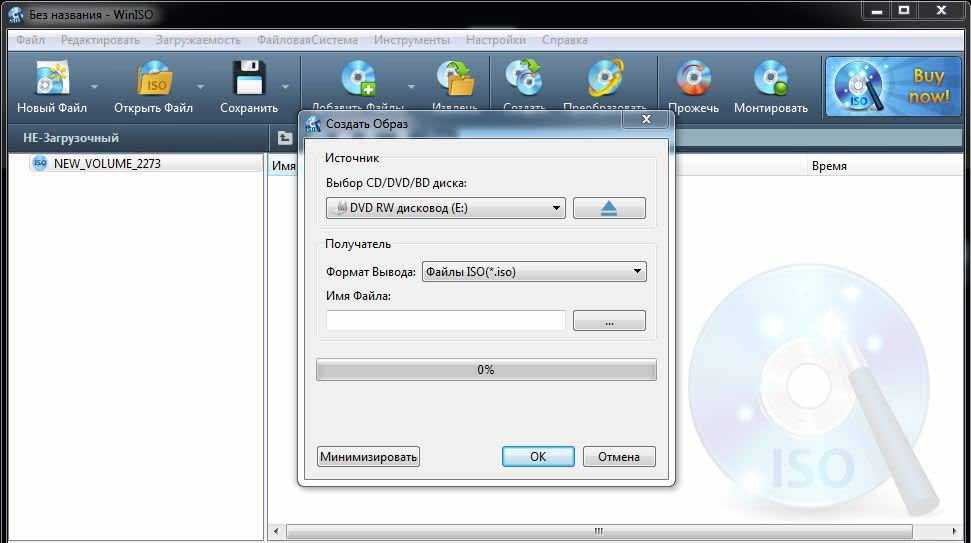

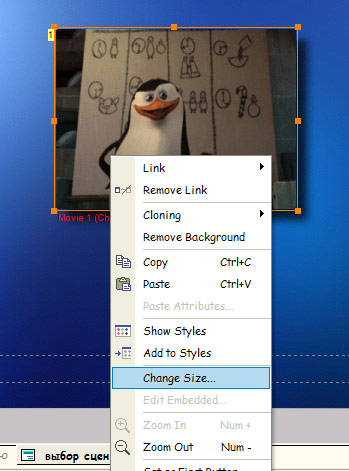



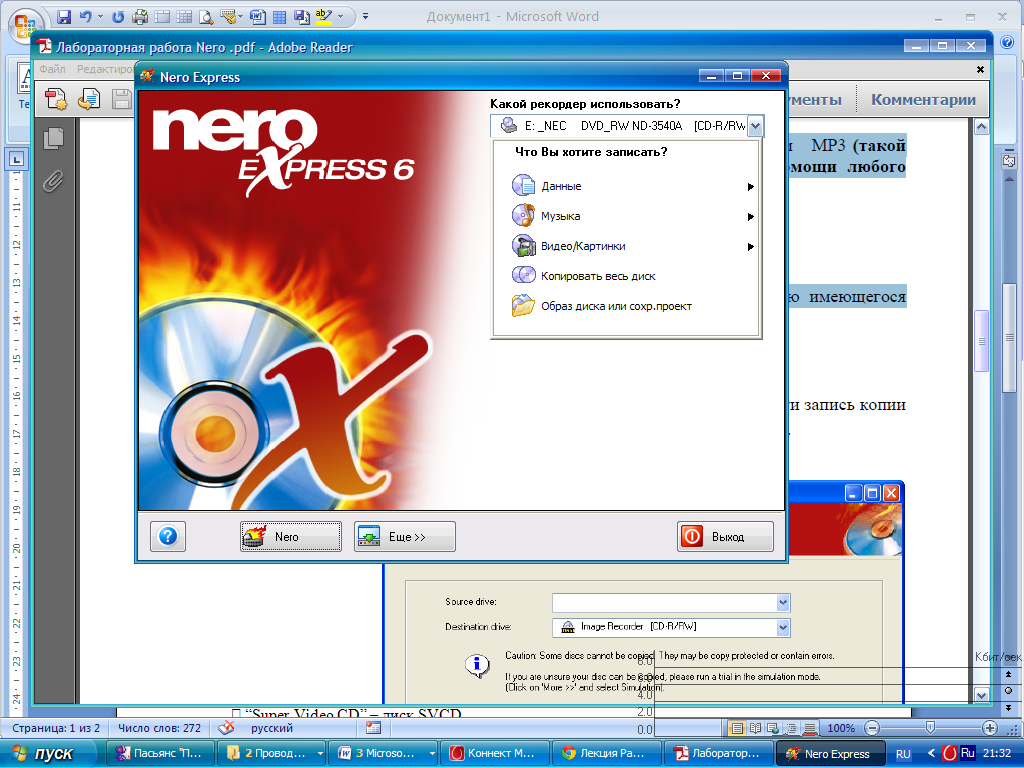 Гораздо проще один раз потратить время на создание эпизодов и кнопок для быстрого перехода к ним, чем каждый раз во время просмотра выполнять перемотку к нужному моменту.
Программы для работы с DVD-меню могут понадобиться и в том случае, если вы хотите внести изменения в уже имеющийся диск, скажем, выбросить из него дополнительные материалы и, соответственно, отредактировать меню.
Гораздо проще один раз потратить время на создание эпизодов и кнопок для быстрого перехода к ним, чем каждый раз во время просмотра выполнять перемотку к нужному моменту.
Программы для работы с DVD-меню могут понадобиться и в том случае, если вы хотите внести изменения в уже имеющийся диск, скажем, выбросить из него дополнительные материалы и, соответственно, отредактировать меню.
 Для каждого видео, добавленного в проект, отображается подробная информация, сам файл можно просмотреть в окне предварительного просмотра. Кроме этого, можно добавить субтитры. Полоса в нижней части экрана наглядно показывает, сколько еще места осталось на носителе. Важно, что Super DVD Creator поддерживает не только обычные диски DVD-5, но и двухслойные (DVD-9).
Для каждого видео, добавленного в проект, отображается подробная информация, сам файл можно просмотреть в окне предварительного просмотра. Кроме этого, можно добавить субтитры. Полоса в нижней части экрана наглядно показывает, сколько еще места осталось на носителе. Важно, что Super DVD Creator поддерживает не только обычные диски DVD-5, но и двухслойные (DVD-9).
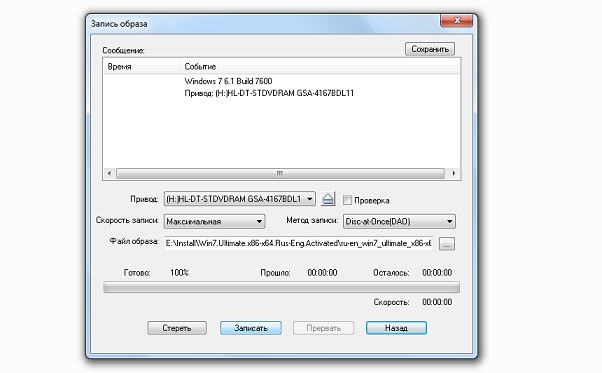
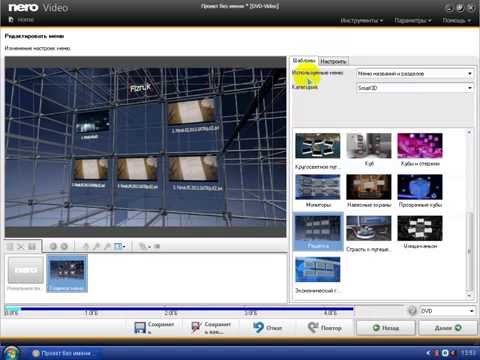 Video DVD Maker Pro относится именно к тем программам, которые не балуют разнообразием шаблонов. В библиотеке, которая поставляется вместе с Video DVD Maker Pro, всего лишь пять фоновых картинок, поэтому, скорее всего, придется позаботиться о поиске подходящего изображения.
Как и многие программы подобной направленности, Video DVD Maker Pro построена в виде мастера. Сначала нужно выбрать фоновую картинку для меню и указать тип проекта. Поскольку интерфейс программы русифицирован, с этим не должно возникнуть никаких проблем: можно выполнить захват с видеокамеры, сделать подборку из готовых видеофайлов или фотографий и т.д.
Video DVD Maker Pro относится именно к тем программам, которые не балуют разнообразием шаблонов. В библиотеке, которая поставляется вместе с Video DVD Maker Pro, всего лишь пять фоновых картинок, поэтому, скорее всего, придется позаботиться о поиске подходящего изображения.
Как и многие программы подобной направленности, Video DVD Maker Pro построена в виде мастера. Сначала нужно выбрать фоновую картинку для меню и указать тип проекта. Поскольку интерфейс программы русифицирован, с этим не должно возникнуть никаких проблем: можно выполнить захват с видеокамеры, сделать подборку из готовых видеофайлов или фотографий и т.д.
 Если видеофайлы, которые записываются на DVD, достаточно велики, можно добавить дополнительные разделы для быстрого перемещения не только на начало клипа, но и на другие фрагменты.
Следующий этап после создания разделов – добавление меню. Поскольку очень многие пользователи часто мечтают о «волшебной кнопке», которая бы сделала за них всю работу, создатели Video DVD Maker Pro добавили кнопку, которую так и назвали – Magic Button. При нажатии на нее программа анализирует проект и создает меню со ссылками на основные разделы. После этого можно вручную выбрать расположение каждого элемента меню, а также установить прозрачность и даже добавить эффект глубины, то есть сделать элементы меню трехмерными. Выделяя элементы меню, в группе Layer Properties можно посмотреть, на какие фрагменты диска они ссылаются. Также есть возможность добавления дополнительных элементов меню. Кнопка Add Audio служит для добавления фоновой музыки, которая будет сопровождать загрузку меню. Наконец, стоит упомянуть, что можно подобрать некоторые настройки для фоновой картинки, в частности, выбрать масштаб.
Если видеофайлы, которые записываются на DVD, достаточно велики, можно добавить дополнительные разделы для быстрого перемещения не только на начало клипа, но и на другие фрагменты.
Следующий этап после создания разделов – добавление меню. Поскольку очень многие пользователи часто мечтают о «волшебной кнопке», которая бы сделала за них всю работу, создатели Video DVD Maker Pro добавили кнопку, которую так и назвали – Magic Button. При нажатии на нее программа анализирует проект и создает меню со ссылками на основные разделы. После этого можно вручную выбрать расположение каждого элемента меню, а также установить прозрачность и даже добавить эффект глубины, то есть сделать элементы меню трехмерными. Выделяя элементы меню, в группе Layer Properties можно посмотреть, на какие фрагменты диска они ссылаются. Также есть возможность добавления дополнительных элементов меню. Кнопка Add Audio служит для добавления фоновой музыки, которая будет сопровождать загрузку меню. Наконец, стоит упомянуть, что можно подобрать некоторые настройки для фоновой картинки, в частности, выбрать масштаб.
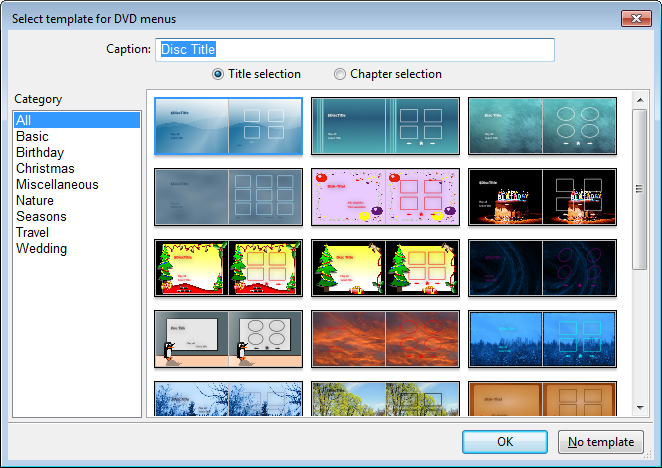 В частности, можно создавать многоуровневые меню и устанавливать связи между каждым элементом. Такие программы обычно не имеют готовых шаблонов, однако поддерживают импорт файлов Adobe Photoshop, в том числе и те, в которых используются слои.
Программа DVD-lab Pro стоит посередине между простыми программами для DVD-авторинга и профессиональными решениями. Разработчики утилиты сделали упор не на готовые шаблоны меню (хотя их тоже довольно много), а на отдельные элементы и эффекты. Поэтому если даже вы решите воспользоваться готовой кнопкой для навигации, но добавите на нее эффект огня или металлического блеска, она станет оригинальной. Кроме этого, ту же кнопку можно сделать, взяв за основу любой элемент из обширной библиотеки программы, например, смайлик или восклицательный знак. Также в программе есть широкие возможности для создания анимационных эффектов. Например, никакого труда не составляет создание эффекта перемещения кнопок на заданные для них места из разных углов экрана при загрузке диска.
В частности, можно создавать многоуровневые меню и устанавливать связи между каждым элементом. Такие программы обычно не имеют готовых шаблонов, однако поддерживают импорт файлов Adobe Photoshop, в том числе и те, в которых используются слои.
Программа DVD-lab Pro стоит посередине между простыми программами для DVD-авторинга и профессиональными решениями. Разработчики утилиты сделали упор не на готовые шаблоны меню (хотя их тоже довольно много), а на отдельные элементы и эффекты. Поэтому если даже вы решите воспользоваться готовой кнопкой для навигации, но добавите на нее эффект огня или металлического блеска, она станет оригинальной. Кроме этого, ту же кнопку можно сделать, взяв за основу любой элемент из обширной библиотеки программы, например, смайлик или восклицательный знак. Также в программе есть широкие возможности для создания анимационных эффектов. Например, никакого труда не составляет создание эффекта перемещения кнопок на заданные для них места из разных углов экрана при загрузке диска. При помощи DVD-lab PRO можно создать слайд-шоу из фотографий. Программа дает возможность добавлять сразу целые папки фотографий, определять ориентацию снимков (горизонтальная или вертикальная), добавлять фоновую музыку. Кроме этого, можно выбрать периодичность смены кадров, добавить эффект отбрасывания тени и подписать каждую фотографию.
В DVD-lab PRO учтены даже такие мелочи, как расположение элементов меню в так называемой безопасной зоне. Это имеет значение, если диск планируется смотреть на экране телевизора. На телеэкране, в отличие от монитора компьютера, небольшая часть изображения может быть обрезана по краю. При создании меню в DVD-lab PRO можно наблюдать за безопасной зоной и воздерживаться от размещения в ней элементов меню.
Одна из возможностей, которая приближает DVD-lab PRO к профессиональным редакторам для создания DVD-меню, – просмотр связей между элементами меню. При переходе в этот режим структура диска отображается в виде схемы, на которой каждый элемент представлен как отдельный значок и подписан.
При помощи DVD-lab PRO можно создать слайд-шоу из фотографий. Программа дает возможность добавлять сразу целые папки фотографий, определять ориентацию снимков (горизонтальная или вертикальная), добавлять фоновую музыку. Кроме этого, можно выбрать периодичность смены кадров, добавить эффект отбрасывания тени и подписать каждую фотографию.
В DVD-lab PRO учтены даже такие мелочи, как расположение элементов меню в так называемой безопасной зоне. Это имеет значение, если диск планируется смотреть на экране телевизора. На телеэкране, в отличие от монитора компьютера, небольшая часть изображения может быть обрезана по краю. При создании меню в DVD-lab PRO можно наблюдать за безопасной зоной и воздерживаться от размещения в ней элементов меню.
Одна из возможностей, которая приближает DVD-lab PRO к профессиональным редакторам для создания DVD-меню, – просмотр связей между элементами меню. При переходе в этот режим структура диска отображается в виде схемы, на которой каждый элемент представлен как отдельный значок и подписан. Элементы можно переносить с места на место, а также изменять связи между ними. Кроме этого, для каждого из них можно задать свою команду, например, включить на DVD-проигрывателе режим чтения диска в формате караоке. Для создания команд используется встроенный редактор скриптов, с которым можно работать в текстовом и графическом режимах.
Элементы можно переносить с места на место, а также изменять связи между ними. Кроме этого, для каждого из них можно задать свою команду, например, включить на DVD-проигрывателе режим чтения диска в формате караоке. Для создания команд используется встроенный редактор скриптов, с которым можно работать в текстовом и графическом режимах.
 д. Избавиться от ненужного содержимого и внести соответствующие изменения в меню можно при помощи программы DvdReMake Pro.
Программа дает возможность просмотреть содержимое DVD в виде древовидной структуры и удалить ненужные элементы. Для начала работы с программой необходимо выполнить команду File>Import DVD и указать путь к папке VIDEO_TS, которая есть на каждом DVD.
Далее можно просматривать элементы содержимого диска и удалять нежелательное. Для этого нужно выделить ненужный элемент, после чего щелкнуть по нему в окне предварительного просмотра и выбрать команду Hide Block. Для каждого элемента указывается размер в мегабайтах, что может быть удобно, если целью редактирования содержимого DVD является уменьшение его размера с двухслойного до обычного DVD-5.
д. Избавиться от ненужного содержимого и внести соответствующие изменения в меню можно при помощи программы DvdReMake Pro.
Программа дает возможность просмотреть содержимое DVD в виде древовидной структуры и удалить ненужные элементы. Для начала работы с программой необходимо выполнить команду File>Import DVD и указать путь к папке VIDEO_TS, которая есть на каждом DVD.
Далее можно просматривать элементы содержимого диска и удалять нежелательное. Для этого нужно выделить ненужный элемент, после чего щелкнуть по нему в окне предварительного просмотра и выбрать команду Hide Block. Для каждого элемента указывается размер в мегабайтах, что может быть удобно, если целью редактирования содержимого DVD является уменьшение его размера с двухслойного до обычного DVD-5.
 Такая функция может пригодиться, например, чтобы вынести ссылку на ваш любимый эпизод фильма на первую страницу меню.
Такая функция может пригодиться, например, чтобы вынести ссылку на ваш любимый эпизод фильма на первую страницу меню.




