Как удалить папку Windows.old в Windows 10, 7, 8 — инструкция
Наверное, почти каждый, кто следит за свободным местом на системном диске замечал необычную директорию Windows.old «000», которая обычно весит около 10 – 15 Гб. Что достаточно много, если объемы памяти ограничены, что характерно при использовании SSD накопителей или старых жестких дисков, когда приходится следить за каждым свободным гигабайтом. В такие моменты появляются мысли о полном удалении всего лишнего.
Содержание статьи
- Что это за папка, где находится и можно ли ее удалить
- Как удалить папку Windows.old в Windows 10 и 8
- Для пользователей, имеющих на борту обновления с 1803 – 1809 или новее.
- Средство очистки
- Командная строка
- Планировщик заданий
- Как удалить папку Windows.old в Windows 7, Vista, XP
- Дополнительные универсальные способы
- Видео инструкция
- Комментарии пользователей
Что это за папка, где находится и можно ли ее удалить
Папка Windows. old появляется после обновления или чистой установки Windows 10, 7, 8. В ней хранятся временные старые файлы и настройки предыдущей операционной системы. По умолчанию находится на диске с установленной операционкой и не является критически важным каталогом. Может пригодиться только при откате (восстановлении). Во всех других случаях ее можно удалять.
old появляется после обновления или чистой установки Windows 10, 7, 8. В ней хранятся временные старые файлы и настройки предыдущей операционной системы. По умолчанию находится на диске с установленной операционкой и не является критически важным каталогом. Может пригодиться только при откате (восстановлении). Во всех других случаях ее можно удалять.
Но даже если вы не планируете прибегать к откату, не стоит торопиться с очисткой, подождите некоторое время и проверьте работоспособность новой системы. В случае выявления каких-либо ошибок или сбоев, вы сможете вернуть ОС к начальному состоянию. После чистки директории, такая возможность пропадет.
Как удалить папку Windows.old в Windows 10 и 8
Существуют несколько вариантов правильного удаления с помощью стандартных средств вшитых в Windows 10 и 8. Рассмотрим каждый из них.
Для пользователей, имеющих на борту обновления с 1803 – 1809 или новее.
- Нажмите комбинацию клавиш «WIN + X» и откройте «Параметры».

- Войдите в меню «Система».
- Переместитесь в подраздел «Память устройства» и щелкните по синему тексту «Освободить место». Дождитесь завершения процедуры поиска ненужных объектов.
- Активируйте опцию «Предыдущие установки» и щелкните по кнопке «Удалить файлы» в верхней части окна.
- Дождитесь окончания процедуры и проверьте результат.
Если ничего не изменилось, то возможно у пользователя, под которым вы находитесь недостаточно прав. Тогда стоит войти под администратором и повторить попытку еще раз.
Средство очистки
Данный метод более универсален. Используйте его, если предыдущий вам не подошел или не принес результат.
Подробная инструкция:
- Входим в систему с привилегиями администратора.
- Открываем «Компьютер» и жмем правой мышью по разделу с операционкой, затем выбираем пункт «Свойства».
- Во вкладке «Общие» жмем по кнопке «Очистка диска».

- Активируем опцию «Предыдущих установок» и нажимаем «Ок». В более старых версиях 10-тки пункт предыдущих настроек отобразится после нажатия на кнопку «Очистить системные».
- Ждем окончания процедуры.
После этого каталог исчезнет, либо его объем будет равен нулю.
Командная строка
Запускаем командную строку или PowerShell с правами администратора, вводим в консоль команду rd /s /q c:\windows.old и нажимаем «Enter».
Иногда прав администратора бывает недостаточно, и пользователи получают уведомление о том, что им было отказано в доступе к запрашиваемому разделу. Решить проблему можно изменив владельца и выставив необходимые привилегии. Прочитайте подробнее про TrustedInstaller и выполните все действия из этого примера.
Планировщик заданий
Мало кто знает и особенно, кто пользовался такой утилитой, как планировщик заданий. Давайте попробуем удалить каталог через планировщик.
Выполняем по шагам:
- Щелкаем по иконке поиска, в строку вводим «Планировщик заданий» и открываем.
- Находим задание «Setup Cleanup Task» и отправляем на выполнение, нажав правой мышкой по названию и выбрав пункт «Выполнить».
Осталось лишь проверить результат.
Как удалить папку Windows.old в Windows 7, Vista, XP
Аналогичным способом от нее можно избавиться и в Windows 7, Vista, XP. Первый из рассмотренных методов может не сработать, особенно в том случае, если до этого вы уже пробовали избавиться от директории или ее содержимого используя обычный проводник.
Но не отчаивайтесь, ниже будут рассмотрены как стандартные, так и универсальные методы удаления, и один из них обязательно сработает.
Итак, выполняем следующие действия.
- Щелкаем правой мышкой по системному разделу и выбираем пункт «Свойства».
- Жмем по кнопке «Очистка диска».

- Дожидаемся завершения анализа и в появившемся окне выставляем галочки на имеющихся пунктах, далее щелкаем по кнопке «Очистить системные».
- Отобразится окно с новыми разделами. В главной вкладке отыскиваем пункт «Предыдущих установок», активируем его галочкой и нажимаем «Ок». При желании остальные галочки можно убрать.
В редких случаях процедура очистки избавляет лишь от части содержимого. Чтобы избавиться от оставшихся объектов, выполните специальную команду, о которой я говорил выше, в разделе командной строки.
Дополнительные универсальные способы
Также существуют более универсальные методы. Работают они во всех случаях, независимо от того, какая ОС установлена на данный момент.
- Загрузочный LiveCD. Если говорить коротко, то это диск с уже установленной ОС, применяемый для программной диагностики компьютера. Загрузившись подобным образом, вы сможете управлять всеми объектами, независимо от того, где они находятся.
 LiveCD бесплатен и включен во многие сборки ОС, его достаточно легко найти в интернете. К наиболее распространенным относится WinPE и Kaspersky Rescue Disk.
LiveCD бесплатен и включен во многие сборки ОС, его достаточно легко найти в интернете. К наиболее распространенным относится WinPE и Kaspersky Rescue Disk. - Сторонние приложения. Наподобие, Unlocker, Advanced SystemCare или LockHunter.
- Приложения – чистильщики. С подобной задачей, да и вообще с полной чисткой ОС неплохо справляется Reg Organizer. Утилита в автоматическом режиме выполнит анализ и избавит от мусора. Использую ее лично и рекомендую вам.
- Вирусы. Как известно, вирусы могут не только блокировать работу компьютеру и передавать конфиденциальные файлы третьим лицам, но и полностью блокировать работу конкретных компонентов или приложений. Из-за этого пропадает возможность управления некоторыми каталогами.
Если Windows.old не удаляется ни одним из способов, то скорее всего повреждена файловая структура или нарушена целостность важных файлов. Рекомендую прочесть об устранении подобных ошибок и повторить попытку.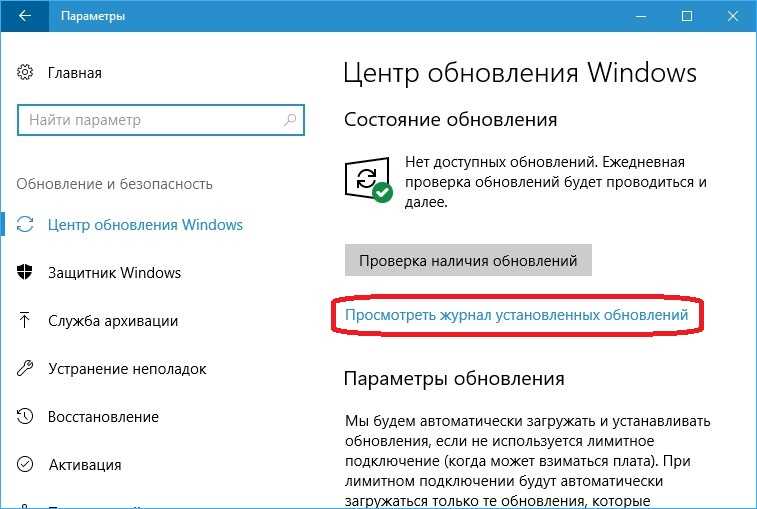
Видео инструкция
Как удалить старую версию Windows 10 после установки новой: 4 простых способа
Когда пользователь обновляет операционную систему своего ПК, тот автоматически архивирует старую ОС в отдельное место, которое называется Windows old. Кто-то предпочитает игнорировать лишнюю папку на системном диске, а другим она мешает, ведь занимает непростительно много места – от 8 до 15 ГБ. В таком случае стоит знать, как легко удалить старую версию Windows 10 после установки новой.
СОДЕРЖАНИЕ СТАТЬИ:
Зачем нужна старая версия и можно ли ее удалять
Windows old – это безобидная папка, которая возникает на компьютере в нескольких случаях:
- Если переустанавливать систему в режиме обновления.

- Во время обновления установленной версии ОС до максимума (Inplace Upgrade).
- При постоянном использовании функции Refresh (обновление).
Папка расположена в корне диска С. Она может дублироваться с именами, отличающимися номенклатурой 000, 001, 002. Все зависит от частоты переустановок. Хотя хранение такого количества старых версий уже должно напрячь, ведь они захламляют память и тормозят работу.
Windows old не столь бесполезна, как кажется на первый взгляд. Она пригодится, если понадобится восстановить отдельные файлы из старой ОС. Можно даже сделать полный откат назад с ее помощью (в крайнем случае). В ней хранятся файлы предыдущей установки: системные, пользовательские и программные.
В целом, после обновления особой необходимости хранить папку со старой системой нет, однако удалить ее не так-то просто. Компьютер устанавливает на нее особые права, так что при попытке зачистки обычным способом ничего не выйдет.
Удаление старой версии Windows 10
Система заботится о пользователе, а потому не позволит ему просто так удалить даже обработанный материал.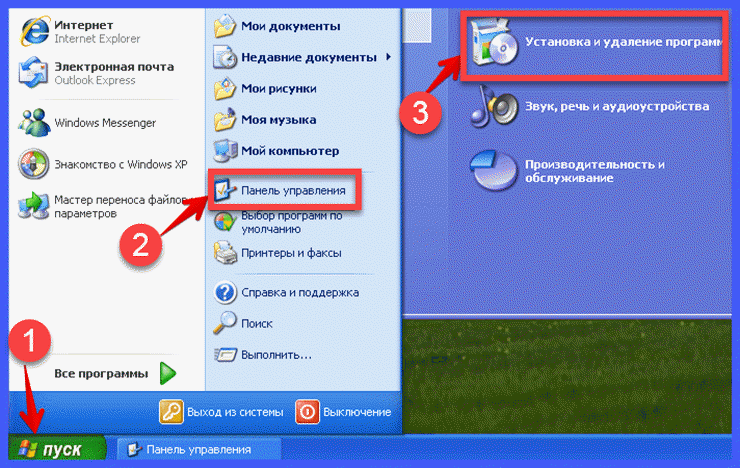 Чтобы избавить память любимого устройства от постороннего хлама, придется прибегнуть к нескольким хитрым приемам.
Чтобы избавить память любимого устройства от постороннего хлама, придется прибегнуть к нескольким хитрым приемам.
Стандартными средствами
Способ для тех, кто не располагает дополнительными возможностями, утилитами, программам, да и вообще привык идти самым длинным путем.
- Кликнуть нужную папку правой кнопкой мыши, выбираем «Свойства», затем – «Безопасность», а далее – «Дополнительно», чтобы получить доступ к расширенным настройкам безопасности.
- Меняем владельца папки с «Системы» на себя.
- Затем кликаем на чекбокс «Заменить владельца контейнеров и объектов», далее – «Применить».
- Закрыть все. Потом вновь открыть меню безопасности папки.
- Открываем поле «Разрешения» – «Добавить» — выбираем учетную запись, с которой ведется работа.
- Далее: «Тип» – «Разрешить».
- Во вкладке «Применяется» ставим полный доступ для этой папки и всех ее составляющих.
- В чекбоксе жмем опцию «Отключение наследования», а в открывшемся окне удаляем все наследованные разрешения объекта.

- Закрываем и спокойно удаляем папку, поскольку система больше не может нам это запретить.
Через очистку диска
Специальная утилита в каталоге Виндовс под названием cleanmgr.exe справится с ненужным системным мусором.
- Запустить указанный файл от имени администратора.
- В появившемся списке отмечаем «Компоненты предыдущих установок Windows» и завершаем кнопкой «ОК».
- Подтверждаем удаление файлов и ждем.
- Через пару минут папка Windows old бесследно исчезнет без возможности восстановления.
Командная строка
Способ для людей, которые хоть немного понимают системные коды и знают, что с их помощью можно быстро навести порядок в ПК.
- Запустить от имени администратора командную строку.
- Вписать другие данные владельца папки со старой системой takeown /F C:\Windows.old /R /D y.
- Затем произвести аналогичные с ручным методом операции: присвоить себе права и отключить наследование: icaclsC:\Windows.
 old\*.* /T /grantWKS1\Kirill:F /inheritance:r
old\*.* /T /grantWKS1\Kirill:F /inheritance:r
- И удалить ее: rmdir C:\Windows.old /S /Q.
CCleaner
Этот бесплатный универсальный уборщик давно снискал любовь пользователей всех мастей. Он быстро уничтожает системный мусор, очищает кэш и следит, чтобы подобный хлам не копился на компьютере в неимоверных количествах. Несомненным плюсом утилиты считается то, что она может справиться с «заковыристыми» файлами, которые не так-то просто удалить по привычной схеме.
- Запустить уборщик двойным щелчком.
- В боковом меню открыть иконку «Очистка».
- В выпавшем списке найти пункт «Прочее».
- В нем и расположена злосчастная папка «Старая установка Виндовс».
- Когда галочка поставлена, жмем «Очистка» в правом нижнем углу экрана уборщика.
- Уборка закончена.
Прежде чем удалять Виндовс олд, рекомендуется проверить ее на предмет важных файлов и сделать их резервные копии в другом месте.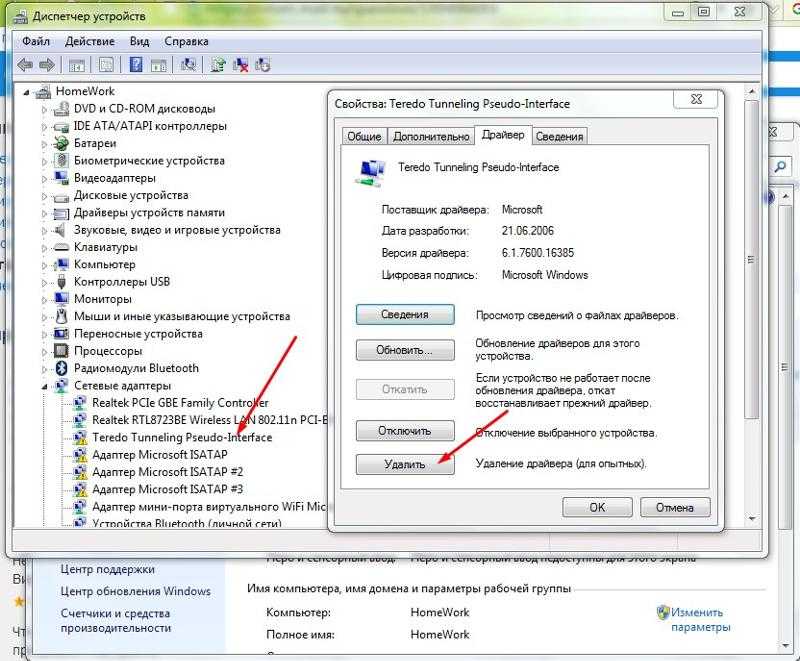
Существует еще несколько утилит, которые помогут избавиться от ненужного системного хлама. Это, например, Take Ownership Pro. После установки она будет отображаться отдельным пунктом проводника в контекстном меню файла. Это очень облегчает задачу. Чем больше размер ненужного файла, тем дольше приложение будет его удалять. Пригодится тем, кто много сидит в сети, но при этом не хочет доверять чистку системы автоматическим уборщикам.
Вам помогло? Поделитесь с друзьями — помогите и нам!
Твитнуть
Поделиться
Поделиться
Отправить
Класснуть
Линкануть
Вотсапнуть
Запинить
Читайте нас в Яндекс Дзен
Наш Youtube-канал
Канал Telegram
Adblock
detector
Как удалить старую папку Windows с ПК?
Я не могу удалить старую папку Windows с моего компьютера после переустановки новой копии.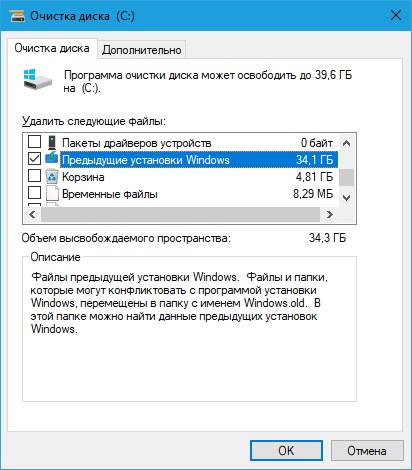
Windows 10
Операционная система Microsoft, работающая на персональных компьютерах и планшетах.
5812 вопросов
0 Без комментариев
0 {count} голосов
Войдите, чтобы комментировать
Сортировать по: Самый полезныйСамые полезные Самые новые Самые старые
ответил
2021-11-02T07:11:43.767+00:00от
СУНОЙ КУМАР ЙЕЛУРУ 12 396 Очки репутации • Microsoft MVP
Привет @Zafar Ali
Через десять дней после обновления до Windows 10 ваша предыдущая версия Windows будет автоматически удалена с вашего ПК. Однако, если вам нужно освободить место на диске, и вы уверены, что ваши файлы и настройки находятся там, где вы хотите, чтобы они были в Windows 10, вы можете безопасно удалить их самостоятельно.

- В поле поиска на панели задач введите параметры, а затем выберите его из списка результатов.
- Выберите «Система» > «Хранилище» > «Этот компьютер», затем прокрутите список вниз и выберите «Временные файлы».
- В разделе «Удалить временные файлы» установите флажок «Предыдущая версия Windows», а затем выберите «Удалить файлы».
См.
https://www.easeus.com/partition-master/cannot-remove-windows.old-folder.html
https://support.microsoft.com/en-us/windows/delete-your-previous-version-of-windows-f8b26680-e083-c710-b757-7567d69dbb74Если ответ полезен, нажмите
Принять ответи проголосовать за , чтобы это может помочь другим членам сообщества, которым нужна помощь по схожим темам.0 Без комментариев
Войдите, чтобы комментировать
org/Answer1″>
ответил
2021-11-02T08:40:45.667+00:00от
Документы 12 861 Очки репутации
См. эту ссылку (вариант два или три) для использования командной строки:
https://www.tenforums.com/tutorials/2066-how-delete-windows-old-windows-bt-folders-windows-10 -a.html
.
.
.
.
.
Пожалуйста, не забывайте голосовать и отмечать ответы как ответы, если они помогают.
Внизу каждой стойки есть:
Предложить как ответ = ответил на вопрос
Слева от каждого поста: Голосовать = полезный пост
.
.
.
.
.
0 Без комментариев
Войдите, чтобы комментировать
Войдите, чтобы ответить
Активность
Войдите, чтобы следить за вопросами и пользователями
Удаление WINDOWS.
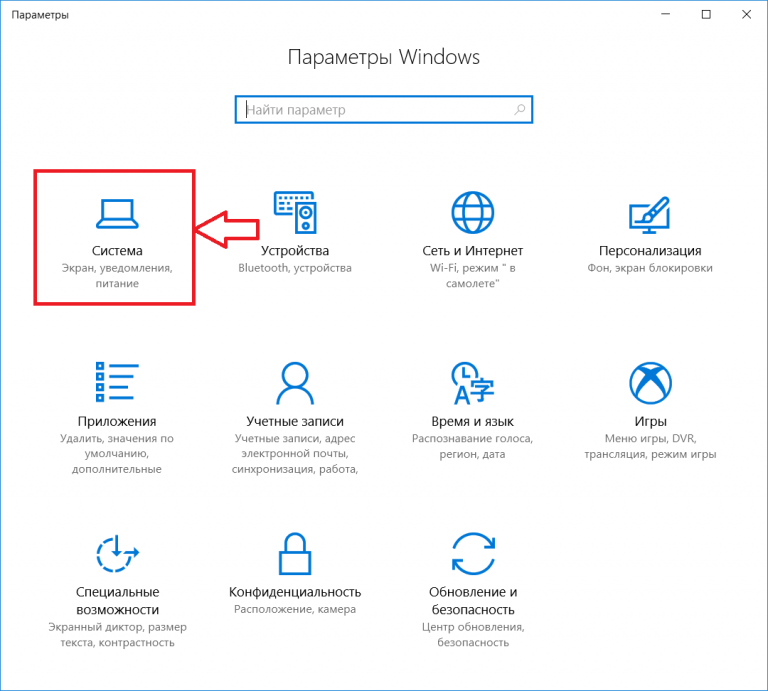 OLD на Windows Server — South Jersey Techies
OLD на Windows Server — South Jersey Techies
После выполнения обновления на месте на компьютере с Windows вы найдете папку WINDOWS.OLD в корневом каталоге C:. В этой папке будет резервная копия ваших старых программных файлов, appdata и папки Windows… на тот случай, если вам нужно вернуться назад или восстановить что-то, что могло быть потеряно во время обновления. Когда вы пытаетесь удалить его, вам говорят, что у вас нет разрешений. Небольшой нюанс: обычно не рекомендуется выполнять обновление серверов на месте. На самом деле есть некоторые продукты (например, Exchange, ConfigMgr), в которых прямо указано, что они не поддерживают обновление операционной системы. Конечно, есть разница между «что работает» и «что поддерживается», но мы рекомендуем, где это возможно, выполнить чистую установку сервера и перенести приложение на новый сервер. В любом случае, давайте предположим, что вы осознали все риски и выполнили успешное обновление на месте. Теперь вы видите старую папку WINDOWS. OLD размером в несколько ГБ. Если все в порядке, то можно просто удалить.
OLD размером в несколько ГБ. Если все в порядке, то можно просто удалить.
В версии ОС для настольных ПК вы можете просто использовать инструмент очистки диска, чтобы удалить его, но он недоступен (по умолчанию) на серверах, поэтому есть несколько подходов.
Инструменты командной строки, чтобы стать владельцем и удалить папку. Убедитесь, что «запуск от имени администратора»Как я могу удалить windows.old из обновленного Windows Server?
Для клиентской ОС, которая была обновлена, можно использовать утилиту очистки диска для удаления очень большой папки windows.old, содержащей старую ОС. Это недоступно в серверной ОС без установки функции Desktop Experience.
Для удаления необходимо стать владельцем папки, дать администраторам полный доступ, затем удалить. Это можно сделать с помощью следующих команд:
- takeown /F c:\Windows.old\* /R /A /D Y
- cacls c:\Windows.
 old\*.* /T /grantadmins:F
old\*.* /T /grantadmins:F - rmdir /S /Q c:\Windows.old
Или вы можете добавить функции «Рабочий стол», чтобы предоставить средство очистки диска:
Пошаговое руководство по включению «Утилита очистки диска»
1. Откройте мастер ролей и функций.
Чтобы открыть мастер ролей и функций. Запустите «диспетчер серверов», нажав клавишу Windows
и щелкнув «Управление сервером», см. Снимок экрана, как показано.
Лично мне вариант командной строки менее запутан и избавляет от необходимости добавлять на сервер функции, которые на самом деле там не нужны.
2. Щелкните Добавить роль и функцию.
Щелкните Добавить роль и функцию, чтобы запустить мастер добавления роли и функции.
3. Выберите установку Введите
Выберите установку на основе ролей или функций для установки на локальный компьютер.
4. Нажимайте «Далее» до всех функций.
Нажимайте «Далее» до всех функций.



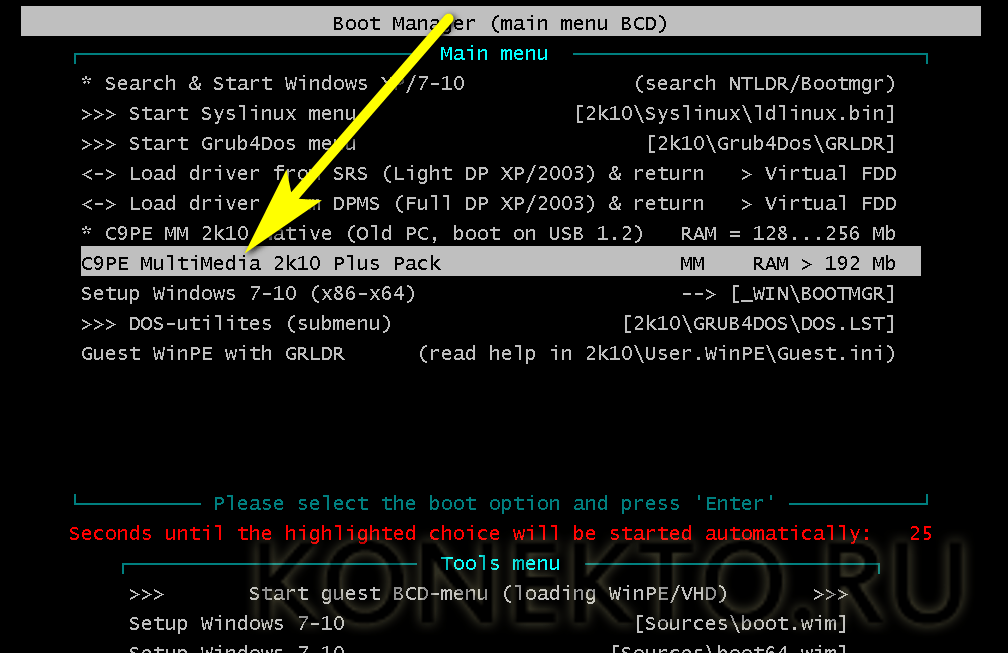 LiveCD бесплатен и включен во многие сборки ОС, его достаточно легко найти в интернете. К наиболее распространенным относится WinPE и Kaspersky Rescue Disk.
LiveCD бесплатен и включен во многие сборки ОС, его достаточно легко найти в интернете. К наиболее распространенным относится WinPE и Kaspersky Rescue Disk.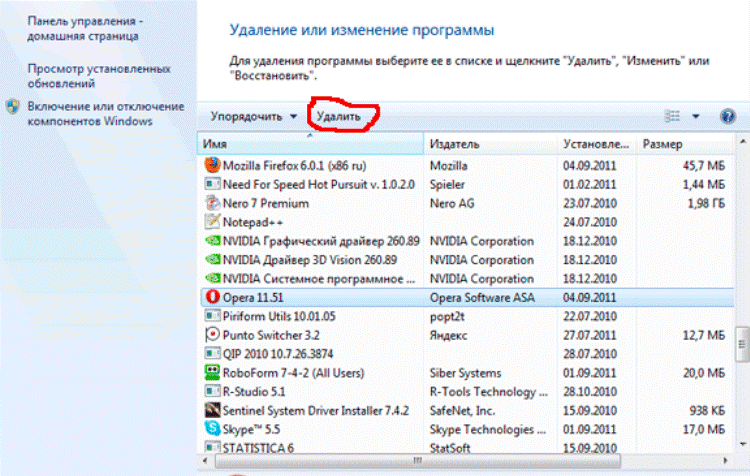
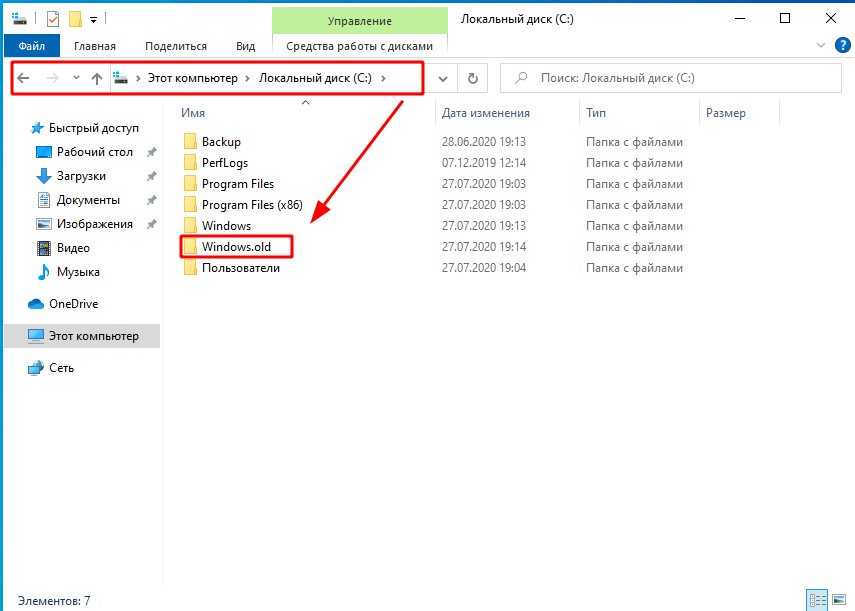
 old\*.* /T /grantWKS1\Kirill:F /inheritance:r
old\*.* /T /grantWKS1\Kirill:F /inheritance:r
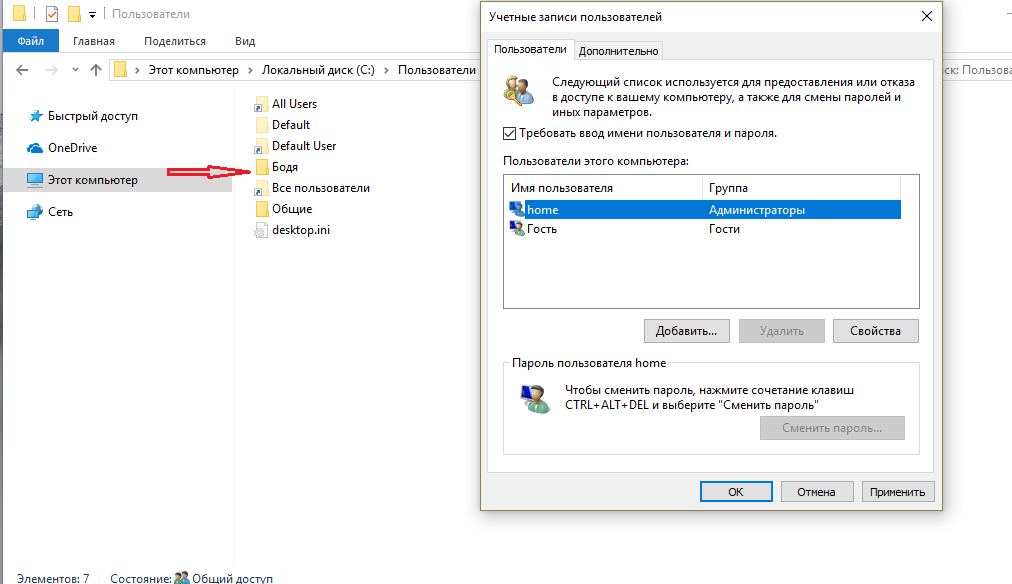 old\*.* /T /grantadmins:F
old\*.* /T /grantadmins:F