Как пользоваться программой Audacity
Вы, наверное, уже слышали про Audacity. Это бесплатная, кроссплатформенная программа для записи, микширования и обработки звука. Она имеет очень много интересных функций, вы можете записывать, вокал, инструменты, другие звуки, объединять их во что-то интересное. Также вы можете обрезать музыкальные файлы. Многие люди используют Audacity для создания подкастов или смешивания музыки.
В этой статье мы рассмотрим, как пользоваться программой Audacity, рассмотрим все основные ее возможности, а также поговорим о том, что интересного можно сделать с помощью нее.
Установка Audacity
Установить программу вы можете, скачав установщик из официального сайта, для Windows, Mac или Linux. А также из официальных репозиториев большинства Linux дистрибутивов. Например, для Ubuntu, команда установки будет выглядеть следующим образом:
sudo apt install audacity
После установки вы сможете найти программу в главном меню. Дальше рассмотрим как работать с программой audacity, но начнем с ее интерфейса.
1. Интерфейс программы
Программа имеет достаточно привычный интерфейс, в верхней части окна находятся кнопки управления записью, различные инструменты и настройки устройств ввода. Ниже расположена диаграмма звукового файла, с помощью которой вы можете выполнять различные действия, а еще ниже строка состояния:
- Управление аудио – стандартные элементы управления, паузка, воспроизведение, остановка, перемотка назад, переход вперед и запись;
- Инструменты – выделение, конвертация, редактирование, зуммирование, сдвиг времени, мультирежим и обрезка;
- Измерители уровня – верхний для входа на микрофоне, нижний на выходе;
- Регуляторы – регуляторы громкости воспроизведения и чувствительности микрофона;
- Панель быстрого доступа – ярлыки различных действий для быстрого доступа, например, для вырезки, вставки, копирования, вставки тишины и так далее;
- Панель выбора устройств
- Звуковая дорожка – в верхней части есть временная шкала, затем здесь будут появляться звуковые дорожки;
- Инструменты времени – тут вы можете выбрать с какого времени начать обрабатывать запись.

2. Запись звука
Очень часто Audacity используется для записи звука. Сначала в строке устройств выберите ваш микрофон и кликните по ползунку мониторинга ввода чтобы убедиться, что все в порядке:
Дальше нажмите кнопку запись, чтобы начать записывать звук с микрофона:
Для остановки записи нажмите желтую кнопку стоп.
3. Звуковая дорожка
Нам нужно более подробно рассмотреть звуковую дорожку. Она состоит из таких компонентов:
- Временная шкала – здесь вы можете увидеть общую длину трека и текущий момент;
- Свойства аудио – здесь вы можете менять различные свойства аудио дорожки, с помощью крестика вы можете удалять композиции;
- Скруббер – эта стрелка отмечает текущую позицию. Она появится, когда вы включите воспроизведение;
- Аудио дорожка – визуализирует изменение сигнала на протяжении записи.
Как видите, здесь отображается огромное количество информации.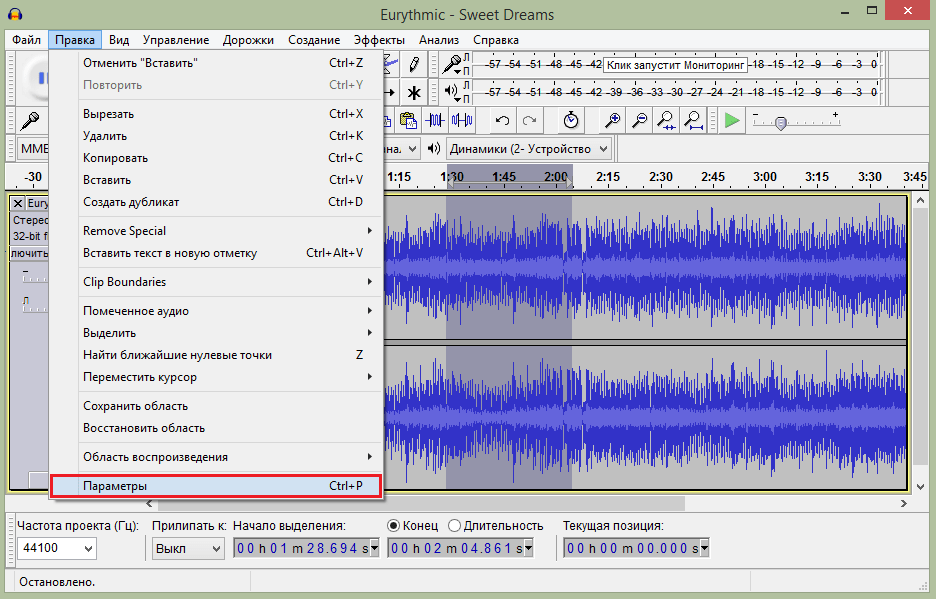 Любые дополнительные аудиодорожки будут расположены ниже, так что вы сможете видеть информацию одновременно из них.
Любые дополнительные аудиодорожки будут расположены ниже, так что вы сможете видеть информацию одновременно из них.
4. Обрезка треков
Вы можете вырезать только нужный участок трека чтобы в дальнейшем его сохранить. Для удобства можно изменить масштаб с помощью инструмента увеличить.
Дальше найдите нужный участок, и выделите его, переключившись опять на инструмент Выделение и отметьте часть записи. На звуковой дорожке появиться выделение:
Дальше откройте меню Правка -> Копировать. Затем создайте новый проект и выберите Правка -> Вставить:
Теперь у вас есть нужная часть записи. Вы также можете пойти другим путем, просто отметить и удалить ненужные. Затем сохранить что осталось. Пользоваться audacity очень просто.
5. Склейка треков
Вы можете соединить несколько треков в один. Для этого с помощью меню Файл -> Импорт загрузите несколько медиафайлов:
Затем добавляйте их в конец один одного, перемещать треки можно с помощью инструмента сдвига времени.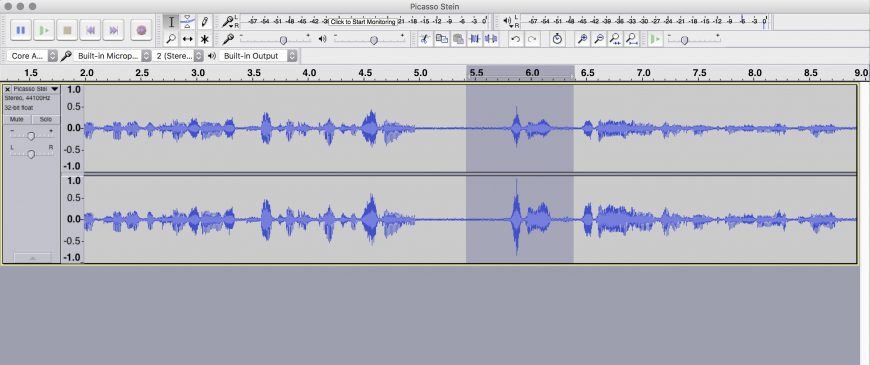
6. Микширование
Вы можете установить дорожки одна под одной, а затем наложить их так, так чтобы они звучали вместе. Дальше останется только сохранить результат:
7. Фильтрация шума
Часто в запись попадают сторонние шумы. Поэтому возможно, вам понадобиться использование Audacity для борьбы с шумом. Вам нужен участок записи где есть только шум, отметьте его:
Затем откройте меню Эффекты и выберите Подавление шума:
В этом меню выберите Определить профиль шума.
Затем выделите всю дорожку и еще раз откройте окно подавление шума, затем нажмите Ok чтобы убрать шум с записи. Также вы можете регулировать уровень влияния на шум с помощью ползунка dB и нажать Предпросмотр для того, чтобы оценить как будет убран шум.
8. Сохранение результата
Если вы просто сохраните то что получилось, то Audacity сохранит проект. Чтобы получить готовый аудиофайл, его нужно экспортировать.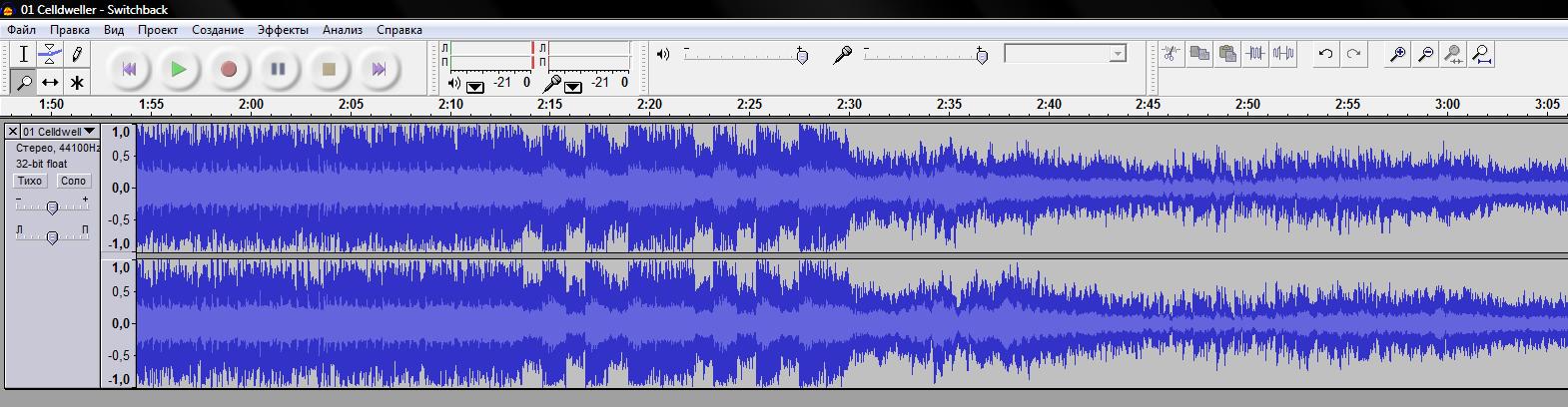 Для этого откройте меню Файл и выберите Экспортировать:
Для этого откройте меню Файл и выберите Экспортировать:
Затем останется только выбрать местоположение и формат файла:
Выводы
В этой статье мы рассмотрели как пользоваться программой audacity. Это мощный звуковой редактор, который позволяет сделать множество интересных действий с аудиофайлами и записями. А вы используете Audacity? Или другой редактор? Напишите в комментариях!
Как пользоваться Audacity — Подробный обзор
Содержание
- Как убрать шум
- Как сохранить в mp3
- Как соединить два трека
- Как обрезать музыку
- Как записать звук с компьютера
- Как добавить эхо
- Как сделать затухание звука
- Как в аудасити наложить голос на музыку
- Audacity как увеличить громкость
- Как сделать голос робота
- Как сохранить файл
- Как сделать минус
- Как слышать себя при записи
- Интерфейс
Как убрать шум
- При записи звука необходимо записать несколько секунд тишины, затем вашу речь;
- Выделяете в записи тишину;
- Переходите в Эффекты => Подавление шума (или удаление) и нажимаете на кнопку «Создать модель шума»;
- Двойным щелчком кликаете по записи.
 Заново кликайте в Эффекты => Подавление шума и нажимаете «ОК».Ниже видеоинструкция о том как убрать шумы в Audacity.
Заново кликайте в Эффекты => Подавление шума и нажимаете «ОК».Ниже видеоинструкция о том как убрать шумы в Audacity.
Как сохранить в mp3
Чтобы сохранить файл в mp3 формате нажмите в панеле инструментов Файл => Экспорт => Экспорт в Mp3.
Если вы сохраняете в первый раз, у вас будет окно предупреждения о необходимости установки дополнителной библитеки. Установите плагин Lame Encoder и все заработает.
Как соединить два трека
- Добавляете два файла;
- Выделяете мышкой нижний трек (два раза левой кнопкой мыши кликните по треку), нажимаете сочетание клавиш CTRL+C (копирование). Переносите курсор на верхнюю дорожку и нажимаете CTRL+V (вставка).
Как обрезать музыку
Выделяете мышью необхомый фрагмент:
Если этот фрагмент необходимо вырезать, нажимаете сочетание клавишь CTRL+X. Данный фрагмент исчезнет и вы разделите дорожку.
Если выделенный фрагмент необходимо сохранить, нажимаете Файл => Экспорт => Экспорт выделенного аудио.
Как записать звук с компьютера
Чтобы записать звук в Audacity необходимо вставить микрофон, включить его и нажать на кнопку Rec (Красный кружочек) и запись начнется.
Audacity. Как Записывать Звук. Запись Звука
Как добавить эхо
Добавить эффект «Эхо» в аудиозапись при помощи Audacity
Как сделать затухание звука
ПЛАВНЫЙ ПЕРЕХОД громкости в программе AUDACITY. Плавное изменение громкости. Уроки Audacity
Как в аудасити наложить голос на музыку
Как НАЛОЖИТЬ МУЗЫКУ в программе AUDACITY. Наложение музыки на звук. Уроки Audacity.Audacity как увеличить громкость
Как УВЕЛИЧИТЬ ГРОМКОСТЬ голоса в программе AUDACITY. Делаем звук оптимально громким. Уроки AudacityКак сделать голос робота
Как сделать голос РОБОТА и ПРИЗРАКА. (Audacity)
Как сохранить файл
Когда вы закончили все операции с аудио нажимаете Файл (Сверху, с левой стороны) => Экспорт.
Как сделать минус
С помощью данного способа можно удалять голос из песен.
Как слышать себя при записи
Запись голоса на музыку в Audacity. Как записать голос под фонограмму Записать голос под минус.
Интерфейс
В верхней части основного окна приложения размещается главное меню, которое предоставляет разрешение входа ко всем возможностям Audacity. Ниже есть набор кнопок управления воспроизведением аудиодорожки с места, где установлен дистрибутив:
- пауза;
- запуск;
- остановка;
- начало или конец дорожки;
- запись звука.
Затем следует набор с различными инструментами для действий с треками:
- выделить;
- обогнуть;
- нарисовать;
- масштабировать;
- сдвинуть по времени;
- набор мульти-инструментов – переключится на один из первых 3-х в зависимости от местоположения курсора.
Выделение (Selection Tool)
Частоиспользуемый инструмент.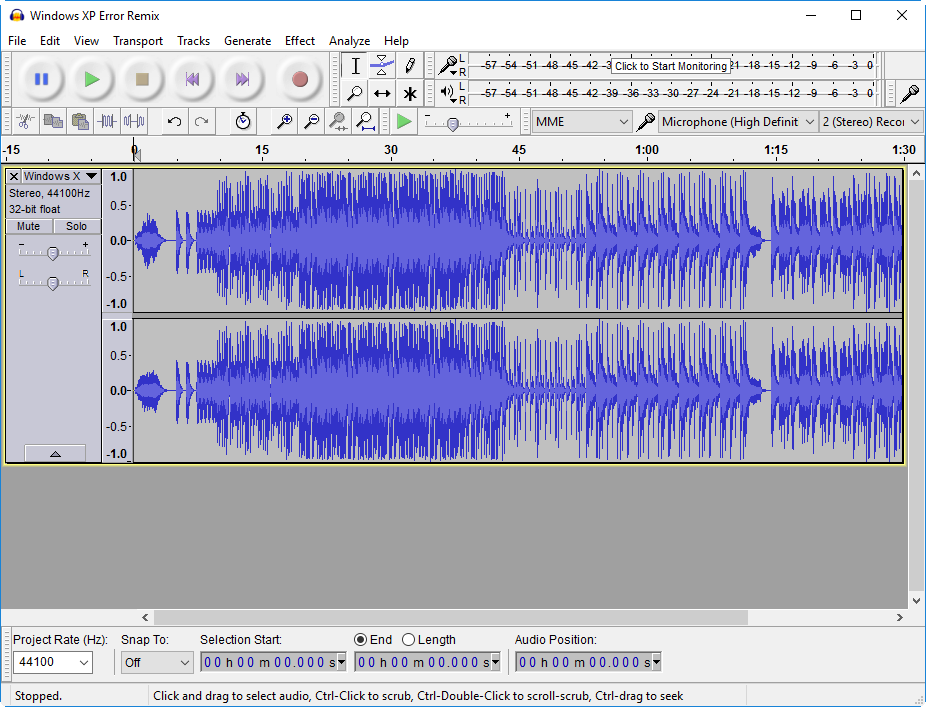 Данный инструмент выделяет фрагменты сигнала (для выделения нескольких фрагментов надо одновременно с нажатием кнопки мыши нажать клавишу Shift). Выделенный фрагмент сигнала копируется сочетанием клавиш CTRL+C. Воспроизведение начинается с начала выделения.
Данный инструмент выделяет фрагменты сигнала (для выделения нескольких фрагментов надо одновременно с нажатием кнопки мыши нажать клавишу Shift). Выделенный фрагмент сигнала копируется сочетанием клавиш CTRL+C. Воспроизведение начинается с начала выделения.
Изменение огибающей (Envelope Tool)
Данный инструмент детально контролировать затухание и повышение громкости звука. При выборе этого инструмента выделяется часть огибающей зеленым цветом. Чтобы поставить контрольную точку (место перегиба), нужно щелкнуть в этом месте и можно изменить огибающую. Чтобы удалить огибающую, необходимо щелкнуть на ней и перетащить за пределы дорожки.
Изменение сэмплов (Draw Tool)
Инструмент позволяет рисовать кривую сигнала. Нужно отметить, что для использования инструмента должен быть установлен соответствующий масштаб. ALT + щелчок сглаживает область сигнала. CTRL + щелчок редактирует только один сэмпл (отсчет) на кривой.
Масштабирование (Zoom Tool)
Этот инструмент позволяет увеличивать отдельные участки аудиосигнала.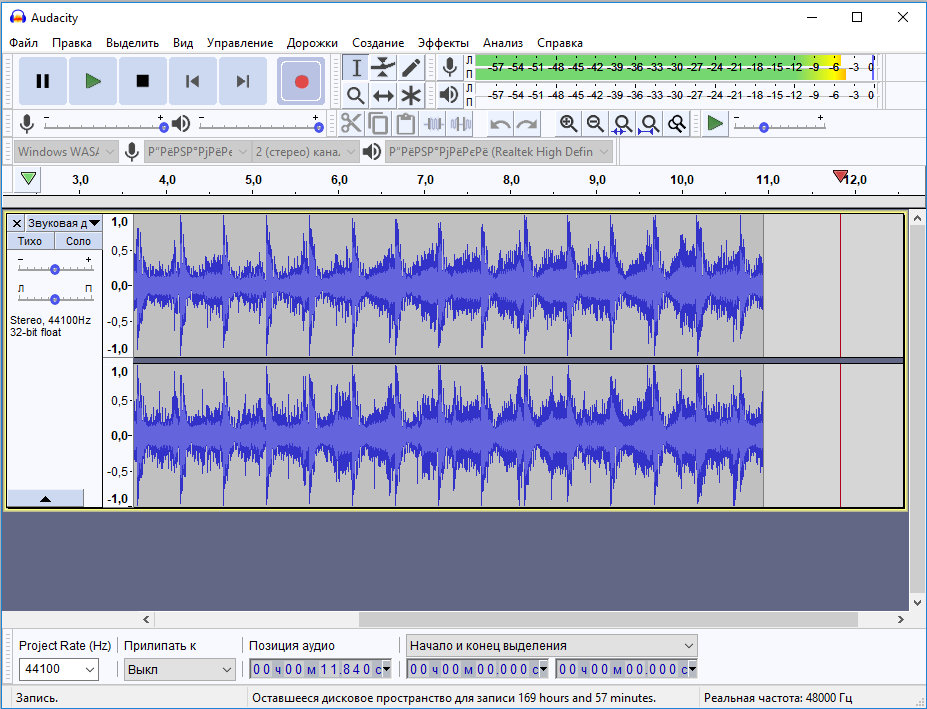 Для возврата обычного масштаба используйте Вид-Обычный масштаб.
Для возврата обычного масштаба используйте Вид-Обычный масштаб.
Сдвиг дорожки во времени (Time Shift Tool)
Этот инструмент позволяет двигать дорожки относительно друг друга по времени.
Поделиться с друзьями
Учебное пособие — Запись аудио, воспроизводимого на компьютере
В этом учебном пособии описываются решения для записи аудио, воспроизводимого на компьютере (например, потокового аудио с веб-сайта в Интернете). Как и сможете ли вы это сделать, зависит от операционной системы вашего компьютера, аудиоинтерфейса и его драйверов.
| Ограничения авторского права или веб-сайта могут помешать вам записывать или распространять материалы. Сначала проверьте. |
| Качество: Как правило, лучше извлекать или импортировать звук с компакт-дисков, DVD-дисков или существующих видео- или аудиофайлов, чем записывать их во время воспроизведения.
|
| Резервные копии: Если вы только что сделали запись, настоятельно рекомендуется немедленно экспортировать звук, выбрав «Файл» > «Экспорт» > «Экспорт аудио. |
Шаг 1: Настройка устройств для захвата воспроизведения с компьютера
Часто это самая сложная часть общей задачи, поскольку она зависит от операционной системы вашего компьютера и аудиоинтерфейса. Многие производители все больше усложняют запись потокового аудио, намеренно удаляя или скрывая эту функцию из соображений авторского права. Иногда на веб-сайте производителя аудиоинтерфейса, звуковой карты или материнской платы можно найти более старые драйверы аудиоинтерфейса, которые по-прежнему позволяют записывать воспроизведение на компьютере.
В этом разделе руководства показано, как найти подходящий вход аудиоинтерфейса для записи воспроизведения на компьютере, а также обходные пути, если такой вход недоступен. Щелкните ссылку на руководство для вашей операционной системы:
- Запись воспроизведения с компьютера в Windows
- Запись воспроизведения с компьютера на Mac
- Запись воспроизведения с компьютера в Linux
Шаг 2.
 Отключение программного воспроизведения
Отключение программного воспроизведенияПрограммное воспроизведение обычно должно быть отключено при записи воспроизведения с компьютера. Если воспроизведение включено, аудиоинтерфейс попытается воспроизвести то, что он записывает, а затем перезаписать его, создавая серию все более громких эхо-сигналов, которые могут повредить ваше оборудование.
Чтобы отключить программное прохождение, выберите «Транспорт» >
«Параметры транспорта» > «Программное прохождение» (вкл./выкл.), чтобы удобно включать и выключать прохождение по мере необходимости.Вы также можете использовать раздел «Запись» в настройках Audacity:
Если вы записываете воспроизведение с компьютера с помощью Soundflower на Mac, вы должны включить Software Playthrough. |
Шаг 3. Отслеживание и установка начальных уровней звука
Перед записью по-настоящему попробуйте установить уровни звука, воспроизведя аналогичный материал из предполагаемого источника и отслеживая его в Audacity, чтобы уровень записи не был ни слишком тихим, ни слишком громким, чтобы рисковать клиппингом .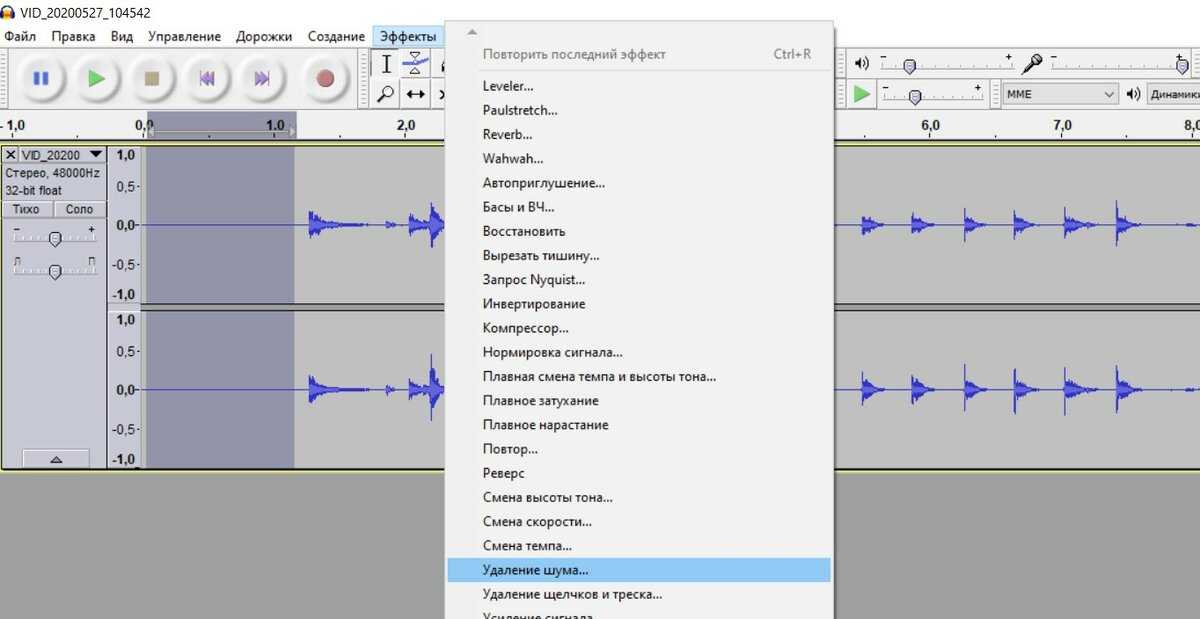
Чтобы включить или выключить мониторинг на панели инструментов Recording Meter:
- Щелкните левой кнопкой мыши значок микрофона или щелкните правой кнопкой мыши индикатор записи и выберите « Начать мониторинг », чтобы включить мониторинг. Нажмите еще раз, чтобы отключить его.
Цель состоит в том, чтобы отрегулировать уровни таким образом, чтобы длинные цветные полосы на панели инструментов Meter Toolbar не превышали примерно от -9,0 до \xe2\x80\x936,0 дБ (или 0,5, если измерители установлены на линейные, а не чем дБ) . Вы всегда можете усилить записанный сигнал позже, если это необходимо.
Подробное описание того, что показывает дисплей индикатора, см. в разделе Панели инструментов индикатора.
Как выходной уровень записываемого звука, так и уровень, на котором он записывается, будут определять достигнутый входной уровень записи. Таким образом, для достижения правильного уровня записи вы должны использовать ползунки уровня записи и воспроизведения на панели инструментов микшера:
и, возможно, регулятор громкости на веб-сайте или в программном обеспечении плеера. Лучше всего проверить, чтобы ползунок воспроизведения Audacity и ползунок веб-сайта или проигрывателя были подняты примерно на одинаковую величину, а не располагать один ползунок вывода вниз, а другой вверх.
Лучше всего проверить, чтобы ползунок воспроизведения Audacity и ползунок веб-сайта или проигрывателя были подняты примерно на одинаковую величину, а не располагать один ползунок вывода вниз, а другой вверх.
| Всегда следите за полосами панели инструментов индикатора записи, чтобы убедиться, что они на самом деле не достигают правого края, иначе загорятся красные индикаторы удержания справа от индикатора, указывая на искажение записи. С этой задачей может помочь увеличение панели инструментов Meter, щелкнув и перетащив правый край. См. Изменение размера и расстыковка. |
Шаг 4. Сделайте тестовую запись
Сделайте тестовую запись для уточнения уровней, если это необходимо.
Запустите воспроизведение звука на компьютере, затем нажмите кнопку Record на панели инструментов транспорта. Запишите достаточно долго, чтобы найти наиболее громкую часть, а затем нажмите кнопку Stop .
Посмотрите на записанную форму волны — не должно быть видно клиппинга. Отсечение плохое — это когда громкость источника, отправляемого в Audacity, громче, чем Audacity может записать. В результате верх и низ записанной волны обрезаются («обрезаются»). На рисунках ниже показано около 0,004 секунды правильно записанного сигнала, а затем обрезанный сигнал. Вам нужно будет увеличить масштаб, чтобы изучить форму волны так близко, как это, но увеличенные длины отсечения также будут видны при более низких уровнях масштабирования.
- Правильно записанный сигнал
- Обрезанный сигнал
Вы также можете проверить отсечение, выбрав «Вид» > «Показать отсечение» в меню. Audacity будет отображать вертикальные красные линии на осциллограмме везде, где он обнаружит какие-либо обрезанные сэмплов .
Show Clipping может обнаруживать клиппирование, когда панель инструментов Meter Toolbar этого не делает, потому что панель Meter Toolbar обнаруживает только прогоны из четырех или более клиппированных семплов.
Маловероятно, что в большинстве случаев будет слышно любое отсечение трех или менее семплов, но все же рекомендуется уменьшить уровень воспроизведения или записи, если это возможно.
| На более медленных машинах лучше отключить Show Clipping при реальной записи. |
Если произошло отсечение, немного уменьшите уровень записи или вывода и повторите попытку.
Если отсечения не произошло, теперь вы можете в меню «Правка» > «Отменить запись», чтобы удалить тестовые записи, а затем сделать настоящую запись.
Шаг 5: Сделайте настоящую запись
Нажмите кнопку Запись на панели инструментов транспорта, затем запустите воспроизведение звука на компьютере. Продолжайте запись столько, сколько хотите, но следите за сообщением «оставшееся место на диске» (в строке состояния в нижней левой части окна проекта) и за индикатором записи (чтобы убедиться, что вы поддерживаете хороший уровень без обрезка).
Когда вы закончите запись, нажмите кнопку Stop .
Шаг 6: Резервное копирование захвата
Настоятельно рекомендуется экспортировать безопасную копию необработанной записи в несжатом формате WAV или AIFF . Это особенно важно, если запись является одноразовой и не может быть повторена. К резервной копии всегда можно вернуться, если вы испортите свое последующее редактирование. Для дополнительной безопасности или удобства вы также можете скопировать резервную копию на внешний диск или компакт-диск — либо компакт-диск с данными для воспроизведения на компьютере, либо аудио- или «музыкальный» компакт-диск для проигрывателя компакт-дисков. Узнайте больше в разделе Запись музыкальных файлов на компакт-диск.
На этом этапе вы, вероятно, захотите использовать Файл > Сохранить проект > Сохранить проект (или Файл > Сохранить проект > Резервное копирование проекта… для поэтапной резервной копии) , прежде чем приступить к редактированию. Это полезно, если вы хотите вернуться к редактированию позже.
Это полезно, если вы хотите вернуться к редактированию позже.
Шаг 7: Редактирование
Информацию о редактировании см. в разделе Базовая запись, редактирование и экспорт
Если вы не смогли сделать тестовую запись и обнаружили, что в реальной записи есть некоторые клиппинги, то, при условии, что клиппинг не слишком сильный, вы можете исправить клиппинг с помощью Audacity «Эффект» > «Исправление клипа». Вы должны использовать эффект «Исправление клипа» для исправления любого клиппинга сразу после записи и перед дальнейшим редактированием.
Руководство для начинающих по использованию Audacity на ПК
Audacity — это бесплатное программное обеспечение для записи и редактирования аудио с открытым исходным кодом, доступное для систем Windows, Mac и Linux. Это одно из популярных и наиболее часто используемых программ для редактирования аудио, которое имеет множество функций, чтобы конкурировать с платными программами, доступными в Интернете. В Audacity вы можете записывать аудио, редактировать его, добавлять к нему эффекты, импортировать аудиофайл, редактировать его, создавать музыку и выполнять множество задач, связанных со звуком, не платя ни копейки. В этом руководстве мы покажем вам как использовать Audacity на ПК .
В Audacity вы можете записывать аудио, редактировать его, добавлять к нему эффекты, импортировать аудиофайл, редактировать его, создавать музыку и выполнять множество задач, связанных со звуком, не платя ни копейки. В этом руководстве мы покажем вам как использовать Audacity на ПК .
Если вы только начинаете работать с Audacity и хотите научиться им пользоваться, вам поможет следующее руководство по основам.
- Основные инструменты в Audacity
- Как записывать аудио с помощью Audacity
- Как уменьшить шум в Audacity
- Как увеличить громкость в Audacity
- Как импортировать аудиофайл в Audacity
- Как разделить аудио 90 в Audacity
- Как обрезать звук в Audacity
- Как замедлить звук в Audacity
- Как усилить басы в Audacity
- Как экспортировать звук в Audacity
Давайте подробно рассмотрим каждую функцию и узнаем, как это сделать в Audacity.
1] Основные инструменты в Audacity
В Audacity есть несколько основных инструментов, которые мы регулярно используем для выполнения различных задач.
- Пауза: Во время воспроизведения аудио (с помощью кнопки «Воспроизвести» рядом с ним) мы можем приостановить его, нажав кнопку «Пауза» на панели инструментов. Также есть серая кнопка «Стоп», которая может остановить воспроизведение звука, не запоминая последнюю точку.
- Запись: Как мы знаем, Audacity используется для записи звука и его редактирования, хотя мы можем импортировать в него внешний звук. Кнопка записи начинает запись, когда вы нажимаете на нее.
- Цикл: Используется для воспроизведения аудиодорожек, которые мы записываем или импортируем в Audacity, чтобы найти ошибки или наблюдать за звуком, прослушивая его повторно.
- Инструмент выбора: Инструмент выбора в Audacity поможет вам выбрать определенную часть звуковой дорожки, над которой вы работаете. Вам просто нужно выбрать инструмент, щелкнув по нему, а затем щелкнув и перетащив звуковую дорожку, чтобы сделать выбор.

- Инструмент рисования: Инструмент рисования — замечательный инструмент для редактирования звука, если мы привыкнем к нему в Audacity. Он позволяет вам перерисовывать форму волны вашей звуковой дорожки, чтобы настроить ее уровни, громкость и т. д.
- Многофункциональный инструмент: Мультитул позволяет вам выбрать все отдельные инструменты в Audacity одновременно. Когда вы нажимаете кнопку Multi-Tool, он автоматически выбирает другой отдельный инструмент в соответствии с указателем мыши и нажатиями клавиш. Вы заметите, какой инструмент выбран указателем мыши. Он позволяет использовать несколько инструментов одновременно, не выбирая их вручную.
- Инструмент конверта: Инструмент конверта в Audacity используется для плавного исправления и регулировки разницы громкости трека в разных точках трека без нарушения качества потока трека. Это делается путем настройки формы сигнала с помощью инструмента.
2] Как записывать звук с помощью Audacity
Для записи звука в Audacity у вас должен быть микрофон, внутренний или внешний. Это должно работать. Тогда только вы можете записывать аудио на Audacity. Вам просто нужно нажать кнопку «Запись» на панели инструментов, чтобы начать запись. После завершения записи нажмите кнопку «Стоп», которая активируется после начала записи, или просто нажмите клавишу «Пробел» на клавиатуре, чтобы остановить запись.
Это должно работать. Тогда только вы можете записывать аудио на Audacity. Вам просто нужно нажать кнопку «Запись» на панели инструментов, чтобы начать запись. После завершения записи нажмите кнопку «Стоп», которая активируется после начала записи, или просто нажмите клавишу «Пробел» на клавиатуре, чтобы остановить запись.
3] Как уменьшить шум в Audacity
Уменьшить шум звука в Audacity — простая задача. Для этого
Выберите часть звуковой дорожки, содержащую только шум, с помощью инструмента «Выделение». Выберите Шумоподавление .
Откроется окно шумоподавления. Нажмите кнопку Get Noise Profile , чтобы Audacity определил шум по основному звуку дорожки, подав ему шум.
Автоматически закроет окно Noise Reduction. Теперь выберите область, в которой вы хотите удалить шум из дорожки, и нажмите «Эффект», наведите указатель мыши на «Удаление и восстановление шума» и выберите «Подавление шума». Это снова откроет окно шумоподавления. В разделе «Шаг 2» в окнах настройте уровни по своему выбору с помощью кнопки «Предварительный просмотр». Затем нажмите OK, чтобы применить шумоподавление.
В разделе «Шаг 2» в окнах настройте уровни по своему выбору с помощью кнопки «Предварительный просмотр». Затем нажмите OK, чтобы применить шумоподавление.
4] Как увеличить громкость в Audacity
Если запись или звуковая дорожка, над которой вы работаете, звучат тихо, вы можете легко увеличить громкость дорожки, выполнив несколько шагов. Выберите часть дорожки или всю дорожку, если хотите усилить звук всей дорожки. После выбора нажмите Effect в строке меню наведите курсор на Volume and Compression и выберите Amplify .
Откроется небольшое окно Amplify. Отрегулируйте уровень усиления и установите Новая пиковая амплитуда на -3,0 (рекомендуется) и нажмите Применить , чтобы увеличить громкость звуковой дорожки.
Это увеличит громкость вашей звуковой дорожки или сделанного вами выбора.
5] Как импортировать аудиофайл в Audacity
Импорт аудио в Audacity — простой процесс. Просто нажмите Файл в строке меню, наведите указатель мыши на Импорт и выберите Аудио . Затем просмотрите аудио с помощью окна Проводника и нажмите OK. Выбранный вами трек теперь будет добавлен в Audacity для его редактирования. Вы также можете использовать Ctrl+Shift+I на клавиатуре для импорта.
Просто нажмите Файл в строке меню, наведите указатель мыши на Импорт и выберите Аудио . Затем просмотрите аудио с помощью окна Проводника и нажмите OK. Выбранный вами трек теперь будет добавлен в Audacity для его редактирования. Вы также можете использовать Ctrl+Shift+I на клавиатуре для импорта.
6] Как разделить аудио в Audacity
Чтобы разделить аудио или дорожку в Audacity, выберите часть, которую вы хотите разделить, с помощью инструмента «Выделение» и нажмите Редактировать в строке меню. Наведите указатель мыши на Аудиоклипы и выберите Разделить , если вы хотите просто разделить звук. Выберите Разделить Новый , если вы хотите разделить его и сделать разделенный звук новой дорожкой под существующей дорожкой. Вы также можете использовать сочетание клавиш Ctrl+I для разделения звука после выбора.
7] Как обрезать звук в Audacity
Выберите часть звуковой дорожки, которую вы хотите сохранить, и нажмите Edit в строке меню. Наведите указатель мыши на Remove Special и нажмите Trim Audio или используйте сочетание клавиш Ctrl+T на клавиатуре после выбора. Он сохранит выбранную вами часть и удалит другие части.
8] Как замедлить звук в Audacity
Выберите часть звука, которую вы хотите замедлить, или выберите всю дорожку, если вы хотите замедлить всю дорожку. Нажмите Эффект и наведите указатель мыши на Высота тона и темп 9.0241 и выберите Изменить темп .
Откроется окно «Изменить темп». Вы увидите ползунок на нем. Перетащите его влево, чтобы замедлить трек в соответствии с вашими потребностями. После того, как вы закончите с этим, нажмите «Применить», чтобы применить изменения к дорожке.
Вы также можете увеличить или ускорить звуковую дорожку, перетащив ползунок темпа вправо. Замедлить или ускорить звуковую дорожку в Audacity очень просто.
Замедлить или ускорить звуковую дорожку в Audacity очень просто.
9] Как усилить басы в Audacity
Чтобы усилить басы в Audacity, выберите трек и нажмите Эффект в строке меню. Наведите указатель мыши на EQ and Filters и выберите Bass and Treble .
Откроется окно Bass and Treble. Отрегулируйте бас в соответствии с вашими потребностями, отрегулировав полосу, и посмотрите, как это звучит, с помощью кнопки предварительного просмотра. Когда вы закончите настройку баса, нажмите Apply , чтобы применить бас к треку.
Таким же образом можно настроить высокие частоты.
10] Как экспортировать аудио в Audacity
После того, как вы закончите запись и редактирование аудио в Audacity, вы можете экспортировать его в форматы WAV, MP3 или OGG по своему усмотрению. Audacity по умолчанию экспортирует аудиофайл в формате WAV. Чтобы экспортировать аудио в Audacity, нажмите Файл в строке меню, наведите указатель мыши на Экспорт и выберите Экспортировать как (независимо от того, какой формат вам нужен), назовите файл и сохраните его на своем ПК.

 Заново кликайте в Эффекты => Подавление шума и нажимаете «ОК».Ниже видеоинструкция о том как убрать шумы в Audacity.
Заново кликайте в Эффекты => Подавление шума и нажимаете «ОК».Ниже видеоинструкция о том как убрать шумы в Audacity.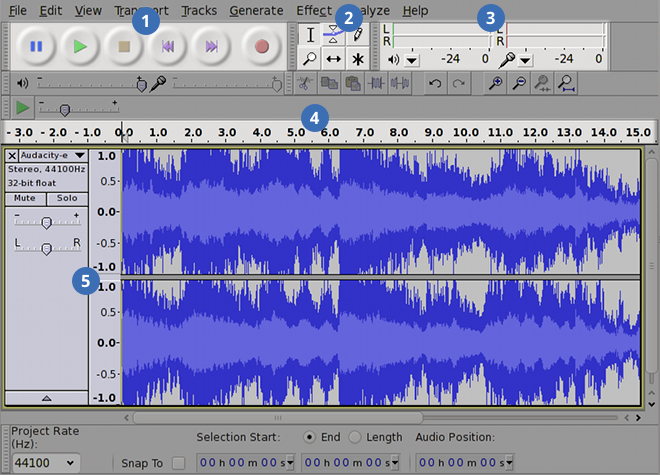 Запись с аналогового аудиоинтерфейса является относительно неточной и с потерями, потому что цифровой источник преобразуется в аналоговый для его воспроизведения, а затем обратно в цифровой для его записи. Результирующее качество будет зависеть (среди прочего) от качества вашего аудиоинтерфейса цифроаналогового и аналого-цифровые преобразователи .
Запись с аналогового аудиоинтерфейса является относительно неточной и с потерями, потому что цифровой источник преобразуется в аналоговый для его воспроизведения, а затем обратно в цифровой для его записи. Результирующее качество будет зависеть (среди прочего) от качества вашего аудиоинтерфейса цифроаналогового и аналого-цифровые преобразователи . ..» на 9.0009 WAV или AIFF (в идеале на внешний диск) в качестве резервной копии перед началом редактирования проекта.
..» на 9.0009 WAV или AIFF (в идеале на внешний диск) в качестве резервной копии перед началом редактирования проекта.