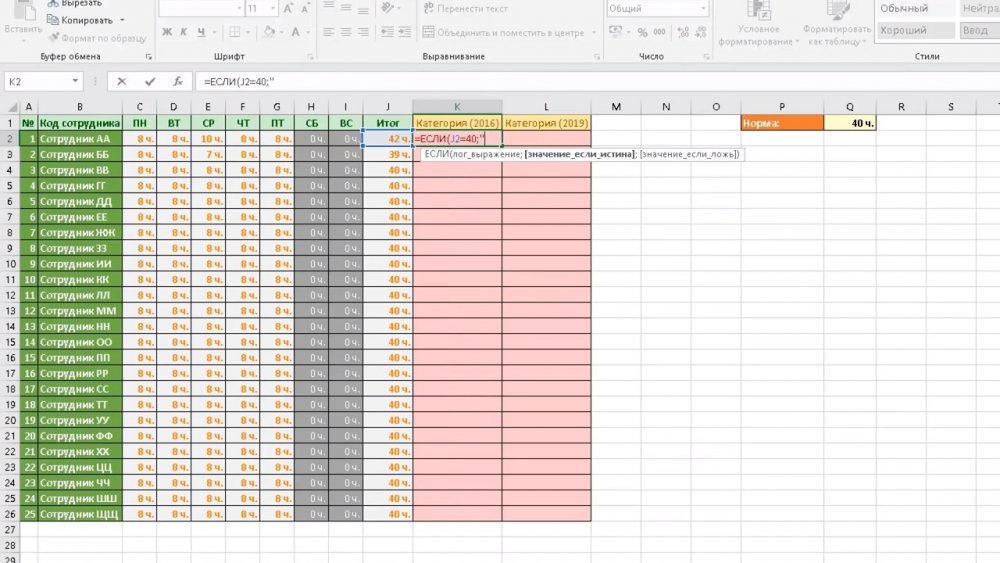Microsoft Office Excel 2019 (Лада Рудикова)
1 421 ₽
1 249 ₽
+ до 213 баллов
Бонусная программа
Итоговая сумма бонусов может отличаться от указанной, если к заказу будут применены скидки.
Офлайн
Цена на сайте может отличаться от цены в магазинах сети. Внешний вид книги может отличаться от изображения на сайте.
В наличии в 98 магазинах. Смотреть на карте
Цена на сайте может отличаться от цены в магазинах сети. Внешний вид книги может отличаться от изображения на сайте.
Наиболее полное руководство по возможностям и средствам, доступным пользователям в версии Microsoft Office Excel 2019. Изложены базовые сведения о работе с табличным процессором и форматами обрабатываемых данных, возможности создания и редактирования формул и функций на рабочих листах, визуализации данных с использованием диаграмм и карт, возможности интегра-ции с другими офисными приложениями.
Описание
Характеристики
Наиболее полное руководство по возможностям и средствам, доступным пользователям в версии Microsoft Office Excel 2019. Изложены базовые сведения о работе с табличным процессором и форматами обрабатываемых данных, возможности создания и редактирования формул и функций на рабочих листах, визуализации данных с использованием диаграмм и карт, возможности интегра-ции с другими офисными приложениями.
BHV-CПб
На товар пока нет отзывов
Поделитесь своим мнением раньше всех
Как получить бонусы за отзыв о товаре
1
Сделайте заказ в интернет-магазине
2
Напишите развёрнутый отзыв от 300 символов только на то, что вы купили
3
Дождитесь, пока отзыв опубликуют.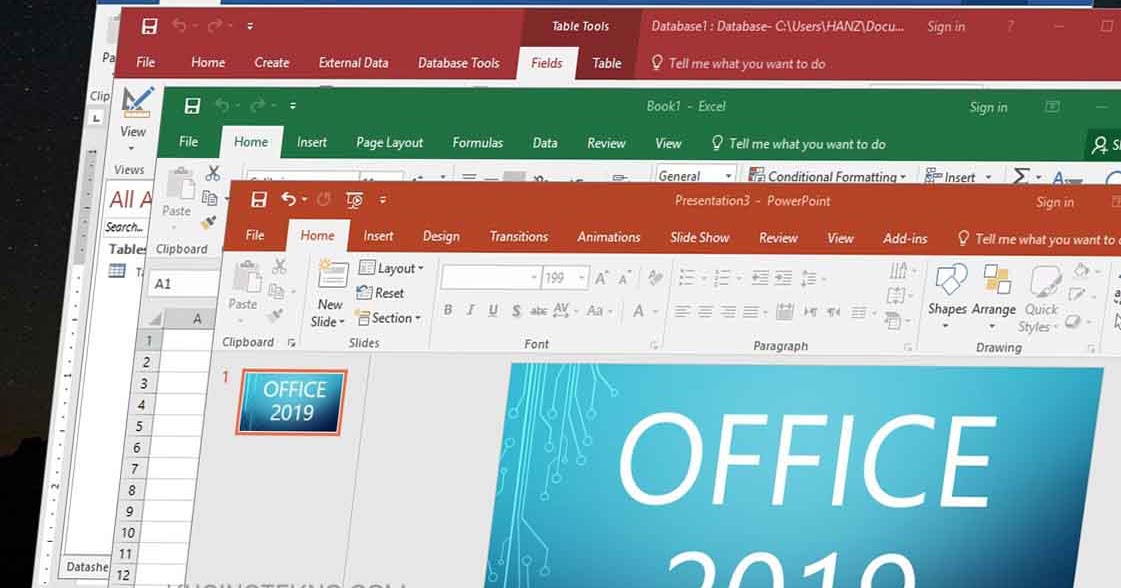
Если он окажется среди первых десяти, вы получите 30 бонусов на Карту Любимого Покупателя. Можно писать неограниченное количество отзывов к разным покупкам – мы начислим бонусы за каждый, опубликованный в первой десятке.
Правила начисления бонусов
Если он окажется среди первых десяти, вы получите 30 бонусов на Карту Любимого Покупателя. Можно писать неограниченное количество отзывов к разным покупкам – мы начислим бонусы за каждый, опубликованный в первой десятке.
Правила начисления бонусов
Книга «Microsoft Office Excel 2019» есть в наличии в интернет-магазине «Читай-город» по привлекательной цене.
Если вы находитесь в Москве, Санкт-Петербурге, Нижнем Новгороде, Казани, Екатеринбурге, Ростове-на-Дону или любом
другом регионе России, вы можете оформить заказ на книгу
Лада Рудикова
«Microsoft Office Excel 2019» и выбрать удобный способ его получения: самовывоз, доставка курьером или отправка
почтой. Чтобы покупать книги вам было ещё приятнее, мы регулярно проводим акции и конкурсы.
Чтобы покупать книги вам было ещё приятнее, мы регулярно проводим акции и конкурсы.
Microsoft Excel 2019/2016. Уровень 4. Макросы на VBA
Центр компьютерного обучения «Специалист» при МГТУ им. Н.Э. Баумана
- базовый курс
- Moscow Business School
- Стоимость:
- 173 400 р.
скидки
- Длительность:
- 16 ак. ч
- Московский международный колледж цифровых технологий «Академия TOP», г. Новомосковск
- Стоимость:
- 59 800 р.
- Длительность:
- 3 года
- Московский международный колледж цифровых технологий «Академия TOP», г.
 Чита
Чита
- Стоимость:
- 330 960 р.
- Длительность:
- 3 года
- ЦТР «Гуманитарные технологии» МГУ им. М.В. Ломоносова
- Стоимость:
- 21 900 р.
- Длительность:
- 5 дней
- Cleverics
- Стоимость:
- 33 575 р.
- Длительность:
- 3 дня
- Учебный центр CompTek
- Стоимость:
- 138 000 р.

- Длительность:
- 2 дня
- Cleverics
- Стоимость:
- 48 875 р.
- Длительность:
- 3 дня
- Учебный центр CompTek
- Стоимость:
- 138 000 р.
- Длительность:
- 2 дня
- Учебный центр CompTek
- Стоимость:
- 207 000 р.
- Длительность:
- 3 дня
- Академия высоких технологий
- Стоимость:
- 41 000 р.

- Длительность:
- 5 дней
- Центр компьютерного обучения «Специалист» при МГТУ им. Н.Э. Баумана
- Стоимость:
- 17 490 р.
- Длительность:
- 8 дней
- Центр компьютерного обучения «Специалист» при МГТУ им. Н.Э. Баумана
- Стоимость:
- 20 490 р.
- Длительность:
- 24 дня
- Центр компьютерного обучения «Специалист» при МГТУ им. Н.Э. Баумана
- Стоимость:
- 13 990 р.

- Длительность:
- 2 дня
- Центр компьютерного обучения «Специалист» при МГТУ им. Н.Э. Баумана
- Стоимость:
- 17 490 р.
- Длительность:
- 8 дней
- Центр компьютерного обучения «Специалист» при МГТУ им. Н.Э. Баумана
- Стоимость:
- 35 990 р.
- Длительность:
- 10 дней
- Центр компьютерного обучения «Специалист» при МГТУ им. Н.Э. Баумана
- Стоимость:
- 21 490 р.

- Длительность:
- 2 дня
- Центр компьютерного обучения «Специалист» при МГТУ им. Н.Э. Баумана
- Стоимость:
- 19 490 р.
- Длительность:
- 2 дня
- Центр компьютерного обучения «Специалист» при МГТУ им. Н.Э. Баумана
- Стоимость:
- 39 490 р.
- Длительность:
- 15 дней
- Центр компьютерного обучения «Специалист» при МГТУ им. Н.Э. Баумана
- Стоимость:
- 21 490 р.

- Длительность:
- 2 дня
- Центр компьютерного обучения «Специалист» при МГТУ им. Н.Э. Баумана
- Стоимость:
- 23 990 р.
- Длительность:
- 2 дня
Cпецпроекты
Колледж экономических международных связей
Для выпускников 9 и 11 классов.
Высшее образование онлайн
Федеральный проект дистанционного образования.
Я б в нефтяники пошел!
Пройди тест, узнай свою будущую профессию и как её получить.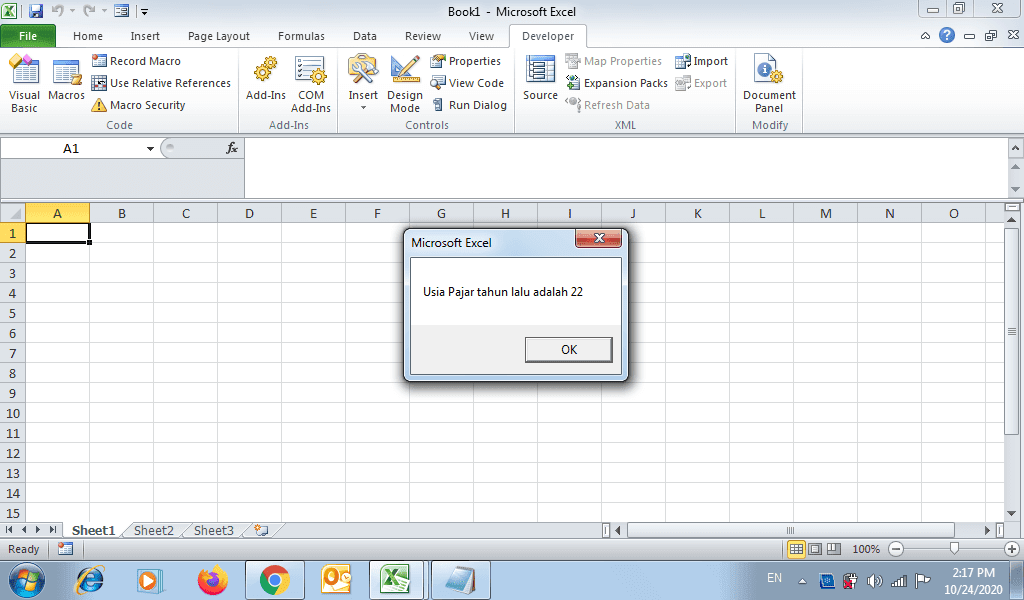
Технологии будущего
Вдохновитесь идеей стать крутым инженером, чтобы изменить мир
Студенческие проекты
Студенты МосПолитеха рассказывают о своих изобретениях
Химия и биотехнологии в РТУ МИРЭА
120 лет опыта подготовки
Международный колледж искусств и коммуникаций
МКИК — современный колледж
Английский язык
Совместно с экспертами Wall Street English мы решили рассказать об английском языке так, чтобы его захотелось выучить.
15 правил безопасного поведения в интернете
Простые, но важные правила безопасного поведения в Сети.
Олимпиады для школьников
Перечень, календарь, уровни, льготы.
Первый экономический
Рассказываем о том, чем живёт и как устроен РЭУ имени Г.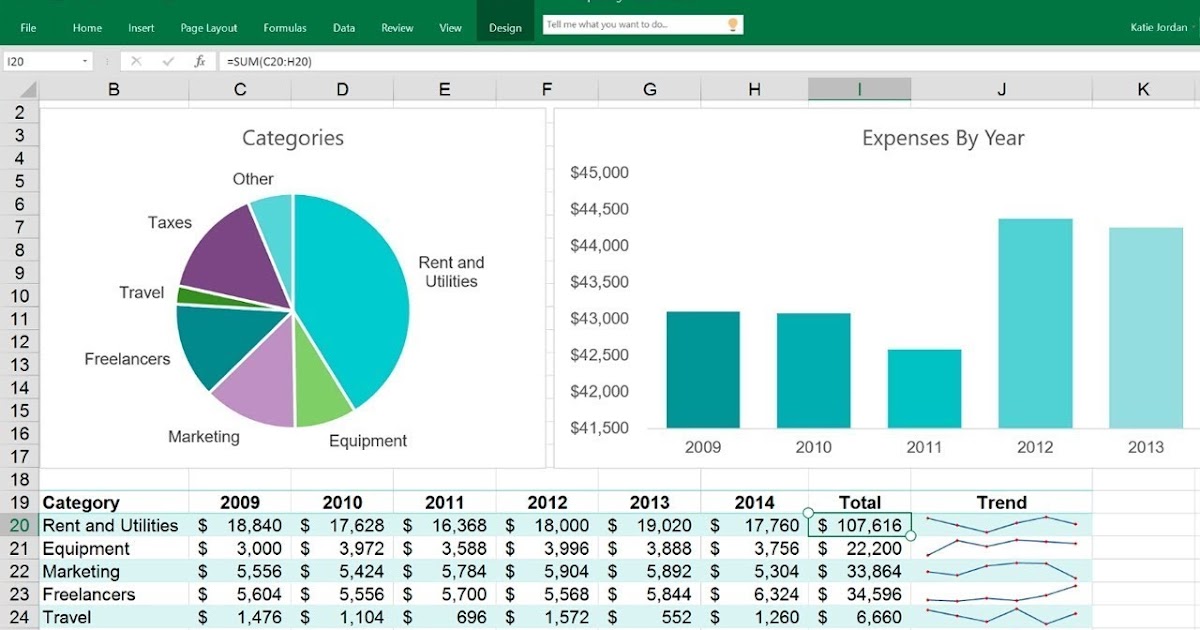 В. Плеханова.
В. Плеханова.
Билет в Голландию
Участвуй в конкурсе и выиграй поездку в Голландию на обучение в одной из летних школ Университета Радбауд.
Цифровые герои
Они создают интернет-сервисы, социальные сети, игры и приложения, которыми ежедневно пользуются миллионы людей во всём мире.
Работа будущего
Как новые технологии, научные открытия и инновации изменят ландшафт на рынке труда в ближайшие 20-30 лет
Профессии мечты
Совместно с центром онлайн-обучения Фоксфорд мы решили узнать у школьников, кем они мечтают стать и куда планируют поступать.
Экономическое образование
О том, что собой представляет современная экономика, и какие карьерные перспективы открываются перед будущими экономистами.
Гуманитарная сфера
Разговариваем с экспертами о важности гуманитарного образования и областях его применения на практике.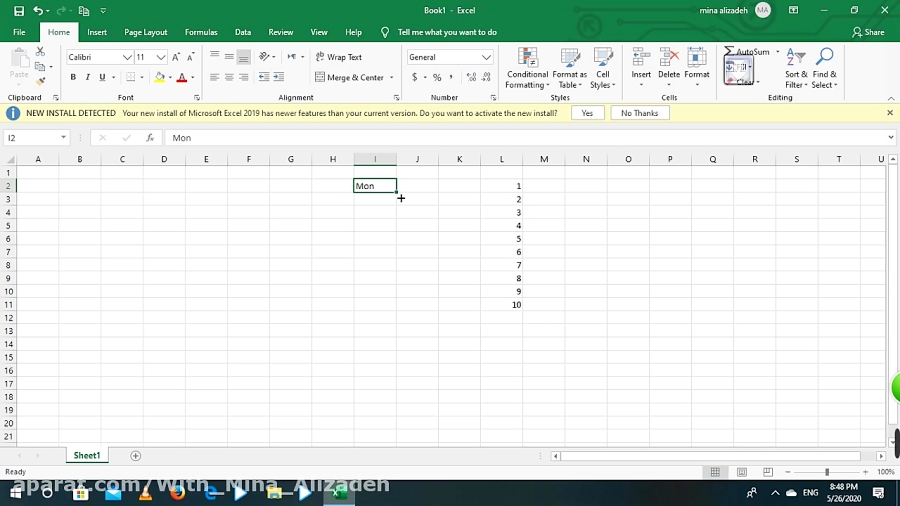
Молодые инженеры
Инженерные специальности становятся всё более востребованными и перспективными.
Табель о рангах
Что такое гражданская служба, кто такие госслужащие и какое образование является хорошим стартом для будущих чиновников.
Карьера в нефтехимии
Нефтехимия — это инновации, реальное производство продукции, которая есть в каждом доме.
1.1 Обзор Microsoft Excel — начало работы с Excel 2019
Цели обучения
- Изучить ценность использования Excel для принятия решений.
- Узнайте, как запустить Excel.
- Ознакомьтесь с рабочей книгой Excel.
- Поймите, как перемещаться по листам.
- Изучите ленту Excel.
- Изучите параметры контекстного меню.
- Узнайте, как сохранять книги.
- Проверьте строку состояния.
- Ознакомьтесь с функциями окна справки Excel.

Microsoft® Office содержит множество инструментов, которые помогают людям достигать многих личных и профессиональных целей. Microsoft Excel, пожалуй, самое универсальное и широко используемое из всех приложений Office. Независимо от того, какой карьерный путь вы выберете, вам, вероятно, потребуется использовать Excel для достижения своих профессиональных целей, некоторые из которых могут возникать ежедневно. В этой главе представлен обзор приложения Excel, а также руководство по доступу к командам и функциям рабочей книги Excel.
В очень простом виде Excel представляет собой инструмент, позволяющий вводить количественные данные в электронную таблицу для выполнения одного или нескольких математических вычислений. Эти вычисления в конечном итоге преобразуют эти количественные данные в информацию. Информация, полученная в Excel, может использоваться для принятия решений как в профессиональном, так и в личном контексте. Например, сотрудники могут использовать Excel, чтобы определить, сколько инвентаря нужно купить для розничного продавца одежды, сколько лекарств дать пациенту или сколько денег нужно потратить, чтобы не выйти за рамки бюджета. Что касается личных решений, вы можете использовать Excel, чтобы определить, сколько денег вы можете потратить на дом, сколько вы можете потратить на платежи по аренде автомобиля или сколько вам нужно накопить, чтобы достичь пенсионных целей. В этом тексте мы продемонстрируем, как вы можете использовать Excel для принятия этих и многих других решений.
Что касается личных решений, вы можете использовать Excel, чтобы определить, сколько денег вы можете потратить на дом, сколько вы можете потратить на платежи по аренде автомобиля или сколько вам нужно накопить, чтобы достичь пенсионных целей. В этом тексте мы продемонстрируем, как вы можете использовать Excel для принятия этих и многих других решений.
На рис. 1.1 показан заполненный рабочий лист Excel, который будет создан в этой главе. Информация, показанная на этом листе, содержит данные о продажах гипотетической компании, занимающейся розничной торговлей товарами. Данные рабочего листа могут помочь розничному продавцу проанализировать бизнес и определить, например, количество продавцов, необходимых для каждого месяца.
Рис. 1.1 Пример рабочего листа Excel
- Найдите Excel на своем компьютере.
- Щелкните Microsoft Excel, чтобы запустить приложение Excel, в котором вам будут представлены параметры рабочей книги, которые помогут вам начать работу.

- Выберите первый вариант; «Пустая рабочая тетрадь».
Версии программного обеспечения Excel для Windows и Excel для Mac очень похожи. Большинство функций, инструментов и команд доступны в обеих версиях. Однако есть некоторые отличия от интерфейса Excel. Есть также несколько функций, недоступных в версии Excel для Mac. Снимки экрана и пошаговые инструкции в этом учебнике относятся к Excel для Windows. Мы попытались предоставить альтернативные снимки экрана и инструкции для версии для Mac, когда различия значительны. Когда вы видите этот значок , это означает, что мы предоставляем информацию, предназначенную только для пользователей Mac.
Книга Excel
Рабочая книга — это файл Excel, содержащий один или несколько рабочих листов (называемых электронными таблицами). Excel присвоит книге имя файла, например Book1 , Book2 , Book3 и т. д., в зависимости от того, сколько новых книг открыто.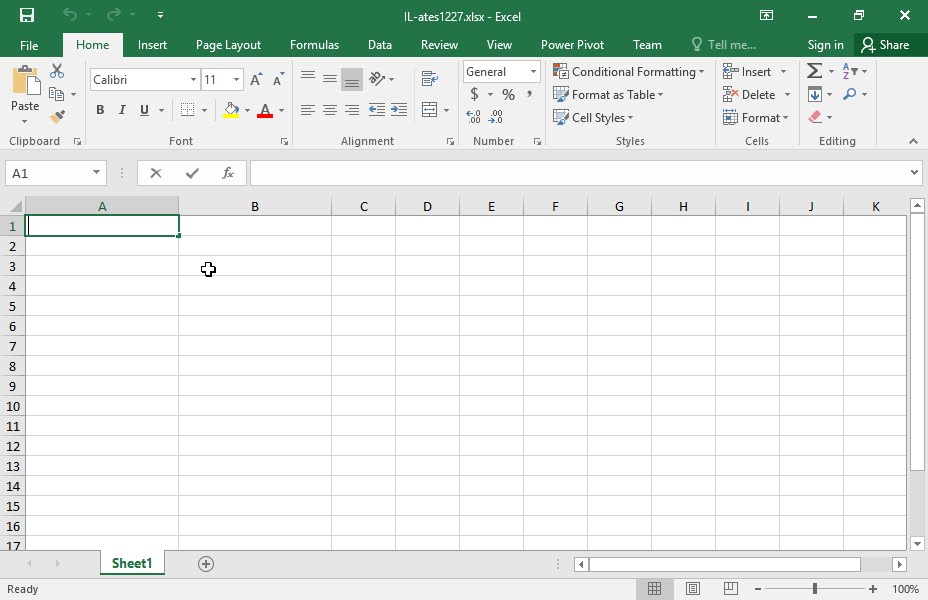 Рисунок 1.2 показывает пустую книгу после запуска Excel. Потратьте некоторое время, чтобы ознакомиться с этим экраном. Ваш экран может немного отличаться в зависимости от используемой версии.
Рисунок 1.2 показывает пустую книгу после запуска Excel. Потратьте некоторое время, чтобы ознакомиться с этим экраном. Ваш экран может немного отличаться в зависимости от используемой версии.
Ваша книга уже должна быть развернута (или показана в полном размере) после запуска Excel, как показано на Рисунок 1.2 . Однако, если после запуска Excel ваш экран выглядит как Рисунок 1.3 , вам следует нажать кнопку «Развернуть», как показано на рисунке.
Рисунок 1.3 Восстановленный рабочий лист Данные вводятся и обрабатываются на листе Excel. Рабочий лист содержит несколько прямоугольников, называемых ячейками, для ввода числовых и нечисловых данных. Каждая ячейка на листе Excel содержит адрес, который определяется буквой столбца, за которой следует номер строки.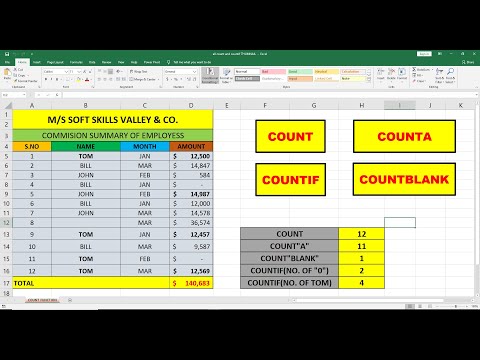 Например, ячейка, которая в настоящее время активирована в (рис. 1.3 ), — это A1 . Это будет называться местоположением ячейки A1 или ссылкой на ячейку A1. Следующие шаги объясняют, как вы можете перемещаться по листу Excel:
Например, ячейка, которая в настоящее время активирована в (рис. 1.3 ), — это A1 . Это будет называться местоположением ячейки A1 или ссылкой на ячейку A1. Следующие шаги объясняют, как вы можете перемещаться по листу Excel:
- Наведите указатель мыши на ячейку D5 и щелкните.
- Убедитесь, что буква столбца D и строка номер 5 выделены, как показано на Рисунок 1.4 .
- Переместите указатель мыши на ячейку A1.
- Нажмите и удерживайте левую кнопку мыши и перетащите указатель мыши обратно в ячейку D5.
- Отпустите левую кнопку мыши. Вы должны увидеть несколько выделенных ячеек, как показано на 9.0029 Рисунок 1.5 .
Это называется диапазоном ячеек и задокументировано следующим образом: A1:D5 . Любые две ячейки, разделенные двоеточием, называются диапазоном ячеек. Первая ячейка — это верхний левый угол диапазона, а вторая ячейка — нижний правый угол диапазона.
Первая ячейка — это верхний левый угол диапазона, а вторая ячейка — нижний правый угол диапазона.
Рис. 1.5. Выделение диапазона ячеек
- В нижней части экрана вы увидите вкладку листа, обозначенную « Лист 1″ . При нажатии на + добавляются дополнительные рабочие листы. Вот как вы открываете или добавляете листы в книгу. Чтобы увидеть, как это работает, нажмите +, чтобы добавить еще один рабочий лист, чтобы у вас теперь было два листа .
- Щелкните вкладку рабочего листа Sheet1 в нижней части рабочего листа, чтобы вернуться к рабочему листу, показанному на Рисунок 1.5 .
Сочетания клавиш
Основная навигация по рабочему листу
- Используйте клавиши со стрелками на клавиатуре для активации ячеек на рабочем листе.
- Удерживайте клавишу SHIFT и нажимайте клавиши со стрелками на клавиатуре, чтобы выделить диапазон ячеек на листе.
- Удерживая нажатой клавишу CTRL, нажимайте клавиши PAGE DOWN или PAGE UP, чтобы открыть другие листы в книге.

- Пользователи Mac: удерживайте нажатыми клавиши Fn и Command и нажимайте клавиши со стрелками влево или вправо.
Функции и команды Excel находятся на ленте, которая представляет собой верхнюю часть экрана Excel, содержащую несколько вкладок, расположенных вверху. Каждая вкладка предоставляет доступ к разным наборам команд Excel. На рис. 1.6 показаны команды, доступные на вкладке «Главная» ленты. Таблица 1.1 «Обзор команд для каждой вкладки ленты» предоставляет обзор команд, которые находятся на каждой вкладке ленты.
Рис. 1.6 Вкладка «Главная» ленты
Лента Excel для Mac, показанная на рис. 1.6a ниже, имеет два основных отличия:
- Прежняя структура раскрывающегося меню по-прежнему доступна в Excel для Mac.
- Конкретные команды и инструменты на каждой вкладке немного различаются между двумя лентами Excel. Некоторые команды, находящиеся на вкладках ленты Excel для Windows, расположены в структуре раскрывающегося меню в версии Excel для Mac.
 Итак, если вы не можете найти инструмент на ленте Excel для Mac, попробуйте найти его в раскрывающемся меню.
Итак, если вы не можете найти инструмент на ленте Excel для Mac, попробуйте найти его в раскрывающемся меню.
Рис. 1.6a Вкладка «Главная» ленты Excel для Mac со структурой раскрывающегося меню
Имена заголовков групп на ленте
Если вы внимательно посмотрите на ленту Excel (см. рис. 1.6 выше), вы увидите, что лента разделена на группы кнопок инструментов, и каждая группа имеет имя заголовка. На вкладке «Главная» имена заголовков групп «Буфер обмена», «Шрифт», «Выравнивание», «Число», «Стили». «Ячейки», «Редактирование» и т. д. Кнопки инструментов в каждой группе связаны с заголовком группы.
Только для пользователей Mac: «Вид» по умолчанию для ленты Excel для Mac не отображает эти «имена заголовков групп». Обратите внимание, что на Рисунке 1.6а выше нет имен заголовков групп. Рекомендуется изменить это «представление», чтобы вы могли видеть названия заголовков групп. Вот шаги:
- Выберите пункт меню «Excel» в левом верхнем углу над лентой
- Выберите «Настройки»
- Нажмите кнопку «Просмотр»
- Прокрутите вниз и установите флажок «Названия групп»
- Закройте диалоговое окно «Вид».
 Имена заголовков групп теперь должны отображаться, как показано на рисунке 6.1 (не на рисунке 6.1a) выше 9.0006
Имена заголовков групп теперь должны отображаться, как показано на рисунке 6.1 (не на рисунке 6.1a) выше 9.0006
Таблица 1.1. Обзор команд для каждой вкладки ленты
| Имя вкладки | Описание команд |
| Файл | Также называется представлением Backstage книги Excel. Содержит все команды для открытия, закрытия, сохранения и создания новых книг Excel. Включает в себя команды печати, свойства документа, параметры электронной почты и функции справки. На этой вкладке также находятся настройки и параметры по умолчанию. |
| Дом | Содержит наиболее часто используемые команды Excel. На этой вкладке находятся команды форматирования, а также команды для вырезания, копирования, вставки, а также для вставки и удаления строк и столбцов. |
| Вставка | Используется для вставки таких объектов, как диаграммы, изображения, фигуры, сводные таблицы, интернет-ссылки, символы или текстовые поля. |
| Макет страницы | Содержит команды, используемые для подготовки рабочего листа к печати. Также включает команды, используемые для отображения и печати линий сетки на листе. |
| Формулы | Включает команды для добавления математических функций на рабочий лист. Также содержит инструменты для проверки математических формул. |
| Данные | Используется при работе с внешними источниками данных, такими как Microsoft® Access®, текстовые файлы или Интернет. Также содержит команды сортировки и доступ к инструментам сценариев. |
| Обзор | Включает функции правописания и отслеживания изменений. Также содержит функции защиты для защиты паролем листов или книг. |
| Вид | Используется для настройки внешнего вида книги. Общие команды включают представление «Масштаб» и «Макет страницы».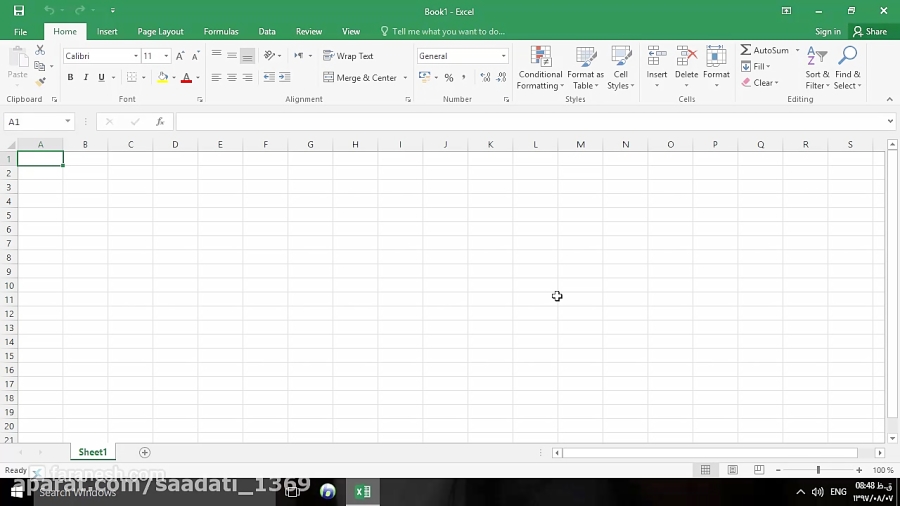 |
| Справка | Эта вкладка обеспечивает доступ к функциям справки и поддержки, таким как обращение в службу поддержки Майкрософт, отправка отзывов, предложение новой функции и группы обсуждения сообщества. Эта вкладка недоступна в Excel для Mac. |
| Розыгрыш | Предоставляет возможности рисования с использованием цифрового пера, мыши или пальца в зависимости от типа устройства (ноутбук с сенсорным экраном, планшет, компьютер и т. д.). Эта вкладка не отображается по умолчанию. Ниже показано, как настроить ленту для добавления или удаления вкладок. |
| Разработчик | Предоставляет доступ к некоторым дополнительным функциям, таким как макросы, элементы управления формами и команды XML. Эта вкладка не отображается по умолчанию. Ниже показано, как настроить ленту для добавления или удаления вкладок. |
Лента, показанная на Рисунке 1. 6 и Рисунке 1.6a (выше), заполнена или развернута. Преимущество полной ленты заключается в том, что команды всегда видны во время разработки рабочего листа. Однако, в зависимости от размеров экрана вашего компьютера, вы можете обнаружить, что лента занимает слишком много места по вертикали на вашем листе. В этом случае вы можете свернуть ленту, нажав кнопку, показанную на Рисунок 1.6 . В свернутом виде на ленте будут отображаться только вкладки, а не кнопки команд. Когда вы нажимаете на вкладку, кнопки команд будут отображаться до тех пор, пока вы не выберете команду или не щелкнете в любом месте рабочего листа.
6 и Рисунке 1.6a (выше), заполнена или развернута. Преимущество полной ленты заключается в том, что команды всегда видны во время разработки рабочего листа. Однако, в зависимости от размеров экрана вашего компьютера, вы можете обнаружить, что лента занимает слишком много места по вертикали на вашем листе. В этом случае вы можете свернуть ленту, нажав кнопку, показанную на Рисунок 1.6 . В свернутом виде на ленте будут отображаться только вкладки, а не кнопки команд. Когда вы нажимаете на вкладку, кнопки команд будут отображаться до тех пор, пока вы не выберете команду или не щелкнете в любом месте рабочего листа.
Чтобы скрыть ленту в Excel для Mac, вы можете использовать сочетание клавиш:
.Удерживая клавиши «Command и Option», нажмите клавишу «R»
Та же комбинация клавиш также отобразит ленту.
Вот шаги по добавлению дополнительных вкладок на ленту Excel
- Перейдите на вкладку «Файл» и выберите «Параметры».

- Нажмите «Настроить ленту» в левой части экрана «Параметры».
- Установите флажок рядом с именем вкладки, которую вы хотите добавить (см. рис. 1.7 ниже)
Сочетания клавиш
Свертывание или развертывание ленты
- Удерживая нажатой клавишу CTRL, нажмите клавишу F1.
- Удерживая нажатой клавишу CTRL, снова нажмите клавишу F1, чтобы развернуть ленту.
- Пользователям Mac: удерживайте нажатыми клавиши Command и Option и нажмите R
Панель инструментов быстрого доступа находится в верхней левой части экрана Excel над лентой, как показано на Рисунок 1.7 . Эта область предоставляет доступ к наиболее часто используемым командам, таким как «Сохранить» и «Отменить». Вы также можете настроить панель быстрого доступа, добавив команды, которые вы используете на регулярной основе. Поместив эти команды на панель быстрого доступа, вам не нужно перемещаться по ленте, чтобы найти их.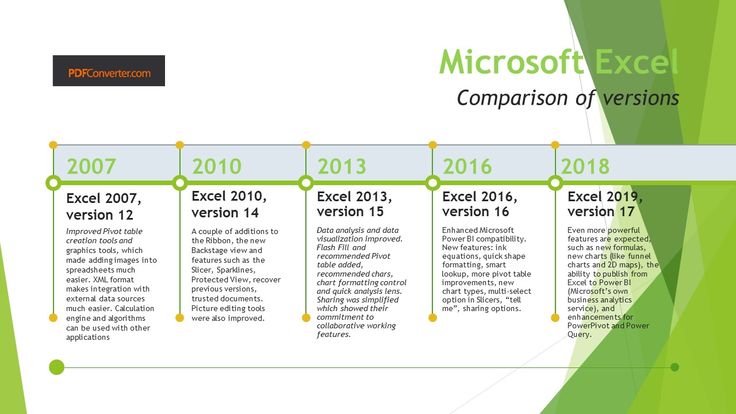 Чтобы настроить панель быстрого доступа, нажмите стрелку вниз, как показано на Рисунок 1.8 . Откроется меню команд, которые можно добавить на панель быстрого доступа. Если вы не видите в списке нужную команду, выберите параметр «Дополнительные команды».
Чтобы настроить панель быстрого доступа, нажмите стрелку вниз, как показано на Рисунок 1.8 . Откроется меню команд, которые можно добавить на панель быстрого доступа. Если вы не видите в списке нужную команду, выберите параметр «Дополнительные команды».
В дополнение к ленте и панели быстрого доступа вы также можете получить доступ ко многим командам, щелкнув правой кнопкой мыши в любом месте рабочего листа. На рис. 1.9 показан пример команд, доступных в контекстном меню.
В Excel для Mac нет функции «Щелкнуть правой кнопкой мыши». Чтобы получить доступ к тем же командам в Excel для Mac, удерживайте нажатой клавишу Control и щелкните кнопку мыши.
Рис. 1.9 Контекстное меню
Вкладка «Файл» также известна как Backstage представление книги. Он содержит множество функций и команд, связанных с книгой, которая открыта в данный момент, новыми книгами или книгами, хранящимися в других местах на вашем компьютере или в сети.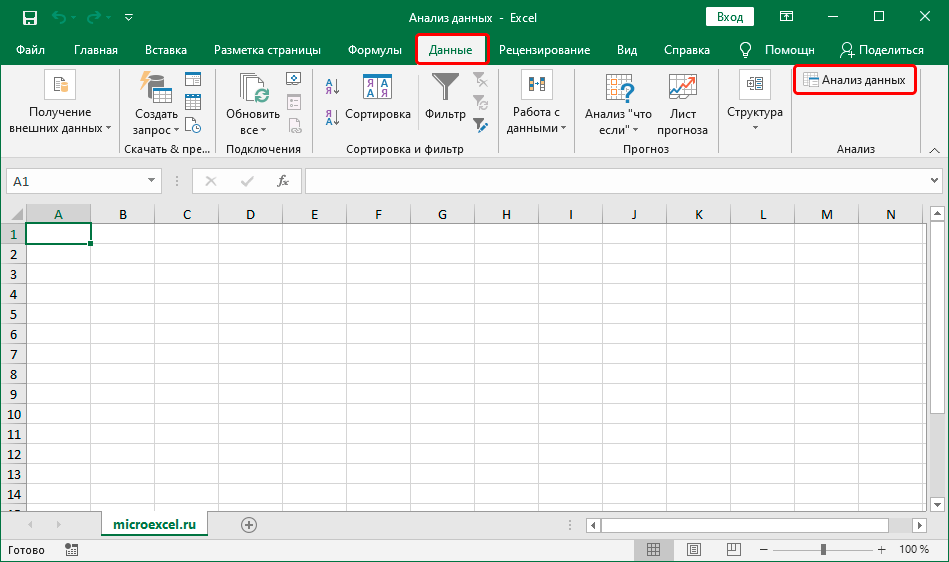 На рис. 1.10 показаны параметры, доступные на вкладке «Файл» или в представлении Backstage. Чтобы выйти из представления Backstage и вернуться к рабочему листу, щелкните стрелку в верхнем левом углу, как показано ниже.
На рис. 1.10 показаны параметры, доступные на вкладке «Файл» или в представлении Backstage. Чтобы выйти из представления Backstage и вернуться к рабочему листу, щелкните стрелку в верхнем левом углу, как показано ниже.
На вкладке «Файл» находятся параметры по умолчанию для приложения Excel, доступ к которым и изменение которых можно получить, нажав кнопку «Параметры». Рисунок 1.11 показывает окно параметров Excel, которое дает вам доступ к таким настройкам, как стиль шрифта по умолчанию, размер шрифта и количество рабочих листов, которые появляются в новых книгах.
Рис. 1.11 Окно параметров Excel. Чтобы получить доступ к тем же параметрам в Excel для Mac, необходимо щелкнуть пункт меню «Excel» и выбрать «Настройки» (см. Рисунок 1.12 ниже)
Рис. 1.12 Пункт меню Excel для Mac «Excel» После создания новой книги вам потребуется изменить имя файла и выбрать место на компьютере или в сети для сохранения этого файла.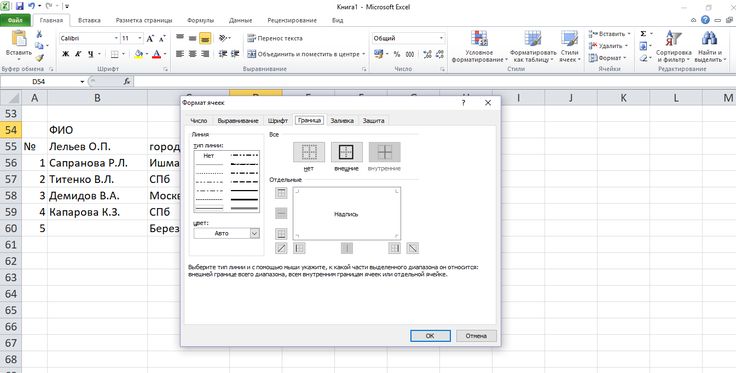 Важно помнить, где вы сохраняете эту книгу на своем компьютере или в сети, так как вы будете использовать этот файл в Разделе 1.2 «Ввод, редактирование и управление данными» для создания рабочей книги, показанной на Рисунок 1.1 . Процесс сохранения может отличаться в разных версиях Excel. Убедитесь, что вы следуете инструкциям для используемой версии Excel. Следующие шаги объясняют, как сохранить новую книгу и присвоить ей имя файла.
Важно помнить, где вы сохраняете эту книгу на своем компьютере или в сети, так как вы будете использовать этот файл в Разделе 1.2 «Ввод, редактирование и управление данными» для создания рабочей книги, показанной на Рисунок 1.1 . Процесс сохранения может отличаться в разных версиях Excel. Убедитесь, что вы следуете инструкциям для используемой версии Excel. Следующие шаги объясняют, как сохранить новую книгу и присвоить ей имя файла.
- Если вы еще этого не сделали, откройте пустую книгу в Excel.
- Щелкните вкладку «Файл», а затем кнопку «Сохранить как» в левой части окна представления Backstage. Откроется диалоговое окно Сохранить как .
- Определите место для сохранения на вашем компьютере, нажав Обзор слева, чтобы открыть диалоговое окно Сохранить как .
- Щелкните в поле Имя файла в нижней части диалогового окна Сохранить как .
 Введите новое имя файла: Ch2 Данные о продажах товаров в городе
Введите новое имя файла: Ch2 Данные о продажах товаров в городе - Проверьте правильность настроек на экране и нажмите кнопку Сохранить.
Рис. 1.13 Записи диалогового окна «Сохранить как» для Excel 365
Сочетания клавиш
Сохранить как
- Нажмите клавишу F12 и используйте клавишу Tab и клавиши со стрелками для навигации по диалоговому окну Сохранить как. Используйте клавишу ENTER, чтобы сделать выбор.
- Или нажмите клавишу ALT на клавиатуре. Вы увидите буквы и цифры, называемые подсказками клавиш, которые появляются на ленте. Нажмите клавишу F на клавиатуре для вкладки «Файл», а затем клавишу A. Это откроет диалоговое окно «Сохранить как».
- Ярлык для Mac: удерживайте нажатыми клавиши Command и Shift и нажмите S .
Обновление навыков
Сохранение рабочих книг (Сохранить как)
- Перейдите на вкладку «Файл» на ленте.

- Нажмите кнопку «Сохранить как».
- Нажмите «Обзор», чтобы выбрать место на вашем ПК для сохранения.
- Щелкните в поле Имя файла и при необходимости введите новое имя файла.
- Щелкните стрелку вниз рядом с полем «Сохранить как тип» и при необходимости выберите соответствующий тип файла. Excel по умолчанию использует тип файла .xlsx
- Нажмите кнопку Сохранить.
Строка состояния расположена под вкладками рабочего листа на экране Excel ( см. рис. 1.13 ). Он отображает различную информацию, такую как состояние определенных клавиш на клавиатуре (например, CAPS LOCK), доступные представления для книги, увеличение экрана и математические функции, которые можно выполнять, когда данные выделены на рабочий лист. Вы можете настроить строку состояния следующим образом:
- Наведите указатель мыши на любую область строки состояния и щелкните правой кнопкой мыши, чтобы отобразить список параметров «Настроить строку состояния» ( см.
 рис. 1.14 ).
рис. 1.14 ).
Пользователи Mac: используйте «Control-щелчок» в строке состояния, чтобы отобразить параметры «Настроить строку состояния». - Выберите в меню опцию Caps Lock (см. Рисунок 1.14 ).
- Нажмите клавишу CAPS LOCK на клавиатуре. Вы увидите индикатор Caps Lock в нижней правой части строки состояния.
- Еще раз нажмите CAPS LOCK на клавиатуре. Индикатор в строке состояния исчезнет.
Функция справки предоставляет обширную информацию о приложении Excel. Хотя часть этой информации может храниться на вашем компьютере, окно справки автоматически подключится к Интернету, если у вас есть активное подключение, чтобы предоставить вам ресурсы, которые могут ответить на большинство ваших вопросов. Окно справки Excel можно открыть, щелкнув вопросительный знак в правом верхнем углу экрана или ленты. В более новых версиях Excel используйте поле запроса, чтобы ввести свой вопрос и выбрать из ссылок на полезные варианты или выберите вопросительный знак в раскрывающемся списке, чтобы открыть окна справки Excel.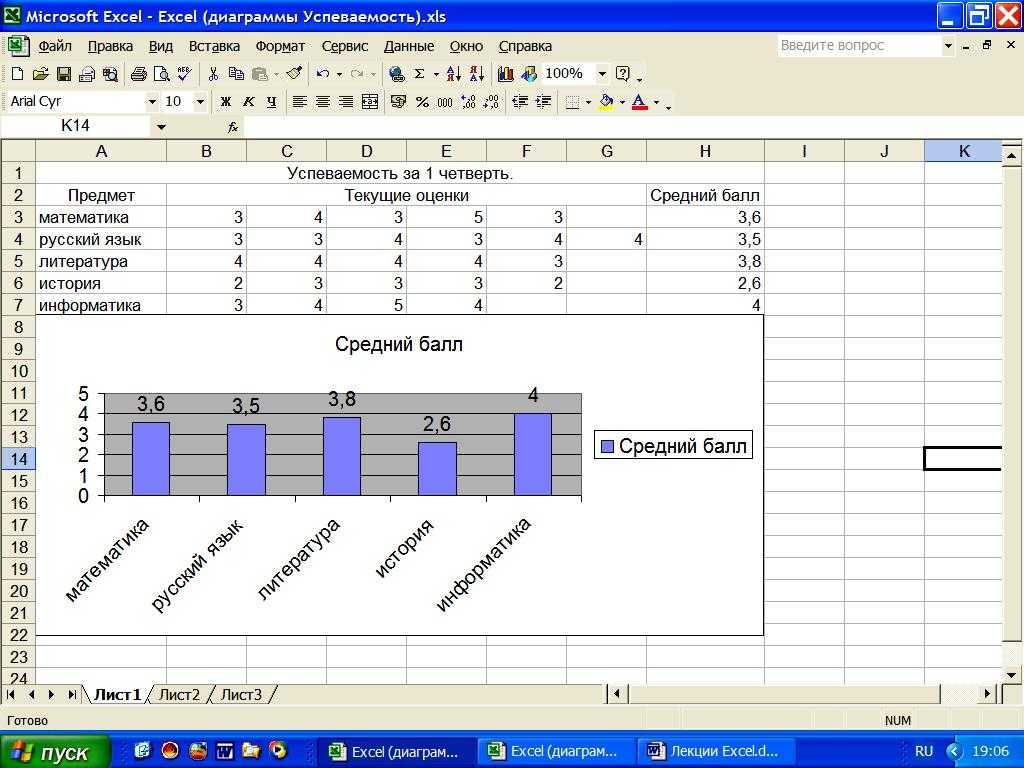
Сочетания клавиш
Справка Excel
- Нажмите клавишу F1 на клавиатуре.
- Пользователям Mac: нажмите F1 или, удерживая нажатой клавишу Command, нажмите /
Key Takeaways
- Excel — мощный инструмент для обработки данных в целях принятия решений.
- Вы можете найти команды Excel на вкладках ленты.
- Вы можете настроить панель быстрого доступа, добавив часто используемые команды.
- Вы можете добавлять или удалять информацию, отображаемую в строке состояния.
- Окно справки содержит обширную информацию об Excel.
Адаптировано Барбарой Лейв из серии «Как использовать Microsoft Excel: карьера на практике», адаптировано Фондом Сейлора без указания авторства в соответствии с запросом первоначального создателя или лицензиата и распространяется под лицензией CC BY-NC-SA 3.0.
Не покупайте Office 2019! Вот почему вам это может не понадобиться
Microsoft предлагает два способа покупки Microsoft Office: план подписки на Microsoft 365 или единовременная покупка.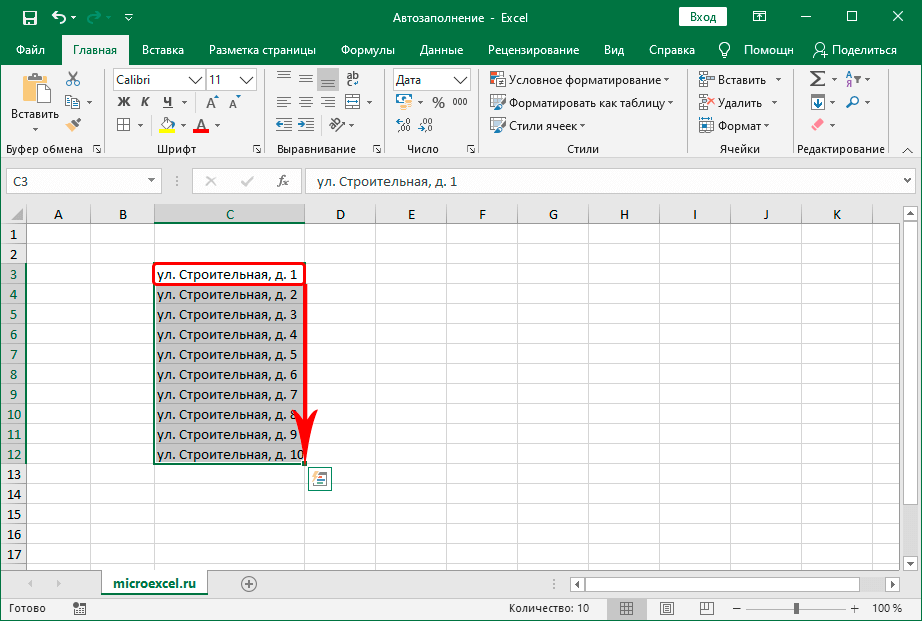 Последней автономной версией Office является Office 2019, и у вас может возникнуть соблазн купить ее, если вы хотите избежать подписки.
Последней автономной версией Office является Office 2019, и у вас может возникнуть соблазн купить ее, если вы хотите избежать подписки.
Однако мы настоятельно не рекомендуем покупать Office 2019 (или более ранние версии, такие как Office 2016). Давайте посмотрим, почему вам не следует покупать отдельный Office 2019, и какие альтернативы вы могли бы рассмотреть вместо этого.
Почему Microsoft Office 2019Не стоит затрат
Самым большим преимуществом автономной версии Office 2019 является то, что это единоразовая покупка. Имеет смысл не оформлять еще одну подписку, особенно если вы не используете все функции Office. Если вы не знакомы, сначала ознакомьтесь с нашим обзором Office 2019.
Однако, как оказалось, покупка Office 2019 не является правильным решением почти для всех. Это потому что…
1. Microsoft 365 предлагает гораздо больше
При покупке Office 2019 вы получаете только базовые приложения Office. Хотя это может быть именно то, что вы ищете, трудно игнорировать тот факт, что Microsoft 365 (ранее Office 365) поставляется с некоторыми бонусами, которые делают его гораздо более выгодным.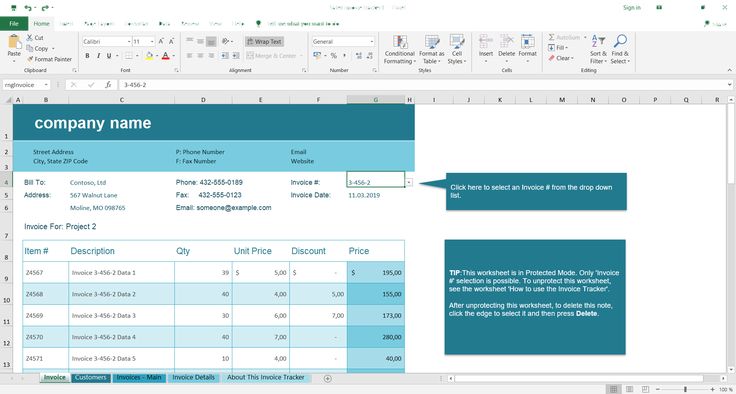
Самое главное, Microsoft 365 гарантирует, что вы будете получать все обновления Office по мере их появления. Как и в случае с Windows 10, Microsoft регулярно работает над добавлением новых функций в Office. Office 2019 включает обновления безопасности, но когда появится следующая основная версия Office, вам придется снова заплатить за нее полную стоимость.
Кроме того, Microsoft 365 Personal поставляется с 1 ТБ хранилища OneDrive и 60-минутным кредитом Skype каждый месяц. Более того, Microsoft 365 Family предлагает эти преимущества для шести пользователей по отдельности. Поскольку OneDrive взимает 1,99 доллара в месяц за 100 ГБ пространства, само по себе хранилище — это большая ценность.
Вы также получаете доступ к поддержке Microsoft через чат или по телефону в качестве подписчика Microsoft 365.
2. Office 2019 не дешевый
Домашним пользователям доступны три версии Office 2019выбирать из. Независимо от того, какой из них вы выбрали, они лицензированы только для одного ПК с Windows или Mac:
.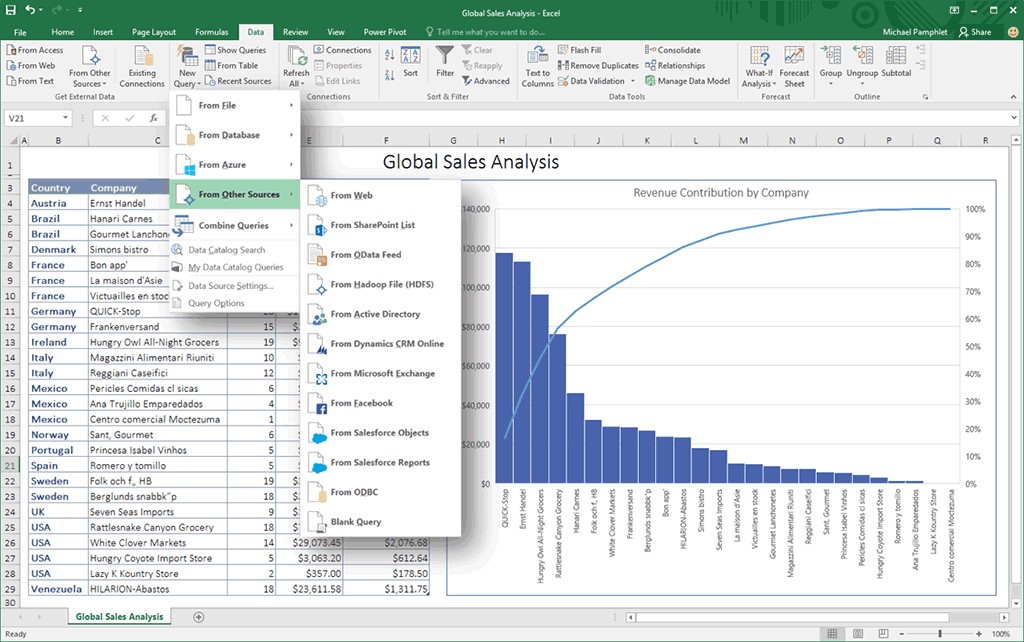
- Office для дома и учебы 2019: Это продается по цене 149,99 долларов США и включает Word, Excel и PowerPoint.
- Office для дома и бизнеса 2019: За 249,99 долларов США вы получаете все, что входит в программу «Для дома и учебы», а также Microsoft Outlook.
- Office Professional 2019: Самая дорогая версия стоит 439,99 долларов США и включает в себя все компоненты Home & Business, а также Publisher и Access только для Windows.
Не забывайте, что OneNote бесплатен для всех, поэтому вам не нужен Office, чтобы его получить. Вместо этих пакетов вы также можете купить отдельные приложения (например, Word или Excel) по 139,99 долларов США каждое. Однако это не имеет особого смысла, когда вы можете получить Home & Student всего на 10 долларов дороже.
Тем временем Microsoft 365 включает все эти приложения в каждый план. Microsoft 365 Personal стоит 6,99 долларов в месяц (или 69,99 долларов в год) и позволяет одному человеку использовать Office на всех своих устройствах.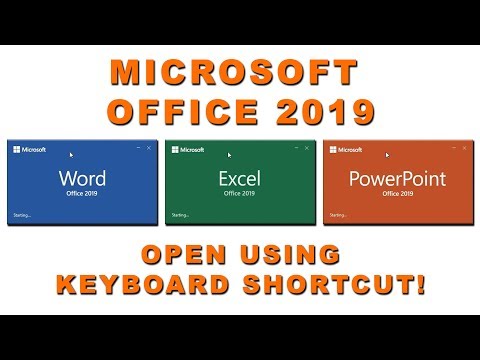 Семейный план Microsoft 365 стоит 9 долларов.0,99 в месяц (или 99,99 долларов в год) и позволяет до шести человек в вашей семье использовать Office на каждой используемой ими платформе.
Семейный план Microsoft 365 стоит 9 долларов.0,99 в месяц (или 99,99 долларов в год) и позволяет до шести человек в вашей семье использовать Office на каждой используемой ими платформе.
При годовой покупке вы можете заплатить за шесть лет Microsoft 365 Personal, прежде чем вы сопоставите стоимость Office профессиональный 2019. Семейный план обеспечивает гораздо большую ценность, если у вас есть несколько человек, которым нужен Office. Покупка отдельного Office просто нерентабельна.
3. Office 2019 имеет ограниченную функциональность
В первые дни Microsoft 365 автономные версии Office, такие как Office 2016, в то время были просто снимками Office 365. Таким образом, вы могли бы покупать Office каждые несколько лет, чтобы избежать подписки и быть в курсе последних событий.
Однако это уже не так. Теперь Microsoft запрещает пользователям Office 2019 доступ к некоторым функциям приложений Microsoft 365. Это включает в себя панель «Исследователь» в Word, функцию «Конструктор» в PowerPoint и совместную работу в режиме реального времени в Excel.
Эти ограничения распространяются на мобильные приложения. Покупка Office 2019 не открывает полный доступ к приложениям Office для Android и iOS/iPadOS.
Если у вас планшет с экраном больше 10,1 дюйма, мобильное приложение Office позволяет только просматривать файлы. Меньшие устройства могут редактировать файлы в приложениях Office, но по-прежнему не имеют некоторых функций. Вам нужна подписка на Microsoft 365, чтобы разблокировать их все.
Хотя вы можете не использовать эти функции все время, получение некачественного продукта по цене, которую вы платите, вызывает разочарование.
4. Microsoft не будет поддерживать Office 2019 в течение долгого времени
Как мы уже говорили, самым большим преимуществом покупки Office 2019 является то, что вы можете использовать его столько, сколько хотите, без дополнительных затрат. Однако Microsoft изменила свой план поддержки Office 2019, чтобы сократить этот период.
Office 2019 будет иметь пятилетнюю основную поддержку (заканчивающуюся 10 октября 2023 г. ), но после этого только два года расширенной поддержки (заканчивающейся 14 октября 2025 г.). Это значительно меньше, чем пятилетняя расширенная поддержка, которую предлагали предыдущие выпуски Office.
), но после этого только два года расширенной поддержки (заканчивающейся 14 октября 2025 г.). Это значительно меньше, чем пятилетняя расширенная поддержка, которую предлагали предыдущие выпуски Office.
Microsoft, вероятно, делает это, чтобы уменьшить количество поддерживаемого старого программного обеспечения. Однако это означает, что ваша покупка имеет меньшую ценность, так как вам нужно будет выполнить обновление раньше, чтобы избежать использования неподдерживаемой версии Office.
5. Возможно, то, что у вас есть, достаточно хорошее
Если у вас есть Office 2016, Office 2019 не является обязательным обновлением. Если вы не являетесь экспертом по Office, вы все равно не будете использовать большинство новых инструментов. Независимо от того, есть ли у вас Office 2016 или даже другой офисный пакет (о чем мы поговорим ниже), вы все равно можете делать то, что вам нужно: создавать и редактировать документы, электронные таблицы и презентации.
Если это все, что вам нужно сделать, зачем тратить деньги на функции, которые вы, вероятно, никогда не будете использовать? Вам лучше узнать больше об Office с помощью онлайн-учебников.
6. Бесплатной пробной версии нет
Office 2019 не поставляется с бесплатной пробной версией. Это странно, так как более ранние версии поставлялись с периодом оценки, чтобы вы могли увидеть, действительно ли вам нужны новые функции или нет.
С другой стороны, вы можете попробовать Microsoft 365 для семьи в течение месяца бесплатно. Отсутствие у Microsoft аналогичной пробной версии для потенциальных клиентов Office 2019это не решающий вопрос, это еще один признак отсутствия ценности в Office 2019.
Лучшие бесплатные альтернативы Office 2019
Если вы решите пропустить Office 2019, вам все равно понадобится программный пакет, включающий приложения для обработки текстов, электронных таблиц и презентаций. К счастью, у вас есть несколько отличных альтернатив, которые предоставляют эти функции бесплатно.
Хотя в них могут отсутствовать все мелкие функции Office 2019, для большинства людей их более чем достаточно.
1. Офис онлайн
Знаете ли вы, что Microsoft предлагает бесплатные онлайн-версии приложений Office через службу Office Online? Они урезаны по сравнению с предложениями для настольных компьютеров, но для быстрого составления документа или электронной таблицы Office Online достаточно хорош.
Автономной версии нет, а это значит, что она не идеальна, если вы часто работаете без подключения к интернету. Однако для обычных пользователей Office это бесплатный и простой способ использования сервиса. Вам просто нужно войти в систему с учетной записью Microsoft.
2. Документы Google
Как и Office Online, Google Docs представляет собой упрощенный офисный пакет, доступный в любом браузере. Если вы используете продукты Google чаще, чем инструменты Microsoft, этот вариант может подойти вам больше. Вы можете использовать Google Docs в автономном режиме с расширением Chrome, но это скорее функция последнего средства, чем то, на что вы должны полагаться.
Хотите повысить свою продуктивность с помощью Google Docs? Следуйте этим советам по работе с Документами Google, которые помогут вам сэкономить время, и ваша жизнь станет намного проще.
3. ЛибреОфис
В качестве настольной альтернативы Microsoft Office наилучшим выбором является LibreOffice. Этот пакет с открытым исходным кодом поставляется с инструментами для обработки текстов, электронных таблиц, презентаций, диаграмм, блок-схем, баз данных и сложных математических уравнений.
Этот пакет с открытым исходным кодом поставляется с инструментами для обработки текстов, электронных таблиц, презентаций, диаграмм, блок-схем, баз данных и сложных математических уравнений.
Если вам нужен автономный офисный пакет, более мощный, чем бесплатные автономные инструменты, не ищите дальше. Как только вы привыкнете к его интерфейсу, вам, вероятно, больше никогда не понадобится использовать Microsoft Office.
Офис 2019: Не стоит в большинстве случаев
Прежде чем покупать Office 2019, попробуйте одну из бесплатных альтернатив. Если они вам не подходят, Office 2019 — хороший выбор, только если вы удовлетворяете всем этим условиям:
- Вы работаете только на одном компьютере и не планируете приобретать второй.
- Никто в вашей семье не использует Office.
- Вы никогда не работаете на своем мобильном устройстве.
- Отсутствие функций в Office вас не беспокоит.
- Вы не будете использовать облачное хранилище OneDrive.

 Чита
Чита
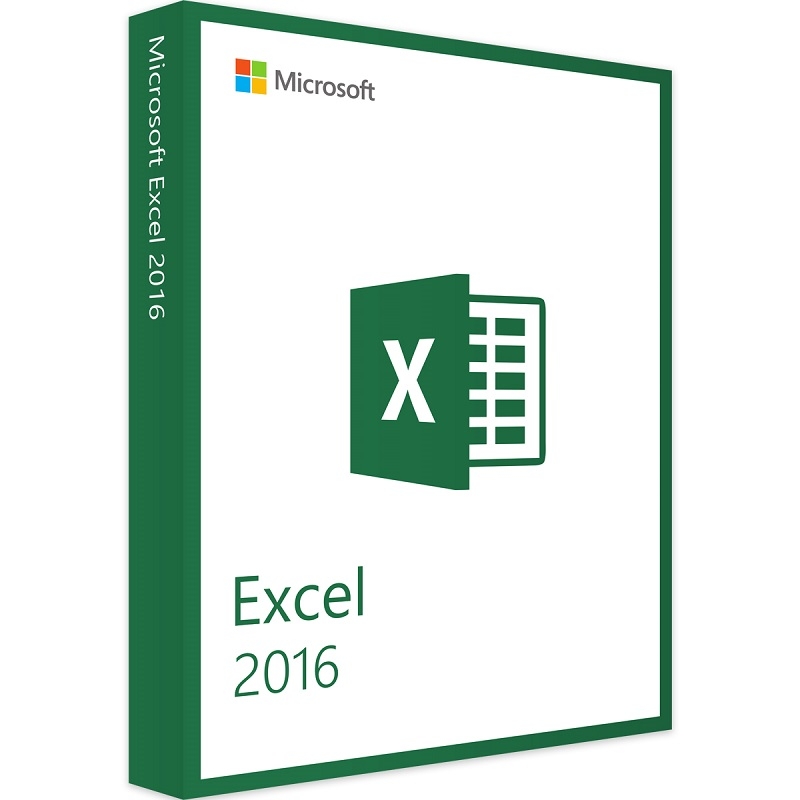
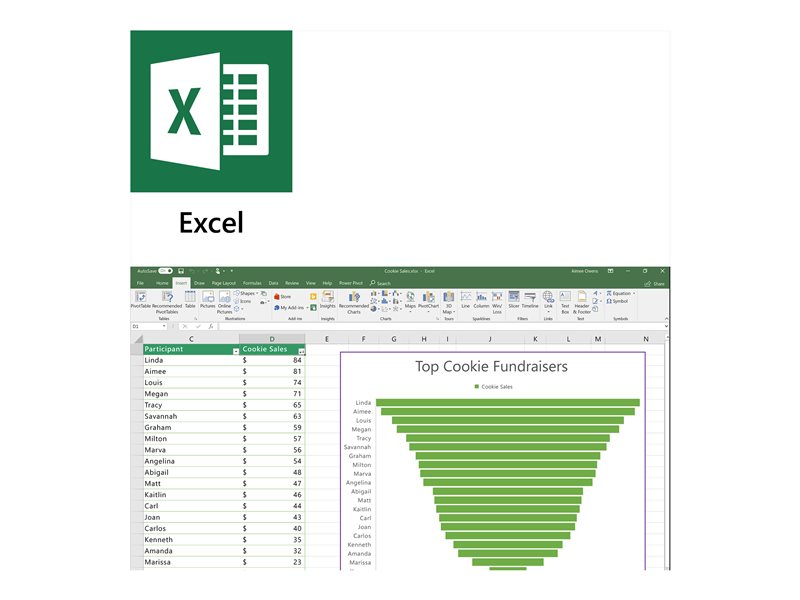

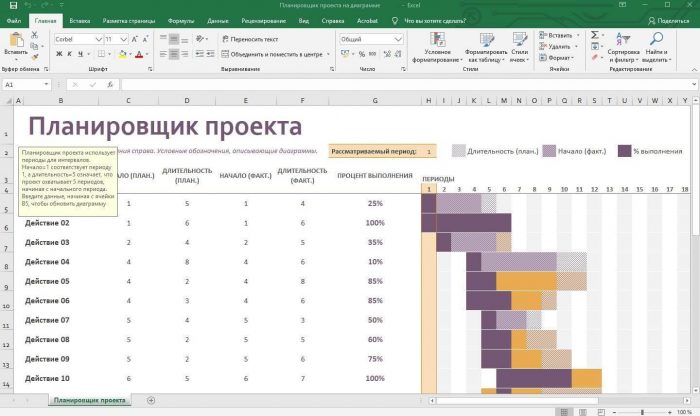
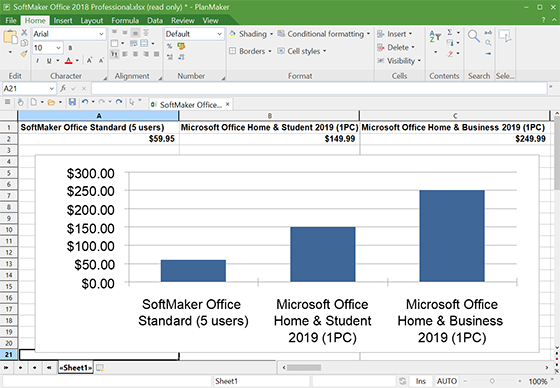
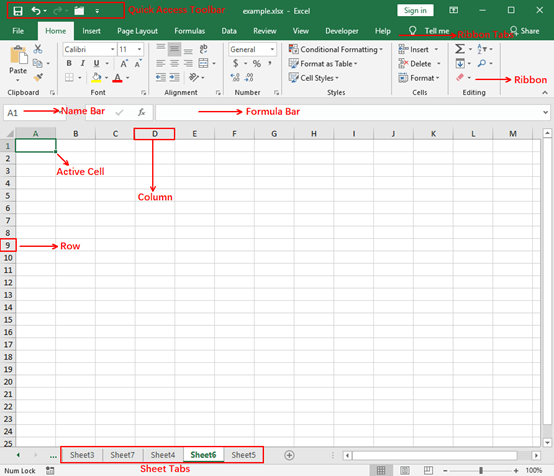

 Итак, если вы не можете найти инструмент на ленте Excel для Mac, попробуйте найти его в раскрывающемся меню.
Итак, если вы не можете найти инструмент на ленте Excel для Mac, попробуйте найти его в раскрывающемся меню. Имена заголовков групп теперь должны отображаться, как показано на рисунке 6.1 (не на рисунке 6.1a) выше 9.0006
Имена заголовков групп теперь должны отображаться, как показано на рисунке 6.1 (не на рисунке 6.1a) выше 9.0006
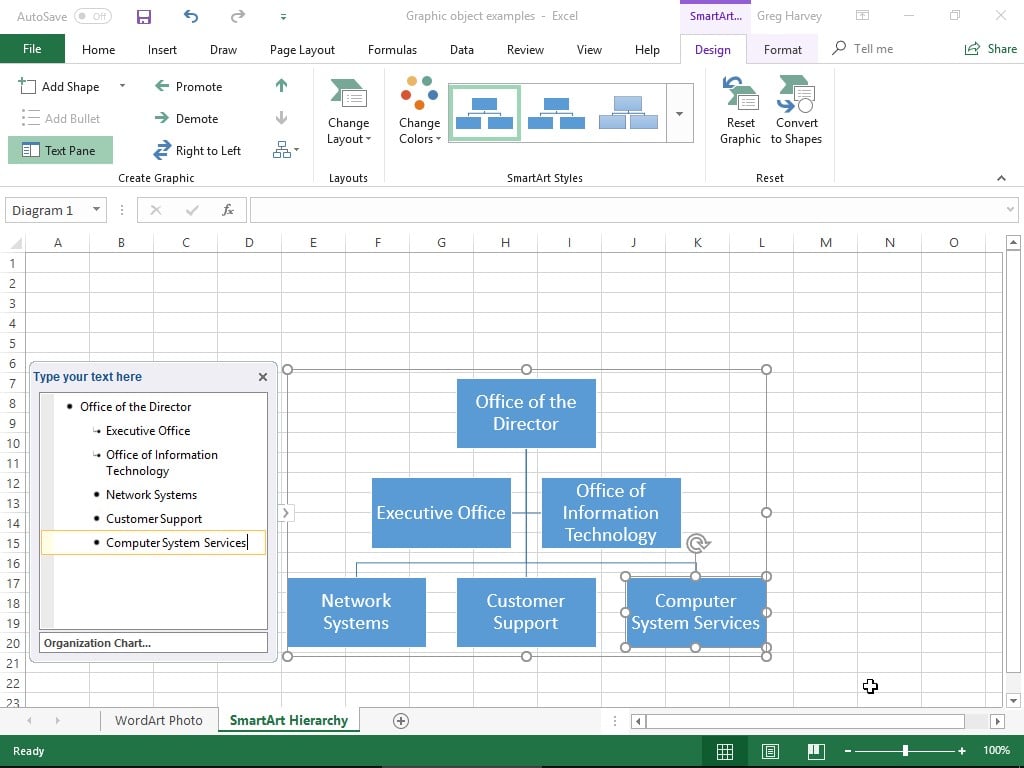 Введите новое имя файла: Ch2 Данные о продажах товаров в городе
Введите новое имя файла: Ch2 Данные о продажах товаров в городе 
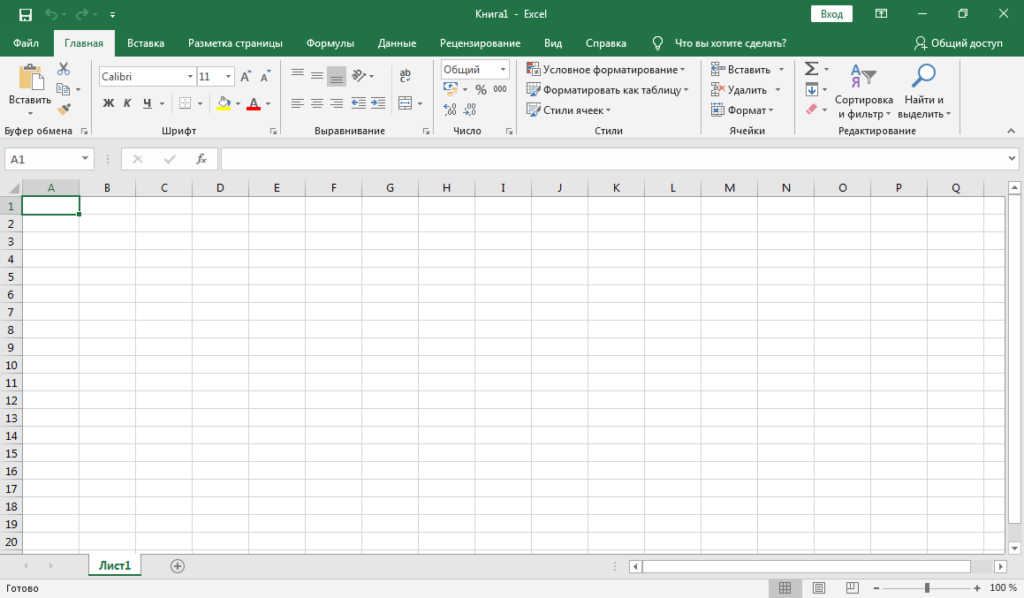 рис. 1.14 ).
рис. 1.14 ).