Удаление учетной записи электронной почты в Outlook
Outlook
Начало работы
Настройка учетных записей
Настройка учетных записей
Удаление учетной записи электронной почты в Outlook
Outlook 2021 Outlook 2019 Outlook 2016 Outlook 2013 Outlook 2010 Microsoft 365 Еще…Меньше
При удалении учетной записи электронной почты из Outlook она не отключается. Если вы хотите отключить свою учетную запись, обратитесь к ее поставщику. После удаления учетной записи из Outlook вы больше не сможете отправлять и получать почту с помощью нее.
Эти инструкции указаны только для версий Outlook, Outlook 2019, Outlook 2016, 2013 и 2010 с подпиской на Microsoft 365. Если вы используете Почту Windows 10, см. статью «Удаление учетной записи электронной почты из приложений «Почта» и «Календарь», а также «Почта» и «Календарь» для Windows 10: «FaQ».
-
В главном окне Outlook выберите «Файл» в левом верхнем углу экрана.
-
Выберите Настройка учетных записей > Настройка учетных записей.
-
Выберите учетную запись, которую вы хотите удалить, и нажмите кнопку Удалить.
-
Вы увидите предупреждение о том, что все кэшированное содержимое для этой учетной записи будет удалено. Это относится только к данным, скачанным на ваш компьютер.

-
Для подтверждения нажмите кнопку Да.
Важно: Если вы хотите удалить последнюю или единственную учетную запись электронной почты в Outlook, вы получите предупреждение о том, что перед удалением учетной записи необходимо создать новое расположение для данных. Дополнительные сведения см. в теме «Создание файла данных Outlook».
Дополнительные материалы
Удаление подключенной учетной записи из Outlook в
Удаление подключенной учетной записи из Outlook.com
Добавление и удаление псевдонима электронной
Закройте Outlook.com учетной
Удаление подключенной учетной записи из Outlook в Интернете
Office для бизнеса Outlook в Интернете Еще. ..Меньше
..Меньше
Если вам больше не нужна другая учетная запись электронной почты, подключенная к Outlook в Интернете, вы можете удалить подключение к учетной записи. Удаляется только подключение между другой учетной записью и Outlook в Интернете, а не учетная запись электронной почты или сообщения электронной почты. Этот раздел относится к учетным записям в Microsoft 365.
Примечания: Корпорация Майкрософт удаляет возможность добавления новых учетных записей в Outlook в Интернете с использованием функции подключенных учетных записей в сентябре 2018 г.
-
Вы не сможете подключить новые учетные записи после 15 сентября 2018 г.
-
Учетные записи, которые были подключены до 15 сентября 2018 года, продолжат выполнять синхронизацию обычным образом до 30 октября 2018 г.

-
30 октября 2018 года все подключенные учетные записи перестанут синхронизировать электронную почту.
-
15 ноября 2018 года параметр «Подключенные учетные записи» (Параметры
-
Почта, которая уже была синхронизирована, продолжит отображаться в папке «Входящие», если вы не удалите ее вручную.
Что случится с уже полученными письмами после удаления связи? Когда вы удалите учетную запись электронной почты, любые письма, импортированные в Outlook в Интернете, останутся в приложении.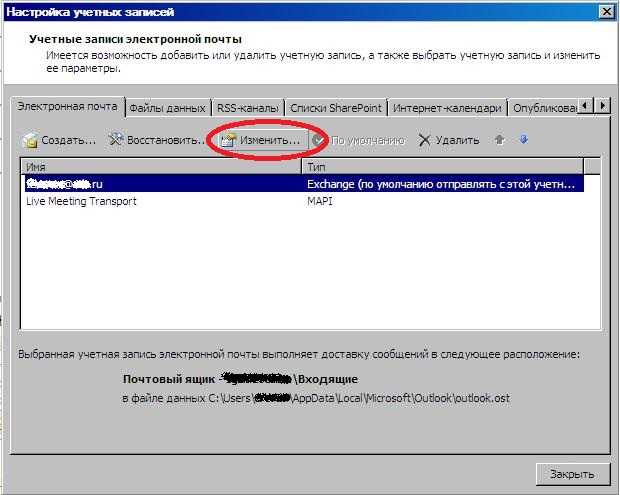
Перед удалением учетной записи электронной почты из Outlook в Интернете войдите в исходную почтовую службу, связанную с этой учетной записью, и убедитесь, что в ней остались копии нужных писем. Если это так, вы можете удалить все сообщения электронной почты этой учетной записи из Outlook в Интернете после удаления учетной записи, и у вас по-прежнему будет их копия у поставщика услуг электронной почты. Если письма отсутствуют в исходной почтовой службе, после удаления учетной записи вам может потребоваться сохранить их в отдельной папке в Outlook в Интернете, а не удалять.
Удаление подключения между другой учетной записью и Outlook в Интернете
-
Войдите в Outlook в Интернете.
org/ListItem»>
В разделе Параметры ваших приложений щелкните Почта.
-
В области навигации выберите «Почта», а затем в списке «Учетные записи» выберите«Подключенные учетные записи».
-
Выберите учетную запись, а затем выберите «Удалить «.
-
Выберите «Да», чтобы подтвердить, что вы хотите прекратить подключение к учетной записи.

-
После удаления учетной записи из Outlook в Интернете вы можете удалить сообщения электронной почты, которые по-прежнему отображаются в Outlook.
На панели инструментов Outlook выберите Параметры .
См. также
Удаление всех писем в Outlook в Интернете
Подключение учетных записей электронной почты в Outlook в Интернете (Microsoft 365)
Закрытие учетной записи Outlook.com
Подключенные учетные записи больше не поддерживаются в Outlook в Интернете (учетные записи Microsoft 365 для бизнеса)
Удалить подключенную учетную запись из Outlook.com
Outlook.com
Счет
Счет
Удалить подключенную учетную запись из Outlook.
Outlook.com Больше… Меньше
Если вы больше не хотите иметь другую учетную запись электронной почты, подключенную к Outlook.com, вы можете удалить подключенную учетную запись из Outlook.com. Вы удаляете только соединение между другой учетной записью и Outlook.com, а не учетную запись электронной почты или сообщения электронной почты.
Примечание. Если вы хотите навсегда закрыть свою учетную запись электронной почты Outlook.com, вам необходимо закрыть учетную запись Microsoft. Когда вы закрываете свою учетную запись Microsoft, ваша электронная почта и контакты удаляются с наших серверов и не могут быть восстановлены. Узнайте больше о закрытии учетной записи Outlook.com.
Что происходит с моей электронной почтой, когда я удаляю подключенную учетную запись?
Любые сообщения электронной почты, которые были импортированы в Outlook.com, останутся там после отключения учетной записи электронной почты.
Совет: Перед удалением подключенной учетной записи из Outlook.com мы рекомендуем вам войти в учетную запись через исходного поставщика услуг электронной почты и убедиться, что ваши сообщения электронной почты там. Если они там есть, после удаления вашей учетной записи вы можете удалить все сообщения электронной почты учетной записи из Outlook.com, и у вас все еще будет их копия у вашего поставщика услуг электронной почты. Если их там нет, после удаления подключенной учетной записи вы можете заархивировать сообщения электронной почты в папку на Outlook.com, а не удалять их.
После удаления учетной записи из Outlook.com вы больше не сможете отправлять электронную почту из этой учетной записи в Outlook.com.
Важно:
Microsoft прекратит возможность подключения учетных записей к Outlook.com с 10 мая 2021 года. Если вы удалите ее до этой даты, вы не сможете повторно подключить свою учетную запись после этой даты.

Чтобы просмотреть все свои учетные записи электронной почты, календари и контакты в объединенной папке «Входящие», загрузите Outlook для iOS или Outlook для Android.
Как удалить подключенную учетную запись
Выберите Настройки > Просмотреть все настройки Outlook > Синхронизировать электронную почту.
В разделе Управление подключенными учетными записями наведите курсор на учетную запись, которую хотите удалить, и выберите Удалить .
org/ListItem»>После удаления учетной записи из Outlook.com вы можете удалить сообщения электронной почты из подключенной учетной записи.
Выбрать Сохранить .
См. также
Добавить или удалить псевдоним электронной почты в Outlook.com
Закройте свою учетную запись Outlook.com
Все еще нужна помощь?
Чтобы получить поддержку в Outlook.com, нажмите здесь или выберите в строке меню и введите свой запрос. Если самопомощь не решает вашу проблему, прокрутите вниз до . Все еще нужна помощь? и выберите Да . Чтобы связаться с нами в Outlook. | ||
Для получения дополнительной помощи по вашей учетной записи Майкрософт и подпискам посетите раздел Справка по учетным записям и выставлению счетов. | ||
Чтобы получить помощь и устранить неполадки в других продуктах и службах Майкрософт, введите здесь свою проблему. | ||
Задавайте вопросы, следите за обсуждениями и делитесь своими знаниями в сообществе Outlook.com. |
Как удалить основную учетную запись из Outlook
При переходе с одной службы Microsoft Exchange на другую, например с внутреннего сервера Exchange на Office365, и при желании сохранить текущий профиль, исходную учетную запись Exchange удалить нельзя.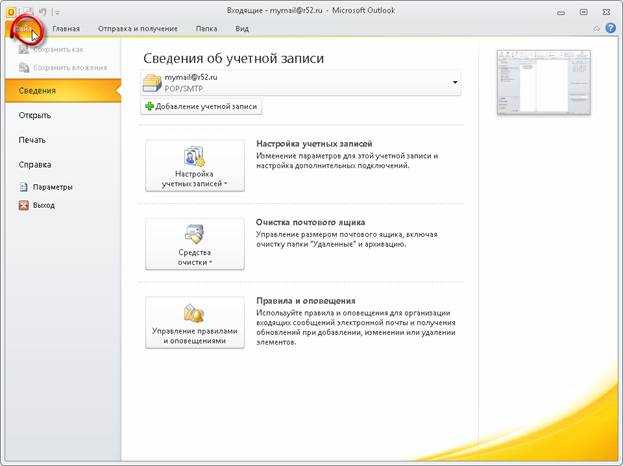 из вашего профиля.
из вашего профиля.
Основная учетная запись не может быть удалена, если только она не является единственной учетной записью в профиле. Перед удалением основной учетной записи необходимо удалить все остальные учетные записи Exchange.
По логике, создание новой учетной записи электронной почты и ее файла данных по умолчанию должно работать, но изменение значений по умолчанию не меняет основной или основной учетной записи.
Основная учетная запись Exchange — это первая учетная запись, добавленная в профиль. Основная учетная запись не может быть удалена из профиля до тех пор, пока из профиля не будут удалены все остальные учетные записи Exchange (при удалении основной учетной записи следующая добавленная учетная запись Exchange считается основной).
Все другие учетные записи Exchange, добавленные в профиль, считаются дополнительными учетными записями.
Рекомендуемый метод изменения основной учетной записи — заново создать профиль пользователя и сначала добавить соответствующую учетную запись.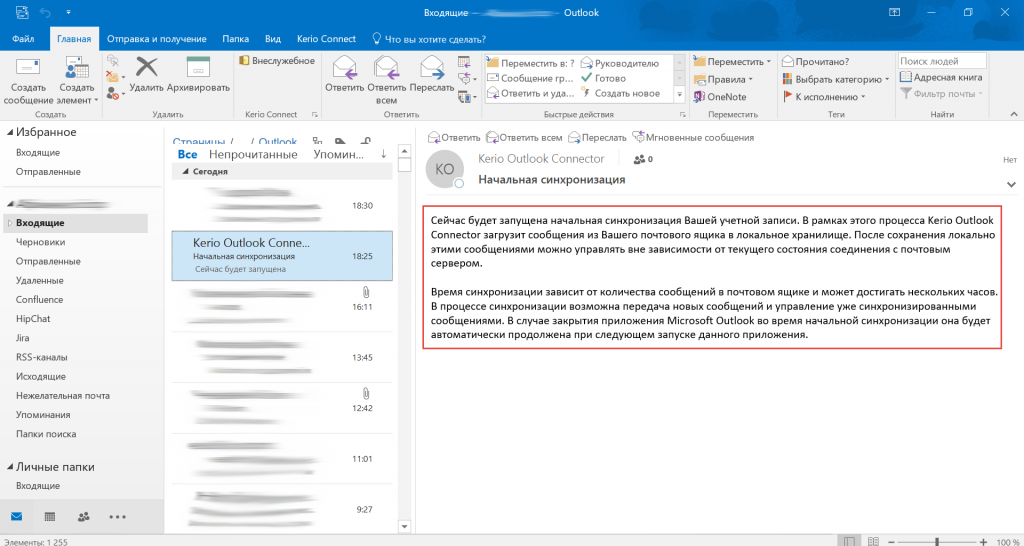 Однако есть два других варианта: отредактировать реестр, затем удалить основную учетную запись Exchange из своего профиля или добавить в профиль файл pst, установить его по умолчанию, а затем удалить учетные записи Exchange.
Однако есть два других варианта: отредактировать реестр, затем удалить основную учетную запись Exchange из своего профиля или добавить в профиль файл pst, установить его по умолчанию, а затем удалить учетные записи Exchange.
У вас есть три варианта удаления основной учетной записи из вашего профиля. Вы можете создать новый профиль (рекомендуется), удалить все учетные записи Exchange из своего профиля, а затем снова добавить новую учетную запись или удалить ключ из реестра, чтобы вы могли удалить основную учетную запись из реестра.
Хотя создание нового профиля может быть быстрее (и это рекомендуемый метод), существует сложный метод, который можно использовать для изменения основной учетной записи и сохранения профиля с сохранением настроек для конкретного профиля.
Перейдите в Панель управления, Почта и удалите все учетные записи Exchange из профиля, удалив основную учетную запись последней. Вам нужно будет добавить PST в профиль и установить его в качестве файла данных по умолчанию, а затем перезапустить Outlook.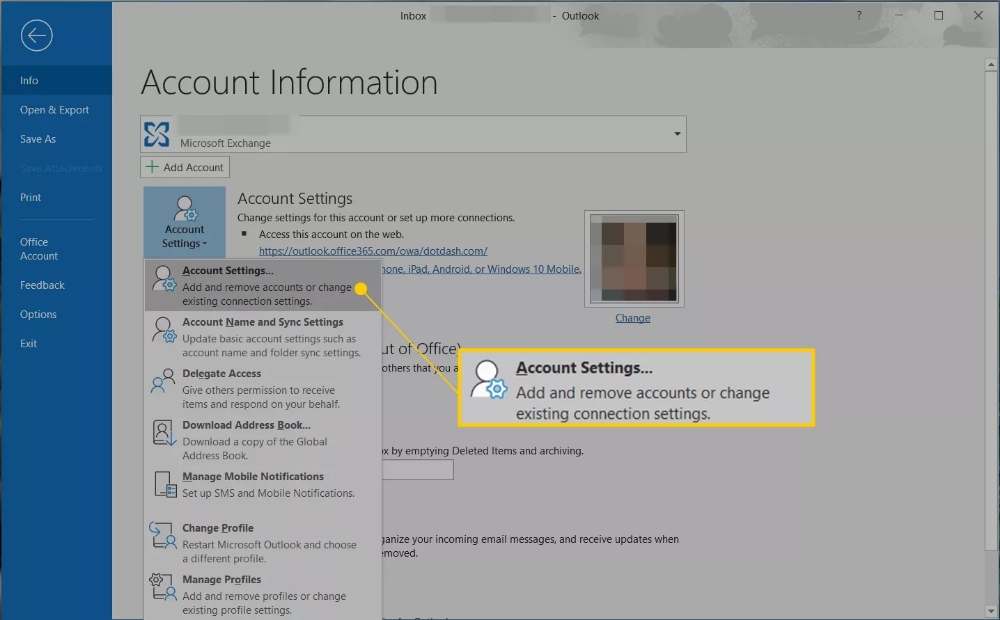
Закройте Outlook и вернитесь в панель управления, приложение Mail и добавьте новую учетную запись. (По моему опыту, новая учетная запись может не отображаться в списке, пока вы не перезапустите Outlook.)
Помните: первая учетная запись, добавленная в профиль, является основной учетной записью
Перезапустите Outlook. Перейдите в настройки учетной записи и установите *.ost по умолчанию. Вам нужно будет перезапустить Outlook еще раз, чтобы удалить *.pst из вашего профиля.
Я сказал, что это запутанно, хотя это неплохо, если у вас всего пара учетных записей Exchange… если у вас много учетных записей Exchange или почтовые ящики, которые вы храните в профиле, огромны, вы можете отредактировать реестр, чтобы снимите флаг «основной», затем удалите учетную запись. Редактирование реестра, как правило, является лучшим вариантом, когда повторная синхронизация почтовых ящиков занимает много времени (или вы используете лимитное соединение) или если в вашем профиле много учетных записей Exchange.
Вы можете изменить реестр, чтобы удалить основное назначение, однако это не поддерживается и не рекомендуется Microsoft. Если вы ошибетесь, вам нужно будет создать новый профиль, восстановить ключ профиля, который вы экспортировали, или использовать восстановление системы, чтобы вернуться к предыдущей точке восстановления.
Закройте Outlook и откройте редактор реестра.
Нажмите клавишу Windows + R, чтобы открыть команду «Выполнить», затем введите regedit в поле «Выполнить» и нажмите Enter.
Совет: Экспортируйте ключ профиля перед редактированием, чтобы вы могли восстановить свой профиль в случае ошибки.
В Outlook 2016 ключ профиля находится по адресу:
HKEY_CURRENT_USER\Software\Microsoft\Office\16.0\Outlook\Profiles\profile-name
В Outlook 2013 ключ профиля находится по адресу:
US \Microsoft\Office\15.0\Outlook\Profiles\profile-name
Чтобы удалить основную учетную запись Outlook 2010 из реестра, перейдите к ключу профиля:
HKEY_CURRENT_USER\Software\Microsoft\Windows NT\Current Version\Windows Messaging Подсистема\профиль\имя профиля
Экспортируйте ключ профиля, затем найдите и удалите один (или оба) ключа реестра, относящиеся к основной учетной записи.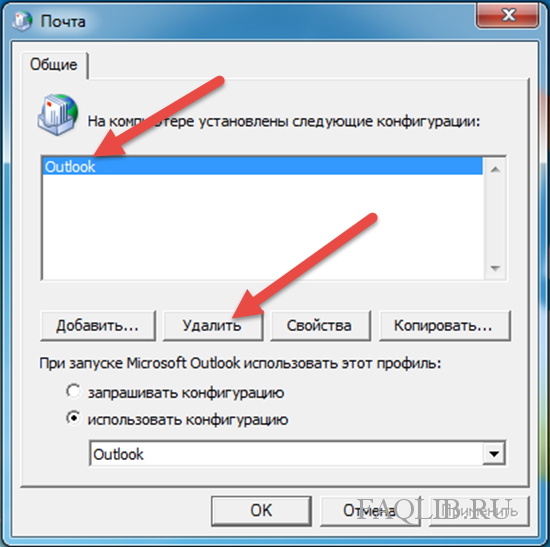
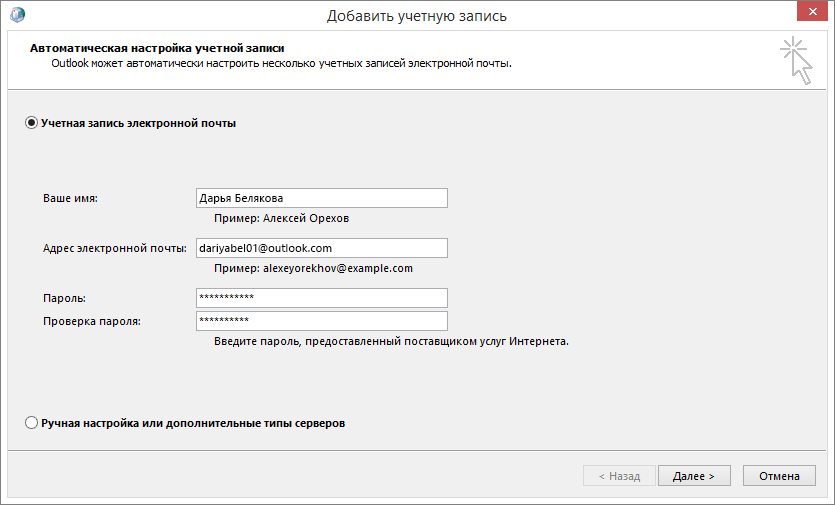


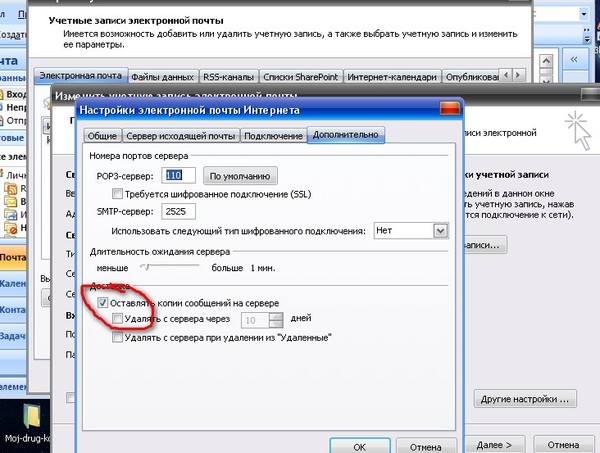
 com, вам необходимо войти в систему. Если вы не можете войти, нажмите здесь.
com, вам необходимо войти в систему. Если вы не можете войти, нажмите здесь.