Настройка Outlook 2019. Добавление почтовых ящиков.
Количество просмотров: 2 433
Сегодня мы рассмотрим тонкости подключения почтовых ящиков в программе Outlook 2019 на примере учетных записей от mail.ru и gmail.com. Сразу отметим, что способом, описанным в статье, настраиваются ящики и от других систем. В частности, добавление почтового ящика от Яндекса во многом аналогично добавлению ящика от Gmail, а почтовый ящик от rambler.ru по своим настройкам почти идентичен почте от mail.ru. В нашем примере будем использовать тестовую систему, чтобы иметь возможность в случае неудачи сбросить все изменения.
Итак, начнем. В Outlook 2019 создатели предусмотрели как автоматическое добавление почтовых ящиков, так и добавление почтовых ящиков вручную. Однако если первый способ срабатывает на отлично, то добавление вручную приводит к проблемам. Сейчас мы рассмотрим причины такого поведения программы и способ решения проблемы. В данном случае ситуация следующая.
Запускаем Outlook 2019, и видим окно для создания учетной записи почты. Вносим адрес нашей почты и нажимаем кнопку «подключить».
Появилось окно с предложением ввести пароль.
После ввода пароля учетная запись автоматически добавилась. Но! Во-первых, был использован протокол Imap, а мне необходимо использовать протокол pop3, так как не требуется общий доступ к почтовым данным. Во-вторых, для добавленного почтового ящика был использован новый файл данных, а мне необходимо подключить уже имеющийся файл, так как там имеется заполненная адресная книга, архив почтовых сообщений, календарь событий и прочая информация. Конечно, можно после добавления в настройках учетной записи указать имеющийся файл данных, но проблемы с imap это не решает, да и делать дополнительные настройки для каждого ящика это уже перебор.
Попробуем добавить учетную запись вручную. Сбросим настройки системы к действовавшим перед добавлением ящика. Запускаем Outlook и выбираем в первом окне в дополнительных параметрах настройку учетной записи вручную.
Выбираем в следующем окне вариант подключения по протоколу POP.
Вводим необходимые данные. Для почты в домене mail ru и ее аналогов – bk.ru, list.ru указываем следующие настройки ( универсальный вариант):
- Сервер входящей почты – pop.mail.ru, порт – 995;
- Сервер исходящей почты smtp.mail.ru, порт – 465;
- В обоих случаях используется SSL шифрование.
Кроме этого, указываем в настройках, что будем использовать существующий файл данных вместо создания нового.
Вводим пароль, и система начинает тестировать подключение к почтовому ящику на сервере. В результате… появляется ошибка!
В результате… появляется ошибка!
В чем же проблема? На самом деле ответ прост, достаточно прочитать справку по настройке почтового клиента Outlook на сайте. Дело в том, что там ясно сказано, что…
Цитата:
«…В настройках почтовой программы необходимо указать, что сервер исходящей почты (или сервер SMTP) требует авторизации.»
И именно эта настройка по прихоти разработчиков Outlook 2019 стала недоступна при настройке параметров учетных записей. Таким образом компания, во-первых, заставляет добровольно-принудительно переходить клиентов на IMAP, а во-вторых, стимулирует открывать почту на доменах от Microsoft. Как же быть?
На самом деле решение проблемы несложное. Необходимо в панели управления – именно в ней, а не в параметрах! – открыть пункт «Управление почтой» или просто – «почта» и выполнить настройку именно там. Проще всего получить доступ к данной настройке можно, открыв с помощью контекстного меню свойства «моего компьютера» и нажав на кнопку «Панель управления – домашняя страница».
Задаем тип просмотра мелкие или крупные значки и наконец нажимаем значок почты (mail).
Нажимаем кнопку «добавить», чтобы создать конфигурацию почты. Вводим произвольное (ну или не произвольное) название.
Нажимаем OK и попадаем в стандартное окно мастера настройки почтового ящика, знакомое по предыдущим версиям Outlook.
Устанавливаем переключатель на ручную настройку и в новом окне выбираем вариант «протокол POP3 или IMAP”. Обратите внимание, что по умолчанию компания предлагает использовать почту от office 365. Именно об этом я говорил выше. Просто при попытке настроить вручную почтовый ящик в самой программе Outlook этот момент, мягко говоря, не афишируется.
Наконец мы попадаем в главное окно для ввода параметров почтового ящика. Указываем адреса серверов почты, полное названия ящика и пароль к нему. Так же задаем имя пользователя, которое будет по умолчанию использоваться в ответах на сообщения и настраиваем доставку новых сообщений в существующий файл данных Outlook.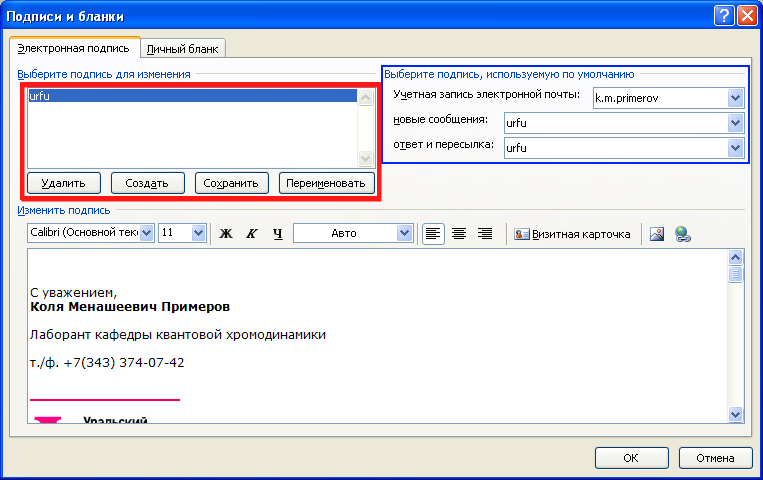
На следующем шаге нажимаем кнопку «Другие параметры» и получаем доступ к дополнительным настройкам почты. Прежде всего на вкладке «Сервер исходящей почты» ставим галочку, что SMTP серверу требуется проверка подлинности. Именно отсутствие этой настройки и не позволило нам подключиться непосредственно в почтовом клиенте Outlook.
Теперь переходим на вкладку «Дополнительно» и настраиваем порты и шифрование.
Нажимаем кнопку ОК, закрывая дополнительные параметры и возвращаемся в основные настройки. Жмем кнопку «далее». Система тестирует введенные настройки.
Как видим, все прошло отлично!
На последнем шаге система предлагает настроить еще одну учетную запись. Воспользуемся предложением и настроим учетную запись Gmail. Все делаем почти аналогично настройке почты от mail.ru, но параметры уже задаем следующие
Сервер входящих сообщений – pop.gmail.com, порт – 995, шифрование – SSL.
Сервер исходящих сообщений – smtp.gmail.com, порт – 587, шифрование – STARTTLS
Кроме этого, при настройке подключения почтового ящика убираем галочку с пункта «автоматически проверить параметры учетной записи после нажатия кнопки далее».
В остальном процесс настройки полностью идентичен настройке предыдущей учетной записи от mail.ru, поэтому не буду ее описывать повторно.
Таким образом, проблема с подключением к нашим серверам по протоколу pop3 с использованием существующих файлов данных решена. В ходе работы вы можете столкнуться с дополнительными проблемами, связанными с настройкой безопасности в google. Именно поэтому потребовалось убрать автоматическую проверку нашей учетной записи в gmail. Исправить ситуацию можно непосредственно в браузере на странице своего почтового ящика и в настройках аккаунта google. Необходимо учесть, что у Яндекса настройки почтового клиента Outlook аналогичны настройкам gmail, только адреса серверов входящей и исходящей посты естественно будут другими – pop.yandex.ru и smtp.yandex.ru соответственно.
Так же необходимо помнить, что и gmail, и Yandex не поддерживают синхронную очистку удаленных сообщений. Поэтому удаление писем в Outlook для этих серверов не означает удаление почты на самом сервере.
И еще такой момент. После того, как выв добавили почтовые ящики и вошли в программу Outlook, создать в ней дополнительный почтовый ящик, у которого сервер исходящей почты требует авторизации, скорее всего не получится. Придется снова использовать параметры почты в панели управления.
На этом наше занятие подошло к концу. Если появились дополнительные вопросы, пишите их в комментариях.
234215cookie-checkОсобенности настройки почты в Outlook 2019.no
Изменение или обновление параметров учетной записи электронной почты в Outlook для Windows
Outlook для Microsoft 365 Outlook 2021 Outlook 2019 Outlook 2016 Outlook 2013 Outlook 2010 Еще…Меньше
Иногда нужно изменить параметры учетной записи электронной почты. Если у вас новый пароль, ваш поставщик услуг электронной почты попросил изменить параметры или при отправке и получении электронной почты возникают проблемы, вы можете изменить параметры учетной записи электронной почты через Почту на панели управления Windows или в Outlook.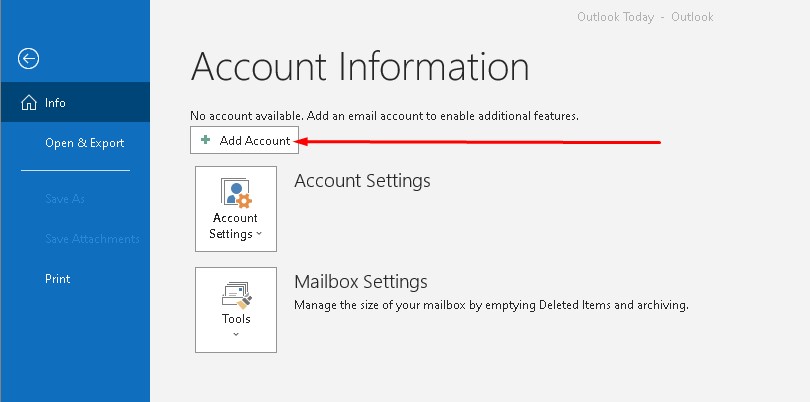
Изменение параметров электронной почты на панели управления «Почта»
Вам необходимо знать тип учетной записи, имена серверов входящих и исходяющих сообщений, а также параметры SSL и порта для учетной записи электронной почты. Вы можете обратиться к поставщику услуг электронной почты или, если вы используете популярная служба электронной почты, эти параметры можно найти в параметрах электронной почты POP и IMAP для темы Outlook.
Не знаете, какой у вас поставщик? Просмотрите на свой адрес электронной почты. Сразу после символа @ обычно указывается поставщик услуг электронной почты.
-
Откройте панель управления.
-
Windows 10:в поле поиска на панели задач введите «Панель управления» и выберите «Панель управления».

-
-
Windows 7:нажмите кнопку «Начните» и выберите «Панель управления».
-
-
На панели управления наищите и откройте значок «Почта».
-
В окне «Настройка почты» в Outlook выберите «Учетные записи электронной почты…»
org/ListItem»>
-
В окне «Изменение учетной записи» проверьте параметры сервера «Входящие» и «Сервер исходящую почты» на основе параметров поставщика услуг электронной почты или справочной статьи. Если он отличается, обновив параметры.
-
В области «Сведения о длялоготипа» проверьте, правильно ли вы используете имя пользователя и пароль, связанные с вашей учетной записью электронной почты.
Примечание: Если поставщик услуг электронной почты требует двух коэффициентной проверки подлинности, введите созданный пароль вместо обычного пароля.

-
Нажмите кнопку «Дополнительные параметры…»
-
В окне «Параметры электронной почты Интернета» выберите вкладку «Дополнительные параметры».
-
В области «Номерапортов сервера» сравните номера серверов входящих сообщений (IMAP) и SMTP с номерами, предоставленными поставщиком услуг электронной почты, или из справочной статьи. Если они не совпадают, измените их вручную.
-
Кроме того, сравните типы шифрования (см.
 следующий тип шифрованного подключения)для серверов входящих и исходяющих сообщений и, если они не совпадают, вручную измените их.
следующий тип шифрованного подключения)для серверов входящих и исходяющих сообщений и, если они не совпадают, вручную измените их. -
Нажмите кнопку«ОК» и выберите «Проверить параметры учетной записи» в окне «Изменение учетной записи».
-
В окне «Тестовые параметры учетной записи» проверьте, есть ли у вас зеленые или красные маркеры.
-
Красный маркер указывает на то, что некоторые или все параметры неправильные. Проверьте параметры и снова проверьте их. Если проверка не проходит, обратитесь к поставщику услуг электронной почты для проверки данных.
org/ListItem»>
Зеленая метка указывает на успешное тестирование. Нажмите кнопку«Закрыть», а затем в окне «Изменение учетной записи» нажмите кнопку «Далее» и «Готово». Ваша электронная почта должна быть настроена правильно.
-
В окне «Настройка учетных записей» выберите учетную запись, для устранения неполадок и выберите «Изменить».
Изменение параметров электронной почты в Outlook для Windows
-
Откройте Outlook и выберите «Файл».
-
Выберите учетную запись, которую вы хотите изменить, в конце в подменю «Сведения об учетной записи».
org/ListItem»>
-
Выберите тип сведений, которые вы хотите изменить.
-
Параметры учетной записи позволяют добавлять и удалять учетные записи, изменять параметры сервера и делать много другое.
-
Параметры имени учетной записи и синхронизации позволяют обновить удобное имя учетной записи и решить, за сколько дней сообщений электронной почты вы хотите синхронизировать.
org/ListItem»>
Параметры сервера позволяют изменять данные для входа, включая пароль, имя сервера, порт и параметры проверки подлинности.
-
-
Изменение профиля позволяет переключиться на новый профиль.
-
Управление профилями позволяет добавлять и удалять профили, а также изменять их параметры.
-
Чаще всего будут изменяться параметры сервера.
org/ListItem»>
-
После обновления параметров выберите «Далее> «Готово».
Выберите Настройки учетной записи.
Выберите «Входящие»или «Исходящая почта», чтобы изменить различные параметры сервера. Здесь также можно обновить пароль электронной почты (после изменения пароля в почтовой службе).
Ручная настройка учетной записи электронной почты в Microsoft Outlook 2019
В этой статье объясняется, как вручную настроить учетную запись электронной почты IONOS в Microsoft Outlook 2019.
Если вы используете Microsoft Outlook в первый раз, следуйте инструкциям, приведенным в разделе Начальная настройка учетной записи электронной почты.
Чтобы настроить другую учетную запись электронной почты в Microsoft Outlook, следуйте инструкциям, приведенным в разделе «Настройка другой учетной записи электронной почты».
Первоначальная настройка учетной записи электронной почты
При первом открытии Microsoft Outlook 2019 появляется окно Choose Profile . Подтвердите профиль, нажав OK.
Появится окно Добро пожаловать в Outlook 2019 . Нажмите «Далее.
Введите адрес электронной почты.
Нажмите «Дополнительные параметры».
Выберите параметр Разрешить мне настроить учетную запись вручную.
Нажмите Подключиться. Откроется окно Select Account Type .
Если вы хотите настроить электронную почту с помощью IMAP (рекомендуется), выберите тип учетной записи IMAP. Если вместо этого вы хотите настроить свою электронную почту с помощью POP3, выберите тип учетной записи POP.
В разделе Входящая почта в поле Сервер введите соответствующий сервер входящей почты (см.
 ниже).
ниже).
| Тип аккаунта | IMAP |
| Сервер входящей почты | imap.ionos.com |
| Сервер исходящей почты | smtp.ionos.com |
| Тип аккаунта | POP3 |
| Сервер входящей почты | pop. ionos.com ionos.com |
| Сервер исходящей почты | smtp.ionos.com |
Если вы настраиваете учетную запись IMAP, в поле Порт (IMAP) в разделе Входящая электронная почта введите порт 993 и выберите SSL из списка Метод шифрования .
Если вы настраиваете учетную запись POP3, в поле Порт раздела Входящая электронная почта введите порт 995 и выберите TLS из списка Метод шифрования .
На сервере раздела Исходящая электронная почта , введите сервер исходящей почты smtp.ionos.com и выберите TLS в списке Метод шифрования .

В поле Порт раздела Исходящая электронная почта введите порт 587.
Обратите внимание: используйте порт 465.Нажмите Далее.
Введите пароль.
Обратите внимание:
Если ваш пароль не принят, вы можете просто установить новый пароль для своего адреса электронной почты. Подробнее о том, как это сделать, читайте в статье Изменение пароля электронной почты.
Нажмите Подключиться. Введенные вами настройки учетной записи будут протестированы.
Устранение неполадок
Если сообщения не отправляются и не принимаются, проверьте настройки учетной записи.
Проверьте используемый вами брандмауэр, чтобы убедиться, что необходимые порты открыты.
Проверьте настройки используемой антивирусной программы.
После завершения настройки учетной записи нажмите OK.

Теперь вы можете начать управлять своей учетной записью электронной почты с помощью Outlook.
Настройка дополнительных учетных записей электронной почты
Открыть Microsoft Outlook 2019.
Нажмите «Файл» > «Информация» > «+ Добавить учетную запись». Появится окно «Добро пожаловать в Outlook ».
Введите адрес электронной почты.
Нажмите «Дополнительные параметры».
Включите параметр Разрешить настроить учетную запись вручную.
Нажмите Подключить. Откроется окно Select Account Type .
Если вы хотите проверять электронную почту с помощью IMAP (рекомендуется), выберите тип учетной записи IMAP. Если вы хотите проверять электронную почту по протоколу POP3, выберите тип учетной записи POP.
В разделе Входящая почта в поле Сервер введите соответствующий сервер входящей почты (см.
 ниже).
ниже).
| Тип аккаунта | IMAP |
| Сервер входящей почты | imap.ionos.com |
| Сервер исходящей почты | smtp.ionos.com |
| Тип аккаунта | POP3 |
| Сервер входящей почты | pop. ionos.com ionos.com |
| Сервер исходящей почты | smtp.ionos.com |
Если вы настраиваете учетную запись IMAP , введите 993 в поле Порт (IMAP) в разделе Входящая электронная почта и выберите SSL в списке Метод шифрования.
Если вы настраиваете учетную запись POP3 , введите 995 в поле Порт в поле Входящая электронная почта и выберите SSL в списке Метод шифрования.
В разделе Исходящая почта в поле Сервер введите сервер исходящей почты smtp.ionos.com и выберите TLS в списке Метод шифрования.
В разделе Исходящая электронная почта в поле Порт введите порт 587.

Обратите внимание: порт 465.Нажмите Далее.
Введите пароль .
Обратите внимание:
Если ваш пароль не принят, вы можете просто установить новый пароль для своего адреса электронной почты. Подробнее о том, как это сделать, читайте в статье Изменение пароля электронной почты.
Нажмите Подключиться. Введенные вами настройки учетной записи будут протестированы.
Поиск и устранение неисправностей
Если невозможно отправить или получить сообщения, проверьте настройки учетной записи.
Проверьте в используемом вами брандмауэре, включены ли необходимые порты.
Проверьте настройки используемой антивирусной программы.
После завершения настройки учетной записи нажмите OK.
Теперь вы можете управлять своими дополнительными учетными записями электронной почты с помощью Outlook.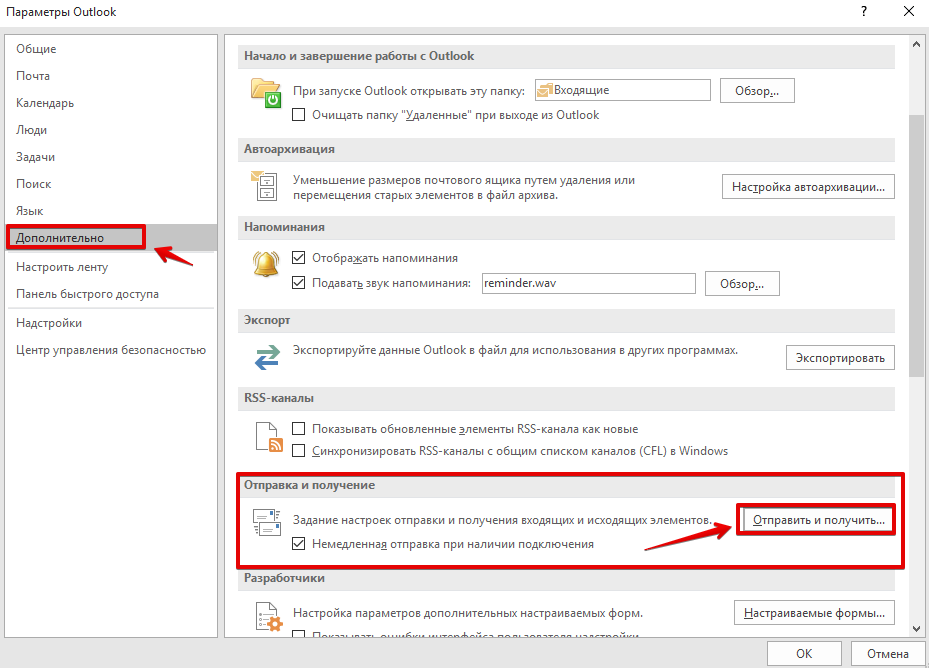
Дополнительная информация
Дополнительную информацию можно найти здесь:
Устранение неполадок при настройке программы электронной почты
Как настроить Outlook 2019
Прежде чем вы сможете использовать Outlook, вам необходимо настроить программное обеспечение. Конфигурации зависят от службы электронной почты, которую вы используете. Большинству провайдеров электронной почты требуется учетная запись для использования их почтовых серверов, но можно отправлять электронную почту с открытого исходящего сервера. Эти серверы обычно попадают в черный список спам-фильтров, поэтому гораздо надежнее подписаться на службу электронной почты, даже если это бесплатная служба, такая как Gmail.
При первом открытии Outlook вам будет предложено настроить его. Для примеров в этом уроке мы будем использовать Gmail, но конфигурации для другой почтовой службы будут другими.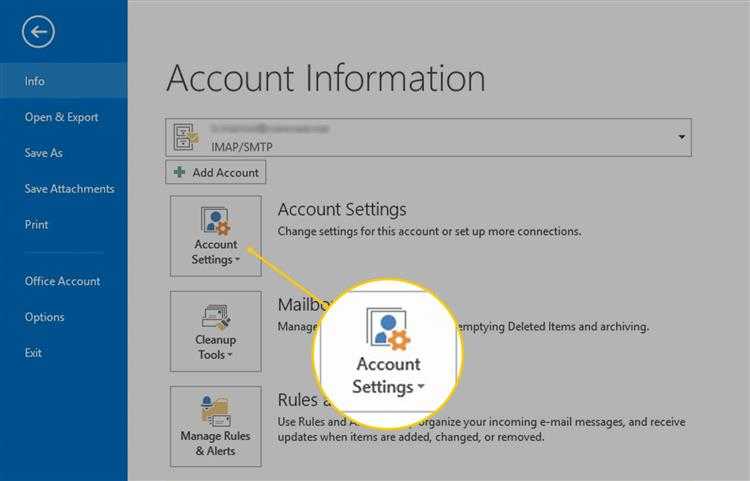 У вашего провайдера электронной почты должна быть общедоступная веб-страница, содержащая конфигурации сервера исходящей и входящей почты. Если у вас есть веб-сайт, ваш хост-провайдер, вероятно, также предлагает услуги электронной почты, которые работают с вашим доменом. Хост-провайдер также должен иметь общедоступную веб-страницу с конфигурациями, которые затем можно использовать для настройки Microsoft Outlook.
У вашего провайдера электронной почты должна быть общедоступная веб-страница, содержащая конфигурации сервера исходящей и входящей почты. Если у вас есть веб-сайт, ваш хост-провайдер, вероятно, также предлагает услуги электронной почты, которые работают с вашим доменом. Хост-провайдер также должен иметь общедоступную веб-страницу с конфигурациями, которые затем можно использовать для настройки Microsoft Outlook.
Подготовка службы электронной почты к работе с Outlook
Разрешение подключений из почтового клиента, такого как Outlook, повышает безопасность вашей учетной записи. Веб-провайдеры электронной почты, такие как Gmail, устанавливают блокировки безопасности для учетной записи, которые блокируют подключения от почтовых клиентов для настольных компьютеров. Это защищает клиентов в случае взлома их рабочего стола или компрометации их учетной записи.
Одна из проблем при использовании Outlook с Gmail заключается в том, что вы не можете включить двухфакторную аутентификацию, если хотите использовать ее с Outlook. Это означает, что вы увеличиваете риск взлома, если используете Outlook. Двухфакторная аутентификация требует отправки кода на ваш смартфон, прежде чем вы сможете завершить аутентификацию. Эта дополнительная конфигурация учетной записи электронной почты защищает вас от фишинговой атаки. Если злоумышленник сможет получить доступ к вашему паролю электронной почты, он все равно не сможет войти в учетную запись. Если вы решите использовать Outlook с Gmail, вы не сможете использовать два фактора, поэтому вам следует взвесить преимущества над рисками для безопасности.
Это означает, что вы увеличиваете риск взлома, если используете Outlook. Двухфакторная аутентификация требует отправки кода на ваш смартфон, прежде чем вы сможете завершить аутентификацию. Эта дополнительная конфигурация учетной записи электронной почты защищает вас от фишинговой атаки. Если злоумышленник сможет получить доступ к вашему паролю электронной почты, он все равно не сможет войти в учетную запись. Если вы решите использовать Outlook с Gmail, вы не сможете использовать два фактора, поэтому вам следует взвесить преимущества над рисками для безопасности.
Прежде чем вы сможете использовать Outlook с Gmail, вы должны перейти на страницу www.google.com/settings/security/lesssecureapps и разрешить менее безопасным приложениям подключаться к вашей учетной записи. После включения менее безопасных приложений вам необходимо включить доступ IMAP. Вы можете найти инструкции Gmail по включению IMAP на странице справки Google. Если вы не включите IMAP, вы не сможете использовать Gmail с Outlook, но некоторые поставщики услуг электронной почты могут включить этот протокол по умолчанию. Обратитесь к своему поставщику услуг электронной почты, чтобы убедиться, что вам не нужны дополнительные настройки учетной записи, чтобы разрешить подключение к Outlook.
Обратитесь к своему поставщику услуг электронной почты, чтобы убедиться, что вам не нужны дополнительные настройки учетной записи, чтобы разрешить подключение к Outlook.
Настройка Outlook с помощью панели управления Windows
Лучший способ настроить Outlook — использовать панель управления Windows. Когда вы впервые открываете Outlook на компьютере, вам предлагается ввести настройки электронной почты. Однако в Outlook можно настроить несколько учетных записей электронной почты. Когда вам нужно настроить дополнительную учетную запись, вы можете настроить ее через Outlook, а также с помощью панели управления Windows. Настройки панели управления Windows можно использовать с несколькими приложениями, поэтому более эффективно использовать ее, а не программное обеспечение.
Чтобы открыть компонент «Почта» панели управления, откройте панель управления и введите «почта» в текстовом поле поиска. Вы увидите несколько результатов.
(параметры конфигурации почты панели управления Windows)
Нажмите «Почта (Microsoft Outlook 2016) (32-разрядная версия)», и откроется окно конфигурации.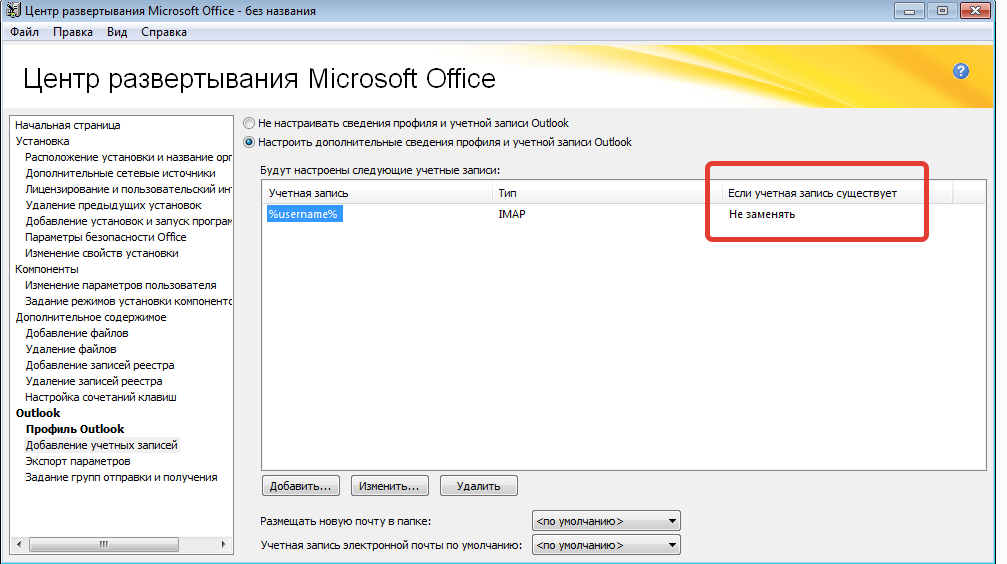
Хотите узнать больше? Почему бы не пройти онлайн-курс по Outlook 2019?
(настройки электронной почты панели управления Windows)
Обратите внимание, что в окне панели управления «Настройки учетной записи» имеется ряд параметров конфигурации для нескольких служб Microsoft. Когда вы настраиваете свои службы с помощью этого инструмента, вы предоставляете другим приложениям возможность извлекать эти настройки и интегрировать их с другим программным обеспечением.
«Имя» вашей учетной записи обычно представляет собой ваш полный адрес электронной почты, если вы используете Gmail. «Тип» зависит от настроек службы электронной почты. Поскольку в этом примере используется Gmail, протоколы IMAP и SMTP задаются в разделе «Тип». Когда вы щелкаете учетную запись в своем списке учетных записей электронной почты, расположение OST-файла отображается в нижней части окна. В этом файле OST хранится ваша электронная почта, и вы должны создать резервную копию этого каталога при резервном копировании остальных файлов вашего компьютера. Этот файл можно использовать для восстановления электронной почты на другом компьютере.
Этот файл можно использовать для восстановления электронной почты на другом компьютере.
Вы можете создать новую учетную запись электронной почты с помощью кнопки «Создать» или щелкнуть текущую учетную запись, а затем нажать кнопку «Изменить». Откроется то же окно, но опция «Изменить» заполняет каждое текстовое поле вашими текущими настройками электронной почты.
Нажмите кнопку «Далее» в первом окне, которое открывается при нажатии кнопки «Создать». Это сообщает Windows, что вы хотите настроить учетную запись электронной почты. В следующем окне запрашивается основная информация об учетной записи.
(Базовая настройка учетной записи)
Если вы используете первый вариант, поставщик услуг электронной почты должен разрешить основные настройки сервера по умолчанию. У большинства поставщиков есть альтернативные порты и параметры конфигурации, поэтому вам потребуется вручную настроить Outlook. Нажмите «Ручная настройка или дополнительные типы серверов» и нажмите «Далее».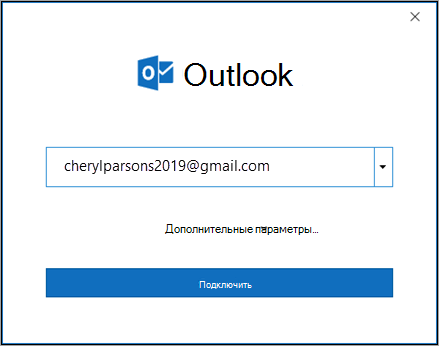 В следующем окне выберите «Pop или IMAP», после чего вы увидите основные параметры сервера, которые необходимо ввести для Outlook.
В следующем окне выберите «Pop или IMAP», после чего вы увидите основные параметры сервера, которые необходимо ввести для Outlook.
(Настройки почтового сервера)
Как мы уже упоминали, эти настройки предоставляет служба электронной почты. Например, Gmail предоставляет вам веб-страницу, на которой перечислены параметры подключения к Outlook. Эти настройки можно применить к любому другому почтовому программному обеспечению, которое вы устанавливаете на свой компьютер. Обратите внимание, что на веб-странице конфигурации Gmail требуется SSL. Кроме того, настройки порта вы не найдете в этом непосредственном окне. Это альтернативные настройки, которые не включены в настройки по умолчанию. Нажмите кнопку «Дополнительные настройки», и вы найдете настройки для настройки SSL и альтернативных портов.
Используя аутентификацию и SSL, Gmail защищает вашу учетную запись электронной почты от злоумышленников. Вам следует избегать службы, которая не использует SSL с аутентификацией. Без SSL ваше имя пользователя и пароль отправляются через Интернет в открытом виде, а это означает, что злоумышленник, находящийся в месте, где данные могут быть перехвачены, оставит ваши учетные данные уязвимыми. Эти атаки называются атаками «человек посередине».
Без SSL ваше имя пользователя и пароль отправляются через Интернет в открытом виде, а это означает, что злоумышленник, находящийся в месте, где данные могут быть перехвачены, оставит ваши учетные данные уязвимыми. Эти атаки называются атаками «человек посередине».
На изображении выше обратите внимание на кнопку «Проверить настройки учетной записи» в правой части окна. Эта кнопка отключена, поскольку информация об учетной записи еще не заполнена, но она будет включена после ввода данных учетной записи электронной почты. Нажмите кнопку, чтобы проверить подключение к почтовому сервису. В случае успеха теперь вы можете открыть Outlook, который будет подключаться с использованием конфигураций. В главном окне со списком всех ваших учетных записей электронной почты есть кнопка, позволяющая установить текущую учетную запись по умолчанию. Если у вас есть только одна учетная запись, она автоматически устанавливается по умолчанию. Если у вас их много, выберите адрес электронной почты, который вы хотите использовать в качестве адреса электронной почты по умолчанию для отправки нового электронного письма.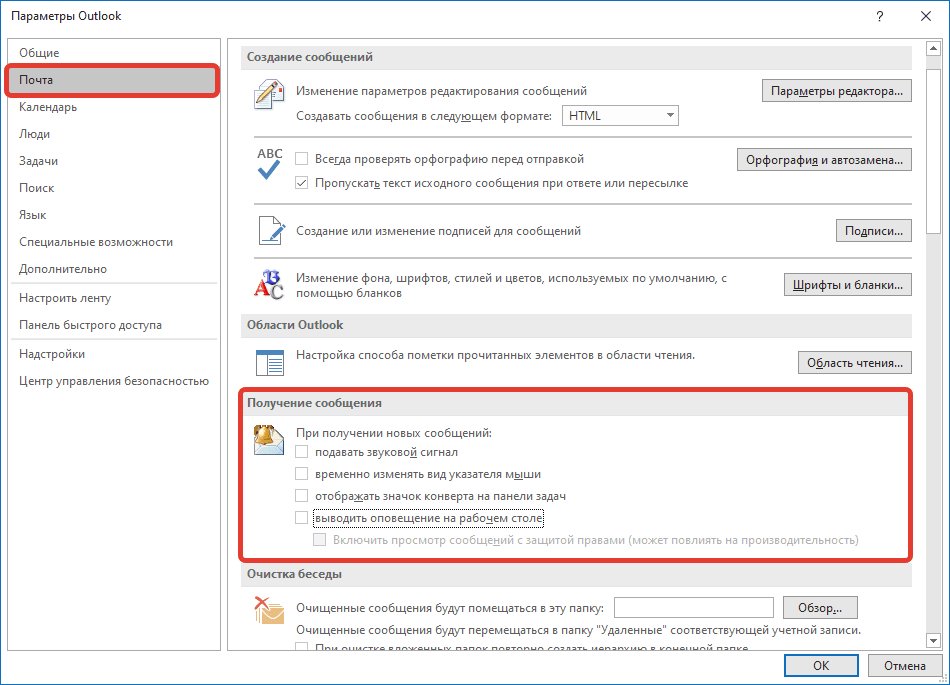
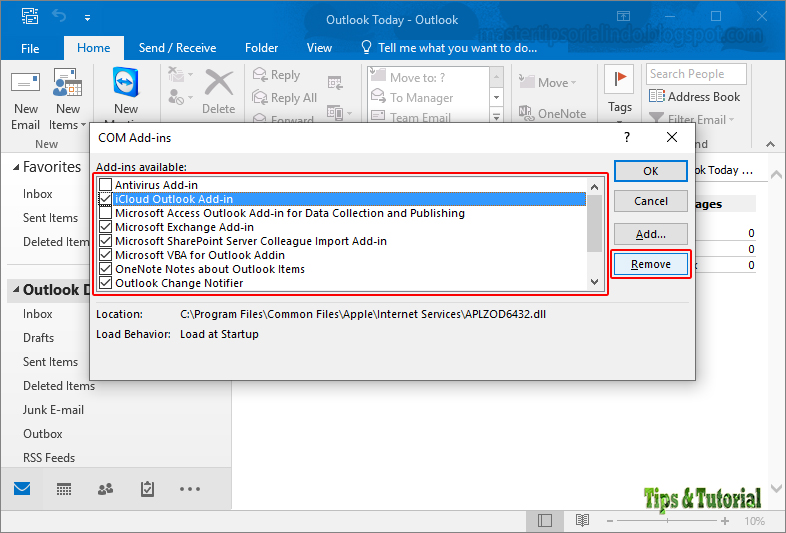
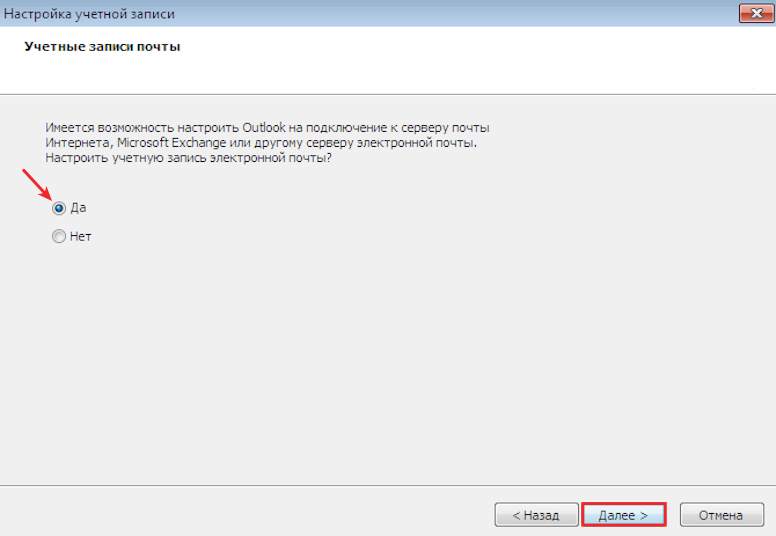
 следующий тип шифрованного подключения)для серверов входящих и исходяющих сообщений и, если они не совпадают, вручную измените их.
следующий тип шифрованного подключения)для серверов входящих и исходяющих сообщений и, если они не совпадают, вручную измените их.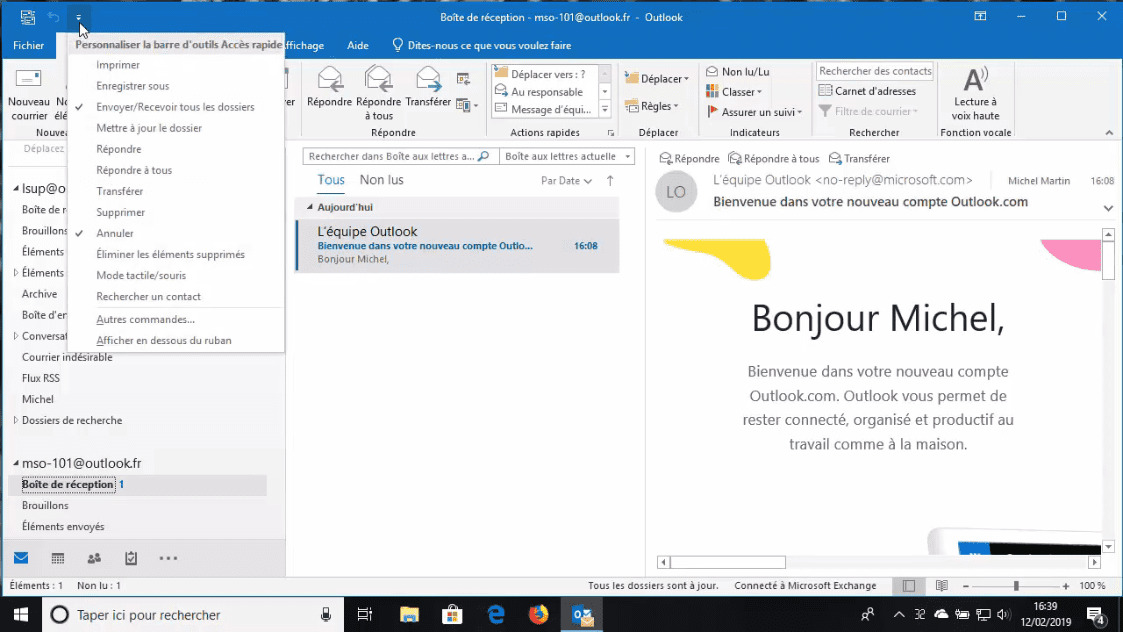 ниже).
ниже).
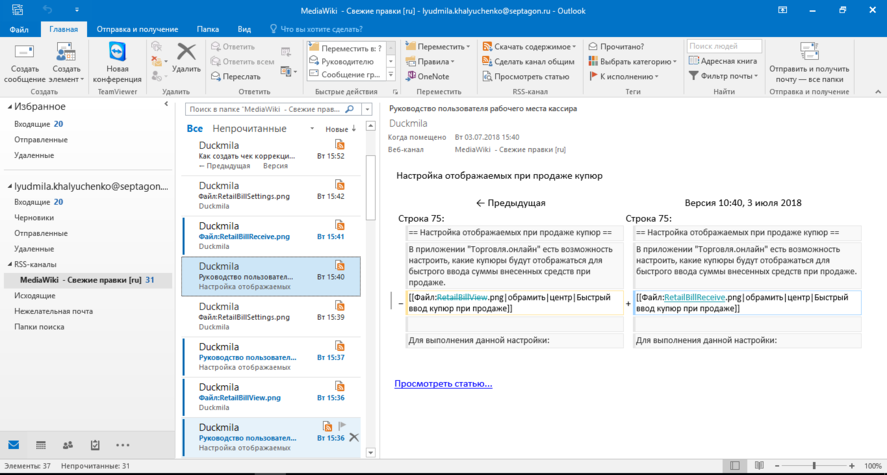
 ниже).
ниже).