Как в Фотошопе сменить русский язык на английский
Расскажу, как в Фотошопе без его переустановки сменить русский язык на английский. Как сделать это правильно, имея в будущем возможность быстрого переключения языков в настройках. А также кратко пробегусь по новым функциям «Adobe Photoshop CC 2019».
В октябре состоялся очередной двадцатый релиз Фотошопа. Я пользуюсь русскоязычной операционкой и каждый раз обновляя Фотошоп, забываю в настройках «Creative Cloud» выбрать английский язык. Естественно, по умолчанию устанавливается русская версия Фотошопа, пользоваться которой практически нереально, как известно.
Чем русский Фотошоп хуже английского
Причин много на самом деле.
Лично у меня исторически сложилось пользоваться только английской версией. В первую очередь, потому что Фотошоп всегда имел отвратительный русский перевод, который еще и отличался от версии к версии. Потом, все самые интересные и полезные материалы по Фотошопу выходили на английском. А если и переводились, то это были те еще головоломки, расшифровать которые удавалось лишь самым настойчивым.
А если и переводились, то это были те еще головоломки, расшифровать которые удавалось лишь самым настойчивым.
Уже позднее стало выясняться, что в русском Фотошопе не работают скачанные экшены, часто возникают проблемы с мокапами. Еще я много работаю за ноутбуком, а русский интерфейс делает панели Фотошопа несколько шире, что вызывает дополнительный дискомфорт.
И это далеко не всё.
Меняем язык без переустановки Фотошопа
В настройках интерфейса Фотошопа сменить язык невозможно. В русской версии будет только один русский язык.
Для смены языка на английский без переустановки Фотошопа, в первую очередь закрываем сам Фотошоп и открываем Файндер (Проводник в Виндоус).
Нужно найти файл tw10428_Photoshop_ru_RU.dat и переименовать его. Например, добавив в начале имени файла нижнее подчеркивание. При переименовании файла система может запросить пароль.
Путь к файлу
Мак-ос: Программы ⟶ Adobe Photoshop CC 2019 ⟶ Locales ⟶ ru_RU ⟶ Support Files
Виндоус: Program Files (x86) ⟶ Adobe ⟶ Adobe Photoshop CC 2019 (32 Bit) ⟶ Locales ⟶ ru_RU ⟶ Support Files
Вместо «CC 2019» может быть любая другая версия, вместо ru_RU может быть не только русский, но и любой другой язык.
Теперь можно запускать Фотошоп, интерфейс должен быть английским.
Делаем выбор языка в Фотошопе
Если вы хотите, иметь возможность быстрого переключения Фотошопа с русского на английский и наоборот, можно воспользоваться следующим приемом.
Сначала все таки придется удалить русский Фотошоп.
Затем идем в настройки «Creative Cloud», выбираем английский язык и устанавливаем английскую версию Фотошопа.
Выбор языка в Creative CloudПосле установки снова заходим в настройки «Creative Cloud», выбираем русский язык и устанавливаем русский Фотошоп в ту же директорию, где установлен английский.
После этих процедур в настройках интерфейса должен активизироваться переключатель языков.
Если Вы только планируете установить Фотошоп, воспользуйтесь этими простыми и легальными вариантами как скачать Фотошоп бесплатно и с русскоязычным интерфейсом.
О новых функциях Фотошопа
Если вы еще не обновили Фотошоп, имеет смысл сделать это. В двадцатой версии появилось много новых функций.
В двадцатой версии появилось много новых функций.
Отмечу те, которые мне реально оказались полезны.
- Режимы наложения теперь отображаются в реальном времени до применения изменений, что сильно экономит время.
- Усовершенствована заливка с учетом содержимого с использованием технологии «Adobe Sensei» — работает фантастически.
- Появился режим многократной отмены, такой же как в Иллюстраторе — вот этого действительно всегда очень не хватало.
- Появился цветовой круг для визуализации цветового спектра и быстрого выбора цветов на основе комплементарных и сходных цветов. Цветовой круг — незаменимый инструмент в моем арсенале, иметь его внутри Фотошопа оказалось очень удобно.
- Двойной щелчок по тексту теперь сразу открывает редактор — удобно, но надо привыкать.
- Автоприменение без нажатия на Ввод — тоже очень удобно, но надо привыкать.
- Свободное трансформирование теперь по умолчанию сохраняет пропорции. Придется избавляться от привычки ставить мизинец на левый шифт, потому что он теперь выполняет обратную функцию.

- А еще теперь можно заблокировать рабочую среду и исключить любые случайные перемещения панелей — лично мне этого очень не хватало.
И это далеко не все.
С полным списком новых возможностей «Photoshop CC 2019» можно ознакомиться на сайте «Adobe».
Другие объекты -Russian Photoshop Tutorial :: Melissa Evans
Photoshop Tutorial translated to Russian by VanVin
Этот урок научит вас создавать контурные рисунки из фотографий за несколько неслож- ных шагов с помощью техники, работающей с большинством объектов.
Недостатком данного способа является то, что он не подходит для работы над портрета- ми, при работе над которыми используется техника, описанная в пердыдущем уроке.
1) Подготовка изображения
Для начала необходимо отделить изображения от фона. Сделать это можно любым из- вестным и удобным для вас способом. Мы используем для этого инструмент Pen (перо). Надеемся, что вы знакомы с основами его использования, и выделение объекта не вызовет у вас затруднений.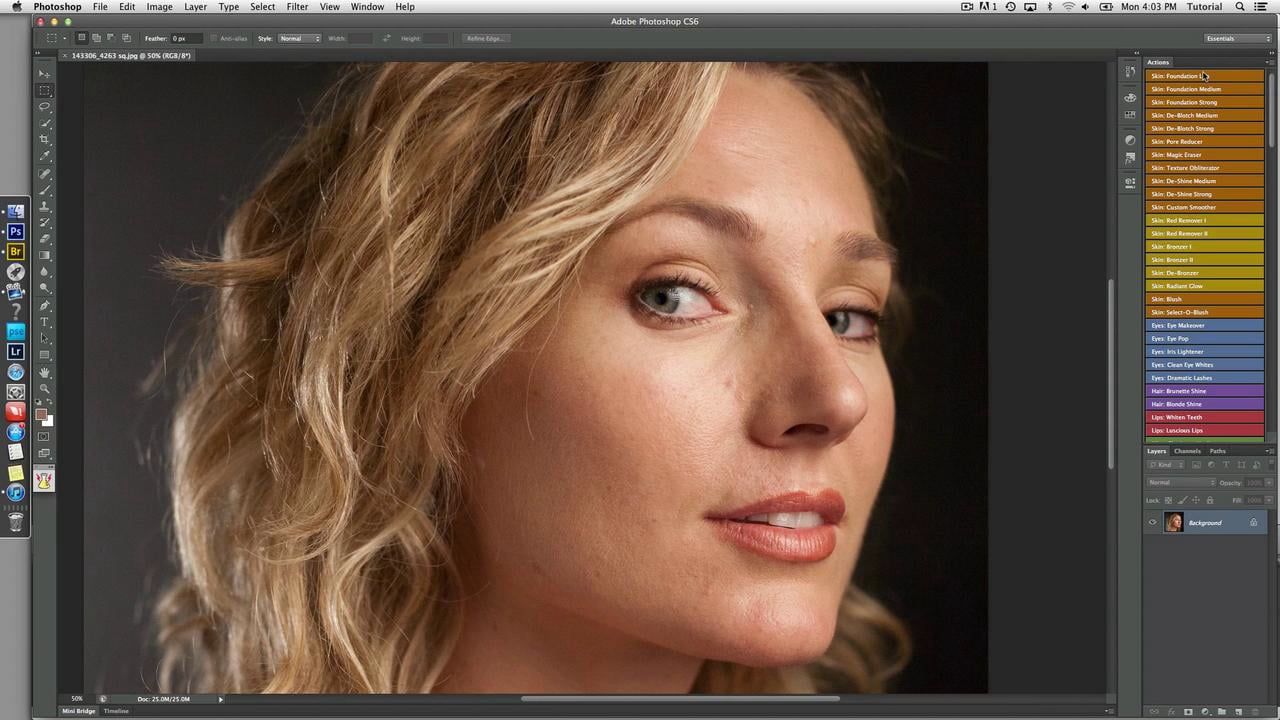 Не забудьте лишь, что использовать перо нужно в режиме Work Path:
Не забудьте лишь, что использовать перо нужно в режиме Work Path:
Создайте вокруг изображения контур с помощью инструмента Pen:
Перейдите в палитру Paths и загрузите полученный контур в качестве выделенной об- ласти – в палитре Paths для этого нажмите кнопку Load Path As A Selection:
Load path as a selection. (Click on the dotted circle button at the bottom of the Paths palette). See the image above.
Скопируйте выделенную область в буфер обмена (Edit>Copy или Ctrl+C).
Вставьте скопированную область из буфера (Edit>Paste или Ctrl+V).
В палитре Layers (слои) переименуйте образовавшийся в результате данной операции слой, задав для него имя «gun».
Создайте новый слой (кнопка () в нижней части палитры Layers), залив его белым цветом.
Назовите этот слой «background» и переместите под слой gun:
«Обесцветьте» изображение, используя команду Image>Adjustments>Desaturate (Ctrl+Shift+U).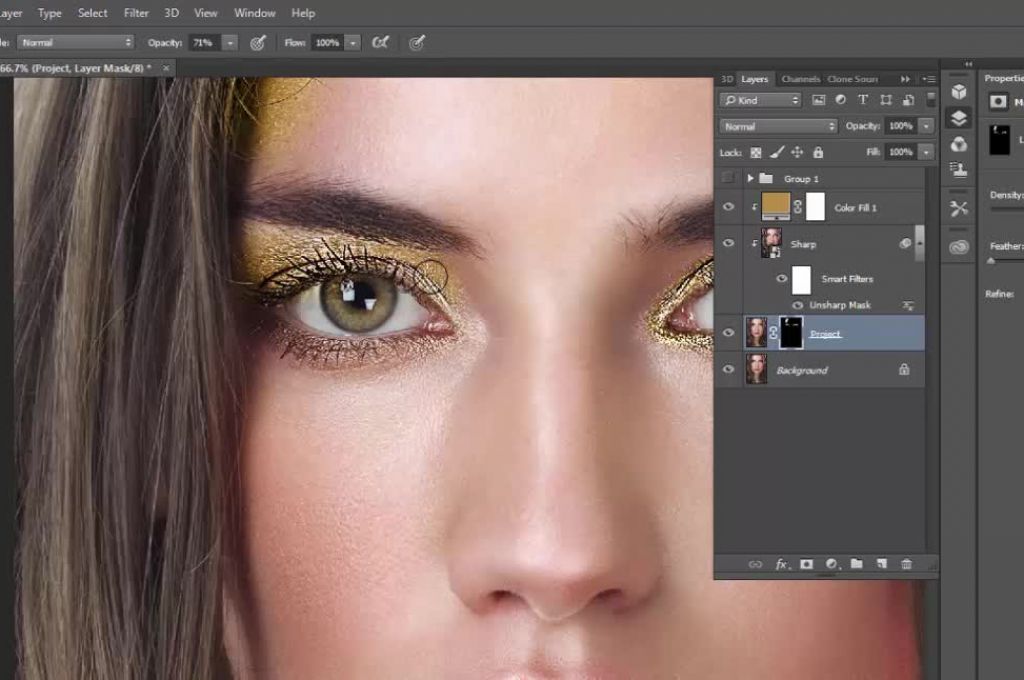 (Этот шаг не является необходимым, но результат все-таки будет лучше, если вы используете команду Desaturate).
(Этот шаг не является необходимым, но результат все-таки будет лучше, если вы используете команду Desaturate).
2) Создадим обводку
Находясь в слое gun, воспользуйтесь фильтром Smart Blur (Filter>Blur>Smart Blur) с ус- тановками Quality=High, Mode=Edge only. Отрегулируйте параметры Radius и Threshold по своему усмотрению:
Теперь превратим изо- бражение в негатив с по- мощью команды
Image >> Adjustments >> Invert (Ctrl+i):
«Обведите» слой gun черным контуром, воспользовавшись командой Edit>Stroke и за- дав толщину штриха в соответствии с вашим изображением:
Почти все сделано:
Остается немного «уточнить» контур с помощью команды Filter>Artistic>Poster Edges:
Возможно, вы считаете, что рисунок уже выглядит прекрасно, но давайте сдела- ем его еще лучше, удалив ненужные детали, для чего воспользуемся фильтром Cutout (Filter>Atistic>Cutout) c параметрами вроде этих:
А теперь, если изображение все еще имеет небольшие ненужные детали, можно просто закрасить их с помощью инструмента Pen (кисть) или стереть инструментом Eraser (лас- тик).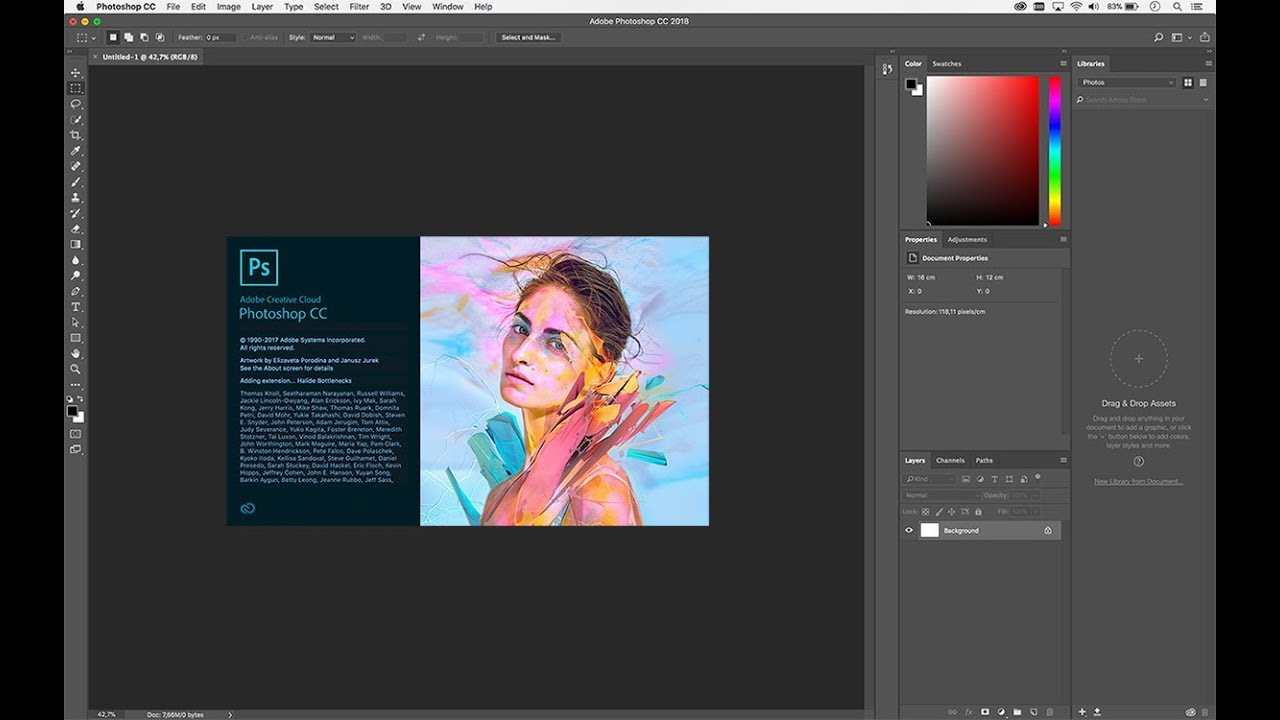
Вот теперь – все!
Перевод всех команд главного меню Фотошопа в алфавитном порядке
Bitman — битовый
Blending Options — параметры наложения
Blending Options — параметры наложения режим, непрозрачность, непрозрачность заливки, каналы (R,G,B), просвечивание (нет, мелкое, глубокое), наложить внутренние эффекты как группу, наложить обтравочные слои как группу, слой-фигура прозрачности, слой-маска скрывает эффекты, векторная маска скрывает эффекты, наложить если (серый, красный, зеленый, синий), данный слой, подлежащий слой
Blur — размытие
Blur More — размытие +
Box Blur — размытие по рамке, радиус
Brightness/Contrast — яркость/контрастность
Brightness/Contrast — яркость/контрастность
Bring Forward (Cntr+]) — переложить вперед
Browse (Alt+Cntr+O) — обзор
Brush Strokes — штрихи
Calculations — вычисления
Canvas Size (Alt+Cntr+C) — размер холста
Chalk & Charcoal — мел и уголь, уголь, мел, нажим
Changе Layer Content — изменить содержимое слоя
Channel Mixer — микширование каналов
Channel Mixer — микширование каналов
Charcoal — уголь, интенсивность, детализация, тоновый баланс
Check Spelling — проверка орфографии
Chrome — хром, детализация, смягчение
Clear — очистить
Clear Layer Style — очистить стиль слоя
Clear Layer Style — очистить стиль слоя
Clipboard — буфер обмена
Close — закрыть (Cntr+W)
Close and Go To Bridge — закрыть и перейти в Bridge (Shft+Cntr+W)
Clouds — облака
CMYK Color — режим цвета CMYC
Collor Settings — настройка цветов (Shft+Cntr+K)
Color — цветность
Color Balance (Cntr+B) — цветовой баланс
Color Burn — затемнение основы
Color Dodge — осветление основы
Color Halftone — цветные полутона, макс.
 радиус, углы наклона растров в градусах (1 канал, 2, 3, 4)
радиус, углы наклона растров в градусах (1 канал, 2, 3, 4)Color Overlay — наложение цвета
Color Overlay — наложение цвета, режим, непрозрачность
Color Range — цветовой диапазон
Color Table — таблица цветов
Colored Pencil — цветные карандаши, толщина, нажим, яркость бумаги
Contact Sheet II —
Conte Crayon — линогравюра, тоновый баланс, смягчение
Content-Aware Scale (Alt+Shift+ctrl+C) — масштаб с учётом содержимого
Convert to Profile — конвертировать цвета
Copy (Cntr+C) — скопировать
Copy Layer Style — скопировать стиль слоя
Copy Merged — скопировать совмещенные данные (Shft+Cntr+C)
Creat Droplet — создать дропплет
Creat Layer — образовать слой
Create Clipping Mask (Alt+Cntr+G — создать обтравочную маску)
Creatе Layer — образовать слой
Crop — кадрировать
Crop and Straiqhten Photos — кадрировать и выпрямить фотографию
Crystallize — кристаллизация, размер ячейки
Current Path — активный контур
Curves
Custom — заказной
Cut (Cntr+X) — вырезать
Cutout — аппликация, кол-во уровней, простота краев, четкость краев
Dark Strokes — темные штрихи, баланс, содержание темного, содержание белого
Darken — замена темным
Data Sets — наборы данных
Data Sets as Files — наборы данных как файлы
Define — определить
Define Brush Preset определить кисть
Define Custom Shape — определить фигуру
Define Pattern — определить узор
Defringe — устранить кайму
De-Interlace — устранение чересстрочной развертки
Delete — удалить
Desaturation (Shft+Cntr+U) — обесцветить
Deselect (Cntr+D) — отменить
Deselect Layers — отменить выбор слоёв
Despeckle — ретушь
Difference — разница
Difference Clouds — облака с наложением
Diffuse — диффузия, режим (нормальный, только замена темным, осветление, анизотропный)
Diffuse Glow — рассеянный свет, зернистость, эффект, оригинал
Digimarc — водяной знак
Disable — запретить
Displace — смещение, масштаб по гор-ли, масштаб по вертикали, растянуть, мозаика, неопред.
 области (вставить отсеч. фрагменты, повторить граничные пикселы)
области (вставить отсеч. фрагменты, повторить граничные пикселы)Display & Cursors — отображения и курсоры
Dissolve — растворение
Distort — искажение
Distribute — распределить
Drop Shadow — 1.тень 2.режим, непрозрачность, непрозрачность, угол, глобальное освещение, смещение, размах, размер, контур, сглаживание, шум, слой выбивает падающую тень
Duotone — дуплекс
Duplicate — создать дубликат
Duplicate Layer — создать дубликат слоя
Dust & Scratches — пыль и царапины, радиус, порог
Dеselect Linked Layers — развязать связанные слои
Edit in ImageReady — редактировать в ImageReady (Shft+Cntr+M)
Embed Watermark — встроить водяной знак
Emboss — тиснение , угол, высота, эффект
Enable — разрешить
Equalize — выровнять яркость
Exclusion — исключение
Exit (Cntr+Q) — выход
Export — экспорт
Export Layers To File — экспортировать слои каждый в отдельный файл
Exposure — экспозиция
Extract — извлечь (Alt+Ctrl+X)
Extrude — экструзия(блоки,пирамиды), тип (блоки, пирамиды), размер, глубина (случайная, по яркости), закрасить лицевые грани, маскировать неполные блоки
Facet — фасет
Fade (Shft+Cntr+F) — ослабить
Feather (Alt+Cntr+D) — растушевка
Fibers — волокна, отклонение, интенсивность, рандомизировать Lens Flare — блик, яркость, тип объектива (трансфокатор 50-300 мм, 35 мм, 105 мм, начало ролика)
File Handling — обработка файлов
File Info (Alt+Shft+Cntr+I) — сведения о файле
Fill (Shft+F5) — выполнить заливку
Film Grain — зернистость фотопленки, зерно, область светов, интенсивность
Filter Gallery — галерея фильтров
Fim Image —
Find and Replace Text — поиск и замена текста
Find Edges
Flatten Image — выполнить сведение
Flatten All Layer Effects — выполнить сведение всех эффектов слоя
Flatten All Masks — выполнить сведение всех масок
Flip Canvas Horizontal — отразить холст по горизонтали
Flip Canvas Vertical — отразить холст по вертикали
Flip Horizontal — отразить по горизонтали
Flip Vertical — отразить по вертикали
Fragment — фрагмент
Free Transform (Cntr+T) — свободное трансформирование
Fresco — фреска, размер кисти, детализация, текстура
Gaussian Blur — размытие по Гауссу, радиус
General (Cntr+K) — основные
Glass — стекло, искажение, смягчение, текстура (блоки, холст, изморозь, маленькие линзы) масштаб, инвертировать
Global Light — глобальное освещение
Glowing Edges — свечение краев ширина краев, яркость, смягчение
Gradient — градиент
Gradient Map — карта градиента
Gradient Overlay — наложение градиента, режим, непрозрачность, градиент, инверсия, стиль (линейный, угловой, радиальный, зеркальный, ромбовидный), выровнять по слою, угол, масштаб
Grain — зерно, интенсивность, контрастность, тип зерна (обычный, мягкий, брызги, комки, контрастные, увеличенные, пунктирные, гориз-ные, вертикальные, пятна)
Graphic Pen — волшебный карандаш, уровень переднего плана, уровень фона, текстура (кирпич, мешковина, холст, известняк), масштаб, рельеф, свет (направление), инвертировать
Graquelure — кракелюры, интервалы, глубина трещин, освещенность
Grayscale — градации серого
Grosshatch — перекрестные штрихи, длина, резкость, интенсивность
Group — группа
Group from Layers — группа из слоёв
Group Layers — сгруппировать слои
Grow — смежные пикселы
Guides, Grid & Slices — направляющие, сетка и фрагменты
Halftone Pattern — полутоновый узор, размер, контрастность, тип узора
Hard Light — жесткий свет
Hard Mix — жесткий микс
Hidden Layers — скрытые слои
Hide All — скрыть все
Hide All Effects — спрятать все эффекты
Hide Layers (Shft+Cntr+G) — спрятать слои (Shft+Cntr+G)
Hide Selection — спрятать выделенные области
High Pass — цветовой контраст
Histories — историю
Hue — цветовой тон
Hue/Saturation (Cntr+U) — цветовой тон/насыщенность
Image Processor — обработчик изображений
Image Size (Alt+Cntr+I) — размер изображения
Import — импорт
Indexed Color — индексированные цвета
Ink Outlines — обводка, длина штриха, темные тона, интенсивность света
Inner Glow — 1.
 внутреннее свечение 2.режим, непрозрачность, шум, метод (мягкий, точный), источник (из центра, на краях), стянуть, размер, контур, сглаживание, диапазон, колебание
внутреннее свечение 2.режим, непрозрачность, шум, метод (мягкий, точный), источник (из центра, на краях), стянуть, размер, контур, сглаживание, диапазон, колебаниеInner Shadow — 1.внутренняя тень 2.режим, непрозрачность, угол, глобальное освещение, смещение, стянуть, размер, контур, сглаживание, шум
Inverse (Shft+Cntr+I) — инверсия выделения
Invert (Cntr+I) — инверсия
Jump To — перейти в …
Keyboard Shortcuts (Alt+Shft+Cntr+K — клавишные сокращения)
Lab Color — режим Lab
Last Filter (Ctrl+F) — последний фильтр
Layers — слои
Layer (Shft+Cntr+N)- новый слой
Layer Comps To Files — композиции слоёв в файлы
Layer Comps To PDF — композиции слоёв в PDF (в Adobe Photoshop 5 не используется)
Layer Comps To WPG -композиции слоёв в WPG
Layer Content Options — параметры содержимого слоя
Layer From Background — из заднего плана
Layer Mask — слой-маска
Layer Propeties — свойства слоёв
Layer Style — стиль слоя
Layer via Copy (Cntr+J) — скопировать на новый слой
Layer via Cut (Sheft+Cntr+J) — вырезать на новый слой
Lens Blur — размытие при малой глубине резкости, просмотр (быстрее, точнее), карта глубины — источник (нет, прозрачность, слой-маска), диафрагма (форма, радиус, кривизна листа, поворот), зеркальная подсветка (яркость, изогелия), шум (кол-во), распределение (равномерное, по Гауссу), монохромность
Lens Correction — коррекция дисторсии, настройки (линза по умолчанию, предыдущее исправление, заказное), удалить искажение, хроматическая абберация (красная/голубая кайма, синяя/желтая кайма), виньетка — эффект (затемнение-осветление), средняя точка, перспектива (по вертикали, по гор-ли, угол, на краях (расширение краев, прозрачность, фоновый цвет), масштаб)
Levels (Cntr+L) — уровни
Lighten — замена светлым
Lighting Effects — эффект освещения, стиль (вспышка, заливающий свет, круг света, мягкий всенаправленный, мягкий направленный вниз, мягкий свет прожектора, парал-но направленный, перекрестие, перекрестие вниз, по умолчанию, прожектор на 2 часа, пять прожекторов вверх, 5 прожекторов вниз, света RGB, синий всенаправленный, трехцветный прожектор, три вниз), источник (дневной свет, лампочка, прожектор), вкл.
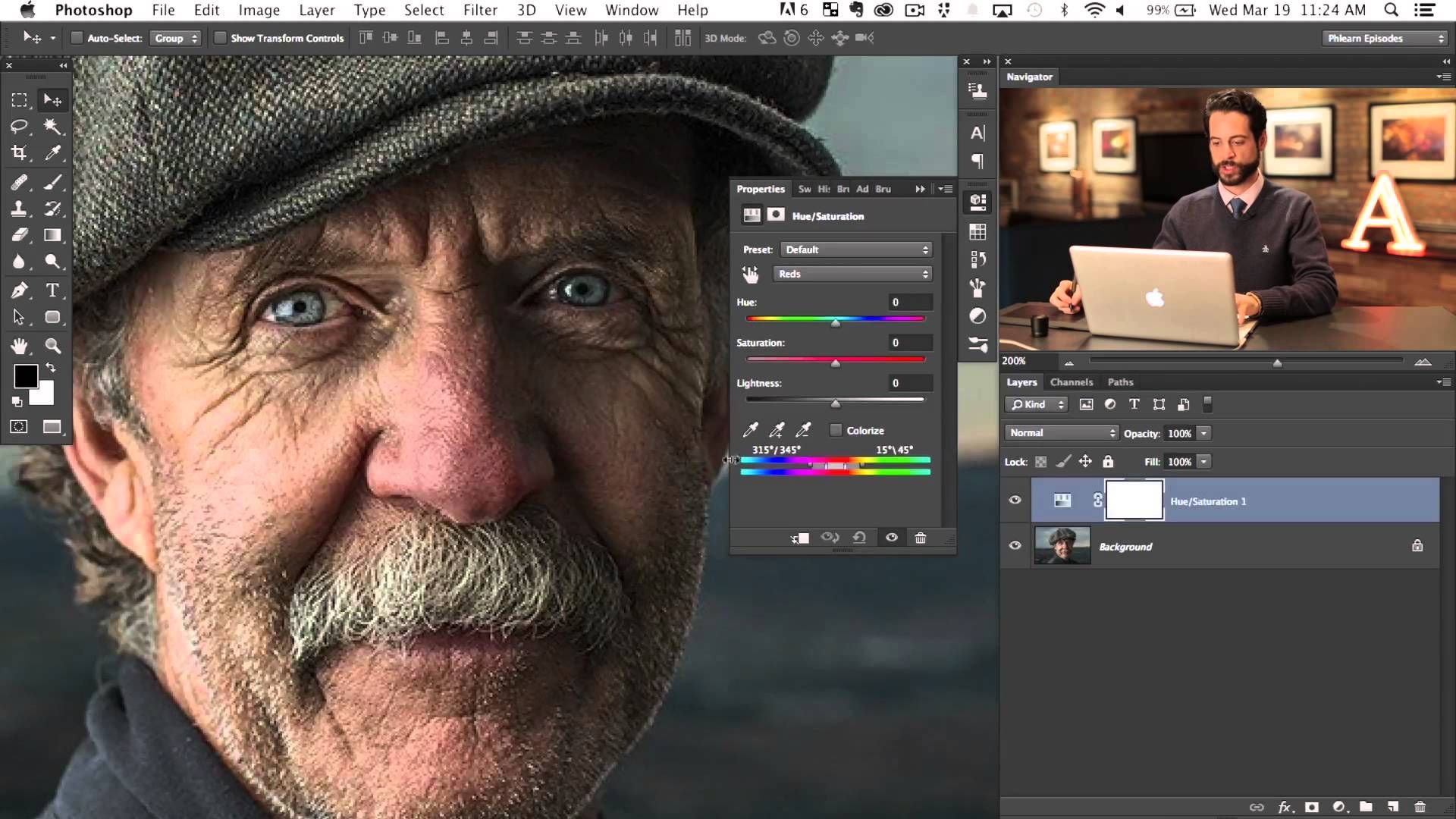 , яркость, фокус, свойства (глянец, материал, экспонирование, среда), текстурный канал ( не задан, красный, зеленый, синий), белый над черным, рельеф
, яркость, фокус, свойства (глянец, материал, экспонирование, среда), текстурный канал ( не задан, красный, зеленый, синий), белый над черным, рельефLinear Burn — линейный затемнитель
Linear Dodge — линейный осветлитель
Linear Light — линейный свет
Link — связать
Link Layers — связать слои
Liquify (Shft+Ctrl+X) — пластинка
Load Files into Stack… — загрузить файлы в стек
Load Multiple DICOM Files… — загрузить несколько фалов DICOM
Load Selection — загрузить выделение
Lock All Layers in Group — закрепить слои
Luminosity — свечение
Match Color — подобрать цвет
Matting — обработка краев
Maximum — максимум
Median — медиана, радиус
Memory & Image Cache — память и КЭШ память
Menus (Alt+Shft+Cntr+M) — меню
Merge Down (Cntr+E) — объединить слои
Merge to HDR — объединить в HDR
Merge Visible (Shft+Cntr+E) — объединить видимые слои
Mezzotint — меццо-тинто, тип(мелкие точки, сред.
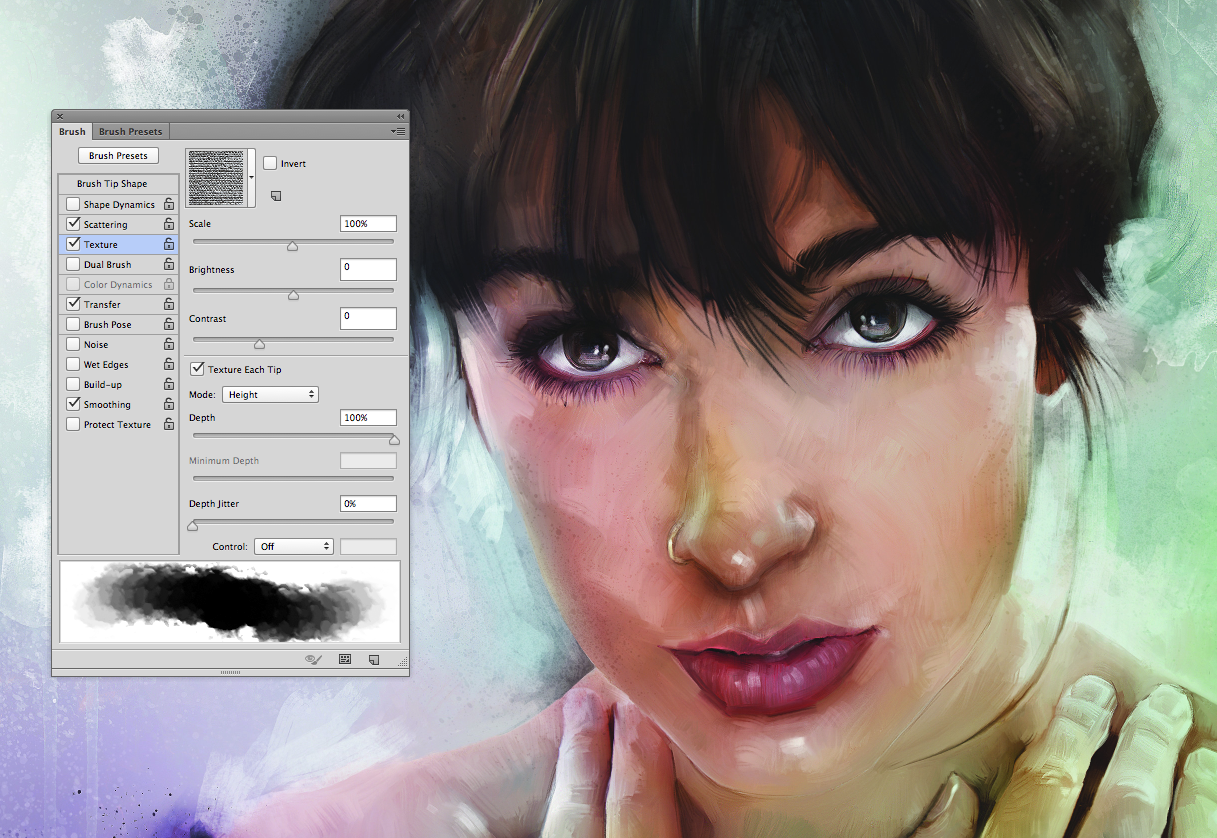 точки, круп. точки, пятна, короткие линии, сред. линии, длинные линии, корот. штрихи, сред. штрихи, длинные штрихи)
точки, круп. точки, пятна, короткие линии, сред. линии, длинные линии, корот. штрихи, сред. штрихи, длинные штрихи)Minimum — минимум
Mode — режим
Modify — модификация (граница, оптимизировать, расширить, сжать)
Mosaic — мозаика, размер ячейки
Motion Blur — размытие в движении, угол, смещение
Mozaic Tiles — мозаичные фрагменты, размер фрагмента, величина зазоров, яркость зазоров
Multichannel — многоканальный
Multiply — умножение
Neon Glow — неоновый свет, область, яркость, цвет
New (Cntr+N) — новый доумент
New Adjustment Layer — новый корректирующий слой
New Fill Layer — новый слой-заливка
New Layer Based Slice — новый фрагмент из слоя
Noise — шум
Normal — нормальный
Note Paper — почтовая бумага, тоновый баланс, зернистость, рельеф
Notes.
 .. — примечания
.. — примечанияNTSC Colors — Цвета NTSC
Ocean Ripple — океанские волны, размер волн, сила волн
Offset — сдвиг
Open (Cntr+O) — открыть
Open As (Alt+Shft+Cntr+O) — открыть как
Open Resent — последние документы
Other — другие
Outed Glow — внешнее свечение, режим, непрозрачность, шум, метод (мягкий, точный), размах, размер, контур, сглаживание, диапазон, колебание
Outer Glow — внешнее свечение
Overlay — перекрытие
Page Setup (Shft+Cnt+P) — параметры страницы
Paint Daubs — масляная живопись, размер кисти, резкость, кисть (простой, светлая губка, широкая резкость, широкая размытая, искры)
Palette Knife — шпатель, размер штриха, детализация, сглаживание
Past (Cntr+V) — вклеить
Past Into (Shft+Cntr+V) — вклеить в…
Paste Layer Style — вклеить стиль слоя
Patchwork — цветная плитка, размер квадратов, рельеф
Paths to illustator — контуры в программу Illustrator
Pattern — узор
Pattern Maker (Alt+Shft+Ctrl+X) — конструктор узоров
Pattern Overlay — 1.
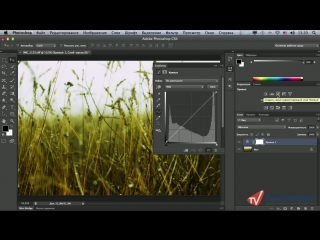 перекрытие узора 2.режим, непрозрачность, узор, привязать к началу координат, масштаб, связать со слоем
перекрытие узора 2.режим, непрозрачность, узор, привязать к началу координат, масштаб, связать со слоемPerspective — перспектива
Photo Filter — фотофильтр
Photo Filter — фотофильтр
Photocopy — ксерокопия, детализация, затемнение
Photomerge —
Picture Package —
Pin Light — точечный свет
Pinch — дисторсия, степень
Pixel Aspect Patio — пиксельная пропорция
Pixelate — оформление
Place — поместить
Plaster — гипс, тоновый баланс, смягчение, свет (направление)
Plastic Wrap — целлофановая упаковка, подсветка, детализация, смягчение
Plug-Ins & Scratch Disks — внешние модули и рабочие диски
Pointillize — пуантилизм, размер ячейки
Polar Coordinates — полярные координаты, прямоуг-ные в номерные, номерные в прямоугольные
Poster Edges — очерченные края, толщина краев, интенсивность, постеризация
Posterize — постеризовать
Preferences — установки
Preset Manager — управление библиотеками
Print (Cntr+P) — печать
Print One Copy — печать одного экземпляра (Alt+Shft+Cntr+P)
Print Online — печать онлайн
Print with Preview (Alt+Cntr+P) — просмотр и печать
Purge — удалить из памяти
Puppet Warp — марионеточная деформация
Radial Blur — радиальное размытие, степень, метод (кольцевой, линейный), качество (черновое, хорошее, наилучшее)
Rasterize — растрировать
Read Watermark — читать водяной знак
Reduce Noise — уменьшить шум, просмотр (основной, дополнительно) настройки (по умолчанию), интенсивность, сохранить детали, уменьшить шумы цветов, детали резкости, удалить артефакт JPEG
Remove Black Matte — удалить черный ореол
Replace Color — заменить цвет
Reselect (Shft+Cntr+S) — выделить снова
Reveal All — показать все
Reveal Selection — показать выделенные области
Revers — инверсия
Revert (F12) — восстановить
RGB Color — режим цвета RGB
Ripple — рябь, степень, размер (малая, средняя, большая)
Rotate — поворот
Rotate 180° — поворот на 180°
Rotate 90° CCW — поворот на 90° против ч/с
Rotate 90° CW — поворот на 90° по ч/с
Rotate Canvas — повернуть холст
Rough Pastels — пастель, длина штриха, детализация, текстура (кирпич, мешковина, холст, известняк), масштаб, рельеф, свет (направление), инвертировать
Rеnder — рендеринг
Satin — 1.
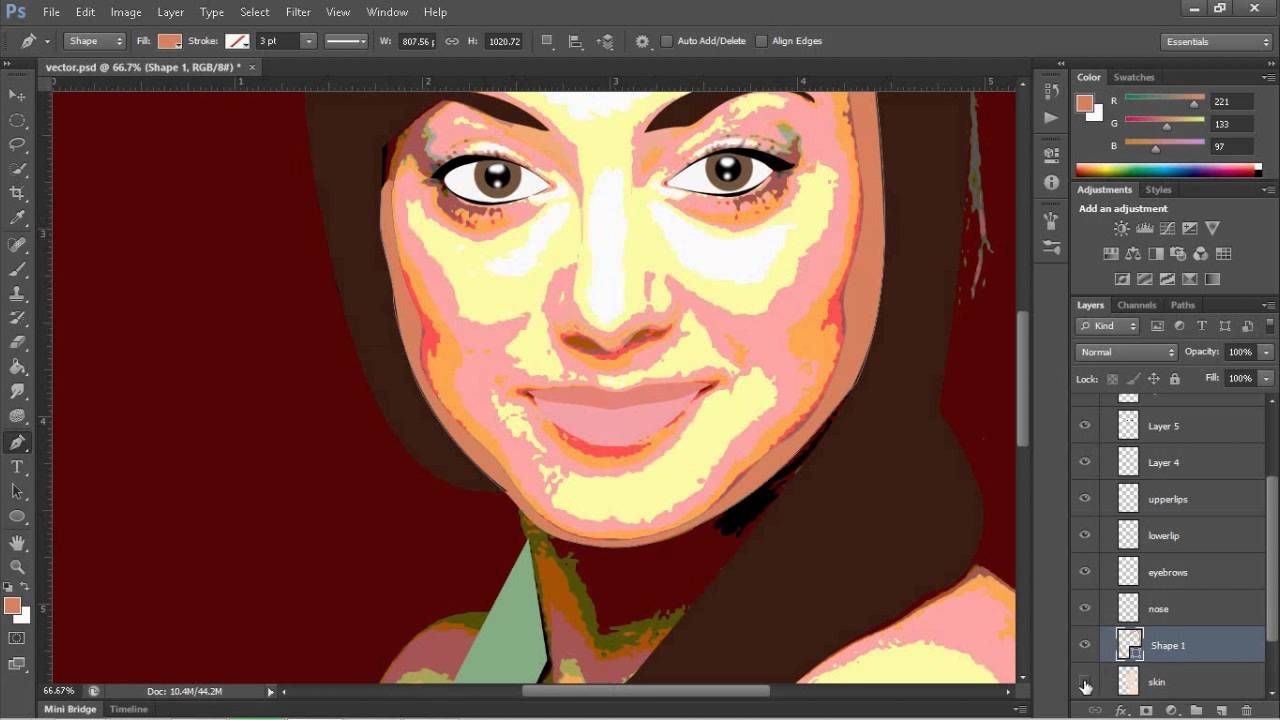 глянец 2.режим, непрозрачность, угол, смещение, размер, контур, сглаживание, инверсия
глянец 2.режим, непрозрачность, угол, смещение, размер, контур, сглаживание, инверсияSaturation — насыщенность
Save (Cntr+S) — сохранить
Save a Version — сохранить версию
Save As (Shft+Cntr+S) — сохранить как
Save for Web (Alt+Shft+Cntr+S) — сохранить для Web
Save Selection — сохранить выделение
Scale — масштабирование
Scale Effects — воздействие слой эффектов
Screen — осветление
Script Events Manager — диспетчер событий сценария
Scripts — сценарии
Selective Color — выборочная коррекция цвета
Send Backward (Cntr+[) — переложить назад
Send to Back (Shft+Cntr+[) — на задний план
Shadow/Highlight — света/тени
Shape Blur — размытие по фигуре, радиус, фигура
Sharpen — резкость
Sharpen Edges — резкость на краях
Sharpen More — резкость +
Shear — искривление, неопред.
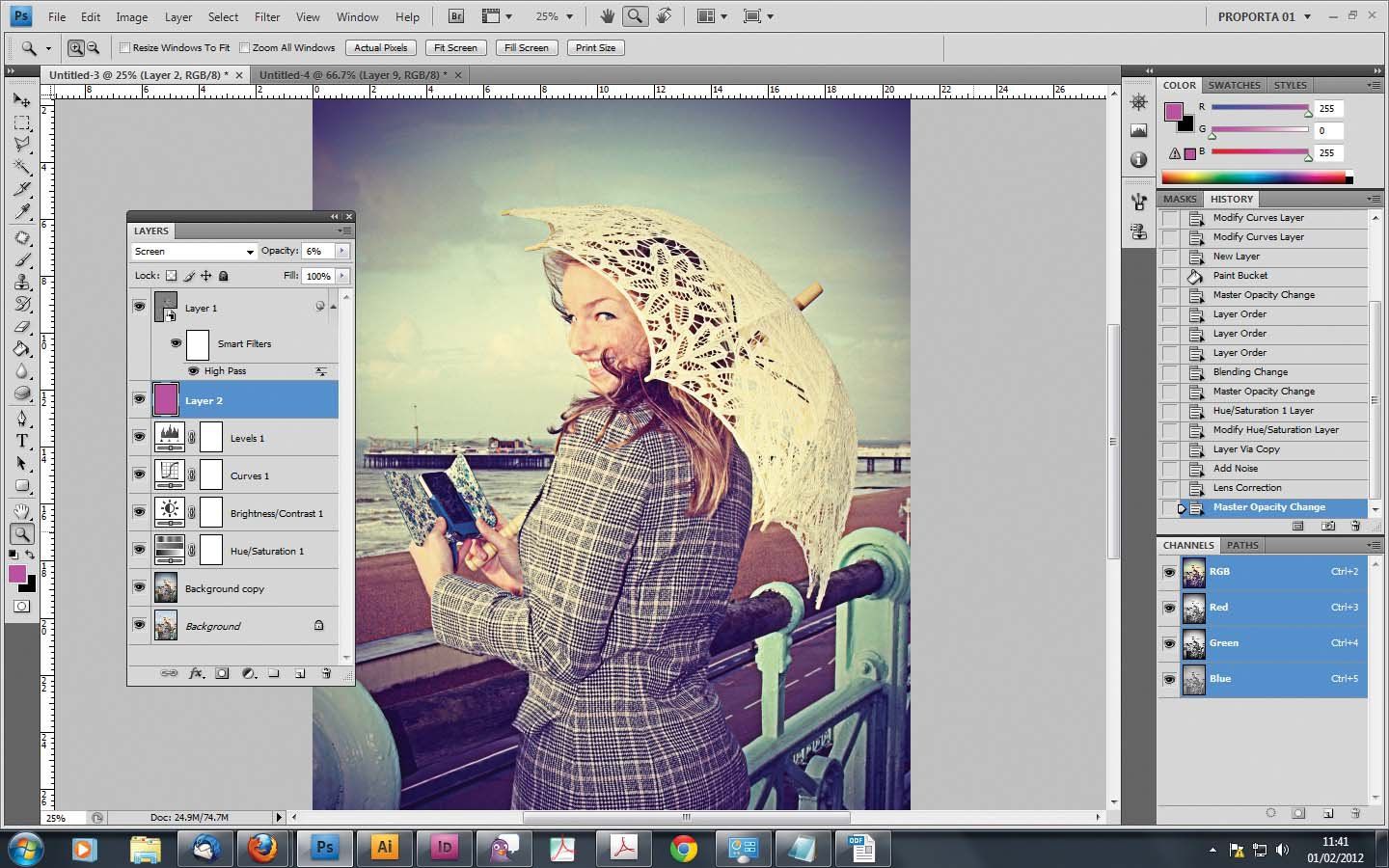 области (вставить отсеч. фрагменты, повторить граничные пикселы)
области (вставить отсеч. фрагменты, повторить граничные пикселы)Similar — подобные оттенки
Similar Layers — подобные слои
Sketch — эскиз
Skew — наклон
Smart Blur — «умное» размытие, радиус, порог, кач-во (низ.,сред.,выс.) режим (нормальный, только края, совмещение)
Smart Objects — смарт-объекты
Smart Sharpen — «умная» резкость, просмотр (основной, дополнительно) настройки (по умолчанию), эффект, радиус, удалить (размытие по Гаусу, размытие при малой глубине резкости, размытие в движении, точнее
Smudge Stick — растушевка, длина штриха, область светов, интенсивность
Soft Light — мягкий свет
Solarize — соляризация
Solid Color — цвет
Spatter — разбрызгивание, радиус разбрызгивания, смягчение
Spherize — сферизация, степень, режим (норм-ый, по гориз.
 , по верт.)
, по верт.)Sponge — губка, размер кисти, контрастность, смягчение
Sprayed Strokes — аэрограф, длина штриха, радиус разбрызгивания, направление штрихов (по диагонали вправо, горизонтально, по диагонали влево, вертикально)
Stained Glass — витраж, размер ячейки, толщина границ, интенсивность света
Stamp — тушь, длина штриха, тоновый баланс, направление штрихов
Step Backword (Alt+Cntr+Z) — шаг вперед
Step Forword (Shft+Cntr+Z) — шаг назад
Stroke — обводка, выполнить обводку
Copy Layer Style — скопировать стиль слоя
Stylize — стилизация
Sumi-e — сумми-э, ширина штриха, нажим, контрастность
Surface Blur — размытие по поверхности, радиус, порог уровней
Texture — текстура
Texturizer — текстуризатор
Threshold — изогелия
Tiles — разбиение, кол-во фрагментов, макс смещение, использовать для заполнения интервалов (цвет фона, основной цвет, инверсное изображение, оригинал
Torn Edges — рваные края, тоновый баланс, смягчение, контрастность
Trace Contour — оконтуривание, тоновый уровень, край (снизу, сверху)
Transform — трансформирование
Transform Selection — трансформировать выделение
Transparency & Gamut — прозрачность и цветовой охват
Trim — тримминг
Twirl — скручивание, угол
Type — текст, шрифты
Underpainting — рисование на обороте, размер кисти, текстурный фон, текстура (кирпич, мешковина, холст, известняк), масштаб, рельеф, свет(направление), инвертировать
Undo (Cntr+Z — отменить)
Ungroup Layers — разгруппировать слои (Cntr+G)
Units & Rulers — единицы измерения и линейки
Unlink — развязать
Unsharp Mask — нерезкая маска (контурная резкость), эффект, радиус, порог
Vanishing Point (Alt+Ctrl+V) — исправление перспективы
Variable Data sets — набор переменных данных.
 ..
..Variables — переменные
Variations — варианты
Vector Mask — векторная маска
Video — видео
Video Frames to Layers… — импорт видеокадров в слои
Video Preview — — предварительный просмотр видео
Vivid Light — яркий свет
Warp — деформация
Water Paper — мокрая бумага, длина волокна, яркость, контрастность
Watercolor — акварель , детализация, глубина теней, текстура
Wave — волна, число генераторов, длина волны, амплитуда, масштаб, тип (синусоида, треуг-к, квадрат), неопред.области (вставить отсеч. фрагменты, повторить граничные пикселы)
Web Photo Gallery —
WIA Support — поддержка VIA
Wind — ветер, метод (ветер, ураган, колебания), наплавление (справа, слева)
ZigZag — зигзаг, степень, складки, стиль (вокруг центра, от центра, круги на воде)
Zoom Vew — увеличение/уменьшение масштаба отображения документа
Подключение и применение плагинов в программе Adobe Photoshop
Подключение и применение плагинов в программе Adobe Photoshop
Выполнено на примере Adobe Photoshop CS6, но подходит и для других версий Photoshop и Photoshop Elements.
Если автоматическая установка не сработала, можно вручную подключить плагины к программе Adobe Photoshop:
Способ 1.
- Скопировать файлы с расширением «.8bf» в папку с плагинами Adobe Photoshop.
По умолчанию программы AKVIS устанавливаются в папку C:\Program Files\AKVIS. Например, AKVIS Enhancer — в C:\Program Files\AKVIS\Enhancer.
Нужно взять файл .8bf (например, Enhancer.8bf) и скопировать в папку с плагинами программы Adobe Photoshop: C:\Program Files\Adobe\Adobe Photoshop CS6\Plug-ins — на Windows 32 bit).
На Windows 64 bit, в зависимости от версии Photoshop, путь будет: C:\Program Files (x86)\Adobe\Adobe Photoshop CS6\Plug-ins либо C:\Program Files\Adobe\Adobe Photoshop CS6\Plug-Ins.
- Перезапустить графический редактор и выбрать плагин из меню фильтров, например: Filter -> AKVIS -> Enhancer.

Способ 2.
Подключить плагины из самой программы Adobe Photoshop. Для этого нужно:
- В основном меню редактора выбрать пункт Edit -> Preferences -> Plug-Ins.
Настройки Photoshop - Выбрать Additional Plug-ins Folder (Дополнительная папка с плагинами), затем нажать кнопку Choose… (Выбрать…) и выбрать в списке папку, в которой находятся файлы плагинов — файлы .8bf.
Это может быть любая папка c файлами плагинов:
Пример — выбор папки плагинов Photoshop Elements 5 в качестве дополнительной папки:
Выбор папки с плагинамиНажать кнопку OK.
- Закройте Photoshop и запустите его снова. Плагины появятся в списке фильтров.
- Выберите плагин из этого списка, например, Filter ->AKVIS -> Enhancer.

Выбор плагина в Фильтрах Photoshop
Внимание!
Если плагин не появился в фильтрах, обратитесь к документации! Посмотрите, куда должен встроиться данный плагин.
Некоторые плагины отображаются в главном меню Photoshop (обычно между пунктами «Windows» и «Help»).
Некоторые плагины (те, что изменяют размер изображения) встраиваются в инструменты автоматизации Photoshop. Например, плагин Magnifier можно найти здесь: File -> Automate -> AKVIS Magnifier.
Выбор плагинов в File -> Automate
Для 64-битной Windows
Могут возникнуть проблемы с Windows 64-bit при использовании Photoshop 32-bit (обычного Photoshop). Допустим, после выбора дополнительной папки плагинов в настройках редактора вы получили сообщение об ошибке, что Photoshop не может распознать данный тип файла.
Скорее всего, это происходит потому, что в папке, выбранной в настройках 32-битного Photoshop (например, в папке C:\Program Files (x86)\AKVIS\Coloriage), содержится 64-битный файл. Возможно, этот файл установился вместе с обычной версией плагина. Обычный 32-битный Photoshop пытается загрузить 64-битный файл и терпит неудачу.
Возможно, этот файл установился вместе с обычной версией плагина. Обычный 32-битный Photoshop пытается загрузить 64-битный файл и терпит неудачу.
Ничего страшного, но такие сообщения об ошибках могут ужасно раздражать. Решение простое: удалите 64-битный файл из этой папки или перенесите его куда-нибудь.
Более подробную информацию о том, как устанавливать плагины в Photoshop на Windows 64 bit можно найти здесь.
Вконтакте
Русский перевод книги «Black & White Digital Photography Made Easy : The All-In-One Guide to Taking Quality Photos and Editing Successfully Using Photoshop — Editors at Future Publishing»
Автор русского перевода: Илья Кропоткин
- FormatPaperback |219 pages
- Dimensions215.9 x 276.86 x 15.24mm | 898.11g
- Publication date01 Jun 2012
- PublisherFox Chapel Publishing
- Publication City/CountryEast Petersberg, United States
- LanguageEnglish
- Illustrations noteIllustrations, unspecified
- ISBN101565237188
- ISBN139781565237186
- Bestsellers rank829,338
Оригинальное описание книги:
For photographers, seeing the world in monochrome opens up a new universe of exciting photographic possibilities. Without color acting as a distraction, they start to see the world as a beautiful range of tones instead. Black & White Digital Photography Made Easy is the all-in-one guide to shooting and editing brilliant monochrome images, presented in words, pictures and video. This book explores the evocative world of black and white photography and looks at exhilarating new ways to approach the mono medium. Perfect for both the semi-pro photographer looking for inspiration, as well as for total beginners unsure which D-SLR settings to use, this essential guide shows photographers how to improve their skills by broadening their horizons and opening their eyes to the full potential of black-and-white. From landscapes to city scenes, portraits to fine-art nudes, and weddings to floodlit ruins, there’s something in this book for everyone who wants to learn how to approach shooting for black and white. The authors start with the basics, explaining when to work with black and white, which shots work best, and the role of weather.
Without color acting as a distraction, they start to see the world as a beautiful range of tones instead. Black & White Digital Photography Made Easy is the all-in-one guide to shooting and editing brilliant monochrome images, presented in words, pictures and video. This book explores the evocative world of black and white photography and looks at exhilarating new ways to approach the mono medium. Perfect for both the semi-pro photographer looking for inspiration, as well as for total beginners unsure which D-SLR settings to use, this essential guide shows photographers how to improve their skills by broadening their horizons and opening their eyes to the full potential of black-and-white. From landscapes to city scenes, portraits to fine-art nudes, and weddings to floodlit ruins, there’s something in this book for everyone who wants to learn how to approach shooting for black and white. The authors start with the basics, explaining when to work with black and white, which shots work best, and the role of weather. They offer tips on inspiration, camera skills, darkroom techniques, conversions, contrast, and toning effects. Readers will learn the secrets of shooting like a pro, from urban mono and infrared to night composites and fine art prints. The book provides eighty pages of professional Photoshop advice, with twenty step-by-step lessons that show the best ways to convert color shots to mono-from basic methods to more advanced image-editing techniques. Each Photoshop lesson is backed up with instructive video guides on a free DVD that is jam-packed with over five hours of exclusive tutorials. By working through both the lessons and the videos, readers can master all of the skills necessary to produce their own prize-winning works of art. Owners of the book will also gain ready access to all of the original photos needed to complete the projects, allowing them to try out the techniques on their own computers right away.
They offer tips on inspiration, camera skills, darkroom techniques, conversions, contrast, and toning effects. Readers will learn the secrets of shooting like a pro, from urban mono and infrared to night composites and fine art prints. The book provides eighty pages of professional Photoshop advice, with twenty step-by-step lessons that show the best ways to convert color shots to mono-from basic methods to more advanced image-editing techniques. Each Photoshop lesson is backed up with instructive video guides on a free DVD that is jam-packed with over five hours of exclusive tutorials. By working through both the lessons and the videos, readers can master all of the skills necessary to produce their own prize-winning works of art. Owners of the book will also gain ready access to all of the original photos needed to complete the projects, allowing them to try out the techniques on their own computers right away.
show more
Скачать книгу «Black & White Digital Photography Made Easy : The All-In-One Guide to Taking Quality Photos and Editing Successfully Using Photoshop» на русском языке, автор Editors at Future Publishing:
Скачать «Black & White Digital Photography Made Easy : The All-In-One Guide to Taking Quality Photos and Editing Successfully Using Photoshop» в .PDF
Скачать «Black & White Digital Photography Made Easy : The All-In-One Guide to Taking Quality Photos and Editing Successfully Using Photoshop» в .DOC
Скачать «Black & White Digital Photography Made Easy : The All-In-One Guide to Taking Quality Photos and Editing Successfully Using Photoshop» в .FB2
Artist Feature: Sergei Shikin (English/Russian)
An Interview With An ArtRage Artist (Интервью с художником ArtRage)
Sergei Shikin is a Russian artist who illustrates fantasy, science fiction and historical book covers in breathtaking realism using ArtRage, Photoshop and Corel Painter.
Сергей Шикин — художник из России. Он иллюстрирует фэнтези, научную фантастику и исторические романы в стиле захватывающего реализма с помощью ArtRage, Photoshop и Corel Painter.
Cover of «Inspector of the Dead» by David Morrell/ Обложка к роману Дэвида Моррелла «Инспектор мертвых» (detail)
This interview is in both English and Russian. English questions and answers are on the left. Russian questions and answers are on the right. Any language mistakes are made by Ambient Design staff or Google Translate.
Это интервью на английском и русском языках. Английские вопросы и ответы на левой стороне. Российские вопросы и ответы находятся справа. Любые ошибки языка сделаны сотрудниками Ambient Design или Google Translate.
Who are you? What kind of artist are you?
I’m a book illustrator and book covers designer. I am engaged in this since the beginning of the 1990s, this is my profession and only income.
It is easy to define my style and themes in painting: I draw what is ordered, although my style could be called hyperrealism.
Расскажите о себе. Что вы за художник? Что рисуете? Как вы сами определили бы свой стиль?
Я книжный иллюстратор и дизайнер книжных обложек. Занимаюсь этим с начала 90-х годов, это моя профессия и единственный заработок.
Поэтому определить мой стиль и темы в рисовании очень легко: рисую все, что закажут. Хотя стиль мой наверное все же близок к гиперреализму.
Cover of “Stormlight” by Brandon Sanderson (detail)
Do you come from a digital or traditional art background?
Of course, I started with traditional painting. I have been drawing since childhood: pencil, watercolor, ink. Very few publishers in Russia could afford a powerful computer for graphic works in the early 1990s . So I painted the pictures for book covers of watercolor, gouache, acrylics and wrote fonts for the covers with ink on tracing paper.
Do you use other programs or traditional media?
Having a powerful computer and graphics tablet around the second half of the 90s, I quickly switched to digital graphics. The Italian acrylic colors were not very cheap (and not always available!), so digital drawing saved me a lot of money. Since then, I have been drawing only on a computer and my main tools are Photoshop and Painter (until now). I make the sketch, trace the sketch to create the line art, and finish the color correction in Photoshop. But I paint only in Painter. I know many artists that paint in Photoshop, but I could not ever learn to draw in that program. Painting in Photoshop seems to me a very dirty and grubby thing, so I continue to draw in Painter. Lately I’ve been increasingly replacing Painter with ArtRage.
Есть ли у вас опыт традиционной живописи, или вы начинали с цифрового искусства?
Разумеется, начинал я с традиционного рисования. Рисую с детства: карандаш, акварель, тушь. В начале 90-х годов далеко не каждое издательство в России могло себе позволить мощный компьютер для графических работ. Поэтому я рисовал обложки акварелью, гуашью, акриловыми красками, а шрифты для обложек писал тушью на кальках.
Какие программы вы используете в работе? Рисуете ли традиционными материалами?
Примерно во второй половине 90-х годов, когда у меня появился достаточно мощный компьютер и графический планшет, я очень быстро переключился на цифровую графику. Потому что итальянские акриловые краски стоили очень недёшево (и не всегда бывали в продаже!), и цифровое рисование сэкономило мне немало денег. С тех пор я рисую исключительно на компьютере. Моими главными инструментами стали Photoshop и Painter (они ими остаются по сей день). В Photoshop я делаю исходный эскиз, кальку для будущей картинки и, на самом последнем этапе, финишную цветокоррекцию, а в Painter – основную отрисовку. Знаю, многие рисуют прямо в Photoshop, но я так и не смог научиться в нем рисовать. Живопись в Photoshop мне кажется очень грубой и неряшливой, поэтому я продолжал рисовать в Painter. В последнее время, правда, Painter сдаёт все больше позиций и уступает место ArtRage.
Cover of “Stormlight” by Brandon Sanderson
How long have you been using ArtRage? How did you come across the program?
More than a year. I do not remember how I got onto it, probably watching some tutorials on YouTube. Despite more than two decades of experience, I do not stop watching training videos. Sometimes I look for an interesting technique to try or find an interesting brush. I remember I saw an oil brush in combination with a palette knife. I saw it and said, “Wow!”, because it looked so much better that Painter could do.
Давно ли используете ArtRage? Как вы нашли эту программу?
Больше года. Не помню уже, каким образом я на нее вышел, скорее всего, когда смотрел какие-нибудь обучающие ролики на YouTube. Несмотря на более чем двадцатилетний опыт, я не прекращаю смотреть обучающие ролики, и иногда высматриваю какой-нибудь интересный приём для работы или нахожу интересную кисть. Помню, что увидел рисование масляной кистью в сочетании с мастихином. Увидел и сказал «Вау!», потому что то, что я увидел, выглядело гораздо лучше того, что умеет Painter.
What ArtRage works or projects are you most proud of?
It’s hard to single out any of my works. In each of them is effort, each took from me a great deal of emotion and nerve cells. But my friends on Facebook, like an illustration to the novel “Inspector of the Dead” by David Morrell more than any other. In this work, I used ArtRage only for the background, and the figure of a woman I painted by traditional for myself way in Painter.
But it was with the help of ArtRage that the right mood was created in the picture. In the background I needed to paint a beautiful picture of a gray foggy London, to create a feeling of early, cold and wet morning. Why did I choose ArtRage for this? Because with the help of this program even clumsy hands can achieve a beautiful texture using oil brush and palette knife. This is the “wow-effect”, which touches the very first acquaintance with the program. These strokes, this emerging canvas texture … a delight!
Какими проектами или работами, сделанными в ArtRage, вы гордитесь больше всего? Нравятся ли они окружающим? Расскажите о них!
Мне трудно выделить какую-либо из моих работ. В каждую вложен труд, каждая забрала у меня много эмоций и нервных клеток. Но вот моим зрителям в фейсбуке, пожалуй, больше всех остальных понравилась иллюстрация к роману Д. Моррелла «Инспектор мертвых». В этой работе я использовал ArtRage только для заднего плана, а фигуру героини рисовал традиционным для себя способом, в Painter, но именно с помощью ArtRage на картинке было создано нужное настроение. На заднем плане мне требовалось нарисовать красивую картину серого туманного Лондона, создать ощущение раннего, холодного и мокрого утра. Почему я выбрал для этого ArtRage? Потому что с помощью этой программы даже неумелыми руками можно добиться красивой фактуры, используя попеременно масляную кисть и мастихин. Скажем так, это тот самый «вау-эффект», который цепляет с самого первого знакомства с программой. Эти мазки, эта проступающая текстура холста… восторг!
Cover of «Inspector of the Dead» by David Morrell/ Обложка к роману Дэвида Моррелла «Инспектор мертвых»
Why do you use ArtRage?
Because ArtRage gives me a sense of long-forgotten drawing with real, vivid colors. When I paint in Painter or in ArtRage, I always draw on one layer. Firstly I do not like to produce a plurality of layers for drawing (though in Photoshop, I multiply them by the hundreds), secondly I love when the mixing colors interacting with each other. It all comes from the traditional drawing, when the painting is drawn on paper or canvas.Unfortunately, the color blending algorithm in Painter software leaves much to be desired.
I do not know the algorithms of ArtRage, but how she mixes colors – this is something fantastic, this gives a full sense of genuine oil painting. That’s what I was lacking in recent years in digital painting tools. Hyperrealism and imitation of photos has long lost relevance for me, now I appreciate more smearable, picturesque, painting.
Почему вы используете именно ArtRage?
Потому что ArtRage даёт мне давно, казалось бы, забытое ощущение рисования настоящими, живыми красками. Когда я рисую и в Painter, и в ArtRage, я всегда стараюсь рисовать на одном слое. Во-первых, не люблю плодить множества слоёв при рисовании (хотя в Photoshop я множу их сотнями), во вторых, люблю, когда цвета взаимодействуют друг с другом, смешиваются. Это все идёт от традиционного рисования, когда картина рисуется на одном листе бумаги или на холсте. К сожалению, алгоритм смешивания красок у программы Painter оставляет желать лучшего. Я не знаю, на каких алгоритмах построена программа ArtRage, но то как она смешивает цвета – это что-то фантастическое, полное ощущение натуральной масляной живописи. Именно этого мне и не хватало в последнее время в инструментарии цифровой живописи. Гиперреализм и имитация фото уже давно потеряли для меня актуальность, сейчас я, напротив, больше ценю мазок, живописность.
Cover of «King Solomon’s Mines»by Henry Rider Haggard
Where does ArtRage fit into your workflow?
In my personal tools, ArtRage took its place as a great tool for the creation of inanimate nature – the sky, clouds, landscape, water. And it makes it so cool and picturesque, that I do not trust it to any other program. At the moment I’m not good enough to draw the characters in ArtRage. This is due to a long-term habit of drawing in Painter. For example, the faces I used to draw from a variety of thin, transparent paint layers, and Painter handles this task well.
However, ArtRage is good due to its depth. The more deeply immersed I become in its study, the more I discover the nuances that are hidden. For example, I discovered the thinners option in the Oil Brush (now I often do without a palette knife, which destroys live paint texture), so I use a combination of dry and wet brush. That is, I’m still in the process of learning, and I am sure that I will learn to paint the characters in ArtRage too.
Какое место занимает ArtRage в вашем рабочем процесее? (рисуете ли в этой программе картинку целиком или только определенные фрагменты?)
В моем личном инструментарии ArtRage заняла прочное место как прекрасный инструмент для изображения неживой природы – небо, облака, ландшафт, вода. И делает она это настолько здорово и живописно, что я не доверю это ни одной другой программе. У меня пока не очень получается рисовать в ней персонажей – сказывается многолетняя привычка рисования в Painter. Например, лица я привык вылеплять из множества тонких и прозрачных красочных слоев, и Painter с этой задачей вполне сносно справляется. Впрочем, ArtRage со своей стороны хороша определенной глубиной: чем глубже погружаешься в ее изучение, тем больше открываешь нюансов, которые не лежат на поверхности. Так, например, я открыл для себя управление размывкой в масляной живописи (теперь я часто обхожусь без мастихина, который, как бы хорош ни был, но убивает живой мазок), так я открыл сочетание сухой и мокрой кисти. То есть я еще в процессе изучения, и я уверен, что научусь неплохо рисовать в ArtRage и персонажей.
Cover of “Last War” by Kir Bulychev
How would you normally paint a picture? What is your process?
First, I make a detailed sketch in Photoshop. I try to think through the whole scene down to the smallest details. I use many reference pictures. I store up hundreds of these pictures in the process of working on a painting. I try to work out good lighting. I consider the construction of a light scene to be very important, perhaps the most important thing. It creates a mood and sets up the necessary spotlights. Once the sketch is ready, I define the final size of the picture (if I have a lot of careful drawing, I increase the size), and here, in Photoshop, trace the sketch. I define the color range very roughly, because in the process of drawing, I sometimes change it.
After all this preliminary work, I open the sketch in ArtRage, where I start to lay down (not smudge!) the paint. I try to lay down the oil with a brush, not a roller, not a bucket. I like when the picture immediately shows texture, it is much more pleasant to work with then. And so gradually, layer by layer, following the laws of painting, from the coarse to the subtle strokes, I work out the future of the picture. ArtRage is good for me as it adjusts to my unhurried, thoroughly prepared process.
Как вы рисуете картину? Опишите процесс работы.
Вначале я делаю подробный эскиз в Photoshop. Стараюсь продумать всю сцену до самых мелких деталей. Для этого я использую множество референсных картинок, которых в процессе работы над одной картиной у меня накапливается до сотни. Стараюсь хорошо проработать освещение и считаю построение световой сцены очень важным, едва ли не самым главным. Именно свет создаёт настроение и выделяет нужные центры внимания. После того как эскиз готов, я определяю окончательный размер картинки (если предстоит много тщательной прорисовки, я размер увеличиваю), здесь же, в Photoshop, делаю кальку с эскиза. Цветовую гамму определяю очень приблизительно, потому что в процессе рисования она у меня часто меняется. После всей этой предварительной подготовки я загружаю пустой шаблон с калькой в ArtRage, где начинаю укладывать краску. Укладывать (не размазывать!) стараюсь сразу масляной кистью, не валиком и не ведром. Мне нравится, когда у рисунка сразу появляется фактура, с ней гораздо приятней потом работать. И так, постепенно, слой за слоем, следуя законам живописи, от грубых мазков к тонким, прорабатываю будущую картинку. ArtRage хороша для меня тем, что настраивает на неспешную, тщательную, подготовленную работу.
Cover of “Moby Dick” by Herman Melville
What are your favourite ArtRage features?
Actually, it is already clear that my favorite tool is the oil brush. Still, I love very much all sorts of rulers, templates and french curves. Just as in the real world, traditional drawing! When you draw, for example, a spaceship, without curves and rulers, you can do nothing.
Another brilliant feature – changing the brush size using the Shift key. Why had no one invented it before?
Least used?
Stickers. I simply do not understand them.
Каковы ваши любимые инструменты или функции ArtRage?
Собственно, уже понятно, что любимый инструмент у меня это масляная кисть. Ещё очень люблю всякие линейки, шаблоны и лекала. Все как в настоящем, традиционном рисовании! Когда рисуешь, допустим, космический корабль, без лекал и линеек не обойтись. Совершенно гениальная фишка – изменение размера кисти с помощью клавиши Shift. Как до такого не додумались остальные?
А наименее используемые?
Стикеры. Я их просто не понимаю.
Cover of “Moon Rainbow” by Sergey Pavlov
Do you have any tips for other artists who might want to do the same thing as you?
Study the program. Try. Figuratively speaking, turn the tools in your hands, see how they work, do not be afraid to experiment with the brush settings. ArtRage is able to do much, much more than what is on the surface.
Do not try to adjust yourself to software tools, adapt them instead to your drawing style. Because they are the instruments, and the final result depends only on your hands. Dare!
Any ArtRage specific tips?
If you want your painting in ArtRage to look like a real oil painting, paint on only one layer. As on a real canvas.
Что можете посоветовать другим художникам, которые хотят рисовать так же как вы?
Изучайте программу. Пробуйте. Образно говоря, вертите инструменты в руках, смотрите как они устроены, не бойтесь экспериментировать с настройками кистей. ArtRage умеет очень много, гораздо больше того, что лежит на поверхности. Не старайтесь приспособиться под инструменты программы, приспосабливайте их под собственный стиль рисования. Ибо они все же инструменты, а конечный результат зависит только от ваших рук. Дерзайте!
Можете дать какие-нибудь особые советы пользователям ArtRage?
Если хотите, чтобы ваша живопись в ArtRage выглядела как настоящая масляная живопись, рисуйте только на одном слое. Как на настоящем холсте.
Cover of “Drood” by Dan Simmons (detail)
Would you recommend ArtRage for professional work?
Of course. I’m a professional and work professionally in ArtRage.
Рекомендуете ли ArtRage для профессиональной работы?
Разумеется. Я же профессионал и профессионально в этой программе работаю.
See more features from our amazing ArtRage artists!
Browse all artist features
Онлайн-школа цифровых искусств. Обучаем программам Adobe, вдохновляем и мотивируем.
Итак, вы установили на свой компьютер Adobe Photoshop (или какую-то другую программу Adobe), а он оказался русифицированным. И (судя по тому, что вы читаете эту статью) вы хотели бы изменить язык интерфейса на традиционный — английский.
Причин для этого, к сожалению, больше, чем могло быть. Прежде всего это проблемы с терминологией. Большая часть современных компьютерных терминов в русском языке — это заимствование из английского, что полностью игнорируется в переводе Photoshop. В результате возникает большая путаница.
Переводчики программы проявляют недюжинную фантазию вместо того, чтобы изучить современную русскую терминологию в том виде, в котором мы ей на самом деле пользуемся. Вот один из бесчисленного количества анекдотов: в «галерее размытия» (что это могло бы означать, кстати?) мы видим фильтр, который называется «размытие поля». Какого поля, хотелось бы узнать? Можно много фантазировать на эту тему, однако, на поверку выясняется, что это очередной пример совершенно бездумного и бессмысленного перевода английского термина на русский язык. Фильтр этот предназначен для имитации размытия заднего (или переднего) плана, которое происходит при съемке на открытых диафрагмах. В таких случаях по-русски говорится, что у такого снимка малая ГРИП — глубина резко изображаемого пространства. Откуда же в русском переводе фотошоп появилось слово «поле»? Дело в том, что англоязычный аналог термина ГРИП — DOF, Depth Of Field — буквально «глубина поля». Так, недолго думая, и написали в русском фотошопе — размытие поля. Комментарии здесь излишни.
Вторая причина неудобств с русским интерфейсом — это сложности в поддержке. Большая часть специалистов по компьютерной графике обучалась работе в те времена, когда никаких русских переводов программ не существовало. Для этих людей никогда не было никаких причин переходить на другой интерфейс, даже наоборот, многие из них испытывают трудности при необходимости что-то сделать в русскоязычных программах. Конечно, когда вы обращаетесь к ним за советом, им трудно вам помочь, если вы используете загадочную русскую псевдотерминологию.
И третье причиной, которая, впрочем, сейчас становится все менее актуальной — русскоязычные приложения всегда были менее стабильны, говоря проще — чаще глючили, чем оригинальные.
В совокупности причин мы приходим к мысли, что пока рано работать с русским интерфейсом, поэтому, кстати, в нашем компьютерном классе для всех курсов установлено программное обеспечение на английском языке.
Переключение языка в Creative Cloud
Прежде всего — язык самого приложения Creative Cloud всегда соответствует языку вашей операционной системы, никаких опций по его переключению нет.
Шаг 1.
Зайдите в установки приложения Creative Cloud:
Перейдите к настройкам:
В закладке Apps, в выпадающем списке «язык приложений» выберите English (International):
Шаг 2.
Выйдите из установок приложения Creative Cloud:
Как вы видите, теперь Photoshop как будто бы и не был никогда установлен! Нажмите кнопку «Установить»:
Начнется процесс установки:
Дождитесь окончания установки.
Шаг 3.
Откройте Photoshop. Как вы видите, программа по-прежнему русская:
Перейдите к её настройкам:
В закладке «Интерфейс» измените язык интерфейса
Перезапустите программу.
Если вы все сделали правильно, ваш Photoshop теперь имеет оригинальный, английский интерфейс. При этом у вас остается возможность при необходимости переключаться на русский в настройках программы.
Когда я уже дописал статью, мне пришла в голову мысль, что кто-то захочет перевести интерфейс Adobe Photoshop с английского на русский. Что же — алгоритм действий абсолютно такой же!
P.S.
Если у вас по каким-то причинам нет возможности скачивать приложение из Creative Cloud, то существует особый, аварийный, способ сделать Photoshop из русского английским (но не наоборот). В папке программы найдите файл tw10428.dat, он лежит в папке Locales/ru_RU/Support Files.
Переименуйте или перенесите куда-нибудь этот файл. Программа станет английской. На OS Windows делается аналогично.
Замечу: после обновления этот файл будет автоматически восстановлен. Я рекомендовал бы пользоваться этим способом лишь в случае крайней необходимости.
Как создать сюрреалистичную стопку голов в Photoshop
Photoshop — отличный инструмент для создания множества видов искусства. С его помощью нет предела тому, какие произведения искусства мы можем создавать. Единственное ограничение — это наше воображение. В этом уроке мы создадим своего рода сюрреалистическое произведение искусства, которое я назвал «Сюрреалистическая манипуляция с укладкой фотографий». Я использую только две стандартные фотографии для создания этого, остальное — интенсивное использование выделения, маскирования, группировки и нескольких цветовых коррекций. Итак, приступим!
Предварительный просмотр окончательных результатов
Учебные ресурсы
Шаг 1
Загрузите и откройте в Photoshop фотографию Сельского автопортрета.Используя инструмент Rectangular Marquee tool , создайте выделение вокруг головы и плеч, как на скриншоте.
Шаг 2
Используйте Image> Crop , чтобы обрезать выделенную область, снимите выделение с помощью Ctrl + D . Теперь у нас есть хороший вид крупным планом.
Шаг 3
Используя инструмент Pen tool , создайте контур выделения, полностью покрывающий область плеч и головы.
Щелкните правой кнопкой мыши пути, выберите Сделать выделение во всплывающем меню.Нажмите ОК , чтобы преобразовать путь в выделение.
Скопируйте выделенную область на новый слой, нажав Ctrl + J .
Шаг 4
Нарисуйте контур эллипса с помощью инструмента Эллипс , этот контур позже отметит область вырезания головы. Отредактируйте нижнюю часть контура, используя Direct Selection и Path Selection tool , чтобы контур изогнулся в соответствии с формой носа.
Шаг 5
Чтобы создать толщину для области вырезания, создайте второй контур эллипса или просто продублируйте первый.
Удерживайте Alt при перетаскивании первого пути, таким образом путь будет дублироваться, когда вы начнете его перетаскивать. Не снимая выделения со второго контура, нажмите кнопку вычесть из области формы .
Перейдите в меню Edit> Free Transform , чтобы уменьшить размер второго контура и повторно выровнять его положение по центру первого контура.
Шаг 6
Откройте панель «Контуры» (перейдите в «Окно »> «Контуры », если вы не знали), нажмите «Загрузить путь как выделение». , чтобы изменить путь на выделенный фрагмент.
Шаг 7
Вернитесь на панель «Слои», скопируйте выделенную область на новый слой, нажав Ctrl + J .
Нам также нужно продублировать слой half head . Когда вы сделали дублирование слоев, скройте ободок и фон слой .
Шаг 8
Перетащите слой full head в самый верхний стек слоев. На панели Paths выберите путь обрезки обода , который мы создали ранее, а затем загрузите этот путь как выделение.
Шаг 9
Добавьте маску слоя для слоя с половиной головы , удерживая кнопку Alt . Это изменит выделение на маску слоя. И поскольку вы удерживаете кнопку Alt , цвет маски слоя становится инвертированным. Теперь получаем дырку на лице.
Шаг 10
Продолжайте маскировать жесткой круглой кистью , пока верхняя часть головы не будет полностью скрыта. Убедитесь, что вы установили черный цвет кисти, когда продолжаете маскировать.
Шаг 11
Покажите слой обода , теперь вы должны увидеть кривые белые линии. Удалите белые линии этой кривой, продолжая маскировать слой с половиной головы, используя меньшую кисть, и установите цвет кисти на белый.
Шаг 12
Наш выбор на Step 3 , кажется, оставляет некоторую текстуру волос на ушах. Исправьте эти недостатки с помощью нового слоя обтравочной маски и инструмента Clone Stamp . Возьмите образец чистой кожи в области ушей, чтобы скрыть текстуру волос.Поскольку мы работаем с другим слоем, убедитесь, что параметр Sample: All Layers выбран на панели параметров .
Шаг 13
Добавьте новый слой с обтравочной маской над слоем с обрезкой обода . Используя инструмент «Пипетка» , выберите образцы цвета бликов и теней на лице и установите их в качестве цвета переднего плана и фона.
21 новая мощная функция в Photoshop 2021
Компания Adobe выпустила новейшую версию Photoshop CC (версия 22.0.0) с новыми захватывающими функциями искусственного интеллекта для художников, дизайнеров и фотографов. Умный портрет Нейронный фильтр позволяет управлять выражением лица объекта на фотографии. Вы даже можете изменить направление их головы, направление света, взгляд и толщину волос.
Нейронный фильтр Colorize Neural Filter может превратить любую черно-белую фотографию в цветную. Pattern Preview дает вам возможность бесконечного предварительного просмотра рисунка, который вы создаете, в режиме реального времени, что позволяет создавать бесшовные модели.
«Живые» фигуры теперь улучшены, и их можно изменять даже после поворота. Вы также можете сбросить смарт-объекты в их исходную форму независимо от того, насколько вы их преобразовали.
В этом всеобъемлющем и подробном руководстве инструктор по Photoshop Unmesh Dinda из PiXimperfect расскажет вам о 21 основных новых функциях и обновлениях в Photoshop CC 2021. Он предоставляет демонстрацию каждой функции и делится полезными советами, которые улучшат ваш рабочий процесс Photoshop.Смотрите ниже.
00:35 — Замена неба
02:28 — Сглаживание кожи — Нейронный фильтр
03:24 — Умный портрет — Нейронный фильтр
04:40 — Раскрашивание — Нейронный фильтр
05:39 — Предварительный просмотр узора
07:41 — Быстрые действия
08:32 — Улучшения живых фигур
09:46 — Панель обнаружения
10:46 — Предустановленный поиск
11:12 — История версий
13:05 — Улучшения выбора темы в рабочей области «Выбор и маска»
14:59 — Выбор и маска Presets
15:48 — Refine Hair
16:27 — Content-Aware Tracing Tool
17:20 — Easy Plugins
17:48 — Depth-Aware Haze — Neural Filter
18:22 — Перенос макияжа — Neural Filter
19:04 — Использование облачных документов в автономном режиме
19:50 — Сброс смарт-объектов
20:32 — Быстрый доступ к заливке с учетом содержимого
20:47 — Поиск с помощью инструмента кисти
Поделитесь этим постом с другом-дизайнером и выскажите свое мнение в комментариях ниже.
Учебное пособие по Photoshop: конструктивистский пропагандистский плакат
К Просыпайся! , вторник, 20 января 2009 г., 2:01
Я согласен, Маккейн «то же самое» … но Обама, вы, дураки, тоже. Его поддерживают те же группы с особыми интересами, те же члены CFR, которые хотят покончить с нашим суверенитетом и принять новый мировой порядок. Если Обама был за перемены и за людей, то почему бы ему не встать на сторону 80% американцев, которые не согласны с незаконным иммиграционным вторжением, и 90% американцев, которые не были за спасение? банки, которые финансировали кампанию Обамы.Этот парень болтает, а не по существу. Больше целевых ориентиров, больше расходов, больше социалистических взглядов, больше правительства, больше чуши. Просыпайся, овца. Просто потому, что это круто — любить парня, потому что он черный или потому что он хорошо говорит, не делает его отличным от остальных этих марионеток. Меня тошнит от невежества в этой стране.
Автор: babyboy , вторник, 20 января 2009 г., 16:58Я думаю, что это приступ язвительности
человек… ты должен просто залезть в яму! поистине, для вас … действительно нет смысла вовлекать мир … так что идите туда, куда вам нужно, чтобы вынести все ужасные вещи своей жизни. А пока я надеюсь, что тебе станет лучше! повесить там!
Автор: zibex , четверг, 22 января 2009 г., 1:00Thys9F привет! хороший сайт!
Политика вряд ли главноеАвтор Аннет в четверг, 22 января 2009 г., 12:45
Это сайт микростоков и руководство по дизайну.Если вы, двое комментаторов, действительно озабочены политикой — и внесением изменений, разве вам не следует обсуждать это где-нибудь, что имеет отношение к делу?Дизайнерам — спасибо, что поделились своей увлекательной техникой!
Автор: AtomicBlue, , четверг, 22 января 2009 г., 15:41Я думаю, что это уничижительная атака [2]
Автор: koncept , вторник, 3 февраля 2009 г., 18:13
классный учебник, а за ненавистным быком отправляйтесь на myspace.Новичек
Автор Гость в четверг, 5 февраля 2009 г., 5:25
Почему немецкий танк Leopard 1?
Немецкие шлемы времен Второй мировой войны? Полезный элемент дизайна! LOLАвтор: Gene, , вторник, 24 февраля 2009 г., 6:41
с таким же успехом можно было кинуть несколько немецких шлемов времен Второй мировой войны, пока ты на нем LOL
Проанализировано 25 дизайнов российских пропагандистских плакатов
Добро пожаловать в специальный пост на Pxleyes, где мы анализируем стиль коммунистических плакатов.Это может стать хорошей отправной точкой для самостоятельного создания плаката, поскольку мы рассмотрим лучшие примеры, повторим свойства и порекомендуем несколько руководств, объясняющих эту технику. Целью коммунистической пропаганды было установление связи коммунистической партии с рабочим классом и прямой продажи своих идей людям. В настоящее время его графический стиль — конструктивизм — используется либо как пародия на , либо как искусство.Большие буквы, короткое сообщение
Одна из этих стилевых характеристик — это, конечно, короткое, четкое и громкое сообщение.Конструктивизм означает, что графическим дизайнерам приходилось вырезать элементы из бумаги вручную, поэтому формы не были очень сложными. Найдите шрифт с небольшими деталями, желательно квадратным и жирным ( Kremlin ).Красно-белый
Основные цвета, которые мы используем при переделке стиля пропаганды, — красный и белый. Белый — это цвет фона (хотя мы можем немного отредактировать его с помощью текстур), а красный — это основной цвет для печати. Есть примеры использования оттенков желтого, черного и даже зеленого.Изображение людей
Главный мотив, изображенный на плакатах, — это люди, в основном рабочий класс, потому что он лучше всего подходит для целевой группы. Хотя этот элемент, конечно, не обязательно должен быть включен в ваше искусство, было бы неплохо узнать что-то дополнительное.Упрощенные формы
Это то, что не будет мешать сообщению, которое вы пытаетесь отправить с помощью плаката — убедитесь, что формы, которые вы используете, просты. Представьте себе, что вы вырезаете из бумаги все до единого и склеиваете их вместе (на самом деле, это очень хорошая практика, и она может очень хорошо обернуться).Вы хотите, чтобы все было как можно проще. Кроме того, если дизайн будет слишком громким, он может заглушить сообщение — принцип, который часто забывают многие современные рекламодатели.Коммунистический плакат №1
Перевод: « Выполним план великих работ. “
Коммунистический плакат №2
Перевод: « Будь начеку. “
Коммунистический плакат №3
Перевод: « Резко, полным ходом. Выполнить 5-летние обязательства за 4 года. “
Коммунистический плакат №4
Перевод: « Урна объявляет:« За Родину, за Сталина, за мир во всем мире, за коммунизм. “
Коммунистический плакат №5
Перевод: « На строительство социализма в 1931 году дадим… 8 миллионов тонн сырого железа. “
Коммунистический плакат №6
Перевод: « Молодые строители коммунизма, идите к новым вершинам (достижениям) в образовании и труде. “
Коммунистический плакат №7
Перевод: « Вырастим поколение бескорыстно преданных коммунизму. “
Коммунистический плакат №8
Перевод: « Срази врага своим предубеждениями. “
Коммунистический плакат №9
Перевод: « Без жалости уничтожим и уничтожим врага. “
Коммунистический плакат №10
Коммунистический плакат №11
Коммунистический плакат №12
Коммунистический плакат №13
Коммунистический плакат №14
Коммунистический плакат №15
Коммунистический плакат №16
Коммунистический плакат № 17
Коммунистический плакат № 18
Коммунистический плакат №19
Коммунистический плакат №20
Коммунистический плакат №21
Учебники для достижения этого эффекта
Хорошо, теперь, когда у нас есть теория, давайте посмотрим на несколько руководств, которые научат нас, как добиться этого эффекта.»Учебное пособие по дизайну : создание пропагандистского плаката на CreStock » Создайте плакат в конструктивистском стиле на PsdTuts »Дизайн гигантского плаката : новый секс на GoMediaZineАвтор: ashocka
Эта статья написана Хайди Пунгартник, веб-дизайнером и графическим дизайнером. Вы можете следить за ней в твиттере (@ ashocka18) или посетить ее сайт aShocka.com.Ретро кистей Photoshop: 50 из лучших
Джулия Сагар 05 февраля 2018 г. 2 комментария
В Интернете легко найти ретро-кисти для Photoshop.Однако выбор качественных — это совсем другая история. Интернет изобилует бесплатными кистями Photoshop — одни лучше других — и поиск лучших кистей для вашей коллекции может занять много времени.
Вот почему мы составили список лучших ретро-кистей Photoshop для дизайнеров и иллюстраторов. В конце концов, наличие здоровых библиотек высококачественных ресурсов является ключом к ускорению вашего рабочего процесса, но их может быть сложно исправить, когда вы сталкиваетесь с жесткими сроками, требовательными клиентами или серьезным случаем творческого затора.
Некоторые из ретро и винтажных кистей Photoshop в этой подборке бесплатны для личного и коммерческого использования; другие поставляются в комплекте с учебными пособиями и бесплатными подарками по выгодной цене. Мы выделили права использования для каждого и разделили список на удобные категории:
- Кисти для фотошопа эпоха ретро
- Гранж кисти для фотошопа
- Абстрактные кисти для фотошопа
- Ретро-надписи, бумага и книги
- Винтажные кисти для фотошопа
- Стимпанк
- Прочие ретро эффекты
Используете ли вы Photoshop CS или CC, здесь для вас что-то найдется.Читайте наши 40 лучших ретро кистей для Photoshop …
ЩЕТКИ ДЛЯ ФОТОШОПОВ RETRO-ERA
Автор: Alex Dukal / RetroSupply
Стоимость: $ 19
Создавайте эффекты штриховки за секунды с помощью этого пакета из более чем 50 наборов кистей Photoshop от иллюстратора Алекса Дукала. Сортировка по девяти разделам, включая одинарную штриховку, стилографию, затенение, от руки, кластер, пятнистость, штриховку, тонкую, большую штриховку и динамику цвета, позволяет легко создавать слои для создания богатой текстуры и глубины.
От: RetroSupply
Стоимость: 15,00 $
Создавайте сложный, аутентичный дизайн, вдохновленный гравюрой 1870-х годов, или добавляйте линии и штриховки, чтобы оттенять свою работу, с помощью нашего профессионального набора предустановок инструментов Photoshop. Набор Industry Press, совместимый с Photoshop CS4 и более поздними версиями, включает в себя предустановки инструментов, бесшовные линейные узоры, наложения с высоким разрешением и организованное руководство с инструкциями.
Автор: DesignerCandies
Стоимость: Бесплатно
Созданный с использованием изображений из Flickr Stream Британской библиотеки, этот набор из 56 старинных марок и печатей придаст вашим дизайнам некоторую старинную магию одним щелчком мыши.
От: Надин По
Стоимость: Бесплатно для личного пользования
Почувствуйте себя в кругосветке за 80 дней с этим набором из 13 старинных кистей Photoshop от русской художницы Надин По. Размер кисти варьируется от 1144 до 450 пикселей.
Автор: bashcorpo
Стоимость: Только бесплатно для личного использования
Этот набор старинных кистей Photoshop, бесплатный только для некоммерческой работы, работает с версиями программного обеспечения CS и мгновенно отнесет ваши проекты к старой школе газетная атмосфера.
Автор: Брэд Вудард, «Храбрый лес»
Стоимость: 19,00 долларов (сэкономьте 10 долларов США)
Создавайте классические иллюстрации в стиле 1950-х и 1960-х годов с помощью этого набора из 20 наборов кистей Photoshop –, включая технические карандаши, конструкторы форм, стандартные карандаши, цветной карандаш, текстуры для печати и многое другое. В комплект также входят три пошаговых руководства по SpaceRanger от иллюстратора Брэда Вударда.
От: FidgetResources
Стоимость: Бесплатно для личного и коммерческого использования
Участник DeviantArt, FidgetResource, любит все ретро и винтаж.Ее коллекция спортивных кистей 1920-х годов в основном имеет размер 1500–2000 пикселей и бесплатна как для коммерческого, так и для некоммерческого использования. Талли хо!
Автор: Alex Dukal
Стоимость: $ 16
Эмулируйте черно-белые комиксы в стиле ретро с помощью этого набора из более чем 200 кистей Photoshop. От кистей с брызгами до винтажных линий, штриховки, перьевых ручек, текстурных кистей и многого другого — у вас есть все необходимое для создания мультяшных полос с персонажами.
От: moolis
Стоимость: Бесплатно для личного и коммерческого использования
В этом наборе 48 кистей Photoshop в высоком разрешении, которые были созданы из винтажной копии журнала Cosmopolitan 1940-х годов, которую мулис из Brusheezy купил на распродаже в гараже. Создатель просит вас добавить в избранное и отдать должное, если вы их используете. (См. Подробную информацию на странице Brusheezy.)
ЩЕТКИ ДЛЯ ФОТОШОПОВ GRUNGE
Standard Issue Subtle Brush Kit — демонстрация от RetroSupply на Vimeo.
От: RetroSupply Co.
Стоимость: 15 $
В этом наборе вы получаете 24 тонких гранжевых кисти, а также простой справочный PDF-файл, семь бонусных кистей для использования по краям вашей работы, трехэтапное видео-руководство по формуле текстуры RetroSupply (подробное 10-минутное видео, показывающее, как чтобы получить богатые многослойные текстуры с четкими деталями и яркими цветами), а также три дополнительных бонусных коллекции кистей. Торговаться.
Хотите попробовать перед покупкой? Загрузите три из стандартных тонких кистей бесплатно.
От: Майкл Молони
Стоимость: Бесплатно для личного пользования
Добавьте ретро-отражение в свой дизайн с помощью этого набора колючих гранжевых кистей Photoshop, созданных творцом Майкла Молони из Бостона.
От: Alex16
Стоимость: Бесплатно для личного и коммерческого использования
Эта винтажная гранж-кисть Photoshop, созданная участником Alex16 на DeviantArt из Нидерландов, бесплатна для коммерческого и некоммерческого использования — просто посмотрите логотипы брендов, которые по-прежнему защищены законом об авторском праве.
От: Liam McKay
Стоимость: Бесплатно для личного пользования
Обладая 50 ретро кистями Photoshop, которые придают изношенный вид поверхностям или тексту, это второй набор из популярной коллекции тонких гранжевых кистей дизайнера Лиама Маккея, которой он делится на Dribbble.
От: Liam McKay
Стоимость: Бесплатно для личного пользования
Еще один набор кистей для Photoshop в стиле ретро от Лиама Маккея, Subtle Brush Set 3, бесплатный — просто отправьте ему ссылку, если вы ее используете.«Не стесняйтесь отбивать все, что вы делаете», — говорит он. «Я всегда заинтересован в том, чтобы они нашли хорошее применение!»
От: RetroSupply Co.
Стоимость: 19,00 $
Наш идеальный набор винтажных и гранжевых кистей, текстур и шаблонов Photoshop — это самый близкий к чернильным эффектам набор кистей, текстур и шаблонов, которые вам не нужны, без фактического использования чернил в вашей работе в реальной жизни. Он поставляется с простым в использовании шаблоном с кистями для пользовательских штрихов, несколькими Smart PSD для быстрой и легкой работы, текстурами и дополнительными кистями (для большего контроля и использования вне шаблона в любом файле PSD).
От: knownx
Стоимость: Только для личного пользования
Эти бесплатные векторные гранж-кисти Photoshop доступны для совместного использования и адаптации для некоммерческой работы по лицензии Creative Commons. На данный момент они были загружены с QBrushes более 33 000 раз.
АБСТРАКТНЫЕ КИСТИ ДЛЯ ФОТОШОПОВ
Автор: Ниньо Батитис
Стоимость: Бесплатно
В этой коллекции 13 бесплатных дымовых кистей для Photoshop от цифрового художника Ниньо Батитиса.Они в высоком разрешении, так что экспериментируйте с новыми горячими приемами курения в своих работах.
От: Jacob Gube
Стоимость: Бесплатно для личного и коммерческого использования
Каждая из 15 кистей Photoshop в стиле ретро в этом наборе имеет диаметр 2500 пикселей. Коллекция идеально подходит для добавления в ваш дизайн и произведения искусства причудливых, абстрактных декоративных орнаментов в стиле 70-х годов.
От: Enigma-Design
Стоимость: Бесплатно для личного и коммерческого использования
Второй в ретро-серии Enigma-Design, этот набор из девяти кистей Photoshop высокого разрешения хорошо подходит для больших проектов.Это бесплатно, но производители предлагают пожертвовать 1,50 доллара, чтобы они могли продолжать создавать качественные ресурсы для творческого сообщества.
От: debh945
Стоимость: Бесплатно для личного пользования
Для создания смелых, ярких узоров воспользуйтесь набором ретро-кистей Photoshop от участника DeviantArt debh945. Огромные веселые круги пересекаются с милыми крошечными формами, придавая вашим рисункам диско-поп.
От: ardcor
Стоимость: Бесплатно для личного пользования
Если вам нравится ретро-геометрическая атмосфера, обратите внимание на коллекцию Retro Funk 2.Он включает 44 динамически генерируемых кисти, совместимых с Photoshop CS, CS2 и CS3.
РЕТРО НАПИСЬ, БУМАГА И КНИГИ
Авторы: Shauna Lynn Panczyszyn и RetroSupply Co.
Стоимость: 19,00, 29,00 или 39,00 долларов Вариант за 39,00 долларов переполнен вкусностями, с 67 кистями, шестью полезными покадровыми видеороликами, показывающими работу иллюстратора Шоной Линн Панчишин, четырьмя PSD-файлами завершенных рукописных работ, которые соответствуют видеороликам (чтобы вы могли увидеть, как они были созданы), четырехстраничный PDF-файл с идеями, которые вы можете использовать в своей работе с надписью, инструкциями по установке и семью бонусными кистями.
Тем временем за 19 долларов вы получите 20 кистей Photoshop (включая карандаши для набросков, чернильные ручки, 2B, 4B, 6B, каллиграфические ручки, маркеры и многое другое), а также шпаргалку по кистям, PSD-файл с готовыми ручными работами. надписи и инструкции по установке кистей.
Автор: Shauna Lynn Panczyszyn и Retro Supply Co.
Стоимость: Бесплатно
Супер-краткое руководство по рисованию от руки иллюстратора и мастера Шоны Линн Панчишин предоставляется бесплатно.Видеоурок поставляется с письменной пошаговой версией, которой вы тоже можете следовать, если хотите (просто нажмите ссылку выше и прокрутите вниз), и бесплатными шестью пакетами бонусных кистей Photoshop, чтобы пройти через методы, которыми она делится.
Автор: AutumnsGoddess-stox
Стоимость: Бесплатно для личного использования
Мгновенно состаривайте свою работу с помощью этих 13 кистей Photoshop от художника Deviant Art AutumnsGoddess-stox, которые обладают прекрасным эфирным качеством.
От: Lailomeiel
Стоимость: Бесплатно для личного пользования
Одна из трех частей набора кистей Photoshop от участника Deviant Art Lailomeiel. Если вы ищете винтажный бумажный эффект, это хорошее место для начала.
От: 2LilOwlSgtudio
Стоимость: £ 11,34
Этот набор из 35 больших кистей создан из старинной французской бумаги и включает в себя кисти для письма, красивые детали гравировки, счета-фактуры, старые квитанции и печати, которые придадут вашим работам элегантный винтажный вид.Они совместимы с Photoshop CS2-CC и Elements 9 и более поздних версий.
По: пятьдесят пять пикселей
Стоимость: Бесплатно только для личной работы
Если вы хотите создать ретро или блеклый вид на своих работах, этот набор из 19 кистей Photoshop с высоким разрешением — то, что вам нужно. Состоящие из отсканированных и сфотографированных старинных бумаг, они создают атмосферный фон для ваших макетов и должны работать с любой версией Photoshop для CS.
От: remittancegirl
Стоимость: Бесплатно для личного и коммерческого использования
Для темных, сырых, винтажных кусочков, связанных с книгами, попробуйте этот набор кистей от участника DeviantArt remittancegirl — он идеально подходит для художественных работ, требующих немного зловещего ощущения.
ВИНТАЖНЫЕ ЩЕТКИ ДЛЯ ФОТОШОПОВ
Автор: RubelCreative
Стоимость: Бесплатно
Эта коллекция старых винтажных вывесок была преобразована из фотографий, сделанных в родном городе художника в Боулинг-Грин, штат Кентукки и Нэшвилле, штат Теннесси, в кисти среднего размера.
От: Мэтт Борхерт
Стоимость: $ 12
Дизайнер из Миннесоты Мэтт Борхерт взял 30 своих любимых текстур из своих винтажных пакетов текстур и усовершенствовал их для использования в качестве универсальных высококачественных винтажных кистей Photoshop. Эти кисти, взятые из документов, которым более 100 лет, быстро добавят эффект старины вашей работе.
От: Nadine Pau-stock
Стоимость: Бесплатно для личного и коммерческого использования
Если вы ищете элегантные архитектурные элементы, обратите внимание на 17 винтажных кистей Photoshop высокого разрешения NadinePau-stock, которые, скажем, взяты из «семейных архивов».Все, что она просит, — это либо ссылку на ее страницу DeviantArt, либо вы, чтобы поделиться с ней ссылкой на работу.
От: Popsock
Стоимость: 7,56 фунтов стерлингов
Коллекция из 25 кистей Photoshop и 25 изображений в формате PNG, созданная на основе нескольких исторических книг, журналов и каталогов, включает старинные иллюстрации цветов, цветов и стрекоз. Существует несколько ограничений на коммерческое использование — вы можете продать до 500 штук с этим набором, прежде чем вам придется покупать лицензию на коммерческое или расширенное использование (полная информация на сайте).
Автор: Webtreats
Стоимость: Бесплатно для личного и коммерческого использования
Хотите создать эффект старинной карты? В этом наборе разнообразных карт 14 кистей Photoshop с высоким разрешением, которые были загружены с MyPhotoshopBrushes более 150 000 раз.
От: Надин По
Стоимость: Бесплатно
Все любят необычные винтажные шляпы, и эта коллекция из 25 кистей Photoshop для шляп от Nadine Pau должна помочь вам найти то, что вам нужно.Их размер составляет 232–702 пикселей, они созданы в Photoshop CS3.
От: FidgetResources
Стоимость: Бесплатно для личного и коммерческого использования
FidgetResources из 12 старинных щеток для велосипедов и мотоциклов не высокого разрешения, но они добавят в ваш дизайн викторианской атмосферы.
От: Sandy
Стоимость: Бесплатно для личного и коммерческого использования
Участница Brusheezy Сэнди загрузила этот набор из 80 старинных кистей для марок из своей коллекции марок.В комплект входит пакет изображений, и их можно бесплатно загружать, редактировать и ремикшировать для личного и коммерческого использования, если вы указали на Brusheezy. (Полная информация об использовании на сайте.)
От: FidgetResources
Стоимость: Бесплатно для личного и коммерческого использования
Другой от FidgetResources, этот набор кистей Photoshop взят из ее личной коллекции старинных открыток. Опять же, они доступны как для коммерческого, так и для некоммерческого использования, но создатель просит вас прокомментировать или добавить в избранное, если вы их используете.
От: vwake
Стоимость: Бесплатно для личного и коммерческого использования
Индийский художник Вивек Дхаге создал этот дерзкий набор ретро-кистей для Photoshop. Он говорит, что они работают с Photoshop 7, и добавляет, что было бы неплохо получить кредит.
От: Mightee Mouse
Стоимость: Бесплатно для личного и коммерческого использования
От гранжевых рамок до старых букв, свитков, птиц, бабочек, рассеянных звезд и многого другого — эта разнообразная коллекция старинных кистей была создана в Photoshop CS3 и бесплатна для коммерческого и некоммерческого использования.
ЩЕТКИ ДЛЯ ФОТОШОПОВ STEAMPUNK
От: necrosensual-art
Стоимость: Бесплатно для личного пользования
Созданные с помощью Photoshop CS3, эти кисти со вкусом стимпанка придадут вашим рисункам винтажный механический вид /.
От: hogret
Стоимость: Бесплатно для личного пользования
В этом фантастическом наборе из 31 кисти в стиле стимпанк для Photoshop вы не найдете ни шестеренок, ни колес.Как объясняет создатель Хогрет, вы можете «легко найти их в другом месте».
Вместо этого, эти кисти — размером от 2270 пикселей до 150 пикселей — включают в себя всевозможные «причудливые приспособления, странные устройства промышленной революции, старинные инженерные схемы и некоторые странные и причудливые странности». Где-то в рюкзаке припрятан писсуар в викторианском стиле. Как обычно, мы будем благодарны за комментарий или лайк.
Автор: Fidget Resources
Стоимость: Бесплатно для личного и коммерческого использования
Созданные на основе старинного атласа 1900-х годов, эти ретро-кисти Photoshop варьируются от оптики и механики до гидравлики и добавят вашему дизайну ощущения стимпанка.
ДРУГИЕ РЕТРО ЭФФЕКТЫ
Автор: Рэйчел Ирвинг
Стоимость: $ 5
Набор кистей для мела от Рэйчел Ирвинг для Photoshop предназначен для дизайнеров, мастеров, скрапбукиров, художников и креативщиков. Внутри есть семь кистей для мела Photoshop (подходит для CS5 и выше), 11 иллюстраций мелом в высоком разрешении и фон мелом в высоком разрешении.
Автор: popstock
Стоимость: $ 5
Эта коллекция замысловатых цветочных орнаментов и рамок, созданная на основе исторической публикации, вышедшей из печати, предлагается как в наборе кистей Photoshop, так и в формате PNG с разрешением 300 DPI. файлы.Он включает в себя цветочные ленточки, декоративную рамку, бордюры, ленты и множество деталей.
От: Brainvasion
Стоимость: $ 6
Этот классный рюкзак ручной работы был создан с целью предоставить множество инструментов для создания ретро-стиля за считанные секунды. Существует 5 различных наборов кистей, которые включают в себя множество отдельных кистей, чтобы вы могли создавать различные образы.
От: YouThedesigner
Стоимость: Бесплатно для личного и коммерческого использования
Добавьте эффект размытия в стиле ретро к своим проектам с помощью этой коллекции высококачественных кистей Photoshop с эффектом боке, созданной иллюстратором из Филиппин Керби Розанесом.
От: The Scrappin Cop
Стоимость: Бесплатно для личного пользования; 2 доллара США за загрузку
Пейсли — не всеобщее достояние, но если вам нужна необычная коллекция кистей с пейсли и PNG, то этот набор для вас. Это бесплатно для личного использования, и вы можете перейти на сайт для получения полной информации о лицензии на коммерческое использование.
От: gojo23
Стоимость: Бесплатно для личного пользования.
Быстрый способ придать своим работам винтажный вид — использовать орнаментальные штрихи. Попробуйте этот набор из 26 старомодных кистей Photoshop, которые включают в себя все, от рамок и углов до прокрутки и головных уборов.
Коллекция находится под лицензией Creative Commons Attribution Noncommercial-Share Alike 3.0 Unported License, что означает, что вы можете использовать ее в некоммерческих целях при условии указания автора. Посетите веб-сайт для получения полной информации.
По: пятьдесят пять пикселей
Стоимость: Бесплатно для личного пользования
Для создания винтажного кружева не ищите ничего, кроме этого набора из 24 кистей Photoshop высокого разрешения.Созданные на основе векторных иллюстраций винтажной одежды, крестильных платьев, столового и постельного белья примерно 19 века, эти ретро-кисти Photoshop создают великолепные фоны, бордюры и декоративные элементы.
От: Lyotta
Стоимость: Только для личного пользования
Нужны еще ретро-украшения? Попробуйте эти красивые бордюры в высоком разрешении от Lyotta, участницы DeviantArt. Она просит вас указать ей ссылку, если вы используете ее в своих работах.
Доля:
Юлия Сагар
Автор
Юлия — независимый журналист и редактор. Ранее она работала редактором журналов Computer Arts, Creative Bloq, net, 3D World и Imagine FX. Она писала о дизайне в течение 10 лет. Напишите ей в Твиттере: @JuliaSagar
2 ответа
Оставить комментарий
Комментарии будут одобрены перед появлением.
Футуристический российский ударный вертолет(Ми-27Р) — High & Low Poly | Учебники
Учебник Брайана Баррелла
РезюмеЯ всегда любил дизайн российского боевого вертолета Ми-24 Хинд с детства. Я решил создать свою интерпретацию того, как может выглядеть футуристическая версия, но с меньшим акцентом на транспортировку войск. Мои основные цели в дизайне заключались в том, чтобы придать ему гладкий, но агрессивный и анималистичный вид.Я также хотел, чтобы машина выглядела сильно изношенной, как если бы она вышла из строя. Чтобы добиться большего реализма в отношении деталей погодных условий и панелей, я изучил десятки фотографий самолетов в высоком разрешении, которые я сделал во время визитов на неделю флота в Нью-Йорке.
Primary Software использовалаMaya для моделирования и Mudbox для очистки и 95% работы с деталями (скульптуры). Photoshop и Mudbox были использованы для текстур одновременно. Карты AO были созданы в Xnormal. Ndo2 и Crazybump использовались для дополнительных деталей карты нормалей.** примечание ** Некоторые скульптурные работы на близком расстоянии немного мягкие, но, поскольку основное намерение состояло в том, чтобы довести до игрового разрешения, это не должно быть проблемой в игре. Кроме того, Maya LT использовалась для сокращения количества полигонов модели до менее 25K — (24 972), чтобы сделать ее более подходящей для движка Unity на мобильных устройствах.
Futuristic Hind Helicopter — Maya Viewport 2.0
Технические характеристики : Поскольку целевой платформой для этого транспортного средства были консоли следующего поколения (после PS3 / 360), я создал его с довольно высокими характеристиками. Polycount : примерно 35 тыс. Треугольников, включая все оружие и движущиеся части (многие из них можно создать на консоли). Текстуры : набор 2048×2048, набор 512×512, 2x 256×256 (стекло) -> «Установить» = диффузный, цветовой спектр, блеск, касательная карта нормалей При рендеринге в высоком разрешении mental ray в верхней части этой страницы используется двойное разрешение текстуры, указанное выше, но все остальное является «игровым разрешением».
Разработка базовой сетки и основной концепцииПосле того, как начальные концепции были нарисованы, было проведено довольно много трехмерных итераций по основному дизайну и силуэту вертолета.В какой-то момент брюхо было намного толще, а в области панциря вокруг средней хвостовой части было больше плавников. Это придало автомобилю более сильную научно-фантастическую эстетику, чем мне было удобно, поэтому они были смягчены. Я полагался на несколько пользовательских функций mel, чтобы упростить моделирование в зеркальном режиме с использованием большого количества частей, не опасаясь беспорядка в узлах / группировках или двойного выбора гео. Частично это можно увидеть в видеоролике ниже, а также на некоторых этапах итерационного процесса.
Mudbox: БЫСТРАЯ ДЕТАЛИРОВКА С VDM
Закончив базовую модель вертолета в Maya, я потратил несколько дней на создание того, что я называю «детализированными самолетами» в Mudbox.Эти подробные плоскости возникли из очищенных фотографий различных частей автомобиля, которые я быстро превратил в карты смещения. Затем я использовал инструменты для лепки и полировал их по своему вкусу. На заключительных этапах я запекал их в виде векторных карт смещения, которые в конечном итоге использовал в качестве трафаретов для окончательной модели вертолета в Mudbox.
Вот пример мешей, которые я изначально построил в Maya, прежде чем перенести их в Mudbox и запечь векторную карту смещения.Для некоторых более мелких деталей, таких как болты, я сохранил их как штампы VDM, а не как трафарет. Это позволило быстро рисовать разными путями / углами / и т. Д.
В качестве альтернативы использованию множества штампов VDM я также создал дополнительные плоскости деталей болтов, которые затем использовал в качестве шаблонов VDM для быстрого моделирования проекций. В некоторых ситуациях небольшая случайность этих трафаретов выигрывает от случайности, допускаемой штампами.
Вот пример того, как я повторно использовал сечения этих плоскостей деталей на различных частях вертолета, чтобы быстро получить нужные детали.Они использовались в виде штампов VDM и трафаретов VDM (VDM = векторные карты смещения).
Вот один пример того, как изначально выглядела базовая сетка до того, как я использовал штампы и трафареты VDM и лепил другие детали.
Ссылка на текстуруДля справки по текстуре я сделал большинство своих фотографий, прежде чем углубиться в проект. Вот образец выветривания, которое я обнаружил довольно часто на нескольких вертолетах, которые участвовали в боях (и на одном луне-одиночке).
Mudbox: TEXTURE PAINTING, WEAR & TEARПрежде чем я попытаюсь нарисовать текстуры на моем вертолете в Mudbox, я выполняю несколько шагов, чтобы сделать процесс как можно более плавным.1) Я сохраняю плоскую карту основных цветов, в которой есть только простые образцы цвета с минимальными деталями. Я также сохранил карту AO, чтобы добавить ее в качестве верхнего слоя умножения в Mudbox и легко видеть детали при работе в режиме плоского освещения. 2) Специально для раскраски Mudbox делаю конкретный вариант модели. Это означает, что нет UV за пределами пространства 0-1, и геометрия разбита на части, которые имеют смысл для рисования и маскирования. Я также мог бы добавить к модели 1 уровень сглаживания, не затрагивая форму сетки или границы UV.На изображении ниже я медленно увеличиваю детализацию в Mudbox, когда меня устраивает общая цветовая схема и план выветривания / старения. Я полагаюсь на несколько пользовательских кистей, которые я создал ранее, в дополнение к множеству трафаретов.
Вот несколько примеров трафаретов, на подготовку и очистку которых я потратил много времени, прежде чем перенести их в свою библиотеку Mudbox. Большинство из них были взяты из личных фотографий, которые я сделал, а остальные — из сторонних библиотек текстур.Вы можете использовать эти трафареты как прямые проекции и захватывать все цвета / значения, или вы можете использовать их просто как маски для рисования одного цвета / значения или стирания того, что вам не нужно.
Во время рисования я стараюсь, чтобы мои слои были организованы и расположены логически, тем более что я планирую позже редактировать их в Photoshop и превращать их в карты отражения и блеска.
Также важно, чтобы я работал как минимум в 16-битном формате .tiff и с максимально возможным разрешением, чтобы минимизировать артефакты во время рисования.
Как только я буду доволен результатами, я экспортирую все каналы в Photoshop и продолжу оттуда. Не было бы ничего необычного в том, чтобы прыгать взад и вперед после того, как я добрался до Photoshop, но в целом мне нравится завершать основную часть рисунка в Mudbox, если это возможно.
Maya LT: УМЕНЬШЕНИЕ СЧЕТА ПОЛИСВот несколько снимков процесса уменьшения геометрии на сетке вертолета. Один из самых быстрых способов уменьшить количество полигонов для округлой или сглаженной оболочки — это дважды щелкнуть петлю или кольцо, Shift + правая кнопка мыши и выбрать «Удалить край».
Target Weld из набора инструментов моделирования может быть весьма полезен для удаления ненужных деталей вершин. Обязательно включите «Сохранить UV», если вы редактируете актив, который уже имеет правильную развертку UV (удерживайте «w» + левую кнопку мыши, чтобы открыть меню для сохранения UV).
Функциональность Poly Reduce может быть довольно мощной, особенно если ручные методы сокращения занимают слишком много времени. Регулировка количества целей вместе с Preserve Quads и Sharpness может дать совершенно разные результаты, поэтому рекомендуется продублировать вашу сетку и попробовать эти различные настройки для визуального сравнения.Выделите свою сетку, Shift + правая кнопка мыши, чтобы выбрать поле параметров уменьшения.
Теперь вы можете видеть, что количество полигонов составляет 24972. См. Также 360 конечной сетки lopoly …
Дополнительная ссылка Брайан Баррелл
Создание «ломографического» фотоэффекта в Photoshop
Фотоэффект «Ломография» — это популярный противоположный фотографический стиль, характеризующийся перенасыщенными цветами, искажениями, неожиданными призматическими эффектами и некоторыми другими качествами, которые обычно избегаются или исправляются традиционными фотографы.Те, кому нравятся эти необычные эффекты, ценят стилизованный сюрреализм ломографии.
Эффект навеян фотографиями, сделанными с помощью недорогого российского фотоаппарата Lomo LC-A. Фотографии, созданные Lomo, отличаются высокой контрастностью, повышенной насыщенностью и уникальной окраской из-за «неправильной» цветопередачи и темных размытых краев с резким центром. Конечно, то, что «неприлично», в данном случае подлежит интерпретации; Эти необычные особенности добавляют очарования и самобытности ломографии и повышают спрос на креативные, нестандартные фотографии.
Сегодня я покажу вам, как воссоздать эффект «ломо» в Photoshop. Мы постараемся настроить каждый аспект, чтобы добиться идеального вида ломо. Итак, приступим!
Ресурсов:
Изображение Карен Карлтон
Конечный результат:
(Загрузил готовый многослойный PSD-файл.)
Шаг 1
Загрузите выбранное изображение в Photoshop, чтобы применить эффект ломо. Я собираюсь использовать великолепную фотографию Карен Карлтон, упомянутую в ресурсах выше для этого урока.
Шаг 2
Скопируйте изображение, выбрав «Слой»> «Дублировать слой». Мы изменим эту копию, чтобы сохранить оригинал.
Шаг 3
Теперь создадим эффект виньетки. Выберите инструмент эллиптической области и установите растушевку 100 пикселей на верхней панели свойств. Выберите центральную часть изображения, как показано ниже. Растушевка 100 пикселей предотвратит резкие края выделения.
Теперь перейдите к «Select»> «Inverse», чтобы инвертировать выделение.
Шаг 4
Пока выделение еще активно, нажмите «D», чтобы выбрать цвета по умолчанию и создать новый слой, выбрав «Слой»> «Новый»> «Слой». Затем залейте выделение черным цветом с помощью инструмента «Ведро с краской» («G»). Назовите этот слой «Виньетка».
Измените режим наложения на «Умножение» и установите его непрозрачность на «65%». Это оставит у вас красивую виньетку с более ярким центром. Однако вы можете оставить непрозрачность виньетки на уровне 100%, если хотите более сильного воздействия.
Шаг 5
Поскольку ломо-изображения имеют чрезвычайно высокий контраст, мы воссоздадим этот аспект, используя настройку «Уровни». Щелкните значок «Создать новую заливку или корректирующий слой» в нижней части панели слоев и выберите параметр «Уровни». Примените здесь следующие настройки.
Шаг 6
Затем мы настроим цветовые тона изображения. Для этого давайте создадим корректирующий слой кривых, еще раз щелкнув значок «Создать новый слой заливки или корректирующий слой».Особых правил настройки кривых нет. Это зависит от изображения, которое вы используете, и цветов, которые вы хотите улучшить. Мы будем изменять каналы RGB отдельно. Выберите «Красный» канал и отрегулируйте кривую, чтобы усилить красный оттенок изображения. Мои настройки показаны ниже.
Шаг 7
Теперь выберите «Зеленый» канал и поиграйте с его кривой для достижения желаемого эффекта.
Шаг 8
Наконец, выберите «Синий» канал и настройте его кривую, чтобы она напоминала мою.Результат показан ниже.
Шаг 9
Еще одна особенность ломо-фотографий — отчетливые размытые края. Чтобы обработать эти края, мы применим фильтр «Размытие радужки» по краям. Чтобы применить этот фильтр, нам нужно объединить изображение, поэтому выберите все слои, кроме исходного изображения, нажав клавишу «Shift» и выбрав «Слой»> «Объединить слои» (Ctrl + «E»).
Шаг 10
Чтобы применить фильтр «Размытие диафрагмы», выберите этот объединенный слой и перейдите в «Фильтр»> «Размытие»> «Размытие диафрагмы», отрегулируйте контур рядом с краями и размойте их на 5 пикселей.
Шаг 11
Теперь сделаем изображение резче. Выберите только что объединенный слой и перейдите в «Фильтр»> «Резкость»> «Нерезкая маска». Используйте 80% для Amount, 2px для Radius и 0 для Threshold здесь.
Шаг 12
Затем мы улучшим насыщенность цвета изображения. Щелкните значок «Создать новую заливку или корректирующий слой» и выберите «Яркость». Используйте +5 для яркости и +25 для насыщенности.
Шаг 13
Чтобы сделать изображение ярче, выберите настройку «Уровни», щелкнув значок «Создать новую заливку или корректирующий слой» и перетащив правый ползунок влево.
Посмотрите исходное изображение.
Вот как это выглядит с эффектом ломо, который мы применили до сих пор.
Шаг 14
У нас почти получился ломо-образ. Эти следующие шаги будут способствовать дальнейшему усилению эффекта. Чтобы придать изображению голубоватый оттенок, щелкните значок «Создать новый слой заливки или корректирующего слоя» и выберите «Цветовой баланс». Теперь примените предоставленные настройки для «Средних тонов».
Шаг 15
Используйте следующие значения для цветового баланса «Тени».
Шаг 16
Примените указанные ниже настройки для цветового баланса «Света».
Шаг 17
Когда вы закончите, измените режим наложения слоя «Color Balance» на «Color».
Шаг 18
Наконец, мы применим к изображению фильтр «High Pass». Объедините все эти слои вместе, выделив их и нажав Ctrl + «E». Дублируйте объединенный слой и выберите «Фильтр»> «Другой»> «Высокий проход». Введите 1px для вашего радиуса в окне высоких частот и нажмите «ОК».
Измените режим наложения слоя «High Pass» на «Overlay».
Конечный результат:
Вот и все, ребята, надеюсь, вам понравилось воссоздание эффекта ломо-фотографии. Что вы думаете о ломографическом стиле?
.

