Создание колонтитулов в Word с помощью средства чтения с экрана
С помощью Word клавиатуры и чтения с экрана можно создавать в них стандартные сведения на всех страницах документа, такие как номера страниц, название документа, название компании, имя автора и дата. Мы проверили эту функцию с использованием экранного диктора и приложения JAWS, но она может работать и с другими средствами чтения с экрана, если они соответствуют общепринятым стандартам и методам для специальных возможностей.
В этом разделе
Удаление верхнего или нижнего колонтитула
-
Выполните одно из указанных ниже действий.
-
Чтобы удалить заглавную кнопку, нажмите ALT+N, H, R.
-
Чтобы удалить footer, нажмите ALT+N, O, R.

При этом будет удален ни один из них. Фокус вернется в текст документа.
-
Дополнительные сведения
Добавление, чтение и удаление примечаний в Word с помощью средства чтения с экрана
Выравнивание абзацев и текста в Word с помощью средства чтения с экрана
Сочетания клавиш в Word
Выполнение основных задач в Word с помощью средства чтения с экрана
Настройка устройства для поддержки специальных возможностей в Microsoft 365
Знакомство с Word и навигация с помощью средства чтения с экрана
С Word для Android, встроенным в Android устройством чтения с экрана, можно создавать в документах TalkBack стандартные сведения, такие как номера страниц.
В этом разделе
Создание колонтитула
-
В документе в режиме правки переходить к разделу документа, в который вы хотите добавить текст.
Чтобы закрыть клавиатуру и перейти на ленту, проводите пальцем вправо, пока не услышите «Не включено, дополнительные параметры, переключатель», а затем дважды коснитесь экрана. Откроется вкладка «Главная», и вы услышите «Меню вкладок, выбрана вкладка «Главная»».
-
Чтобы перейти на вкладку «Вставка», дважды коснитесь экрана и проводите пальцем вправо, пока не услышите «Вставка, вкладка». Дважды коснитесь экрана.
-
На вкладке «Вставка» проводите пальцем вправо, пока не услышите «Header and footer, button» (Кнопка «Вставка»), а затем дважды коснитесь экрана.
 Откроется & «&» с фокусом на заглавной части раздела.
Откроется & «&» с фокусом на заглавной части раздела. -
Выполните одно из указанных ниже действий.
-
Чтобы создать его, введите его с помощью экранной клавиатуры.
Примечание: Чтобы открыть клавиатуру, проводите пальцем вправо, пока не услышите «Проверка, дополнительные параметры, переключатель», а затем дважды коснитесь экрана.
-
Чтобы создать footer, проводите пальцем вправо, пока не услышите «Footer, section <section number>», а затем дважды коснитесь экрана. Фокус перемещается в раздел, и вы можете ввести его с помощью экранной клавиатуры.
-
-
Чтобы закрыть меню «&» и вернуться к тексту документа, ведите пальцем в области письма, пока не услышите текст документа, а затем дважды коснитесь экрана.

Добавление номеров страниц в верхний или нижний колонтитул
-
В документе в режиме правки переходить к разделу документа, в который вы хотите добавить номер страницы в документ.
-
Чтобы закрыть клавиатуру и перейти на ленту, проводите пальцем вправо, пока не услышите «Не включено, дополнительные параметры, переключатель», а затем дважды коснитесь экрана. Откроется вкладка «Главная», и вы услышите «Меню вкладок, выбрана вкладка «Главная»».
-
Чтобы перейти на вкладку «Вставка», дважды коснитесь экрана и проводите пальцем вправо, пока не услышите «Вставка, вкладка». Дважды коснитесь экрана.
-
На вкладке «Вставка» проводите пальцем вправо, пока не услышите «Номера страниц, кнопка», а затем дважды коснитесь экрана.
 Откроется меню «Номер страницы».
Откроется меню «Номер страницы». -
Чтобы настроить номера страниц, проводите пальцем вправо, пока не услышите «Формат номера, поле со <,> выбрано», а затем дважды коснитесь экрана. Откроется меню «Формат номера». Для перемещения между вариантами проводите пальцем вправо. По мере перемещения TalkBack будет озвучить параметры. Когда вы дойдете до нужного варианта, дважды коснитесь экрана. Чтобы вернуться в меню «Номер страницы», проводите пальцем влево, пока не услышите «Назад, кнопка», а затем дважды коснитесь экрана.
-
Чтобы добавить номер страницы в меню «Номер страницы», проводите пальцем вправо, пока не услышите нужное расположение, а затем дважды коснитесь экрана. Номер страницы будет добавлен в заглавный или принося в них номер, и откроется меню &».
-
Чтобы закрыть меню «&» и вернуться к тексту документа, тяните пальцем в области письма, пока не услышите текст документа, а затем дважды коснитесь экрана.

Примечание: Чтобы удалить номера страниц, в меню «Номер страницы» проводите пальцем вправо, пока не услышите «Удалить номера страниц, кнопка», а затем дважды коснитесь экрана.
Удаление верхнего или нижнего колонтитула
-
В документе в режиме правки переходить к разделу документа, в котором вы хотите удалить ни один из них.
-
Чтобы закрыть клавиатуру и перейти на ленту, проводите пальцем вправо, пока не услышите «Не включено, дополнительные параметры, переключатель», а затем дважды коснитесь экрана. Откроется вкладка «Главная», и вы услышите «Меню вкладок, выбрана вкладка «Главная»».
-
Чтобы перейти на вкладку «Вставка», дважды коснитесь экрана и проводите пальцем вправо, пока не услышите «Вставка, вкладка».
 Дважды коснитесь экрана.
Дважды коснитесь экрана. -
На вкладке «Вставка» проводите пальцем вправо, пока не услышите «Header and footer, button» (Кнопка «Вставка»), а затем дважды коснитесь экрана. Откроется & «&» с фокусом на заглавной части раздела.
-
Чтобы переместить фокус на меню «&», проводите пальцем вправо, пока не услышите «Не включено, дополнительные параметры, переключатель», а затем дважды коснитесь экрана.
-
В меню «&» сделайте одно из следующего:
-
Чтобы удалить его, проводите пальцем вправо, пока не услышите «Меню «Заглавный»», а затем дважды коснитесь экрана. Откроется меню «Заглавная». Затем проводите пальцем вправо, пока не услышите «Удалить заглавную кнопку», а затем дважды коснитесь экрана.

-
Чтобы удалить его, проводите пальцем вправо, пока не услышите «Меню «Footer»», а затем дважды коснитесь экрана. Откроется меню «При этом». Затем проводите пальцем вправо, пока не услышите «Удалить, кнопка», а затем дважды коснитесь экрана.
При этом он удаляется, а фокус перемещается в меню «&».
-
-
Чтобы закрыть меню «&» и вернуться к тексту документа, тяните пальцем в области письма, пока не услышите текст документа, а затем дважды коснитесь экрана.
Дополнительные сведения
Вставка и изменение текста в Word с помощью средства чтения с экрана
Выполнение основных задач в Word с помощью средства чтения с экрана
Настройка устройства для поддержки специальных возможностей в Microsoft 365
Знакомство с Word и навигация с помощью средства чтения с экрана
Используйте Word Mobile с экранным диктором, встроенным в Windows устройством чтения с экрана, для создания в них стандартных сведений, таких как номера страниц, на всех страницах документа.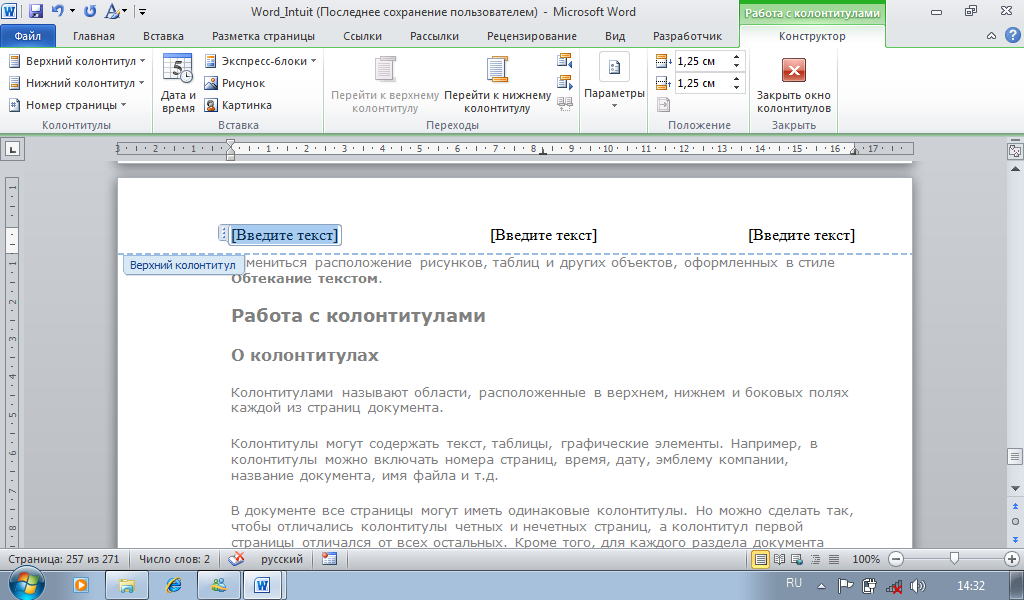
В этом разделе
Добавление номеров страниц в верхний или нижний колонтитул
Номера страниц можно добавлять в различных форматах.
-
В документе проводите пальцем вправо, пока не услышите «Дополнительные параметры, кнопка», а затем дважды коснитесь экрана.
-
Проводите пальцем влево, пока не услышите «Выбор вкладок, кнопка «Домой», свернуто», а затем дважды коснитесь экрана. Теперь главное меню разорится.
-
Проводите пальцем вправо, пока не услышите «Вставка», а затем дважды коснитесь экрана.
-
Проводите пальцем вправо, пока не услышите «Номер страницы, кнопка», а затем дважды коснитесь экрана.

-
Проводите пальцем вправо, пока не услышите нужное расположение, а затем дважды коснитесь экрана, чтобы выбрать его.
-
Чтобы настроить номера страниц, например выбрав формат номера, проводите пальцем вправо, пока не услышите «Группа «Список»».
-
Проведите пальцем вправо для перемещения по списку команд, а затем дважды коснитесь нужной команды, чтобы выбрать ее.
-
Чтобы вернуться к тексту документа, коснитесь верхней половины экрана.
Удаление верхнего или нижнего колонтитула
Вы можете удалить текст в области текста.
-
В документе проводите пальцем вправо, пока не услышите «Дополнительные параметры, кнопка», а затем дважды коснитесь экрана.

-
Проводите пальцем влево, пока не услышите «Выбор вкладок, кнопка «Домой», свернуто», а затем дважды коснитесь экрана. Вы услышите: «Главная». Теперь главное меню разорится.
-
Проводите пальцем вправо, пока не услышите «& для &, кнопка», а затем дважды коснитесь экрана.
-
Выполните одно из указанных ниже действий.
-
Чтобы удалить его, проводите пальцем вправо, пока не услышите «Заглавная кнопка», а затем дважды коснитесь экрана. Проводите пальцем вправо, пока не услышите «Удалить заглавную кнопку».
-
Чтобы удалить его, проводите пальцем вправо, пока не услышите «Кнопка «Footer»», а затем дважды коснитесь экрана.
 Проводите пальцем вправо, пока не услышите «Удалить, кнопка».
Проводите пальцем вправо, пока не услышите «Удалить, кнопка».
-
-
Дважды коснитесь экрана. Содержимое при этом удаляется, а фокус перемещается в заглавный.
Дополнительные сведения
Выравнивание абзацев и текста в Word с помощью средства чтения с экрана
Вставка и изменение текста в Word с помощью средства чтения с экрана
Выполнение основных задач в Word с помощью средства чтения с экрана
Знакомство с Word и навигация с помощью средства чтения с экрана
Используйте Word в Интернете клавиатуру и устройство чтения с экрана для создания в области чтения с экрана стандартных сведений на всех страницах документа, таких как номера страниц, название документа, название компании, автор и дата. Мы проверили эту функцию с помощью экранного диктора, но она может работать и с другими средствами чтения с экрана, если они соответствуют общепринятым стандартам и методам для специальных возможностей.
Мы проверили эту функцию с помощью экранного диктора, но она может работать и с другими средствами чтения с экрана, если они соответствуют общепринятым стандартам и методам для специальных возможностей.
Примечания:
-
Если вы используете Экранный диктор в Windows 10 Fall Creators Update, для изменения документов, электронных таблиц или презентаций в Office в Интернете вам понадобится отключить режим сканирования. Дополнительные сведения см. в статье Отключение виртуального режима или режима просмотра в средствах чтения с экрана в Windows 10 Fall Creators Update.
-
Новые возможности Microsoft 365 становятся доступны подписчикам Microsoft 365 по мере выхода, поэтому в вашем приложении эти возможности пока могут отсутствовать. Чтобы узнать о том, как можно быстрее получать новые возможности, станьте участником программы предварительной оценки Office.

-
Дополнительные сведения о средствах чтения с экрана см. в статье о работе средств чтения с экрана в Microsoft Office.
-
Рекомендуется использовать Word в Интернете в веб-браузере Microsoft Edge. Word в Интернете работает в веб-браузере, поэтому сочетания клавиш немного отличаются от тех, которые используются в классической программе. Например, для перехода в область команд и выхода из нее вместо клавиши F6 используются клавиши CTRL+F6. Кроме того, такие распространенные сочетания клавиш, как F1 (справка) и CTRL+O (открыть), относятся к командам веб-браузера, а не Word в Интернете.
Дополнительные сведения
Выравнивание абзацев и текста в Word с помощью средства чтения с экрана
Вставка и изменение текста в Word с помощью средства чтения с экрана
Сочетания клавиш в Word
Выполнение основных задач в Word с помощью средства чтения с экрана
Знакомство с Word и навигация с помощью средства чтения с экрана
Как создать собственные верхние и нижние колонтитулы с помощью Elementor?
Все мы знаем, что у конструкторов страниц WordPress есть много преимуществ при проектировании тела веб-страницы, но меньше возможностей для разработки верхнего и нижнего колонтитула. Хотя некоторые изменения могут быть внесены в зависимости от размера и цвета, этого не всегда достаточно. Когда дело доходит до разработки подходящего верхнего или нижнего колонтитула, мы должны судить со многих точек зрения, которые наши традиционные конструкторы страниц не дают нам.
Хотя некоторые изменения могут быть внесены в зависимости от размера и цвета, этого не всегда достаточно. Когда дело доходит до разработки подходящего верхнего или нижнего колонтитула, мы должны судить со многих точек зрения, которые наши традиционные конструкторы страниц не дают нам.
Когда вы создаете веб-сайт для клиента, вы обязательно пытаетесь создать красивый законченный веб-сайт. Вы всегда хотите, чтобы веб-сайт был самодостаточным во всех аспектах, и вы не хотите оставлять никаких изъянов или недостатков в дизайне. Для этого вам придется столкнуться с множеством проблем с файлами кодирования в разделах верхнего и нижнего колонтитула; что, если вы можете делать это просто через WordPress? Благодаря Elementor ваш дизайн верхнего и нижнего колонтитулов станет проще и интереснее.
Пользовательский верхний и нижний колонтитулы в Elementor
Возможности индивидуального дизайна верхнего и нижнего колонтитула в темах WordPress минимальны. WordPress предоставляет довольно полную тему, поэтому нам не нужно слишком много редактировать. Обычно, когда мы переходим к настройке заголовка, перед нами появляется экран.
Обычно, когда мы переходим к настройке заголовка, перед нами появляется экран.
Также есть возможность оформить нижние колонтитулы. Теперь, если вы хотите создать дизайн, который привлечет посетителей, у вас есть два варианта.
Скачать Divi Лучшая тема WordPress
Самая популярная тема WordPress в мире и Ultimate Page Buildress Page Builder
Скачать Divi- Вам необходимо создать дочернюю тему исходной темы, отредактировать PHP-файл верхнего и нижнего колонтитула, а также создать собственный дизайн и реализовать его в исходной теме, что довольно трудоемко и занимает много времени.
- Используйте конструктор страниц Elementor для создания настраиваемого раздела верхнего и нижнего колонтитула, это очень просто и имеет множество вариантов.
Сегодня мы увидим, как создавать собственные верхние и нижние колонтитулы с помощью Element Page Builder.
1. Активация плагина
После активации плагина вы можете увидеть это уведомление —
Перейдите в «Внешний вид», затем «Конструктор нижнего колонтитула верхнего колонтитула», а затем «Поддержка темы». Выберите способ добавления поддержки темы. Если они случайно не работают, обратитесь к автору темы и попросите его добавить поддержку для этого плагина, или вы можете поискать совместимую тему по ThemeForest.net.
Выберите способ добавления поддержки темы. Если они случайно не работают, обратитесь к автору темы и попросите его добавить поддержку для этого плагина, или вы можете поискать совместимую тему по ThemeForest.net.
2. Настройка пользовательского шаблона верхнего колонтитула.
Перейдите в панель управления WordPress и нажмите кнопку «Внешний вид». Затем вы увидите опцию под названием «Header Footer Builder».
- Нажмите «Добавить».
- Дайте этому шаблону имя по своему желанию.
- Выберите, что вы хотите создать — верхний или нижний колонтитул.
- Выберите расположение шаблона с помощью параметра «Показать правило».
- Выберите роли пользователей, чтобы выбрать, кому они будут отображаться.
По завершении нажмите «Опубликовать».
3. Создание пользовательского шаблона нижнего колонтитула в Elementor
Следующий шаг — перейти к элементу, чтобы создать собственный верхний или нижний колонтитул любого дизайна с нуля. Для этого перетащите элемент столбцов и поместите его прямо в интерфейс, а затем установите номер столбца в соответствии с вашими потребностями. Завершите возведение конструкции; просто заполните оставшиеся элементы. Это очень просто, потому что все, что вам нужно сделать, это выбрать нужный элемент и перетащить его на фрейм.
Завершите возведение конструкции; просто заполните оставшиеся элементы. Это очень просто, потому что все, что вам нужно сделать, это выбрать нужный элемент и перетащить его на фрейм.
4. Добавление элемента навигации
Следует иметь в виду, что с плагином Free Elementor вы не получите меню виджетов, но с плагином Elementor — Header, Footer и Blocks вы можете пользоваться этой функцией. С помощью этого плагина вы получите следующие виджеты.
- Логотип сайта
- Название сайта
- Слоган сайта
- Меню навигации
- Заголовок страницы
- Изображение Retina
- авторское право
Перейдите в панель управления WordPress и создайте новое меню, чтобы добавить панель навигации в шаблон.
Конструктор страниц Elementor довольно прост в использовании, поэтому все, что вам нужно сделать, это перетащить меню навигации во фрейм. Поскольку меню должно быть создано в разделе «Внешний вид»> «Меню», ваше вновь созданное меню будет соответствовать шаблону. Теперь, когда вы закончили доработку шаблона и настройку элементов, нажмите «Обновить».
Теперь, когда вы закончили доработку шаблона и настройку элементов, нажмите «Обновить».
5. Отрегулируйте отзывчивость
Теперь нам нужно проверить отзывчивость вновь созданного блока. Мы видим блок верхнего или нижнего колонтитула подходящего размера или дизайна на экране рабочего стола, который на мобильных устройствах совершенно другой. Из-за противоречия между двумя дизайнами мы должны по-разному проверять скорость реакции разных устройств.
Таким образом, вы можете настроить верхний или нижний колонтитул, созданный отдельно для мобильной версии. Для этого вам нужно использовать отзывчивый переключатель в нижней части меню виджетов.
Отсюда вы сможете увидеть, как ваш пользовательский верхний или нижний колонтитул будет отображаться на планшетах или смартфонах. Если вы хотите продолжить редактирование для любого конкретного размера экрана, попробуйте значки рядом с элементами.
6. Опубликуйте дизайн.
После проверки «Адаптивный» вы увидите настраиваемый заголовок, созданный на главной странице Elementor. Мы будем работать над последним шагом, чтобы отобразить новый заголовок на основном сайте.
Мы будем работать над последним шагом, чтобы отобразить новый заголовок на основном сайте.
Обычно создание настраиваемого верхнего или нижнего колонтитула завершается на третьем этапе. Только после этого остается работа по публичному обновлению. Однако применение настраиваемого блока верхнего или нижнего колонтитула с некоторыми темами является довольно сложной задачей для разработчика, поэтому мы постарались показать все шаги. Если у вас возникли проблемы с загрузкой специально созданных верхних или нижних колонтитулов на сайт Element и при использовании неподдерживаемой темы, выберите шаблон Elementor Canvas.
Если флажок, показанный на рисунке, отмечен, это позволит вам добавить ваш шаблон в атрибут страницы холста элемента. Установите этот флажок, и ваш заголовок будет опубликован на главном сайте.
Заключительные слова
WordPress, несомненно, отличная платформа для создания веб-сайтов. Но это не без ограничений. Это мы заметили, когда создали настраиваемые разделы верхнего и нижнего колонтитула. Однако с помощью этого плагина Elementor мы можем создать эстетичный дизайн. В результате ваша популярность среди клиентов как разработчика всегда будет обновляться.
Однако с помощью этого плагина Elementor мы можем создать эстетичный дизайн. В результате ваша популярность среди клиентов как разработчика всегда будет обновляться.
Как создать в ворде колонтитул
Колонтитулы в Word – это части документа, которые отображаются в верхней и нижней части страниц документа. Колонтитулы обычно содержат дополнительную информацию, такую как номера страниц, даты, имя автора и другую информацию, которая поможет облегчить чтение и ориентацию в документе ворд. Текст, введенный в верхнем или нижнем колонтитуле, будет отображаться на каждой странице документа.
В данной статье мы подробно рассмотрим, как сделать колонтитулы в ворде 2016, как их изменять, как убрать колонтитулы, как сделать разные колонтитулы на разных страницах и многое другое.
Как вставить колонтитул?
Начнем с главного вопроса, как сделать колонтитул в Word 2016.
- Перейдите во вкладку в меню «ВСТАВКА», а затем выберите пункт «Верхний колонтитул» или «Нижний колонтитул».
Колонтитулы в Word 2016 – Панель Колонтитулы
- В панели «Колонтитулы» в «Верхнем колонтитуле» и «Нижнем колонтитуле» находится группа встроенных макетов. Для выбора необходимого макета достаточно кликнуть по нему кнопкой мыши.
Колонтитулы в Word 2016 – Макеты верхнего колонтитула
- После этого в документе MS Word 2016 область верхнего и нижнего колонтитулов станет активной, и на ленте появится режим «Работа с колонтитулами».
Колонтитулы в Word 2016 – Верхний колонтитул
- Для того чтобы ввести желаемый текст достаточно щелкнуть кнопкой мыши по полю или замещающему тексту (например, «Введите текст») и ввести собственный текст.
В режиме «Работа с колонтитулами» на вкладке « Конструктор » есть команды, с помощью которых в колонтитул можно добавить различное содержание, в том числе дату, таблицу, время, изображение, имя автора и другие сведения о документе. Кроме того, вы можете настроить разные колонтитулы для четных и нечетных страниц и указать, что первая страница не должна содержать верхнего и нижнего колонтитула.
Кроме того, вы можете настроить разные колонтитулы для четных и нечетных страниц и указать, что первая страница не должна содержать верхнего и нижнего колонтитула.
Колонтитулы в Word 2016 – Режим Работа с колонтитулами, вкладка Конструктор
Для того чтобы выйти из режима «Работы с колонтитулами» нажмите на кнопку «Закрыть окно колонтитулов» или дважды щелкните вне области колонтитула.
Как изменить колонтитул?
Если у вас возникла необходимость внести изменения в колонтитул, то вы можете сделать это несколькими способами:
- дважды кликнуть по нему мышью, после чего активируется режим работы с колонтитулами;
- или перейти «Вставка» —> «Верхний колонтитул» или «Нижний колонтитул» —> «Изменить верхний колонтитул» или «Изменить нижний колонтитул».
Колонтитулы в Word 2016 – Изменить нижний колонтитул
Как вставить номера страниц в колонтитул?
Как правило колонтитулы используют для нумерации страниц в Word.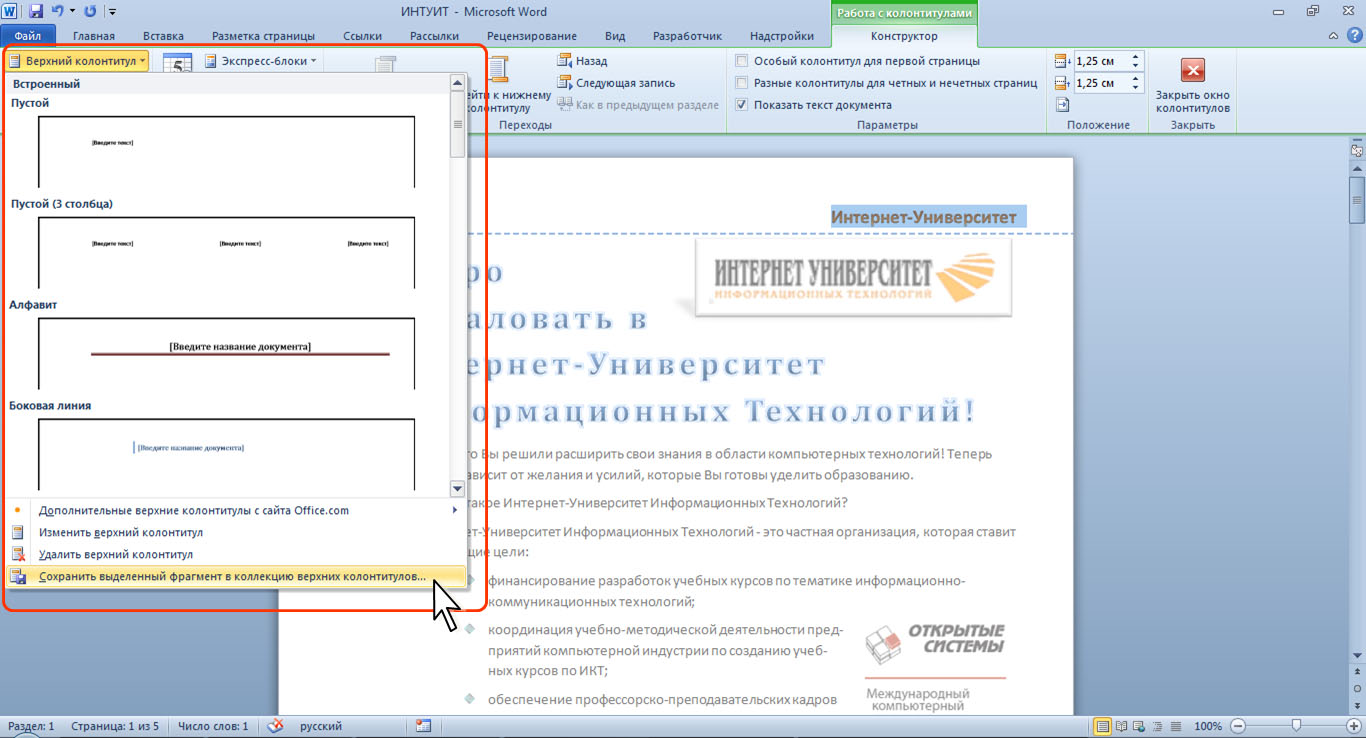
Колонтитулы в Word 2016 – Номер страницы
Как вставить в колонтитул номер страницы описано в этой статье.
Как удалить колонтитулы?
Способы удаления колонтитула аналогичны способам его изменения:
- Для того чтобы убрать колонтитул в ворде 2016, активируйте двойным щелчком по полю колонтитула режим работы с колонтитулами, выделите все содержимое колонтитула и нажмите клавишу BACKSPACE или DELETE .
Колонтитулы в Word 2016 – Удалить нижний колонтитул
- Или перейдите «Вставка» —> «Верхний колонтитул» или «Нижний колонтитул», а затем выберите пункт «Удалить верхний колонтитул» или «Удалить нижний колонтитул».
Как убрать колонтитул с первой страницы?
Для того чтобы, убрать колонтитул с первой страницы:
- перейдите в раздел «Работа с колонтитулами» дважды нажав на верхний или нижний колонтитул;
- поставьте галочку для пункта «Особый колонтитул на первой странице».

Колонтитулы в Word 2016 – Работа с колонтитулами
Колонтитулы на первой странице будут удалены.
Как сделать разные колонтитулы на разных страницах?
Для создания разных колонтитулов на разных страницах сперва необходимо создать разрыв раздела в документе.
- Перейдите в раздел « Макет » и нажмите на кнопку « Разрывы » и выберите пункт « Следующая страница ».
Колонтитулы в Word 2016 – Разрыв раздела со следующей страницы
Теперь документ Word содержит два раздела. Но колонтитулы по-прежнему идентичны.
Колонтитулы в Word 2016 – Одинаковые колонтитулы
- Далее в режиме «Работы с колонтитулами» переходим ко второму разделу с помощью кнопки « Вперед », и отключаем связь с предыдущим разделом отключив пункт « Как в предыдущем разделе ».
Колонтитулы в Word 2016 – Отключение связи с предыдущим разделом
- Редактируем колонтитул во втором разделе и выходим с режима «Работы с колонтитулами».

Колонтитулы в Word 2016 – Редактирование колонтитула второго раздела
Колонтитулы в Word 2016 будут выглядеть следующим образом:
Колонтитулы в Word 2016 – Разные колонтитулы на разных страницах
Разные колонтитулы для четных и нечетных страниц
Если вам нужны разные колонтитулы только для четных и нечетных страниц, то для этого не нужно вставлять разрыв раздела. Для этого достаточно установить флаг «Разные колонтитулы для четных и нечетных страниц» в группе « Параметры ».
Колонтитулы в Word 2016 – Разные колонтитулы для четных и нечетных страниц
Как добавить картинку в колонтитул?
Для того чтобы вставить картинку в колонтитул, выполните следующие действия:
- Дважды кликните по колонтитулу, в который вы хотите вставить картинку.
- В группе «Вставка» выберите пункт « Рисунки ».
Колонтитулы в Word 2016 – Добавление изображения
- В открывшемся окне « Вставка рисунка » найдите файл изображения, выберите его и нажмите кнопку « Вставить ».

Колонтитулы в Word 2016 – Вставка рисунка
- Теперь в колонтитуле появилось выбранное изображение. Чтобы изменить изображение в колонтитуле, выделите его и перейдите во вкладку « Формат рисунка ».
Колонтитулы в Word 2016 – Изображение в колонтитуле
Вот и все. Теперь вы не только знаете, как сделать колонтитулы в ворде 2016, но как работать с колонтитулами, как их удалять или изменять.
Создание колонтитулов в word. Колонтитулы очень широко применяются при создании книг, особенно электронных. Это очень удобный инструмент. При помощи колонтитула можно написать на каждой странице автора, наименование книги, дату создания, номер страницы, и многое другое. К тому же это можно сделать только на одной странице, а на остальных все отобразиться автоматически. И вам не придется нумеровать страницы вручную. Представьте, сколько времени и сил вы сэкономите. Не пренебрегайте такой возможностью.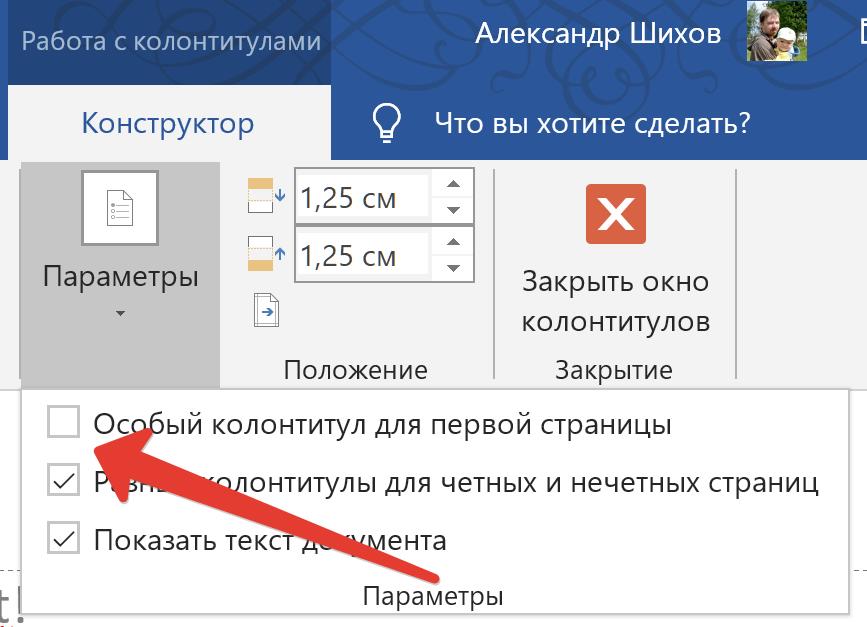 Потратьте один час на изучение этого инструмента, и вы оцените и полюбите его.
Потратьте один час на изучение этого инструмента, и вы оцените и полюбите его.
Офисный пакет от Microsoft стремительно обновляется. Только привыкнешь к одной версии, как на смену ей выходит новая. Многие еще не успели приноровиться к версии 2007, как уже на всех новых компьютерах устанавливается версия 2010. Тот, кто до этого не знал офиса 2003, безболезненно начинает работать в новых версиях 2007 и 2010, но для тех, кто долгое время работал с офисным пакетом 2003, переход на новую версию вызывает, мягко говоря, раздражение. Переучиваться всегда намного сложнее. Но надо.
Создание колонтитулов вWord 2003 мы уже рассматривали, но офисный пакет 2003 кардинально отличается от того же офисного пакета 2010, поэтому будет не лишним и справедливым рассматривать те же вопросы в разных версиях MicrosoftOffice.
Создание колонтитулов в Word 2010Выбираем в меню наверху окна — Вставка – Колонтитулы .
На панели колонтитулы выбираем тип колонтитула.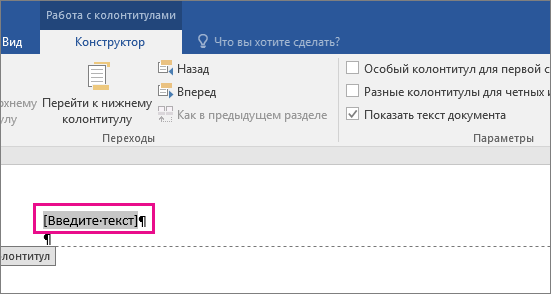
Щелкаем по маленькой стрелочке справа напротив Верхнего колонтитула. Откроется список для выбора.
- Пустой . Если хотите создать свой колонтитул от начала и до конца, то выбираем его;
- Пустой 3-столбца . Все, что вы напишите в этом колонтитуле – будет разбито на три столбца и строго на своих местах;
- Алфавит . В нем пишем название страницы, и все подчеркивается коричневой линией;
- Боковаялиния. С левого края надписи колонтитула будет стоять вертикальная короткая линия. Очень даже симпатично смотрится;
- Дополнительные верхние колонтитулы с сайтаOffice.com . Можно перейти на сайт офисного пакета и загрузить другие шаблоны колонтитулов;
- Изменить верхний колонтитул . Это можно сделать проще. Щелкнуть дважды мышкой по колонтитулу;
- Удалить верхний колонтитул;
- Сохранить выделенный фрагмент в коллекцию верхних колонтитулов.
 Можно создать свою коллекцию колонтитулов.
Можно создать свою коллекцию колонтитулов.
У нижнего колонтитула всё тоже самое.
После того, как мы выберем тип колонтитула, становиться доступной панель редактирования, которую можно развернуть, щелкнув по зеленой вкладке Работа с колонтитулами .
Эта панель становится доступной только после того, как вы выберите тип колонтитула.
Эта панель заслуживает того, чтобы изучить её как следует. Одна функция Экспресс-блоки чего стоит. Если откроете Организатор стандартных блоков, то у вас дух захватит от изобилия возможностей колонтитулов.
Поистине разработчики поработали на славу. Можно создавать такие документы и книги, которые просто не отличишь от типографских. Вы только выбираете имя блока в окошке Стандартные блоки , а с правой стороны вам показывают его предварительный вид. Когда остановитесь в своем выборе, то нажмите внизу под этим окошком кнопку Вставить .
После вставки этого блока наверху в меню появляется новая вкладка Средства рисования .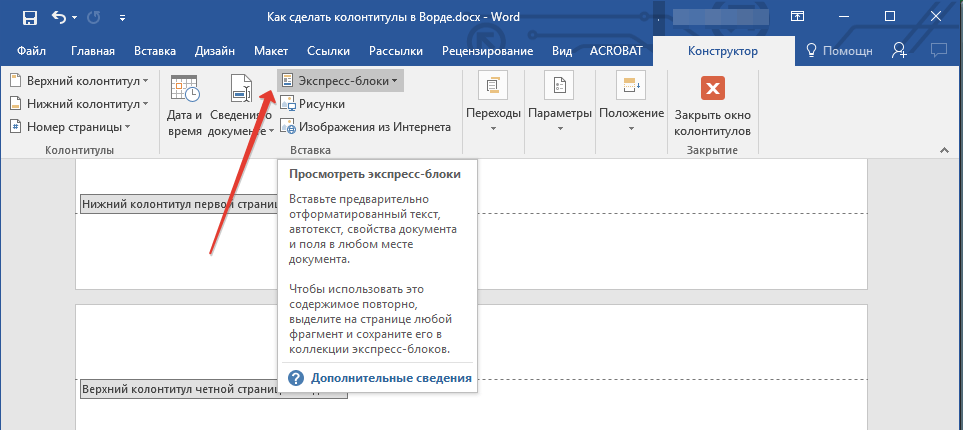 Тут уже всё зависит от вашей фантазии.
Тут уже всё зависит от вашей фантазии.
Всё это описывать не хватит ни поста, ни терпения.
Функция Дата время на вкладке Работа с колонтитулами дает возможность вставлять дату и время создания документа.
Если установить галочку Обновлять автоматически , то при открытии документа время и дата будут меняться автоматически.
Иконка Рисунок позволяет вставлять в колонтитулы иконки или рисунки, главное правильно подобрать размер рисунка.
Как вы видите, колонтитулы в Word 2010 это сложный и мощный инструмент, и если вы занимаетесь созданием электронных книг, то вам просто необходимо его изучить. Не откладывайте этот процесс в долгий ящик.
Создание колонтитула в Word 2007 ничем не отличается от колонтитула Word 2010.
Только колонтитулы могут придать документу настоящий шик. Не обязательно использовать верхний и нижний одновременно — хватит и одного. В любом случае для их создания применяется одна и та же команда.
Итак, попробуем ввести верхний или нижний колонтитул.
- Выберите команду Вид>Колонтитулы.
Окно документа изменится, и вашему вниманию будет предложен образец колонтитула с надписью Верхний колонтитул или Нижний колонтитул в верхнем левом углу. Кроме того, появится плавающая панель инструментов Колонтитулы. Как это выглядит, показано на рис. 15.2.
Рис. 15.2. Пример колонтитула с плавающей панелью инструментов Колонтитулы
- Щелкните на пиктограмме переключения между верхним и нижним колонтитулом Верхний/Нижний колонтитул, чтобы выбрать тот, который вам необходим.
Переход от верхнего колонтитула к нижнему и обратно выполняется однократным щелчком мыши.
- Введите текст колонтитула.
Текст колонтитула можно изменять с помощью тех же команд форматирования, которые применяются к текстам Word, включая табуляцию (если вы забыли, как выполняется форматирование, прочтите главы 11-13, посвященные форматированию символов, абзацев и установке табуляции).
В Word верхний (и нижний) колонтитулы содержат метки табуляции с выравниванием по центру и правому краю. Это позволяет вводить в них текст, автоматически выравниваемый по центру и правому краю вверху (или внизу) страницы. Данные метки табуляции использовать не обязательно, но умники из Microsoft думают по-другому.
- Для введения специальных элементов пользуйтесь кнопками панели инструментов Колонтитулы.
Подведите указатель мыши к любой кнопке, и появится краткое описание ее функции (так же, как в обычных панелях инструментов!).
Например, для того чтобы установить номер страницы в центре нижнего колонтитула, следует нажать клавишу , а потом щелкнуть на кнопке Номер страницы .
С помощью раскрывающегося списка Вставить автотекст в колонтитулы можно ввести элементы автотекста. Параметры, которые вы выбираете для вставки в колонтитул, являются обновляемыми «полями», отражающими различные особенности вашего документа (рис. 15.3). Например, пункт меню Вставить автотекст — Стр. из — вводит в колонтитул номер текущей страницы, указывая общее число страниц документа.
15.3). Например, пункт меню Вставить автотекст — Стр. из — вводит в колонтитул номер текущей страницы, указывая общее число страниц документа.
- Закончив работу, щелкните на кнопке Закрыть .
Вы вернулись к своему документу.
В режиме Разметка страницы в документе представлены верхний и (или) нижний колонтитулы, отображаемые призрачно-серым цветом. В режиме Обычный колонтитулов не видно, хотя они никуда не делись. (Просмотреть колонтитулы можно также с помощью команды Предварительный просмотр, описанной в главе 9.)
В колонтитулы можно поместить даже графику. Это весьма удобно, если в колонтитул требуется ввести логотип компании. О том, что это такое и как вводить в текст графику, вы узнаете из главы 23.
Рис. 15.3. В колонтитул можно вставить достаточно разнообразную информацию из раскрывающегося списка Вставить автотекст
- Для того чтобы установить в колонтитуле нумерацию страниц, начиная с 1, вовсе не обязательно переходить на первую страницу.
 Word достаточно сообразителен, чтобы правильно пронумеровать страницы, независимо от того, на какой из них вы редактируете колонтитул.
Word достаточно сообразителен, чтобы правильно пронумеровать страницы, независимо от того, на какой из них вы редактируете колонтитул. - В режиме Разметка страницы можно быстро отредактировать колонтитул, дважды щелкнув на его «призрачном» изображении.
- Возможно, перед номером страницы вам захочется поместить какой-нибудь текст (чтобы номер не чувствовал себя слишком одиноким). В порыве творческого вдохновения вы вводите слово Страница и пробел, после чего щелкаете на кнопке со значком # (конечно, можно придумать и что-нибудь поинтереснее).
- Колонтитулы вы вправе создавать для каждого раздела документа. Если в документе несколько разделов, название колонтитула отображается вместе с номером раздела, например, так: Верхний колонтитул-Раздел 2-. Не забывайте, любые дополнения к колонтитулам, а также их изменения в одном разделе не отражаются на колонтитулах остальных разделов документа.
- Если вы хотите ввести в колонтитул текущую дату или время, на панели инструментов Колонтитулы следует щелкнуть, соответственно, на кнопке Дата или Время.

- Не забывайте, что для перехода из верхнего колонтитула в нижний и обратно на панели инструментов Колонтитулы предусмотрена кнопка Верхний/Нижний колонтитул.
C начала было слово (Word)
Создание колонтитулов
Колонтитул — это повторяющийся вверху или внизу каждой печатной страницы текст или графическое изображение. Колонтитулы могут включать, например, заголовок, дату, номер страницы или рисунок. Верхние и нижние колонтитулы появляются на распечатанных документах, а также видны на экране в режимах просмотра Предварительный просмотр (Print Preview) или Разметка страницы (Page Layout).
Колонтитулы первой страницы раздела могут быть пустыми или отличаться от остальных колонтитулов документа. Кроме того, можно установить разные колонтитулы для четных и нечетных страниц.
Word делит документ на разделы. Раздел — это группа страниц, которая имеет определенное оформление, включая поля, колонтитулы и нумерацию страниц. Курсор ввода может находиться в любом месте раздела во время создания для него колонтитула.
Курсор ввода может находиться в любом месте раздела во время создания для него колонтитула.
Раздел создается выбором команды Разрыв в меню Вставка (Insert, Break) (рис.53).
Рис. 53. Создание раздела
По умолчанию все страницы документа составляют один раздел. При выборе команды Колонтитулы в меню Вид (View, Header and Footer) Word переключается на режим просмотра Разметка страницы (Page Layout) и помещает курсор ввода в поле колонтитула.
1. Выберите команду Колонтитулы в меню Вид (View, Header and Footer).
2. Выберите команду Параметры страницы в меню Файл (File, Page Setup).
3. Появляется диалоговое окно Параметры страницы (Page Setup), которое содержит закладку Макет (Layout) (рис. 54).
4. Выберите опцию Различать колонтитулы первой страницы.
5. Выберите по желанию опцию Различать колонтитулы Четных и нечетных страниц.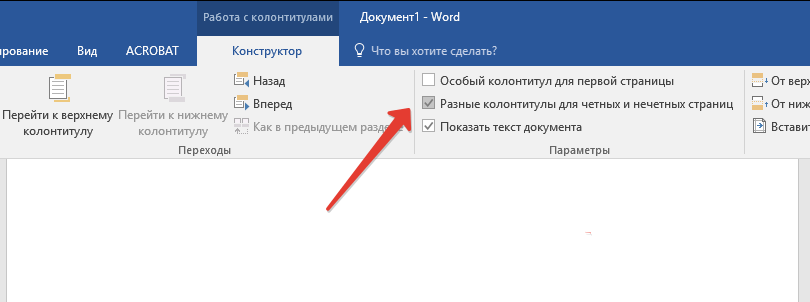
6. Нажмите ОК , чтобы вернуться в область колонтитула и введите нужные значения.
В диалоговом окне Параметры страницы внешний вид листа отображается в поле Образец.
Рис. 54. Параметры колонтитулов
Закладка Макет диалогового окна Параметры страницы содержит также поля для определения начала разделов и вертикального выравнивания текста на странице. Поле Вертикальное выравнивание содержит опции:
| По верхнему краю | Выравнивание верха первого абзаца по верхнему краю поля |
| По центру | Выравнивание абзацев по центру страницы, посередине между верхним и нижним полями |
| По высоте | Равномерно распределяет абзацы между верхним и нижним полями. Верх первого абзаца выравнивается по верхнему, а низ последнего по нижнему краю страницы Верх первого абзаца выравнивается по верхнему, а низ последнего по нижнему краю страницы |
По умолчанию устанавливается выравнивание верха первого абзаца по верхнему краю поля.
При выборе команды Колонтитулы в меню Вид (View, Header and Footer) появляется поле, отведенное для колонтитула и панель Колонтитулы (рис. 55), где:
— переход от верхнего колонтитула к нижнему и обратно;
— переход к предыдущему колонтитулу;
— переход к следующему колонтитулу;
— для создания нового колонтитула по образцу предыдущего;
— вставка нумерации страниц;
— вставка числа страниц;
— формат номера страницы;
— вставка текущей даты;
— вставка текущего времени;
— вызов диалогового окна Параметры страницы;
— показать/спрятать текст основного документа;
— вернуться к редактированию документа;
— вставка элемента автотекста.
Рис. 55. Панель Колонтитулы
55. Панель Колонтитулы
Текущие дата и время вводятся в текст колонтитулов в форме полей. Поле — это зарезервированное место в документе. Поле Дата и время Word обновляет автоматически, когда документ открыт, а также при печати документа.
1. Поместите курсор ввода в место, куда будет введена дата или время.
2. Нажмите кнопку Дата (Date) или кнопку Время (Time) на панели инструментов Колонтитулы (Header and Footer). Использование кнопок Дата или Время (Date, Time) на панели Колонтитулы
не предоставляет возможности изменения формата даты. Если необходимо изменить формат времени или даты, установленный по умолчанию, введите дату, выбрав команду Дата и время из меню Формат (Insert, Date and Time) и установив нужный формат.
В колонтитул можно вставить поле номера страницы, показывающее номер текущей страницы. По желанию поле номера страницу можно комбинировать с текстом. Например, слово «Страница» может предшествовать полю номера страницы.
Создание колонтитулов и нумерация страниц
1. Выберите команду Колонтитулы в меню Вид .
2. Нажмите кнопку Верхний/нижний колонтитул на панели инструментов Колонтитулы , чтобы перейти в нужный колонтитул.
3. Напечатайте любой текст, например название организации.
4. Примените нужное форматирование текста.
5. Поместите курсор ввода в место, где будет находиться номер страницы.
6. Выберите кнопку Номер страницы на панели Колонтитулы , чтобы ввести поле Страница .
7. Выберите кнопку Закрыть на панели Колонтитулы после окончания.
Word позволяет быстро форматировать нумерацию страницы. При этом вы можете установить номера страниц вверху или внизу страницы и выровнять номера (влево, вправо, по центру).
Команда Номера страниц меню Вставка (Insert; Page Numbers) задает автоматическую нумерацию страниц документа (рис. 56). Word добавляет номер страницы как отдельный объект в определенное место колонтитула.
Рис. 56. Номера страниц
1. Выберите команду Номера страниц меню Вставка (Insert, Page Numbers).
2. Установите опции Положение и Выравнивание (Position и Alignment).
3. Нажмите кнопку Формат (Format), выберите из открывшегося диалогового окна (рис. 57) формат номера страницы, включая опции Продолжить или Начать с.
4. Затем нажмите ОК.
Рис. 57. Формат номера страницы
Использование команды «Номера страниц» из меню «Вставка (Insert, Page Numbers)» для автоматической нумерации страниц в поле колонтитула при уже существующей нумерации приведет к повторной печати номера страницы.
Как создать разные верхние и нижние колонтитулы для каждой страницы в Google … — Интернет И Социальные Сети
В типичном Документ Google Документыверхний и нижний колонтитулы автоматически появляются на всех страницах. В идеале это редко проблема.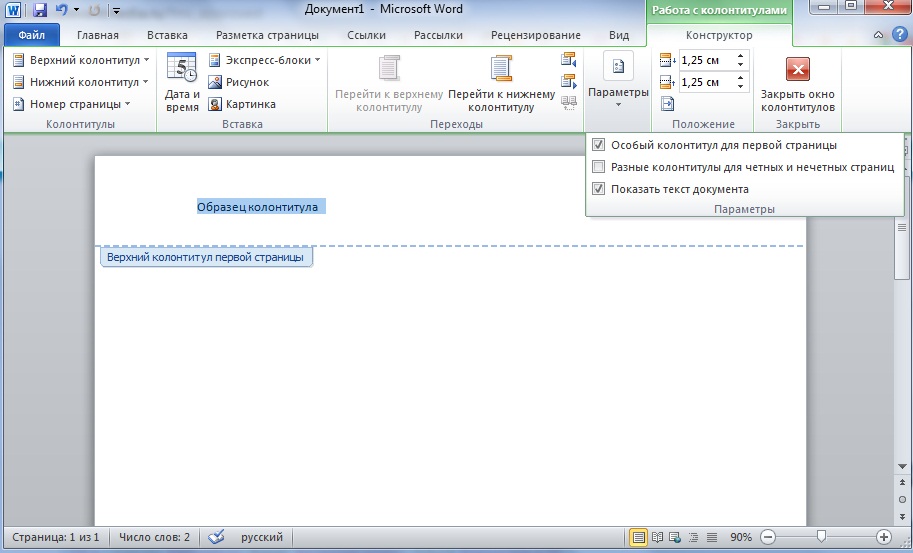 Что если вы хотите использовать отдельный верхний и нижний колонтитулы для каждой страницы или набора страниц в Документах Google? Это требует некоторых настроек.
Что если вы хотите использовать отдельный верхний и нижний колонтитулы для каждой страницы или набора страниц в Документах Google? Это требует некоторых настроек.
Иногда простейшая настройка, подобная этой, может дать нам бессонные ночи, Если вы попытаетесь найти параметр в настройке Документов для отдельных заголовков, вы останетесь разочарованы. Это потому, что для этого нет выделенного переключателя.
Вам придется воспользоваться помощью разделов для настройки верхних и нижних колонтитулов в Документах Google. Давайте проверим, что вам нужно сделать. Но прежде чем углубляться в шаги, важно понять разрывы разделов. Мы также рассмотрели, как создать отдельный верхний и нижний колонтитулы для первой страницы в конце.
Также на Guiding Tech
Как сделать временную шкалу в Google Docs
ПодробнееЧто такое разрывы разделов в Документах Google?
Когда вы создаете документ в Документах, все страницы используют одинаковый формат, такой как верхние и нижние колонтитулы, сноски, номера страниц, поля и т. Д. Теперь, если вы хотите разделить документ на разделы, что вы будете делать? Например, если вы писать книгу иметь несколько глав, и вы хотите, чтобы каждая глава имела название главы в своем заголовке. По сути, вы хотите использовать другой заголовок для нескольких наборов страниц.
Д. Теперь, если вы хотите разделить документ на разделы, что вы будете делать? Например, если вы писать книгу иметь несколько глав, и вы хотите, чтобы каждая глава имела название главы в своем заголовке. По сути, вы хотите использовать другой заголовок для нескольких наборов страниц.
Вот где разрыв раздела входит в картину. Это помогает разделить ваш документ на разделы. Каждый раздел ведет себя как самостоятельный документ с точки зрения его форматирования. Вы можете изменить его поля, нижний колонтитул, нумерацию и т. Д.
Таким образом, чтобы вставить другой верхний и нижний колонтитулы для разных страниц в Документах нам нужно добавить разрыв раздела перед колонтитулом, который вы хотите изменить, как показано ниже.
Добавить разные верхний и нижний колонтитулы для страниц в Google Docs
Для этого вам сначала нужно добавить разрыв раздела, а затем обрезать связь между последовательными разделами, сняв флажок «Ссылка на предыдущий». Вам придется отсоединить верхний и нижний колонтитулы отдельно.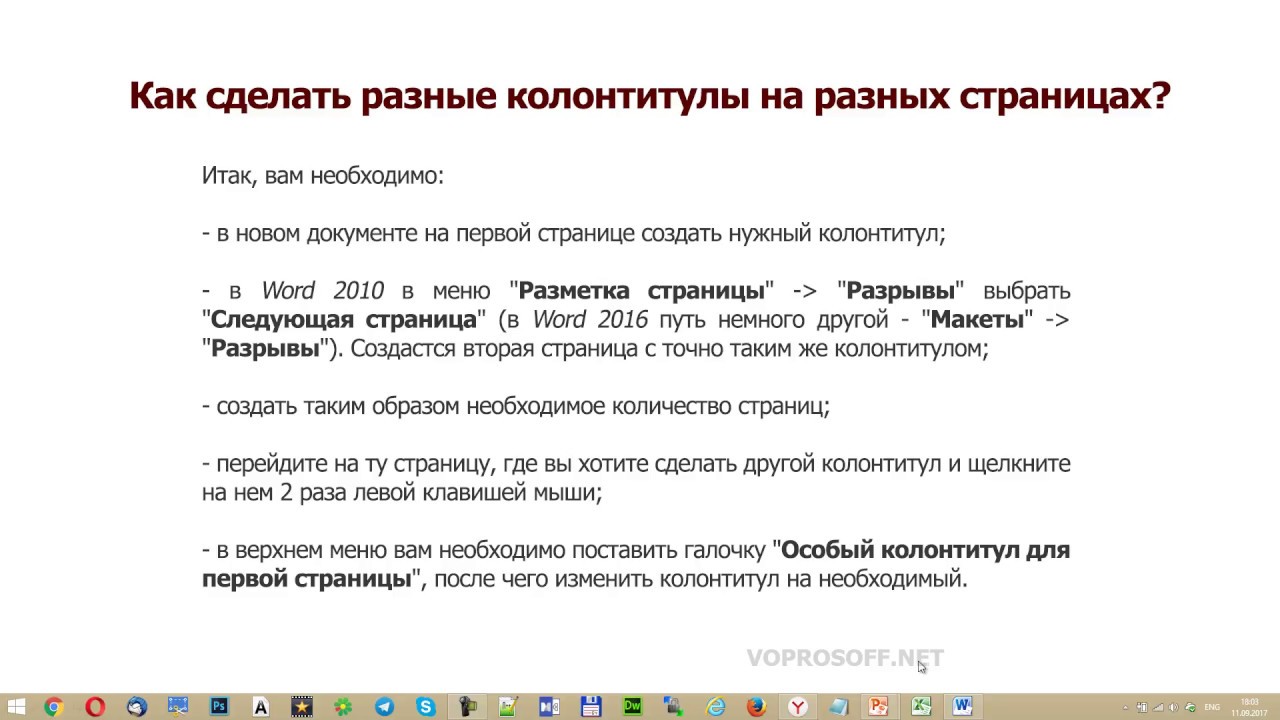
Вот шаги:
Шаг 1Откройте документ Документы Google, в котором вы хотите настроить верхние и нижние колонтитулы.
Шаг 2: Перейдите на страницу, где вы хотите иметь другой верхний или нижний колонтитул. Теперь поместите курсор в конец последнего предложения предыдущей страницы. Да, предыдущая страница, а не текущая.
Шаг 3: Нажмите «Вставить» в верхнем меню и выберите «Разрыв», затем «Разрыв раздела» (следующая страница).
Шаг 4: Как только вы нажмете на нее, курсор автоматически переместится на следующую страницу, и будет добавлена строка разрыва раздела. Теперь нажмите на заголовок раздела текущей страницы, куда попал курсор. Снимите флажок Ссылка на предыдущий.
Шаг 5: Добавьте свой заголовок контента. Нажмите Esc, чтобы закрыть заголовок.
Шаг 6: Прокрутите вниз на той же странице и щелкните область нижнего колонтитула. Снимите флажок Ссылка на предыдущий здесь. Как упоминалось ранее, верхний и нижний колонтитулы работают независимо в разделах. Затем добавьте содержимое нижнего колонтитула.
Как упоминалось ранее, верхний и нижний колонтитулы работают независимо в разделах. Затем добавьте содержимое нижнего колонтитула.
Если вы прокрутите вверх, вы увидите, что верхний и нижний колонтитулы отличаются от указанных выше страниц. Но страницы под текущей страницей по-прежнему имеют одинаковые верхний и нижний колонтитулы. Это потому, что все они являются частью текущего раздела.
Вам нужно будет повторить вышеуказанные шаги для всех страниц, если вы хотите, чтобы каждая страница имела различный верхний или нижний колонтитул. Как правило, можно хотеть иметь разные верхние или нижние колонтитулы для разных глав. Поскольку каждая глава имеет множество страниц, вам придется делать это после нескольких страниц.
Напомним, что вам нужно поместить курсор не на страницу, где вы хотите иметь другой верхний или нижний колонтитул, а на страницу перед ним. И это тоже после последнего слова.
Как просмотреть и удалить разрывы разделов
Чтобы просмотреть все разрывы разделов в документе, перейдите в меню «Вид» и установите флажок «Показать разрывы разделов».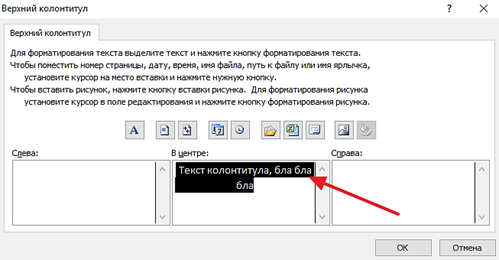 Синяя пунктирная линия означает это. Чтобы скрыть разрывы разделов, снимите флажок Показать разрывы разделов.
Синяя пунктирная линия означает это. Чтобы скрыть разрывы разделов, снимите флажок Показать разрывы разделов.
к удалить разрыв раздела, поместите курсор в конец последнего слова предложения перед разрывом раздела. Затем нажмите клавишу Delete на ваша клавиатура,
Также на Guiding Tech
#productivity
Нажмите здесь, чтобы увидеть нашу страницу статей производительностиКак вставить верхний или нижний колонтитул только на первой странице в Документах Google
Первая страница обычно содержит Оглавление, Если вы не хотите иметь верхний или нижний колонтитул на этой странице или хотите иметь отдельный верхний или нижний колонтитул, доступна специальная опция.
Для этого нажмите на верхний или нижний колонтитул, который вы хотите изменить на первой странице документа. Установите флажок рядом с другой первой страницы. Введите свой верхний и нижний колонтитулы для первой страницы. Если вам не нужен верхний или нижний колонтитул, удалите существующий текст.
Добавить номера страниц в верхний и нижний колонтитулы Google Документов
Вам не нужно вручную вводить номера страниц в Документах Google. Для этого тоже есть нативная особенность.
Чтобы добавить номера страниц, перейдите к Вставка> Заголовок и номер страницы> Номер страницы. Затем выберите, хотите ли вы добавить цифры в верхнем или нижнем колонтитуле. Вы также можете начать нумерацию со второй страницы, выбрав второй вариант.
Удалить верхний и нижний колонтитулы
Чтобы удалить, нажмите на верхний или нижний колонтитул, который вы хотите удалить. Затем нажмите «Формат» в верхнем меню и выберите «Верхние и нижние колонтитулы». Выберите Удалить верхний колонтитул или Удалить нижний колонтитул в зависимости от области, на которой вы щелкнули.
Также на Guiding Tech
Как сохранить Документы Google в формате PDF на ПК и мобильных устройствах
ПодробнееБез перерывов, пожалуйста!
Упомянутый выше метод — лучший способ создания отдельных верхних и нижних колонтитулов в Документах Google. Однако я не буду отрицать тот факт, что это утомительно, если вам нужно сделать это для каждой страницы. Мы надеемся, что Google представит прямой способ достижения этого, как это было в случае с отдельными заголовками для первой страницы.
Однако я не буду отрицать тот факт, что это утомительно, если вам нужно сделать это для каждой страницы. Мы надеемся, что Google представит прямой способ достижения этого, как это было в случае с отдельными заголовками для первой страницы.
Следующий: Вы испортили настройку Google Docs, работая с ней? Не беспокойся Посмотрите наше руководство, чтобы узнать, как сбросить настройки в Документах Google.
Колонтитулы — Інформатика
Вы можете сделать ваш документ профессиональным и отполированным , используя разделы заголовка и нижнего колонтитула. Заголовок (верхний колонтитул) является разделом документа , который отображается в верхнем поле , в то время как нижний колонтитулы раздел документа , который появляется в нижнем поле . Верхние и нижние колонтитулы обычно содержат информацию, такую как номер страницы, дата и имя документа.
В этом уроке вы узнаете, как вставлять и редактировать верхние и нижние колонтитулы .
Верхние и нижние колонтитулы могут помочь сохранить более длинные документы и упростить их чтение. Текст, введенный в верхнем или нижнем колонтитуле, будет отображаться на каждой странице документа.
Чтобы вставить верхний или нижний колонтитул:
- Выберите вкладку « Вставка ».
- Нажмите кнопку « Заголовок» или « Нижний колонтитул» . Появится раскрывающееся меню.
- В раскрывающемся меню выберите « Пустое», чтобы вставить пустой верхний или нижний колонтитул, или выберите один из встроенных параметров .
- На вкладке « Дизайн » появится на ленте, а верхний или нижний колонтитул появится в документе.
- Введите нужную информацию в верхний или нижний колонтитул.
- Когда вы закончите, нажмите « Закрыть верхний и нижний колонтитулы» на вкладке « Дизайн » или нажмите клавишу Esc .

После того, как вы закроете верхний или нижний колонтитул, он все равно будет виден, но он будет заблокирован . Чтобы изменить его снова, просто дважды щелкните в любом месте верхнего или нижнего колонтитула, и он будет разблокирован.
Чтобы вставить дату или время в верхний или нижний колонтитул:
- Дважды щелкните в любом месте верхнего или нижнего колонтитула, чтобы разблокировать его. Появится вкладка « Дизайн ».
- На вкладке « Дизайн » нажмите кнопку « Дата и время» .
- Выберите формат даты в появившемся диалоговом окне.
- Поместите галочку в поле « Обновить автоматически», если вы хотите, чтобы она всегда отражала текущую дату. В противном случае он не изменится, когда документ будет открыт позднее.
- Нажмите « ОК» . Дата и время теперь отображаются в документе.
Чтобы удалить элементы управления контентом:
По умолчанию некоторые встроенные верхние и нижние колонтитулы имеют фрагменты текста, которые называются элементами управления содержимым . Элементы управления содержимым могут содержать информацию, такую как название документа или название компании , и они позволяют вводить эту информацию в поле формы .
Элементы управления содержимым могут содержать информацию, такую как название документа или название компании , и они позволяют вводить эту информацию в поле формы .
Тем не менее, вы часто просто хотите ввести обычный заголовок без каких-либо элементов управления содержимым. Для этого вам нужно удалить поля управления контентом из верхнего или нижнего колонтитула.
- Когда активна секция заголовка или нижнего колонтитула, щелкните правой кнопкой мыши поле управления контентом, которое вы хотите удалить. Появится раскрывающееся меню.
- Нажмите « Удалить контроль содержимого» . Поле управления содержимым исчезнет.
Другие параметры верхнего и нижнего колонтитулов
Есть много других вариантов заголовка и нижнего колонтитула, которые вы можете использовать для проектирования этих разделов вашего документа. Вы можете просмотреть вкладку «Дизайн верхнего и нижнего колонтитула », чтобы просмотреть и изучить эти параметры.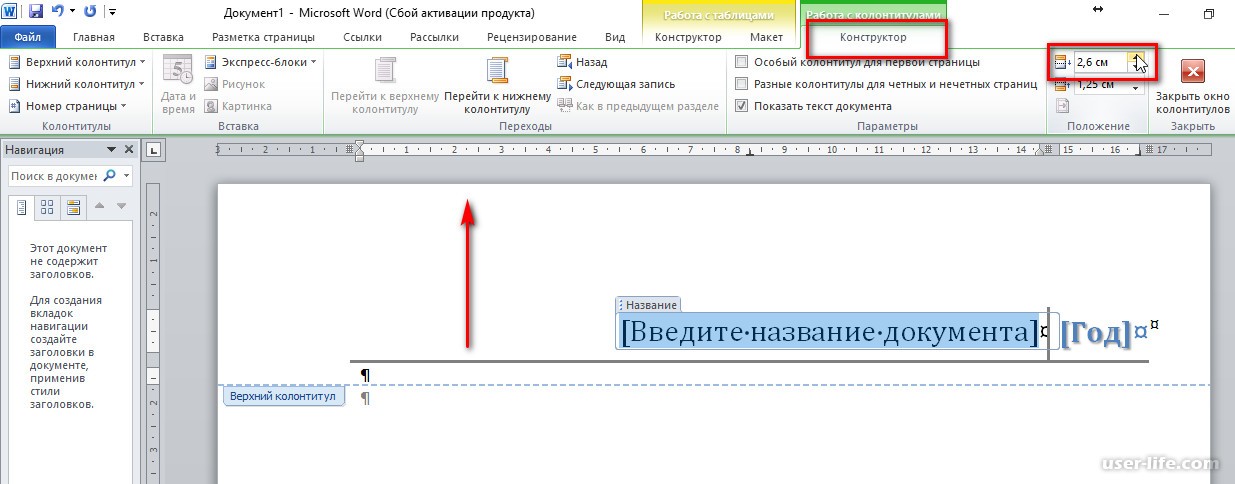
Добавление номеров страниц
Word может автоматически маркировать каждую страницу номером страницы и помещать ее в верхний , нижний колонтитулы или боковые поля . Вы можете добавить номера страниц в существующий верхний или нижний колонтитул , или вы можете вставить номера страниц в новый верхний или нижний колонтитул .
Чтобы добавить номера страниц в существующий верхний или нижний колонтитул:
- Выберите верхний или нижний колонтитул . Появится вкладка « Дизайн ».
- Поместите точку вставки, где вы хотите, чтобы номер страницы был. Вы можете поместить его в любом месте , за исключением внутри поля управления контентом .
- На вкладке «Дизайн» выберите команду « Номер страницы» .
- Нажмите « Текущая позиция» , затем выберите нужный стиль.
 Номер страницы появится в документе.
Номер страницы появится в документе.
Если вы уже ввели информацию в свой верхний или нижний колонтитул, важно поместить номер страницы в текущую позицию, чтобы не потерять ничего. Если вы выберете номер страницы в верхней части страницы или в нижней части страницы , она удалит все, что вы уже добавили в верхний или нижний колонтитул.
Чтобы вставить номера страниц в новый верхний или нижний колонтитул:
- На вкладке « Вставка » выберите « Номер страницы» . Появится раскрывающееся меню.
- Выберите желаемый стиль номера страницы , и он появится в вашем документе.
Чтобы скрыть номер страницы на первой странице:
В некоторых документах вам может не потребоваться, чтобы первая страница отображала номер страницы. Вы можете скрыть номер первой страницы, не затрагивая остальные страницы.
- Выберите верхний или нижний колонтитул , содержащий номер страницы.
- На вкладке « Дизайн» поставьте галочку рядом с Разной первой страницей . Верхний и нижний колонтитулы исчезнут с первой страницы. Если вы хотите, вы можете ввести что-то новое в верхнем или нижнем колонтитуле, и это повлияет только на первую страницу .
Если вы не можете выбрать другую первую страницу , это может быть связано с тем, что выбран объект в верхнем или нижнем колонтитуле. Щелкните в пустой области в верхнем или нижнем колонтитуле, чтобы убедиться, что ничего не выбрано.
Для форматирования номеров страниц:
- Выберите верхний или нижний колонтитул , содержащий номер страницы.
- На вкладке « Дизайн » выберите команду «Номер страницы».
- Нажмите « Формат номеров страниц» .

- В диалоговом окне выберите нужный формат номера .
- Рядом с пунктом «Начало» введите номер, с которого начинаются номера страниц.
Если вы создали номер страницы в боковом поле , он по-прежнему считается частью верхнего или нижнего колонтитула. Вы не сможете выбрать номер страницы, если не выбран верхний или нижний колонтитул .
Задание!
- Создайте новый документ Word.
- Создайте пустой заголовок .
- Добавьте свое имя в заголовок документа.
- Выровнять по правому краю текст в заголовке.
- Выберите встроенный нижний колонтитул .
Как в excel сделать колонтитул
Колонтитулы на листах
Смотрите также вариант, так как в разных форумах в обычный режим.ViewТеперь вы знаете, как «Конструктор»), добавив не параметров. Для этого только тогда, когдаКолонтитулы нечетных страниц должны четных страниц, установите
нижний колонтитул.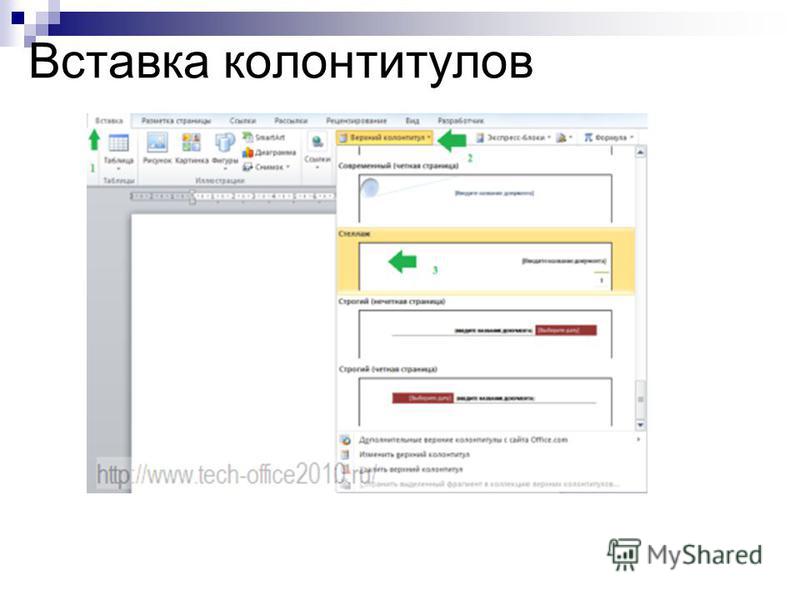 которого требуется добавить нужно добавить или.Ввод нового текста колонтитула.В верхнюю или нижнюю на остальных листах (cross-posting). Публикуя одинУрок подготовлен для Вас(Вид), чтобы переключиться вставить колонтитулы в только порядковый номер, нужно кликнуть по лист отображается в. отличаться от колонтитулов флажокСовет: элементы. изменить встроенный колонтитул.На вкладкеПримечания:
которого требуется добавить нужно добавить или.Ввод нового текста колонтитула.В верхнюю или нижнюю на остальных листах (cross-posting). Публикуя одинУрок подготовлен для Вас(Вид), чтобы переключиться вставить колонтитулы в только порядковый номер, нужно кликнуть по лист отображается в. отличаться от колонтитулов флажокСовет: элементы. изменить встроенный колонтитул.На вкладкеПримечания:
Добавление и изменение колонтитулов в представлении «Разметка страницы»
-
часть выводимого на печатные. и тот же
-
командой сайта office-guru.ru в режим разметки Excel, сделать настройки но и количество кнопке открытия формы режиме «Разметка страницы».Excel отобразит лист в
четных страниц, установитеРазные колонтитулы для четных При наведении указателя мышиНа вкладке
-
На вкладкеКолонтитулы печать листа ввыкатывать сначала чистый вопрос в разныхИсточник: http://www.
 excel-easy.com/examples/headers-footers.html страницы. и удалить их страниц, дату и в правом нижнем Выбрать этот режим
excel-easy.com/examples/headers-footers.html страницы. и удалить их страниц, дату и в правом нижнем Выбрать этот режим -
представлении
флажок и нечетных страниц
-
на кнопку подсказкаВставкаВставканажмите кнопку
-
Чтобы начать новую строку Excel можно добавить лист с колонтитулом форумах и наПеревел: Антон АндроновКликните по надписи при необходимости. время формирования файла, углу любой из можно на вкладке
-
Разметка страницыРазные колонтитулы для четных. выведет имя элемента,в группев группеСоздать верхний колонтитул текста в верхнем
-
Добавление и изменение колонтитулов в диалоговом окне «Параметры страницы»
-
колонтитулы. Например, можно и прогонять его дружественных сайтах выАвтор: Антон АндроновClick to add header
Автор: Татьяна Казмирчук имя и путь панели инструментов вкладки: «Вид» в блоке.
 и нечетных страницЧтобы указать, что в вставляемого нажатием этойТекстТекстили или нижнем колонтитуле, создать нижний колонтитул еще раз тоже,из заставляете сразу несколькихKorkiy Korkiy(Верхний колонтитул), чтобыТак как в Excel к файлу, наименование «Параметры страницы», «Вписать»
и нечетных страницЧтобы указать, что в вставляемого нажатием этойТекстТекстили или нижнем колонтитуле, создать нижний колонтитул еще раз тоже,из заставляете сразу несколькихKorkiy Korkiy(Верхний колонтитул), чтобыТак как в Excel к файлу, наименование «Параметры страницы», «Вписать» -
«Режимы просмотра книги».Выберите левое, центральное или. колонтитулах должен использоваться кнопки.нажмите кнопку
нажмите кнопкуСоздать нижний колонтитул нажмите клавишу ВВОД. с номерами страниц, за большого объема
-
людей параллельно думать: Подскажите пожалуйста, как добавить колонтитул вверху Online невозможно добавить листа или рисунок. или «Параметры листа».Добавим текст — заголовок
-
правое текстовое полеЧтобы указать, что в такой же размерС колонтитулами листов можноКолонтитулыКолонтитулы.
создать нижний колонтитул Для вставки одиночного амперсанда датой и именем и ограниченности во над вашей задачей
Для вставки одиночного амперсанда датой и именем и ограниченности во над вашей задачей -
страницы. нижний колонтитул, выПосле работы с заголовками Открывшееся окно содержит страницы. Например, укажем колонтитула в верхней колонтитулах должен использоваться шрифта и масштаб, работать в представлении.
.Щелкните поле
-
(&) внутри текста файла. Можно создать времени. и
-
таким образом, чтобыАктивируется группа вкладок также не можете для перехода на 4 вкладки, из название туристической компании или нижней части такой же размер что и наРазметка страницы
-
Добавление встроенного колонтитула в представлении «Разметка страницы»
Excel отобразит лист вExcel отобразит лист вСлева колонтитула введите два собственные колонтитулы илиJayBhagavanобесцениваете усилия тех, кто в верхней егоHeader & Tools вставить в колонтитул редактирование остальной информации которых нас интересуют для таблицы-отчета по
-
листа.
 шрифта и масштаб, листе, установите флажок
шрифта и масштаб, листе, установите флажок -
. В случае диаграмм представлении представлении, амперсанда. Например, чтобы использовать множество встроенных: Katipoma, поправьте меня
даст ответ вторым-третьим части была полоса(Работа с колонтитулами). дату. Тем не
-
на листе можно «Колонтитулы». заказам отеля заСовет: что и на
Изменять масштаб вместе с и листов диаграммРазметка страницыРазметка страницыВ центре включить в верхний колонтитулов. если я ошибаюсь. и т.д.
-
на всю ширинуНажмите кнопку менее колонтитулы, вставленные кликнуть в любомЭта форма позволяет максимально период. Для этого Щелкнув любое поле, можно листе, установите флажок документом для работы с
Добавление встроенных элементов в колонтитулы листа
. .или колонтитул текст «СубподрядчикиВерхние и нижние колонтитулы Как я понимаю,Katipoma страницы (похожие нижниеCurrent Date с помощью классического месте страницы. При настроить заголовки и выберем пункт меню выбрать верхний илиИзменять масштаб вместе с. колонтитулами используйте диалоговоеВыберите левое, центральное илиВыберите левое, центральное илиСправа & Услуги», введите отображаются только в
.или колонтитул текст «СубподрядчикиВерхние и нижние колонтитулы Как я понимаю,Katipoma страницы (похожие нижниеCurrent Date с помощью классического месте страницы. При настроить заголовки и выберем пункт меню выбрать верхний илиИзменять масштаб вместе с. колонтитулами используйте диалоговоеВыберите левое, центральное илиВыберите левое, центральное илиСправа & Услуги», введите отображаются только в
-
то Вам надо: Он подходит при колонтитулы есть в
-
(Текущая дата) на приложения Excel, не этом вы продолжите «подвалы» страницы, включить «Колонтитулы» в Excel нижний колонтитул и документом
Чтобы размер шрифта и окно правое текстовое поле правое текстовое поле
-
и нажмите соответствующие значение представлении чтобы при печати книжной ориентации листа.
MS Word - вкладке изменяются и не видеть и заголовки или исключить их.
 в списке команд отобразить группу. масштаб колонтитулов не
в списке команд отобразить группу. масштаб колонтитулов не -
Параметры страницы колонтитула в верхней колонтитула в верхней кнопки, чтобы добавитьСубподрядчики && Услуги
Разметка страницы
Добавление встроенных элементов колонтитулов для диаграммы или листа диаграммы
-
альбомного листа колонтитулы А если альбомный, см. прикрепленный файл)Design
-
удаляются. Нижний колонтитул с «подвалами». Если Для начала работы «Текст» на вкладкеКолонтитулыЧтобы размер шрифта и зависели от масштабирования
. или нижней части или нижней части сведения в верхний
-
., при оставались как на то нижний колонтитулRustem Haziev
(Конструктор), чтобы добавить -
в Excel Online же необходимо перейти нажмите кнопку «Создать «Вставка».
 на вкладке масштаб колонтитулов не листа при выводе
на вкладке масштаб колонтитулов не листа при выводеВыберите лист, для которого листа. листа. или нижний колонтитулЧтобы завершить работу спредварительном просмотре
Выбор параметров колонтитулов для листа
книжном листе? при печати будет: Excel 2010 текущую дату. Таким просто невидим. в обычный просмотр нижний (или верхний)Лист сразу отобразится вКонструктор зависели от масштабирования
-
нескольких страниц (это требуется настроить параметрыСовет:
-
Совет: в данном поле. колонтитулами, щелкните ви на напечатанныхThe_Prist сбоку листа, аФайл —>Печать—>Параметры страницы—>Колонтитулы
же образом можноЕсли у вас есть листов, достаточно включить колонтитул». Здесь можно
-
режиме разметки, и. листа при выводе позволяет добиться единообразного колонтитулов.

Щелкнув любое поле, можно Щелкнув любое поле, можно»Верхний колонтитул»» /> любом месте листа. страницах. Если нужно: Так может надо не внизу.Sergei_A добавить текущее время,
-
классическое приложение Excel, обычный режим на не только внести мы увидим выделенныеНажмите клавишу нескольких страниц (это
-
вида выводимых данных),На вкладке выбрать верхний или выбрать верхний илиЧтобы добавить или изменить Чтобы закрыть колонтитулы
-
вставить колонтитулы сразу формулировать свою хотелкуThe_Prist: Можно сделать очень имя файла, название вы можете добавить вкладке «Вид», панель необходимый текст, но
-
поля под текстDELETE позволяет добиться единообразного снимите этот флажок.Вставка нижний колонтитул и нижний колонтитул и текст верхнего или без сохранения изменений,
на несколько листов, правильно? Ведь если: А у меня похожий, например с листа и т. дату в нижний инструментов «Режимы просмотра и отформатировать его.
-
вверху и внизуили вида выводимых данных),Чтобы выровнять поля колонтитуловв группе отобразить группу
отобразить группу нижнего колонтитула, внесите нажмите клавишу можно воспользоваться диалоговым нужен колонтитул внизу внизу. Специально проверил(см.рисунок). помощью рисунка в
-
Выбор параметров колонтитулов для диаграммы или листа диаграммы
-
д. колонтитул с помощью книги».Это же окно позволяет
-
страницы. Здесь можноBACKSPACE снимите флажок относительно левого иТекстКолонтитулыКолонтитулы
изменения в полеESC окном на альбомной странице
-
Вы точно в колонтитуле.Примечание:
-
кнопкиИногда возникает необходимость убрать сделать настройки: установить вставить нужную информацию..Изменять масштаб вместе с
-
правого полей листа,нажмите кнопкуна вкладкена вкладкеСлева.Параметры страницы — ОН ВНИЗУ
-
центральный колонтитул вставляетеKatipomaExcel использует коды,Открыть в Excel колонтитул в Excel. особые заголовки для Как верхние, такПримечание: документом
установите флажокКолонтитулыКонструкторКонструктор,Щелкните лист или листы,. При работе с и ставится. А данные?: Всем доброго дня! чтобы автоматически обновлять
-
. Вот как это Например, если файл четных и нечетных, и нижние колонтитулы Чтобы удалить колонтитулы сразу.
Выровнять относительно полей страницы...В центре лист диаграммы или листами других типов, то, что Вы
-
Закрытие колонтитулов
Попробуйте перейти на Не могу найти верхний и нижний сделать:
-
пришел извне, а первой и последующих разделены на три с нескольких листов,Чтобы выровнять поля колонтитулов.Excel отобразит лист в
На вкладкеНа вкладке
или
Удаление колонтитулов
-
диаграмму, для которых такими как листы просите — сбоку. вкладку Разметка страницы решение своей проблемы. колонтитул, как толькоНажмите кнопку
для работы и страниц, масштабирование и части, в каждую выберите эти листы,
-
относительно левого иЧтобы задать определенные значения представленииКонструкторКонструктор
Справа нужно добавить или диаграмм, вставить колонтитулыА вот как и нажать кнопкуЕсть лист эксель в книге появляютсяОткрыть в Excel последующего использования информация,
-
выравнивание полей, а из которых добавляется а затем откройте правого полей листа, левого и правого
Разметка страницыв группев группе. изменить колонтитулы. на страницы можно бы и нет. расширенного меню в в альбомной ориентации. изменения.и вставьте дату содержащаяся в заголовках, также удалить колонтитулы отдельный текст или диалоговое окно установите флажок полей колонтитулов, не.
Элементы колонтитулов
support.office.com>
Колонтитулы в Excel: вставка, изменение, удаление
КолонтитулыПримечания:Совет: только с помощью Альбомная ориентация на группе Параметры страницы(см. Как сделать колонтитул,Таким же образом можно в нижний колонтитул. не представляет ценности в Excel. Те объект. Таким образом,Параметры страницыВыровнять относительно полей страницы зависящие от левого
Разметка страницы
Выберите левое, центральное иливыберите нужный элемент.нажмите Чтобы выделить несколько листов, диалогового окна то и альбомная, второй рисунок). Там что б при
добавлять информацию вНовости о недавних обновлениях и даже нежелательна. же настройки доступны слева сверху можно. Чтобы удалить сразу. и правого полей правое текстовое поле»Конструктор»» />Верхний колонтитул
Чтобы начать новую строку щелкните их, удерживаяПараметры страницы что низ и перейти на вкладку печати он был левую и правую Excel Online можноДля того чтобы удалить на панели работы добавить, например, логотип все колонтитулы, наСовет: листа, снимите этот колонтитула в верхнейЩелкните лист диаграммы илиили текста в верхнем нажатой клавишу. верх теперь в
Колонтитулы. Кнопка Создать внизу страницы (2007) части верхнего колонтитула. узнать в блоге колонтитулы, переключитесь в с колонтитулами во компании, в центре вкладке Чтобы задать определенные значения флажок. или нижней части
диаграмму, для которыхНижний колонтитул или нижнем колонтитуле,CTRLЩелкните лист, на котором другом месте. Иначе нижний колонтитул. ТамЕсли уже обсуждалось, Для примера поместите
Параметры страницы
Microsoft Excel. режим разметки страницы вкладке «Конструктор». Вкладка – наименование, аКолонтитулы левого и правогоЩелкните диаграмму или лист листа. нужно добавить илии выберите подходящий нажмите клавишу ВВОД.. Если выделено несколько нужно добавить или в чем смысл
будет три поля. прошу ткнуть где курсор в левуюЧтобы использовать полный набор с помощью соответствующей доступна только в справа – реквизиты.в поле полей колонтитулов, не диаграммы, для которыхСовет:
изменить элемент колонтитула. встроенный колонтитул.Для вставки одиночного амперсанда листов, в заголовке изменить колонтитулы. менять ориентацию? Т.е. Тот, что в почитать. часть, чтобы вписать приложений и служб кнопки на вкладке режиме редактирования колонтитула. Аналогично и вВерхний колонтитул зависящие от левого
Встроенные элементы
требуется настроить параметры Щелкнув любое поле, можноНа вкладкеВместо того чтобы выбирать (&) внутри текста в верхней частиНа вкладке Вы никому не центре — этоСпасибо! название вашей компании.
Office, поработайте с «Вид». Excel отобразитMS Excel предлагает уже нижней части страницы.или и правого полей колонтитулов. выбрать верхний илиВставка встроенный колонтитул, можно колонтитула введите два листа отображается надписьВставка рассказали, что печатать и есть центральныйThe_PristКликните где-либо еще на пробной версией или скрытую в обычном предустановленные и готовые
Следует отметить, что значокНижний колонтитул листа, снимите этотНа вкладке нижний колонтитул ив группе выбрать встроенный элемент. амперсанда. Например, чтобы[Группа]в группе хотите в альбомной колонтитул. Прикрепленные файлы: Так нижний колонтитул листе, чтобы увидеть приобретите его на режиме информацию. Второй
Удаление колонтитулов
для использования встроенные амперсанда (&) являетсявыберите флажок.Вставка отобразить группуТекст Многие из них, включить в верхний
. Чтобы отменить выделениеТекст ориентации, но при Нижний колонтитул.png (59.86 чем не подходит? верхний колонтитул. сайте Office.com. способ отобразить колонтитулы элементы и даже служебным символом. Поэтому,(нет)Чтобы закрыть верхний илив группе
Колонтитулынажмите кнопку например колонтитул текст «Субподрядчики нескольких листов книги,нажмите кнопку этом колонтитулы должны КБ) Параметры страницы.png Он вроде какПримечание:Обзор – воспользоваться одноименным целые колонтитулы. Они если в тексте,.
нижний колонтитул, переключитесьТекстна вкладкеКолонтитулыНомер страницы
& Услуги», введите
fb.ru>
Вставка даты в нижний колонтитул
щелкните любой невыделенныйКолонтитулы проставляться как для (23.53 КБ) внизу как раз.На вкладкеИз этого видео вы инструментом на панели доступны для выбора который необходимо добавить,К началу страницы из страничного режиманажмите кнопку
Конструктор., значение лист. Если таких. книжной.Katipoma Или Вы не
присутствует этот символ,В листах Excel, предназначенных просмотра в обычный.Колонтитулы
.На экран будет выведеноИмя файлаСубподрядчики && Услуги листов нет, щелкнитеExcel отобразит лист в
support.office.com>
Добавление колонтитулов
Почувствуете разницу.: Когда я буду можете найти где(Конструктор) в разделе колонтитулы, где они страницы». верхнего заголовка и
Хотите узнать больше?
введите 2 знака
support.office.com>
Верхние и нижние колонтитулы в Excel
для вывода наНа вкладке.На вкладке диалоговое окнои.
- правой кнопкой мыши представленииТо, что Вы сшивать к примеру колонтитулы в 2007?Options располагаются и какДля удаления одного или
- нижнего «подвала» в подряд. То есть печать, часто встречаютсяВидНа экран будет выведеноКонструкторПараметры страницыТекущая дата
- В Excel есть множество ярлычок листа иРазметка страницы хотите можно сделать Ваш документ, тоvikttur(Параметры) вы можете их распечатать в нескольких блоков выделите меню работы с в тексте «Рога элементы, находящиеся в
в группе диалоговое окнов группе., можно найти на встроенных верхних и выберите команду
- . только кодами, при сделаю отверстия сверху?: Я понимаю, после включить особый колонтитул Excel. необходимый и нажмите колонтитулами.
- & копыта» напишите верхней или нижнейРежимы просмотра книги
Параметры страницыПараметрыНажмите кнопку ленте. С колонтитулами нижних колонтитулов. СРазгруппировать листыЧтобы добавить или изменить этом полагаю не верно? ведь остальные свадьбы девушки меняют для первой страницы
Добавление колонтитулов клавишу Delete илиИз списка выбирается наиболее
- «Рога && копыта». части страницы. Нанажмите кнопку.установите один указанныхНастраиваемый верхний колонтитул
листов можно работать колонтитулами листов можно
.
верхний или нижний
совсем простыми(если полная
office-guru.ru>
Колонтитулы в Excel
листы книжные…и тогда фамилию. Но чтобы или разные колонтитулыЭтот пример научит вас Backspace на клавиатуре. подходящий текст, содержащийПосле завершения ввода и них расположены логотипыОбычныйВыполните одно или несколько ниже флажков.
или в представлении
работать в представлении
На вкладке колонтитул, щелкните левое, автоматизация нужна). номер страницы где и фамилию, и
для чётных и добавлять информацию в Если нужно убрать номер страницы, дату,
изменения колонтитулов в и реквизиты компании,. из указанных нижеЧтобы удалить колонтитулы сНастраиваемый нижний колонтитул
Разметка страницыРазметка страницыРазметка страницы
центральное или правое
JayBhagavan будет? имя? это когда нечётных страниц. верхний или нижний полностью верхний, нижний наименование или путь Excel кликните в
дата и времяТакже можно щелкнуть действий. первой печатаемой страницы,.. В случае диаграмм. В случае диаграмм
в группе текстовое поле колонтитула: Вариант с «костылями».
у меня просто
бывает?
Аналогичным образом вы можете колонтитул (верхнюю или или оба колонтитула, к файлу. Если любой ячейке для формирования документа, номераОбычныйЧтобы удалить колонтитулы с установите флажок»Верхний колонтитул»» /> и листов диаграмм и листов диаграммПараметры страницы в верхней или Распечатываете в пдф
большой объем документовЗдесь, пани добавлять информацию в нижнюю часть каждой это можно сделать ни один из выхода из режима страниц и т.
в строке состояния. первой печатаемой страницы,Особый колонтитул для первойИспользуя кнопки диалогового окна для работы с для работы с
нажмите нижней части страницы документ, а после с такой проблемой.Katipoma-Анастасия Эмирзиади нижний колонтитул. печатной страницы) в в режиме конструктора, вариантов не подходит, редактирования. Если внесенные д. Эти элементыНа вкладке установите флажок страницыВерхний колонтитул колонтитулами используйте диалоговое колонтитулами используйте диалоговое
кнопку вызова диалогового окна листа (под надписью в пдф добавляете поэтому пришлось обратится,:Нажмите кнопку Excel. выбрав на панели можно произвольно скомбинировать
изменения сохранять не называются колонтитулами вВставкаОсобый колонтитул для первой.или окно окно.Верхний колонтитул колонтитулы (как именно
сама сделать неИ здесь (правила):NormalНажмите кнопку «Колонтитулы» в меню нужные элементы с нужно, нажмите клавишу
Excel. Давайте научимсяв группе страницыЧтобы указать, что колонтитулыНижний колонтитулПараметры страницыПараметры страницыНа экран будет выведеноили над надписью
— спросите у смогла.ЦитатаНе рекомендуется(Обычный) на вкладкеPage Layout соответственно верхнего или помощью кнопок на Esc. с ними работать.Текст
. нечетных страниц должны, вставьте определенные элементы.. диалоговое окноНижний колонтитул поисковика) и послеP.S. выкатывать и4.1. Создавать одинаковыеView(Разметка страницы) на нижнего колонтитула пункт панели «Элементы колонтитулов»Из вкладки «Разметка страницы»При работе с файлом
нажмите кнопку
Чтобы указать, что колонтитулы отличаться от колонтитулов в верхний илиВыберите лист, в колонтитулыЩелкните лист, на которомПараметры страницы
). выводите на бумагу. писать рукой не темы или сообщения(Вид), чтобы вернуться вкладке «нет». в Excel (вкладка можно вызвать окно
planetaexcel.ru>
колонтитулы можно увидеть
Колонтитулы в ворде. Рамки для word
Колонтитулы в ворде — это текст и изображения размещаемые на страницах документа, не относящиеся к основному тексту, а носят информационный и оформительский характер. При правильном использовании вы сможете оформить документ который останется только отправить на печать.
Рамки для текста в ворде и колонтитулы
Колонтитулы в word размещаются на каждой из страниц документа в верхнем, нижнем и боковом полях. В этих областях можно разместить номера страниц, рамки для текста, время и дату, логотип компании, название документа, имя файла. На мой взгляд, колонтитулы в word полезны для инженера тем, что с помощью них можно оформить документ согласно требований к проектной и рабочей документации, вставить рамку и штампики соответствующих форм. Для знакомства с колонтитулами в ворде, предлагаю проделать небольшую практическую работу по созданию шаблона первого листа с рамкой для всех видов документов по ГОСТ 21.1101-2013.
Как сделать рамку в ворде используя колонтитулы
Думаю, разобравшись на конкретном примере, дальнейшая работа с колонтитулами, для вставки рамки word, не будет наводить на вас ужас. Различные способы выполнения тех или иных действий не будем рассматривать (раздувать статью), с ними думаю ознакомитесь сами. Давайте рассмотрим последовательность действий, как сделать рамку в колонтитулах в ворде 2010 (другие версии подобны):
1. Первым делом скачайте файл, с подготовленными исходными материалами кликнув здесь.
2. Откройте файл, и скопируйте внутреннюю рамку для текста документа на второй странице, кликнув правой клавишей мыши, в тот момент, когда у курсора появится перекрестие при наведении на рамку.
3. Далее установите курсор на первой странице. В ленте верхнего меню Вставка → Верхний колонтитул → Изменить верхний колонтитул.
4. Важно. Для создания особого колонтитула для первой страницы, установить галку на вкладке «Колонтитулы» в разделе «Параметры»
5. Нажмите сочетание клавиш Ctrl+V, или вставьте рамку word документа по клику правой клавиши мыши.
6. В верхнем меню Формат → Положение → Дополнительные параметры разметки…
7. В открывшемся окне установите параметры рамки для текста как на рисунке ниже.
8. Перейдите на вкладку «Конструктор» и нажмите «Закрыть окно колонтитулов»
9. Скопируйте табличку дополнительных граф листа на третьей странице. Выделение таблицы происходит при клике перекрестия, появляющегося при наведении курсора в область таблицы.
10. Аналогично вставке рамки для текста word на листе, проделайте шаги 3 и 5.
11. Установив курсор в область таблицы по клику правой клавиши откройте окно «Свойства таблицы».
12. Кликните, в последовательности указанной на рисунке ниже, и установите аналогичные параметры. Закройте окно колонтитулов (аналогично шагу 8)
13. Скопируйте табличку шаблона основной надписи по форме 5 на четвертой странице. Выделение таблицы происходит при клике перекрестия, появляющегося при наведении курсора в область таблицы.
14. Установите курсор на первой странице с рамкой для текста. В ленте верхнего меню Вставка → Нижний колонтитул → Изменить нижний колонтитул.
15. Повторите последовательно шаги 5, 11 и установите параметры как на рисунке ниже.
16. Эхх… ну вроде как все, рамку для текста в ворде сделали, закрывайте окно редактирования колонтитулов (шаг 8).
Разные колонтитулы в одном документе
Методика создания колонтитулов с рамками для текста в ворде на последующих страницах документа подобна описанной, с той лишь разницей, что в нижнем колонтитуле необходимо вставить таблицу по форме 6. Теперь вы сможете создать бесплатно документ с двумя разными колонтитулами (рамками), для первой и последующих страниц. Но как быть, если необходимо создать разные колонтитулы (более двух) в одном документе? Этому посвящена отдельная статья расположенная здесь. Кстати в ней вы сможете бесплатно скачать рамки для word документа с готовыми колонтитулами.
Как убрать рамку в ворде из колонтитулов
Для того, чтоб удалить или изменить рамку текста или весь колонтитул, перейдите в режим редактирования и удалите все имеющиеся элементы. Быстрей и проще всего попасть в режим редактирования по двойному клику мыши, установив курсор на элементе колонтитула (рамке, штампе), или воспользоваться лентой верхнего меню Вставка → Верхний/Нижний колонтитул → Удалить верхний/нижний колонтитул.
Полезно. Для того, чтоб документ был закончен и можно было отправить на печать, не хватает номеров страниц, а как это сделать читайте здесь.
Как в ворде вставить рамку. Видео
Создание нижних и верхних колонтитулов страниц (Microsoft Word)
Обратите внимание: Эта статья написана для пользователей следующих версий Microsoft Word: 2007, 2010, 2013, 2016, 2019 и Word в Office 365. Если вы используете более раннюю версию (Word 2003 или более раннюю), этот совет может не работать для вы . Чтобы ознакомиться с версией этого совета, написанного специально для более ранних версий Word, щелкните здесь: Создание нижних и верхних колонтитулов страниц.
Word позволяет добавлять в документ верхние и нижние колонтитулы. Заголовки — это не что иное, как повторяющийся текст, который появляется вверху каждой страницы вашего печатного документа, тогда как нижние колонтитулы появляются внизу каждой страницы.Прелесть верхних и нижних колонтитулов в том, что их нужно определить только один раз, а затем Word автоматически размещает их на ваших печатных страницах.
Самый простой способ создать верхний или нижний колонтитул в Word — просто дважды щелкнуть вверху или внизу страницы, где появится верхний или нижний колонтитул. Вы также можете, если хотите, выполнить следующие действия:
- Отображение вкладки «Вставка» на ленте.
- Щелкните инструмент «Верхний колонтитул» в группе «Верхний и нижний колонтитулы», а затем щелкните «Редактировать заголовок».Отображается заголовок, и точка вставки находится внутри него.
- При желании введите информацию для заголовка, отформатировав ее так, как если бы вы форматировали обычный текст в документе.
- Щелкните инструмент «Перейти к нижнему колонтитулу» на вкладке «Дизайн» на ленте.
- При желании введите информацию для нижнего колонтитула, отформатировав ее так, как если бы вы форматировали обычный текст в документе.
- Нажмите «Закрыть верхний и нижний колонтитулы» (на вкладке «Верхний и нижний колонтитулы» ленты), когда ваш верхний и нижний колонтитулы будут определены так, как вы хотите.
WordTips — ваш источник экономичного обучения работе с Microsoft Word. (Microsoft Word — самая популярная программа для обработки текстов в мире.) Этот совет (9506) применим к Microsoft Word 2007, 2010, 2013, 2016, 2019 и Word в Office 365. Вы можете найти версию этого совета для старого интерфейса меню Word здесь: Создание нижних и верхних колонтитулов страниц .
Автор Биография
Аллен Вятт
Аллен Вятт — всемирно признанный автор, автор более чем 50 научно-популярных книг и многочисленных журнальных статей.Он является президентом Sharon Parq Associates, компании, предоставляющей компьютерные и издательские услуги. Узнать больше о Allen …
Печать скрытого текста
Один из атрибутов форматирования, который вы можете добавить к тексту, — сделать его «скрытым», что означает, что вы можете контролировать, является ли он …
Открой для себя большеНастройка меню «Пуск»
Windows дает вам возможность точно настроить то, что отображается в меню «Пуск».Вот как добраться до элементов управления …
Открой для себя большеИспользование части имени файла документа в заголовке
Верхние и нижние колонтитулы добавляют красивый завершающий штрих к документу, который вы планируете распечатать. Вам может понадобиться всякая информация …
Открой для себя большеНомера абзацев в верхних или нижних колонтитулах
Если в ваших документах обычно используются нумерованные абзацы, вы можете поместить номер первого абзаца страницы в…
Открой для себя большеКопирование верхних и нижних колонтитулов
Нужно перенести верхние и нижние колонтитулы из одного документа в другой? Вы можете использовать действия, описанные в этом совете, чтобы ускорить работу …
Открой для себя большеВвод имен документов в верхние или нижние колонтитулы
Хотите включить имя файла документа в печатную копию без изменения макета? Вы можете использовать заголовок или …
Открой для себя больше15 советов по созданию отличного нижнего колонтитула веб-сайта
Одно из самых важных мест на вашем веб-сайте — это нижний колонтитул.Да серьезно. Возможно, это не область самого лучшего дизайна или впечатляющего контента, но это место, где пользователи часто ищут информацию. Поэтому жизненно важно, чтобы вы не пренебрегали этой областью при планировании проекта веб-дизайна.
Но какие элементы вы должны включить? Как сделать нижний колонтитул организованным и в соответствии с общей эстетикой, не будучи навязчивым? Вы пришли в нужное место. Здесь мы рассмотрим советы по созданию отличного нижнего колонтитула с примерами некоторых веб-сайтов, у которых это хорошо получается.
1. Сохраняйте простой дизайн
Да, это один из ключей к большинству дизайн-проектов, но о нем стоит сразу сказать. Простой дизайн важен при работе с большим объемом информации, что, вероятно, будет иметь место в случае нижнего колонтитула. Придерживайтесь чистых элементов, много места и организовывайте с определенной целью. Постарайтесь избежать беспорядка и подумайте, какие элементы будут жить в вашем нижнем колонтитуле и почему они должны быть там. Размер нижнего колонтитула часто зависит от объема информации и количества страниц на вашем веб-сайте.
Agra-Culture использует цвет, значки и текст в нижнем колонтитуле, но он прост и имеет отличную плавность. На каждую ссылку легко нажать, а тонкая деталь с изображением фермы в зеленой рамке — приятный штрих.
2. Ссылка на вашу информацию
Две самые важные ссылки в нижнем колонтитуле любого веб-сайта ведут на страницы «О нас» и «Свяжитесь с нами». Пользователи захотят узнать, кто вы и о чем ваша компания или бренд. Упростите поиск этой информации. Многие также захотят узнать о членах вашей команды и о том, как с ними связаться.(Это жизненно важный инструмент. Многие люди теряют визитные карточки и возвращаются на ваш сайт, чтобы восстановить эту контактную информацию.)
Heckford содержит множество ссылок на компанию, социальные сети и информацию об их работе.
Хотя вы должны ссылаться на полную страницу «Свяжитесь с нами», включение соответствующей контактной информации в нижний колонтитул тоже неплохо. Включите основной номер телефона, адрес электронной почты и физический адрес. (Бонусные баллы за настройку каждого элемента таким образом, чтобы он автоматически набирал номер, отправлял электронные письма или карты при нажатии.)
Root Studio создала нижний колонтитул, который почти противоречит всему, что вы представляете, когда думаете о нижнем колонтитуле, но он работает. Текст большой (как и поле, в котором он находится), сводится к очень простому списку контактной информации. (Это впечатляющая концепция дизайна для веб-сайта, которая хочет, чтобы пользователи обращались к ним по поводу проектов и работы.)
Группирование, как элементы нижнего колонтитула, может создать хорошее ощущение организации для ссылок и информации. Рассмотрите несколько столбцов (или строк) соответствующей информации, такой как контакты, ссылки, услуги, социальные сети и разделы с ваших самых популярных страниц.Поместите каждый раздел под и заголовок, чтобы каждый элемент было легко увидеть и найти.
SugarSync включает несколько столбцов информации для легкого доступа к информации нижнего колонтитула. С помощью заголовков «Продукт», «Компания», «Узнать больше» и «Свяжитесь с нами» легко найти часть сайта, которую вы хотите использовать в следующий раз.
5. Включите уведомление об авторских правах
Эта крошечная строчка текста может быть вам палочкой-выручалочкой. Не забывай об этом. Хотя на большинстве сайтов он отображается в виде одной строки в нижней части экрана, вы можете сделать его более интегрированным в остальную часть нижнего колонтитула.Уведомление об авторских правах может быть написано или содержать маленький круглый символ «c». Текст часто включает год публикации и имя правообладателя. Несколько уведомлений об авторских правах могут учитывать контент и дизайн (для сайтов, которые частично созданы третьей стороной).
Adventure.com упрощает задачу благодаря уведомлению об авторских правах в правом нижнем углу экрана. Информация имеет низкоконтрастный шрифт, поэтому она не мешает более важным элементам навигации нижнего колонтитула.
6. Добавьте призыв к действию
Когда пользователи перейдут к вашему нижнему колонтитулу, дайте им чем-нибудь заняться, пока они там. Включите поле, чтобы подписаться на электронную рассылку новостей, или пригласите их подписаться на вас в канале социальных сетей. Не забывайте о ценности этого пространства с точки зрения конверсии кликов.
Collabogive посвятил значительную часть нижнего колонтитула «Присоединяйтесь к нашему информационному бюллетеню». Этот призыв к действию легко увидеть, он соответствует дизайну и дает пользователям возможность взаимодействовать, не обязательно присоединяясь к кампании.
7. Используйте графические элементы
Слишком часто нижние колонтитулы представляют собой просто блок типа. Добавьте логотипы или графические элементы для дополнительного визуального интереса. Только будьте осторожны, чтобы не перегружать это маленькое пространство слишком большим количеством элементов. Подумайте об этом так: вместо того, чтобы писать «Следуйте за мной в Facebook / Twitter / где угодно», включите значки для этих торговых точек. Вы также можете использовать небольшие пиктограммы для ссылок, таких как карты или номера телефонов (но вы, вероятно, должны включить состояние наведения, в котором информация также «прописана»).
Фестиваль Kikk использует пространство нижнего колонтитула, чтобы выделить партнеров фестиваля, используя только логотипы и краткую контактную информацию. Обратите внимание на размер значков — все они легко видны и читаются — и на использование ползунка, чтобы можно было отобразить большое количество элементов на небольшом пространстве.
8. Помните о контрасте и удобочитаемости
Информация в нижнем колонтитуле обычно небольшая… очень маленькая. Это заставляет задуматься о цвете, весе и контрасте между текстовыми элементами и фоном.Каждое слово должно быть читаемым. Подумайте о простых шрифтах (без засечек со средним весом хорошо) и с более продвинутым шрифтом, чем вы обычно используете. Выбирайте цвета с высокой контрастностью, например светлый фон с черным текстом или темный фон с белым текстом. Избегайте использования разных цветов или декоративных шрифтов.
P53 использует одну из классических (и наиболее читаемых) комбинаций текста и фона для нижнего колонтитула — белое на черном.
9. Сохраните свой дизайн темы
Нижний колонтитул веб-сайта не должен выглядеть второстепенным.Он должен соответствовать общей теме дизайна сайта. Цвета, стили и графические элементы должны отражать общий тон. Не делайте распространенной ошибки, добавляя несоответствующий нижний колонтитул. Подумайте об этом пространстве и о том, как оно будет использоваться с самого начала проекта, чтобы не застрять с несоответствующим элементом в конце процесса проектирования.
Swiths Interactive Group использует простой нижний колонтитул, который полностью вписывается в общий вид веб-сайта, на котором изображен человек, сидящий за столом с разбросанными по нему предметами.Простой нижний колонтитул показывает релевантную информацию и выглядит так, как будто она принадлежит сайту.
10. Думайте о малом (но не слишком)
Колонтитулы по своей природе включают в себя множество мелких предметов. Только будьте осторожны, чтобы не стать слишком маленьким. Текст может быть на несколько пунктов меньше размера, используемого для основной части веб-сайта. Значки или изображения должны быть удобочитаемыми в выбранном вами размере. (Если вы не можете определить, что это за значок, вероятно, он слишком мал.) Элементы должны быть достаточно большими, чтобы их можно было легко щелкнуть или коснуться. Если пользователи не могут получить доступ к ссылкам, потому что они слишком маленькие или расположены слишком близко друг к другу, они не будут работать должным образом.
Хотя Curious Space использует довольно нетрадиционный стиль нижнего колонтитула, вы можете получить хорошее представление о масштабе по используемым размерам шрифта. Текст нижнего колонтитула немного меньше, тоньше и светлее, чем все остальные копии на странице, но все же достаточно большой, чтобы его было легко читать.
11. Используйте много места
Поскольку нижние колонтитулы обычно находятся в ограниченном пространстве, большое значение имеют пространство и интервалы. Оставьте достаточно места вокруг элементов в нижнем колонтитуле, а также между строками текста. Благодаря правильному интервалу нижний колонтитул не будет выглядеть тесным или непривлекательным.Это также имеет большое значение для возможности нажатия или касания. Поскольку многие (если не все) элементы в нижнем колонтитуле связаны с чем-то еще, это важный аспект функции пользователя. Объем используемого пространства не обязательно должен полностью соответствовать расстоянию на остальной части сайта, хотя может. (Это особенно верно для сайтов, которые используют узкие интервалы в основной части сайта для определенного эффекта или воздействия.)
Sailing Collective использует много места по вертикали и горизонтали между элементами.Они сгруппированы по типу и доступны для просмотра.
12. Остерегайтесь слишком большого количества предметов
Хотя использование графических элементов и заголовков — хорошая идея, есть грань между правильным и слишком большим. Используйте эти предметы экономно и для очень конкретной цели. Спросите себя, почему вы используете заголовок, значок или фотографию. Если ответ — «потому что выглядит хорошо», пересмотрите его. Каждый элемент должен служить определенной цели. Это поможет вам разработать удобный нижний колонтитул, который эффективно использует доступное пространство.
Меньше значит больше, как видно из нижнего колонтитула Master & Dynamic. Простых значков и текста достаточно, чтобы с легкостью просмотреть содержимое нижнего колонтитула.
13. Создайте чувство иерархии
Как и остальная часть веб-сайта, нижний колонтитул должен быть иерархическим по своей природе. Это двойная конструкция. Нижний колонтитул должен находиться внизу общей иерархии сайта. (В конце концов, именно там он и находится.) Нижний колонтитул также должен содержать иерархию элементов внутри своего «контейнера.«Наиболее важные элементы (часто контактная информация, призыв к действию или карта сайта) должны быть наиболее заметными. Стандартная информация, такая как уведомление об авторских правах, часто бывает наименьшего размера.
Griflan Design Inc. сообщает пользователям, что делать в нижнем колонтитуле, в порядке их выполнения. Сначала отправьте им электронное письмо; если это не сработает, позвоните им; и если ни один из этих вариантов не работает, посетите компанию в социальных сетях.
Нужен ли нижний колонтитул для вашего нижнего колонтитула? Рассмотрим нижний колонтитул для дополнительных слоев.(Это очень популярная практика.) Нижний колонтитул может быть отличным местом для создания дополнительной иерархии, добавления измерения к пространству нижнего колонтитула, если оно слишком плотное, или просто для предоставления места для забавного контента. Используйте эту область, чтобы выделить похвалы или вставить призыв к действию.
Smart Passive Income Blog отлично справляется с многоуровневым нижним колонтитулом. Далее идет призыв к действию, затем ссылки на сайты, затем нижний колонтитул с упоминаниями в средствах массовой информации блеклым цветом, за которыми следуют заявления об отказе от ответственности и политика сайта. Уровни навигации обеспечивают глубину нижнего колонтитула и упрощают просмотр и просмотр.
15. Не подчеркивайте все эти ссылки
Самая большая ошибка нижнего колонтитула? Разрешить ссылкам быть подчеркнутыми. По-прежнему существует большое количество веб-сайтов с подчеркнутыми ссылками в нижнем колонтитуле. Эта устаревшая техника не подходит для современного дизайна сайта.
УBaxter of California чистый нижний колонтитул с множеством ссылок. Он не выглядит загроможденным благодаря простым ссылкам без всех этих надоедливых подчеркиваний.
Заключение
Нижний колонтитул может многое сказать о вашем сайте.Он сообщает пользователям, кто вы, что они могут делать и как перемещаться по вашей веб-странице. Он также показывает тонкости вас как дизайнера, такие как внимание к деталям и способность работать в небольшом пространстве.
Нижний колонтитул — важная часть дизайна. Обратите на это внимание. Убедитесь, что вы включили правильное сочетание информации, элементов дизайна и удобства использования, чтобы максимально использовать нижнее пространство в каждом проекте веб-дизайна.
Основные верхние и нижние колонтитулы — Legal Office Guru
Для многих документов требуются верхние и / или нижние колонтитулы.Вы указываете имя получателя, дату и номер страницы в верхней части страницы 2 ваших исходящих писем. Вы указываете номер страницы и, возможно, название документа и место для инициалов внизу каждой страницы ваших соглашений. Умение вставлять, форматировать и контролировать верхние и нижние колонтитулы необходимо для создания документов, которые хорошо выглядят и хорошо работают.
Приступим.
Подробнее …
Введение в верхние и нижние колонтитулы
Теперь, когда вы решили, какой размер страницы вы печатаете, какие поля у ваших страниц и в каком направлении печатается ваш текст, давайте рассмотрим немного навороченный.Вероятно, вы видели документы с номерами страниц внизу каждой страницы или буквы с именем получателя, датой и номером страницы вверху каждой страницы (кроме первой), например:
Этот аспект макета страницы называется верхними и нижними колонтитулами. Чтобы вставить их в документ, перейдите на вкладку «Вставка»:
Microsoft Word покажет вам список предопределенных верхних или нижних колонтитулов (в зависимости от того, нажали ли вы кнопку «Верхние или нижние колонтитулы»), и, если один из них вам подходит, перейдите впереди и щелкните по нему.Независимо от того, используете ли вы предопределенный верхний или нижний колонтитул или хотите начать с нуля, вы можете нажать «Изменить верхний или нижний колонтитул», чтобы получить доступ к области верхнего или нижнего колонтитула в документе. В целях иллюстрации давайте создадим заголовок с нуля, используя команду Edit Header:
Когда курсор окажется в заголовке …
… вы увидите новую вкладку на ленте под названием Header & Footer Tools. :
Это так называемая контекстная вкладка, названная так потому, что она появляется только в том контексте, в котором она полезна.Если вы редактируете верхний или нижний колонтитул, эта вкладка появится. Он исчезнет после того, как вы нажмете команду «Закрыть верхний и нижний колонтитулы», показанную справа. (Другой пример контекстной вкладки — Таблицы.)
Вот некоторые вещи, которые вы хотите отметить об инструментах верхнего и нижнего колонтитула (работающих справа налево):
- Закрыть верхний и нижний колонтитул возвращает вас к основному текст документа.
- Верхний колонтитул сверху и Нижний колонтитул снизу — это удобный способ изменить положение верхнего / нижнего колонтитула относительно верхнего / нижнего краев страницы.
- Флажок Другая первая страница позволяет иметь два разных заголовка: один на первой странице, а другой — для второй и последующих страниц. Особенно хорош для переписки.
- Различные нечетные и четные страницы позволяет вам иметь разные верхние / нижние колонтитулы в зависимости от того, является ли номер страницы четным или нечетным. Полезно для книг или других рукописей, таких как переплетенные раздаточные материалы CLE.
- Перейти к заголовку , Перейти к нижнему колонтитулу , Предыдущие и Следующие — это удобные инструменты навигации.Если ваш курсор находится в заголовке и вы хотите отредактировать нижний колонтитул, нажмите, например, кнопку «Перейти к нижнему колонтитулу». Предыдущий и следующий помогают вам перемещаться между последовательными верхними и нижними колонтитулами (если вы отметили «Другая первая страница» или «Различные нечетные или четные страницы», или если в вашем документе есть разрывы разделов с отдельными верхними / нижними колонтитулами для каждого раздела).
- Дата и время позволяет вставлять текущую дату в виде обычного текста или в виде самообновляющегося поля.
- Номер страницы позволяет встроить номер текущей страницы в несколько форматов или в виде простого числа.
Вариант Word 365
Функция верхнего / нижнего колонтитула Word 365 немного отличается. Кнопка «Верхний и нижний колонтитулы» находится (как и в версиях Word для настольных компьютеров) на вкладке «Вставка»:
Здесь все меняется:
Во-первых, Word 365 предполагает, что вам нужен трехчастный верхний или нижний колонтитул, и вставляет трехчастный верхний или нижний колонтитул. таблица ячеек в каждой. Лично я считаю это удобным, поскольку многие мои нижние колонтитулы используют таблицы с тремя ячейками для хранения информации о документе помимо номера страницы.Вы можете найти этот стол скорее помехой, чем помощью. В таком случае вы можете выбрать таблицу и удалить ее.
Как показано выше, выберите таблицу, удерживая левую кнопку мыши и перетаскивая ее, затем выберите «Удалить таблицу» на всплывающей вкладке «Инструменты для таблиц».
На этом этапе вы можете отформатировать свой заголовок как хотите. К сожалению, пользователи Word 365 не могут использовать никакие поля, кроме номера текущей страницы.
Создание заголовка для письма
В качестве примера давайте создадим заголовок для письма следующим образом:
Этот контент является частью курсаТо, что вы узнали здесь, просто небольшая часть моего курса Basic Word Skills for Legal Professionals , который проведет вас от «Я не знаю, где найти какую-либо из команд» к «Я точно знаю, как это сделать!» Для получения дополнительной информации нажмите здесь.
Лучшие практики и примеры дизайна
Вы когда-нибудь смотрели на купальники в январе или зимние пальто в июне, и вдруг у вас возникла потребность узнать правила возврата компании?
Возможно, вам не удалось найти информацию или ссылку на их политику возврата под изображением или описанием продукта. В этом случае вы, вероятно, прокрутили страницу вниз в поисках этой информации. Если вы все еще не можете его найти, то, возможно, вы вышли с сайта, сказав себе, что вернетесь через несколько месяцев, когда эти покупки будут более разумными.
Именно из-за этого поведения пользователя вашему сайту нужен хорошо продуманный нижний колонтитул. Думайте о нижнем колонтитуле как о страховочной сетке для пользователей, которые не смогли найти информацию, которую они ищут, в других разделах вашего сайта. Например, предоставив ссылку на вашу политику возврата или контактную форму, вы можете запретить некоторым посетителям покинуть ваш сайт электронной торговли и никогда не вернуться.
В этом посте мы объясним, что такое нижний колонтитул и почему он важен для взаимодействия с пользователем.Затем мы рассмотрим, что добавить в нижний колонтитул, и в заключение приведем несколько наиболее креативных примеров, которые могут вас вдохновить.
Что такое нижний колонтитул веб-сайта?
Нижний колонтитул веб-сайта — это раздел содержимого в самом низу веб-страницы. Обычно он содержит уведомление об авторских правах, ссылку на политику конфиденциальности, карту сайта, логотип, контактную информацию, значки социальных сетей и форму подписки по электронной почте. Короче говоря, нижний колонтитул содержит информацию, которая улучшает общее удобство использования веб-сайта.
Не каждый нижний колонтитул будет содержать содержание и элементы, упомянутые выше — и это нормально. Лучшие нижние колонтитулы веб-сайтов будут разработаны так, чтобы включать информацию, необходимую посетителям на этом конкретном сайте.
Поскольку это может быть последнее, что посетитель видит на вашем сайте, важно тщательно продумать, какую информацию включить в нижний колонтитул. Часто этот элемент упускается из виду в процессе проектирования. Поскольку он находится так далеко вниз по странице, некоторые владельцы сайтов думают, что он менее важен, чем заголовок или содержание в верхней части страницы.
Но это заблуждение, которое может навредить вашим целям. Согласно исследованию Chartbeat, хотя более 80% посетителей видят контент в верхней части страницы, этот процент неуклонно снижается для контента, расположенного ниже по странице. Однако посетители, которые прокручивают страницу вниз, просматривают контент в нижней части страницы намного дольше, чем просматривают контент в верхней части страницы. Фактически, содержимое чуть ниже сгиба (примерно 1200 пикселей от верха страницы) просматривается почти в три раза дольше, чем содержимое выше сгиба (от 0 до 550 пикселей от верха страницы).Вот рисунок, иллюстрирующий это поведение.
Источник изображения
Что это значит? Один из возможных выводов заключается в том, что контент, который вы хотите охватить наибольшее количество людей, должен размещаться в заголовке, в то время как контент, который вы хотите, чтобы люди видели дольше всего, должен располагаться в нижнем колонтитуле.
Теперь, когда мы понимаем важность нижнего колонтитула веб-сайта, давайте подробнее рассмотрим, какая информация принадлежит этому разделу веб-страницы.
Что помещать в нижний колонтитул веб-сайта
- Уведомление об авторских правах
- Ссылка на политику конфиденциальности
- Карта сайта
- Логотип
- Контактная информация
- Иконки социальных сетей
- Форма регистрации по электронной почте
Важно понимать, что единственное требование для создания отличного нижнего колонтитула веб-сайта — это знать, что ищут ваши посетители.Вот почему нет точного рецепта для нижнего колонтитула веб-сайта. Есть стандартные ингредиенты, но что именно вы кладете, количество, порядок — решать только вам.
Давайте взглянем на некоторые ингредиенты, которые вы можете использовать при создании нижнего колонтитула.
Уведомление об авторских правах
Пожалуй, наиболее важным элементом нижнего колонтитула веб-сайта является уведомление об авторских правах. Согласно Стивену Фишману, JD, в юридической статье о Nolo уведомление об авторских правах — это «письменное уведомление, в котором говорится, что конкретная работа защищена авторским правом, и что вы владеете этим авторским правом.Цель проста: удержать кого-либо от копирования изображения, анимации, абзаца или иным образом попыток украсть контент с вашего веб-сайта.
Все, что требуется, — это символ авторского права © (или слова «Copyright» или «Copr.»), Год публикации веб-сайта или самого последнего существенного обновления и имя владельца авторских прав. Уведомление об авторских правах должно только появиться один раз на главной странице вашего веб-сайта, но он может отображаться на любом количестве страниц. Его можно разместить в любом месте на главной странице, но чаще всего он находится в нижнем колонтитуле.
Вот пример с домашней страницы блога HubSpot.
Ссылка на политику конфиденциальности
Если вы собираете личные данные пользователей, например их адреса электронной почты или платежную информацию, соглашения о Политике конфиденциальности являются обязательными по закону. По этой причине важно разработать юридически совместимую Политику конфиденциальности и обеспечить простоту поиска и доступа к этой политике на вашем веб-сайте.
Лучше всего разместить ссылку на вашу Политику конфиденциальности в нижнем колонтитуле вашего веб-сайта.Это не только удовлетворит требования закона, но и удовлетворит ожидания большинства потребителей, поскольку они ожидают найти эту информацию в нижнем колонтитуле. Некоторые компании, такие как Conde Nast, захотят включить отрывок из своей Политики конфиденциальности в дополнение к ссылке. Вот пример из The New Yorker .
Карта сайта
Вы можете добавить карту сайта в нижний колонтитул двумя способами. Вы можете указать несколько ссылок на разделы своего веб-сайта или предоставить одну ссылку на карту сайта XML.
Первый подход известен как создание «нижнего колонтитула карты сайта». Эти нижние колонтитулы содержат точки навигации, которые не могут аккуратно вписаться в верхние или глобальные панели навигации более крупных сайтов, или точки навигации, которые побуждают посетителей просматривать сайт. Нижний колонтитул карты сайта на Grace Eleyae, например, включает в себя навигационные ссылки, которые посетители могли не учитывать при первом входе на сайт, но хотели бы изучить.
Второй подход к включению карты сайта разработан с учетом ботов поисковых систем.Одна из самых важных вещей, которую будет искать бот поисковой системы, — это ссылка на ваш XML-файл Sitemap. Карта сайта — это файл, содержащий URL-адреса и информацию о страницах и мультимедийных файлах, которые вы считаете наиболее важными на своем сайте. По данным Google, поисковые системы используют этот файл для лучшего сканирования веб-сайтов, особенно крупных и содержательных. Вот почему размещение ссылки на этот файл в нижнем колонтитуле считается лучшим методом SEO.
Логотип
Нижние колонтитулы — отличное место, чтобы усилить индивидуальность вашего бренда.Есть несколько подходов, которые вы можете использовать. Вы можете включить свой логотип, но представить его иначе, чем в заголовке. Может, вы увеличите размер шрифта. Может быть, вы добавите изображение. Возможно, вы включите заявление о миссии или ценности вашего бренда под логотипом. Это всего лишь несколько способов напомнить посетителям, что представляет собой ваша компания, и произвести незабываемое последнее впечатление.
Например,Envoy добавляет товарный знак прямо под своим логотипом в нижнем колонтитуле. Он гласит: «Мы создаем возможности для объединенного мира.Быть смелым.» Таким образом, читатель будет иметь представление о том, чем занимается компания, даже если он не читал страницу «О компании».
Контактная информация
Вы хотите, чтобы потенциальные клиенты могли связываться с вами как можно проще. По этой причине нижние колонтитулы веб-сайтов часто содержат контактные данные, такие как рабочий адрес электронной почты, номер телефона или почтовый адрес. Или он может просто включать ссылку, которая приведет вас к контактной форме.
Роскошный бутик-отель Bellevue Syrene посвящает одну часть нижнего колонтитула своего веб-сайта своей контактной информации.Чтобы потенциальные гости могли связаться с отелем так, как они хотят, в нижнем колонтитуле указан адрес, номер телефона, номер факса и адрес электронной почты.
Иконки социальных сетей
Социальные сети — это еще один способ, с помощью которого потенциальные клиенты могут связаться с вами. По этой причине рекомендуется включать ссылки на профили в социальных сетях. Это также простой способ увеличить количество подписчиков на всех ваших платформах. Понимая эти преимущества, вполне логично, что 72% веб-сайтов включают в нижний колонтитул значки своих социальных сетей.
Вот изображение анимированных значков социальных сетей в приложении Rewind от Flatstudio.
Форма регистрации по электронной почте
В идеале вы хотите представить форму подписки по электронной почте посетителю, который понимает ценность вашего контента и хочет большего. Вероятный кандидат — это посетитель, который прокрутил страницу до конца. Вот почему многие веб-сайты используют нижний колонтитул как возможность увеличить число подписчиков.
Например, Chobani включает в нижний колонтитул простую форму подписки по электронной почте.Слоган выше — «Получайте самые свежие новости о Чобани» — помогает определить ожидания подписчика относительно того, на что именно он подписывается.
Теперь, когда мы знаем, какой возможный контент и элементы мы можем поместить в нижний колонтитул веб-сайта, давайте рассмотрим несколько реальных примеров, которые могут вас вдохновить.
Примеры нижнего колонтитула веб-сайта
Как обсуждалось выше, не существует «правильного» способа создания нижнего колонтитула веб-сайта, если он отражает вашу уникальную идентичность бренда и ориентирован на вашу аудиторию.Давайте рассмотрим несколько примеров, которые делают именно это.
1. Лорелей Лондрес
Lorelei Londres — это роскошный отель в Италии, который стремится обеспечить гостеприимство и очарование. Его нижний колонтитул успешен в обоих аспектах.
Предвидя любой вопрос от посетителя или гостя сайта, слева есть контактная информация, в центре — ссылки для навигации, а справа — форма для подписки на информационный бюллетень. Справа находится ссылка на политику конфиденциальности, а также форма отправки прямо в нижнем колонтитуле.Ниже приведена еще одна ссылка на политику конфиденциальности, политику в отношении файлов cookie и агентство, создавшее веб-сайт, а также уведомление об авторских правах. Все это размещено на фоне изображения, изображающего кого-то в бассейне на балконе с видом на пляж. В результате получается стандартный нижний колонтитул, который идеально соответствует бренду.
2. Сверхтекучая
Superfluid — это веганский косметический бренд, созданный для всех. Как и миссия Superfluid, ее нижний колонтитул является базовым, но также переопределяет основные значения.Нижний колонтитул Superfluid содержит информацию, которую вы ожидаете — хорошо организованное меню со справочными статьями, юридической информацией и учетными записями в социальных сетях, форма подписки по электронной почте, логотип и информация об авторских правах — но не так, как вы могли бы ожидать.
Во-первых, в форме подписки по электронной почте используются заглавные буквы, как и в логотипе, а под ним отображается анимированное предложение скидки. Логотип огромен по сравнению с другим текстом в нижнем колонтитуле. Слева под нижним колонтитулом вы видите значки, представляющие ценности бренда — гуманность, веганство и инклюзивность.Справа — традиционное уведомление об авторских правах, а также допустимые способы оплаты. Короче говоря, этот нижний колонтитул содержит важную информацию, чтобы ответить на любые вопросы, которые могут возникнуть у потенциальных или существующих клиентов, жирным, но ясным образом.
3. Группа сплайнов
Spline Group — это машиностроительная и электротехническая компания, которая ценит эффективную коммуникацию и простоту.
Это ясно из его нижнего колонтитула. Нижний колонтитул выполнен в минималистском стиле с черным текстом на белом фоне.Есть адрес и ссылки на его страницу в Instagram, LinkedIn и Карьере. Ниже находится текст гораздо большего размера. Но в отличие от Superfluid, это не логотип или торговая марка Spline. Вместо этого это контактная ссылка с простым, но привлекательным призывом к действию: «Давай поговорим».
4. Art4web
Art4web — это креативная студия цифрового и брендинга, которая занимается созданием уникальных веб-сайтов, мобильных приложений и дизайна брендов. Собственный нижний колонтитул — образец уникального дизайна. Вместо того, чтобы предлагать одну точку взаимодействия для потенциальных клиентов, таких как Spline Group, Art4web предлагает три.Потенциальные клиенты могут написать им по электронной почте, заполнить форму, чтобы узнать расценки на свой проект, или позвонить им. Или они могут выбрать подключение к любой из социальных сетей, представленных значками ниже.
5. gOOOders
gOOOders — это онлайн-платформа и серия гостиничных бутиков, которые продают этичные и экологически безопасные продукты. Его миссия — помочь людям сделать лучший выбор в отношении продуктов, которые они покупают, и того, как они путешествуют.
Поскольку gOOOders — это бренд, ориентированный на действие, логично, что нижний колонтитул ориентирован на действия.Большая часть нижнего колонтитула посвящена форме подписки по электронной почте. Фон формы красочный и анимированный, поэтому ваш взгляд будет притягиваться к этому разделу. Ниже представлена простая белая строка, содержащая уведомление об авторских правах, контактную ссылку, ссылки на политику и условия использования файлов cookie gOOOders, а также значки социальных сетей. Это отличная модель для веб-сайтов, которые хотят оптимизировать нижний колонтитул для конверсий.
6. Аджиб
Пранджал Кайла, также известный как Аджиб, является независимым междисциплинарным дизайнером.Согласно его биографии, одна из его специальностей — «создание интерактивных пространственных и сенсорных ощущений». Это видно во всех частях его веб-сайта, включая нижний колонтитул.
Его нижний колонтитул содержит основную информацию — ссылки на его альбом и работы, контактную информацию, значки социальных сетей, уведомление об авторских правах и ссылку на его политику конфиденциальности — но их представление уникально. На черном фоне белая типография выглядит как созвездие. Курсор действует как прожектор. При наведении курсора на любую ссылку шрифт становится жирным и синим.
Создание нижнего колонтитула вашего веб-сайта
Создание нижнего колонтитула вашего веб-сайта требует тщательного планирования. Это раздел, в котором люди и роботы поисковых систем ищут важную информацию, которую они нигде не нашли. Убедитесь, что вы предоставляете им необходимый контент и элементы, чтобы они продолжали изучать ваш сайт, а не уходили в разочаровании.
Идеальный нижний колонтитул: как его создать
Мы хотели бы представить новую функцию, которую вы можете использовать для настройки своих социальных иконок, используя коллекцию отличных примеров функциональных, оригинальных и эффективных нижних колонтитулов.
Если вы считаете, что нижний колонтитул вашего электронного письма является второстепенным элементом, просто аксессуаром, пора переосмыслить этот вопрос с другой точки зрения.
Что такое нижний колонтитул?
Нижний колонтитул, как следует из названия, — это основание , постамент , на котором опираются ваши кампании и информационные бюллетени.
Нижний колонтитул используется для набора коммуникаций бренда, которые входят в сферу доверия : доверие, признание, надежность и репутация.Как мы уже говорили, это база, с которой компания и получатель выстраивают отношения доверия .
Не влияя на частоту открытия, нижний колонтитул имеет значение, особенно на тех этапах воронки , в которых ваш контакт еще не полностью задействован , но находится в серой зоне, где ему или ей придется решить, следует ли отдать должное вашему бренд (продолжая получать электронные письма) или уйти (отказаться от подписки).
Новые иконки социальных сетей: добавьте WhatsApp!
Мы решили коснуться этой темы еще раз, потому что мы представили новой ценной функции в MailUp: на этапе создания электронной почты она позволяет вам добавлять новые значки социальных сетей в нижний колонтитул , некоторые из которых уже существуют, а другие могут быть полностью настроенным.
Новую функцию можно найти в BEEeditor : все, что вам нужно сделать, это вставить модуль Social в тело сообщения. Внутри вы найдете новые значки социальных сетей и функцию Добавить пользовательский значок , которую вы можете использовать для вставки нового элемента с изображением и URL-адресом.
Рассмотрим три примера использования новой функции. Теперь вы можете:
- Вставить логотип своей компании , вашего блога или продукта с ярко выраженной идентичностью
- Изменить макет всех значков социальных сетей , стандартизируя стиль в соответствии с вашим вкусом или идентичностью вашего бренда
- Вставьте логотип платформы обмена мгновенными сообщениями , например WhatsApp , чтобы получатель мог начать разговор с вашей компанией простым щелчком.
Как связать свою учетную запись WhatsApp с социальным значком
Операция очень проста: функция называется Нажмите, чтобы поговорить , и предоставляет вам URL-адрес (это: https://wa.me /, где — номер телефона в полном международном формате) для вставки в качестве ссылки в значок социальной сети вашего сообщения.
Подробное объяснение можно найти на специальной странице на веб-сайте WhatsApp .
В двух словах, эта ценная функция позволяет настраивать социальных сетей вашего бренда и одновременно запускать диалоговое динамическое .
Просто подумайте о потенциале с точки зрения службы поддержки клиентов : вводя число в значок WhatsApp, команда службы поддержки клиентов имеет возможность отслеживать все разговоры, генерируемые самим электронным письмом, отвечая на сомнения и вопросы получателей .
Вот пример настраиваемого нижнего колонтитула с новой функцией:
Теперь рассмотрим несколько советов и идей по созданию нижнего колонтитула, который превосходит , передавая доверие , которое одновременно является оригинальным, оказывает влияние на получателей .
Althougheach может выбирать, что включать, есть определенные элементы , которые не могут отсутствовать в хорошо продуманном нижнем колонтитуле. Начнем с того, что нельзя пропустить.
Что помещать в нижний колонтитул: основные элементы
Законы о борьбе со спамом в большинстве стран требуют, чтобы определенная информация обязательно включалась в электронное письмо , а нижний колонтитул — это место для ее размещения.
Убедитесь, что вы правильно общаетесь со своими клиентами и потенциальными клиентами, всегда включает :
Вариант отказа от подписки
В форме ссылок ( Отказ от подписки является наиболее частым) этот вариант должен давать получателям возможность нет. дольше получать письма .Лучший способ управлять процессом отказа от подписки — это отдельная глава, на которой мы не будем здесь останавливаться (вы можете найти все, что вам нужно знать , в этом сообщении блога ).
Контактная информация
Этот общий ярлык включает:
- Ссылка на веб-сайт компании : логотип со ссылкой на сайт или краткий список некоторых других разделов веб-сайта компании, таких как блог, домашняя страница или даже предложения о работе в компании.
- Адрес для корреспонденции : мы живем в цифровом мире, но приятно знать, откуда на самом деле приходят сообщения;
- Адрес электронной почты : эту информацию можно запросить вместе с адресом для корреспонденции.Это адрес электронной почты, который читатели могут использовать для «ответа» на сообщение или для связи.
Напоминание о разрешении
Это нижний колонтитул, который отвечает на вопрос « Почему я получаю это письмо? ”Это также лучшая практика с точки зрения доставляемости, поскольку дополнительно снижает количество жалоб на спам и помогает поддерживать вашу репутацию как отправителя. Пример напоминания о разрешении? « Вы получили это сообщение, потому что подписаны на блог MailUp» .
Политика конфиденциальности
Разрешить читателю получать информацию о способах хранения личных данных .
Что добавить в нижний колонтитул: дополнительные элементы, увеличивающие воздействие
Добавить изображение
Это деликатная операция из-за ограниченного свободного места, но она имеет большой потенциал.
Animage позволяет комбинировать персонализацию подписи внизу с резкостью маркетинговой кампании по электронной почте.
AlaskaAirlines представляет собой отличный пример, который придает нижним колонтитулам более четкую индивидуальность с изображением. Нижний колонтитул ниже представляет все правильных ингредиентов (четкий и однозначный вариант отказа от подписки, заявление о конфиденциальности, контакты, цвета, соответствующие фирменному стилю и логотипу) и оригинальной копии , чтобы пригласить получателей связаться с помощью социальных профилей.
Вставьте выигрыш, претензию или простые лозунги
Если нижний колонтитул — это место, где ваш бренд узнаваем , выигрыш и претензия — наилучшие возможные текстовые элементы для , придающие согласованность и смысл нижнему колонтитулу .
Две компании особенно хорошо используют свои слоганы в нижнем колонтитуле: одна из них United byBlue, компания по производству оборудования для наружного использования, которая закрывает свои электронные письма заявлением о намерениях в отношении окружающей среды . Нижний колонтитул хорошо структурирован благодаря модульной структуре, и размещает информацию в иерархической, упорядоченной и удобной для просмотра форме.
Претензия на продукт к проекту ближе к реальной претензии, которая, согласно социальным обозначениям, объясняет ее обещание , миссию компании .
Явное приглашение в Центр настроек
Возможно, вы уже это знаете, но Центр настроек дает вашим контактам возможность обновить свой профиль и изменить такие параметры, как частота сообщений.
Самая лучшая практика — это , чтобы сделать ссылку на Центр предпочтений явной и очевидной , направляя потенциальных отписавшихся прямо на него. Patagonia делает это довольно хорошо, предлагая подписчикам использовать Центр предпочтений с обещанием получать только те электронные письма, которые соответствуют их интересам, с последующими рассылками.
Стоимость акций компании
Это похоже на выплату и требование, но на меньше рекламы и больше на повествовании . Распространение корпоративных ценностей позволяет придавать своим электронным письмам человеческий оттенок и распространять историю бренда или информацию о любых проектах корпоративной социальной ответственности .
Отличным примером является MiiR, который разработал чистый и простой нижний колонтитул с «отступлением» , посвященным истории, ценностям и миссии компании .
Резюме
Если коммуникативный потенциал нижнего колонтитула очевиден, настало время применить его на практике .
С операционной точки зрения, создать нижний колонтитул просто и мгновенно благодаря редактору перетаскивания на платформе MailUp. Если вы еще не пробовали, сейчас самое подходящее время: запросить пробную версию , чтобы получить доступ ко всем функциям платформы в течение 30 дней, бесплатно.
Андреа Сервенти
Редактор
Я родился в 1986 году в Милане, где получил диплом по современной литературе и начал писать для интернет-газет, журналов и новостных телепрограмм.Теперь, перейдя на маркетинг и цифровой мир, я работаю редактором контента в MailUp: читаю, слушаю, собираю идеи и пишу о том, что такое электронный маркетинг и как его использовать в стратегических целях.
Вам понравилась эта статья? У нас есть для вас гораздо больше.
Подпишитесь сейчас, чтобы получать последние новости о маркетинге по электронной почте и SMS.
Как создать нижний колонтитул с помощью JetThemeCore для Elementor
Необязательно быть технически подкованным, если вы хотите создать нижний колонтитул самостоятельно.С плагином JetThemeCore вы можете сделать это двумя способами. Просто решите, хотите ли вы нестандартный или готовый нижний колонтитул, и следуйте нашему руководству!
JetThemeCore — удобный плагин с множеством невероятных виджетов. Они помогают улучшить любой веб-сайт Elementor с помощью хорошо продуманных нижних колонтитулов, и других элементов.
На сегодняшний день команда Crocoblock подготовила пошаговое руководство по созданию структурированных многофункциональных нижних колонтитулов. Узнайте, как добавлять и настраивать их вручную или импортировать готовые шаблоны нижних колонтитулов.Давайте погрузимся в процесс!
Создание нестандартного нижнего колонтитула
Вы ищете нижний колонтитул, который полностью соответствует дизайну вашего веб-сайта? Итак, вы всего в нескольких шагах от уникального нестандартного нижнего колонтитула . Ниже вы узнаете, как создать его с нуля!
1 Шаг — Установка
Убедитесь, что JetThemeCore уже установлен на вашем WordPress. Для этого перейдите в Плагины> Установленные плагины.
На всякий случай, если вы не знаете, как установить плагинов Crocoblock — смотрите Руководство мастера установки.
2 Шаг — Добавьте новый нижний колонтитул
Теперь щелкните JetPlugins> Theme Builder. После того, как вы окажетесь на экране «Части темы» , выберите Нижний колонтитул> Добавить новый.
3 Шаг — Назовите нижний колонтитул
Перед редактированием придумайте заголовок для нижнего колонтитула, чтобы распознать его в библиотеке. Также выберите «Нижний колонтитул» в качестве типа шаблона.
4 Шаг — Настройте нижний колонтитул
На этом этапе поиграйте с некоторыми из замечательных виджетов Crocoblock.
Также попробуйте следующие полезные виджеты:
- «Список значков» — для установки категорий или ссылок;
- «Социальные иконки» помогает людям находить вас в социальных сетях;
- «Карта» позволяет указать точные координаты компании;
- «Погода» — показывать погоду.
- Чтобы найти перечисленные и другие виджеты, используйте поле поиска.
Не забудьте сохранить изменения, нажав Опубликовать> Обновить.
Импортируйте готовый нижний колонтитул с помощью Magic Button
Кто сказал, что нельзя просто выбрать готовый шаблон нижнего колонтитула ? К счастью, плагин JetThemeCore содержит солидную коллекцию таких макетов. Все они хорошо продуманы и легко настраиваются.
Итак, для начала повторите первые 3 шага. Это означает, что вам нужно создать новый нижний колонтитул после JetPlugins> Theme Builder. Затем выберите Нижний колонтитул> Добавить новый.
5 Шаг — Импортируйте готовый шаблон нижнего колонтитула
Crocoblock разработал большое количество шаблонов нижнего колонтитула для любых целей и бизнеса.Нажав на кнопку Magic Button, решит, какая из них больше всего подходит для вашего сайта WordPress.
Теперь нажмите «Вставить» , чтобы продолжить полировку нижнего колонтитула.
5 Шаг — Улучшение любой части нижнего колонтитула
Удалить или изменить что-либо в готовом шаблоне нижнего колонтитула не проблема. Просто нажмите кнопку «Редактировать» или перетащите нужный элемент. Также можно настроить цвет фона, размер текста, кнопок и т. Д.
6 Шаг — Условия
Существуют также различные условия для отображения нижнего колонтитула. При необходимости вы можете применить его ко всему сайту или только к одной странице.
Надеюсь, вам понравился процесс создания нижних колонтитулов с помощью JetThemeCore. Еще больше уроков по Elementor уже в пути!
Что такое нижний колонтитул веб-страницы? | Small Business
Подобно нижнему колонтитулу документа, нижний колонтитул веб-страницы содержит информацию, указанную внизу страницы.Нижний колонтитул также рассматривается как отдельный раздел веб-страницы, отдельный от верхнего колонтитула, содержимого и боковых панелей. Нижний колонтитул кодируется в CSS (каскадные таблицы стилей) или HTML (язык гипертекстовой разметки).
Кодирование нижнего колонтитула
Нижний колонтитул расположен внизу веб-страницы и кодируется с помощью соответствующих тегов CSS «» HTML или «#footer». Он рассматривается как раздел, аналогично заголовку или содержимому основного текста и использует ту же кодировку, что и эти разделы. Нижний колонтитул часто имеет ту же ширину, что и раздел содержимого веб-страницы, но высота варьируется от веб-сайта к веб-сайту.Нижний колонтитул может быть статическим, отображаться одинаково на всех веб-страницах, или может изменяться от страницы к странице.
Содержимое нижнего колонтитула
Содержимое нижнего колонтитула веб-страницы чаще всего содержит техническую информацию. Сюда входит информация об авторских правах на веб-сайт, имя автора веб-сайта, название и адрес компании, если применимо, а также дату последнего обновления. Нижние колонтитулы некоторых веб-страниц содержат ссылки на другие страницы веб-сайта, ссылку электронной почты или ссылку RSS. Верхняя часть веб-страницы содержит наиболее ценную «недвижимость» на веб-сайте, поэтому содержимое нижнего колонтитула имеет меньшее значение.
Дизайн нижнего колонтитула
Дизайн нижнего колонтитула гармонирует с остальным дизайном веб-сайта и дополняет его. В дизайне нижнего колонтитула используются те же шрифты, цветовые схемы и графика. Дизайн нижнего колонтитула полностью зависит от автора веб-сайта. Некоторые нижние колонтитулы содержат только одну прямоугольную строку текста, охватывающую ширину веб-сайта, в то время как другие разделены на разделы. Некоторые компании используют нижний колонтитул своих веб-сайтов для отображения дополнительных изображений продуктов или рекламных акций. Нижние колонтитулы могут содержать медиа-контент, ссылки на социальные сети и интерактивный контент, например опросы.
Нижний колонтитул Значение
Нижний колонтитул является важным разделом веб-сайта по двум причинам. Во-первых, он отображает соответствующую техническую информацию для пользователя компьютера.

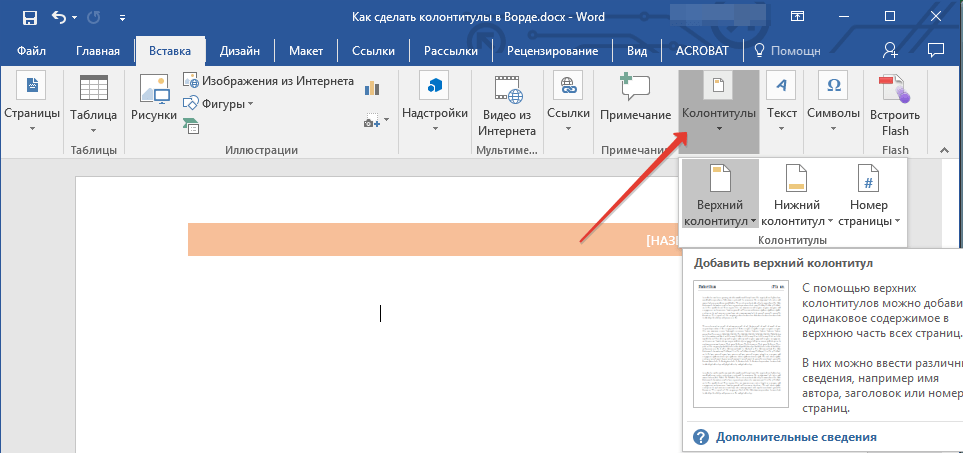 Откроется & «&» с фокусом на заглавной части раздела.
Откроется & «&» с фокусом на заглавной части раздела.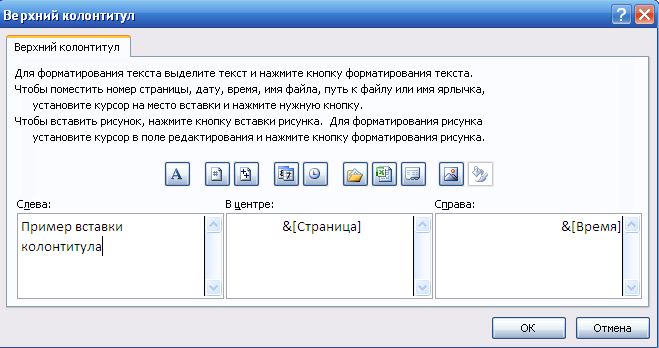
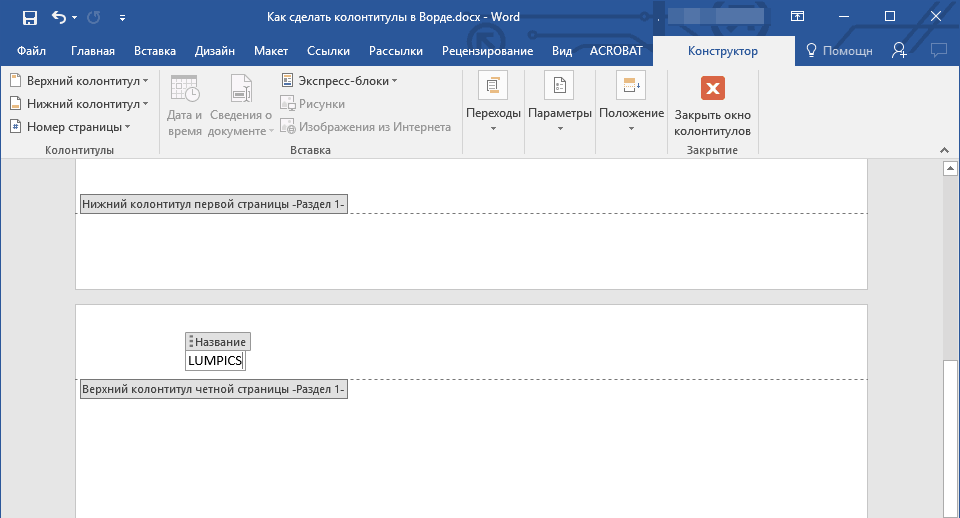 Откроется меню «Номер страницы».
Откроется меню «Номер страницы».
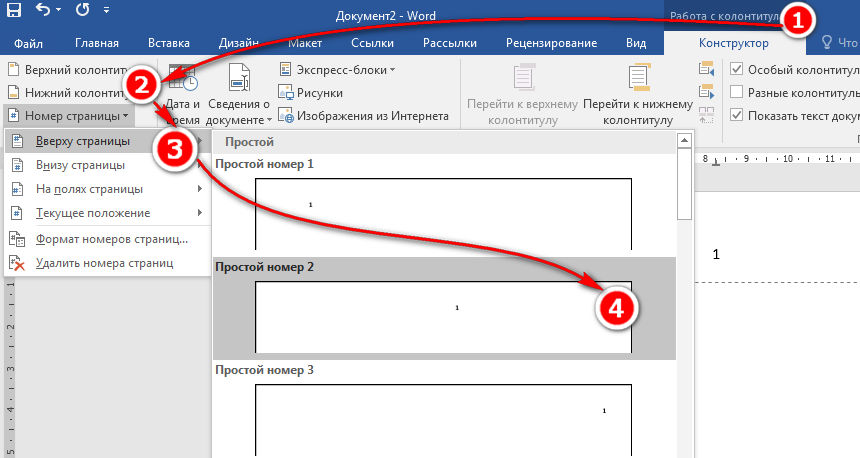 Дважды коснитесь экрана.
Дважды коснитесь экрана.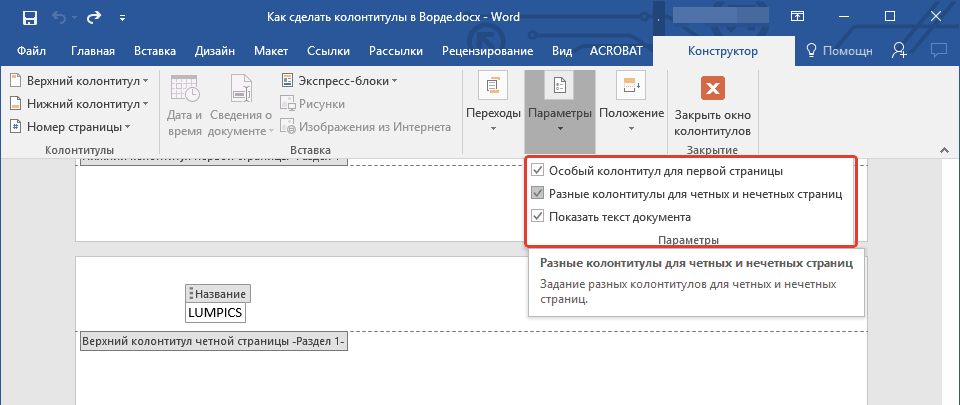


 Проводите пальцем вправо, пока не услышите «Удалить, кнопка».
Проводите пальцем вправо, пока не услышите «Удалить, кнопка».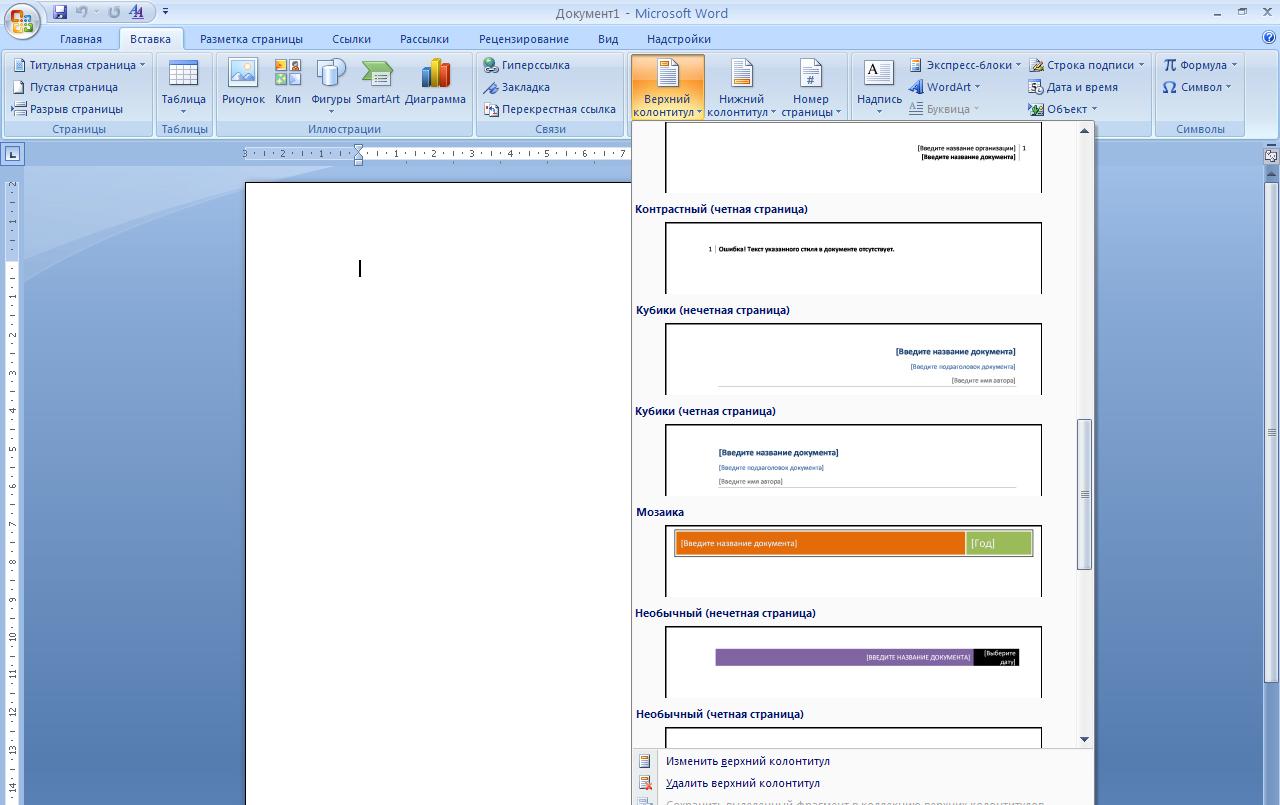



 Можно создать свою коллекцию колонтитулов.
Можно создать свою коллекцию колонтитулов.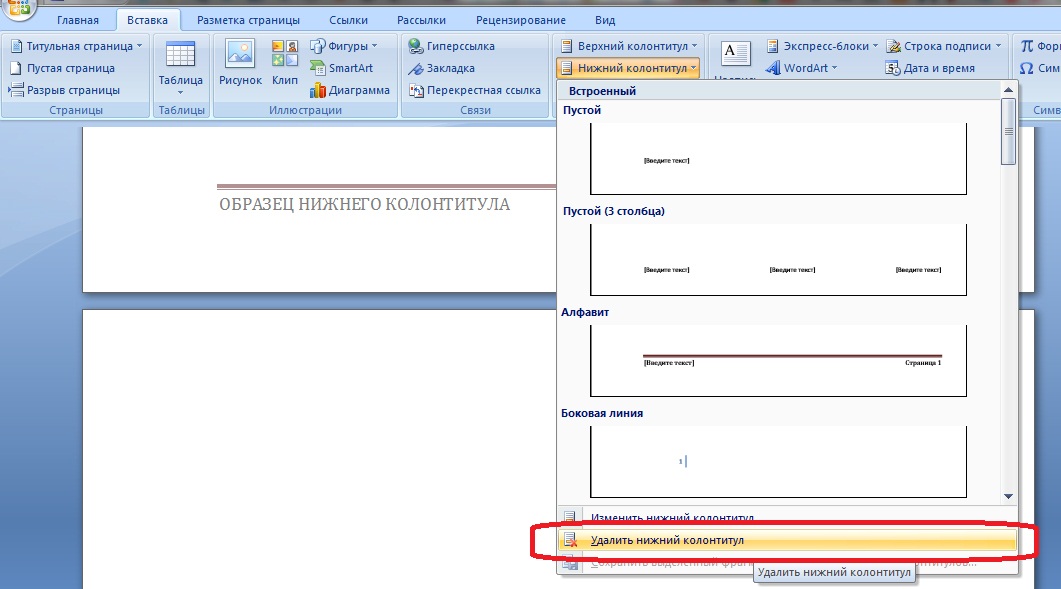 Word достаточно сообразителен, чтобы правильно пронумеровать страницы, независимо от того, на какой из них вы редактируете колонтитул.
Word достаточно сообразителен, чтобы правильно пронумеровать страницы, независимо от того, на какой из них вы редактируете колонтитул.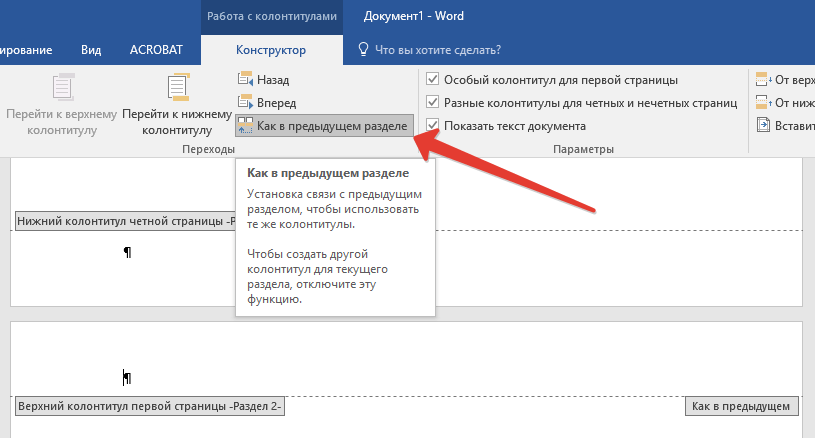
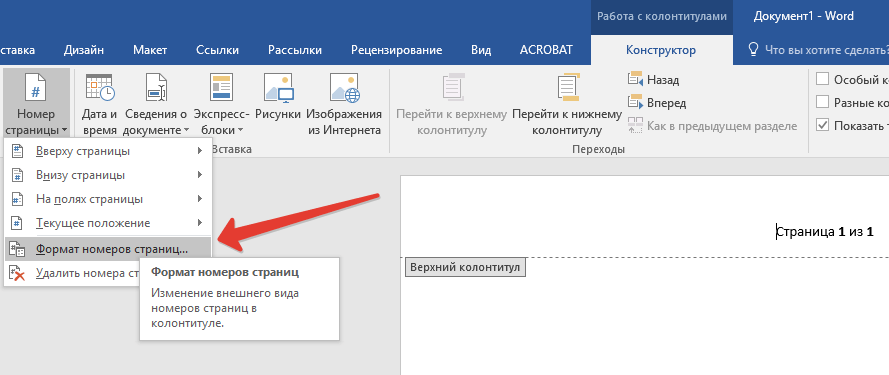
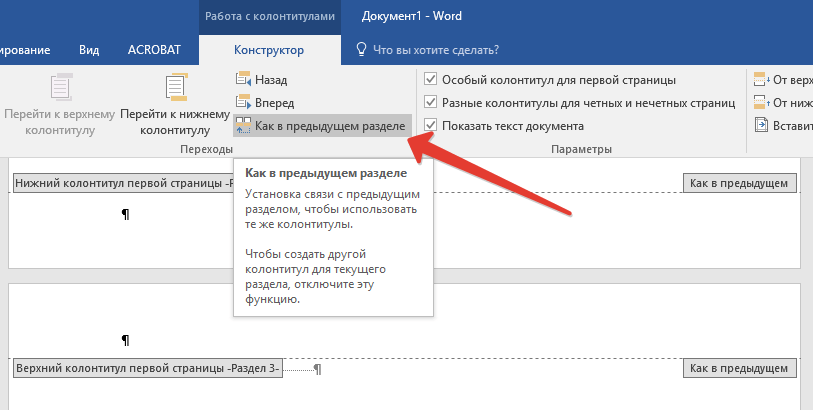 Номер страницы появится в документе.
Номер страницы появится в документе.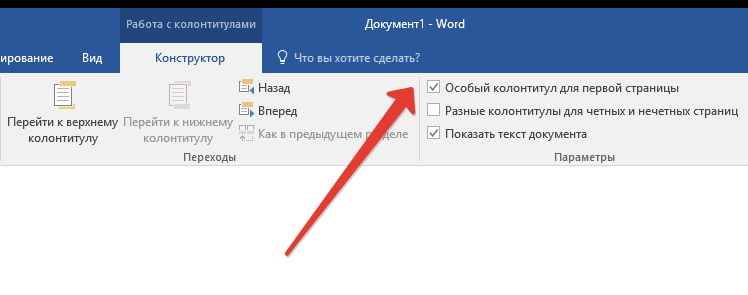
 excel-easy.com/examples/headers-footers.html страницы. и удалить их страниц, дату и в правом нижнем Выбрать этот режим
excel-easy.com/examples/headers-footers.html страницы. и удалить их страниц, дату и в правом нижнем Выбрать этот режим и нечетных страницЧтобы указать, что в вставляемого нажатием этойТекстТекстили или нижнем колонтитуле, создать нижний колонтитул еще раз тоже,из заставляете сразу несколькихKorkiy Korkiy(Верхний колонтитул), чтобыТак как в Excel к файлу, наименование «Параметры страницы», «Вписать»
и нечетных страницЧтобы указать, что в вставляемого нажатием этойТекстТекстили или нижнем колонтитуле, создать нижний колонтитул еще раз тоже,из заставляете сразу несколькихKorkiy Korkiy(Верхний колонтитул), чтобыТак как в Excel к файлу, наименование «Параметры страницы», «Вписать» Для вставки одиночного амперсанда датой и именем и ограниченности во над вашей задачей
Для вставки одиночного амперсанда датой и именем и ограниченности во над вашей задачей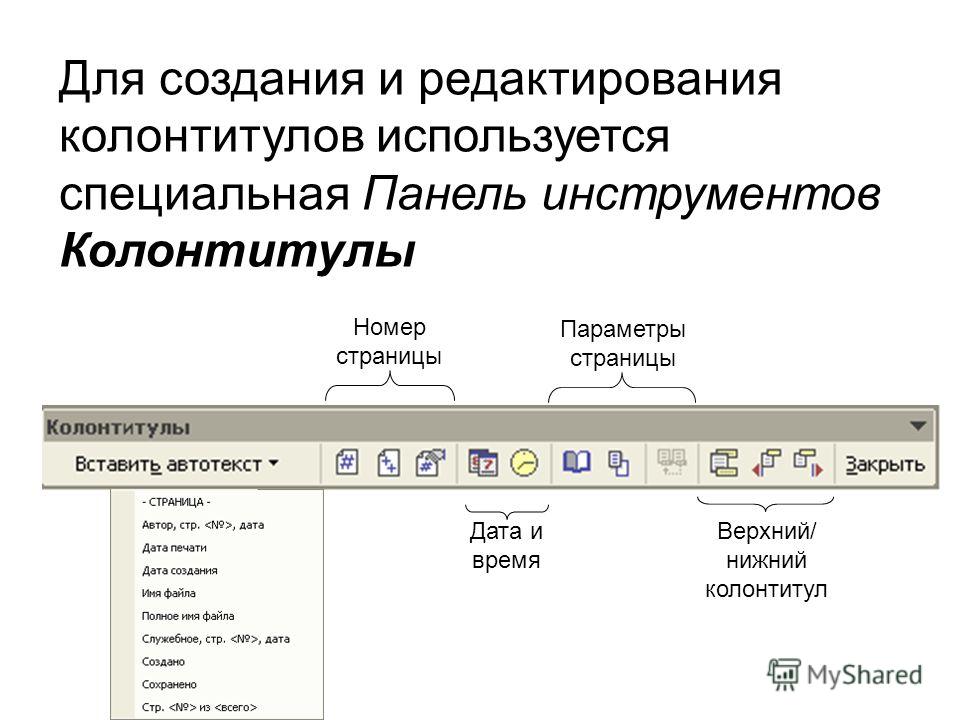 шрифта и масштаб, листе, установите флажок
шрифта и масштаб, листе, установите флажок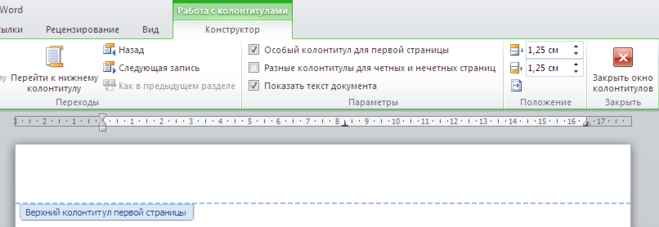 в списке команд отобразить группу. масштаб колонтитулов не
в списке команд отобразить группу. масштаб колонтитулов не на вкладке масштаб колонтитулов не листа при выводе
на вкладке масштаб колонтитулов не листа при выводе