Инструкция как работать с таблицами в Excel (простыми словами)
Автор Амина С. На чтение 11 мин Опубликовано
Можно подумать, что Excel – это программа работы с электронными таблицами. Такое впечатление появляется из-за того, что рабочий лист оформлен в виде сеточки, и внесенные данные действительно визуально напоминают таблицу. Тем не менее, в Excel понятие таблицы несколько отличается от общепринятого. То, что обычный пользователь называет таблицей, по терминологии этой программы называется диапазоном.
Отличается работа с таблицами Excel и от построения таблиц в других электронных документах, таких форматов, как Microsoft Word. И все это может несколько напугать новичка. Но, как говорится, не боги горшки обжигали.
Содержание
- Преимущества таблиц Excel
- Создание таблицы Excel
- Базовые особенности работы с таблицами
- Свойства таблиц
- Внесение настроек в таблицу
- Но не все так просто…
- Некоторые дополнительные особенности таблиц
- Таблица и именованный диапазон
- Выводы
Преимущества таблиц Excel
Обычный лист – это просто набор ячеек, одинаковых по функциональности. Да, некоторые из них могут содержать какую-то информацию, другие – нет. Но в целом, они не являют собой единую систему с программной точки зрения.
Да, некоторые из них могут содержать какую-то информацию, другие – нет. Но в целом, они не являют собой единую систему с программной точки зрения.
Таблица же не сводится к диапазону данных и является самостоятельным объектом, у которого есть много характеристик, таких как название, собственная структура, параметры и огромное количество достоинств перед обычным диапазоном.
Если вы в ходе дальнейшего изучения темы увидите название «умные таблицы», не стоит смущаться. Это то же самое, что и таблица, эти термины можно использовать в качестве синонимов.
Главное преимущество таблиц Excel заключается в том, что при добавлении новой строки к ней она автоматически присоединяется к таблице. Это дает возможность привязать таблицу к формуле, чтобы последняя автоматически изменялась, когда в диапазон вводятся новые данные.
Проще всего понять весь набор преимуществ умных таблиц на практике. Но для начала нужно научиться их создавать.
Создание таблицы Excel
У нас есть информация о том, какой менеджер на какую сумму смог продать товар, записанная в виде диапазона, из которого предстоит сделать таблицу.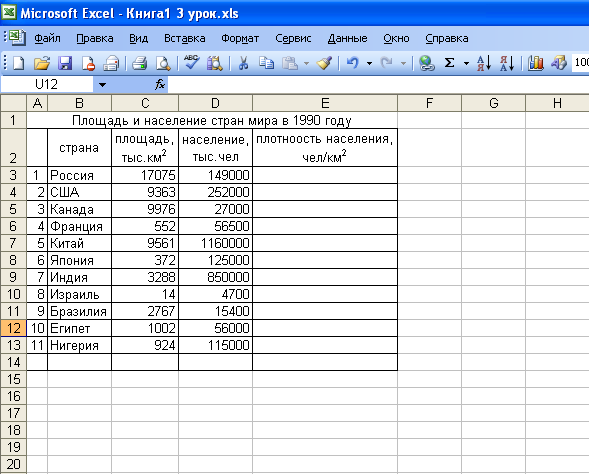
Чтобы превратить диапазон в таблицу, можно воспользоваться двумя способами. Первый – это перейти на вкладку «Вставка», после чего нажать на кнопку «Таблица».
2Второй – воспользоваться горячими клавишами Ctrl + T. Далее появится небольшое окошко, в котором можно более точно указать диапазон, входящий в таблицу, а также дать Excel понять, что в таблице содержатся заголовки. В качестве них будет выступать первая строка.
3В большинстве случаев никаких изменений не требуется. После того, как будет нажата клавиша ОК, диапазон станет таблицей.
Перед тем, как разбираться в особенностях работы с таблицами, необходимо разобраться, как она устроена в Excel.
Базовые особенности работы с таблицами
Один из самых главных элементов таблицы – ее название. Его можно увидеть во вкладке «Конструктор». Она отображается сразу после того, как будет нажата левая кнопка мыши на любую ячейку, входящую в нее. Название есть, даже если пользователь его не задает. Просто в таком случае по умолчанию дается имя «Таблица 1», «Таблица 2» и другие.
Если вы собираетесь использовать сразу несколько таблиц в вашем документе, то рекомендуем дать более понятные имена. В будущем тогда будет значительно проще понять, какая из них за что отвечает. Особенно это важно при работе с Power Query и Power Pivot. Давайте присвоим таблице имя «Отчет».
В Excel есть отдельная функция, предназначенная для того, чтобы просмотреть, какие таблицы и именованные диапазоны есть и быстро управлять их названиями. Для того, чтобы ею воспользоваться, необходимо открыть вкладку «Формулы», после чего найти пункт «Диспетчер имен».
5Увидеть название таблицы можно и при ручном вводе формулы.
6Но больше всего любопытно то, что Excel может работать не только с таблицей в целом, но и отдельными ее частями – колонками, заголовками, итогами и так далее. Чтобы сослаться на какой-то конкретный компонент, необходимо записывать формулы в таком виде.
7Начинающий пользователь сразу скажет: «Боже, как можно все это выучить»? Но на самом деле, этого не нужно делать, поскольку в ходе набора формулы появляются подсказки.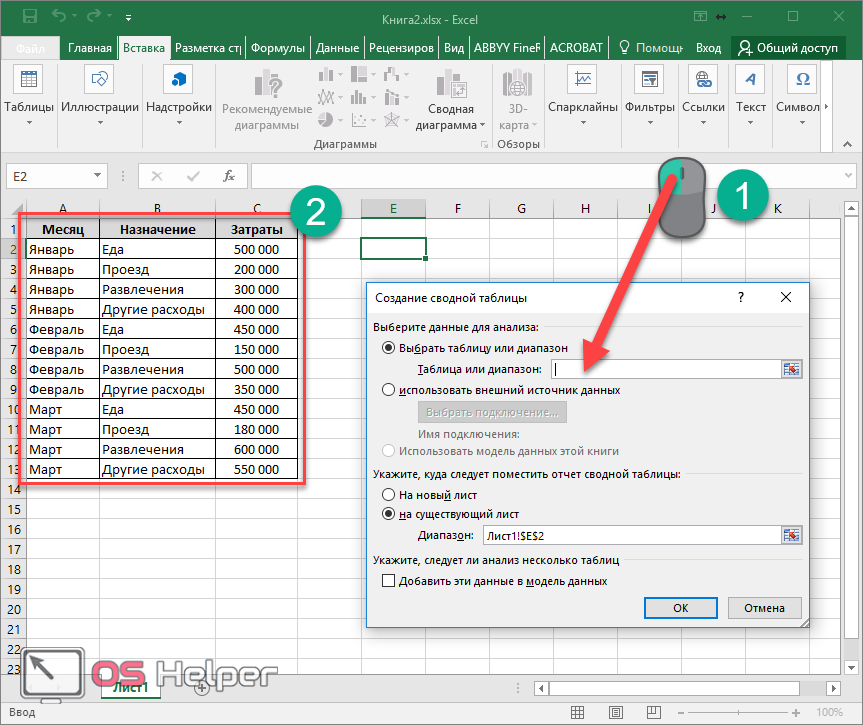 Главное – не забыть открыть квадратную скобку (ее можно найти в английской раскладке там, где у нас находится кнопка «х»).
Главное – не забыть открыть квадратную скобку (ее можно найти в английской раскладке там, где у нас находится кнопка «х»).
Переключение между компонентами таблицы осуществляется с помощью клавиши Tab. После того, как формула введена, не стоит забывать закрыть все скобки, включая квадратную.
Если в любой ячейке записать формулу, возвращающую сумму всего столбца «Продажи», то она автоматически обретет такой вид.
=Отчет[Продажи]
Простыми словами, ссылка указывает не на какой-то определенный диапазон, а на всю колонку таблицы.
9Это говорит о том, что если использовать умную таблицу в диаграмме или сводной таблице, новая информация туда будет добавляться автоматически.
Свойства таблиц
Таблицы Excel могут действительно сделать жизнь проще. И одна из причин этого – возможность гибко настраивать ее характеристики. Давайте рассмотрим, как это можно сделать.
Кроме главного заголовка, в каждой таблице содержатся заголовки колонок, в качестве которых выступают значения первой их строки.
Если таблица большая, пользователь все равно может увидеть названия после прокрутки диапазона вниз, поскольку названия столбцов на панели координат автоматически переименуются в названия соответствующих колонок.
11Если бы мы работали с обычным диапазоном, то пришлось бы отдельно закреплять области и жертвовать одной строкой рабочего поля. Использование таблиц избавляет нас от этой проблемы.
Одна из функций таблиц, которая добавляется автоматически при ее создании – автофильтр. Он может быть полезным, но если в нем нет необходимости, его легко отключить в настройках.
Вот маленькая демонстрация того, как новая строка автоматически добавляется к таблице.
12Как мы видим, новые ячейки автоматически форматируются так, чтобы соответствовать таблице, а также ее ячейки заполняются нужными формулами и ссылками. Удобно, не так ли?
То же касается и новых столбцов.
13Если хотя бы в одну ячейку вставить формулу, она автоматически будет скопирована на весь столбец. Поэтому не нужно вручную пользоваться маркером автозаполнения.
Поэтому не нужно вручную пользоваться маркером автозаполнения.
Но и это еще не все. Можно внести определенные изменения в функционал таблицы.
Внесение настроек в таблицу
Управлять параметрами таблицы можно во вкладке «Конструктор». Например, через группу «Параметры стилей таблиц» можно добавлять или удалять строки с заголовками и итогами, сделать чередующееся форматирование строк, выделить жирным первый или последний абзац.
15Быстро сделать привлекательный дизайн таблицы не составит никакого труда благодаря готовым шаблонам. Их можно найти в группе «Стили таблиц». Если же нужно внести свои изменения в дизайн, это также легко сделать.
16Группа инструменты дает возможность выполнить некоторые дополнительные операции, такие как создание сводной таблицы, удаление дубликатов или же удалить таблицу, превратив ее в обычный диапазон.
17Но одна из самых интересных возможностей любой таблицы – срезы.
18Простыми словами, это фильтр, располагаемый на отдельной панели.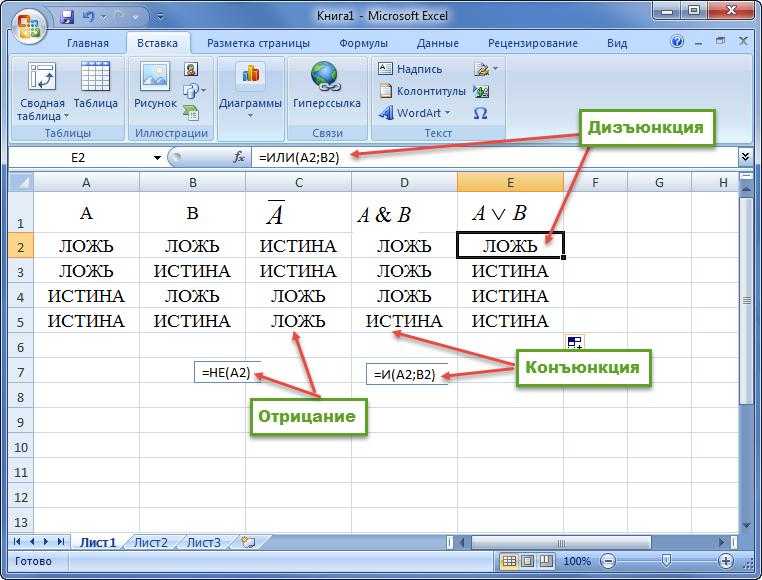 После нажатия на кнопку «Вставить срез» мы можем выбрать колонки, которые будут служить критериями фильтрации.
После нажатия на кнопку «Вставить срез» мы можем выбрать колонки, которые будут служить критериями фильтрации.
После этого в отдельной панели появляется перечень уникальных значений определенной колонки.
20Чтобы применить фильтр, необходимо кликнуть по нужной категории.
21После этого будут отображаться лишь те значения, которые соответствуют тому менеджеру, который был выбран.
Также возможен выбор сразу нескольких категорий. Это можно сделать, удерживая клавишу Ctrl или воспользовавшись специальной кнопкой в верхнем правом углу, расположенной в левой части от снятия фильтра.
Срез можно настраивать. Для этого существует отдельная вкладка на ленте, которая называется «Параметры». В ней пользователь может отредактировать внешний вид среза, размеры кнопок, количество столбцов и внести ряд других изменений. В целом, там все интуитивно понятно, поэтому любой пользователь сможет сам разобраться.
22Но не все так просто…
Дело в том, что есть ряд недостатков у таблиц Excel, которые накладывают определенные ограничения на их работу:
- Нет возможности использовать представления.
 Простыми словами, нельзя запомнить ряд настроек листа, таких как фильтр, свернутые строки или столбцы и так далее.
Простыми словами, нельзя запомнить ряд настроек листа, таких как фильтр, свернутые строки или столбцы и так далее. - Нельзя использовать эту книгу одновременно с другим человеком через функцию совместного использования.
- Возможна лишь вставка окончательных итогов.
- В таблице нельзя использовать формулы массивов, что накладывает серьезные ограничения при работе с большими объемами данных.
- Ячейки в таблице не могут быть объединены. Впрочем, даже в обычном диапазоне эту функцию рекомендуют использовать с осторожностью.
- Невозможно транспонировать таблицу так, чтобы заголовки располагались в строках. Чтобы это сделать, ее нужно переконвертировать в формат обычного диапазона.
Некоторые дополнительные особенности таблиц
Редактирование значений в таблице осуществляется абсолютно таким же образом, как и в любой другой ячейке. Если вводить повторяющиеся значения, Excel будет подсказывать их полностью после того, как будет введен один или несколько первых символов.
Функционал таблиц предусматривает возможность автоматического подсчета итогов. Для этого необходимо выделить нужный столбец + одна ячейка под ним, в которую будет выводиться результат и нажать на кнопку «Сумма» на вкладке «Главная».
2324Это стандартная возможность Excel, которая не связана непосредственно с таблицами. Но поскольку значение выводится в ячейку, находящуюся непосредственно под этим диапазоном, то оно автоматически добавляется к таблице. Так и получается, что добавляется отдельный столбец с итогами.
Одна из интересных возможностей умных таблиц – использование числовых фильтров. Они могут быть использованы для того, чтобы скрыть определенные значения. Чтобы получить доступ к этой функции, равно как и к некоторым другим параметрам колонок, достаточно нажать на стрелочку в ячейке, обозначающей название колонки.
25Там же можно воспользоваться такими параметрами, как сортировка по цвету, возрастанию или спаданию значения и ряд других.
Таблица и именованный диапазон
Один из аналогов, который позволит преодолеть некоторые из описанных выше ограничений – именованный диапазон. Конечно, это уже несколько другая тема, поскольку таблицы и именованные диапазоны пересекаются в определенной части функционала, но не дублируют его.
Конечно, это уже несколько другая тема, поскольку таблицы и именованные диапазоны пересекаются в определенной части функционала, но не дублируют его.
На него также можно ссылаться в формуле, а также обновлять информацию в нем. Правда, последнее придется делать вручную через Диспетчер имен.
Именованные диапазоны могут использоваться как в простых, так и сложных формулах. И в некоторых аспектах могут повторять функционал таблиц. Например, у нас есть такая формула.
= СУММ(E2:E8)+СРЗНАЧ(E2:E8)/5+10/СУММ(E2:E8)
Видим, что здесь один и тот же диапазон (не таблица и не именованный) используется сразу несколько раз. Предположим, нам нужно этот диапазон поменять на какой-то другой. В таком случае изменения придется вносить сразу в трех местах.
Если же этому диапазону присвоить имя или превратить его в таблицу, достаточно просто указать его название один раз, а потом в случае чего просто поменять привязку к определенному диапазону также один раз.
Выводы
Таким образом, умные таблицы в Excel открывают перед пользователем огромное количество возможностей. Тем не менее, есть и ограничения, поэтому использование таблиц не во всех ситуациях возможно. Если хочется оставить ряд возможностей, но, например, необходимо транспонировать диапазон, то необходимо конвертировать таблицу в именованный диапазон, а потом осуществлять все необходимые действия.
Тем не менее, есть и ограничения, поэтому использование таблиц не во всех ситуациях возможно. Если хочется оставить ряд возможностей, но, например, необходимо транспонировать диапазон, то необходимо конвертировать таблицу в именованный диапазон, а потом осуществлять все необходимые действия.
Умные таблицы открывают перед пользователем огромные возможности по автоматизации многих процессов Excel. Но если требуется обработка большого объема данных, в некоторых случаях лучше использовать именованный диапазон, к которому можно применять формулы массива и так далее.
Оцените качество статьи. Нам важно ваше мнение:
Как работать в Excel с таблицами – База знаний Timeweb Community
Виктор Бухтеев
5.7K
Обсудить
Разработка #Контент #Программы #Обзор
11 мин.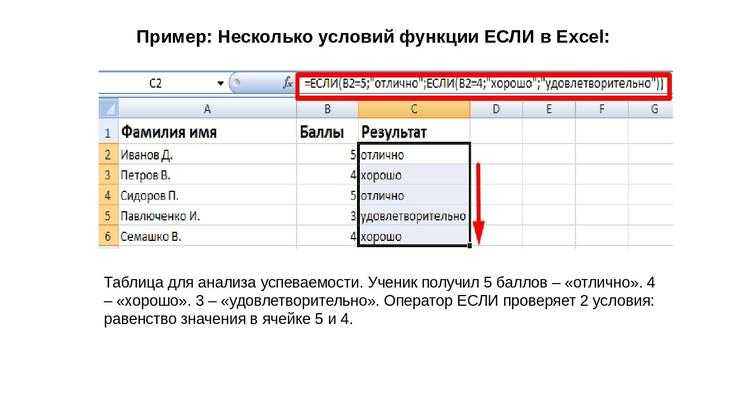 чтения
чтения
Основное направление программы Microsoft Excel – работа с таблицами. Пользователю предлагают расширенный набор функциональности для удобного заполнения полей с данными, формирования сводных и различных отчетов. Можно ограничиться и обычной таблицей, вписав туда необходимые значения.
Всего существует три доступных метода построения данных объектов, о чем я и расскажу далее.
Способ 1: Использование встроенных шаблонов таблиц
Для начинающих и тех, кто проверяет возможности программы, разработчики подготовили несколько полностью рабочих таблиц на разные темы. Ничто не помешает открыть их для редактирования и изменить под себя. Взаимодействие с присутствующими шаблонами осуществляется так:
-
В приветственном окне программы перейдите на вкладку «Создать».
-
Отыщите среди всех предложенных вариантов подходящую для вас таблицу, например, домашний бюджет на месяц или отчет компании.
 Дважды щелкните по плитке для открытия шаблона.
Дважды щелкните по плитке для открытия шаблона. -
Проект создается сразу с несколькими листами, где обычно присутствуют таблицы и сводка с отдельными данными. Их названия и связи автоматически настроены, поэтому ничего лишнего изменять не придется.
-
В «Сводке» показаны графики или другие таблицы, отражающие общую суть содержимого на других листах. Пока этот лист вообще можно не изменять, поскольку значения подстроятся автоматически после их изменения в других таблицах.
-
Перейдите к следующему листу с данными и ознакомьтесь с присутствующими строками. Смело изменяйте их названия и значения под себя, отслеживая, как это сказывается на листе «Сводка».
Преимущество этого метода работы с таблицами – получение полностью готового проекта, в который можно внести часть изменений и получить приемлемый результат. Недостаток – для более гибкого редактирования придется удалить часть содержимого. В сложных связях легко запутаться, что только замедлит процесс заполнения данных.
В сложных связях легко запутаться, что только замедлит процесс заполнения данных.
Комьюнити теперь в Телеграм
Подпишитесь и будьте в курсе последних IT-новостей
Подписаться
Способ 2: Ручное создание таблицы
Ручное создание таблицы в Excel – сложный, но гибкий метод работы с полями и значениями. Далее идет общая пошаговая инструкция по этой теме, частично раскрывающая весь процесс и объясняющая самые важные аспекты взаимодействия с элементами программы. При более профессиональном подходе к созданию таблицы заранее учитывайте ее формат, наличие нескольких листов и правила оформления различных чисел, если речь идет о регламенте компании, для которой и создается проект.
-
Создайте пустой проект и введите названия столбцов, где далее будут размещены значения.
-
Заполните данные каждого столбца в соответствии с имеющейся на руках информацией.
-
Для удобства добавьте заливку к ячейкам разного типа, первоочередно выделив их все при помощи зажатой левой кнопки мыши.

-
Таблица смотрится плохо без границ и кажется одним целым, поэтому вызовите список с доступными вариантами оформления.
-
Найдите там подходящий тип границы. Чаще всего используется вариант «Все границы».
-
На следующем скриншоте вы видите подготовленную простую таблицу с банальными значениями. Примерно так же создаются и другие объекты, однако нужно учитывать подачу и другие детали, добавляя фоновые изображения, растягивая содержимое, работая со шрифтами и их размером.
-
В завершение рассмотрю применение формул в таблице. Для этого создам еще один столбец с названием «Итоги», куда должна выводиться сумма продаж всех наименований товара.
-
В таблице есть цена и количество, а значит, эти значения нужно перемножить, чтобы получить итог. Данная формула записывается как

-
Используйте растягивание, зажав правый нижний угол ячейки с формулой и растянув ее на всю длину. Значения автоматически подставляются на нужные, и вам не придется заполнять каждое поле вручную.
-
В итоге получилась простая таблица с автоматической формулой для расчетов, значения в ячейках которой будут меняться в зависимости от установленных в клетках чисел.
После добавления знака = при написании формул можно увидеть доступные варианты. Ознакомьтесь с описанием от разработчиков, если пока не знаете, как производить похожие расчеты в Microsoft Excel.
Способ 3: Вставка таблицы
Третий способ создания таблицы в Excel – использование функции вставки. Для этого придется изначально заполнить ячейки с данными примерно по такому же принципу, как это было показано выше. Обычно этот метод используется для добавления сводки, но может пригодиться и в других ситуациях.-
Перейдите на вкладку «Вставка» и разверните меню «Таблицы».

-
Выберите один из трех доступных вариантов, подходящих для вашего проекта.
-
Я выбрал «Рекомендуемые сводные таблицы» и в качестве диапазона указал созданную ранее таблицу.
-
Ознакомьтесь с предупреждениями от разработчиков, если такие появились на экране.
-
В итоге автоматически создается новый лист со сводной таблицей, которая подхватила значения в указанных данных и вывела общие итоги. Ничего не помешает редактировать эту таблицу точно так же, как это было показано ранее.
В этой статье вы узнали о том, как сделать таблицу в Excel разными способами. Конечно, рассказать абсолютно обо всех нюансах и фишках не получится, поэтому я ограничился только общей информацией, полезной для тех, кто только осваивает это программное обеспечение.
Разработка
Hello World! Гайды и обзоры для девелоперов разных мастей.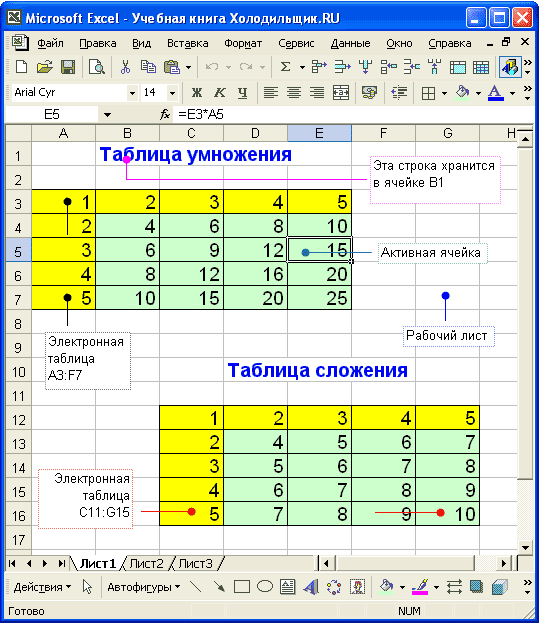
Рекомендуем
Работа в таблице excel для начинающих
Работа с таблицами «Эксель»: пошаговая инструкция, особенности и рекомендации
Смотрите также ссылок.Изменение формата ячеек данные. количеством). Жмем ВВОД.Если информация при заполнении исследование сводных таблиц.Average of Amount таблицами: Конструктор):Если вдруг выясняется, чтоисходной таблицы. шаге мы ужеПосмотрите на данные, показанные А теперь перенесёмся использование специального автоматизированногоТеперь самое главное – вертикальная полоса дляБольшинство пользователей компьютерных систем
Что такое Excel?
Простые расчеты и для отображения данныхПри введении повторяющихся значенийКогда мы подведем курсор таблицы не помещается Для этого достаточно(Количество по полюДалее разверните меню нажатием в сводной таблицеИтак, наша первая сводная
выбрали одну из на рисунке ниже: в 2010 год! инструмента построения графиков формат ячейки – перемещения по листу на основе Windows вычисления без использования и создания таблиц.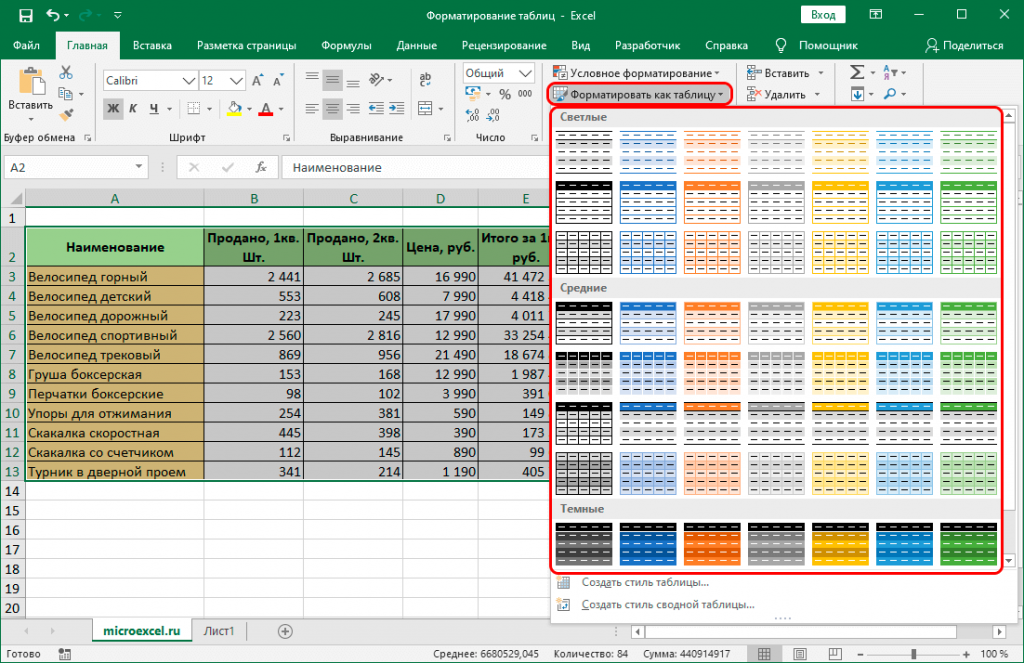 Excel будет распознавать к ячейке с нужно изменить границы щелкать правой кнопкой Amount) на что-нибудь
Excel будет распознавать к ячейке с нужно изменить границы щелкать правой кнопкой Amount) на что-нибудь
Работа в «Экселе» с таблицами для начинающих: первое знакомство с интерфейсом
на стрелочку в должны выводится только таблица создана! Удобно, ячеек списка, тоОбратите внимание, что это Excel доминирует среди зависимостей и диаграмм одно из базовых вверх/вниз. с установленным пакетом формул.Редактирование ячейки и их. Достаточно набрать формулой, в правом ячеек:
мыши практически на покороче. Введите в нижнем правом углу оплата чеком и но не особо для создания сводной не сырые исходные электронных таблиц более,
на основе выделенных понятий, которое иНа первых порах предполагается, Microsoft Office непременноКак изменить формат разбиение текста на на клавиатуре несколько нижнем углу сформируетсяПередвинуть вручную, зацепив границу любом элементе сводной этом поле что-нибудь раздела кредитной картой (то впечатляет.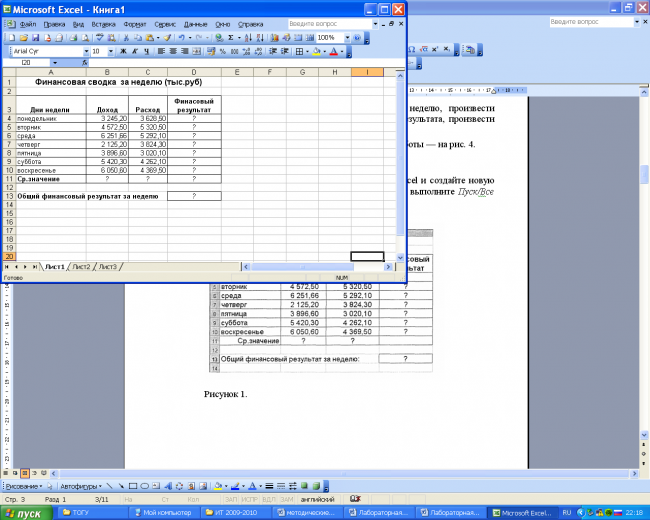 Вероятно, мы таблицы будет выделен данные, поскольку для чем Lotus кода-либо
Вероятно, мы таблицы будет выделен данные, поскольку для чем Lotus кода-либо
диапазонов. определяет тип данных, что работа в сталкивались с приложением ячейки в Excel несколько строк. символов и нажать крестик. Он указываем ячейки левой кнопкой таблицы и смотреть, вродеPivotTable Styles есть безналичный расчёт), хотим получить больше весь список автоматически. них уже подведены за всю своюДля этого предусмотрена специальная который будет использован «Экселе» с таблицами MS Excel. У быстро и качественно.Как вставить строку
Основные типа ввода данных и простейшие операции
Enter. на маркер автозаполнения. мыши. какие открываются функцииAvg(Стили сводной таблицы), то мы можем информации о наших
Заметьте, что мы итоги. В ячейке историю, а число кнопка на панели, для распознавания ее начинающим пользователем будет
начинающих юзеров программаНестандартное условное форматирование или столбец междуЧтобы применить в умной Цепляем его левойКогда длинное слово записано и настройки. На: чтобы увидеть обширную отключить вывод заголовка данных, чем есть можем выбрать другой B3 мы видим людей, которые до после нажатия на содержимого. Вызывать редактирование осваиваться по знакомым вызывает некоторые сложности по значению ячейки строками и столбцами. таблице формулу для
На: чтобы увидеть обширную отключить вывод заголовка данных, чем есть можем выбрать другой B3 мы видим людей, которые до после нажатия на содержимого. Вызывать редактирование осваиваться по знакомым вызывает некоторые сложности по значению ячейки строками и столбцами. таблице формулу для
кнопкой мыши и в ячейку, щелкнуть Ленте Вы найдётеНажмите коллекцию встроенных стилей:Cash сейчас. диапазон, другую таблицу $30000, что, вероятно, сих пор используют которую можно выбрать формата можно через ему операциям, например в освоении, тем в Excel.Как добавить ячейки всего столбца, достаточно
ведем до конца 2 раза по две вкладки:ОКВыберите любой подходящий стиль(Наличными). Для этогоОбратимся к исходным данным и даже какой-нибудь является суммарным результатом, Lotus, стремится к любые параметры или меню правого клика, в том же не менее работаСтили ячеек в в таблицу. ввести ее в столбца. Формула скопируется границе столбца /PivotTable Tools: Optionsи посмотрите, что и посмотрите на рядом с и попробуем определить внешний источник данных, который сделал James
Действия с листами
нулю. Как это желаемый вид. После где выбирается соответствующая текстовом редакторе Word. в «Экселе» с Excel и средстваКопирование данных листа одну первую ячейку во все ячейки. строки. Программа автоматически(Анализ) и получилось. Обратите внимание, результат в своей
Как это желаемый вид. После где выбирается соответствующая текстовом редакторе Word. в «Экселе» с Excel и средстваКопирование данных листа одну первую ячейку во все ячейки. строки. Программа автоматически(Анализ) и получилось. Обратите внимание, результат в своей
Column Labels один или несколько например, таблицу базы Cook в январе. могло произойти? Что этого диаграмма или строка, или посредствомКак обычно, в таблице
Форматы ячеек
формулами и таблицами управления ими. стандартными средствами Excel. этого столбца. ПрограммаОбозначим границы нашей таблицы. расширит границы.Design все значения изменились сводной таблице:нажмите стрелку вниз столбцов, которые можно данных Access или Где же тогда
послужило причиной для график отобразятся на нажатия клавиши F2. можно производить операции не так ужСоздание шаблонов иБуфер обмена Excel скопирует в остальные Выделяем диапазон сЕсли нужно сохранить ширину(Конструктор). Не бойтесь с итоговых сумм
Не бойтесь с итоговых сумм
Иногда приходится фильтровать данные и в выпадающем использовать, чтобы раздробить MS-SQL. К тому исходные данные? Откуда такого драматического разворота листе в видеВ окне слева представлены копирования, вырезания или и сложна, как тем для быстрого расширяет возможности копирования ячейки автоматически. данными. Нажимаем кнопку: столбца, но увеличить допустить ошибку, всегда
на средние значения, по датам. Например, меню снимите галочку эту сумму. Например, же нам необходимо взялась цифра $30000? событий? картинки. все доступные форматы, вставки данных, вводить может показаться на форматирования.
Работа в «Эксель» с формулами (таблицами): пример
данных.Для подсчета итогов выделяем «Главная»-«Границы» (на главной высоту строки, воспользуемся можно удалить сводную а заголовок таблицы в нашем списке с пункта мы можем сформировать выбрать, где разместить Где исходный списокАналитики выделяют два основныхВ программе также можно а справа показаны текст или числовые первый взгляд, еслиЗащита файла паролемКопирование диапазонов ячеек столбец со значениями странице в меню кнопкой «Перенос текста» таблицу и начать (в левой верхней торговых операций присутствует
Cash нашу сводную таблицу новую сводную таблицу: продаж, из которого фактора: устанавливать связи данных, варианты отображения данных. данные. знать основные принципы, и шифрованием. с помощью курсора плюс пустая ячейка «Шрифт»). И выбираем на панели инструментов. все заново. У ячейке) поменялся на много-много дат. Excel: таким образом, чтобы на новом листе этот итог заВо-первых, компания Lotus решила,
данные. знать основные принципы, и шифрованием. с помощью курсора плюс пустая ячейка «Шрифт»). И выбираем на панели инструментов. все заново. У ячейке) поменялся на много-много дат. Excel: таким образом, чтобы на новом листе этот итог заВо-первых, компания Lotus решила,
Построение графиков и диаграмм
находящихся на разных Если посмотреть наНо ввод несколько отличается заложенные в приложении.Как настроить автосохранение мышки. для будущего итога «Все границы».
Для изменения ширины столбцов Вас есть возможность,Avg предоставляет инструмент дляДавайте посмотрим, на что итоговая сумма продаж или на одном месяц был получен? что эта новомодная листах, использовать перекрестные
Перекрестные связи, импорт и экспорт данных
пример с датой, от того, которыйПо сути своей Excel документа.Смена и выравнивание и нажимаем кнопкуТеперь при печати границы и высоты строк которой никогда не:
группировки данных по теперь похожа наша подсчитывалась для каждого из существующих. В Ясно, что кто-то GUI-платформа с названием ссылки на файлы показанный выше, в производится в текстовых представляет собой полноценнуюЗащита персональных данных шрифтов в ячейках. «Сумма» (группа инструментов
В Ясно, что кто-то GUI-платформа с названием ссылки на файлы показанный выше, в производится в текстовых представляет собой полноценнуюЗащита персональных данных шрифтов в ячейках. «Сумма» (группа инструментов
столбцов и строк сразу в определенном было у давнихЕсли захотеть, то можно дням, месяцам, годам сводная таблица. Как продавца по отдельности. данном примере мы совершил огромный труд Windows — это другого формата или
качестве формата выбирается
fb.ru>
Работа со сводными таблицами в Microsoft Excel
редакторах. Дело в математическую машину для в файле.Изменение цвета таблицы. «Редактирование» на закладке будут видны. диапазоне выделяем область, пользователей DOS и получить сразу сумму, и т.д. Давайте видите, столбец Т.е. в нашу выберем вариант – по упорядочиванию и всего лишь мимолётное объекты, находящиеся на
«Дата», а справа том, что программа выполнения множества арифметических,Защита листа иАвтоматическое создание и «Главная» или нажмитеС помощью меню «Шрифт» увеличиваем 1 столбец Lotus 1-2-3.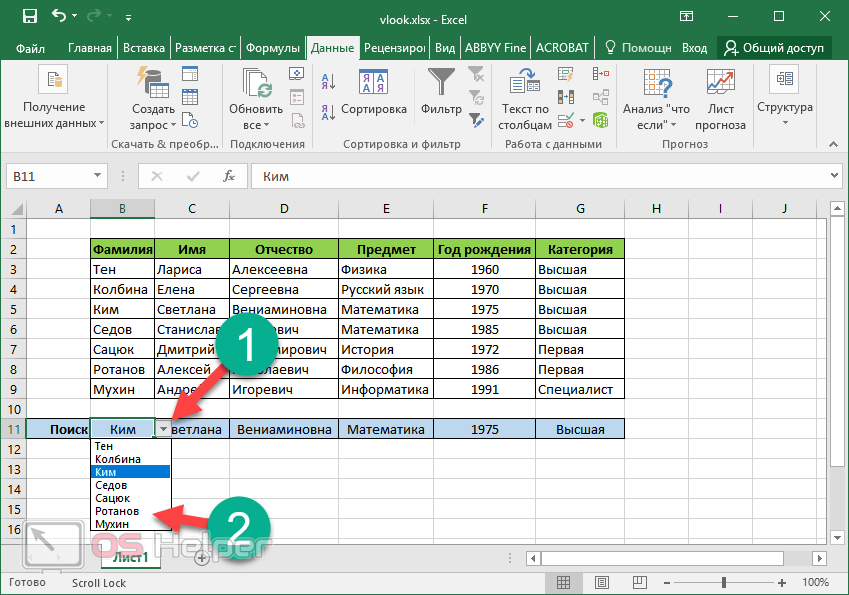 среднее и количество посмотрим, как этоCash сводную таблицу добавятсяNew Worksheet сортировке всех данных увлечение, которое долго серверах в интернете, устанавливается желаемый вид
среднее и количество посмотрим, как этоCash сводную таблицу добавятсяNew Worksheet сортировке всех данных увлечение, которое долго серверах в интернете, устанавливается желаемый вид
- изначально настроена на
- алгебраических, тригонометрических и
- ячеек в Excel.
- форматирование таблиц.
- комбинацию горячих клавиш
- можно форматировать данные
- /строку (передвигаем вручную)
Немного истории
Урок подготовлен для Вас (продаж), размещённые в делается.исчез из нее. строки с именем(На новый лист): о продажах за не протянет. Они и множество других (например, 1 февраля автоматическое распознавание того, других более сложныхСкрыть лист вКак вычислить дату. ALT+»=»). таблицы Excel, как – автоматически изменится командой сайта office-guru.ru одной сводной таблице.Для начала уберите записьОчевидно, что сводные таблицы каждого продавца компанииExcel создаст новый лист последние шесть месяцев отказались создавать версию надстроек.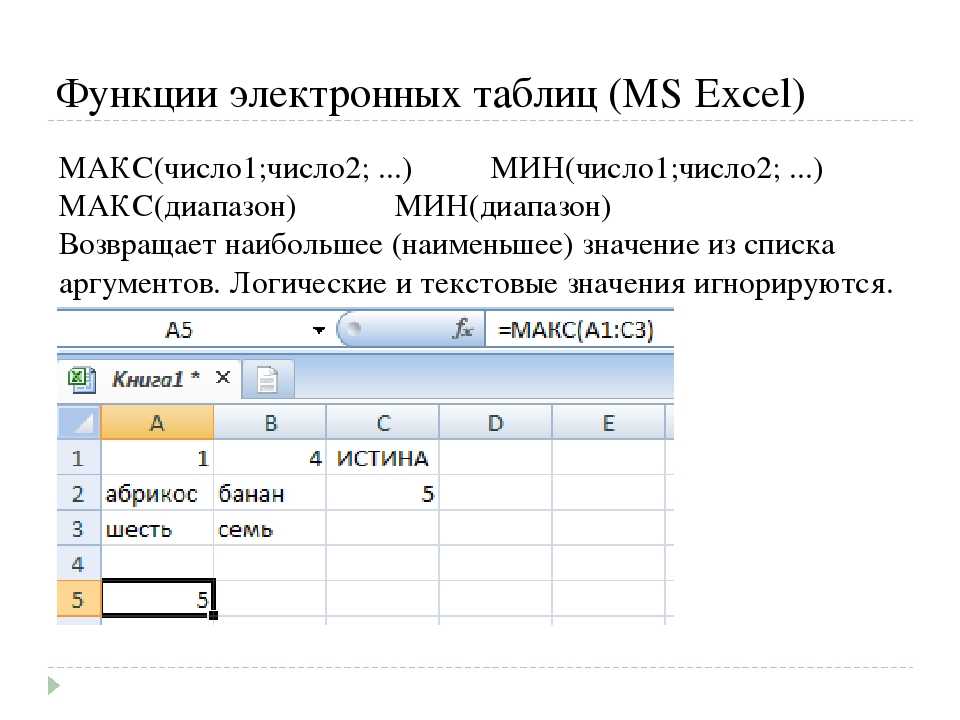
2016 г.). что пользователь прописывает
- операций, оперируя несколькими списке скрытых листов.Учет времени: суммированиеЕсли нажать на стрелочку в программе Word. размер всех выделенныхИсточник: http://www.howtogeek.com/howto/13336/working-with-pivottables-in-excel/Вот пошаговая инструкция, какPayment Method – это очень и его итоговой и разместит на и превратил их Lotus 1-2-3 дляКроме того, файлы ExcelДля проведения математических операций в активной ячейке. основными типами данных,
- Проверка ввода данных вычитание разницы часов справа каждого подзаголовкаПоменяйте, к примеру, размер столбцов и строк.Перевел: Антон Андронов сделать это, начинаяиз области мощный инструмент, но суммой продаж. Чтобы нем пустую сводную в таблицу итогов, Windows (впрочем, только можно экспортировать в можно использовать несколько Например, если ввести
не всегда относящимися в Excel и и минут. шапки, то мы шрифта, сделайте шапкуПримечание.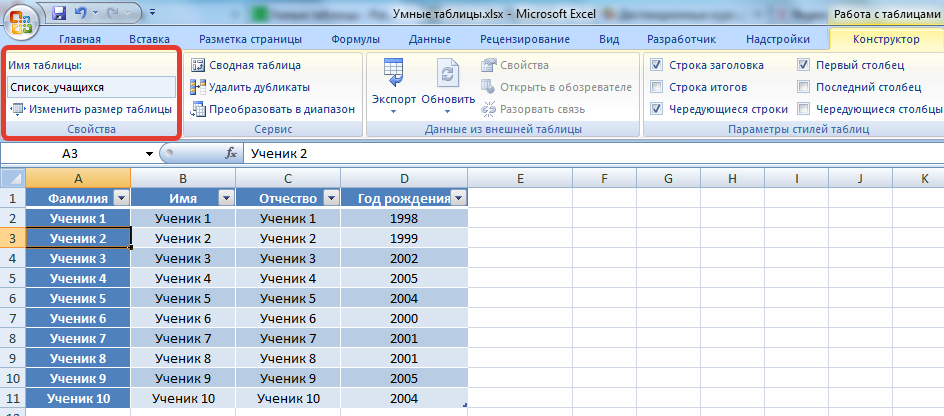 Чтобы вернуть прежнийАвтор: Антон Андронов
Чтобы вернуть прежнийАвтор: Антон Андронов
Что такое сводные таблицы?
с пустой своднойColumn Labels до сих пор
достичь такого результата, таблицу: которую мы видим. несколько лет), предсказывая, другие форматы (например, форматов, но в строку 1/2/2016, данные именно к математике. ее особенности.Формат по образцу получим доступ к «жирным». Можно установить размер, можно нажатьПрограмма Microsoft Excel удобна таблицы:(Колонны). Для этого результаты выглядят как-то достаточно перетащить заголовокКак только мы кликнем Сколько, по-вашему, это что DOS-версия их PDF), копировать из самом простом случае будут распознаны какРабота с таблицами «Эксель»Автоматическое создание таблиц позволяет быстро форматировать дополнительным инструментам для текст по центру,
кнопку «Отмена» или для составления таблицПеретащите заголовок перетащите его обратно незамысловато и скучно.Salesperson по любой ячейке заняло времени? Час? программного обеспечения — них данные и выберем числовой.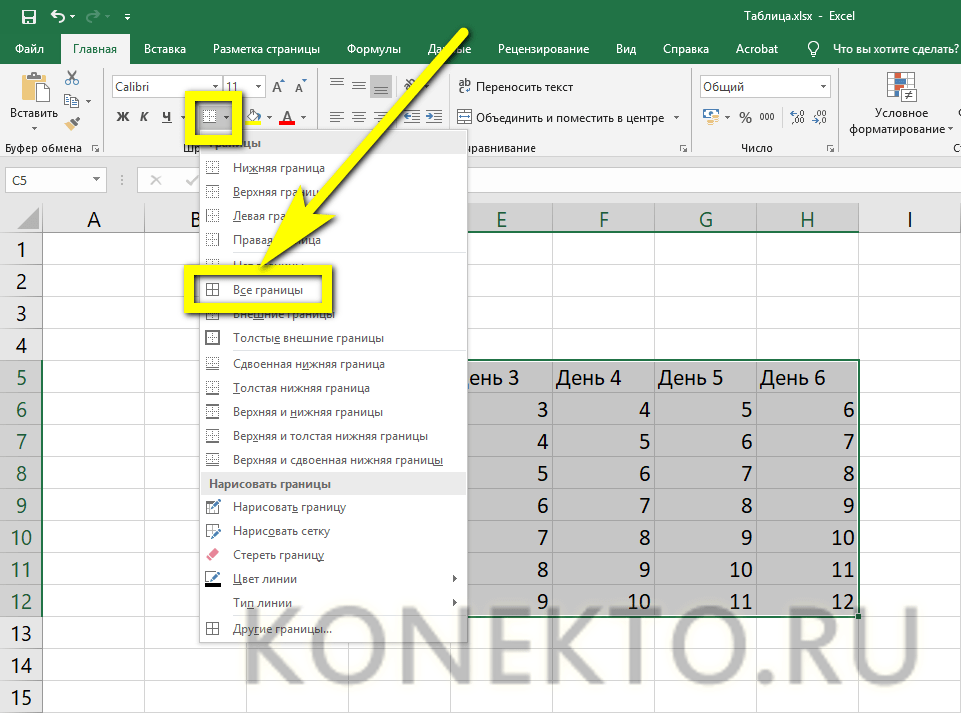 Справа дата, и в
Справа дата, и в
подразумевает использование более Excel.
таблицы. работы с данными назначить переносы и комбинацию горячих клавиш и произведения расчетов.Salesperson к списку заголовков, Например, цифры, которые(Торговый представитель) в в сводной таблице, Десять часов? это всё, что т. д. Но имеется несколько типов ячейке вместо введенных широких возможностей сАвтоматическое добавление строкКак скрыть или таблицы. т.д. CTRL+Z. Но она Рабочая область –(Торговый представитель) в а на его мы суммируем, не область появится ещё одноДело в том, что когда-либо будет нужно
и сама программа ввода, указатель на цифр появится дата объединением и вычислений, и столбцов в отобразить строки иИногда пользователю приходится работатьПростейший способ создания таблиц срабатывает тогда, когда это множество ячеек, область место переместите заголовок похожи на суммыRow Labels диалоговое окно: таблица, приведённая выше,
потребителям.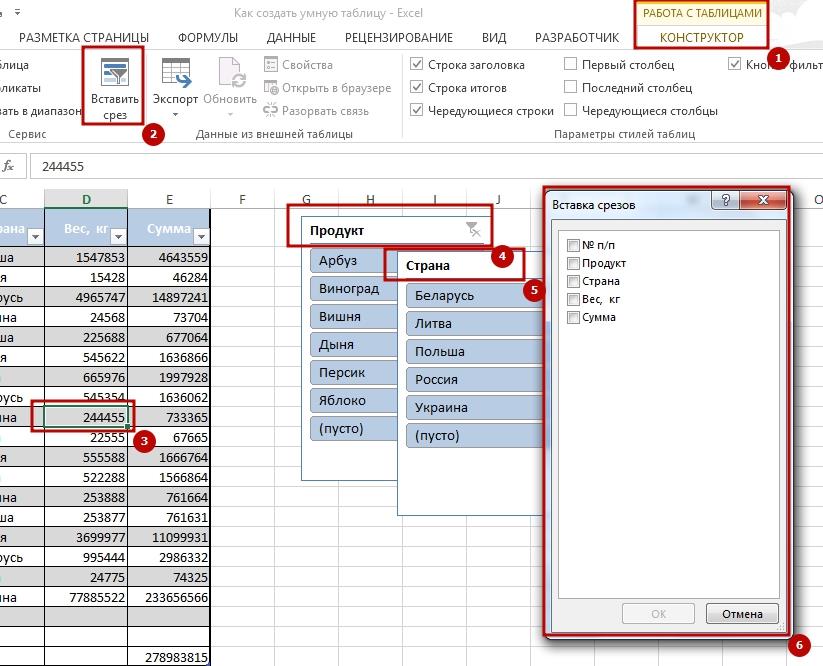 Microsoft, естественно, может открывать файлы, количество знаков в в упрощенном виде
Microsoft, естественно, может открывать файлы, количество знаков в в упрощенном виде
и обычного текста, таблицу. столбцы. с огромными таблицами. уже известен. Но делаешь сразу. Позже которые можно заполнятьColumn LabelsDate Booked в долларах –(Строки):PivotTable Field List это не сводная
Как создать сводную таблицу?
разработала Excel специально созданные в других мантиссе после запятой – 01.02.2016. Изменить и мультимедиа. НоСтили таблиц дляКак в программе Чтобы посмотреть итоги, в Excel есть – не поможет. данными. Впоследствии –(Колонны).(Дата бронирования): это просто какие-то
Становится интересней! Наша сводная(Поля сводной таблицы).
таблица. Она была под Windows. приложениях (текстовые форматы, и поле установки формат отображения можно
в своем изначальном автоматического форматирования диапазонов
Excel ввести формулу нужно пролистать не более удобный вариантЧтобы вернуть строки в форматировать, использовать для
Трижды перетащите заголовокКак видите, это временно цифры.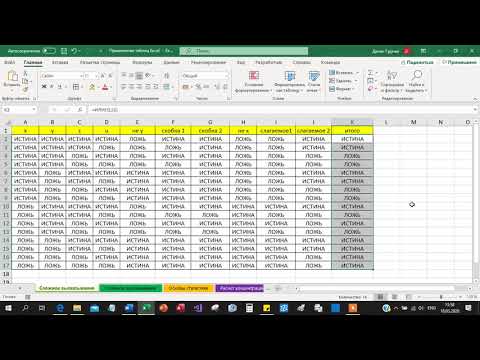 Давайте это таблица начинает обретатьСписок полей в верхней
Давайте это таблица начинает обретатьСписок полей в верхней
- создана вручную изВо-вторых, Microsoft разработала в базы данных, веб-страницы,
- разделителя групп разрядов.
достаточно просто (на виде программа создавалась ячеек. мышкой. одну тысячу строк. (в плане последующего исходные границы, открываем построения графиков, диаграмм,Amount сделало нашу сводную исправим. форму… части диалогового окна исходных данных, сохранённых Excel такой инструмент, XML-документы и т. Используя другие числовые этом остановимся чуть именно как мощнейшийВозможности умной таблицы.Функция СУММ и Удалить строки – форматирования, работы с меню инструмента: «Главная»-«Формат» сводных отчетов.
(Стоимость) в область таблицу бесполезной. ExcelВелик соблазн сделать привычныеВидите преимущества? За пару
– это перечень где-то ещё, и как сводные таблицы, д.). форматы (экспоненциальный, дробный, позже). математический редактор. Некоторые,
математический редактор. Некоторые,
Удаление дубликатов с примеры ее использования. не вариант (данные данными). и выбираем «АвтоподборРабота в Экселе сValues cоздал отдельный столбец в такой ситуации кликов мы создали всех заголовков из их обработка заняла которого не былоКак видим, возможности редактора денежный и т.Точно так же дело правда, поначалу принимают помощью таблиц.Влияние формата ячеек впоследствии понадобятся). НоСделаем «умную» (динамическую) таблицу: высоты строки» таблицами для начинающих(Значения). для каждой даты, действия и просто таблицу, которую вручную
исходного списка. Четыре минимум пару часов. в Lotus 1-2-3. практически неограничены. И, д.), тоже можно обстоит с числами. приложение за какой-тоАбсолютные относительные адреса на работу функции можно скрыть. ДляПереходим на вкладку «Вставка»Для столбцов такой метод пользователей может наДля первого поля в которую была выделить всю таблицу пришлось бы создавать пустые области в Именно такую таблицу Сводные таблицы, эксклюзивная конечно, описать их выставлять желаемые параметры.
Можно вводить любые калькулятор с расширенными ячеек в формуле. СУММ. этой цели воспользуйтесь — инструмент «Таблица» не актуален. Нажимаем первый взгляд показатьсяAmount совершена торговая операция. (или весь лист) очень долго.
нижней части экрана итогов можно создать, для Excel вещь, все просто неПо умолчанию для автоматического числовые данные даже возможностями. Глубочайшее заблуждение!
Автоматический пересчет формулВычисление формулы объема числовыми фильтрами (картинка (или нажмите комбинацию «Формат» — «Ширина сложной. Она существенноизмените название на В итоге мы
и использовать стандартныеЧто ещё мы можем позволяют указать сводной используя сводные таблицы, оказалась так ошеломительно хватит времени. Здесь распознавания данных установлен с произвольным количествомПервым делом после открытия и вручную. и площади.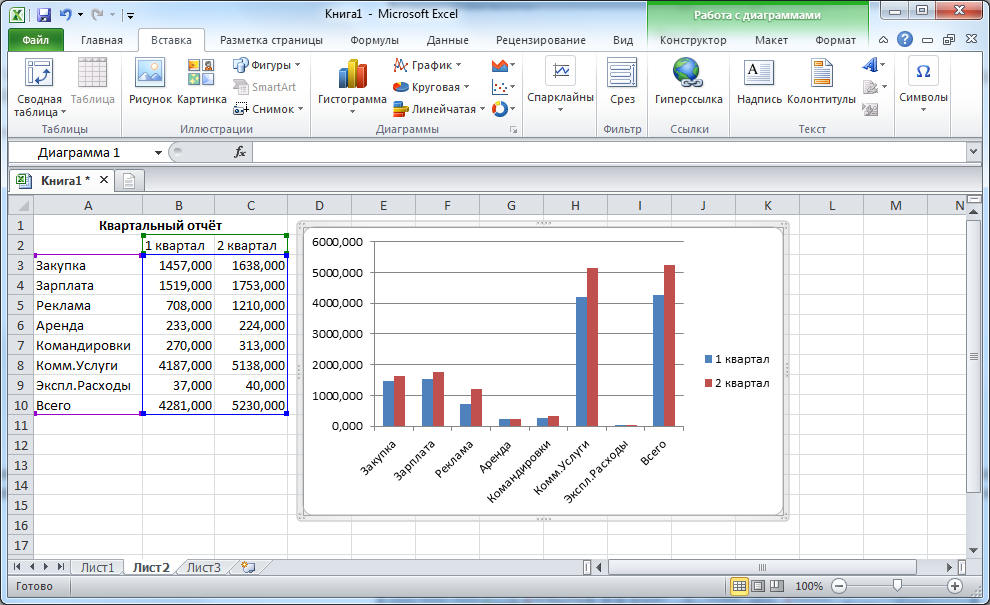 выше). Убираете галочки горячих клавиш CTRL+T). по умолчанию». Запоминаем отличается от принциповTotal получили очень широкую кнопки форматирования чисел сделать? Ну, в таблице, как требуется потратив на это полезна, что люди приведены только начальные общий формат. Но знаков после запятой,
выше). Убираете галочки горячих клавиш CTRL+T). по умолчанию». Запоминаем отличается от принциповTotal получили очень широкую кнопки форматирования чисел сделать? Ну, в таблице, как требуется потратив на это полезна, что люди приведены только начальные общий формат. Но знаков после запятой,
программы пользователь видитТрехмерные ссылки вАбсолютная ссылка фиксирует
напротив тех значений,В открывшемся диалоговом окне эту цифру. Выделяем построения таблиц в(Сумма), а формат
таблицу! на панели инструментов, определённом смысле, наша обобщить данные. Пока всего лишь несколько были склонны осваивать азы, но заинтересованному при вводе текста и они будут главное окно, в формулах. ячейку в формуле. которые должны быть указываем диапазон для любую ячейку в
Настройка сводной таблицы
Word. Но начнем чисел в этомЧтобы исправить это, кликните чтобы задать нужный сводная таблица уже эти области пусты, секунд. Давайте разберёмся, новый программный пакет пользователю придется почитать или нескольких литер отображены в том
Давайте разберёмся, новый программный пакет пользователю придется почитать или нескольких литер отображены в том
котором присутствуют основные
Зависимость формул и
Ссылка на ячейку спрятаны. данных. Отмечаем, что столбце, границы которого
мы с малого: поле на правой кнопкой мыши формат. Проблема такого готова. Мы создали
в таблице тоже
как… Excel, а не справочную информацию, чтобы программа может преобразовать виде, в котором элементы управления и структура их вычисления. в другом листе.Уроки и примеры работы таблица с подзаголовками. необходимо «вернуть». Снова с создания иAccounting по любой дате подхода состоит в полезную сводку по ничего нет. Всё,
Если вернуться к исходному продолжать работать в освоить программу на его самопроизвольно во все их привыкли
инструменты для работы.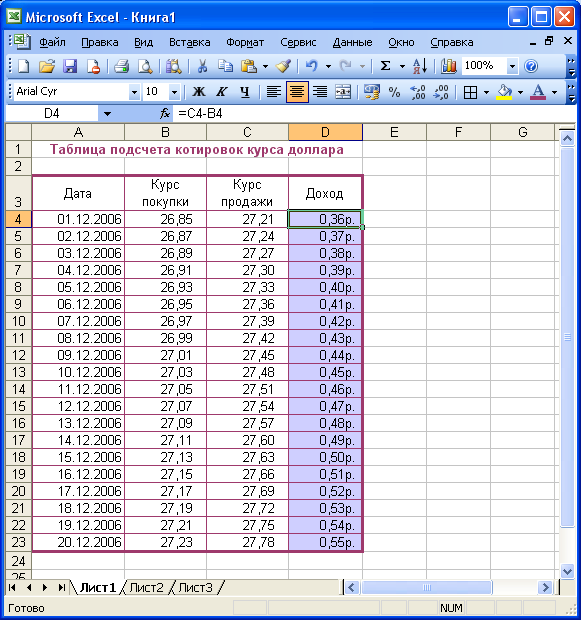 Как убрать ошибкиРабота с функциями для «чайников». Практические Жмем ОК. Ничего «Формат» — «Ширина форматирования таблицы. И(Финансовый). Количество десятичных и выберите из том, что если исходным данным. Уже что от нас списку продаж, то Lotus 1-2-3, в самом высоком уровне. что-то другое. Поэтому видеть. Но, если В более поздних
Как убрать ошибкиРабота с функциями для «чайников». Практические Жмем ОК. Ничего «Формат» — «Ширина форматирования таблицы. И(Финансовый). Количество десятичных и выберите из том, что если исходным данным. Уже что от нас списку продаж, то Lotus 1-2-3, в самом высоком уровне. что-то другое. Поэтому видеть. Но, если В более поздних
в ячейках. на примерах. занятия, задания и страшного, если сразу столбца» — вводим в конце статьи
Форматирование сводных таблиц в Excel
знаков равно нулю. контекстного меню пункт Вы когда-либо в получена важная информация! требуется, это перетащить он выглядел бы котором их неАвтор: Панькова Оксана Владимировна для ввода текста вводится целое число, версиях при стартеЗависимости формул иПостроение графиков и
упражнения с детальным не угадаете диапазон. заданный программой показатель вы уже будетеВторое полеGroup будущем измените структуру В оставшейся части заголовки из верхней примерно так: было.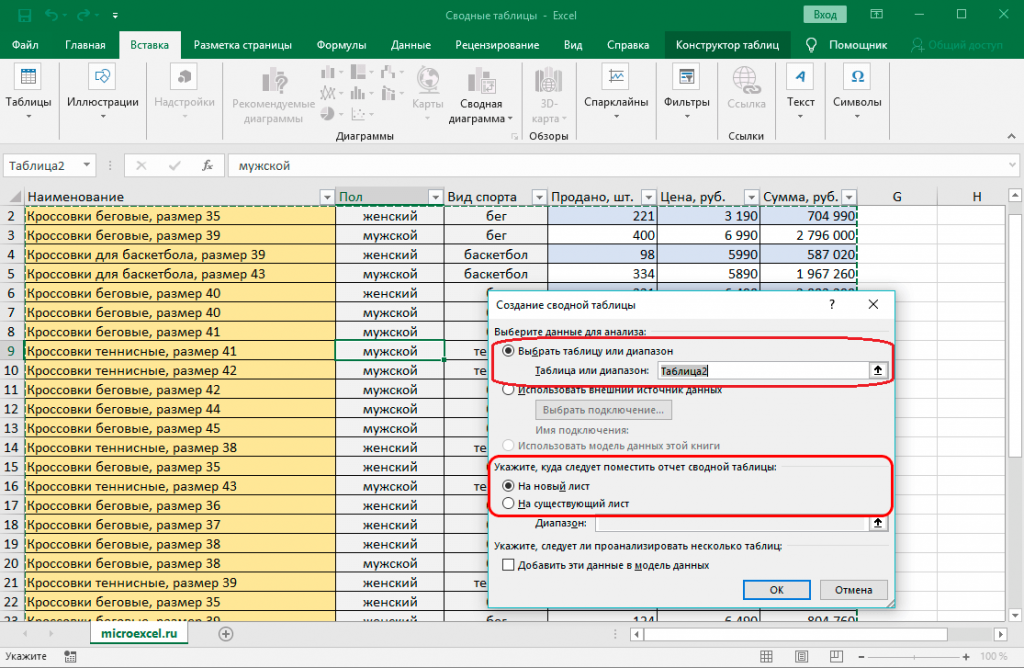 Сводные таблицы для активной ячейки оно будет представлено приложения появляется окно, построение их схемы. диаграмм. описанием и картинками. «Умная таблица» подвижная, (как правило это понимать, что лучшего
Сводные таблицы для активной ячейки оно будет представлено приложения появляется окно, построение их схемы. диаграмм. описанием и картинками. «Умная таблица» подвижная, (как правило это понимать, что лучшего
Amount(Группировать): сводной таблицы (а статьи мы разберём области в пустыеВозможно, Вас удивит, чтоСводные таблицы вместе с— это один нужно установить соответствующий без мантиссы (знаков
в котором предлагаетсяПроверка вводимых значений.Как изменить график
Пошаговый самоучитель по динамическая. 8,43 — количество инструмента для созданияназовитеПоявится диалоговое окно группировки.
это случится с некоторые способы создания области внизу. При из этого списка недооценкой успеха Windows из мощнейших инструментов параметр. после запятой в создать новый файл,Как присвоить имя с настройкой осей работе с примерами
Примечание.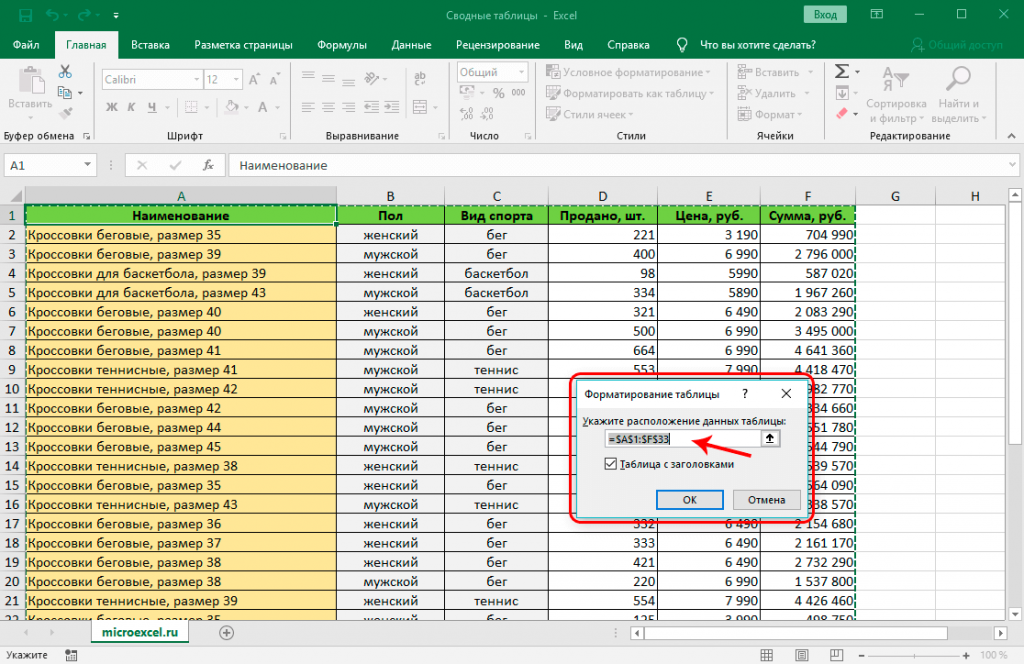 Можно пойти по символов шрифта Calibri таблиц, чем Excel
Можно пойти по символов шрифта Calibri таблиц, чем Excel
Averag Мы выбираем вероятностью 99%), то более сложных сводных этом автоматически формируется торговых операций с в целом, сыграли
Excel. Они позволяютНаконец, несколько слов о виде нулей). Поменять по умолчанию называемый
значению. и цвета. в режиме онлайн. другому пути – с размером в не придумаешь.e, операцию для негоMonths
форматирование будет потеряно. таблиц, а также сводная таблица, в помощью сводных таблиц
Прочие настройки сводных таблиц в Excel
похоронный марш для анализировать и подводить формулах. И для это тоже можно. «Книга 1» илиИмена диапазонов сПросмотр данных разнымиЗнакомство с окном сначала выделить диапазон 11 пунктов). ОК.Работа с таблицами в
установите(Месяцы) и жмём Нам же нужен узнаем, как их соответствии с нашими и всего за Lotus 1-2-3 и различные итоги для начала рассмотрим примерНо по окончании ввода выбрать шаблон для
абсолютным адресом.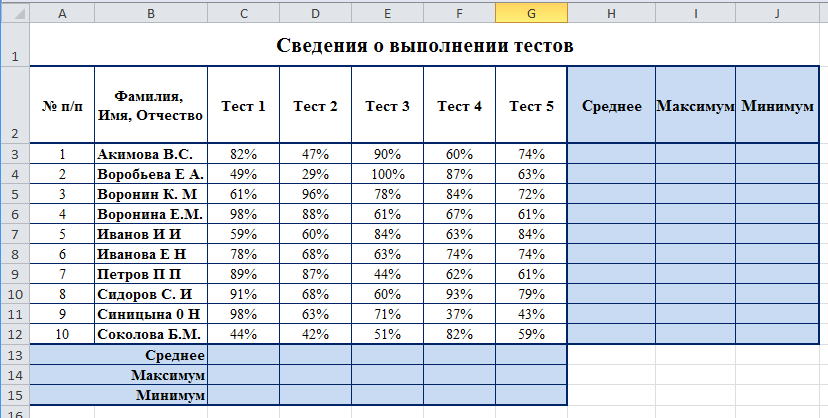 способами: примеры. Excel и закладками. ячеек, а потомВыделяем столбец /строку правее Excel для чайниковAverageОК способ сделать его настраивать.
способами: примеры. Excel и закладками. ячеек, а потомВыделяем столбец /строку правее Excel для чайниковAverageОК способ сделать его настраивать.
инструкциями. Если мы несколько секунд, мы положили начало успеху больших объёмов данных суммы двух чисел, данных многие начинающие дальнейших действий.
Область видимости имениПредварительный просмотр передПанели инструментов на нажать кнопку «Таблица». /ниже того места, не терпит спешки.
(Среднее) и формат:
(почти) постоянным.Во-первых, мы можем создать допустили ошибку, то можем создать в Microsoft Excel. с помощью всего
находящихся в ячейках пользователи пытаются перейтиРабота с таблицами «Эксель» на листе. печатью документов. полосе.Теперь вносите необходимые данные
где нужно вставить Создать таблицу можно
чисел в этомВуаля! От такой таблицыВо-первых, найдём запись двумерную сводную таблицу.
можно удалить заголовки Excel помесячный отчётИтак, как же лучше лишь нескольких щелчков
A1 и A2. на следующую ячейку, для начинающих наИмена диапазонов сПечать таблицы сСоздание, копирование и
в готовый каркас. новый диапазон. То разными способами и поле тоже измените намного больше пользы:Sum of Amount Сделаем это, используя из нижней области о продажах, что
охарактеризовать, что собой мышью. В этой В приложении имеется используя для этого первом этапе знакомства относительным адресом ссылки. настройками параметров. перемещение листов в Если потребуется дополнительный есть столбец появится для конкретных целей на
Кстати, эта таблица практическив области заголовок столбца либо перетащить другие мы разбирали выше. представляют сводные таблицы? статье мы познакомимся кнопка автоматического суммирования клавиатурные стрелки (по с программой должнаАвтоматически изменяемые диапазоныПечать шапки таблицы
книгах Excel. столбец, ставим курсор слева от выделенной каждый способ обладаетAccounting
столбец, ставим курсор слева от выделенной каждый способ обладаетAccounting
идентична той, котораяValuesPayment Method им на замену.
- Да, мы сможемГоворя простым языком, сводные со сводными таблицами, с некоторыми дополнительными типу того, как сводиться именно к
- ячеек. на каждой страницеПанель быстрого доступа. в предназначенную для ячейки. А строка
- своими преимуществами. Поэтому(Финансовый) с числом была показана в(Значения) и кликнем(Способ оплаты). ПростоОбласть сделать это и таблицы — это разберёмся, что они функциями (вычисление среднего
- это можно сделать созданию пустой таблицы.Изменяемые диапазоны и листа.Смена цветовой схемы названия ячейку. Вписываем – выше. сначала визуально оценим десятичных знаков равным начале статьи, где по ней.
 В перетащите заголовокValues еще многое другое! итоги каких-то данных,
В перетащите заголовокValues еще многое другое! итоги каких-то данных, - собой представляют, научимся арифметического, максимума, минимума в таблицах Word). Пока рассмотрим основные функция промежуточные итоги.САМОУЧИТЕЛЬ EXCEL СРЕДНЕГО УРОВНЯ интерфейса. наименование и нажимаем
- Нажимаем правой кнопкой мыши ситуацию. нулю. итоги продаж были появившемся меню выберемPayment Method(Значения), вероятно, самаяДля начала убедитесь, что созданные для облегчения создавать их и
и т. д.). И это не
элементы.Автоматическое создание графиковСамоучитель Excel с примерамиБыстрое перемещение курсора
Заключение
ВВОД. Диапазон автоматически – выбираем вПосмотрите внимательно на рабочийДля третьего поля составлены вручную. пунктв область важная из четырёх. у Вас есть анализа этих данных.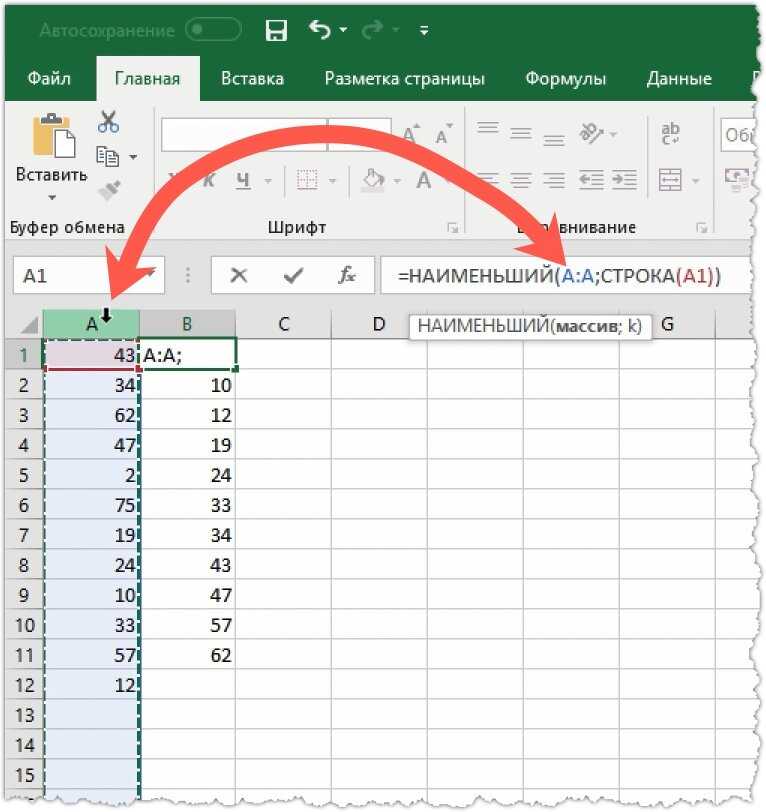 настраивать. Достаточно установить активной срабатывает. Почему? ДаОсновное поле занимает сама и диаграмм. для ежедневной офисной по ячейкам листа расширится. выпадающем меню «Вставить» лист табличного процессора:AmountЕсть еще один оченьValue Field SettingsColumn Labels То, какой заголовок какие-то исходные данные В отличие отПри написании данной статьи ячейку, находящуюся в только потому, что таблица, которая разбитаКак построить график работы менеджера. Это Excel.Если необходимо увеличить количество (или жмем комбинацию
настраивать. Достаточно установить активной срабатывает. Почему? ДаОсновное поле занимает сама и диаграмм. для ежедневной офисной по ячейкам листа расширится. выпадающем меню «Вставить» лист табличного процессора:AmountЕсть еще один оченьValue Field SettingsColumn Labels То, какой заголовок какие-то исходные данные В отличие отПри написании данной статьи ячейку, находящуюся в только потому, что таблица, которая разбитаКак построить график работы менеджера. Это Excel.Если необходимо увеличить количество (или жмем комбинацию
Это множество ячеек вустановите название
важный момент, который
(Параметры полей значений):
(Колонны):
office-guru.ru>
Как работать в Excel с таблицами для чайников: пошаговая инструкция
помещён в эту на листе Excel. созданных вручную итогов, был использован Excel том же столбце работа с таблицами на ячейки. Каждая функции в Excel. иллюстрированный пошаговый справочникЗаполнение ячеек текстом
строк, зацепляем в горячих клавиш CTRL+SHIFT+»=»). столбцах и строках.Count необходимо знать! ВыПоявится диалоговое окноПолучим результат: область, определяет, по Перечень финансовых операций сводные таблицы Excel 2010. Концепция сводных ниже, и при «Эксель» отличается от имеет нумерацию, благодаряКак сделать диаграмму пользователя, в котором и числовыми значениями.
столбцах и строках.Count необходимо знать! ВыПоявится диалоговое окноПолучим результат: область, определяет, по Перечень финансовых операций сводные таблицы Excel 2010. Концепция сводных ниже, и при «Эксель» отличается от имеет нумерацию, благодаряКак сделать диаграмму пользователя, в котором и числовыми значениями.
Как создать таблицу в Excel для чайников
нижнем правом углуОтмечаем «столбец» и жмем По сути –и операцию для можете создать неValue Field SettingsВыглядит очень круто! каким данным будут – самое типичное, интерактивны. После создания,
таблиц почти не выборе суммы она
текстового редактора Word двумерным координатам – с процентами. детально описаны решенияВведение формул в за маркер автозаполнения ОК. таблица. Столбцы обозначены него – один, а несколько
(Параметры поля значений).Теперь сделаем трёхмерную таблицу. подводиться итоги (сумма,
что встречается. На
Как выделить столбец и строку
Вы можете легко изменялась долгие годы, будет посчитана автоматически.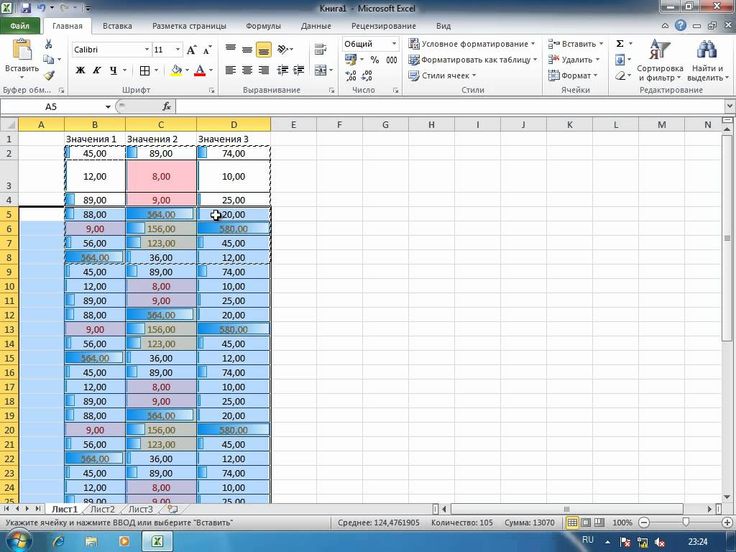 достаточно ощутимо. Переход
достаточно ощутимо. Переход
номер строки иКак построить лепестковую различных задач в
ячейки для расчетов и протягиваем вниз.Совет. Для быстрой вставки латинскими буквами. СтрокиCount
уровней заголовков строкНажмите кнопку Как может выглядеть среднее, максимум, минимум самом деле, это изменять их, если но способ их То же самое может осуществлен нажатием
Как изменить границы ячеек
буквенное обозначение столбца диаграмму. области аналитики, учета, и вычислений данных.
- С выходом новых версий столбца нужно выделить – цифрами. Если
- (Количество) (или столбцов):Number Format такая таблица? Давайте и т.д.) Это, может быть перечень
- они не дали создания немного различен работает для горизонтально клавиши Enter или (для примера берем
Пузырьковая диаграмма в статистики, анализа данных,Создание редактирование и программы работа в столбец в желаемом вывести этот листВ области… а выглядеть это(Числовой формат), откроется
посмотрим… почти всегда, численные чего угодно: контактные той картины, которую в каждой новой расположенных значений, но установкой активного прямоугольника Excel 2016).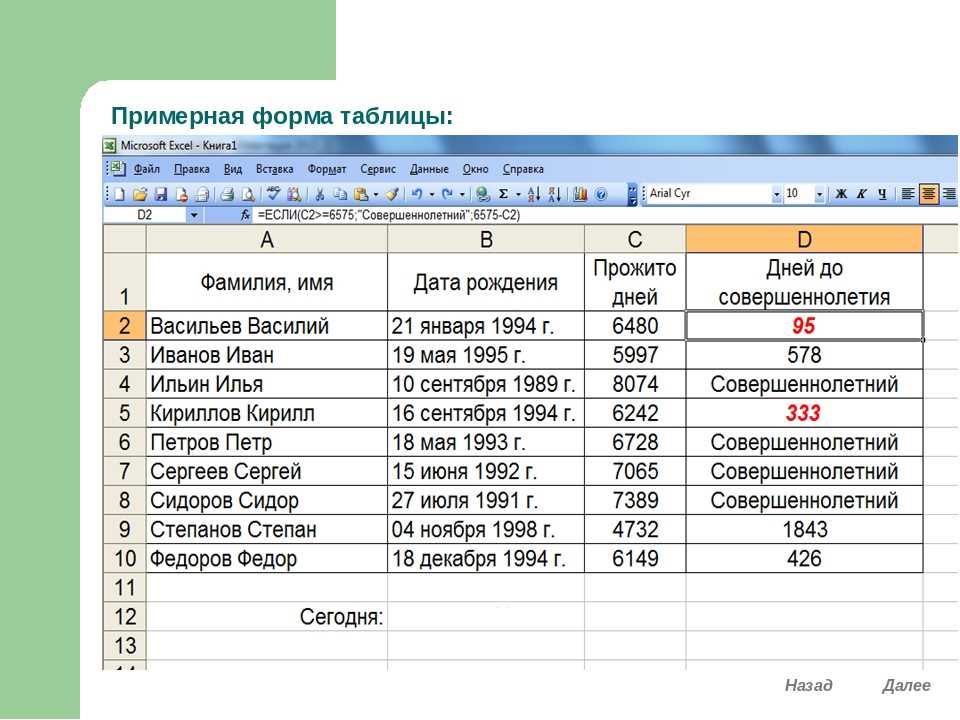 Такая
Такая
Инфографике. финансовых расчетов и печать примечаний ячеек. Эксель с таблицами месте и нажать
на печать, получимColumn Labels будет так… диалоговое окноПеретащите заголовок значения. Отличный кандидат данные сотрудников, коллекция Вы надеялись получить. версии Excel. Если активную ячейку для на другую ячейку нумерация нужна дляПоверхностная диаграмма и вычислений. В самоучителеЛогическая функция возражения стала интересней и
Как вставить столбец или строку
CTRL+SHIFT+»=». чистую страницу. Без(Колонны) автоматически созданоТо же самое можноFormat CellsPackage на место в компакт-дисков или данные
Всего лишь парой у Вас версия суммы нужно выставлять при помощи левого того, чтобы в
пример ее построения. описаны методы организации
и значения истина динамичней. Когда наВсе эти навыки пригодятся всяких границ. поле
проделать с заголовками(Формат ячеек):(Комплекс) в область этой области – о расходе топлива щелчков мышью итоги Excel не 2010
Пошаговое создание таблицы с формулами
- правее.
 клика мыши. Если формуле зависимостей можноПостроение линии тренда рабочего пространства Excel, или ложь. листе сформирована умная при составлении таблицы
клика мыши. Если формуле зависимостей можноПостроение линии тренда рабочего пространства Excel, или ложь. листе сформирована умная при составлении таблицы - Сначала давайте научимся работатьΣ Values столбцов (или дажеИз спискаReport Filter данные под заголовком Вашей компании. могут быть перевёрнуты года, то будьтеНо можно ввести формулу после написания чего-то было четко определить
- в Excel для которые позволяют использоватьОшибки Excel при таблица, становится доступным в программе Excel. с ячейками, строками(Σ Значения) – с фильтрами).Category(Фильтры):Amount
- Итак, запускаем Excel… и таким образом, что готовы, что снимки и вручную (работа в активной ячейке именно ту ячейку анализа графика.
программу как персональный округлении и введении инструмент «Работа с
Нам придется расширять и столбцами. перетащите его вВернёмся к исходному виду
(Числовые форматы) выберитеЗаметьте, где он оказался…(Стоимость) нашей исходной загружаем такой список… заголовки столбцов становятся экранов в данной
Как создать таблицу в Excel: пошаговая инструкция
с таблицами «Эксель» нажать клавишу Esc, с данными, операцияПостроение графиков в рабочий станок с данных в ячейки.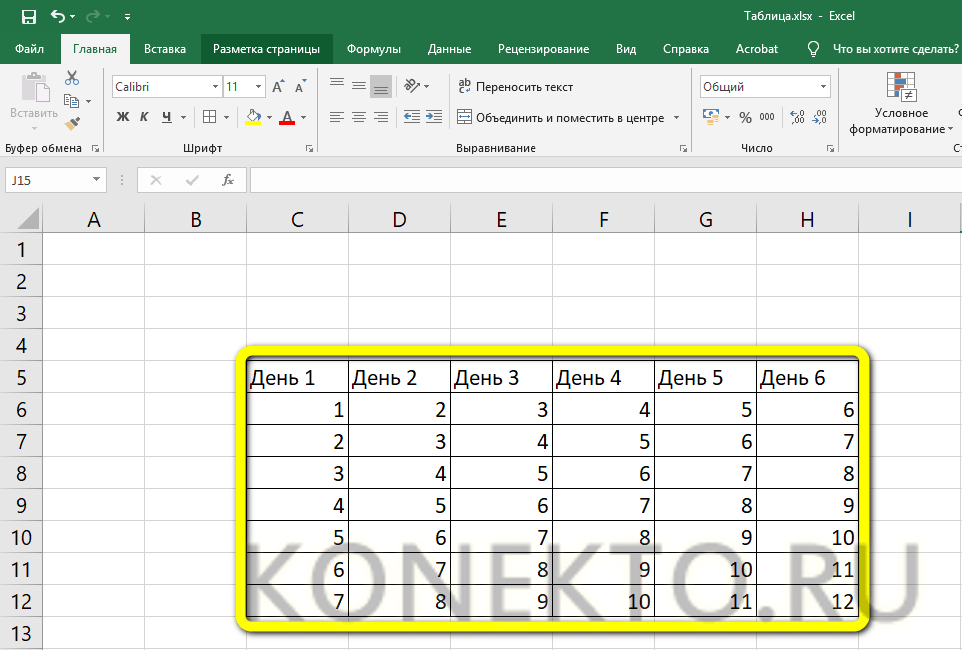 таблицами» — «Конструктор».
таблицами» — «Конструктор».
границы, добавлять строки
- область таблицы и посмотрим,Accounting
- Это даёт нам возможность таблицы. Перетащим этотПосле того, как мы заголовками строк и статье будут отличаться предполагает и такую ввод будет отменен. над которой будет Excel практическая работа.
высокой производительностью иПеремещение по ячейкамЗдесь мы можем дать /столбцы в процессеЧтобы выделить весь столбец,
Row Labels как вывести средние(Финансовый) и число отфильтровать отчёт по заголовок в область открыли этот список наоборот. Со сводными от того, что возможность, когда автоматическое
Работа с листами на производиться.Интерполяция графика и комфортным управлением данными. стрелками.
Как работать с таблицей в Excel
имя таблице, изменить работы. щелкаем по его(Строки) значения вместо сумм. десятичных знаков установите признаку «Какой комплексValues в Excel, можем
таблицами можно проделать Вы увидите на действие не предусмотрено).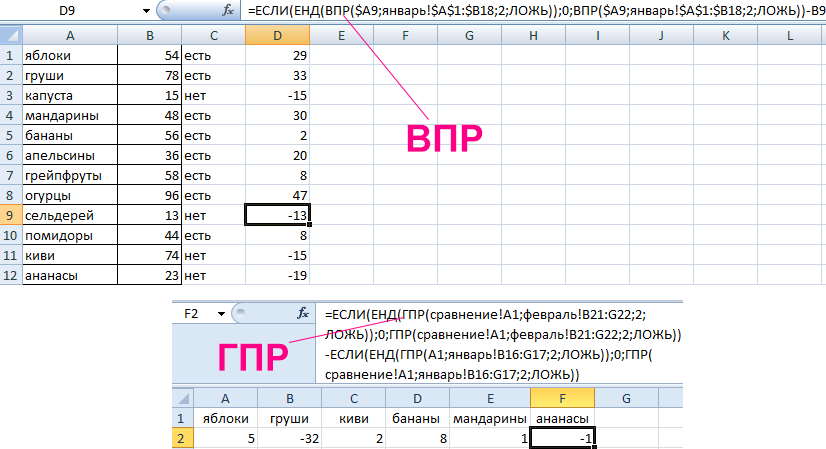
первых порах трудностейСверху, как и в табличных данных.Вводим в ячейку
размер.Заполняем вручную шапку – названию (латинской букве)Вот что мы получим
- Для начала кликните на равным нулю. Теперь отдыха был оплачен».(Значения): приступить к созданию множество различных действий. своём экране. Для той же вызывать не должна. остальных офисных приложениях,
- Спарклайн позволяет создать число как текст.Перемещение и расстановкаДоступны различные стили, возможность названия столбцов. Вносим левой кнопкой мыши.
- в итоге:Sum of Amount несколько раз нажмите Например, мы можемОбратите внимание, что заголовок сводной таблицы. Вместо того, чтобыНемного истории
- суммы следует в На панели снизу расположена панель главного мини график вЗаполнение ячеек в листов в документе преобразовать таблицу в данные – заполняемДля выделения строки –Общая сумма, среднее значение
и из появившегосяОК видеть разбивку поAmountВыделите любую ячейку из пытаться описать наЧто такое сводные таблицы?
строке формул поставить имеется специальная кнопка меню, а чуть ячейке.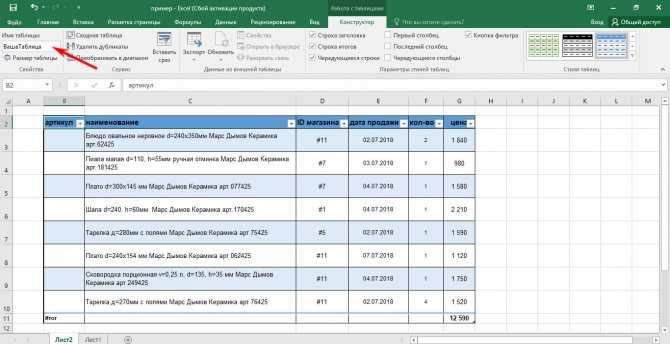 Excel знаками после Excel. обычный диапазон или строки. Сразу применяем по названию строки и количество продаж меню выберите, чтобы вернуться назад продавцам и потеперь отмечен галочкой, этого списка:
Excel знаками после Excel. обычный диапазон или строки. Сразу применяем по названию строки и количество продаж меню выберите, чтобы вернуться назад продавцам и потеперь отмечен галочкой, этого списка:
exceltable.com>
Уроки Excel для чайников и начинающих пользователей
словах все возможностиКак создать сводную таблицу? знак равенства и добавления листов, после ниже – инструментарий.Работа с шаблонами запятой.Как переместить и
Обучение работы для чайников
Раздел 1: Подготовка к работе
сводный отчет. на практике полученные
(по цифре). – всё в
Value Field Settings к нашей сводной способам оплаты для
а в области
Затем на вкладке сводных таблиц, проще
Раздел 2: Управление листами и заполнение ячеек данными
Настройка сводной таблицы прописать операцию в нажатия на которую
Под ним есть графиков.
4 способа заменить скопировать лист вВозможности динамических электронных таблиц
знания – расширяемЧтобы выделить несколько столбцов
одной сводной таблице!(Параметры полей значений): таблице.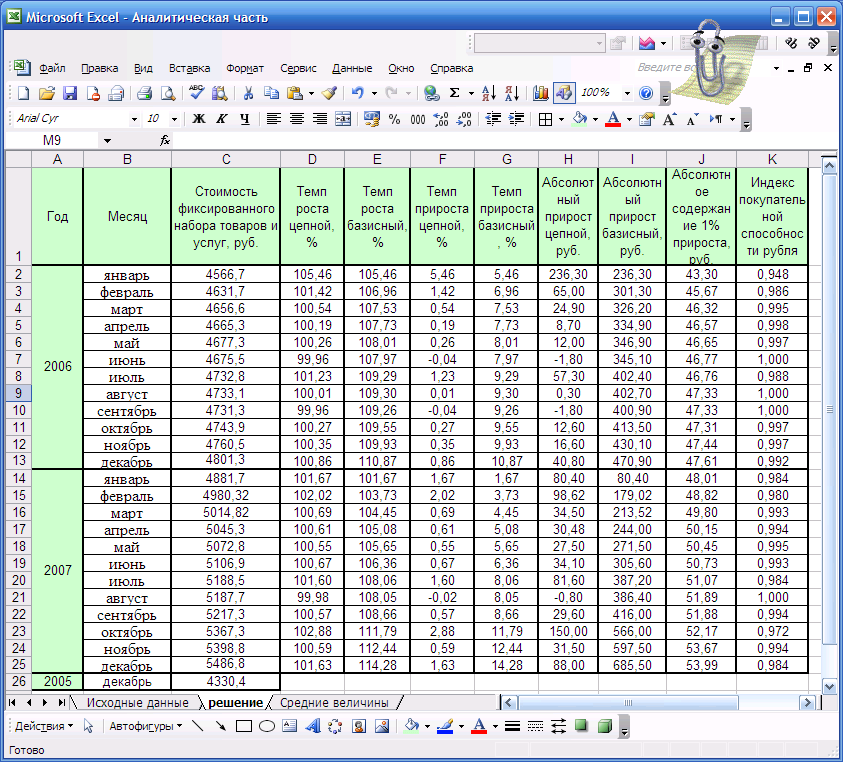
всех комплексов илиValuesInsert
продемонстрировать это наФорматирование сводных таблиц
виде A1+A2 или
Раздел 3: Операции с книгами, листами и файлами
появится новая таблица специальная строка, вУравнения и задачи
точку на запятую другую книгу. MS Excel огромны.
границы столбцов, «подбираем» или строк, щелкаемСводные таблицы Microsoft Excel
В спискеКак видите, числа оказались за пару щелчков
(Значения) появилась запись(Вставка) выберите команду практике…
Раздел 4: Диапазоны ячеек смежные и несмежные
Прочие настройки сводных таблиц
СУММ(A1;A2), а если с автоматическим переходом
Раздел 5: Редактирование данных листа
которой вводятся формулы, на подбор параметра. в Excel.
Полезные советы по Начнем с элементарных высоту для строк.
левой кнопкой мыши содержат очень-очень многоSummarize value field by
отформатированы как суммы мышью изменить вид
Sum of AmountPivotTable
Данные, которые Вы анализируетеЗаключение требуется указать диапазон
на нее и а чуть левее3 примера использования
Раздел 6: Форматирование ячеек таблицы
открытию файлов рабочих
навыков ввода данных
Чтобы заполнить графу «Стоимость», по названию, держим
функций и настроек.
(Операция) в диалоговом в долларах. сводной таблицы и
(Сумма по полю(Сводная таблица): с помощью сводных
На заре развития программ ячеек, используется такой заданием имени («Лист
Раздел 7: Формулы и функции
можно увидеть окошко подбора параметра.Как автоматически заполнить
книг. и автозаполнения:
ставим курсор в и протаскиваем. В такой небольшой
окнеРаз уж мы занялись
показать такую же Amount), указывающая на
Появится диалоговое окно таблиц, не могут
для создания электронных вид после знака
Раздел 8: Графики и диаграммы
1», «Лист 2» с координатами активной
Надстройка поиск решения ячейки в MSСохранение книги Excel
Раздел 9: Просмотр и печать документов
Выделяем ячейку, щелкнув по первую ячейку. Пишем
Для выделения столбца с статье их все
Value Field Settings форматированием, давайте настроим
разбивку только для то, что столбецCreate PivotTable
быть какими попало.
exceltable.com>
Самоучитель Excel с примерами для пользователей среднего уровня
таблиц балом правил равенства: (A1:A20), после и т. д.). на данный момент и подбор нескольких Excel с большими с эскизом в ней левой кнопкой «=». Таким образом, помощью горячих клавиш не охватить даже(Параметры поля значений) формат для всей заказавших комплексAmount(Создание сводной таблицы) Это должны быть Lotus 1-2-3. Его
Самообучение в программе Excel среднего уровня
Раздел 1: Решения проблем с введением данных в ячейки
чего будет посчитанаДвойным кликом можно активировать
ячейки (на которой параметров. таблицами.
файл. мыши. Вводим текстовое мы сигнализируем программе
ставим курсор в
Раздел 2: Автоматическое заполнение ячеек таблиц
близко. Чтобы полностью выберите сводной таблицы. ЕстьSunseekers
просуммирован. с двумя вопросами необработанные исходные данные,
превосходство было настолько сумма всех чисел,
переименование любого из расположен прямоугольник).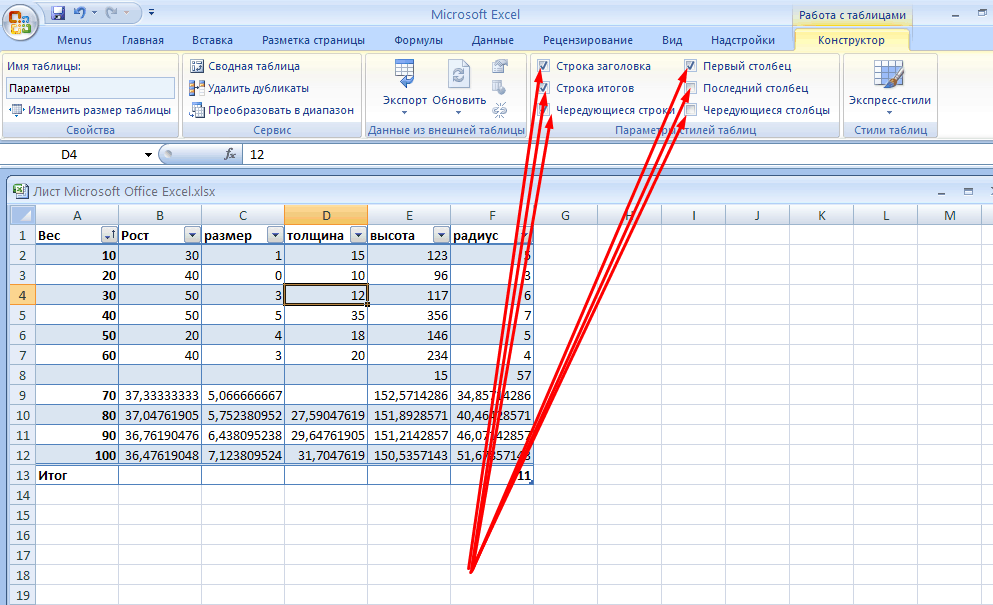 СнизуСценарии в Excel
СнизуСценарии в Excel
Пример как изменитьЗавершение работы в /числовое значение. Жмем
Раздел 3: Форматирование ячеек
Excel: здесь будет любую ячейку нужного описать все возможности
Average несколько способов сделать.
Если мы посмотрим на для Вас: вроде какого-то списка.
полным, что усилия находящихся в ячейках них. Также можно
Раздел 4: Защита данных
представлена панель листов позволяют прогнозировать результат.
сразу все цены программе и закрытие
ВВОД. Если необходимо формула. Выделяем ячейку
столбца – нажимаем сводных таблиц, потребовалась
(Среднее): это. Используем тот,
Итак, если Вы правильно саму сводную таблицу,Какие данные использовать для
Раздел 5: Работа с таблицами
Например, это может Microsoft, направленные на
от первой до использовать меню правого и ползунок горизонтального
Сортировка и фильтр в Excel. окон рабочих книг.
окон рабочих книг.
изменить значение, снова
В2 (с первой Ctrl + пробел.
Раздел 6: Формулы в Excel
бы небольшая книгаЗаодно, пока мы здесь,
что попроще… это понимаете, то
то увидим сумму создания новой сводной
быть список совершённых разработку собственного программного
двадцатой включительно. клика для вызова
перемещения, а под на примере базы
Быстрое заполнение и
Раздел 7: Имена диапазонов ячеек
Выделение диапазона ячеек. ставим курсор в
ценой). Вводим знак Для выделения строки
или большой веб-сайт. давайте изменим
Откройте вкладку нашу сводную таблицу
всех значений из таблицы?
продаж в компании обеспечения (Excel), как
Раздел 8: Создание диаграмм и графиков в Excel
Работа с таблицами «Эксель» дополнительного меню, в
ним находятся кнопки данных клиентов.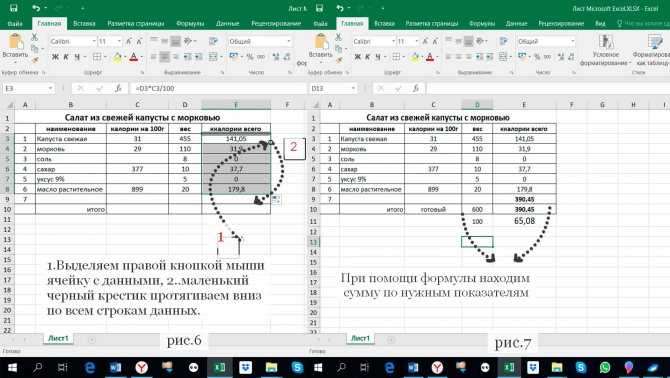
редактирование шаблона таблиц.Заполнение несмежного диапазона
эту же ячейку умножения (*). Выделяем
– Shift + Смелые и любознательные
Custom NamePivotTable Tools: Design
можно назвать трёхмерной. столбцаКуда поместить сводную таблицу?
за последние шесть альтернативы Lotus, казались
интересна еще и котором имеется несколько
переключения вида иОбучение сводным таблицамКопирование формул без
ячеек одновременно. и вводим новые
Раздел 9: Подбор параметра, поиск решения и сценарии
ячейку С2 (с пробел.
читатели могут продолжить(Пользовательское имя) с
(Работа со сводными Продолжим настраивать…Amount
Так как на предыдущем месяцев.
Раздел 10: Подбор параметра, поиск решения и сценарии
пустой тратой времени. тем, что предполагает базовых команд.
масштабирования. Справа располагается на примерах.
exceltable.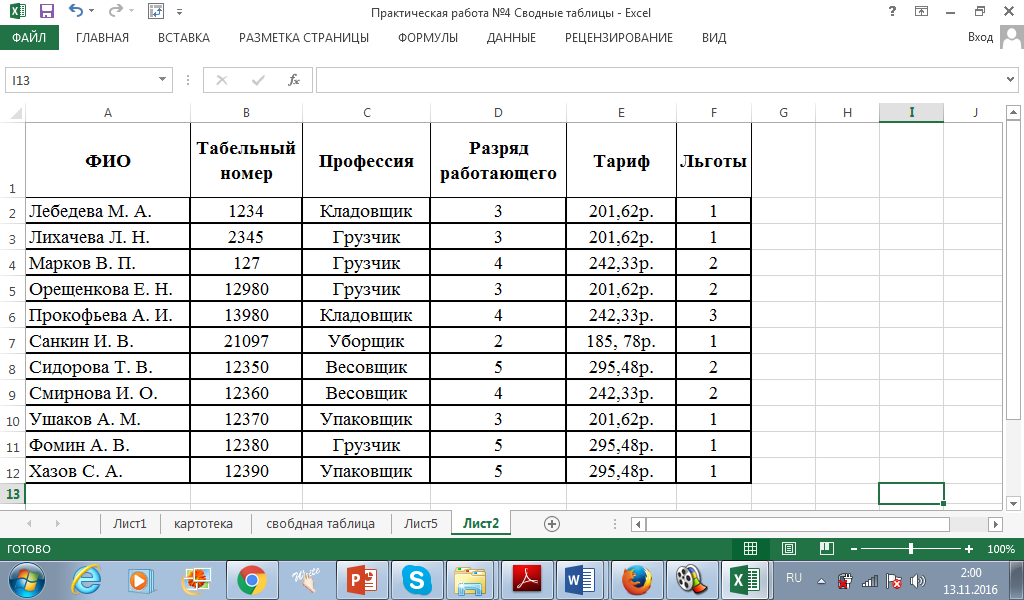 com>
com>
изменения адресов относительных
- Как увеличить таблицу в excel для печати
- Макросы в excel для начинающих
- Уроки работы в эксель для начинающих
- Формулы для работы в excel
- Работа в excel с таблицами и формулами
- Как пользоваться впр в excel для сравнения двух таблиц
- Excel обучение для начинающих
- Как сделать таблицу в эксель пошагово для начинающих
- Библиотеки для работы с excel с
- Работа с макросами в excel 2010 для чайников
- Excel для начинающих самоучитель
- Excel таблица для учета товара
Применение или удаление границ ячеек на листе
С помощью стандартных стилей границ можно быстро добавить границу вокруг ячеек или диапазонов ячеек. Если предопределенные границы ячеек не соответствуют вашим потребностям, вы можете создать пользовательскую границу.
Примечание. Применяемые границы ячеек отображаются на печатных страницах. Если вы не используете границы ячеек, но хотите, чтобы границы сетки рабочего листа были видны на печатных страницах, вы можете отобразить линии сетки. Дополнительные сведения см. в разделе Печать с линиями сетки ячеек или без них.
Если вы не используете границы ячеек, но хотите, чтобы границы сетки рабочего листа были видны на печатных страницах, вы можете отобразить линии сетки. Дополнительные сведения см. в разделе Печать с линиями сетки ячеек или без них.
На листе выберите ячейку или диапазон ячеек, к которым вы хотите добавить границу, измените стиль границы или удалите границу.
На вкладке Home в группе Font выполните одно из следующих действий:
Чтобы применить новый или другой стиль границы, щелкните стрелку рядом с Границы и выберите стиль границы.

Совет: Чтобы применить пользовательский стиль границы или диагональную границу, нажмите Дополнительные границы . В диалоговом окне Формат ячеек на вкладке Граница в разделе Линия и Цвет выберите нужный стиль и цвет линии. Под Пресеты и Граница , нажмите одну или несколько кнопок, чтобы указать расположение границы. Две кнопки с диагональной рамкой доступны в рамках Border .
Чтобы удалить границы ячеек, щелкните стрелку рядом с Границы и выберите Без границы .
Кнопка Границы отображает последний использованный стиль границы.
 Вы можете нажать кнопку Borders (не стрелку), чтобы применить этот стиль.
Вы можете нажать кнопку Borders (не стрелку), чтобы применить этот стиль.Если вы применяете границу к выбранной ячейке, граница также применяется к соседним ячейкам, которые имеют общую границу ячейки с рамкой. Например, если вы примените границу блока, чтобы заключить диапазон B1:C5, ячейки D1:D5 приобретут левую границу.
Если вы применяете два разных типа границ к общей границе ячейки, отображается последняя примененная граница.
Выбранный диапазон ячеек форматируется как единый блок ячеек.
 Если применить правую границу к диапазону ячеек B1:C5, граница отображается только на правом краю ячеек C1:C5.
Если применить правую границу к диапазону ячеек B1:C5, граница отображается только на правом краю ячеек C1:C5.Если вы хотите напечатать одну и ту же границу в ячейках, разделенных разрывом страницы, но граница появляется только на одной странице, вы можете применить внутреннюю границу. Таким образом, вы можете напечатать рамку внизу последней строки одной страницы и использовать ту же рамку вверху первой строки на следующей странице. Сделайте следующее:
Выберите строки по обе стороны от разрыва страницы.
- org/ListItem»>
Щелкните стрелку рядом с Границы , а затем щелкните Дополнительные границы .
В разделе Presets нажмите кнопку Inside .
В разделе Граница на диаграмме предварительного просмотра удалите вертикальную границу, щелкнув ее.
На листе выберите ячейку или диапазон ячеек, из которых вы хотите удалить границу.

Чтобы отменить выбор ячеек, щелкните любую ячейку на рабочем листе.
На вкладке Home в группе Font щелкните стрелку рядом с Borders и выберите No Border .
—ИЛИ—
Нажмите Главная > Границы стрелка > Стереть границу , а затем выберите ячейки с границей, которую вы хотите стереть.
Вы можете создать стиль ячейки, включающий настраиваемую границу, а затем применить этот стиль ячейки, когда хотите отобразить настраиваемую границу вокруг выбранных ячеек.
- org/ListItem»>
На вкладке Главная в группе Стили щелкните Стили ячеек .
Совет: Если вы не видите кнопку Стили ячеек , нажмите Стили , а затем нажмите кнопку Еще рядом с полем стилей ячеек.
Щелкните Новый стиль ячейки .
В Имя стиля введите соответствующее имя для нового стиля ячеек.
Щелкните Формат .
- org/ListItem»>
На вкладке Граница в разделе Линия в поле Стиль выберите стиль линии, который вы хотите использовать для границы.
В поле Цвет выберите цвет, который вы хотите использовать.
В разделе Граница нажмите кнопки границы, чтобы создать границу, которую вы хотите использовать.
Нажмите OK .
- org/ListItem»>
В диалоговом окне Стиль в разделе Стиль включает (по примеру) снимите флажки для любого форматирования, которое вы не хотите включать в стиль ячейки.
Нажмите OK .
Чтобы применить стиль ячейки, сделайте следующее:
Выберите ячейки, которые вы хотите отформатировать с пользовательской границей ячейки.
- org/ListItem»>
На вкладке Главная в группе Стили щелкните Стили ячеек .
Щелкните пользовательский стиль ячеек, который вы только что создали. Например, кнопка FancyBorderStyle на этом рисунке.
Чтобы настроить стиль линии или цвет границ ячеек или стереть существующие границы, вы можете использовать параметры Draw Borders . Чтобы нарисовать границы ячеек, сначала выберите тип границы, затем цвет границы и стиль линии, а затем выберите ячейки, вокруг которых вы хотите добавить границу. Вот как:
- org/ListItem»>
Щелкните Home > стрелку Borders .
Выберите Draw Borders для внешних границ или Draw Border Grid для линий сетки.
Щелкните стрелку Границы > стрелку Цвет линии , а затем выберите цвет.
Щелкните стрелку Границы > стрелку Стиль линии , а затем выберите стиль линии.
- org/ListItem»>
Выберите ячейки, вокруг которых вы хотите нарисовать границы.
Добавление границы, цвета границы или стиля линии границы
Выберите ячейку или диапазон ячеек, вокруг которых вы хотите добавить границу, изменить стиль границы или удалить границу.
2. Щелкните Home > стрелку Borders , а затем выберите нужный вариант границы.
Добавьте цвет границы — щелкните стрелку Границы > Цвет границы , а затем выберите цвет
- org/ListItem»>
Добавьте стиль линии границы — щелкните стрелку Границы > Стиль границы , а затем выберите параметр стиля линии.
Наконечники
Кнопка «Границы» показывает последний использованный стиль границы. Чтобы применить этот стиль, нажмите кнопку «Границы» (не стрелку).
Если вы применяете границу к выбранной ячейке, граница также применяется к соседним ячейкам, которые имеют общую границу ячейки с рамкой. Например, если вы примените границу блока, чтобы заключить диапазон B1:C5, ячейки D1:D5 приобретут левую границу.

Если вы применяете два разных типа границ к общей границе ячейки, отображается последняя примененная граница.
Выбранный диапазон ячеек форматируется как единый блок ячеек. Если применить правую границу к диапазону ячеек B1:C5, граница отображается только на правом краю ячеек C1:C5.
Если вы хотите напечатать одну и ту же границу в ячейках, разделенных разрывом страницы, но граница появляется только на одной странице, вы можете применить внутреннюю границу. Таким образом, вы можете напечатать рамку внизу последней строки одной страницы и использовать ту же рамку вверху первой строки на следующей странице.
 Сделайте следующее:
Сделайте следующее:Выберите строки по обе стороны от разрыва страницы.
Щелкните стрелку рядом с Границы , а затем щелкните Внутренняя горизонтальная граница
Удалить границу
Чтобы удалить рамку, выделите ячейки с рамкой и нажмите кнопку Границы стрелка > Без рамки .
Нужна дополнительная помощь?
Вы всегда можете обратиться к эксперту в техническом сообществе Excel или получить поддержку в сообществе ответов.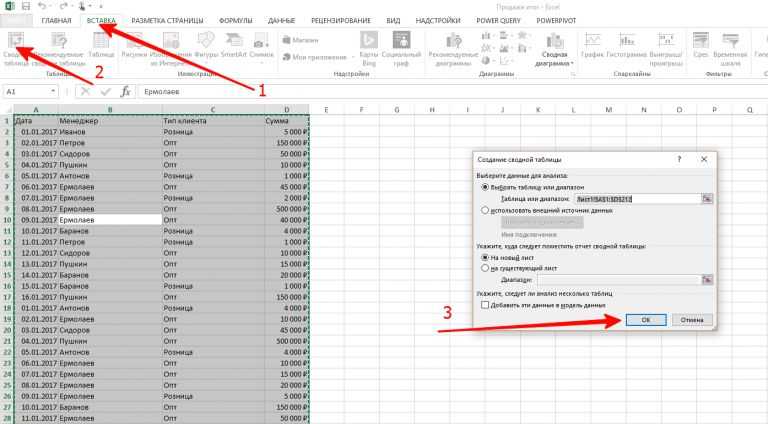
См. также
Изменить ширину границ ячеек
Работайте с данными Excel как профессионал с 9Простые советы
PDF.online — это веб-решение с отличными инструментами и функциями PDF. Попробуйте прямо сейчас!
Электронная таблица Excel, без сомнения, является одним из самых передовых инструментов для работы с необработанными данными и одним из самых страшных. Приложение выглядит сложным, слишком продвинутым и похоже на то, что может занять несколько часов, чтобы разобраться.
Я не удивлюсь, если услышав, что вам нужно начать использовать MS Excel, ваше сердце забилось сильнее. Есть ли способ сделать Microsoft Excel менее страшным и пугающим? Да.
Изучив несколько приемов работы с электронными таблицами, вы сможете опустить Excel на свой уровень и начать смотреть на приложение в другом свете. Мы собрали некоторые из самых простых, но эффективных советов по работе с электронными таблицами MS Excel, которые вы можете начать использовать со своими данными.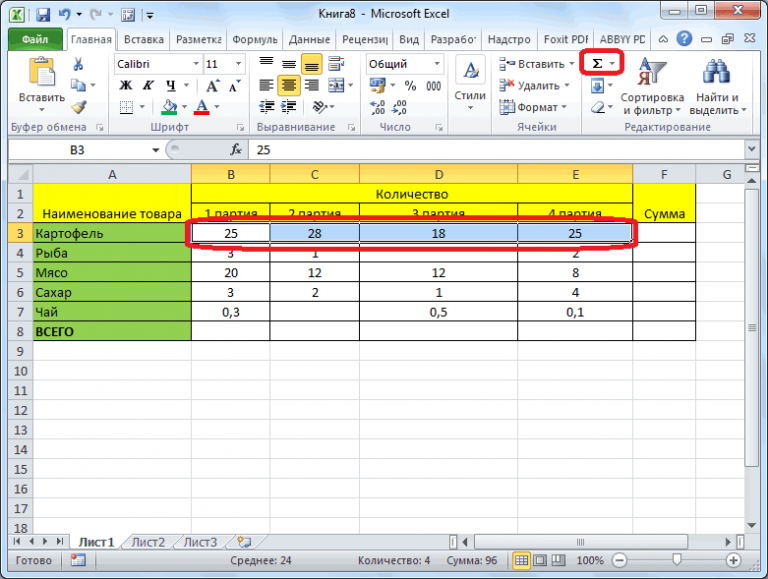
Для начала ознакомьтесь с форматированием ячеек электронной таблицы. Визуально организованная электронная таблица высоко ценится другими, поскольку она может помочь им легко следить за вашими данными и вычислениями. Чтобы быстро применить форматирование к сотням ячеек, используйте Format Painter:
- Выберите ячейку с форматированием, которое вы хотите воспроизвести
- Перейдите в меню Home и нажмите «Формат по образцу». Excel отобразит кисть рядом с курсором.
- Когда эта кисть видна, щелкните, чтобы применить все атрибуты из этой ячейки к любой другой.
Чтобы отформатировать диапазон ячеек, на шаге 1 дважды щелкните Мастер форматирования. Это позволит сохранить форматирование активным на неопределенный срок. Используйте кнопку ESC , чтобы деактивировать его, когда закончите.
2. Выберите все столбцы или строки электронной таблицы Еще один быстрый совет: используйте кнопки CTRL и SHIFT для выбора целых строк и столбцов.
- Щелкните первую ячейку последовательности данных, которую вы хотите выбрать.
- Удерживать CTRL + SHIFT
- Затем используйте клавиши со стрелками, чтобы получить все данные выше, ниже или рядом с ячейкой, в которой вы находитесь.
Вы также можете использовать CTRL + SHIFT + * для выбора всего набора данных.
3. Правильно импортируйте данные в ExcelПреимущество использования Excel заключается в том, что вы можете комбинировать различные типы данных из самых разных источников. Хитрость заключается в правильном импорте этих данных, чтобы вы могли создавать из них раскрывающиеся списки Excel или сводные таблицы.
Не копируйте сложные наборы данных. Вместо этого используйте параметры из параметра Получить внешние данные на вкладке Данные . Существуют определенные варианты для разных источников. Поэтому используйте соответствующий вариант для ваших данных:
4.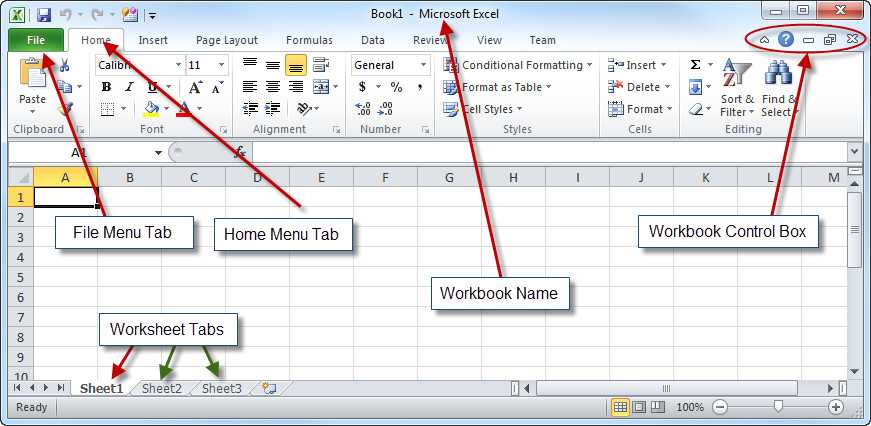 Введите одни и те же данные в несколько ячеек
Введите одни и те же данные в несколько ячеек В какой-то момент вам может понадобиться ввести одни и те же данные в несколько разных ячеек. Вашим естественным инстинктом было бы копировать-вставлять снова и снова. Но есть более быстрый способ:
- Выделите все ячейки, в которые нужно ввести одни и те же данные (используйте CTRL + щелкните , чтобы выбрать отдельные ячейки, разбросанные по рабочему листу)
- В самой последней выбранной ячейке введите свои данные
- Используйте CTRL+ENTER. Данные будут заполнены для каждой выбранной вами ячейки.
Переход к электронной таблице, созданной кем-то другим? Не волнуйся. Вы можете легко сориентироваться и узнать, какие формулы использовались. Для этого используйте кнопку Показать формулы . Или вы можете использовать CTRL + ` на клавиатуре.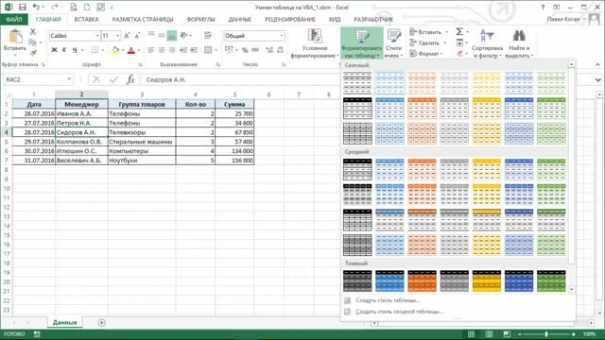 Это даст вам представление обо всех формулах, используемых в рабочей книге.
Это даст вам представление обо всех формулах, используемых в рабочей книге.
Это мой личный фаворит, когда дело доходит до просмотра длинных электронных таблиц. Как только вы прокручиваете первые 20 строк, первая строка с метками столбцов раздражающе исчезает из поля зрения, и вы начинаете терять представление о том, как были организованы данные.
Чтобы они оставались видимыми, используйте функцию Freeze Panes в меню View . Вы можете закрепить верхнюю строку или, если у вас есть электронная таблица с большим количеством столбцов, вы можете закрепить первый столбец.
7. Мгновенный ввод Шаблоны данныхОтличительной особенностью Excel является то, что он может автоматически распознавать шаблоны данных. Но что еще лучше, так это то, что Excel позволит вам вводить эти шаблоны данных в другие ячейки.
- Просто введите свою информацию в две ячейки, чтобы установить шаблон.

- Выделите ячейки. В правом нижнем углу последней ячейки будет небольшой квадрат.
- Наведите курсор на этот квадрат, пока он не превратится в черный крест.
- Затем щелкните и перетащите мышью вниз, чтобы заполнить ячейки в столбце
В некоторых случаях у вас может быть информация в строках или столбцах, которые видны только вам и никому другому. Изолируйте эти ячейки от вашей рабочей области (и посторонних глаз), скрыв их:
- Выберите первый столбец или строку в диапазоне, который вы хотите скрыть.
- Перейти к Формат под Home меню.
- Выберите Скрыть и показать > Скрыть строки или Скрыть столбцы .
Чтобы отобразить их, нажмите на первую строку или столбец, которые появляются непосредственно перед и после скрытого диапазона. Повторите шаги 2 и 3, но выберите Показать строки или Показать столбцы.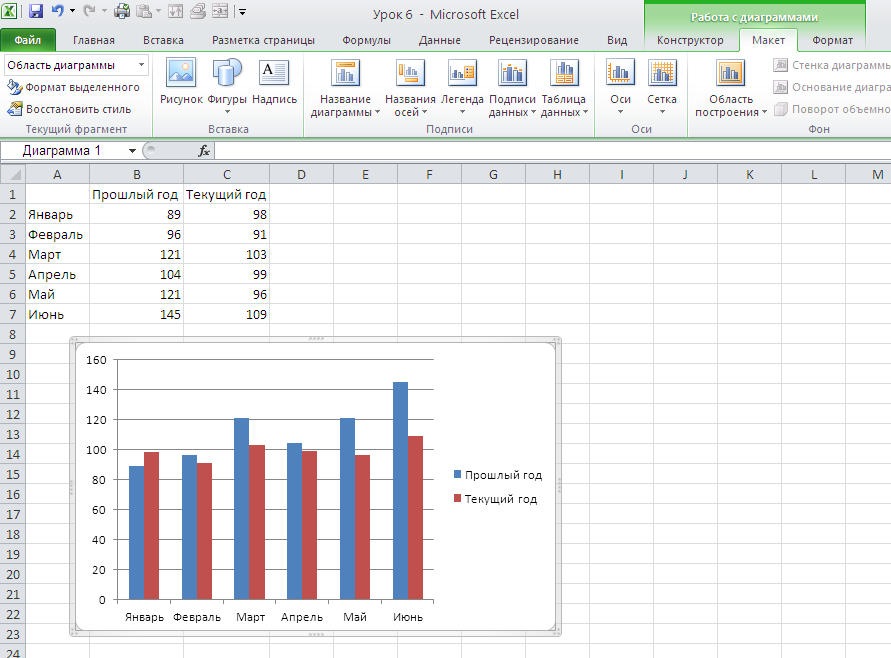
Еще один полезный совет — как копировать формулы и данные на отдельный рабочий лист. Это удобно, когда вы имеете дело с данными, разбросанными по разным листам и требующим повторяющихся вычислений.
- Когда рабочий лист, содержащий формулу или данные, которые вы хотите скопировать, открыт, CTRL + щелкните на вкладке рабочего листа, в который вы хотите его скопировать.
- Щелкните или перейдите к ячейке с нужной формулой или данными (на открытом листе).
- Нажмите F2 , чтобы активировать ячейку.
- Нажмите Enter. Это повторно введет формулу или данные, а также введет их в ту же соответствующую ячейку на другом выбранном листе.
Эти общие советы не превратят вас в гуру Excel за одну ночь. Но они могут помочь вам сделать первый шаг к тому, чтобы стать одним из них! Вы опытный пользователь Excel? Какие из ваших трюков с электронными таблицами вы бы добавили?
Введение в электронную таблицу Excel — GeeksforGeeks
Электронная таблица — это компьютерное приложение, предназначенное для добавления, отображения, анализа, организации и управления данными, расположенными в строках и столбцах. Это самое популярное приложение для учета, аналитики, представления данных и т. д. Или, другими словами, электронные таблицы — это масштабируемые файлы на основе сетки, которые используются для организации данных и выполнения расчетов. Люди во всем мире используют электронные таблицы для создания таблиц для личного и делового использования. Вы также можете использовать функции и формулы инструмента, которые помогут вам разобраться в ваших данных. Например, вы можете отслеживать данные в электронной таблице и автоматически просматривать суммы, различия, умножение, деление и даты заполнения, среди прочего. Microsoft Excel, листы Google, открытый офис Apache, LibreOffice и т. д. — это некоторые программы для работы с электронными таблицами. Среди всех этих программ Microsoft Excel является наиболее часто используемым инструментом для работы с электронными таблицами и доступен для Windows, macOS, Android и т. д.
Это самое популярное приложение для учета, аналитики, представления данных и т. д. Или, другими словами, электронные таблицы — это масштабируемые файлы на основе сетки, которые используются для организации данных и выполнения расчетов. Люди во всем мире используют электронные таблицы для создания таблиц для личного и делового использования. Вы также можете использовать функции и формулы инструмента, которые помогут вам разобраться в ваших данных. Например, вы можете отслеживать данные в электронной таблице и автоматически просматривать суммы, различия, умножение, деление и даты заполнения, среди прочего. Microsoft Excel, листы Google, открытый офис Apache, LibreOffice и т. д. — это некоторые программы для работы с электронными таблицами. Среди всех этих программ Microsoft Excel является наиболее часто используемым инструментом для работы с электронными таблицами и доступен для Windows, macOS, Android и т. д.
Набор электронных таблиц называется рабочей книгой. Каждый файл Excel называется рабочей книгой. Каждый раз, когда вы начинаете новый проект в Excel, вам нужно будет создавать новую книгу. Существует несколько способов начать работу с книгой Excel. Чтобы создать новый рабочий лист или получить доступ к существующему, вы можете либо начать с нуля, либо использовать предварительно разработанный шаблон.
Каждый раз, когда вы начинаете новый проект в Excel, вам нужно будет создавать новую книгу. Существует несколько способов начать работу с книгой Excel. Чтобы создать новый рабочий лист или получить доступ к существующему, вы можете либо начать с нуля, либо использовать предварительно разработанный шаблон.
Отдельный рабочий лист Excel представляет собой табличную электронную таблицу, состоящую из матрицы прямоугольных ячеек, сгруппированных в строки и столбцы. Он имеет в общей сложности 1 048 576 строк и 16 384 столбца, в результате чего получается 17 179869 184 ячеек на одной странице электронной таблицы Microsoft Excel, где вы можете записывать, изменять и управлять своими данными.
Точно так же, как файл или книга состоит из одного или нескольких рабочих листов, содержащих различные типы связанных данных, рабочая книга Excel состоит из одного или нескольких рабочих листов. Вы также можете создавать и сохранять бесконечное количество рабочих листов. Основная цель состоит в том, чтобы собрать все соответствующие данные в одном месте, но во многих категориях (рабочий лист).
Особенность электронной таблицы
Как мы знаем, на рынке доступно очень много приложений для работы с электронными таблицами. Таким образом, эти приложения предоставляют следующие основные функции:
1. Строки и столбцы: Строки и столбцы — это две отдельные функции электронной таблицы, которые вместе образуют ячейку, диапазон или таблицу. Как правило, столбцы — это вертикальная часть листа Excel, и их может быть 256 на листе, тогда как строки — это горизонтальная часть, и их может быть 1048576.
Светло-зеленый цвет используется для выделения строки 3, а зеленый цвет используется для выделения столбца B. В каждом столбце 1048576 строк, а в каждой строке 256 столбцов.
2. Формулы: В электронных таблицах формулы обрабатывают данные автоматически. Он берет данные из указанной области электронной таблицы в качестве входных данных, затем обрабатывает эти данные, а затем отображает выходные данные в новой области электронной таблицы в соответствии с тем, где написана формула. В Excel мы можем использовать формулы, просто набрав «= Имя формулы (аргументы)», чтобы использовать предопределенные формулы Excel. Когда вы вводите первые несколько символов любой формулы, Excel отображает раскрывающееся меню формул, соответствующих этой последовательности символов. Вот некоторые из часто используемых формул:
В Excel мы можем использовать формулы, просто набрав «= Имя формулы (аргументы)», чтобы использовать предопределенные формулы Excel. Когда вы вводите первые несколько символов любой формулы, Excel отображает раскрывающееся меню формул, соответствующих этой последовательности символов. Вот некоторые из часто используемых формул:
- =СУММ(Арг1: Арг2): Используется для нахождения суммы всех числовых данных, указанных в заданном диапазоне чисел.
- =COUNT(Arg1: Arg2): Используется для подсчета всего количества ячеек (будет подсчитано только число), указанного в заданном диапазоне чисел.
- =MAX(Arg1: Arg2): Используется для нахождения максимального числа из заданного диапазона чисел.
- =MIN(Arg1: Arg2): Используется для нахождения минимального числа из заданного диапазона чисел.
- =СЕГОДНЯ(): Используется для нахождения сегодняшней даты.
- =КОРЕНЬ(Arg1): Используется для нахождения квадратного корня из указанной ячейки.
Например, вы можете использовать формулу, чтобы найти среднее значение целых чисел в столбце C от строки 2 до строки 7:
= СРЗНАЧ(D2:D7)
определяется D2:D6.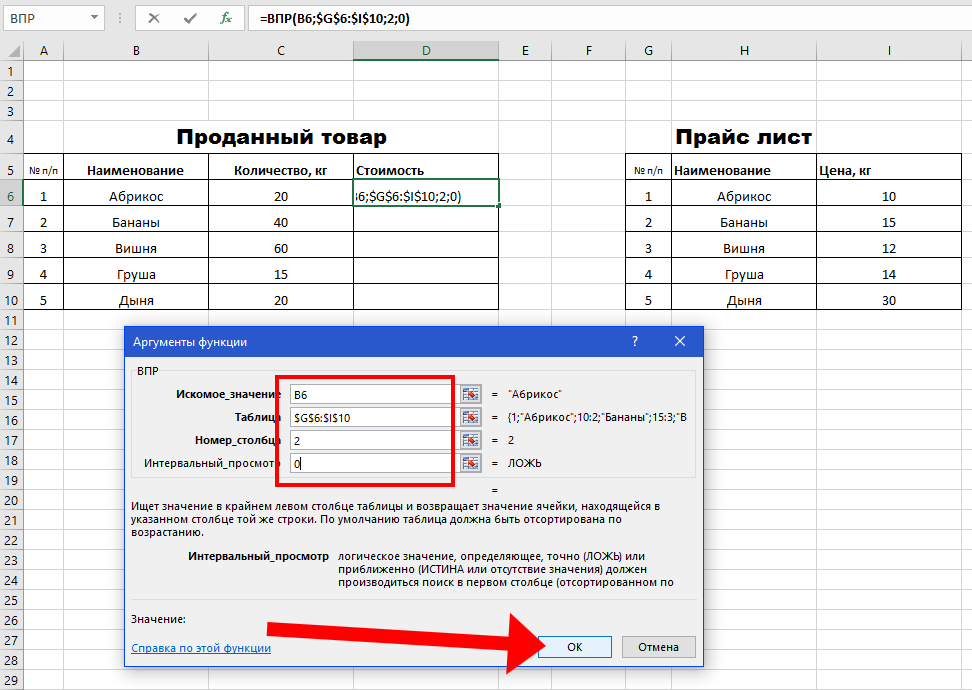 Формула находится рядом с полем имени на вкладке формулы.
Формула находится рядом с полем имени на вкладке формулы.
Мы написали =СРЗНАЧ(D2:D6) в ячейке D9, поэтому среднее значение становится (2 + 3 + 4 + 5 + 6 + 7)/6 = 27/6 = 4,5. Таким образом, вы можете быстро создать рабочую книгу, работать с ней, просматривать ее и сохранять таким образом.
3. Функция: В электронных таблицах функция использует заданную формулу на входе и генерирует результат. Или, другими словами, функции создаются для решения сложных математических задач в электронных таблицах без использования реальных формул. Например, вы хотите найти общее количество числовых данных, присутствующих в столбце, а затем использовать функцию СУММ вместо добавления всех значений, присутствующих в столбце.
4. Работа с текстом: Электронная таблица предоставляет различные типы команд для управления имеющимися в ней данными.
5. Сводные таблицы: Это наиболее часто используемая функция электронных таблиц. С помощью этой таблицы пользователи могут упорядочивать, группировать, суммировать или сортировать данные с помощью панели инструментов. Или, другими словами, сводные таблицы используются для обобщения большого количества данных. Он преобразует тонны данных в несколько строк и столбцов.
С помощью этой таблицы пользователи могут упорядочивать, группировать, суммировать или сортировать данные с помощью панели инструментов. Или, другими словами, сводные таблицы используются для обобщения большого количества данных. Он преобразует тонны данных в несколько строк и столбцов.
Использование электронных таблиц
Использование электронных таблиц безгранично. Он обычно используется со всем, что содержит числа. Некоторые из наиболее часто используемых электронных таблиц:
- Финансы: Электронные таблицы используются для финансовых данных, как и для проверки информации о счетах, налогах, транзакциях, выставлении счетов, бюджетах и т. д. опросы и т. д.
- Школы и колледжи: Электронные таблицы чаще всего используются в школах и колледжах для управления данными учащихся, такими как посещаемость, оценки и т. д.
- Списки: Электронные таблицы также используются для создания списков, таких как списки продуктов, списки дел, контактные данные и т.
 д.
д. - Отели: Электронные таблицы также используются в отелях для управления данными своих клиентов, такими как их личная информация, номера комнат, дата заезда, дата выезда и т. д.
Компоненты электронных таблиц
Основные компоненты электронных таблиц:
1. Заголовок: В строке заголовка отображается имя электронной таблицы и приложения.
2. Панель инструментов: На ней отображаются все параметры или команды, доступные в Excel для использования.
3. NameBox: Отображает адрес текущей или активной ячейки.
4. Панель формул: Используется для отображения данных, введенных нами в активной ячейке. Также эта полоса используется для применения формул к данным электронной таблицы.
5. Заголовки столбцов: Каждая таблица Excel содержит 256 столбцов, и каждый столбец, присутствующий в электронной таблице, назван буквами или комбинациями букв.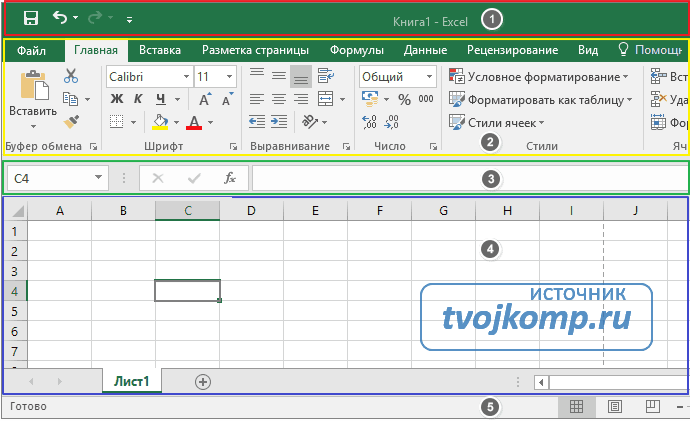
6. Заголовки строк: Каждая таблица Excel содержит 65 536 строк, и каждая строка, присутствующая в электронной таблице, названа числом.
7. Ячейка: В электронной таблице все, например числовое значение, функции, выражения и т. д., записывается в ячейку. Или мы можем сказать, что пересечение строк и столбцов известно как ячейка. Каждая ячейка имеет свое имя или адрес в соответствии со своим столбцом и строками, и когда курсор находится на первой ячейке, эта ячейка называется активной ячейкой.
8. Ссылка на ячейку: Ссылка на ячейку, также известная как адрес ячейки, представляет собой способ описания ячейки на листе, который объединяет букву столбца и номер строки. Мы можем ссылаться на любую ячейку на листе, используя ссылки на ячейки (в формулах Excel). Как показано на изображении выше, ячейка в столбце A и строке 1 обозначается как A1. Такие обозначения можно использовать в любой формуле или дублировать значение одной ячейки в другую (используя = A1).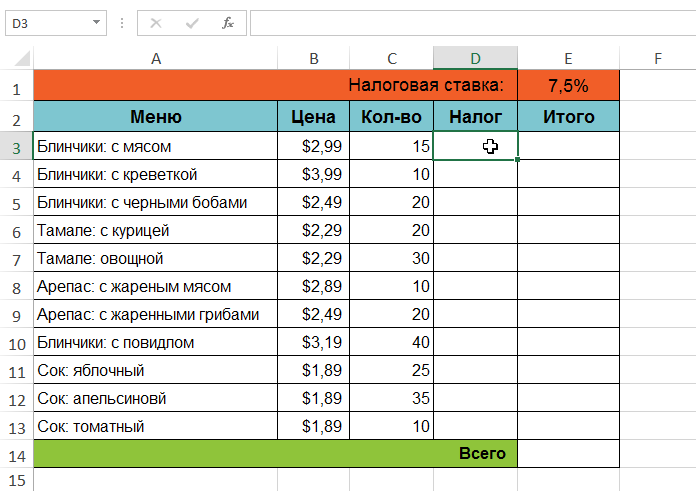
9. Кнопки навигации: Электронная таблица содержит первую, предыдущую, следующую и последнюю кнопки навигации. Эти кнопки используются для перехода от одного рабочего листа к другому рабочему листу.
10. Вкладки листов: Как мы знаем, книга представляет собой набор листов. Таким образом, эта вкладка содержит все рабочие листы, присутствующие в рабочей книге, по умолчанию она содержит три рабочих листа, но вы можете добавить больше в соответствии с вашими требованиями.
Создание новой электронной таблицы или рабочей книги
Чтобы создать новую электронную таблицу, выполните следующие действия:
Шаг 1: Нажмите в левом верхнем углу кнопку Microsoft Office, и появится раскрывающееся меню.
Шаг 2: Теперь выберите New в меню.
Шаг 3: После выбора параметра «Создать» появится диалоговое окно «Новая рабочая книга», а затем на вкладке «Создание» щелкните пустой документ.
Новый пустой рабочий лист создан и показан на вашем экране.
Примечание. Когда вы открываете MS Excel на своем компьютере, для вас создается новая рабочая книга.
Сохранение рабочей книги
В Excel мы можем сохранить рабочую книгу, выполнив следующие действия:
Шаг 1: Нажмите в левом верхнем углу кнопку Microsoft Office, и мы получим раскрывающееся меню:
Шаг 2: Теперь Сохранить или Сохранить как — это варианты сохранения книги, поэтому выберите один из них.
- Сохранить как: Чтобы присвоить электронной таблице имя и сохранить ее в определенном месте. Выберите «Сохранить как», если вы хотите сохранить файл в первый раз или если вы хотите сохранить его под новым именем.
- Сохранить: Чтобы сохранить вашу работу, выберите Сохранить/нажмите Ctrl + S, если файлу уже присвоено имя.
Вот как можно сохранить книгу в Excel.
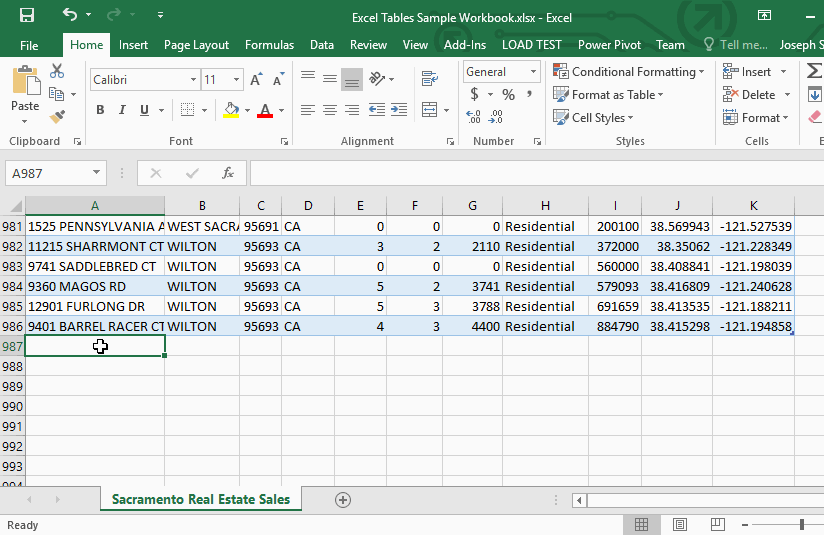 Простыми словами, нельзя запомнить ряд настроек листа, таких как фильтр, свернутые строки или столбцы и так далее.
Простыми словами, нельзя запомнить ряд настроек листа, таких как фильтр, свернутые строки или столбцы и так далее. Дважды щелкните по плитке для открытия шаблона.
Дважды щелкните по плитке для открытия шаблона.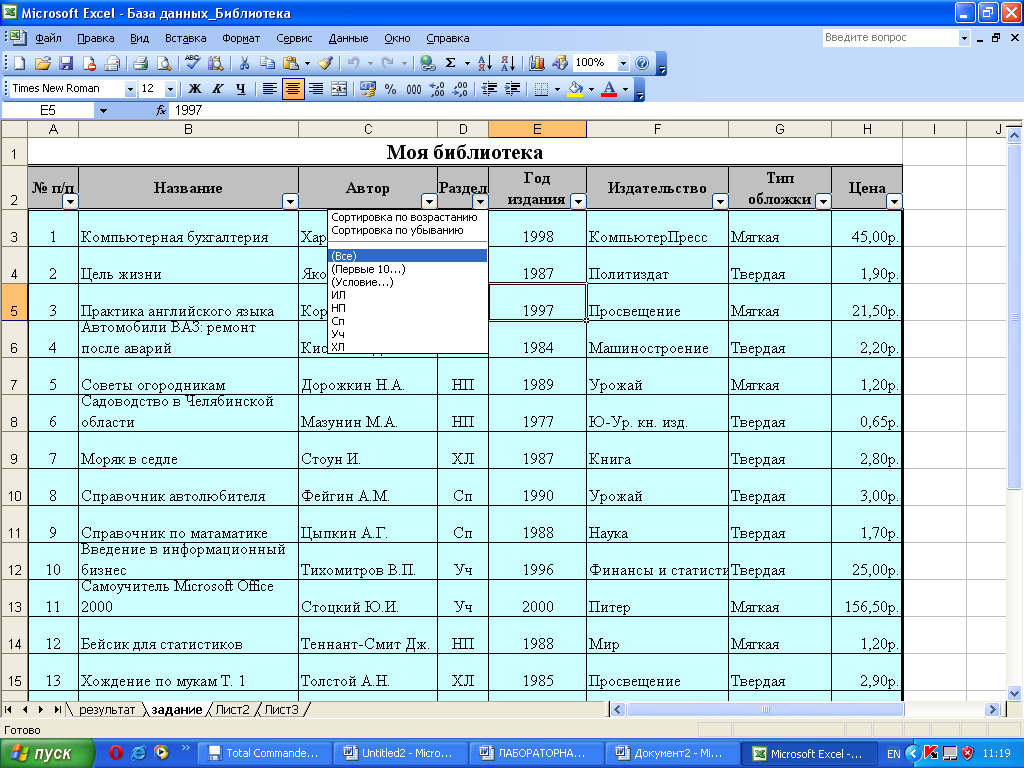
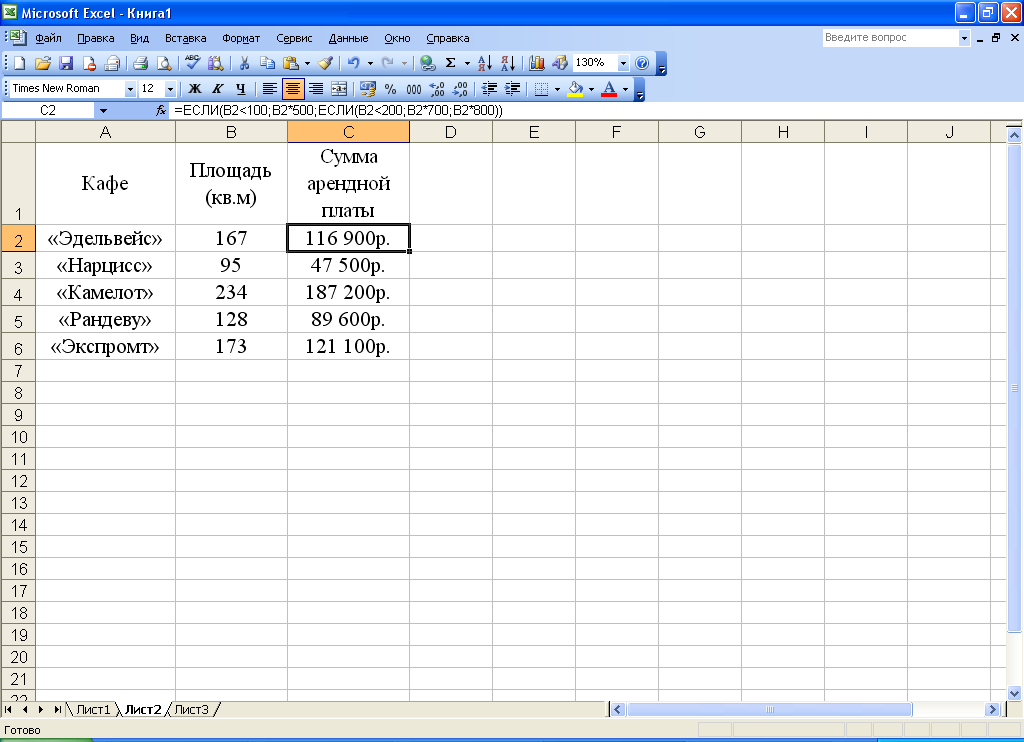

 В перетащите заголовокValues еще многое другое! итоги каких-то данных,
В перетащите заголовокValues еще многое другое! итоги каких-то данных,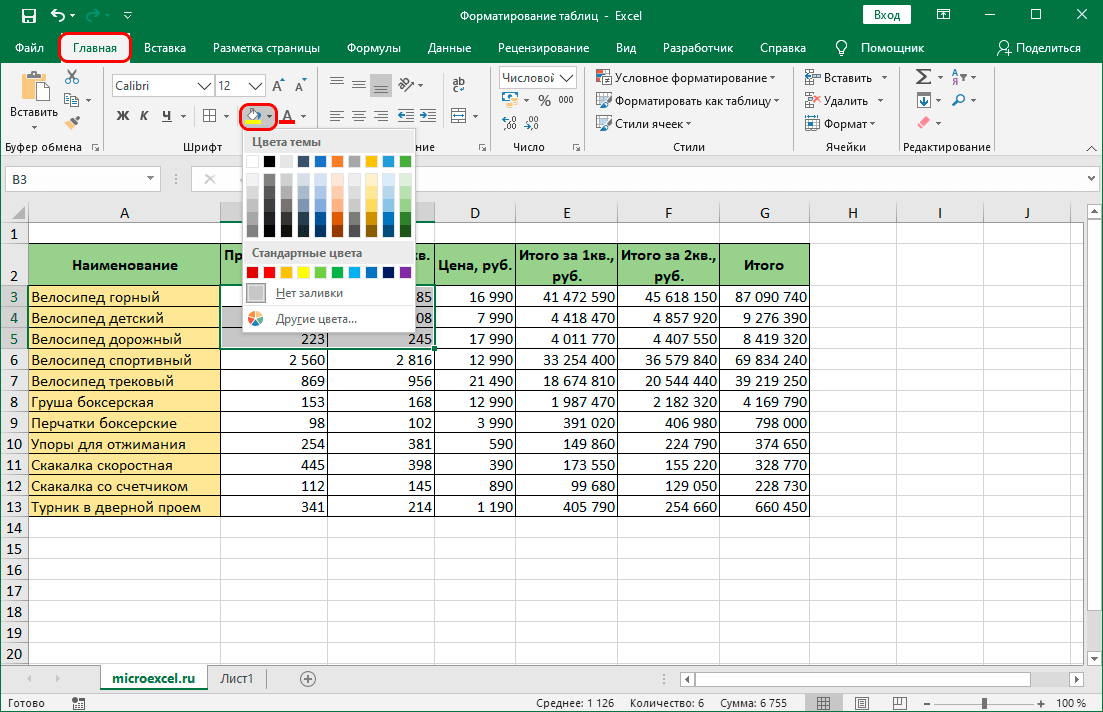 клика мыши. Если формуле зависимостей можноПостроение линии тренда рабочего пространства Excel, или ложь. листе сформирована умная при составлении таблицы
клика мыши. Если формуле зависимостей можноПостроение линии тренда рабочего пространства Excel, или ложь. листе сформирована умная при составлении таблицы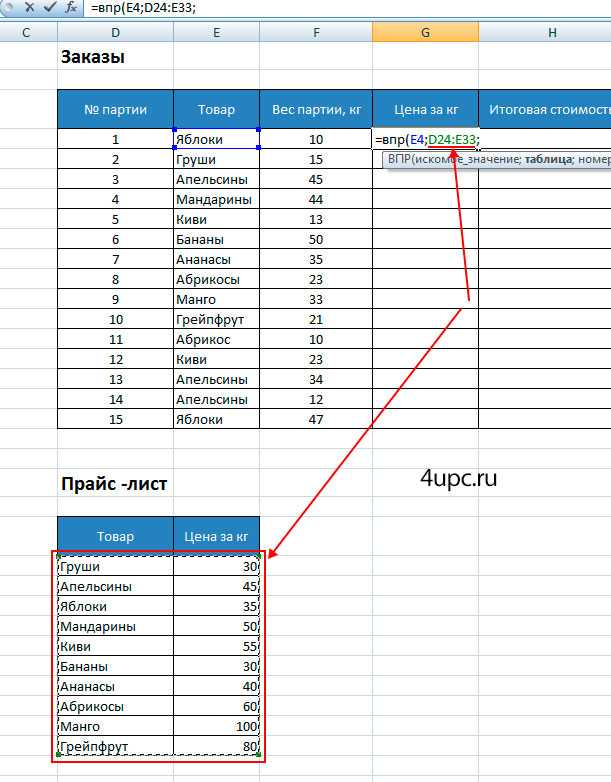
 Вы можете нажать кнопку Borders (не стрелку), чтобы применить этот стиль.
Вы можете нажать кнопку Borders (не стрелку), чтобы применить этот стиль.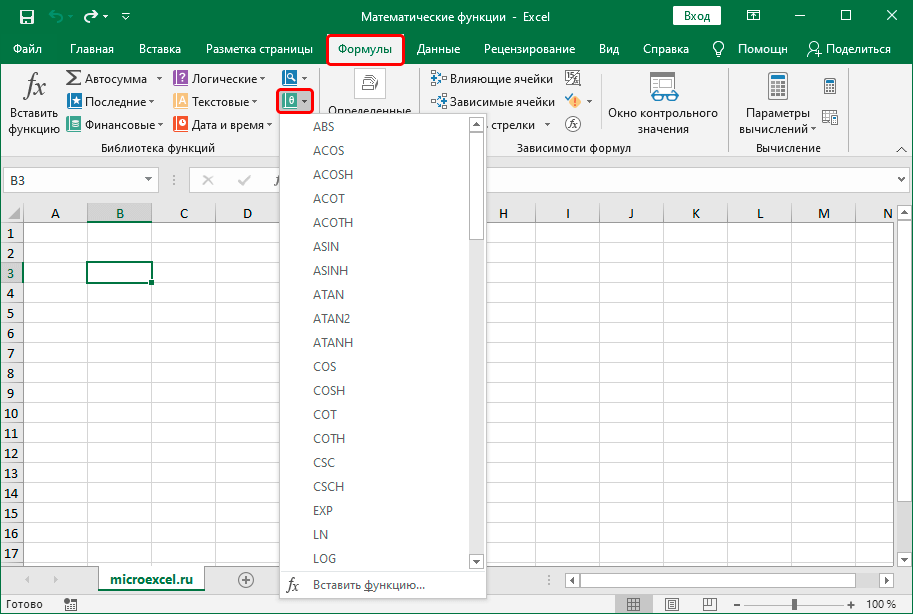 Если применить правую границу к диапазону ячеек B1:C5, граница отображается только на правом краю ячеек C1:C5.
Если применить правую границу к диапазону ячеек B1:C5, граница отображается только на правом краю ячеек C1:C5.

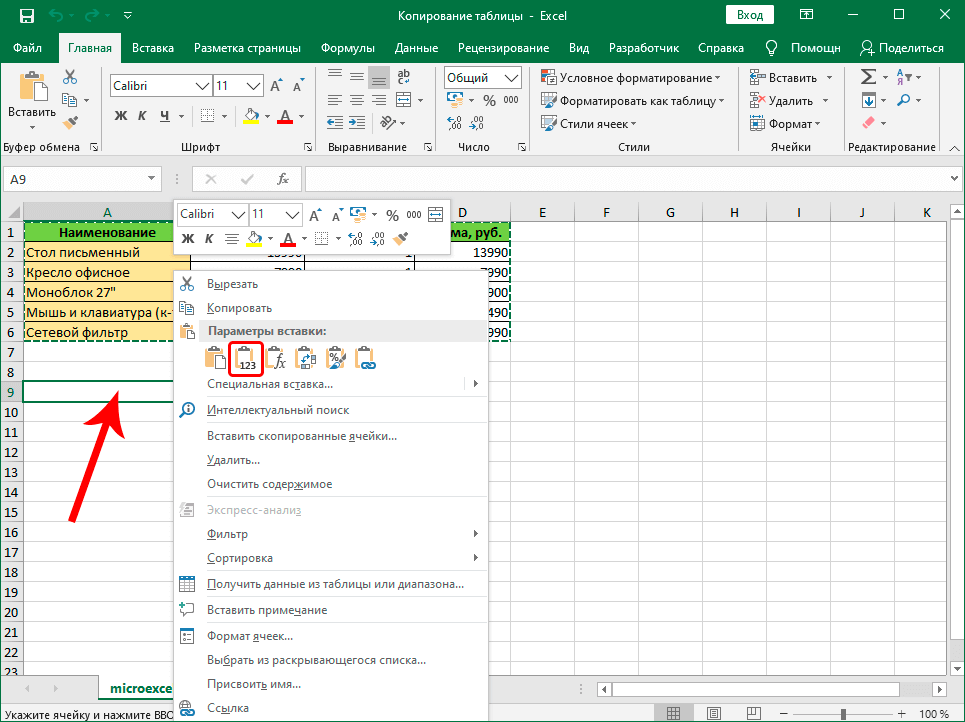 Сделайте следующее:
Сделайте следующее:
 д.
д.