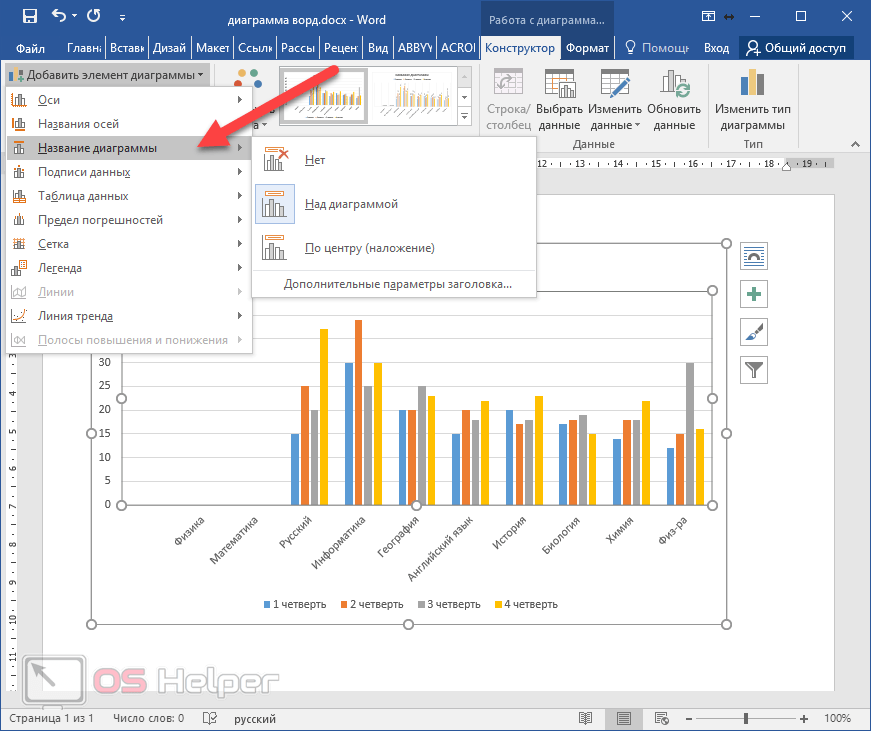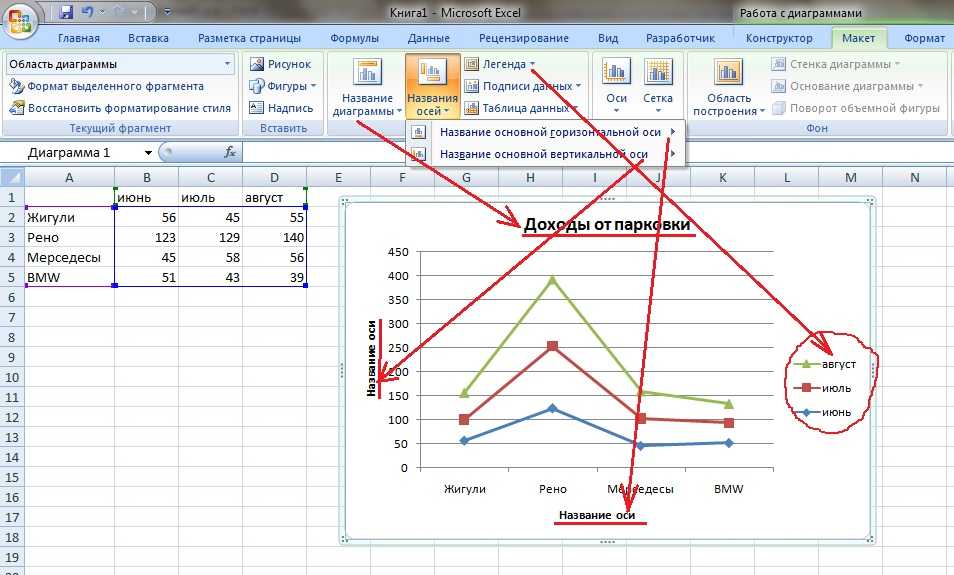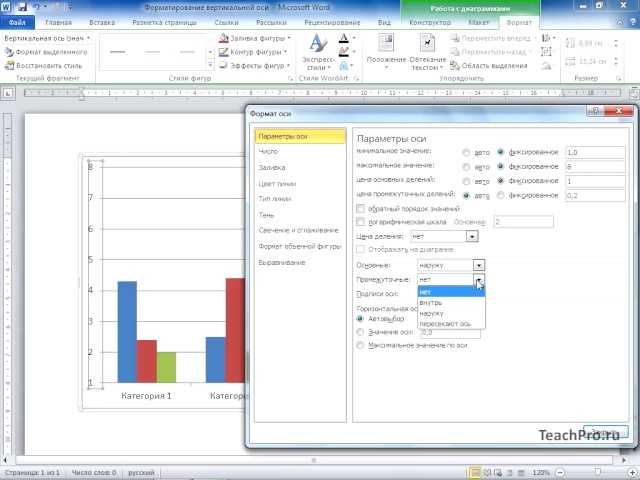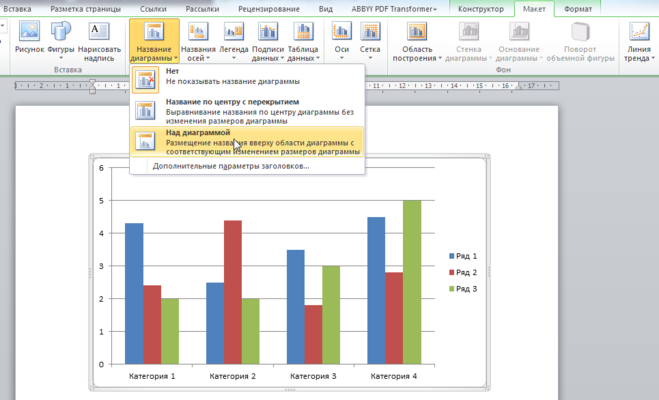Изменение внешнего вида текста и меток диаграммы в Numbers на Mac
Можно изменить внешний вид текста на диаграмме, применив другой стиль, изменив шрифт, добавив границу и настроив другие параметры.
Если отредактировать диаграмму не удается, скорее всего, она закреплена и Вам нужно открепить ее.
Изменение шрифта, стиля и размера текста на диаграмме
Можно изменить внешний вид сразу всего текста на диаграмме.
Нажмите диаграмму, затем в боковой панели «Формат» нажмите вкладку «Диаграмма».
С помощью элементов управления в разделе «Шрифт диаграммы» в боковой панели выполните одно из следующих действий.
Изменение шрифта. Нажмите всплывающее меню «Шрифт диаграммы» и выберите шрифт.
Изменение стиля символов. Нажмите всплывающее меню под именем шрифта и выберите вариант («Обычный», «Жирный» и т. д.).
Увеличение или уменьшение шрифта.
 Нажмите маленькую букву A или большую букву A.
Нажмите маленькую букву A или большую букву A.Весь текст на диаграмме увеличивается или уменьшается пропорционально (на одинаковый процент).
В следующих разделах описано, как изменить стиль заголовка диаграммы и меток значений, чтобы выделить их относительно другого текста.
Редактирование заголовка диаграммы
Диаграммы имеют заголовок-заполнитель (Заголовок), который по умолчанию скрыт. Можно показать его и изменять по собственному желанию.
Нажмите диаграмму.
В боковой панели «Формат» нажмите вкладку «Диаграмма», затем нажмите кнопку «Заголовок».
Дважды нажмите заголовок-заполнитель диаграммы и введите собственный заголовок.
Для изменения внешнего вида заголовка (например, шрифта, размера и цвета) снова дважды нажмите заголовок и внесите требуемые изменения с помощью элементов управления из раздела «Заголовок диаграммы» боковой панели.

Чтобы переместить заголовок в центр кольцевой диаграммы, нажмите всплывающее меню «Позиция заголовка» и выберите вариант «По центру».
Добавление и изменение меток значений
На диаграммах есть метки, в которых отображаются значения конкретных точек данных. Можно выбрать их формат (например, числа, значения валют или процентные значения), изменить место их отображения и т. д.
Нажмите диаграмму, затем в боковой панели «Формат» нажмите вкладку «Серии».
Выполните одно из следующих действий.
Пузырьковая диаграмма. Нажмите стрелку раскрытия рядом с элементом «Метки пузырьков», установите флажок «Значения», затем нажмите всплывающее меню «Формат данных значений» и выберите один из вариантов.
Диаграмма рассеивания. Нажмите стрелку раскрытия рядом с элементом «Метки значений», установите флажок «Значения», затем нажмите всплывающее меню «Формат данных значений» и выберите один из вариантов.

Другие типы диаграмм. Нажмите стрелку раскрытия рядом с элементом «Метки значений», затем нажмите всплывающее меню «Формат данных значений» и выберите один из вариантов.
Чтобы скрыть метки значений, снимите флажок «Значения» или выберите вариант «Нет» во всплывающем меню.
Точная настройка меток значений (эти элементы управления доступны не для всех типов диаграмм).
Задание количества знаков после запятой. Нажмите стрелку вверх или вниз.
Отображение разделителя групп разрядов. Установите флажок «Разделитель тысяч».
Добавление суффикса или префикса. Введите текст. Он будет добавлен в начало или конец метки.
Выбор места для меток. Нажмите всплывающее меню «Размещение» и выберите требуемый вариант (например, «Сверху», «По центру», «Внутри» и т. д.; доступные варианты зависят от типа диаграммы).
Чтобы изменить шрифт, цвет и стиль меток, нажмите любую метку на диаграмме и используйте элементы управления в разделе «Шрифт» в боковой панели.

Изменяются только метки для выбранной серии данных. Чтобы изменить метки для другой серии, нажмите одну из ее меток и внесите изменения.
Чтобы выбрать несколько серий, нажмите метку значения, затем при нажатой клавише Command нажмите метку значения в другой серии. Чтобы выбрать все серии, выберите метку значения, затем нажмите сочетание клавиш Command-A.
Когда создается диаграмма, к меткам значений автоматически применяется функция «Автоподбор» во избежание наложения. Чтобы просмотреть все метки значений, снимите флажок «Автоподбор».
Примечание. Если изменить шрифт для всей диаграммы, шрифт меток значений также изменится.
Добавление и изменение меток сегментов круговой или кольцевой диаграммы
Метки сегментов могут отображаться на круговой или кольцевой диаграммах. Также можно задать для них формат (например, число, валюта или проценты) или изменить их оформление.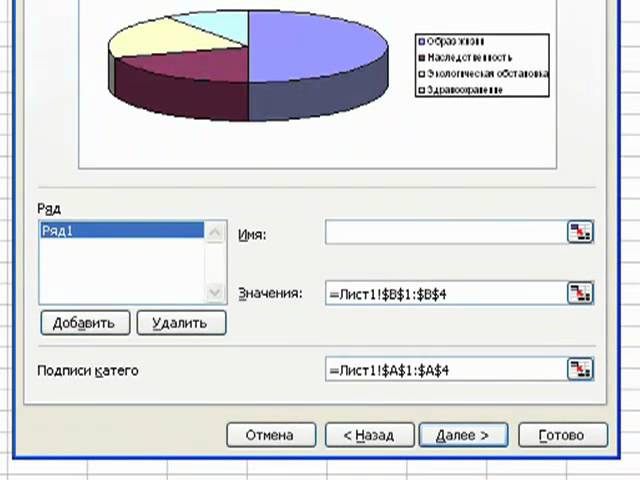
Нажмите на диаграмму, чтобы изменить все метки сегментов, или нажмите на ту метку сегмента, которую требуется изменить.
Чтобы изменить несколько отдельных меток сегментов, выберите метки при нажатой клавише Command.
В боковой панели «Формат» нажмите вкладку «Сегменты».
Для добавления метки выполните одно из указанных ниже действий.
Отображение меток значений данных. Установите флажок «Названия точек данных».
Отображение значений данных. Установите флажок «Значения».
Чтобы скрыть метку для определенного сегмента, выберите метку и снимите флажок «Значения» или «Названия точек данных».
Чтобы изменить формат меток, нажмите стрелку раскрытия рядом с пунктом «Формат данных значений», затем выполните одно из следующих действий.
Изменение формата чисел. Нажмите всплывающее меню «Формат данных значений» и выберите формат (например, процентный).
Если нужно, чтобы формат меток значений соответствовал формату исходных данных в таблице, выберите «Как источник».

Задание количества знаков после запятой. Нажмите стрелку вверх или вниз.
Отображение разделителя групп разрядов. Установите флажок «Разделитель тысяч».
Выбор способа отображения отрицательных чисел. Выберите «-100» или «(100)».
Добавление суффикса или префикса. Текст, введенный в этих полях, добавляется в начале или конце метки.
Чтобы расположить метки и добавить линии выноски таким образом, чтобы соединить их с соответствующими объектами, нажмите стрелку раскрытия рядом с пунктом «Параметры меток» и выполните одно из указанных ниже действий.
Изменение положения меток. Задайте положение меток с помощью бегунка «Расстояние от центра». Чтобы избежать наложения меток, их следует переместить подальше от центра диаграммы.
Добавление выносных линий. Установите флажок «Линии выноски». Можно изменить стиль оформления, цвет и толщину линий выноски, а также добавить их конечные точки.

Нажмите всплывающее меню и выберите «Прямая» или «Косая». При выборе косых линий выноски сами выноски будут выровнены в столбцы, как показано ниже.
Чтобы изменить шрифт, цвет и стиль меток сегментов, нажмите любую метку сегмента на диаграмме и используйте элементы управления в разделах «Шрифт» и «Тень» в боковой панели.
Изменение меток осей
Можно выбрать метки, отображаемые на оси, отредактировать их имена и изменить угол их ориентации.
Нажмите диаграмму, затем в боковой панели «Формат» нажмите вкладку «Оси».
Выполните любое из описанных ниже действий.
Используя элементы управления в боковой панели, внесите корректировки.
Чтобы увидеть все параметры, нажимайте стрелку раскрытия слева от заголовков секций.
Если Вы включили режим «Имя оси» и хотите изменить имя оси на диаграмме, выберите диаграмму, дважды коснитесь имени оси и введите пользовательское имя.

Чтобы изменить шрифт, цвет и стиль меток осей, нажмите любую метку оси на диаграмме и используйте элементы управления в разделе «Шрифт» в боковой панели.
Редактирование меток данных сводной диаграммы
Можно изменить метки, отображающиеся в сводной диаграмме. Например, можно отобразить имена групп из сводной таблицы на оси X. Чтобы узнать, как создать сводную диаграмму на основе сводной таблицы, см. Выбор ячеек в сводной таблице для создания сводной диаграммы.
Выберите сводную диаграмму, которую Вы хотите изменить.
На вкладке «Диаграмма» боковой панели «Формат» нажмите всплывающее меню «Подписи сводных данных», затем выберите имена, которые требуется отобразить, или выберите «Скрыть все имена».
Примечание. Варианты в меню «Подписи сводных данных» могут меняться в зависимости от полей сводной таблицы.
Примечание. Параметры осей для диаграмм рассеивания и пузырьковых диаграмм могут различаться.
О добавлении подписи или метки к диаграмме см. в разделе Добавление подписей или заголовков к объектам в Numbers на Mac.
Внешний вид диаграммы можно сохранить как новый стиль.
См. такжеИзменение данных диаграммы в Numbers на MacИзменение внешнего вида столбцов, сегментов и других элементов в Numbers на MacВыбор данных для создания диаграммы в Numbers на Mac
Как вставить название в диаграмму в ворде
Диаграммы помогают представлять числовые данные в графическом формате, существенно упрощая понимание больших объемов информации. С их помощью также можно показать отношения между различными рядами данных. Компонент офисного пакета от Microsoft — текстовый редактор Word — тоже позволяет создавать диаграммы, и далее мы расскажем о том, как это сделать с его помощью.
Важно: Наличие на компьютере установленного программного продукта Microsoft Excel предоставляет расширенные возможности для построения диаграмм в Word 2003, 2007, 2010 — 2016 и более свежих версиях.
Если же табличный процессор не установлен, для создания диаграмм используется Microsoft Graph. Диаграмма в таком случае будет представлена со связанными данными – в виде таблицы, в которую можно не только вводить свои данные, но и импортировать их из текстового документа и даже вставлять из других программ.
Создание базовой диаграммы в Ворде
Добавить диаграмму в текстовый редактор от Майкрософт можно двумя способами – внедрить ее в документ или вставить соответствующий объект из Эксель (в таком случае она будет связана с данными на исходном листе табличного процессора). Основное различие между этими диаграммами заключается в том, где хранятся содержащиеся в них данные и как они обновляются непосредственно после вставки. Подробнее все нюансы будут рассмотрены ниже.
Примечание: Некоторые диаграммы требуют определенного расположения данных на листе Microsoft Excel.
Вариант 1: Внедрение диаграммы в документ
Диаграмма Эксель, внедренная в Ворд, не будет изменяться даже при редактировании исходного файла.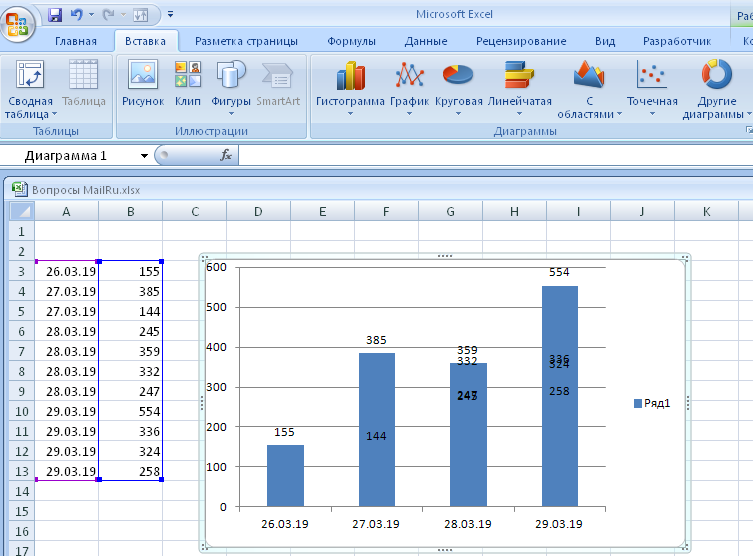 Объекты, которые таким образом были добавлены в документ, становятся частью текстового файла и теряют связь с таблицей.
Объекты, которые таким образом были добавлены в документ, становятся частью текстового файла и теряют связь с таблицей.
Примечание: Так как содержащиеся в диаграмме данные будут храниться в документе Word, использование внедрения оптимально в случаях, когда не требуется изменять эти самые данные с учетом исходного файла. Этот метод актуален и тогда, когда вы не хотите, чтобы пользователи, которые будут работать с документом в дальнейшем, должны были бы обновлять всю связанную с ним информацию.
- Для начала кликните левой кнопкой мышки в том месте документа, куда вы хотите добавить диаграмму.
Далее перейдите во вкладку «Вставка», где в группе инструментов «Иллюстрации» кликните по пункту «Диаграмма».
В появившемся диалоговом окне выберите диаграмму желаемого типа и вида, ориентируясь на разделы в боковой панели и представленные в каждом из них макеты. Определившись с выбором, нажмите «ОК».
Замените указанные по умолчанию данные, представленные в этом окне Эксель, на значения, которые вам необходимы. Помимо этих сведений, можно заменить примеры подписи осей (Столбец 1) и имя легенды (Строка 1).
После того как вы введете необходимые данные в окно Excel, нажмите на символ «Изменение данных в Microsoft Excel» и сохраните документ, воспользовавшись пунктами меню «Файл» — «Сохранить как».
Выберите место для сохранения документа и введите желаемое имя. Нажмите по кнопке «Сохранить», после чего документ можно закрыть.
Это лишь один из возможных методов, с помощью которых можно сделать диаграмму по таблице в Ворде.
Вариант 2: Связанная диаграмма из Excel
Данный метод позволяет создать диаграмму непосредственно в Excel, во внешнем листе программы, а затем просто вставить в Word ее связанную версию. Данные, содержащиеся в объекте такого типа, будут обновляться при внесении изменений/дополнений во внешний лист, в котором они и хранятся.
Такой подход к созданию диаграмм особенно полезен, когда необходимо включить в документ сведения, за которые вы не несете ответственность. Например, это могут быть данные, собранные другим пользователем, и по мере необходимости он сможет их изменять, обновлять и/или дополнять.
- Воспользовавшись представленной по ссылке ниже инструкцией, создайте диаграмму в Эксель и внесите необходимые сведения.
Подробнее: Как в Excel сделать диаграмму
Выделите и вырежьте полученный объект. Сделать это можно нажатием клавиш «Ctrl+X» либо же с помощью мышки и меню на панели инструментов: выберите диаграмму и нажмите
В документе Word нажмите на том месте, куда вы хотите добавить вырезанный на предыдущем шаге объект.
Вставьте диаграмму, используя клавиши «Ctrl+V», или выберите соответствующую команду на панели управления (кнопка «Вставить» в блоке опций «Буфер обмена»).
Сохраните документ вместе со вставленной в него диаграммой.
Примечание: Изменения, внесенные вами в исходный документ Excel (внешний лист), будут сразу же отображаться в документе Word, в который вы вставили диаграмму. Для обновления данных при повторном открытии файла после его закрытия потребуется подтвердить обновление данных (кнопка «Да»).
В конкретном примере мы рассмотрели круговую диаграмму в Ворде, но таким образом можно создать и любую другую, будь то график со столбцами, как в предыдущем примере, гистограмма, пузырьковая и т.д.
Изменение макета и стиля диаграммы
Диаграмму, которую вы создали в Word, всегда можно отредактировать и дополнить. Вовсе необязательно вручную добавлять новые элементы, изменять их, форматировать — всегда есть возможность применения уже готового стиля или макета, коих в арсенале текстового редактора от Майкрософт содержится очень много. Каждый такой элемент всегда можно изменить вручную и настроить в соответствии с необходимыми или желаемыми требованиями, точно так же можно работать и с каждой отдельной частью диаграммы.
Применение готового макета
- Кликните по диаграмме, которую вы хотите изменить, и перейдите во вкладку «Конструктор», расположенную в основной вкладке «Работа с диаграммами».
Выберите макет, который вы хотите использовать (группа «Стили диаграмм»), после чего он будет успешно изменен.
Примечание: Для того чтобы увидеть все доступные стили, нажмите по кнопке, расположенной в правом нижнем углу блока с макетами — она имеет вид черты, под которой расположен указывающий вниз треугольник.
Применение готового стиля
- Кликните по диаграмме, к которой вы хотите применить готовый стиль, и перейдите во вкладку «Конструктор».
- В группе «Стили диаграмм» выберите тот, который хотите использовать для своей диаграммы
- Изменения сразу же отразятся на созданном вами объекте.
Используя вышеуказанные рекомендации, вы можете изменять свои диаграммы буквально «на ходу», выбирая подходящий макет и стиль в зависимости от того, что требуется в данный момент. Таким образом можно создать для работы несколько различных шаблонов, а затем изменять их вместо того, чтобы создавать новые (о том, как сохранять диаграммы в качестве шаблона мы расскажем ниже). Простой пример: у вас есть график со столбцами или круговая диаграмма — выбрав подходящий макет, вы сможете из нее сделать диаграмму с процентами, показанную на изображении ниже.
Таким образом можно создать для работы несколько различных шаблонов, а затем изменять их вместо того, чтобы создавать новые (о том, как сохранять диаграммы в качестве шаблона мы расскажем ниже). Простой пример: у вас есть график со столбцами или круговая диаграмма — выбрав подходящий макет, вы сможете из нее сделать диаграмму с процентами, показанную на изображении ниже.
Ручное изменение макета
- Кликните мышкой по диаграмме или отдельному элементу, макет которого вы хотите изменить. Сделать это можно и по-другому:
- Кликните в любом месте диаграммы, чтобы активировать инструмент «Работа с диаграммами».
- Во вкладке «Формат», группа «Текущий фрагмент» нажмите на стрелку рядом с пунктом «Элементы диаграммы», после чего можно будет выбрать необходимый элемент.
- Во вкладке «Конструктор» в группе «Макеты диаграмм» кликните по первому пункту — «Добавить элемент диаграммы».
В развернувшемся меню выберите, что вы хотите добавить или изменить.
Примечание: Параметры макета, выбранные и/или измененные вами, будут применены только к выделенному элементу (части объекта). В случае если вы выделили всю диаграмму, к примеру, параметр «Метки данных» будет применен ко всему содержимому. Если же выделена лишь точка данных, изменения будут применены исключительно к ней.
Ручное изменение формата элементов
- Кликните по диаграмме или ее отдельному элементу, стиль которого вы хотите изменить.
Перейдите во вкладку «Формат» раздела «Работа с диаграммами» и выполните необходимое действие:
Для форматирования выделенного элемента диаграммы выберите «Формат выделенного фрагмента» в группе «Текущий фрагмент». После этого можно будет установить необходимые параметры форматирования.
Для форматирования фигуры, которая является элементом диаграммы, выберите необходимый стиль в группе «Стили фигуры». Помимо этого вы также может залить фигуру, изменить цвет ее контура, добавить эффекты.
Помимо этого вы также может залить фигуру, изменить цвет ее контура, добавить эффекты.
Сохранение в качестве шаблона
Нередко бывает так, что созданная вами диаграмма может понадобиться в дальнейшем, точно такая же или ее аналог, это уже не столь важно. В данном случае лучше всего сохранять полученный объект в качестве шаблона, упростив и ускорив таким образом свою работу в будущем. Для этого:
- Кликните по диаграмме правой кнопкой мышки и выберите в контекстном меню пункт «Сохранить как шаблон».
В появившемся окне системного «Проводника» укажите место для сохранения и задайте желаемое имя файлу.
Заключение
На этом все, теперь вы знаете, как в Microsoft Word сделать любую диаграмму — внедренную или связанную, имеющую различный внешний вид, который всегда можно изменить и подстроить под свои нужды или необходимые требования.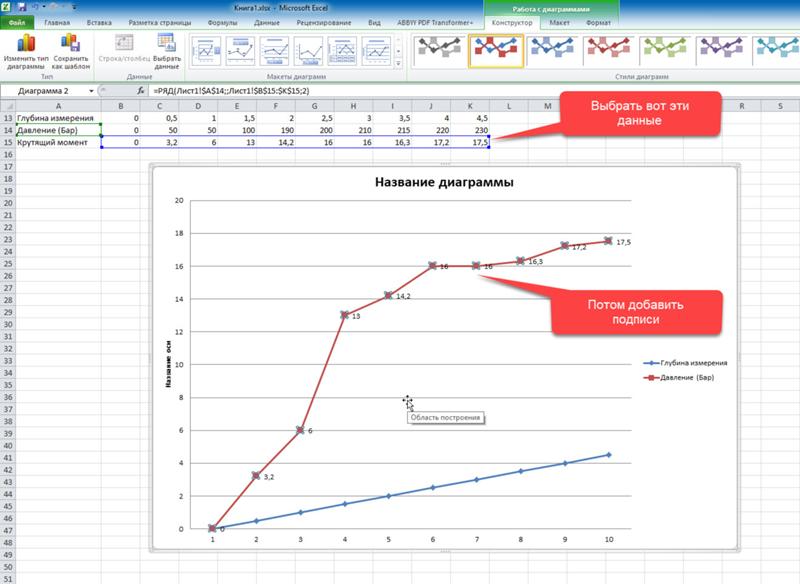
Отблагодарите автора, поделитесь статьей в социальных сетях.
Читайте также:
- Добавление и удаление рабочих листов
- Добавление к форме элементов управления
- Добавление линии тренда к ряду данных
- Добавление меню
- Добавление меток данных
- Добавление названия диаграммы
- Добавление подписей данных
- Добавление фонового изображения
- Добавление формы.
- Удаление названий или меток данных из диаграммы
- Щелкните в любом месте диаграммы, к осям которой нужно добавить названия.
Откроется панель Работа с диаграммами с дополнительными вкладками Конструктор, Макет и Формат.
- На вкладке Макет в группе Подписи нажмите кнопку Названия осей.
- Выполните одно или несколько из указанных ниже действий.
- Чтобы добавить название к основной горизонтальной оси (оси категорий), выберите пункт Название основной горизонтальной оси, а затем выберите нужный параметр.

- Чтобы добавить название к основной горизонтальной оси (оси категорий), выберите пункт Название основной горизонтальной оси, а затем выберите нужный параметр.
Совет Если у диаграммы есть вспомогательная горизонтальная ось, можно также выбрать пункт Название вспомогательной горизонтальной оси.
- Чтобы добавить название к основной вертикальной оси (оси значений), выберите пункт Название основной вертикальной оси, а затем выберите нужный параметр.
Совет Если в диаграмме есть вспомогательная вертикальная ось, можно также выбрать пункт Название вспомогательной вертикальной оси.
- Чтобы добавить название к оси глубины (оси рядов данных), выберите пункт Название оси глубины, а затем выберите нужный параметр.
Примечание Этот параметр доступен только в том случае, если выбранная диаграмма действительно является объемной диаграммой, например объемной гистограммой.
- В текстовом поле Название оси, появившемся в диаграмме, введите нужный текст.
Совет Для вставки разрыва строки установите указатель в место предполагаемого разрыва и нажмите клавишу ВВОД.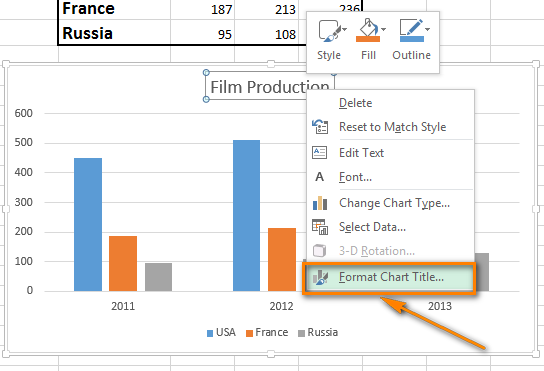
- Для форматирования текста выделите его, а затем выберите необходимые параметры форматирования на мини-панели инструментов.
Совет Можно также воспользоваться кнопками форматирования на ленте (вкладка Главная, группа Шрифт). Чтобы отформатировать все название, щелкните его правой кнопкой мыши, в контекстном меню выберите команду Формат названия оси и задайте нужные параметры форматирования.
Примечания
- При переключении на другой тип диаграммы, который не поддерживает названия осей (например, круговую диаграмму), названия осей перестают отображаться. Названия снова будут отображаться, если переключиться обратно на тип диаграммы, поддерживающий названия осей.
- Названия, отображаемые для вспомогательных осей, будут потеряны при переключении на тип диаграммы, который не отображает вспомогательные оси.
| | | следующая лекция ==> | |
| Добавление названия диаграммы | | | Добавление меток данных |
Дата добавления: 2014-01-04 ; Просмотров: 428 ; Нарушение авторских прав? ;
Нам важно ваше мнение! Был ли полезен опубликованный материал? Да | Нет
Пакет Microsoft Office включает несколько продуктов для полноценной обработки данных — от всем известных Word и Excel до менее востребованных Access и Publisher. И хотя каждое приложение имеет своё назначение, часть функций дублируется: например, можно вставить в текстовый документ диаграмму или гистограмму, не открывая редактор электронных таблиц. Как это сделать — попробуем разобраться.
И хотя каждое приложение имеет своё назначение, часть функций дублируется: например, можно вставить в текстовый документ диаграмму или гистограмму, не открывая редактор электронных таблиц. Как это сделать — попробуем разобраться.
Как создать диаграмму в Ворде?
В отличие от работы в Экселе, перед тем как нарисовать диаграмму в Ворде, пользователь не должен составлять таблицу исходных данных — всё делается постепенно, и первый шаг — создание нового документа или выбор уже существующего. Создать визуальное представление распределения данных в Word не сложнее, чем зафиксировать строку в Excel; и чем аккуратнее будет юзер следовать рекомендациям, тем скорее он добьётся идеального оформления.
Важно: создать круговую диаграмму, график или гистограмму в Ворде, не пользуясь возможностями Экселя, нельзя — поэтому в отдельных случаях проще применять связанные данные, о которых будет рассказано в следующем разделе.
Создание базовой диаграммы
Начать строить базовую диаграмму в Ворде можно следующим образом:
- Открыть или создать текстовый документ MS Word, выбрать место для вставки изображения и перейти на вкладку «Вставка».

- В разделе «Иллюстрации» найти кнопку «Диаграмма» и щёлкнуть по ней левой клавишей мыши.
- В новом окне выбрать тип представления данных (объёмную, плоскую круговую диаграмму, гистограмму, график или любой другой), выделить его кликом мыши и нажать на кнопку «ОК».
- На листе появится приглянувшийся юзеру тип диаграммы, а рядом с ним — окошко с автоматически заполненной таблицей Excel.
- Чтобы получить на рисунке нужные данные, следует отредактировать данные в ячейках в соответствии с имеющейся информацией. Параллельно с этим не помешает дать новые названия заголовкам таблицы.
- Как только пользователь внесёт изменения в таблицу, круговая диаграмма приобретёт новый вид — делать каких-либо отдельных правок в рисунке не требуется.
- Если требуется добавить на диаграмму новые секторы, достаточно дополнить таблицу Excel, заполняя следующие по порядку строки.

- А удалить любой ставший ненужным ряд данных можно, выделив соответствующую строку Excel и воспользовавшись клавишей Delete.
- Теперь нужно сохранить внесённые сведения. Юзеру следует кликнуть по кнопке «Изменение данных в Microsoft Excel», расположенной в верхней части окошка редактора таблиц.
- Дождавшись, пока откроется основное окно Экселя, нужно перейти на вкладку «Файл».
- Выбрать раздел «Сохранить как», указать папку на жёстком диске и задать желаемое имя таблицы.
Важно: текстовый документ и лист Excel остаются связаны между собой и после сохранения. Изменяя значения в строках таблицы, пользователь одновременно преобразует и внешний вид круговой диаграммы, гистограммы или графика.
Если подкорректировать изображение требуется уже после закрытия Ворда, необязательно запускать обе программы; достаточно щёлкнуть правой клавишей по полю диаграммы и выбрать в контекстном меню пункт «Изменить данные в Excel».
Изменение макета и стиля
Итак, сделать диаграмму в Word не сложнее, чем скопировать текст с помощью клавиатуры; но не всегда изначально выбранный формат представления данных оказывается самым подходящим. Пользователю может потребоваться построить не плоскую, а объёмную диаграмму или вовсе гистограмму — и чтобы сделать это, не нужно начинать всё сначала.
Чтобы изменить тип диаграммы в Ворде, нужно:
- Выделить рисунок и на автоматически открывшейся вкладке «Конструктор» щёлкнуть по кнопке «Изменить тип диаграммы».
- Сделать представление данных объёмным можно, перейдя в раздел «Диаграммы» и выбрав параметр «Объёмная круговая».
- На рисунке появятся соответствующие корректировки — изображение станет чуть менее плоским.
- Необязательно и строить отдельную гистограмму — соответствующий параметр можно найти, кликнув по той же кнопке.
- Рисунок, как и диаграмма, может быть плоским, объёмным и с некоторыми другими важными параметрами.

- Преобразовать круговую диаграмму в график (плоский или с маркерами) также можно за пару щелчков мышью.
- Теперь в поле изображения будет находиться привычный график с осями абсцисс и ординат.
Важно: любые изменения, сделанные в ходе работы с диаграммой в Ворде, можно отменить, воспользовавшись комбинацией клавиш Ctrl + Z.
Самый простой способ изменить макет круговой диаграммы в Word — это:
- Вызвать на вкладке «Конструктор» выпадающее меню «Экспресс-макет» и выбрать в нём любой понравившийся вариант.
- К примеру, в секторах рисунка могут быть отображены одновременно значения осей X и Y — в данном случае это дни и число продаж.
Изменить стиль диаграммы в Ворде можно следующим образом:
- Выделить щелчком мыши изображение, дождаться, пока откроется вкладка «Конструктор», и выбрать в разделе «Стили диаграмм» требуемый вид.

- В результате рисунок станет более привлекательным и удобным для восприятия — как минимум с точки зрения пользователя.
- «Перекрасить» изображение, выбрав другую цветовую схему или сделав его однотонным, можно с помощью расположенного в том же разделе выпадающего меню «Изменить цвета».
- Чтобы просмотреть возможные варианты изменений, не нужно каждый раз щёлкать по кнопкам: достаточно лишь навести указатель мыши на заинтересовавший вариант — диаграмма перестроится в течение нескольких долей секунды.
- Поэкспериментировать с заливкой фона диаграммы можно, перейдя на соседнюю вкладку «Формат» и выбрав в выпадающем меню в разделе «Стили фигур» самый интересный вид.
- Изменить поясняющие надписи на рисунке юзер сможет в разделе «Стили WordArt», расположенном на той же вкладке.
Совет: все сделанные преобразования стиля пользователь, уже знающий, как сделать диаграмму в Ворде, без проблем отменит, воспользовавшись кнопкой «Восстановить стиль», находящейся в левом верхнем углу всё той же вкладки «Формат».
Добавление названий и меток данных
Создать круговую диаграмму, гистограмму или график в Excel мало; нужно ещё сделать так, чтобы представленные на ней данные были понятны каждому смотрящему на рисунок. Для этого следует настроить основное название и метки данных.
Сделать это можно следующим образом:
- Щёлкнуть по полю диаграммы, после чего нажать на появившийся рядом с ним «плюсик».
- Точно того же результата можно добиться, перейдя на вкладку «Конструктор» и вызвав выпадающее меню «Добавить элемент диаграммы». Пункты, содержащиеся там и там, совпадают; в следующем примере будет использован «плюсик».
- Добавить название диаграммы можно, установив галочку в верхнем чекбоксе; вызвав вложенное меню, юзер получит возможность определить место размещения заголовка.
- А щёлкнув по нижней строчке «Дополнительные параметры», удастся сделать название рисунка максимально привлекательным — в боковом списке появится множество тонких настроек.

- Второй чекбокс позволяет определить размещение и способ представления меток данных — с указанием абсолютных значений, долей в общей массе или данных оси абсцисс.
- Отчасти эта опция схожа с «Экспресс-макетами» — соответствующие сведения появятся на секторах или около них (по выбору).
- «Дополнительные параметры» позволяют сделать рисунок ещё красивее — например, вынести метки данных за границы секторов и добавить в них дополнительные значения.
- Отредактировать любое текстовое поле (например, добавить в него поясняющие надписи) можно, щёлкнув по нему левой клавишей мыши, установив в нужном месте указатель и напечатав или вставив требуемые дополнения.
Важно: перемещая поля с метками данных, пользователь сможет сохранить связь между ними и секторами — Ворд сам добавит линии выноски. Правда, действует эта опция до тех пор, пока поле находится в зоне «прямой видимости» сектора — переносить его на другую сторону не стоит.
Отображение и скрытие легенды
Легенда — ещё один инструмент, позволяющий упростить чтение диаграммы, гистограммы или графика. Добавить её в Ворде можно следующим образом:
- Снова нажать на «плюсик» и выбрать в открывшемся меню чекбокс «Легенда». Вызвав вложенный список, пользователь сможет сразу определить, где будет располагаться новое поле — слева, справа, снизу или сверху.
- Запретить наложение легенды на рисунок и настроить текстовые эффекты можно с помощью «Дополнительных параметров», находящихся в том же вложенном меню.
- Ещё один способ вызвать тонкие настройки поля — щёлкнуть по диаграмме правой клавишей мыши и выбрать раздел «Формат легенды».
- Если требуется настроить размер и начертание шрифта (как легенды, так и названия или меток данных), достаточно в том же контекстном меню щёлкнуть по строке «Шрифт».
- Указав предпочитаемые параметры надписей, пользователь, решивший сделать диаграмму в Word, может смело нажимать на «ОК» — корректировки будут применены немедленно.

Совет: скрыть легенду можно, в очередной раз нажав на «плюсик» и сняв галочку в соответствующем чекбоксе. Но можно поступить и проще: выделить поле кликом мыши и воспользоваться клавишей Delete.
Отображение и скрытие осей и линий сетки
Для круговой диаграммы оси и сетка по понятным причинам не нужны; другое дело — гистограмма или график. Чтобы добавить на рисунок указанные элементы, следует:
- При необходимости — преобразовать один формат визуального представления данных в другой описанным ранее способом.
- Выделить щелчком мыши поле рисунка, кликнуть по «плюсику» и выбрать в выплывающем меню чекбокс «Оси». Развернув вложенный список, пользователь сможет указать, нужна на диаграмме только ось абсцисс, ординат или обе сразу.
- Ещё более упростить чтение графика можно, добавив в том же меню опцию «Названия осей».
- Юзер легко отредактирует надписи в блоках, выделив их щелчком мыши и внеся нужные исправления.

- Добавить сетку можно, установив галочку в одноимённом чекбоксе, а при желании — выбрав во вложенном меню дополнительные линии.
- В итоге график или гистограмма будут выглядеть значительно аккуратнее; скрыть оси и сетки можно в обратном порядке, просто снимая галочки в чекбоксах.
Вопросы от новичков по создания диаграмм в Ворде
Ниже будут даны ответы на самые популярные вопросы, касающиеся создания и настройки диаграмм в Ворде.
Как добавить связанную диаграмму?
Связанная диаграмма, в отличие от создаваемой непосредственно в Word, хранится в документе Excel; как только производятся изменения в исходном листе, преобразуются рисунки в обоих документах — до тех пор, пока пользователь хранит файлы в заданных папках и не переименовывает их.
Добавить связанный рисунок можно в несколько простых шагов:
- Составить таблицу с данными и сделать диаграмму в Excel, а затем выделить щелчком поле изображения и скопировать его с помощью комбинации клавиш Ctrl + C.

- Вставить картинку в Word, используя сочетание Ctrl + V.
Важно: вид связанной диаграммы можно настраивать тем же путём, что и созданной в Ворде; рисунка, хранящегося в Экселе, эти изменения не коснутся.
Как вручную изменить макеты?
MS Word позволяет юзеру изменять большинство настроек готовых макетов — редактировать названия и подписи данных, изменять начертание шрифта, подбирать оптимальные цветовые схемы. Как это сделать, было подробно рассказано в предыдущем разделе; несомненный плюс программы — отсутствие влияния текущих тонких настроек на сохранённые макеты — можно не бояться, что одно неправильное решение раз и навсегда испортит приглянувшуюся заготовку.
Как вручную изменить формат элементов?
Пользователь может без всяких сложностей преобразовать любой элемент диаграммы в Ворде, выделив его щелчком мыши и используя ранее описанные инструменты. Наибольший интерес представляют секторы круговой диаграммы; изменять их можно следующим образом:
- Кликнуть по нужному «кусочку» и, перетаскивая его мышью, обособить от остальных.

- Подписать, щёлкнув по нему правой клавишей мыши и выбрав в контекстном меню строчку «Добавить подписи данных».
- В результате поясняющая надпись появится только возле выделенного фрагмента.
- В «Дополнительных параметрах» юзер легко настроит текстовое поле, добавив в него абсолютное значение, показатель доли, линию выноски и так далее.
- А чтобы развернуть диаграмму отделённым сектором к зрителю, следует в том же контекстном меню щёлкнуть по пункту «Формат ряда данных» и подобрать в открывшемся окошке угол поворота и глубину вырезания.
Как сохранить диаграмму в качестве шаблона?
Если диаграмма отлично получилась, не помешает сохранить её как шаблон:
- Щёлкнуть правой клавишей мыши по полю вне рисунка и выбрать одноимённый пункт.
- Указать в новом окне название заготовки и место сохранения; последнее крайне рекомендуется оставить по умолчанию.

- Найти шаблон можно, щёлкнув по кнопке «Изменить тип диаграммы» и перейдя в открывшемся окне в раздел «Шаблоны»; отсюда же пользователь получает возможность применить заготовку, кликнув по ней и нажав «ОК».
Важно: найти файл шаблона (например, если хочется сохранить его на флеш-карте или поделиться с товарищем) можно, щёлкнув по кнопке «Управление шаблонами». Случайно удалив или переместив файл из папки, юзер уже не сможет пользоваться им — до тех пор, пока не восстановит на прежнем месте.
Подводим итоги
Сделать диаграмму в Ворде можно, перейдя на вкладку «Вставка» и щёлкнув по кнопке «Диаграмма». Таблица с исходными данными заполняется в Экселе; пользователь может работать сразу в редакторе электронных таблиц, а затем скопировать рисунок в текстовый файл. Пользуясь вкладками «Конструктор» и «Формат», легко настроить диаграмму по своему вкусу — изменяя цвет фона, начертание шрифта, способы отображения данных и множество иных параметров.
Отблагодарите автора, поделитесь статьей в социальных сетях.
Работа с маркерами данных, подписями значений и текстом
Веб-узел Microsoft Office Microsoft Press Служба технической поддержки Майкрософт
| Содержание: 1. О продукте Возможности Microsoft Excel 2. Новые ключевые возможности Microsoft Excel 3. Дополнительные новые возможности Microsoft Excel 4. Специальные возможности в Microsoft Excel Технические характеристики и компоненты Microsoft Excel 5. Технические характеристики и ограничения Microsoft Excel 6. Компоненты, устанавливаемые вместе с Microsoft Excel Настройка Microsoft Excel 7. 8. Изменение значений по умолчанию и настроек 9. Настройка панелей инструментов и меню 10. Настройка параметров запуска Microsoft Excel 11. Использование надстроек и дополнительных компонентов 12. Разрешение вопросов, связанных с настройкой приложения Microsoft Excel Управление и печать файлов 13. Создание и открытие книг 14. Поиск и предварительный просмотр файлов 15. 16. Печать файлов 17. Сохранение и закрытие файлов 18. Преобразование файлов в формат Microsoft Excel и обратно 19. Работа с шаблонами 20. Разрешение вопросов, связанных с управлением и печатью файлов Работа с книгами и листами 21. 22. Размещение окон и просмотр листов 23. Сохранение настроек отображения и печати как представления 24. Разрешение вопросов при работе с книгами и листами Работа с данными на листах 25. Ввод данных 26. Выбор данных 27. 28. Копирование и перемещение данных 29. Проверка орфографии 30. Использование буфера обмена Microsoft Office 31. Форматирование листов 32. Использование границ и заливки 33. 34. Изменение размера ячеек и положения текста 35. Использование числовых форматов 36. Использование стилей 37. Работа с текстом и данными 38. Отбор 39. Сортировка 40. 41. Разрешение вопросов, связанных с данными на листах Использование Microsoft Excel при работе в Интернете 42. Публикация данных Microsoft Excel в Интернете 43. Загрузка и анализ данных из Интернета 44. Работа с гиперссылками 45. 46. Автоматизация содержимого веб-страниц 47. Работа с файлами и узлами FTP 48. Разрешение вопросов по использованию Microsoft Excel при работе в Интернете Импорт данных 49. Импорт данных 50. 51. Создание и выполнение запросов 52. Настройка Microsoft Query и источников данных 53. Работа с внешними данными на листе 54. Разрешение вопросов, связанных с внешними данными Анализ и управление данными 55. 56. Структуризация данных 57. Консолидация данных 58. Анализ данных с помощью свободных таблиц и отчётов 59. Создание и удаление свободных таблиц и отчётов 60. Настройка вида и разметки свободных таблиц 61. 62. Создание свободных таблиц с помощью групповых операций и формул 63. Извлечение и обновление данных 64. Выполнение анализов «что-если» для данных на листах 65. Анализ таблиц данных 66. Процедура поиска решения 67. 68. Разрешение вопросов, связанных с анализом и управлением данными Создание и использование форм 69. Создание и использование форм 70. Создание форм 71. Использование форм 72. Разрешение вопросов, связанных с созданием и использованием форм Создание и исправление формул 73. 74. Использование ссылок 75. Формулы массивов 76. Имена и заголовки 77. Условные формулы 78. Формулы даты и времени 79. Математические формулы 80. Текстовые формулы 81. 82. Финансовые формулы 83. Создание связей 84. Управление расчётами 85. Исправление формул 86. Работа с Евро 87. Разрешение вопросов, связанных с созданием и исправлением формул Работа с функциями 88. 89. Внешние функции 90. Инженерные функции 91. Информационные функции 92. Логические функции 93. Математические функции 94. Статистические функции 95. Текстовые функции и функции обработки данных 96. 97. Функции баз данных 98. Функции даты и времени 99. Функции просмотра Работа с рисунками и диаграммами 100. Работа с рисунками и диаграммами 101. Создание фигур, линий, полулиний и других графический объектов 102. 103. Добавление текста и особых текстовых эффектов 104. Группировка, выравнивание и перемещение графических объектов 105. Работа с импортированными рисунками и картинками 106. Работа со схемами и организационными диаграммами 107. Разрешение вопросов, связанных с графическими объектами и рисунками Работа с диаграммами 108. 109. Отображение диаграмм 110. Работа с маркерами данных, подписями значений и текстом 111. Редактирование данных в диаграмме 112. Планки погрешностей и линии тренда 113. разрешение вопросов , связанных с диаграммами Система безопасности 114. 115. Цифровые подписи и сертификаты 116. Защита книг и листов 117. Обеспечение конфиденциальности 118. Разрешение вопросов, связанных с безопасностью Совместная работа 119. Работа с общими книгами 120. 121. Отслеживание изменений 122. Пометка и просмотр изменений 123. Слияние книг 124. Работа с примечаниями 125. Работа с обсуждениями 126. Проведение собраний по сети 127. 128. Разрешение вопросов, связанных с совместной работой Доступ к данным совместно с другими программами 129. Доступ к данным совместно с другими программами 130. Обмен данными между Microsoft Excel, Microsoft Word и Microsoft PowerPoint 131. 132. Взаимодействие между Microsoft Excel Microsoft outlook 133. Разрешение вопросов, связанных с совместным доступом к данным Рукописный текст и речь 134. Распознание рукописного текста и речи 135. 136. Распознавание рукописного текста на восточно-азиатских языках 137. Обработка речи 138. Разрешение вопросов, связанных с распознаванием рукописного текста и речи Смарт-теги 139. Использование смарт-тегов 140. Разрешение вопросов, связанных со смарт-тегами Автоматизация задач 141. 142. Разрешение вопросов, связанных с автоматизацией задач
| Работа с
маркерами данных, подписями значений и текстом
Совет Чтобы вставить в название диаграммы разрыв строки, выберите это название на диаграмме, щелкните позицию, куда требуется вставить разрыв строки, и нажмите клавишу ВВОД.
Примечание.
Совет Чтобы быстро добавить подписи для всех точек данных, щелкните диаграмму, выберите в меню Диаграмма команду Параметры диаграммы, а затем на вкладке Подписи значений задайте требуемые параметры.
Совет Чтобы быстро
изменить выравнивание выделенного текста по горизонтали, нажмите на
панели инструментов Форматирование кнопку По левому краю , По центру или По правому краю . На листе выполните следующие действия
На диаграмме выполните следующие действия
На листе выполните следующие действия.
На диаграмме выполните следующие действия.
Изменить расположение
отдельной подписи данных можно путем ее перетаскивания. Данная
процедура используется для помещения всех подписей рядов данных в
стандартное положение на соответствующих маркерах данных на плоских
линейчатых диаграммах, гистограммах и графиках; плоских и объемных
круговых диаграммах, а также на точечной и пузырьковой диаграммах.
Примечания
С ячейкой листа можно связать существующий заголовок диаграммы или создать новую надпись, связанную с ячейкой листа.
При изменении текста подписи значений на диаграмме связь с ячейкой листа теряется.
Примечание. В результате выполнения описанных действий в отчетах сводных диаграмм будут восстановлены связи подписей данных с исходными данными (но не ячейками листа). Восстановление связей между подписями данных и ячейками листа для всех рядов данных диаграммы
Примечание. При наличии более одного уровня названий оси категорий повернуть можно только первый уровень (ближайший к оси).
|
Как добавить метки осей в Microsoft Excel
Кевин Эрроуз 17 августа 2022 г.
3 минуты на чтение
Кевин — сертифицированный сетевой инженер Премьера программы для работы с электронными таблицами для операционной системы Windows — это возможность создавать и иметь диаграммы на листе Excel. Существует множество различных типов диаграмм, которые вы можете создать в Microsoft Excel (от круговых диаграмм и кольцевых диаграмм до точечных диаграмм и гистограмм). Чтобы упростить чтение и понимание диаграммы, Microsoft Excel позволяет пользователям добавлять заголовки к осям диаграммы.
Существует множество различных типов диаграмм, которые вы можете создать в Microsoft Excel (от круговых диаграмм и кольцевых диаграмм до точечных диаграмм и гистограмм). Чтобы упростить чтение и понимание диаграммы, Microsoft Excel позволяет пользователям добавлять заголовки к осям диаграммы.
Очевидно, что эта функция доступна только для диаграмм, которые изначально имеют оси, а это означает, что такие диаграммы, как круговые и кольцевые диаграммы, не могут иметь меток осей. Кроме того, некоторые диаграммы с осями (например, лепестковые диаграммы) на самом деле не имеют возможности отображать заголовки осей, поэтому эта функция также не применяется к ним.
Метки осей также доступны для всех осей диаграммы, что означает, что вы даже можете иметь метку для оси глубины в трехмерных диаграммах и метки для вторичных горизонтальных и вторичных вертикальных осей для диаграмм, которые их имеют. Excel также позволяет пользователям связать метку, которую они создают для оси, с соответствующим текстом в ячейках рабочего листа, просто создав ссылку на эти конкретные ячейки.
Добавление меток к осям диаграммы — довольно простой и понятный процесс, независимо от того, какую версию Microsoft Excel вы используете. Однако следует отметить, что добавление меток к осям диаграмм в Microsoft Excel 2013 и 2016 работает несколько иначе, чем в Microsoft Excel 2007 и 2010.
Добавление меток осей в Microsoft Excel 2007 и 2010 Чтобы добавить метки к осям диаграммы в Microsoft Excel 2007 или 2010, вам необходимо:- Щелкните в любом месте диаграммы, к которой вы хотите добавить метки осей. В результате на панели инструментов Excel появится группа вкладок под названием Работа с диаграммами с расположенными на ней вкладками Дизайн , Макет и Формат .
- Перейдите на вкладку Макет на панели инструментов Microsoft Excel.
- В разделе Labels нажмите Axis Titles .
- Если вы хотите пометить основную горизонтальную ось (основную ось X) диаграммы, нажмите Заголовок основной горизонтальной оси , а затем выберите нужный вариант.
 Если на диаграмме есть дополнительная горизонтальная ось (дополнительная ось X), которую вы хотите пометить, вы можете щелкнуть Заголовок вторичной горизонтальной оси , а затем выбрать нужный вариант. Если вы хотите пометить основную вертикальную ось (основную ось Y) диаграммы, нажмите Заголовок основной вертикальной оси , а затем выберите нужный вариант. Если на диаграмме есть дополнительная вертикальная ось (вторая ось Y), которую вы хотите пометить, вы можете нажать Заголовок вторичной вертикальной оси , а затем выберите нужный вариант. Если вы хотите пометить ось глубины (серии) (ось z) диаграммы, просто нажмите Заголовок оси глубины , а затем выберите нужный вариант.
Если на диаграмме есть дополнительная горизонтальная ось (дополнительная ось X), которую вы хотите пометить, вы можете щелкнуть Заголовок вторичной горизонтальной оси , а затем выбрать нужный вариант. Если вы хотите пометить основную вертикальную ось (основную ось Y) диаграммы, нажмите Заголовок основной вертикальной оси , а затем выберите нужный вариант. Если на диаграмме есть дополнительная вертикальная ось (вторая ось Y), которую вы хотите пометить, вы можете нажать Заголовок вторичной вертикальной оси , а затем выберите нужный вариант. Если вы хотите пометить ось глубины (серии) (ось z) диаграммы, просто нажмите Заголовок оси глубины , а затем выберите нужный вариант. - В текстовом поле Заголовок оси , которое появляется на диаграмме, введите метку, которую вы хотите присвоить выбранной оси. Нажатие Введите в текстовом поле Заголовок оси , чтобы начать новую строку в текстовом поле.

Если вы хотите добавить метки к осям диаграммы в Microsoft Excel 2013 или 2016, вам необходимо:
- Щелкните в любом месте нужной диаграммы чтобы добавить метки осей.
- Нажмите кнопку Элементы диаграммы (представленную зеленым знаком + ) рядом с правым верхним углом выбранной диаграммы.
- Включите Названия осей , установив флажок, расположенный непосредственно рядом с Названия осей вариант. Как только вы это сделаете, Excel добавит на диаграмму метки для основных горизонтальных и основных вертикальных осей. Примечание: Если ваша диаграмма имеет ось глубины (ось есть только на трехмерных диаграммах), дополнительную горизонтальную ось или дополнительную вертикальную ось, щелкните стрелку рядом с параметром Названия осей и выберите Дополнительные параметры… а затем включите меток для глубины, вторичной горизонтальной или вторичной вертикальной оси на диаграмме.

- Одно за другим щелкните каждое из текстовых полей Заголовок оси , которые появляются на диаграмме, и введите метки для каждой из осей диаграммы. Чтобы начать новую строку в текстовых полях Заголовок оси , просто нажмите Shift + Введите , и будет вставлен разрыв строки.
Разместить метки длинной оси в шахматном порядке и выделить одну метку на столбчатой диаграмме Excel
Проблема с длинными метками оси и общее решение
Если в столбчатой диаграмме есть метки длинных осей, Excel повернет их, чтобы вместить все метки, если диаграмма недостаточно широка.
Зрителю трудно читать. Обычный подход к решению этой проблемы состоит в том, чтобы добавить символ новой строки в начале каждой метки второй оси, нажав Alt+Enter в начале текста метки, или используя формулу для добавления CHAR(10) [символ новой строки ] в начале текста (хорошо описано здесь Джоном Пельтье, MVP Excel).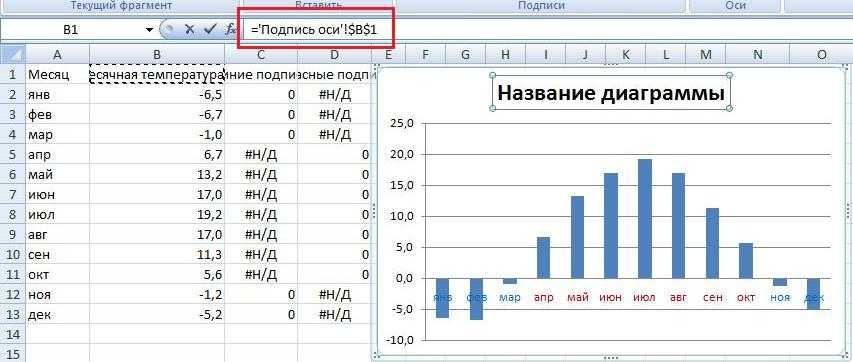 Этот метод также включает в себя принуждение Excel к использованию каждой метки и обмануть его, поворачивая метки, а затем поворачивая их обратно. Если все, что вам нужно сделать, это расположить этикетки в шахматном порядке, используйте этот метод. Если вы хотите выделить одну метку, изменив размер или цвет шрифта, вам нужно использовать другой подход, поскольку Excel не позволяет форматировать метки отдельных осей.
Этот метод также включает в себя принуждение Excel к использованию каждой метки и обмануть его, поворачивая метки, а затем поворачивая их обратно. Если все, что вам нужно сделать, это расположить этикетки в шахматном порядке, используйте этот метод. Если вы хотите выделить одну метку, изменив размер или цвет шрифта, вам нужно использовать другой подход, поскольку Excel не позволяет форматировать метки отдельных осей.
Более сложное решение
Решение включает использование измененных меток, но добавление их в качестве пользовательских меток данных к невидимому набору столбцов под осью или наименьшим значением. Поскольку отдельные метки данных могут иметь разные размеры шрифта или цвета, этот метод позволяет выделить одну метку среди других.
Добавление места для измененных меток
Добавьте на диаграмму новый ряд данных для хранения измененных меток следующим образом.
Этот ряд данных будет невидимым и поместит измененный текст метки ниже оси, если все значения положительные, и ниже наименьшего значения, если какие-либо значения отрицательные.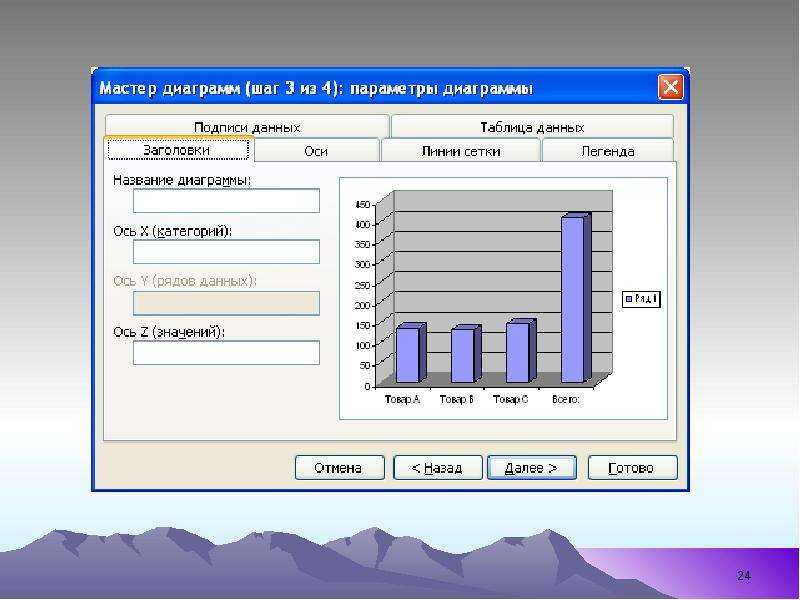 Чтобы вычислить значение для этих ячеек, в ячейке C2 используется формула =ЕСЛИ(МИН($B$2:$B$6)<0,1,1*MIN($B$2:$B$6),-0,1). Если на диаграмме есть одно или несколько отрицательных значений, невидимые столбцы для размещения меток будут на 10 % ниже, чем столбец с наименьшим значением, что дает достаточно места между столбцом и метками.
Чтобы вычислить значение для этих ячеек, в ячейке C2 используется формула =ЕСЛИ(МИН($B$2:$B$6)<0,1,1*MIN($B$2:$B$6),-0,1). Если на диаграмме есть одно или несколько отрицательных значений, невидимые столбцы для размещения меток будут на 10 % ниже, чем столбец с наименьшим значением, что дает достаточно места между столбцом и метками.
Создание текста метки
Для каждой второй строки мы хотим, чтобы к метке перед текстом добавлялся символ новой строки. Мы добавляем формулу
в ячейки от E2 до E6, чтобы создать измененные метки. Рабочий лист теперь выглядит так.
Обратите внимание, что добавленный символ новой строки не меняет способ отображения текста по умолчанию.
Создание и форматирование диаграммы
Теперь, когда все содержимое диаграммы доступно, мы можем создать диаграмму. Выберите ячейки с A1 по C6 (обратите внимание, что измененные ячейки меток не выделяются при создании диаграммы, они будут добавлены позже). На ленте «Вставка» вставьте стандартную двухмерную столбчатую диаграмму с кластерами.
На ленте «Вставка» вставьте стандартную двухмерную столбчатую диаграмму с кластерами.
Выберите любой столбец и нажмите Ctrl+1, чтобы открыть панель задач «Формат ряда данных». В параметрах серии установите для параметра «Перекрытие серии» значение 100%. Вы также можете установить ширину промежутка на 50%, чтобы столбцы больше присутствовали на диаграмме.
Используйте кегль «+», чтобы удалить легенду и линии сетки. При желании добавьте заголовок диаграммы. Диаграмма теперь будет выглядеть так.
Замена меток оси по умолчанию новым текстом метки
Щелкните горизонтальную ось и нажмите Ctrl+1, чтобы открыть панель задач Формат оси, если она еще не открыта.
В разделе «Параметры оси» в разделе «Метки» выберите «Положение метки» как «Нет».
Используя раскрывающийся список в левой части ленты Формат диаграммы, выберите серию разделителей меток. Установите Заливку формы на Без заливки. Добавьте метки данных с помощью значка «+» на диаграмме и перейдите к выбору «Дополнительные параметры», чтобы открыть панель задач «Форматировать метки данных». В разделе «Параметры метки» установите флажок «Значение из ячеек» и выберите ячейки E2: E6.
В разделе «Параметры метки» установите флажок «Значение из ячеек» и выберите ячейки E2: E6.
Снимите флажок Значение. Выберите положение метки «Внешний конец».
В разделе «Размер и свойства» области задач «Формат меток данных» в разделе «Выравнивание» снимите флажок «Переносить текст в форме».
Теперь диаграмма должна выглядеть так.
Удаление отрицательных значений с оси измерения при необходимости
Если все значения столбцов положительные, отрицательное значение на вертикальной оси сбивает с толку. Он отображается, потому что значение невидимых столбцов для измененных меток отрицательное. Если вы хотите удалить отрицательное значение с вертикальной оси, чтобы оно выглядело более понятным и менее запутанным, вы можете сделать это, применив пользовательский числовой формат к значениям на вертикальной оси.
Щелкните вертикальную ось и нажмите Ctrl+1, чтобы отобразить панель задач Формат оси, если она еще не отображена. В разделе «Параметры оси» в разделе «Числовой формат» выберите «Пользовательский числовой формат». В поле «Код формата» введите «#,##0;;0» (без кавычек). Этот код отображает ноль, но не отображает отрицательные числа. Вы можете настроить этот код формата в зависимости от того, хотите ли вы добавить символы валюты, проценты или другое форматирование. Нажмите кнопку «Добавить», чтобы использовать этот код для меток вертикальной оси.
В поле «Код формата» введите «#,##0;;0» (без кавычек). Этот код отображает ноль, но не отображает отрицательные числа. Вы можете настроить этот код формата в зависимости от того, хотите ли вы добавить символы валюты, проценты или другое форматирование. Нажмите кнопку «Добавить», чтобы использовать этот код для меток вертикальной оси.
Теперь диаграмма будет выглядеть так.
Выделить одну этикетку
Щелкните этикетку, которую хотите выделить. Это выделяет все ярлыки. Нажмите еще раз на метку, которую вы хотите изменить, чтобы просто выбрать эту метку. На ленте «Главная» используйте инструменты шрифта, чтобы изменить размер шрифта, цвет или другие атрибуты. Вы также можете комбинировать это с изменением цвета столбца, соответствующего метке. Если бы я хотел выделить четвертый столбец и метку, это могло бы выглядеть так.
Если метки осей на столбчатой диаграмме слишком длинные и вы хотите, чтобы они располагались в шахматном порядке, а одна выделялась, используйте этот метод.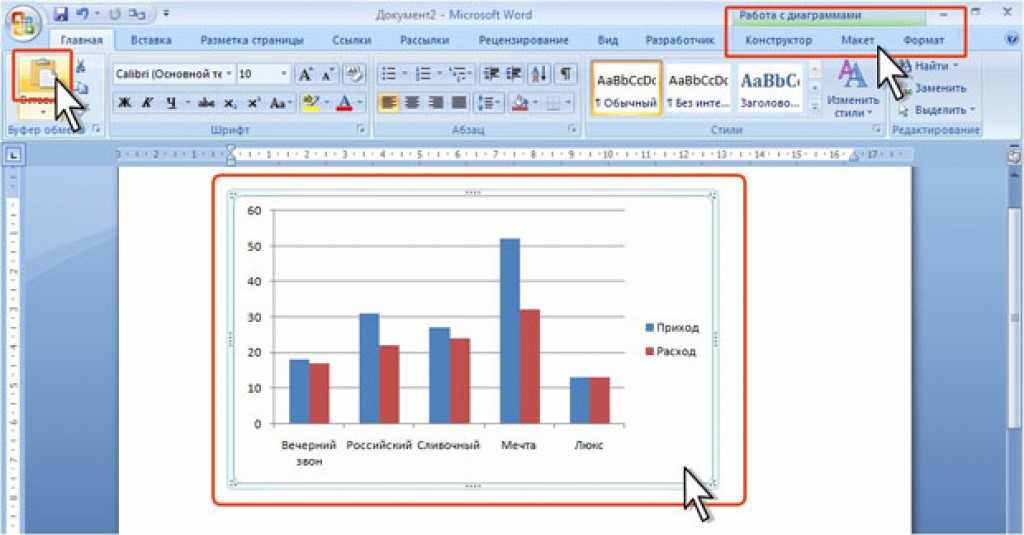
Дэйв Паради
Дэйв Паради имеет более чем двадцатидвухлетний опыт проведения специализированных обучающих семинаров, чтобы помочь бизнес-профессионалам улучшить свои презентации. Он написал десять книг и более 600 статей на тему эффективных презентаций, а его идеи появились в публикациях по всему миру. Его внимание сосредоточено на том, чтобы помочь корпоративным профессионалам визуально передавать сообщения в своих данных, чтобы они не перегружали и не сбивали с толку руководителей. Дэйв — один из менее чем десяти человек в Северной Америке, отмеченных корпорацией Майкрософт премией «Самый ценный профессионал» за его вклад в сообщества Excel, PowerPoint и Teams. Его статьи и видеоролики о виртуальных презентациях были просмотрены более 3,5 миллионов раз и получили более 14 000 лайков на YouTube.
Дэйв Паради имеет более чем двадцатилетний опыт проведения специализированных обучающих семинаров, чтобы помочь бизнес-профессионалам улучшить свои презентации. Он написал десять книг и более 600 статей на тему эффективных презентаций, а его идеи появились в публикациях по всему миру. Его внимание сосредоточено на том, чтобы помочь корпоративным профессионалам визуально передать сообщения в своих данных, чтобы они не перегружали и не сбивали с толку руководителей. Дэйв — один из менее чем десяти человек в Северной Америке, отмеченных корпорацией Майкрософт премией «Самый ценный профессионал» за его вклад в сообщества Excel, PowerPoint и Teams. Его статьи и видеоролики о виртуальных презентациях были просмотрены более 3,5 миллионов раз и получили более 14 000 лайков на YouTube.
Его внимание сосредоточено на том, чтобы помочь корпоративным профессионалам визуально передать сообщения в своих данных, чтобы они не перегружали и не сбивали с толку руководителей. Дэйв — один из менее чем десяти человек в Северной Америке, отмеченных корпорацией Майкрософт премией «Самый ценный профессионал» за его вклад в сообщества Excel, PowerPoint и Teams. Его статьи и видеоролики о виртуальных презентациях были просмотрены более 3,5 миллионов раз и получили более 14 000 лайков на YouTube.
Посмотреть все сообщения Дэйва Паради.
Изменение внешнего вида текста диаграммы и меток в Numbers на Mac
Вы можете изменить внешний вид текста диаграммы, применив к нему другой стиль, изменив шрифт, добавив границу и т. д.
Если вы не можете редактировать диаграмму, вам может потребоваться разблокировать ее.
Изменение шрифта, стиля и размера текста диаграммы
Вы можете изменить внешний вид всего текста диаграммы одновременно.
Нажмите на диаграмму, затем в боковой панели «Формат» выберите вкладку «Диаграмма».
Используйте элементы управления в разделе «Шрифт диаграммы» на боковой панели для выполнения любого из следующих действий:
Изменение шрифта: Щелкните всплывающее меню «Шрифт диаграммы» и выберите шрифт.
Изменение стиля символов: Щелкните всплывающее меню под названием шрифта и выберите вариант (Обычный, Жирный и т. д.).
Уменьшите или увеличьте шрифт: Нажмите маленькую A или большую А .
Весь текст на диаграмме увеличивается или уменьшается пропорционально (на один и тот же процент).
Чтобы узнать, как оформить заголовок диаграммы и метки значений, чтобы они отличались от остального текста, см. разделы ниже.
Изменить заголовок диаграммы
Диаграммы имеют замещающий заголовок ( Title ), который по умолчанию скрыт. Вы можете показать заголовок диаграммы и изменить его.
Вы можете показать заголовок диаграммы и изменить его.
Щелкните диаграмму.
В боковой панели «Формат» нажмите вкладку «Диаграмма», затем установите флажок «Заголовок».
Дважды щелкните заголовок-заполнитель на диаграмме и введите свой собственный.
Чтобы изменить внешний вид заголовка, например его шрифт, размер и цвет, снова дважды щелкните заголовок, затем используйте элементы управления на вкладке «Заголовок диаграммы» на боковой панели, чтобы внести изменения.
Чтобы переместить заголовок в центр кольцевой диаграммы, нажмите всплывающее меню «Положение заголовка», затем выберите «По центру».
Добавление и изменение меток значений диаграммы
Диаграммы имеют метки, которые показывают значения определенных точек данных. Вы можете выбрать для них формат (например, числовой, денежный или процентный), изменить место их отображения и многое другое.
Нажмите на диаграмму, затем в боковой панели «Формат» выберите вкладку «Серии».
Выполните одно из следующих действий:
Для пузырьковых диаграмм: Щелкните стрелку раскрытия рядом с пунктом «Пузырьковые метки», установите флажок «Значения», затем нажмите всплывающее меню «Формат данных значений» и выберите нужный вариант. .
Для точечных диаграмм: Щелкните стрелку раскрытия рядом с метками значений, установите флажок рядом со значениями, затем щелкните всплывающее меню «Формат данных значений» и выберите параметр.
Для других типов диаграмм: Щелкните стрелку раскрытия рядом с элементом «Метки значений», затем щелкните всплывающее меню «Формат данных значений» и выберите параметр.
Чтобы скрыть метки значений, снимите флажок «Значения» или выберите «Нет» во всплывающем меню.
Точная настройка меток значений (эти элементы управления доступны только для некоторых типов диаграмм):
Установка количества знаков после запятой: Щелкните стрелку вверх или вниз.

Показать разделитель тысяч: Установите флажок Разделитель тысяч.
Добавить префикс или суффикс: Введите текст. Он добавляется в начало или конец этикетки.
Укажите, где появляются метки: Нажмите всплывающее меню «Местоположение» и выберите параметр, например «Сверху», «Посередине», «Сверху» или «Внутри» (параметры зависят от типа диаграммы).
Чтобы изменить шрифт, цвет и стиль меток, щелкните любую метку значения на диаграмме, затем используйте элементы управления в разделе «Шрифт» на боковой панели, чтобы внести изменения.
Изменяются только метки для выбранного ряда данных. Чтобы изменить метки для другой серии, щелкните одну из ее меток, затем внесите изменения.
Чтобы выбрать несколько рядов, щелкните метку значения, затем, удерживая клавишу Command, щелкните метку значения в другом ряду. Чтобы выбрать все серии, щелкните метку значения, затем нажмите Command-A.

При создании диаграммы для меток значений автоматически включается функция автоподбора, чтобы предотвратить перекрытие. Чтобы увидеть все метки значений, снимите флажок рядом с Auto-Fit.
Примечание: Шрифт меток значений изменяется при изменении шрифта всей диаграммы.
Добавление и изменение меток секторов круговой диаграммы или меток сегментов кольцевой диаграммы
Вы можете отобразить метки секторов или сегментов на круговой или кольцевой диаграмме, указать для них формат (например, числовой, денежный или процентный) и изменить их внешний вид.
Щелкните диаграмму, чтобы изменить метки всех элементов, или щелкните метку одного элемента, чтобы изменить ее.
Чтобы изменить метки нескольких элементов, щелкните их, удерживая клавишу Command.
В боковой панели «Формат» нажмите вкладку «Клинья» или «Сегменты».
Чтобы добавить метки, выполните одно из следующих действий:
Показать метки данных: Установите флажок рядом с Имена точек данных.

Показать значения данных: Установите флажок рядом со значениями.
Чтобы скрыть метку для определенного элемента, выберите метку, затем снимите флажок «Значения» или «Имена точек данных».
Чтобы отформатировать метки, щелкните стрелку раскрытия рядом с полем Формат данных значения, затем выполните одно из следующих действий:
Измените числовой формат: Щелкните всплывающее меню «Формат данных значения» и выберите формат (например, в процентах).
Если вы хотите, чтобы метки значений соответствовали формату исходных данных в таблице, выберите То же, что и исходные данные.
Установите количество знаков после запятой: Щелкните стрелку вверх или вниз.
Показать разделитель тысяч: Установите флажок рядом с разделителем тысяч.
Выберите способ отображения отрицательных чисел: Выберите «-100» или «(100)».

Добавьте префикс или суффикс: Текст, который вы вводите в эти поля, добавляется в начало или конец этикетки.
Чтобы расположить метки и добавить линии выноски, чтобы соединить их с соответствующими элементами, щелкните стрелку раскрытия рядом с параметром «Параметры метки», затем выполните одно из следующих действий:
Измените положение меток: Отрегулируйте ползунок «Расстояние от центра», чтобы указать, где будут отображаться метки. Перемещение меток дальше от центра диаграммы может помочь отделить перекрывающиеся метки.
Добавить линии выноски: Установите флажок рядом с пунктом Линии выноски. Вы можете изменить стиль, цвет и толщину линий выноски и добавить к ним конечные точки.
Щелкните всплывающее меню и выберите «Прямой» или «Угловой». С наклонными линиями выноски выноски выравниваются по столбцам, как показано ниже.
Чтобы изменить шрифт, цвет и стиль меток элементов, щелкните любую метку элемента на диаграмме, затем используйте элементы управления в разделах «Шрифт» и «Тень» на боковой панели, чтобы внести изменения.
Изменить метки осей
Вы можете указать, какие метки будут отображаться на оси, отредактировать их имена и изменить их угол ориентации.
Нажмите на диаграмму, затем в боковой панели «Формат» выберите вкладку «Оси».
Выполните одно из следующих действий:
Используйте элементы управления на боковой панели для внесения любых изменений.
Чтобы просмотреть все параметры, щелкните раскрывающуюся стрелку слева от заголовков разделов.
Если вы установили флажок «Имя оси» и хотите изменить имя на диаграмме, щелкните диаграмму, дважды щелкните имя оси на диаграмме, затем введите собственное имя.
Чтобы изменить шрифт, цвет и стиль меток осей, щелкните метку оси, затем используйте элементы управления в разделе «Шрифт» на боковой панели, чтобы внести изменения.
Редактировать метки данных сводной диаграммы
Вы можете редактировать метки, отображаемые на сводной диаграмме.
 Нажмите маленькую букву A или большую букву A.
Нажмите маленькую букву A или большую букву A.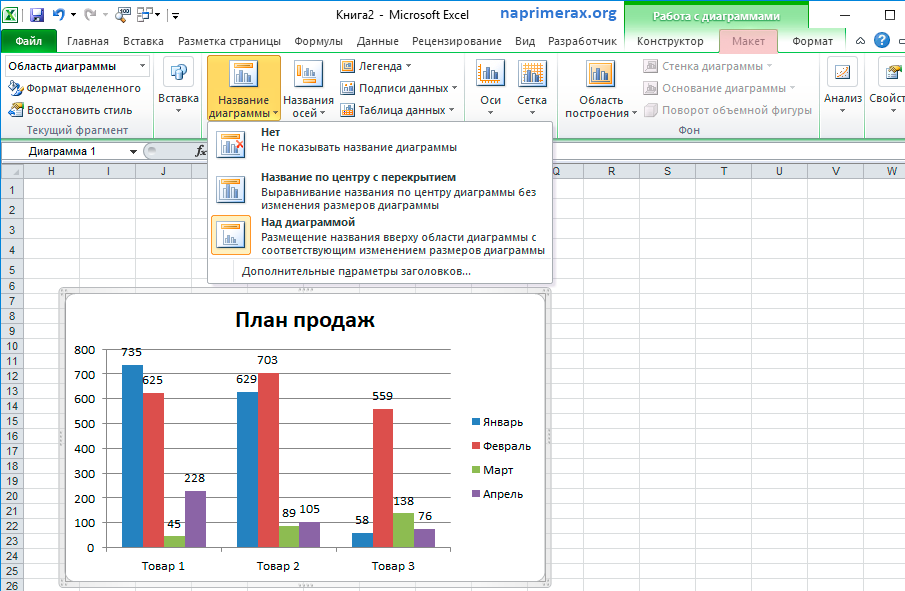

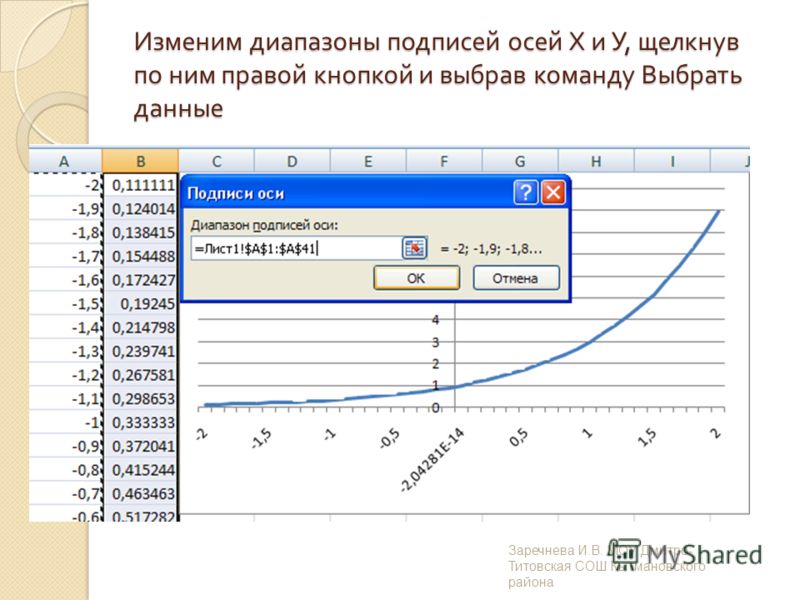
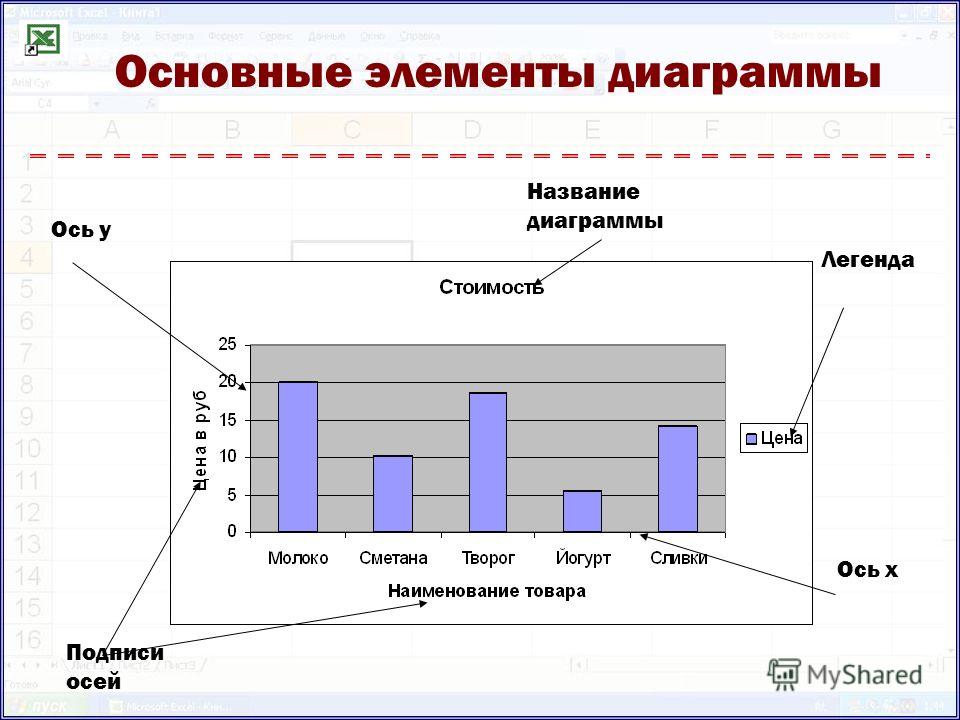
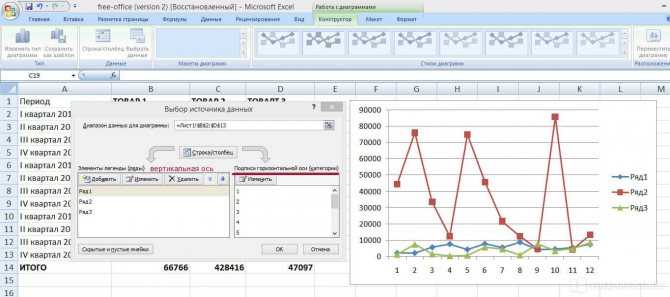
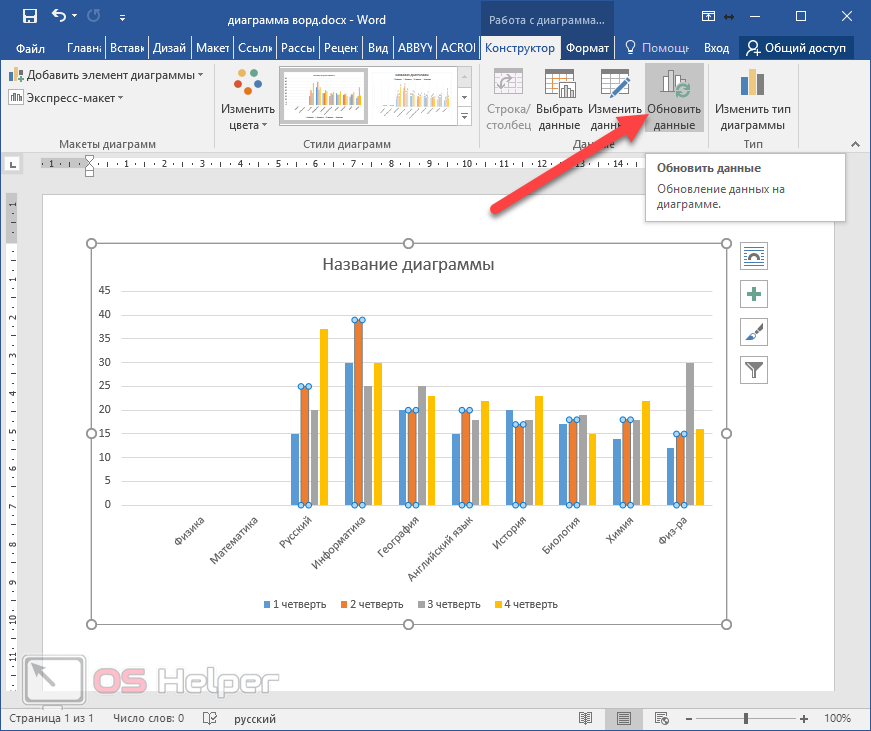
 Если же табличный процессор не установлен, для создания диаграмм используется Microsoft Graph. Диаграмма в таком случае будет представлена со связанными данными – в виде таблицы, в которую можно не только вводить свои данные, но и импортировать их из текстового документа и даже вставлять из других программ.
Если же табличный процессор не установлен, для создания диаграмм используется Microsoft Graph. Диаграмма в таком случае будет представлена со связанными данными – в виде таблицы, в которую можно не только вводить свои данные, но и импортировать их из текстового документа и даже вставлять из других программ.
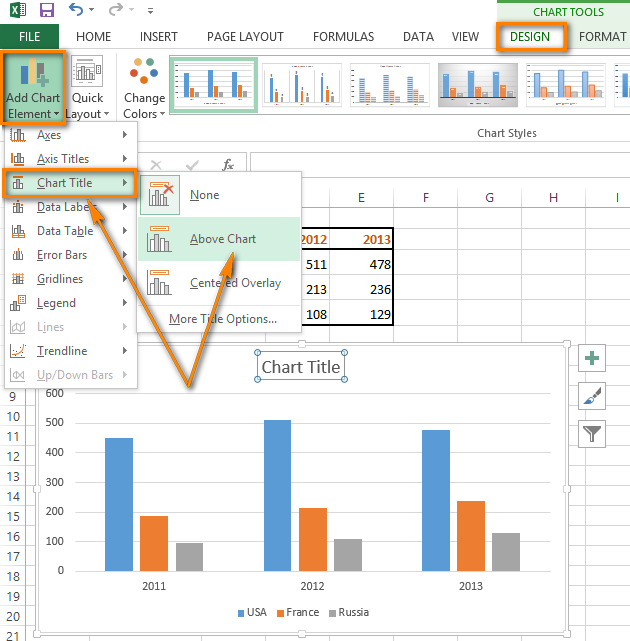
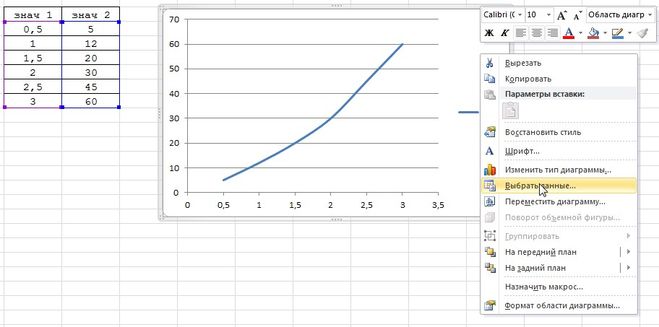


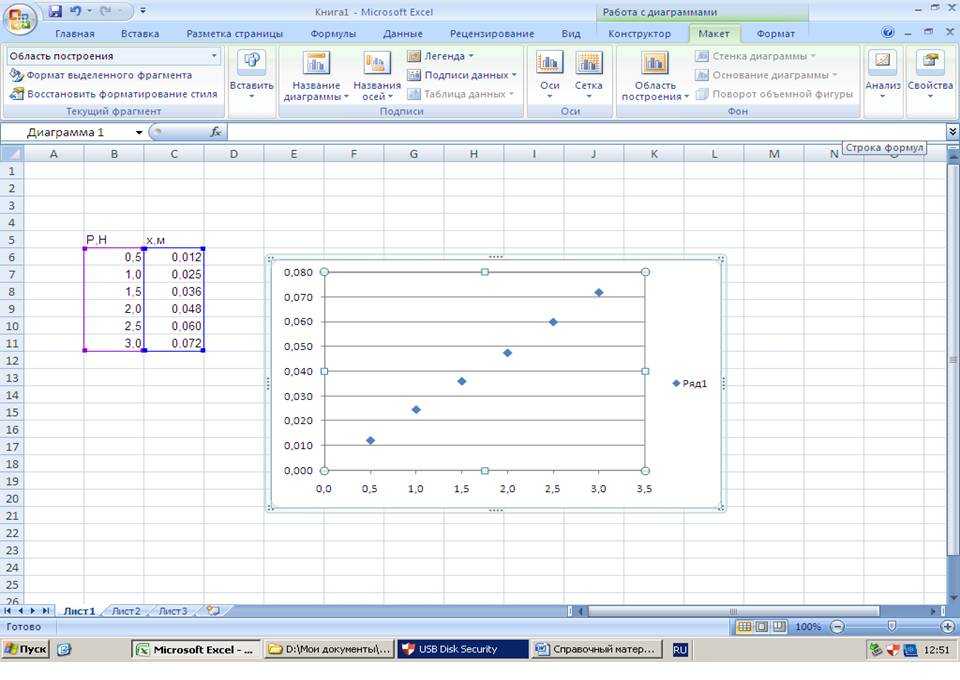




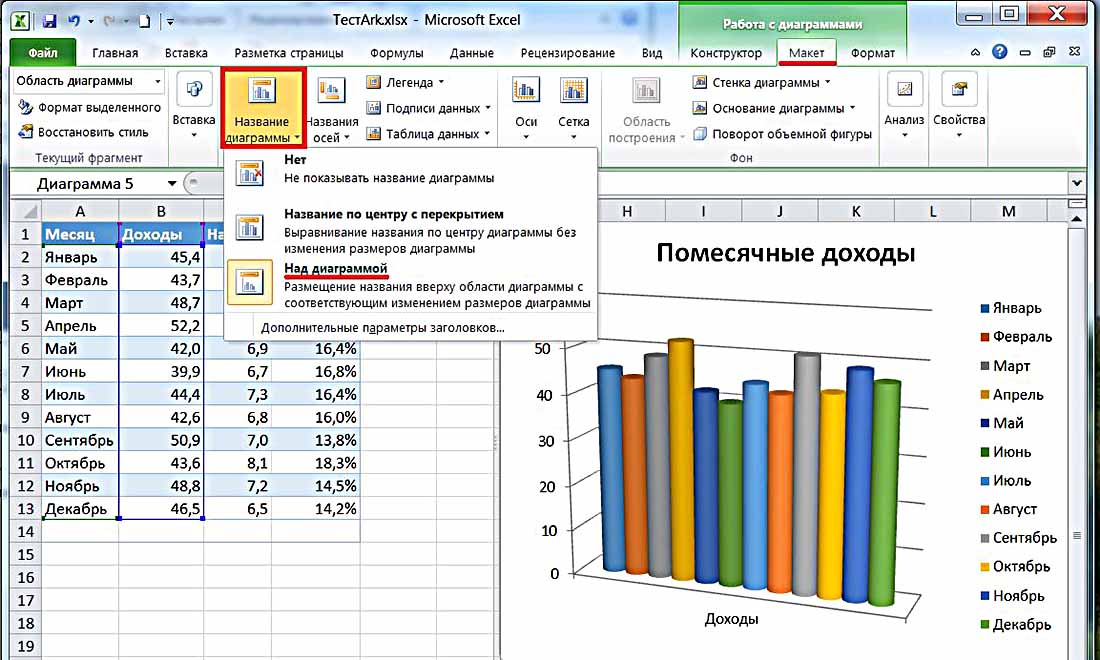

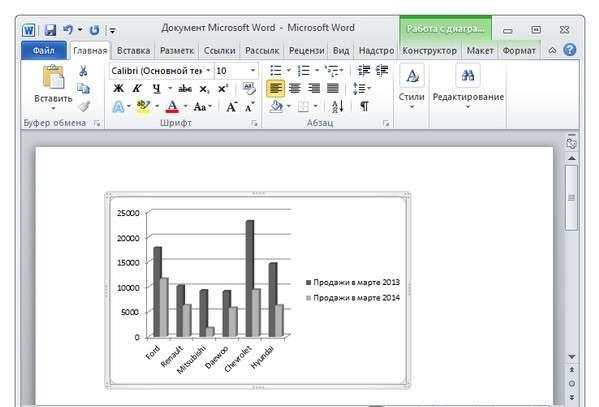
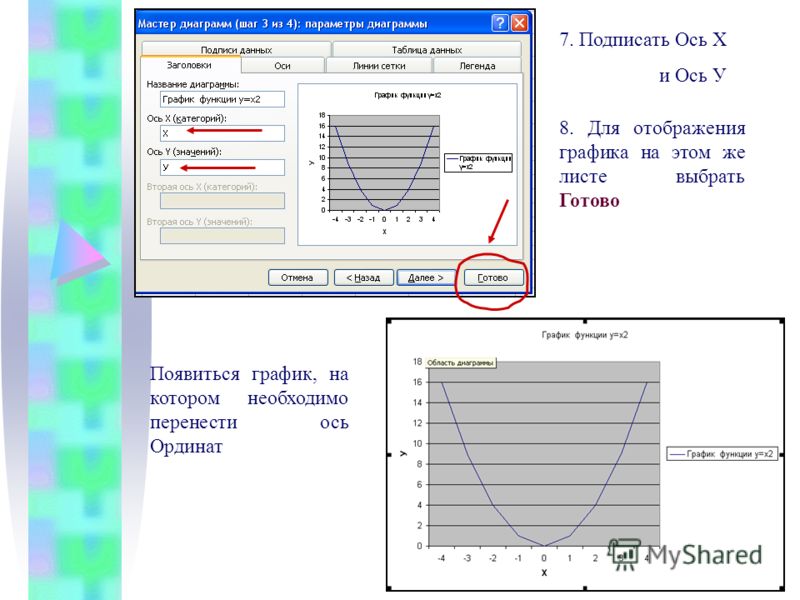 Настройка элементов
окна программы
Настройка элементов
окна программы Настройка свойств
файлов
Настройка свойств
файлов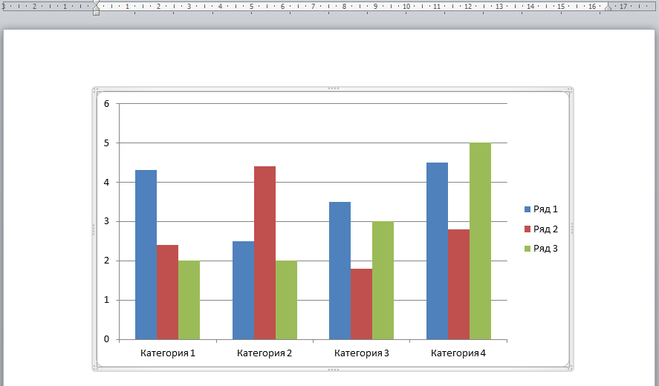 Управление
листами
Управление
листами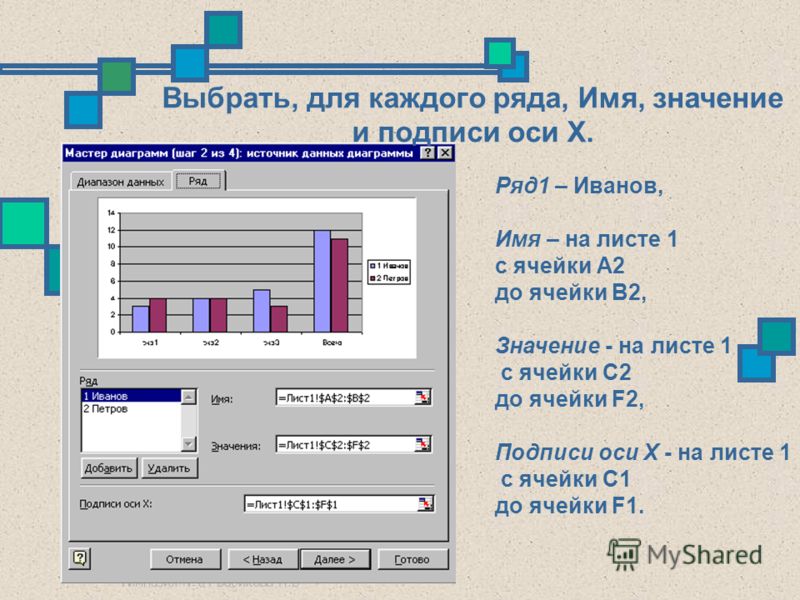 Редактирование данных на
листе
Редактирование данных на
листе Использование условных
форматов
Использование условных
форматов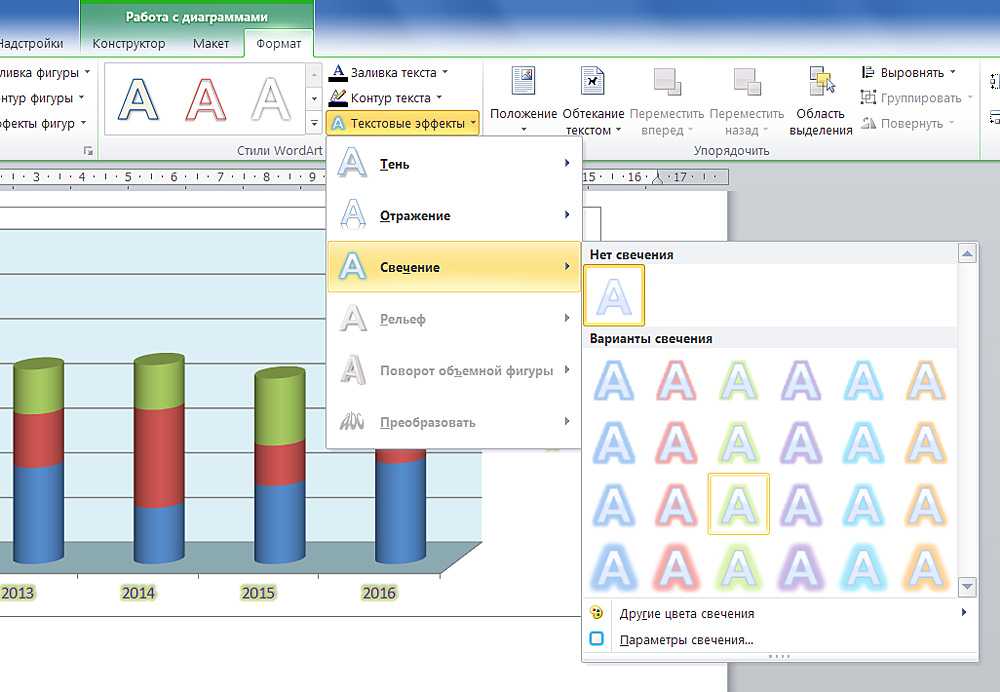 Проверка записей в ячейках
Проверка записей в ячейках Работа с веб-папками
Работа с веб-папками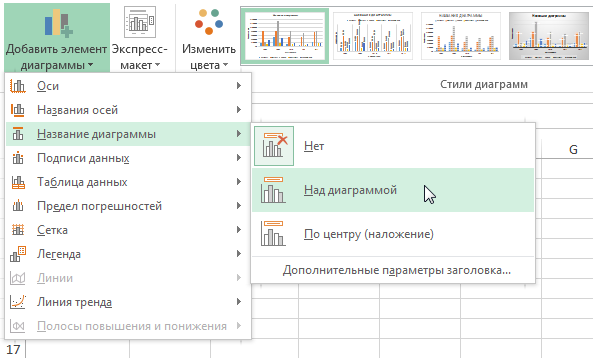 Работа с данными
OLAP
Работа с данными
OLAP Автоматический расчёт
итоговых данных
Автоматический расчёт
итоговых данных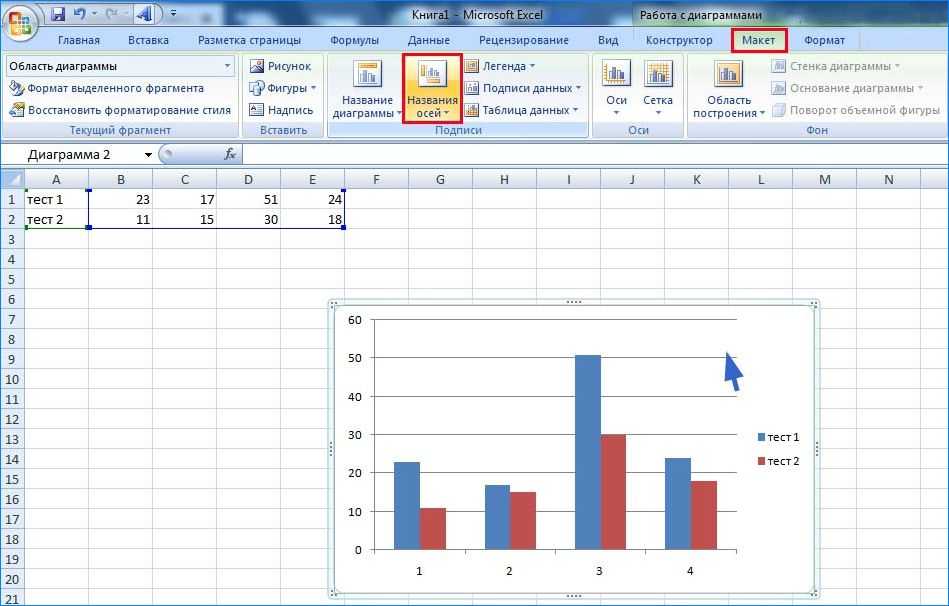 Печать свободных таблиц
Печать свободных таблиц Работа со сценариями
Работа со сценариями Создание формул
Создание формул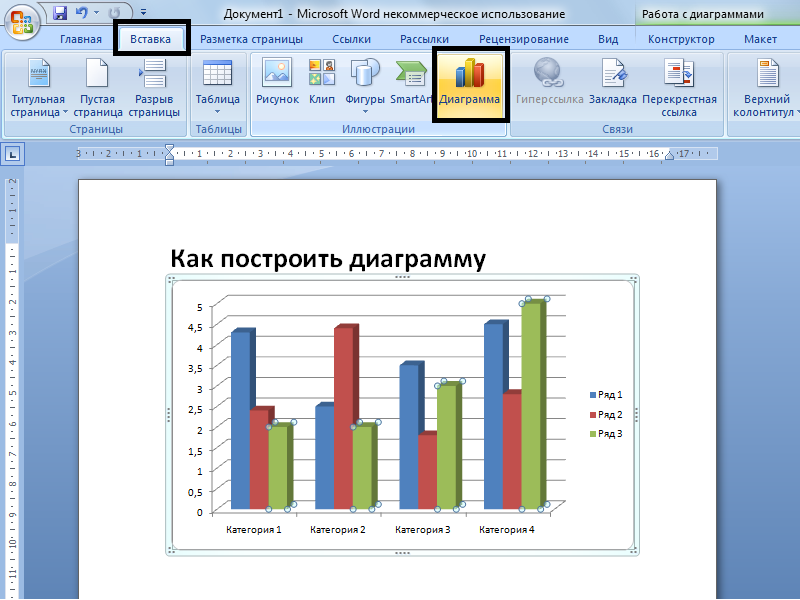 Формулы сравнения
Формулы сравнения Справка по функциям
Справка по функциям Финансовые функции
Финансовые функции Форматирование графических
объектов
Форматирование графических
объектов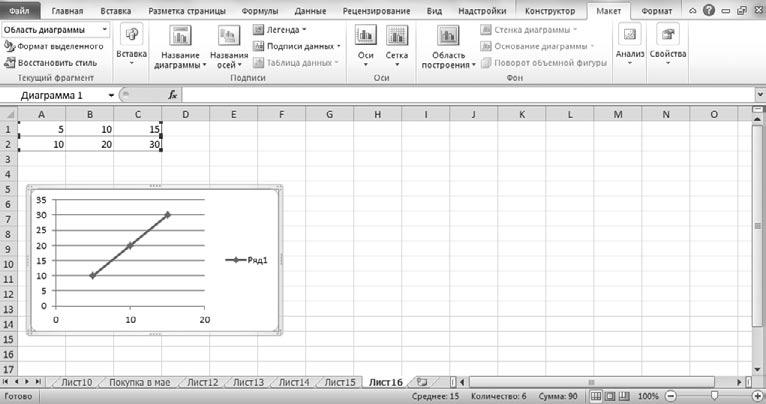 Создание диаграмм
Создание диаграмм Защита от вирусов
Защита от вирусов Отправка данных на рецензию
Отправка данных на рецензию Взаимодействие
Microsoft Excel
и Lotus Notes
Взаимодействие
Microsoft Excel
и Lotus Notes Обмен данными между
Microsoft Excel
и Microsoft Access
Обмен данными между
Microsoft Excel
и Microsoft Access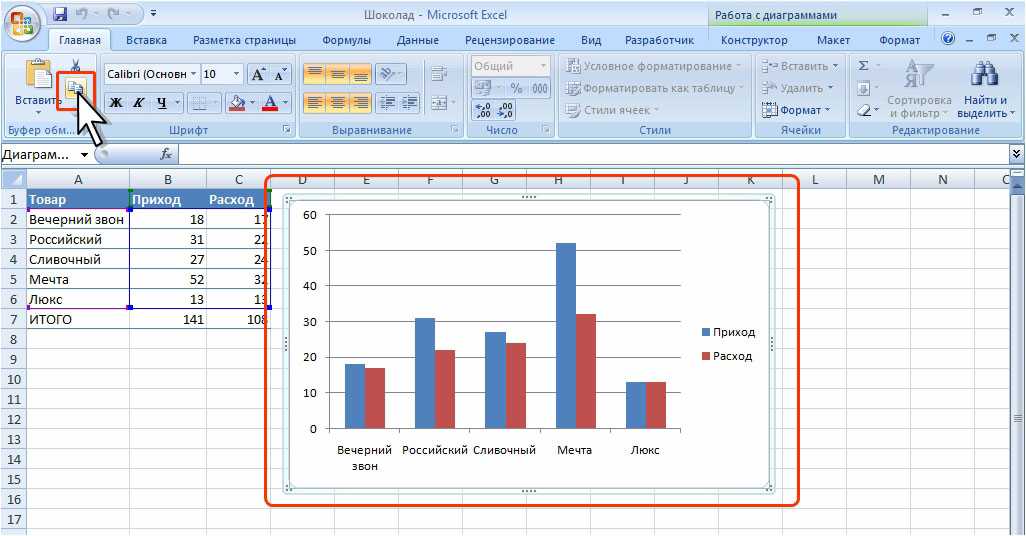 Обработка рукописного текста
Обработка рукописного текста Работа с макросами
Работа с макросами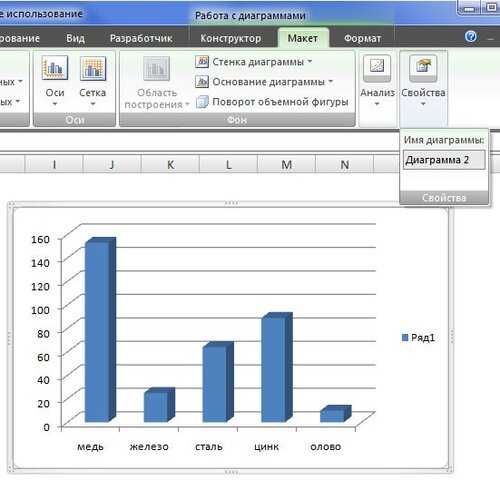
 При выборе одного из вариантов размещения легенда перемещается, а размер области построения
автоматически изменяется, чтобы вместить ее. Если перемещение или
изменение размеров легенды осуществлялось мышью, размеры области
построения не меняются автоматически. При использовании варианта размещения изменения, внесенные в
легенду мышью, не сохраняются.
При выборе одного из вариантов размещения легенда перемещается, а размер области построения
автоматически изменяется, чтобы вместить ее. Если перемещение или
изменение размеров легенды осуществлялось мышью, размеры области
построения не меняются автоматически. При использовании варианта размещения изменения, внесенные в
легенду мышью, не сохраняются.



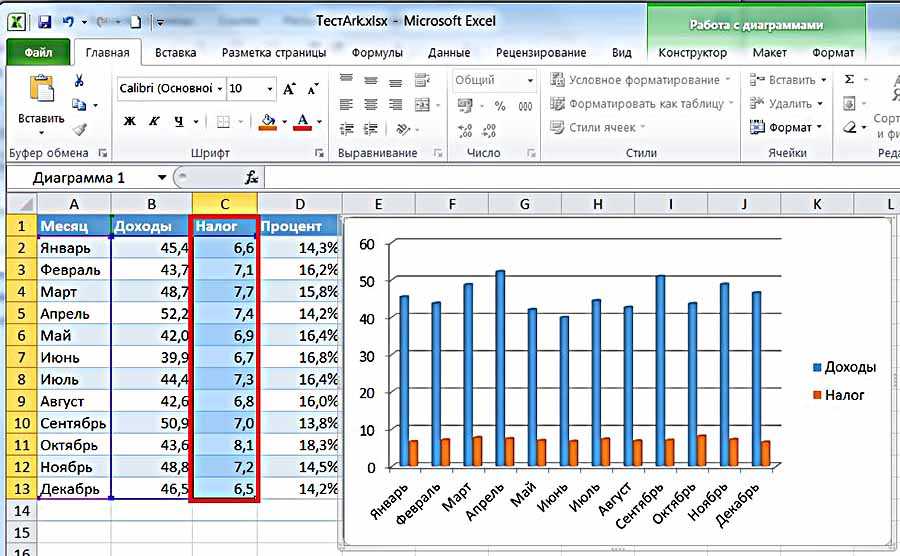


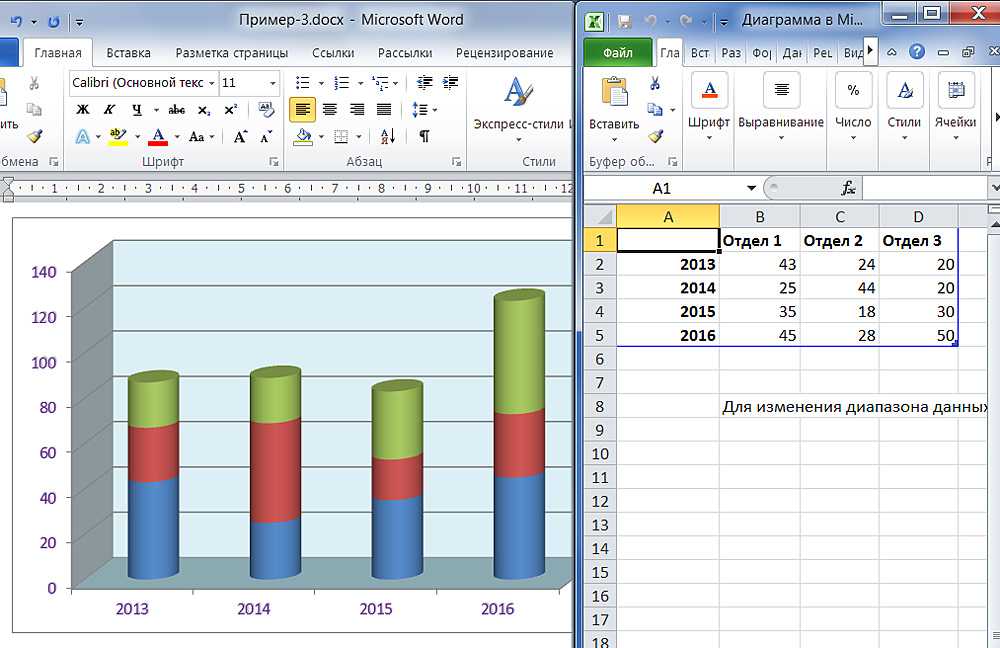 Изменить форматирование отдельных знаков текста в этом
случае нельзя.
Изменить форматирование отдельных знаков текста в этом
случае нельзя. ) Затем на вкладке Шрифт выберите требуемые параметры.
) Затем на вкладке Шрифт выберите требуемые параметры.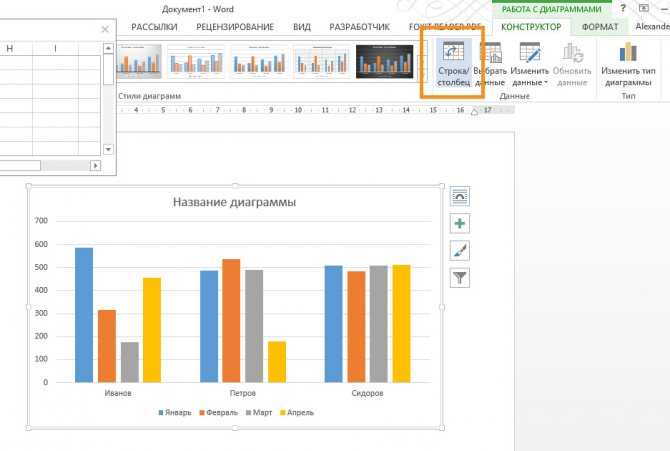 Чем больше введенное значение, тем больше расстояние между
группами.
Чем больше введенное значение, тем больше расстояние между
группами.

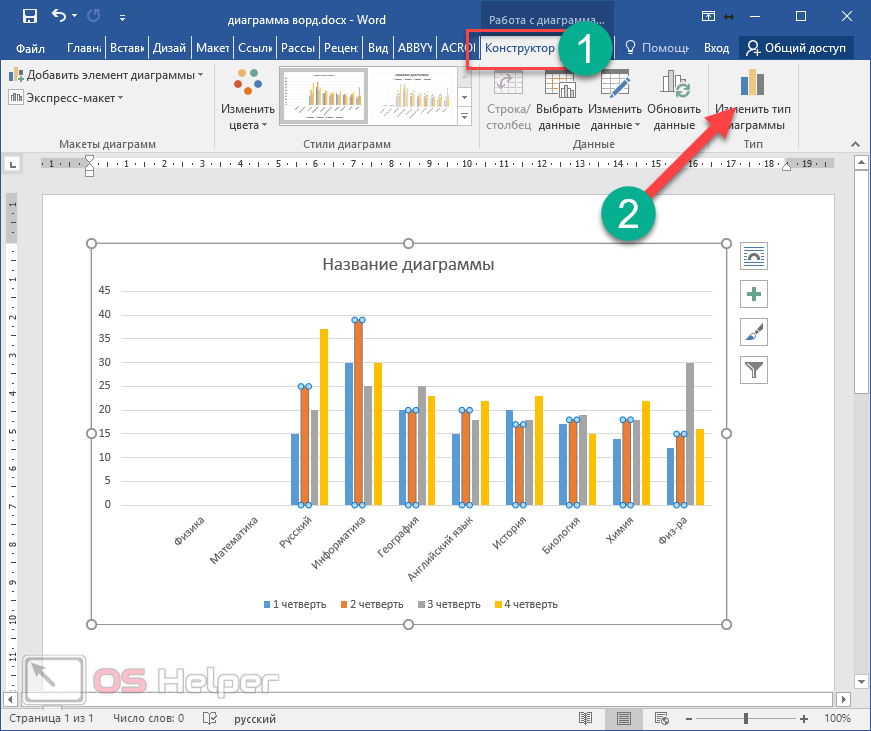
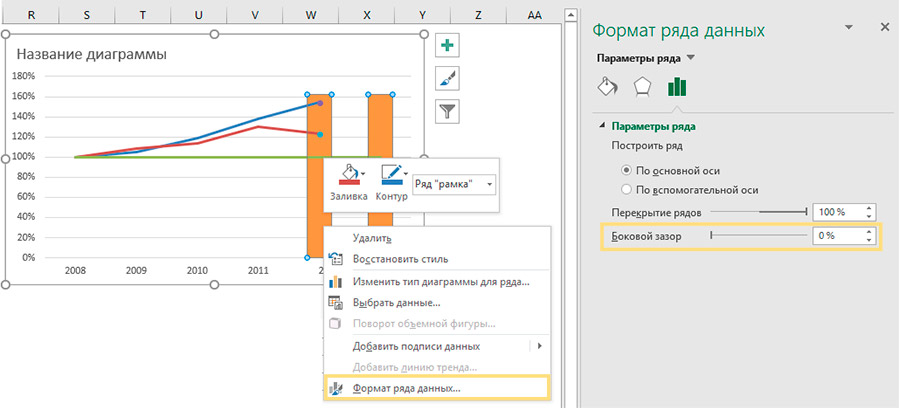


 Если на диаграмме есть дополнительная горизонтальная ось (дополнительная ось X), которую вы хотите пометить, вы можете щелкнуть Заголовок вторичной горизонтальной оси , а затем выбрать нужный вариант. Если вы хотите пометить основную вертикальную ось (основную ось Y) диаграммы, нажмите Заголовок основной вертикальной оси , а затем выберите нужный вариант. Если на диаграмме есть дополнительная вертикальная ось (вторая ось Y), которую вы хотите пометить, вы можете нажать Заголовок вторичной вертикальной оси , а затем выберите нужный вариант. Если вы хотите пометить ось глубины (серии) (ось z) диаграммы, просто нажмите Заголовок оси глубины , а затем выберите нужный вариант.
Если на диаграмме есть дополнительная горизонтальная ось (дополнительная ось X), которую вы хотите пометить, вы можете щелкнуть Заголовок вторичной горизонтальной оси , а затем выбрать нужный вариант. Если вы хотите пометить основную вертикальную ось (основную ось Y) диаграммы, нажмите Заголовок основной вертикальной оси , а затем выберите нужный вариант. Если на диаграмме есть дополнительная вертикальная ось (вторая ось Y), которую вы хотите пометить, вы можете нажать Заголовок вторичной вертикальной оси , а затем выберите нужный вариант. Если вы хотите пометить ось глубины (серии) (ось z) диаграммы, просто нажмите Заголовок оси глубины , а затем выберите нужный вариант.