Узнайте, как синхронизировать аудио и видео в Premiere Pro с помощью функции «Объединение клипов»
Руководство пользователя Отмена
Поиск
- Руководство пользователя Adobe Premiere Pro
- Выпуски бета-версии
- Обзор программы бета-тестирования
- Домашняя страница бета-версии Premiere Pro
- Начало работы
- Начало работы с Adobe Premiere Pro
- Новые возможности Premiere Pro
- Заметки о выпуске | Premiere Pro
- Сочетания клавиш в Premiere Pro
- Специальные возможности в Premiere Pro
- Руководство по рабочим процессам с длинным форматами и эпизодами
- Вопросы и ответы
- Начало работы с Adobe Premiere Pro
- Требования к оборудованию и операционной системе
- Рекомендации по аппаратному обеспечению
- Системные требования
- Требования к ГП и драйверу ГП
- Рендеринг с ускорением графического процессора и аппаратное кодирование/декодирование
- Рекомендации по аппаратному обеспечению
- Создание проектов
- Создать проект
- Открытие проектов
- Перемещение и удаление проектов
- Работа с несколькими открытыми проектами
- Работа с ссылками проекта
- Обратная совместимость проектов Premiere Pro
- Как открыть и редактировать проекты Premiere Rush в Premiere Pro
- Передовой опыт: создание собственных шаблонов проектов
- Рабочие среды и рабочие процессы
- Рабочие среды
- Вопросы и ответы | Импорт и экспорт в Premiere Pro
- Работа с панелями
- Управление касанием и жестами в Windows
- Использование Premiere Pro в конфигурации с двумя мониторами
- Рабочие среды
- Захват и импорт
- Захват
- Захват и оцифровка видеоматериала
- Захват видео в форматах HD, DV или HDV
- Пакетный захват и повторный захват
- Настройка системы для захвата медиаданных в форматах HD, DV или HDV
- Захват и оцифровка видеоматериала
- Импорт
- Передача файлов
- Импорт неподвижных изображений
- Импорт цифрового аудио
- Импорт из Avid или Final Cut
- Импорт AAF-файлов проекта из Avid Media Composer
- Импорт XML-файлов проекта из Final Cut Pro 7 и Final Cut Pro X
- Импорт AAF-файлов проекта из Avid Media Composer
- Поддерживаемые форматы файлов
- Поддержка формата Blackmagic RAW
- Оцифровка аналогового видео
- Работа с тайм-кодом
- Захват
- Редактирование
- Редактирование видео
- Эпизоды
- Создание и изменение последовательностей
- Изменение настроек эпизода
- Добавление клипов в последовательности
- Изменение порядка клипов в последовательностях
- Поиск, выбор и группировка клипов в последовательностях
- Редактирование эпизодов, загруженных в исходный монитор
- Упрощение последовательностей
- Рендеринг и предпросмотр последовательностей
- Работа с маркерами
- Исправление источника и определение целевых дорожек
- Определение редактирования сцен
- Видео
- Создание и воспроизведение клипов
- Обрезка клипов
- Синхронизация аудио и видео с помощью функции «Объединение клипов»
- Рендеринг и замена медиа
- Отмена, история и события
- Заморозка и удерживание кадров
- Работа с соотношением сторон
- Создание и воспроизведение клипов
- Аудио
- Обзор аудио в Premiere Pro
- Микшер аудиодорожек
- Настройка уровней громкости
- Редактирование, восстановление и улучшение звука с помощью панели Essential Sound
- Автоматическое понижение громкости аудио
- Ремикс аудио
- Управление громкостью и панорамированием клипа с помощью микширования аудиоклипа
- Балансировка и панорамирование аудио
- Усовершенствованное аудио — фонограммы, понижающее микширование и маршрутизация
- Аудиоэффекты и переходы
- Работа с аудиопереходами
- Применение аудиоэффектов
- Измерение уровня звука с помощью эффекта «Акустический локатор»
- Запись аудиомиксов
- Редактирование аудио на таймлайне
- Сопоставление аудиоканалов в Premiere Pro
- Использование аудиодорожки Adobe Stock в Premiere Pro
- Обзор аудио в Premiere Pro
- Дополнительные функции редактирования
- Редактирование многокамерной передачи
- Настройка и использование головного дисплея для видео с эффектом погружения в Premiere Pro
- Редактирование VR-материалов
- Редактирование многокамерной передачи
- Передовой опыт
- Передовой опыт: ускорение микширования аудио
- Передовой опыт: эффективное редактирование
- Рабочие процессы редактирования для полнометражных фильмов
- Видеоэффекты и переходы
- Обзор видеоэффектов и переходов
- Эффекты
- Типы эффектов в Premiere Pro
- Применение и удаление эффектов
- Шаблоны настроек эффектов
- Автоматическое переформатирование видео для различных каналов социальных сетей
- Эффекты цветокоррекции
- Изменить продолжительность и скорость клипов
- Корректирующие слои
- Стабилизация видеоряда
- Переходы
- Применение переходов в Premiere Pro
- Изменение и настройка переходов
- Морфо-вырезка
- Заголовки, графика и подписи
- Обзор панели «Основные графические элементы»
- Заголовки
- Создание заголовка
- Графика
- Создание фигуры
- Рисование с помощью инструмента «Перо»
- Выравнивание и распределение объектов
- Изменение внешнего вида текста и фигур
- Применение градиентов
- Добавление возможностей гибкого дизайна к графическим элементам
- Установка и использование шаблонов анимационного дизайна
- Замена изображений или видео в шаблонах анимационного дизайна
- Используйте шаблоны анимационного дизайна на основе данных
- Подписи
- Перевод речи в текст
- Загрузка языковых пакетов для транскрипции
- Работа с подписями
- Проверка орфографии, поиск и замена
- Экспорт текста
- Перевод речи в текст в Premiere Pro | Вопросы и ответы
- Рекомендации: ускорение обработки графики
- Удаление прежней версии конструктора заголовков в Premiere Pro | Вопросы и ответы
- Обновление устаревших заголовков до графики источника
- Анимация и ключевые кадры
- Добавление, навигация и установка ключевых кадров
- Эффекты анимации
- Используйте эффект движения для редактирования и анимации клипов
- Оптимизация автоматизации ключевого кадра
- Перемещение и копирование ключевых кадров
- Просмотр и настройка эффектов и ключевых кадров
- Добавление, навигация и установка ключевых кадров
- Создание композиции
- Создание композиции, альфа-каналы и управление непрозрачностью клипа
- Маскирование и отслеживание
- Режимы наложения
- Создание композиции, альфа-каналы и управление непрозрачностью клипа
- Цветовая коррекция и градация
- Обзор: рабочие процессы цветокоррекции в Premiere Pro
- Автоматитческая цветовая коррекция
- Творческие эксперименты с цветами при помощи стилей Lumetri
- Регулировка цветов с помощью RGB и кривых цветового тона / насыщенности
- Коррекция и совмещение цветов разных кадров
- Использование вторичных элементов управления HSL на панели «Цвет Lumetri»
- Создание виньеток
- Представления Look и таблицы LUT
- Области Lumetri
- Управление цветом дисплея
- HDR для трансляций
- Включить поддержку DirectX HDR
- Экспорт медиа
- Экспорт видео
- Экспорт Управления наборами
- Рабочий процесс и обзор экспорта
- Быстрый экспорт
- Экспорт для мобильных устройств и публикации в Интернете
- Экспорт неподвижного изображения
- Экспорт проектов для других приложений
- Экспортирование OMF-файлов для Pro Tools
- Экспорт в формат Panasonic P2
- Настройки экспорта
- Ссылка на настройки экспорта
- Основные настройки видео
- Параметры кодирования
- Рекомендации: ускорение экспорта
- Совместная работа: Frame.
 io, продукты и проекты группы
io, продукты и проекты группы- Совместная работа в Premiere Pro
- Frame.io
- Установка и активация Frame.io
- Использование Frame.io с Premiere Pro и After Effects
- Интеграция Adobe Workfront и Frame.io
- Вопросы и ответы
- Продукты
- Использование продуктов
- Работа с клипами в проектах продукта
- Передовой опыт: работа с продуктами
- Проекты группы
- Начало работы с командными проектами
- Создать проект группы
- Добавление мультимедиа и управление ими в командных проектах
- Приглашение соавторов и управление ими в проекте группы
- Общий доступ к изменениям и управление ими вместе с соавторами
- Просмотр автоматических сохранений и версий проектов группы
- Архивация, восстановление или удаление проектов группы
- Начало работы с командными проектами
- Работа с другими приложениями Adobe
- After Effects и Photoshop
- Dynamic Link
- Audition
- Prelude
- Организация ресурсов и управление ими
- Работа с панелью «Проект»
- Организуйте ресурсы на панели «Проект»
- Воспроизведение ресурсов
- Поиск ресурсов
- Библиотеки Creative Cloud
- Синхронизация настроек в Premiere Pro
- Объединение, преобразование и архивирование проектов
- Управление метаданными
- Рекомендации
- Передовой опыт: уроки телевещания
- Передовой опыт: работа с нативными форматами
- Передовой опыт: уроки телевещания
- Работа с панелью «Проект»
- Повышение производительности и устранение неполадок
- Настройка параметров
- Сброс и восстановление настроек
- Работа с прокси
- Обзор прокси
- Процесс использования поглощения и прокси
- Обзор прокси
- Проверьте, совместима ли ваша система с Premiere Pro
- Premiere Pro для процессоров Apple
- Удаление мерцания
- Чересстрочная развертка и порядок полей
- Интеллектуальный рендеринг
- Поддержка панели управления
- Передовой опыт: работа с нативными форматами
- База знаний
- Выявленные неполадки
- Исправленные ошибки
- Устранение проблем с сбоем Premiere Pro
- Зеленое и розовое видео в Premiere Pro или Premiere Rush
- Как управлять медиа-кэшем в Premiere Pro
- Исправление ошибок при рендеринге или экспорте
- Устранение проблем c воспроизведением и производительностью в Premiere Pro
- Настройка параметров
- Мониторинг ресурсов и автономные медиафайлы
- Мониторинг ресурсов
- Использование исходного монитора и программного монитора
- Использование контрольного монитора
- Офлайн медиа
- Работа с офлайн клипами
- Создание клипов для автономного редактирования
- Повторное связывание автономных медиаданных
- Работа с офлайн клипами
- Мониторинг ресурсов
Premiere Pro предоставляет способ синхронизации аудио и видео, который называется объединением клипов.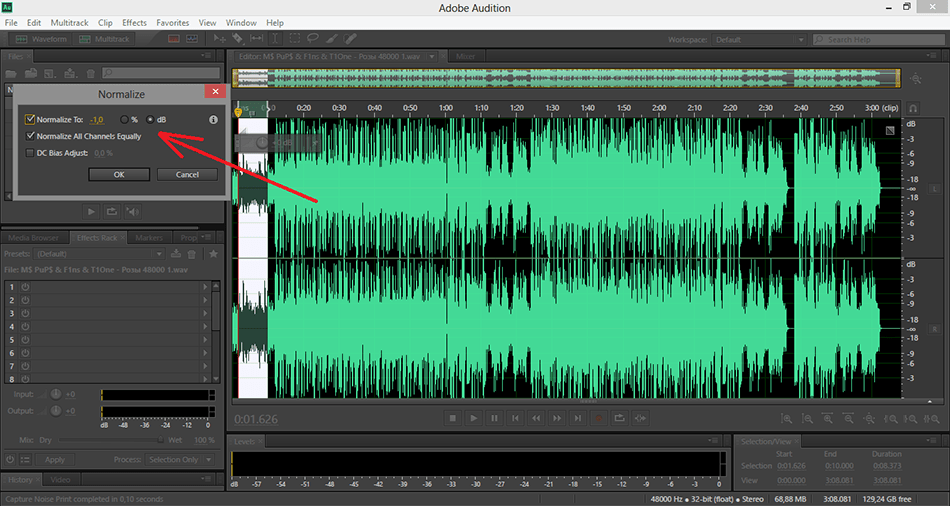 Эта функция упрощает для пользователей процесс синхронизации аудио и видео, записанных по отдельности (процесс иногда называется двухсистемной записью). С помощью команды «Объединение клипов» можно выбрать видеоклип и синхронизировать с ним до 16 аудиоканалов. Клипы, составляющие объединенный клип, называются клипами-компонентами.
Эта функция упрощает для пользователей процесс синхронизации аудио и видео, записанных по отдельности (процесс иногда называется двухсистемной записью). С помощью команды «Объединение клипов» можно выбрать видеоклип и синхронизировать с ним до 16 аудиоканалов. Клипы, составляющие объединенный клип, называются клипами-компонентами.
Клипы можно объединить, выбирая их либо на панели «Проект», либо на панели «Таймлайн». Команду «Объединение клипов» можно выполнить либо с помощью меню «Клип», либо из контекстного меню. Эта команда зависит от контекста, поэтому нужно выделить несколько клипов, чтобы она стала доступной.
Можно объединить один или несколько аудиоклипов с одним видеоклипом или AV-клипом. Суммарное количество аудиодорожек, допустимых в объединенном клипе, равно 16, включая любое сочетание монофонических клипов, стереоклипов или клипов объемного звука 5.1. Один монофонический клип будет учитываться как одна дорожка, один стереоклип — как 2 дорожки, а клипы объемного звука 5. 1 — как 6 дорожек.
1 — как 6 дорожек.
Создание объединенного клипа не заменяет и не изменяет исходные клипы.
Объединение клипов на панели «Проект»
Для объединения клипов на панели «Проект» выполните перечисленные ниже действия.
- Выберите видеоклип, с которым нужно объединить аудиоклипы. Обратите внимание, что в любом объединенном клипе может быть только один видеоклип.
- Щелкните мышью, удерживая нажатой клавишу SHIFT или CTRL(COMMAND для Mac OS), чтобы выбрать только те клипы, которые содержат лишь аудио и которые нужно объединить с видеоклипом.
- Выполните одно из следующих действий.
- Выберите команду «Клип» > «Объединение клипов».
- Щелкните правой кнопкой мыши (или щелкните, удерживая нажатой клавишу CONTROL для Mac OS), затем выберите в контекстном меню команду «Объединение клипов».
Откроется диалоговое окно «Объединение клипов». Выберите для точки синхронизации один из следующих вариантов:
- «На основе точки входа».
 Для задания синхронизации на основе точки входа, например, в момент начальной хлопушки сюжета.
Для задания синхронизации на основе точки входа, например, в момент начальной хлопушки сюжета. - «На основе точки выхода». Для задания синхронизации на основе точки выхода, например, в момент конечной хлопушки сюжета.
- «На основе соответствующего временного кода». Для задания синхронизации на основе временного кода, общего для клипов.
- «На основе маркеров клипа». Для задания точки синхронизации на основе нумерованного маркера клипа в середине сюжета. Эта функция доступна, только если в каждом клипе-компоненте есть хотя бы один нумерованный маркер.
Нажмите кнопку «ОК». Объединенный клип появляется на панели «Проект» с именем, соответствующим видеоклипу или, при отсутствии видео, самому верхнему из выбранных аудиоклипов (на основе текущего порядка сортировки в подборке). В конец имени нового объединенного клипа добавляется «- объединенный». Пользователи могут при необходимости переименовать этот элемент.
Использовать видеоклип при создании объединенного клипа необязательно, что позволяет объединять только аудиоклипы. Можно использовать только один клип, содержащий видео.
Можно использовать только один клип, содержащий видео.
Объединение клипов на панели «Временная шкала»
Для объединения клипов на панели «Временная шкала» выполните перечисленные ниже действия.
- Выберите клипы (если они еще не выбраны), а затем выполните одно из следующих действий.
- Перетащите клипы-компоненты на панель «Проект».
- Выберите команду «Клип» > «Объединение клипов».
Откроется диалоговое окно «Объединение клипов».
- Нажмите кнопку «ОК». Объединенный клип появится на панели «Проект».
Клипы, объединяемые на панели «Временная шкала», для каждого клипа-компонента добавляются от начала клипа. Для объединения клипов на основе конца клипа, временного кода или нумерованного маркера используйте функцию синхронизации до объединения клипов.
Синхронизация клипов на панели «Временная шкала»
Синхронизация клипов выравнивает несколько клипов на панели «Временная шкала».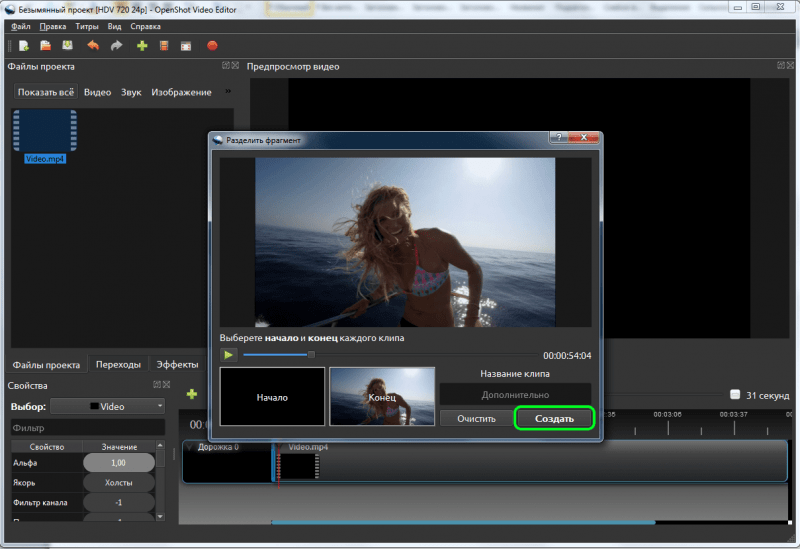 После синхронизации клипов можно создать объединенный клип.
После синхронизации клипов можно создать объединенный клип.
Чтобы синхронизировать клипы на панели «Временная шкала», сначала отредактируйте клипы на панели «Временная шкала», а затем выполните одно из следующих действий.
- Выполните согласование клипов вручную, перетащив их так, чтобы они были синхронизированы.
- Выполните согласование клипов с помощью функции «Синхронизировать». Для этого выполните перечисленные ниже действия.
- Выберите клипы, которые нужно синхронизировать.
- Выберите команду «Клип» > «Синхронизировать».
Откроется диалоговое окно «Синхронизация». Выберите для точки синхронизации один из следующих вариантов:
- На основе начала клипа
- На основе конца клипа
- На основе соответствующего временного кода
- На основе маркеров клипа
Нажмите кнопку «ОК». Теперь клипы синхронизированы.
Редактирование объединенных клипов
Обычно работа с объединенными клипами очень похожа на работу с любым другим клипом. Существует несколько отличий рабочего процесса, которые стоит отметить.
Существует несколько отличий рабочего процесса, которые стоит отметить.
Редактирование объединенных клипов с пробелами на временной шкале
Объединенные клипы ведут себя по-другому во время их редактирования на таймлайне: в частности, если в их компонентной структуре содержатся «разрывы».
Когда доступен еще один клип-компонент Если точка входа или выхода отмечена в месте разрыва аудио- или видеоклипа, а над этим разрывом или под ним доступен другой клип-компонент, при редактировании объединенного клипа на панели «Таймлайн» для разрыва Premiere Pro использует соответствующую дорожку.
Когда других клипов-компонентов нет Обратите внимание, что при размещении аудио- и видеоклипов в объединенном клипе возможна ситуация, когда для разрыва отсутствует другой клип-компонент. Если точки входа или выхода были отмечены в месте разрыва, при попытке добавления объединенных клипов на таймлайн появится предупреждение «Недопустимая правка. Отсутствуют медиаданные в диапазоне с меткой «Вход/выход» в исходном фрагменте, когда вы пытаетесь добавить объединенный клип на «Таймлайн». При попытке перетащить объединенный клип на панель «Временная шкала» появится значок невозможности перетаскивания.
Отсутствуют медиаданные в диапазоне с меткой «Вход/выход» в исходном фрагменте, когда вы пытаетесь добавить объединенный клип на «Таймлайн». При попытке перетащить объединенный клип на панель «Временная шкала» появится значок невозможности перетаскивания.
Все пробелы в видео будут воспроизводиться черным цветом. Все пробелы в аудио, если на другой дорожке нет другого аудиоклипа-компонента, будут воспроизводиться как тишина.
Обрезка объединенных клипов
Обрезка объединенных клипов очень похожа на обрезку любого другого клипа, за исключением следующего:
- Обрезка применяется одинаково ко всем клипам-компонентам, с сохранением всех смещений.
- Чтобы обрезать край одного клипа-компонента, пользователи могут временно отменить синхронизацию, удерживая при перетаскивании нажатой клавишу-модификатор ALT/OPTION.
- При обрезке отдельных клипов-компонентов привязка, если она включена, происходит на концах другого компонента.
- Применяются обычные правила обрезки, объединенный клип можно обрезать только до точки, в которой есть хотя бы один кадр, входящий во все клипы-компоненты.

Объединенные клипы и панель «Метаданные»
При создании объединенного клипа метаданные каждого из клипов-компонентов копируются на панель «Метаданные». При отображении метаданных для объединенного клипа есть ряд отличий. А именно:
Просмотр метаданных Можно просмотреть метаданные одного клипа-компонента. Чтобы просмотреть метаданные для клипа-компонента, выберите его имя в контекстном меню «Файл». Соответствующие метаданные появятся на панели метаданных.
Ввод метаданных Можно ввести метаданные для клипа-компонента или для всего объединенного клипа.
- Выберите в контекстном меню «Файл» нужный компонент, а затем введите метаданные для клипа.
- Выберите в контекстном меню «Файл» пункт «Все файлы», затем введите метаданные для объединенного клипа. Любые данные, введенные в свойство, будут введены в XMP для всех файлов компонентов, составляющих объединенный клип.
Отображение всех файлов действует подобно выделению нескольких клипов и отображается если значения свойств выделения не совпадают. Подобно выделению нескольких объектов, если выбран режим отображения «Все файлы», все данные, введенные для свойства, будут введены в XMP каждого файла-компонента, из которого состоит объединенный клип.
Подобно выделению нескольких объектов, если выбран режим отображения «Все файлы», все данные, введенные для свойства, будут введены в XMP каждого файла-компонента, из которого состоит объединенный клип.
Для создания объединенного клипа используйте тайм-код главного аудиоклипа
При создании объединенного клипа можно использовать тайм-код главного аудиоклипа. При создании объединенного клипа можно также скрыть звук камеры-источника.
Выполните следующие действия.
- Выберите видеоклип и аудиоклип, содержащие тайм-код.
- Выберите команду «Клип» > «Объединение клипов».
- В диалоговом окне «Объединение клипов» выполните одно из следующих действий.
- Чтобы использовать тайм-код главного аудиоклипа для создания объединенного клипа, установите флажок «Использовать тайм-код аудио из клипа». После установки флажка выберите аудиодорожку, с которой нужно синхронизировать видео, из всплывающего меню.
- Чтобы удалить из клипа звук источника из камеры, установите флажок «Удалить аудио из AV-клипа».

4. Нажмите кнопку ОК.
Ограничения для объединенных клипов
При работе с объединенными клипами существует несколько ограничений.
- Команда «Заменить материал» не работает.
- Не поддерживается присоединение сценариев Adobe Story, а поэтому и преобразование речи в текст.
Примечание:
Если сценарий Adobe Story присоединен к аудиоклипу перед объединением, можно преобразовать речь в текст после объединения клипов. Выберите в контекстном меню «Файл» на панели «Метаданные» или «Все файлы», либо аудиоклип, содержащий сценарий, а затем нажмите кнопку «Анализировать». - В объединенном клипе не поддерживается полное управление сопоставлением аудиоканалов.
- Аудио для объединенного клипа преобразуется только в монофоническую звуковую дорожку. Не поддерживаются форматы обмена Final Cut Pro XML и AAF.
- Не поддерживается автоматическая синхронизация с использованием аудиосигналов, автономного временного кода, временного кода времени суток, внешнего временного кода или отдельного временного кода аудио.

- Отображение в Adobe Bridge не поддерживается.
- После своего создания объединенный клип нельзя ни синхронизировать, ни настроить. Чтобы повторно синхронизировать или настроить клипы необходимо создать новый объединенный клип.
- Исправление содержимого объединенного клипа не поддерживается. Но, если определенный клип-компонент удален, для объединенного клипа можно выполнить повторную привязку.
- Объединенные клипы или части ранее объединенных клипов нельзя использовать для повторного объединения или создания нового объединенного клипа. Для создания объединенного клипа можно использовать только клипы-компоненты.
Справки по другим продуктам
- Обзор аудио в Premiere Pro
- Редактирование, восстановление и улучшение аудио с помощью панели «Основной звук»
Вход в учетную запись
Войти
Управление учетной записью
Синхронизация видеоэффектов и звука в VSDC Pro
Новая версия видеоредактора VSDC позволяет автоматически синхронизировать появление видеоэффектов, текста и иллюстраций со звуком фоновой музыки.
Если вы никогда не слышали о таком приёме, представьте себе визуализатор звука, который реагирует на каждый бит. Или вспомните музыкальные клипы, в которых анимированное сердце «бьётся» точно в ритм с музыкой. Аналогичным образом в VSDC можно сделать так, чтобы добавленные иллюстрации или видеоэффекты «реагировали» на частоту и громкость саундтрека.
Вот более конкретный пример. Если мы добавим на сцену изображение, применим к нему эффект масштаба (зум), а затем синхронизируем значение этого эффекта с аудио – изображение будет приближаться и удаляться точно в ритм музыки. Результат вы можете оценить на видео ниже. Смотреть, конечно, лучше со звуком.
Инструмент, позволяющий применить такую синхронизацию в VSDC Pro, называется «Редактировать бит», и он доступен в программе, начиная с версии 6.4.5.
Чтобы понять, как работает приём синхронизации, представьте себе график звуковой волны, на котором отражены колебания частоты и громкости. Когда вы активируете режим «Редактировать бит», VSDC сканирует звуковую волну выбранного вами аудиотрека и на основе её значений генерирует новый график (также называемый графиком ритма). Каждое значение на графике представлено контрольной точкой. Значения контрольных точек затем применяются к выбранному видеоэффекту.
Каждое значение на графике представлено контрольной точкой. Значения контрольных точек затем применяются к выбранному видеоэффекту.
Чтобы стало ещё понятнее, давайте вернемся к примеру с эффектом масштаба. Если синхронизировать этот эффект со звуком, то чем громче звук, тем выше будет значение эффекта, а значит, тем сильнее будет приближаться объект. При этом в моменты тишины изображение будет находиться в исходном состоянии – ведь значение звука равно нулю, а значит таково и значение применённого эффекта.
Надеемся, этот пример помог вам составить общее представление о том, что значит синхронизировать видеоэффекты с музыкой. С инструментом «Редактировать бит» вы сможете использовать пресеты автоматической синхронизации, а также настраивать график ритма вручную, корректируя распределение контрольных точек. Ниже мы подробно расскажем, как работать с этим инструментом.
Прежде чем начать, скачайте последнюю версию VSDC Video Editor здесь.
Если вы предпочитаете видеоформат тексту, ниже находится видеоинструкция.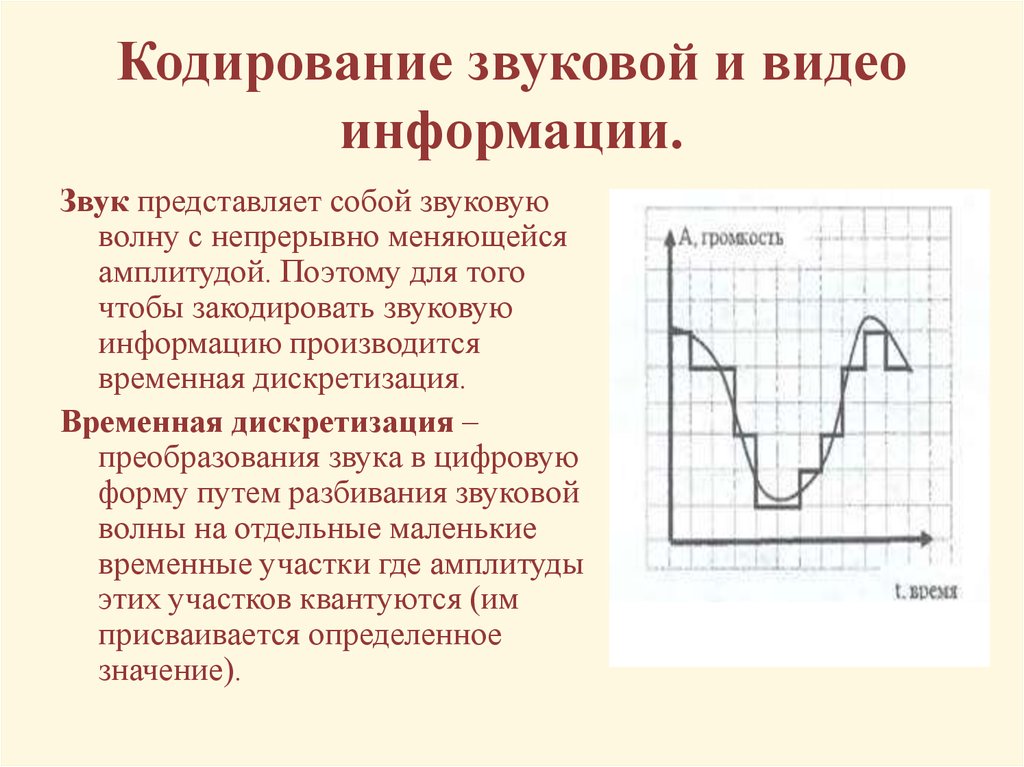
Как перейти в режим «Редактировать бит»
Для начала работы импортируйте видеофайл в редактор. Для синхронизации вы можете использовать как оригинальную аудиодорожку, так и отдельно загруженный файл с музыкой.
Далее необходимо решить, какой эффект вы будете синхронизировать со звуком. Для нашей инструкции мы продолжим работать с эффектом масштаба, поскольку он даёт довольно наглядный результат. Чтобы применить выбранный эффект, щелчком мыши выберите видео на таймлайне, затем перейдите в меню Видеоэффектов, откройте Трансформации >> Масштаб. В окне настройки позиции объекта убедитесь, что на шкале времени эффект будет расположен там, где задумано, и нажмите Ok.
После того, как вы добавили эффект, сделайте двойной щелчок по видеофайлу. Затем сделайте щелчок правой кнопкой мыши по слою эффекта и выберите Свойства из контекстного меню.
Окно свойств откроется справа. В нём доступны все настройки эффекта «Масштаб», и на этом этапе вам необходимо решить, какой параметр вы хотите синхронизировать со звуком. Как правило, это ключевой параметр, определяющий интенсивность применения эффекта. Для эффекта «Масштаб» этот параметр называется «Уровни» и он определяет, насколько будет приближен объект на видео.
Чтобы начать синхронизацию, щёлкните по кнопке <…> в строке параметра «Уровни» (см. иллюстрацию ниже). Затем из меню «Шаблоны» выберите опцию «Редактировать бит». В появившемся окне нажмите на кнопку «Создать точки». После этого на шкале времени появится новый график, контрольные точки которого построены на основе значений звуковой волны выбранного аудио. Чем выше расположена точка, тем выше будет масштабирование объекта в данный момент времени.
Скорее всего вам захочется скорректировать количество и расположение точек, поскольку множество звуков разной громкости и частоты приведёт к слишком хаотичному колебанию значений эффекта. Ниже мы расскажем, какие параметры помогут вам достичь желаемого результата.
Ниже мы расскажем, какие параметры помогут вам достичь желаемого результата.
Создание графика ритма
Как только вы активируете режим «Редактировать бит», откроется окно под названием «Редактировать настройки бита». В этом окне вы сможете настроить полученный график.
В первую очередь, в меню «Аудио объект» вам необходимо будет выбрать аудиофайл, который вы хотите использовать для синхронизации. Напоминаем, что это может быть как оригинальная звуковая дорожка из вашего видео, так и сторонний аудиофайл, импортированный в проект.
Меню строкой ниже называется «Пресет бита». Это выпадающий список с несколькими шаблонами для создания графика ритма.
В частности, вам доступны следующие шаблоны:
- Максимальная чувствительность и частотный диапазон – это значит, что график будет построен с учётом частоты и каждого малейшего изменения звука.
- Максимальная чувствительность – график будет построен с учётом колебаний звука, однако, частота звука не будет браться в расчет.

- Соединить ближайшие точки – контрольные точки, у которых схожие значения частоты звука, на графике будут объединены в линию.
- Пропустить маломощные звуки – маломощные звуки не будут учитываться при построении графика.
- Предпочтение сильным битам – при построении графика в приоритете будут сильные биты.
- Только сильные биты – график будет строиться только на сильных битах.
После того, как вы выберете шаблон, вы сможете также скорректировать распределение контрольных точек, амплитуду колебаний значений эффекта и прочие параметры.
Обзор настроек инструмента «Редактировать бит»
Все параметры настроек графика находятся в окне «Редактировать настройки бита». Ниже мы рассмотрим каждый параметр, чтобы дать вам полное представление о возможностях этого инструмента.
В первую очередь обратите внимание на два чекбокса в нижней части окна: «Только перекрытие» и «Только выбранный участок». Если вы хотите применить синхронизацию только к тому участку ролика, где аудио пересекается с эффектом на таймлайне, необходимо, чтобы первый вариант был активирован.
Если вы хотите применить синхронизацию только к тому участку ролика, где аудио пересекается с эффектом на таймлайне, необходимо, чтобы первый вариант был активирован.
Параметр «Только выбранный участок» означает, что синхронизация будет применяться только для фрагмента, выделенного вами вручную с помощью маркеров.
Следующий ключевой параметр называется Значение тишины. Значение тишины – это значение интенсивности эффекта, заданное по умолчанию. Другими словами, это то значение, которое вы выставляете для эффекта до синхронизации. Оно будет автоматически применяться в моменты без звука.
По умолчанию, значение тишины часто равно нулю. Это означает, что эффект вовсе не применяется.
Амплитуда – это параметр, задающий максимальное отклонение значений эффекта от значения тишины. Другими словами, амплитуда помогает ограничить значение эффекта в моменты максимального звука.
Например, если значение тишины равно 100, а амплитуда — 30, то при максимальном звуке значение эффекта будет равно 130.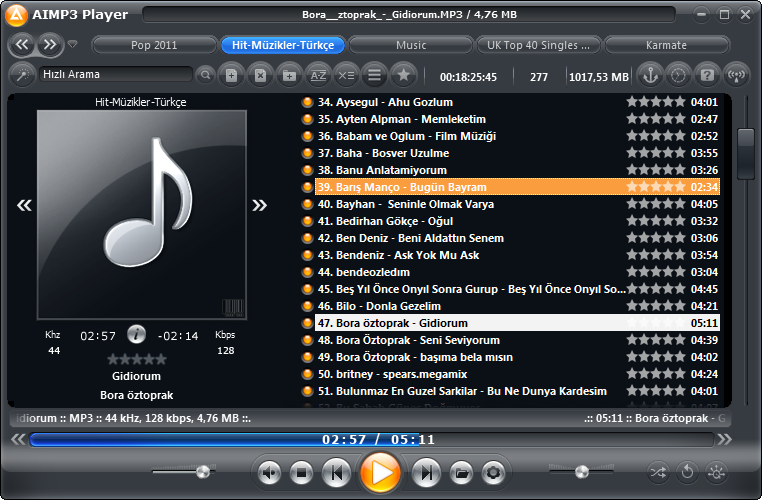 Минимальное значение эффекта при этом будет равно 70. Для нашего случая с применением эффекта «Масштаб» это значит, что иллюстрация будет увеличиваться и уменьшаться в такт музыки в рамках обозначенных уровней масштаба: от 70 до 130.
Минимальное значение эффекта при этом будет равно 70. Для нашего случая с применением эффекта «Масштаб» это значит, что иллюстрация будет увеличиваться и уменьшаться в такт музыки в рамках обозначенных уровней масштаба: от 70 до 130.
Время между точками позволяет вам задать обязательные временные промежутки между контрольными точками на графике. Изменяя настройки данного меню, вы можете обозначить минимальное и максимальное возможные расстояния на графике.
Ключевой момент в этой настройке состоит в том, что даже если в определенный период времени звука нет (а значит нет и контрольных точек на графике, обозначающих колебания), программа всё равно расставит точки в соответствии с заданным вами значением. Например, если вы задали 5 секунд как минимальное время между точками, и при этом на видео целая минута тишины, контрольные точки будут проставлены каждые 5 секунд несмотря на отсутствие звука и динамики.
Приоритетная частота – это меню для более детальной настройки распознавания частоты звука. Здесь вы можете изменить следующие параметры:
Здесь вы можете изменить следующие параметры:
- Диапазон – задаёт максимальное и минимальное значения распознавания частоты звука.
- Пресет – содержит шаблоны с разными типами распознавания частоты звука.
- Сбросить частоту – позволяет вам сбросить параметр приоритетной частоты до значения по умолчанию: 0 Гц минимум и 22050 Гц максимум.
Чувствительность – определяет, насколько точно будет распознаваться и фиксироваться частота звука. Чем выше значение этого параметра, тем больше контрольных точек будет на графике. Это значит, что выбранный для синхронизации эффект будет реагировать на малейшие колебания частоты звука.
Максимальный предел отсева – это процентное значение от максимального уровня громкости. Данный параметр задаёт уровень, при котором все точки, расположенные ниже, не будут влиять на динамическое изменение эффекта.
Например, если максимальный предел отсева равен 50%, все значения ниже этого показателя будут игнорироваться.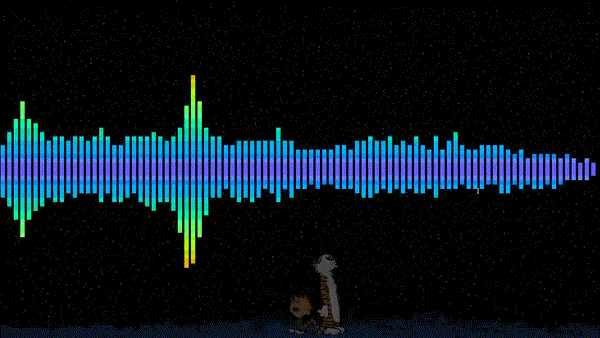 Точки, расположенные ниже указанного уровня, будут выстроены в виде восходящей прямой, которая закончится в точке, соответствующей максимальному пределу отсева.
Точки, расположенные ниже указанного уровня, будут выстроены в виде восходящей прямой, которая закончится в точке, соответствующей максимальному пределу отсева.
Максимальный порог интерполяции – это значение, при котором точки с близкими значениями будут объединены в прямую. Процентное значение в данной графе определяет максимально возможное отклонение значений, которые будут считаться близкими.
Над настройкой порога интерполяции вы заметите чекбокс с подписью «Сохранять пики во время интерполяции». Если вы хотите сохранить пиковые значения звука на графике, мы рекомендуем отметить этот чекбокс галочкой. Если этого не сделать, есть риск потерять динамику эффекта.
Ниже вы найдёте параметр под названием «Коэффициент масштабирования». Это коэффициент, позволяющий вам одновременно увеличить или уменьшить значения всех контрольных точек в заданное количество раз.
Коэффициент работает следующим образом. Если его значение равно единице, эффект будет применён в точной соответствии со значениями, обозначенными звуковой волной. Если вы увеличите коэффициент до 2, все значения эффекта также удвоятся.
Если вы увеличите коэффициент до 2, все значения эффекта также удвоятся.
Наконец, меню «Распределение точек» – это список вариантов распределения точек на графике.
В него включены следующие опции:
- От значения уровня тишины наверх к пикам. Контрольные точки будут распределены по восходящей с увеличением, начиная с уровня значения тишины.
- От значения уровня тишины вниз к пикам. Контрольные точки будут распределены на графике по нисходящей с постепенным уменьшением значений, начиная с уровня значения тишины.
- Вибрация относительно уровня значения тишины. Контрольные точки будут распределяться на графике симметрично в обе стороны от уровня значения тишины.
- Инверсные вибрации относительно значения тишины. Аналогичное распределение симметрично в обе стороны, только с инверсией.
- Повышенные вибрации относительно значения тишины.
 Контрольные точки будут распределяться симметрично в обе стороны от значения тишины, и их значения будут увеличены до максимума.
Контрольные точки будут распределяться симметрично в обе стороны от значения тишины, и их значения будут увеличены до максимума. - Инверсные и повышенные вибрации относительно значения тишины. Уже описанное выше симметричное распределение с инверсией и максимальным увеличением значений.
Время опробовать новый инструмент на практике!
Безусловно, синхронизация видеоэффектов со звуком – это не базовый приём, а навык, относящийся к продвинутому уровню монтажа, который потребует времени и практики. Однако после того, как вы освоите этот инструмент, перед вами откроются возможности создания потрясающих видео, в которых визуальный ряд находится в полной гармонии с фоновой музыкой.
Вопросы по работе с VSDC? Напишите нам на Этот адрес электронной почты защищен от спам-ботов. У вас должен быть включен JavaScript для просмотра.
Для еженедельной порции вдохновения подписывайтесь на наш канал на YouTube.
Микширование аудио для видео, часть 1: Начало работы
Изучайте музыку и аудиопроизводство | Советы и руководства iZotope
22 августа 2018 г.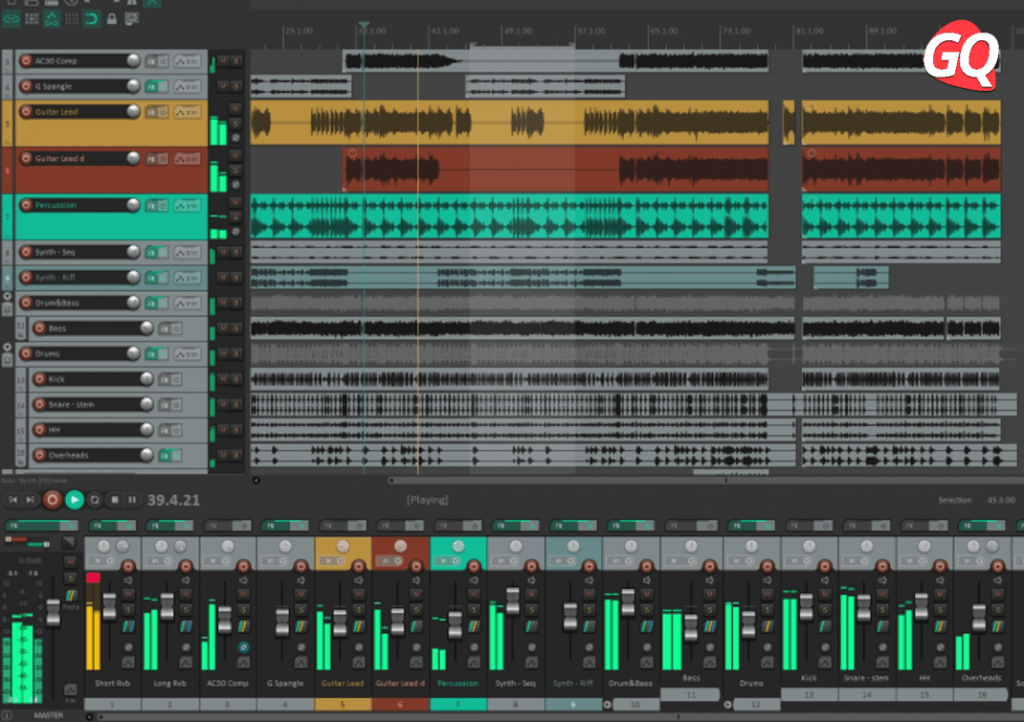
Поделись
Никогда не пропусти статью!
Подпишитесь на нашу рассылку и получайте учебные пособия и советы на свой почтовый ящик.
Вы когда-нибудь задумывались, почему ваши любимые фильмы или телепередачи звучат так хорошо? Или почему телевизионная реклама звучит намного громче, чем ваши любимые фильмы или сериалы? Или почему некоторые интернет-видео звучат так плохо?
В этом мини-сериале мы поговорим о создании саундтреков к видео и фильмам, также известном как постпродакшн аудио. Микширование аудио для видео — довольно глубокая тема, так что вы получите четыре статьи вместо одной. Чтобы охватить все основы, потребуется книга (или книги), которые нужно будет пересматривать каждые 15 минут из-за постоянно меняющегося характера бизнеса и технологий.
Эта первая статья «Начало работы» охватывает основы, немного предыстории, некоторую терминологию и, надеюсь, заинтересует вас в более глубоком изучении. В последующих статьях будут рассмотрены рабочие процессы, стандарты, результаты и карьера в области аудиосообщений. Читайте дальше и оставайтесь с нами на протяжении всей серии, если сможете оторваться от YouTube.
Читайте дальше и оставайтесь с нами на протяжении всей серии, если сможете оторваться от YouTube.
Еще в темные века 20-го века начинающим звукоинженерам часто приходилось выбирать между профессией: созданием музыки или созданием аудио для визуальных эффектов, таких как саундтреки к фильмам или телепередачам. Специализированные задачи подразумевали использование специализированных инструментов для выполнения работы, и единственное, что объединяло эти два проекта, — это использование магнитофонов и синхронизаторов.
Внедрение компьютеризированных цифровых систем редактирования звука в конце 1980-х годов упростило использование одних и тех же инструментов записи и редактирования для создания музыки 9Саундтреки 0023 и . Я говорю о системах нелинейного редактирования, таких как AVID AudioVision, AMS Audiofile, NED PostPro и ранних Pro Tools. В ту эпоху я впервые услышал термин «конвергенция», в данном случае относящийся к стиранию границ между мирами аудио- и видеопроизводства.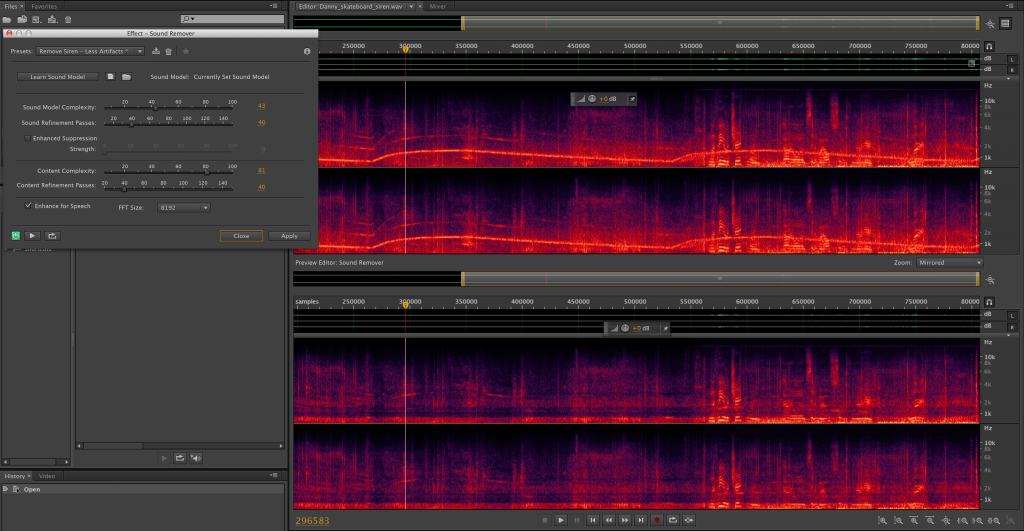 В результате этой конвергенции инженеры в моих студиях звукозаписи должны были научиться проводить пост-сессии днем и музыкальные сессии ночью, чтобы использовать все возможности для работы. Музыка была (и есть) развлечением, но почта оплачивала счета.
В результате этой конвергенции инженеры в моих студиях звукозаписи должны были научиться проводить пост-сессии днем и музыкальные сессии ночью, чтобы использовать все возможности для работы. Музыка была (и есть) развлечением, но почта оплачивала счета.
Процесс сильно изменился за прошедшие годы, поэтому для тех, кто только начинает, давайте взглянем на современный процесс постобработки аудио.
Здесь следует различать аудиопост и другие саундтреки, такие как подкасты, радиореклама или аудиокниги. Когда мы говорим об аудиопосте, мы имеем в виду аудио, созданное для визуального компонента. Например…
TV
Телевизионные шоу могут быть практически любой продолжительности, но большинство вещательных программ США рассчитаны на 30- или 60-минутный формат.
Многие телешоу производятся высококвалифицированными производственными группами телестудий в Лос-Анджелесе. Реалити-шоу можно снимать где угодно, но для достижения профессионального результата требуется много постобработки (как аудио, так и видео).
Фильм
Короткометражные фильмы могут длиться несколько минут, полнометражные фильмы могут длиться пару часов или даже много часов, если мы говорим о «Унесённые ветром», — чуть меньше 4 часов. В эту категорию входят продукты для HBO, Netflix и Amazon, а также традиционных крупных киностудий.
На другом конце финансового спектра независимые кинематографисты, создающие малобюджетные проекты или проекты без бюджета, по-прежнему нуждаются в аудиозаписи, и работа над такими фильмами может стать отличным способом пройти обучение на рабочем месте.
Коммерческий
Коммерческие проекты могут включать рекламные ролики на телевидении, рекламные ролики, социальную рекламу, рекламу других программ и политическую рекламу. Рекламные ролики показываются в очень коротких форматах, длиной от: 05, : 10, : 15, : 30 и : 60. Есть более длинные рекламные ролики, но покупка эфирного времени для двухчасового рекламного ролика, как правило, обходится дорого.
Их можно показывать по телевизору, в кинотеатрах, перед вашими любимыми видео с котятами на YouTube и практически в любом месте, где есть потоковое видео, и обычно создаются рекламными агентствами и первоклассными группами по производству видео с привлечением специального звукорежиссера или специалистов. .
.
Корпоративный
Когда какой-то крупной компании нужно обучить своих сотрудников или клиентов тому, как что-то делать, они снимают видео. Точно так же, если они внедряют новый продукт, обсуждают кадровую политику, кричат о квартальных финансовых результатах и т. д.
Предполагается, что их снимают профессиональные видеооператоры, но часто в попытке сэкономить шекели они пренебрегают наймом профессионального звукорежиссера для полевых записей. Это может привести к красивому видео с непригодным звуком. Если только они не наймут профессионального звукорежиссера, чтобы спасти свой шумный, далекий, гулкий, реверберирующий, причмокивающий, скайп-и, выпадающий-у, -60 дБ, ужасный звук, снятый с микрофона камеры рядом с бетономешалкой. Ты думаешь, я шучу.
Игры
Игры — это весело. Что ж, игровой звук — это весело… в меру. В большинстве игр класса ААА есть специальная группа по работе со звуком, которая создает и записывает звуки, которые будут абсолютно уникальными для создаваемой ими игры.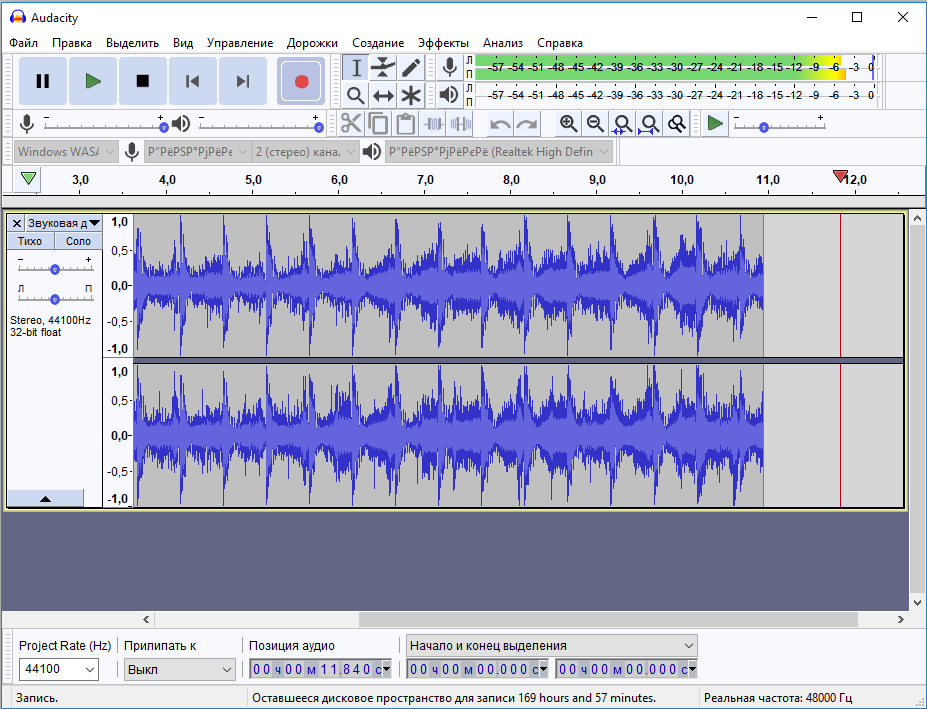 Это также может потребовать огромного объема работы, требующей создания тысяч аудиофайлов в игровом движке с использованием промежуточного программного обеспечения, такого как Wwise, Unity или FMOD.
Это также может потребовать огромного объема работы, требующей создания тысяч аудиофайлов в игровом движке с использованием промежуточного программного обеспечения, такого как Wwise, Unity или FMOD.
Создание саундтреков на разных языках увеличивает количество обрабатываемых файлов и увеличивает время, необходимое для создания игровых звуковых ресурсов.
Из-за специализированного рабочего процесса мы не будем здесь подробно обсуждать игровой звук. Но если вы хотите узнать больше о некоторых основных тенденциях создания звуков и музыки для виртуальной реальности и игровых приложений, ознакомьтесь с этим интервью с ветераном игровой индустрии Брайаном Шмидтом.
Цветовая сессия
Оливия де Хэвилленд, Лесли Ховард и Вивьен Ли в фильме «Унесенные ветром»
Согласно словарю, рабочий процесс — это «последовательность процессов, через которые часть работы проходит от начала до завершения». Давайте рассмотрим этапы рабочего процесса аудиозаписи по порядку и посмотрим, как они применимы к разным продуктам.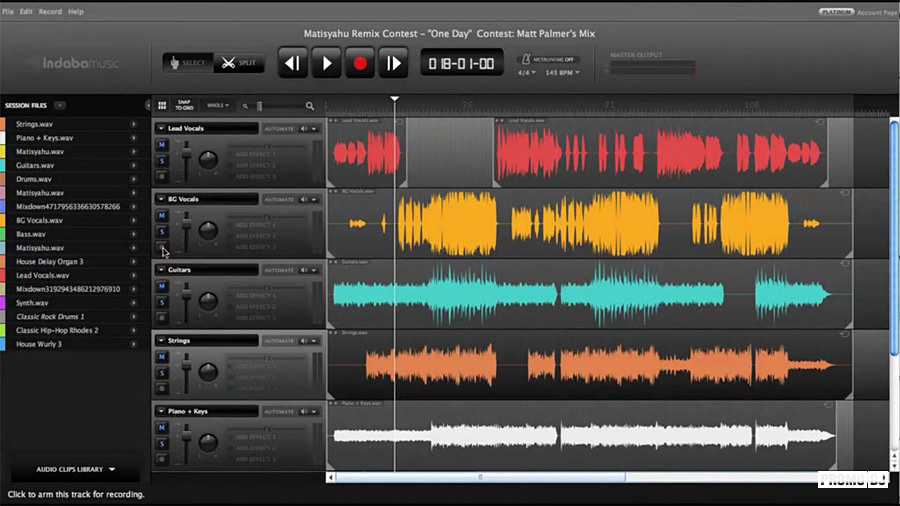
Подготовка к съемкам
На встрече перед съемками вы встретитесь с продюсерской компанией, режиссером или рекламным агентством до того, как начнется фактическое производство. Если вам посчастливилось попасть на эту встречу, вы можете поделиться своим экспертным мнением с производственной командой, потенциально сэкономив им время и усилия. Если они открыты для творческого вклада, вы также могли бы помочь сформировать саундтрек на этапе концепции. Это также означает, что вы можете оказать некоторое влияние на определение бюджета на аудио, что всегда хорошо.
На обсуждение: сроки, оригинальная музыка и библиотечная музыка, звуковой дизайн, ADR, версия, локализация и, конечно же, бюджет.
Помните: час подготовки сэкономит вам 10 часов работы.
Производство
Наносится макияж, потребляются ремесленные услуги, зажигается свет, играют актеры, снимается видео, записывается звук, дубли регистрируются, компьютеры анимируют последовательности действий, и большая часть бюджета тратится на эту часть процесс.
Монтаж видео
После того, как все визуальные эффекты сняты или созданы, режиссер работает с видеоредактором, чтобы выбрать лучшие кадры и собрать их таким образом, чтобы создать хорошую историю. Когда редактирование будет завершено, вы получите готовый вариант проекта, который (теоретически) изменить нельзя. Это называется «замок изображения». Блокировка изображения может быть достигнута только тогда, когда сроки прошли, а бюджет превышен. (Шучу. Вроде.)
Создание аудио сессии, импорт данных
Ваш видеоредактор должен предоставить вам экспорт AAF или OMF из своей системы, содержащий все аудио-редактирования и медиафайлы для воссоздания их аудио-редактирования. Импорт файла в DAW даст вам отправную точку для просмотра работы со звуком, которую выполнил видеоредактор.
На этом этапе вы также импортируете отредактированное видео, убедившись, что ваше изображение синхронизировано со звуком из AAF/OMF. Позаботьтесь о том, чтобы поддерживать правильную частоту кадров временного кода в соответствии с примечаниями редактора.
Несколько слов о тайм-коде — выучите! Если вы хотите узнать о TC, проверьте эту ссылку для начала.
Распространенные форматы временного кода включают:
- 24 кадра в секунду для кинопроизводства (иногда 23,976 в области видео)
- 25 кадров, для стран с питанием от сети переменного тока 50 Гц
- 29,97 кадра, для большей части видеопродукции в США
- Падение кадра 29,97, для вещания в США
- 30 кадров для черно-белого телепроизводства, а иногда и компьютерной анимации
Большинство рабочих станций выдают предупреждающее сообщение, когда частота кадров сеанса TC не соответствует частоте кадров видео. Вы определенно захотите использовать ту же скорость TC, что и видео, в противном случае… хотя все может показаться синхронизированным какое-то время, любое микширование или «воспроизведение» не будут синхронизированы с окончательным изображением. («Воспроизведение» — это процесс встраивания микшированной звуковой дорожки в окончательный видеофайл. )
)
Споттинг
Здесь вы садитесь с режиссером или продюсером, и они точно говорят вам, чего они хотят и где они хотят. Вы просмотрите весь фильм/видео, чтобы делать заметки о диалогах, атмосфере, звуковых эффектах и музыке. Если у вас есть звуковая команда, вы разделите эти задачи на группы.
Диалог
Там, где есть диалог, он всегда будет самой важной частью саундтрека. Опытный редактор даст вам свои диалоги на разных треках, по одному на каждого актера. В тех случаях, когда для записи производственного звука был нанят специалист по звукозаписи, вы можете получить две звуковые дорожки на каждого актера — петличный (микрофон с клипсой) и микрофон на штанге (пушка). Ваша задача — выбрать трек, который звучит лучше всего и наиболее последователен на протяжении всей съемки. Если вам в конечном итоге придется использовать обе звуковые дорожки, убедитесь, что между двумя дорожками соблюдена правильная фаза.
Если на дорожке диалога есть шум, вам, возможно, придется использовать шумоподавление или другие программные инструменты для исправления звука, чтобы его можно было использовать в финальном миксе. Шум может быть вызван чем-то простым, например, гулом в сети переменного тока с частотой 60 циклов, постоянным фоновым шумом от вентилятора или кондиционера или другими постоянными источниками. Это легко удалить с помощью iZotope RX как часть процесса в автономном режиме или в режиме реального времени.
Шум может быть вызван чем-то простым, например, гулом в сети переменного тока с частотой 60 циклов, постоянным фоновым шумом от вентилятора или кондиционера или другими постоянными источниками. Это легко удалить с помощью iZotope RX как часть процесса в автономном режиме или в режиме реального времени.
Для других шумов отдельное приложение RX имеет некоторые функции, которые являются не чем иным, как чудом в их способности удалять или уменьшать щелчки рта, шуршание одежды, сложные или прерывистые фоновые шумы, взрывные звуки и де-эссинг, и оно может даже исправить отсечение ! Каждый известный мне пост-аудиоинженер использует это программное обеспечение ежедневно, чтобы добиться своей цели. Проверьте это!
ADR
Если есть проблемы со звуком, записанным на съемочной площадке, которые нельзя исправить с помощью RX, возможно, вам придется использовать звук из другого дубля или выполнить ADR (автоматическая/автоматическая замена диалогов, также называемая «зацикливанием»). ADR означает направить талант в студию звукозаписи, чтобы:
ADR означает направить талант в студию звукозаписи, чтобы:
Заменить отсутствующий звук или поврежденные строки
Заменить зашумленный диалог на съемочной площадке
Предоставление моста диалога для редактируемой сюжетной линии
Актеры будут смотреть свою сцену с предварительным просмотром и повторять свои реплики, когда прозвучат три сигнала обратного отсчета («3… 2… 1… Вперёд!»). Обычно они делают три или четыре дубля подряд, пока видео повторяется снова и снова. Отсюда и аптроним «петля». Продюсер или инженер выберет лучшее исполнение и заменит исходную часть диалога новым исполнением. Несмотря на то, что вы можете использовать тот же микрофон, что и в исходной записи, вам, вероятно, придется использовать эквалайзер, компрессию и реверберацию, чтобы это новое исполнение соответствовало тембру оригинала.
Ambience
Всякий раз, когда вы редактируете диалоги, в фоновом окружающем звуке будут пробелы.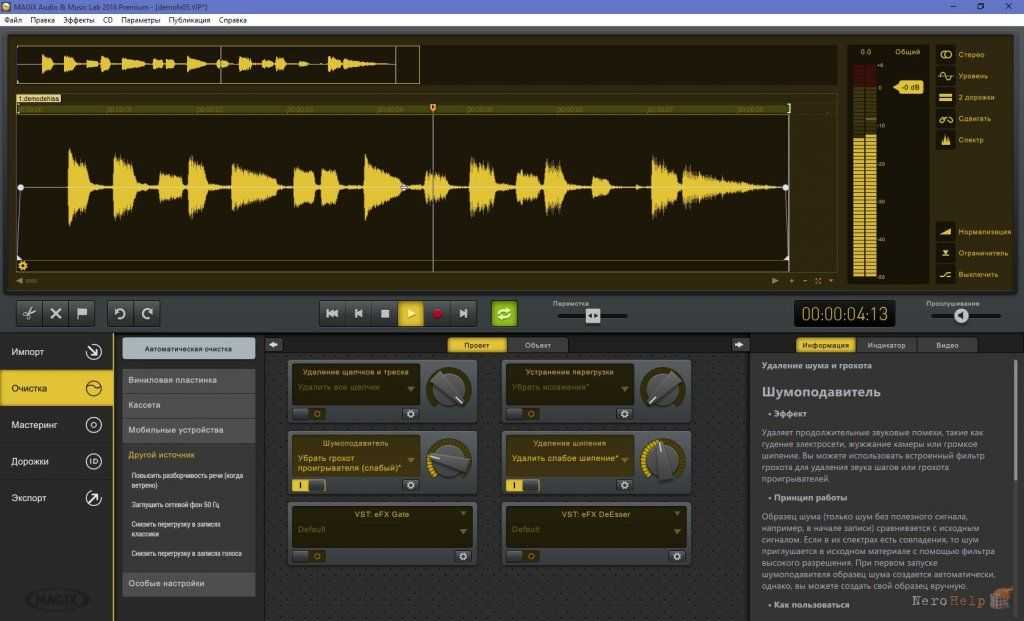 Нет ничего более тревожного, чем прослушивание саундтрека, в котором атмосфера непостоянна или отсутствует от кадра к кадру. Это означает, что вам нужно будет отредактировать фоновый звук, чтобы заполнить эти дыры или сделать сцену непрерывной.
Нет ничего более тревожного, чем прослушивание саундтрека, в котором атмосфера непостоянна или отсутствует от кадра к кадру. Это означает, что вам нужно будет отредактировать фоновый звук, чтобы заполнить эти дыры или сделать сцену непрерывной.
Если ваш звукооператор записал звук комнаты на месте, ваши проблемы решаются путем заполнения дыр звуком комнаты. Если они этого не сделали, существуют инструменты для воссоздания случайного тона комнаты на основе образцов шума, извлеченных из существующих записей диалогов.
Модуль iZotope Ambience Match в RX 6 Advanced может анализировать выборку окружающего шума, затем генерировать область случайно сгенерированного комнатного тона или другого окружения, а длина может быть определена пользователем. Это должен быть один из наиболее часто используемых инструментов в моем наборе.
Звуковые эффекты (SFX)
Будь то поиск идеального звука автокатастрофы в библиотеке, создание шагов на сцене Фоли, использование синтезаторов для создания потусторонних звуковых ландшафтов или просто захват микрофона и диктофона и выход на улицу, чтобы записать звуки природы, это возможность для звукового редактора проявить творческий подход.
Библиотеки звуковых эффектов отлично подходят для малобюджетных проектов, но их не следует использовать в телепрограммах или фильмах. Некоторые звуки слишком узнаваемы. (См. «Краснохвостый ястреб» или «Крик Вильгельма».)
Пользовательский звуковой эффект . Крупные кино- и телепрограммы используют команды для сбора и создания собственного словаря звуковых спецэффектов, которые становятся такой же частью сериала, как и сама музыка. Я думаю о саундтреке к Stranger Things, или любому другому звуку во вселенной Звездных войн.
Foley — это искусство создания звуков на сцене, полной мусора (в основном), который может включать в себя хлопающие двери, шаги в ямах с песком/гравием/листьями и т. д., выплескивание воды, разбитие стекла, что угодно. Художники Foley — это профессионалы, которые создают эти звуки в режиме реального времени, наблюдая за происходящим на большом экране. Нужен звук ломающихся костей? Скрутите немного сельдерея. Ходить по снегу? Ударьте кулаками по миске с кукурузным крахмалом. Вы получаете картину. (Вот еще идеи для записи фоли.)
Ходить по снегу? Ударьте кулаками по миске с кукурузным крахмалом. Вы получаете картину. (Вот еще идеи для записи фоли.)
Музыка
Независимо от того, используете ли вы музыку из фонотеки без лицензионных отчислений или пользовательский саундтрек, режиссер или продюсер будут иметь решающее слово в отношении того, какая музыка будет использоваться и где/когда она присутствует. Иногда видеоредакторы создают музыку, соответствующую сцене, а иногда это даже имеет музыкальный смысл. В других случаях мы, микшеры, должны убедиться, что в такте есть соответствующее количество ударов. Главное, чтобы такты и акценты совпадали с ритмом действия на экране, как задумал режиссер, и чтобы музыка начиналась и заканчивалась, когда положено.
Рабочая станция видеомонтажа обычно разрешает приращение в один кадр (около 1/30 секунды), что не всегда приходится непосредственно на такт или попадание. Аудио DAW, работающие с частотой дискретизации 24 бита / 48 кГц, имеют разрешение 1/48 000 секунды; экспоненциально точнее, чем редактирование видео, поэтому видеоредакторы позволяют аудиоредакторам усовершенствовать редактирование музыки.
Микширование
Собрать все вышеперечисленные элементы в временную шкалу DAW и сбалансировать каждую группу звуков в единый саундтрек — это само по себе искусство. Крупные почтовые службы используют несколько рабочих станций и операторов онлайн одновременно, чтобы передавать звуковые элементы инженеру или инженерам по перезаписи звука, которые балансируют все сгруппированные звуки в миксе.
В небольших постановках один человек отвечает за обработку всех звуковых элементов в одном сеансе микширования. Мы обсудим, как справиться с этой частью рабочего процесса, в следующем сегменте.
Доставка
Ваш режиссер/продюсер должен дать вам спецификацию результатов, и они будут сильно отличаться от одного носителя к другому. Мы рассмотрим результаты более подробно в Части 4!
Резюме
Понимание рабочего процесса является ключом к успешному началу работы с аудио, особенно если вы хотите делать это на регулярной основе. Это большая тема с множеством элементов, которые нужно освоить, поэтому просмотрите этот первый фрагмент, чтобы ознакомиться с процессом. В следующем выпуске мы углубимся в работу на телевидении, в кино, в рекламе и в корпоративной сфере, чтобы увидеть, чем они похожи, и посмотрим, чем работа может сильно отличаться.
В следующем выпуске мы углубимся в работу на телевидении, в кино, в рекламе и в корпоративной сфере, чтобы увидеть, чем они похожи, и посмотрим, чем работа может сильно отличаться.
А пока посмотрите фильм «Звездные войны» с выключенным звуком и представьте, каково это было для звукорежиссера Бена Бертта, увидевшего этот кадр в первый раз — без звуков световых мечей, бластеров, бьющих пи-пи, или звук корабля Дарта Вейдера, кренящегося в космическом вакууме. Он все это придумал с нуля! В процессе он создал новый словарь звуков и навсегда поднял планку для звуковых дизайнеров и микшеров.
- Ремонт аудио
- Редактирование диалогов
- Руководство
- RX
- Гленн Лорбеки
- Послепроизводственный этап
Поделись
Посмотреть больше
Мы производим инновационные аудиопродукты, которые вдохновляют людей и позволяют им творить.
Подпишитесь на нашу рассылку новостей
Получайте главные новости недели и специальные предложения скидок прямо в свой почтовый ящик. Вы можете отписаться в любое время.
Следуйте за нами
- Твиттер
- Фейсбук
- Инстаграм
- YouTube
Copyright © iZotope, Inc. , 2001–2023. Все права защищены.
, 2001–2023. Все права защищены.
Условия эксплуатации
политика конфиденциальности
Уведомление о файлах cookie
Не разглашайте мою личную информацию
Лицензионное соглашение
Условия подписки
Доступность
Отменить подписку
Базовое руководство по микшированию аудио в Premiere Pro
Визуальные эффекты для фильмов подобны ресторанной еде: шеф-повар получает все похвалы, в то время как остальные в задней части дома трудятся незаметно.
Но точно так же, как лучшая еда останется несъеденной, если ее подадут на грязной тарелке, ваш проект пойдет прахом, если вы подадите его на грязной аудио-кровати (Тенет кто-нибудь?) -Качественное видео. Это одна из многих причин, по которой профессионалы в области звука так активно участвуют в процессе постобработки. Но если вы редактор, у которого нет ресурсов для профессионального микса, получить окончательный звук так, как вам нравится, может быть сложно. В DAW или NLE процесс микширования звука может стать очень сложным и очень быстрым.
Это одна из многих причин, по которой профессионалы в области звука так активно участвуют в процессе постобработки. Но если вы редактор, у которого нет ресурсов для профессионального микса, получить окончательный звук так, как вам нравится, может быть сложно. В DAW или NLE процесс микширования звука может стать очень сложным и очень быстрым.
Но понимание некоторых основных приемов и принципов может помочь вам добавить ясности в диалоги, а также сделать музыку и звуковые эффекты более эффектными. И это может иметь большое значение для того, чтобы произвести впечатление на клиента и завоевать его доверие.
Итак, сегодня мы рассмотрим некоторые базовые навыки микширования звука, которые должен знать каждый редактор Premiere Pro.
Будьте организованы
Прежде чем вы сможете добиться реального прогресса в миксе, вам нужно организоваться.
В зависимости от вашего стиля редактирования это может быть простой задачей или может занять некоторое время. Не поймите меня неправильно, когда вы вносите изменения в срок, беспорядочная временная шкала не является чем-то необычным. Однако, когда приходит время для хорошего звукового микса, эта загроможденная последовательность клипов нуждается в некоторой структуре.
Однако, когда приходит время для хорошего звукового микса, эта загроможденная последовательность клипов нуждается в некоторой структуре.
Начните с разделения аудиоклипов временной шкалы на группы, такие как диалоги, музыка и эффекты. Лично я держу свои диалоги в верхней части треков, эффекты — ниже, а музыку — в качестве кровати под ними. Вы даже можете найти полезным добавить заблокированные дорожки между каждой группой, чтобы легко различать группы визуально.
Рассмотрите возможность добавления заблокированных дорожек, чтобы различать аудиогруппы.Копнув глубже, полезно добавить больше организации в каждую из этих групп.
При группировке диалога создавайте отдельную звуковую дорожку для каждого выступающего. Если динамик меняет местоположение — например, из помещения на улицу — сгруппируйте внутренние и внешние аудиоклипы на разные дорожки. Это полезно, потому что звук их голоса и атмосфера вокруг него, как и тон комнаты, могут различаться в зависимости от того, где они записаны.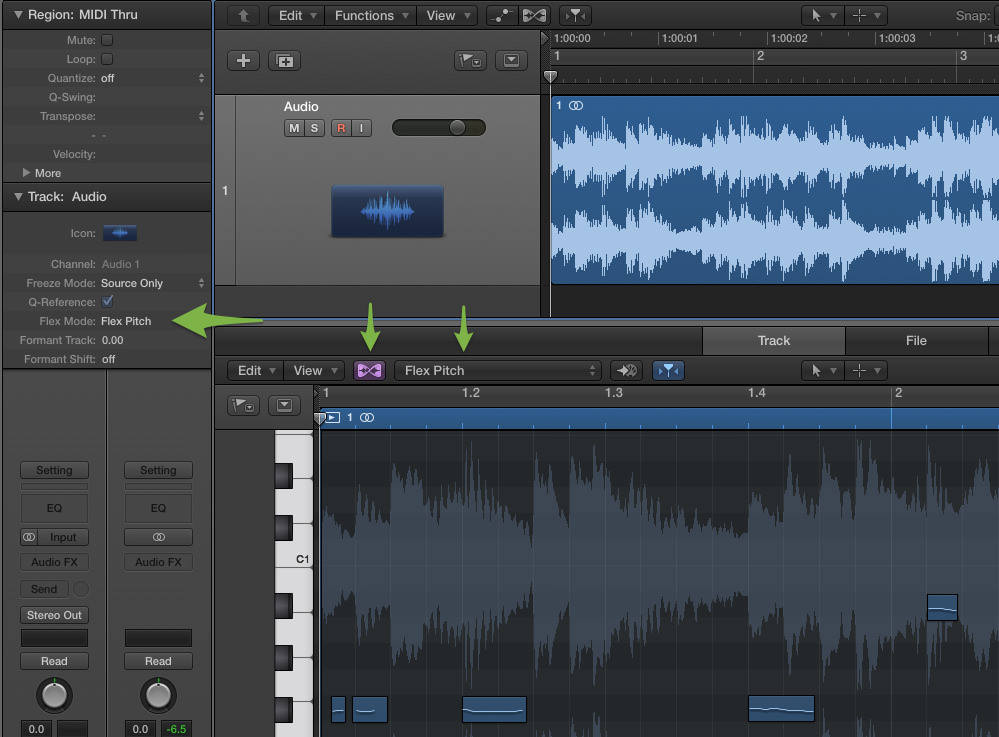
Когда диалоги выглядят красиво, выполните аналогичный процесс со звуковыми эффектами, сохранив их на специальных дорожках звуковых эффектов. Держите производственные элементы, такие как свист, удары и стояки, на своих собственных дорожках. Тогда есть отдельные дорожки для фоли-работы, эмбиенса и любого ната (сокращение от 9).0163 естественный ) звук, который мог исходить от производства.
Переходя к музыке, после того, как музыкальные реплики отделены от диалогов и звуковых эффектов, делать особо нечего, но вы также можете подумать о том, чтобы расположить музыкальные реплики в шахматном порядке на временной шкале. Использование этого шаблона может сделать утомительную задачу создания нотных листов чуть менее болезненной.
Я понимаю, что этот процесс очистки может показаться утомительным, но я обещаю, что группировка и подгруппировка принесут дивиденды в будущем, особенно в отношении длинных материалов.
Продолжаем разбираться, почему.
Собрать, очистить
Остался еще один шаг, прежде чем мы сможем перейти к творческому микшированию.
Когда все аудио организовано и сгруппировано, внимательно изучите все ваши диалоги. Это помогает солировать дорожки диалогов или отключать звуковые эффекты и музыкальные дорожки, в зависимости от того, что проще, и прослушивать диалог пьесы на предмет обрезанных слов.
Во время нарезки начало и конец диалоговых фрагментов могут быть случайно обрезаны и могут быть пропущены из-за музыкального подчеркивания или простого знакомства с произведением. Это ваш шанс исправить это, быстро прослушав, а затем обрезав и добавив короткие затухания по мере необходимости.
В то же время необходимо принять творческое решение, особенно если вы используете озвучку. Это может вас удивить, но артистам озвучивания все равно нужно дышать, и часто это дыхание слышно. Удаляете ли вы все дыхания для подхода «Голос Бога» или оставляете их для личного прикосновения?
В этом интервью с Далласом Тейлором из Defacto Sound и Twenty Thousand Hertz, обсуждая аспекты хорошего аудиомикса, Даллас вспоминает микширование для канала Discovery, отмечая, что их общая политика заключалась в том, чтобы в значительной степени лишить дыхания всех рассказчиков.
Решение о дыхании, в конечном счете, является творческим для вас… или того, кто вам платит.
Микширование с субмиксами
Секрет микширования звука в Premiere Pro или любой другой системе нелинейного монтажа заключается в использовании субмиксов.
Субмикс похож на шину в DAW тем, что он объединяет сигналы от определенных звуковых дорожек в одну микшированную дорожку. Это полезно, потому что вы можете затем использовать эффекты на основе дорожек для вашего аудио, направленного на определенный субмикс. Типичным примером этого является шумоподавление.
Нередко возникает нежелательный комнатный шум при записи интервью на месте, и, благодаря чудесам постобработки, мы можем удалить большую часть этого шума, просто добавив эффект шумоподавления, такой как DeNoise в Premiere, на клип.
Используя субмикс диалога, мы можем применить тот же эффект DeNoise ко всей дорожке или дорожкам клипов, вызывая эффект только один раз. Имея только один экземпляр эффекта, это более простой способ управления настройками эффекта во всем фрагменте и гораздо менее требовательный к процессору.
Как использовать субмиксы в Premiere Pro
В Premiere Pro мы можем работать с субмиксами через панель «Микшер аудиодорожек» (Windows > Микшер аудиодорожек).
Но сначала мы должны добавить субмиксы в нашу последовательность. Для этого щелкните правой кнопкой мыши на панели временной шкалы рядом с целевыми дорожками и выберите «Добавить дорожки».
Добавление дорожек звуковых субмиксов в проект Premiere Pro.Количество треков, которое вам нужно, полностью зависит от последовательности и того, чего вы пытаетесь достичь. Предполагая, что у вас есть несколько дорожек диалогов, музыки и звуковых эффектов, вам понадобится как минимум три дорожки субмиксов.
Теперь нам нужно назвать каждый сабмикс и назначить ему дорожки. Переименовать так же просто, как выбрать имя дорожки на панели «Микшер аудиодорожек» и ввести новое — или вы можете щелкнуть правой кнопкой мыши дорожку на панели «Таймлайн» рядом с целями дорожки и нажать «Переименовать».
Переименовать так же просто, как выбрать имя дорожки на панели «Микшер аудиодорожек» и ввести новое — или вы можете щелкнуть правой кнопкой мыши дорожку на панели «Таймлайн» рядом с целями дорожки и нажать «Переименовать».
В этом примере «Подмикс 1», «Подмикс 2» и «Подмикс 3» переименовываются соответственно в «ДИАЛОГ», «ЭФФЕКТЫ» и «МУЗЫКА».
Переименование новых дорожек звуковых субмиксов на панели «Микшер аудиодорожек». Переименование звуковых дорожек на временной шкале Premiere Pro.Затем дорожки можно назначать с помощью микшера аудиодорожек, щелкнув раскрывающийся список над ручкой панорамирования. Затем, в зависимости от типа дорожки, выберите «DIALOGUE», «SFX» или «MUSIC», чтобы отправить ее на соответствующую дорожку сабмикса.
Назначение звуковой дорожки субмиксу с помощью раскрывающегося списка на панели «Микшер аудиодорожек».Отлично, у нас есть субмиксы! Что теперь?
Использование эффектов на дорожках субмиксов
Микшер аудиодорожек позволяет воздействовать на все клипы на данной дорожке, включая все клипы, направленные на дорожку субмикса.
Вы можете регулировать уровни звука по всем направлениям, управлять панорамированием дорожек и даже добавлять эффекты. К сожалению, Premiere Pro не позволяет перетаскивать эффекты с панели «Эффекты» в микшер аудиодорожек, поэтому вместо этого мы используем раскрывающиеся списки эффектов.
Если вы не видите панель «Эффекты» в верхней части представления микшера, найдите карат, который переключает видимость в верхнем левом углу панели.
Нажмите на значок (маленькую стрелку) в верхнем левом углу микшера аудиодорожек, чтобы открыть панель «Эффекты и посылы». Добавление эффектов к аудиодорожкам с помощью раскрывающихся списков на панели «Эффекты и посылы». Эффекты на каждой дорожке можно накладывать друг на друга, как видеоэффекты, и их можно переупорядочивать с помощью перетаскивания. Перетаскивание эффекта на другую дорожку на панели «Аудиомикшер» создаст копию, но вы также можете скопировать и вставить, щелкнув правой кнопкой мыши стек эффектов, выбрав «Копировать эффекты дорожки», а затем щелкнув правой кнопкой мыши целевую дорожку и выбрав «Вставить эффекты дорожки». .
.
До недавнего времени также не было способа скопировать несколько эффектов дорожки с одной дорожки на другую, но теперь Premiere Pro позволяет копировать эффекты всей дорожки и вставлять их на другую дорожку, даже если эта дорожка находится в другой последовательности.
Просто щелкните правой кнопкой мыши дорожку, которую хотите скопировать, выберите «Копировать эффекты дорожки», а затем аналогичным образом вставьте их в новую дорожку, нажав «Вставить эффекты дорожки».
Щелкните правой кнопкой мыши стек эффектов, который вы хотите скопировать, и выберите Копировать эффекты дорожки ……, затем щелкните правой кнопкой мыши целевую дорожку и выберите Вставить эффекты дорожки.Визуальные инструменты для микширования аудио
Микширование аудио — это творческий процесс, но за этими волновыми формами стоит некоторая наука, и, как любому хорошему ученому, вам нужны специальные инструменты, чтобы увидеть то, что ваши уши не могут сказать вам.
Войдите в аудиометры Premiere Pro и радар громкости. Измерители звука
(левый) и радар громкости (правый) Измерители звука— это то, о чем думает большинство людей, когда думают об измерении звука. Однако эти маленькие полоски, прыгающие по краям экрана во время воспроизведения видео, — это больше, чем просто приятное зрелище. Их можно использовать в качестве отличного руководства при редактировании и, в некоторой степени, при микшировании, чтобы контролировать уровень звука вашего видео.
Аудиометры лучше всего помогают нам избежать пиков. Звук достигает пика, когда он слишком громкий, а индикаторы становятся красными вверху или на пике. Когда звук достигает пика, он может звучать искаженно и грязно. Лучший способ избежать пиков — это стремиться к тому, чтобы ваш микс никогда не превышал -6 дБ. Некоторые ветераны отрасли могут даже сказать, что никогда не превышайте -10 дБ, и это поднимает интересный вопрос.
Существует много споров о том, где должны располагаться уровни звука в миксе. В конечном итоге все снова сводится к творческому вкусу.
В конечном итоге все снова сводится к творческому вкусу.
При редактировании микса используйте приведенные ниже цифры в качестве рекомендаций, а не правил, и пусть ваши уши будут решающим фактором.
- Общий микс: от -10 дБ до -6 дБ
- Диалог: от -15 дБ до -12 дБ
- Звуковые эффекты: от -18 дБ до -12 дБ
- Музыка (подчеркивание): от -22 дБ до -18 дБ
Радар громкости
С такой неопределенностью, связанной с уровнями звука, возникает вопрос, как можно стандартизировать что-либо, особенно для вещания.
После того, как в 2012 году был принят Закон о тишине, ограничивающий коммерческую громкость на вещательном телевидении, все стало немного более стандартизированным. Закон фокусируется на громкости видео, измеряемой в LKFS или LUFS. Громкость измеряется не так, как громкость, поскольку она измеряется для всего видео, а не только для отдельных пиковых моментов.
Чтобы измерить громкость эпизода в Premiere Pro, мы можем использовать радар громкости в сочетании с микшером аудиодорожек. В раскрывающемся списке эффектов основной дорожки в микшере аудиодорожек выберите Special > Loudness Radar. Затем дважды щелкните эффект, и должно появиться окно с кругом, похожим на цель.
В раскрывающемся списке эффектов основной дорожки в микшере аудиодорожек выберите Special > Loudness Radar. Затем дважды щелкните эффект, и должно появиться окно с кругом, похожим на цель.
Перейдите на вкладку настроек и настройте целевую громкость, -24 LKFS для трансляции или перетащите на -16 LKFS для онлайн.
Затем установите скорость радара приблизительно равной длине вашей последовательности. Вернувшись на вкладку радара, мы читаем радар как часы. Если скорость нашего радара установлена на одну минуту, то при воспроизведении нашей последовательности потребуется целая минута, чтобы радар переместился с 12 часов назад до 12 часов.
Радар громкости в действии. Припаркуйте указатель воспроизведения в начале последовательности, нажмите кнопку воспроизведения на радаре, а затем воспроизведите последовательность. Радар начнет строить красочный узор, показывающий громкость во всем произведении.
Целевая громкость, которую мы установили ранее, представлена вторым кругом снаружи радара. Любые части последовательности, отмеченные желтым цветом, громче целевой громкости и должны быть скорректированы в миксе. Используйте остальную часть радара, чтобы визуально увидеть, насколько громкой является одна часть последовательности по отношению к другой.
Но у вас может возникнуть вопрос: «Должно ли видео воспроизводиться с одинаковой громкостью повсюду? Бывают ли моменты тишины, за которыми следуют громкие отрезки?»
Ну, это все зависит от видео, но радар громкости позволяет визуально убедиться, что уровни играют как надо.
Начать смешивание
Это заняло минуту, но с четкой последовательностью и пониманием измерительных инструментов мы готовы начать смешивание!
При микшировании звука в Premiere я предпочитаю начинать с музыки. Вы захотите солировать треки, на которых вы сосредоточены, чтобы вы могли четко их слышать.
Вы захотите солировать треки, на которых вы сосредоточены, чтобы вы могли четко их слышать.
Во-первых, давайте начнем с того, что поднимем ваши навыки микширования музыки на новый уровень, зачерпнув музыку. Scooping относится к процессу использования эквалайзера для вырезания средних частот реплик, чтобы лучше слышать диалоговые дорожки.
Чтобы добавить эффект параметрического эквалайзера к музыкальному субмиксу в микшере аудиодорожек, а затем усилить высокие/низкие частоты, понизив определенные частоты в середине, как в примере ниже.
Звук в параметрическом эквалайзере Premiere Pro.Затем, используя аудиометры, начните с установки всей музыки, используемой в качестве подчеркивания, в диапазоне от -22 дБ до -18 дБ. В это время также полезно приглушить звук.
Перейдите к следующему диалогу и вернитесь к микшеру аудиодорожек. На дорожку субмикса диалога добавьте эффект DeNoise (Noise Reduction/Restore > DeNoise). В большинстве случаев настройки по умолчанию подходят.
На дорожку субмикса диалога добавьте эффект DeNoise (Noise Reduction/Restore > DeNoise). В большинстве случаев настройки по умолчанию подходят.
Затем добавьте эффект параметрического эквалайзера и используйте предустановку «Vocal Enhancer». Этот пресет вносит ясность в диалоги, срезая частоты ниже 100 Гц, добавляя плавный провал около 300 Гц для уменьшения мутности, а затем плавно повышая частоты, начиная с 4 кГц.
Последний эффект, который нам нужно добавить в наш диалог, это Многополосный компрессор (Амплитуда и сжатие > Многополосный компрессор).
Сжатие в его простейшей форме помогает нормализовать звук, уменьшая разницу между самой громкой и самой тихой частями звуковой дорожки. Он поднимает тихие части и укрощает более громкие. О сжатии можно многое узнать, но Premiere Pro дает нам несколько удобных пресетов для ускоренного воспроизведения с помощью многополосного компрессора.
Я предпочитаю начинать с предустановки «Трансляция», а затем уменьшать общее усиление по своему вкусу.
С добавленными эффектами пролистайте все диалоговые дорожки и отрегулируйте уровни с помощью аудиометров примерно от -15 дБ до -12 дБ.
С диалогами и музыкой в хорошем месте, обратите внимание на звуковые эффекты. Обычно я не солирую дорожки звуковых эффектов при микшировании, потому что мне нравится слышать, как они взаимодействуют с полным миксом. После завершения используйте радар громкости, чтобы измерить всю последовательность и отрегулировать уровни на всех дорожках по мере необходимости, чтобы весь фрагмент был на целевой громкости или ниже.
Когда звонить профессионалу
Теперь я уверен, что вы поняли, что хороший аудиомикс требует многого, и, по общему признанию, этот ускоренный курс только царапает поверхность.
Если вы хотите копнуть глубже, ознакомьтесь с этим подробным руководством по аудиоинструментам Premiere Pro. В нем более подробно рассматриваются некоторые из инструментов, которые мы рассмотрели выше.
 Для задания синхронизации на основе точки входа, например, в момент начальной хлопушки сюжета.
Для задания синхронизации на основе точки входа, например, в момент начальной хлопушки сюжета.

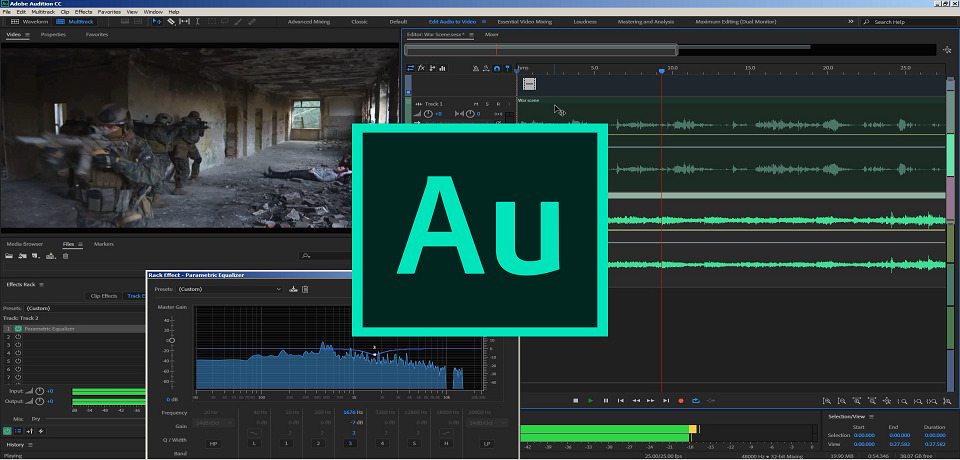

 Контрольные точки будут распределяться симметрично в обе стороны от значения тишины, и их значения будут увеличены до максимума.
Контрольные точки будут распределяться симметрично в обе стороны от значения тишины, и их значения будут увеличены до максимума.