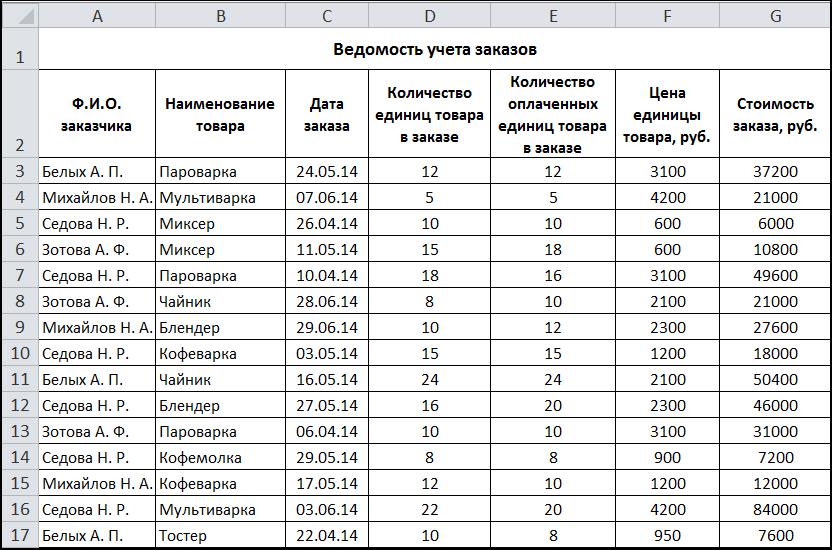зачем нужна и как создать
О чем речь? Умная таблица в Excel – это особый способ форматирования, который позволяет получить больше возможностей для работы с упорядоченными данными. С ее помощью вы быстрее найдете нужную информацию, а вычисления станут гораздо проще.
Как сделать? Создать умную таблицу не сложно, необходимо нажать буквально пару кнопок. Больше проблем доставляют настройка и форматирование, но, используя нашу инструкцию, вы без проблем справитесь с этой задачей.
В статье рассказывается:
- Суть умной таблицы в Excel
- Задачи и правила работы с умной таблицей
- Создание умной таблицы в Excel
- Настройка умной таблицы в Excel
-
Пройди тест и узнай, какая сфера тебе подходит:
айти, дизайн или маркетинг.Бесплатно от Geekbrains
Суть умной таблицы в Excel
Умная таблица – это способ форматирования в программе Microsoft Excel, который впервые появился в версии 2007. Суть его в том, что программный алгоритм позволяет обрабатывать данные из нескольких ячеек, расположенных рядом друг с другом, как единый элемент. Если пользователь внесет данные в произвольную ячейку столбца или колонки, располагающихся непосредственно у границы, то эти данные включаются в соответствующий табличный диапазон
Суть его в том, что программный алгоритм позволяет обрабатывать данные из нескольких ячеек, расположенных рядом друг с другом, как единый элемент. Если пользователь внесет данные в произвольную ячейку столбца или колонки, располагающихся непосредственно у границы, то эти данные включаются в соответствующий табличный диапазон
Этот вид форматирования имеет отдельные ограничения. В частности, функция объединения ячеек в этом случае может работать некорректно. В первую очередь, эта особенность касается шапки, для которой объединение невозможно в принципе. Также, нередки ситуации, когда нет необходимости включать данные, размещенные в ячейке, находящейся у границ табличного диапазона, в общий массив, однако программа все равно выполнит эту операцию.
В этой связи нужно текстовые данные вводить хотя бы после одного пустого диапазона от массива. Не получится воспользоваться в режиме умной таблицы и функциями формул, станет невозможным совместный просмотр и редактирование книги.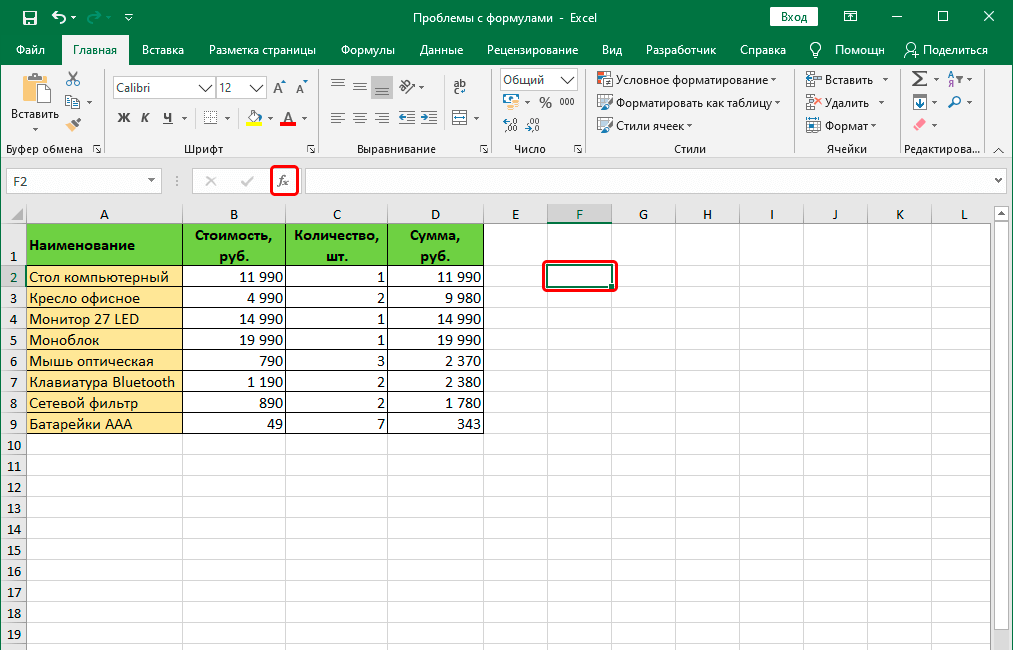 Во избежание лишних неполадок нужно следить за именами столбцов, заголовки которых не должны совпадать.
Во избежание лишних неполадок нужно следить за именами столбцов, заголовки которых не должны совпадать.
Задачи и правила работы с умной таблицей
- Каждый столбец должен иметь заголовок, не совпадающий с названиями других столбцов.
- Исключать столбцы и строки, не содержащие данных.
- В одной колонке использовать данные только в одном формате. Например, если в столбце вносятся данные о количестве проданных товаров в штуках, в нем не должны содержаться значения, отражающие сумму продаж в денежном выражении.
- Избегать объединения ячеек, когда можно обойтись другими способами представления данных.
- Обеспечивать единообразное форматирование таблицы. Необходимо отмечать отдельные разделы, использовать выделение цветом и т.п.
- Использовать закрепление областей, чтобы заголовок не «убегал» из области обзора.

- Устанавливать опцию фильтра по умолчанию.
- Использовать строку промежуточного итога.
- Внимательно размещать относительные и абсолютные ссылки. Тогда их можно будет протягивать, не внося изменений.
Excel позволяет отметить цветом любое количество столбцов и строк. Однако не стоит этого делать, если в таблицу входит десять колонок и двадцать строк. Конечно, удобнее единожды кликнуть по заголовку любой из них и закрасить неограниченный диапазон, но в этом случае размер файла может увеличиться очень значительно. Это создаст неудобства при необходимости передачи книги по сети.
Задачи и правила работы с умной таблицейВышеприведенные правила достаточно просты. Их соблюдение поможет оптимизировать работу и потратить время на освоение сложных полезных опций, а не на приведение в порядок бездумно составленной таблицы, в которой многие важные функции оказываются неработоспособными.
Excel 13 версии (Excel 2007) учитывает эти требования и предлагает пользователю опцию «умной таблицы», которая значительно облегчает или полностью автоматизирует их выполнение. Опытным юзерам эта функция сильно облегчает работу.
Опытным юзерам эта функция сильно облегчает работу.
Создание умной таблицы в Excel
Чтобы включить режим «умной таблицы» в Excel, необходимо сделать следующее.
- В окне Excel, в котором открыта ранее сохраненная таблица или введены нужные данные, открываем вкладку «Главная», находим на ней раздел «Стили». В нем имеется кнопка «Форматировать как таблицу».
- На экране отобразится окно, где будет написан адрес таблицы, к которой применяется рассматриваемая функция. Если адрес выбран правильно, нужно кликнуть по кнопке «ОК».
- Для удобства не будет лишним задать для нее уникальное название, это поможет избежать путаницы. Для этого нужно кликнуть по любой ячейке выбранного диапазона и открыть вкладку «Конструктор». На ней есть раздел «Свойства», где помимо названия таблицы можно также изменить и ее размер.
Форматирование таблицы по размерам позволяет выставить маркер. Перемещая его, можно изменить формат таблиц целиком, не искажая данных и сохраняя удобство просмотра.
Настройка умной таблицы в Excel
Фильтры и сортировка
В заголовке таблицы по умолчанию присутствует значок фильтра. Если эта опция не требуется, значок можно отключить. Для этого нужно перейти на вкладку «Конструктор» и перевести соответствующий чек-бокс в нужное положение.
Фильтр предоставляет широкие возможности для операций, которые выполняются с частью данных в столбце. Можно сделать сортировку, скрыть ненужные элементы. Например, если интересуют продажи, которые были осуществлены в декабре, можно легко отключить отображение торговых операций, относящихся к остальным 11 месяцам года.
В больших массивах данных количество ячеек, данные в которых попадают в используемый фильтр, может оказаться очень большим. В этом случае поможет поиск, с которым можно вывести только значения, соответствующие поисковому запросу.
При большом объёме данных таблица может не пометиться целиком в один экран просмотра. В этом случае «умная таблица» позволит закрепить заголовки столбцов в верхней части и использовать опции фильтра при первой необходимости. Не нужно прокручивать книгу обратно, чтобы добраться до нужного чек-бокса.
Не нужно прокручивать книгу обратно, чтобы добраться до нужного чек-бокса.
Автоматическая шапка умной таблицы
Умная таблица в Excel позволяет сделать не только стандартную фильтрацию данных, но и срез по заданному критерию, также представляющий собой разновидность фильтра. К примеру, пользователю необходимо последовательно просмотреть данные о по разным группам товара. Можно отмечать в заголовке каждую из них по отдельности, но это не очень удобно.
Топ-30 самых востребованных и высокооплачиваемых профессий 2023
Поможет разобраться в актуальной ситуации на рынке труда
Подборка 50+ ресурсов об IT-сфере
Только лучшие телеграм-каналы, каналы Youtube, подкасты, форумы и многое другое для того, чтобы узнавать новое про IT
ТОП 50+ сервисов и приложений от Geekbrains
Безопасные и надежные программы для работы в наши дни
pdf 3,7mb
doc 1,7mb
Уже скачали 20090
После применения опции «Срез» отображается панель, в которой перечислены все уникальные значения из соответствующей колонки.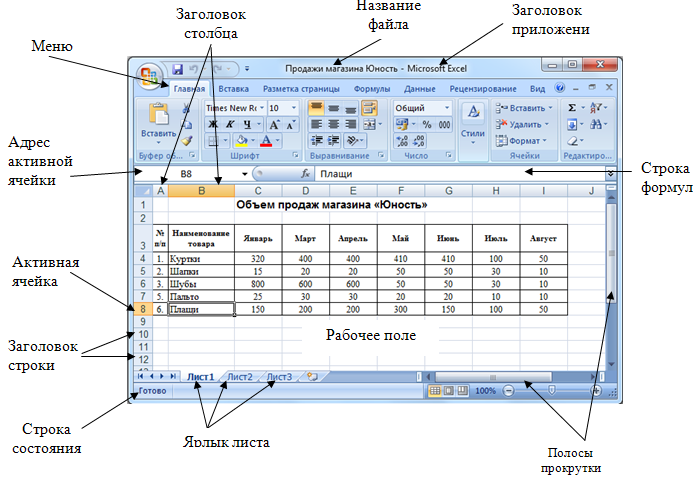 Клик по любой из этих групп отобразит данные только по ней и скроет сведения по остальным.
Клик по любой из этих групп отобразит данные только по ней и скроет сведения по остальным.
Строка итогов
В разделе «Стили» можно найти опцию строки итогов. Она позволяет отобразить суммарное значение данных, внесенных в соответствующий столбец. При наведении курсора мыши на это значение отображается кнопка вызова контекстного меню с доступными инструментами.
Подсчётом суммы виды итогов не ограничиваются. Можно надстроить их показ в виде количества значений, максимальной и минимальной величины, а также в соответствии с произвольной формулой, заданной пользователем.
Вставка итоговых величин для колонок умной таблицы
Режим фильтров или срезов показывает итог по отображаемым на экране значениям. Это позволяет оперативно получить обобщенные данные по выбранным позициям.
Вставка итоговых величин для колонок умной таблицыАвторасширение таблицы
Полезной опцией умных таблиц является способность автоматически обрабатывать вновь набранные данные. Так, если ввести их в колонке, непосредственно граничащей с умной таблицей, то она расширится до этих данных с использованием к ним аналогичных параметров форматирования.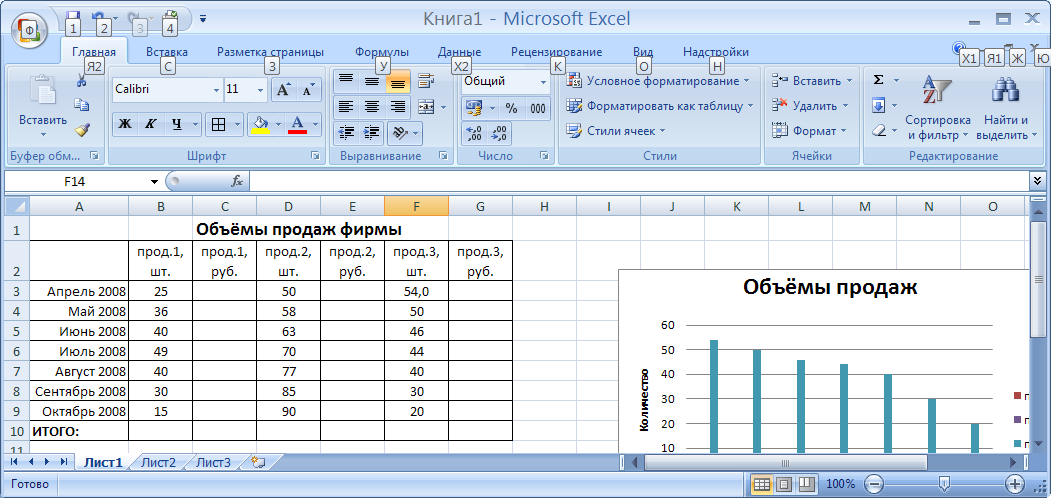
Аналогичные возможности предусмотрены и для строки. При этом, если в одной из колонок применяется формула, в нее будет автоматически включено значение из новой строки.
Также расширить или сжать умную таблицу в Excel можно вручную. Для этого требуется захватить курсором мыши маркер в правом нижнем углу заданного массива и перетянуть его в нужное место.
Перемещение строк или колонок
Одна из наиболее полезных опций умной таблицы в Excel – это возможность произвольно перемещать колонки и строки внутри таблицы. Для этого нужно навести указатель мыши на заголовок столбца, а точнее – на границу ячейки. Курсор изменит свой вид. После этого нужно нажать левую копку и поместить колонку в нужное место.
Если нужно переместить строку, то порядок действий аналогичен.
Поскольку в режиме умной таблицы массив данных выделяется в автоматическом режиме, это предотвращает случайное изменение записей, не относящихся к таблице и расположенных в других ячейках.
Удаление дубликатов
Поскольку умная таблица представляет собой элемент, состоящий из массива данных, не требуется для совершения какого-то действия с таблицей выделять всю их совокупность.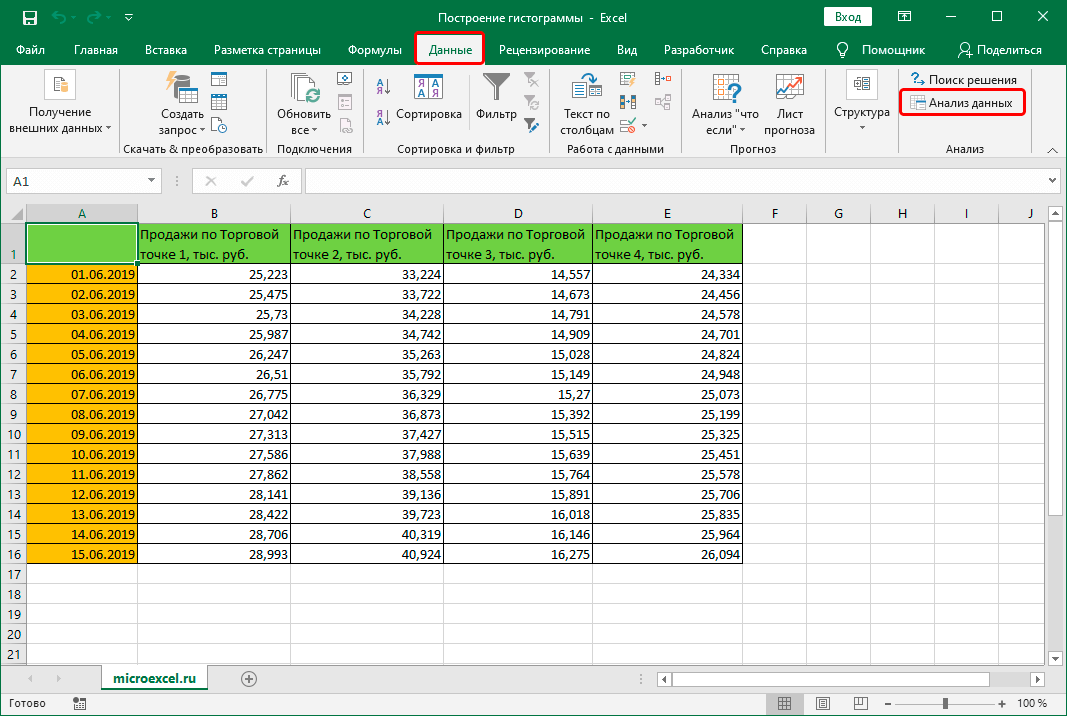 Достаточно поставить курсор на любую ячейку, которая относится к соответствующему массиву.
Достаточно поставить курсор на любую ячейку, которая относится к соответствующему массиву.
В автоматическом режиме можно найти и удалить дубликаты, содержащиеся в столбце. Для этого нужно сначала указать нужный инструмент на вкладке Конструктор, а затем указать колонку, в которой нужно выполнить поиск и удаление задвоенных данных.
При этом очистка от дубликатов оставит нетронутыми записи, которые могут располагаются рядом с умной таблицей.
Этот инструмент позволяет, например, легко вывести перечень уникальных значений, содержащихся в таблице. Впрочем, для этой задачи можно использовать и другие опции, в частности, сводные таблицы.
Удаление дубликатовСводные таблицы
На панели инструментов «Конструктор» имеется опция создания сводных таблиц, для которой используются значения из умной таблицы. В этом случае в поле сводной таблицы будет указываться не массив ячеек, а назначенное пользователем название умной таблицы, например, «сделки в первом квартале».
Когда в умную таблицу вносятся новые записи, они тут же автоматически учитываются и в сводной таблице.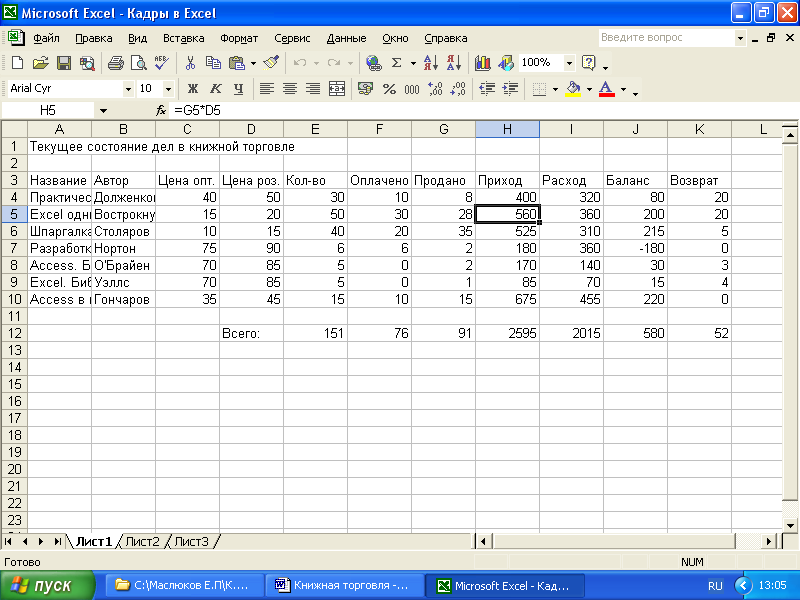 Таким образом, отпадает необходимость расширять диапазон каждый раз вручную.
Таким образом, отпадает необходимость расширять диапазон каждый раз вручную.
Единственное, что необходимо сделать – это обновить сводную таблицу, чтобы учесть изменения в умной таблице.
Точный инструмент «Колесо компетенций»
Для детального самоанализа по выбору IT-профессии
Список грубых ошибок в IT, из-за которых сразу увольняют
Об этом мало кто рассказывает, но это должен знать каждый
Мини-тест из 11 вопросов от нашего личного психолога
Вы сразу поймете, что в данный момент тормозит ваш успех
Регистрируйтесь на бесплатный интенсив, чтобы за 3 часа начать разбираться в IT лучше 90% новичков.
Только до 23 марта
Осталось 17 мест
Описанная опция упрощает работу в том плане, что пользователю не нужно все время концентрировать внимание на диапазоне значений, из которых формируется таблица. Новые записи будут учитываться автоматически.
Аналогичные инструменты можно применять и к диаграммам.
Диаграммы и графики
Excel позволяет создавать наглядные диаграммы. Они составляются на основе заданного пользователем массива данных. При этом указание в этом массиве новых записей не отразится в диаграмме автоматически, для этого необходимо настроить ее соответствующим образом.
Они составляются на основе заданного пользователем массива данных. При этом указание в этом массиве новых записей не отразится в диаграмме автоматически, для этого необходимо настроить ее соответствующим образом.
Режим умных таблиц позволяет автоматически подхватывать вновь введённые данные и отобразить их в разделах диаграммы. Это освобождает пользователя от необходимости самостоятельно следить за изменениями диапазона.
Многочисленные достоинства умных таблиц вовсе не означают, что они подходят для всех задач без исключения. Так, они не потребуются для работы со стандартным формами, в которых присутствуют многострочные заголовки с объединёнными ячейками. Если же стоит задача быстро и эффективно обработать массив данных по определённому алгоритму, то для этого умные таблицы предлагают целый ряд полезных опций.
Рейтинг: 5
( голосов 1 )
Поделиться статьей
Как сделать таблицу в Excel: пошаговая инструкция для чайников
Навыки работы с электронными таблицами Microsoft Excel важны в любой сфере деятельности. Но с информатикой в школе или институте дружили не все. Это руководство подходит как для начинающих пользователей, так и для тех, кто хочет вспомнить забытое. Итак, как сделать таблицу в Excel с помощью готового шаблона и с нуля, как ее заполнить, отредактировать, настроить подсчет данных и отправить на печать.
Но с информатикой в школе или институте дружили не все. Это руководство подходит как для начинающих пользователей, так и для тех, кто хочет вспомнить забытое. Итак, как сделать таблицу в Excel с помощью готового шаблона и с нуля, как ее заполнить, отредактировать, настроить подсчет данных и отправить на печать.
Содержание
- Создание таблицы по шаблону
- Создание таблицы с нуля
- Рисуем обрамление таблицы
- Редактирование данных в ячейках
- Добавление и удаление строк и столбцов
- Объединение ячеек
- Выбор стиля для таблиц
- Сортировка и фильтрация данных в таблице
- Как посчитать итог в таблице
- Как закрепить шапку
- Как настроить автоподсчет
- Как сохранить и распечатать таблицу
Создание таблицы по шаблону
Преимущество использования шаблонов Excel — это минимизация рутинных действий. Вам не придется тратить время на построение таблицы и заполнение ячеек заголовков строк и столбцов. Все уже сделано за вас. Многие шаблоны оформлены профессиональными дизайнерами, то есть таблица будет смотреться красиво и стильно. Ваша задача – лишь заполнить пустые ячейки: ввести в них текст или числа.
Многие шаблоны оформлены профессиональными дизайнерами, то есть таблица будет смотреться красиво и стильно. Ваша задача – лишь заполнить пустые ячейки: ввести в них текст или числа.
В базе Excel есть макеты под разные цели: для бизнеса, бухгалтерии, ведения домашнего хозяйства (например, списки покупок), планирования, учета, расписания, организации учебы и прочего. Достаточно выбрать то, что больше соответствует вашим задачам.
Как пользоваться готовыми макетами:
- Запустите программу Excel. Откройте вкладку «Файл» в верхнем меню. Перейдите в раздел «Создать».
- Выберите категорию, к которой относится будущая таблица.
- Выделите левой кнопкой мыши шаблон, который вам подходит.
- Нажмите на кнопку «Загрузить» на панели справа.
- Откроется новый файл Excel с выбранным шаблоном. Заполните его поля. Чтобы ввести текст в ячейку, выделите ее левой кнопкой мыши и начните набирать на клавиатуре.
- При необходимости меняйте размер и тип шрифта, цвет текста и ячейки.
 Все инструменты для форматирования находятся во вкладке «Главная».
Все инструменты для форматирования находятся во вкладке «Главная».
Создание таблицы с нуля
Если ни один шаблон не подошел, у вас есть возможность составить таблицу самостоятельно. Я расскажу, как сделать это правильно, проведу вас по основным шагам – установке границ таблицы, заполнению ячеек, добавлению строки «Итог» и автоподсчету данных в колонках.
Рисуем обрамление таблицы
Работа в Эксель начинается с выделения границ таблицы. Когда мы запускаем программу, перед нами открывается пустой лист. В нем серыми линиями расчерчены строки и столбцы. Но это просто ориентир. Наша задача – построить рамку для будущей таблицы (нарисовать ее границы).
Создать обрамление можно двумя способами. Более простой – выделить мышкой нужную область на листе. Как это сделать:
- Кликните мышкой первую ячейку А1 и, не отпуская кнопку, доведите курсор до последней – нижней правой ячейки. По мере продвижения курсора область будет выделяться синим цветом.
- Раскройте выпадающий список «Границы» на верхней панели (вкладка «Главная»).

- Выберите тип выделения: все границы, только нижняя, только верхняя, левая или правая. Можно оставить таблицу без границы или установить только внешние контуры.
- На пустом листе появится черная рамка для будущей таблицы. Теперь можно приступить к ее редактированию – вносить информацию в ячейки.
Второй способ обрамления таблиц – при помощи одноименного инструмента верхнего меню. Как им воспользоваться:
- Откройте вкладку «Вставка». Нажмите кнопку «Таблица».
- Укажите адрес начальной и конечной ячейки вручную в специальном поле. Адрес ячейки – это сочетание буквы столбца и номера строки. Либо выделите таблицу курсором мыши. Выделенная область обрамляется пунктирной линией.
- При необходимости поставьте галочку «Таблица с заголовками».
- Нажмите «ОК». В результате появится таблица с синими ячейками и заголовками столбцов (если ставили галочку).
На одном листе Эксель можно построить несколько таблиц, а в одном документе — создать сколько угодно листов. Вкладки с листами отображаются в нижней части программы.
Вкладки с листами отображаются в нижней части программы.
Редактирование данных в ячейках
Чтобы ввести текст или числа в ячейку, выделите ее левой кнопкой мыши и начните печатать на клавиатуре. Информация из ячейки будет дублироваться в поле сверху.
Чтобы вставить текст в ячейку, скопируйте данные. Левой кнопкой нажмите на поле, в которое нужно вставить информацию. Зажмите клавиши Ctrl + V. Либо выделите ячейку правой кнопкой мыши. Появится меню. Щелкните по кнопке с листом в разделе «Параметры вставки».
Еще один способ вставки текста – выделить ячейку левой кнопкой мыши и нажать «Вставить» на верхней панели.
С помощью инструментов верхнего меню (вкладка «Главная») отформатируйте текст. Выберите тип шрифта и размер символов. При желании выделите текст жирным, курсивом или подчеркиванием. С помощью последних двух кнопок в разделе «Шрифт» можно поменять цвет текста или ячейки.
В разделе «Выравнивание» находятся инструменты для смены положения текста: выравнивание по левому, правому, верхнему или нижнему краю.
Если информация выходит за рамки ячейки, выделите ее левой кнопкой мыши и нажмите на инструмент «Перенос текста» (раздел «Выравнивание» во вкладке «Главная»).
Размер ячейки увеличится в зависимости от длины фразы.
Также существует ручной способ переноса данных. Для этого наведите курсор на линию между столбцами или строками и потяните ее вправо или вниз. Размер ячейки увеличится, и все ее содержимое будет видно в таблице.
Если вы хотите поместить одинаковые данные в разные ячейки, просто скопируйте их из одного поля в другое. Как это сделать:
- Выделите ячейку с уже введенными данными левой кнопкой мыши.
- Наведите курсор на правый нижний угол ячейки. Появится значок в виде черного плюса. Либо нажмите кнопку «Копировать» на верхней панели (вкладка «Главная»).
- Удерживая палец на мышке, перетащите данные на соседние ячейки. Они будут выделены пунктирной линией.
- Отпустите мышку – данные из одной ячейки скопируются в другие.

- При желании нажмите на меню со стрелкой и выберите формат автозаполнения: копировать ячейки полностью, копировать только значения или только форматы (параметры шрифта).
Чтобы быстро удалить текст из какой-то ячейки, нажмите на нее правой кнопкой мыши и выберите «Очистить содержимое».
Добавление и удаление строк и столбцов
Чтобы добавить новую строку или столбец в готовую таблицу, нажмите на ячейку правой кнопкой мыши. Выделенная ячейка будет находиться снизу или справа от строки или столбца, который вы добавите. В меню выберите опцию «Вставить».
Укажите элемент для вставки – строка или столбец. Нажмите «ОК».
Еще одна функция, доступная в этом же окошке,– это добавление новой ячейки справа или снизу от готовой таблицы. Для этого выделите правой кнопкой ячейку, которая находится в одном ряду/строке с будущей.
Если у вас таблица с заголовками, ход действий будет немного другим: выделите ячейку правой кнопкой мыши. Затем наведите курсор на кнопку «Вставить» и выберите объект вставки: столбец слева или строку выше.
Затем наведите курсор на кнопку «Вставить» и выберите объект вставки: столбец слева или строку выше.
Чтобы убрать ненужную ячейку, строку или столбец, нажмите на любое поле в ряду. В меню выберите «Удалить» и укажите, что именно. Нажмите «ОК».
Объединение ячеек
Если в нескольких соседних ячейках размещены одинаковые данные, вы можете объединить поля.
Рассказываю, как это сделать:
- Выделите ячейки с одинаковым содержимым левой кнопкой мыши. Они подсветятся синим цветом.
- Нажмите на стрелку на кнопке «Объединить ячейки». Она находится в разделе «Выравнивание» во вкладке «Главная».
- Выберите действие: объединить и поместить данные по центру, объединить по строкам или объединить ячейки. В этом же меню можно отменить объединение, если что-то пошло не так.
Выбор стиля для таблиц
Если вас не устраивает синий цвет фона, нажмите на кнопку «Форматировать как таблицу» в разделе «Стили» (вкладка «Главная») и выберите подходящий оттенок.
Затем выделите мышкой таблицу, стиль которой хотите изменить. Нажмите «ОК» в маленьком окошке. После этого таблица поменяет цвет.
С помощью следующего инструмента в разделе «Стили» можно менять оформление отдельных ячеек.
Список стилей таблицы доступен также во вкладке «Конструктор» верхнего меню. Если такая вкладка отсутствует, просто выделите левой кнопкой любую ячейку в таблице. Чтобы открыть полный перечень стилей, нажмите на стрелку вниз. Для отключения чередования цвета в строчках/колонках снимите галочку с пунктов «Чередующиеся строки» и «Чередующиеся столбцы».
С помощью этого же средства можно включить и отключить строку заголовков, выделить жирным первый или последний столбец, включить строку итогов.
В разделе «Конструктор» можно изменить название таблицы, ее размер, удалить дубликаты значений в столбцах.
Сортировка и фильтрация данных в таблице
Сортировка отличается от фильтрации тем, что в первом случае количество строк и столбцов таблицы сохраняется, во втором – не обязательно. Просто ячейки выстраиваются в другом порядке: от меньшего к большему или наоборот. При фильтрации некоторые ячейки могут удаляться (если их значения не соответствуют заданным фильтрам).
Просто ячейки выстраиваются в другом порядке: от меньшего к большему или наоборот. При фильтрации некоторые ячейки могут удаляться (если их значения не соответствуют заданным фильтрам).
Чтобы отсортировать данные столбцов, нажмите стрелку на ячейке с заголовком. Выберите тип сортировки: по возрастанию, по убыванию (если в ячейках цифры), по цвету, по числам. В меню также будет список цифровых значений во всех полях. Вы можете отключить ячейку с определенными числами – для этого просто уберите галочку с номера.
Если вы выбрали пункт «Числовые фильтры», то в следующем окне укажите значения ячеек, которые нужно отобразить на экране. Я выбрала значение «больше». Во второй строке указала число и нажала «ОК». Ячейки с цифрами ниже указанного значения в итоге «удалились» (не навсегда) из таблицы.
Чтобы вернуть «потерянные» ячейки на место, откройте то же меню с помощью стрелки на заголовке. Выберите «Удалить фильтр». Таблица вернется в исходное состояние.
Если в ячейках текст, в меню будут текстовые фильтры и сортировка по алфавиту.
Еще один способ включить сортировку: во вкладке «Главная» нажмите кнопку «Сортировка и фильтры». Выберите параметр сортировки в меню.
Если у вас таблица без заголовков, включите сортировку или фильтрацию через контекстное меню ячейки. Для этого нажмите на нее правой кнопкой мыши и выберите «Фильтр» или «Сортировка». Укажите вид сортировки.
Как посчитать итог в таблице
Чтобы вывести некий итог значений в столбце, нажмите на любую ячейку правой кнопкой мыши. Наведите стрелку на пункт «Таблицы». Выберите значение «Строка итогов».
Под таблицей появится новая строка «Итог». Чтобы узнать сумму для конкретного столбца, нажмите на ячейку под ним (в строке «Итог»). Появится список возможных итогов: среднее значение чисел в столбце, общая сумма, количество чисел, минимальное или максимальное значение в столбце и т. д. Выберите нужный параметр – таблица посчитает результат.
Как закрепить шапку
Если у вас большая таблица, при ее прокрутке названия колонок исчезнут и вам будет трудно ориентироваться в них. Чтобы избежать такой проблемы, закрепите шапку таблицы — первую строку с заголовками столбцов.
Чтобы избежать такой проблемы, закрепите шапку таблицы — первую строку с заголовками столбцов.
Для этого откройте вкладку «Вид» на верхней панели. Нажмите кнопку «Закрепить области» и выберите второй пункт «Закрепить верхнюю строку».
С помощью этого же меню можно закрепить некоторые другие области таблицы (выделенные ячейки) и первый столбец.
Как настроить автоподсчет
Табличные данные иногда приходится менять. Чтобы не пришлось редактировать таблицу целиком и вручную высчитывать результат для каждой строки, настройте автозаполнение ячеек с помощью формул.
Вы можете ввести формулу вручную либо использовать «Мастер функций», встроенный в Excel. Я рассмотрю оба способа.
Ручной ввод формул:
- Создайте таблицу и заполните заголовки для столбцов. Добавьте форматирование таблицы через раздел «Стили», иначе этот способ может не сработать. В некоторые ячейки впишите данные, которые хотите посчитать (узнать сумму, умножить или разделить числа и т.
 д.). В моем случае это цена и количество килограмм фруктов, проданных за день.
д.). В моем случае это цена и количество килограмм фруктов, проданных за день. - Чтобы узнать выручку, которую мы получили по каждому виду фруктов, я задам формулу для последнего столбца. Для этого выделю первую пустую ячейку колонки и введу в нее знак «=». Так программа Excel поймет, что мы хотим установить формулу для столбца.
- Затем я поставлю знак «[» и введу название первой колонки, данные которой должны учитываться при расчете. У меня это столбец «Цена». Название также закрою квадратной скобкой.
- Заданная колонка подсветится синим цветом. Теперь поставим знак математического действия: «+», «*» (умножить), «-», «/» или «:» (разделить).
- Снова откроем квадратную скобку «[» и напишем название второй колонки, которая должна участвовать в расчете.
- Закроем скобку. Второй учтенный столбец подсветится зеленым цветом. При нажатии на «Enter» в колонке появится произведение выбранных столбцов. Результат будет индивидуальным для каждой строки в зависимости от данных.

Если какие-то строки остались незаполненными, в столбце с формулой будет пока стоять 0 (ноль). При вводе новых данных в ячейки «Цена» и «Количество» будет происходить автоматический перерасчет данных.
Нажатие на иконку с молнией рядом с ячейкой открывает меню, где можно отменить выполнение формулы для выделенной ячейки или для столбца целиком. Также здесь можно открыть параметры автозамены и настроить процесс вычисления более тонко.
Вместо названия столбцов в формулу иногда вводят адреса ячеек. Порядок настройки функции при этом такой же. Поставьте знак «=» и напишите адрес первой ячейки столбца (в моем примере это «С2», а название — «Цена»). Далее поставьте знак математического действия и укажите адрес первой ячейки другого столбца. У меня это «D2». Нажмите на «Enter», после этого Excel выполнит расчет для всех строк.
Использование «Мастера функций»:
- Создайте таблицу, заполните ее заголовки и некоторые поля.
- Выделите первую пустую ячейку столбца, для которого хотите установить формулу.
 Нажмите на кнопку «Вставить функцию». Она находится слева от строки, в которой дублируется информация из выделенной ячейки.
Нажмите на кнопку «Вставить функцию». Она находится слева от строки, в которой дублируется информация из выделенной ячейки. - Выберите функцию в новом окошке. С помощью меню «Категория» можно открыть список математических и других функций. Через поисковую строку сверху можно найти определенное математическое действие. В моем случае это произведение. Введите запрос – название действия. У меня это «ПРОИЗВЕД». Нажмите «Найти». В списке ниже появятся результаты поиска. Выделите левой кнопкой нужную функцию и нажмите «ОК».
- В следующем окне в строчках «Число1» и «Число2» укажите адреса ячеек, которые нужно перемножить. В моем случае это C2 и D2. Вместо ручного ввода адреса можно выделять нужные ячейки мышью – в строчках будут появляться заголовки соответствующих столбцов. При необходимости можно добавить строчки для третьего, четвертого числа и т. д. Нажмите «ОК».
- Excel посчитает все строки и выведет результат в каждую ячейку столбца. На верхней строке, которая дублирует информацию, будет указана формула: =ПРОИЗВЕД(С2;D2).

- Если программа посчитала только одну строчку, нажмите на иконку «Параметры автозамены». Выберите опцию «Заполнить все ячейки данного столбца указанной формулой».
Как сохранить и распечатать таблицу
Чтобы таблица сохранилась на жестком диске ПК в отдельном файле, сделайте следующее:
- Нажмите на иконку в виде дискеты слева вверху либо перейдите во вкладку «Файл» и кликните «Сохранить как».
- Выберите папку для размещения документа. Введите его название.
- Кликните «Сохранить».
Чтобы распечатать готовую таблицу на принтере, выполните такие действия:
- Перейдите во вкладку «Файл». Откройте раздел «Печать».
- Справа появится лист бумаги, на котором находится созданная вами таблица. Именно так будет выглядеть распечатанный лист. Страниц для печати может быть несколько. Для того, чтобы их просмотреть, нажимайте на кнопку со стрелкой.
- При необходимости настройте параметры печати и укажите количество копий, которые нужно распечатать.
 Выберите подключенный к компьютеру принтер в следующем меню.
Выберите подключенный к компьютеру принтер в следующем меню. - В разделе «Настройка» отметьте листы книги, которые хотите распечатать (если их несколько).
- Далее выберите альбомную или книжную ориентацию листа и формат бумаги (чаще всего это А4).
- Настройте поля – от них зависит расположение таблицы на листе. В меню можно выбрать обычные, широкие, узкие либо настраиваемые поля.
- В новом окне укажите желаемое расстояние от нижнего, верхнего, левого и правого краев. Если нужно поместить таблицу в центр листа, поставьте галочки «горизонтально» и «вертикально» в блоке «Центрировать». Щелкните «ОК».
- Когда выставите все необходимые параметры, нажмите «Печать».
Работать в Эксель не так тяжело, как кажется на первый взгляд. С помощью этой программы можно посчитать итог каждого столбца, настроить автоподсчет (ячейки будут заполняться без вашего участия) и сделать многое другое. Вам даже не придется создавать таблицы с нуля – в базе Excel много готовых шаблонов для разных сфер жизни: бизнес, образование, ведение домашнего хозяйства, праздники и т. д.
д.
Работа с электронными таблицами в MS Excel
Электронные таблицы представляют собой файлы на основе сетки, содержащие масштабируемые записи, которые используются для организации данных и выполнения расчетов. Электронные таблицы используются людьми во всем мире для построения таблиц в личных и корпоративных целях. Вы также можете использовать этот инструмент, чтобы понять ваши данные, используя его функции и формулы. Например, вы можете использовать электронную таблицу для отслеживания данных и автоматического просмотра суммы, разницы, умножения, деления, даты заполнения и т. д.
Строки и столбцы в электронных таблицах ExcelВ Excel строки и столбцы — это два разных свойства, которые в совокупности образуют ячейку, диапазон или таблицу. Как правило, вертикальная часть рабочего листа Excel известна как столбцы, и их может быть 256 на рабочем листе, а горизонтальная часть известна как строки, и их может быть 1048576.
Здесь мы видим строку 3, выделенную красным цветом, и столбец B, выделенный зеленым цветом. В каждой строке 256 столбцов, а в каждом столбце 1048576 строк.
В каждой строке 256 столбцов, а в каждом столбце 1048576 строк.
Ссылка на ячейку, также известная как адрес ячейки, представляет собой метод, который объединяет букву столбца и номер строки для описания ячейки на листе. Используя ссылки на ячейки, мы можем ссылаться на любую ячейку на листе (в формулах Excel).
Здесь мы ссылаемся на ячейку в столбце A и строке 3 с помощью :A3. Вы можете использовать такие обозначения в любой из формул или скопировать значение одной ячейки в другую ячейку (используя = A3)
Введите числа, текст, дату/время, серию с помощью автозаполненияВы можете перейти к определенной ячейке и ввести данные в эту ячейку. Данные могут иметь тип даты, числа, текст и т. д.
Шаг 1. Перейдите к ячейке, в которую вы хотите ввести данные
Шаг 2. Нажмите на эту ячейку
Шаг 3. Ввод требуемые данные.
(a) Тип даты Excel
В ячейку Excel можно ввести дату различными способами, например 06.11.2021, 11 июня 2021, 11 июня или 11 июня. , 2021. Когда вы вводите это значение в ячейку, Microsoft Excel распознает, что вы вводите дату, и автоматически применяет формат даты к этой ячейке. Excel обычно подготавливает новую вставленную дату в соответствии с настройками даты по умолчанию в Windows, но он также может оставить ее точно такой, как вы ввели.
В данном примере: B2 содержит число, A2 и A4 содержат текст, а B4 содержит дату.
Примечание: Слева – Обоснуйте дату на случай возникновения проблем.
( b) Вставить метку времени
Вы можете ввести время вместе с датой как 11-06-2021 0:12, как показано ниже: серия 1 на 1 день
Шаг 1: Введите дату начала в начальной ячейке
Шаг 2: Чтобы добавить даты в ячейки, выберите ячейку с первой датой и перетащите маркер заполнения через или вниз по ячейкам, в которые Excel должен добавить даты. (Когда вы выбираете ячейку или диапазон ячеек в Excel, маркер заполнения отображается в виде маленького зеленого квадрата в правом нижнем углу, как показано на снимке экрана ниже.)
(Когда вы выбираете ячейку или диапазон ячеек в Excel, маркер заполнения отображается в виде маленького зеленого квадрата в правом нижнем углу, как показано на снимке экрана ниже.)
Ваши даты заполняются автоматически до тех пор, пока ячейка, до которой вы тянули вниз. Вы можете видеть, что последовательные даты в столбце B имеют разницу в 1 день.
Редактирование и форматирование рабочего листаВы можете много редактировать и форматировать на рабочем листе, например:
(a) Изменение цвета:
s) для данных которых вы хотите изменить цвет
Шаг 2: На панели инструментов форматирования выше выберите цвет шрифта и нажмите на этот цвет.
Цвет будет применен (как C3 здесь имеет данные красного цвета)
(b) Изменение стиля шрифта:
Шаг 1: Выберите ячейки, для данных которых вы хотите изменить стиль шрифта
Шаг 2: На панели инструментов форматирования выберите шрифт стиль и выберите любой стиль и нажмите на него.
Например, в приведенном выше примере мы выбираем стиль шрифта: «Dotum» для ячейки h5
(c) Выравнивание текста:
Внешний вид и направление краев абзаца определяются выравниванием. Типов выравнивания:
- Выравнивание по левому краю: Текст равномерно выровнен по левому полю.
- Выравнивание по правому краю: Текст равномерно выровнен по правому полю.
- Выравнивание по центру: Текст выравнивается по центру страницы.
Шаги для применения любого 1 выравнивания к ячейкам:
Шаг 1: Выберите ячейку (ячейки), для данных которых вы хотите изменить выравнивание шрифта.
Шаг 2: На панели инструментов форматирования выше выберите тип выравнивания и нажмите на него.
Например, в приведенном выше примере мы выбираем выравнивание по правому краю для ячейки C3.
Вставка и удаление ячеек(a) Вставка ячейки
Чтобы вставить ячейку между двумя ячейками, выполните следующие действия:
Скажем, например, мы хотим вставить ячейку между B2 и B3, тогда:
Шаг 1: Выберите ячейку, над которой вы хотите вставить (скажем, B3 здесь)
Шаг 2: Щелкните правой кнопкой мыши ячейку, появится меню. Нажмите на вставьте под ним .
Нажмите на вставьте под ним .
Шаг 3: Появится окно для вставки. Чтобы вставить новую ячейку: (a) над выбранной ячейкой, выберите смещение ячеек вниз
(b) слева от выбранной ячейки, выберите смещение ячеек вправо
( Примечание: Чтобы вставить всю строку вверх/a столбец слева, выберите вариант, всю строку и весь столбец)
Шаг 4: Нажмите Ok . Будет вставлена новая ячейка
Например, в приведенном выше примере мы выбираем стиль шрифта: «Dotum» для ячейки h5
(б) Удаление ячейки
Чтобы удалить ячейку, выполните следующие действия:
Скажем, например, мы хотите удалить ячейку B3, тогда:
Шаг 1: Выберите ячейку для удаления (скажем, B3 здесь)
Шаг 2: Щелкните правой кнопкой мыши ячейку, появится меню. Нажмите на , удалите под ним.
Шаг 3: Появится окно для удаления. Чтобы удалить ячейку и переместить: (a) Смещает ячейки под ним вверх, выберите смещение ячеек вверх (b) Сдвиг ячеек после него влево, выберите смещение ячеек влево
( Примечание: Чтобы удалить всю строку/столбец, выберите опцию, всю строку и весь столбец)
Ячейка будет удалена.
Формула с использованием арифметических операторовДля формул Excel использует стандартные операторы, такие как знак плюс (+), знак минус (-), звездочка для умножения (*), косая черта для деления (/) и знак вставки () для показателей степени. 94 = 16
Распечатайте рабочий лист на подключенном принтереШаг 1: Выберите область электронной таблицы, которую вы хотите напечатать.
Шаг 2: Нажмите на значок Microsoft
Шаг 3: Нажмите кнопку «Печать» и откроется окно для печати и предварительного просмотра документа.
Шаг 4: Нажмите Распечатать . Затем появится окно для печати.
Шаг 5: Выберите принтер, на котором вы хотите распечатать документ. Выберите диапазон страниц (Печать всех, некоторых или текущей страницы) и необходимое количество копий.
Шаг 6: Нажмите OK . Вы получите распечатку выбранной области электронной таблицы.
Примечание: Ярлык для печати: Ctrl + p .
Примеры вопросов
Вопрос 1. Какие есть ярлыки для ввода текущей даты и времени?
Ответ:
(i) Ctrl +; – Вставить текущую дату (или использовать функцию Today())
(ii) Ctrl + Shift + ; – Вставить текущее время. (или используйте функцию Now())|
(iii) Ctrl + ; , затем пробел, а затем Ctrl + Shift + ; – Для ввода текущей даты и времени
Вопрос 2. Определите активные и неактивные ячейки в электронных таблицах.
Определите активные и неактивные ячейки в электронных таблицах.
Ответ:
Активная ячейка: Ячейка, на которой вы щелкнули и которая имеет темную границу, является активной ячейкой.
Неактивные ячейки: Неактивная ячейка называется неактивной (остальные ячейки, кроме активной).
Вопрос 3. Как интерпретировать даты в Excel?
Ответ:
Даты интерпретируются в Excel как
(a) дд-мм-гггг
(b) дд-мм-гг
(c) дд/мм/гг
(d) гггг-мм -дд
(д) дд ммм гггг
Вопрос 4. Какие данные можно вводить в ячейки?
Ответ:
Данные в ячейке могут относиться к 4 категориям: текст, значения, формулы и даты.
Вопрос 5. Что делать, если вы хотите изменить существующую запись в ячейке?
Ответ:
Для редактирования существующей записи ячейки:
(a) Выберите ячейку и нажмите клавишу F2
(b) Затем переместите указатель в нужное место
(c) внесите необходимые изменения
(d) И последнее, но не менее важное: нажмите клавишу Enter.
Excel Online — создавайте электронные таблицы в Интернете, делитесь ими и публикуйте на веб-сайте
На прошлой неделе мы рассмотрели несколько методов преобразования электронных таблиц Excel в формат HTML. Но в наши дни, когда кажется, что все переходят в облако, почему бы и нет? Новые технологии обмена данными Excel в Интернете намного проще и предоставляют несколько новых возможностей, которыми вы можете воспользоваться.
С появлением Excel Online вам больше не нужен громоздкий HTML-код для экспорта таблиц в Интернет. Просто сохраните книгу в Интернете и получайте доступ к ней буквально из любого места, делитесь ею с другими пользователями и работайте над одним листом все вместе. С помощью Excel Online вы также можете легко встроить свой рабочий лист на веб-сайт или в блог и позволить своим посетителям взаимодействовать с ним, чтобы найти именно ту информацию, которую они ищут.
Далее в этой статье мы собираемся исследовать все эти и многие другие возможности, предоставляемые Excel Online.
- Переместить рабочие книги Excel (настольные) в онлайн
- Создание веб-таблиц в Excel Online
- Редактирование книг в Excel Online
- Общий доступ к электронным таблицам Excel в Интернете
- Как заблокировать определенные ячейки для редактирования на общем листе
- Встраивание Excel Web App в веб-сайт или блог
- мэшапы Excel Web App
Как перемещать электронные таблицы Excel в Интернете
Если вы не знакомы с облачными технологиями в целом и с Excel Online в частности, самый простой способ начать — предоставить общий доступ к существующей книге с помощью знакомого интерфейса рабочего стола Excel.
Все электронные таблицы Excel Online хранятся в веб-службе OneDrive (ранее SkyDrive). Как вы, наверное, знаете, это онлайн-хранилище существует уже некоторое время, но теперь оно интегрировано в Microsoft Excel как опция интерфейса, доступная в один клик. Кроме того, вашим приглашенным, то есть другим пользователям, с которыми вы делитесь своими электронными таблицами, больше не нужна учетная запись Microsoft для просмотра и редактирования файлов Excel, которыми вы поделились.
Если у вас еще нет учетной записи OneDrive, вы можете зарегистрироваться сейчас. Эта услуга проста, бесплатна и определенно заслуживает вашего внимания, поскольку большинство приложений Office 2013 и 2016, а не только Excel, поддерживают OneDrive. После того, как вы вошли в систему, выполните следующие шаги.
1. Войдите в свою учетную запись Microsoft
Убедитесь, что вы также вошли в свою учетную запись Microsoft из Excel. В рабочей книге Excel посмотрите на верхний правый угол. Если вы видите там свое имя и фотографию, вы можете пропустить этот шаг, в противном случае нажмите ссылку Войти .
Excel отобразит сообщение с просьбой подтвердить, что вы действительно хотите разрешить Office подключаться к Интернету. Нажмите Да и введите свои учетные данные Windows Live.
2. Сохраните электронную таблицу Excel в облаке
Убедитесь, что у вас открыта нужная рабочая книга, то есть та, которой вы хотите поделиться в Интернете, просто на всякий случай. В этом примере я поделюсь списком праздничных подарков , чтобы члены моей семьи и друзья могли его просматривать и вносить свой вклад 🙂
В этом примере я поделюсь списком праздничных подарков , чтобы члены моей семьи и друзья могли его просматривать и вносить свой вклад 🙂
Открыв нужную книгу, перейдите на вкладку Файл и щелкните Общий доступ на левой панели. Параметр Пригласить людей будет выбран по умолчанию, и вы нажмете Сохранить в облаке на правой панели.
После этого выберите облачное хранилище для сохранения файла Excel. OneDrive — это первый вариант, который вы увидите справа, выбранный по умолчанию, и вы просто выбираете папку назначения на левой панели.
Примечание. Если вы не видите параметр OneDrive, то либо у вас нет учетной записи OneDrive, либо вы не вошли в систему.
Я уже создал специальную папку Планировщик подарков , и она отображается в Список последних папок . Вы можете выбрать любую другую папку, нажав кнопку Browse под списком Recent Folders или создать новую обычным способом, щелкнув правой кнопкой мыши в правой части диалогового окна Save As и выбрав New > Папка из контекстного меню. Выбрав нужную папку, нажмите кнопку Сохранить .
Выбрав нужную папку, нажмите кнопку Сохранить .
3. Поделитесь электронной таблицей, которую вы сохранили в Интернете
Ваша книга Excel уже находится в сети, и вы можете просмотреть ее в OneDrive>. Если вы хотите поделиться онлайн-таблицей с другими людьми, вам остается сделать еще один шаг — выбрать один из следующих вариантов обмена:
- Пригласить людей (по умолчанию). Просто введите адреса электронной почты контактов, с которыми вы хотите поделиться своим листом Excel. По мере ввода функция автозаполнения Excel сравнивает введенные вами данные с именами и адресами в адресной книге и отображает все совпадения. Чтобы добавить несколько контактов, разделите имена точкой с запятой. Или щелкните значок Поиск в адресной книге для поиска контактов в глобальном списке адресов.
Вы можете установить разрешения на просмотр или редактирование для контактов, выбрав соответствующую опцию из выпадающего списка справа. Если вы добавляете нескольких приглашенных, разрешения будут применяться ко всем, но позже вы сможете изменить разрешения для каждого конкретного человека.

Также к приглашению можно приложить личное сообщение . Если вы ничего не вводите, Excel добавит для вас общее приглашение.
Наконец, вы выбираете, должен ли пользователь войти в свою учетную запись Windows Live, прежде чем он сможет получить доступ к вашей онлайн-таблице. Я не вижу особой причины, по которой они должны это делать, но решать вам.
По завершении нажмите кнопку Поделиться . Каждый из приглашенных контактов получит сообщение электронной почты, содержащее ссылку на файл, которым вы поделились. Они просто щелкают ссылку, чтобы открыть электронную таблицу Excel в Интернете на OneDrive.
После нажатия кнопки Поделиться Excel отобразит список контактов, с которыми вы поделились файлом. Если вы хотите удалить кого-либо из списка или изменить разрешения, щелкните правой кнопкой мыши имя и выберите соответствующий параметр в контекстном меню.
- Поделиться ссылкой . Если вы хотите поделиться своим онлайн-листом Excel со многими людьми, более быстрым способом будет отправить им ссылку на файл, например.
 с помощью рассылки Outlook или списка рассылки. Вы выбираете опцию Получить ссылку для общего доступа на левой панели и выбираете либо Просмотр ссылки , либо Редактировать ссылку , либо обе на правой панели.
с помощью рассылки Outlook или списка рассылки. Вы выбираете опцию Получить ссылку для общего доступа на левой панели и выбираете либо Просмотр ссылки , либо Редактировать ссылку , либо обе на правой панели. - Опубликовать в социальных сетях . Название этой опции говорит само за себя и вряд ли требует пояснений, разве что одно замечание. Если вы выбрали этот вариант обмена, но не видите список социальных сетей на правой панели, щелкните значок Подключите ссылку социальных сетей , и вы сможете выбрать свои учетные записи Facebook, Twitter, Google, LinkedIn и другие.
- Электронная почта . Если вы предпочитаете отправлять книгу Excel в виде вложения (обычный файл Excel, PDF или XPS), а также по интернет-факсу, выберите Электронная почта слева и соответствующую опцию справа.
Совет. Если вы хотите ограничить области вашей книги Excel, которые могут просматривать другие пользователи, переключитесь на Файл > Информация и щелкните Параметры просмотра в браузере . Вы сможете выбрать листы и именованные элементы, которые хотите отобразить в Интернете.
Вы сможете выбрать листы и именованные элементы, которые хотите отобразить в Интернете.
Вот и все! Ваша книга Excel находится в сети и доступна другим пользователям по вашему выбору. И даже если вы ни с кем не сотрудничаете, это простой способ получить доступ к вашим файлам Excel практически из любого места, независимо от того, находитесь ли вы в офисе, работаете дома или путешествуете.
Как создавать веб-таблицы в Excel Online
Чтобы создать новую книгу, щелкните маленькую стрелку рядом с Создать и выберите книгу Excel из раскрывающегося списка.
Чтобы переименовать вашу онлайн-книгу, щелкните имя файла по умолчанию и введите новое.
Чтобы загрузить существующую книгу в Excel Online, нажмите кнопку «Отправить » на панели инструментов OneDrive и найдите файл на своем компьютере.
Как редактировать книги в Excel Online
Открыв книгу в Excel Online, вы можете работать с ней с помощью Excel Web App почти так же, как вы используете рабочий стол Excel: вводите данные, сортируйте и фильтруйте, вычисляйте с помощью формул и визуально представляйте свои данные с помощью диаграмм .
Существует только одно существенное различие между электронными таблицами Excel в Интернете и рабочим столом. В Excel Online нет кнопки Сохранить , поскольку она автоматически сохраняет ваши книги. Если вы передумали о чем-то, нажмите Ctrl+Z и Ctrl+Y, чтобы отменить или повторить, соответственно. Вы можете использовать Отменить / Повторить кнопки на вкладке «Главная» > Группа «Отменить» для той же цели.
Если вы пытаетесь редактировать некоторые данные, но ничего не происходит, скорее всего, вы находитесь в режиме только для чтения. Чтобы переключиться в режим редактирования, щелкните Редактировать книгу > Редактировать в Excel Web App и внесите быстрые изменения прямо в веб-браузере.
Для более продвинутых функций анализа данных, таких как сводные таблицы, спарклайны или подключение к внешнему источнику данных, нажмите Изменить в Excel , чтобы переключиться на настольную версию.
Когда вы сохраняете электронную таблицу в своем Excel, она будет сохранена там, где вы ее изначально создали, то есть в вашем OneDrive.
Совет. Если вы хотите быстро внести изменения в несколько книг, самый быстрый способ — открыть список файлов в OneDrive, найти нужную книгу, щелкнуть ее правой кнопкой мыши и выбрать необходимое действие из контекстного меню.
Как поделиться электронными таблицами Excel Online с другими пользователями
Чтобы поделиться электронной таблицей Excel в Интернете, нажмите Поделиться > Поделиться с людьми , а затем выберите:
- Пригласить людей и введите адреса электронной почты людей, с которыми вы хотите поделиться книгой, или
- Получите ссылку , чтобы вставить ее в сообщение электронной почты, веб-страницу или сайты социальных сетей.
Вы также можете выбрать, хотите ли вы предоставить своим контактам разрешение на просмотр или редактирование.
Когда лист одновременно редактируют несколько человек, Excel Online сразу показывает их присутствие и обновления, при условии, что все редактируют в Excel Online, а не в настольном Excel. Когда вы щелкаете маленькую стрелку рядом с именем человека в верхнем правом углу электронной таблицы, вы даже можете увидеть, какая именно ячейка редактируется в данный момент.
Когда вы щелкаете маленькую стрелку рядом с именем человека в верхнем правом углу электронной таблицы, вы даже можете увидеть, какая именно ячейка редактируется в данный момент.
Как заблокировать определенные ячейки для редактирования на общем рабочем листе
Если вы делитесь своими онлайн-листами с несколькими людьми, вы можете ограничить права редактирования для членов вашей команды только определенными ячейками, строками или столбцами в вашем Документ Excel в OneDrive. Для этого вам нужно выбрать диапазон (диапазоны), которые вы разрешаете редактировать в своем рабочем столе Excel, а затем защитить рабочий лист.
- Выберите диапазон ячеек, которые ваши пользователи могут редактировать, перейдите к обзору и нажмите « Разрешить пользователям редактировать диапазоны » в группе Изменения .
- В диалоговом окне Разрешить пользователям изменять диапазоны нажмите кнопку Создать… , проверьте правильность диапазона и нажмите Защитить лист.
 Если вы хотите разрешить своим пользователям редактировать несколько диапазонов, снова нажмите кнопку New… .
Если вы хотите разрешить своим пользователям редактировать несколько диапазонов, снова нажмите кнопку New… . - Дважды введите пароль и загрузите защищенный лист в OneDrive.
Если вы используете настольную версию Excel, вам могут пригодиться следующие инструкции: Как заблокировать или разблокировать определенные области на листе.
Внедрение онлайн-таблицы на веб-сайт или в блог
Если вы хотите опубликовать свою книгу Excel на веб-сайте или в блоге, выполните следующие 3 быстрых шага в веб-приложении Excel:
- Открыв книгу в Excel Online, щелкните Общий доступ > Встроить , а затем нажмите кнопку Создать .
- На следующем шаге вы решаете, как именно вы хотите, чтобы ваша электронная таблица отображалась в Интернете. Вам доступны следующие параметры настройки:
- Что показать раздел. Он позволяет встраивать всю книгу или ее часть, например диапазон ячеек, сводную таблицу и т. д.
- Внешний вид .
 В этом разделе вы можете настроить внешний вид вашей книги (показать и скрыть линии сетки и заголовки столбцов, включить ссылку для скачивания).
В этом разделе вы можете настроить внешний вид вашей книги (показать и скрыть линии сетки и заголовки столбцов, включить ссылку для скачивания). - Взаимодействие . Разрешите или запретите пользователям взаимодействовать с вашей электронной таблицей — сортируйте, фильтруйте и вводите данные в ячейки. Если вы разрешите ввод, изменения, внесенные другими пользователями в ячейки в Интернете, не будут сохранены в исходной книге. Если вы хотите, чтобы при открытии веб-страницы выделялась определенная ячейка, выберите « Всегда начинать с выбора этой ячейки » флажок, а затем щелкните нужную ячейку в окне предварительного просмотра, отображаемом в правой части окна.
- Размеры . Введите ширину и высоту средства просмотра электронных таблиц в пикселях. Чтобы увидеть, как будет выглядеть окно просмотра с заданными вами размерами, щелкните ссылку « Просмотр фактического размера» в верхней части окна предварительного просмотра. Просто имейте в виду, что вы можете указать минимум 200 x 100 пикселей и максимум 640 x 655 пикселей.
 Если вы хотите использовать другие размеры за пределами этих ограничений, вы сможете изменить код позже, используя любой HTML-редактор или непосредственно на своем веб-сайте или в блоге.
Если вы хотите использовать другие размеры за пределами этих ограничений, вы сможете изменить код позже, используя любой HTML-редактор или непосредственно на своем веб-сайте или в блоге.
- Все, что вам осталось сделать, это щелкнуть ссылку Скопировать под разделом Встроить код и вставить HTML-код (или разметку JavaScript) в свой блог или веб-сайт.
Примечание. Код для встраивания представляет собой iframe , поэтому убедитесь, что ваш веб-сайт поддерживает iframe, а редактор блога разрешает использование iframe в сообщениях.
Встроенное веб-приложение Excel
Ниже вы видите интерактивную электронную таблицу Excel, иллюстрирующую технику в действии. Это «9Приложение «0490 дней до следующего дня рождения » подсчитывает, сколько дней осталось до вашего следующего дня рождения, годовщины или другого события, и окрашивает промежутки в разные оттенки зеленого, желтого и красного. В веб-приложении Excel просто введите свои события в первом и попробуйте изменить соответствующие даты, чтобы поэкспериментировать с результатами.