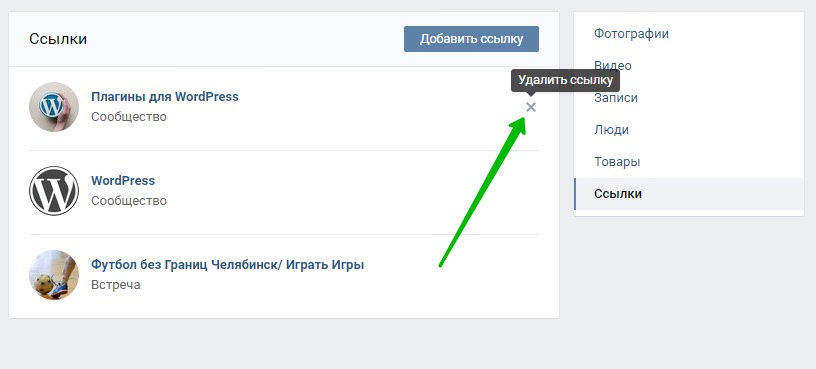Закладки в ВК – где они находятся, как посмотреть с компьютера, как найти, включить и вернуть старые закладки, посмотреть закладки чужого человека
Каждая крупная социальная сеть должна иметь функционал по сохранению понравившихся материалов в виде постов, записей, видео и аудио, других материалов для дальнейшего просмотра и изучения. Во Вконтакте эту роль выполняет механизм закладок.
Зачем нужны закладки Вконтакте?
Изначально Закладки во ВКонтакте обладали узким функционалом по добавлению в них только понравившихся записей, фото и видео. Сейчас функционал изменился и расширился. Понравившиеся материалы сохранятся в «Понравившихся«. Открыть их можно в новостной ленте по нажатию на одноименную ссылку. Функционал же расширился и теперь в них хранятся «Люди», «Ссылки», «Статьи», Видео», «Товары». Чтобы сохранить понравившийся материал в закладки, нужно нажать на звездочку рядом с ним или выбрать пункт «Сохранить» рядом с записью или в ее меню.
Где они расположены?
Вне зависимости от используемого браузера и его версии, закладки всегда расположены в одном месте и доступны всем пользователям. Найти ссылку на них довольно легко. Закладки на компьютере расположены совместно с остальными ссылками на панели управления, с основным функционалом социальной сети: «Моя страница», «Новости» и т.д.
С телефоном дела обстоят немного по-другому. В зависимости от приложения и его интерфейса ссылка может находиться в другом месте, но всегда в панели управления. В последнем обновлении официального приложения ее можно найти следующим образом:
- при входе в официальное приложение происходит переход на ленту новостей;
- для перехода в панель управления необходимо нажать на значок «Меню»;
- далее появится основное меню сайта и возможность его развернуть. После раскрытия покажется полный список функций, среди которого будут и Закладки.

В других приложениях поддержка официального функционала не гарантируется, однако если функция включена, то их местонахождение можно также с легкостью определить таким же образом. Отличие будет в интерфейсе и кнопках, которые будут стилизованы под конкретное приложение и его тему.
Как включить закладки?
Иногда закладки могут отсутствовать на панели, включить ее видимость очень просто. Для этого нужно:
- Перейти из любой страницы социальной сети в Настройки. В новом дизайне это делается так, как показано на картинке.
- После этого открывается меню настроек, в котором нужно выбрать пункт «Настроить отображение пунктов меню».
- Произойдет переход на настройку пунктов панели управления в которой нужно будет выбрать пункт «Закладки». Выбор отметится галочкой. Его нужно будет сохранить.
После этих действий нужная вкладка появятся в меню на компьютере. На телефоне настроить отображение пунктов меню в настройках невозможно.
На телефоне настроить отображение пунктов меню в настройках невозможно.
Как вернуть старые закладки?
После обновления 16 октября 2018 года интерфейс Закладок изменился, и пользователи, которые долго отсутствовали в Вконтакте обратили на это внимание.
Изменения коснулись тех записей, под которыми пользователи ставили лайки. Часть записей была удалена, а часть была перенесена в раздел «Понравилось», откуда, при необходимости эти записи можно добавить в закладки уже обновленным функционалом.
Как добавить в закладки?
Для сохранения материала у себя на странице, как уже писалось выше, необходимо нажать на звездочку около материала или на ссылку «Сохранить» около записи.
Сохранить ссылку на нужного человека можно следующим образом. Необходимо перейти на его страницу и в настройках выбрать соответствующий пункт под аватаркой пользователя.
Сохранить ссылку на паблик или группу можно перейдя на страницу группы и выбрав соответствующий пункт в меню группы, доступном для юзера.
Сохранить опубликованный пост с компьютерной версии, можно нажав на стрелку в верхней части записи.
Сохранение видеозаписи и статей происходит по той же схеме, но по нажатию кнопки «Еще».
Аналогичные действия производятся и с мобильного приложения. Для примера можно взять сохранение записи с мобильной версии приложения, все тоже, но вызывается меню по нажатию троеточия.
Создание меток
Еще одно нововведение ВКонтакте – создание личных меток. По ним можно быстро найти нужные записи и объединить их в коллекции. Нажатие на созданную метку откроет все записи, к которым она была добавлена. Все метки и коллекции материалов будут доступны только пользователю, создавшему их.
Для создания метки с компьютера следует перейти в меню сохраненных материалов и нажать на ссылку «Создать новую метку».
С приложения это делается аналогичным образом.
Удаление
Для удаления сохраненной ссылки достаточно перейти в уже знакомый интерфейс закладок, выбрать ее тип и удалить ненужную.
Аналогичные действия производятся и в телефонной версии.
Как посмотреть закладки другого человека?
Многих интересует, как просмотреть чужие сохраненные закладки? Можно смело сказать, что никак, поскольку это личные данные пользователя. Просмотреть чужие закладки, как и метки с коллекциями другим пользователям запрещено.
Где закладки в ВК 🔖
Главная » Социальные сети и мессенджеры » ВКонтакте
На чтение 4 мин Просмотров 6. 7к. Опубликовано
7к. Опубликовано
Многие пользователи социальной сети Вконтакте, смотря видео, или листая посты в группах, замечали, что существует ссылка с надписью «Закладки». В этой статье мы разберем, что это такое, а также где хранятся закладки в ВК на компьютере и телефоне в 2023 году.
Содержание статьи
- Что это такое
- Как посмотреть закладки в ВК
- Как найти избранное
- На компьютере
- Как посмотреть на смартфоне
- В официальном клиенте
- В Kate Mobile
- Как добавить и удалить закладки в ВК
- На компьютере
- Пользователя или группу
- Видеоролики
- Удаление
- На Телефоне
- Видео
- Заключение
Что это такое
Закладки (bookmarks) – это место, где хранятся ссылки на избранную (любимую) пользователем информацию. На данный момент они популярны в браузерах, а также других интернет сервисах.
Сейчас в закладках ВК можно хранить следующие данные:
- Ссылки на людей;
- Понравившиеся сообщества;
- Записи;
- Видео;
- Фото;
- Объявления или товары.
Как посмотреть закладки в ВК
Как найти избранное
На компьютере
Для того чтобы открыть понравившиеся записи на компьютере, надо включить соответствующий пункт в настройках. Для этого выполните следующие действия:
- Откройте сайт ВК (https://vk.com/) и авторизуйтесь под своим логином и паролем.
- Зайдите в «Настройки»
Для этого найдите и кликните по значку аватарки в правом верхнем углу. В выпавшем меню выберите нужный пункт. - Нажмите на ссылку «Настроить отображение пунктов меню».
- В открывшемся окне, отмотайте полосу прокрутки вниз и активируйте «Избранное».
После выполненных действий Вы увидите результат, посмотрев левую колонку в своем профиле, на сайте социальной сети. После того, как Вы узнали, где находятся закладки на компьютере, перейдем к инструкциям для устройств с операционными системами Андроид и IOs.
После того, как Вы узнали, где находятся закладки на компьютере, перейдем к инструкциям для устройств с операционными системами Андроид и IOs.
Да
24.32%
Нет
75.68%
Проголосовало: 148
Как посмотреть на смартфоне
В официальном клиенте
После обновления 2018 года расположение букмарков изменилось. Теперь их можно найти в разделе «Страницы». Чтобы посмотреть понравившиеся записи на мобильном телефоне, воспользуемся официальной версией приложения в Контакте. Итак, перейдем к инструкции:
- Откройте приложение
- Зайдите в раздел «Профиль». Ссылка на него располагается в правом углу снизу.
- Выполните свап влево
У вас откроется меню, в котором находится пункт «Закладки», и Вы можете в него зайти.
В Kate Mobile
Кейт является крутым аналогом официального клиента для устройств с операционной системой Android.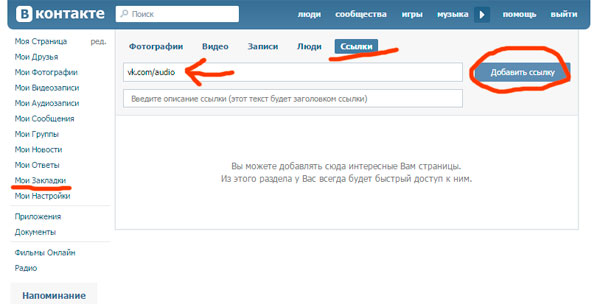
После того, как мы разобрались, где находятся букмарки в Контакте на компе и смартфоне, давайте разберемся, как их добавить и удалить.
Как добавить и удалить закладки в ВК
Ниже рассмотрим, как можно добавить в избранное – человека, сообщество, фото или видео.
На компьютере
Пользователя или группу
Чтобы добавить в букмарки пользователя Контакта или сообщество, необходимо выполнить несколько простых действий.
- Необходимо найти и открыть профиль нужного человека или группы.
- Нажать на надпись «Еще», которая располагается под аватаркой.
- Кликнуть по нужному пункту.
Видеоролики
Теперь поговорим о видеозаписях. Для того чтобы добавить их в избранное надо:
- Запустить нужный ролик.
- Найти и кликнуть на «Еще».

Примечание 1: в случае с изображениями, ничего делать не нужно. В раздел попадут все картинки, которым Вы поставили лайк.
Удаление
Чтобы удалить ненужное, зайдите в букмарки в ВК, как было показано выше. Нажмите на три точки над нужным файлом и выберите нужную опцию:
Примечание 2: на сотовых телефонах действия будут аналогичными.
На Телефоне
На телефонах все намного проще. Все что вам надо сделать – нажать на три точки в верхнем правом углу или рядом материалом и выбрать «Сохранить в…», как показано на скриншоте ниже.
Видео
Заключение
Теперь Вы знаете, где хранятся закладки в ВК и как их посмотреть. С нашими инструкциями, которые приведены для компа и смартфона, с этим может справиться даже полный чайник. Если же у Вас возникли вопросы, то не стесняйтесь и задавайте их в комментариях под этой статьей.
Оцените статью
5.00(4голоса)
Оцените автора
Как мне создать ссылку на мою закладку?
Ваши блоги, электронные письма или веб-страницы могут содержать ссылку на закладки в вашей учетной записи. Когда вы используете ссылку «URL-адрес закладки», она создает уникальную ссылку Keep&Share на вашу закладку. Когда кто-то нажимает на эту ссылку, человек будет перенаправлен на веб-сайт, с которым связана ваша закладка, точно так же, как если бы этот человек щелкнул закладку в вашей учетной записи.
Во-первых, вам нужно, чтобы ваша закладка находилась в режиме редактирования.
Еще одно преимущество использования уникального URL-адреса Keep&Share вместо исходной ссылки на веб-сайт : у вас есть возможность создать более короткую и понятную ссылку .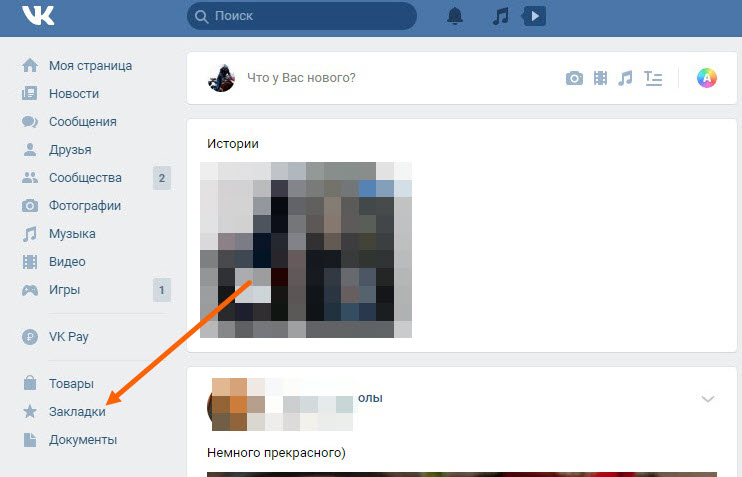 Например, допустим, у вас есть ссылка, которая использует множество параметров (например, http://www.crh.noaa.gov/forecasts/CAZ017.php?warncounty=CAC067&city=Sacramento). Keep&Share превратит эту ссылку в следующий URL-адрес: http://www.keepandshare.com/fav/481824/national-weather-service.
Например, допустим, у вас есть ссылка, которая использует множество параметров (например, http://www.crh.noaa.gov/forecasts/CAZ017.php?warncounty=CAC067&city=Sacramento). Keep&Share превратит эту ссылку в следующий URL-адрес: http://www.keepandshare.com/fav/481824/national-weather-service.
Эта ссылка не только короче, но и использует заголовок вашей закладки в URL-ссылке. Это позволяет любому сделать вывод о том, о чем ссылка, а также предоставить поисковым системам ключевые слова, расположенные в URL-адресе, для использования.
Примечание. Вы можете делиться активными ссылками на свои закладки только с участниками вашего списка общего доступа. Чтобы сделать ссылки на ваши закладки доступными для всех в Интернете, ваша закладка должна быть общедоступной.
Использование коротких URL-адресов
В нижней части закладки вы увидите два варианта URL-адресов. Первая — это основная URL-ссылка, которая выглядит как обычная ссылка на веб-сайт. Второй URL-адрес, короткий URL-адрес, также доступен для копирования.
Второй URL-адрес, короткий URL-адрес, также доступен для копирования.
Короткий URL-адрес — это более короткая версия первого URL-адреса в списке. Причина, по которой мы предлагаем вариант с более коротким URL-адресом, заключается в том, что иногда с короткими URL-адресами легче работать. Для служб социальных сетей с ограниченным количеством символов, таких как Twitter, короткие URL-адреса дают вам возможность публиковать ссылки, используя как можно меньше символов. Короткие URL-адреса также проще использовать в электронных письмах. Иногда, если более длинный URL-адрес разделен на две строки в электронном письме, URL-адрес может привести к неправильному адресу, поскольку часть ссылки была обрезана.
Кроме того, вы можете скопировать ссылку на свою закладку во всплывающем диалоговом окне «Поделиться». Это будет тот же самый короткий URL-адрес, который вы видите, когда сохраняете изменения и выходите из своей закладки.
Если вы нажмете серую кнопку «Поделиться» над своей закладкой, вы получите доступ к двум другим ссылкам, которые вы можете скопировать и поделиться. Первая ссылка — это короткий URL. Это тот же короткий URL-адрес, который доступен вам, когда вы нажимаете ссылку «связать и встроить» в верхней части закладки. Вы должны использовать эту ссылку, если ваша закладка общедоступна или доступна на ограниченной основе.
Вторая ссылка — это ссылка для личного доступа. Private Sharing Link — это ссылка, которую вы можете скопировать и поделиться с кем угодно, независимо от того, есть ли у них учетная запись Keep&Share или нет. Эта ссылка позволяет вам делиться своими элементами в частном порядке, но вы можете предоставить эту ссылку другим для доступа к вашим закладкам, и им не потребуется входить в учетную запись Keep&Share. Никто без этой ссылки не увидит ваши закладки.
Следуйте инструкциям на изображении ниже:
Чтобы узнать больше о создании ссылок на ваши закладки, посетите сайт разработчиков Keep&Share.
Вы также можете использовать URL-ссылки практически на любое приложение Keep&Share, а также встраивать свои приложения Keep&Share в веб-страницы других веб-сайтов. Узнайте больше о внедрении закладок на веб-страницу.
Извините, мы не смогли вам помочь. Помогите нам улучшить эту статью своими отзывами.
Добавление гиперссылок на место в том же документе
Word 2013 Больше…Меньше
Вы можете добавить в документ гиперссылки, которые предоставят вашим читателям мгновенный доступ к информации в другой части того же документа. Гиперссылка может быть текстовой или графической. Используя гиперссылки, вы можете предоставлять информацию своим читателям, не повторяя одну и ту же информацию на разных страницах.
Чтобы добавить ссылки, которые переходят из одной части документа в другую часть того же документа, отметьте место назначения, а затем добавьте к нему ссылку.
Отметить пункт назначения
Пометить место назначения гиперссылки закладкой или стилем заголовка.
Вставить закладку
Выберите текст или элемент или щелкните место, куда вы хотите вставить закладку.
Щелкните Вставьте > Закладка .
В поле Имя закладки введите имя.

Примечание. Имена закладок должны начинаться с буквы. Они могут включать как цифры, так и буквы, но не пробелы. Если вам нужно разделить слова, вы можете использовать символ подчеркивания ( _ ), например, First_heading .
Нажмите Добавить .
Применение стиля заголовка
Заголовки автоматически помечаются как пункты назначения. Все, что вам нужно сделать, это применить один из встроенных стилей заголовков.
Выберите текст, к которому вы хотите применить стиль заголовка.
org/ListItem»>
На Вкладка «Главная » выберите нужный стиль.
Добавить ссылку
После того, как вы отметили место назначения, вы готовы добавить ссылку.
Выберите текст или объект, который вы хотите использовать в качестве гиперссылки.
Щелкните правой кнопкой мыши и выберите Гиперссылка .
В разделе Ссылка на щелкните Поместить в этот документ .