Как добавить новый шрифт в Фотошоп — Спроси Как
Евгений 11 октября, 2013 Adobe Photoshop , Компьютеры и ПО 13 комментариев 14246 Просмотров
Для того чтобы добавить новый шрифт в Adobe Photoshop, понадобится сначала выбрать и скачать нужный нам шрифт.
Далее, следуя по инструкциям ниже, вы сможете самостоятельно установить нужный шрифт для Фотошопа.
Где скачать красивый шрифт для фотошопа
Нет как такового понятия специального шрифта для программы Adobe Photoshop, достаточно скачать любой универсальный понравившийся шрифт самого распространённого формата TrueType. Это файл с расширением «*.ttf» (например Arial.ttf)
По запросу в поисковой системе Яндекс «скачать шрифты» я выбрал самый первый сайт в списке www.ph5.ru , ему и доверимся. На сайте все шрифты рассортированы по соответствующим разделам (декоративные, рукописные и т.д.), это поможет нам выбрать нужный шрифт.
Примечание:
Хочу отметить, что многие шрифты, не смотря на то, что они могут находится в разделе с русскими шрифтами, могут поддерживать только латиницу, поэтому перед скачиванием убедитесь, что шрифт поддерживает кириллицу (русские буквы).
Для этого, на сайте присутствует форма для проверки выбранного шрифта перед скачиванием, это очень удобно. Вводим любую фразу и указываем размер шрифта (как показано на картинке ниже). Нажимаем клавишу «Cмотрим» и, если шрифт понравился, можно приступить к скачиванию.
При поиске шрифта советую воспользоваться ещё более удобной фишкой сайта — ввести нужный текст сразу в специальное поле.
И тогда для всех шрифтов во всех разделах сайта будет отображена ваша фраза и вам не придётся каждый раз набирать текст вручную у понравившегося шрифта.
В итоге я выбрал довольно симпатичный шрифт под названием «kot leopold», который я нашёл в каталоге детских шрифтов.
Как устанавливать скачанный шрифт
В этом разделе я постараюсь описать все способы установки шрифтов для Photoshop.
У каждого способа есть свои преимущества и недостатки, поэтому нужно выбрать, какой больше подойдёт именно в вашей ситуации.
Примечание:
Описанные способы подробно рассмотрены и опробованы лично мной в операционной системе Windows 7.
Какой бы версии не была ваша операционная система Windows, порядок действий и путь к папкам в описанных способах будет приблизительно одинаковым или интуитивно понятным, поэтому, думаю, не составит никакого труда разобраться во всём этом.
Способ №1. Используем собственный установщик скачанного шрифта
Преимущества:
1. Этот способ очень удобный и лёгкий, гарантированно работает в Windows 7.
2. Установленный шрифт будет функционировать во всех программах (MS Word, графических программах), использующих шрифты вашей операционной системы.
3. Не замедляет Фотошоп.
4. Не требует установки дополнительного софта.
Инструкция:
Открываем скачанный файл. В появившемся окне выбираем «Установить» После этого шрифт установится в нужное место и станет доступен всем текстовым редакторам, в том числе и программе Photoshop.
Также в появившемся окне можно сразу просмотреть как будет выглядеть шрифт.
Если у Вас XP, то нужно зайти в «Пуск» > «Панель управления» > «Шрифты», далее в меню выберите пункт «Файл» > «Установить шрифт»… далее указать место расположение шрифта, выбрать его и произвести установку.
Способ №2. Через копирование в системную папку операционной системы Windows
Преимущества:
1. Экономия времени. Если вы скачали несколько шрифтов с сайта и хотите установить их все сразу.
2. Установленный шрифт будет функционировать во всех программах (MS Word, графических программах), использующих шрифты вашей операционной системы.
3. Не замедляет Фотошоп.
4. Не требует установки дополнительного софта.
Для Windows 7 порядок следующий. Заходим в меню «Пуск» > «Панель управления» > «Оформление и персонализация» > «Шрифты/Просмотр, удаление, показ и скрытие шрифтов».
Если названия или путь этих разделов отличаются в вашей версии операционной системы, можно в поиске набрать слово «шрифты»
В открывшемся окне вы увидите уже имеющиеся шрифты. Затем нужно просто выделить все скачанные шрифты и скопировать (можно просто перетянуть мышкой) в это окно. После этого все скопированные шрифты станут доступными для установленных программ, в том числе и для Photoshop.
Способ №3. Через копирование напрямую в системную папку операционной системы Windows
Преимущества:
1. Экономия времени. Если вы скачали несколько шрифтов с сайта и хотите установить их все сразу.
2. Установленный шрифт будет функционировать во всех программах (MS Word, графических программах), использующих шрифты вашей операционной системы.
3. Не замедляет Фотошоп.
4. Не требует установки дополнительного софта.
Всем у кого WINDOWS 7 , открываем диск «C» , папка «Windows» , потом папка «Fonts» и туда перекидываем скачанные шрифты.
Способ №4. Загрузка шрифта только в программу Photoshop, через установку в системную папку
Преимущества:
1. Позволяет добавлять шрифты другого формата.
Недостатки:
1. Этот способ может замедлить Photoshop, при установке большого количества шрифтов.
Если шрифты не TrueType, либо нужны только в Photoshop, то имеет смысл копировать их в папку самой программы. Для этого зайдите в диск «С:» > папка «Program Files» > «Common Files» > «Adobe» > «Fonts». И скопируйте сюда те файлы шрифтов, которые вы хотите использовать для работы в Photoshop.
И скопируйте сюда те файлы шрифтов, которые вы хотите использовать для работы в Photoshop.
Данный способ установки гарантирует, что все шрифты будут установлены и отображены в Фотошоп, в остальных программах они отображаться не будут.
Примечание:
Если папка «Fonts» в этой директории отсутствует — просто создайте её и поместите туда шрифты. Но имейте ввиду, что большое количество шрифтов может вызвать сбои в работе программы.
Способ №5. Установка шрифта в Photoshop через специальные программы, без установки в операционную систему Windows и Photoshop
Преимущества:
1. Не замедляет Фотошоп и операционную систему в целом.
2. Не нужно устанавливать шрифты в Windows, чтобы просмотреть их в деле.
3. Позволяет активировать разные форматы шрифтов.
В случаях, когда вам приходится пользоваться большим количеством шрифтов, можно воспользоваться такими программами как Adobe Type Manager, Adobe Type Manager Deluxe и Fonts Expert.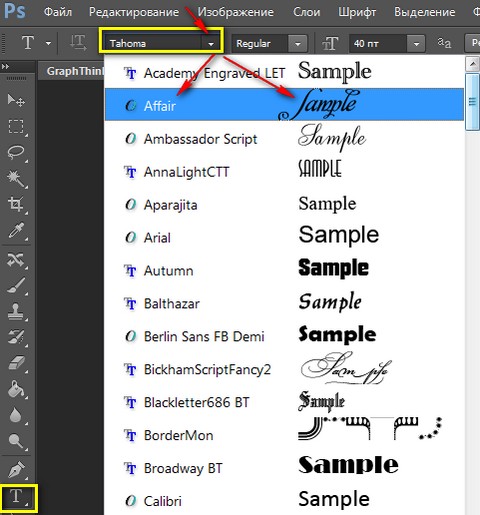 Эти программы позволяют быстро активировать только те шрифты или наборы шрифтов, которые вам сейчас необходимы, а после работы деактивировать их. Здесь же в программе можно просмотреть выбранный шрифт, не устанавливая его в операционную систему. Это позволяет не перегружать систему в случаях, когда приходится просматривать сотни шрифтов в поисках нужного, чтобы потом воспользоваться им однажды и забыть навсегда.
Эти программы позволяют быстро активировать только те шрифты или наборы шрифтов, которые вам сейчас необходимы, а после работы деактивировать их. Здесь же в программе можно просмотреть выбранный шрифт, не устанавливая его в операционную систему. Это позволяет не перегружать систему в случаях, когда приходится просматривать сотни шрифтов в поисках нужного, чтобы потом воспользоваться им однажды и забыть навсегда.
Также этот способ позволяет подгружать форматы нестандартных шрифтов. Бывает, что скачанный шрифт имеет от двух до четырёх файлов («*.PFB», «*.PFM», «*.AFM» и «*.INF» формата). Но при этом наличие файла с расширением «*.PFM» обязательно, если его нет, можно имеющиеся файлы конвертировать в «*.PFM», для этого можно воспользоваться программой Adobe Type Manager. Установка, при наличии файла «*.PFM», производится любым удобным способом, описанным в этой статье.
Как активировать установленный шрифт в Photoshop
Для того чтобы активировать установленный шрифт нужно выполнить стандартные действия.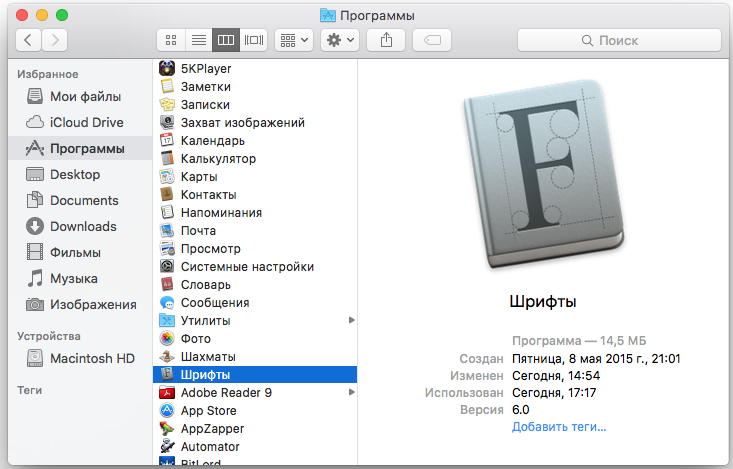 Заходим в программу Adobe Photoshop, открываем список шрифтов в панели управления текстом, выбираем шрифт, который вы только что установили и хотите использовать. Как видите, всё очень просто.
Заходим в программу Adobe Photoshop, открываем список шрифтов в панели управления текстом, выбираем шрифт, который вы только что установили и хотите использовать. Как видите, всё очень просто.
Важно:
Если шрифт заархивирован, архив нужно вначале распаковать.
Если после установки шрифта, программа не обрабатывает русские буквы (буквы отображаются в стандартном стиле, или вместо букв появляются закорючки), но при этом прекрасно печатает латиницей, значит, данный шрифт не поддерживает кириллицу.
Если по каким-то причинам у вас не получилось установить шрифт ни одним из способов, попробуйте установить другой шрифт, возможно файл просто повреждён.
Надеюсь, в моей статье вы обязательно найдёте подходящий для себя способ и с лёгкостью установите нужный вам шрифт.
Как установить шрифт в любую из ОС, графические редакторы или на свой сайт.
RuFonts.pro » Как установить шрифт в любую из ОС, графические редакторы или на свой сайт.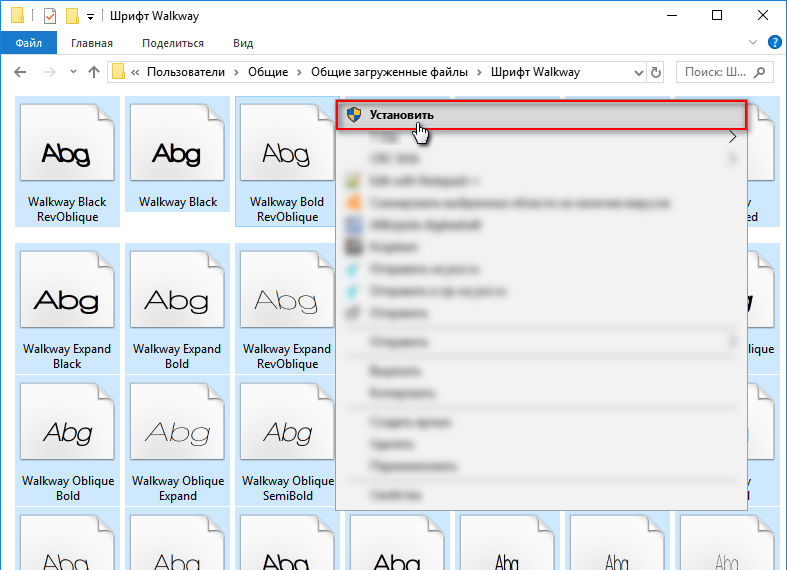
Главная цель инструкции – помочь вам раз и навсегда решить вопрос, как установить шрифты в операционную систему Windows, MacOS и Linux. На самом деле в этом нет ничего сложного. Достаточно 1 раз попробовать, и инсталляция новых шрифтовых наборов будет занимать меньше минуты.
Для Windows
В качестве системных допускается устанавливать шрифты формата
Альтернативный метод немного сложнее и актуален для случаев, когда контекстное меню не содержит пункт «Установить» или надо добавить в ОС внушительное число шрифтов. Вначале зайдите в директорию Windows и перейдите в каталог Fonts. Потом переместите туда файлы. Больше никаких операций не требуется.
Попасть в каталог со шрифтами можно ещё 2 способами.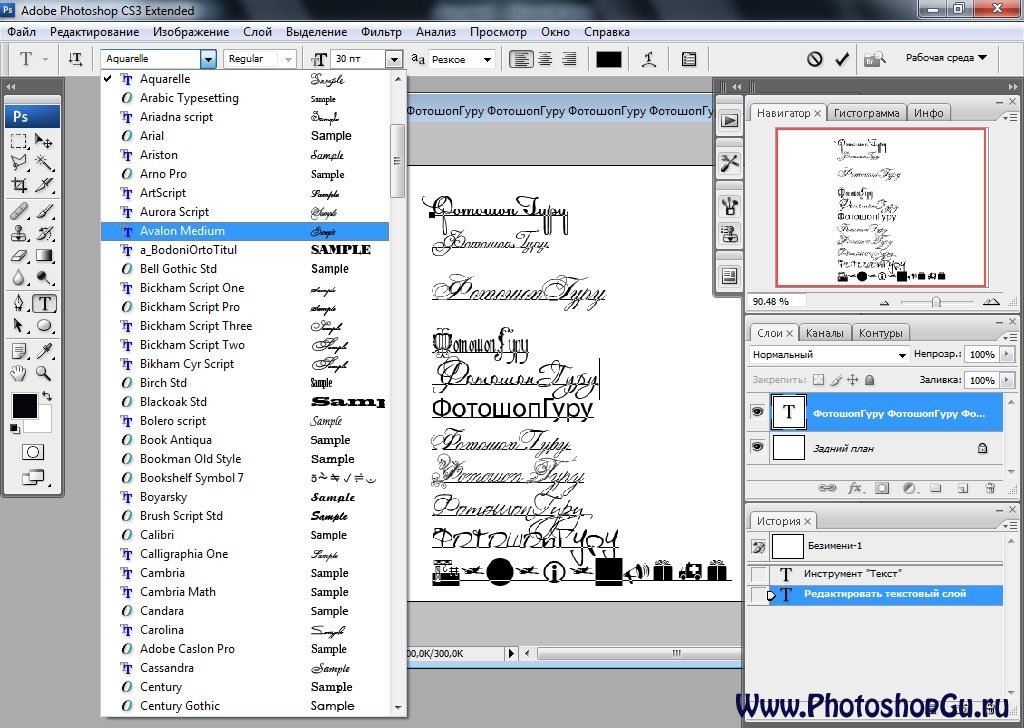 Самый простой – нажмите WIN
+ R.
Самый простой – нажмите WIN
+ R.
Откроется окно для ввода команд. Скопируйте туда строку %windir%\fonts и
кликните по кнопке ОК.
Другой метод отнимает чуть больше времени – зайдите в «Панель
управления» и найдите «Шрифты» в разделе «Оформление и персонализация».
Кстати, установка возможна через стандартный просмотрщик. Откройте в нём любой шрифт и нажмите «Установить». Когда инсталляция завершится, перезапустите приложения, где собираетесь применять набор. Для надёжности лучше полностью перезагрузить компьютер.
Для MacOS
Как и Windows, MacOS тоже поддерживает форматы шрифтов EOT и TTF.
Перед началом инсталляции советуем закрыть активные приложения. Тогда впоследствии не придётся
выполнять перезапуск программ. Добавление наборов в систему выполняется
элементарно – кликаете 2 раза по требуемому файлу и в открывшемся окне нажимаете
«Установить». Если всё проходит успешно, запускается штатная программа «Шрифты».
Тогда впоследствии не придётся
выполнять перезапуск программ. Добавление наборов в систему выполняется
элементарно – кликаете 2 раза по требуемому файлу и в открывшемся окне нажимаете
«Установить». Если всё проходит успешно, запускается штатная программа «Шрифты».
Проинсталлировать шрифты для всех системных пользователей имеет право только администратор. Делается это так. Открываете приложение «Шрифты». В меню Apple наводите мышь на «Шрифты» и щёлкаете по «Настройки». Находите надпись «Расположение счетов по умолчанию». В выпадающем рядом списке активируете «Компьютер». Вводите администраторский логин и пароль, чтобы подтвердить действие.
Для Linux
В плане поддержки шрифтовых наборов Linux ничем не отличается от Windows и MacOS.
Unix-подобные системы работают с теми же форматами EOT и TTF. Глобальные шрифты
размещаются по адресу /usr/share/fonts, а пользовательские – в
папке .fonts из домашнего
каталога конкретного юзера.
Photoshop, Figma, Sketch, Adobe InDesign и другие графические редакторы.
Установка шрифта в программы аналогична установке шрифта в операционной системе. Чтобы использовать шрифт в любой из программ, вам необходимо установить его в вашу операционную систему. После установки не забудьте перезапустить программу, в которой вы собираетесь использовать шрифт.
Установить на свой WEB сайт
Если вы скачали весь шрифт, то в ZIP архиве вы обнаружите файл stylesheet.css. В этом файле будут прописаны все стили для подключения
данного шрифта.
Например вы скачали шрифт “Roboto”.
Для начала переместите все содержимое архива в отдельную папку («fonts/roboto»).
Подключите файл stylesheet.css или через HTML или через ваш основной
файл, где вы пишете стили.
Через HTML: <link href = «fonts/roboto/stylesheet.css»
rel = «stylesheet» type = «text/css» />
Через CSS: @import
url(«fonts/roboto/stylesheet.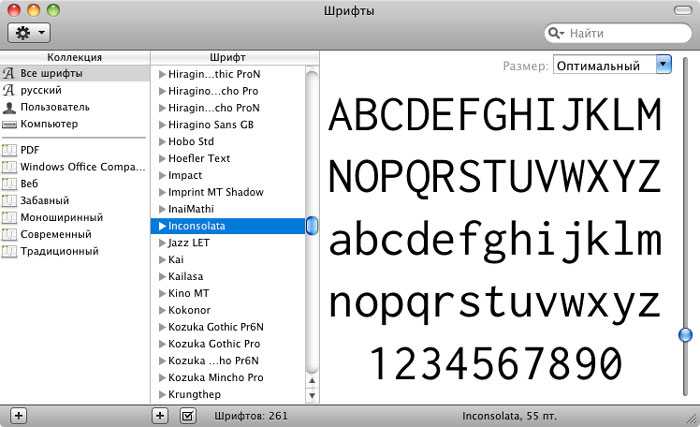
Будьте внимательны, прописывая правильный путь к файлу stylesheet.css!
Пример использования шрифта в вашем файле стилей: body {font:15px ‘Roboto’, Arial, Helvetica, sans-serif;}
При скачивании одного начертания — например “Roboto Bold”, все вышеперечисленные действия аналогичны.
Установка ttf (новых) шрифтов в фотошоп 6 ПОМОГИТЕ! — Сообщество — Форумы SitePoint
burgesszx
#1
У меня есть несколько шрифтов в формате ttf, которые я хотел бы использовать в Adobe Photoshop 6. Проблема в том, что я не могу получить совет о том, где установить шрифты.
Есть ли у кого-нибудь предложения, полезные ссылки или руководства?
Любая помощь приветствуется,
Восприятие
#2
Просто откройте проводник Windows и перейдите в каталог Windows, там вы найдете каталог «ШРИФТЫ».
Перетащите файлы шрифтов в этот каталог шрифтов один за другим, и они будут установлены.
Ваши шрифты будут напрямую доступны в Photoshop.
избыточный
#3
Первоначально отправлено Percept
Ваши шрифты будут напрямую доступны в Photoshop.
…и к любому другому приложению Windows
(для уточнения)
Percept
#4
Ах да
burgesszx
#5
Да, но теперь у меня 2000 шрифтов в папке со шрифтами! (Моя мышь работала сверхурочно, перетаскивая и опуская! :-))
Интересно, могу ли я создать структуру каталогов в папке со шрифтами…
Нет, но я могу просматривать шрифты по сходству, если щелкнуть правой кнопкой мыши в папке со шрифтами! Должно быть, это новая функция для XP, потому что в 98 этого не было!
Теперь кто-нибудь может сказать мне хороший способ скругления углов изображений — вы знаете, как в верхнем левом углу этой страницы?
Или я слишком многого прошу?
Обычно я использую круглую форму и т. д., но это не все, и это кажется немного затянутым для такого простого приложения… мне немного чуждо!
землянин
#6
Я только что сделал поиск и нашел эту тему. Я поместил несколько новых шрифтов в папку шрифтов Windows, но они не отображаются в Adobe или где-либо еще. Есть идеи, почему бы и нет?
Я поместил несколько новых шрифтов в папку шрифтов Windows, но они не отображаются в Adobe или где-либо еще. Есть идеи, почему бы и нет?
избыточный
#7
возможно из-за того, что файлы шрифтов повреждены или файлы не того типа?
p.s.: перенести это на форум компьютерной службы поддержки
землянин
#8
«редукс»:
может быть потому, что файлы шрифтов повреждены или файлы не того типа?
p.s.: перенести это на форум компьютерной службы поддержки
Это бесплатные шрифты ttf от Nick’s Fonts.
землянин
#9
ОК, я обнаружил, что мне нужно установить их через панель управления -> шрифты (Win ME), но когда я начал их устанавливать, в разделе «Файл» не было опции «Установить новый шрифт». Я погуглил и нашел ряд решений. Это тот, который работал для меня:
На экране найдите и нажмите кнопку «Пуск». В меню «Пуск» нажмите «Выполнить». 2. В диалоговом окне «Выполнить» в поле «Открыть» введите: Attrib +S C:\Windows\Fonts и нажмите кнопку «ОК». Папка Fonts теперь отображается нормально.
Вуаля, появилась опция «Установить новые шрифты».
http://www. annoyances.org/exec/forum/winme/t1000333510
annoyances.org/exec/forum/winme/t1000333510
и здесь:
http://desktoppub.about.com/library/faq/bl_winfontsfolder.htm
К счастью, это не будет мешать мне спать сегодня ночью.
Макартур
#10
Перетаскивание не работает??
Двойной щелчок не работает??
землянин
#11
«макартур»:
Перетаскивание не работает??
Двойной щелчок не работает??
Не знаю, было ли это направлено на мою проблему, но . . . с Win ME перетаскивание не работает.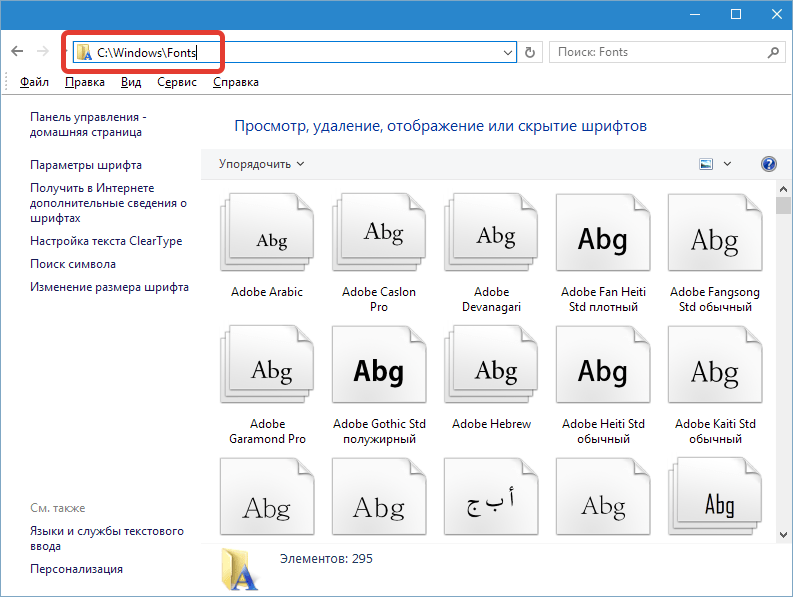 Шрифты должны быть установлены в соответствии с описанием выше. К сожалению, есть глюк. Необходимая опция «Установить новые шрифты» не была видна в опциях меню. Необходимо ввести приведенный выше код, чтобы он появился.
Шрифты должны быть установлены в соответствии с описанием выше. К сожалению, есть глюк. Необходимая опция «Установить новые шрифты» не была видна в опциях меню. Необходимо ввести приведенный выше код, чтобы он появился.
фмавитуна
#12
Вы можете использовать FontXplorer www.fontxplorer.com,
Это очень полезная система
Закрыто
№13
Как установить шрифты?
спросил
Изменено 1 год, 1 месяц назад
Просмотрено 570 тысяч раз
Как установить шрифты в Ubuntu Linux? Мне нужно, чтобы они были доступны в GIMP.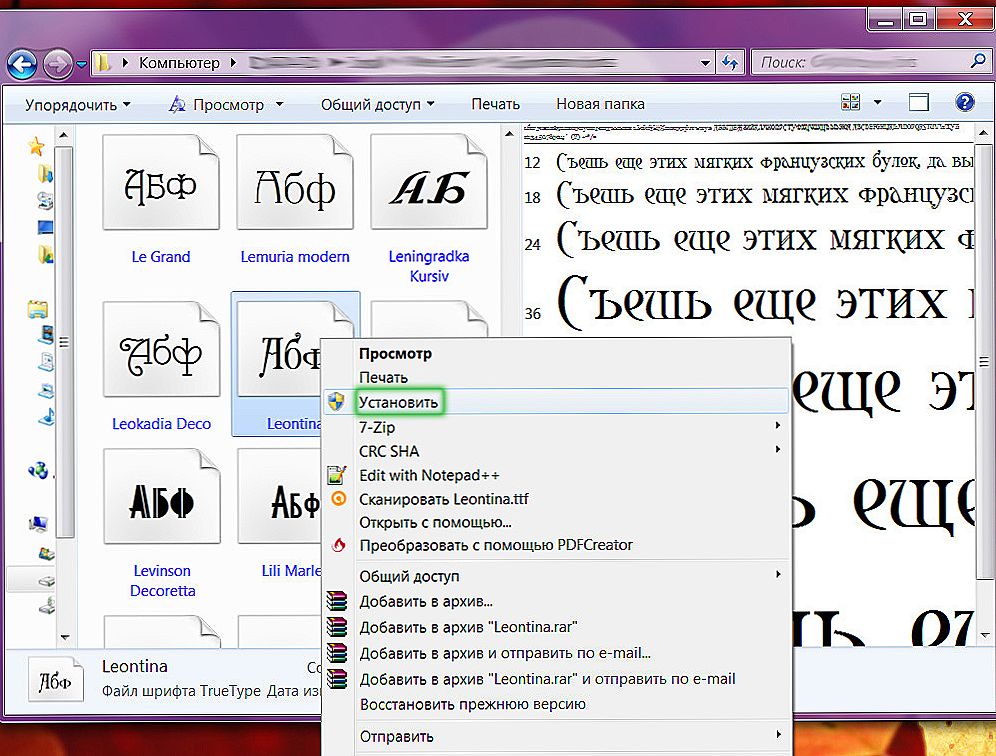
Многие шрифты упакованы для Ubuntu и доступны в категории «Шрифты» Центра программного обеспечения Ubuntu. Если вы предпочитаете apt-get , найдите пакеты, начинающиеся с otf- или ttf-9.0178 .
Файлы шрифтов, помещенные в скрытый каталог .fonts вашей домашней папки, будут автоматически доступны (но /etc/fonts/fonts.conf указывает, что он скоро будет удален). Вы также можете поместить их в каталог ~/.local/share/fonts в более новых версиях Ubuntu в соответствии с комментариями ниже.
Вы также можете дважды щелкнуть файл шрифта (или выбрать Открыть с помощью средства просмотра шрифтов в контекстном меню). Затем нажмите Install Font 9Кнопка 0194.
Если вам нужно, чтобы шрифты были доступны для всей системы, вам нужно скопировать их в /usr/local/share/fonts и перезагрузиться (или вручную перестроить кеш шрифтов с помощью fc-cache -f -v ).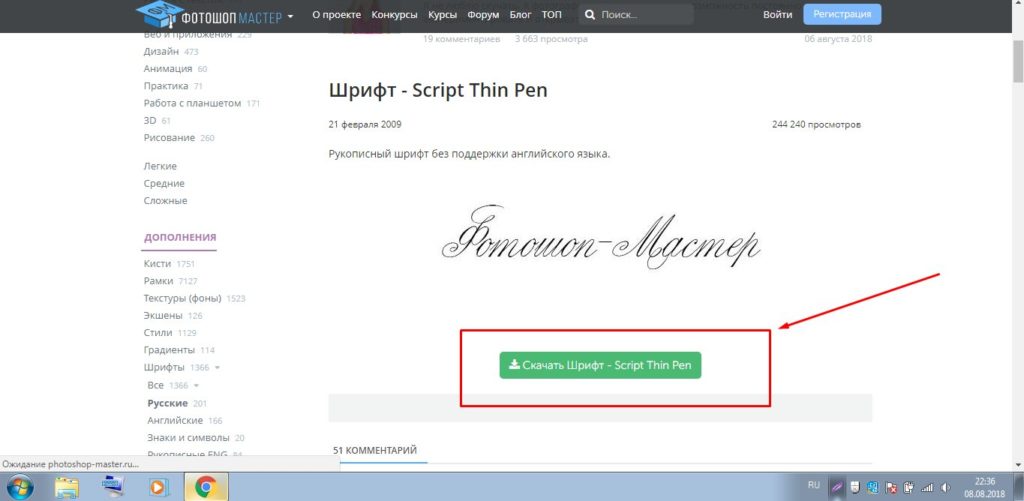
Вы можете убедиться, что они установлены правильно, запустив fc-list | grep "
Вам может потребоваться перезапустить некоторые программы, такие как OpenOffice Writer, прежде чем они фактически отобразят новые шрифты (обычно такие программы кэшируют список шрифтов при запуске).
Редактировать: изменена рекомендация по ручной установке в /usr/local/share/fonts вместо /usr/share/fonts , чтобы отразить комментарии и рекомендации.
9
Скопируйте шрифты в /usr/local/share/fonts или во вложенную папку (например, /usr/local/share/fonts/TTF ), а затем запустите sudo fc-cache -fv . Есть несколько графических программ, которые вы можете установить, чтобы упростить эту задачу, но я никогда не чувствовал необходимости пробовать какую-либо из них. Вики-страница Ubuntu о шрифтах здесь также может быть полезной.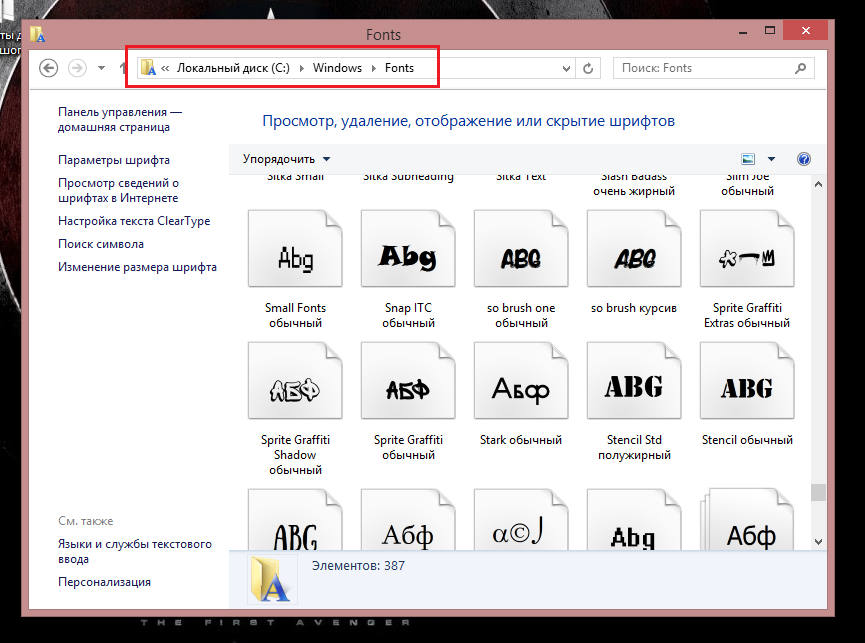
Тогда GIMP найдет их там.
3
Установка шрифтов со сторонних веб-сайтов слишком проста. Загрузите и сохраните файл где-нибудь на своем компьютере:
Затем дважды щелкните шрифт, чтобы загрузить интерфейс шрифта:
Нажмите кнопку «Установить шрифт», расположенную в правом нижнем углу экрана.
4
Вам не нужно устанавливать как root. Создайте папку с именем .fonts в своем домашнем каталоге (если у вас ее еще нет), поместите туда файл шрифта, запустите Gimp, работа сделана.
(Возможно, вам придется включить Edit->Preferences->Views->Show hidden and backup files в Nautilus, чтобы иметь возможность видеть .fonts и другие «скрытые» папки в вашем доме, если вы еще этого не сделали. )
3
Диспетчер шрифтов
Приложение для Установка и Управление шрифтами .
Можно установить несколько шрифтов.
Для установки шрифтов Нажмите кнопку Управление шрифтами и выберите Установить шрифты Опция.
Font Manager можно установить с apps.ubuntu.com или с помощью Software Center . Если с командной строкой ;
sudo apt-get установить диспетчер шрифтов
1
Если вы устанавливаете шрифт(ы) в папку .fonts в вашем домашнем каталоге (другой каталог $HOME/.local/share/fonts в Ubuntu 18.04 подходит), вам может потребоваться запустить fc-cache - rv ( , а не sudo ), чтобы также кэшировать шрифты в вашем домашнем каталоге.
0
В разных системах могут быть разные каталоги. Например, в моей системе это:
-
/usr/share/fonts/— шрифты для всех пользователей -
~/.— шрифты для конкретного пользователя local/share/fonts/
local/share/fonts/
Подкаталоги могут быть любыми. Это может помочь вам организовать вашу коллекцию шрифтов.
Вот команда для получения списка файлов шрифтов, которые использует ваша система.
fc-list -f '%{файл}\n' | Сортировать
Посмотрите на него, и вы поймете, где находятся шрифты в вашей системе.
Существует также приложение под названием fontmatrix , который поможет установить шрифты и управлять ими в Ubuntu. Чтобы процитировать введение на веб-сайте:
Fontmatrix — настоящий менеджер шрифтов для Linux, доступный на любой платформе, а также для KDE (у которого уже был Kfontinstaller) и для Gnome. Его цель состоит в том, чтобы рекурсивно запрашивать шрифты (ttf, ps и otf) в каталогах, которые вы даете для поиска, быстро сортировать их (избегая глючных или сломанных) и отображать их. Затем вы можете пометить их, добавить вложенные теги, повторно отсортировать по различным тегам, просмотреть.
.. Даже создать книгу шрифтов в формате pdf...
Fontmatrix был доступен для установки из репозитория юниверса Ubuntu, начиная с jaunty, а версия 0.6.0+svn20100107-2ubuntu2 в настоящее время находится в Maverick and natty. Краткое объяснение использования fontmatrix доступно на их веб-сайте.
3
Кроме того, существует множество шрифтов, доступных в виде программных пакетов. Пакеты шрифтов имеют имена в форме ttf-* или otf-*. Лучше устанавливать шрифты как пакеты, а не вручную, если это возможно. Вы можете использовать такие инструменты, как Synaptic, apt-get или Ubuntu Software Center. В Центре программного обеспечения есть специальный раздел шрифтов.
1
В дополнение к ручной установке их внутри ~.fonts (см. ответ bobince) и FontMatrix (что показывает вам nhandler), есть еще один менеджер шрифтов с метким названием Font Manager (установите пакет Ubuntu для 10. 10 или загрузите пакет для 10.04). и, возможно, более старые версии), который довольно легкий (и имеет графический интерфейс Gtk).
10 или загрузите пакет для 10.04). и, возможно, более старые версии), который довольно легкий (и имеет графический интерфейс Gtk).
1
Если вы хотите, чтобы шрифты были доступны исключительно для Gimp, см. этот ответ.
В двух словах, вы копируете файлы шрифтов в собственную папку шрифтов Gimp или сообщаете Gimp, где находятся папки со шрифтами.
Другой вопрос, про установку Google Fonts, был закрыт как дубликат этого, хотя на самом деле это не так (довольно узкий).
Лучший ответ, чем тот, что представлен там (т. е. пойти в Google Fonts, найти шрифт и пройти через их странную систему загрузки), — это получить его прямо из Github, например: Файлы шрифтов Roboto Mono
Остальные доступны по адресу https://github.com/google/fonts/tree/master/apache, а также их ZIP-файл доступен на главной странице https://github.com/google/fonts. Страница #readme.
Итак, если вы хотите написать скрипт (например, регулярно загружать последнюю версию), вы можете сделать это с помощью Git checkout или с помощью wget или curl, чтобы получить именно те файлы, которые вам нужны.

 Какой бы версии не была ваша операционная система Windows, порядок действий и путь к папкам в описанных способах будет приблизительно одинаковым или интуитивно понятным, поэтому, думаю, не составит никакого труда разобраться во всём этом.
Какой бы версии не была ваша операционная система Windows, порядок действий и путь к папкам в описанных способах будет приблизительно одинаковым или интуитивно понятным, поэтому, думаю, не составит никакого труда разобраться во всём этом. local/share/fonts/
local/share/fonts/  .. Даже создать книгу шрифтов в формате pdf...
.. Даже создать книгу шрифтов в формате pdf...