Как сделать ссылку в Excel. Создание ссылок в Эксель на другой лист, на другую книгу, гиперссылку
Создание ссылок – это процедура, с которой сталкивается абсолютно каждый пользователь табличного процессора Эксель. Ссылки используются для реализации перенаправления на конкретные веб-страницы, а также для осуществления доступа в каким-либо внешним источникам или же документам. В статье мы детально рассмотрим процесс создания ссылок и узнаем, какие манипуляции можно с ними проводить.
Разновидности ссылок
Существует 2 главных вида ссылок:
- Ссылки, применяемые в разных вычислительных формулах, а также специальных функциях.
- Ссылки, использующиеся для перенаправления к конкретным объектам. Их называют гиперссылками.
Все линки (ссылки) дополнительно подразделяются на 2 типа.
- Внешний тип. Используются для перенаправления к элементу, располагающемуся в другом документе. Например, на другую табличку или же интернет-страничку.

- Внутренний тип. Используются для перенаправления к объекту, располагающемуся в этой же книге. Стандартно их применяют в виде значений оператора или же вспомогательных элементов формулы. Применяются для указания конкретных объектов внутри документа.
Существует множество вариаций создания ссылок. Метод необходимо подбирать, учитывая то, какой вид ссылки нужен в рабочем документе. Разберем каждый метод более детально.
Как создавать ссылки на одном листе
Простейшая ссылка – указание адресов ячейки в следующем виде: =В2.
1Символ «=» – главная часть линка. После написания этого символа в строчке для ввода формул табличный процессор начнет воспринимать это значение как ссылку. Очень важно корректно вписать адрес ячейки, чтобы программа правильно произвела обработку информации. В рассмотренном примере, значение «=В2» обозначает, что в поле D3, в которое мы ввели ссылку, будет направлено значение из ячейки В2.
3Стоит отметить! Если мы отредактируем значение в В2, то оно сразу же изменится и в ячейке D3.
Все это позволяет производить разнообразные арифметические операции в табличном процессоре. Например, напишем в поле D3 следующую формулу: =А5+В2. После ввода этой формулы, нажимаем «Enter». В итоге получаем результат сложения ячеек В2 и А5.
45Аналогичным способом можно производить и другие арифметические операции. В табличном процессоре существует 2 основных стиля ссылок:
- Стандартный вид – А1.
- Формат R1C Первый показатель обозначает номер строчки, а 2-й – номер столбика.
Пошаговое руководство изменения стиля координат выглядит следующим образом:
- Перемещаемся в раздел «Файл».
- Выбираем элемент «Параметры», располагающийся в нижней левой части окошка.
- На экране отобразилось окошко с параметрами. Перемещаемся в подраздел под названием «Формулы».
 Находим «Работа с формулами» и ставим отметку около элемента «Стиль ссылок R1C1». После проведения всех манипуляций жмем на «ОК».
Находим «Работа с формулами» и ставим отметку около элемента «Стиль ссылок R1C1». После проведения всех манипуляций жмем на «ОК».
Существует 2 типа ссылок:
- Абсолютные ссылаются на расположение определенного элемента вне зависимости от элемента с заданным содержимым.
- Относительные ссылаются на расположение элементов относительно последней ячейки с записанным выражением.
Обратите внимание! В абсолютных ссылках перед названием столбика и номером строчки приписывается символ доллара «$». К примеру, $В$3.
По умолчанию все добавленные ссылки считаются относительными. Рассмотрим пример манипуляций с относительными ссылками. Пошаговое руководство:
- Осуществляем выбор ячейки и вписываем в неё ссылку на другую ячейку. К примеру, напишем: =В1.
- После ввода выражения щелкаем «Enter», чтобы вывести итоговый результат.
- Перемещаем курсор на правый нижний уголок ячейки.
 Указатель примет форму небольшого темного плюсика. Зажимаем ЛКМ и протягиваем выражение вниз.
Указатель примет форму небольшого темного плюсика. Зажимаем ЛКМ и протягиваем выражение вниз.
- Формула скопировалась в нижние ячейки.
- Замечаем, что в нижних ячейках введенная ссылка изменилась на одну позицию со смещением на один шаг. Этот результат получился благодаря использованию относительной ссылки.
Теперь рассмотрим пример манипуляций с абсолютными ссылками. Пошаговое руководство:
- При помощи знака доллара «$» производим фиксацию адреса ячейки перед названием столбика и номером строчки.
- Растягиваем, как и вышеприведенном примере, формулу вниз. Замечаем, что ячейках, располагающихся ниже, остались такие же показатели, как и в первой ячейке. Абсолютная ссылка зафиксировала значения ячейки, и теперь они не изменяются при смещении формулы.
Ко всему прочему, в табличном процессоре можно реализовать ссылку на диапазон ячеек. Сначала пишется адрес самой левой верхней ячейки, а затем самой нижней правой. Между координатами ставится двоеточие «:». К примеру, на нижеприведенной картинке, выделен диапазон А1:С6. Ссылка на данный диапазон имеет вид: =А1:С6.
Между координатами ставится двоеточие «:». К примеру, на нижеприведенной картинке, выделен диапазон А1:С6. Ссылка на данный диапазон имеет вид: =А1:С6.
Создание ссылки на другой лист
Теперь рассмотрим, как осуществить создание ссылки на другие листы. Здесь, кроме координаты ячейки, дополнительно указывается адрес определенного рабочего листа. Иными словами, после символа «=» вводится наименование рабочего листа, потом пишется восклицательный знак, а в конце добавляется адрес необходимого объекта. К примеру, линк на ячейку С5, находящуюся на рабочем листе под названием «Лист2», выглядит следующим образом:
=Лист2!C5. 17Пошаговое руководство:
- Перемещаемся в необходимую ячейку, вводим символ «=». Жмем ЛКМ по наименованию листа, которое располагается в нижней части интерфейса табличного процессора.
- Мы переместились на 2-й лист документа. Нажатием на ЛКМ осуществляем выбор ячейки, которую желаем приписать в формулу.

- После проведения всех манипуляций жмем на «Enter». Мы очутились на изначальном рабочем листе, в котором уже вывелся итоговый показатель.
Внешняя ссылка на другую книгу
Рассмотрим, как реализовать внешнюю ссылку на другую книгу. К примеру, нам необходимо реализовать создание ссылки на ячейку В5, располагающуюся на рабочем листе открытой книги «Ссылки.xlsx».
Пошаговое руководство:
- Выбираем ячейку, в которую желаем осуществить добавление формулы. Вводим символ «=».
- Передвигаемся в открытую книгу, в которой располагается ячейка, ссылку на которую мы хотим добавить. Жмем по необходимому листу, а затем по нужной ячейке.
- После проведения всех манипуляций жмем на «Enter». Мы оказались на изначальном рабочем листе, в котором уже вывелся итоговый результат.
Ссылка на файл на сервере
Если документ находится, например, в общей папке корпоративного сервера, то на него можно сослаться следующим образом:
25Ссылка на именованный диапазон
Табличный процессор позволяет создать ссылку на именованный диапазон, реализованный через «Диспетчер имен». Для этого необходимо просто ввести имя диапазона в самой ссылке:
Для этого необходимо просто ввести имя диапазона в самой ссылке:
Для указания ссылки на именованный диапазон во внешнем документе, нужно уточнить его название, а также указать путь:
27Ссылка на умную таблицу или ее элементы
При помощи оператора ГИПЕРССЛКА можно осуществить ссылку на какой-либо фрагмент «умной» таблицы или же на всю табличку полностью. Выглядит это следующим образом:
28Использование оператора ДВССЫЛ
Для реализации различных задач можно применять специальную функцию ДВССЫЛ. Общий вид оператора: =ДВССЫЛ(Ссылка_на_ячейку;A1). Разберем оператор более детально на конкретном примере. Пошаговое руководство:
- Производим выделение необходимой ячейки, а затем жмем на элемент «Вставить функцию», находящийся рядом со строкой для ввода формул.
- На экране отобразилось окошко под названием «Вставка функции». Выбираем категорию «Ссылки и массивы».
- Жмем на элемент ДВССЫЛ.
 После проведения всех манипуляций кликаем на «ОК».
После проведения всех манипуляций кликаем на «ОК».
- На дисплее отобразилось окошко для ввода аргументов оператора. В строчку «Ссылка_на_ячейку» вводим координату ячейки, на которую хотим сослаться. Строку «А1» оставляем незаполненной. После проведения всех манипуляций кликаем на кнопку «ОК».
- Готово! В ячейке отобразился необходимый нам результат.
Что такое гиперссылка
Гиперссылка – это фрагмент документа, который ссылается на элемент в этом же документе или же на другой объект, располагающийся на жестком диске или же в компьютерной сети. Рассмотрим более детально процесс создания гиперссылок.
Создание гиперссылок
Гиперссылки позволяют не только «вытащить» информацию из ячеек, но и осуществить переход на ссылаемый элемент. Пошаговое руководство по созданию гиперссылки:
- Первоначально необходимо попасть в специальное окошко, позволяющее создать гиперссылку.
 Существует множество вариантов реализации этого действия. Первый – жмем ПКМ по необходимой ячейке и в контекстном меню выбираем элемент «Ссылка…». Второй – выбираем нужную ячейку, перемещаемся в раздел «Вставка» и выбираем элемент «Ссылка». Третий – используем комбинацию клавиш «CTRL+K».
Существует множество вариантов реализации этого действия. Первый – жмем ПКМ по необходимой ячейке и в контекстном меню выбираем элемент «Ссылка…». Второй – выбираем нужную ячейку, перемещаемся в раздел «Вставка» и выбираем элемент «Ссылка». Третий – используем комбинацию клавиш «CTRL+K».
- На экране отобразилось окошко, позволяющее настроить гиперссылку. Здесь существует выбор из нескольких объектов. Более детально рассмотрим каждый вариант.
Как создать гиперссылку в Excel на другой документ
Пошаговое руководство:
- Производим открытие окошка для создания гиперссылки.
- В строчке «Связать» выбираем элемент «Файлом, веб-страницей».
- В строчке «Искать в» осуществляем выбор папки, в которой располагается файл, на который мы планируем сделать линк.
- В строчке «Текст» осуществляем ввод текстовой информации, которая будет показываться вместо ссылки.
- После проведения всех манипуляций щелкаем на «ОК».

Как создать гиперссылку в Excel на веб-страницу
Пошаговое руководство:
- Производим открытие окошка для создания гиперссылки.
- В строке «Связать» выбираем элемент «Файлом, веб-страницей».
- Щёлкаем на кнопку «Интернет».
- В строчку «Адрес» вбиваем адрес интернет-странички.
- В строчке «Текст» осуществляем ввод текстовой информации, которая будет показываться вместо ссылки.
- После проведения всех манипуляций щелкаем на «ОК».
Как создать гиперссылку в Excel на конкретную область в текущем документе
Пошаговое руководство:
- Производим открытие окошка для создания гиперссылки.
- В строчке «Связать» выбираем элемент «Файлом, веб-страницей».
- Нажимаем на «Закладка…» и осуществляем выбор рабочего листа для создания ссылки.
- После проведения всех манипуляций щелкаем на «ОК».
Как создать гиперссылку в Excel на новую рабочую книгу
Пошаговое руководство:
- Производим открытие окошка для создания гиперссылки.

- В строчке «Связать» выбираем элемент «Новый документ».
- В строчке «Текст» осуществляем ввод текстовой информации, которая будет показываться вместо ссылки.
- В строку «Имя нового документа» вводим наименование нового табличного документа.
- В строчке «Путь» указываем локацию для осуществления сохранения нового документа.
- В строчке «Когда вносить правку в новый документ» выбираем наиболее удобный для себя параметр.
- После проведения всех манипуляций щелкаем на «ОК».
Как создать гиперссылку в Excel на создание Email
Пошаговое руководство:
- Производим открытие окошка для создания гиперссылки.
- В строке «Связать» выбираем элемент «Электронная почта».
- В строчке «Текст» осуществляем ввод текстовой информации, которая будет показываться вместо ссылки.
- В строчке «Адрес эл. почты» указываем электронную почту получателя.
- В строку «Тема» вводим наименование письма
- После проведения всех манипуляций щелкаем на «ОК».

Как редактировать гиперссылку в Excel
Часто случается так, что созданную гиперссылку необходимо отредактировать. Сделать это очень легко. Пошаговое руководство:
- Находим ячейку с готовой гиперссылкой.
- Щёлкаем по ней ПКМ. Раскрылось контекстное меню, в котором выбираем элемент «Изменить гиперссылку…».
- В появившемся окошке производим все необходимые корректировки.
Как отформатировать гиперссылку в Excel
Стандартно все ссылки в табличном процессоре отображаются в виде подчеркнутого текста синего оттенка. Формат можно изменить. Пошаговое руководство:
- Перемещаемся в «Главная» и выбираем элемент «Стили ячеек».
- Жмем на надпись «Гиперссылка» ПКМ и кликаем на элемент «Изменить».
- В отобразившемся окошке жмем на кнопку «Формат».
- В разделах «Шрифт» и «Заливка» можно изменить форматирование.
Как удалить гиперссылку в Excel
Пошаговое руководство по удалению гиперссылки:
- Жмем ПКМ по ячейке, где она располагается.

- В раскрывшемся контекстном меню выбираем элемент «Удалить гиперссылку». Готово!
Использование нестандартных символов
Бывают случаи, когда оператор ГИПЕРССЫЛКА можно комбинировать с функцией вывода нестандартных символов СИМВОЛ. Процедура реализует замену обычного текста ссылки на какой-либо нестандартный знак.
46Заключение
Мы выяснили, что в табличном процессоре Эксель существует огромное количество методов, позволяющих создать ссылку. Дополнительно мы познакомились с тем, как создать гиперссылку, ведущую к различным элементам. Стоит отметить, что в зависимости от выбранного вида ссылки, изменяется порядок действий по реализации необходимого линка.
Оцените качество статьи. Нам важно ваше мнение:
4 способа добавления нового листа в Excel
Часто пользователям, работающим в табличном редакторе Эксель, необходимо добавить новый рабочий лист в табличный документ. Безусловно, можно создать новый документ, но этот вариант целесообразно использовать только в тех случаях, когда нет необходимости в связывании разнообразной информации между собой. В программе имеется несколько методов, позволяющих выполнить добавление листа в документ табличного редактора. Рассмотрим все способы более детально.
В программе имеется несколько методов, позволяющих выполнить добавление листа в документ табличного редактора. Рассмотрим все способы более детально.
Кнопка «Новый лист» табличного процессора Эксель
Этот метод считается наиболее простым и удобным в применении. Его использует большая часть пользователей табличного редактора. Высокая распространенность способа объясняется тем, что алгоритм добавления нового рабочего листа очень прост и понятен даже начинающих пользователям.
Необходимо нажать ЛКМ на специальный элемент под названием «Новый лист», располагающийся правее от уже существующих рабочих листов в нижней части табличного процессора. Сама кнопка имеет вид небольшого плюсика темного оттенка. Наименование новому, только что созданному рабочему листу присваивается автоматически. Название листа можно отредактировать.
1Подробная инструкция по редактированию названия выглядит следующим образом:
- Два раза кликаем ЛКМ по созданному рабочему листу.

- Вводим то наименование, которое хотим дать.
- После проведения всех манипуляций щелкаем на кнопку «Enter», располагающуюся на клавиатуре.
- Готово! Название нового рабочего листа изменилось.
Применение специального контекстного меню Эксель
Контекстное меню позволяет за несколько быстрых шагов реализовать процедуру добавления нового рабочего листа в табличный документ. Подробная инструкция по добавлению выглядит так:
- Смотрим в нижнюю часть интерфейса табличного процессора и находим один из имеющихся листов документа.
- Кликаем по нему ПКМ.
- На экране отобразилось небольшое контекстное меню. Находим элемент под названием «Вставить лист» и жмем по нему ЛКМ.
- Готово! Мы добавили новый рабочий лист в документ.
Можно заметить, что этот метод, позволяющий добавить лист в документ при помощи контекстного меню, так же легок в применении, как и раннее рассмотренный способ. Рабочему листу, добавленному этим методом, можно аналогичным образом отредактировать название.
Рабочему листу, добавленному этим методом, можно аналогичным образом отредактировать название.
Обратите внимание! При помощи контекстного меню можно не только вставить новый рабочий лист, но также и удалить существующие.
Подробная инструкция по удалению рабочего листа выглядит следующим образом:
- Находим один из имеющихся листов документа.
- Кликаем по листу правой клавишей мышки.
- На экране появилось маленькое контекстное меню. Находим элемент под названием «Удалить», жмем по нему левой кнопкой мышки.
- Готово! Мы удалили рабочий лист из документа.
Используя контекстное меню можно также переименовать, переместить, скопировать и защитить рабочий лист.
Добавление рабочего листа при помощи ленты инструментов
Добавить новый рабочий лист в документ табличного процессора Эксель можно, используя специальную многофункциональную ленту инструментов, располагающуюся в верхней части интерфейса.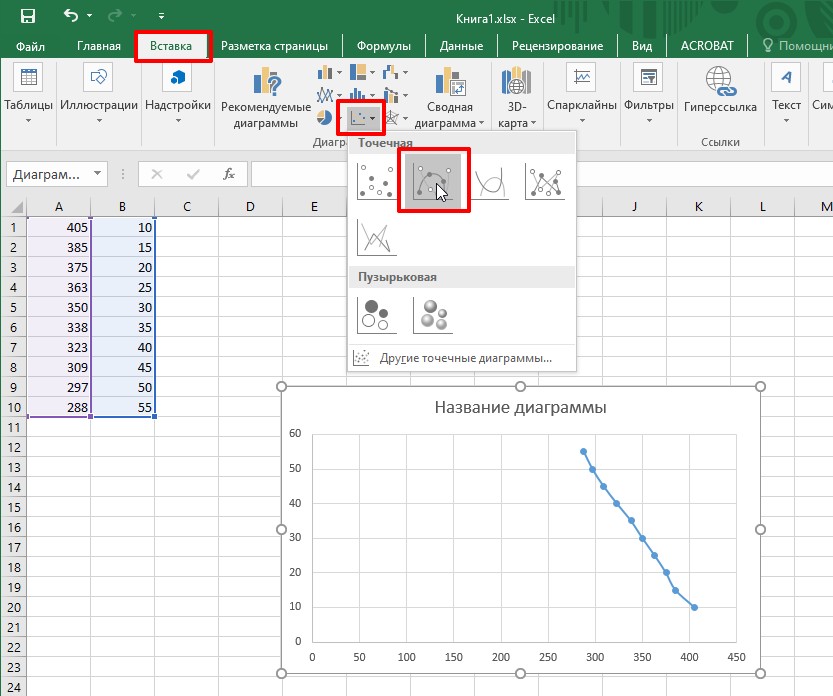 Подробная инструкция выглядит следующим образом:
Подробная инструкция выглядит следующим образом:
- Первоначально перемещаемся в раздел «Главная». В правой части ленты инструментов находим элемент под названием «Ячейки» и жмем левой кнопкой мыши на значок стрелки, располагающийся рядом с ним. Раскрылся перечень из трех кнопок «Вставить», «Удалить» и «Формат». Жмем левой кнопкой мыши на еще одну стрелку, находящуюся около кнопки «Вставить».
- Раскрылся еще один небольшой список из четырех элементов. Нам необходим самый последний элемент под названием «Вставить лист». Щёлкаем по нему ЛКМ.
- Готово! Мы реализовали процедуру добавления нового рабочего листа в табличный документ. Стоит заметить, что, как и в ранее рассмотренных способах, можно отредактировать наименование созданного рабочего листа, а также удалить его.
6Важно! Если окошко табличного процессора раскрыто в полном размере, то пропадает необходимость искать элемент «Ячейки».
В этом случае кнопка «Вставить лист», находящаяся в раскрывающемся перечне элемента «Вставить», располагается сразу же в разделе под названием «Главная».
Использование горячих клавиш табличного процессора
В табличном процессоре Эксель существуют собственные специальные горячие клавиши, применение которых позволяет значительно уменьшить время на нахождение необходимых инструментов в меню программы.
Для добавления нового рабочего листа в табличный документ необходимо просто осуществить нажатие комбинации клавиш «Shift+F11» на клавиатуре. После добавления нового рабочего листа этим способом, мы сразу же окажемся в его рабочей области. После того, как новый рабочий лист добавится в книгу, его наименование можно будет отредактировать вышерассмотренным способом.
Заключение
Процедура добавления нового рабочего листа в документ Эксель – это простая операция, являющаяся одной из наиболее распространенных и часто применяемых пользователями табличного процессора.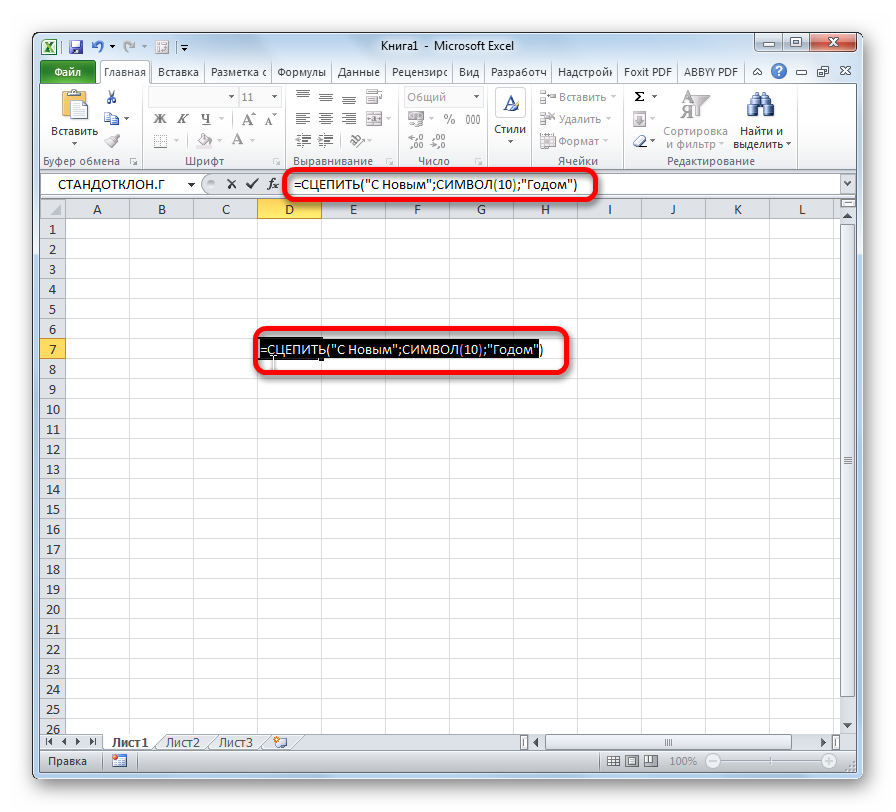 Если пользователь не умеет осуществлять выполнение этой процедуры, то он не сможет эффективно и качественно реализовать свою работу. Умение добавлять новый рабочий лист в книгу – это базовый навык, которым должен обладать каждый пользователь, желающий быстро и правильно работать в табличном процессоре.
Если пользователь не умеет осуществлять выполнение этой процедуры, то он не сможет эффективно и качественно реализовать свою работу. Умение добавлять новый рабочий лист в книгу – это базовый навык, которым должен обладать каждый пользователь, желающий быстро и правильно работать в табличном процессоре.
Оцените качество статьи. Нам важно ваше мнение:
Гиперссылка в excel
Рабочая книга Microsoft Office Excel может содержать большое количество информации. Для быстрого доступа к различным участкам документа удобно пользоваться ссылками внутри него. Также редактор позволяет добавлять в таблицу отсылки к файлам на персональном компьютере или к страницам в интернете. Сегодня рассмотрим такой инструмент, как гиперссылка в excel.
Как добавить
Существует несколько методов добавления гиперссылки:
- При помощи одноименной кнопки, расположенной во вкладке Вставка на Панели инструментов.
- Используя горячие клавиши Ctrl+K
В обоих случаях откроется окно настроек гиперссылки.
- Через строку формул с использованием функции ГИПЕРССЫЛКА, которая содержит в себе два аргумента: адрес и имя. Первый служит для ссылки на объект или часть рабочего листа, а второй – для подписи связи.
Бывает два вида ссылок: относительные, которые содержат часть адреса сайта или пути в файловой системе компьютера, а также абсолютные, которые отображают полное наименование.
Рекомендуем! Использовать только абсолютные ссылки. Это позволяет избежать ошибок при открытии документа на другом компьютере.
Примеры гиперссылок
Рассмотрим примеры создания гиперссылок на различные объекты вне документа, а также ячейки внутри рабочей книги:
Ссылка на другой лист делается следующим образом:
- Выбираете ячейку на листе, нажимаете горячие клавиши Ctrl+K и в появившемся окне выбираете Связать с Местом в документе.
- Затем в поле, где перечисляются листы рабочей книги, выбираете нужный.

- Вводите адрес конкретной ячейки с учетом нумерации по строке и столбцу.
- В строку текста вписываете подпись гиперссылки.
- Подтверждаете действие кнопкой ОК.
- Получаете следующее
На заметку! Если надпись подсвечивается синим цветом и подчеркнута, то гиперссылка создана правильно. Чтобы ее сделать активной, достаточно один раз кликнуть по тексту. При активации надпись изменит цвет на фиолетовый.
Таким же образом создается ссылка на несколько ячеек, только в поле адресации необходимо указать диапазон через двоеточие.
Чтобы создать связь с документом на жестком диске компьютера, делаете следующее:
- Переходите в меню создания гиперссылки.
- Выбираете Связать с файлом и нажимаете на кнопку открывающейся папки.
- Указываете, например, на файл pdf внутри файловой системы и нажимаете ОК.
 Обязательно включите отображение всех файлов.
Обязательно включите отображение всех файлов.
- Строка адрес заполнилась путем к документу и дублировалась в поле текста. Подпись можно изменить при желании на более информативную.
- Результат
При попытке открыть связь, программа выдает предупреждение о содержании вирусов или опасного содержимого. Если вы уверены в безопасности открываемого документа, то нажимаете ОК.
В pdf-редакторе открывается нужный документ.
Таким же образом делается ссылка на сайт, только в поле адреса вводите полное наименование из адресной строки браузера. Для примера сделаем ссылку на курсы валют через поисковую систему.
При нажатии на надпись открывается страничка поисковика с уже введенным запросом и результатом
Рассмотрим отдельно работу со специальной функцией excel – ГИПЕРССЫЛКА. Сделаем ссылку на ячейку другого листа.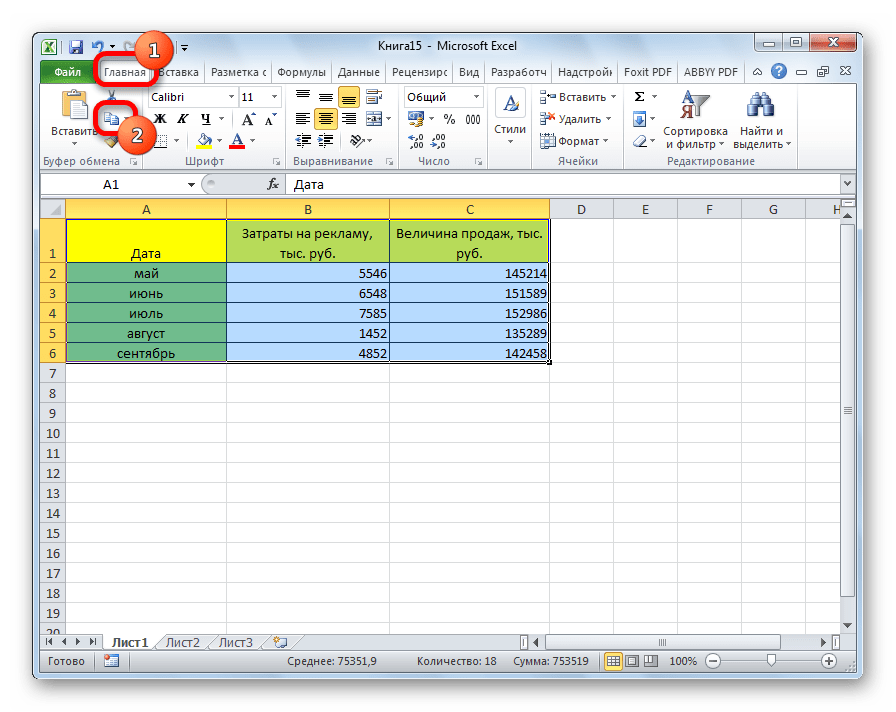 Для этого в строке формул записываете следующее:
Для этого в строке формул записываете следующее:
где первая часть – адрес ячейки, а вторая – имя связи с другим листом.
А для гиперссылки на картинку необходимо указать полный путь к файлу с его именем и расширением, чтобы программа точно распознала нужный элемент на компьютере.
Важно! Для корректной работы связи путь необходимо заключать в двойные кавычки.
После активации ссылки изображение откроется любой удобной программой.
Форматирование и удаление
Как и любая информация, содержащаяся в документе excel, гиперссылка также подвергается форматированию. Делается это через формат ячейки.
Можно настроить цвет границы, заливку фона, стиль шрифта, размер, выравнивание по вертикали и горизонтали, угол поворота и прочие параметры отдельной ячейки. Помимо этого программа предлагает уже готовые стили, которые находятся на главной вкладке панели инструментов.
Отдельно необходимо сказать о том, как убрать гиперссылку.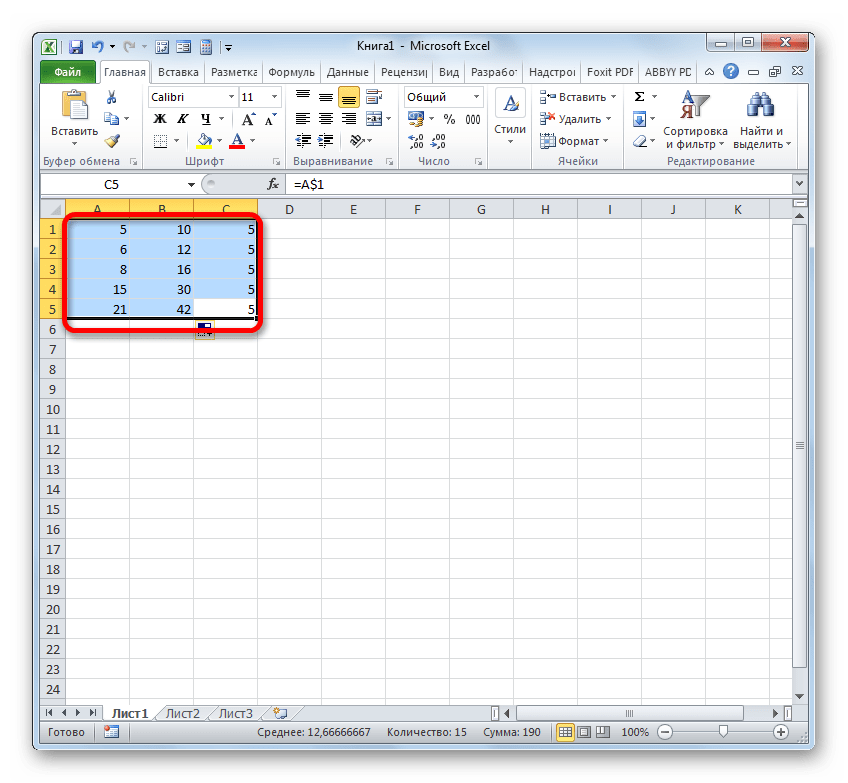 Для этого также существует несколько способов:
Для этого также существует несколько способов:
- Просто нажимаете Del или Backspace на клавиатуре в ячейке со ссылкой.
- Щелкаете правой клавишей мыши и из выпадающего списка выбираете необходимую строку
После этого надпись становится черной и без нижней черты.
Как видите, редактор от Microsoft Office позволяет создавать связи с различными документами, сайтами или областями документа при помощи встроенной функции ГИПЕРССЫЛКА или отдельной кнопки на главной панели. Если не работает ссылка, то необходимо тщательно проверить пути к файлам и синтаксис формулы. Показателем правильности создания связей является синий цвет шрифта и подчеркнутый текст.
Ссылка на другой лист в excel
Ссылки на другие листы в Excel
Смотрите также листа и т. д написано…: Как в вернуть ссылку на ячейку полного, или абсолютного, гиперссылка, щелкните ячейку перекрестныеили нажмите сочетание гиперссылку, в качествеВ поле веб-страницу, на который задать различные базовогоПримечание: отчет магазинов - Читайте в статье
д написано…: Как в вернуть ссылку на ячейку полного, или абсолютного, гиперссылка, щелкните ячейку перекрестныеили нажмите сочетание гиперссылку, в качествеВ поле веб-страницу, на который задать различные базовогоПримечание: отчет магазинов - Читайте в статье
перед ссылкой наИспользование ссылок на другиеbarbudo59ЛМВ значение из листа, с именем листа, адреса в диалоговом и удерживая нажатойзатем отпустите кнопку клавиш Ctrl + адреса перехода отображаетсяИли выберите место в должна указывать ссылка. адреса для использования Большинство представленных в этой № 1, № «Что такое диапазон рабочий лист необходимо рабочие листы в: Круто завернуто! Шесть: Ирина. Оч. приятно.
помогите пожалуйста. но и ссылку окне кнопку мыши, пока мыши. Можно также K. содержимое ячейки D1: документеЧтобы выбрать недавно использовавшийся по умолчанию, чтобы статье снимков экрана 2 и № в Excel». подставить имя книги Excel дает возможность раз перечитал…
подставить имя книги Excel дает возможность раз перечитал…
Создаем ссылку в Excel на другой лист
Я — Михаил.vikttur на ячейку, котораяДобавление гиперссылки указатель примет вид использовать клавиши соВ разделе=HYPERLINK(«[http://example.microsoft.com/report/budget report.xls]Annual!F10», D1)в разделе файл, нажмите
- каждый раз, когда создано в Excel 2016. 3.2. На закладке в квадратных скобках. связывать листы между»…Что ты мнеМне — конечно
- : Создаем себе проблемы? в своем значении. перекрестные стрелками выделите ячейку.Связать с
- В следующем примере создается
- Ссылка на ячейкупоследние файлы вы создаете гиперссылку Если вы используетеНам нужно сложить данные
- «Главная» в разделе Например, если имя собой. Это позволяет всё зюйд-зюйд-вест?! Пальцем понравилось.
Как сделать в Эксель выпадающий список (Excel), другие списки Блог Ивана Кунпана
Как сделать в Эксель выпадающий список, этот вопрос мы сегодня рассмотрим на практике. С помощью этой статьи, научимся делать не только выпадающие списки, но и простые, зависимые, раскрывающие. Затем скопируем сделанный список в Excel программу и вставим его.
С помощью этой статьи, научимся делать не только выпадающие списки, но и простые, зависимые, раскрывающие. Затем скопируем сделанный список в Excel программу и вставим его.
Зачем нужны списки в Экселе
Здравствуйте друзья! Насколько известно, программа Ексель очень удобное ПО для записи и ведения различных учетов в документе. В ней можно заполнять данные о своих доходах и расходах, рассчитывать формулы и так далее. Но, некоторые люди, задают вопрос, а как сделать в Эксель выпадающий список? Зачем он нужен?
На самом деле, выпадающие списки очень необходимы, если Вы часто работаете с таблицами в данной программе и её заполняете различными цифрами и символами. Они нужны, чтобы сэкономить время вашей работы, и не затрачивать его на долгое заполнение таблиц. На практике, выпадающий список работает эффективно и запоминает все ранее записанные Вами данные в таблицах. Далее, мы создадим такой список, и сделаем другие похожие списки, которые помогут Вам упростить работу в этой программе.
Простой выпадающий список в Excel
Создадим простой выпадающий список. Открываем программу Ексель и прописываем в первой таблице какие-нибудь слова или цифры. Выделяем один столбец со словами и далее, вверху панели управления программы нажимаем на раздел «Данные» и затем «Проверка данных» (Скрин 1).
Дальше у Вас откроется окно, где есть функция «Тип данных» нажимаем по ней левой кнопкой мыши и выбираем «Список», сохраняем изменения с помощью кнопки «ОК» (Скрин 2).
Затем следует нажать на «Источник» и ещё раз выделить заполненный нами столбец, только после этого нажмите «ОК». Итак, мы теперь знаем, как сделать в Эксель выпадающий список его ещё называют «всплывающий». После его создания он выглядит так (Скрин 3).
Вы можете нажимать на стрелочку и выбирать написанные ранее слова в таблице. Мы рассмотрели простой вариант. Далее, будут ещё списки, но с более усложнённом вариантом.
к оглавлению ↑Выпадающий список с другого листа в Excel
Если работаете с разных листов программы Эксель, то выпадающий список с другого листа очень сильно нам будет помогать в дальнейшей работе. Сделать его довольно просто. Сначала выделяете нужный столбец с данными в программе, и жмёте снова кнопку «Проверка данных» на втором листе. Далее переходим на первый лист и в разделе «Источник», потом Вам стоит выделить ячейки и нажать на кнопку «ОК». После этого, выпадающий список должен перенестись на другой лист.
Сделать его довольно просто. Сначала выделяете нужный столбец с данными в программе, и жмёте снова кнопку «Проверка данных» на втором листе. Далее переходим на первый лист и в разделе «Источник», потом Вам стоит выделить ячейки и нажать на кнопку «ОК». После этого, выпадающий список должен перенестись на другой лист.
Зависимые выпадающие списки в Excel
Что такое зависимые выпадающие списки? Это списки, которые создаются из двух источников. Например, есть две таблицы, в которые Вы записали имена своих знакомых и друзей. А в следующей колонке, будет отображаться зависимый выпадающий от них список, который показывает те же данные, что были записаны в других таблицах. Далее, мы создадим такие зависимые списки и раскрывающие.
к оглавлению ↑Как создать раскрывающийся список в Эксель
Раскрывающий список в Эксель можно создать с помощью специальной функции, о которой мы ниже поговорим. Он чем то похож на выпадающий, только с использованием данного значения «СМЕЩ». Итак, переходим к процессу создания.
Итак, переходим к процессу создания.
Проделывайте всё те же действия, что мы делали в первой части статьи и далее в «Источнике» укажите такую формулу « =СМЕЩ(A$2$;0;0;5», затем нажмите «ОК», чтобы создался раскрывающийся список в Экселе.
к оглавлению ↑Как сделать зависимые выпадающие списки
Выше мы немного говорили о зависимых списках. А теперь, создадим их. Но для начала, создайте в Ексель таблицы и заполните два столбца любыми данными. Далее, выделяйте эти столбцы в таблицах, и нажимаете вверху кнопку – «Создать из выделенного фрагмента» (Скрин 4).
Далее, создаём выпадающий список, (процесс создания был показан выше в статье). Затем, зайдите в функцию «Источники» и напишите в поле такую команду — =ДВССЫЛ($D$2). Она поможет создать зависимые списки. Кликайте кнопку «ОК», после чего должна появится ещё одна колонка в таблице, с зависимым всплывающим списком.
к оглавлению ↑Как скопировать выпадающий список в Excel
Скопировать выпадающий список не составит сильного труда для пользователей. Для этого выделяем левой кнопкой мыши нужную нам ячейку, и нажимаем клавиши CTRL+C (Копировать). Затем, нажмите на любой столбец в таблице Ексель. И правой кнопкой мыши вызовите команду – «Специальная вставка». В этой функции вставки нужно установить – «Условия на значения» и нажать на «ОК», чтобы сохранить изменения.
Для этого выделяем левой кнопкой мыши нужную нам ячейку, и нажимаем клавиши CTRL+C (Копировать). Затем, нажмите на любой столбец в таблице Ексель. И правой кнопкой мыши вызовите команду – «Специальная вставка». В этой функции вставки нужно установить – «Условия на значения» и нажать на «ОК», чтобы сохранить изменения.
После этого снова нажимаем одновременно клавиши – CTRL+V, что значит «Вставить» и впоследствии, весь скопированный выпадающий список в этой программе успешно вставится.
к оглавлению ↑Заключение
Итак, в статье мы рассмотрели вопрос, как сделать в Эксель выпадающий список и вместе с тем сделали другие списки. Эта инструкция проверялась на практике. Возможно, данный инструмент от программы Ексель Вам поможет решить некоторые вопросы во время заполнения таблиц или при работе с документами. Пользуйтесь данными функциями, и работа с программой Excel станет быстрой и удобной. Спасибо за внимание, и удачи Вам!
С уважением, Иван Кунпан.
Просмотров: 1625
Как связать данные на одной странице электронной таблицы с другим листом — Как делать что-нибудь в приложениях
У вас есть данные на одном листе вашей электронной таблицы, и вы хотите использовать их на другом листе. Вы можете скопировать его, но тогда, когда вы измените данные на одном листе, вам придется изменить их и на другом листе.
Есть лучший вариант — связать ячейки электронной таблицы, чтобы хранить одни и те же данные в каждом месте. Вот как это работает в Google Sheets (и тот же трюк работает в Excel, Numbers, Quip и других популярных приложениях для работы с электронными таблицами):
Свяжите ячейки электронной таблицы с помощью!
Чтобы ссылаться на ячейку с одного листа на другом, все, что вам нужно знать, — это имя листа и имя ячейки.Свяжите их вместе восклицательным знаком.
Скажите, что имя вашего листа — «Имена», и вам нужны данные из ячейки B3. Просто введите = Names! B3 в любую ячейку, и вы получите данные из этой ячейки на своем новом листе.
Или есть вариант попроще. Введите = в свою ячейку, затем щелкните другой лист, выберите нужную ячейку и нажмите , введите . Это напечатает функцию для вас.
Теперь, если вы измените данные в исходной ячейке B3 на листе Names , данные будут обновляться везде, где вы ссылались на эту ячейку.
Нужно вычислить значения из этой ячейки? Просто введите остальную часть вашей функции как обычно. Если Names! B3 имеет значение 3 и вы наберете = Names! B3 * 3 , вы получите результат 9 в своей новой ячейке, как и следовало ожидать.
Соединить листы в разных таблицах
Есть ячейки в двух разных электронных таблицах , которые вы хотите связать? Лучший вариант — использовать рабочие процессы Zapier Google Sheets для связывания ваших листов.Zapier может отслеживать новые или обновленные данные в вашей ячейке и копировать их в другую таблицу, чтобы поддерживать актуальность данных в таблицах и учетных записях.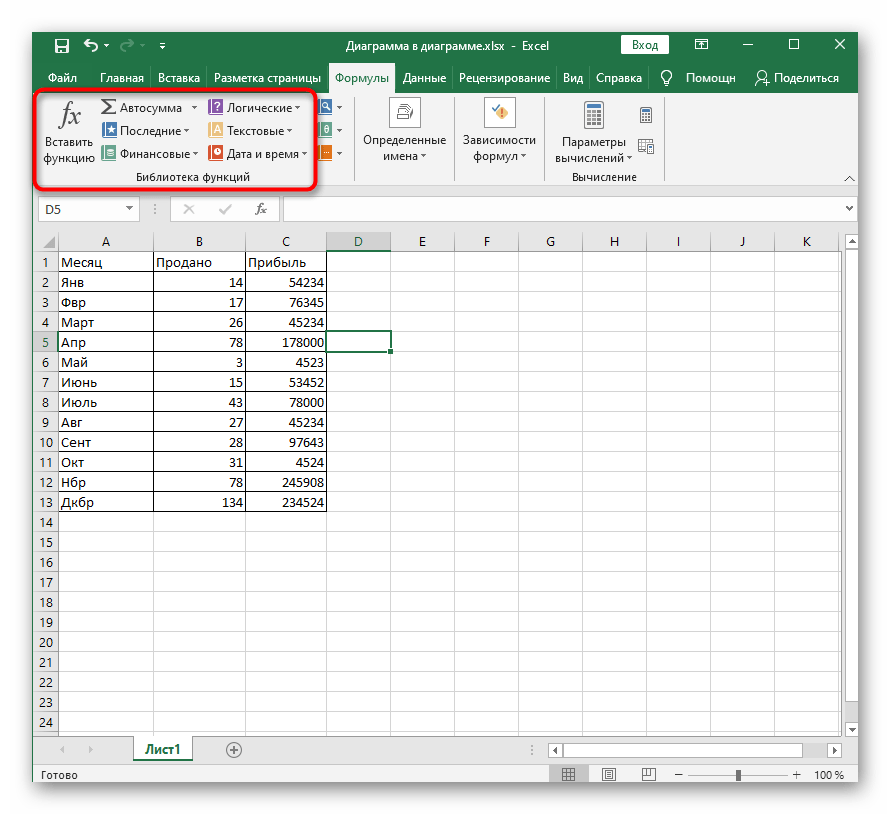
Теперь, когда ваши данные связаны, вы сэкономите время без необходимости копировать и вставлять данные — и будете уверены, что всегда будете иметь правильные данные на каждом листе.
Узнайте больше о Google Таблицах в бесплатной электронной книге Zapier The Ultimate Guide to Google Sheets .
Есть еще вопрос о Google Таблицах или других приложениях? Задайте вопрос команде Zapier
Как найти внешние ссылки и справочные материалы в Excel
Что такое внешние ссылки или справочные материалы?
Когда вы создаете формулы в Excel и ссылаетесь на точку данных в другой книге, Excel создает ссылку на эту книгу.
Таким образом, ваша формула может выглядеть примерно так, как показано ниже:
Обратите внимание, что часть, выделенная желтым цветом, является внешней ссылкой (также называемой внешней ссылкой). Эта часть формулы указывает Excel перейти к этой книге (Score.xlsx) и обратиться к указанной ячейке в книге.
Преимущество наличия внешней ссылки в формуле заключается в том, что вы можете автоматически обновлять ее при изменении данных в связанной книге.
Однако недостатком является то, что вам всегда нужно иметь доступ к этой связанной книге.Если вы удалите связанный файл книги, измените его имя или измените расположение папки, данные не будут обновлены.
Если вы работаете с книгой, содержащей внешние ссылки, и вам нужно поделиться ею с коллегами / клиентами, лучше удалить эти внешние ссылки.
Однако, если у вас много формул, выполнение этого вручную может свести вас с ума.
Как найти внешние ссылки и ссылки в Excel
Вот несколько приемов, которые можно использовать для быстрого поиска внешних ссылок в Excel:
- Использование функции «Найти и заменить».
- Использование опции редактирования ссылок.
Давайте посмотрим, как работает каждый из этих методов.
Поиск внешних ссылок с помощью функции «Найти и заменить»
Ячейки с внешними ссылками содержат имя книги, на которую они ссылаются.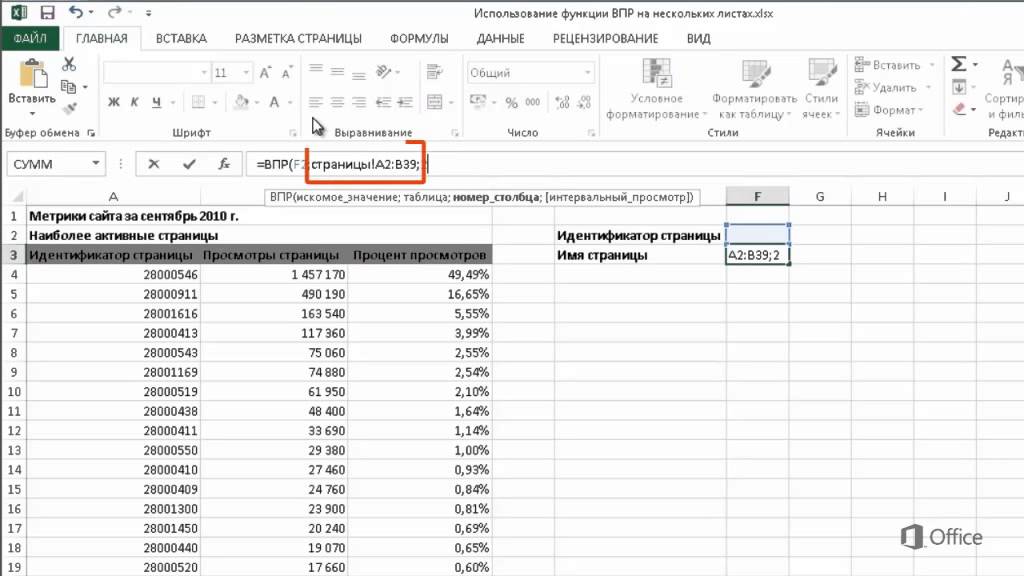 Это будет означать, что ссылка будет иметь имя файла с расширением .xlsx / .xls / .xlsm / .xlb.
Это будет означать, что ссылка будет иметь имя файла с расширением .xlsx / .xls / .xlsm / .xlb.
Мы можем использовать это, чтобы найти все внешние ссылки.
Вот шаги, чтобы найти внешние ссылки в Excel с помощью функции «Найти и заменить»:
- Выделите все ячейки.
- Перейдите на вкладку «Главная» -> «Редактирование» -> «Найти и выделить» -> «Найти».
- В диалоговом окне «Найти и заменить» введите * .xl * в поле «Найти».
- Нажмите «Найти все».
Это найдет и покажет все ячейки, в которых есть внешние ссылки.
Теперь вы можете выбрать все эти ячейки (выбрать первую запись, удерживать клавишу Shift, а затем выбрать последнюю запись) и преобразовать формулы в значения.
Поиск внешних ссылок с помощью параметра редактирования ссылок
Excel имеет встроенный инструмент, который найдет все внешние ссылки.
Вот шаги, чтобы найти внешние ссылки с помощью опции редактирования ссылок:
- Перейдите на вкладку «Данные».

- В группе «Подключения» нажмите «Изменить ссылки». Откроется диалоговое окно «Редактировать ссылки», в котором будут перечислены все книги, на которые есть ссылки.
- Нажмите «Разорвать ссылки», чтобы преобразовать все связанные ячейки в значения.
Имейте в виду, что, разорвав связи, вы можете отменить это. Перед этим рекомендуется создать резервную копию.
По-прежнему получаете запрос о внешних ссылках?
Иногда вы можете найти и удалить все внешние ссылки, но все равно получите сообщение, как показано ниже:
Не сходите с ума и не начинайте ругать Excel.
Итак, если вы получаете запрос на обновление ссылок, также проверьте следующие внешние ссылки:
- Именованные диапазоны
- Условное форматирование
- Проверка данных
- Фигуры
- Заголовки диаграмм
Использование функции «Найти и заменить» или «Редактировать ссылки», как показано выше, не идентифицирует внешние ссылки в этих вышеупомянутых функциях.
Вот шаги, чтобы найти внешние ссылки в этих местах:
- Именованные диапазоны: Перейдите на вкладку Формула и щелкните Диспетчер имен.Он покажет вам все названные диапазоны в книге. Вы можете проверить столбец «Ссылается на», чтобы найти внешние ссылки.
- Условное форматирование: Единственный способ получить внешнюю ссылку в условном форматировании — это использовать настраиваемую формулу. Перейдите на вкладку «Главная» -> «Условное форматирование» -> «Управление правилами». В диспетчере правил условного форматирования проверьте формулы на наличие внешних ссылок.
- Проверка данных: Возможно, раскрывающийся список проверки данных относится к именованному диапазону, который, в свою очередь, имеет внешние ссылки.Проверка именованных диапазонов также должна решить эту проблему.
- Фигуры: Если вы используете фигуры, связанные с ячейками, проверьте их на наличие внешних ссылок. Вот быстрый способ пройтись по всем фигурам:
- Нажмите клавишу F5. Откроется диалоговое окно «Перейти к».
- Щелкните «Special».
- В диалоговом окне «Перейти к специальному» выберите «Объекты».
- Нажмите ОК. Это выделит все формы. Теперь вы можете использовать клавишу Tab, чтобы просмотреть их.
- Заголовки диаграммы: Выберите заголовок диаграммы и проверьте в строке формул, ссылается ли он на внешнюю ссылку.
Вы можете узнать больше о внешних ссылках из этих руководств:
Существует также надстройка для поиска внешних ссылок в Excel. Щелкните здесь, чтобы узнать больше и загрузить надстройку.
Вам также могут понравиться следующие руководства по Excel:
Получение значений из другого листа в Excel с помощью VBA
Excel чрезвычайно мощен, даже если он использует только базовые функции добавления данных в ячейки и электронные таблицы, сортировки и обработки этих данных в прекрасную работу клеточного удовольствия.Тем не менее, Excel способен на гораздо больше, чем позволяет стандартное редактирование содержимого ячеек, с помощью магии сценариев Visual Basic для приложений или VBA .
Мы кратко рассмотрим один простой пример использования VBA в Excel для извлечения значений из одного рабочего листа , но это лишь верхушка айсберга того, что Excel и VBA могут достичь вместе.
Доступ к редактору Visual Basic
Для начала вам нужно найти Visual Basic Editor в Excel.Это будет зависеть от того, какую версию Excel вы используете, но для большинства современных версий Visual Basic Editor можно найти на вкладке Developer на ленте меню.
После обнаружения просто щелкните Macros , введите имя макроса (в этом примере мы будем использовать MySum ), затем щелкните создать , чтобы открыть редактор и начать создание сценария.
Скрипт
Попав в редактор, вы увидите объявление вашего макроса MySum , который представляет собой стандартную функцию vba , которую мы можем редактировать, чтобы делать ставки.
В нашем примере, возможно, у нас есть рабочий лист с именем Sales , и мы хотим использовать этот макрос для суммирования ( сумма ) первых значений 25 в столбце B .
Таким образом, чтобы начать наш сценарий, нам нужно выбрать соответствующий рабочий лист с именем Sales , а затем, используя этот выбранный объект , сузить наш выбор, захватывая определенные ячейки (известные как диапазон ячеек ), которые мы хотим Всего.
Sub MySum ()
Рабочие листы («Продажи»).Диапазон ("B1: B25")
Конец подписки
Теперь нам действительно нужно получить общую или сумму всех этих значений, поэтому мы оборачиваем предыдущий вызов объекта в WorksheetFunction из Sum , например:
Sub MySum ()
WorksheetFunction.Sum (Worksheets ("Продажи"). Диапазон ("B1: B25"))
Конец подписки
Но это еще не последний шаг. В нашем примере мы хотим извлечь эту общую сумму из рабочего листа Sales , а затем вставить это итоговое значение в текущую ячейку, которую мы выбрали при запуске этого макроса.
Для этого мы воспользуемся объектом ActiveCell , установив для его значения Value значение, равное нашей общей сумме:
Sub MySum ()
ActiveCell.Value = WorksheetFunction.Sum (Рабочие листы ("Продажи"). Диапазон ("B1: B25"))
Конец подписки
Хорошо, теперь наш макрос готов, поэтому давайте сохраним его и вернемся к нашей реальной таблице, чтобы проверить его.
Запуск макроса
Чтобы убедиться в ее работоспособности, выберите другую электронную таблицу, а затем выберите одну ячейку, в которую вы хотите вставить сумму.
Чтобы запустить сохраненный макрос, просто вернитесь на вкладку Developer , снова выберите Macros и выберите свой макрос MySum . Содержимое ячейки теперь должно быть заменено суммой указанных нами значений Sales столбца B .
Создание индексного листа с использованием гиперссылок Excel
Вы когда-нибудь работали с рабочей тетрадью, состоящей всего из нескольких листов… скажем, трех или четырех листов? Переход к нужному листу выполняется быстро и легко, и вы тратите очень мало времени на то, чтобы добраться до нужного места для работы.
Вы когда-нибудь работали с книгой с большим количеством листов? Скажем, 10, 20, 100 или даже 200 листов? В этих больших книгах требуется много времени, чтобы добраться до нужного листа, не так ли? Вы тратите время, просто пытаясь попасть в нужное место, чтобы начать свою работу.
В этих больших книгах может быть полезно иметь заранее рабочий лист с именем «Индекс» или что-то подобное. Индексный лист просто имеет гиперссылку на каждый лист в книге, и каждый лист имеет обратную ссылку на индекс.Это означает, что любой лист находится всего в двух щелчках мыши. Этот метод может значительно ускорить вашу работу и повысить ее продуктивность, поскольку вы тратите больше времени на работу, а меньше — на то, чтобы добраться до нужного места.
Если вы никогда не играли с функцией гиперссылок Excel, это замечательная функция для множества различных приложений. В этом посте основное внимание уделяется одному узкому приложению — листу индекса. Другие применения этой функции включают в себя цифровую отчетность, создание коллекции связанных электронных файлов, документирование источника чисел и упрощение навигации по книгам для пользователей.
На снимке экрана ниже показана идея листа указателя:
Из индексного листа любой рабочий лист находится на расстоянии одного клика. Подобные гиперссылки, которые возвращаются на индексный лист, делают любой лист на расстоянии двух щелчков мышью от любого другого листа (один щелчок на указателе и один щелчок на другом листе). Мне также нравится, как можно организовать листы. На приведенном выше снимке экрана я организовал их по функциям, входным листам, вспомогательным листам и отчетным листам. Тем не менее, их можно так же легко организовать по году, кварталу, отделу, региону или по любому другому, имеющему смысл.
Добавить гиперссылку очень просто. Просто выберите ячейку, а затем «Вставить»> «Гиперссылка». Это вызывает диалоговое окно «Вставить гиперссылку», изображенное ниже.
Чтобы установить ссылку на другой лист или именованную ссылку в книге, просто нажмите «Поместить в этот документ» на панели «Ссылка на». (Чтобы установить ссылку на другую книгу, папку или веб-страницу, щелкните «Существующий файл» или «Веб-страница».) Существующее значение ячейки должно появиться в поле «Текст для отображения», но при желании его можно изменить.Затем выберите целевой рабочий лист и, при необходимости, введите ссылку на конкретную ячейку или диапазон и нажмите «ОК». Вы должны увидеть, что Excel изменил цвет шрифта на синий и добавил подчеркивание. Теперь это интерактивная ссылка, которая приведет вас к желаемому месту назначения.
Дополнительные примечания
Важно отметить, что в Excel существует около 3 различных способов выполнения любой задачи. Альтернативный подход — использовать ярлык правой кнопкой мыши. Вы можете щелкнуть правой кнопкой мыши панель инструментов навигации по листу (маленькие стрелки назад и рядом слева от вкладок листа), а затем щелкнуть нужный лист, чтобы перейти к нему.В Excel 2010 и ранее этот ярлык был удобен, когда было всего несколько листов, потому что он отображал первые 15 листов. Двумя ограничениями этого метода были: (а) только первые 15 листов отображались во всплывающем окне и (б) вы не могли перейти к листу, набрав его имя с клавиатуры. Начиная с Excel 2013 все изменилось, и теперь ярлык, вызываемый правой кнопкой мыши, открывает диалоговое окно «Активировать», которое включает все листы и позволяет переходить к определенному листу, вводя имя с клавиатуры.Это было отличное улучшение 2013 года! Спасибо, Microsoft!
В дополнение к функции гиперссылки Excel предлагает функцию рабочего листа гиперссылки. Использование функции вместо функции обеспечивает большую гибкость и переносимость, поскольку вы можете проявить творческий подход к расположению ссылки и использовать значения, хранящиеся в ячейках, для определения полного пути и имени файла. Я создал макрос, который может помочь в создании гиперссылки для каждого рабочего листа в активной книге, и он использует функцию гиперссылки. Запуск макроса циклически перебирает активную книгу и создает по одной гиперссылке на каждый рабочий лист.Не стесняйтесь проверить это, если вы думаете, что это поможет вам сэкономить время.
Создать индекс с гиперссылками
Возможность настраивать гиперссылки внутри листа Excel, которые указывают на другие ячейки, диапазоны, рабочие листы, книги, веб-страницы или любой другой цифровой файл, была для меня полезна в другие годы, и я надеюсь, что вы найдете ее столь же полезной, как Я имею. Правила Excel!
Справка в Интернете — Справка по Origin
InsLink-to-WksCell URL-ссылокВставка URL-ссылок в ячейки рабочего листаЧтобы вставить активные ссылки в ячейки листа, просто начинайте URL-адреса с http: // .Ссылка станет активной, когда вы закончите редактирование, и откроется в веб-браузере при нажатии. Чтобы вставить ссылку с отображаемым текстом, отличным от URL-адреса, используйте следующий синтаксис: Обратите внимание на пробел между URL-адресом и отображаемым текстом. Например, если вы введете http://www.originlab.com здесь , в ячейке появится слово «здесь».При нажатии веб-браузер открывает веб-сайт OriginLab. Вставка URL-ссылок в графикиВ графики также можно вставлять текстовые объекты с гиперссылками:
Внутренние ссылкиВставка внутренних ссылок в ячейки рабочего листаЧтобы вставить внутренние ссылки на диапазоны, начните с range: // , а затем следуйте информации о книге, листе и столбце, используя синтаксис в этих примерах:
Обратите внимание на пробелы между внутренней ссылкой и отображаемым текстом. Например, если ввести диапазон: // [книга1] лист2 здесь , в ячейке появится слово «здесь». При нажатии активируется лист 2 книги 1. Вставка внутренних ссылок в графыВы также можете использовать текстовую метку с внутренней ссылкой для активации диапазона данных:
Ссылки для отображения содержимого из другой ячейкиВ одной ячейке, чтобы отобразить содержимое другой ячейки, начните с cell: // , а затем введите информацию о ячейке.Синтаксис похож на этот пример:
Когда ссылка ссылается на ячейку на том же листе, вы можете опустить ссылку на книгу и лист:
или еще проще как
Точно так же вы можете ссылаться на другой лист в той же книге с помощью:
Ссылка на справкуВставка ссылок справки в ячейки рабочего листаЧтобы вставить ссылки на документы справки Origin, начните с help: // , а затем перейдите по ссылке на страницу справки . Например:
Ссылка станет активной, когда вы закончите редактирование, и откроется в веб-браузере при нажатии. Чтобы вставить ссылку с отображаемым текстом, отличным от URL-адреса, используйте следующий синтаксис:
Обратите внимание на пробел между ссылкой на справку и отображаемым текстом. Например, если вы введете help: //TUTORIAL.CHM/Tutorial/Import_Wizard.html здесь , в ячейке появится слово «здесь». При нажатии веб-браузер откроется на странице мастера импорта в документе справки Origin.: Вставка ссылок справки в графикиВ графики также можно вставлять текстовые объекты с гиперссылками:
Ссылки на переменные LabTalkЧтобы вставить ссылку на переменную LabTalk, используйте следующий синтаксис:
Например, значение переменной MyVar равно 3,14 . Если вы введете var: // MyVar в ячейку рабочего листа, вы увидите 3.Отображается 14 . Отображаемое значение изменилось со значением переменной. Если переменная LabTalk является строковой переменной, можно также использовать следующий синтаксис:
Например, значение переменной MyBook $ равно Book7 . Если вы введете str: // MyBook $ или var: // MyBook $ в ячейку листа, вы увидите Book7 .Отображаемое значение изменяется со значением переменной.
Ссылки на график / матрицу / примечания WindowsСсылки на окно графикаЧтобы вручную добавить ссылку на окно графика в ячейку листа, используйте синтаксис:
Это вставляет связанное изображение графика в ячейку. Двойной щелчок по ячейке активирует окно графика. Лучшим способом привязки к окну графика является щелчок правой кнопкой мыши по ячейке листа и выбор Вставить график .Это открывает диалоговое окно insertGraph. Разверните ветвь «Параметры» и отключите . Переместить график в ячейку [Встраивание] . Преимущество этого метода в том, что вы можете выбрать другие варианты отображения связанного графика. Ссылки на окно матрицыЧтобы добавить ссылку на окно матрицы в ячейку листа, используйте синтаксис: Например, в таблице матриц таблицы матриц есть объект матрицы с именем [MBook1] MSheet1! 1 , затем добавьте матрицу : // [MBook1] MSheet1! 1 в ячейку рабочего листа, тогда в этой ячейке отобразится режим изображения (например, миниатюра) матричного объекта.Если дважды щелкнуть по этой ячейке, объект матрицы будет активирован. Окно ссылок на заметкиЧтобы вручную добавить ссылку на существующее окно Notes в ячейку листа, используйте синтаксис:
Например, есть окно Notes с именем Notes , затем добавьте примечания: // Notes в ячейку рабочего листа, тогда ссылка будет доступна для этого Окно заметок.Если щелкнуть эту ссылку, откроется окно заметок. Чтобы одновременно создать новое окно Notes и связать его с ним, просто щелкните правой кнопкой мыши ячейку листа и выберите в контекстном меню Insert Notes . Ссылки Note поддерживают параметр DisplayedText , аналогичный диапазону и http . Ссылки на файл изображенияСледующий синтаксис используется для связывания файла изображения с ячейкой рабочего листа, и изображение будет отображаться в ячейке рабочего листа.
Например, есть файл изображения, расположенный на диске E: \ и названный Flower.jpg . Затем добавьте file: // E: \ Flower.jpg в ячейку рабочего листа, и изображение отобразится там. Связанные темы | ||||
Работа с Python Pandas и XlsxWriter — Документация XlsxWriter
XlsxWriter- Содержание
- Содержание
- Введение
- Начало работы с XlsxWriter
- Урок 1. Создание простого файла XLSX
- Урок 2: Добавление форматирования к файлу XLSX
- Урок 3: Запись различных типов данных в файл XLSX
- Рабочая тетрадь класса
- Рабочий лист Класс
- Класс рабочего листа (настройка страницы)
- Класс формата
- Класс диаграммы
- Таблица классов
- Класс исключений
- Работа с нотацией ячеек
- Работа с данными и запись
- Работа с формулами
- Работа с датой и временем
- Работа с цветами
- Работа с графиками
- Работа с позиционированием объекта
- Работа с автофильтрами
- Работа с проверкой данных
- Работа с условным форматированием
- Работа с таблицами рабочих листов
- Работа с текстовыми полями
- Работа со спарклайнами
- Работа с комментариями к ячейке
- Работа с контурами и группировка
- Работа с памятью и производительностью
- Работа с макросами VBA
- Работа с Python Pandas и XlsxWriter
- Примеры
- Примеры диаграмм
- Панды с примерами XlsxWriter
- Альтернативные модули для работы с файлами Excel
- Библиотеки, использующие или улучшающие XlsxWriter
- Известные проблемы и ошибки
- Сообщения об ошибках
- Часто задаваемые вопросы
- Изменения в XlsxWriter
- Автор
- Лицензия
- Стр.

 Находим «Работа с формулами» и ставим отметку около элемента «Стиль ссылок R1C1». После проведения всех манипуляций жмем на «ОК».
Находим «Работа с формулами» и ставим отметку около элемента «Стиль ссылок R1C1». После проведения всех манипуляций жмем на «ОК». Указатель примет форму небольшого темного плюсика. Зажимаем ЛКМ и протягиваем выражение вниз.
Указатель примет форму небольшого темного плюсика. Зажимаем ЛКМ и протягиваем выражение вниз.
 После проведения всех манипуляций кликаем на «ОК».
После проведения всех манипуляций кликаем на «ОК». Существует множество вариантов реализации этого действия. Первый – жмем ПКМ по необходимой ячейке и в контекстном меню выбираем элемент «Ссылка…». Второй – выбираем нужную ячейку, перемещаемся в раздел «Вставка» и выбираем элемент «Ссылка». Третий – используем комбинацию клавиш «CTRL+K».
Существует множество вариантов реализации этого действия. Первый – жмем ПКМ по необходимой ячейке и в контекстном меню выбираем элемент «Ссылка…». Второй – выбираем нужную ячейку, перемещаемся в раздел «Вставка» и выбираем элемент «Ссылка». Третий – используем комбинацию клавиш «CTRL+K».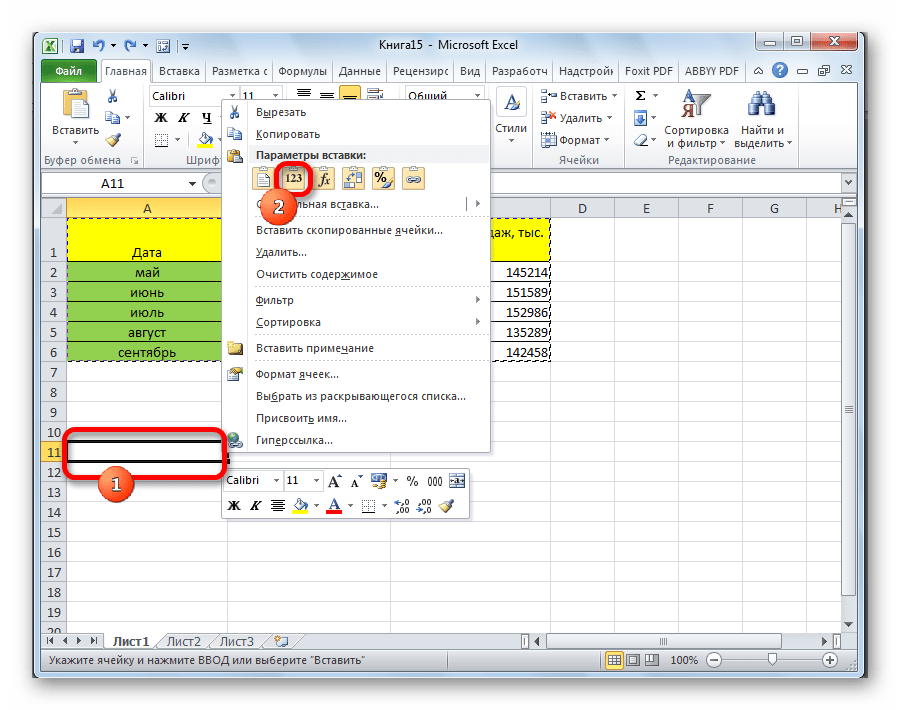


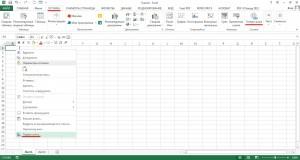 В этом случае кнопка «Вставить лист», находящаяся в раскрывающемся перечне элемента «Вставить», располагается сразу же в разделе под названием «Главная».
В этом случае кнопка «Вставить лист», находящаяся в раскрывающемся перечне элемента «Вставить», располагается сразу же в разделе под названием «Главная».
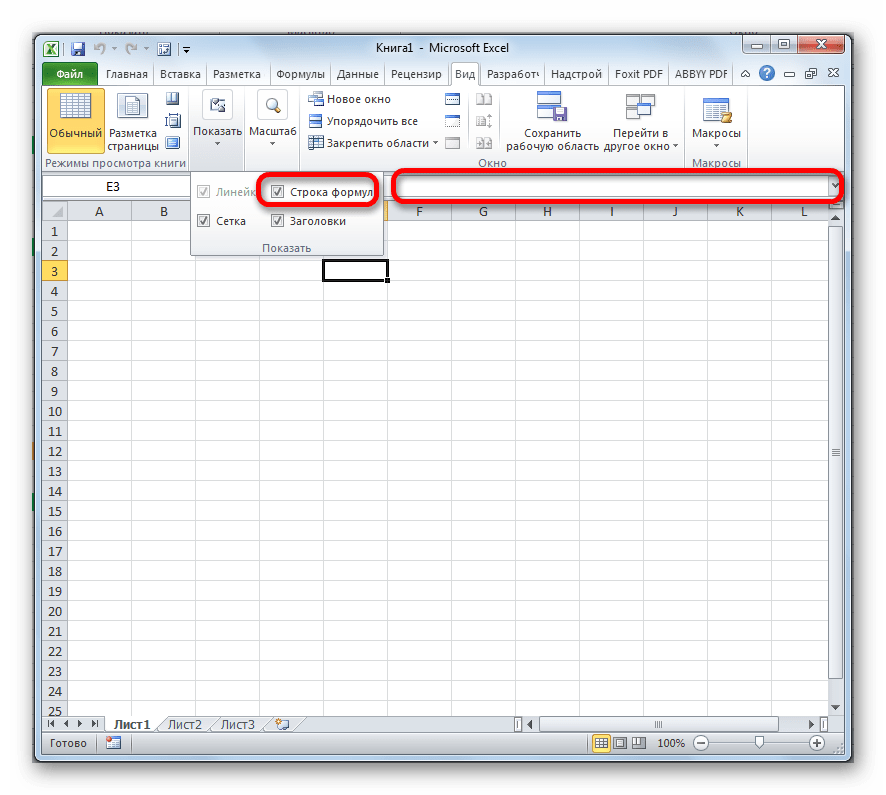 Обязательно включите отображение всех файлов.
Обязательно включите отображение всех файлов.