Создание списка контактов или списка рассылки в Outlook для Mac
Outlook
Контакты и задачи
Создание контактов и управление ими
Создание контактов и управление ими
Создание списка контактов или списка рассылки в Outlook для Mac
Outlook 2016 для Mac Office 2016 для Mac Office для бизнеса Office 365 для малого бизнеса Outlook для Mac 2011 Еще…Меньше
Список контактов, также известный как группа рассылки, — это группирование адресов электронной почты, собранных под одним именем. Сообщение, отправленное в список контактов, отправляется всем получателям, перечисленным в списке. Списки контактов можно включать в сообщения, приглашения на собрания и другие списки контактов.
Примечание: Если у вас есть учетная запись Microsoft Exchange, списки контактов не сохраняются на Exchange сервера. Все созданные списки сохраняются на компьютере и доступны только в Outlook для Mac.
Все созданные списки сохраняются на компьютере и доступны только в Outlook для Mac.
Создание списка контактов и добавление или удаление людей
Office 365 подписки для пользователейOutlook 2016 для Mac включите следующие доступные действия:
-
В нижней части левой область навигации выберите «Люди».
-
На вкладке «Главная » выберите » Новый список контактов».
Важно: Если параметр « Создать список контактов» неактивна, задайте параметры для отображения папок «На моем компьютере «, а затем вернитесь, чтобы завершить создание списка контактов.
org/ListItem»>
-
Выполните любое из описанных ниже действий.
Задача
Действие
Добавление человека из списка контактов или человека, с которым вы недавно обменивались сообщениями

Добавление человека, которого нет в списке контактов или с которым вы не обменивались сообщениями последнее время
Нажмите кнопку и введите адрес электронной почты пользователя.
Скрытие адресов участников группы от получателей сообщения
Установите флажок Чтобы скрыть сведения об участниках, используйте поле скрытой копии.
Удаление участника
Выберите имя участника и нажмите кнопку «Удалить «.

-
Нажмите кнопку «& закрыть».
Список контактов появится в Outlook контактов в папке «На моем компьютере». Вы можете отправлять сообщения в список точно так же, как и любому пользователю.
Примечания:
-
Чтобы удалить список контактов, откройте его, а затем на вкладке «Список» нажмите кнопку
-
Имена контактов можно увидеть в заголовке сообщения или приглашения на собрание.
 В поле « To» (Список контактов) щелкните стрелку рядом с именем списка контактов. После того как список развернется, свернуть его снова в этом сообщении будет невозможно.
В поле « To» (Список контактов) щелкните стрелку рядом с именем списка контактов. После того как список развернется, свернуть его снова в этом сообщении будет невозможно.
-
Введите имя списка контактов.
Отображение папок «На моем компьютере»
Чтобы увидеть папки «На моем компьютере», сделайте следующее:
-
В меню Outlook выберите пункт Параметры.
-
В поле Outlook «Параметры» в разделе «Параметры» выберите «Общие«.
org/ListItem»>
В поле «Общие » снимите флажок «Скрыть на моем компьютере «.
Создание, просмотр и изменение контактов и списков контактов в Outlook.com
На странице Люди в Outlook.com можно просматривать, создавать и изменять контакты и списки контактов. Создайте новые контакты с нуля или добавьте пользователя в качестве контакта из сообщения электронной почты. Вы также можете создать список
Чтобы перейти в раздел Люди, войдите в Outlook.com и щелкните значок в нижнем левом углу страницы.
Создание контактов
Новые контакты сохраняются в папке «Контакты» по умолчанию, и вы также увидите их в разделе «Все контакты». Если вы хотите сохранить контакт в другой папке, выберите папку перед созданием контакта.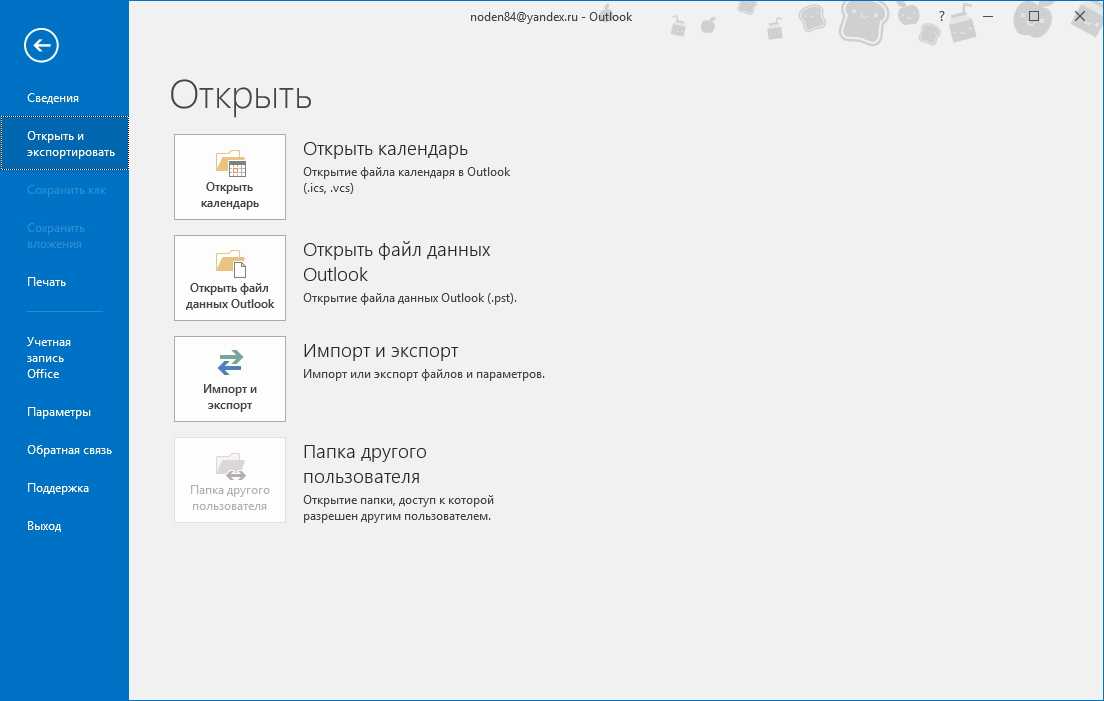
-
На панели инструментов выберите » Новый контакт»
. -
Введите сведения о контакте. Щелкните Добавить, чтобы ввести дополнительные сведения, такие как адрес и день рождения.
-
Нажмите кнопку Создать.
- org/ListItem»>
Откройте сообщение электронной почты в области чтения и выберите имя отправителя или получателя, которого вы хотите добавить к своим контактам.
-
На карточке профиля выберите > Добавить в контакты.
Примечание: Контакт автоматически сохраняется в папке «Контакты» по умолчанию на Люди странице.
В Outlook.com откройте представление Почта.
Чтобы добавить контакт в избранное, выберите его и нажмите кнопку Добавить в избранное на панели инструментов.
Совет: Избранные контакты с адресами электронной почты также будут отображаться в левой области представления Почта, чтобы позволяет быстро просматривать все их сообщения.
Найти нужный контакт на странице Люди можно несколькими способами:
-
Используйте поиск. Начните ввод в поле поиска, чтобы найти контакт или список контактов.
-
Выберите Избранное в левом верхнем углу экрана, чтобы увидеть контакты, которые вы добавили в избранное.
Советы:
-
Выберите букву в списке для быстрого перехода к нужному разделу.
-
На странице Люди выберите контакт в центральной области, чтобы просмотреть или изменить его сведения.
Если у контакта есть адрес электронной почты, будут доступны дополнительные сведения на следующих вкладках:
-
Файлы: последние файлы, которыми контакт поделился с вами.
-
Электронная почта: последние сообщения и вложения, отправленные вами контакту или полученные от него.
-
LinkedIn: если у контакта есть общедоступный профиль LinkedIn с тем же адресом электронной почты, который вы сохранили, здесь будут показаны сведения из LinkedIn.
Примечание: Вкладка LinkedIn может отсутствовать.

-
На странице Люди выберите контакт.
-
Выберите Изменить контакт, а затем щелкните значок камеры.
-
Щелкните Добавить фотографию, выберите нужный файл, а затем нажмите кнопку Открыть.
-
Если вы хотите центрировать изображение иначе, просто щелкните круг и переместите указатель.
 Чтобы изменить масштаб, воспользуйтесь ползунком под фотографией.
Чтобы изменить масштаб, воспользуйтесь ползунком под фотографией. -
Нажмите кнопку Применить, а затем — Сохранить.
-
Чтобы изменить способ отображения имен контактов, выберите «Параметры», а затем > имя илифамилию.
-
Чтобы выбрать сортировку, используйте меню сортировки в верхней части списка. Например, выберите » Сортировка по > фамилии».
Создание списков контактов
Список контактов представляет собой коллекцию адресов электронной почты и полезен для отправки электронной почты группе людей. Списки рассылки также называются списками рассылки.
Списки рассылки также называются списками рассылки.
Например, вы можете создать список контактов с названием Клуб любителей чтения и добавить в него всех участников этого клуба. Если вы хотите отправить сообщение электронной почты всем участникам клубов, просто добавьте «Мой клуб книг» в строку «К» сообщения электронной почты.
Примечание: По умолчанию списки контактов создаются в папке «Контакты» по умолчанию, и их также можно просмотреть в списке «Все контакты». Если вы хотите сохранить список контактов в другой папке, выберите папку перед тем, как выбрать «Создать список контактов».
-
На Люди панели инструментов щелкните стрелку рядом с элементом «Создать контакт», а затем выберите «Создать список контактов».

-
Введите имя списка, а затем добавьте имена или адреса электронной почты.
-
Нажмите кнопку Создать.
Совет: Если вы хотите сгруппировать контакты по другим причинам, кроме отправки электронной почты, можно создать папку . Затем добавьте контакты в папку.
Вы можете добавлять людей (адреса электронной почты) в список контактов двумя способами: путем изменения списка контактов и добавления людей в него из списка или путем выбора одного или нескольких контактов и добавления их в список из параметра «Добавить в список» на панели инструментов.
Примечание: Так как список контактов — это просто коллекция адресов электронной почты, можно добавлять только контакты с адресом электронной почты.
Добавьте людей в список контактов, отредактировать список контактов:
-
На Люди выберите «Все списки контактов» в области навигации или найдите имя списка контактов.
-
Выберите список контактов, а затем щелкните Изменить.
-
Введите имена или адреса электронной почты.
org/ListItem»>
Нажмите Сохранить.
Добавьте один или несколько контактов в список контактов с помощью параметра «Добавить в список «:
-
На Люди выберите контакты, которые нужно добавить в список.
-
На панели инструментов в верхней части экрана выберите » Добавить в список».
-
Щелкните знак «плюс» рядом со списком контактов, в который вы хотите добавить контакты.
или
org/ListItem»>
Выберите «Создать список контактов «, чтобы добавить выбранные контакты в новый список, а затем введите имя нового списка контактов.
-
-
Щелкните за пределами области, чтобы закрыть ее по завершении.
Вы можете удалить людей (адреса электронной почты) из списка контактов двумя способами: путем изменения списка контактов или путем выбора контакта и удаления их из списка с помощью параметра «Добавить в список» на панели инструментов.
Удалите людей из списка контактов, отредактировать список:
-
На Люди выберите «Все списки контактов» в области навигации или найдите имя списка контактов.

-
Выберите список контактов, а затем щелкните Изменить.
Выберите x для имени или адреса электронной почты, которые вы хотите удалить.
-
Нажмите Сохранить.
Удалите выбранных людей из одного или нескольких списков контактов с помощью параметра «Добавить в список «:
-
На Люди выберите контакт, которого нужно удалить из списка контактов.
org/ListItem»>
-
Щелкните значок X рядом со списком контактов, из которого вы хотите удалить выбранный контакт.
-
Щелкните за пределами области, чтобы закрыть ее по завершении.
На панели инструментов выберите » Добавить в список». Вы увидите, к каким спискам контактов уже добавлен этот контакт.
Есть дополнительные вопросы?
|
Чтобы получить поддержку в Outlook.com, щелкните здесь или выберите в строке меню и введите запрос. Чтобы связаться с нами в Outlook.com, необходимо войти в систему. Если не удается войти, щелкните здесь. |
||
|
Дополнительные сведения об учетной записи Майкрософт и подписках см. в разделе Справка по учетной записи и выставлению счетов. |
||
|
|
Чтобы получить справку и устранить неполадки с другими продуктами и службами Майкрософт, укажите свою проблему здесь. |
|
|
Публикуйте вопросы, следите за обсуждениями и делитесь знаниями в сообществе Outlook. |
См. также
Импорт контактов в Outlook.com
Какая у меня версия Outlook?
Как создать группу электронной почты и список рассылки в Outlook • Оки Доки
Отправка электронной почты группе чаще встречается как в нашей деловой, так и в личной жизни. Вы можете использовать группы для вашей проектной команды на работе и ваших ближайших членов семьи дома. Создание группы электронной почты для списка рассылки в Microsoft Outlook может сэкономить вам много времени.
Как только группа настроена, вы можете просто вставить ее в электронное письмо и связаться с несколькими людьми с одним сообщением. Если вы никогда не делали этого раньше, мы здесь, чтобы помочь. Вот как создать группу в Outlook для Windows и Mac.
Различия между группой контактов, списком контактов, группой электронной почты и списками рассылки
На самом деле нет разницы между группой контактов, списком контактов, группой электронной почты или списком рассылки, когда речь идет о Microsoft Outlook.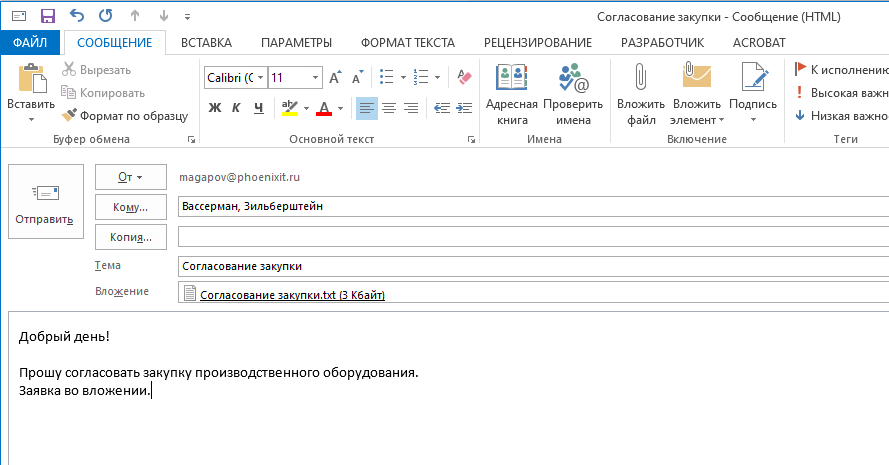 Термины используются взаимозаменяемо.
Термины используются взаимозаменяемо.
Программы для Windows, мобильные приложения, игры — ВСЁ БЕСПЛАТНО, в нашем закрытом телеграмм канале — Подписывайтесь:)
На самом деле, сайт поддержки Microsoft Office теперь предлагает термин «группа контактов», а не «список рассылки»:
Используйте контактную группу (ранее называемую «списком рассылки»), чтобы отправить электронное письмо нескольким людям …
Само приложение Outlook использует термины Группа контактов (Windows) и Список контактов (Mac) на своей ленте, в своих меню и в своих документах поддержки. Итак, по мере продвижения по шагам ниже, эти фразы вы будете видеть чаще всего.
И прежде чем перейти к шагам, если вам нужна помощь в экспорте контактов Outlook
Как экспортировать контакты Outlook в любое место
Как экспортировать контакты Outlook в любое место
Вам нужно экспортировать контакты Outlook и не знаете, с чего начать? Мы покажем вам, как экспортировать из Outlook и импортировать в пункт назначения.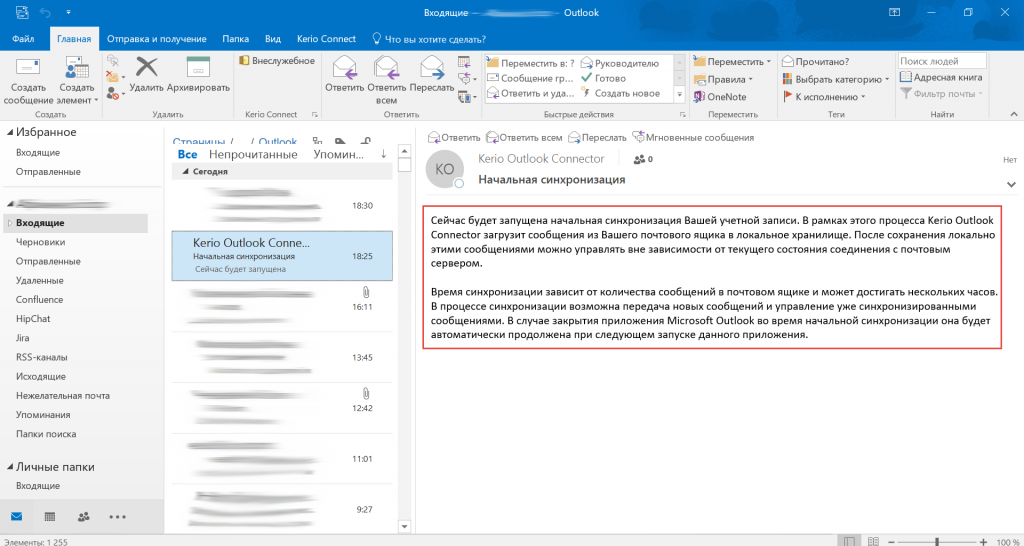
Прочитайте больше
в какой-то момент, проверьте наш гид.
Как создать группу контактов в Outlook в Windows
Откройте Outlook на компьютере Windows и подготовьтесь к созданию группы контактов.
- Выбрать люди в левом нижнем углу окна Outlook.
- Нажмите Новая контактная группа с ленты.
- Дайте вашей группе имя.
Вы также можете выбрать Новые предметы > Больше предметов > Контактная группа от Главная вкладка меню.
Чтобы добавить контакты в свою группу, нажмите Добавить участников с ленты. Вы можете добавлять участников из контактов или адресной книги Outlook или создавать новые контакты.
Чтобы добавить участников из контактов или адресной книги Outlook, просто дважды щелкните их имя во всплывающем окне, и оно будет добавлено к члены площадь внизу. Когда вы закончите, нажмите Хорошо,
Для новых контактов введите имя, которое вы хотите отобразить для них в окне, введите их адрес электронной почты и нажмите Хорошо,
Когда вы закончите добавлять участников в группу, нажмите Сохранить и закрыть с ленты.
Не видите эти кнопки или заинтересованы в настройке вашей ленты? Вот как максимально использовать ленту и меню в Office 2016
Как оптимизировать интерфейс Office 2016 в виде ленты или меню
Как оптимизировать интерфейс Office 2016 в виде ленты или меню
Вы часто ищете пункты меню в Microsoft Office? Пришло время перестроить и настроить меню ленты для ваших личных потребностей. Вы будете удивлены, насколько это легко и просто!
Прочитайте больше
,
Составьте электронную почту группы Outlook в Windows
После того, как вы создадите свою группу электронной почты в Outlook, у вас есть несколько способов отправить участникам сообщение.
Написать письмо из почтового раздела
В разделе «Почта» Outlook вы можете отправить электронное письмо той группе контактов, которую вы создали, выполнив следующие действия.
- Нажмите Новый email-адрес,
- в к поле, начните вводить имя, которое вы дали группе контактов.
 Или вы можете нажать к Нажмите кнопку и найдите группу или выберите имя группы из списка.
Или вы можете нажать к Нажмите кнопку и найдите группу или выберите имя группы из списка. - Когда вы увидите группу, выберите ее и нажмите Хорошо,
Написать письмо из раздела «Люди»
Если вы находитесь в разделе «Люди» Outlook, щелкните группу контактов в своем списке. Затем выберите Значок электронной почты и откроется новое письмо с группой, заполненной в к поле для вас.
Как создать список контактов в Outlook на Mac
Откройте Outlook на своем Mac и будьте готовы создать свой список контактов.
- Выбрать люди в левом нижнем углу окна Outlook.
- Нажмите Новый список контактов с ленты.
- Дайте вашему списку имя.
Вы также можете выбрать файл > новый > Список контактов из строки меню.
Чтобы добавить контакты в свой список, просто начните вводить в название а также Эл.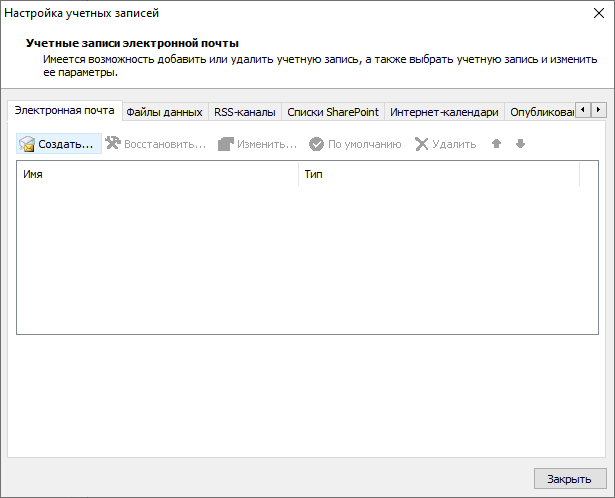 почта поля во всплывающем окне. Если вы добавите имя, которое распознается как существующий контакт, вы увидите предложение для этого контакта. Затем вы можете просто выбрать его, чтобы добавить этот контакт в список.
почта поля во всплывающем окне. Если вы добавите имя, которое распознается как существующий контакт, вы увидите предложение для этого контакта. Затем вы можете просто выбрать его, чтобы добавить этот контакт в список.
Если вы добавляете новые контакты, просто введите их имена и адреса электронной почты. Перед выходом вы также можете назначить категория в группу с ленты. Вы увидите варианты, такие как семья, друзья и команда.
Когда вы закончите добавлять участников в список, нажмите Сохранить и закрыть с ленты.
Кнопка нового списка контактов недоступна на Mac?
Если вы не можете нажать кнопку «Новый список контактов» на ленте раздела «Люди», это простое исправление.
- Нажмите прогноз > предпочтения из строки меню.
- Выбрать генеральный,
- Снимите флажок рядом с Скрыть на моем компьютере
Составьте электронную почту группы Outlook на Mac
После создания группы электронной почты в Outlook у вас есть несколько способов отправить им сообщение.
Написать письмо из почтового раздела
Скорее всего, вы будете в разделе «Почта» Outlook, поэтому, чтобы отправить электронное письмо в созданный вами список рассылки, выполните следующие действия.
- Нажмите Новый email-адрес,
- в к поле, начните вводить имя, которое вы присвоили списку контактов. Кроме того, вы можете нажать Поиск Кнопка на правой стороне поля. Найдите список в поле вверху.
- Когда отобразится список, выберите его, и он сразу появится.
Написать письмо из раздела «Люди»
Если вы оказались в разделе «Люди» Outlook, просто наведите курсор мыши на список контактов и, когда вы увидите Значок электронной почты нажмите на нее.
Откроется новое письмо с этим списком контактов в к линия, готовая к тому, что вы составите свое сообщение.
Ускорьте работу с группами Outlook
Создать в Outlook группу так легко, что если вы регулярно отправляете электронное письмо одним и тем же людям, это действительно может ускорить ваш процесс.
Для того, чтобы сделать еще больше с вашими электронными письмами и входящими сообщениями, ознакомьтесь с этими 10 советами по улучшению в Outlook
10 быстрых советов, чтобы стать лучше в Outlook
10 быстрых советов, чтобы стать лучше в Outlook
Вы используете Outlook в полной мере? Станьте мастером Outlook с нашим выбором менее известных советов и хитростей и понаблюдайте за своей производительностью.
Прочитайте больше
,
Узнайте больше об управлении контактами, советах по электронной почте, Microsoft Office 2019, Microsoft Office 365, советах Microsoft Office, Microsoft Outlook.
5 инструментов Google Drive для улучшенных документов, таблиц, слайдов и многого другого
Создать группу в Outlook
Outlook для Microsoft 365 Outlook для Microsoft 365 для Mac Outlook 2021 Outlook 2021 для Mac Outlook 2019 Outlook 2019 для Mac Outlook 2016 Outlook 2016 для Mac Outlook в Интернете Outlook для Android Outlook для iOS Outlook в Интернете для Exchange Server 2016 Outlook в Интернете Интернет для Exchange Server 2019 Больше.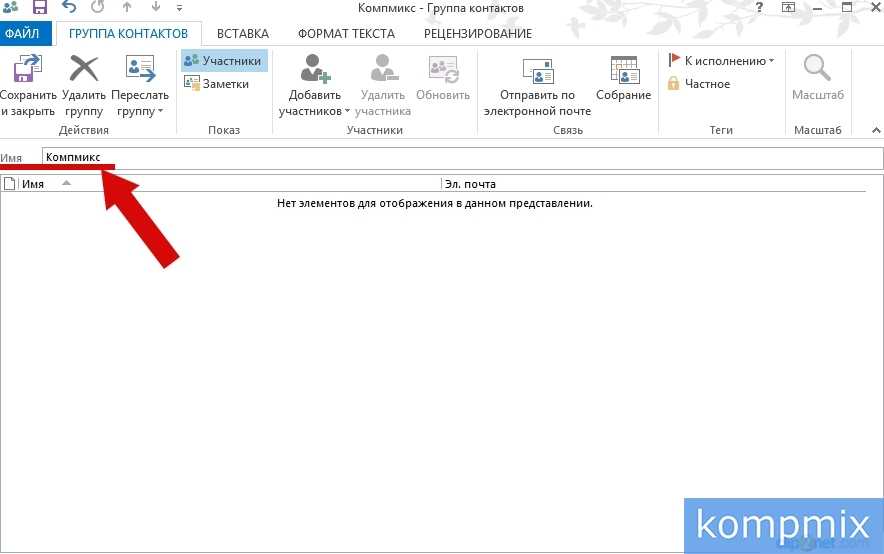 ..Меньше
..Меньше
Группа Microsoft 365 отличается от группы контактов (ранее называвшейся списком рассылки). Группа контактов — это набор адресов электронной почты, которые можно использовать для отправки сообщения электронной почты или приглашения на встречу всем одновременно. Чтобы создать группу контактов, см. раздел Создание группы контактов.
Посмотрите короткое видео о создании группы, которая будет использоваться в качестве адреса электронной почты компании.
Откройте Outlook для Windows.
Выберите Домашняя страница > Новая группа .
не вижу Новая группа в вашей ленте? Возможно, ваш ИТ-отдел не включил группы для вашей организации.
 Свяжитесь с ними для помощи.
Свяжитесь с ними для помощи.Заполните информацию о группе.
Название группы : Придумайте имя, отражающее дух группы.
После ввода имени предоставляется рекомендуемый адрес электронной почты. «Недоступно» означает, что имя группы уже используется, и вам следует попробовать другое имя. Обратите внимание, что после выбора имени группы его нельзя изменить.
Описание : При желании введите описание, которое поможет другим понять цель группы.
 Это описание будет включено в приветственное письмо, когда другие присоединятся к группе.
Это описание будет включено в приветственное письмо, когда другие присоединятся к группе.Классификация : Выберите классификацию. Доступные параметры зависят от того, что настроено в вашей организации.
Конфиденциальность : по умолчанию группы создаются как частные. Это означает, что только утвержденные участники вашей организации могут видеть содержимое группы. Все остальные в вашей организации, которые не утверждены, не могут видеть, что находится в группе.
- org/ListItem»>
Выберите Общедоступный , чтобы создать группу, в которой любой сотрудник вашей организации может просматривать ее содержимое и стать участником.
Выберите Частная , чтобы создать группу, членство в которой требует одобрения, и только участники могут просматривать содержимое группы.
Отправлять все групповые беседы и события в почтовые ящики участников При необходимости установите этот флажок, чтобы участники могли видеть все групповые беседы и события в своих почтовых ящиках, не посещая отдельные групповые рабочие области. Участники могут изменить этот параметр для своих почтовых ящиков.
Участники могут изменить этот параметр для своих почтовых ящиков.
Выбрать Создать .
Примечание. Эта функция доступна участникам программы предварительной оценки Office с подпиской на Microsoft 365. Если вы являетесь подписчиком Microsoft 365, убедитесь, что у вас установлена последняя версия Office.
Откройте Outlook для Mac.
Выберите Файл > Новый > Группа .

Не видите Группа в своем меню? Возможно, ваш ИТ-отдел не включил группы для вашей организации. Свяжитесь с ними для помощи.
Заполните информацию о группе:
Название группы : Придумайте имя, отражающее дух группы.
После ввода имени предоставляется рекомендуемый адрес электронной почты. «Недоступно» означает, что имя группы уже используется, и вам следует попробовать другое имя. Обратите внимание, что после выбора имени группы его нельзя изменить.

Описание : При желании введите описание, которое поможет другим понять цель группы. Это описание будет включено в приветственное письмо, когда другие присоединятся к группе. Щелкните Далее .
Введите адреса электронной почты участников или выберите участников из списка контактов, чтобы добавить их в группу. Вы можете добавить в группу гостей, которые не относятся к вашей школе или вашей организации.
Конфиденциальность : по умолчанию группы создаются как частные.
 Это означает, что только утвержденные участники вашей организации могут видеть содержимое группы. Все остальные в вашей организации, которые не утверждены, не могут видеть, что находится в группе.
Это означает, что только утвержденные участники вашей организации могут видеть содержимое группы. Все остальные в вашей организации, которые не утверждены, не могут видеть, что находится в группе.Выберите Общедоступный , чтобы создать группу, в которой любой сотрудник вашей организации может просматривать ее содержимое и стать участником.
Выберите Частная , чтобы создать группу, членство в которой требует одобрения, и только участники могут просматривать содержимое группы.
org/ListItem»>
Классификация : Выберите классификацию. Доступные параметры зависят от того, что настроено в вашей организации.
Нажмите Создать . Вы увидите приветственное письмо в почтовом ящике только что созданной группы.
Примечание. Если инструкции не соответствуют тому, что вы видите, возможно, вы используете более старую версию Outlook в Интернете. Попробуйте инструкции для классической версии Outlook в Интернете.
- org/ListItem»>
На левой панели в разделе Groups выберите New group или щелкните правой кнопкой мыши Groups и выберите New group.
Примечание. Если вы не видите Группы на левой панели, возможно, ваша организация не включила Группы.
Заполнить информацию о группе:
Название группы : Придумайте имя, отражающее дух группы.
После ввода имени предоставляется рекомендуемый адрес электронной почты.
 «Недоступно» означает, что имя группы уже используется, и вам следует попробовать другое имя. Обратите внимание, что после выбора имени группы его нельзя изменить.
«Недоступно» означает, что имя группы уже используется, и вам следует попробовать другое имя. Обратите внимание, что после выбора имени группы его нельзя изменить.Описание : При желании введите описание, которое поможет другим понять цель группы. Это описание будет включено в приветственное письмо, когда другие присоединятся к группе.
Конфиденциальность : По умолчанию группы создаются как частные. Это означает, что только утвержденные участники вашей организации могут видеть содержимое группы. Все остальные в вашей организации, которые не утверждены, не могут видеть, что находится в группе.

Выберите Общедоступный , чтобы создать группу, в которой любой сотрудник вашей организации может просматривать ее содержимое и стать участником.
Выберите Частная , чтобы создать группу, членство в которой требует одобрения, и только участники могут просматривать содержимое группы.
Классификация : Выберите классификацию. Доступные параметры зависят от того, что настроено в вашей организации.

Отправлять все групповые беседы и события в почтовые ящики участников При необходимости установите этот флажок, чтобы участники могли видеть все групповые беседы и события в своих почтовых ящиках, не посещая отдельные групповые рабочие области. Участники могут изменить этот параметр для своих почтовых ящиков.
Выбрать Создать .
Открыть Outlook в Интернете
Инструкции для классической версии Outlook в Интернете
- org/ListItem»>
На левой панели рядом с Groups выберите 9Кнопка 0015 + . (Если вы не видите кнопки + , наведите указатель мыши на левую панель.)
Примечание. Если вы не видите Группы на левой панели, возможно, ваша организация не включила Группы.
Заполните информацию о группе.
Откройте Outlook в Интернете.
Название группы : Придумайте имя, отражающее дух группы.

После ввода имени предоставляется рекомендуемый адрес электронной почты. «Недоступно» означает, что имя группы уже используется, и вам следует попробовать другое имя. Обратите внимание, что после выбора имени группы его нельзя изменить.
Описание : При желании введите описание, которое поможет другим понять цель группы. Это описание будет включено в приветственное письмо, когда другие присоединятся к группе.
Конфиденциальность : По умолчанию группы создаются как частные. Это означает, что только утвержденные участники вашей организации могут видеть содержимое группы.
 Все остальные в вашей организации, которые не утверждены, не могут видеть, что находится в группе.
Все остальные в вашей организации, которые не утверждены, не могут видеть, что находится в группе.Выберите Общедоступный , чтобы создать группу, в которой любой сотрудник вашей организации может просматривать ее содержимое и стать участником.
Выберите Частная , чтобы создать группу, членство в которой требует одобрения, и только участники могут просматривать содержимое группы.
Классификация : Выберите классификацию.
 Доступные параметры зависят от того, что настроено в вашей организации.
Доступные параметры зависят от того, что настроено в вашей организации.Отправлять все групповые разговоры и события в почтовые ящики участников При необходимости установите этот флажок, чтобы участники могли видеть все групповые беседы и события в своем почтовом ящике, не посещая отдельные групповые рабочие области. Участники могут изменить этот параметр для своих почтовых ящиков.
Выбрать Создать .
Откройте мобильное приложение Outlook.
Выберите Группы на панели папок.
Не видите группы на панели папок? Возможно, ваш ИТ-отдел не включил группы для вашей организации. Свяжитесь с ними для помощи. |
В заголовке Группы нажмите + .
На странице Новая группа введите имя группы > Далее .
На странице настроек введите необходимую информацию, в том числе уровень конфиденциальности (общедоступный или частный), классификацию, а также укажите, должны ли члены группы следить за групповыми беседами и событиями в своих личных почтовых ящиках.
Коснитесь Создать.
Введите адреса электронной почты участников или выберите участников из списка контактов, чтобы добавить их в группу. Вы можете добавить гостей в группу.
Нажмите Добавить . Вы увидите приветственное письмо в почтовом ящике только что созданной группы.
Создание группы ПЛК в Outlook (Office 365 для образования)
Группа профессионального учебного сообщества (PLC) — это тип группы Microsoft 365, который предоставляет преподавателям общее пространство для совместной работы. ПЛК доступны в планах Microsoft 365 для образования.
ПЛК очень похож на другие группы Microsoft 365. Он поставляется с общим почтовым ящиком и календарем, общей библиотекой документов и блокнотом OneNote. Блокнот предназначен для преподавателей и включает в себя шаблоны и множество ресурсов, предлагающих идеи и помощь.
Примечания:
- org/ListItem»>
Если вы хотите создать группу ПЛК, вы по-прежнему можете сделать это в Teams или переключившись на классическую версию Outlook в Интернете, пока она доступна.
Существующие группы ПЛК не затрагиваются, к ним можно получить доступ из Outlook в Интернете, как обычно, и использовать их, как всегда. Это изменение влияет только на новые группы ПЛК. Дополнительные сведения о том, как создавать группы ПЛК в Teams, см. в разделе Создание группы для ПЛК в Microsoft Teams 9.0003
Создание групп ПЛК не поддерживается в новом Outlook в Интернете. Создание групп ПЛК теперь доступно только в Teams 9.0003
См.
 также
такжеСоздайте группу Outlook.com и добавьте участников
Добавление и удаление участников группы в Outlook
Присоединиться к группе в Outlook
Запланировать собрание в групповом календаре в Outlook
Удалить группу в Outlook
Как создать группу электронной почты и список рассылки в Outlook
Автор Зайнаб Фалак
Обновлено
Делиться Твитнуть Делиться Делиться Делиться Электронная почта
Узнайте, как создать группу электронной почты или список рассылки в Microsoft Outlook, и убедитесь, насколько это может значительно сэкономить время.
Отправка электронных писем группе более распространена как в нашей деловой, так и в личной жизни. Вы можете использовать группы для своей проектной группы на работе и своих ближайших родственников дома. Создание группы электронной почты для списка рассылки в Microsoft Outlook может сэкономить вам много времени.
Вы можете использовать группы для своей проектной группы на работе и своих ближайших родственников дома. Создание группы электронной почты для списка рассылки в Microsoft Outlook может сэкономить вам много времени.
После того, как группа настроена, вы можете просто вставить ее в электронное письмо и связаться с несколькими людьми с помощью одного сообщения. Если вы никогда не делали этого раньше, мы здесь, чтобы помочь. Вот как создать группу в Outlook для Windows и Mac.
На самом деле нет никакой разницы между контактной группой, списком контактов, группой электронной почты или списком рассылки, когда речь идет о Microsoft Outlook. Термины используются взаимозаменяемо.
Фактически, сайт поддержки Microsoft Office теперь предлагает термин «Контактная группа», а не «Список рассылки»:
Используйте группу контактов (ранее называвшуюся «списком рассылки») для отправки электронной почты нескольким людям…
Само приложение Outlook использует термины «Контактная группа» (Windows) и «Список контактов» (Mac) на своей ленте, в меню и в документах поддержки. Итак, по мере того, как мы продвигаемся по шагам ниже, это фразы, которые вы будете видеть чаще всего.
Итак, по мере того, как мы продвигаемся по шагам ниже, это фразы, которые вы будете видеть чаще всего.
Откройте Outlook на компьютере с Windows и подготовьтесь к созданию группы контактов. Если Outlook зависает при загрузке профиля, ознакомьтесь с нашим связанным руководством по устранению неполадок и примените упомянутые в нем исправления, чтобы продолжить.
- Запустите Outlook и выберите Люди в левом нижнем углу окна Outlook.
- Нажмите Новый контакт > Контактная группа на ленте.
- Дайте вашей группе имя и нажмите Добавить участников , чтобы добавить получателей.
- Чтобы добавить участников из контактов или адресной книги Outlook, просто дважды щелкните их имя во всплывающем окне, и оно будет добавлено в область Участники внизу. Когда закончите, нажмите ОК .
- Чтобы добавить новых участников, введите их имя и адрес электронной почты в следующем диалоговом окне.

Когда вы закончите добавлять участников в группу, нажмите Сохранить и закрыть на ленте.
После того, как вы создадите свою группу электронной почты в Outlook, у вас есть несколько способов отправки сообщения участникам. Вы можете отправлять электронные письма непосредственно из раздела «Почта» или вы можете получить доступ к разделу «Люди», выбрать конкретную группу, а затем отправить электронное письмо. Мы описали оба метода ниже. Продолжайте с тем, который вы предпочитаете.
1. Составление электронного письма из почтового отдела
В разделе «Почта» Outlook вы можете отправить электронное письмо созданной группе контактов, выполнив следующие действия.
- Нажмите Новый адрес электронной почты .
- В поле Кому начните вводить имя, которое вы дали группе контактов. Или вы можете нажать кнопку To и найти группу или выбрать имя группы из списка.
- Когда вы увидите группу, выберите ее и нажмите OK .

2. Составьте электронное письмо от раздела «Люди»
Если вы находитесь в разделе «Люди» Outlook, щелкните группу контактов в своем списке. Затем выберите значок Mail , и откроется новое электронное письмо с группой, заполненной для вас в поле To .
Отсюда вы также можете сделать еще один шаг и настроить Microsoft Outlook для управления проектами, если вы ежедневно используете Outlook для работы.
Откройте Outlook на своем Mac и приготовьтесь создать свой список контактов.
- Выберите Люди в левом нижнем углу окна Outlook.
- Нажмите Новый список контактов на ленте.
- Дайте вашему списку имя. Вы также можете выбрать Файл > Новый > Список контактов в строке меню.
- Чтобы добавить контакты в свой список, просто начните вводить Имя и Электронная почта во всплывающем окне.
 Если вы добавите имя, которое распознается как существующий контакт, вы увидите предложение для отображения этого контакта. Затем вы можете просто выбрать его, чтобы добавить этот контакт в список.
Если вы добавите имя, которое распознается как существующий контакт, вы увидите предложение для отображения этого контакта. Затем вы можете просто выбрать его, чтобы добавить этот контакт в список. - Если вы добавляете новые контакты, просто введите их имена и адреса электронной почты. Перед выходом вы также можете назначить группе категорию с ленты. Вы увидите такие варианты, как семья, друзья и команда.
- Когда вы закончите добавлять участников в список, нажмите Сохранить и закрыть на ленте.
Новая кнопка списка контактов неактивна на Mac?
Если вы не можете нажать кнопку «Новый список контактов» на ленте в разделе «Люди», это легко исправить.
- Нажмите Outlook > Настройки в строке меню.
- Выберите Общие .
- Снимите флажок рядом с Скрыть на моем компьютере .
После создания группы электронной почты в Outlook у вас есть несколько способов отправить им сообщение.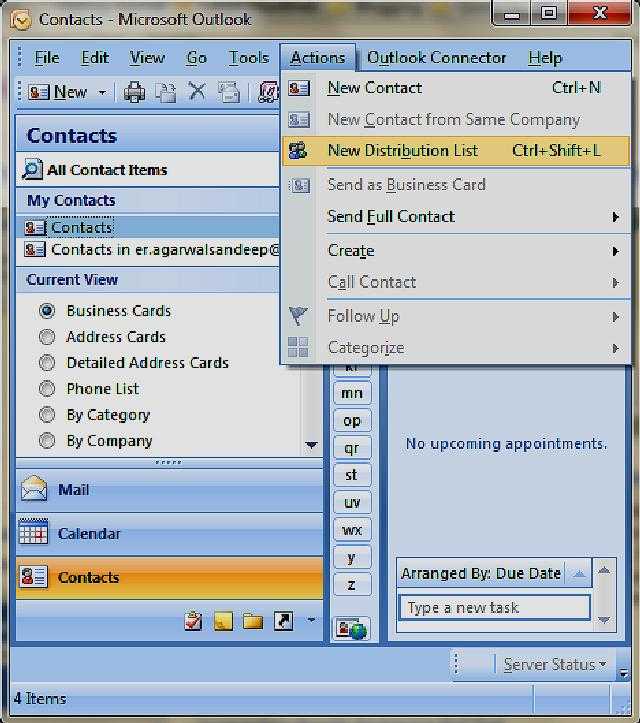
1. Напишите электронное письмо из почтового отдела
Вероятно, вы чаще всего будете находиться в разделе «Почта» Outlook, поэтому, чтобы отправить по электронной почте созданный вами список рассылки, выполните следующие действия.
- Нажмите Новый адрес электронной почты .
- В поле Кому начните вводить имя, которое вы назначили списку контактов. Кроме того, вы можете нажать кнопку Поиск в правой части поля. Найдите список в поле вверху.
- Когда отобразится список, выберите его, и он тут же появится.
Если вы находитесь в разделе «Люди» Outlook, просто наведите указатель мыши на список контактов, и когда вы увидите Отобразится значок электронной почты , щелкните его.
Откроется новое электронное письмо со списком контактов в строке Кому , готовое для составления сообщения.
Ускорьте работу с группами Outlook
Если вы регулярно отправляете электронные письма одним и тем же людям, создание группы может помочь вам отправлять сообщения всего за несколько кликов, что в результате сэкономит довольно много времени.
 Поначалу создание индивидуальной группы может показаться сложным, но как только вы создадите ее, выполнив шаги, описанные выше, вы сможете потратить свое драгоценное время на что-то более продуктивное, чем отправка электронных писем!
Поначалу создание индивидуальной группы может показаться сложным, но как только вы создадите ее, выполнив шаги, описанные выше, вы сможете потратить свое драгоценное время на что-то более продуктивное, чем отправка электронных писем!Как создать группу в Outlook
Как создать группу в Outlook 2013 и 2016
Для пользователей старых версий Outlook, вот как создать группу в Outlook.
Outlook 2013
- Запустите программу.
- Перейдите к «Люди» на главном экране. Вы найдете «Люди» со значком людей, иногда больше, обозначенным …, а иногда в левом нижнем углу рядом со значком календаря.
- Далее выберите «Создать новую группу».
- В следующем окне введите имя группы.
- Далее выберите «Добавить участников».
- Вы можете добавлять контакты из контактов Outlook, адресной книги, а также путем ввода нового контакта электронной почты вручную.
- Найдите контакты на вкладке поиска и выделите, чтобы добавить.

- Повторите процедуру, чтобы добавить в группу столько контактов, сколько хотите, и нажмите Сохранить и закрыть.
Outlook 2016 и 2019
- Запустите программу.
- Щелкните значок Контакты в левом нижнем углу панели навигации.
- На вкладке «Главная» выберите «Новая контактная группа».
- Далее нажмите «Добавить участников» и используйте любой из доступных способов для добавления контактов.
- Чтобы сразу добавить группу контактов, удерживайте нажатой клавишу CTRL при выборе каждого почтового контакта из адресной книги.
- Нажмите кнопку добавления участников, чтобы добавить выбранные контакты в список участников.
- Далее нажмите OK.
- Введите имя группы после того, как убедитесь, что вы добавили все нужные контакты в свой список контактов.
- На вкладке «Контакты» нажмите «Сохранить и закрыть».
Как создать группу контактов в Office 365?
Чтобы создать список рассылки в Office 365, выполните следующие действия.

- Войдите в центр администрирования по адресу https://admin.microsoft.com, используя свой рабочий адрес электронной почты (только если у вас есть рабочая учетная запись, созданная с помощью Office 365).
- Выберите значок средства запуска приложений и выберите «Администратор».
- Выберите Группы на левой панели навигации -> выберите Добавить группу.
- В поле Выберите тип группы выберите Распределение и нажмите кнопку Далее.
- Введите имя, описание и псевдоним электронной почты для новой группы. Укажите, хотите ли вы, чтобы люди за пределами вашей организации отправляли сообщения электронной почты группе.
- Нажмите «Добавить», чтобы создать список -> на вкладке участника выберите «Просмотреть все и управлять участниками».
- На следующей странице выберите добавить участников -> выберите участников из контакта или добавьте вручную.
- Сохранить и закрыть.
Как создать группу в Outlook Web App
Следуйте этой инструкции, чтобы создать групповой контакт в Outlook:
- Войдите в свою учетную запись почтового ящика.

- Выберите контакт в левом нижнем углу панели.
- Выберите стрелку рядом с «новым».
- Группа кликов.
- В следующем окне добавьте имя списка.
- Поиск контактов, добавление, сохранение и закрытие.
Как отправить массовую электронную почту Outlook
Вот как создать групповую электронную почту в Outlook. После успешного создания списка рассылки следующим шагом будет отправка электронной почты группы Outlook в созданный список. Следуйте приведенным ниже инструкциям, чтобы отправить массовую электронную почту Outlook:
- Запустите программу и щелкните значок новой электронной почты, чтобы составить сообщение.
- Нажмите кнопку «Кому», чтобы получить доступ к глобальному списку адресов.
- Нажмите раскрывающееся меню «Адресная книга» и выберите папку «Контакты».
- Выберите предпочитаемый список рассылки, если у вас создано несколько списков.
- Далее нажмите Кому. После этого нажмите ОК.
 Ваш список рассылки появится в поле Кому.
Ваш список рассылки появится в поле Кому. - Введите сообщение и отправьте его.
Как чистая электронная почта упрощает управление электронной почтой
Количество спам-сообщений, отправляемых за год, превышает сотни миллиардов. От рекламных электронных писем до откровенных фишинговых сообщений с целью кражи пользовательских данных и новостных рассылок, которые вам не нужны. Эти электронные письма усложняют управление хранилищем почты, а также позволяют легко пропустить важные сообщения. Хотя удаление таких электронных писем вручную может показаться простым, это также может быть сложной задачей и отнимать много времени. Clean Email Inbox Cleaner помогает поддерживать чистоту вашего почтового ящика благодаря своим замечательным программным функциям.
Программное обеспечение уважает конфиденциальность пользователей и поможет вам остановить нежелательную почту в Outlook, архивировать электронную почту Outlook, а также автоматически управлять входящими сообщениями.
 Ознакомьтесь со всем, что чистая электронная почта может помочь вам достичь здесь.
Ознакомьтесь со всем, что чистая электронная почта может помочь вам достичь здесь.Заключение
Отправка сообщений электронной почты группам Outlook не должна занимать много времени или быть сложной задачей. Цель этого руководства — обеспечить легкое сотрудничество между пользователями без потери времени. Чтобы повысить эффективность работы с электронной почтой и сэкономить время на очистке почтового ящика Outlook, обязательно ознакомьтесь с приложением Clean Email.
Хотите узнать больше о том, как эффективно управлять электронной почтой? Ознакомьтесь с руководствами о том, как добавить общий почтовый ящик в Outlook, как отозвать электронное письмо в Outlook и как работает функция повтора электронной почты Outlook.
Как создать группу в Outlook: часто задаваемые вопросы
Как создать список рассылки в Outlook?
Создать список рассылки довольно просто как в настольном приложении Windows, так и в веб-приложении.
 Чтобы создать его, просто запустите Outlook в Windows. Затем переключитесь на «Контактная группа» -> выберите «Новая контактная группа» -> введите предпочтительное имя и описание. Затем нажмите Добавить участников -> добавьте участников из списка контактов, Глобальной адресной книги или вручную введя адреса контактов. Нажмите «Сохранить и закрыть».
Чтобы создать его, просто запустите Outlook в Windows. Затем переключитесь на «Контактная группа» -> выберите «Новая контактная группа» -> введите предпочтительное имя и описание. Затем нажмите Добавить участников -> добавьте участников из списка контактов, Глобальной адресной книги или вручную введя адреса контактов. Нажмите «Сохранить и закрыть».Как поделиться группой контактов в Outlook?
Вы можете поделиться группой контактов в Outlook через почту. Просто запустите Outlook -> нажмите Отправить письмо. В новом окне откройте «Контакты» -> настройте окно «Контакты» и окно «Отправить сообщение», чтобы они отображались рядом. Затем перетащите нужный список рассылки в тело электронной почты и отправьте сообщение.
Как создать групповой календарь в Outlook?
Чтобы создать групповой календарь в Outlook, выполните следующие действия. Запустите Outlook и откройте календарь на левой панели. На вкладке «Главная» в группе «Управление календарями» выберите «Группы календарей», затем нажмите «Создать новую группу календарей».

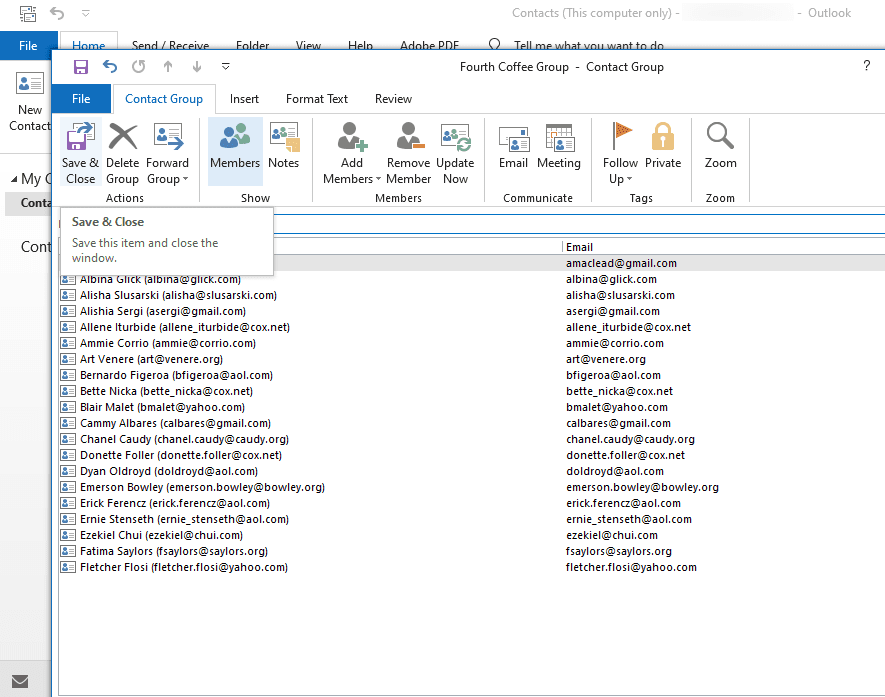

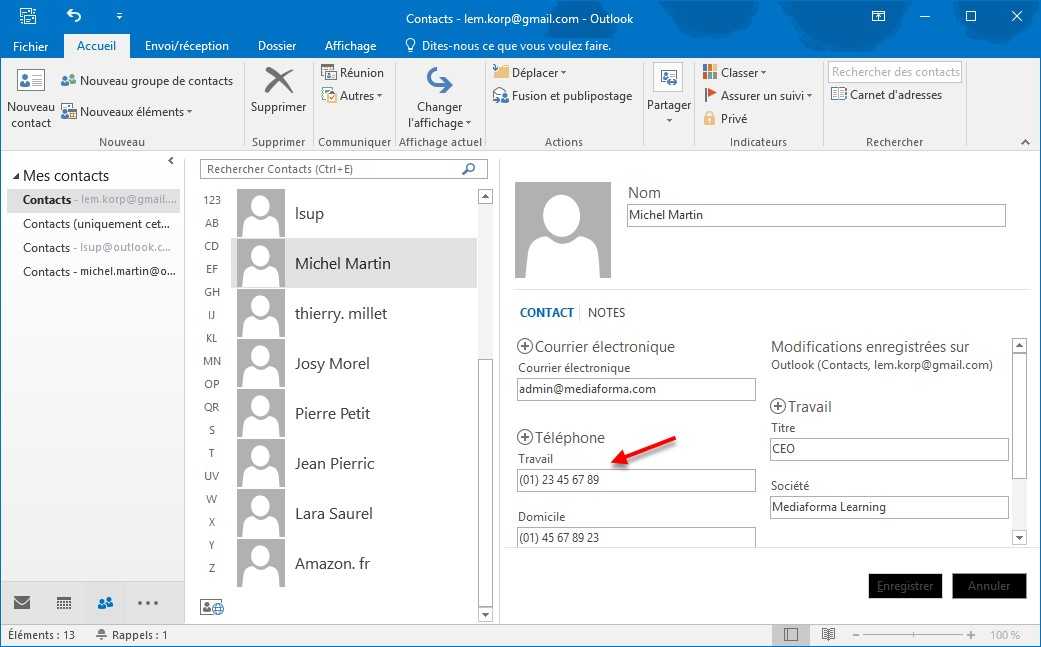 В поле « To» (Список контактов) щелкните стрелку рядом с именем списка контактов. После того как список развернется, свернуть его снова в этом сообщении будет невозможно.
В поле « To» (Список контактов) щелкните стрелку рядом с именем списка контактов. После того как список развернется, свернуть его снова в этом сообщении будет невозможно.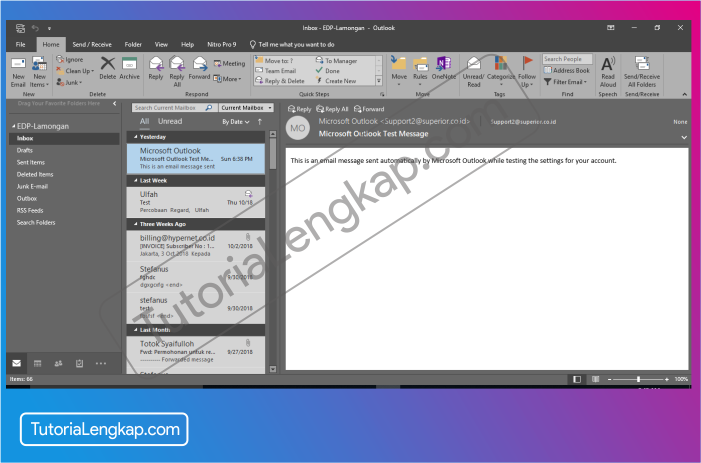
 Чтобы изменить масштаб, воспользуйтесь ползунком под фотографией.
Чтобы изменить масштаб, воспользуйтесь ползунком под фотографией.
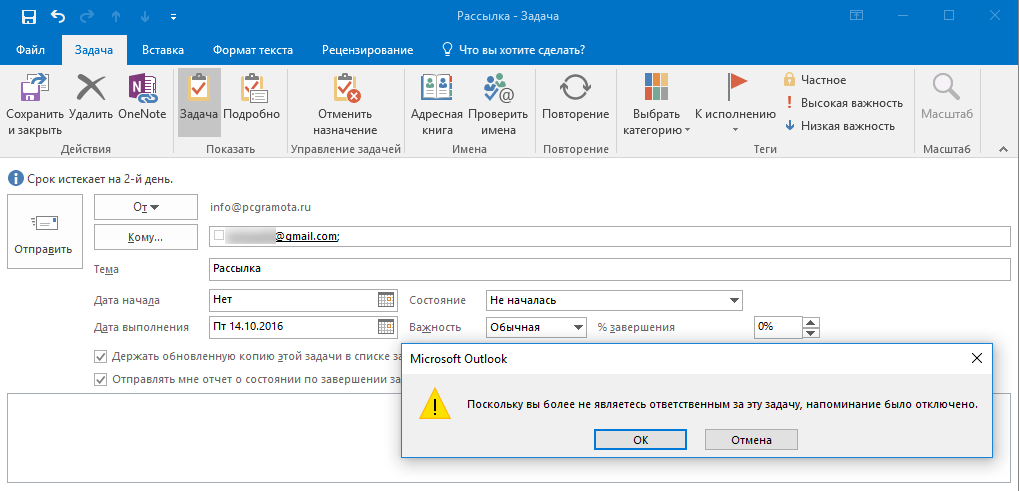
 Если вам не удастся решить проблему самостоятельно, прокрутите страницу вниз до надписи Все еще нужна помощь? и выберите Да.
Если вам не удастся решить проблему самостоятельно, прокрутите страницу вниз до надписи Все еще нужна помощь? и выберите Да. com.
com. Или вы можете нажать к Нажмите кнопку и найдите группу или выберите имя группы из списка.
Или вы можете нажать к Нажмите кнопку и найдите группу или выберите имя группы из списка.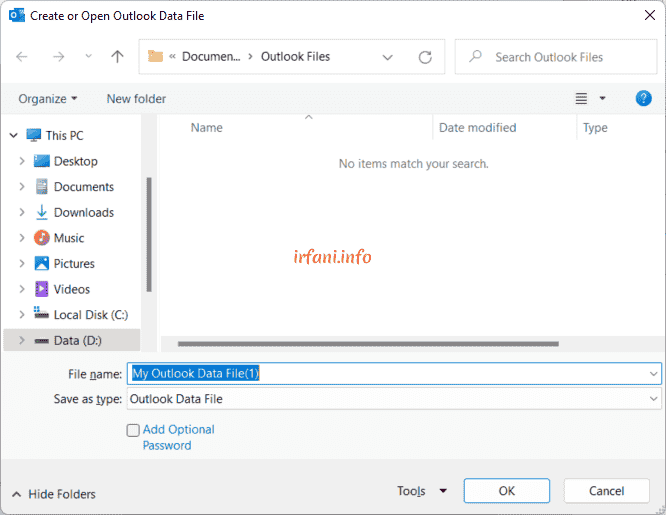 Свяжитесь с ними для помощи.
Свяжитесь с ними для помощи. Это описание будет включено в приветственное письмо, когда другие присоединятся к группе.
Это описание будет включено в приветственное письмо, когда другие присоединятся к группе.

 Это означает, что только утвержденные участники вашей организации могут видеть содержимое группы. Все остальные в вашей организации, которые не утверждены, не могут видеть, что находится в группе.
Это означает, что только утвержденные участники вашей организации могут видеть содержимое группы. Все остальные в вашей организации, которые не утверждены, не могут видеть, что находится в группе. «Недоступно» означает, что имя группы уже используется, и вам следует попробовать другое имя. Обратите внимание, что после выбора имени группы его нельзя изменить.
«Недоступно» означает, что имя группы уже используется, и вам следует попробовать другое имя. Обратите внимание, что после выбора имени группы его нельзя изменить.


 Все остальные в вашей организации, которые не утверждены, не могут видеть, что находится в группе.
Все остальные в вашей организации, которые не утверждены, не могут видеть, что находится в группе. Доступные параметры зависят от того, что настроено в вашей организации.
Доступные параметры зависят от того, что настроено в вашей организации.

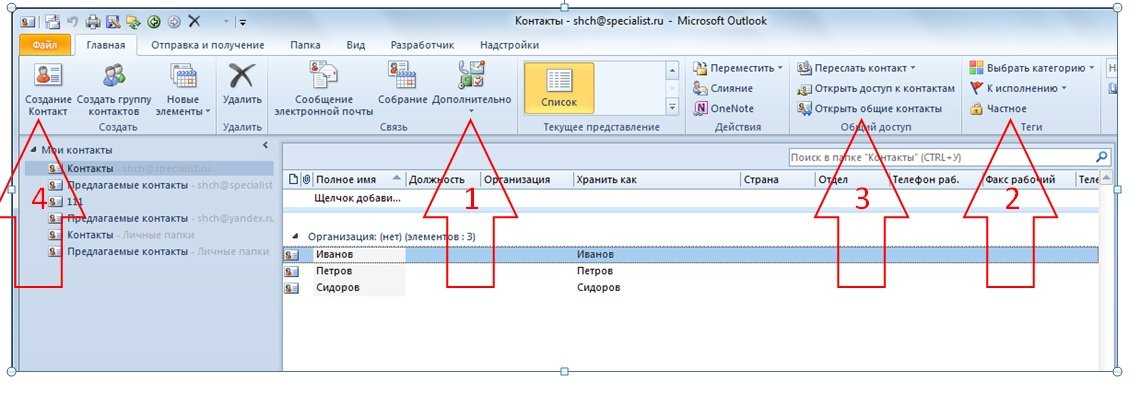 Если вы добавите имя, которое распознается как существующий контакт, вы увидите предложение для отображения этого контакта. Затем вы можете просто выбрать его, чтобы добавить этот контакт в список.
Если вы добавите имя, которое распознается как существующий контакт, вы увидите предложение для отображения этого контакта. Затем вы можете просто выбрать его, чтобы добавить этот контакт в список.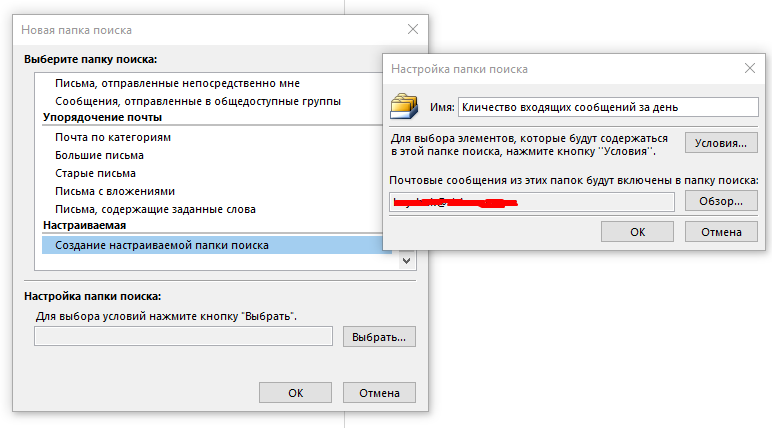 Поначалу создание индивидуальной группы может показаться сложным, но как только вы создадите ее, выполнив шаги, описанные выше, вы сможете потратить свое драгоценное время на что-то более продуктивное, чем отправка электронных писем!
Поначалу создание индивидуальной группы может показаться сложным, но как только вы создадите ее, выполнив шаги, описанные выше, вы сможете потратить свое драгоценное время на что-то более продуктивное, чем отправка электронных писем!
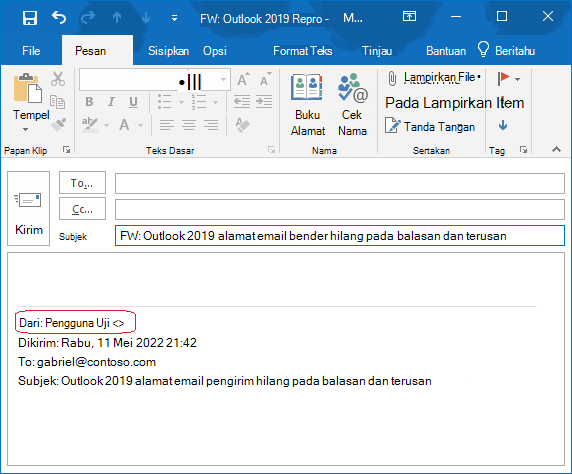

 Ваш список рассылки появится в поле Кому.
Ваш список рассылки появится в поле Кому. Ознакомьтесь со всем, что чистая электронная почта может помочь вам достичь здесь.
Ознакомьтесь со всем, что чистая электронная почта может помочь вам достичь здесь. Чтобы создать его, просто запустите Outlook в Windows. Затем переключитесь на «Контактная группа» -> выберите «Новая контактная группа» -> введите предпочтительное имя и описание. Затем нажмите Добавить участников -> добавьте участников из списка контактов, Глобальной адресной книги или вручную введя адреса контактов. Нажмите «Сохранить и закрыть».
Чтобы создать его, просто запустите Outlook в Windows. Затем переключитесь на «Контактная группа» -> выберите «Новая контактная группа» -> введите предпочтительное имя и описание. Затем нажмите Добавить участников -> добавьте участников из списка контактов, Глобальной адресной книги или вручную введя адреса контактов. Нажмите «Сохранить и закрыть».