Как сделать титульный лист в Ворде
Главная » Полезные статьи
Опубликовано: Рубрика: Полезные статьиАвтор: admin
При работе с программой Word пользователям представляется отличная возможность реализовать любые задумки. Доступно множество вариаций того, как можно оформить страницы и сделать их презентабельными для любого случая. Создавайте как официальные документы, так и какие-либо другие проекты, которые требуют творческого подхода. В рамках данной статьи рассматривается вопрос о том, как сделать титульный лист в Ворде.
Содержание
- Работа с шаблоном
- Ручная настройка
- Как сохранить редактируемый шаблон
- Заключение
Работа с шаблоном
Существуют вариации того, как вы можете достичь нужного результата. Первый и наиболее удобный метод – работа с шаблонами, которые представлены в программе Word. Вот перечень действий, которые необходимо реализовать, чтобы наблюдать конечный итог:
- Откройте вкладку под названием «Вставка».
 Она является частью горизонтального меню, которое расположено в верхней части окна. После этого найдите кнопку «Титульная страница» в блоке инструментов. Нажмите по ней.
Она является частью горизонтального меню, которое расположено в верхней части окна. После этого найдите кнопку «Титульная страница» в блоке инструментов. Нажмите по ней.
- Вы сможете наблюдать перед собой список из доступных шаблонов. Воспользуйтесь ползунком для того, чтобы пролистать содержимое и найти наиболее привлекательный из вариантов. Одного нажатия левой кнопкой мышки будет достаточно для того, чтобы совершить выбор.
- В вашем документе отобразится титульная страница. Вы сможете детальнее её изучить.
Дополнительная информация. Не забудьте о том, чтобы заполнить все представленные поля подходящей информацией. Только после этого можно считать, что вы полностью реализовали поставленную перед собой цель.
Кстати говоря, если того набора, который был представлен, вам покажется мало, можете исправить ситуацию. Каким образом? Перейдите во вкладку «Вставка» и вновь кликните на «Титульная страница».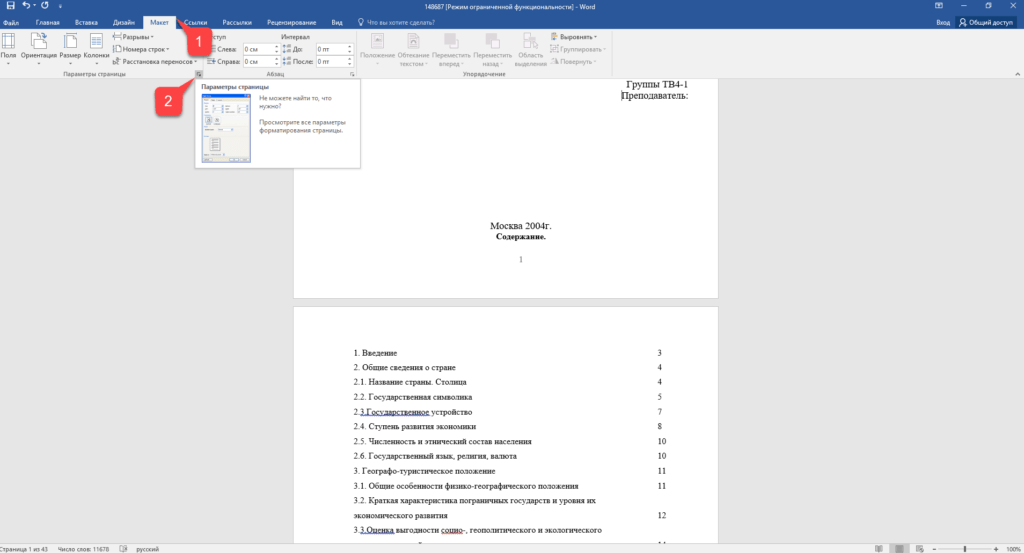 После этого найдите опцию «Дополнительные титульные страницы с сайта Office.com». Нужно лишь отметить, что доступ к шаблонам будет в том случае, если вы пользуетесь лицензионной версией софта.
После этого найдите опцию «Дополнительные титульные страницы с сайта Office.com». Нужно лишь отметить, что доступ к шаблонам будет в том случае, если вы пользуетесь лицензионной версией софта.
Ручная настройка
Если среди всех заготовок не нашлось ничего, что могло бы вас удивить, приступайте к созданию титульного листа с нуля. Есть огромное количество инструментов, комбинация которых в итоге может гарантировать вам лучший результат. Далее набор рекомендаций, которые в совокупности гарантируют качественный титульный лист. При этом помните, что чем больше фантазии вы проявите, тем лучше окажется результат:
- Первым делом необходимо проработать основу. В данном случае это будет фон страницы. Как вы поняли, вопрос очень обширный, существует множество вариаций того, как могут развиваться события. Вы способны добавить заготовленный фон или же разместить своё уникальное изображение. Проработайте этот вопрос и двигайтесь далее.
- Воспользовавшись инструментом для добавления текстовых полей, разместите на странице специальные блоки подходящим лично для вас образом.
 После этого заполните всю информацию, которая является необходимой. Например, это может быть заголовок документа, имя автора, контактные данные и так далее. Тут всё ограничивается лишь вашими пожеланиями и условиями работы.
После этого заполните всю информацию, которая является необходимой. Например, это может быть заголовок документа, имя автора, контактные данные и так далее. Тут всё ограничивается лишь вашими пожеланиями и условиями работы.
- Когда текст введён, не забудьте проработать вопрос форматирования. Меняйте шрифт, цвет, размер, стиль и выравнивание, чтобы визуально всё выглядело ровно так, как вам хотелось бы. На этом процесс того, как сделать титульный лист в Ворде не заканчивается, но основная часть уже реализована.
Дополнительная информация. Не забудьте разобраться с вопросом нумерации, если она вам потребуется. Для этого нужно будет создать разрывы страницы и проработать момент с добавлением особого вида нумерации.
- Когда всё будет полностью готово, можете вести дальнейшую работу. Сохраняя всё в качестве шаблона, вы сможете в дальнейшем создавать новые документы на основе уникального титульного листа.

Как сохранить редактируемый шаблон
С вопросом о том, как сделать титульный лист в Word, всё решено. Последний момент будет полезен для тех, кто хочет созданный своими руками продукт сохранить в качестве готового шаблона:
- Выделите титульную страницу в документе стандартным образом.
- Теперь необходимо открыть вкладку «Вставка» и кликнуть по кнопке «Страницы». Выберите вариант «Титульная страница».
- Отобразится окно с множеством элементов, но вам необходимо обратить внимание на самый нижний, подписанный как «Сохранить выделенный фрагмент в коллекцию титульных страниц…».
- Отобразится небольшое окошко с несколькими строками, которые нужно заполнить. Речь об имени и описании. Это важно, так как в дальнейшем будет намного проще понять, для чего именно предназначен тот или иной шаблон. Когда всё будет готово, то просто кликните на «ОК» в нижней части окна. На этом процедура полностью завершена.
Готовый шаблон можно будет без проблем найти всё там же, во вкладке «Вставка» путём нажатия на элемент «Титульная страница».
Заключение
Теперь вы точно знаете, как сделать титульный лист в Ворде. Всё реализуется намного проще, чем вы могли бы себе представить. Главная задача – действовать размеренно, чётко понимая, чего именно вы хотите добиться. Только в таком случае можно достичь наилучшего результата. Используйте представленные инструменты для формирования идеального продукта.
Рейтинг
( Пока оценок нет )
Понравилась статья? Поделиться с друзьями:
ГОСТ, Титульный лист, Основная надпись
Студентам и инженерам очень часто приходится создавать текстовые документы, которые должны иметь рамки в соответствии с ГОСТ. Например, на каждой странице дипломной работы должна быть ГОСТовская рамка, в которой будет находиться информация об авторе, названии работы и номере страницы.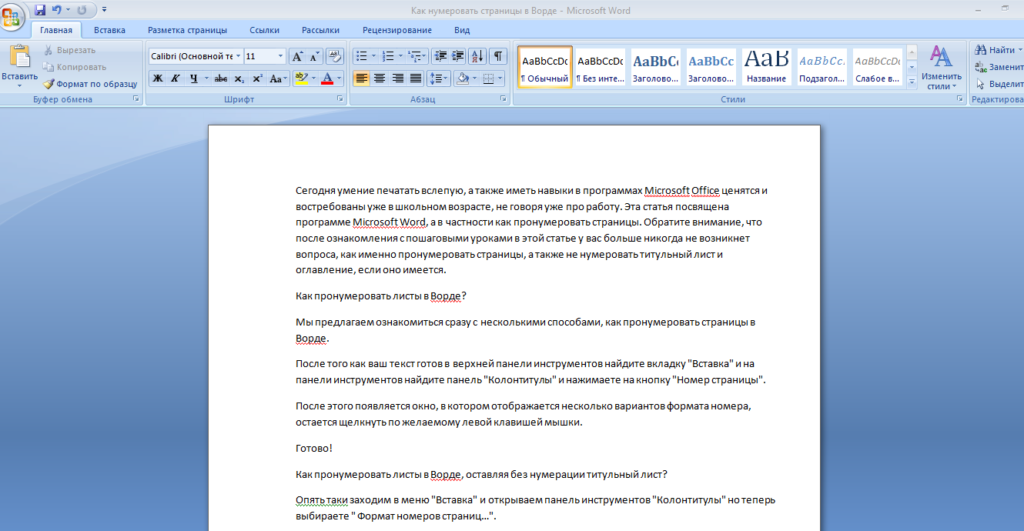 Уже есть масса шаблонов, которые можно найти и скачать в интернете, но иногда бывают ситуации, что нужна какая-то своя рамка или нужно внести изменения в стандартную. Но как сделать рамку в Ворде? Ответ на этот вопрос предлагаю рассмотреть алгоритм создания такой рамки с нуля, чтобы вы смогли сами подготовить нужную именно вам рамку.
Уже есть масса шаблонов, которые можно найти и скачать в интернете, но иногда бывают ситуации, что нужна какая-то своя рамка или нужно внести изменения в стандартную. Но как сделать рамку в Ворде? Ответ на этот вопрос предлагаю рассмотреть алгоритм создания такой рамки с нуля, чтобы вы смогли сами подготовить нужную именно вам рамку.
Как сделать рамку в Ворде: Титульный лист
Обычно стандартный документ состоит минимум из трех разделов — титульный лист, первый лист с основной надписью и последующие листы с меньшей по размерам основной надписью. Поэтому можно сразу в документе создать три раздела.
В итоге получим три пустые страницы и если включим отображение непечатных символов, то увидим разбивку на разделы.
Поскольку мы должны автоматически вставлять основную надпись на все новые страницы, то логичным решением будет использование колонтитулов.
Первый раздел у нас будет титульным листом и содержать он будет только одну страницу.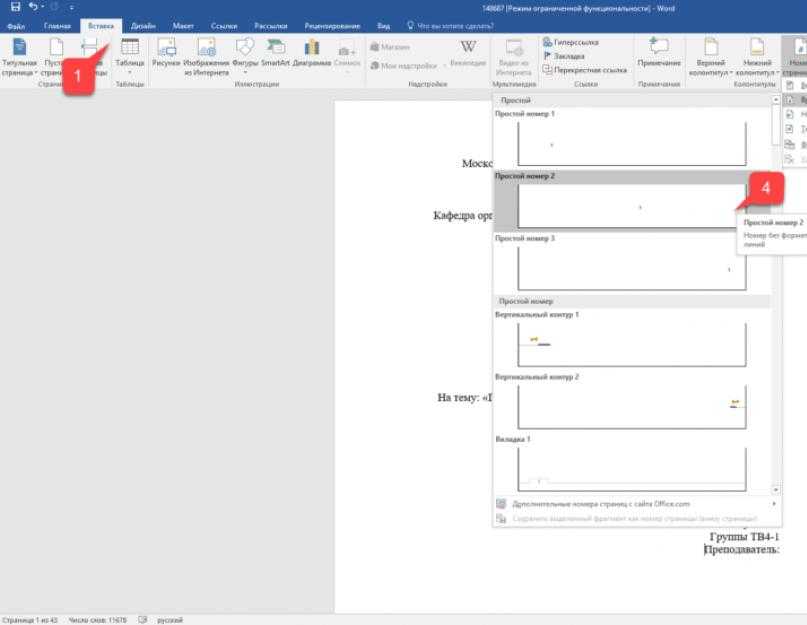 Второй раздел также будет состоять из одной страницы с основной надписью для первой страницы документа, а вот третий раздел у нас будет содержать рамку для последующих страниц.
Второй раздел также будет состоять из одной страницы с основной надписью для первой страницы документа, а вот третий раздел у нас будет содержать рамку для последующих страниц.
В первую очередь зададим поля страницам.
Как сделать рамку в Ворде по ГОСТ? Согласно ГОСТ 2.104-2006 «Единая система конструкторской документации. Основные надписи» поля должны быть следующими:
- Верхнее — 5 мм
- Нижнее — 5 мм
- Левое — 20 мм
- Правое — 5 мм
Такие значение отступа рамки заданы в ГОСТе и они легко выдерживаются при работе в специализированных инженерных программах вроде Autocad, но в Word есть свою нюансы и чуть позже мы вернемся к этим значениям и их подправим.
Для изменения полей документа необходимо обратиться к вкладке Макет (1) — Поля (2) — Настраиваемые поля (3). В открывшемся окне настраиваем поля согласно ГОСТ (4) и не забываем применить эти настройки ко всему документу (5), а не только к текущему разделу.
Как сделать рамку в Ворде? Создадим рамку для всех страниц. В дальнейшем страницы у нас будут отличаться только наличием и формой основной надписи.
Для создания рамки перейдем на вкладку Конструктор (1, см. рис. ниже), выберем Границы страниц (2) и в открывшемся окне Границы и заливка укажем толщину линии (3). Здесь есть небольшой нюанс. Дело в том, что, согласно ГОСТ, рамка должна быть выполнена основной линией, что должно быть в пределах от 0,5 до 1,4 мм. В Ворде многие размеры задаются в типографских пунктах, поэтому иногда приходится пересчитывать пункты в сантиметры. Расчеты эти условны, так как типографский пункт привязан к дюйму — в 1 дюйме содержится 72 пункта и при пересчетах округленно получим, что 1 пт = 0,35 мм. Поэтому выбираем линию в 2,25 пт, чтобы соответствовать ГОСТ.
Затем щелкаем по инструменту Рамка (4), чтобы применить линию к документу.
Если нужно, чтобы на титульном листе не было рамки, то можно данную операцию осуществить только для второго и третьего разделов.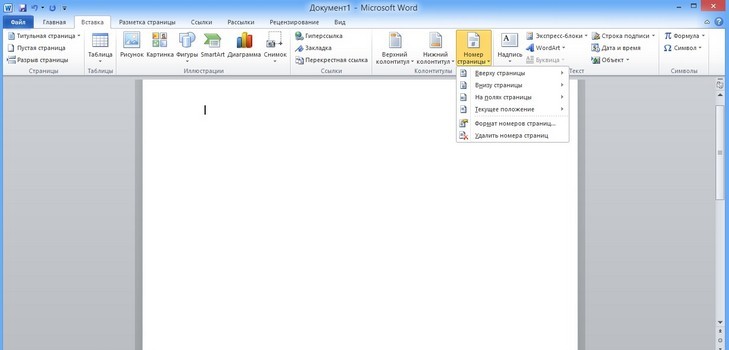 При этом необходимо в выпадающем списке Применить к: выбрать «этому разделу» (5).
При этом необходимо в выпадающем списке Применить к: выбрать «этому разделу» (5).
Далее нам необходимо произвести еще кое-какие настройки, поэтому нажимаем на кнопку Параметры (1, рис. ниже) и в открывшемся окне зададим поля для рамки. Мы будем указывать поля относительно текста, поэтому сразу же выберем эту опцию из списка (2), а затем выставим поля (3). Затем откорректируем параметры, убрав галочки, касающиеся колонтитулов (4). Оставим только опцию, которая позволит рамке находиться всегда впереди других объектов (5).
Переключимся в режим редактирования колонтитулов, щелкнув дважды мышью по области колонтитулов (1, см. рис. ниже). Для первой страницы поставим галочку Особый колонтитул для первой страницы (2), это позволит нам упростить создание документа, так как первая страница будет титульной и на ней будет только рамка без основной надписи.
По умолчанию в колонтитулах заданы отступы от верхнего и нижнего краев страницы (3).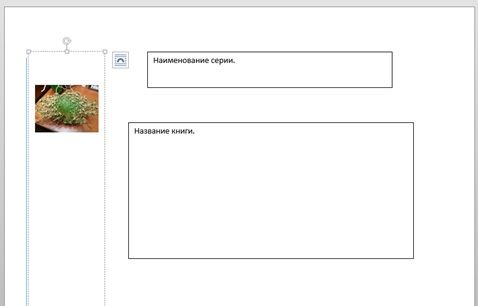 Изменим оба значения на 0.
Изменим оба значения на 0.
Поскольку отступы могут быть заданы для каждого раздела индивидуально, то нам нужно будет их обнулить для всего документа. Поэтому перемещаем текстовый курсор к колонтитулу следующего раздела и убираем отступы там. Проделаем эту операцию для всех разделов документа.
На титульном листе в соответствии ГОСТ у нас будет только рамка, поэтому можем переходить ко второй странице документа, где мы создадим первую основную надпись.
Как сделать рамку в Ворде: Основная надпись
Теперь перейдем на вторую страницу документа и активируем режим редактирования колонтитулов двойным щелчком мыши по нижнему полю страницы. Откроется контекстная вкладка Конструктор (1) и на ней для нижнего колонтитула необходимо отключить опцию Как в предыдущем разделе (2). Эта опция включена по умолчанию и копирует колонтитул с предыдущей страницы (раздела) в текущий.
Тоже самое необходимо сделать и для третьего раздела, поскольку основная надпись в колонтитулах там будет своя.
Установим текстовый курсор в область нижнего колонтитула (1, см. рис. ниже) и через вкладку Вставка (2) создадим таблицу (3) в 9 столбцов и 11 строк (4). Это и будет наша основная надпись для первой страницы документа.
Приступим к изменению размеров таблицы. Для этого воспользуемся формой 2 из ГОСТ 2.104-2006.
Читайте также: Как сделать таблицу в Ворде: Дизайн, Ввод данных, Редактирование
Как сделать рамку в Ворде? Упрощенно рамка должна выглядеть так:
Все ячейки должны иметь высоту 5 мм, поэтому выделяем таблицу и на вкладке Макет (1) задаем высоту — 0,5 см (2).
Затем зададим ширину отдельных столбцов. Для этого установим текстовый курсор в первый из них и выставим 0,7 см.
По аналогии зададим ширину последующих столбцов в соответствии с иллюстрацией из ГОСТ — 1 см, 2,3 см, 1,5 см, 1 см, 7 см, 1,5 см, 1,7 см и 1,8 см.
Затем отцентрируем таблицу. Для этого выделим ее и через контекстное меню зайдем в ее свойства (1, рис. ниже). В открывшемся окне свойств зададим центрирование (2) и нажмем ОК.
Для этого выделим ее и через контекстное меню зайдем в ее свойства (1, рис. ниже). В открывшемся окне свойств зададим центрирование (2) и нажмем ОК.
Объединим ячейки таблицы в соответствии с образцом из ГОСТа. Для этого можно использовать в том числе и инструмент Ластик с контекстной вкладки Макет.
Затем дорисуем три ячейки, которых пока еще нет. В данном случае их проще создать сейчас, нежели изначально включать их в таблицу перед объединением ячеек.
Теперь воспользуемся инструментом Раскраска границ (3) на вкладке Конструктор (1) для того, чтобы придать толщины линиям. Согласно ГОСТ некоторые линии основной надписи должны быть основными (2), то есть более толстыми.
Далее заполним основную надпись, но перед этим выделим таблицу (1) и зададим фиксированную ширину столбцов (4), чтобы они не изменяли ширину при вводе текста.
Затем сделаем нулевой отступ для текста в ячейках таблицы — выделим таблицу (1) и из контекстного меню откроем окно ее свойств (2).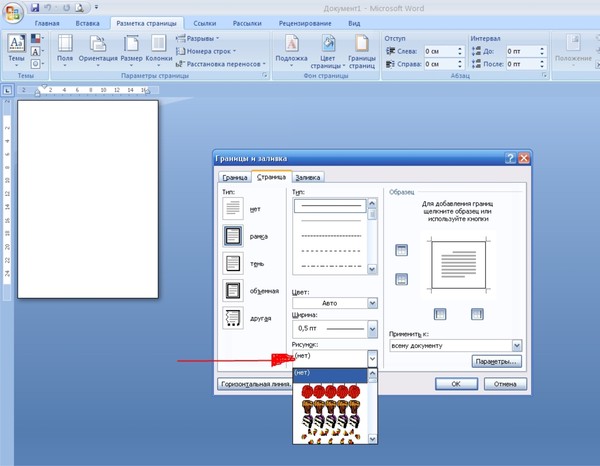 На вкладке Ячейка (3) нажмем на кнопку Параметры (4) и в открывшемся окне изменим все поля ячеек на 0 см (5).
На вкладке Ячейка (3) нажмем на кнопку Параметры (4) и в открывшемся окне изменим все поля ячеек на 0 см (5).
Для всей таблицы зададим шрифт Arial 8 пт и выравнивание по центру, а затем заполним основную надпись.
Если при заполнении фрагмент текста немного не умещается в ячейке (1), то выделим его и на вкладке Главная (2) вызовем окно Шрифт (3). Переключимся на вкладку Дополнительно (4) и изменим межзнаковый интервал на уплотненный (5). Визуально это будет несильно заметно, но зато сама надпись уместится по ширине ячейки.
Как сделать рамку в Ворде: Последующие листы
Теперь давайте по аналогии создадим основную надпись для последующих страниц, поскольку она немного отличается — Форма 2а в ГОСТ 2.104-2006:
Проще всего создать такую надпись можно путем копирования первых трех строк уже имеющейся таблицы, ведь по размерам они идентичны.
Для выделения строк таблицы в данном случае проще использовать клавиатуру и сочетания клавиш Ctrl + Shift вместе со стрелками (клавишами управления курсором). Устанавливаем текстовый курсор в первую верхнюю ячейку уже созданной таблицы (1, см. рис. ниже) и удерживая нажатыми Ctrl + Shift перемещаем курсор стрелками к концу третей строки. При этом выделяем не только ячейки строк, но и немного заходим за границы таблицы (2), чтобы было видно выделение и за ее пределами с правого края.
Устанавливаем текстовый курсор в первую верхнюю ячейку уже созданной таблицы (1, см. рис. ниже) и удерживая нажатыми Ctrl + Shift перемещаем курсор стрелками к концу третей строки. При этом выделяем не только ячейки строк, но и немного заходим за границы таблицы (2), чтобы было видно выделение и за ее пределами с правого края.
Скопируем выделенное сочетанием Ctrl + C и вставим таблицу в колонтитул третьей страницы с помощью Ctrl + V.
Затем дорисуем с помощью инструмента Нарисовать таблицу (1) недостающую часть основной надписи (2).
И тут нам придется сделать небольшое отступление от ГОСТ.
Как сделать рамку в Ворде по ГОСТ? Дело в том, что, согласно ГОСТ, высота двух последних ячеек таблицы должна быть 7 мм и 8 мм соответственно. Но Word устроен так, что он создает внутренние взаимосвязи между ячейками одной строки. Эти взаимосвязи сохраняются даже если между ячейками строки есть объединенные ячейки большей высоты.
Поэтому если мы попытаемся дорисовать горизонтальную линию в новой ячейке, то она будет либо автоматически сопоставлена с одной из ячеек слева, либо разделит новую ячейку на две равные половины.
По этой причине предлагаю допустить небольшое отступление и разбить последнюю ячейку на две высотой соответственно 5 мм и 10 мм. Визуально это не будет бросаться в глаза.
Хотя есть способ реализовать таблицу в полном соответствии с ГОСТ, но в этом случае следует не копировать заготовку из прошлой таблицы, как это сделали мы, а создать таблицу заново с большим количеством строк, например, с высотой строки в 1 мм. Затем путем объединения ячеек можно добиться, чтобы основная надпись по размерам полностью соответствовала ГОСТ, то есть последние две ячейки имели высоту 7 мм и 8 мм соответственно.
Но я считаю, что в этом нет особого смысла, так как создать рамку в Ворде идеальный документ, который бы полностью соответствовал всем требованиям ГОСТ все равно не получится.
Многие размеры в Word задаются в пунктах и не выйдет идеально сопоставить пункты с миллиметрами. К тому же у принтеров обычно есть свою нюансы, в результате чего даже идеально выправленный по ГОСТу документ в распечатанном виде вряд ли будет полностью соответствовать ГОСТ.
В общем, можно и здесь пожертвовать двумя миллиметрами ради простоты.
Заполним графы текстом (1), при этом его можно скопировать из основной надписи предыдущей таблицы. А также сделаем более жирным одну из границ таблицы (2).
Итак, основная надпись для последующих страниц готова и теперь займемся вставкой полей.
Как сделать автоматическую нумерацию страниц в Ворде?
Поля позволяют несколько автоматизировать работу с текстовым документом, например, номера страниц — это поля, которые вычисляются программой автоматически.
В Ворде есть довольно большое количество различных полей. Доступ к ним можно получить на вкладке Вставка (1), выпадающее меню Экспресс-блоки (2), пункт Поле (3).
Откроется одноименное окно, в котором в виде списка представлены все доступные в программе поля (1, см. рис. ниже). Для удобства можно воспользоваться выпадающим списком категорий (2), с помощью которого можно выводить только поля по определенной теме. Более подробную информацию о полях можно получить в справочной системе, щелкнув по кнопке со знаком вопроса (3).
Более подробную информацию о полях можно получить в справочной системе, щелкнув по кнопке со знаком вопроса (3).
Как пронумеровать страницы в Ворде?
На втором листе документа в основной надписи нам нужно указать номер текущей страницы (1) и общее количество листов (2).
Установим текстовый курсор в поле «Лист» и откроем окно Поле. Найдем поле Page (1) и укажем формат: 1, 2, 3,… (2):
Затем перейдем в ячейку «Листов» и по аналогии зададим для нее поле NumPages в формате 1, 2, 3,…
Думаю, вы уже догадались, что поле Page выводит номер текущей страницы, а поле NumPages — общее количество страниц в документе.
Точно также вставим поле Page в основную надпись для последующих страниц на третьем листе.
Теперь автоматизируем подстановку названия документа, а также его номера на разные страницы.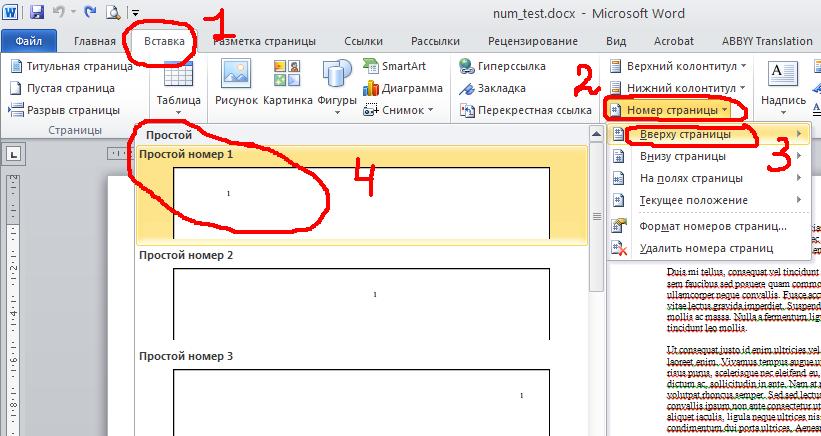 По факту название документа у нас должно быть на титульном листе и в основной надписи второй страницы, а номер документа должен быть на всех страницах документа.
По факту название документа у нас должно быть на титульном листе и в основной надписи второй страницы, а номер документа должен быть на всех страницах документа.
Теоретически для решения этой задачи можно использовать поля, но, к сожалению, поля работают не всегда, если они используются одновременно как в тексте документа, так и в его колонтитулах. А нам сейчас нужно решить как раз такую задачу, ведь название и номер документа мы будем использовать на титульной странице в тексте, а затем в основных надписях, которые находятся в колонтитулах. Поэтому я нашел немного нестандартный выход из положения, который можно применить в нашей ситуации.
Воспользуемся экспресс-блоками (1, см. рис. ниже), которые находятся на вкладке Вставка. Из раздела Свойства документа (2) нам подойдут два экспресс-блока — Аннотация (3) и Примечание (4).
Каждый экспресс-блок из свойств документа уникален. Это означает, что если мы создадим аннотацию, то она в документе может быть только одна и даже если мы создадим еще одну аннотацию, вставив еще один экспресс-блок в документ, то ее содержимое будет соответствовать ранее вставленным блокам аннотаций. Зато и при изменении любой из вставленных аннотаций автоматически будут изменяться и все остальные. Тоже самое относится и к примечанию.
Зато и при изменении любой из вставленных аннотаций автоматически будут изменяться и все остальные. Тоже самое относится и к примечанию.
Можно использовать и другие, подходящие под ваши задачи свойства документа, но в нашем примере воспользуемся аннотацией и примечанием.
Например, в аннотацию поместим название документа, а в примечании его номер.
Разместим эти блоки сначала на титульном листе и отформатируем их, задав шрифт, его размер и начертание. Затем скопируем уже готовые блоки и вставим их в колонтитулах на последующих страницах.
Теперь изменение любой из надписей проявится на всех страницах документа.
Последний штрих
Рамка документа готова и визуально выглядит правильно, но если мы начнем вводить текст в документ, то обнаружим, что он практически прилипает к рамкам:
Связано это с тем, что мы с вами создавали рамки, стараясь придерживаться ГОСТовских размеров, а также задали Границы страниц в виде рамки. Она тоже имеет свои поля, и мы их сделали нулевыми.
Проблема заключается в том, что поля страницы задаются в сантиметрах и от ее края, а поля рамки задаются в пунктах, да еще и от текста.
Хотя теоретически мы также можем задать поля рамки от края страницы, но тут есть существенное ограничение программы — поле от края страницы не может быть более 31 пт, что в пересчете на сантиметры будет чуть более 1 см.
Нам же нужен отступ от левого края страницы в 2 см.
Именно поэтому нам приходится задавать отступ от текста и пытаться сделать так, чтобы поля страницы и заданные здесь отступы в результате проявились в документе нужным нам образом.
И тут есть довольно много факторов, которые сложно учесть все вместе. Именно поэтому невозможно создать в Ворде документ, который бы идеально соответствовал всем требованиям ГОСТ. Всегда придется искать компромисс.
Нам придется опытным путем определять те отступы, которые позволят нашему документу более-менее соответствовать ГОСТ.
Основная надпись в колонтитулах у нас уже стоит на своем месте и теперь нужно лишь выставить рамку страницы и текст документа, чтобы они смотрелись как надо.
Давайте пока сделаем все отступы границы страницы по нулям от ее края и займемся в начале текстом.
Положение текста задается полями страницы. Напомню, что окно Параметры страницы можно вызвать либо двойным щелчком левой кнопки мыши на линейке, либо на вкладке Макет в выпадающем меню Поле выбрать Настраиваемые поля.
В открывшемся окне (см. рис. ниже) мы должны задать поля страницы с учетом будущей рамки и колонтитулов.
У меня получились следующие значения (1):
Так как на первой странице (титульном листе) у нас нет колонтитула, то все настройки полей (1) нужно применить к текущему разделу (2). Соответственно, нужно будет повторить те же настройки полей и для следующего (третьего) раздела.
В результате манипуляций с полями могут «съехать» колонтитулы и в этом случае нужно будет вернуть выравнивание таблицам по центру. Делается это через контекстное меню, вызванное на выделенной таблице — пункт Свойства таблицы.
Теперь вернемся к границам страницы и попробуем сделать рамку, задав отступы от текста. Сказать по правде, логику построения этой рамки мне до конца понять не удалось, поэтому значения были подобраны экспериментально (1, см. рис. ниже).
Данные отступы снова задаем для каждого раздела индивидуально (2).
Поскольку на титульном листе нет колонтитулов и он является отдельным разделом, то для его границы также зададим индивидуальные отступы — все четыре поля будут иметь нулевые отступы относительно текста.
После всех этих манипуляций рамка в документе и текст должны выглядеть нормально, однако при выводе документа на печать некоторые границы рамки или основной надписи могут не распечататься.
Связано это может быть с границами печати конкретного принтера, то есть с его конструктивными особенностями.
В такой ситуации почти всегда приходится дополнительно подстраивать документ под конкретный принтер. Если какая-то из границ не печатается на вашем принтере, то попробуйте изменить поля страницы — увеличить отступ рамки от края страницы для конкретной границы. Обычно это решает проблему.
Обычно это решает проблему.
Вот и всё! Теперь вы знаете, как сделать рамку в Ворде по ГОСТ. А также как сделать титульный лист, основную надпись и последующие листы.
СКАЧАТЬ ГОТОВУЮ РАМКУ!
Тэги: Microsoft Word
Как в ворде сделать титульный лист
Пошаговое создание автоматического оглавления
Первым делом, нужно заставить программу понимать, где обычный текст, а где элементы содержания. Для этого, в тексте выделяют заголовки. Следует не просто отметить их специфическим шрифтом, им нужно присвоить соответствующий статус.
Версия Word 2007
Для создания оглавления:
- Переходим во вкладку «Главная».
- Затем выбираем пункт «Стили».
- Выделяем заголовок, затем из предложенного списка выбираем нужный стиль для него. Также присваиваем стиль и подзаголовкам.
Совет! Предложенное меню называется «Экспресс-стили», в нем собраны самые распространенные стили для заголовков. Если по какой-то причине ни один из них не подходит, откройте коллекцию стилей. Для этого нажмите комбинацию CTRL+SHIFT+S, появится область задач, в поле «Имя стиля» впишите необходимый стиль.
Для этого нажмите комбинацию CTRL+SHIFT+S, появится область задач, в поле «Имя стиля» впишите необходимый стиль.
- Для этого, во вкладке «Стили» нужно выбрать пункт «Оглавление».
- В выпадающем списке появится 2 варианта: «Ручное» и «Автоматическое».
С автоматическим списком работать намного удобнее, чем с ручным. Если вы измените название подзаголовка в тексте, то оно автоматически изменится и в оглавлении. То же случится и при переносе главы, смене разделов местами, и т.д. В ручном режиме изменения придется делать вручную.
Тип содержания в любой момент можно поменять с автоматического на ручное и наоборот. Это делается при помощи кнопки «Оглавление».
Версии Word 2010-2013
Версия программы 2010 года обладает существенными отличиями перед предыдущей:
- Первым делом, нужно открыть меню «Ссылки» на верхней панели программы.
- Напротив названия первой главы нужно поставить курсор, а затем во вкладке «Ссылки» нажать «Добавить текст».
 В выпадающем меню появится 3 возможных уровня.
В выпадающем меню появится 3 возможных уровня. - Поскольку это название первой главы, выбирайте «Уровень 1». Для подглав и подразделов применяются уровни 2 и 3.
- Для формирование автоматического содержания открываем пункт «Оглавление» и выбираем подходящий стиль.
- Если в структуре текста появились изменения, внести их можно пунктом «Обновить поле», нажав правую кнопку на содержание.
Word 2013 не получил кардинальных изменений интерфейса по сравнению с предшественником. Как в случае с программой 2010-го года:
- Нажимаем «Ссылки», и присваиваем заголовку значение.
- Точно так же присваиваем значение подзаголовкам.
- Аналогично предыдущему примеру формируем оглавление.
Активация Office на Windows 10
Пакет Office на Windows 10 установлен с самого начала, вам нет необходимости его скачивать. При первом запуске ОС, начинается 30-тидневный отсчет пробного периода Office, после чего продукт необходимо активировать.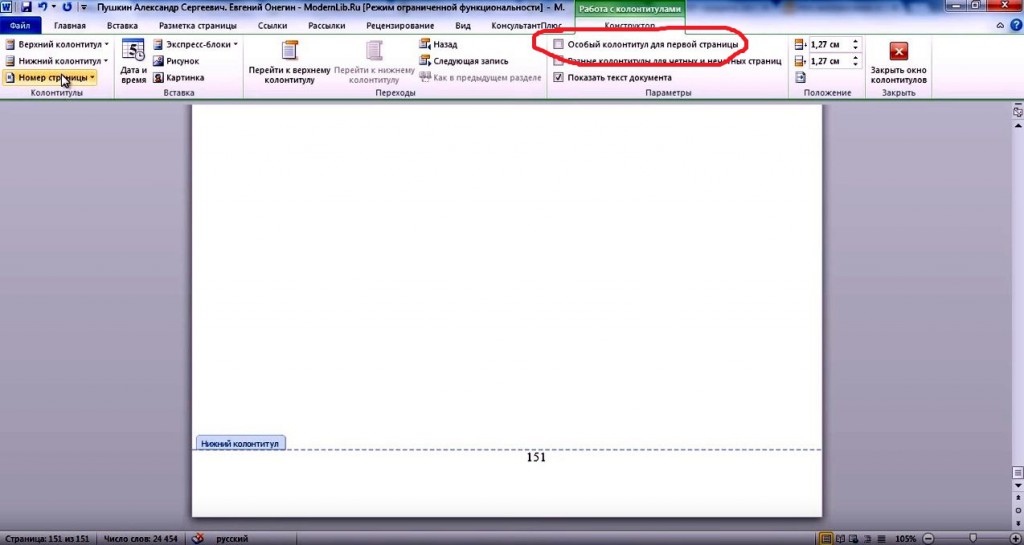 Активировать можно легально – купив ключ, но это дорого. А можно активировать Office на Windows 10 бесплатно.
Активировать можно легально – купив ключ, но это дорого. А можно активировать Office на Windows 10 бесплатно.
Для бесплатной и простой активации используйте активатор KMS. Многие знают эту утилиту, как способ бесплатной активации чистой Windows 10, однако утилита подходит и для активации офисного пакета Майкрософт. Процесс активации укладывается в рамки одной минуты. Подробней смотрите на этом видео:
Как вы сами видели, все просто – запускаем утилиту, выбираем вкладку Office, затем нажимаем «Активировать» и на этом активация завершена
Важное замечание – таким образом вы сможете активировать Word, PowerPoint и другие офисные продукты, но только на 180 суток. Это бесплатно, но каждые полгода вам придется снова проходить процесс активации
Word, несмотря на множество аналогов, в том числе и бесплатных, все еще является неоспоримым лидером среди текстовых редакторов. Эта программа содержит в себе множество полезных инструментов и функций для создания и редактирования документов, но, к сожалению, не всегда стабильно работает, особенно, если используется она в среде Windows 10.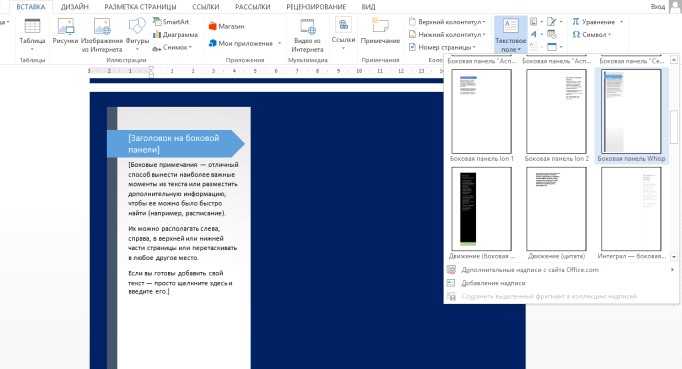
Как пошагово создать брошюру в Ворде (Word) 2007
Как пошагово создать брошюру в Ворде 2007? Рассмотрим инструкцию наглядно.
Для начала откройте документ с заранее приготовленным текстом и картинками, которые будут на брошюре. Далее в Ворде нажимаете раздел «Разметка страницы», затем «Параметры страницы» (скрин 2).
В открытых параметрах выберите из списка «Брошюра» и установите число страницы «Все». Ориентация брошюры должна быть альбомной. Далее устанавливаем размеры брошюры, например, верхнее поле 1см, нижнее 1,5см. Размеры внутри можно оставить по умолчанию и переплет. После чего нажимаете кнопку «OK».
Если вам нужно изменить формат и объем бумаги на другой, для этого нажмите размер бумаги в окне настроек (скрин 3).
По умолчанию уже стоит формат А4, но вы можете выбрать другие варианты, например, А3. Здесь можно поменять размеры.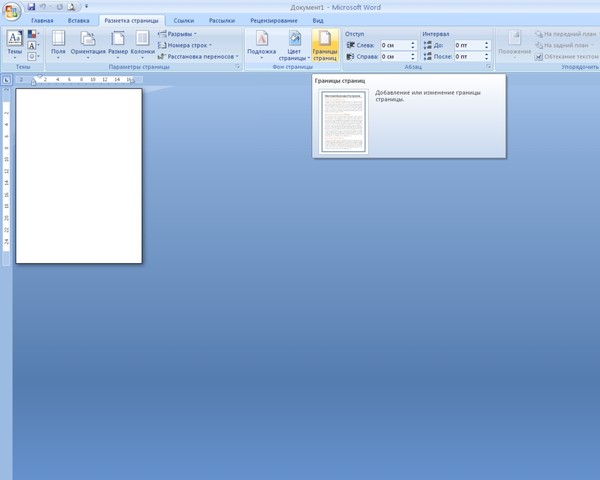 К примеру, установим ширину 29,7 см и высоту 21см. Также сохраняем изменения кнопкой «OK». Длинные документы можно разделять на несколько брошюр. В разделе «Число страниц брошюр» выберите количество необходимых страниц.
К примеру, установим ширину 29,7 см и высоту 21см. Также сохраняем изменения кнопкой «OK». Длинные документы можно разделять на несколько брошюр. В разделе «Число страниц брошюр» выберите количество необходимых страниц.
Если в вашем документе текста не было, то после настроек брошюры ничего не появится. Здесь необходимо оформление. Для этого вставляете текст с картинками в документ. Далее подгоняете его под размеры через «Параметры страницы».
Когда брошюра создана, ее можно распечатать. Кликните кнопку «Файл», далее «Печать». Выбираете число документов на листе, например, 2. После чего отправляете брошюру на распечатку.
Устанавливаем Офис с диска
Инструкция, как установить Офис на компьютер, если у вас есть оригинальный диск или скачанный файл, почти не отличается от приведённой выше. Вам нужно будет запустить установочный диск или файл, выбрать инсталлируемые компоненты и каталог, в который будет проведена установка.
После завершения инсталляции потребуется активировать продукт, введя ключ, и дождаться подтверждения от сервера. Теперь можете начинать работать в любом из установленных приложений.
Теперь можете начинать работать в любом из установленных приложений.
Как видите, установка MS Office несложна и не отнимает много времени. А если что-то не получается или остались вопросы, смело обращайтесь в «Службу добрых дел». Наши мастера окажут помощь онлайн. Звоните или пишите — не лишайте себя возможности пользоваться удобным пакетом офисных программ MS Office!
Как сделать оглавление в Word / Office. Word
Школьники, студенты, аспиранты, научные сотрудники, офисные работники – круг пользователей, которым нужно знать, как сделать оглавление в Ворде, весьма широк. Благо приложение Word из пакета программ Microsoft Office предоставляет все необходимые функции для выполнения этой задачи.
Сегодня мы будем учиться формировать автоматический список разделов в Ворде. Я раньше всегда делал это вручную: искал по тексту части и подразделы, копировал их названия на первую страницу, печатал много точек, чтобы получился разделитель, подписывал листы. Но когда попробовал сделать перечень написанных глав с помощью встроенных инструментов Word, понял, сколько времени можно было сэкономить на оформлении – наверное, самом неприятном этапе написания любой научной работы.
Как сделать оглавление в Ворде
Нумерация страниц
- Откройте вкладку «Вставка».
- В поле «Колонтитулы» щелкните по инструменту «Номер страницы».
- Укажите расположение номера в зависимости от предъявляемых к оформлению требований. Если это курсовая работа или диплом, то требования должны быть указаны в методичке.
Когда нумерация листов завершена, можно переходить к следующему этапу подготовки – выделению пунктов.
Подготовка заголовков
Чтобы сформировать содержание, нужно определиться, какие заглавия будут главными – они отображаются вместе с номерами листов. Если у вас курсовая, то её части будут заглавиями первого уровня, а подразделы получат второй уровень. Как реализовать это на практике:
- Перейдите на вкладку «Главная».
- Выделите название главы.
- В поле «Стили» кликните «Заголовок 1».
Повторите эту процедуру для всех пунктов, название которых должно отображаться в описи вместе с указанием страничек.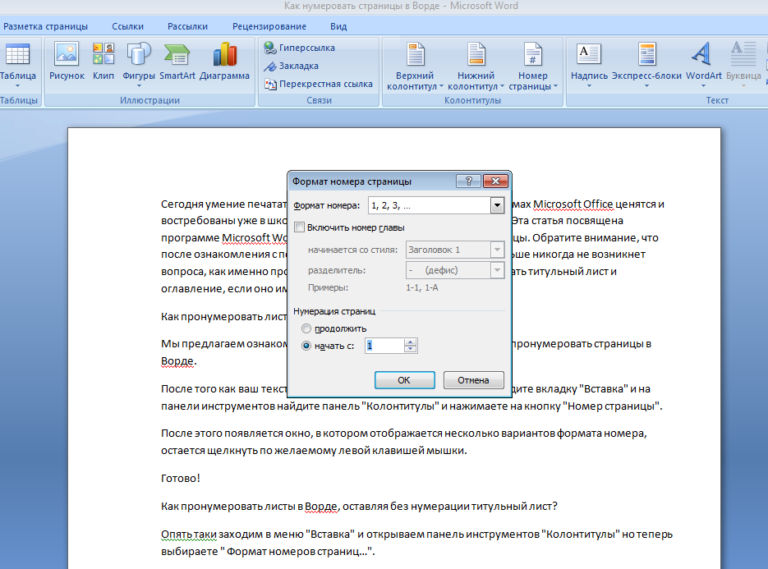
- Выделите название раздела.
- В поле «Стили» кликните «Заголовок 2».
Повторите процедуру для всех разделов. Подготовка завершена, теперь нужно формировать список курсовой, который будет отображаться на первом листе.
Формирование списка
Вместо точек вы можете выбрать другой вариант разделителя – пунктир, сплошная линия. Можно совсем отказаться от разделителя: для этого выберите вариант «Нет» в соответствующем поле в параметрах.
Если вы зажмете клавишу CTRL и щелкните по любому пункту в содержании курсовой, то быстро перейдете к страничке, на котором начинается выбранный вами подраздел. Получается своеобразная навигация – при редактировании и вычитке своей работы вы убедитесь, насколько это удобная функция.
Обновление и удаление
При редактировании курсовой могут измениться странички разделов и глав. Кроме того, вы можете признать наименования частей документа неудачными и заменить их на более подходящие заголовки.
Все внесенные вами изменения автоматически отобразятся в содержании документа
Не забывайте выполнять эту процедуру после каждого редактирования: даже если вы ничего не дописывали, страницы могли сдвинуться – например, после изменения размера полей (еще одно важное требование из любой методички по оформлению)
Если вам не нравится созданный перечень разделов или отпала необходимость в добавлении в документ, то вы можете быстро его удалить. Для этого перейдите на вкладку «Ссылки», щелкните по кнопке «Оглавление» и кликните «Удалить» или просто выделите сформированный список и нажмите клавишу Delete.
Содержание документа будет стерто с его страниц. Не забудьте изменить стиль заглавий, чтобы привести текст в надлежащий вид. Как видите, ничего сложного в работе с офисными приложениями Word нет. Подобным простым операциям обычно учат на информатике в школах и институтах, однако многие пользователи открывают для себя функции офисного приложения заново спустя некоторое время.
Понятие, назначение и применение
На нем размещаются основные выходные сведения об авторе, самой работе или произведении, год работы или выпуска и многое другое. Все зависит только от конечных требований.
Само назначение титульного листа является как минимум представление вашего документа, так как он является лицом вашей работы. По всем известной поговорке «встречают по одёжке, а провожают по уму», а значит, что будь у вас хоть гениальная работа, но если в ней будет плохой титульный лист, то и вашу работу оценят явно не так хорошо, как хотелось бы вам.
Применяется очень часто, особенно в институтах для оформления, например для реферата, курсовой работы, домашнего задания. Соответственно применение достаточно широкое и повсеместное.
Если говорить об образовательной или деловой деятельности, то там, разумеется, будут использоваться строгие титульники без яркого оформления, но в некоторых случаях излишняя строгость ни к чему. Поэтому рассмотрим несколько вариантов титульных листов на разных версиях ворда.
Скачать Ворд для Windows 10: описание редактора
Microsoft Office Word — это мощнейший текстовый процессор, предназначенный для набора текста любого типа: статей, деловых документов, рефератов, курсовых работ и даже книг или брошюр. Помимо этого, он предлагает широкий набор инструментов для редактирования текста: изменение его шрифта, размера букв и т. д. Не стоит забывать и о возможности добавления фотографий, таблиц, графиков и диаграмм.
Ворд — мощное средство для работы с текстом
Сама по себе программа является чистым импровизированным листом бумаги, на котором с помощью клавиатуры можно напечатать текст, впоследствии сохраняемый в файл. В нем могут присутствовать картинки, таблицы, графики и другие элементы. Если текст будет слишком большим и не уместится на одну страницу, то программа автоматически добавит еще одну. К тексту можно применить простейшие таблично-матричные алгоритмы обработки.
Обратите внимание! Преимущество Ворда заключается в том, что он позволяет произвести редактирование не только всего текста, но и некоторых его частей, что крайне неудобно.
Какие версии можно установить на Виндовс 10
Перед тем как скачать Ворд для Windows 10, необходимо узнать, какие версии поддерживает ОС. На операционную систему Windows 10 можно установить практически любую версию Microsoft Office Word. То есть пойдёт и Word 2003, и 2007, и 2010, и 2013, и 2016, и 2019.
Нюанс заключается в том, что последние версии больше оптимизированы под новую операционную систему, чем старые, поэтому они будут работать намного стабильнее и быстрее, но при учете того, что персональный компьютер или ноутбук обладает достаточными аппаратными средствами. Не стоит забывать и о новейшем Office 365, которому отдают предпочтение люди, работающие в Интернете.
Создание своего стиля текста
Функциональные возможности
Помимо вышеперечисленных функций и возможностей, Microsoft Office Word 10 для Windows 10 имеет также ряд и других особенностей. Наличие тех или иных функций зависит от версии программы.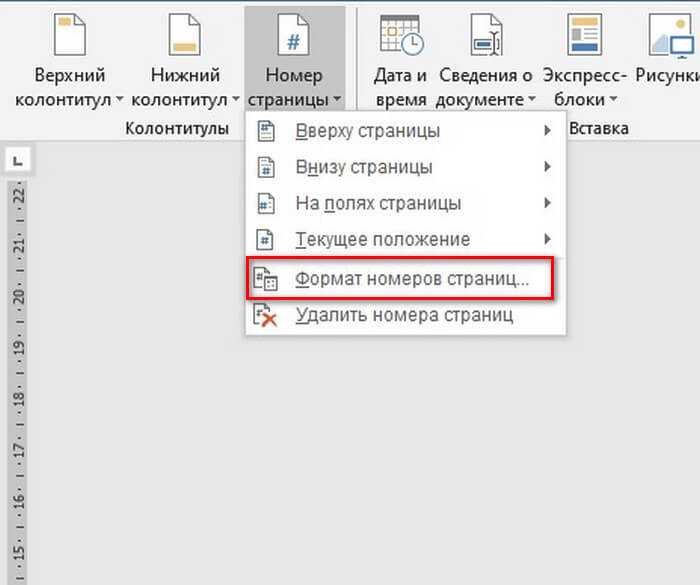 То, что есть в Ворде 2007, в 2003 версии может отсутствовать. Если говорить о современных релизах программы, то функциональные возможности следующие:
То, что есть в Ворде 2007, в 2003 версии может отсутствовать. Если говорить о современных релизах программы, то функциональные возможности следующие:
- поддержка рукописного ввода с сенсорного экрана. Новые версии текстового редактора дают возможность производить рукописный ввод и набор символов или формул. Что касается Windows 10, то такой функционал доступен в ней на планшетах и ноутбуках с поддержкой сенсорного ввода;
- просмотр таблиц Экселя в Ворде. Иначе эта возможность называется слиянием. Она подразумевает под собой создание и печать стандартных документов и писем, использующих данные с листов табличного процессора Microsoft Excel. Это очень удобно, особенно когда приходится часто копировать и вставлять таблицы;
- форматирование в автоматическом режиме. Опция дает возможность автоматически форматировать текстовый документ по мере его создания и работы над ним путем применения связанных стилей, определенных пользователем;
- определение грамматических и пунктуационных ошибок.
 Инструмент, который доступен еще с первой версии этого текстового редактора. Весь пакет программ Microsoft Office обладает поддержкой проверки орфографии. Ворд поддерживает еще и определение грамматических ошибок, что удобно при наборе черновых вариантов документов;
Инструмент, который доступен еще с первой версии этого текстового редактора. Весь пакет программ Microsoft Office обладает поддержкой проверки орфографии. Ворд поддерживает еще и определение грамматических ошибок, что удобно при наборе черновых вариантов документов; - совместная работа нескольких человек. Если использовать связку Office Word и облачное хранилище OneDrive, то можно работать над документами Ворда и делать презентации в Power Point вместе с другими людьми. Процесс совместного редактирования подразумевает одновременный доступ к вордовскому документу двух и более человек. При этом изменение файла видны в режиме реального времени.
Добавление графиков и диаграмм
Общие горячие клавиши программы
В Microsoft Word есть много общих горячих клавиш программ, которые облегчают Вам выполнение всего, от сохранения документа, до отмены ошибки.
- Ctrl + N: создать новый документ
- Ctrl + O: открыть существующий документ
- Ctrl + S: сохранение документа
- F12: открыть диалоговое окно «Сохранить как»
- Ctrl + W: закрыть документ
- Ctrl + Z: отменить действие
- Ctrl + Y: повторить действие
- Alt + Ctrl + S: разделить окно или удалить разделенный вид
- Ctrl + Alt + V: просмотр макета печати
- Ctrl + Alt + O: просмотр структуры
- Ctrl + F2: предварительный просмотр печати
- F1: открыть панель справки
- Ctrl + F: поиск в документе
- F7: запуск проверки орфографии и грамматики
- Shift + F7: открыть тезаурус.
 Если Вы выбрали слово, Shift + F7 ищет это слово в тезаурусе.
Если Вы выбрали слово, Shift + F7 ищет это слово в тезаурусе.
Как распечатать документ
Чтобы распечатать документы, к вашему компьютеру должен быть подключен принтер.
Вам понадобится:
- Компьютер с Microsoft Word.
- Настроенный и подключенный к вашему компьютеру принтер.
Шаг 1. Откройте документ.
Шаг 2. Нажмите кнопку «Файл» в верхнем левом углу интерфейса.
Шаг 3. В открывшемся меню переместитесь вниз и кликните на «Печать». Откроется соответствующее диалоговое окно.
Печать документа
Шаг 4. В графе «Копии» выберите, какое количество копий вашего документа вам необходимо.
Выбор количества копий документов
Шаг 5. В зависимости от вашей модели принтера вы можете выбирать различные настройки в этом меню, например печатать все, или только определенные страницы. Вы также можете изменить ориентацию печати с портретной на альбомную, а также выбрать определённые размеры бумаги для печати. Вы также можете увидеть, что справа появляется «предварительный просмотр» вашего будущего документа.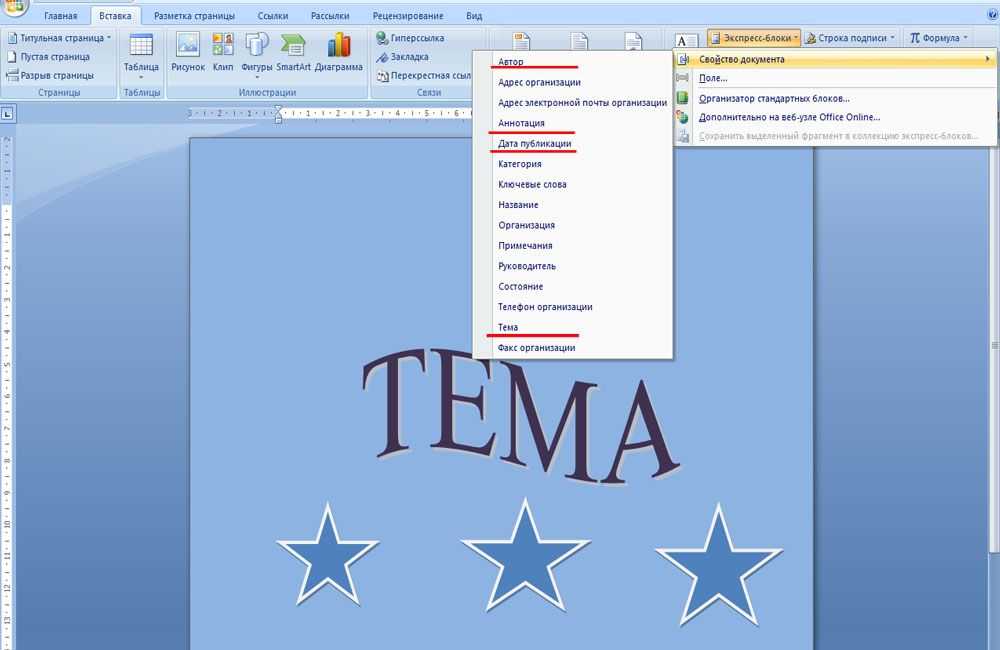
Шаг 6. Если вы остались довольны указанными настройками, нажмите «Печать». Принтер осуществит работу.
Кнопка печати документа
Как пронумеровать страницы с 3 листа или последующих листов — 1 способ
Встречаются ситуации, когда необходимо пронумеровать страницы с 3 листа или любого другого последующего листа. В начале документа часто находится титульный лист, оглавление, поэтому нумерация на этих страницах которых выглядит неуместной.
Вам также может быть интересно:
- Как удалить нумерацию в Word
- Как сделать фон в документе Word — 5 способов
Мы используем следующий вариант решения проблемы с двумя вариантами действий:
- В документе Word выполните автоматическую вставку номеров на страницы.
- Щелкните курсором мыши внизу, после последней строки на первом листе документа.
- Откройте вкладку «Макет» (в Word 2007 и в Word 2010 — вкладка «Разметка страницы»), в группе «Параметры страницы» нажмите на кнопку «Разрывы».

- В меню «Разрывы страниц», в группе «Разрывы разделов» выберите «Следующая страница».
- Перейдите на вторую страницу документа, поставьте курсор мыши в конец страницы, выберите «Разрывы», а затем «Следующая страница».
- Повторите подобную операцию для тех страниц, на которых не должно быть номеров.
- Перейдите на первую страницу документа, а затем щелкните в любом месте курсором мыши.
- Войдите в меню «Вставка», в группе «Колонтитулы» нажмите на кнопку «Номера страниц».
- В контекстном меню выберите пункт «Формат номеров страниц…».
- В окне «Формат номера страницы», в настройке «Нумерация страниц», в опции «начать с:» поставьте цифру «0».
- Нажмите на кнопку «ОК».
Перейдите на вторую страницу документа, проделайте тоже самое. Если нужно начать нумерацию с «4», «5» или другой страницы, выполните аналогичную операцию для каждой страницы.
В нашем документе на первых двух страницах находится цифра «0», а нумерация в Word начинается с третьей страницы, где сейчас расположена цифра «1».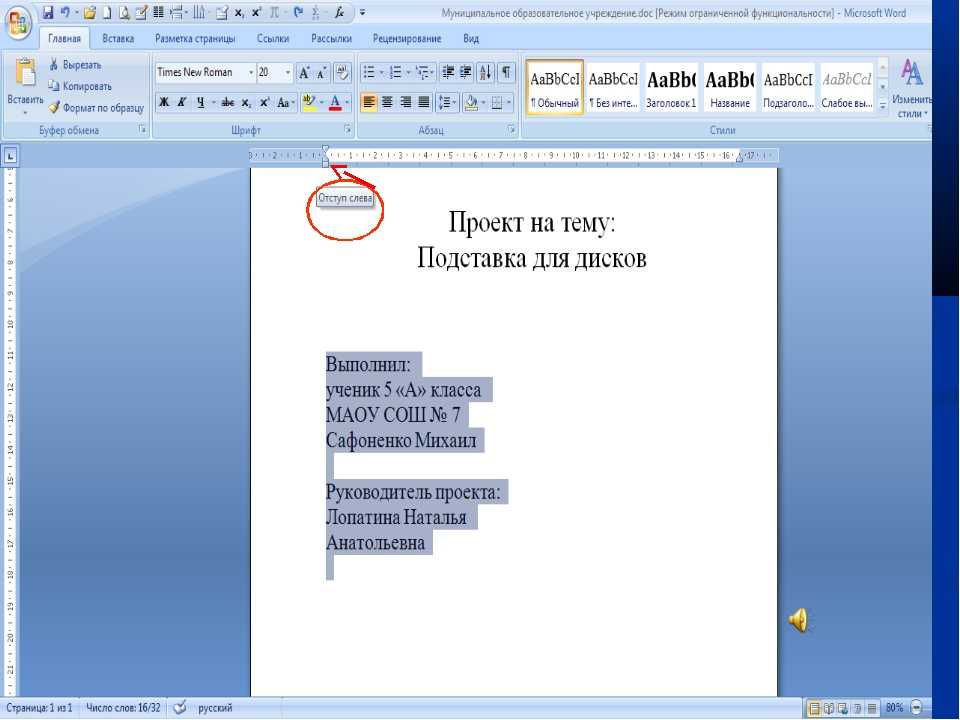 Нам необходимо убрать «0» с первых двух страниц документа.
Нам необходимо убрать «0» с первых двух страниц документа.
- Кликните два раза по цифре «0», на странице отобразится колонтитул.
- Во вкладке «Конструктор», в группе «Параметры» выберите «Особый колонтитул для первой страницы».
- Цифра «0» исчезнет со страницы документа. Повторите эти действия на второй странице документа Word.
- В завершение, нажмите на кнопку «Закрыть окно колонтитулов».
В результате, на первой и второй страницах нет номеров, а нумерация начинается с третьего листа документа Word.
Для изменения порядка нумерации, например, если потребовалось, чтобы на третьей странице отображалась цифра «3», а не «1», измените порядок начала нумерации.
- Щелкните по цифре «1».
- Откройте меню «Вставка», нажмите на пункт «Номер страницы».
- В открытом меню выберите «Формат номеров страниц…».
- В разделе «Нумерация страниц», в настройке «начать с:» поставьте цифру «3», а затем сохраните изменения.
Как сделать альбомную разметку страницы
В Microsoft Word можно задать ориентацию страницы (вертикальную или горизонтальную) как для всего документа, так и для отдельной его части. Чтобы выбрать альбомную разметку необходимо выполнить простую последовательность действий.
Чтобы выбрать альбомную разметку необходимо выполнить простую последовательность действий.
- На панели инструментов откройте вкладку “Разметка страницы”.
- Здесь выберите нужный вариант: “Альбомная”.
Если вы желаете сделать отдельную ориентацию только для части документа, то необходимо выделить ту часть документа, для которой нужна отдельная разметка и перейти на вкладку разметки. Здесь вызовите диалоговое меню параметров страницы.
В разделе “Ориентация” появившегося диалогового окна выберите нужный вариант разметки (книжная или альбомная) и установите галочку “Применить к выделенному фрагменту”.
Как установить Майкрософт Ворд на Виндовс 10: инструкция, начало загрузки, установка
- Скачивают файлы и их распаковывают. Этот шаг зависит от того, в каком виде был скачан установщик.
- Запускают установочный файл с расширением EXE. Желательно делать это с правами администратора.
- Дожидаются запуска «Мастера установки» и следуют его пошаговым инструкциям.

- Выбирают место установки (жесткий диск и папку) и ожидают окончания инсталляции.
- Запускают Ворд, вводят данные о себе и ключ регистрации.
К сведению! Если программа была скачана со сторонних ресурсов, то, скорее всего, она уже была активирована, и никаких ключей вводить не придется. В противном случае в папке загрузок должен быть активатор или кейген.
Логотип мобильной версии Ворда
Что касается разницы при установке различных версий программы (2003, 2007, 2010, 2013, 2016, 2018 и т. д.), то их особо нет. Естественно, что установщики отличаются, но представленная выше инструкция подходит для работы со всеми ними. Более того, установщики могут быть совершенно разными, особенно если продукт скачивается с пиратского сайта. То же самое касается и разрядности (32 или 64 Bite). Процесс установки не зависит от этого никоим образом.
Методы активации продукта
Методов активации Ворда существует несколько:
- купить лицензионную версию и вставить ключ регистрации при первом запуске для активации продукта;
- скачать взломанную версию ПО и взять ключ активации из программы кейгена, которая их генерирует;
- скачать обычный релиз программы и взломать ее с помощью подходящего по версии активатора.

Обратите внимание! Каждый из этих методов обладает своими плюсами и минусами. В последних двух случаях велик риск подхватить вирусы и трояны, если невнимательно смотреть на сайты, с которых производится скачивание
Чревато это утратой личных данных и сбоями в работе персонального компьютера.
Ввод ключа активации, позволяющего открыть доступ к программе и разблокировать ее
Где скачать программу
Перед тем как заниматься поиском и скачиванием новой версии Ворда, следует узнать, не установлен ли какой-либо пакет офисных программ на компьютере или ноутбуке. Для этого следует перейти в меню «Пуск» и написать в поисковой строке слово «Word». Если программа будет найдена, то смысла скачивать другую нет.
Важно! Перед непосредственной загрузкой очень важно проверить результаты поиска на компьютере, так как некоторые плохо ориентируются в новых операционных системах по типу Windows 10 и далеко не с первого раза находят предустановленные программы
Классическая версия 2007 г.
Первый вариант, при котором осуществляется покупка лицензированной версии, является наиболее правильным, так как человек честно осуществляет приобретение новой программы, а вместе с этим получает круглосуточную поддержку и регулярные обновления. Но все не так радужно, так как большинство людей использует пиратские копии Windows, и вряд ли кто-то захочет платить за простой, по их мнению, текстовый редактор.
Если есть желание купить платную и лицензионную копию Word для Windows 10, то следует:
Майкрософт Ворд 2010
Чтобы не тратить свое время на поиски нужных сайтов, можно сразу же перейти на страницу предложений и скачать текстовый редактор по этой ссылке.
Если хочется установить пиратскую копию Microsoft Office Word, совместимую с любой операционной системой, необходимо воспользоваться сломанными установочными пакетами, которые можно загрузить со специализированных ресурсов, предоставляющих пиратские копии приложений. Преимущества такого подхода очевидны даже не опытным людям. Можно получить многофункциональное средство для редактирования текста полностью бесплатно и за считанные минуты.
Можно получить многофункциональное средство для редактирования текста полностью бесплатно и за считанные минуты.
Не следует думать, что данный подход не имеет недостатков. Первый из них основан на том, что часто бесплатные версии программ обладают урезанным функционалом, поэтому воспользоваться ими в полном объеме не удастся. Второй минус заключается в опасности подобных манипуляций. Всё дело в том, что вместе с такими бесплатными копиями часто в компьютер попадают вирусы и трояны, способные значительно повлиять на работоспособность операционной системы и даже украсть личные данные человека.
Интерфейс нового Ворд 2019
Полезные советы
Что делать, если нужно написать следующее слово с новой страницы?
Иногда при работе с документом в Microsoft Word требуется перенести часть текста на новую страницу. Многие проделывают данную операцию с помощью клавиши Enter, нажимая ее до тех пор, пока не появится разрыв, означающий начало новой страницы. Данный метод является абсолютно неверным, поскольку чреват неприятными последствиями – если понадобится отредактировать верхнюю часть текста, придется корректировать и нижнюю область с правильной расстановкой отрывков работы. Чтобы избежать подобных недоразумений, следует сделать следующее:
Чтобы избежать подобных недоразумений, следует сделать следующее:
- Ставим курсор в конец предложения, после которого последующий текст должен быть размещен с новой страницы.
- Нажимаем одновременно клавиши «Ctrl» и «Enter».
В результате в документе Word появится новая страница с текстом, который нужно было перенести. После этого перемещенный отрывок всегда будет начинаться с начала листа независимо от того какие сдвиги текста производились на предыдущей странице.
Как начать нумерацию не с первой страницы?
В большинстве случаев, согласно ГОСТу нумерация студенческой работы начинается с цифры «2» или «3». Чтобы этого добиться нужно предпринять следующие шаги:
- Заходим во вкладку «Конструктор».
- Ставим галочку напротив надписи «Особый колонтитул для первой страницы».
Теперь нумерация начинается со второй страницы с цифры «2».
Как сделать нумерацию с третьей страницы?
Порядок действий следующий:
- Ставим курсор на первую страницу.

- Заходим в раздел «Разметка страницы».
- Выбираем на панели инструментов «Разрывы».
- Кликаем на надпись «Следующая страница».
Таким образом, нумерация работы начнется с третьей страницы с цифры «3».
Как сделать рамку
Вполне возможно, что при работе со своим документом вам потребуется заключить текст в рамку. Сделать это можно за пару простых действий.
- На панели инструментов необходимо выбрать вкладку под названием “Разметка страницы”.
- Перед нами откроется новая панель. Здесь нужно выбрать раздел с названием “Номер страницы”. В нем выбираем опцию “Границы страниц”.
- Откроется отдельное окно. Здесь выбираем вкладку под названием “Страница”. В ней нам нужен раздел “Рамка”.
- В открывшемся окне устанавливаем параметры будущей рамки: тип линии, цвет, ширина, часть документа для ее использования.
После того как вы зададите нужные параметры и нажмете кнопку “Ок”, рамка появится в документе автоматически.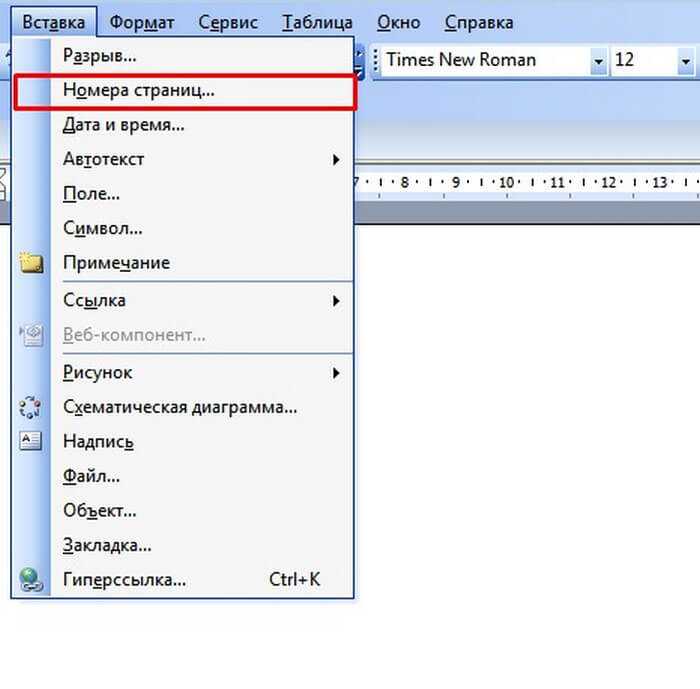
Форматирование титульной страницы (Microsoft Word)
Обратите внимание: Эта статья написана для пользователей следующих версий Microsoft Word: 2007, 2010, 2013, 2016, 2019 и Word в Microsoft 365. Если вы используете более раннюю версию (Word 2003 или более раннюю), этот совет может не работать для ты . Чтобы просмотреть версию этого совета, написанную специально для более ранних версий Word, щелкните здесь: Форматирование титульной страницы.
Аллена Вятта
(последнее обновление: 29 сентября 2021 г.)
Если вы пишете отчет, вы, вероятно, захотите создать титульную страницу. В некоторых текстовых процессорах это будет сделано в виде отдельного файла. Вы можете использовать этот подход в Word, но вы также можете отформатировать титульную страницу как часть документа, содержащего отчет. Это делается путем создания титульной страницы в одном разделе, а остальной части отчета в другом разделе. Для этого выполните следующие действия:
- В начале документа введите необходимую информацию для титульной страницы.
 Пока не беспокойтесь о форматировании; просто введите текст.
Пока не беспокойтесь о форматировании; просто введите текст. - Поместите точку вставки в начало отчета, но после информации об обложке.
- На вкладке «Макет» на ленте щелкните раскрывающийся список «Разрывы». Word отображает список типов разрывов.
- Нажмите «Следующая страница» в категории «Разрывы раздела».
- Отформатируйте текст на титульном листе по своему усмотрению. Вы даже можете изменить верхние и нижние колонтитулы и поля страницы. (Если вы меняете макет страницы, убедитесь, что вы применяете изменения только к разделу, который вы использовали для титульной страницы.)
Есть еще один способ создать титульную страницу, и он прекрасно работает, если вы спешите. Если вы используете Word 2007 или Word 2010, все, что вам нужно сделать, это открыть вкладку «Вставка» на ленте и щелкнуть инструмент «Титульная страница» в самом левом углу ленты. Word отображает галерею различных титульных страниц, которые вы можете добавить в текущий документ.
Если вы используете Word 2013 или более позднюю версию, щелкните инструмент страниц в крайнем левом левом углу на вкладке вставки. В раскрывающемся меню выберите Титульная страница. Word отобразит галерею различных страниц обложки, которые вы можете добавить в свой документ.
Чтобы использовать одну из этих предопределенных титульных страниц, просто нажмите на нужный дизайн. Word вставляет титульную страницу в начало документа, автоматически вставляя разрыв страницы, как описано выше. Есть большая вероятность, что вам придется настроить любую обложку, которую вы добавляете таким образом, или, по крайней мере, убедиться, что она содержит все элементы, которые вы хотите включить. Тем не менее, это быстрый и простой способ добавить эффектную титульную страницу к любому отчету или документу.
WordTips — ваш источник недорогого обучения работе с Microsoft Word.
(Microsoft Word — самая популярная в мире программа для обработки текстов.)
Этот совет (9413) применяется к Microsoft Word 2007, 2010, 2013, 2016, 2019 и Word в Microsoft 365. Вы можете найти версию этого совета для старого интерфейса меню Word здесь: Форматирование титульной страницы .
Вы можете найти версию этого совета для старого интерфейса меню Word здесь: Форматирование титульной страницы .
Биография автора
Allen Wyatt
На его счету более 50 научно-популярных книг и множество журнальных статей, Аллен Вятт является всемирно признанным автором. Он является президентом Sharon Parq Associates, компании, предоставляющей компьютерные и издательские услуги. Узнать больше об Аллене…
Делайте больше за меньшее время! Готовы ли вы использовать все возможности Word 2013 для создания профессиональных документов? В этом всеобъемлющем руководстве вы научитесь навыкам и методам эффективного создания документов, необходимых для вашей профессиональной и личной жизни. Ознакомьтесь с Word 2013 Подробно сегодня!
Подписаться
БЕСПЛАТНАЯ УСЛУГА: Получайте такие советы каждую неделю в WordTips, бесплатном информационном бюллетене по продуктивности. Введите свой адрес и нажмите «Подписаться».
Введите свой адрес и нажмите «Подписаться».
Просмотреть последний информационный бюллетень.
(Ваш адрес электронной почты никому никогда не передается.)
Комментарии
Этот сайт
Есть версия Word, которая использует ленточный интерфейс (Word 2007 или более поздняя версия)? Этот сайт для вас! Если вы использовать более раннюю версию Word, посетите наш сайт WordTips посвящен интерфейсу меню.
Видео
Посетите WordTips канал на YouTube
Подписаться
БЕСПЛАТНАЯ УСЛУГА: Получайте такие советы каждую неделю в WordTips, бесплатном информационном бюллетене по продуктивности. Введите свой адрес и нажмите «Подписаться».
(Ваш адрес электронной почты никому и никогда не передается.)
Просмотр самого последнего информационного бюллетеня.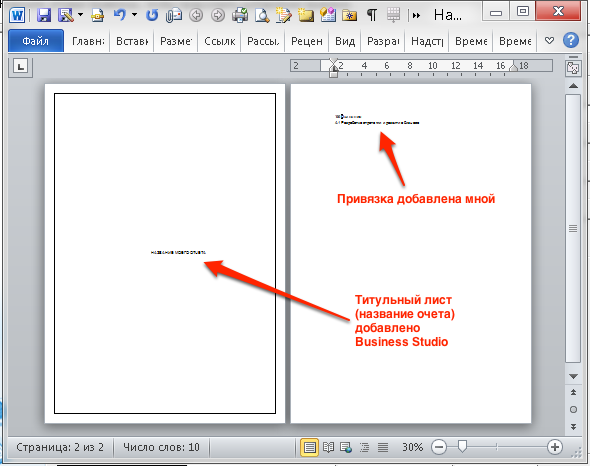
Ссылки и обмен
- Часто задаваемые вопросы о WordTips
- Вопросы или комментарии
- Отличные идеи брендинга
- Бесплатные календари
Copyright © 2022 Sharon Parq Associates, Inc.
Как добавить титульную страницу в документы Microsoft Word? – WebNots
Мы все используем Microsoft Word для создания личных и офисных документов. Однако лишь немногие из нас знают и используют простые функции, которые могут изменить привлекательность вашего документа. Добавление титульной страницы — одна из таких полезных функций, которую вы можете использовать в Word для Windows и Mac. В этой статье я расскажу, как создать титульную страницу из заранее определенных шаблонов, создать собственный шаблон и отредактировать его содержимое.
Неофициальные документы не нуждаются в титульном листе. Вероятно, вы можете потратить время на добавление титульной страницы для отправки обучающего документа своим пользователям. Тем не менее, титульная страница имеет смысл в следующих ситуациях, особенно если у вас длинный документ:
Вероятно, вы можете потратить время на добавление титульной страницы для отправки обучающего документа своим пользователям. Тем не менее, титульная страница имеет смысл в следующих ситуациях, особенно если у вас длинный документ:
- Отправка документа с проектным предложением вашему клиенту.
- Подготовка официального документа для вашего руководителя.
- Создание электронной книги, для которой нужна красивая обложка.
Кроме того, иногда небольшой документ с несколькими страницами, такой как резюме, также может иметь аккуратную титульную страницу. Здесь я объясню, как добавить титульную страницу в Word с версией Microsoft 365. Процедура такая же, как и в предыдущих версиях Word, таких как 2019., 2016 и т. д.
Добавление титульной страницы в Word для Windows
Хотя титульную страницу можно создать, добавив различные элементы, проще всего вставить ее из одного из существующих шаблонов.
- Запустите приложение Word и откройте документ, в который вы хотите добавить титульную страницу.

- Перейдите на вкладку «Вставка» и нажмите «Титульная страница». Это доступно в группе «Страницы», показывающей крайнюю левую часть ленты.
- Вы можете увидеть длинный список шаблонов титульных страниц.
- Нажмите на тот, который вам нравится, чтобы вставить его в свой документ.
Версия Word для Windows также поставляется с несколькими интерактивными шаблонами титульных страниц с сайта Office.com. Вы можете просмотреть эти шаблоны, щелкнув опцию «Дополнительные титульные страницы с Office.com» в меню «Титульная страница».
Добавление титульной страницы в Word для Mac
Процедура такая же, как и в Word для Mac.
- Находясь в документе, перейдите в меню «Вставка» на ленте. Помните, у Mac всегда будет верхнее меню для всех приложений. Вы не должны использовать меню «Вставка» на верхней панели, вместо этого выберите его на ленте.

- Нажмите на опцию «Страницы», отображаемую в крайнем левом конце, и выберите «Титульная страница».
- Вы найдете список предустановленных шаблонов титульных страниц и щелкните тот, который хотите вставить в документ.
Редактирование титульной страницы в Word
Теперь, когда вы знаете, как добавить титульную страницу, следующим шагом будет редактирование содержимого шаблона и использование собственного.
- Если на титульной странице есть изображение, щелкните его правой кнопкой мыши. Выберите опцию «Изменить изображение» в контекстном меню и загрузите собственное изображение. Вы также можете использовать бесплатные стоковые изображения и значки из бесплатной библиотеки, доступной в рамках плана подписки на Microsoft 365.
- Текстовое содержимое заполнителя будет отображаться в квадратных скобках. Нажмите на нее и обновите содержимое своим текстом.
 Вам также может понадобиться изменить заголовок, имя автора и название компании.
Вам также может понадобиться изменить заголовок, имя автора и название компании. - Если вы не хотите, чтобы элемент отображался на титульной странице, просто выберите его и нажмите кнопку удаления, чтобы избавиться от него. Помните, что для некоторых элементов, таких как имя автора, вам нужно выбрать метку поля и удалить ее. В противном случае при удалении содержимого внутри поля появится пустое поле.
Сохранение пользовательских шаблонов
Шаблоны титульной страницы в Word содержат несколько полей, имеющих жестко фиксированное положение на макете. Вы не можете легко переставить поля и переместить их в другое место. Проблема возникает, когда вам нужно повторно использовать один и тот же шаблон в нескольких документах. Повторение одних и тех же настроек для каждого документа будет утомительной задачей. Вы можете решить эту проблему несколькими способами.
- Выберите существующий шаблон и настройте его в соответствии с вашими потребностями.
 После этого сохраните этот шаблон, выбрав опцию «Сохранить выделение в галерее титульных страниц…», доступную в меню «Титульная страница». Этот пункт меню будет отображаться в замороженном состоянии, когда вы вставляете новую титульную страницу. однако он перейдет в активное состояние, когда вы нажмете на титульную страницу и перейдете в меню. Откроется диалоговое окно «Создать новый стандартный блок», в котором вы можете указать необходимые данные и сохранить шаблон. После сохранения вы можете найти его в раскрывающейся галерее меню «Титульная страница», чтобы вставить его в любой документ.
После этого сохраните этот шаблон, выбрав опцию «Сохранить выделение в галерее титульных страниц…», доступную в меню «Титульная страница». Этот пункт меню будет отображаться в замороженном состоянии, когда вы вставляете новую титульную страницу. однако он перейдет в активное состояние, когда вы нажмете на титульную страницу и перейдете в меню. Откроется диалоговое окно «Создать новый стандартный блок», в котором вы можете указать необходимые данные и сохранить шаблон. После сохранения вы можете найти его в раскрывающейся галерее меню «Титульная страница», чтобы вставить его в любой документ.
- Вручную создайте титульную страницу и добавьте ее в галерею с помощью экспресс-блоков. Ознакомьтесь с нашей статьей о том, как использовать экспресс-блоки для создания повторно используемых шаблонов в Word.
Удаление или замена титульной страницы
Word всегда будет вставлять титульную страницу в качестве первой страницы в документе независимо от текущей позиции курсора.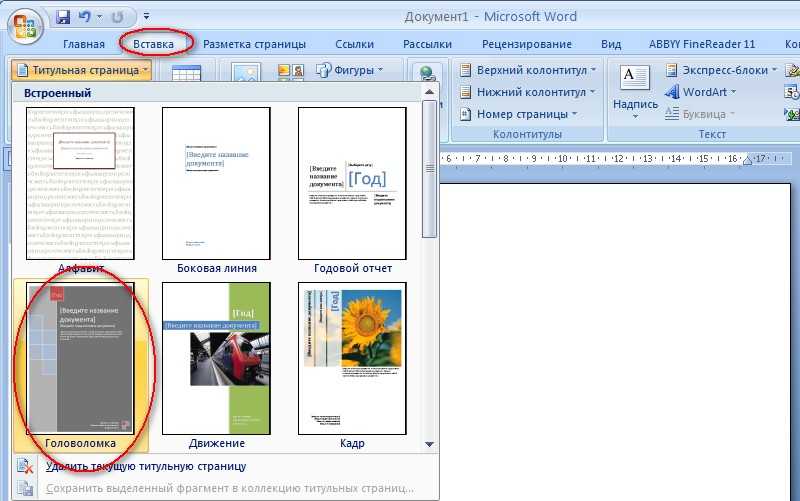 Если вы хотите удалить титульную страницу, просто перейдите в пункт меню «Титульная страница». Нажмите «Удалить текущую титульную страницу» в Windows. Вы увидите, что опция отображается как «Удалить титульную страницу» в Word для Mac.
Если вы хотите удалить титульную страницу, просто перейдите в пункт меню «Титульная страница». Нажмите «Удалить текущую титульную страницу» в Windows. Вы увидите, что опция отображается как «Удалить титульную страницу» в Word для Mac.
Точно так же вы можете перепутать содержимое при редактировании титульной страницы. Не волнуйтесь, просто выберите тот же или другой шаблон из галереи. Это заменит вашу текущую титульную страницу и новый шаблон.
Добавить название документа в документ MS Word — eSAIL
Главная » Учебные пособия для преподавателей » Специальные возможности » Серия специальных возможностей » Как добавить название документа в документ Word или PDF
В этом учебном пособии показано, как добавить название документа в документ Microsoft Word, чтобы сделать ваши документы Word и итоговые PDF-файлы более доступными.
Отсутствующий заголовок документа, вероятно, является одной из наиболее распространенных ошибок доступности, обнаруженных в PDF-файлах, загруженных на Canvas. Это также один из самых простых способов исправить (если вы знаете, как это сделать).
Это также один из самых простых способов исправить (если вы знаете, как это сделать).
Заголовок документа обеспечивает удобный для чтения заголовок для всех учащихся, использующих программу чтения с экрана. Если заголовок установлен, программа чтения с экрана указывает заголовок вместо имени файла. (Все мы знаем, какими безумными могут быть имена файлов после 10+ правок!)
В идеале вы хотите установить название документа в исходном источнике, но если у вас его нет, вы можете отредактировать PDF с помощью Adobe Acrobat (не Adobe Reader).
- Добавление заголовка документа в Microsoft Word
- Установка заголовка документа в Adobe Acrobat
Добавление заголовка документа в Microsoft Word
Обновите исходный документ Word, если он у вас есть; всегда есть шанс, что потребуется внести дополнительные правки. Если вы не добавите его в документ Word, вам придется неоднократно исправлять полученные PDF-файлы.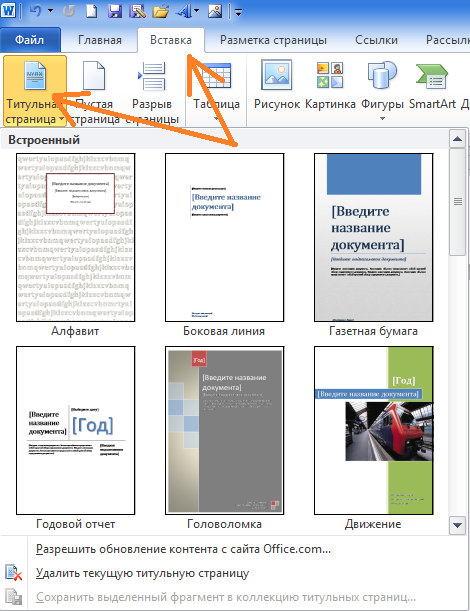
Word имеет простой (хотя и несколько скрытый) способ добавить название документа.
Как добавить название документа в документ Word — стенограмма видео (PDF)
- Скопируйте заголовок 1 вашего документа, чтобы использовать его в качестве заголовка. (Необязательно)
- Перейдите к Файл > Информация > Свойства > Заголовок .
- Нажмите «Добавить заголовок» и вставьте заголовок 1 в текстовое поле. или введите удобный для чтения заголовок для вашего документа. Например, «ENGR 101 Fall 2021 Syllabus».
- Сохраните изменения.
- Используйте Функция «Сохранить как » для преобразования в PDF для успешного переноса заголовка в PDF.
Установка заголовка документа в Adobe Acrobat
Если у вас нет доступа к исходному документу Word в формате PDF, вы можете исправить отсутствующий заголовок в Adobe Acrobat. Примечание: Вы не можете редактировать заголовок с помощью Adobe Reader.
Примечание: Вы не можете редактировать заголовок с помощью Adobe Reader.
- Откройте PDF-файл в Adobe Acrobat.
- В текстовом поле Инструменты поиска справа начните вводить «Специальные возможности» для поиска специальных возможностей в Acrobat.
- Выберите Проверка доступности , чтобы проверить доступность вашего PDF-файла.
- Слева откроется панель проверки читаемости, чтобы показать вам проблемы со специальными возможностями, обнаруженные Acrobat в вашем PDF-файле.
- Чтобы исправить заголовок, щелкните символ «больше» (>) рядом с « Document (# Issues) », чтобы открыть этот раздел.
Примечание: Adobe Acrobat постоянно помечает 2 предупреждения в разделе Document , поэтому число больше 2 означает, что в вашем PDF-файле, вероятно, есть ошибка.
- В разделе Document щелкните правой кнопкой мыши Title — Failed , затем выберите Fix из контекстного меню.

- Если в исходном источнике не было задано ни одного заголовка, появится диалоговое окно Описание . В верхнем разделе показано отсутствующее название.
- Снимите флажок « Оставить как есть » и введите удобный для чтения заголовок.
- Щелкните OK , чтобы задать заголовок.
- Сохраните PDF-файл, чтобы сохранить изменения.
- Если заголовок был установлен в Word, но неудачно задан в PDF (например, функция Сохранить как не использовалась для преобразования), то при нажатии Исправить заголовок будет автоматически исправлен. Однако , если PDF-файл не принадлежит вам, вы должны убедиться, что заголовок легко читается.
- В Acrobat выберите Файл > Свойства и просмотрите Заголовок на вкладке Описание .

- В Acrobat выберите Файл > Свойства и просмотрите Заголовок на вкладке Описание .
- Если в исходном источнике не было задано ни одного заголовка, появится диалоговое окно Описание . В верхнем разделе показано отсутствующее название.
 После этого заполните всю информацию, которая является необходимой. Например, это может быть заголовок документа, имя автора, контактные данные и так далее. Тут всё ограничивается лишь вашими пожеланиями и условиями работы.
После этого заполните всю информацию, которая является необходимой. Например, это может быть заголовок документа, имя автора, контактные данные и так далее. Тут всё ограничивается лишь вашими пожеланиями и условиями работы.
 В выпадающем меню появится 3 возможных уровня.
В выпадающем меню появится 3 возможных уровня. Инструмент, который доступен еще с первой версии этого текстового редактора. Весь пакет программ Microsoft Office обладает поддержкой проверки орфографии. Ворд поддерживает еще и определение грамматических ошибок, что удобно при наборе черновых вариантов документов;
Инструмент, который доступен еще с первой версии этого текстового редактора. Весь пакет программ Microsoft Office обладает поддержкой проверки орфографии. Ворд поддерживает еще и определение грамматических ошибок, что удобно при наборе черновых вариантов документов;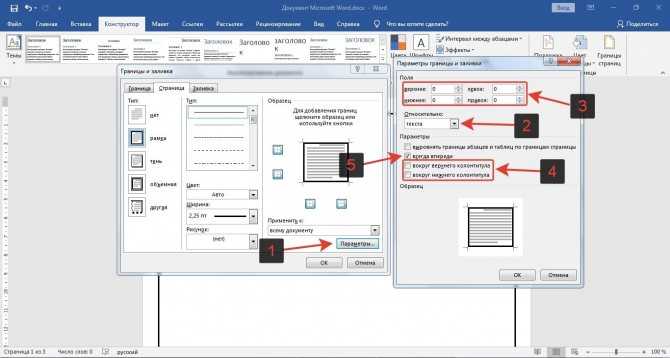 Если Вы выбрали слово, Shift + F7 ищет это слово в тезаурусе.
Если Вы выбрали слово, Shift + F7 ищет это слово в тезаурусе.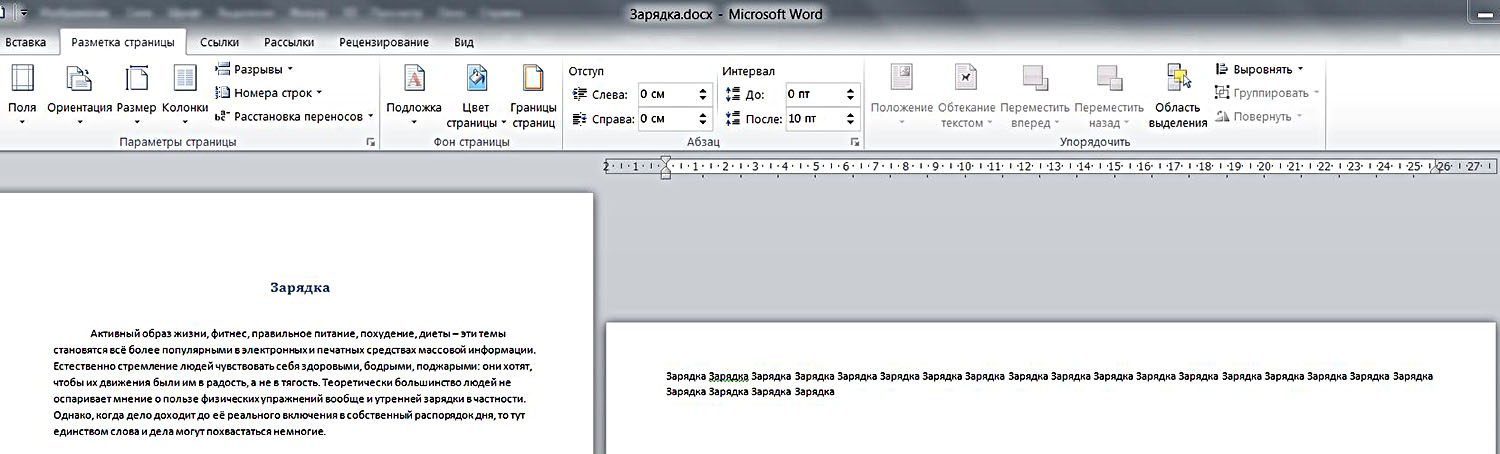



 Пока не беспокойтесь о форматировании; просто введите текст.
Пока не беспокойтесь о форматировании; просто введите текст.

 Вам также может понадобиться изменить заголовок, имя автора и название компании.
Вам также может понадобиться изменить заголовок, имя автора и название компании.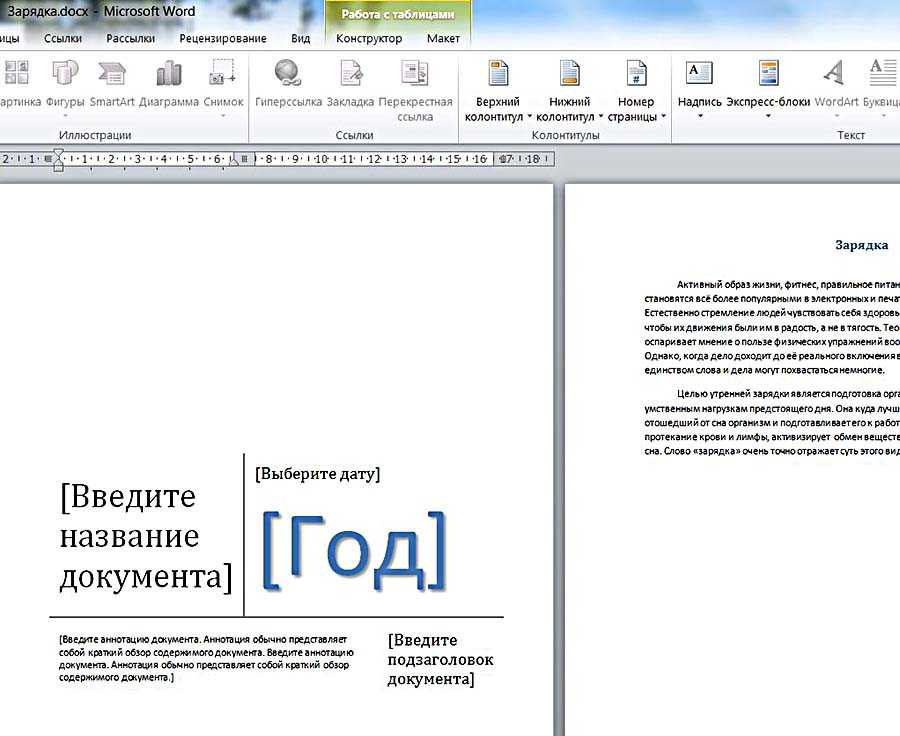 После этого сохраните этот шаблон, выбрав опцию «Сохранить выделение в галерее титульных страниц…», доступную в меню «Титульная страница». Этот пункт меню будет отображаться в замороженном состоянии, когда вы вставляете новую титульную страницу. однако он перейдет в активное состояние, когда вы нажмете на титульную страницу и перейдете в меню. Откроется диалоговое окно «Создать новый стандартный блок», в котором вы можете указать необходимые данные и сохранить шаблон. После сохранения вы можете найти его в раскрывающейся галерее меню «Титульная страница», чтобы вставить его в любой документ.
После этого сохраните этот шаблон, выбрав опцию «Сохранить выделение в галерее титульных страниц…», доступную в меню «Титульная страница». Этот пункт меню будет отображаться в замороженном состоянии, когда вы вставляете новую титульную страницу. однако он перейдет в активное состояние, когда вы нажмете на титульную страницу и перейдете в меню. Откроется диалоговое окно «Создать новый стандартный блок», в котором вы можете указать необходимые данные и сохранить шаблон. После сохранения вы можете найти его в раскрывающейся галерее меню «Титульная страница», чтобы вставить его в любой документ.
