Как пользоваться FL Studio

FL Studio — это профессиональная программа для создания музыки, заслужено признанная одной из лучших в своей сфере и, что немаловажно, активно используемая профессионалами. При этом, несмотря на принадлежность к профи-сегменту, пользоваться данной цифровой звуковой рабочей станцией вполне свободно сможет и малоопытный пользователь.
Использование программы FL Studio
ФЛ Студия имеет привлекательный, простой и понятный интерфейс, а сам подход к творчеству (редактированию аудио, созданию и сведению музыки) реализован в ней легко и доступно. Давайте же более подробно рассмотрим, что и как можно сделать в этой программе.

Установка плагинов
Первое, с чего следует начинать процесс освоения FL Studio – это установка плагинов, ведь без них программа является чем-то немного большим, чем простой оболочкой. Да, в ней есть немалый набор предустановленных дополнений, но решения от сторонних разработчиков предлагают куда более широкие возможности, значительно больший набор разнообразных музыкальных (виртуальных) инструментов и, что особенно важно в контексте создания собственной музыки – более высокое качество звучания и значительно более гибкие возможности его настройки и изменения.
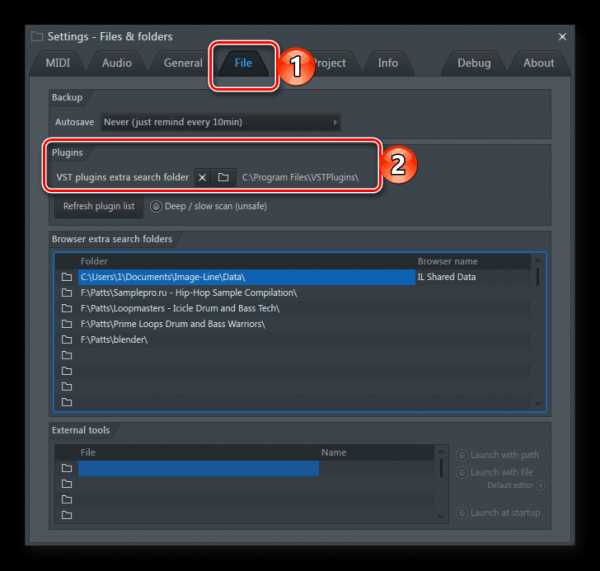
Как и большинство DAW-программ, FL Studio работает с плагинами формата VST, и для нее их существует огромное множество – от минималистичных синтезаторов и сэмплеров до целых музыкальных библиотек, агрегаторов с набором собственных уникальных плагинов по типу Native Instruments Kontakt. Все что от вас требуется – подобрать подходящее решение, скачать его, установить и подключить к цифровой рабочей станции. Узнать о том, как все это делается, какие вообще бывают плагины и где их искать, можно из представленных по ссылкам ниже статей.

Подробнее:
Установка плагинов для FL Studio
Лучшие плагины для FL Studio
Добавление сэмплов
Аналогично предустановленным плагинам, FL Studio изначально содержит немалую библиотеку звуков, в числе которых многочисленные сэмплы и лупы разных музыкальных жанров. Все их, конечно же, можно и нужно использовать для создания собственных композиций. Но вам отнюдь не обязательно ограничивать себя исключительно стандартным набором — даже на сайте разработчика есть довольно много сэмпл-паков со звуками различных музыкальных инструментов и в разных жанрах, позволяющих существенно расширить стандартный набор.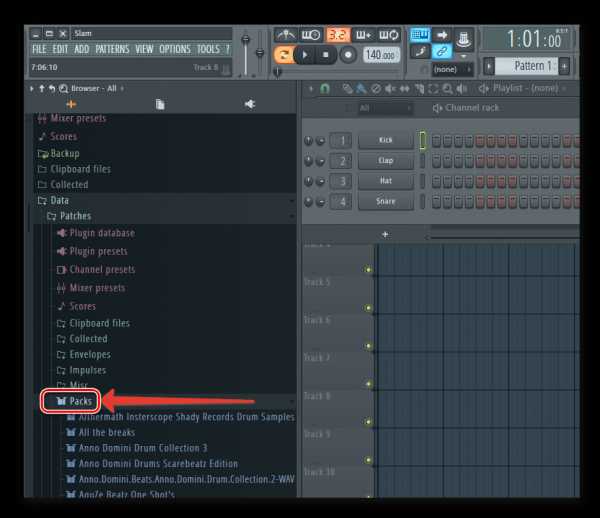
Помимо сэмплов и лупов, доступных на официальном ресурсе Image Line, сэмпл-паки для FL Studio создает огромное количество авторов. Этих библиотек существуют тысячи, если не миллионы. Ассортимент представленных отдельными звуками или фрагментами и доступных для использования музыкальных инструментов, жанров и направлений практически не имеет границ, не говоря уже о возможности самостоятельного создания сэмплов и использовании специальных плагин-сэмплеров, имеющих собственные библиотеки и поддерживающих их расширение. Представленные ниже статьи помогут вам разобраться в теме.
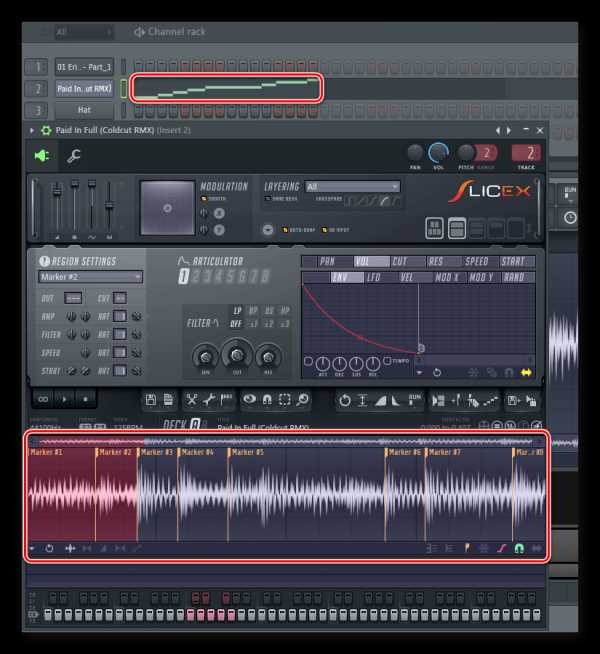
Подробнее:
Как добавить сэмплы
Сэмплы для FL Studio
Создание музыки
Именно для этого FL Studio и предназначена. Создание собственной музыкальной композиции в программе происходит в несколько этапов: сначала музыкальные фрагменты, отдельные их партии «набираются» или записываются на паттернах, количество и размер которых ничем не ограничены, а затем все эти элементы мозаики располагаются в плейлисте. Для непосредственного же создания этих, пока еще отдельных фрагментов законченной композиции используются плагины, сэмплы, виртуальные и даже физические музыкальные инструменты.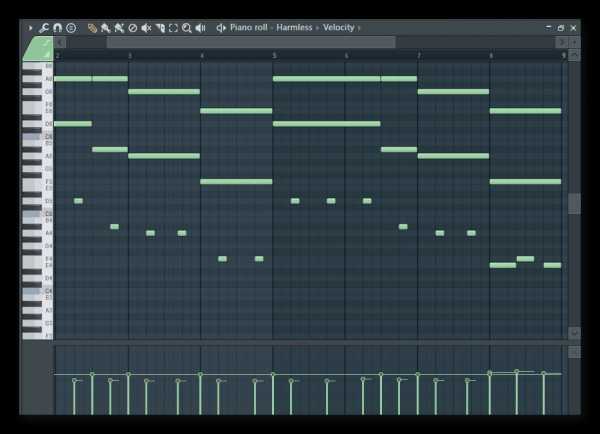
Создаваемые элементы «накладываются» друг на друга, дублируются, зацикливаются, умножаются и чередуются, постепенно собираясь в целостный трек. «Нарисовав» на паттернах партию ударных, линию баса, основную мелодию и дополнительные звуки (так называемое музыкальное наполнение), необходимо расположить их в плейлисте, который по своей сути является мультитрековым редактором. На выходе получится готовая музыкальная композиция, которой еще предстоит пройти через сведение и мастеринг (об этом далее). Пошагово и максимально детально эта, одновременно простая и сложная процедура создания собственного творения нами была рассмотрена в отдельном руководстве.

Подробнее: Как создавать музыку в FL Studio
Запись голоса
Помимо непосредственно создания музыки, что безусловно является основным назначением ФЛ Студио, в программе можно записывать звук из внешних источников. Это могут быть не только подключенные к компьютеру музыкальные инструменты, но и голос, поступающий в микрофон. Рассматриваемая нами DAW – не лучшее решение для этих целей, но если под рукою нет более узконаправленного, специализированного софта по типу Adobe Audition, и продукт Image Line вполне способен справиться с задачей записи голоса и вокала, особенно, если затем его хорошенько обработать, очистить. Сам же процесс ранее был рассмотрен одним из наших авторов в отдельном материале.
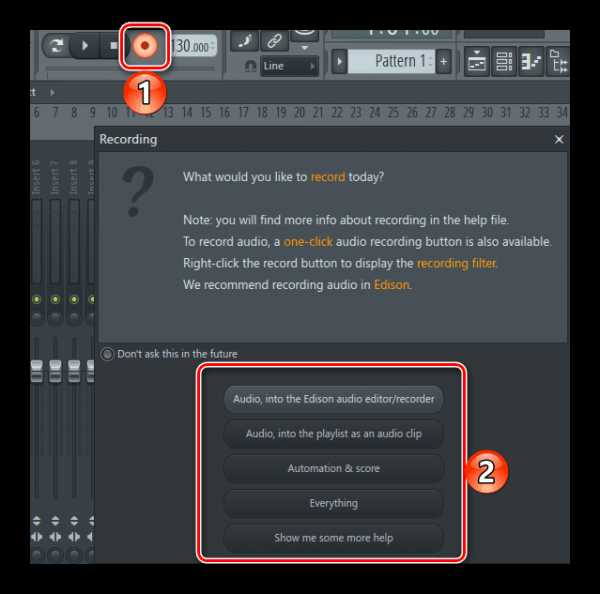
Подробнее: Как записать голос в FL Studio
Сведение и мастеринг
Создание музыкальной композиции – это лишь один из этапов использования FL Studio. Самое сложное и особенно важное начинается после – это процедуры сведения и последующего мастеринга, в ходе которых все звуковые дорожки будут собраны воедино и посредством правильной обработки доведены до целостного, профессионального и попросту качественного звучания без огрехов. Для выполнения всего этого в программе имеется продвинутый микшер, дополнительные плагины, всевозможные «улучшайзеры» звука и еще много чего.

Каждая звуковая дорожка, музыкальный инструмент, партия или просто звук отправляются на отдельный канал микшера, где их ждет обработка. В числе доступных эффектов есть эквалайзеры, фильтры, компрессоры, лимитеры, ревербераторы, усилители и прочие средства, после правильного использования которых музыкальное творение зазвучит так, как треки, которые мы привыкли слышать на радио или по ТВ (в плане качества). Непосредственно после сведения следует выполнить мастеринг (если это альбом или EP) или премастеринг (если трек один), в процессе которого обрабатывается уже не каждый отдельный фрагмент композиции, а вся она целиком (или все они).
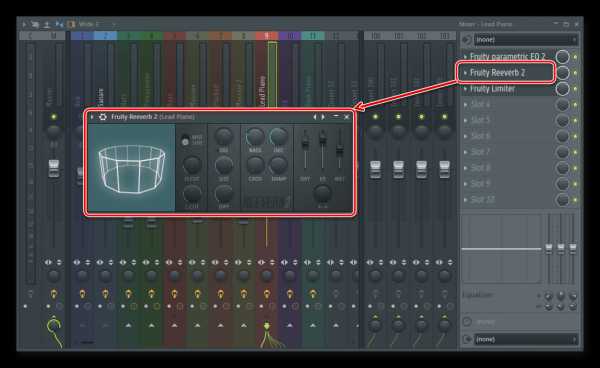
Подробнее: Как выполнить сведение и мастеринг в FL Studio
Создание ремикса
ФЛ Студио можно использовать не только для создания собственной музыки, но и для изменения (а то и улучшения) уже существующей. С помощью этой программы можно без проблем сделать полноценный ремикс на любую понравившуюся вам композицию. Для достижения профессионального результата потребуются не только прямые руки и уши, но и отдельные, оригинальные аудиодорожки от трека, на который будет делаться ремикс. Нередко необходимые фрагменты предлагают сами авторы произведений, но значительно чаще звуковые компоненты приходится искать самостоятельно на специальных веб-сервисах. Об этом, а также о непосредственной процедуре ремикширования вы можете узнать из представленной по ссылке ниже статьи.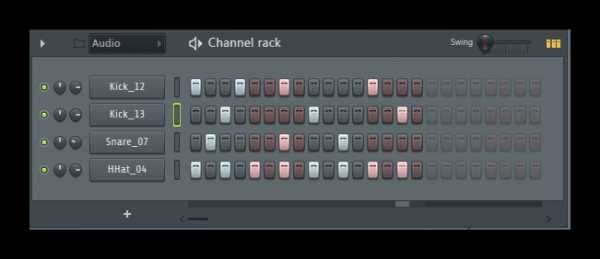
Подробнее: Как создать свой ремикс в FL Studio
Заключение
Освоив FL Studio и используя в полной мере все предлагаемые ею возможности, вы сможете создавать законченные музыкальные композиции профессионального, студийного качества и, вполне возможно, сумеете превратить хобби в прибыльный бизнес.
Мы рады, что смогли помочь Вам в решении проблемы.Опишите, что у вас не получилось. Наши специалисты постараются ответить максимально быстро.
Помогла ли вам эта статья?
ДА НЕТlumpics.ru
FL Studio абсолютный профи
Леонид Назаров
Лет 5 назад зародилась во мне мечта, как было бы здорово научиться писать музыку самому.
Сначала я просто думал об этом, затем начал потихоньку спрашивать, читать, искать информацию о том, как это делается, узнал о музыкальных редакторах, потом были скучные мануалы и безысходность. Результатом моих скитаний стали попытки писать в Reasone, т.к. только по нему был в свободном доступе более-менее адекватный видеокурс, но он был не полным, не хватало глубины и законченности. С ризоном я простился, когда увидел 20 FL Studio, который мне показался визуально приятным, да и уроков в интернете оказалось множество, к тому же на русском языке.
С момента, как я решился основательно освоить фрукты, я пересмотрел множество видео уроков, которые, к сожалению, чем-нибудь да не устраивали меня. Где-то скучный монотонный голос с изобилием слов паразитов, повторов, заиканий и запинаний объясняет, что такое сайдчейн, вот, на видео с тихим звуком и ужасной картинкой, доморощенный специалист пытается научить меня эквалайзингу. Все эти видео ценны по-своему, наверняка кому-то они здорово помогли, однако лично мне не хватало грамотной, без лишнего словесного мусора, профессиональной подачи материала с качественной картинкой.
Наконец, 6 декабря, рано утром я получил видеокурс от Сергея Live.
Я возлагаю большие надежды на этот курс. Посмотрев руководство о быстром старте, я убедился в том, что не зря приобрел его, т.к. меня устраивает абсолютно все. Удивительно, но после полуторачасового увлекательного просмотра я уже услышал первые элементарные результаты своего творения, а ведь впереди еще 127 уроков, общим весом 8 гигабайт (!).
Удивительно скрупулёзный труд, который однозначно стоит того, чтобы его купить и изучить. Вся информация разжевана, переварена и готова к употреблению.
На данный момент, не вижу более достойного интеллектуального труда в открытом доступе, чем это курс Сергея.
Считаю, что таким, как я, жаждущим творить и творчески развиваться с кружечкой горячего чая, данный курс самая вкусная печенка, которой нет цены.
wikisound.org
Как настроить Fl Studio. Настройка FL Studio 12.
Дата: 15.10.2015 17:06 | Автор: Павел Уоллен | Категория: Ответы 
Как настроить Fl Studio. Настройка FL Studio 12.
Итак, у тебя есть секвенсор FL Studio, ты начинающий музыкант (если ты профессионал, то, я думаю, последний вопрос в твоей голове на твоем этапе, это «Как теперь настроить FL Studio»)) после некоторых попыток написания музыки и треков ты понял, что у тебя получается это дело и да, конечно, стоит продолжать!
Теперь для комфортного написания треков в секвенсоре FL Studio, тебе нужно устроиться как следует, расположить и настроить все под себя и свои потребности, потому что, FL Studio – может быть очень удобным и максимально продуктивным инструментом для создания музыки!
Это статья поможет тебе максимально настроить твою фл студио для быстрого и удобного написания треков, поможет расположить в самом удобном положении для тебя все инструменты внутри FL Studio (в нашем случае FL Studio 12), установить нужные тебе настройки параметров, снабдить твой секвенсор всеми орудиями, тебе необходимыми. Начнем.
Настройки аудио в FL Studio. Options – Audio Settings.
И для более продуктивной и комфортной работы стоить начать с настройки Аудио. Если у тебя встроенная звуковая карта или же малобюджетный вариант, то здесь не обойтись без установки ASIO4ALL драйверов (короткая, но полноценная инструкция, что это, где скачать и как настроить ЗДЕСЬ). Если ты уже установил эти драйвера, то в Audio настройках в разделе с драйверами ASIO, так же активируй две функции Mix in buffer switch и Triple buffer, что повысит продуктивность секвенсора FL Studio.
Так же убедись, что ниже, в разделе CPU, активны три опции: Multithreaded generator processing, multithreaded mixer processing и Smart Disable, которые так же освободят для тебя массу свободных ресурсов процессора. Подробнее о том, как на возможный максимум разогнать FL Studio на твоем компьютере ЧИТАЙ ЗДЕСЬ.
Глобальные настройки в FL Studio. Options – general settings.
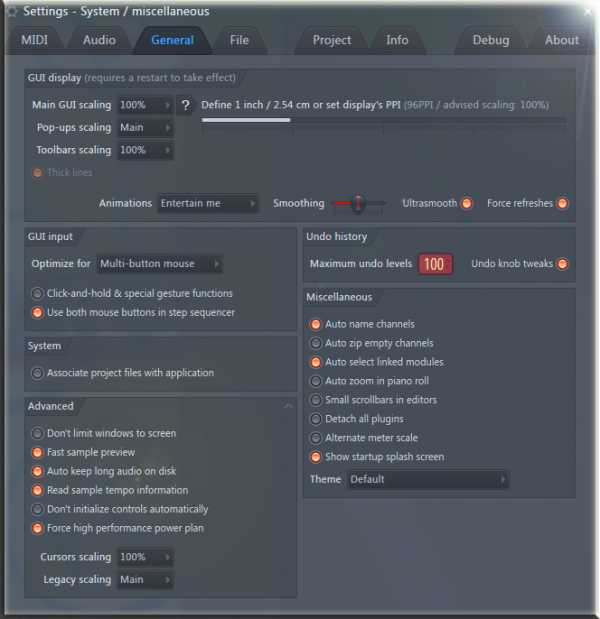
По причине того, что FL Studio 12 имеет полностью масштабируемый интерфейс, теперь ты можешь подогнать разрешение всех ее составляющих под свое разрешение монитора в процентном соотношении, поэтому если разрешение экрана этого позволяет, то вот в этих настройках это может значительно увеличить «поле для игры»:
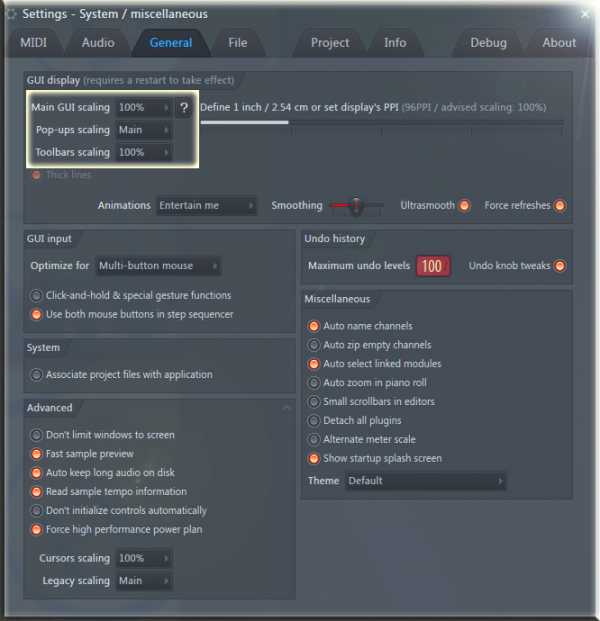
Если ты не сильный фанат излишних анимации и красивых переходов в интерфейсе, то можешь установить что то полегче чем стандартный уровень анимации в интерфейсе FL Studio, если же ты любишь побольше шоу, то все для тебя, вот уровни анимации при работе в FL Studio: 1) Не надо меня отвлекать! 2) Посерьезнее. 3) Пусть будет симпатичнее. 4) Развлеките меня!
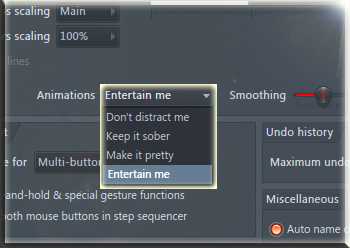
Здесь же можно отрегулировать значение гладкость для регуляторов и ручек. Советую оставить на среднем уровне и не фанатеть от этого).
Если нет, то стоит поставить галочку напротив опции Associate project files with applications. Так файлы проектов FL Studio (их расширение FLP) будут автоматически двойным щелчком в Windows открываться приложением секвенсора FL Studio 12.
Все оставшиеся настройки, я бы посоветовал оставить по умолчанию, то что активно должно быть активно для максимального удобства в FL Studio 12, но вот на всякий случай подробный разбор, что есть что:
Miscellaneous в General Settings FL Studio:
— Auto name channels– секвенсор присвоит для канала имя инструмента, что в нем задействуется. Sampler’у присвоится имя аудио сэмпла.
— Auto zip empty channels – FL Studio будет свертывать (делать гораздо меньше видимыми на панели каналов) пустые каналы, наряду с активными (в каких есть какая-то MIDI информация \ ноты).
— Auto zoom in piano roll – Piano Roll будет автоматически подгонять размер своего увеличенного поля под MIDI информацию занесенного в него (ноты).
— Small scroll bars in Editors – во всех редакторах FL Studio ползунки увеличения будут уменьшены в два раза.
— Detach all plugins – отсоединяет окна плагинов от рабочего стола FL Studio – теперь плагины могут быть перемещены куда угодно – браузер FL, верхняя рабочая панель FL Studio.
— Alternative meter scale – изменит Db-метр в верхней панели FL Studio.
— Show start up screen – показыватьлого (FL Studio) оранжевый фрукт) при загрузке FL Studio.
Advanced в General Settings FL Studio:
— Don’t limit windows to screen – будет очень кстати, если у тебя больше чем один монитор. Разрешает перетаскивать окна плагинов и остальных составляющих FL Studio за пределы основного экрана.
— Полезная функция сама по себе, быстрая предпрослушка. С ней аудио файлы в браузере FL Studio будут погружаться моментально (естественно не лучшем качестве, но все же это всего лишь предпрослушка)
— Auto keep long audio on disk – экономит оперативную память твоего компьютера, про использовании длинных аудио файлов в твоем проекте FL Studio, данная функция автоматически помещает их на жесткий диск, вместо погрузки их на оперативной памяти (как это происходит с небольшими файлами).
— Read sample tempo information– использование дополнительных мета-данных аудио файла, в которых содержаться значение темпа и маркеры.
— Don’t initialize controls automatically – предотвращает сброс тех ручек и параметров которые назначены на автоматизацию.
— High performance power plan– эта опция заставит ваше CPU отдавать весь свой максимум при работе с FL Studio.
MIDI Settings FL Studio (настройки МИДИ)
Это это все, что касается подключения и подключенных MIDI устройств, конечно же на это у нас уже отведена целая подробная статья ЗДЕСЬ.
File Settings – файловые настройки в опциях FL Studio.
В разделе Backup я бы настоятельно рекомендовал поставить более частый интервал автоматических сохранений, чем 10 минут (как установлено по умолчанию). Автоматические сохранение каждый год спасают жизни миллионам FLP проектов FL Studio по всей планете Земля). Подробнее о этой жизненно важной функции FL studio и главном спасителе проектов В ЭТОМ ВИДЕО.
Далее следует менеджер плагинов и установка дополнительных директорий для плагинов. Если ты уже устанавливал сторонние VST плагины в свою FL Studio, то у тебя или нет вопросов или есть или же ты первый раз об этом слышишь). В последних двух случаях, тебе нужно пройти подробное просвящение по УСТАНОВКЕ VST плагинов в FL Studio и ДОБАВЛЕНИЮ установленных плагинов в базу данных FL Studio.
Главная панель FL Studio или панель инструментов и порядок в составляющих FL Studio.
Кроме главной панели инструментов, что ты видишь выше (это и есть центр управления всеми составляющими секвенсора FL Studio) в ней есть еще такие главные элементы, как браузер (Browser Alt+F8) , панель каналов со встроенным в нее степ-секвенсором и pianoroll F7 (Channel Rack F6), плейлист (Playlist F5) и Микшер (Mixer F9). Так же есть немного второстепенных орудий, как Project Picker (Alt+F8) и Plugin Picker (F8 или щелчок колесиком мыши просто по рабочему столу) дающих больше контроля и более удобную навигацию в базе данных плагинов и внутри текущего проекта соответственно). И все они доступны по горячим клавишам, что я указал с ними или же на главной панели FL в этом разделе:
Но, пока поговорим только о главных составляющих секвенсора… Во первых, их можно увеличивать уменьшать и делать какого угодно размера, почему?.. правильно, потому что интерфейс FL Studio 12 теперь 100% масштабируемый!). Но все главные составляющие важно для себя упорядочить и привыкнуть к их расположению. Например, мне удобнее, когда микшер находиться снизу, а все остальное относительно выше, и я для себя расположил все таким образом:

Теперь все-таки перейдем к главной панели, все ее составляющие (как например индикатор уровня громкости или то же самое меню основных элементов) так же поддаются перестановке, как угодно, в плоть до перемещения их даже на рабочий стол FL Studio в любой угол:

Как кажется мне, то ни кто не хочет ТАКОГО беспорядка). Если это подходит твоим вкусам и удобству, то можешь расположить составляющие за пределами главной панели, но лично меня устраивает и вариант по умолчанию – уже просто привык к такому расположению элементов. И вот что полезно сделать, как только ты упорядочило все элементы в главной панели или оставил все по прежнему: заходим в меню View – toolbars и щелкаем функцию Lock, что запирает и предостерегает от случайного передвижения всех составляющих главной панели.
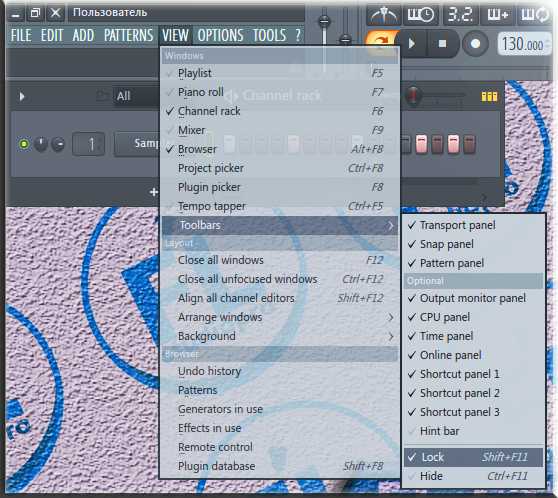
Если ты начинающий, то поверь моему опыту – сотни раз ты будешь нечаянно (без функции Lock) перетаскивать с места на место составляющие главной панели, иногда потом очень долго и кропотливо выставлять все как было из сбитой сетки. Поэтому стоит активировать эту очень нужную опцию для себя.
Так же в меню toolbars есть активация дополнительной 3-й панели, в которой есть много чего полезного я ее поместил внизу, где она меньше всего приметна и мешается, так как третьим рядом на главной панели не хочется забивать место (но если разрешение твоего экрана позволяет, то ты свободно можешь уместить эту третью панель и наверху):
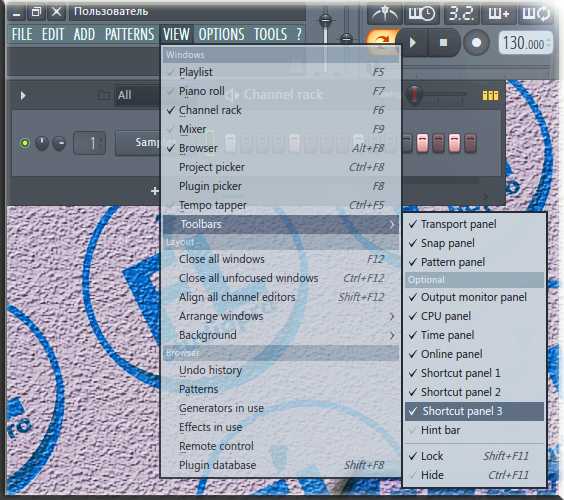
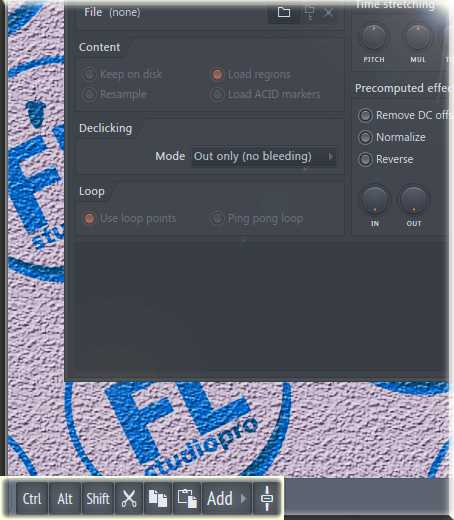
В панели воспроизведения ты можешь активировать обратный отсчет для подготовки к записи аудио (иконка с цифрами 3.2) или же метроном для поддержки темпа проекта (первая иконка сверху):
На следующей панели управления воспроизведением и записью, можно убрать функцию управления нотами через компьютерную клавиатуру (если у тебя есть MIDI клавиатура или другое MIDI устройство) Так как это освобождает много горячих клавиш при работе в секвенсоре. Если MIDI клавиатуры нет, то стоит оставить для удобства эту возможность:
Все остальное в главной панели инструментов есть смысл оставить по умолчанию, так как все и так функционирует максимально полезно.
Теперь пора поговорить о главных составляющих секвенсора FL Studio и как они могут быть удобнее и комфортнее…
Браузер FL Studio (Browser).
Все что находиться в нем это и есть все внутренности FL Studio. Здесь можно устроиться с более удобной навигацией по нему переключая три верхних режима отображение категорий составляющих – ВСЕ, Текущий проект, База данных плагинов. Опять же так как FL Studio 12 теперь масштабируема свободно – ты можешь установить размер составляющих браузера как угодно, зайдя в опции браузера – Size (размер):
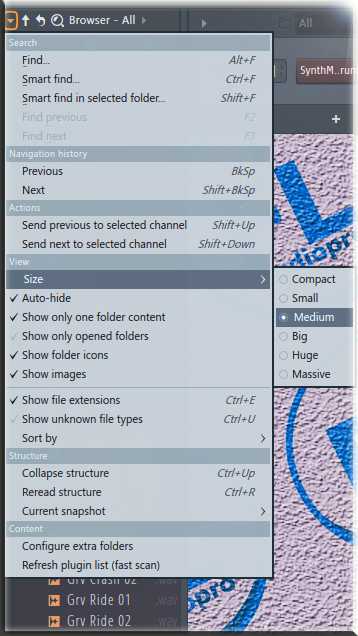
Что я еще бы посоветовал сделать, и к этому стоит привыкнуть, так как это очень удобно – активировать опцию Auto-hide в тех же опциях браузера:
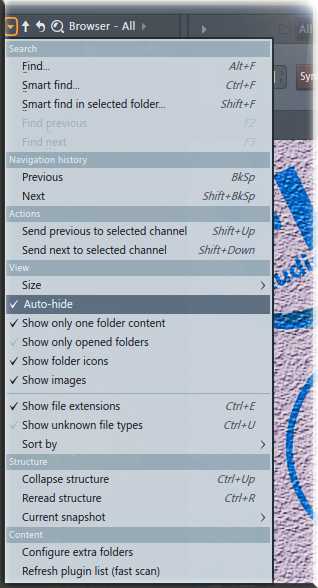
Теперь попробуй передвинуть курсор мыши с браузера FL Studio на ее рабочий стол или в другой край… и теперь обратно до упора к браузеру – я думаю так гораздо удобнее, но если тебе это мешает, стоит убрать (нужно что бы ТЕБЕ было максимально комфортно).
У меня еще стоит опция Show file extension в опциях браузера, это отображает расширение файла справа от его названия в браузере. Ну это лично мне так удобнее.
Панель каналов FL Studio и Степ-секвенсор (Channel Rack & Step Sequencer)
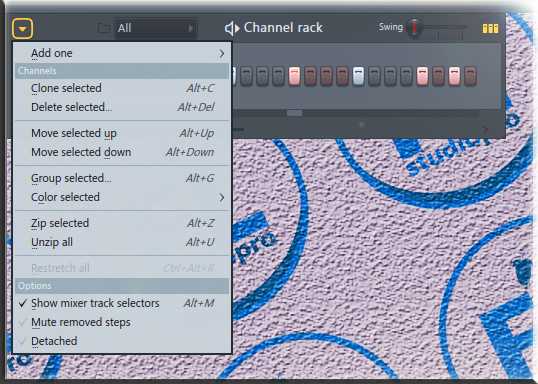
Его меню находиться так же в левом верхнем углу, и здесь мало что есть для настройки, если только удобное отображение меню выбора дорожек микшера для каналов (что есть только начиная с обновленной FL Studio 12.1.3.):
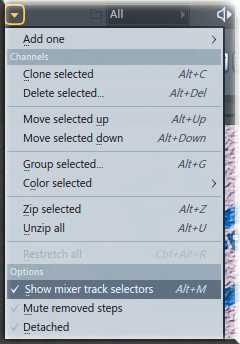
Но я думаю, ты оставишь эту опцию, так как это очень на руку для быстрой и продуктивной работы в FL Studio.
И вездесущая функция Detach, что означает отключение функции «примагничивания» (Snap) данного окна к другим окнам и всему интерфейсу FL Studio. По умолчанию все составляющие окна в секвенсоре при перемещении мышкой имеют функцию аккуратно примыкать друг к другу. Именно эта функция может отключить эту способность для выбранного элемента (у всех остальных составляющих она так же присутствует, и мы ее больше затрагивать не будим).
Длина степ-секвенсора – тут стоит просто потянуть за правый край панели каналов и откроются дополнительные ячейки для продолжения творчества, если нужно:
Плейлист в FL Studio (Playlist).
В меню Snap to grid, есть смысл выставить режим по битной сетки. Все это размеры квантования сетки на Playlist’e и попробовав каждый ты найдешь то что удобнее тебе:
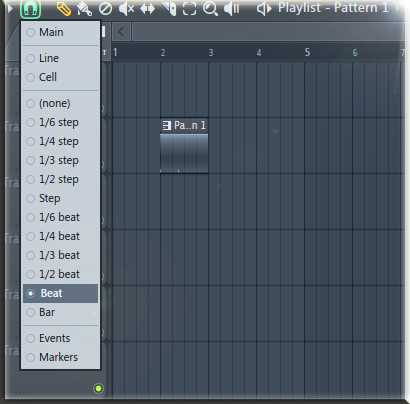
И ты, возможно спросишь меня, «почему этот паттерн на плейлисте такой дизайнерски привлекательный?)». Теперь перейдем в меню плейлиста, он все там же – верхний левый угол, и нам нужна только вкладка этого меню View, остальные по большей своей части команды действия.
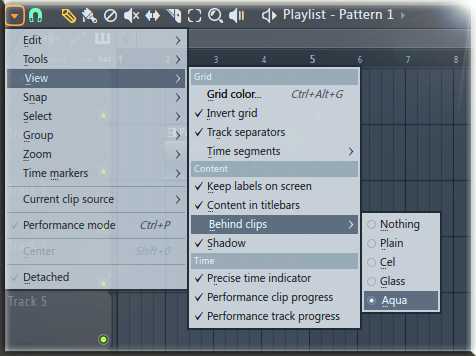
В меню ты можешь: поменять цвет фона плейлиста (Grid color) инвертировать цвета решетки и поля (Invert grid), убрать разделители треков Track separators (чего делать не стоит), и в меню Behind clips установить удобный для тебя режим отображения содержимого клипов и паттернов на плейлисте, остальные составляющие меню, как полагается, уже рассчитаны на полный комфорт…
Микшер в FL Studio (Mixer).
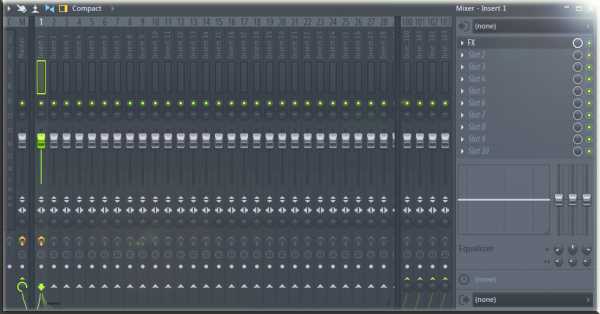
Благодаря тому самому масштабируемому интерфейсу FL studio 12 микшер, в зависимости от его растяжимости по вертикали показывает больше \ меньше своих составляющих – помни про это, если потерял что-то. Полезные функции теперь сверху:
— иконка с белой указывающей рукой – Multi-touch control– позволяет включить режим мильти-тач (работает при наличии соответствующего экрана).
— mixer waveforms– переключение режима отображения на дорожках формы волны \ уровня сигнала:
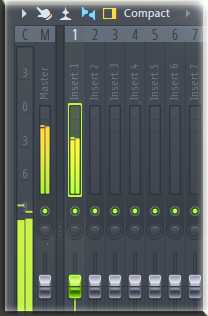
— View extra volume \ stereo properties – отображать дополнительные параметры громкости и стерео:
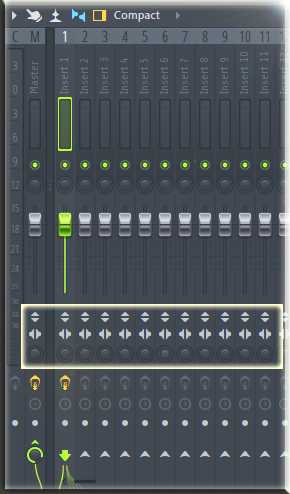
— View snap track inspector– отображать инспектора, это тот что и есть справа от дорожек, на котором мы помещаем в слоты эффекты обработки. Поэтому если вдруг он куда-то исчез и ты не можешь его найти – щелкни эту функцию и он появиться.
— Размер микшера (по умолчанию компакт) установи нужные для себя величины, если этого требует твой экран или твои личные вкусы, мне подходит по умолчанию.
Еще в меню, в разделе View, а затем в разделе Colorful mixer, ты можешь поставить уровень окраски дорожек микшера – окрашиваются они в зависимости от цвета канала, трека на плейлисте, а так же назначенного цвета на дорожку (Rename \ Color). Последний режим больше подходит для циркачей (так как это явный перебор с красками).
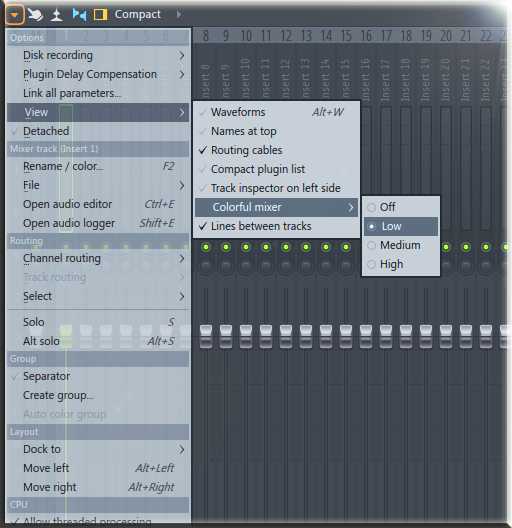
Что касается прочего, если тебе не нравиться обои на рабочем столе FL Studio, ты можешь поставить их по своему вкусу, зайдя в меню View – Background– Set image wallpaper. И как я считаю теперь, в 12-й версии FL Studio, благодаря всей этой свободе с организацией внутренних составляющих и их изменениями, ты можешь максимально приложить руку к наведению своего порядка в секвенсоре.
И что поможет тебе максимально подстроить FL Studio под себя, свои вкусы и приоритеты в написании музыки, так это подготовка твоего личного, уже настроенного и готового на 15% темплейта (шаблона) проекта FL Studio. Подробная видео инструкция ждет тебя ЗДЕСЬ.
Вам так же очень понравится:
Понравился пост? Буду рад Вашей маленькой поддержки в виде Like и поделиться!)
Получай новые видеоуроки моего блога, прямо на свой эл. ящик! Рекомендую посмотреть!Комментарии
fl-studiopro.ru