Как создать файл темы windows. Программа редактор для изменения и создания тем Windows. Жизнь в новом цвете: создаём свою тему
Многие знакомы с принципом смены темы, но есть и такие, кому требуется подсказка, которая поможет осуществить желаемое. Но,как создать тему для Windows? Давайте разберемся, что к чему. На самом деле, в смене темы Windows XP и Windows 7 нет ничего сложного. Правда, если придерживаться инструкции и не выходить за ее рамки.
Как создать тему Windows XP?
Выполните следующие действия:
- Откройте компонент «Персонализация» (Панель управления), после чего выберите любую из предложенных тем для применения ее на рабочем столе.
- Измените каждый из элементов – звуковые эффекты, цвет границ окон, фон и заставку так, как предпочитаете именно вы.
Создание темы: первые шаги
- Первое действие:Откройте компонент «Персонализация» («Пуск» -«Панель управления»). Щелкните не тему, для применения ее на рабочем столе. Измените один или несколько элементов рабочего стола.
 Так, допускается заранее подготовить более одного изображения, однако, использовать можно только одну из фотографий.
Так, допускается заранее подготовить более одного изображения, однако, использовать можно только одну из фотографий. - Для изменения фона, выберите «Фон рабочего стола», затем перейдите к изображениям, установив флажки на тех, которые следует добавить в показ слайдов. Сохраните изменения.
- Для изменения цвета границ и окон, зайдите на панель задач -меню «Пуск». Щелкните «Цвет окна», выбрав требуемый цвет, настройте интенсивность. Сохраните изменения.
- Можно также изменить звуки, установленные по-умолчанию.
- Для изменения заставки щелкните: «Заставка» -«Выбрать элемент» и внесите свои правки.
- Тема появится в разделе «Мои темы», как несохраненная.
Есть довольно интересный режим смены обоев рабочего стола (режим слайдшоу). Более того, операционная система давно на «ты» с обоями слайдшоу, и самостоятельно умеет творить очередной шедевр – тему, которая придаст уникальности и добавит море эмоций и позитива на рабочий стол. Теперь давайте поговорим о том,что касается создания темы для операционной системы, которая имеет далеко не последний уровень популярности на сегодняшний день – Windows 7.
Как создать тему Windows 7?
- Первым делом, подберите фотографии для темы. Фото следует выбрать не меньше, чем разрешение вашего монитора. В количестве фотографий ограничений нет. Будет неплохо, если вы добавите при использовании «Фотошопа» или других программ (благо, сейчас их огромное количество) резкость на фото. Если требуется порядок показа, переименуйте фотографии так, чтобы они расположились в требуемом при сортировке порядке.
- Укажите фотографии слайдшоу в теме Windows.
- Кликните правой кнопкой мышки по свободному месту рабочего стола, выберите строку «персонализация». Кликните на фон рабочего стола.
- Укажите папку с фотографиями, после нажатия на «Обзор».
- Не забудьте настроитьрежим смены фотографий.
- Сохраните изменения.
Для сохранения своей темы выполните следующее:
- Наведите на созданную тему, щелкнув ПКМ (правой кнопкой мышки), выбрав «сохранить тему».
- Откройте окно, вписав имя темы.
Готово! Тема уже на рабочем столе.
Все разделы сайта сайт
Настройка темы Windows 7
Что же такое тема?
Тема — это объединение изображений, цветов и звуков компьютера. Она включает в себя фон рабочего стола, заставку, цвет границы окна и звуковую схему.
Некоторые темы могут также содержать значки рабочего стола и указатели мыши.
Windows поставляется с несколькими стандартными темами .
Можно выбрать тему Aero для собственной настройки компьютера, тему «Windows 7 — упрощенный стиль», если компьютер работает медленно, или тему с высокой контрастностью, чтобы улучшить видимость элементов на экране.
Щелкните тему, чтобы применить ее к рабочему столу.
Тема содержит
фоновый рисунок рабочего стола, экранную
заставку, цвет
окон и звуки.
Откройте раздел «Персонализация». Для этого нажмите кнопку Пуск и выберите пункт Панель управления. В поле поиска введите персонализация и затем щелкните пункт Персонализация.
Можно также изменить
изображения, цвет и звуки по отдельности,
создавая настроенную тему.
Создание темы для Windows
Можно изменить отдельные части темы (изображения, цвета и звуки), а затем сохранить измененную тему для собственного использования или для совместного использования с другими пользователями.
Изменение компонентов темы:
2. Щелкните тему, которую нужно изменить, чтобы применить ее к рабочему столу.
3. Выполните одно или несколько следующих действий.
3.1. Чтобы изменить фон, щелкните Фон рабочего стола, установите флажок для изображения, которое предполагается использовать, а затем нажмите кнопку Сохранить изменения.
3.2. Чтобы изменить цвет границ окон, щелкните Цвет окна, щелкните цвет, который предполагается использовать, а затем нажмите кнопку Сохранить изменения.
3.3. Чтобы изменить звуки для темы, щелкните Звуки, выберите элемент в списке Звуковые схемы, а затем нажмите кнопку ОК.

Измененная тема появится в разделе «Мои темы» как несохраненная тема. Сохранение измененной темы только для собственного использования
1. Откройте раздел «Персонализация». Для этого нажмите кнопку Пуск и выберите пункт Панель управления. В поле поиска введите персонализация и затем щелкните пункт Персонализация.
Тема появляется в списке «Мои темы». Обратите внимание, что этот способ сохранения тем не обеспечивает общий доступ к ним для других пользователей.
===================
================
Сохранение измененной темы для совместного использования с другими пользователями:
Для совместного использования измененной темы выполните следующие действия.
Для распространения темы можно использовать
электронную почту, сеть или внешний
жесткий диск.
1. Откройте раздел
«Персонализация». Для этого нажмите
кнопку Пуск и выберите пункт Панель
управления. В поле поиска введите персонализация
и затем щелкните пункт Персонализация.
2. Щелкните измененную тему, чтобы применить ее к рабочему столу.
3. Щелкните тему
правой кнопкой мыши, а затем выберите
команду Сохранить тему для общего доступа.Настройка темы Windows 7
Что такое тема | настроить Aero в Win7
создать тему
)
Программа редактор для изменения и создания тем Windows.
Программа редактор тем оформления Windows 7. Вы можете, как создавать
новые, так и изменять существующие стили оформления интерфейса Windows
какие то детали хотелось бы изменить вам поможет
программа для создания и изменения тем Windows 7 .
Но при желании с помощью программы Windows
Style Builder вы можете создать собственные темы с нуля. Вам только
нужно несколько знаний в области создания тем для Windows. Чтобы вы
быстро освоили творческое мастерство создания стилизации оформлений тем
Windows в комплект с программой в архив вложена подробная инструкция по
работе с программой.
 Инструкция в которой подробно описано как работает
Инструкция в которой подробно описано как работаетпрограмма для создания и изменения тем оформлена разъяснительными
скриншотами которые очень доступно описаны. Вы быстро станете мастером
по созданию тем и визуальных стилей для Windows 7 и Vista. Программа
для создания тем обладает широким функционалом вам доступны все ресурсы
интерфейсов операционной системы. Измените, стиль своей рабочей среды
так чтобы било приятней и удобней работать. Придайте уникальность вашей
Windows используя свои картинки и звуковые файлы. Тюнинг это очень
увлекательное и полезное занятие. Совершенствуйтесь и развивайтесь
творчески с пользой и комфортом.
На сколько хорошая программа для создания тем Windows 7?
Через 5 минут после прочтения инструкции, которая находится в архиве,
где и программа для создания и изменения тем Windows. Вы можете
приступать к оформлению визуальных стилей. Вот краткое содержание
инструкции возможностей программы:
- Возможность создавать и редактировать свой
Стайлхак.
- Изменение цветов и фонов вертикальных и горизонтальных
скролов. - Настройка заголовков окон.
- Изображение при нажатии на меню ПУСК.
- Цвет текста, выделения и GLOW эффекта в левой и правой
половине меню ПУСК. - Изменение фона меню ПУСК.
- Настройка фонов и теста меню все
программы. - Оформление шрифтов, фонов, цветов и эффектов часов
Windows. - Оформление и настройка календаря в трее.
- Настройка области уведомлений.
- Настройка контекстного меню по ПКМ мыши.
- Настройка шрифтов, фонов, цветов и Aero эффектов окон
Windows. - Оформление плейс баров.
- Назначение фоновых рисунков окнам.
- Оформление информации о жестких и съемных дисков.
- Настройка окна персонализации.
- Настройка окна мой компьютер.
- Оформление GLOW эффектов для Панели задач Windows.
- И многие другие настройки оформлений стилей.

заставки,
фоновые рисунки рабочего стола,
цвет и уровень прозрачности панели задач и диалоговых окон.
- Фонов входа в систему может быть только два — встроенный и ваш. То есть для трёх тем оформления создать три фона входа не получится.
- Если в системе несколько учетных записей и у каждой своя тема и фон входа, то будет отображаться экрана входа в систему той учетной записи, владелец которой последний применил тему.
В Windows 7 появилась возможность самостоятельно создавать темы оформления с автоматическим изменением фона экрана входа в систему. Созданная вами тема может включать в себя следующие компоненты:
Имеются возможности создания слайд-шоу из фоновых рисунков и смены фона экрана входа в систему при переключении темы.
Параметры оформления
Итак, щелкните правой кнопкой мыши на свободном месте рабочего стола и в появившемся меню выберите пункт Персонализация . В открывшемся окне (рис. 1) вы увидите три категории:
Мои темы,
Темы Аэро,
Базовые темы.
При установке тем, содержащих собственный визуальный стиль, появится четвёртая категория — Установленные темы.
Ниже находятся настройки для создания своей темы:
Фон рабочего стола,
Цвет окна,
Рисунок 1
Как вы можете заметить, здесь нет настройки для привязки к теме своих курсоров.
Настройка вида окон
По умолчанию установлена уже настроенная тема Аэро (рис. 2). Щелкните Фон рабочего стола внизу окна.
Рисунок 2
После настройки этих параметров нажмите кнопку Сохранить изменения и вы вернётесь в главное окно. Теперь щелкните Цвет окна , и откроется следующий диалог (рис. 3).
Рисунок 3
Здесь уже есть предварительно настроенные цвета (1), но с помощью ползунков (2) вы можете выбрать именно тот цвет и прозрачность, которые нужны вам.
Для более тонкой настройки диалоговых окон щелкните Дополнительные параметры оформления , и перейдите к следующему диалогу, в котором с помощью настроек Элемент, Шрифт, Размеры и Цвета можно указать дополнительные параметры для вашей темы. Настроив внешний вид окон, нажмите ОК .
Настройка звукового сопровождения
Рисунок 4
Вы можете настроить собственные звуки для каждого из событий Windows. Если у вас есть своя, заранее настроенная и сохранённая звуковая схема, просто выберите ее из списка и нажмите кнопку ОК .
Если у вас есть своя, заранее настроенная и сохранённая звуковая схема, просто выберите ее из списка и нажмите кнопку ОК .
Выбор заставки
Рисунок 5
Щелкните Заставка (рис. 5), а после выбора заставки нажмите ОК.
Настройка курсоров
Отдельной настройки курсоров нет, но в сохраняемую тему включаются установленные на данный момент курсоры.
С курсорами ситуация такая же, как и со звуковой схемой. Если есть заранее настроенная схема, то перед сохранением темы установите её, и ваши курсоры будут добавлены в тему автоматически. Чтобы курсоры работали в сочетании с темой, установите флажок Разрешить темам менять указатели мыши и нажмите ОК (рис. 6)
Рисунок 6
Сохранение темы
После завершения настройки темы оформления в основном окне появится Несохранённая тема (рис. 7).
Чтобы сохранить тему для личного использования, выберите Сохранить тему . В этом случае файл Ваша тема. theme будет содержать только описание ваших настроек и будет сохранён в папке C:\Users\Имя_пользователя\AppData\Local\Microsoft\Windows\Themes .
theme будет содержать только описание ваших настроек и будет сохранён в папке C:\Users\Имя_пользователя\AppData\Local\Microsoft\Windows\Themes .
Вы также можете выбрать Сохранить тему для общего доступа . Тогда файл будет иметь формат Ваша тема.themepack и сохранён в указанном вами месте. Он будет содержать все настроенные параметры (фоновые рисунки, звуки, курсоры и т.д.), и его можно будет публиковать в Интернете и устанавливать на другие компьютеры.
Автоматическая смена фона экрана входа в систему при изменении темы оформления
Впервые в истории операционной системы Windows разработчики Майкрософт включили такую интересную опцию, как автоматическая смена фона экрана входа в систему при изменении темы оформления! Раньше, например в Windows XP, для этого требовались программы сторонних производителей.
Сначала надо сделать фоновой рисунок для вашего варианта фона входа в систему. Файл должен быть в формате JPG, иметь размеры разрешения вашего монитора и быть не более 256 Кб! Привести рисунок к такому формату можно, например, бесплатной программой FastStone Image Viewer .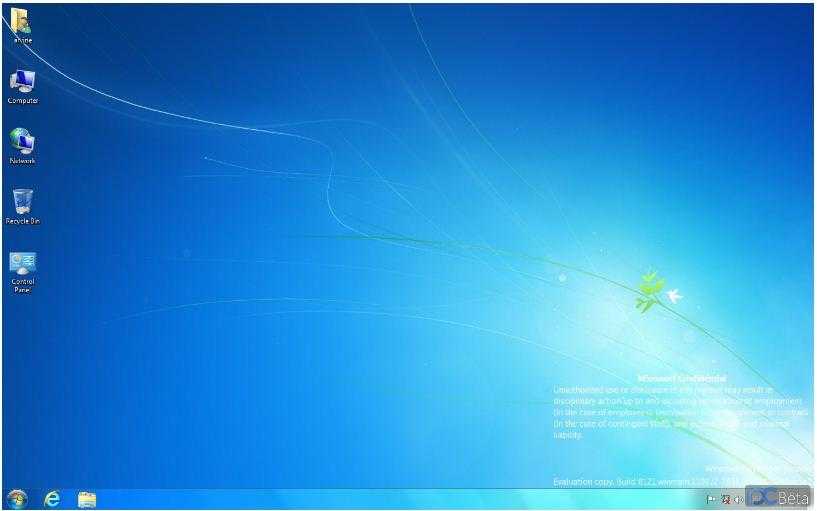 Подготовленный файл надо переименовать в backgroundDefault.jpg и сохранить в папку C:\Windows\System32\oobe\info\backgrounds (необходимо создать её).
Подготовленный файл надо переименовать в backgroundDefault.jpg и сохранить в папку C:\Windows\System32\oobe\info\backgrounds (необходимо создать её).
Следующий шаг — редактирование в Блокноте файла вашей темы Ваша тема.theme . Это текстовый файл, но с другим расширением, поэтому откройте Блокнот и перетащите файл темы в окно Блокнота. Начало открытого файла будет иметь следующий вид:
; Copyright Microsoft Corp. ; Windows 7 — IDS_THEME_DISPLAYNAME_AERO DisplayName=Имя_вашей_темы SetLogonBackground=0
Параметр SetLogonBackground=0 указывает системе использовать фон входа в систему по умолчанию. Надо изменить 0 на 1 , чтобы с данной темой использовался ваш фон входа. Измените и сохраните файл. Теперь всё готово.
Чтобы проверить результаты изменений, включите вашу тему оформления и через меню Пуск — Завершение работы — Сменить пользователя проверьте фон входа в систему. Потом переключите на тему Аэро и проверьте ещё раз. Получилось? Значит сделали всё правильно!
Получилось? Значит сделали всё правильно!
Примечания:
Готовые темы можно скачать на сайте Майкрософт
Заключение
В этой статье описан пошаговый процесс создания собственной темы оформления с включением скрытой опции автоматической смены фона экрана входа в систему при смене темы оформления.
В Windows 7 есть очень красивый режим смены обоев рабочего стола в режиме слайдшоу. Однако через несколько месяцев мне наскучили стандартные темы, так же, как наскучили . И я озадачился созданием своей темы Windows 7, со своими фотографиями, цветами т.п. И всё оказалось намного проще, чем можно подумать сначала.
Сами темы хранятся в файле с расширением «. themepack», который представляет собой обычный cab-архив. Собственно вот описание его структуры:
themepack», который представляет собой обычный cab-архив. Собственно вот описание его структуры:
Конечно же, можно было сгенерировать этот файл и самостоятельно, но как-то лениво было, и я решил поискать способ попроще, например, с помощью какой-нибудь программы. А оказалось, что Windows 7 сама умеет создавать эти файлы. Предлагаю ниже пошаговую инструкцию, как это сделать.
1. Подготовка фотографий для будущей темы Windows 7
Отберите необходимые фотографии: они должны быть с разрешением не меньше чем разрешение вашего экрана, например, 1280 x 1024. Если размер фото будет меньше, фотография начнет «растягиваться» и «замыливаться», что очень некрасиво. Более того, очень хорошо предварительно с помощью графического редактора (Photoshop или бесплатный ) добавить фотографии резкости — это очень эффектно смотрится.
Скопируйте все фотографии в какую-нибудь отдельную папку в «Мои изображения», так их будет легче выбирать на следующем шаге. Если для вас важен порядок показа фотографий, переименуйте их так, чтобы они шли в нужном порядке при сортировке по имени файла.
2. Указание фотографий слайдшоу в теме Windows 7
Щелкните правой кнопкой мыши по свободному месту рабочего стола и выберите пункт меню «Персонализация»
Щелкните по пункту «Фон рабочего стола»
Укажите расположение своих фотографий и отметьте их:
Укажите режим смены фотографий:
3. Сохранение темы в файле.themepack
А вот теперь действительно всё! Полученный файл можно опубликовать где-нибудь в Интернете и радоваться его скачиваниям, которые можно промониторить с помощью Google Analytics, но это уже совсем другая история…
Создание темы Windows 7 Компьютерная помощь
У каждого на компьютере храниться много снимков привезенных из отпуска или командировки по экзотическим странам. В Windows 7 создана возможность не только оформить этими снимками фон рабочего стола, но и создать полноценную тему с демонстрацией слайд шоу. В дополнение можно добавить подходящие системные звуки, а также подобрать в тон снимкам цвет окон и нужную заставку.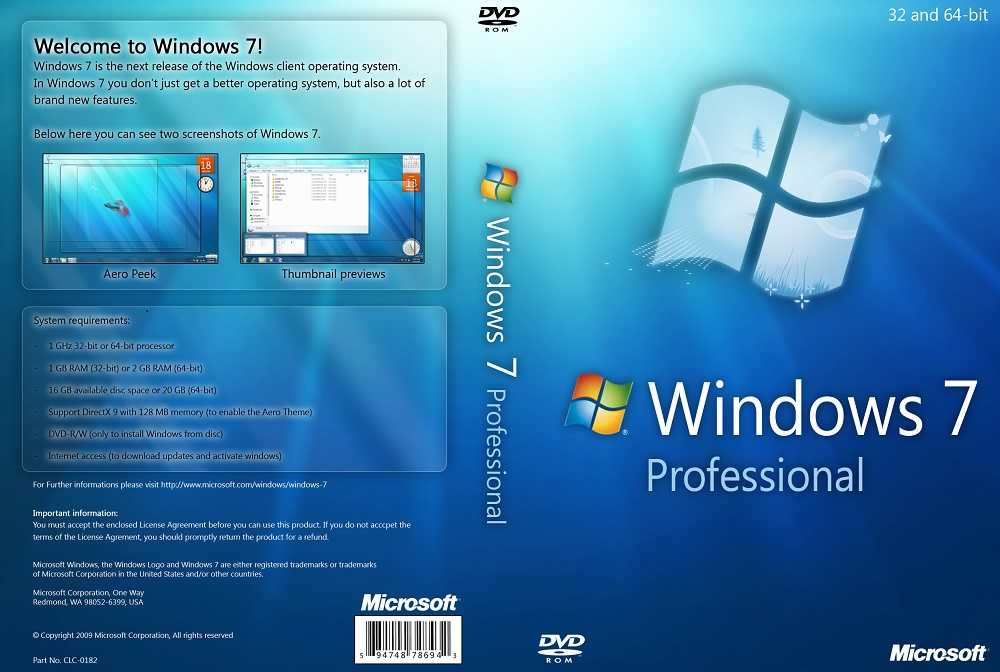 Всё это просто сделать штатными средствами Windows, без использования других программ.
Всё это просто сделать штатными средствами Windows, без использования других программ.
Фотографии должны быть высокого качества и с разрешением не менее 1024х768. Можно предварительно повысить четкость снимка в графическом редакторе. Также, если будете менять системные звуки, нужно заготовить необходимые файлы с расширением .WAV и соответствующей длительностью звучания. Все приготовленное сложите в отдельную папку.
Теперь из Панели управления открываем Персонализацию. В нижней части окна нажимаем выделенную красным квадратом кнопку.
В окне изображений темы нужно выбрать кнопкой Обзор и папку с приготовленными фотографиями. На этом этапе можно убрать из списка снимки просто снятием галки в окошке эскиза.
Теперь нужно настроить Заполнение, время смены изображения и при необходимости порядок смены на экране. Всё это устанавливается в нижней части окна. По завершению Сохраняем изменения.
Всё это устанавливается в нижней части окна. По завершению Сохраняем изменения.
В основном окне Персонализации появляется Несохраненная тема. Переходим к выбору Цвета окна. Вместе с окном будет изменяться и цвет панели задач. Есть возможность отключить прозрачность или воспользоваться дополнительными настройками. Снова Сохраняем изменения.
После нажатия кнопки Звуки видим окно настройки озвучивания системных событий. Здесь можно выбрать Звуковую схему из выпадающего списка или создать свою. Для этого выделяем системное событие, нажимаем Обзор и указываем на папку с приготовленными файлами .WAV, проделываем последовательно для каждого события. Результаты можно сразу прослушать. Теперь сберегаем звуковую схему кнопкой Сохранить как с именем создаваемой темы.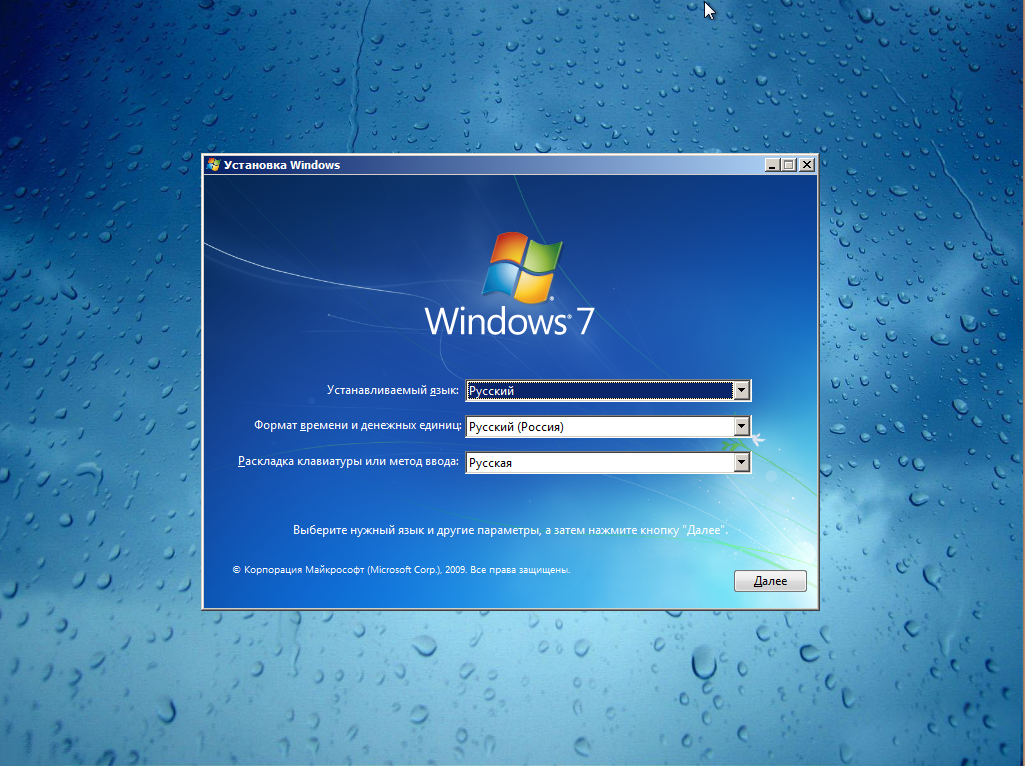
Завершаем создание темы настройкой Заставки. Перед сохранением темы можно по желанию изменить Значки или Указатель мыши. Единственная оговорка, нужно оставить включенной возможность Теме менять значки и указатели. В диалоге сохранения введите имя темы.
Конечно, для создания красивой темы уходит немало труда и времени. Можно сохранить созданную тему для друзей или для демонстрации в интернет архивом. Давим правой кнопкой на созданной теме и выбираем пункт, обозначенный на скриншоте, после указываем папку для сохранения.
Создается файл с расширением .themepack, который после можно будет использовать для установки темы на любом компьютере с Windows 7.
тем Windows 7: как их разблокировать или создать свои
Бизнес и ИТ —
org/Person»> Эмиль Проталински —
Темы были частью Windows, по крайней мере, с Windows 95, и они все еще с нами в Windows 7 в виде одного файла, который объединяет один или несколько фонов рабочего стола, экранную заставку, цвет границы окна, звуковая схема, значки на рабочем столе и указатели мыши. Windows 7 поставляется с несколькими темами, но вы также можете получить больше. В этом руководстве мы покажем вам, как разблокировать темы, которые уже есть на вашем компьютере, удалить темы, которые вы добавили, и получить больше тем в Интернете.
Введение
Чтобы изменить тему, вам нужно открыть окно Персонализация. Щелкните правой кнопкой мыши рабочий стол и выберите «Персонализация» или введите «изменить тему» в меню «Пуск» и нажмите «Ввод». Кроме того, вы можете найти нужный апплет на панели управления — если вы находитесь в представлении категорий, в разделе «Внешний вид и персонализация» нажмите «Изменить тему», или, если вы находитесь в одном из представлений значков, просто выберите « Персонализация».
Windows 7 обычно поставляется с примерно 13 темами:
- Темы Aero : Windows 7, Архитектура, Персонажи, Пейзажи, Природа, Сцены и тема вашей страны
- Базовая и высококонтрастная темы : Windows 7 Basic, Windows Classic, High Contrast #1, High Contrast #2, High Contrast Black и High Contrast White
Помимо темы для вашей страны, в зависимости от вашего языка Windows 7, установка может также содержать дополнительные темы. Например, английская версия Windows 7 содержит пять тем: Австралия, Канада, Южная Африка, Великобритания и США. В зависимости от того, какой английский регион вы выбрали во время установки операционной системы, только один из них будет виден в окне «Персонализация»; остальные по-прежнему будут установлены, но по умолчанию они будут скрыты.
Разблокировка тем
Мы разбили процесс разблокировки скрытых тем на три простых шага:
1. Отобразить соответствующие файлы
Резюме: Параметры папки => Вид => Дополнительные настройки => Скрытые файлы и папки => Выберите «Показать скрытые файлы, папки и диски» и снимите флажок «Скрыть защищенные системные файлы (рекомендуется)»
Реклама Чтобы открыть проводник Windows, нажмите клавишу Windows + E или откройте любую из ссылок на папки в меню «Пуск». Оказавшись там, щелкните раскрывающееся меню «Организовать» в левом верхнем углу и выберите «Папка и параметры поиска». Более быстрый способ сделать это — ввести «папка» в меню «Пуск» и нажать Enter.
Оказавшись там, щелкните раскрывающееся меню «Организовать» в левом верхнем углу и выберите «Папка и параметры поиска». Более быстрый способ сделать это — ввести «папка» в меню «Пуск» и нажать Enter.
Теперь вы находитесь на вкладке «Общие», поэтому переключитесь на вкладку «Вид» вверху. Оказавшись там, посмотрите «Дополнительные настройки» в нижней половине окна и в разделе «Скрытые файлы и папки» выберите «Показать скрытые файлы, папки и диски». Три варианта ниже, обязательно снимите флажок «Скрыть защищенные системные файлы (рекомендуется)».
Если появится следующее приглашение, нажмите Да. Нажмите «Применить» и закройте окно «Параметры папки».
2. Применить и сохранить тему
Резюме: перейдите к «%WINDIR%GlobalizationMCT» => Откройте одну из папок региона => Откройте папку темы => Дважды щелкните файл внутри
Если у вас все еще открыт проводник Windows, введите «%WINDIR%GlobalizationMCT» ( без кавычек) в адресную строку и нажмите Enter. Вы также можете поместить это в диалоговое окно запуска (клавиша Windows + R) или в меню «Пуск», и оно будет работать нормально. Если вас интересует часть «%WINDIR%», это эквивалентно вводу в C: Windows, но это будет работать независимо от того, на какой букве диска у вас установлена папка Windows.
Если вас интересует часть «%WINDIR%», это эквивалентно вводу в C: Windows, но это будет работать независимо от того, на какой букве диска у вас установлена папка Windows.
Оказавшись в папке, вы должны увидеть как минимум одну папку для конкретной страны. если вы используете английскую версию Windows 7, вы увидите MCT-AU, MCT-CA, MCT-GB, MCT-US и MCT-ZA для пяти упомянутых выше регионов.
Откройте папку, соответствующую стране, для которой у вас еще нет темы, откройте ее папку Theme и дважды щелкните файл .theme внутри.
Должно появиться окно персонализации, вы увидите примененную тему, и она будет сохранена там. На снимке экрана выше вы можете увидеть наше окно «Персонализация» после того, как мы добавили оставшиеся четыре темы, которых нам не хватало.
Создать пакет тем в Windows 7 [Подробное руководство]
РЕКОМЕНДУЕТСЯ:
Загрузите инструмент восстановления ПК, чтобы быстро находить и автоматически исправлять ошибки Windows.
Много было написано о причудливом внешнем виде Windows 7 с тех пор, как она была представлена на PDC 2008. Microsoft проделала замечательную работу, добавив множество новых функций, которые не только круты, но и требуют меньше системных ресурсов, благодаря чему Windows 7 быстрее, чем его предшественница Vista.
В Windows 7 есть интересная функция, называемая пакетом тем, которой не было в более ранних версиях операционной системы Windows. Пакет тем может включать следующие элементы:
1. Обои для рабочего стола
2. Заставка
3. Звуки
4. Слайд-шоу
5. Цвет темы
6. Значки указателей мыши на рабочем столе
7.005099
7
И вы можете установить пакет тем на любой компьютер с Windows 7 без исправления системных файлов Windows. То есть вам не нужно использовать какое-либо стороннее программное обеспечение для установки пакета тем. Просто дважды щелкните файл пакета тем, чтобы установить его. Звучит хорошо, правда?
То есть вам не нужно использовать какое-либо стороннее программное обеспечение для установки пакета тем. Просто дважды щелкните файл пакета тем, чтобы установить его. Звучит хорошо, правда?
Еще одним явным преимуществом является то, что вы можете установить этот пакет на любой компьютер под управлением Windows 7 простым двойным щелчком мыши!
Создайте свой пакет тем в Windows 7Создание пакета тем в основном является простой задачей по сравнению с темой, так как вы не используете какие-либо программы взлома ресурсов и другие утилиты.
Процедура:
Шаг 1: Щелкните правой кнопкой мыши Рабочий стол , выберите Свойства . Здесь вы увидите множество пакетов тем по умолчанию. В том же окне вы получите все параметры, необходимые для настройки и создания пакета тем в Windows 7.
Шаг 2: Теперь вам нужно настроить все элементы, которые вы хотите изменить в новом пакете тем.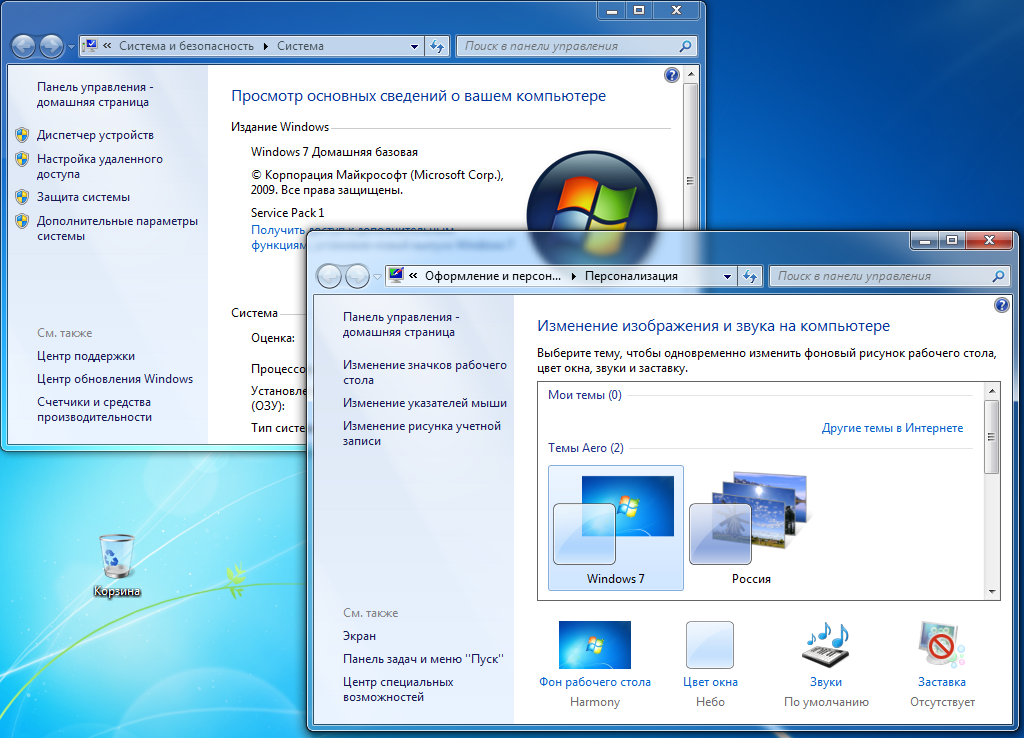
Шаг 3: Выберите параметр Фон рабочего стола и выберите несколько обоев, если вы хотите иметь функцию слайд-шоу в новом пакете тем (см. руководство « Создать слайд-шоу» , чтобы узнать больше об этом).
Просто введите папку обоев, которую вы хотите использовать, нажав кнопку обзора справа и перейдя к папке. Также не забудьте настроить временной интервал слайд-шоу. Чтобы изменить это, нажмите «Изменить изображение каждые» в нижней части окна.
Шаг 4: Далее, если вы хотите изменить звуки, просто измените звуки Windows. Вы можете обратиться к «Как изменить системные звуки в Windows 7», чтобы добиться этого.
Шаг 5. Хотя многие из нас не используют заставки, было бы неплохо иметь красивую заставку в своем любимом пакете тем. Щелкните правой кнопкой мыши рабочий стол > Персонализация > Заставка и настройте заставку по своему вкусу.
Шаг 6: Многие люди любят менять указатель мыши. Вы можете легко изменить указатель мыши, используя следующее руководство:
Как настроить и установить новый указатель мыши в Windows 7
Шаг 7: Наконец, измените цвет темы, чтобы он соответствовал обоям из пакета тем. Просто убедитесь, что вы выбрали цвет, который хорошо смотрится со всеми обоями в функции слайд-шоу. Чтобы изменить цвет, щелкните правой кнопкой мыши «Рабочий стол» > «Персонализация» > «Цвет окна» и настройте цвет так, чтобы он соответствовал обоям, которые вы включили в этот пакет тем.
Как только вы закончите, просто нажмите Сохраните ссылку на тему , измените тип на .themepack и нажмите кнопку «Сохранить». Вуаля, вы создали пакет тем!
Как установить пакет тем в Windows 7 Шаг 1: Откройте расположение пакета тем.
 Так, допускается заранее подготовить более одного изображения, однако, использовать можно только одну из фотографий.
Так, допускается заранее подготовить более одного изображения, однако, использовать можно только одну из фотографий.
