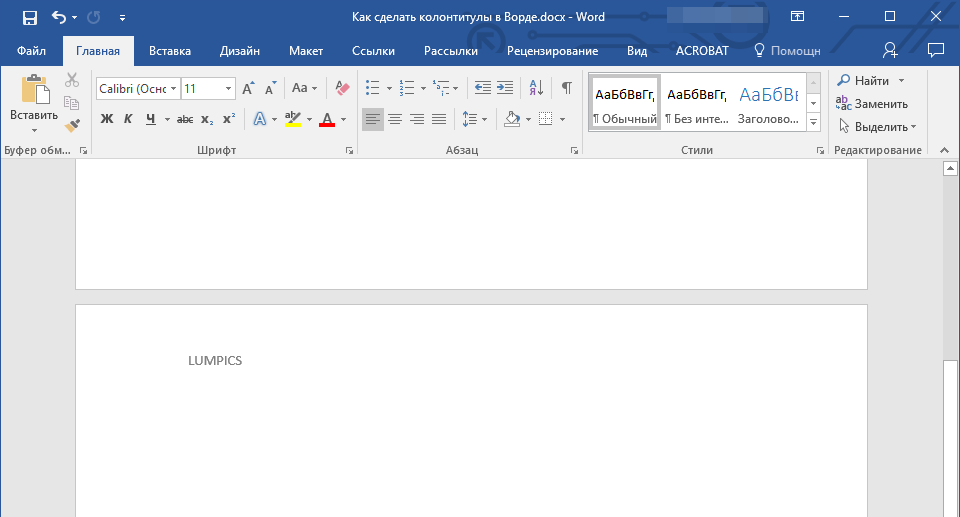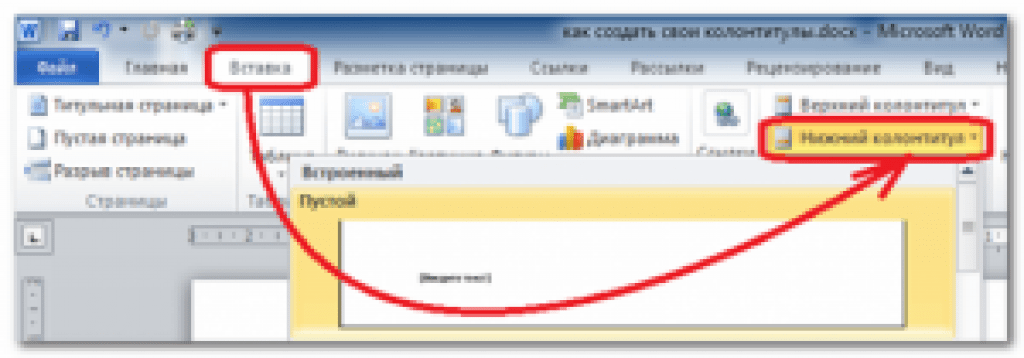Как в ворде удалить колонтитул
На чтение: 2 минАвтор: Сергей Фомин
Содержание статьи (кликните для открытия/закрытия)
- Как в ворде удалить колонтитул
- Как в ворде убрать нумерацию страниц
- Как в ворде удалить разрыв страницы
- Как в ворде убрать пустые страницы
- Как в ворде удалить все гиперссылки
Приветствую тебя, дорогой читатель! Продолжаем разбирать технические моменты работы в текстовом редакторе Word. Сегодня публикую очередную подборку наиболее часто задаваемых вопросов из категории Как в ворде удалить:
- колонтитул
- нумерацию страниц
- разрыв страницы
- пустые страницы
- все гиперссылки
Как в ворде удалить колонтитул
Колонтитулы располагаются в верхнем и нижем поле документа. Для того чтобы убрать содержимое колонтитула, сделайте двойной клик на нем. Он станет доступен для редактирования. Теперь можно выделить и стереть ненужное содержимое. Выйти из редактирования можно также двойным кликом в любом месте страницы за пределами колонтитула.
Выйти из редактирования можно также двойным кликом в любом месте страницы за пределами колонтитула.
Как в ворде убрать нумерацию страниц
Нумерация страниц располагается внутри либо верхнего, либо нижнего колонтитула. Удалить номера станиц можно описанным выше способом или через меню Номер страницы (быстрые клавиши alt с т ы)
Как в ворде удалить разрыв страницы
Разрывы страниц в документах применяются для начала части текста с новой страницы. Для этого в тексте ставится скрытая директива перехода на новый лист, которая в обычном режиме редактирования текста не видна. Нужно включить режим отображения непечатаемых знаков кнопкой ¶ на вкладке Главная в разделе Абзац (быстрые клавиши alt я 8). Теперь найдите на странице разметку с названием Разрыв страницы, выделите ее и удалите. После отключите режим непечатаемых знаков.
Как в ворде убрать пустые страницы
Пустые страницы могут появиться, если подряд было вставлено несколько разрывов. Для удаления пустых листов проделаете те же действия, что описаны в предыдущем пункте. Но бывает, что такие страницы появляются в итоге многочисленных пустых абзацев. Они будут отображаться в виде символа ¶ в режиме отображения непечатаемых знаков. Если это так, выделяйте пустые абзацы и удаляйте их.
Для удаления пустых листов проделаете те же действия, что описаны в предыдущем пункте. Но бывает, что такие страницы появляются в итоге многочисленных пустых абзацев. Они будут отображаться в виде символа ¶ в режиме отображения непечатаемых знаков. Если это так, выделяйте пустые абзацы и удаляйте их.
Если вы вставили в документ текст, содержащий гиперссылки, то удалить их все сразу одним махом не получится. Придётся каждую ссылку удалять отдельно. Кликните по гиперссылку правой кнопкой мыши и выберите команду Удалить гиперссылку.
Совет. При вставке скопированного текста выбирайте режим вставки Сохранить только текст, тогда все гиперссылки будут удалены из текста.
Надеюсь, что данная информация была полезна для Вас. Расскажите о ней своим друзьям. Нажмите кнопку социальной сети ниже.
1 1 656 views
Колонтитулы и номера страницы | Ваш персональный компьютер
Колонтитулы
Колонтитулами называют дополнительные элементы документа, размещаемые на верхнем и нижнем полях страниц.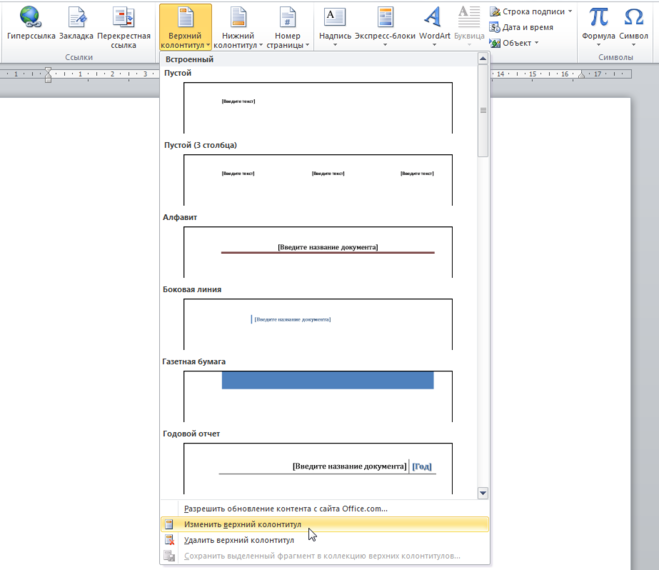 В колонтитулах можно указывать название главы или раздела, номера страниц и т.д.
В колонтитулах можно указывать название главы или раздела, номера страниц и т.д.
Положение колонтитула относительно края страницы задается в диалоговом окне Файл =>Параметры страницы на вкладке Источник бумаги. Там же представляется возможность проставить флажки для отличия колонтитулов четных и нечетных страниц и отдельно первой страницы.
Для добавления колонтитулов служит команда Вид => Колонтитулы. Эта команда временно прекращает редактирование основного текста документа и дает возможность ввода текста в поле верхнего колонтитула.
Одновременно открывается панель инструментов Колонтитулы (рис.). Она предоставляет дополнительные возможности оформления колонтитулов, в том числе возможность перехода к редактированию нижнего колонтитула. Кнопки этой панели, как и любой панели инструментов, имеют всплывающие подсказки.
Рис. Панель инструментов Колонтитулы
Кнопки панели Колонтитулы позволяют вставить в колонтитул номер страницы, дату и время; просмотреть и скопировать колонтитулы других разделов; переключаться между верхним и нижним колонтитулами.
Редактирование колонтитулов завершается щелчком на кнопке Закрыть или двойным щелчком в области документа.
Если нужно, чтобы на четных и нечетных страницах колонтитулы были разными, следует в диалоговом окне Файл => Параметры страницы на вкладке Источник бумаги в поле Различать колонтитулы установить – четных и нечетных страниц.
Нумерация страниц
Нумерация страниц в документе выполняется командой меню Вставка => Номера страниц…
В диалоговом окне Номера страниц (рис.) устанавливают положение номера на странице (раскрывающиеся списки Положение и Выравнивание) и наличие номера на первой странице документа (флажок). Номер не ставится, например, на титульном листе.
Рис. Настройка номера страницы
Щелчок на кнопке Формат… окна Номера страниц откроет новое диалоговое окно (рис.), в котором можно установить формат номера, начальный номер или продолжение нумерации с предыдущего раздела.
Рис. Окно формата номера страницы
Установка начального номера необходима, когда отдельные файлы представляют собой части (главы) одного документа, нумерация в котором должна быть сквозной.
Если установить флажок Включить номер главы, то к номеру страницы будет добавлен номер текущей главы документа, при условии, что заголовки глав определены как стили.
Номера страниц выставляется на верхнем или нижнем поле. Положение номера относительно края страницы задается в диалоговом окне Файл=> Параметры страницы => вкладка Источник бумаги в поле От края до колонтитула.
Добавление номеров страниц в сочетании с дополнительными сведениями, такими как дата или время
- В меню Вид выберите команду Колонтитулы.
Чтобы разместить номера страниц внизу страницы, нажмите кнопку Верхний/нижний колонтитул на панели инструментов Колонтитулы. - На панели инструментов Колонтитулы нажмите кнопку Номер страницы .

Выберите другие нужные параметры, например, общее число страниц, дату создания документа. Щелкнув по кнопке Вставить автотекст, можно выбрать дополнительные параметры, такие как имя файла, дата последней печати, страница № из (общее количество).
Примечание. Номер страницы автоматически вставляется в левое поле колонтитула. Чтобы переместить его в центр или вправо, щелкните кнопкой мыши перед номером страницы в режиме Колонтитулы и нажмите клавишу TAB.
Как сделать так, чтобы заголовок в word не бледнел?
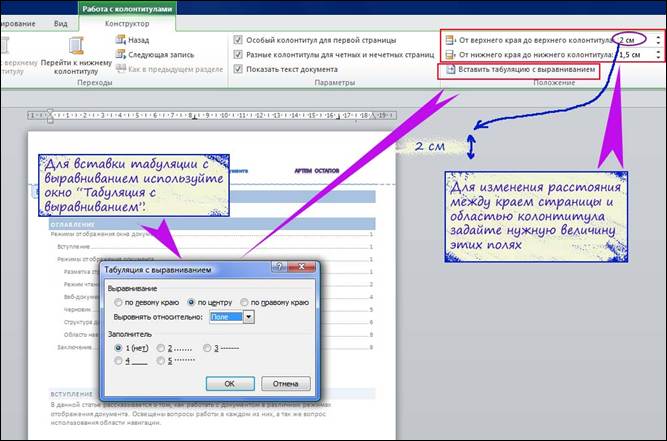 Как сделать заголовок не выцветшим в Word ? Не бойся! В этой статье мы рассмотрим различные методы и советы, которые помогут вам сделать заголовок в Word не блеклым, что позволит вам создавать документы, которые будут выглядеть четкими и чистыми. Следите за weescape.vn !
Как сделать заголовок не выцветшим в Word ? Не бойся! В этой статье мы рассмотрим различные методы и советы, которые помогут вам сделать заголовок в Word не блеклым, что позволит вам создавать документы, которые будут выглядеть четкими и чистыми. Следите за weescape.vn !Статьи по теме
Заголовок Word не исчез: понимание проблемы и поиск решений
Вы когда-нибудь замечали, что заголовок документа Word выглядит блеклым? Работа с этим может быть неприятной, но понимание проблемы и определение возможных решений могут помочь вам решить проблему. Вот что вам следует знать:
Понимание проблемы
Если заголовок Word выглядит бледным, это означает, что шрифт и/или изображения заголовка не отображаются с полной непрозрачностью. Происхождение этой проблемы варьируется. Иногда это результат преднамеренного форматирования, например, когда дизайнер добавляет к заголовку эффект затухания из эстетических соображений. Однако в большинстве случаев заголовок выглядит непреднамеренно блеклым, что затрудняет его чтение и портит общий вид документа.
Однако в большинстве случаев заголовок выглядит непреднамеренно блеклым, что затрудняет его чтение и портит общий вид документа.
Почему заголовок исчезает в Word: общие причины и способы устранения?
Существует ряд потенциальных причин проблемы с блеклым заголовком Word. Вот некоторые из наиболее распространенных причин и рекомендуемые способы устранения:
Одной из наиболее распространенных причин выцветания заголовка в MS Word являются настройки прозрачности. Если изображение или текст заголовка имеют пониженный уровень прозрачности, они могут казаться блеклыми. Выберите заголовок, перейдите в меню «Формат изображения» и установите прозрачность на 0%, чтобы решить эту проблему.
- Настройки контрастности : Настройки контрастности — еще одна причина, по которой заголовок может казаться блеклым. Недостаточный контраст может затруднить чтение заголовка. Отрегулируйте настройки контрастности в параметре «Формат изображения», чтобы решить эту проблему.

- Если изображение заголовка имеет низкое разрешение , оно может выглядеть блеклым в Microsoft Word. Чтобы исправить это, рассмотрите возможность замены изображения изображением с более высоким разрешением.
- Иногда, заголовок может казаться блеклым из-за настроек принтера . Настройте параметры принтера или обновите драйвер принтера, если вы столкнулись с этой проблемой.
- Устаревшая версия Microsoft Word также может привести к тому, что заголовок будет выглядеть блеклым. Обновите Word до самой последней версии, чтобы проверить, устранена ли проблема.
- Если заголовок расположен слишком близко к верхнему полю , он может выглядеть блеклым. Изменение поля заголовка может предоставить ему дополнительное пространство и повысить его видимость.
- Если вы используете более раннюю версию Microsoft Word или документ , созданный в режиме совместимости , заголовок может выглядеть блеклым.
 Попробуйте сохранить документ в самой последней версии Word, чтобы определить, устранена ли проблема.
Попробуйте сохранить документ в самой последней версии Word, чтобы определить, устранена ли проблема.
Распознав распространенные причины исчезновения заголовка в Microsoft Word и применяя правильные исправления, вы можете гарантировать, что ваш заголовок будет выглядеть четким и профессиональным.
Как сделать так, чтобы заголовок не исчезал в Word: пошаговое руководство
Несмотря на то, что заголовки являются важным аспектом любого документа, Word иногда может сделать их скучными. Из-за этого ваш документ может показаться менее профессиональным, и его придется пересмотреть. Читайте подробные инструкции по устранению проблемы исчезающего заголовка Word раз и навсегда.
- Сначала запустите файл Word : Запустите Microsoft Word и перейдите к файлу, заголовок которого исчез.
- Активируйте шаг 2 , выбрав заголовок Выберите его, щелкнув заголовок. Указав, что вы выбрали заголовок, он будет выделен.

- После этого выберите меню «Дизайн» на шаге 3. : Доступ к пункту меню « Дизайн » можно получить, щелкнув вкладку главного меню. Верхние и нижние колонтитулы можно изменить с помощью параметров в этом разделе.
- 4-й , выберите « Верхний/нижний колонтитул ». : параметр « Верхний/нижний колонтитул » можно найти в меню « Дизайн ». Выберите этот пункт меню.
- На пятом шаге выберите « Заголовок сверху. ” : Нажмите “ Заголовок сверху ” в меню “ Настройки верхнего/нижнего колонтитула ”. Появится раскрывающееся меню с дополнительными вариантами.
- Выберите « Нет » в Шаг 6 : Выберите « Нет » из « Заголовок сверху ». Это избавит вас от любых заголовков, которые исчезли в вашем документе.
- Измените заголовок на Шаг 7 : Если вы перейдете в меню « Параметры верхнего/нижнего колонтитула » и щелкните « Редактировать заголовок, » вы сможете внести изменения в текущий заголовок или создать новый.
 Затем заголовок можно настроить с помощью текста, изображения или того и другого.
Затем заголовок можно настроить с помощью текста, изображения или того и другого. - На восьмом шаге вы захотите сохранить свою работу: когда вы закончите внесение изменений, выберите « Файл », а затем « Сохранить » или « Сохранить как », чтобы сохранить документ.
Как сделать заголовок Word не бледным: советы и рекомендации
Если у вас возникли проблемы с бледным заголовком в Microsoft Word, есть несколько различных решений и обходных путей, которые вы можете попытаться исправить. Вот некоторые из них:
- Удалить блеклый заголовок : Если вы хотите полностью удалить блеклый заголовок, вы можете сделать это, выбрав заголовок, а затем щелкнув вкладку «

- Изменить стиль заголовка : Если вы хотите сделать стиль заголовка более заметным, вы можете сделать это, нажав кнопку «9».0003 Design » и выберите новый стиль заголовка в раскрывающемся меню. Это позволит вам изменить стиль заголовка. Попробуйте различные варианты, пока не найдете тот, который лучше всего соответствует вашим требованиям.
- Изменить размер текста : Если размер шрифта заголовка слишком мал, он может выглядеть размытым. Это можно исправить, изменив размер шрифта. Чтобы исправить это, сначала выберите заголовок, а затем с помощью стрелок измените размер шрифта, чтобы он стал более четким.
- Изменить цвет шрифта Вы также можете изменить цвет шрифта, используемого для заголовка, чтобы сделать его более четким. Для этого сначала выберите заголовок, а затем перейдите к опции « Home » на ленте. Достигнув этой точки, используйте раскрывающееся меню, чтобы выбрать новый цвет для шрифта.

- Выберите цвет фона : Если вы хотите, чтобы заголовок был более заметным, вы также можете выбрать цвет фона. Для этого сначала выберите заголовок, а затем перейдите к « Дизайн ”опция на ленте. Чтобы отредактировать заголовок, выберите « Заголовок » в этом меню, а затем нажмите « Редактировать заголовок ». После этого перейдите на вкладку «Инструменты для заголовков
- Внесите необходимые изменения в поле заголовка. : Если заголовок расположен слишком близко к верхнему полю, может создаться впечатление, что он выцветший. Чтобы исправить это, перейдите в « Макет страницы », а оттуда выберите параметр «Поля». Оттуда вы можете изменить верхнее поле, чтобы предоставить дополнительное место для вашего заголовка.
- Проверьте настройки прозрачности : Заголовок иногда может выглядеть немного размытым из-за того, как настроены настройки прозрачности.
 Чтобы убедиться в этом, сначала выберите заголовок, а затем перейдите к опции « Design » на ленте. В этом меню нажмите « Заголовок », а затем в раскрывающемся меню выберите « Редактировать заголовок р.” После этого перейдите на вкладку « Header Tools » и нажмите кнопку « Format Image ». Оттуда убедитесь, что параметры прозрачности равны 0%, настроив их по мере необходимости.
Чтобы убедиться в этом, сначала выберите заголовок, а затем перейдите к опции « Design » на ленте. В этом меню нажмите « Заголовок », а затем в раскрывающемся меню выберите « Редактировать заголовок р.” После этого перейдите на вкладку « Header Tools » и нажмите кнопку « Format Image ». Оттуда убедитесь, что параметры прозрачности равны 0%, настроив их по мере необходимости.
Это всего лишь несколько советов и советов, которые предотвратят исчезновение заголовка в Word. У вас больше шансов найти решение, отвечающее вашим потребностям, если вы исследуете различные возможности.
Как сделать заголовок в Word не бледным: разгадка тайны
Если вам интересно, почему заголовок в Microsoft Word выглядит бледным, и вы хотите изменить его, выполните следующие действия:
- Сначала убедитесь, заголовок не был намеренно затенен путем изучения его форматирования.

- Если заголовок случайно стал блеклым , проверьте настройки прозрачности, чтобы определить, нужно ли их корректировать. Для этого выберите вкладку « Design » после выбора заголовка. Оттуда нажмите « Заголовок », а затем «Редактировать заголовок». Затем выберите « Формат изображения » из « Инструменты для заголовков ». Убедитесь, что настройки прозрачности установлены на 0%.
- Иногда заголовок может казаться блеклым из-за настроек контрастности. Чтобы убедиться в этом, щелкните вкладку « Design » после выбора заголовка.
 Оттуда нажмите « Заголовок », а затем « Редактировать заголовок ». Затем выберите « Формат изображения » из « Инструменты для заголовков ». Отрегулируйте настройки контрастности, чтобы сделать заголовок более заметным.
Оттуда нажмите « Заголовок », а затем « Редактировать заголовок ». Затем выберите « Формат изображения » из « Инструменты для заголовков ». Отрегулируйте настройки контрастности, чтобы сделать заголовок более заметным. - Проверьте размер текста : Если размер текста заголовка слишком мал, он может выглядеть блеклым. Выберите заголовок, а затем увеличьте размер шрифта, чтобы сделать его более разборчивым.
- Проверьте цвет шрифта : Другой способ сделать заголовок более заметным — изменить цвет шрифта. Для этого щелкните вкладку « Home » после выбора заголовка. Выберите новый цвет шрифта в раскрывающемся меню.
- Если заголовок расположен слишком близко к верхнему полю , он может выглядеть блеклым. Чтобы исправить это, выберите « Поля » в меню « Макет страницы ». Отрегулируйте верхнее поле, чтобы дать вашему заголовку дополнительное пространство.

Следуя этим методам, вы можете предотвратить исчезновение заголовка Word и определить, почему он изначально казался блеклым.
Как остановить исчезновение заголовка в Word: предотвращение проблемы
Если вы хотите предотвратить исчезновение заголовка Word, выполните следующие действия:
- Используйте изображения высокого качества в заголовке убедитесь, что они отличного качества и разрешения. Даже если за пределами Word с ними все в порядке, в программе фотографии с низким разрешением могут выглядеть блеклыми и нечеткими.
- Проверьте настройки контрастности : Измените настройки контрастности изображения или текста заголовка, чтобы сделать его разборчивым. Эти параметры доступны через меню «Формат изображения».
- Избегайте использования эффектов прозрачности в заголовке, если вы хотите, чтобы он не казался блеклым или туманным. Они могут сделать заголовок менее четким и менее читаемым.

- Поддерживать актуальное программное обеспечение : Убедитесь, что вы используете самую последнюю версию Word и что она регулярно обновляется. Это может помочь предотвратить появление блеклых или размытых заголовков.
- Перед печатью документа всегда следует проверять предварительный просмотр печати, чтобы убедиться, что заголовок четкий и четкий. Это позволит вам выявить проблемы до того, как они станут проблемой.
Следуя этим процедурам, вы можете предотвратить выцветание заголовка Word и гарантировать, что он всегда будет разборчивым и четким.
Как сделать заголовок не блеклым Word 2016: подробное руководство
Следуя этим инструкциям, вы сможете создать жирный заголовок в Word 2016:
- Просто перейдите на вкладку « Вставить » на ленте Word 2016 после открытия нового документа.
- Чтобы изменить стиль заголовка, нажмите кнопку « Заголовок ».

- Если заголовок не отображается, дважды щелкните в любом месте внутри него.
- Чтобы получить доступ к инструментам верхнего и нижнего колонтитула, выберите вкладку с надписью « Инструменты верхнего и нижнего колонтитула » в строке меню.
- Выберите « Формат изображения » в подменю «Дизайн», чтобы открыть диалоговое окно «Форматирование изображения».
- Для этого откройте диалоговое окно « Формат изображения » и, в зависимости от того, используете ли вы изображение или текст для заголовка, выберите параметр « Изображение » или « Заливка », прежде чем настраивать прозрачность. до 0%.
- Убедитесь, что изображение или текст заголовка легко читаются, проверив настройки контрастности и внеся необходимые корректировки.
- Чтобы покинуть раздел заголовка, выберите « Закрыть верхний и нижний колонтитулы » в группе «Действия» на ленте.

- Убедитесь, что заголовок отображается правильно, предварительно просмотрев документ.
Если вы будете следовать этим инструкциям, ваш заголовок Word 2016 больше не должен быть блеклым. Если проблема с выцветшим заголовком не устранена, попробуйте поиграть с параметрами «Цвет страницы» или найти решения в онлайн-справке Word.
Обратите внимание, что вся информация, представленная в этой статье, была получена из различных источников, включая wikipedia.org и несколько других газет. Хотя мы сделали все возможное, чтобы проверить всю информацию, мы не можем гарантировать, что все упомянутое верно и проверено на 100%. Поэтому мы рекомендуем проявлять осторожность при ссылке на эту статью или использовании ее в качестве источника в вашем собственном исследовании или отчете.
Статьи по теме
Почему мы внедрили форматирование заголовков в Word в нашей команде писателей
Примечание от Джулии: Эд, наш старший редактор, помог мне переписать на этой неделе наши 15+ страниц Руководства по написанию веб-страниц для нашей команды из 60 писателей.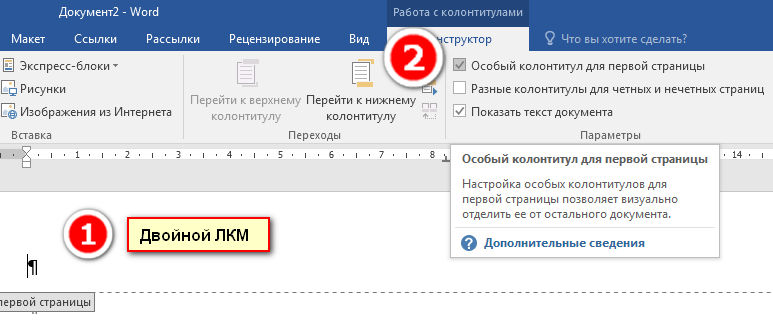 . Одно изменение, которое мы только что внедрили, заключалось в том, чтобы научить всех наших писателей, как использовать меню «Стиль» Word для автоматического форматирования h3 и h4. Все содержимое нашего блога теперь будет включать это. Я попросил его, Эда, написать пост с подробным описанием того, почему мы внесли это изменение, и он любезно согласился.
. Одно изменение, которое мы только что внедрили, заключалось в том, чтобы научить всех наших писателей, как использовать меню «Стиль» Word для автоматического форматирования h3 и h4. Все содержимое нашего блога теперь будет включать это. Я попросил его, Эда, написать пост с подробным описанием того, почему мы внесли это изменение, и он любезно согласился.
Посмотрим правде в глаза:
Люди больше не читают.
Особенно онлайн (или, точнее, на экране, если учесть повсеместное использование смартфонов и мобильных планшетов), где играют роль такие факторы, как размер экрана, разрешение, визуальные подсказки относительно длины страницы и напряжение глаз. часть нашей способности глубоко сосредоточиться на написанном слове.
Так что же люди делают в сети, если не читают?
Они сканируют — или бегло просматривают, просматривают, пролистывают, щупают… как бы вы это ни называли, это не то же самое, что чистое чтение.
Вот почему форматирование для Интернета так важно. Все, от привлекательных заголовков до абзацев меньшего размера, чем обычно, до маркированных или нумерованных списков, играет роль в том, чтобы сделать статью, историю, колонку — любой фрагмент контента, который состоит преимущественно из текста, — более привлекательными для людей.
Все, от привлекательных заголовков до абзацев меньшего размера, чем обычно, до маркированных или нумерованных списков, играет роль в том, чтобы сделать статью, историю, колонку — любой фрагмент контента, который состоит преимущественно из текста, — более привлекательными для людей.
И заголовки — точнее, подзаголовки — составляют большую часть этого.
Что такое подзаголовок?
Согласно определению словаря (спасибо, Merriam-Webster), подзаголовок:
«дополнительный заголовок или название, которое идет сразу после основного заголовка или заголовка», , а также «заголовок, присвоенный одной из частей или разделов произведения».
Именно на этом последнем определении мы сосредоточимся.
Иными словами, это выделенный жирным шрифтом текст над предыдущим абзацем, который говорит: «А что такое подзаголовок?»
Подзаголовки помогают разбивать большие блоки текста. Они также могут разбивать более длинный текст на разные части или разделы, выполняя почти ту же роль в статье, что и глава в книге. Что, в свою очередь, может помочь убедить потенциальных читателей продолжать читать…
Что, в свою очередь, может помочь убедить потенциальных читателей продолжать читать…
Например, что вам больше нравится в приведенном ниже примере:
Один и тот же текст с подзаголовками и без них.
Очевидно, что выглядит лучше, верно?
Почему еще важны подзаголовки?
Подзаголовки разбивают статьи на разные разделы, что упрощает просмотр разделов статьи. И это намного приятнее для глаз, чем большие непрерывные блоки текста, особенно при чтении с экрана. Все это хорошо, но есть более важная причина для использования подзаголовков в ваших статьях и постах в блогах: поисковая оптимизация (SEO).
Поисковые системы — мы смотрим на вас, Google (с некоторым косым взглядом на Bing) — реагируют на подзаголовки, потому что они не только делят контент на сканируемые блоки копии, но также подсказывают поисковой системе относительно релевантности статьи, страницы и раздела.
Только если вы их правильно пишете и используете, конечно (подсказка: они должны содержать ваши ключевые слова и/или варианты этих ключевых слов).
Другими словами, заголовок h3 — это способ сказать Google: «Обратите внимание, это важно».
Подробнее по этой теме: Как использовать h3 и h4 в своем контенте
Сколько использовать?
Большинство статей и все сообщения в блогах должны иметь подзаголовок (h3) после вступительного абзаца(ов).
Они также должны иметь закрывающий подзаголовок перед последним(и) абзацем(ами).
И они должны использовать подзаголовок перед нумерованным или маркированным списком (с некоторым текстом между подзаголовком и списком).
Кроме того, нумерованные списки должны НЕ быть автоматически отформатированы Word как нумерованные списки (подробнее об отключении функции автоматического форматирования Word ниже). Вместо этого у каждого пронумерованного элемента должен быть свой собственный подзаголовок, но в этом случае вы должны использовать заголовок h4.
По сути, это будет выглядеть так:
h2: Заголовок сообщения в блоге
Текст абзаца (1-3 абзаца в зависимости)
h3: Подзаголовок для первого основного раздела
Текст абзаца (1-3 абзаца в зависимости)
h3: Подзаголовок для второго основного раздела
Текст абзаца
h4: Подсубзаголовок для первого пункта нумерованного списка, если применимо
Текст абзаца для первого пронумерованного элемента
h4: Подзаголовок для второго элемента в пронумерованном списке, если применимо
Текст абзаца для второго пронумерованного элемента
h3: Подзаголовок для заключения
Текст абзаца (обычно 1 абзац)
Длиннее обычно лучше для подзаголовков: они должны быть не менее 6 слов. Не забывайте использовать свои ключевые слова и варианты ключевых слов (синонимы и т. д.)!
Не забывайте использовать свои ключевые слова и варианты ключевых слов (синонимы и т. д.)!
Как пометить заголовок как h3, h4
Мы рекомендуем использовать встроенное меню «Стиль» Microsoft Word для текста подзаголовка, который вы хотите отформатировать как Заголовок 2 (h3) и Заголовок 3 (h4). Галерея экспресс-стилей отображается в верхней части большинства современных версий Word:
Галерея экспресс-стилей MS Word упрощает форматирование подзаголовков h3 и h4.
Мы начали использовать Word для форматирования подзаголовков h3 и h4 для постов в блоге отчасти потому, что он упрощает физический процесс публикации в блоге. Поверьте, мы прекрасно понимаем, что было время, когда публикация в WordPress из Word генерировала много невидимого кода, который был не только ненужным, но и увеличивал «вес» (и, следовательно, время загрузки) страницы, но иногда даже нарушал способ отображения веб-страницы браузером.
Короче говоря, вставка из Word раньше считалась большим табу.
По крайней мере, для подзаголовков h3 и h4 это уже не так — поверьте мне, прежде чем мы начали делать это таким образом, потому что это было проще и экономило время, мы проверили в ряде установок WordPress и других CMS наших клиентов, что код вставленные из Word сгенерированные правильные, готовые к работе заголовки h3, h4, а не строки кода форматирования тарабарщины… без необходимости использовать неуклюжее раскрывающееся меню WordPress:
Меню форматирования текста в WordPress, безусловно, выполняет свою работу, но оно немного неуклюже, ИМХО.
А как насчет всего того беспорядочного HTML Code Word, о котором я постоянно слышу?
Это правда, что если ваш документ Word содержит много сложного форматирования — например, таблицы, многоколоночные списки, изменения пользовательского стиля — он, скорее всего, не будет воспроизводиться при вставке в визуальный элемент WordPress (или другой веб-CMS). редактор.
Существуют и другие переменные, влияющие на то, как документы будут выглядеть после вставки в WordPress, например, версия Word или WordPress, которую вы используете. Достаточно сказать, что со старыми версиями любого программного обеспечения все ставки сняты.
Достаточно сказать, что со старыми версиями любого программного обеспечения все ставки сняты.
Но простые, простые статьи, составленные в большинстве современных версий MS Word и вставленные в самые последние версии WordPress, должны дать хорошие результаты.
Наш новый стандарт ведения блога: реализация заголовков Word
Одно изменение, которое мы только что внедрили, заключалось в том, чтобы сделать стандартным правилом для всех наших авторов теперь использовать меню «Стиль» Word для автоматического форматирования h3 и h4. В Word это выглядит так:
Итак, когда вы получите свой следующий блог, этот заголовок в вашем готовом документе (который Word автоматически окрашивает в светло-синий цвет), он автоматически преобразуется в h3 при копировании в ваш блог WordPress. или страницы, например:
Насколько это круто?
Это сэкономит нашим клиентам много времени — готовые, оптимизированные файлы h3 и h4, как только вы подключите свой блог! Все наши заказы блога теперь будут включать это форматирование по умолчанию.

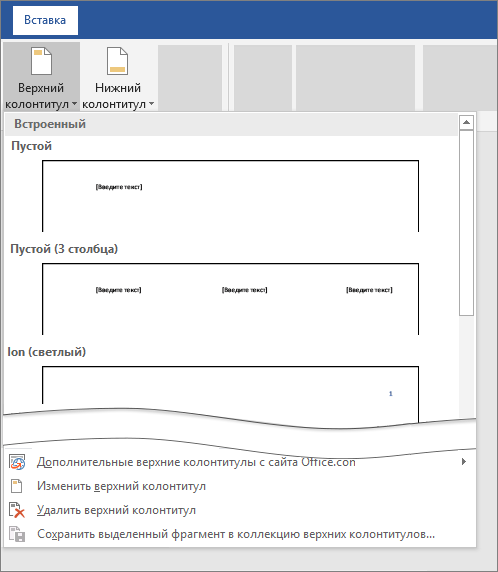
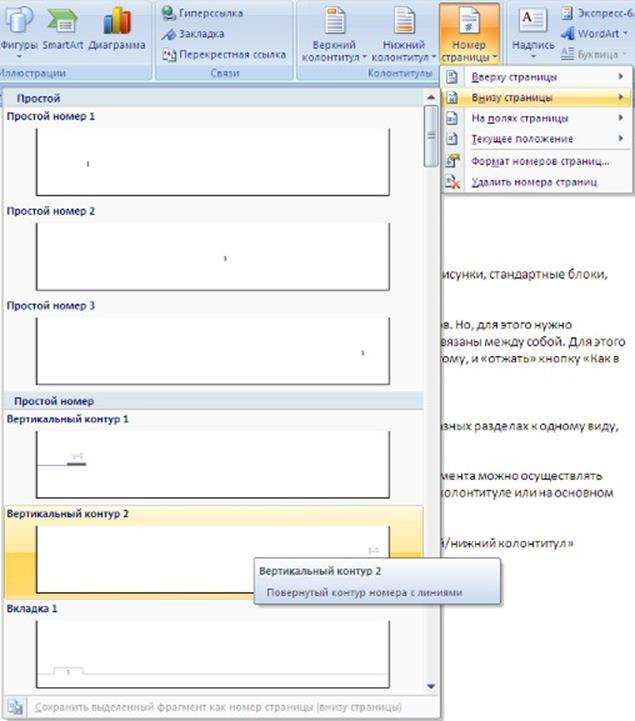 Попробуйте сохранить документ в самой последней версии Word, чтобы определить, устранена ли проблема.
Попробуйте сохранить документ в самой последней версии Word, чтобы определить, устранена ли проблема.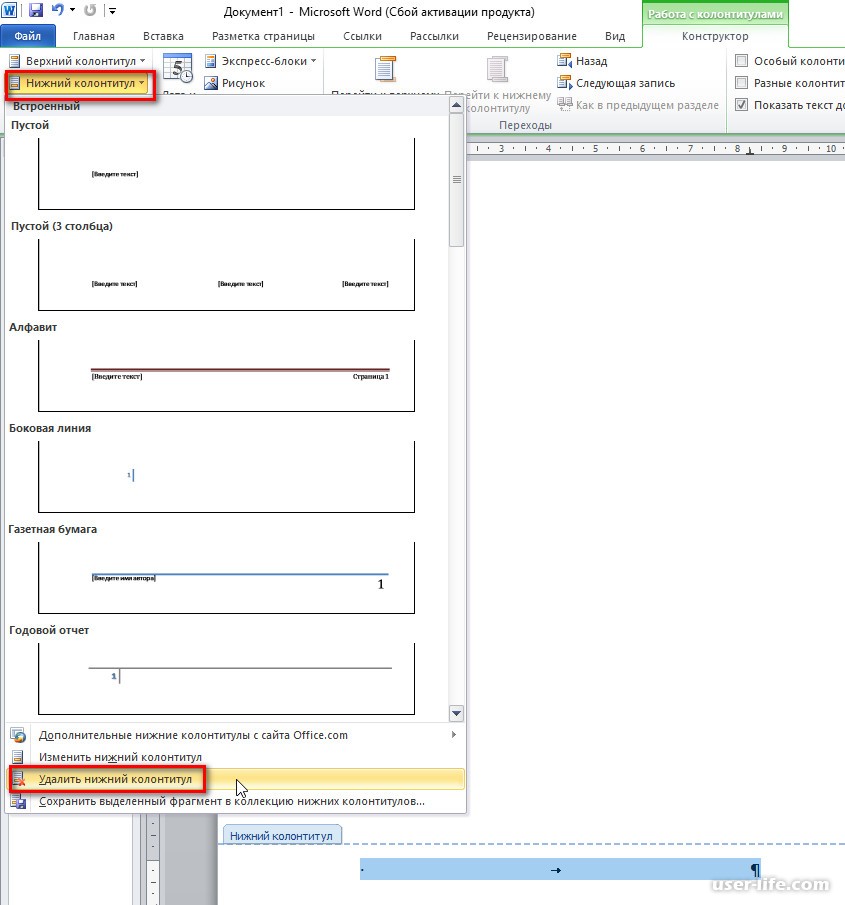
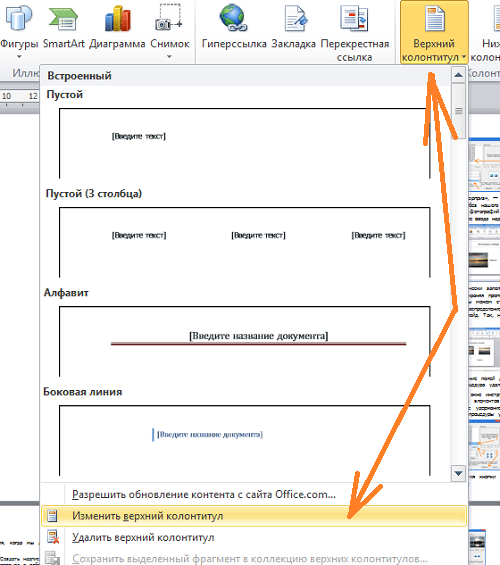 Затем заголовок можно настроить с помощью текста, изображения или того и другого.
Затем заголовок можно настроить с помощью текста, изображения или того и другого.

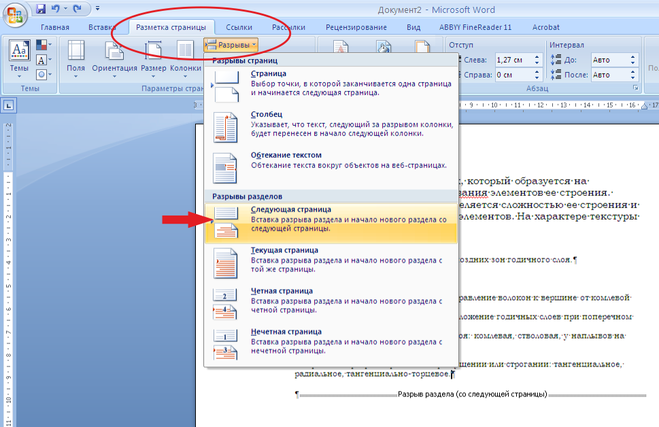 Чтобы убедиться в этом, сначала выберите заголовок, а затем перейдите к опции « Design » на ленте. В этом меню нажмите « Заголовок », а затем в раскрывающемся меню выберите « Редактировать заголовок р.” После этого перейдите на вкладку « Header Tools » и нажмите кнопку « Format Image ». Оттуда убедитесь, что параметры прозрачности равны 0%, настроив их по мере необходимости.
Чтобы убедиться в этом, сначала выберите заголовок, а затем перейдите к опции « Design » на ленте. В этом меню нажмите « Заголовок », а затем в раскрывающемся меню выберите « Редактировать заголовок р.” После этого перейдите на вкладку « Header Tools » и нажмите кнопку « Format Image ». Оттуда убедитесь, что параметры прозрачности равны 0%, настроив их по мере необходимости.
 Оттуда нажмите « Заголовок », а затем « Редактировать заголовок ». Затем выберите « Формат изображения » из « Инструменты для заголовков ». Отрегулируйте настройки контрастности, чтобы сделать заголовок более заметным.
Оттуда нажмите « Заголовок », а затем « Редактировать заголовок ». Затем выберите « Формат изображения » из « Инструменты для заголовков ». Отрегулируйте настройки контрастности, чтобы сделать заголовок более заметным.