Повышение резкости фотографии в приложении «Фото» на Mac
Поиск по этому руководству
- Добро пожаловать!
- Начало работы
- Общие сведения об импорте
- Из Фото iCloud
- С фотокамеры или телефона
- С устройств хранения, DVD и других устройств
- Из Почты, Safari и других приложений
- Импорт фотографий из другой медиатеки
- Где хранятся импортированные фотографии?
- Просмотр фотографий
- Просмотр отдельных фотографий
- Добавление заголовков, подписей и другой информации
- Взаимодействие с текстом на фото с помощью функции «Онлайн-текст»
- Использование функции «Что на картинке?» для получения информации о фотографии
- Просмотр фотографий, которыми с Вами поделились другие пользователи
- Удаление фотографий и восстановление удаленных фотографий
- Удаление дубликатов
- Скрытие фотографий
- Просмотр серий фотографий
- Воспроизведение видеоклипов
- Просмотр Live Photo
- Просмотр воспоминаний
- Персонализация воспоминаний
- Отображение определенных типов объектов
- Поиск фотографий по тексту, содержимому или дате
- Поиск фотографий по ключевому слову
- Поиск фотографий конкретного человека
- Поиск фотографий по месту
- Что такое альбомы?
- Организация фотографий в альбомы
- Удаление альбомов
- Создание смарт-альбомов
- Группировка альбомов в папках
- Основы редактирования
- Усечение и выпрямление фотографий
- Использование фильтра для изменения фотографии
- Настройка освещенности, экспозиции и других параметров фотографии
- Ретушь фотографий
- Удаление красных глаз
- Настройка баланса белого на фотографии
- Коррекция кривых
- Коррекция уровней
- Коррекция четкости
- Применение изменений к определенным цветам
- Шумопонижение
- Повышение резкости фотографии
- Изменение освещения портрета
- Применение виньетки
- Рисование поверх фотографии
- Использование других приложений при редактировании в Фото
- Редактирование Live Photo
- Редактирование видео
- Редактирование видео в режиме киноэффекта
- Что такое Общая медиатека iCloud?
- Просмотр Общей медиатеки
- Добавление фото в Общую медиатеку
- Удаление фото из Общей медиатеки
- Добавление и удаление участников Общей медиатеки
- Что такое общие альбомы?
- Включение Общих альбомов
- Создание общего альбома
- Добавление, удаление и редактирование фотографий в общем альбоме
- Добавление или удаление подписчиков
- Подписка на общие альбомы
- Предоставление доступа к фотографиям через Сообщения и Почту
- Отправка фотографий через AirDrop
- Предоставление доступа к фотографиям через другие приложения и веб-сайты
- Экспорт фотографий, видео, слайд-шоу и воспоминаний
- Экспорт Live Photo в качестве анимированного изображения GIF
- Экспорт кадра видео в качестве фотографии
- Создание слайд-шоу
- Создание проектов с использованием сторонних приложений
- Заказ профессиональной печати
- Печать фотографий
- Обзор Системной медиатеки Фото
- Создание дополнительных медиатек
- Резервное копирование медиатеки приложения «Фото»
- Восстановление из Time Machine
- Исправление медиатеки
- Изменение места хранения фотографий и видео
- Изменение настроек в приложении «Фото»
- Сочетания клавиш и жесты
- Авторские права
Максимальное количество символов: 250
Не указывайте в комментарии личную информацию.
Максимальное количество символов: 250.
Благодарим вас за отзыв.
Как улучшить резкость фотографии — 3 верных способа
Вашей фотографии не хватает четкости? Это очень легко исправить в программе «ФотоМАСТЕР»! Прочитайте статью и узнайте о трех способах, как улучшить резкость фотографии в этом фоторедакторе.
ШАГ 1. Загрузите фотографию для работы
После запуска программа для обработки фото предложит добавить изображение для работы. Кликните «Открыть фото» и укажите путь к файлу. Снимок появится на экране. В меню справа вы можете настроить экспозицию, контраст, насыщенность фото и т.д. Установим масштаб 100% и перейдем к корректировке резкости.
ШАГ 2. Повышаем резкость всего изображения
Во вкладке «Резкость» определите силу эффекта. Увеличьте «Радиус», если хотите чтобы контуры предметов стали заметнее. Безопасными для параметра «Порог» являются значения от 3 до 10. Если же он равен 0, то изменения затронут каждый пиксель на изображении, из-за этого на фото станут заметнее мелкие дефекты.
ШАГ 3. Добавляем чёткость отдельным частям
Перейдите в меню «Ретушь» > «Корректор». Настройте размер кисти, прозрачность и растушевку. Выделите фрагмент фото для редактирования. Кликните по вкладке «Резкость» и настройте параметры. Они идентичны тем, что были представлены в шаге выше. Сохраните изменения щелчком по кнопке «Применить».
ШАГ 4. Плавно повышаем резкость фотографии
Если вы хотите с помощью резкости сделать акцент на верхней или нижней части фотографии, то воспользуйтесь функцией «Градиентный фильтр», которая находится в разделе «Ретушь». Обозначьте область на фото, к которой хотите применить фильтр, а после подберите оптимальные настройки резкости в одноименной вкладке в меню справа.
Теперь вы знаете, как улучшить четкость фотографии тремя простыми способами в программе «ФотоМАСТЕР». Но это не все функции приложения! Давайте познакомимся ближе с другими инструментами софта. А скачать фоторедактор можно уже сейчас прямо с нашего сайта.
А скачать фоторедактор можно уже сейчас прямо с нашего сайта.
ШАГ 5. Изменяйте цвет любых предметов на фото
Если вам необходимо изменить цвет конкретного предмета на фотографии, то воспользуйтесь функцией «Корректор» в разделе «Ретушь». Просто выделите нужный элемент на изображении, а затем настройте его параметры в меню справа: цветовой тон, насыщенность, экспозицию и другие. Одно мгновение — и предмет на фото приобретет иной вид!
ШАГ 6. Подписывайте фотографии
Вы можете добавить на фото текстовый комментарий. Эту функцию особенно оценят фотографы, которые хотят подписать свои работы. Откройте раздел «
ШАГ 7. Обрабатывайте фотографии в 1 клик!
К изображению можно применить стильные эффекты из коллекции. Все доступные варианты вы найдете в одноименной вкладке. С ними превратить современную фотографию в атмосферный ретро снимок можно в один щелчок мыши! В каталоге представлено несколько вариаций этого эффекта. Примерьте их все!
Все доступные варианты вы найдете в одноименной вкладке. С ними превратить современную фотографию в атмосферный ретро снимок можно в один щелчок мыши! В каталоге представлено несколько вариаций этого эффекта. Примерьте их все!
Звучит интересно? Опробуйте все функции программы самостоятельно. Загрузка займет менее пяти минут, после вы сможете установить «ФотоМАСТЕР» на ПК и улучшить любые фотографии!
Подпишитесь:
Мы в
Эти статьи могут вам понравиться:
Как обработать фото в винтажном стиле
Как сделать фото резким
Как сделать зернистость на фото
17 Советы по съемке фотографий с идеальной резкостью
В фотографии термин «слишком резкое» описывает изображение, на котором главный объект находится в резком фокусе, с четкими линиями, четкими деталями и без размытия. Достижение такого уровня резкости является одним из ключей к действительно привлекательному изображению.
Чтобы сделать четкие фотографии, необходимо свести дрожание камеры к абсолютному минимуму. Есть много разных способов сделать это. Некоторые применимы ко всем ситуациям, а другие можно использовать только в определенных обстоятельствах, но каждый из них помогает уменьшить дрожание камеры на небольшую долю. Чем больше методов вы сможете использовать, тем четче будут ваши снимки.
Есть много разных способов сделать это. Некоторые применимы ко всем ситуациям, а другие можно использовать только в определенных обстоятельствах, но каждый из них помогает уменьшить дрожание камеры на небольшую долю. Чем больше методов вы сможете использовать, тем четче будут ваши снимки.
Общие советы по максимальной резкости
Эти советы можно применять в любых ситуациях, и вы всегда должны помнить о них, поскольку они могут иметь большое значение для любой фотографии.
Четкие фотографии полны деталей и текстур. Изображение Скристии.
1. Используйте самую резкую диафрагму
Объективы камеры могут делать самые резкие фотографии только при одной конкретной диафрагме. Обычно это на 2–3 ступени ниже самой широкой диафрагмы, что на большинстве объективов составляет около f/8.
Ваш выбор диафрагмы должен основываться в первую очередь на других соображениях (таких как достижение приемлемой скорости затвора и глубины резкости), но по возможности старайтесь оставаться близкой к этой оптимальной диафрагме.
2. Переключение на автофокусировку по одной точке
При фокусировке большинство камер стараются сохранить как можно большую часть сцены приемлемо резкой. Это нормально, когда вы хотите видеть детали повсюду, но это означает, что ни один объект не будет суперрезким.
Переключите камеру в режим фокусировки по одной точке. Это говорит вашей камере резко сфокусироваться только на одной точке (обычно в центре кадра). Прежде чем скомпоновать кадр, сфокусируйтесь, наведя эту точку на объект и наполовину нажав кнопку спуска затвора. Это сделает объект как можно более резким.
3. Уменьшите значение ISO
Чем выше значение ISO, тем больше цифрового шума на фотографии. Это приводит к тому, что резкие детали кажутся нечеткими, что влияет на общую четкость изображения.
Везде, где это возможно, используйте самое низкое значение ISO вашей камеры (обычно около 100 или 200 единиц ISO), если это не влияет отрицательно на другие настройки, такие как скорость затвора.
4. Используйте лучший объектив
Качественные объективы имеют большое значение для резкости ваших фотографий, а более дорогие объективы, как правило, более резкие, чем дешевые. Очевидно, что смена объектива может быть очень дорогостоящей, но думайте об этом как об инвестиции в более качественные фотографии.
5. Снимите фильтры с объектива
Фильтры снижают резкость объектива, влияя на конечное качество изображения. Когда они не нужны, снимите их, чтобы улучшить четкость.
6. Проверка резкости на ЖК-дисплее
Одним из больших преимуществ цифровых изображений по сравнению с пленочными является то, что вы можете сразу просматривать свои фотографии. После съемки используйте функцию воспроизведения вашей камеры и увеличьте масштаб до 100%, чтобы проверить, насколько он резкий. Если вы видите какое-либо размытие, вы можете переснять его тут же.
Повышение резкости с помощью штатива
Для максимальной резкости (а это, в конце концов, то, к чему мы стремимся) вам необходимо использовать штатив, даже если вы снимаете при дневном свете. Как и в случае с объективами, хорошие штативы недешевы, но они преобразят ваши фотографии.
Как и в случае с объективами, хорошие штативы недешевы, но они преобразят ваши фотографии.
Штатив — лучший способ сделать четкие фотографии. Изображение предоставлено Motographer.
7. Сделайте свой штатив прочным
Назначение штатива — удерживать камеру как можно неподвижнее, поэтому вы должны убедиться, что ваш штатив красив и крепок.
Не выдвигайте центральную стойку и ножки штатива больше, чем это необходимо. Чем выше вы сделаете штатив, тем сильнее он будет раскачиваться и тем сложнее будет получить четкое изображение.
Если под штативом есть крючок, повесьте на него что-нибудь, чтобы обеспечить дополнительную устойчивость. Многие профессионалы носят с собой пустой «мешок для камней», который они могут заполнить камнями, чтобы придать хороший, тяжелый вес, который будет удерживать штатив даже при сильном ветре.
8. Используйте тросик дистанционного управления
Нажатие кнопки спуска затвора на вашей камере может вызвать незначительное дрожание. Вы могли бы подумать, что это слишком мало, чтобы что-то изменить, но это может быть заметно на финальном снимке. Спусковой тросик или дистанционное управление — недорогой способ избежать этой проблемы.
Вы могли бы подумать, что это слишком мало, чтобы что-то изменить, но это может быть заметно на финальном снимке. Спусковой тросик или дистанционное управление — недорогой способ избежать этой проблемы.
В качестве альтернативы можно использовать таймер автоспуска камеры — 2 секунды достаточно, чтобы утихли любые вибрации, вызванные прикосновением к кнопке спуска затвора.
9. Выключите подавление вибраций
Многие камеры и объективы оснащены встроенной системой подавления вибраций, которая стабилизирует изображение, когда вы держите камеру в руках. К сожалению, когда ваша камера установлена на штативе, эта система может сбиваться с толку из-за отсутствия движения и фактически вызывать легкие толчки, когда она перемещается, пытаясь найти что-то.
Это особенно верно для старых систем стабилизации изображения, поэтому лучше полностью отключить их, чтобы улучшить резкость изображения при съемке со штатива.
10. Используйте блокировку зеркала
Другим источником вибрации в камерах является зеркало перед датчиком. Когда вы нажимаете кнопку спуска затвора, это зеркало поднимается в сторону, и это может привести к небольшому движению камеры.
Когда вы нажимаете кнопку спуска затвора, это зеркало поднимается в сторону, и это может привести к небольшому движению камеры.
Фиксатор зеркала (MLU) удерживает зеркало в убранном положении, поэтому при съемке ему не нужно двигаться. Большинство цифровых зеркальных фотокамер имеют эту функцию, и она может существенно повлиять на резкость ваших фотографий.
Съемка более четких снимков с рук
Иногда невозможно использовать штатив. Например, вы можете быть в церкви, где это запрещено, или вы можете фотографировать событие, когда вам нужно быстро передвигаться, и у вас нет времени нести и устанавливать штатив. В таких ситуациях вам придется держать камеру в руках, но все же есть способы увеличить резкость ваших снимков.
Добиться четкости изображения, когда вы держите камеру в руках, сложнее, но это возможно. Изображение Адама Коррейи.
11. Найдите самодельный штатив
Нас окружают объекты и поверхности, которые идеально подходят для штативов. Прислонив камеру к стене или зажав объектив между проволокой забора, вы можете обеспечить большую устойчивость, удерживая камеру неподвижно и уменьшая размытие на фотографиях.
Прислонив камеру к стене или зажав объектив между проволокой забора, вы можете обеспечить большую устойчивость, удерживая камеру неподвижно и уменьшая размытие на фотографиях.
12. Увеличьте скорость затвора
Более короткая скорость затвора менее чувствительна к движению, поэтому увеличьте ее настолько, насколько это возможно. Как минимум, вы должны придерживаться эмпирического правила, согласно которому следует использовать выдержку не менее «1/фокусное расстояние». Таким образом, для объектива 100 мм вам нужно использовать выдержку 1/100 секунды или быстрее.
13. Снимайте в режиме серийной съемки
Вместо того, чтобы делать снимки по одному, переключите камеру в режим непрерывной съемки (серийной съемки) и делайте несколько снимков одновременно. Обычно вы обнаружите, что если вы сделаете 10 выстрелов за раз, 1 или 2 будут точными. Обязательно возьмите с собой большую карту памяти, так как этот метод занимает много места.
14. Включите стабилизацию изображения
Хотя системы подавления вибраций могут вызвать проблемы, когда ваша камера установлена на штативе, они творят чудеса, когда вы держите ее. В оптимальных условиях они могут дать вам до 3 дополнительных ступеней экспозиции, что может сделать разницу между размытой фотографией и резкой как гвоздь.
В оптимальных условиях они могут дать вам до 3 дополнительных ступеней экспозиции, что может сделать разницу между размытой фотографией и резкой как гвоздь.
15. Успокойтесь
Когда вы держите камеру в руках, самым большим источником вибрации и движения является ваше тело, поэтому старайтесь держать его как можно неподвижнее. Прижмите руки к бокам или прислонитесь к стене или дереву для дополнительной поддержки.
Во время съемки даже ваше дыхание может вызвать крошечные движения в камере, поэтому старайтесь дышать медленно и осторожно и нажимайте кнопку спуска затвора между вдохами, когда вы относительно неподвижны.
16. Нажмите кнопку спуска затвора
Нажимайте кнопку спуска затвора как можно мягче. Убедитесь, что ваш палец касается кнопки с самого начала (а не зависает над ней) и постепенно нажимайте на нее, а не нажимайте быстро. Когда кнопка нажата, удерживайте палец там, пока камера не завершит съемку.
Повышение резкости фотографий в программном обеспечении для редактирования
Как бы тщательно вы ни старались свести к минимуму вибрации во время съемки, для большинства фотографий можно немного повысить резкость в графической программе, такой как Photoshop.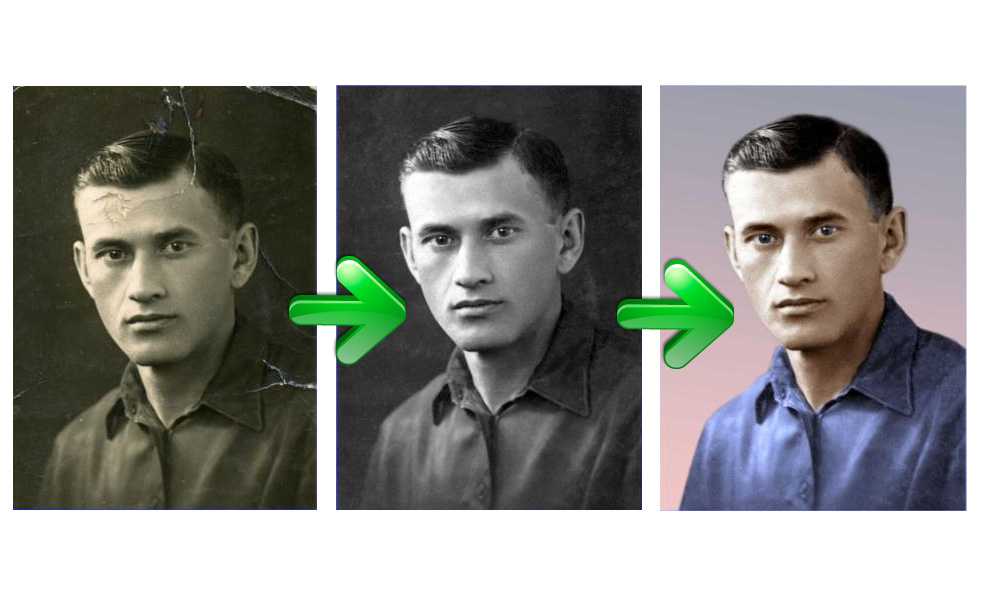
17. Применение маски нерезкости
Маска нерезкости — любимый инструмент фотографа для повышения резкости. Он работает за счет увеличения контраста по краям изображения, обеспечивая лучшее разделение между объектами и создавая впечатление более четкого изображения.
Чтобы применить нерезкую маску в Photoshop, загрузите свое изображение и выберите «Фильтр» > «Резкость» > «Нерезкая маска». Настройте параметры в соответствии с вашей сценой; попробуйте начать со значений Amount 100%, Radius 1.5, Threshold 4 и настроить оттуда.
Добиться идеально четкого изображения не невозможно, но для этого нужно сделать как можно больше «мелких вещей». Каждый может иметь лишь незначительное значение, но совокупный эффект приведет к значительно более четким фотографиям.
11 способов улучшить резкость ваших изображений (часть 2)
Вы когда-нибудь снимали изображения с камеры, увеличивали их до 100% и были немного разочарованы результатами? Вам когда-нибудь было трудно понять, что пошло не так? В этой серии мы рассмотрим 11 распространенных причин плохой четкости и способы устранения каждой из них. Немного потренировавшись, вы сможете взглянуть на изображение и узнать, как его исправить.
Немного потренировавшись, вы сможете взглянуть на изображение и узнать, как его исправить.
На прошлой неделе мы рассмотрели три распространенных фактора, которые могут привести к потере резкости изображения: оптическая конструкция/сборка объектива, расфокусировка и движение объекта. На этой неделе мы рассмотрим еще два: дрожание камеры и глубину резкости.
Дрожание камеры
Что на самом деле вызывает потерю резкости?
Фундаментальная проблема заключается в том, насколько крепко мы можем держать руки. Попытка нацелить камеру включает в себя сложные петли прямой и обратной связи в мозгу, объединяющие зрительную систему, моторную кору и сложную сеть сенсорных нейронов. Кроме того, необходимо задействовать как минимум 36 различных мышц, чтобы мы могли одновременно управлять шестью различными степенями свободы позиционирования и вращения камеры.
Вопрос не в том, почему мы не можем держать камеру неподвижно? Как мы можем удерживать человека таким же устойчивым, как мы?
Любое остаточное движение в процессе стабилизации камеры может привести к потере резкости по той же причине, что и движение объекта.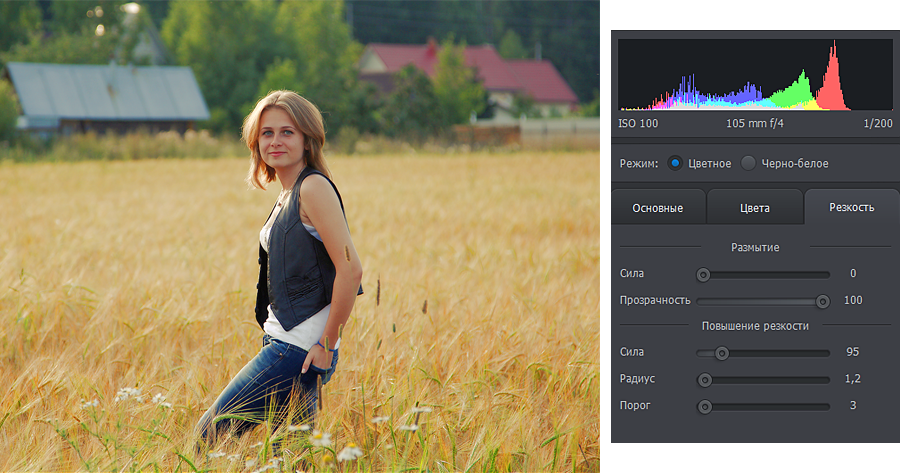 Сцена движется относительно сенсора, пока затвор открыт. Однако в этом случае движется корпус/объектив камеры, а не объект.
Сцена движется относительно сенсора, пока затвор открыт. Однако в этом случае движется корпус/объектив камеры, а не объект.
Как выглядит эта потеря резкости?
Из-за схожих корней дрожание камеры выглядит идентично размытию в движении, за исключением того, что все поле зрения перемещается равномерно. В результате изображения приобретают характерный внешний вид.
Это изображение явно пострадало от дрожания камеры, несмотря на то, что оно было снято с выдержкой 1/1250 секунды (краснозобая щурка, Альберт Нил, Уганда).Изображение выше, например, было снято с рук с небольшой моторной лодки. Даже при уменьшении масштаба размытие имеет асимметричный вид дрожания камеры. Если мы увеличим масштаб до 300%, мы сможем лучше увидеть, что происходит.
Сотрясение камеры обычно приводит к асимметричному размытию изображения. Камера грубо двигалась из левого верхнего угла изображения в правый нижний при открытом затворе. Как правило, края, параллельные направлению дрожания, имеют тенденцию оставаться резкими и четко определенными, поскольку смещение происходит через области примерно одного цвета/яркости.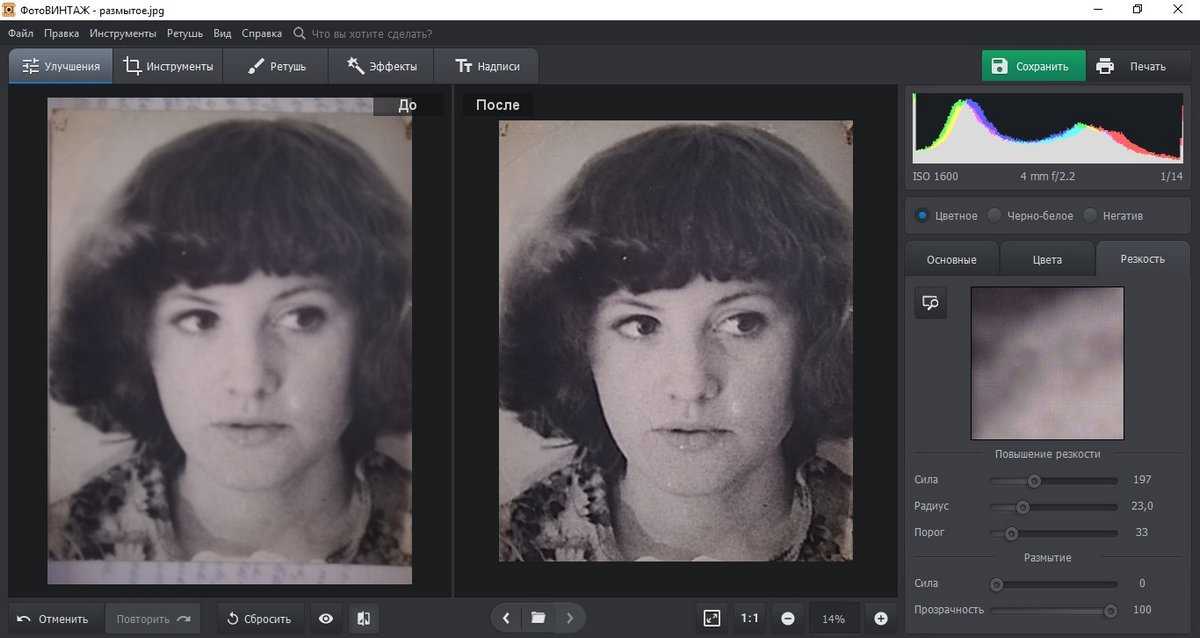 Однако края, перпендикулярные направлению движения, имеют тенденцию к явному размытию, поскольку цвета на противоположных сторонах края смазываются друг другом. Примеры каждого выделены на изображении выше.
Однако края, перпендикулярные направлению движения, имеют тенденцию к явному размытию, поскольку цвета на противоположных сторонах края смазываются друг другом. Примеры каждого выделены на изображении выше.
Как с этим справиться?
Выдержка затвора
Поскольку основная причина тесно связана с движением объекта, одно из решений остается тем же: увеличение скорости затвора. Одно из первых практических правил, которое часто усваивают, когда начинают фотографировать, заключается в том, чтобы использовать выдержку, по крайней мере, такую же короткую, как одна на фокусном расстоянии объектива, например, для 300-мм объектива вы, вероятно, захотите использовать по крайней мере 1/300 секунды. Однако это зависит от ряда факторов: сколько кофе вы выпили, разрешение сенсора камеры, снимаете ли вы с твердой поверхности или с движущейся лодки и т. д. Поэкспериментируйте.
Компенсация вибрации
Многие объективы и корпуса камер также имеют встроенные элементы компенсации вибрации, которые могут увеличить эффективный диапазон выдержек на 3-5 ступеней.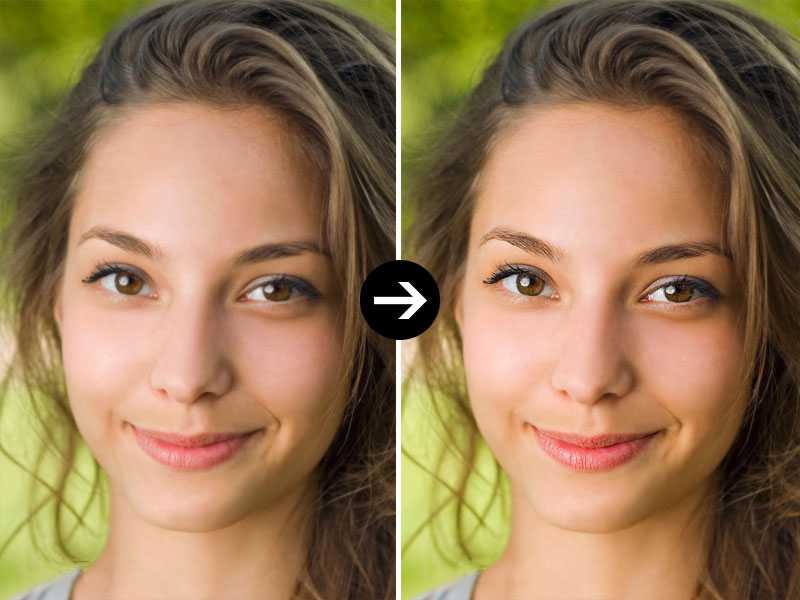 Попробуйте снимать с широким диапазоном выдержек, сделав по три-четыре кадра с включенной системой подавления вибраций. Результаты могут повлиять на решения, которые вы позже примете в полевых условиях. Обычно я провожу эксперимент полностью с рук, а также с опорой локтей на что-нибудь, чтобы увидеть, какое соотношение киперов достижимо при каждой выдержке.
Попробуйте снимать с широким диапазоном выдержек, сделав по три-четыре кадра с включенной системой подавления вибраций. Результаты могут повлиять на решения, которые вы позже примете в полевых условиях. Обычно я провожу эксперимент полностью с рук, а также с опорой локтей на что-нибудь, чтобы увидеть, какое соотношение киперов достижимо при каждой выдержке.
Несколько снимков
Так как дрожание камеры имеет тенденцию быть случайным, часто бывают моменты, когда камера движется меньше, чем другие. Съемка нескольких изображений часто позволяет вам уйти с одним или двумя кадрами с более длинной выдержкой, чем это возможно надежно сделать с помощью одного снимка. Оставив спуск затвора в непрерывном высокоскоростном режиме, можно легко снять три или четыре изображения в быстрой последовательности.
Штатив и крепление
Штатив также может ограничивать движение, даже если он не зафиксирован до конца (фиксация работает аналогичным образом). В руках камера имеет шесть различных степеней свободы. Он может двигаться в любом из трех направлений и вращаться вокруг любой из тех же трех осей. Установка камеры на штатив, даже если шаровая головка не закреплена, устраняет четыре из этих шести степеней свободы, что значительно упрощает получение четких снимков. Заблокируйте его, и последние два также будут удалены. Использование дистанционного спуска затвора или таймера может дополнительно свести к минимуму внешние источники вибрации.
Он может двигаться в любом из трех направлений и вращаться вокруг любой из тех же трех осей. Установка камеры на штатив, даже если шаровая головка не закреплена, устраняет четыре из этих шести степеней свободы, что значительно упрощает получение четких снимков. Заблокируйте его, и последние два также будут удалены. Использование дистанционного спуска затвора или таймера может дополнительно свести к минимуму внешние источники вибрации.
Постобработка
Наконец, есть способы частично улучшить эффект дрожания камеры при постобработке. В Photoshop есть фильтр повышения резкости, специально предназначенный для этой задачи: «Фильтр» > «Резкость» > «Уменьшение дрожания». Эффект можно увидеть на паре изображений ниже: исходное изображение слева и обработанное изображение справа.
Влияние фильтра Photoshop Shake Reduction. Исходное изображение слева и постобработанное изображение справа.
Результат на самом деле впечатляет: резкость деталей вокруг глаз и многих других мест значительно увеличилась.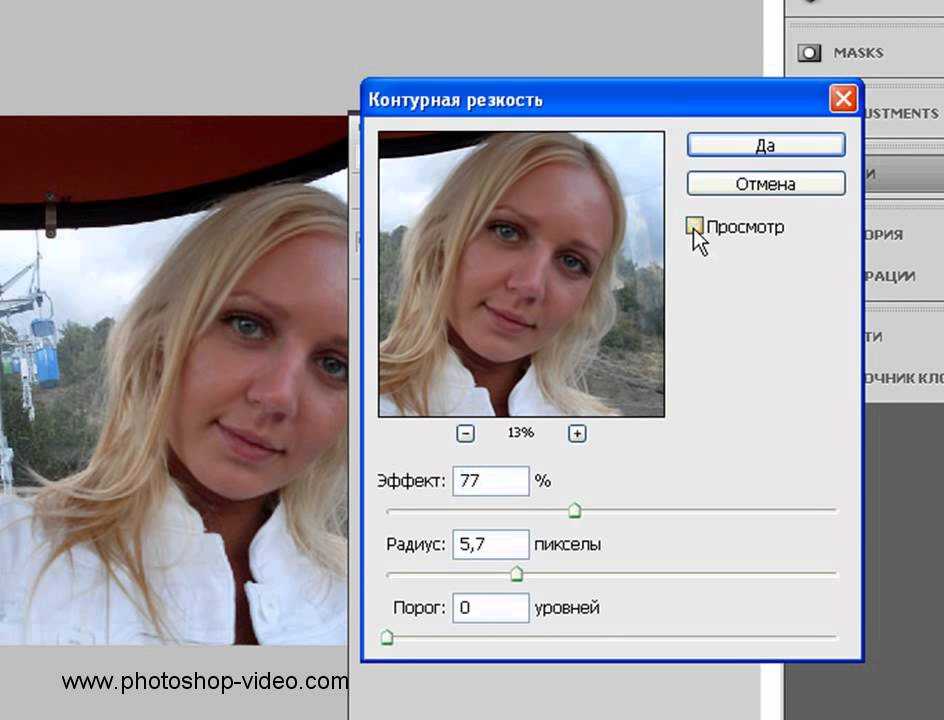 Тем не менее, дрожание камеры приводит к потере пространственной информации, которую невозможно восстановить. Всегда лучше сделать все правильно на месте, чем пытаться исправить ситуацию на почте.
Тем не менее, дрожание камеры приводит к потере пространственной информации, которую невозможно восстановить. Всегда лучше сделать все правильно на месте, чем пытаться исправить ситуацию на почте.
Глубина резкости
Второй фактор, который мы рассмотрим сегодня и который может повлиять на резкость, — это глубина резкости.
Что на самом деле вызывает потерю резкости?
Точка резко сфокусирована, когда все световые лучи, исходящие из этой точки, фокусируются линзой в одной точке на датчике. В прошлой статье мы видели, что различные типы аберраций объектива могут привести к тому, что лучи из одной точки будут размазаны по нескольким пикселям. То же самое происходит, когда точки сцены не расположены точно в фокальной плоскости. Точки, которые находятся перед или за фокальной плоскостью, будут иметь тенденцию фокусироваться позади или перед датчиком. Это приводит к размытию световых лучей на более широком участке сенсора, называемом кружком нерезкости (см. рисунок ниже).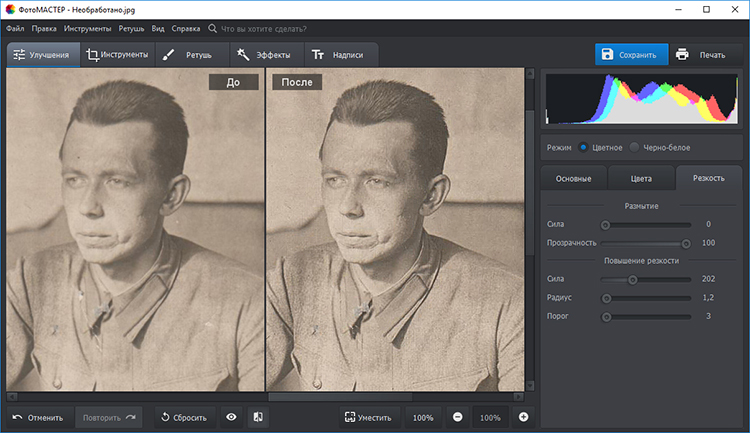
Для заданной апертуры максимальный размер кружка нерезкости, с которым нам удобно, означает определенное расстояние перед фокальной плоскостью или позади нее, на котором объект может быть и при этом восприниматься как приемлемо резкий. Расстояние от ближайшей до самой дальней точки, считающейся резкой, называется глубиной резкости (полупрозрачные оранжевые прямоугольники на рисунке выше). Точки за пределами этой области могут быть не такими острыми, как хотелось бы.
Как выглядит эта потеря резкости?
Напомним из предыдущего раздела, что дрожание камеры часто вызывает пространственно однородную, но анизотропную потерю резкости по всему изображению. Напротив, ограниченная глубина резкости вызывает изотропную расфокусировку, которая зависит от расстояния, на котором объект находится от фокальной плоскости.
Пейзажная сцена с малой глубиной резкости с фокусом, близким к объективу (слева) и близким к бесконечности (справа).
На рисунке выше мы видим ту же сцену, снятую с диафрагмой f/4, с отрегулированным фокусом на передний план (слева) и фон (справа). Из-за малой глубины резкости часть изображения всегда оказывается не в фокусе. Эта зависимость резкости от глубины является ключевой характеристикой проблем, связанных с глубиной резкости.
Как с этим справиться?
Во-первых, обратите внимание, что нам не обязательно чем-то управлять. На самом деле, во многих жанрах фотографии и во многих художественных ситуациях малая глубина резкости очень желательна. Размытие объектов изображения за пределами основной фокальной плоскости может быть очень эффективным способом смягчить потенциально отвлекающие элементы изображения и усилить композицию. Например, дерево на среднем плане выше меньше отвлекает на изображении слева, когда оно немного не в фокусе. Однако есть места, где часто требуется большая глубина резкости, например, на многих пейзажных фотографиях.
Однако есть места, где часто требуется большая глубина резкости, например, на многих пейзажных фотографиях.
Узкая апертура
Один из способов увеличить глубину резкости — использовать более узкую апертуру. Во многих ситуациях это простая и эффективная техника, дающая отличные результаты. Однако немного поэкспериментируйте, так как переход к слишком маленькой диафрагме может иметь неблагоприятные побочные эффекты, такие как расфокусировка (вызванная конструкцией объектива) и дифракция (о которой мы расскажем в следующей статье). Кроме того, при ограниченном количестве доступного света узкая диафрагма может привести либо к значительному времени экспозиции (что требует использования штатива, чтобы избежать дрожания камеры), либо к высоким значениям ISO (которые, как мы увидим в следующей статье, могут также привести к эффективной потере резкости).
Это также может заставить вас задаться вопросом, на каком расстоянии от изображения установить основную фокальную плоскость. Гиперфокальное расстояние может быть отличной отправной точкой (см. здесь или здесь). Но есть и другие возможности, которые стоит иметь в своем колчане.
Гиперфокальное расстояние может быть отличной отправной точкой (см. здесь или здесь). Но есть и другие возможности, которые стоит иметь в своем колчане.
Фокус-стекинг
Если у вас все равно есть штатив, вы можете рассмотреть альтернативный метод — фокус-стекинг. Идея состоит в том, чтобы сделать серию изображений с небольшой регулировкой фокусного расстояния между ними, чтобы самые резкие части можно было позже смешать в одну фотографию. Многие современные камеры обеспечивают автоматический способ сделать это. Например, на Nikon Z 7 съемка со сдвигом фокуса — это опция в меню фотосъемки. После ознакомления с ним потребуется всего несколько секунд, чтобы указать размер шага фокусировки и количество необходимых изображений. Таким образом, камера может в быстрой последовательности сделать для вас целую серию снимков с фокусировкой.
Изображение с фокус-стеком в Photoshop. Объединить изображения с помощью Lightroom и Photoshop очень просто. Сначала внесите необходимые корректировки в одно из изображений в Lightroom, затем скопируйте настройки и вставьте их во все остальные изображения в стеке, чтобы они имели идентичные настройки экспозиции и цветокоррекции.