Отправка сообщения электронной почты, основанного на шаблоне
Outlook
Электронная почта
Составление сообщений, в том числе ответов
Составление сообщений, в том числе ответов
Отправка сообщения электронной почты, основанного на шаблоне
Outlook для Microsoft 365 Outlook 2021 Outlook 2019 Outlook 2016 Outlook 2013 Outlook 2010 Outlook 2007 Еще…Меньше
Используйте шаблоны сообщений электронной почты для отправки сообщений, которые содержат информацию, которая не меняется с сообщения на сообщение. Вы можете ввести сообщение и сохранить его как шаблон, а затем повторно использовать в любое время, добавив при необходимости новые сведения. В этих инструкциях предполагается, что вы уже создали и сохранили шаблон сообщения. Инструкции по созданию шаблона сообщений см. в статью Создание шаблона сообщения электронной почты.
Чтобы использовать шаблон сообщения электронной почты, с помощью следующих действий:
-
Выберите Создать элементы > другие элементы > Выберите форму.
-
В диалоговом окне Выбор формы щелкните в списке Искать в пункт Шаблоны в файловой системе.
org/ListItem»>
-
Выберите шаблон и нажмите кнопку Открыть.
-
Внести любые дополнения или изменения в текст сообщения и темы сообщения в полях «Получатели», «Ск» и «СК».
Примечание:
 Чтобы обновить шаблон, следуйте инструкциям по сохранению нового шаблона, которые приведены в статье Создание шаблона сообщения электронной почты.
Чтобы обновить шаблон, следуйте инструкциям по сохранению нового шаблона, которые приведены в статье Создание шаблона сообщения электронной почты.
-
Нажмите кнопку Отправить.
Откроется папка с шаблонами, используемая по умолчанию. В операционной системе Windows 7 и более поздних версиях папка находится в папке c:\users\имяпользователя\appdata\roaming\microsoft\templates. Если шаблон сохранен в другой папке, нажмите кнопку Обзор и найдите его.
Важно: Office 2007 больше не поддерживается. Перейдите на Microsoft 365, чтобы работать удаленно с любого устройства и продолжать получать поддержку.
Обновить
Создание шаблона
-
В меню Файл наведите указатель мыши на пункт Создать и выберите Почтовое сообщение.
Сочетание клавиш.
 Чтобы создать сообщение электронной почты, нажмите клавиши CTRL+SHIFT+M.
Чтобы создать сообщение электронной почты, нажмите клавиши CTRL+SHIFT+M. -
Введите нужный текст сообщения.
-
В окне сообщения нажмите кнопку Microsoft Office кнопку и выберите сохранить как.
-
В списке Тип файла диалогового окна Сохранить как выберите пункт Шаблон Outlook.
-
В поле Имя файла введите имя шаблона и нажмите кнопку Сохранить.

В Windows Vista и более поздних версиях шаблоны по умолчанию сохраняются здесь: C:\Users\имя_пользователя\Appdata\Roaming\Microsoft\Шаблоны.
Отправка сообщения электронной почты, основанного на шаблоне
-
В меню Сервис наведите указатель на пункт Формы, а затем щелкните Выбрать форму.
-
В диалоговом окне Выбор формы щелкните в списке Искать в пункт Шаблоны в файловой системе.
Откроется папка с шаблонами, используемая по умолчанию.
 В Windows Vista и более поздних версиях она находится здесь: C:\Users\имя_пользователя\Appdata\Roaming\Microsoft\Шаблоны. Если шаблон сохранен в другой папке, нажмите кнопку
В Windows Vista и более поздних версиях она находится здесь: C:\Users\имя_пользователя\Appdata\Roaming\Microsoft\Шаблоны. Если шаблон сохранен в другой папке, нажмите кнопку -
Выберите шаблон и нажмите кнопку Открыть.
1 Выберите шаблон.
2 Нажмите кнопку Открыть для продолжения.
-
Внесите необходимые изменения в поля Кому, Копия и СК, Тема и в текст сообщения.

Примечание:
Внесенные вами изменения не сохраняются в шаблоне. При нажатии кнопки Сохранить будет создан черновик сообщения (при этом шаблон не обновляется). Чтобы обновить шаблон, выполните действия, описанные в разделе Создание шаблона, начиная с шага 3. -
Нажмите кнопку Отправить.
Создание и использование шаблонов электронной почты в Outlook
Когда вы часто отправляете очень похожие электронные письма , сначала сохраните одно из этих сообщений в качестве шаблона сообщения в Outlook . Затем, вместо того, чтобы создавать электронную почту с нуля, начните с шаблона и настройте его в соответствии с получателем электронной почты. Вы сэкономите время и станете более эффективными в работе с электронной почтой.
Инструкции в этой статье относятся к Outlook 2019, 2016, 2013, 2010, 2007; и Outlook для Office 365.
Создать шаблон электронной почты (для новых сообщений) в Outlook
Чтобы сохранить сообщение в качестве шаблона в Outlook:
Создать новое сообщение электронной почты. Выберите Главная > Новый e — mail или нажмите Ctrl + N .
Введите тему, если вы хотите использовать ее для шаблона сообщения.
Вы можете сохранить шаблон электронной почты без темы по умолчанию в Outlook.
Введите текст, изображения и другие элементы, которые вы хотите отображать в шаблоне сообщения электронной почты.
Удалите подписи, если вы настроили Outlook для автоматического добавления подписи при создании нового сообщения.
После настройки шаблона электронной почты выберите « Файл» > « Сохранить как» . В Outlook 2007 выберите Кнопка « Office» > « Сохранить как» .

Введите имя файла.
Выберите стрелку раскрывающегося списка « Тип файла», затем выберите « Шаблон Outlook» (* .oft) . В Outlook 2007 выберите стрелку раскрывающегося списка « Сохранить как» , затем выберите « Шаблон Outlook» .
Выберите Сохранить .
Закройте оригинальное письмо.
Составьте письмо, используя шаблон в Outlook
Чтобы написать новое сообщение (см. Ответы ниже), используя шаблон сообщения в Outlook:
Выберите вкладку « Главная », затем выберите « Новые элементы» > « Другие элементы» > « Выбрать форму» . В Outlook 2007 выберите Инструменты > Формы > Выбрать форму .
В диалоговом окне « Выбор формы » выберите стрелку выпадающего меню « Просмотреть в» , затем выберите « Пользовательские шаблоны в файловой системе» .

Выберите шаблон, который вы хотите использовать.
Выберите Открыть .
Создать простой шаблон электронной почты для быстрых ответов в Outlook
Чтобы настроить шаблон для ответов в Outlook :
Выберите вкладку « Главная ».
В группе « Быстрые действия » выберите « Создать новый» .
В текстовом поле « Имя» введите описательное имя для шаблона ответа.
Выберите стрелку раскрывающегося списка « Выберите действие» .
В разделе « Ответить » выберите « Ответить» .
Чтобы настроить простой шаблон для новых сообщений, которые включают получателя по умолчанию, выберите « Новое сообщение» .
Выберите Показать параметры .
В текстовом поле введите сообщение для ответа.
 Включите подпись.
Включите подпись.Нажмите стрелку раскрывающегося списка « Важность» и выберите « Обычный», чтобы ваш ответ получал нормальное значение независимо от уровня исходного сообщения.
При желании выберите Автоматически отправлять через 1 минуту задержки . Сообщение автоматически отправляется в папку «Исходящие» и остается в папке «Исходящие» в течение 1 минуты. В течение этого времени вы можете удалить его или внести изменения .
Чтобы добавить дальнейшие действия, выберите Добавить действие . Например, добавьте действие, чтобы переместить исходное сообщение в вашу архивную папку, или добавьте действие, чтобы классифицировать его цветом, чтобы идентифицировать сообщения, получившие шаблонный ответ.
Чтобы добавить сочетание клавиш для действия, выберите стрелку раскрывающегося списка « Сочетание клавиш» , затем выберите сочетание клавиш.

Выберите Сохранить . В Outlook 2019 выберите Готово .
Быстрый ответ на письмо с использованием шаблона быстрого ответа в Outlook
Чтобы отправить ответ с заранее определенным шаблоном Quick Step:
Выберите сообщение, на которое вы хотите ответить. Откройте сообщение на панели чтения или в отдельном окне.
Если сообщение отображается на панели чтения, выберите вкладку « Главная ». Если сообщение появляется в отдельном окне, выберите вкладку « Сообщение ».
В группе « Быстрые действия » выберите шаблон быстрого ответа. Если вы определили сочетание клавиш для действия, нажмите соответствующие клавиши клавиатуры.
Внесите необходимые изменения в электронное письмо, затем выберите Отправить .
Создаём шаблон письма для Outlook с помощью Word
Зачем в 2020 году отправлять Outlook-рассылки? Некоторые компании не могут использовать для рассылок ESP — из-за корпоративной культуры, особенностей коммуникации или по какой-то другой причине. В таком случае они делают рассылку в Outlook. Подобным методом классическую рассылку заменить нельзя, но это имеет смысл, если получатели — сотрудники компании. Большие организации рассылают через Outlook внутренние письма с новостями, инструкциями, опросами.
В таком случае они делают рассылку в Outlook. Подобным методом классическую рассылку заменить нельзя, но это имеет смысл, если получатели — сотрудники компании. Большие организации рассылают через Outlook внутренние письма с новостями, инструкциями, опросами.
Если рассылка простая, её можно создать прямо в редакторе письма Outlook. Но если письмо состоит из сложных блоков, имеет картинки, текст и ссылки, то подобную рассылку уже нельзя собрать в редакторе почтовой программы. Как правило, привлекают специалиста, который сделает .oft шаблон (Outlook File Template) для отправки подобных писем. В идеальном варианте пользователь потом может самостоятельно редактировать этот шаблон, менять текст и картинки без знаний кода.
Рассмотрим способы создания .oft шаблона и пошагово покажем, как создавать блоки для такого письма.
Читайте также
HTML вёрстка писем — полная инструкция
Сборка письма в Word
Один из способов сделать .oft шаблон — собрать его в Word. Сама по себе рассылка в HTML верстается таблицами. Здесь нужно сделать примерно то же самое: вручную создать таблицы и наполнить их контентом. Этот способ хорош тем, что Microsoft Word и Outlook используют один движок для рендеринга писем.
Сама по себе рассылка в HTML верстается таблицами. Здесь нужно сделать примерно то же самое: вручную создать таблицы и наполнить их контентом. Этот способ хорош тем, что Microsoft Word и Outlook используют один движок для рендеринга писем.
Изначально всё равно нужен дизайн письма, который будет собран в Photoshop или Figma. Конечно, можно начать проектировать дизайн в вордовском документе. Но, как показывает практика, гораздо проще сначала сделать дизайн и лишь потом собирать его под .oft шаблон для Outlook. Это упростит сборку как тела письма, так и небольших деталей вроде футера и информации о заказе.
Для примера возьмём наше письмо для misstomrsbox.com. Попробуем собрать его, чтобы отправить через Outlook.
Это большой мастер-шаблон. Мы будем брать из него разные блоки
Читайте также
Дизайн email-рассылок: полная инструкция
Собираем письмо
Начнём с хедера. В нашем примере он состоит из двух логотипов, выровненных по центру, и небольшой черты снизу. Делаем таблицу, в которой будет одна строка и одна ячейка. Помещаем туда наши логотипы.
Делаем таблицу, в которой будет одна строка и одна ячейка. Помещаем туда наши логотипы.
Стоит отметить, как мы работаем с цветами границы таблицы — оставляем только нижнюю границу. Выделяем таблицу. В левом верхнем углу будет значок, нажав на который мы увидим нужные настройки:
Оставляем только нижнюю границу. Потом нажимаем «Границы и заливка» и выбираем «Другие цвета»:
Часто нам нужен конкретный цвет, как в макете, и мы не можем просто выбрать из палитры. Особенность в том, что Word позволяет выбирать цвета в RGB и в HSL. Но часто может быть совсем другой код цвета, который имеет вид: #FFDAC5 . Чтобы узнать RGB-код, можно воспользоваться сайтом encycolorpedia.ru — вводим цвет в строку поиска и получаем его характеристики. Различные цветовые кодировки может показывать и поисковик:
Выбирайте способ, который вам удобен.
В итоге получаем такой хедер:
Осталось сделать отступ между логотипом и нижней границей таблицы. После этого нужно будет оставить только нижнюю границу и покрасить её в нужный цвет.
После этого нужно будет оставить только нижнюю границу и покрасить её в нужный цвет.
Читайте также
Как мы делаем красивую GIF-анимацию в письмах
Картинка вставляется в письмо очень просто: нужно перетащить файл в нужную область документа. Если хотите сделать баннер кликабельным, нажмите на него правой кнопкой мыши и выберите пункт «Гиперссылка», а затем укажите нужный адрес.
Блок с отзывами
Состоит из заголовка, отзывов, каждый из которых разбит на две ячейки, и кнопки.
С заголовком всё просто: это обычный текст, выровненный по центру, с теми свойствами, которые есть в макете. Один отзыв состоит из двух ячеек. В правой ячейке только текст, а в левой — текст и пять картинок в ряд. У таблицы есть только нижняя граница, как и у хедера.
Создаём таблицу с двумя ячейками. В левую помещаем текст, под него — картинку. Изначально картинка будет большой, её размеры нужно подогнать, не забыв изменить соотношение сторон.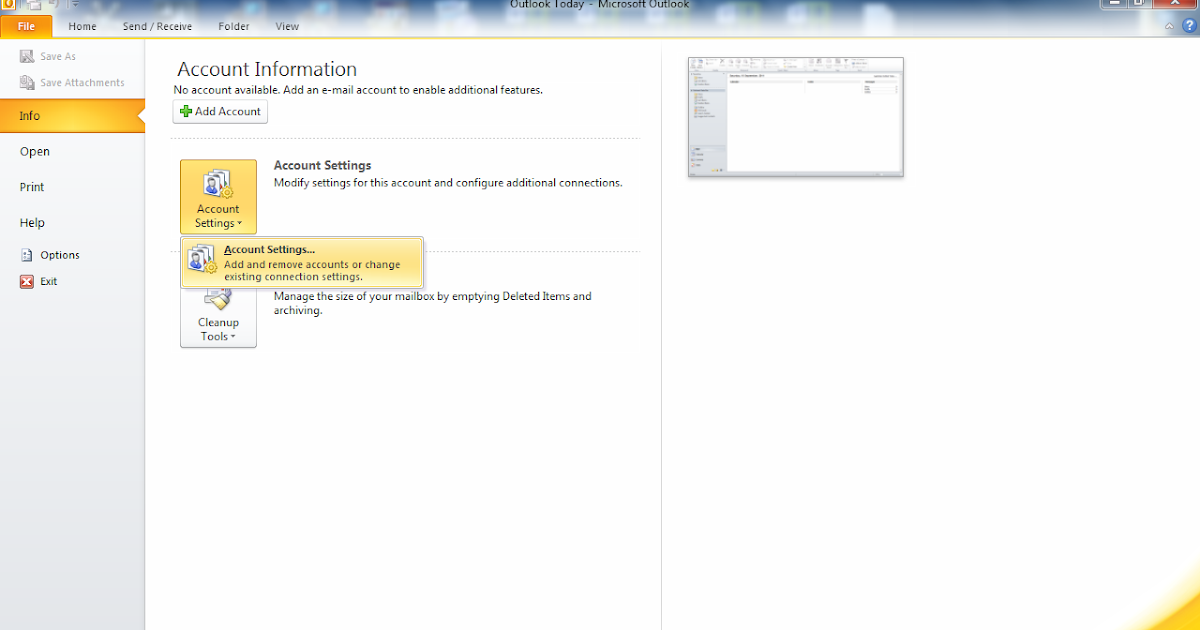 Левая и правая ячейка занимают по 50% всей таблицы, но в макете мы видим, что левая часть должна занимать гораздо меньше места. Изменить это можно с помощью ползунка в центре таблицы.
Левая и правая ячейка занимают по 50% всей таблицы, но в макете мы видим, что левая часть должна занимать гораздо меньше места. Изменить это можно с помощью ползунка в центре таблицы.
После этого вставляем текст в правую часть, редактируем его и делаем с границами то же самое, что и с хедером: оставляем только нижнюю границу и задаём ей цвет. Далее копируем таблицу с отзывом, чтобы получить такой же блок, как и в шаблоне.
Кнопка подписки
Кнопку в шаблоне для Outlook можно сделать двумя способами, как и в обычной вёрстке. Это может быть просто картинка-ссылка, и здесь всё, как и с обычным баннером: перетаскиваем картинку и ставим на неё ссылку.
Плюсы такого подхода:
- легко реализовать;
- кликабельна вся кнопка.
Минусы:
- картинка тяжелее, чем текст: будет дольше грузиться;
- если у пользователя отключены картинки, он ничего не увидит.
Ссылка может быть таблицей из одной ячейки, залитой определённым цветом и с текстом внутри. Создаём таблицу и корректируем её ширину с помощью ползунков по краям.
Создаём таблицу и корректируем её ширину с помощью ползунков по краям.
Пишем в ней текст, делаем его белым и нужного размера. Теперь заливаем всю таблицу нужным цветом. Цвет выбирается по тому же принципу, по которому мы выбирали цвет границы таблицы.
Небольшие проблемы могут возникнуть с позиционированием надписи. Нижнюю границу можно отодвигать мышкой с помощью ползунка, а вот верхнюю границу можно отодвигать с помощью кнопки enter. И высота каждого отступа зависит от того, какой размер шрифта у вас выбран. Так можно корректировать и подбирать высоту верхнего отступа, чтобы создавалось ощущение, что надпись у нас в центре кнопки.
Выделяем текст, нажимаем правой кнопкой мыши, выбираем пункт «Гиперссылка» и вставляем нужный адрес.
Плюс такого подхода:
- это не картинка, а значит, у пользователя кнопка прогрузится быстрее;
- если у пользователя отключены картинки, он всё равно увидит кнопку.
Минусы:
- делать такую кнопку чуть дольше;
- кликабелен только текст в кнопке.

Важно учесть
Все таблицы, которые вы создаёте, должны быть отцентрованы. Перед вставкой шаблона в Outlook проверьте, что выравнивание таблицы стоит по центру.
Это важно проверить, потому что внешне всё может выглядеть корректно, а в Outlook вёрстка поедет. Ниже покажу, как это будет выглядеть.
При этом текст в таблице может быть выровнен по левому краю.
Вставляем собранное письмо в Outlook
Создаём в Outlook новое письмо и открываем наш шаблон в Word. Из вордовского файла просто копируем всё в буфер обмена, вставляем в письмо и смотрим, как оно будет выглядеть.
Отображение нужно тщательно проверить, потому что бывают баги. Например, возникнет большой пробел там, где его изначально не было. Или появятся границы у таблиц. Эти баги легко исправить уже в самом Outlook.
Если какая-то таблица в документе выровнена по левому краю, то в Outlook вы будете наблюдать вот такое:
Поэтому не забудьте отцентровать таблицы перед заливкой письма в Outlook.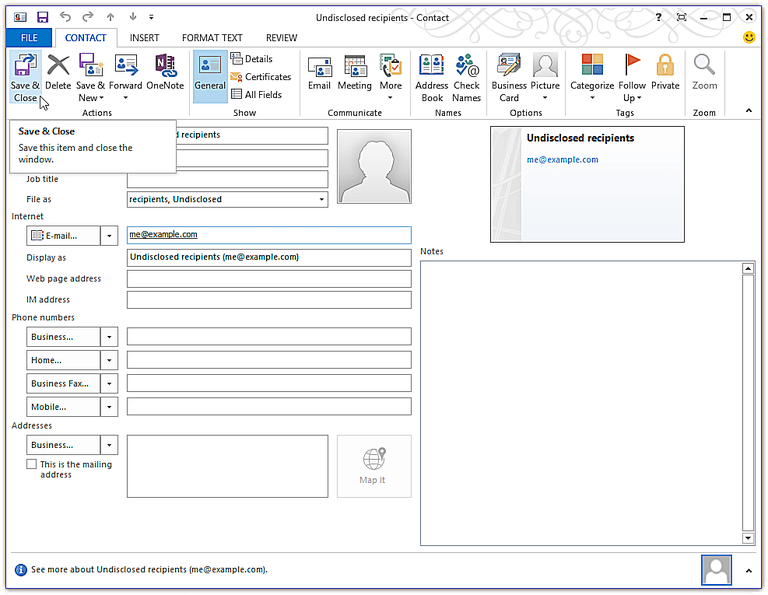
Чтобы сохранить шаблон, нажимаем «Сохранить шаблон» и выбираем тип файла «Шаблон Outlook».
Читайте также
132 инструмента CRM-маркетолога
Как вставить подпись
Чтобы добавить подпись, которая будет подставляться в конце каждого письма, собираем её по тому же принципу, что и письмо. Можем добавить туда иконки и/или ссылки на соцсети, любой текст и корпоративный баннер. На выходе получаем такой же word-файл, только с шаблоном подписи.
Теоретически её можно открывать каждый раз, как и шаблон, что мы сделали выше. Подпись подставится в письмо, а над ней можно будет писать текст. Но это неудобно. Можно настроить автоматическую подпись в Outlook.
Создаём новое письмо и выбираем «Подпись»:
Переходим во вкладку «Электронная подпись», нажимаем «Создать» и задаём имя подписи:
Далее открываем word-файл с подписью и копируем содержимое оттуда в поле для создания подписи:
После этого нужно просто сохранить шаблон в Outlook — теперь его можно использовать в любом письме. Для этого при создании письма нужно нажать на кнопку «Подпись» и выбрать нужную. Она автоматически подставится в письмо.
Для этого при создании письма нужно нажать на кнопку «Подпись» и выбрать нужную. Она автоматически подставится в письмо.
Выбранная подпись будет автоматически появляться при создании нового письма.
Обсудить любой материал и задать вопросы можно в нашем Чате Солдат. И, конечно, подписывайтесь на наш Телеграм-канал «Маркетинг за три минуты», где регулярно выходят полезные материалы в виде постов-трёхминуток.
Поделиться:
Калугаинформтех — Страница не найдена
404 Not Found
Ищете что-то важное на нашем сайте? К сожалению, страница, которую Вы запрашиваете, не существует. Вернитесь на главную или воспользуйтесь картой сайта ниже.
|
Создавайте шаблоны в Outlook и экономьте много времени
Содержание
- Пошаговые инструкции: создание шаблонов в Outlook
- Создать новое письмо по шаблону — вот как это работает
- Резюме и заключение: создавать и использовать шаблоны в Outlook эффективно и просто.

Различные пошаговые инструкции и советы
Многие виды деятельности в профессиональном или частном секторе излишни. Это относится как к ручной работе в ремесленном секторе, так и к задачам, выполняемым на ПК. Одно действие, которое постоянно повторяется, — это создание письма с помощью Microsoft Office. Расценки, сопроводительные письма для счета-фактуры или частные документы часто содержат одинаковые или похожие формулировки и идентичны с точки зрения текста, структуры и форматирования.
По соображениям эффективности имеет смысл автоматизировать написание этих сообщений, создав шаблоны в Outlook. Пользователи Microsoft Office особенно хорошо знакомы с работой с шаблонами из Microsoft Word или программы презентаций PowerPoint. В текстовом редакторе или программном обеспечении для презентаций шаблоны должны использоваться как стандартные. Специальные шаблоны или шаблоны облегчают создание презентаций или деловых писем. Вы можете действовать аналогичным образом в Microsoft Outlook, чтобы избежать дублирования при создании писем.
Пошаговые инструкции: создание шаблонов в Outlook
Чтобы создать шаблон в Outlook, сделайте следующее:
Откройте «Новое электронное письмо» на вкладке «Пуск» в Outlook и создайте его индивидуально с помощью текста и других стилистических приемов, чтобы его можно было использовать в качестве шаблона. У вас также есть возможность открыть новое письмо с помощью комбинации клавиш CTRL + N.
После того, как электронное письмо было создано, сохраните его, щелкнув вкладку «Файл» в пункте меню «Сохранить как» вместо того, чтобы отправлять сообщение, как обычно, через поле «Отправить».
Откроется окно, в котором вы сможете сохранить свое сообщение. Чтобы сохранить письмо как шаблон, важно выбрать правильный тип файла. Вы можете найти его, щелкнув диалоговое окно в разделе «Тип файла». Выберите в качестве типа файла запись «Шаблон Outlook». Шаблон Outlook всегда сокращается до расширения файла * .oft. Если вы настроили Microsoft Word в качестве редактора почты, формат OFT (шаблон Outlook) недоступен для выбора.
 Как вариант, вы можете сохранить почту в формате сообщения Outlook или файл в формате HTML. В этом случае его нельзя использовать в качестве шаблона в Outlook.
Как вариант, вы можете сохранить почту в формате сообщения Outlook или файл в формате HTML. В этом случае его нельзя использовать в качестве шаблона в Outlook.Нажав «Сохранить», вы сохраните новый шаблон в своей личной папке шаблонов. Вы должны выбрать подходящее, понятное описание в качестве названия для шаблонов. По умолчанию папку личных шаблонов можно найти в Windows в следующем месте: «C: \ users \ username \ appdata \ roaming \ microsoft \ templates».
Важный: Если созданные электронные письма должны использоваться исключительно для повторной отправки, а не сохраняться в качестве шаблона, используйте функцию отслеживания в Microsoft Outlook.
Шаблон, который вы создали в Outlook, сразу же доступен для использования.
Создать новое письмо по шаблону — вот как это работает
Если вы хотите создать новое письмо из ранее созданного шаблона, вы можете использовать следующую схему:
Вместо того, чтобы открывать новое электронное письмо с помощью кнопки «Новое электронное письмо», перейдите к кнопке «Новые элементы» в меню.
 В разделе «Элементы» выберите поле: «Дополнительные элементы> Выбрать форму».
В разделе «Элементы» выберите поле: «Дополнительные элементы> Выбрать форму».В следующем окне щелкните в поле «Выбрать форму» в списке поиска на опции «Шаблоны в файловой системе».
Затем открывается стандартная папка «Шаблоны». В этой папке вы найдете шаблоны Outlook с типом файла *.довольно часто аналогично другим шаблонам Office для Word, Excel или PowerPoint. Если ваш шаблон сохранен в другой папке, нажмите «Обзор» и выберите нужный шаблон.
На последнем этапе выберите нужный шаблон и нажмите «Открыть».
Ваш шаблон откроется в редакторе электронной почты Outlook. Вы можете индивидуализировать это перед отправкой и добавить быстрые модули. Помимо текстовых изменений, вы должны ввести получателей в поля Кому, Копия или Скрытая копия. Также важно ввести значимую тему и проверить сообщение на наличие орфографических и символьных ошибок перед отправкой. После того, как ваше электронное письмо, созданное на основе шаблона, будет заполнено, его можно будет отправить как обычно.
Шаблоны Outlook обычно не используются для электронной почты. Если в ваши задачи входит ежедневная отправка запросов на собрания с одинаковым или похожим содержимым эквивалентным получателям, шаблоны также могут быть полезны и сэкономить время.
Имеет смысл сделать повторяющиеся процессы и заказы более эффективными, создав шаблоны в Outlook. Вместо того чтобы писать одни и те же или похожие тексты несколько раз в день, шаблоны помогут вам сэкономить время и обеспечить аналогию с электронной почтой. Это особенно полезно в бизнес-контексте, например, с предложениями для клиентов и заинтересованных сторон.
Резюме и заключение: создавать и использовать шаблоны в Outlook эффективно и просто.
Чтобы избежать дублирования в повседневном рабочем процессе, целесообразно создавать шаблоны. Подобно Microsoft Word или PowerPoint, это также возможно в Microsoft Outlook всего несколькими щелчками мыши.
Вы можете сохранить шаблон в стандартной папке шаблонов всего за несколько шагов.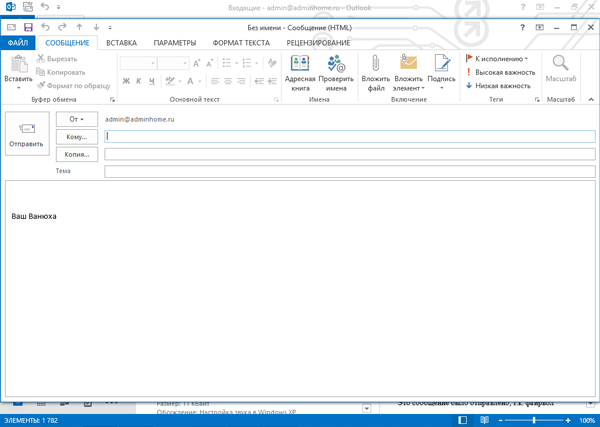 Создание новых сообщений на основе шаблонов также выполняется всего несколькими щелчками мыши. Эта процедура гарантирует экономию времени, единообразие ответов на запросы и снижает количество ошибок при создании писем. Шаблоны Outlook также можно использовать для приглашений на собрания или встреч. Пользователи, которые специально используют шаблоны, более эффективны и профессионально используют функции Outlook.
Создание новых сообщений на основе шаблонов также выполняется всего несколькими щелчками мыши. Эта процедура гарантирует экономию времени, единообразие ответов на запросы и снижает количество ошибок при создании писем. Шаблоны Outlook также можно использовать для приглашений на собрания или встреч. Пользователи, которые специально используют шаблоны, более эффективны и профессионально используют функции Outlook.
Как создавать шаблоны электронной почты в Microsoft Outlook
Один из лучших способов сэкономить время на повторяющихся задачах — создать шаблоны. Шаблон помогает предоставить структуру или форму для любого контента. Например, в Microsoft Outlook пользователи могут создавать шаблоны электронной почты вместо того, чтобы каждый раз создавать электронные письма с нуля.
Эти шаблоны электронной почты пригодятся, когда исходящие электронные письма имеют одинаковое содержание или аналогичную структуру. Чтобы создать шаблон электронной почты в Microsoft Outlook, пользователи могут использовать функцию «Быстрые части» или надстройку «Мои шаблоны».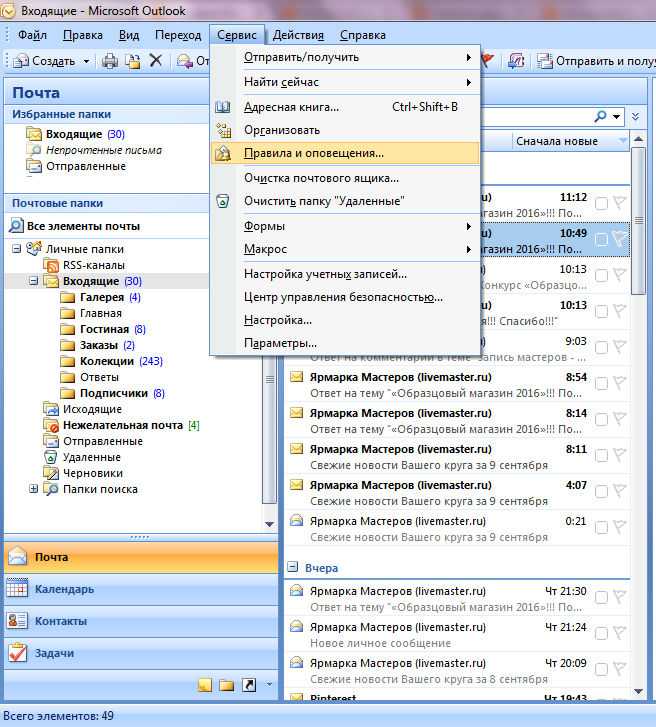 Вот как это работает:
Вот как это работает:
Создание шаблона электронной почты с помощью быстрых частей в Microsoft Outlook
Быстрые части — это галерея в Microsoft Outlook, которая содержит повторно используемый контент, например текст и изображения. Пользователи могут удобно выбирать эти элементы и вставлять их в электронные письма, приглашения на собрания, задачи и т. Д. Вот как использовать быстрые части для создания шаблона электронной почты:
Примечание: Microsoft представила быстрые части в Outlook 2007, чтобы заменить автотекст, который присутствовал в предыдущих версиях.
Шаг 1: Запустите Microsoft Outlook на вашем компьютере.
Шаг 2: На ленте выберите «Новое электронное письмо», чтобы создать письмо, которое будет сохранено в качестве шаблона.
Шаг 3: Выделите текст письма.
Шаг 4: Щелкните вкладку «Вставка» и в группе «Текст» щелкните раскрывающееся меню «Быстрые части».
Шаг 5: Из перечисленных параметров выберите «Сохранить выделенный фрагмент в галерее быстрых деталей», чтобы открыть диалоговое окно.
Шаг 6: В диалоговом окне введите соответствующие данные в поля ниже:
- Имя: Это уникальный идентификатор для каждой записи. В Quick Parts перечислены имена в алфавитном порядке. Вы найдете это очень полезным, когда у вас будет несколько записей.
- Галерея: Outlook помогает сохранять содержимое быстрых частей в определенных галереях. Это очень полезно, когда у вас накоплено множество шаблонов.
- Категория: Вам следует придерживаться Общего, за исключением случаев, когда вам нужна дополнительная группировка для ваших шаблонов. Категории похожи на подпапки и принадлежат галереям.
- Описание: Это комментарий, который помогает описать каждую запись или шаблон. Вы никогда не увидите этот атрибут, поэтому не о чем беспокоиться.

- Сохранить в: Чтобы убедиться, что контент доступен для использования в электронных письмах Outlook, используйте NormalEmail.dotm. Вы также можете изолировать свои записи по шаблону.
- Опции: Этот атрибут помогает определить, как вы вставляете каждую запись.
Шаг 7: Щелкните ОК, чтобы сохранить сведения о новой записи. Вы всегда можете получить доступ к этой записи для различных целей, в том числе для создания электронных писем.
Шаг 8: Чтобы использовать новый шаблон, перейдите в ту часть электронного письма, в которой он должен появиться.
Шаг 9: Выберите «Быстрые детали» и щелкните шаблон, который нужно использовать.
Примечание: Любой элемент, сохраненный в Quick Parts, доступен только локально на ПК.
Создание шаблона электронного письма с помощью надстройки «Мои шаблоны»
Мои шаблоны — это надстройка, предоставленная Microsoft для упрощения ввода текста одним щелчком мыши. С помощью этой функции пользователи могут сохранять часто используемые фразы и при необходимости добавлять их в электронные письма. Эта функция предустановлена в Outlook; однако у пользователей должна быть учетная запись электронной почты на сервере Microsoft Exchange.
С помощью этой функции пользователи могут сохранять часто используемые фразы и при необходимости добавлять их в электронные письма. Эта функция предустановлена в Outlook; однако у пользователей должна быть учетная запись электронной почты на сервере Microsoft Exchange.
Вот как использовать надстройку «Мои шаблоны»:
Примечание: Надстройка Мои шаблоны доступна в Microsoft Outlook 2019, 2016 и 2013, а также в Microsoft 365.
Шаг 1: Запустите Microsoft Outlook.
Шаг 2: На ленте выберите «Новое электронное письмо».
Шаг 3: На вкладке «Сообщения» в группе «Мои шаблоны» щелкните «Просмотр шаблонов».
Примечание: Если надстройка «Просмотр шаблонов» заранее не настроена на ленте Outlook, выберите «Файл» и «Управление надстройками», чтобы установить ее.
Шаг 4: В новом диалоговом окне щелкните Шаблон.
Шаг 5: В пустых текстовых полях укажите заголовок и текст сообщения электронной почты.
Шаг 6: Нажмите «Сохранить», чтобы шаблон был доступен в любое время.
Шаг 7: Нажмите на только что созданный шаблон, чтобы перенести его в тело письма.
Примечание: Шаблоны, созданные с помощью надстройки «Мои шаблоны», хранятся в вашем почтовом ящике, и к ним можно получить доступ из любого места.
Создание шаблонов электронной почты в Gmail
Независимо от того, используете ли вы функцию «Быстрые части» или надстройку «Мои шаблоны», вы можете легко создавать простые шаблоны в Microsoft Outlook. Вы также можете создавать шаблоны в других почтовых приложениях, таких как Gmail, с помощью Gorgias.
Отправить сообщение электронной почты на основе шаблона
Перспектива
Эл. адрес
Напишите или ответьте
Напишите или ответьте
Отправить сообщение электронной почты на основе шаблона
Outlook для Microsoft 365 Outlook 2021 Outlook 2019 Outlook 2016 Outlook 2013 Outlook 2010 Outlook 2007 Дополнительно. ..Меньше
..Меньше
Используйте шаблоны электронной почты для отправки сообщений, содержащих информацию, которая не меняется от сообщения к сообщению. Вы можете составить сообщение и сохранить его как шаблон, а затем повторно использовать его в любое время, добавляя новую информацию, если это необходимо. В этих инструкциях предполагается, что вы уже создали и сохранили шаблон сообщения. Инструкции по созданию шаблона сообщения см. в разделе Создание шаблона сообщения электронной почты.
В этих инструкциях предполагается, что вы уже создали шаблон сообщения. Чтобы создать шаблон сообщения электронной почты, см. раздел Создание шаблона сообщения электронной почты.
Чтобы использовать шаблон сообщения электронной почты, выполните следующие действия:
Выберите Новые элементы > Дополнительные элементы > Выберите форму .

В диалоговом окне Choose Form в Look In щелкните Пользовательские шаблоны в файловой системе .
Открыта папка шаблонов по умолчанию. Расположение папки (в Windows 7 и более поздних операционных системах) — c:\users\ имя пользователя \appdata\roaming\microsoft\templates . Если ваш шаблон сохранен в другой папке, нажмите Просмотрите и выберите шаблон.
Выберите шаблон и нажмите Открыть .
org/ListItem»>Нажмите Отправить .
Внесите любые дополнения или изменения в получателей в полях To , Cc или Bcc , а также любые изменения темы и тела сообщения.
Примечание. Внесенные изменения не сохраняются в шаблоне. Если вы используете команду Сохранить , это создает черновик вашего сообщения, но не обновляет шаблон. Чтобы обновить шаблон, выполните действия по сохранению нового шаблона в разделе Создание шаблона сообщения электронной почты.
Важно: Office 2007 больше не поддерживается . Перейдите на Microsoft 365, чтобы работать где угодно с любого устройства и продолжать получать поддержку.
Обновить сейчас
Создать шаблон
В меню File выберите New , а затем щелкните Mail Message .
Сочетание клавиш Чтобы создать новое сообщение электронной почты, нажмите Ctrl+Shift+M.
В теле сообщения введите желаемое содержимое.
В окне сообщения нажмите кнопку Microsoft Office , а затем нажмите Сохранить как .
В диалоговом окне Сохранить как в Сохранить как список типа , щелкните Шаблон Outlook .
В поле Имя файла введите имя шаблона и нажмите Сохранить .
По умолчанию шаблоны сохраняются (в Windows Vista и более поздних версиях) в c:\users\ имя пользователя \appdata\roaming\microsoft\templates .
Отправить сообщение электронной почты на основе шаблона
В меню Инструменты выберите Формы и щелкните Выберите форму .
org/ListItem»>Выберите шаблон и нажмите Открыть .
1 Выберите шаблон, который хотите использовать.
2 Нажмите Откройте , чтобы продолжить.

Внесите любые дополнения или изменения в получателей в поле Кому , Копия или Скрытая копия , Тема или текст сообщения, которые вы хотите.
Примечание. Вносимые вами изменения не сохраняются в шаблоне. Если вы используете команду Сохранить , это создаст черновик вашего сообщения, но не обновит шаблон. Чтобы обновить шаблон, выполните действия, описанные в первом разделе, Создайте шаблон , начиная с шага 3.
Нажмите Отправить .
В диалоговом окне Choose Form в Look In нажмите Пользовательские шаблоны в файловой системе .
Открыта папка шаблонов по умолчанию. Расположение папки (в Windows Vista и более поздних операционных системах) — c:\users\ имя пользователя \appdata\roaming\microsoft\templates . Если ваш шаблон сохранен в другой папке, нажмите Обзор и выберите шаблон.
Шаблоны электронной почты Outlook — как легко создавать, использовать и делиться ими — LazyAdmin
Вы отправляете много стандартных ответов в Outlook? Или вы хотите стандартизировать ответы, отправленные вашими сотрудниками? Тогда шаблоны электронной почты Outlook — отличный способ повысить эффективность работы с Outlook.
Шаблоны электронной почты позволяют создавать короткие стандартные блоки контента, которые вы можете использовать для ответа своим клиентам. Таким образом, вам нужно только немного персонализировать содержимое электронной почты, что сэкономит вам много времени.
Для создания шаблонов электронной почты Outlook мы можем использовать функцию My Templates в Outlook, блоки содержимого Quick Parts или даже подписи. В этой статье я объясню различные варианты, в том числе подскажу, как поделиться шаблонами с коллегами.
Параметры шаблона электронной почты Outlook
Существует три основных полезных параметра для создания шаблонов электронной почты в Outlook. Мы можем использовать надстройку «Мои шаблоны», доступную в настольном приложении Outlook и Outlook Online, блоки контента, доступные только в настольном приложении Outlook, или функцию подписи Outlook.
| Функция | Мои шаблоны | Быстрые детали | Подписи |
|---|---|---|---|
| Форматированный текст | ✓ | ✓ | ✓ |
| Images / Tables | ✓ | ✓ | ✓ |
| Outlook Desktop app | ✓ | ✓ | ✓ |
| Outlook Online | ✓ | ✓ | |
| Обмен | ✓ | ✓ |
.
 Он предназначен для создания коротких сообщений, которые можно легко добавить в сообщение электронной почты. Содержимым может быть форматированный текст, изображения и даже таблицы, чего в большинстве случаев достаточно.
Он предназначен для создания коротких сообщений, которые можно легко добавить в сообщение электронной почты. Содержимым может быть форматированный текст, изображения и даже таблицы, чего в большинстве случаев достаточно.Однако есть одно ограничение: вы можете сохранить только до 32 КБ данных шаблона. Это означает, что если вы создадите слишком много или слишком большие шаблоны, вы получите сообщение об ошибке, что вы не можете сохранить шаблон.
Мои шаблоны ОграничениеБыстрые части
Функция быстрых частей в Outlook позволяет создавать блоки содержимого, которые можно добавлять в сообщение. С помощью этой функции вы можете создавать полные шаблоны электронной почты с форматированным текстом, изображениями, таблицами и т. д.
Быстрые части нельзя использовать в Outlook Online, они хранятся локально на вашем компьютере. Вы можете скопировать этот файл на другие компьютеры, чтобы поделиться своими шаблонами.
Подписи Outlook
Хотя подписи не предназначены для использования в качестве шаблонов, их можно использовать для создания шаблонов электронной почты в Outlook. Единственным недостатком является то, что это перезапишет вашу подпись Outlook по умолчанию, поэтому вам нужно будет включить подпись в сам шаблон.
Единственным недостатком является то, что это перезапишет вашу подпись Outlook по умолчанию, поэтому вам нужно будет включить подпись в сам шаблон.
Подписи также хранятся локально, поэтому вы можете поделиться ими со своими коллегами.
Создание шаблонов электронной почты Outlook с помощью «Моих шаблонов»
Надстройка «Мои шаблоны» в приложении Outlook позволяет создавать короткие почтовые шаблоны, которые можно легко вставлять в сообщения. Шаблоны, созданные с помощью Мои шаблоны, могут содержать форматированные сообщения и изображения.
Установка надстройки «Мои шаблоны»
Первый шаг — убедиться, что надстройка «Мои шаблоны» в Outlook включена:
- Откройте Outlook и нажмите Получить надстройки на панели инструментов
- Поиск для Мои шаблоны под Мои надстройки (или под управлением компании)
- Убедитесь, что включен
Создать шаблон электронной почты в Outlook
Чтобы создать новый шаблон электронной почты, нам сначала нужно открыть новое сообщение. Если вы нажмете кнопку «Просмотр шаблонов» на вкладке «Сообщение», вы увидите небольшой список шаблонов по умолчанию и возможность создать новый шаблон.
Если вы нажмете кнопку «Просмотр шаблонов» на вкладке «Сообщение», вы увидите небольшой список шаблонов по умолчанию и возможность создать новый шаблон.
Нажмите + Шаблон , чтобы создать новый шаблон электронной почты Outlook.
Откроется новая форма шаблона, где вы можете дать своему шаблону имя и добавить содержимое шаблона.
Новая форма шаблона не имеет параметров форматирования, поэтому проще написать шаблон в Outlook (или Word) и просто скопировать/вставить его в новую форму шаблона.
Обязательно проверяйте разрывы строк после вставки содержимого, потому что иногда к содержимому добавляется дополнительный разрыв строки.
Создать шаблон электронной почты OutlookИмейте в виду, что вы не можете добавить предварительно заполненную тему в Мой шаблон. Нажмите , сохраните , когда закончите.
Использование моих шаблонов в Outlook
Чтобы использовать шаблон, просто откройте сообщение, на которое вы хотите ответить, и нажмите Просмотр шаблонов . Теперь вы можете выбрать один из ваших шаблонов, после чего он будет вставлен в тело сообщения.
Теперь вы можете выбрать один из ваших шаблонов, после чего он будет вставлен в тело сообщения.
Редактирование и удаление шаблонов
Чтобы изменить или удалить шаблон, просто наведите указатель мыши на шаблон и щелкните значок редактирования или удаления.
Изменить или удалить шаблонСовместное использование шаблонов Outlook
Невозможно поделиться шаблонами с вашими коллегами. Проблема в том, что шаблоны электронной почты хранятся в вашей учетной записи Office 365. Это здорово, потому что это означает, что вы также можете использовать их в Outlook Online, но недостатком является то, что вы не можете поделиться ими со своими коллегами.
Использование шаблонов электронной почты Outlook в Outlook Online
Шаблоны синхронизируются через вашу учетную запись Microsoft. Это означает, что вам нужно создавать только свои шаблоны, и вы можете использовать их в обеих версиях Outlook.
Чтобы создать или использовать шаблоны электронной почты в Outlook Online, откройте надстройку шаблонов:
- Создайте новое сообщение
- Нажмите Дополнительные приложения
- Выберите Мои шаблоны в Outlook Online 0 теперь будет отображаться тот же экран шаблона, что и в приложении Outlook для настольных ПК.
 Как и в Outlook, вы можете выбрать шаблон или создать новый:
Как и в Outlook, вы можете выбрать шаблон или создать новый:Использование быстрых частей для создания шаблонов электронной почты Outlook
Другой вариант создания шаблонов — использование быстрых частей в Outlook. Этот параметр доступен только в настольном приложении Outlook, но не в Outlook Online. Преимущество быстрых частей в том, что вы можете создавать короткие блоки контента и комбинировать их по мере необходимости. Конечно, вы также можете создать полный шаблон электронной почты.
Чтобы создать шаблон электронной почты Outlook с Quick Parts, нам сначала нужно написать содержимое:
- Открыть новое сообщение
- Написать содержимое для шаблона электронной почты Outlook
- Выбрать содержимое
Открыть содержимое
вставьте вкладку
- Разверните Quick Parts и щелкните Save Selection to Quick Part Gallery
Теперь вы увидите небольшое диалоговое окно, предлагающее несколько вариантов сохранения содержимого для нашего блока содержимого Quick Parts.

- Название — Название блока содержимого
- Галерея — Быстрые части
- Категория — Создать категории по мере необходимости
- Параметры – Вставить только содержимое
- Откройте новое сообщение
- Откройте вкладку «Вставка»
- Щелкните правой кнопкой мыши на быстрых частях и выберите Добавить на панель быстрого доступа
- 9 сделайте то же самое для параметра Автотекст.
 Таким образом, вы можете легко выбрать свои шаблоны на экране сообщений.
Таким образом, вы можете легко выбрать свои шаблоны на экране сообщений.Совместное использование шаблонов Outlook Quick Parts
Создавать шаблоны — это здорово, но еще лучше, когда вы можете поделиться ими со своими коллегами. С быстрыми частями, когда действительно можно это сделать.
Быстрые части, созданные в Outlook, хранятся локально в файле NormalEmail.dotm. Мы можем просто скопировать этот файл на другой компьютер, чтобы иметь доступ к шаблонам.
Сначала создайте необходимые шаблоны быстрых частей, а затем закройте Outlook . Шаблоны сохраняются в локальный файл dotm только после закрытия Outlook.
Откройте проводник и перейдите к:
%appdata%\Micrososft\Templates
Здесь вы найдете Файл NormalEmail.dotm .
Общий доступ к содержимому быстрой части Outlook Просто скопируйте этот файл в то же место на другом компьютере и запустите Outlook.
Просто скопируйте этот файл в то же место на другом компьютере и запустите Outlook.Использование подписей Outlook в качестве шаблонов электронной почты
Другой вариант — использовать подписи Outlook для создания шаблонов электронной почты. Подписи не имеют ограничений по содержанию, и вы можете использовать все виды форматирования и изображения. Недостатком использования подписей является то, что это переопределяет подпись компании по умолчанию и всегда добавляет пустое правило над подписью.
Это означает, что вам нужно будет создать шаблоны, включающие почтовую подпись компании с личной контактной информацией пользователя. Так что лично я не нахожу это действительно удобным способом создания шаблонов, но это возможно.
Чтобы создать подпись в Outlook, откройте новое сообщение:
- На вкладке сообщения нажмите подпись > подписи
- Нажмите Создать
- Дайте подписи имя 3 Добавьте содержимое шаблона и сохраните подпись.

- Откройте проводник
- Перейдите к:
- Шаблоны Outlook
- Шаблоны электронной почты в веб-приложении Outlook.
 com
com - Быстрые детали и автотекст
- Быстрые действия
- Черновики Outlook как шаблоны
- Шаблоны подписей Outlook
- Автозамена
- Канцелярские товары
- Пользовательские формы
- Общие шаблоны электронной почты
- Простота создания и сохранения.
- Поля адреса (Кому, Копия и СК), строка темы и даже учетная запись отправителя могут быть предварительно определены.
- Шаблоны сообщений могут содержать вложения, графику и форматирование, например шрифты, цвета фона и т. д.
- Поиск отсутствует. Если у вас есть несколько произведений в галерее, может возникнуть проблема с поиском нужного.
- Содержимое быстрой части редактировать нельзя — можно только заменить на новое.
- Невозможно добавить вложения.
- Можно создавать различные шаблоны для новых писем, ответов и пересылок.
- Можно предварительно настроить не только текст сообщения, но и почти все поля электронной почты.
- Несколько действий могут быть выполнены с одним и тем же быстрым шагом, например. ответ на сообщение с шаблоном и перемещение исходного сообщения в другую папку.
- Можно быстро выполнить с помощью сочетания клавиш.
- Откройте черновик сообщения двойным щелчком.

- Поместите курсор в любое поле электронной почты, а не в тело сообщения, и нажмите Ctrl + F. Кроме того, вы можете добавить кнопку Переслать на панель быстрого доступа и щелкнуть ее.
- В поле Заменить введите ключевое слово , которое является своего рода ярлыком, запускающим замену. Просто не используйте для этого какое-либо настоящее слово — вы не хотите, чтобы ключевое слово было заменено более длинным текстом, когда вам действительно нужно это слово. Неплохо будет добавить к ключевому слову какой-нибудь специальный символ. Например, вы можете использовать #warn , !warn или [warn] для Важное предупреждение!
- В поле С введите текст шаблона .
- Когда закончите, нажмите Добавить .
- Быстро и удобно создавать.
- Вставка в сообщение одним щелчком мыши.
- Используйте лично или поделитесь с вашей командой.
- Добавьте заполняемые текстовые поля и раскрывающиеся списки.
- Заполните поля электронной почты, вставьте изображения и прикрепите файлы автоматически.
- Применение базового форматирования в встроенном редакторе для создания сложных дизайнов с использованием HTML.

- Установите ссылку на папку Черновики и используйте любые черновики Outlook в качестве шаблонов электронной почты.
- Используйте ярлыки для быстрых ответов.
- Доступ к вашим шаблонам с любого устройства, будь то Windows, Mac или Outlook Online.
- Microsoft Outlook — краткое введение
- Создание и использование шаблонов Outlook
- Доступ к шаблонам электронной почты Outlook и совместное использование их
- Использование функций Outlook для эффективного ответа на повторяющиеся сообщения электронной почты Outlook0
- Вставка HTML в шаблоны электронной почты Outlook
- Понимание интерактивных сообщений в Outlook
- Проверка изображений электронной почты в Outlook
- Советы, о которых следует помнить при разработке шаблонов электронной почты в Outlook
- Завершение
- Создайте новое сообщение электронной почты. Перейдите в строку меню и выберите «Дом». В появившемся раскрывающемся меню нажмите «Новая электронная почта». Кроме того, вы можете использовать сочетание клавиш «Ctrl + N».
- Напишите строку «Тема» для созданного шаблона сообщения. Хотя Outlook позволяет сохранять шаблон электронной почты без темы по умолчанию, для ясности рекомендуется указать ее.
- Теперь вставьте изображения, видео, документы, дополнительный текст или любые другие элементы, которые вы хотите включить в шаблон сообщения электронной почты.
- Если вы удовлетворены дизайном шаблона электронной почты Outlook, нажмите «Файл» и выберите «Сохранить как». Если вы используете Outlook 2007, вам нужно выбрать «Кнопка Office», а затем «Сохранить как».
- После нажатия кнопки «Сохранить как» появится диалоговое окно, в котором вам будет предложено указать имя файла.
 Введите имя файла по вашему выбору.
Введите имя файла по вашему выбору. - Затем щелкните стрелку раскрывающегося списка «Сохранить как тип». В появившихся вариантах нажмите «Шаблон Outlook (*.oft)». В Outlook 2007 вам нужно выбрать «Шаблон Outlook» в раскрывающемся меню со стрелкой.
- Нажмите «Сохранить» и закройте исходное письмо. По умолчанию Outlook сохраняет все файлы шаблонов в этом месте: C:\Users\UserName\AppData\Roaming\Microsoft\Templates.
- Убедитесь, что вы не изменяете эту папку назначения; в противном случае Outlook не сможет их найти.
- Перейдите в строку меню и щелкните вкладку «Главная». В появившемся раскрывающемся меню выберите «Новые элементы». Это, в свою очередь, приведет к появлению другого выпадающего меню. Здесь вам нужно выбрать «Дополнительные элементы» и, наконец, «Выбрать форму». Для пользователя Outlook 2007 навигация относительно проще.
 Во-первых, вам нужно нажать на вкладку «Инструменты». Затем выберите «Формы» и, наконец, «Выбрать форму».
Во-первых, вам нужно нажать на вкладку «Инструменты». Затем выберите «Формы» и, наконец, «Выбрать форму». - Когда вы нажмете «Выбрать форму», на экране появится диалоговое окно. В этом диалоговом окне вам нужно будет выбрать стрелку раскрывающегося списка «Искать». В появившихся вариантах нажмите «Пользовательские шаблоны в файловой системе».
- Появится другое диалоговое окно, демонстрирующее все шаблоны, которые вы создали и сохранили ранее.
- Выберите нужный шаблон и нажмите «Открыть», чтобы получить к нему доступ. Теперь вы можете создать новый дизайн шаблона электронной почты Outlook, изменив элементы этого шаблона в соответствии с вашими требованиями.
- Перейдите в папку назначения, где по умолчанию сохраняются все шаблоны Outlook. Это C:\Users\UserName\AppData\Roaming\Microsoft\Templates.
- Найдите нужный шаблон и щелкните его, чтобы перетащить к значку Outlook на панели задач. Это прикрепит ваш шаблон к контекстному меню значка Outlook.
- Теперь, когда вам нужно использовать этот конкретный шаблон, все, что вам нужно сделать, это щелкнуть правой кнопкой мыши значок Outlook на панели задач и выбрать его оттуда.

- Используя этот метод, вы можете закрепить несколько шаблонов электронной почты Outlook на панели задач.
- Если вы чувствуете, что вам больше не нужен определенный шаблон, вы можете так же легко удалить его из значка Outlook. Щелкните правой кнопкой мыши этот шаблон и выберите «Удалить из этого списка».
- Щелкните правой кнопкой мыши выбранный вами шаблон и выберите «Отправить на рабочий стол». Это мгновенно создаст для него ярлык на рабочем столе. Чтобы получить к нему доступ и создать с его помощью новое электронное письмо, вам просто нужно щелкнуть значок ярлыка.
- Составьте новый черновик электронного письма и оформите его в соответствии с вашими требованиями.
- Щелкните вкладку «Файл» в строке меню и выберите кнопку «Сохранить как». Щелкните стрелку раскрывающегося списка «Тип файла» и выберите HTML (*.htm; *.html). Кроме того, вы можете использовать любой другой HTML-редактор для создания шаблона электронной почты Outlook.
- Теперь, чтобы установить этот недавно разработанный шаблон в качестве темы электронной почты Outlook по умолчанию, щелкните вкладку «Файл», выберите «Параметры», затем «Почта» и, наконец, «Создать сообщения». На вашем экране появится диалоговое окно.
- В правом нижнем углу этого диалогового окна вы увидите кнопку с надписью «Канцелярские товары и шрифты».
 Нажмите здесь.
Нажмите здесь. - Это приведет вас к другому диалоговому окну, в котором вы сможете увидеть множество тем, перечисленных одна под другой. Выберите тему и нажмите кнопку «ОК».
- Большинство современных редакторов электронной почты имеют в своем распоряжении обширный набор инструментов для создания сложных баннеров электронной почты.
- Изображения баннеров в HTML-шаблонах электронной почты Outlook правильно отображаются во всех почтовых клиентах.
- Сохраняет значения ширины и высоты, указанные в коде VML, в виде значений в пикселях.
- Сохраняет значения ширины и высоты, указанные в атрибутах HTML, в виде значений в пикселях.
- Преобразует другие значения пикселей (px) в значения точек (pt).
- Arial
- Courier
- Arial Black
- Courier New
- Verdana
- Georgia
- Tahoma
- При написании стека шрифтов укажите свой пользовательский шрифт последним в списке. Затем добавьте этот код в свой CSS: [style*=»CustomFont»] { font-family: ‘CustomFont’, Helvetica, serif !important; }.
- Этот код по существу информирует Outlook о замене стилей, включая пользовательский шрифт, правильным стеком. Но поскольку Outlook игнорирует селекторы атрибутов, команда не будет выполнена.
- Обернуть каждый текстовый раздел в диапазон.
- Включите пользовательский стек шрифтов в медиа-запрос.
- Утвердить отчет
- Ответить на опрос
- Оплатить счет
- Добавить комментарий
- Установить крайний срок, чтобы назвать несколько.

- Чтобы убедиться, что ваше изображение одинаково отображается на всех клиентах и устройствах, используйте для указания параметров изображения HTML, а не CSS.

- Установите границы всех ваших изображений электронной почты на ноль. В противном случае Outlook добавит неприглядную синюю рамку вокруг ваших изображений.
- Убедитесь, что ваше изображение имеет фиксированные атрибуты ширины и высоты; в противном случае Outlook раздует их до предела.
- Outlook не переносит текст автоматически, поэтому вам придется использовать фрагмент кода:
, чтобы сделать то же самое. - По умолчанию Outlook добавляет границу в 1 пиксель к ячейкам таблицы. Это может быть проблематично, если вы используете фоновый цвет. Чтобы решить эту проблему, введите следующий фрагмент кода: table td { border-collapse: Collapse; }
- Лучший способ структурировать макет электронной почты в Outlook — использовать таблицы.

- Всегда указывайте атрибуты фиксированной ширины и высоты для ваших писем.
- Используйте условное кодирование, если вы хотите включить пользовательский стек шрифтов в свои шаблоны электронной почты. По умолчанию Outlook заменяет все на Times New Roman.
- Если вы хотите, чтобы у разных элементов электронной почты был разный фон, создайте для каждого уникальное фоновое изображение на основе VML.
- Поскольку Outlook не поддерживает анимированные GIF-файлы, настоятельно рекомендуется использовать статические изображения. Если вам нужно включить его, убедитесь, что первый кадр анимации сам содержит основное сообщение, поскольку это все, что смогут просмотреть получатели Outlook.
Подведение итоговКак вы, возможно, уже поняли, необходимо помнить о нескольких правилах, чтобы реализовать и провести успешную маркетинговую кампанию по электронной почте в Outlook. И лучший способ разобраться в этих методах — познакомиться с Outlook как со средой.
 Насколько вы знаете, вы можете просто найти еще дюжину обходных путей, чем мы перечислили в этой статье здесь. Мы обязательно будем рады услышать от вас, когда это произойдет!
Насколько вы знаете, вы можете просто найти еще дюжину обходных путей, чем мы перечислили в этой статье здесь. Мы обязательно будем рады услышать от вас, когда это произойдет!Вам понравился этот пост? Поделись!
- Скопировано в буфер обмена
Как создать шаблон электронной почты в Outlook и использовать его
Что такое шаблоны электронной почты Outlook и зачем их использовать?
Научиться пользоваться Outlook не всегда просто, особенно если вы используете веб-приложение Outlook. Однако изучение того, как создавать шаблоны и другие приемы Outlook, действительно может помочь вам тратить меньше времени на сообщения и больше времени сосредоточиться на том, что действительно важно в жизни.
Шаблоны электронной почты Outlook — это предварительно созданные черновики электронной почты, которые можно создавать и сохранять в любой версии Outlook (, кроме мобильного приложения ). Вы можете использовать их для более подробного сообщения, которое вы можете отправить потенциальным клиентам, когда они обратятся к вам.

Независимо от причины вашего желания, создание шаблонов в Outlook поможет вам настроить Outlook и сэкономить ваше время каждый день, когда вы просматриваете свои сообщения, чтобы ответить всем.
Как создавать шаблоны в Outlook
Прежде чем вы сможете воспользоваться преимуществами экономии времени, которую вы получите при создании правил или автоматизаций Outlook, вам сначала нужно узнать, как создать шаблон электронной почты в Outlook.
Однако выяснить, как добавлять шаблоны в Outlook, довольно сложно. В отличие от большинства других почтовых служб, Outlook использует несколько различных настроек, которые работают немного по-разному. Поэтому вам нужно знать, используете ли вы веб-приложение или настольный клиент, прежде чем добавлять шаблоны в Outlook.
Для создайте шаблон электронной почты в Outlook.com (в Интернете), выполните следующие действия:
- Перейдите на https://outlook.live.com/ и войдите в свою учетную запись.
- Нажмите Новое сообщение в левом верхнем углу страницы.

- Когда откроется окно сообщения, нажмите Дополнительные параметры в правом нижнем углу (три точки).
- Прокрутите вниз и нажмите Мои шаблоны .
💡 Примечание: Если вы еще не включили Мои шаблоны , вам будет предложено сделать это, прежде чем вы сможете создать шаблон.
- Нажмите +Шаблон .
- Отсюда откроется новое диалоговое окно, в котором вы сможете ввести заголовок и ввести свой шаблон.
- Когда вы закончите настройку шаблона, нажмите Сохранить .
💡 Примечание: Этот метод работает только для веб-приложения. Это не работает для мобильного Outlook.
Как создать шаблон в почтовом клиенте Outlook
Если вы предпочитаете настольный клиент Outlook , вот как сохранить шаблон электронной почты в Outlook:
- Перейдите в меню Home , затем выберите New E-mail .
- Когда откроется диалоговое окно сообщения, отформатируйте сообщение.

- Когда вы закончите, перейдите к Файл → Сохранить как .
- Когда откроется меню «Сохранить как», выберите Шаблон Outlook в качестве типа.
- В поле Имя файла создайте имя для своего шаблона электронной почты.
- Нажмите Сохранить .
Как использовать шаблоны Outlook
Когда вы закончите создавать шаблоны электронной почты в Outlook, пора начинать их использовать. Опять же, инструкции по доступу к этим шаблонам различаются в зависимости от версии Outlook, которую вы используете.
Если вы используете веб-приложение (Outlook.com), получить доступ к предварительно созданным шаблонам очень просто. Для этого просто:
- Перейдите на https://outlook.live.com/ и войдите в свою учетную запись.
- Нажмите Новое сообщение в левом верхнем углу страницы.
- Когда откроется окно сообщения, нажмите Дополнительные параметры в правом нижнем углу (три точки).
- Прокрутите вниз и нажмите Мои шаблоны .

- Когда откроется список Мои шаблоны , вы увидите все созданные вами шаблоны. Нажмите на тот, который вы хотите использовать.
- Внесите необходимые изменения, затем подготовьте сообщение к отправке.
⚠️ Напоминание: Не забудьте добавить необходимые адреса электронной почты в поле «Кому» и добавить строку темы к вашему сообщению!
- Когда все будет готово, нажмите Отправить .
Как использовать шаблон в почтовом клиенте Outlook
К сожалению, использование предварительно отформатированных шаблонов не так просто, если вы используете настольный клиент. Тем не менее, вы можете получить к ним доступ, выполнив следующие действия:
- Откройте почтовый клиент Outlook.
- Нажмите Новые элементы → Дополнительные элементы → Выберите форму .
- В диалоговом окне Choose Form в Look In щелкните Пользовательские шаблоны в файловой системе . Это откроется в папке шаблонов по умолчанию.

💡 Примечание: Если вы сохранили свои шаблоны в другой папке, вам нужно будет выбрать Обзор и найти папку, прежде чем перейти к следующему шагу.
- Выберите нужный шаблон и нажмите Открыть .
- Внесите любые изменения и обязательно введите соответствующие почтовые адреса, затем нажмите Отправить .
Как редактировать шаблоны в Outlook
В отличие от Gmail, Outlook фактически позволяет редактировать шаблоны электронной почты для Outlook в любое время.
Если вы хотите сделать это в веб-приложении , просто:
- Откройте Outlook.com и нажмите Новое сообщение .
- Выберите Дополнительные параметры → Мои шаблоны .
- Когда откроется список шаблонов, наведите указатель мыши на шаблон , который вы хотите отредактировать. Вы увидите вариант Удалить (корзина) или Редактировать (карандаш + бумага). Нажмите Изменить .
- Теперь вы можете вносить изменения в заголовок или текст шаблона.
 Когда вы закончите, нажмите Сохранить .
Когда вы закончите, нажмите Сохранить .
💡 Примечание: Эти инструкции в основном одинаковы для тех, кто хочет знать, как удалять шаблоны Outlook. Вместо выбора Изменить на шаге 3 вы просто нажмете Удалить .
Если вы хотите отредактировать шаблон через настольное приложение , то:
- Откройте клиентское приложение.
- Нажмите Новые элементы → Дополнительные элементы → Выберите форму .
- В диалоговом окне «Выбор формы» в поле Look In щелкните Пользовательские шаблоны в файловой системе . Это откроется в папке шаблонов по умолчанию.
💡 Примечание: Если вы сохранили свои шаблоны в другой папке, вам нужно будет выбрать Просмотрите и найдите папку, прежде чем переходить к следующему шагу.
- Выберите нужный шаблон и нажмите Открыть .
- Теперь вы можете внести любые изменения в электронное письмо, но не нажимайте отправить .

- Вместо этого выберите Сохранить как → Шаблон Outlook .
- Сохраните так же, как если бы вы использовали новый шаблон.
- Когда вы нажмете Сохранить , вас спросят, хотите ли вы переопределить предыдущую версию. Выберите Да .
Позвольте чистой электронной почте еще больше оптимизировать вашу папку «Входящие» Outlook
Хотя создание шаблонов может помочь вам научиться оптимизировать Outlook, это не универсальное решение. Что вам действительно нужно, так это инструмент управления почтовыми ящиками, который поможет вам избавиться от беспорядка и упорядочить все ваши сообщения, чтобы вы могли сэкономить еще больше времени, и Clean Email — как раз такой инструмент.
💡 Примечание . С помощью Clean Email вы можете управлять электронной почтой и организовывать свой почтовый ящик, если вы используете поставщика услуг электронной почты Outlook (или любого другого почтового поставщика с IMAP). Приложение не синхронизируется с настольным почтовым клиентом Outlook.

На самом деле, Clean Email предлагает множество удобных функций, которые могут помочь вам максимально эффективно организовать папку «Входящие» и даже достичь нулевой папки «Входящие» Outlook. Например, инструмент «Отписаться» позволяет отказаться от подписки на информационные бюллетени и маркетинговые сообщения всего за несколько кликов.
Вы также можете изменить расположение этих сообщений и отправить их в специальные папки Читать позже , чтобы они не засоряли ваш основной почтовый ящик.
Точно так же функция автоматической очистки помогает сократить объем работы, автоматизируя задачи электронной почты, которые вы обычно выполняете ежедневно. Чтобы настроить это, вы просто выполняете действие и проверяете «Выбранные и будущие похожие электронные письма» в приложении «Чистая электронная почта».
Чистая электронная почта также включает в себя несколько других полезных функций, которые при использовании позволяют использовать все передовые методы управления электронной почтой, рекомендованные экспертами для повышения производительности.

Шаблоны электронной почты Outlook: часто задаваемые вопросы
Можно ли создавать шаблоны электронной почты в Outlook?
Да, вы можете легко создавать шаблоны Outlook так же, как в Gmail и других почтовых службах.
Как получить доступ к шаблонам Outlook?
Доступ к шаблонам электронной почты в Outlook можно получить несколькими способами. Тем не менее, большинство людей используют » Мои шаблоны » или создайте ярлык на ленте для доступа к ним.
Какой самый быстрый способ создать шаблон в Outlook?
Самый простой способ создать новые шаблоны — создать новое сообщение, а затем выполнить шаги чтобы сохранить это электронное письмо в качестве шаблона.
Где находится моя папка шаблонов Outlook?
Если вы сохраняете свои шаблоны на свой компьютер, они, скорее всего, хранятся в папке по умолчанию, где хранятся все шаблоны Microsoft.
 На ПК вы можете найдите их, выполнив поиск %appdata%\Microsoft\Templates\
На ПК вы можете найдите их, выполнив поиск %appdata%\Microsoft\Templates\Как управлять шаблонами электронной почты в Outlook?
В отличие от Gmail, управлять шаблонами электронной почты для Outlook довольно просто. Вам просто нужно выбрать Open Templates , после чего вы сможете просмотреть все существующие шаблоны, внести изменения или удалить шаблоны, которые вам больше не нужны.
Как создавать и использовать шаблоны электронной почты в Outlook (все устройства)
Последнее обновление: 10 августа 2022 г.
Если вы часто отвечаете на похожие электронные письма в почте Outlook, шаблоны могут значительно помочь. Каждый раз составлять электронную почту с нуля утомительно, и это также относится к повторяющимся электронным письмам.
мы будем рады помочь вам, отправьте эту форму, если ваше решение не описано в этой статье.
Вы можете сохранять повторы как шаблоны и получать к ним доступ в любое время.
 Вы можете сэкономить время и использовать предопределенные текстовые сообщения одним щелчком мыши. Вы можете повысить эффективность и оптимизировать свою задачу по электронной почте с помощью шаблонов.
Вы можете сэкономить время и использовать предопределенные текстовые сообщения одним щелчком мыши. Вы можете повысить эффективность и оптимизировать свою задачу по электронной почте с помощью шаблонов.Мои шаблоны доступны в почтовом ящике, так что вы можете получить к ним доступ на любом устройстве.
Шаблоны можно использовать только в теле письма; все остальное, например имя получателя, вложение и тему, вы должны добавить вручную.
Необходимо знать: лучшие сочетания клавиш Microsoft Outlook
Содержимое страницы
Как добавить/включить мои шаблоны в Outlook (надстройки отсутствуют)
Перед созданием/использованием шаблона в Outlook необходимо убедиться, что Мой шаблоны добавляются из надстроек. Вот шаги, чтобы добавить его, если вы не видите Мои шаблоны на панели инструментов окна сообщения.
Также для приложения Outlook у нас есть надстройка Другие сторонние шаблоны в магазине Outlook . Давайте посмотрим, как их найти и добавить новые бесплатные шаблоны для почты Outlook.

Для Mac,
- Откройте Outlook Mac > Напишите Новое сообщение > Нажмите Дополнительно (…) на верхней панели инструментов > Получите надстройки > Найдите Мои шаблоны-добавления и Добавьте в приложение Outlook. Теперь используйте при создании нового сообщения в Outlook с верхней панели инструментов.
Для Windows:
Шаг 1 →Откройте Outlook, затем нажмите Главная вкладка.
Шаг 2 → Выберите Получить надстройки (справа) на панели инструментов
Шаг 3 → Нажмите Мои надстройки -on-outlook
Шаг 4 → Найдите Мои шаблоны или выполните поиск в других шаблонах с помощью окна надстроек поиска .
Шаг 5 → Теперь нажмите Добавить , и шаблоны добавлены.
add-template-add-in-outlook-if-not-add-or-missing
Теперь вы увидите Мои шаблоны на панели инструментов окна сообщений.
Как создать шаблон электронной почты в окнах Outlook (office 365/Outlook 365)
По умолчанию некоторые шаблоны уже доступны, но вы можете настроить свои шаблоны.
Вот простая пошаговая процедура создания шаблона.
Шаг 1 → Откройте приложение Outlook на своем ПК.
Шаг 2 → Выберите вкладку Home
Шаг 3 → Нажмите Новый адрес электронной почты или Ctrl+N
How-to-create-a-template-on-outlook-windows-office-365outlook-365Выберите пункт 3 0 Шаблоны
на панели инструментовШаг 5 → Нажмите + Шаблон , чтобы создать новые шаблоны » откроется форма. Теперь добавьте название вашего шаблона 9.0234 в первом текстовом поле.
добавить-новый-шаблон-в-мои-шаблоны Введите содержимое шаблона во второе текстовое поле.
Введите содержимое шаблона во второе текстовое поле.Шаг 7 →Нажмите Сохранить
Параметр форматирования недоступен в форме нового шаблона, поэтому лучше сначала написать весь шаблон в Microsoft Word, а затем скопируйте и вставьте его в поле содержимого нового шаблона.
Редко добавляет дополнительный разрыв строки в ваш контент, поэтому лучше проверить его после вставки контента в поле шаблона.
Иногда появляется сообщение об ошибке типа «Этот шаблон слишком велик для сохранения» или «Не удалось сохранить шаблон, повторите попытку позже», поскольку его ограниченный размер составляет 32 КБ. Вы можете создать индивидуальный шаблон ограниченного размера 32 КБ.
Как использовать шаблон электронной почты в окнах Outlook (office 365/Outlook 365)
Вы можете использовать любые шаблоны из шаблонов по умолчанию или настроить шаблоны в соответствии с вашими потребностями, выполнив указанные шаги.

Шаг 1 → Откройте приложение Outlook, затем выберите Главная в строке меню
Шаг 2→ Нажмите Новое электронное письмо или Ctrl+N
создание новой почты в приложении Outlook на панели инструментовСписок моих шаблонов появится справа.
Шаг 4→ Нажмите на нужный шаблон из списка Мои шаблоны вашей электронной почты
Как создать шаблоны электронной почты в Outlook mac (office 365/Outlook 365)
Создание шаблонов в Outlook mac почти похоже на Windows и Интернет.
Вот шаги для этого.
Шаг 1 → Откройте приложение Outlook на устройстве MAC
Шаг 2 → Нажмите на Новое сообщение
Шаг 3 → SELECT Три DOTS . Шаг 4 → Выберите Мои шаблоны
Список моих шаблонов появится справа.

Шаг 5 → Нажмите + Шаблон , чтобы создать новые шаблоны открытым. Теперь добавьте заголовок вашего шаблона в первое текстовое поле. Напишите содержимое вашего шаблона во втором текстовом поле.
создание пользовательских шаблонов на Mac в OutlookШаг 7 →Нажмите Сохранить
Теперь вы можете видеть, что ваш настроенный шаблон будет добавлен в список моих шаблонов, который вы сможете использовать, когда вам это нужно.
Как использовать шаблоны электронной почты в Outlook mac (office 365/Outlook 365)
Выполните указанные ниже шаги, чтобы легко использовать шаблоны в Outlook mac.
Шаг 1 → Откройте приложение Outlook на устройстве Mac
Шаг 2 → Нажмите Новое сообщение .
составить новую почту в Outlook MacШаг 3 → Выберите три точки на панели инструментов окна сообщений
Шаг 4 → Выберите Мои шаблоны на правой стороне.

Шаг 5→ Нажмите на нужный шаблон из списка Мои шаблоны
Создать новые шаблоны или использовать из существующих шаблонов нажмите, что в конечном итоге экономит ваше время.Редактировать или удалить шаблон
удалить-или-редактировать-шаблоны-на-mac-outlookЧтобы отредактировать или удалить шаблон, наведите курсор на конкретный шаблон, для которого вы хотите выполнить операцию удаления или редактирования, затем нажмите либо отредактируйте, либо удалите значок, присутствующий в правом конце.
Как создать шаблон электронной почты в Outlook Web (office 365/Outlook 365)
Это так же просто, как Windows; выполните следующие шаги, чтобы сделать это.
1) Откройте веб-приложение Outlook , затем войти в систему
2) Выберите Новое сообщение
Убедитесь, что Мои шаблоны уже добавлены в Получите надстройки .
3) Нажмите три точки рядом с кнопкой отправки
find-my-templates-in-outlookcom-web4) теперь выберите Мои шаблоны
5) Нажмите + добавить шаблон 90, чтобы создать новый003s 90 -a-new-template-add-in-on-outlook.
 com-web
com-web6) Откроется новая форма « Мои шаблоны ». Теперь добавьте заголовок вашего шаблона в первое текстовое поле. Напишите содержимое вашего шаблона во втором текстовом поле.
7) Нажмите Сохранить
Теперь вы можете убедиться, что ваш настроенный шаблон добавлен в список моих шаблонов.
Как использовать шаблоны электронной почты в Outlook Web (office 365/Outlook 365)
Шаблоны синхронизируются со всеми вашими учетными записями Microsoft, будь то Windows (рабочий стол) или Интернет (онлайн). Это означает, что если вы добавили новые шаблоны в свою учетную запись Windows, вы также можете использовать их в веб-учетной записи. Простыми словами, он доступен из обеих версий Outlook.
Чтобы использовать или создавать шаблоны в Outlook Web, выполните следующие действия.
1) Откройте веб-приложение Outlook , затем войдите в систему
2) Выберите Новое сообщение
Убедитесь, что Мои шаблоны уже добавлены в Получите надстройки .

3) Нажмите на три точки рядом с кнопкой отправки
4) теперь выберите Мои шаблоны
find-my-templates-in-outlookcom-webСписок моих шаблонов появится справа.
5) Щелкните нужный шаблон в списке Мои шаблоны .
use-template-on-outlook-webШаги по созданию/использованию шаблона для Интернета почти такие же, как в окнах. Разница лишь в том, что вкладка «Мои шаблоны» находится в другом месте.
Чтобы использовать этот шаблон электронной почты, без сочетаний клавиш. Выполните ручные шаги и найдите красивый шаблон электронной почты для студентов, HR, бизнеса и личного использования.
HowtoiSolve Персонал
Джейсукх Патель — основатель Howtoisolve. Также самостоятельный профессиональный разработчик, любитель техно, в основном для iPhone, iPad, iPod Touch и iOS, Джайсукх является одним из ответственных людей в своей семье. Контактное лицо: [email protected] [ИЛИ] admin@howtoisolve.

Использование быстрых частей в Outlook
Чтобы использовать быстрые части в Outlook, просто откройте новое электронное письмо (или ответьте на электронное письмо) и нажмите Вставка вкладки .
Теперь вы увидите список ваших шаблонов, организованных по категориям. Просто нажмите на блок контента, чтобы вставить его в электронное письмо.
Использование автотекста в Outlook
Автотекст в Outlook — это функция автозаполнения с пользовательскими шаблонами. Вы создаете их так же, как быструю часть, только вместо Быстрые части > Сохранить выделение в.. вы делаете Быстрые части > Автотекст > Сохранить выделение в галерее автотекста
Преимущество функции автотекста в том, что вы можете начать вводить первая часть шаблона, после которой AutoText предложит ту часть, которую вы хотите вставить.
Как видно из приведенного ниже примера, первая часть шаблона начинается со слова Awesome. Когда я начну вводить Awes.., Outlook предложит шаблон автотекста и . Мне нужно только нажать Enter , чтобы вставить содержимое шаблона.
AutoText OutlookВы по-прежнему можете выбирать шаблоны, как и в случае с Quick Parts, только вам нужно будет выбрать один дополнительный шаг, AutoText в меню Quick Parts.
Быстрый доступ к Quick Parts
Если вы планируете часто использовать Quick Parts или AutoText, было бы неплохо добавить Quick Parts на панель быстрого доступа.
Теперь вы можете выбрать свой «шаблон» в разделе Сообщение > Подпись .
Преимущество подписей заключается в том, что вы можете поделиться каждой отдельной подписью со своими коллегами, поскольку подписи точно так же, как Quick Parts, хранятся локально.
%appdata%\Microsoft\Signatures
Скопируйте файлы и папки с именем подписи, которое мы создали ранее, на другой компьютер:
Имейте в виду, что вам может потребоваться обновить личную контактную информацию сотрудника в подписи.
Подведение итогов
Функция AutoText или Quick Parts, на мой взгляд, является лучшим способом создания шаблонов электронной почты Outlook. Он поддерживает все параметры контента, вы можете легко получить к ним доступ и упорядочить их, и даже можно поделиться шаблонами со своими коллегами.
Если вы часто переключаетесь между настольным приложением Outlook и Outlook Online, надстройка «Мои шаблоны» может быть лучшим вариантом, поскольку таким образом шаблоны синхронизируются между ними. Но вы ограничены в количестве шаблонов, которые вы можете создать.
Если у вас есть какие-либо вопросы, просто оставьте комментарий ниже.
10 быстрых способов создания и использования
В этой статье рассказывается о десяти удивительных функциях, о которых вы, возможно, не знали, но которые могут сэкономить вам огромное количество времени при работе с рутинными электронными письмами.
Если большую часть вашего онлайн-общения составляют повторяющиеся электронные письма, было бы естественно, если бы вы стремились оптимизировать эту часть своей работы. Ответ с помощью шаблона может быть отличной альтернативой составлению электронных писем с нуля в утомительном пошаговом режиме.
Шаблоны Outlook
Шаблоны электронной почты в Outlook похожи на шаблоны документов в Word или шаблоны листов в Excel. Если вы часто отправляете одинаковые или очень похожие сообщения разным людям, вы можете сохранить одно из таких сообщений в качестве шаблона, нажав Файл > Сохранить как > Шаблон Outlook (*.oft) . И затем, вместо того, чтобы составлять электронное письмо с нуля, вы начинаете с шаблона, настраиваете его при необходимости и нажимаете Отправить . Сообщение уходит, но шаблон остается, готовый к следующему использованию.
По умолчанию все шаблоны Outlook сохраняются в указанной ниже папке. Это не следует менять, иначе вы не сможете открыть свой шаблон из Outlook.
C:\Users\UserName\AppData\Roaming\Microsoft\Templates
Преимущества :
Недостатки : неудобно в использовании — чтобы открыть шаблон, нужно довольно глубоко копаться в меню.
Поддерживаемые версии : Outlook 365 — 2010
Углубленный учебник : Как создавать и использовать шаблоны электронной почты Outlook
Шаблоны электронной почты в веб-приложении Outlook.com
В веб-приложении Outlook.com также есть шаблоны электронной почты. По сравнению с файлами .oft в настольной версии для их открытия не требуется множество щелчков меню. Однако возможности здесь не столь обширны — шаблон может содержать небольшие изображения и базовое форматирование, но невозможно предустановить поля электронной почты или прикрепить файлы.
Как и многие другие полезные функции, эта скрыта от непосредственного просмотра. Чтобы использовать его, вам нужно сделать следующее:
В правом нижнем углу окна Новое сообщение нажмите кнопку с многоточием (…), а затем щелкните Мои шаблоны .
Появится панель Мои шаблоны с несколькими образцами по умолчанию, готовыми к использованию. Чтобы создать свой собственный, нажмите кнопку + Шаблон и введите заголовок и текст шаблона в соответствующие поля. Или вы можете набрать и отформатировать текст в окне сообщения, а затем скопировать/вставить — все форматирование сохранится.
Чтобы вставить шаблон в электронное письмо, просто щелкните его имя на панели.
Преимущества : простой и интуитивно понятный
Недостатки : ограниченные возможности
Поддерживаемые версии : Веб-приложение Outlook.com
Quick Parts и AutoText
Quick Parts сообщение электронной почты, встречу, контакт, приглашение на собрание и задачу. Помимо текста, они также могут включать графику, таблицы и пользовательское форматирование. В то время как шаблоны .oft предназначены для создания полного сообщения, быстрые части представляют собой небольшие строительные блоки.
Помимо текста, они также могут включать графику, таблицы и пользовательское форматирование. В то время как шаблоны .oft предназначены для создания полного сообщения, быстрые части представляют собой небольшие строительные блоки.
Quick Parts — это современная замена AutoText в Outlook 2003 и более ранних версиях. В последних версиях доступны оба типа. Единственная разница между ними заключается в том, что предметы находятся в разных галереях. Во всем остальном Quick Parts и AutoText практически одинаковы.
Чтобы создать новый элемент, введите текст в сообщении, выберите его и нажмите Вставка вкладка > Экспресс-блоки > Сохранить выбранное в галерее экспресс-деталей .
Чтобы отправить быструю часть в электронное письмо, выберите нужную из галереи.
Или вы можете ввести имя быстрой части в сообщении (не обязательно полное имя, а только его уникальную часть) и нажать F3. В Outlook 2016 и более поздних версиях, когда вы начинаете вводить имя, появляется всплывающее предложение, и вы можете просто нажать клавишу Enter, чтобы ввести весь текст.
Quick Parts находятся в файле NormalEmail.dotm , который хранится здесь:
C:\Users\%username%\AppData\Roaming\Microsoft\Templates\
До создайте резервную копию ваших быстрых частей, скопируйте этот файл в папку для сохранения. Чтобы экспортировать на другой компьютер, вставьте его в папку Шаблоны на другом компьютере.
Преимущества : очень просто и понятно
Недостатки :
Поддерживаемые версии : Outlook 365 — 2007
Подробное руководство : Экспресс-части Outlook и автотекст
Шаблоны электронной почты Quick Steps
Quick Steps — это ярлыки, позволяющие выполнять несколько действий с помощью одной команды. Одним из таких действий может быть ответ по шаблону или создание нового письма на основе шаблона. Помимо текста сообщения, вы можете предварительно заполнить «Кому», «Копия», «Скрытая копия» и «Тема», установить флаг последующих действий и важность.
Одним из таких действий может быть ответ по шаблону или создание нового письма на основе шаблона. Помимо текста сообщения, вы можете предварительно заполнить «Кому», «Копия», «Скрытая копия» и «Тема», установить флаг последующих действий и важность.
Чтобы создать шаблон быстрого действия, щелкните Создать новый в поле Быстрые действия на вкладке Главная , а затем выберите одно из следующих действий: Новое сообщение , Ответить , Ответить всем или Вперед . В окне Edit введите текст вашего шаблона в соответствующее поле, настройте любые другие параметры, которые вы считаете подходящими, и дайте вашему шаблону описательное имя. При необходимости назначьте одну из предопределенных клавиш быстрого доступа.
Вот пример шаблона ответа Outlook :
После установки новый быстрый шаг сразу же появится в галерее. Просто нажмите на нее или нажмите назначенную комбинацию клавиш, и все действия будут выполнены сразу.
Преимущества :
Недостатки : шаблон электронной почты может быть только текстовым.
Поддерживаемые версии : Outlook 365 — 2010
Полное руководство : Быстрые действия с Outlook
Черновики Outlook как шаблоны
Черновики в Outlook — это не что иное, как неотправленные электронные письма. Обычно это незаконченные сообщения, которые автоматически сохраняются программой Outlook или вручную вами. Но кто сказал, что окончательный черновик нельзя использовать в качестве шаблона электронной почты?
Преимущество этого метода в том, что вы можете создать повторно используемый шаблон черновика электронной почты точно так же, как вы это обычно делаете: введите текст в теле сообщения, заполните поля электронной почты, прикрепите файлы, вставьте изображения, примените желаемое форматирование, и т. д. Когда ваше сообщение будет готово, не отправляйте его. Вместо этого нажмите кнопку Сохранить или нажмите Ctrl + S, чтобы сохранить сообщение в папку Черновики . Если у вас слишком много элементов в папке Черновики , вы можете хранить свои шаблоны в отдельных подпапках или назначать им категории.
д. Когда ваше сообщение будет готово, не отправляйте его. Вместо этого нажмите кнопку Сохранить или нажмите Ctrl + S, чтобы сохранить сообщение в папку Черновики . Если у вас слишком много элементов в папке Черновики , вы можете хранить свои шаблоны в отдельных подпапках или назначать им категории.
В следующий раз, когда вы захотите отправить кому-то конкретное сообщение, перейдите в папку Черновики и откройте это сообщение. Главное, что вы не отправляете черновик, а пересылаете его! При пересылке черновика Outlook создает его копию, сохраняя исходное сообщение для будущего использования. Кроме того, информация заголовка не добавляется над текстом черновика, как это обычно делается при пересылке входящего электронного письма. Строка темы также не будет начинаться с префикса «FW:».
Вам может быть интересно, как переслать черновик в Outlook? Гораздо проще, чем вы думаете 🙂
Преимущества : очень удобно создавать, редактировать и систематизировать.
Недостатки : чтобы сохранить шаблон, не забудьте переслать черновик, а не отправлять его.
Поддерживаемые версии : Outlook 365 — 2000
Дополнительные сведения : Использование черновиков Outlook в качестве шаблонов электронной почты
Подпись — это традиционный элемент письменного общения, и большинство пользователей Outlook автоматически добавляют подпись по умолчанию к своим сообщениям электронной почты. Но ничто не мешает вам иметь более одной подписи и включать информацию, отличную от стандартных контактных данных.
Вы можете создать подпись как целый шаблон письма и вставить ее в сообщение буквально в пару кликов ( Сообщение вкладка > Подпись ).
Внимание! Помимо текста сообщения, не забудьте включить свои стандартные данные в каждую подпись, которую вы создаете. Когда вы выбираете другую подпись для определенного сообщения, подпись по умолчанию автоматически удаляется.
Преимущества : очень быстрый и удобный в использовании
Недостатки : вы можете добавлять информацию только в тело сообщения, но не можете предопределять поля электронной почты.
Поддерживаемые версии : Outlook 365 — 2000
Подробное руководство : Создание и использование подписей Outlook вы мгновенно вставляете определенный текст с помощью назначенного ключевого слова или кода. Вы можете думать об этом как об упрощенной версии AutoText или Quick Parts.
Вот как это работает: вы назначаете ключевое слово некоторому тексту, который может быть любой длины (конечно, в разумных пределах) и форматироваться по вашему выбору. В сообщении вы вводите ключевое слово, нажимаете клавишу Enter или пробел, и ключевое слово мгновенно заменяется вашим текстом.
Чтобы открыть диалоговое окно Автозамена , перейдите на вкладку Файл > Параметры > Почта > Орфография и автозамена… кнопка > Проверка правописания > Кнопка Параметры .
Чтобы настроить новую запись, выполните следующие действия:
Наконечник. Если вы хотите, чтобы форматировал текст , как на скриншоте ниже, то сначала введите замещающий текст в сообщении, выберите его, а затем откройте диалоговое окно автозамены. Текст вашего шаблона будет автоматически добавлен в поле С . Чтобы сохранить форматирование, убедитесь, что Отформатированный текст Радиокнопка выбрана, и нажмите Добавить .
Текст вашего шаблона будет автоматически добавлен в поле С . Чтобы сохранить форматирование, убедитесь, что Отформатированный текст Радиокнопка выбрана, и нажмите Добавить .
А теперь наберите #warn в теле сообщения, нажмите Enter и вуаля:
Преимущества : одноразовая настройка
Недостатки : количество текстовых шаблонов ограничено ярлыков, которые вы можете запомнить.
Поддерживаемые версии : Outlook 365 — 2010
Функция Канцелярские товары в Microsoft Outlook используется для создания персонализированных электронных писем в формате HTML с собственным фоном, шрифтами, цветами и т. д. Вместо или в дополнение к различным элементам дизайна , вы также можете включить текст, и он будет автоматически вставлен в сообщение, когда вы выберете канцелярский файл.
Вы начинаете с создания нового сообщения, разработки его макета и ввода текста шаблона. Нет смысла определять тему или любые другие поля электронной почты, потому что при использовании канцелярских принадлежностей эта информация будет отображаться в верхней части тела сообщения.
Нет смысла определять тему или любые другие поля электронной почты, потому что при использовании канцелярских принадлежностей эта информация будет отображаться в верхней части тела сообщения.
Когда будете готовы, сохраните сообщение ( Файл > Сохранить как ) в виде HTML-файла в папке Stationery здесь:
C:\Users\UserName\AppData\Roaming\Microsoft\Stationery\
После сохранения вы можете выбрать канцелярские принадлежности следующим образом: Вкладка «Главная » > Новые элементы > Сообщение электронной почты с использованием > Дополнительные канцелярские принадлежности . Недавно использованные файлы канцелярских принадлежностей появятся непосредственно в меню Сообщение электронной почты с использованием :
Вы также можете выбрать определенную канцелярскую принадлежность в качестве темы по умолчанию для всех новых сообщений, которые вы создаете.
Вот пример того, как может выглядеть шаблон почтового сообщения Outlook:
Преимущества : множество вариантов форматирования благодаря поддержке HTML
Недостатки : количество кликов для сохранения и доступа к канцелярским файлам намного больше, чем действительно необходимо — эта техника предназначена для профессионалов. Разработка пользовательской формы намного сложнее, чем любой другой метод, обсуждаемый в этом руководстве, и может потребовать навыков программирования VBA. Для начала включите вкладку Developer в Outlook. Затем нажмите Создайте форму , выберите одну из стандартных форм в качестве основы для пользовательской формы, добавьте поля, элементы управления и, возможно, код, задайте атрибуты и опубликуйте форму. Звучит загадочно и неясно? Действительно, потребуется время, чтобы разобраться в этом.
Разработка пользовательской формы намного сложнее, чем любой другой метод, обсуждаемый в этом руководстве, и может потребовать навыков программирования VBA. Для начала включите вкладку Developer в Outlook. Затем нажмите Создайте форму , выберите одну из стандартных форм в качестве основы для пользовательской формы, добавьте поля, элементы управления и, возможно, код, задайте атрибуты и опубликуйте форму. Звучит загадочно и неясно? Действительно, потребуется время, чтобы разобраться в этом.
Поддерживаемые версии0091 Хотите верьте, хотите нет, но это решение понравится как новичкам, так и гуру. Новички оценят простоту — начало работы с общими шаблонами электронной почты достаточно интуитивно понятно, чтобы сразу приступить к работе. Эксперты Outlook могут использовать многие расширенные функции, такие как создание персонализированных ответов с помощью макросов, настройка предопределенных, заполняемых и раскрывающихся полей, извлечение информации из наборов данных и многое другое. В отличие от встроенных функций, общие шаблоны электронной почты переносят все функции прямо в окно сообщения! Теперь вы можете создавать, редактировать и использовать свои шаблоны в любой момент, не переключаясь между вкладками и не копаясь в меню. Чтобы создать новый шаблон, просто выберите нужное содержимое (текст, изображения, ссылки и т. д.) в сообщении и нажмите Новый шаблон. Чтобы вставить шаблон в сообщение, щелкните значок Вставить или дважды щелкните имя шаблона. Преимущества : Недостатки : вы можете протестировать и сообщить нам 🙂 Поддерживаемые версии : Outlook для Microsoft 365, Outlook 2021–2016 Windows и Mac, Outlook в Интернете Как получить : Выберите свой план подписки или загрузите бесплатную версию из Microsoft AppSource. Вот как создать шаблон электронной почты в Outlook. Надеемся, наш урок поможет вам выбрать понравившуюся технику. Я благодарю вас за чтение и надеюсь увидеть вас в нашем блоге на следующей неделе! [Это сообщение было первоначально опубликовано 19 октября 2021 г. Оно было обновлено 7 июня 2022 г. Отправлено не менее 306 миллиардов электронных писем и получать ежедневно; это означает, что компании, желающие подняться по карьерной лестнице, должны активно стремиться сделать электронный маркетинг основным компонентом своей деятельности. От предоставления компаниям возможности отправлять целевые и персонализированные сообщения своим клиентам до ошеломляющей рентабельности инвестиций — достоинства электронного маркетинга вызывают восхищение и восхищение. Но, чтобы максимально использовать этот невероятный канал, жизненно важно, чтобы вы также инвестировали в первоклассный и надежный почтовый клиент.
Вас также может заинтересовать
Полное руководство по шаблонам Microsoft Outlook
 ]
]
Microsoft Outlook — краткое введение широко известные и надежные почтовые клиенты. С момента своего первого общедоступного выпуска в 1997 году Outlook прошел долгий путь благодаря ряду обновлений Microsoft, каждое из которых делает программное обеспечение более многофункциональным и эффективным, чем когда-либо прежде. Теперь Outlook является частью многих наборов приложений Microsoft Office, включая Office 2010, 2013, 2016, а также Microsoft 365. И он просто не заботится об обмене электронной почтой, он также занимается управлением задачами, ведением журналов, ведением календаря. , просмотр веб-страниц, создание заметок и управление контактами.
С момента своего первого общедоступного выпуска в 1997 году Outlook прошел долгий путь благодаря ряду обновлений Microsoft, каждое из которых делает программное обеспечение более многофункциональным и эффективным, чем когда-либо прежде. Теперь Outlook является частью многих наборов приложений Microsoft Office, включая Office 2010, 2013, 2016, а также Microsoft 365. И он просто не заботится об обмене электронной почтой, он также занимается управлением задачами, ведением журналов, ведением календаря. , просмотр веб-страниц, создание заметок и управление контактами.
Несмотря на все это, большинство маркетологов по электронной почте испытывают горько-сладкие отношения с Outlook. Большая часть этого связана со сложными правилами рендеринга Outlook, что делает процессы разработки и тестирования электронных писем довольно обременительными. Однако, учитывая удобство и популярность Outlook, игнорировать его становится довольно сложно. Таким образом, разумный курс действий состоит в том, чтобы упорно преодолевать трудности и оптимизировать свои кампании Outlook в максимально возможной степени. Это возможно только в том случае, если вы хорошо знакомы с этой платформой и понимаете ее нюансы наизнанку. Если вы искали в Интернете ресурсы, которые помогут вам в этом, вы можете расслабиться; вы попали в нужное место.
Это возможно только в том случае, если вы хорошо знакомы с этой платформой и понимаете ее нюансы наизнанку. Если вы искали в Интернете ресурсы, которые помогут вам в этом, вы можете расслабиться; вы попали в нужное место.
В этом важном руководстве по шаблонам электронной почты Outlook вы найдете все, что вам нужно знать для создания безупречных и успешных почтовых кампаний на этой платформе. Готовы погрузиться? Пойдем!
Создание и использование шаблонов Outlook Когда вам нужно отправлять повторяющиеся электронные письма, шаблоны очень удобны. Они избавляют вас от необходимости создавать избыточные электронные письма с нуля; с шаблонами все, что вам нужно сделать, это настроить элементы в соответствии с вашими требованиями и переназначить их столько раз, сколько необходимо. К счастью, создание новых шаблонов в Outlook — очень простое дело. Однако навигация по ним может быть для вас немного хлопотной. Итак, что делает большинство пользователей, так это закрепляет свои шаблоны на ленте после их создания. Но об этом позже. Давайте сначала перейдем к основам.
Но об этом позже. Давайте сначала перейдем к основам.
Чтобы создать шаблон электронной почты в Outlook, выполните следующие действия:
Если вы хотите создать новое электронное письмо с помощью шаблона сообщения в Outlook, выполните следующие действия:
Помните, что создание HTML-шаблонов электронной почты Outlook не является бесспорным процессом. Иногда вы обнаружите, что хотите добавить или изменить пару элементов в своем шаблоне спустя долгое время после того, как вы его сохранили. К счастью, редактировать шаблон электронной почты Outlook так же удобно, как и создавать его. Все, что вам нужно сделать, это открыть шаблоны электронной почты Outlook в виде сообщения электронной почты, используя шаги, показанные выше, и внести необходимые изменения.
Все, что вам нужно сделать, это открыть шаблоны электронной почты Outlook в виде сообщения электронной почты, используя шаги, показанные выше, и внести необходимые изменения.
Когда вы создаете несколько шаблонов электронной почты Outlook на регулярной основе, последнее, что вы хотели бы для себя, — это бороться с поиском и доступом к вашим шаблонам, когда они вам нужны больше всего. Следовательно, разумнее всего либо закрепить шаблон на панели задач, либо создать для него ярлык на рабочем столе.
Чтобы закрепить шаблон электронной почты Outlook на панели задач, выполните следующие действия:
Чтобы создать ярлык на рабочем столе для вашего шаблона Outlook, вам необходимо:
Поскольку все шаблоны Outlook, по сути, являются общими в виде файлов с расширением «.oft», вы можете легко поделиться ими со своими коллегами и товарищами по команде. Либо добавьте шаблон в виде вложения, либо загрузите его на общий сетевой диск.
В некоторых случаях вам может понадобиться использовать один шаблон для множества новых писем. Итак, как вы должны это сделать? Во-первых, создайте свой шаблон электронной почты со всеми желаемыми характеристиками шрифта и цвета фона. Затем установите этот шаблон в качестве темы электронной почты Outlook.
Итак, как вы должны это сделать? Во-первых, создайте свой шаблон электронной почты со всеми желаемыми характеристиками шрифта и цвета фона. Затем установите этот шаблон в качестве темы электронной почты Outlook.
В следующих шагах мы подробнее остановимся на этом самом процессе:
Теперь эта тема будет выбрана в качестве темы электронной почты по умолчанию. Любые новые сообщения, которые вы будете составлять впредь, будут автоматически отражать эту тему.
Использование функций Outlook для эффективного ответа на повторяющиеся электронные письмаОсновная цель создания и использования шаблонов электронной почты — сэкономить время на ответы на повторяющиеся электронные письма. Outlook имеет набор замечательных функций, которые делают работу с рутинными электронными письмами легкой прогулкой. Мы подробно обсудим их в этом разделе.
Экспресс-блоки и автотекст Экспресс-блоки — это повторно используемые элементы содержимого, которые можно вставлять в сообщение электронной почты, приглашение на собрание, встречу, задачу и контакт. В Outlook 2003 и предшествующих версиях пользователям была доступна аналогичная функция под названием «Автотекст». Однако в последних версиях пользователи могут использовать как экспресс-блоки, так и автотекст. Помимо того, что они находятся в разных галереях, между Quick Parts и AutoText не так много принципиальных различий.
В Outlook 2003 и предшествующих версиях пользователям была доступна аналогичная функция под названием «Автотекст». Однако в последних версиях пользователи могут использовать как экспресс-блоки, так и автотекст. Помимо того, что они находятся в разных галереях, между Quick Parts и AutoText не так много принципиальных различий.
Возможности Quick Parts не ограничиваются введением дополнительного текста; он также включает в себя таблицы, графику и пользовательское форматирование. Хотя можно использовать шаблоны .oft для составления полных сообщений, быстрые части действуют как более мелкие строительные блоки.
Создание нового элемента или записи Quick Parts чрезвычайно просто. Во-первых, составьте свое сообщение. Затем выберите его и щелкните вкладку «Вставка» в строке меню. Вы заметите дополнительную вкладку под названием «Быстрые части». Щелкните стрелку раскрывающегося списка рядом с вкладкой. Выберите «Сохранить выбранные элементы в галерее быстрых деталей». Ваше составленное сообщение теперь сохраняется как элемент Quick Parts.
Итак, как вы получите к нему доступ в будущем? Вам просто нужно найти его в галерее Quick Parts. Кроме того, вы можете ввести уникальную часть записи Quick Parts и нажать F3. Например, предположим, что ваша запись Quick Parts гласит: «На совещании позвоню вам позже». Чтобы вставить это в сообщение электронной почты, вы можете просто ввести «meet» и нажать F3; Outlook предложит вам полное сообщение. В Outlook 2016 и последующих версиях это стало еще удобнее. Теперь, когда вы вводите часть сообщения, рядом с вашим текстом появляется всплывающее предложение. Если предложение правильное, и вы действительно хотите вставить его в свое сообщение, просто нажмите клавишу Enter.
Несмотря на то, что Quick Parts действительно прост в использовании и реализации, с ним также связаны определенные недостатки. Во-первых, в галерее Quick Parts нет возможности поиска. Итак, если у вас есть несколько записей, вам нужно просмотреть их все, чтобы найти нужную. Кроме того, невозможно редактировать элемент Quick Parts. Даже если вам нужно изменить букву или слово в любой из ваших прошлых записей, вам не разрешат это сделать. Лучше всего заменить его на новый.
Даже если вам нужно изменить букву или слово в любой из ваших прошлых записей, вам не разрешат это сделать. Лучше всего заменить его на новый.
Quick Steps — это ярлыки, позволяющие выполнять несколько действий с помощью одной команды. Примеры включают создание нового электронного письма с помощью существующего шаблона, ответ с помощью шаблона и другие подобные действия. Помимо написания текста сообщения, Quick Steps также позволяет предварительно заполнить параметры «Тема», «Кому», «Скрытая копия» и «Копия».
Вам нужно щелкнуть поле «Быстрые действия» на вкладке «Главная», чтобы создать шаблон «Быстрые действия». В поле «Быстрые шаги» вы найдете параметр «Создать новый». При нажатии на нее вам будут представлены следующие действия: Новое сообщение, Ответить, Ответить всем, Переслать. Вы должны выбрать один из них. Затем вам нужно ввести шаблон сообщения в разделе «Текст» окна «Редактировать».
Чтобы запустить это действие, вы можете либо щелкнуть по нему, перемещаясь по библиотеке, либо просто выполнить его с помощью сочетания клавиш. Вы можете указать этот ярлык при составлении своего шаблонного сообщения в самом окне «Редактировать». Единственным недостатком Quick Steps является, пожалуй, тот факт, что он позволяет создавать только простые текстовые шаблоны.
Вы можете указать этот ярлык при составлении своего шаблонного сообщения в самом окне «Редактировать». Единственным недостатком Quick Steps является, пожалуй, тот факт, что он позволяет создавать только простые текстовые шаблоны.
Черновики Outlook — это незаконченные сообщения или неотправленные электронные письма, которые обычно автоматически сохраняются Outlook. Вы также можете сохранять черновики вручную. Лучшее в черновиках то, что их можно использовать в качестве шаблонов. Составьте текст, прикрепите изображения, видео или документы, отформатируйте по мере необходимости и перед отправкой убедитесь, что вы сохранили черновик, нажав кнопку «Сохранить» (или нажав Ctrl + S на клавиатуре).
Таким образом, если вам нужно отправить один и тот же набор вложений множеству разных клиентов с небольшими изменениями в основном тексте, вы можете просто изменить этот черновик; нет необходимости составлять электронные письма с нуля. Все черновики Outlook по умолчанию сохраняются в папку «Черновики». Если вы чувствуете, что ваша папка «Черновики» становится переполненной, вы всегда можете сохранить их в отдельных подпапках, назначив им отдельные категории.
Все черновики Outlook по умолчанию сохраняются в папку «Черновики». Если вы чувствуете, что ваша папка «Черновики» становится переполненной, вы всегда можете сохранить их в отдельных подпапках, назначив им отдельные категории.
Электронные подписи играют решающую роль в создании узнаваемости бренда и, следовательно, являются неотъемлемой частью любого официального общения. Outlook предоставляет всем своим пользователям подпись по умолчанию, которую они могут добавлять в свои электронные письма.
Тем не менее, вы всегда можете отредактировать его или полностью изменить. Для этого вам нужно выбрать «Подпись» на вкладке «Сообщения». Имейте в виду, что когда вы составляете новую подпись, подпись по умолчанию удаляется автоматически.
Автозамена С помощью функции автозамены вы можете вставлять определенные фрагменты текста в сообщение электронной почты, используя предопределенный код или ключевое слово. Поэтому многие пользователи считают автозамену упрощенной версией экспресс-блоков и автотекста.
Поэтому многие пользователи считают автозамену упрощенной версией экспресс-блоков и автотекста.
Чтобы использовать эту функцию, сначала необходимо присвоить код определенному тексту. Затем, чтобы вставить этот текст в ваше сообщение, вам просто нужно ввести указанный код и нажать клавишу Enter или пробел. После этого код будет заменен вашим текстом. Чтобы получить доступ к диалоговому окну автозамены, сначала нужно выбрать «Параметры» на вкладке «Файл» в строке меню. Затем в разделе «Параметры» вы должны выбрать «Почта», затем «Правописание и автозамена», затем «Правописание» и, наконец, кнопку «Параметры автозамены».
Проблемы с рендерингом электронной почты в OutlookOutlook имеет печально известную репутацию за сложный набор правил рендеринга, который усложняет жизнь разработчикам электронной почты и маркетологам по всему миру. С версиями Outlook 2007, 2010 и 2013 дела обстоят значительно хуже.
Проблемы с отображением, связанные с этими версиями, в первую очередь связаны с тем, что они полагаются на алгоритмы Microsoft Word для отображения электронной почты. В результате это приводит к минимальной поддержке кодов CSS и HTML. Многие пытаются устранить эти ошибки, изменяя весь код электронной почты; мы настоятельно не рекомендуем этот маршрут. Почему? Потому что он не предлагает постоянного решения. Конечно, вы можете связать один или два конца, но в процессе вы также рискуете вызвать больше проблем, чем то, с чем вам пришлось бороться в начале.
В результате это приводит к минимальной поддержке кодов CSS и HTML. Многие пытаются устранить эти ошибки, изменяя весь код электронной почты; мы настоятельно не рекомендуем этот маршрут. Почему? Потому что он не предлагает постоянного решения. Конечно, вы можете связать один или два конца, но в процессе вы также рискуете вызвать больше проблем, чем то, с чем вам пришлось бороться в начале.
Итак, что лучше всего сделать? Попробуйте решить проблему локально. Вместо того, чтобы изменять весь код, отредактируйте только формулировки проблемы. Сказав это, давайте рассмотрим некоторые из наиболее распространенных проблем с отображением электронной почты в Outlook и способы их устранения.
Неправильный рендеринг фона Во многих отношениях общая эстетика вашего электронного письма дополняется фоновым изображением. И если это не отобразится должным образом, ну, тогда вы можете себе представить результат. Теперь проблема с рендерингом фонового изображения немного своеобразна — он не объявляет о себе, когда один фон добавляется к полному письму. Проблема начинается, когда вы пытаетесь добавить разные фоновые изображения для отдельных элементов. В случаях, когда для всего электронного письма добавляется только один фон, Outlook правильно отображает его во всех выпусках.
Проблема начинается, когда вы пытаетесь добавить разные фоновые изображения для отдельных элементов. В случаях, когда для всего электронного письма добавляется только один фон, Outlook правильно отображает его во всех выпусках.
Таким образом, чтобы устранить эту ошибку в дизайне шаблонов электронной почты Outlook, многие пользователи фактически придерживаются этого подхода — добавляют один фон для своей электронной почты, а не добавляют несколько фонов для разных элементов электронной почты. Однако это возможно не для каждой ситуации. За исключением случаев, когда фон хорошо сочетается с общей эстетикой вашего письма, этот подход на самом деле не имеет большого значения. Простой способ устранения этой проблемы — предоставить веб-безопасный резервный вариант для ваших элементов. Для каждого элемента электронной почты укажите резервный цвет. Таким образом, когда фоновое изображение не отображается, по крайней мере, модуль электронной почты не будет отображаться пустым белым. Само собой разумеется, пока вы предоставляете запасные цвета, убедитесь, что они соответствуют вашей общей цветовой схеме.
Еще один оригинальный метод заключается в использовании баннера в качестве фонового изображения. До тех пор, пока он имеет ту же копию, цвета и гиперссылку, которые вам нужны для фонового изображения, в чем разница? Для ваших получателей все будет выглядеть одинаково.
Существует два основных преимущества использования этой техники:
Есть еще одна последняя мера по устранению неполадок, но она довольно сложная. Это требует от вас разработки фонового изображения на основе VML (язык векторной разметки).
Если вы хотите, чтобы фоновое изображение покрывало все окно электронной почты, вы можете ввести следующий код в HTML-редакторе:
Замените ссылки URL-адресами соответствующих фоновых изображений, и все готово. . Деформация закругленных кнопок призыва к действиюЕсли ваш бренд использует закругленные кнопки призыва к действию, вам, возможно, придется повозиться с Outlook. Это потому, что Outlook превращает их в квадратные кнопки. Но это не все; он также удаляет пробелы. Результат? Невероятно визуально раздражающий CTA. Многие из вас могут возразить, что на самом деле не так важно, чтобы кнопка призыва к действию выглядела визуально привлекательно. Пока он заметен и имеет убедительную копию, все в порядке. Это правда, но это только половина повествования. CTA, как правило, более эффективны, когда их форма и дизайн соответствуют общему стилю бренда. Взгляните на это письмо от Niice. В других почтовых клиентах его кнопка CTA остается закругленной по краям. Источник изображенияПринимая во внимание, что когда дело доходит до Outlook, посмотрите, как CTA становится квадратным. Источник изображения Без отображения полейНи одна версия Outlook не позволяет отображать поля в электронной почте. А при отсутствии полей контент вашей электронной почты может выглядеть крайне неструктурированным. Итак, каков обходной путь? Используйте прокладки. Разделители — это блоки, доступные в инструментах, которые можно настроить и внедрить в соответствии с вашими требованиями. Вот пример, иллюстрирующий то же самое. Gmail: Источник изображенияOutlook: Источник изображения Нет поддержки для анимированных GIFSAnimated GIF — К сожалению, Outlook их не поддерживает. Он будет отображать только первый кадр вашей анимации. К сожалению, для этого нет практического решения. Сказав это, вы всегда можете проявить свой творческий потенциал. Теперь, когда вы знаете, что ваши пользователи Outlook не могут видеть ничего, кроме первого кадра вашего анимированного GIF, в следующий раз, когда вы будете его встраивать, убедитесь, что первый кадр сам содержит ключевое сообщение, которое вы хотите донести до своих читателей. Другие почтовые клиенты: Источник изображенияOutlook: Источник изображения Проблемы масштабирования DPIмакет вашей электронной почты благодаря проблемам с масштабированием DPI. Эта проблема также распространяется на Windows 10, где по умолчанию установлено разрешение 125% вместо 100%. На какие именно изменения влияет масштабирование DPI? Взглянем. Чтобы устранить эту ошибку, необходимо включить код VML, добавленный в , для масштабирования в соответствии с разрешением. Кроме того, убедитесь, что таблица с абсолютной шириной размещена внутри таблицы с относительной шириной. И последнее, но не менее важное: никогда не забывайте проверять свои электронные письма с более высоким DPI перед их отправкой. Вставка HTML в шаблоны электронной почты Outlook Кроме того, убедитесь, что таблица с абсолютной шириной размещена внутри таблицы с относительной шириной. И последнее, но не менее важное: никогда не забывайте проверять свои электронные письма с более высоким DPI перед их отправкой. Вставка HTML в шаблоны электронной почты Outlook Учитывая количество проблем с рендерингом, с которыми приходится сталкиваться в Outlook, вы можете подумать, что лучший способ действий — просто отправлять сообщения электронной почты в виде обычного текста вашим получателям Outlook. Но это сделало бы ваши электронные письма очень скучными и однообразными и, вероятно, подтолкнуло бы ваших читателей к отказу от подписки на ваши сообщения. Вопрос в том, как сделать ваши электронные письма презентабельными и привлекательными, а также преодолеть препятствия, создаваемые алгоритмами рендеринга Outlook? Просто вставьте HTML в свои шаблоны электронной почты! Давайте рассмотрим несколько способов, с помощью которых вы можете добавить HTML в шаблоны электронной почты Outlook. Outlook принадлежит к лиге почтовых клиентов, которые блокируют изображения. Это то, что делает добавление замещающего текста к каждому изображению в вашей электронной почте важной практикой. Что такое альтернативный текст? Это слово или фраза, которые резюмируют содержание изображения. Таким образом, если изображение блокируется или не отображается правильно, читатель может хотя бы прочитать замещающий текст (который появляется вместо изображения в поле изображения), чтобы понять, о чем это изображение. Замещающий текст включается в HTML-документ электронного письма. Вот пример, который поможет вам лучше понять, как работает замещающий текст. Источник изображения Убедитесь, что пользовательские шрифты не заменены Outlook поддерживает очень ограниченное количество шрифтов и имеет поразительную склонность к Times New Roman. Это означает, что если вы используете какой-либо шрифт, выходящий за его рамки, он автоматически заменит его на Times New Roman. это с Times New Roman. Чтобы стек пользовательских шрифтов работал в шаблонах электронной почты Outlook, можно реализовать следующие методы: Использование таблиц позволяет вам разделять содержимое в ваших электронных письмах, центрировать элементы, устанавливать фон, стилизовать текст, задавать отступы и поля, а также структурировать ваш шаблон в целом. Взгляните, как Apple использовала таблицы в своем макете электронной почты, чтобы структурировать свой контент. Каждый блок контента встроен в отдельную таблицу, и между любыми двумя блоками нет перекрытия, что делает общий шаблон очень аккуратным. Источник изображения Помните о ширине вашего электронного письма Последнее, что вы ожидаете вызвать проблемы с отображением электронной почты Outlook, — это ширина вашего электронного письма. Но это так. По нашему опыту, диапазон 550–600 пикселей обеспечивает наиболее оптимальные результаты — ширина как раз подходит для мобильных устройств и оставляет достаточно места для включения элементов дизайна. В отличие от других аналогов, Outlook до сих пор не поддерживает встроенный CSS, поэтому вам лучше встроить свой CSS. Когда вы комбинируете CSS с HTML-таблицами, вы делаете свои шаблоны электронной почты невосприимчивыми к проблемам рендеринга Outlook. Без встроенного CSS Outlook не будет отображать ваши стили нужным образом. Понимание сообщений с действиями в OutlookС помощью сообщений с действиями в Outlook вы можете создавать электронные письма, которые позволят вам выполнять определенные действия, не выходя из папки «Входящие». В результате они в основном используются для внутренних коммуникаций (только между пользователями Outlook). Сообщения с действиями позволяют пользователям Outlook: Сообщения с действиями значительно повышают эффективность электронной почты, сокращая количество действий, необходимых для выполнения конкретной задачи. Проще говоря, чем меньше кликов между призывом к действию и его целью, тем выше удовлетворенность клиентов. Сообщения с действиями Outlook разработаны с использованием формата «адаптивной карты», который можно настроить в соответствии с различными требованиями разных пользователей. Проверка изображений по электронной почте в OutlookТщательная проверка параметров HTML-изображения должна быть основным компонентом вашего контрольного списка перед развертыванием, особенно если вашим почтовым клиентом является Outlook. В Outlook предел погрешности, как правило, ниже, и если в вашей электронной почте отсутствуют атрибуты изображения, Outlook разворошит осиное гнездо. В следующий раз, когда вы будете выполнять проверку изображения электронной почты в Outlook, имейте в виду следующие параметры: Проектирование для Outlook — это не легкая прогулка. Тем не менее, следуя приведенным ниже рекомендациям, мы надеемся сделать ваше путешествие максимально комфортным. |
 Чтобы обновить шаблон, следуйте инструкциям по сохранению нового шаблона, которые приведены в статье Создание шаблона сообщения электронной почты.
Чтобы обновить шаблон, следуйте инструкциям по сохранению нового шаблона, которые приведены в статье Создание шаблона сообщения электронной почты.
 Чтобы создать сообщение электронной почты, нажмите клавиши CTRL+SHIFT+M.
Чтобы создать сообщение электронной почты, нажмите клавиши CTRL+SHIFT+M.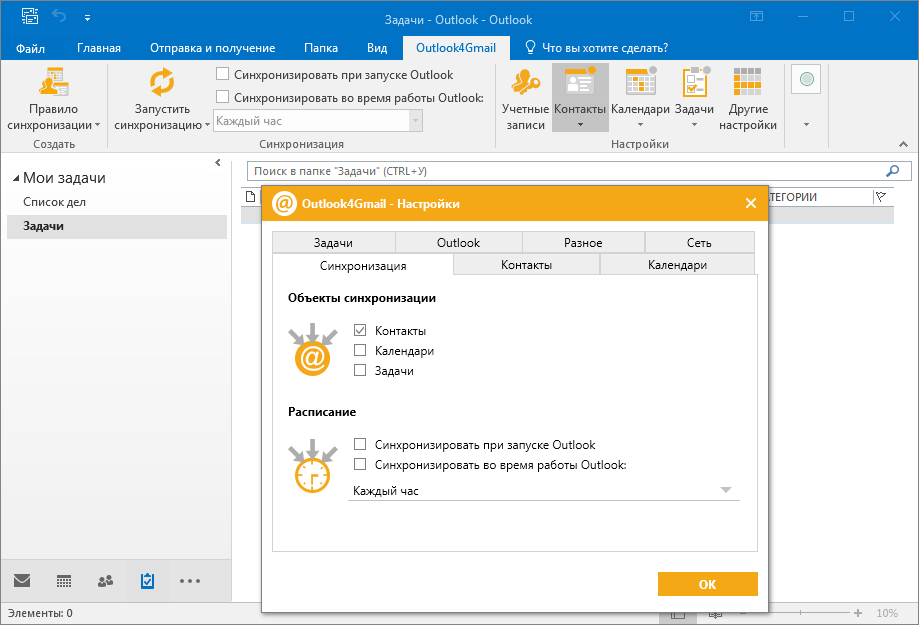
 В Windows Vista и более поздних версиях она находится здесь: C:\Users\имя_пользователя\Appdata\Roaming\Microsoft\Шаблоны. Если шаблон сохранен в другой папке, нажмите кнопку
В Windows Vista и более поздних версиях она находится здесь: C:\Users\имя_пользователя\Appdata\Roaming\Microsoft\Шаблоны. Если шаблон сохранен в другой папке, нажмите кнопку 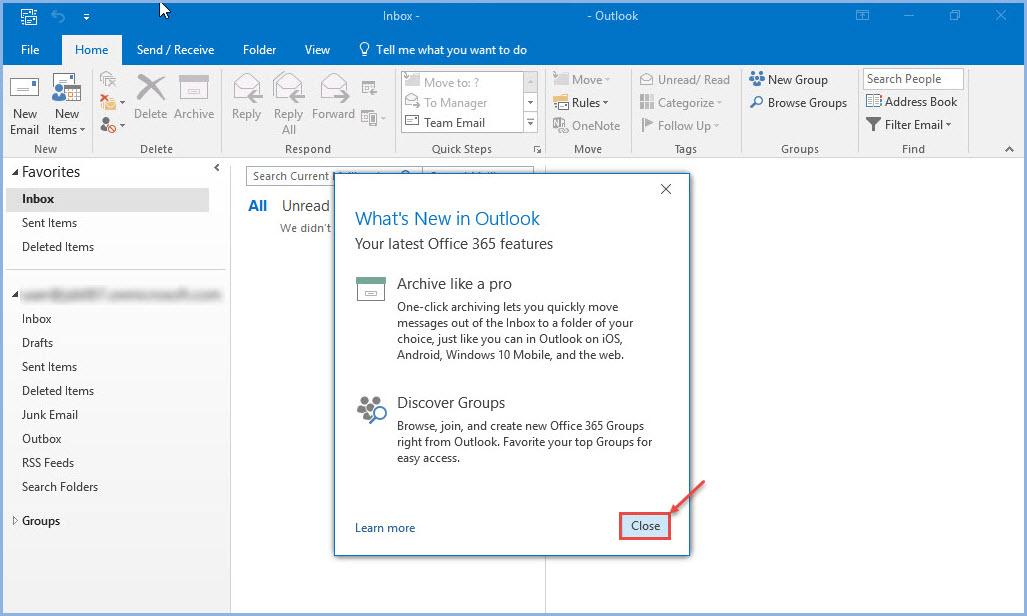


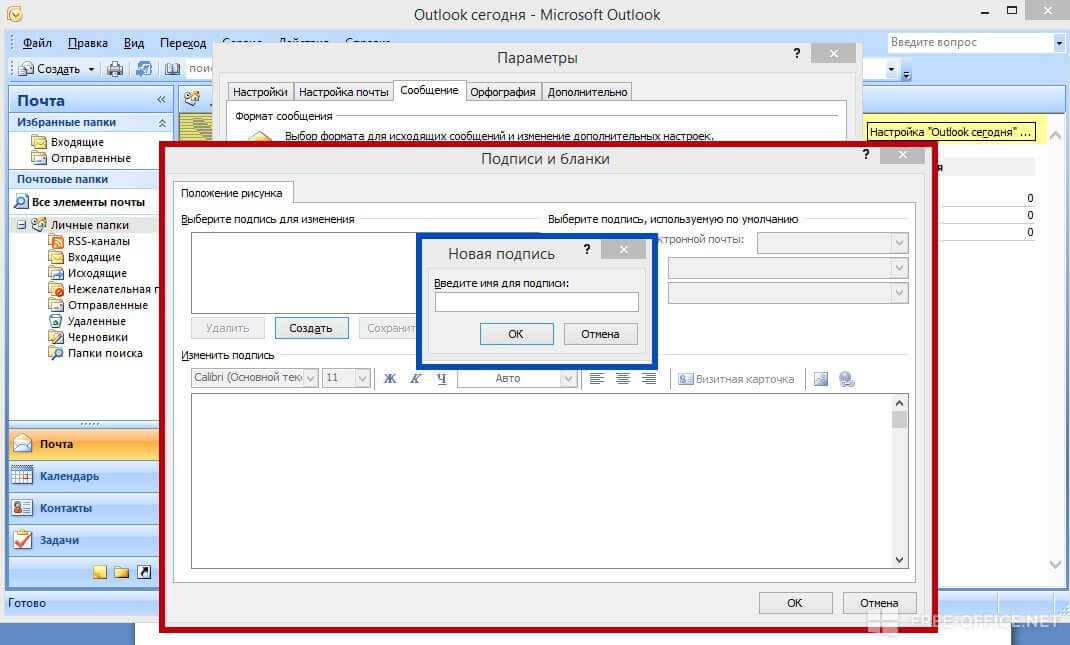 Включите подпись.
Включите подпись.

 0 (ПГС)
0 (ПГС)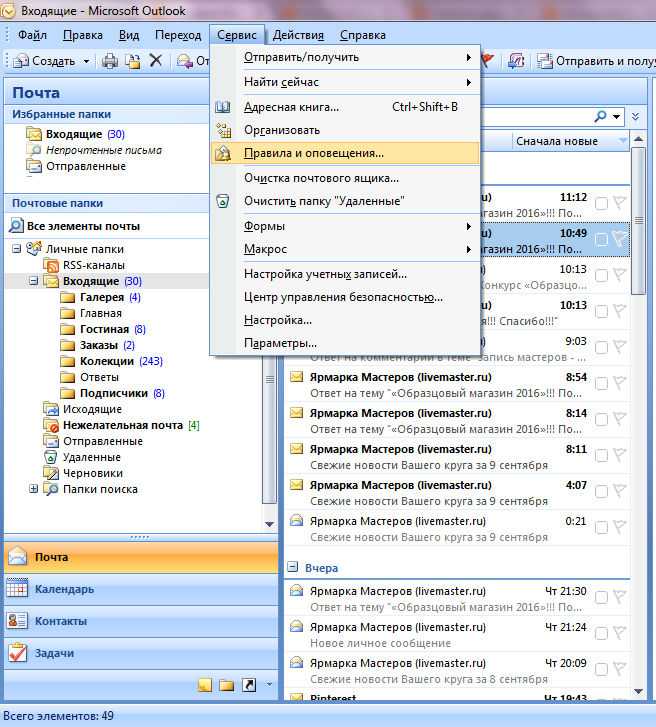
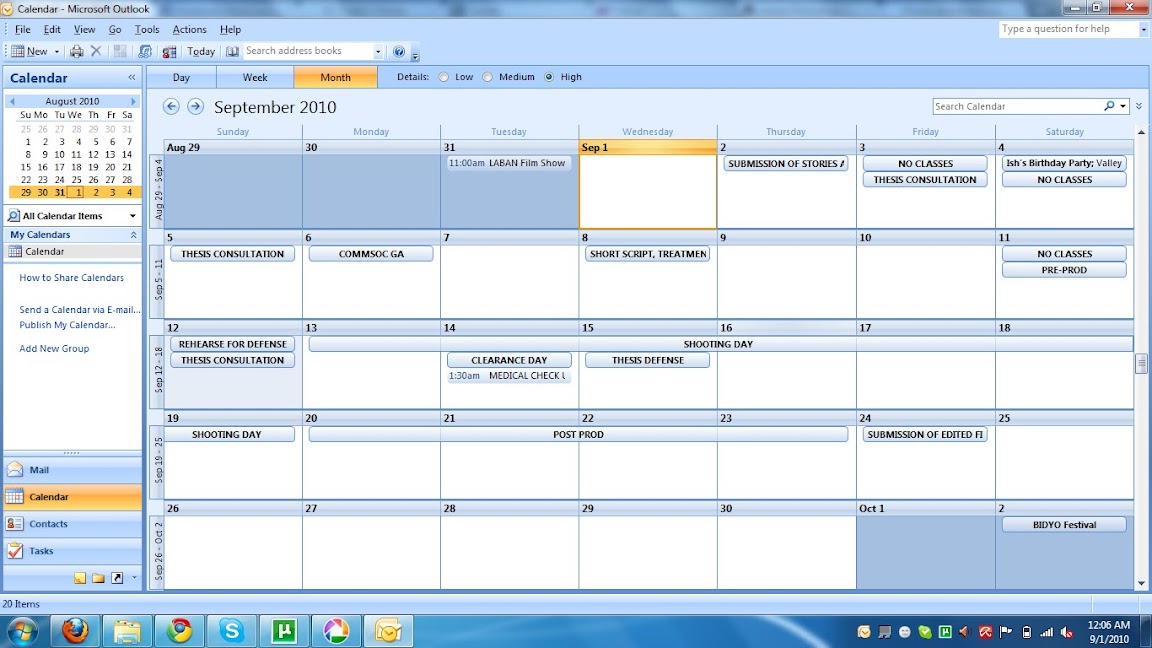 Как вариант, вы можете сохранить почту в формате сообщения Outlook или файл в формате HTML. В этом случае его нельзя использовать в качестве шаблона в Outlook.
Как вариант, вы можете сохранить почту в формате сообщения Outlook или файл в формате HTML. В этом случае его нельзя использовать в качестве шаблона в Outlook. В разделе «Элементы» выберите поле: «Дополнительные элементы> Выбрать форму».
В разделе «Элементы» выберите поле: «Дополнительные элементы> Выбрать форму».