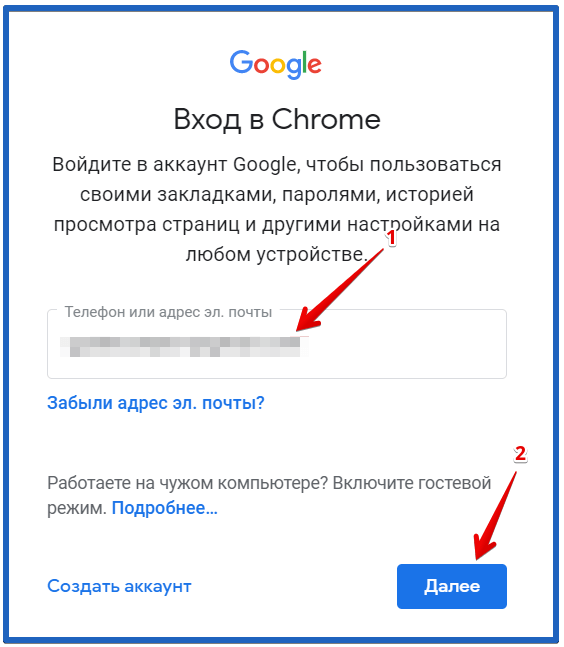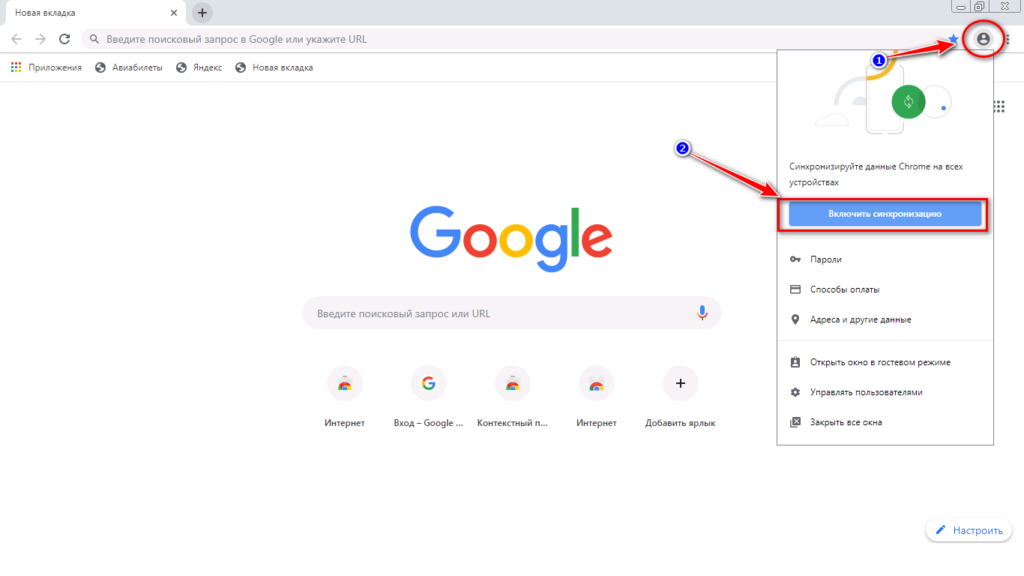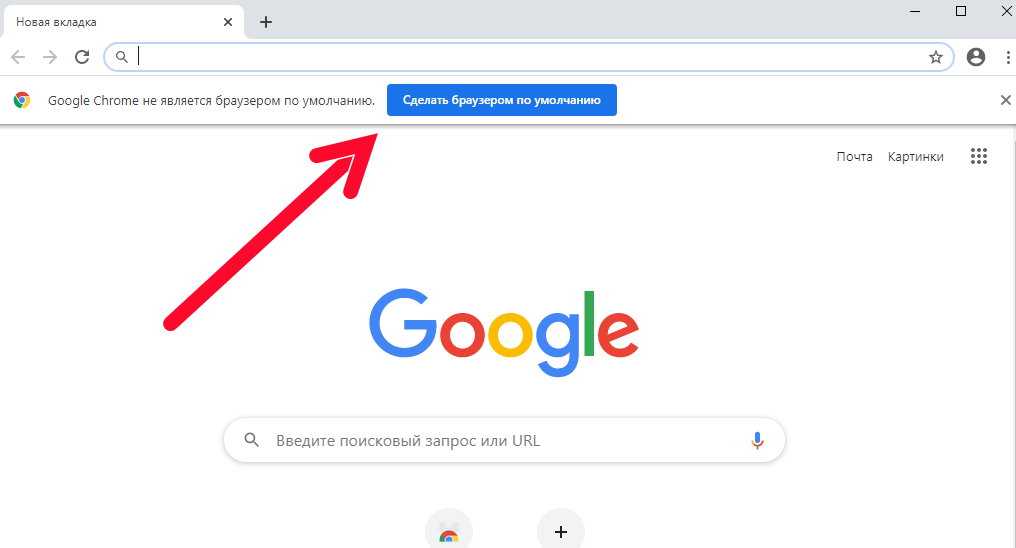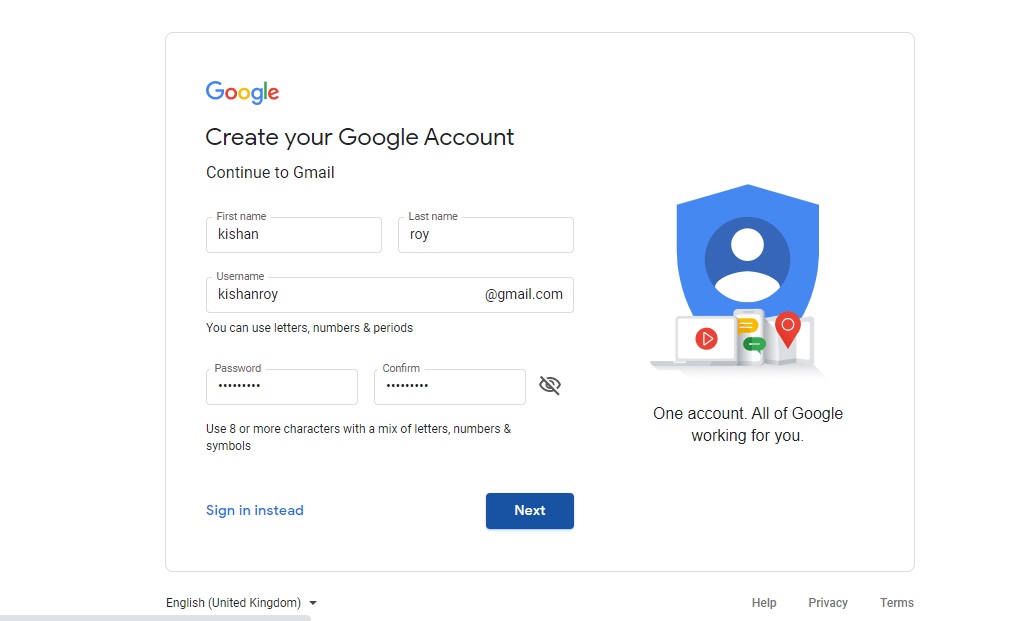Как использовать несколько профилей в браузере Chrome
27 июня 2018 Браузеры
Если вашим компьютером пользуется несколько человек или вы хотите разграничить работу и личную жизнь в браузере — это то, что вам нужно.
Когда стоит использовать несколько профилей
Первая и самая очевидная причина для создания второго профиля в Chrome — совместное использование компьютера с кем-то ещё. Это может быть ваша жена, ребёнок или мама. Раздельные аккаунты в этом случае позволят изолировать личные данные и избавят от поисковой рекламы, ориентированной на другого пользователя.
Однако важно помнить: каждый пользователь Chrome легко может перейти в профиль другого. Никакие пароли при переходе не запрашиваются.
Использовать браузер на одном устройстве стоит только с тем, кому вы доверяете.
Также два аккаунта в Chrome вполне могут понадобиться и одному человеку, который желает разделять данные рабочего и личного профилей.
Если другой человек использует ваш браузер нечасто, то подойдёт простой гостевой режим, в котором не сохраняется история посещений. Он активируется в выпадающем меню профилей.
Как работать с профилями на десктопе
Добавление второго профиля
- В браузере Chrome в правом верхнем углу окна нажмите кнопку с вашим именем.
- Выберите «Управлять пользователями» и далее нажмите «Добавить пользователя».
- Наберите имя, выберите изображение и нажмите «Добавить».
В открывшемся окне вы можете войти в новый профиль Chrome при помощи аккаунта Google. Впрочем, делать это необязательно: использовать браузер можно и без авторизации.
При создании второго профиля на рабочем столе автоматически появляется ярлык для Chrome, позволяющий сразу же переходить к своему аккаунту. Для каждого пользователя можно завести свой ярлык, что очень удобно.
Вход в свой профиль
Так как для каждого профиля создаются ярлыки, которые отличаются иконками, войти именно в свой аккаунт Chrome можно с их помощью.
Если браузер уже открыт и вы хотите попасть в другой профиль, в верхнем правом углу окна нажмите на кнопку с именем и выберите нужный. Будет открыто новое окно Chrome специально для вас.
Удаление профиля
- В браузере Chrome в правом верхнем углу окна нажмите кнопку с вашим именем.
- Выберите «Управлять пользователями».
- В открывшемся окне наведите курсор мыши на аккаунт, который хотите удалить, и нажмите на многоточие в углу.
- Выберите «Удалить пользователя» и подтвердите действие.
При удалении профиля из Chrome все связанные с ним данные также будут удалены с компьютера.
Как использовать несколько профилей на смартфонах и планшетах
На iPhone и iPad браузер Chrome можно использовать лишь с одного аккаунта. На Android-гаджетах добавить второй профиль в браузере тоже нельзя, но при острой необходимости можно добавить пользователя в настройках самого устройства.
Для этого перейдите в «Настройки» → «Пользователи и аккаунты».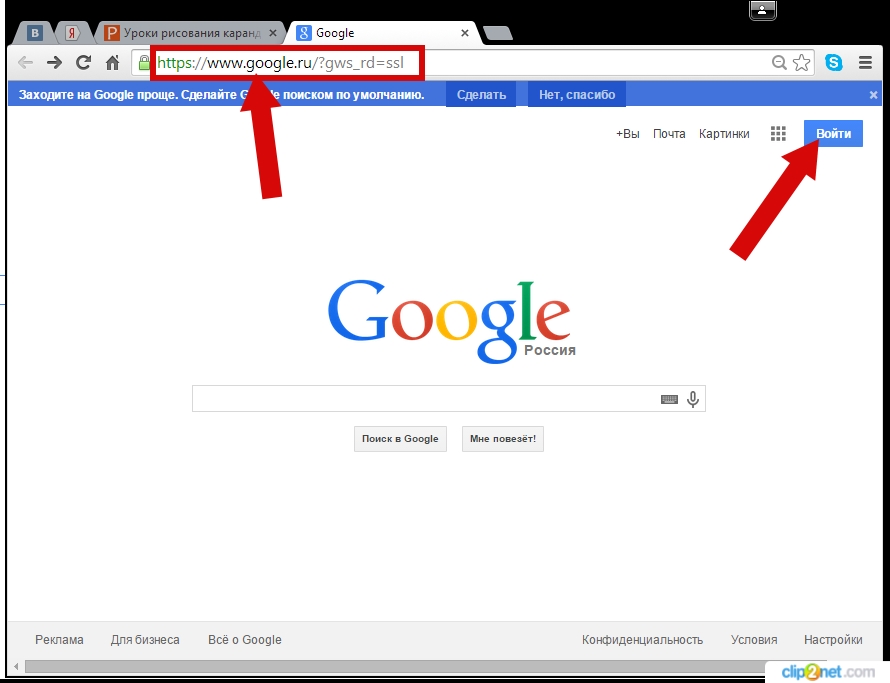 Затем выберите пункт «Пользователи» → «Добавить аккаунт». Новый пользователь сможет работать с браузером и настраивать его по своему усмотрению.
Затем выберите пункт «Пользователи» → «Добавить аккаунт». Новый пользователь сможет работать с браузером и настраивать его по своему усмотрению.
Читайте также 🧐
- Как сделать Chrome ещё удобнее: 19 расширений для работы с вкладками
- 11 способов ускорить тормозящий Chrome
- Скрытые страницы и функции Chrome, о которых полезно знать
Как войти в несколько аккаунтов одновременно в одном браузере
Статьи › Яндекс Браузер › Как сменить аккаунт в Яндекс Браузере
Войдите в аккаунт Google на компьютере.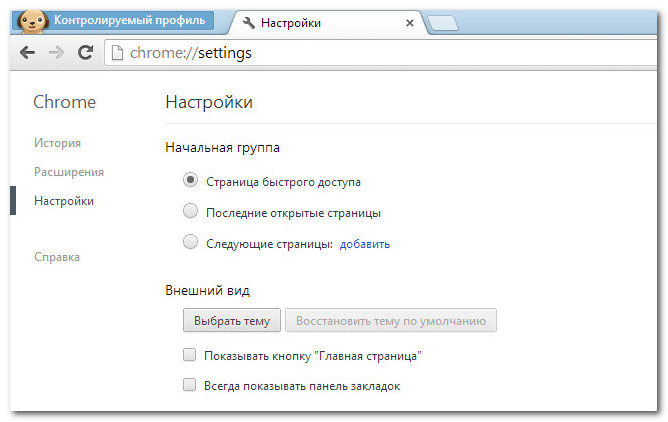 В правом верхнем углу экрана нажмите на изображение профиля или значок с первой буквой вашего имени. Выберите в меню пункт Добавьте ещё один аккаунт. Чтобы войти в нужный аккаунт, следуйте инструкциям.
В правом верхнем углу экрана нажмите на изображение профиля или значок с первой буквой вашего имени. Выберите в меню пункт Добавьте ещё один аккаунт. Чтобы войти в нужный аккаунт, следуйте инструкциям.
- Как объединить профили Chrome
- Как сделать несколько профилей в гугл хром
- Как войти в другой аккаунт в хроме
- Как сделать несколько аккаунтов на компьютере
- Как войти в несколько аккаунтов одновременно
- Как связать аккаунты
- Как открыть 2 хром
- Как сделать второй аккаунт Гугл главным
- Зачем использовать гостевой режим в браузере Google Chrome
- Как открыть разные аккаунты в одном браузере
- Как посмотреть аккаунты в хроме
- Как управлять аккаунтами Гугл
- Сколько аккаунтов может быть в гугле
- Сколько аккаунтов можно добавить в центр аккаунтов
- Как сделать один из аккаунтов главным
- Почему нельзя работать под одним аккаунтом нескольким пользователям
- Как включить синхронизацию
- Можно ли привязать к одному номеру два аккаунта гугл
- Как разделить аккаунты в гугле
- Что такое профили хром
- Как работать с Мультилогин
- Как войти в аккаунт через браузер
- Как можно добавить аккаунт
- Как найти все мои аккаунты
- Как зайти сразу в 2 стима
- Как разделить пользователей на компьютере
- Как добавить пользователя гугл хром на рабочий стол
- Как убрать раздельное использование браузера Хром
- Как добавить второй профиль
- Когда нужно использовать несколько профилей в браузере Google Chrome
- Где находятся профили Гугл
Как объединить профили Chrome
Сейчас объединить несколько аккаунтов Google нельзя.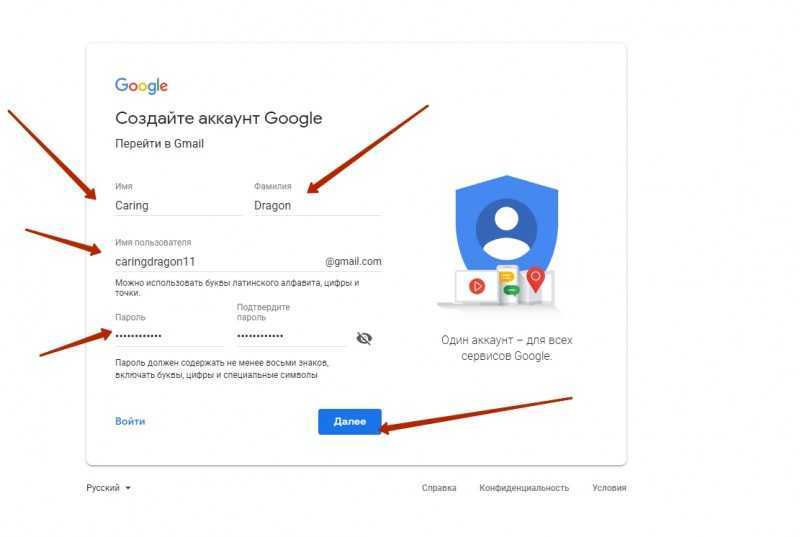 Однако вы можете перенести в другой аккаунт данные из каждого сервиса по отдельности. Для работы с новым сервисом или продуктом используйте уже существующий аккаунт Google.
Однако вы можете перенести в другой аккаунт данные из каждого сервиса по отдельности. Для работы с новым сервисом или продуктом используйте уже существующий аккаунт Google.
Как сделать несколько профилей в гугл хром
Как добавить профиль:
- Запустите браузер Chrome на компьютере.
- В правом верхнем углу экрана нажмите на изображение профиля.
- Нажмите Добавить.
- Если вы включите синхронизацию Chrome с аккаунтом Google, то в качестве названия профиля будет использоваться имя, указанное в этом аккаунте.
Как войти в другой аккаунт в хроме
Инструкции для браузера (например, Chrome)
Откройте страницу myaccount.google.com на устройстве Android. В правом верхнем углу страницы нажмите на значок профиля. Выйти. Войдите в нужный аккаунт.
Как сделать несколько аккаунтов на компьютере
Добавление пользователей в домашний компьютер:
- Выберите параметры > параметров > учетных записей > семьи & других пользователей.

- В разделе «Другие пользователи > добавить другого пользователя, выберите »Добавить учетную запись«.
- Введите сведения учетной записи Майкрософт этого пользователя и следуйте инструкциям.
Как войти в несколько аккаунтов одновременно
Как войти в несколько аккаунтов одновременно:
- Войдите в аккаунт Google на компьютере.
- В правом верхнем углу экрана нажмите на изображение профиля или значок с первой буквой вашего имени.
- Выберите в меню пункт Добавьте ещё один аккаунт.
- Чтобы войти в нужный аккаунт, следуйте инструкциям.
Как связать аккаунты
Как отправить запрос на связывание аккаунтов
Нажмите Настройки в меню выбора страниц слева, затем — Настройки дочерних аккаунтов в верхней части страницы. Нажмите кнопку с плюсом. Выберите Связать существующий аккаунт. Укажите идентификатор клиента для аккаунта Google Реклама.
Как открыть 2 хром
Как просматривать два окна одновременно:
- В одном окне нажмите на значок и удерживайте.

- Перетащите его к стрелке влево или вправо.
- Повторите эти действия для второго окна.
Как сделать второй аккаунт Гугл главным
Как добавить один или несколько аккаунтов Google на устройство:
- Если у вас нет аккаунта, создайте его.
- Откройте настройки устройства.
- Нажмите Аккаунты Добавить аккаунт Google.
- Следуйте инструкциям на экране.
- Чтобы добавить другие аккаунты, повторите эти действия.
Зачем использовать гостевой режим в браузере Google Chrome
При выходе из этого режима вся информация о действиях в браузере будет удалена с компьютера. Гостевой режим лучше включать, если: вы пользуетесь чужим компьютером или хотите одолжить свой компьютер другому человеку; вы пользуетесь общедоступным компьютером, например, в библиотеке или кафе.
Как открыть разные аккаунты в одном браузере
Как войти в несколько аккаунтов одновременно:
- Войдите в аккаунт Google на компьютере.

- В правом верхнем углу экрана нажмите на изображение профиля или значок с первой буквой вашего имени.
- Выберите в меню пункт Добавьте ещё один аккаунт.
- Чтобы войти в нужный аккаунт, следуйте инструкциям.
Как посмотреть аккаунты в хроме
Вы также можете сразу перейти в Личный кабинет Google:
- Откройте страницу Аккаунт Google.
- На панели навигации нажмите Данные и конфиденциальность.
- В разделе »Управление данными и конфиденциальностью« выберите Какие данные хранятся в приложениях и сервисах, которыми вы пользуетесь Сохраненные данные из сервисов Google.
Как управлять аккаунтами Гугл
Ваши настройки, а также параметры конфиденциальности и персонализации будут доступны на любом устройстве. Найти нужные данные и настройки проще простого: нажмите на фото профиля и выберите »Управление аккаунтом Google«. В этом меню вы также можете войти в аккаунт, выйти из него или включить режим инкогнито.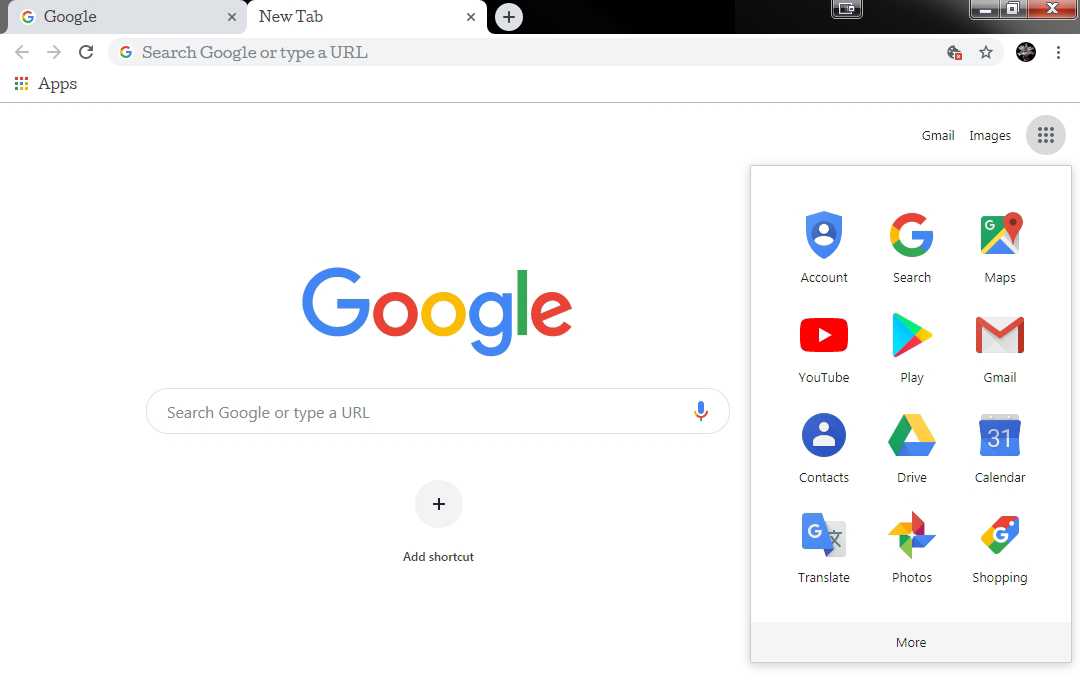
Сколько аккаунтов может быть в гугле
Ограничения для новых управляющих аккаунтов
Если данных о расходах пока нет, будет установлено минимальное ограничение — 50 аккаунтов.
Сколько аккаунтов можно добавить в центр аккаунтов
В Центр аккаунтов можно добавить до 25 аккаунтов в одной из следующих конфигураций:
- один аккаунт Facebook и до 24 аккаунтов Instagram;
- один аккаунт Facebook, один аккаунт Meta и до 23 аккаунтов Instagram;
- до 25 аккаунтов Instagram.
Как сделать один из аккаунтов главным
Единственный способ изменить Google-аккаунт по умолчанию — выйти из всех учетных записей Google, а затем снова войти в основную учётку, которую вы хотите установить в качестве дефолтной, прежде чем войти в какие-либо дополнительные учетные записи.
Почему нельзя работать под одним аккаунтом нескольким пользователям
Если с одним аккаунтом работают несколько пользователей в организации, часто выполняя вход в него, это может привести к следующим последствиям: Могут быть превышены ограничения на вход в аккаунт.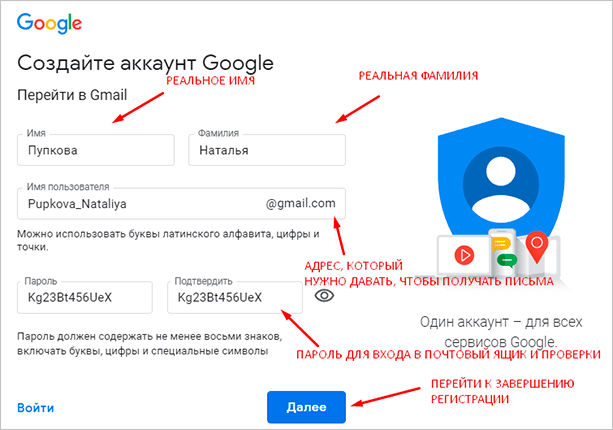 Пользователям может понадобиться пройти дополнительную аутентификацию или ответить на вопрос.
Пользователям может понадобиться пройти дополнительную аутентификацию или ответить на вопрос.
Как включить синхронизацию
Чтобы включить синхронизацию, вам потребуется аккаунт Google:
- Откройте приложение Chrome. на устройстве Android.
- Справа от адресной строки нажмите на значок с тремя точками Настройки Включить синхронизацию.
- Выберите аккаунт, который хотите использовать.
- Нажмите ОК.
Можно ли привязать к одному номеру два аккаунта гугл
Да, пять-шесть аккаунтов система может принять. При этом стоит помнить, что при удалении какого-либо аккаунта — телефон все равно останется с ним связан. Например вы создали пять аккаунтов, два удалили, но к номеру привязаны все равно пять.
Как разделить аккаунты в гугле
Шаг 2. Проверьте приложения Google:
- Откройте приложение Google, в котором вы связали аккаунт стороннего сервиса с аккаунтом Google.
- Выберите раздел Подключенные аккаунты, Связанные аккаунты или Приложения.

- Выберите нужный сторонний аккаунт.
- Рядом с этим аккаунтом нажмите Удалить или Отменить связь.
Что такое профили хром
Chrome-профиль хранит настройки браузера, закладки, расширения, приложения и сохраненные пароли. Ваш профиль хранится в отдельной папке на вашем компьютере, так что если что-нибудь случится с Chrome, ваша информация будет сохранена.
Как работать с Мультилогин
Как использовать мультилогин в Google Chrome?:
- Откройте браузер Google Chrome,
- В правом верхнем углу страницы нажмите на изображение своего профиля,
- Нажмите на »Управление пользователем»,
- Добавьте нового человека,
- Следуйте инструкциям, чтобы войти в систему.
Как войти в аккаунт через браузер
Использование Chrome для мобильных устройств:
- Нажмите опции Меню → Настройки → Войти в Chrome.
- Выберите учетную запись и нажмите опцию Войти.
Как можно добавить аккаунт
Как добавить на устройство аккаунт Google или стороннего сервиса:
- Откройте настройки телефона.

- Выберите Аккаунты.
- В нижней части экрана нажмите Добавить аккаунт.
- Выберите тип аккаунта.
- Чтобы добавить аккаунт Google, нажмите Google.
- Чтобы добавить другой личный аккаунт, выберите Личный (IMAP) или Личный (POP3).
Как найти все мои аккаунты
Этот раздел в Google можно открыть, перейдя в панель управления «Моя учетная запись» по этой ссылке и там слева кликнув на раздел «Безопасность». Прокрутите вниз до элемента «Сторонние приложения с доступом к аккаунту». В нем будут перечислены приложения, вход в которые осуществлялся с помощью учетной записи Google.
Как зайти сразу в 2 стима
Стим-клиент Steam.exe можно запускать с параметрами коммандной строки. Запускаем один ярлык — происходит вход в первый аккаунт, логин и пароль вводятся автоматически. Играем. Выходим из клиента, запускаем второй ярлык — и логин-пароль второго аккаунта вводятся автоматически.
Как разделить пользователей на компьютере
Чтобы создать учетную запись с обычным доступом для одного из членов семьи, зайдите в меню «Пуск»и нажмите на значек «Параметры». В открывшемся окне кликните на ярлыке «Учетные записи» и перейдите к разделу «Семья и другие люди». В правой части нажмите на знак «+» «Добавить пользователя для этого компьютера».
В открывшемся окне кликните на ярлыке «Учетные записи» и перейдите к разделу «Семья и другие люди». В правой части нажмите на знак «+» «Добавить пользователя для этого компьютера».
Как добавить пользователя гугл хром на рабочий стол
Как создать ярлык аккаунта:
- Отметьте флажком аккаунты, для которых нужно создать ярлык.
- Нажмите на меню Ярлык над таблицей и выберите Новый ярлык.
- Укажите название ярлыка и нажмите Создать. Новый ярлык появится в меню, отмеченный флажком, вместе с другими ярлыками, которые используются в аккаунте. Нажмите Применить.
Как убрать раздельное использование браузера Хром
В браузере Chrome в правом верхнем углу окна нажмите кнопку с вашим именем. Выберите «Управлять пользователями». В открывшемся окне наведите курсор мыши на аккаунт, который хотите удалить, и нажмите на многоточие в углу. Выберите «Удалить пользователя» и подтвердите действие.
Как добавить второй профиль
Как добавить аккаунт:
- Войдите в аккаунт Google на компьютере.

- В правом верхнем углу экрана нажмите на изображение профиля или значок с первой буквой вашего имени.
- Выберите в меню пункт Добавьте ещё один аккаунт.
- Чтобы войти в нужный аккаунт, следуйте инструкциям.
Когда нужно использовать несколько профилей в браузере Google Chrome
Добавив в Chrome несколько профилей, вы сможете отдельно хранить данные каждого пользователя, например закладки, историю просмотров, пароли или другие настройки. Профили — идеальное решение в следующих ситуациях: На одном компьютере работают несколько пользователей.
Где находятся профили Гугл
Для каждого перемещаемого профиля создается файл profile. pb, который по умолчанию расположен в папке %APPDATA%/Google/Chrome. Также этот файл может храниться в папке %ONEDRIVE%/Google/Chrome — если местоположение перемещаемого профиля изменено на OneDrive.
Управление несколькими учетными записями в Google Chrome. идеи. Вы можете получить доступ ко всем сообщениям в этой серии по адресу: bit.
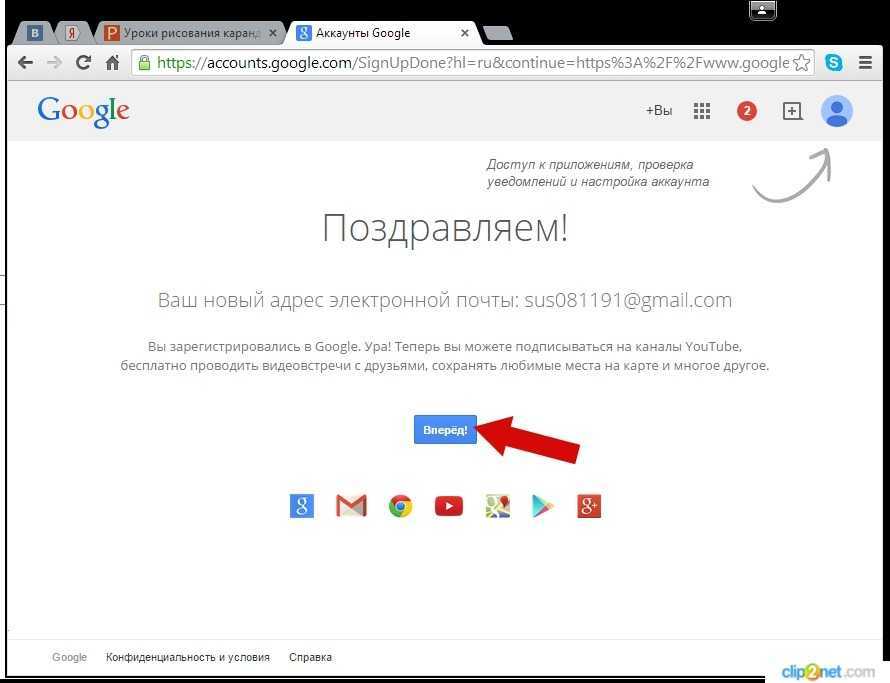 ly/chromemas22
ly/chromemas22 Люди очень часто имеют более одного аккаунта Google .
- У вас может быть личный Аккаунт Google, например адрес Gmail.
- Но у вас также может быть учетная запись Google, предоставленная вашей школой или вашим работодателем .
- У вас может быть даже больше счетов, если вы поможете управлять клубом или организацией .
Так как же управлять разными учетными записями в Google Chrome?
В Chrome есть несколько вариантов доступа к нескольким учетным записям , и мы рассмотрим три из них. Первые два варианта хороши, но третий вариант мне больше всего нравится и является моей личной рекомендацией.
См. ниже учебник видео и написанные инструкции для каждого из этих вариантов.
▶️ Обучающее видео (8 минут)
youtube.com/embed/7CnjwvAHnhs» title=»YouTube video player»/>Посмотреть на YouTube по адресу: https://www.youtube.com/watch?v=7CnjwvAHnhs
🕶️ Вариант 1. Войти в систему в режиме инкогнито
Итак, первый вариант для доступа к другой учетной записи Google в Chrome — использовать окно в режиме инкогнито . Эта опция особенно полезна, если вам не нужно часто входить во вторую учетную запись.
Вот как это работает:
- В обычном профиле Google Chrome нажмите кнопку « 3 точки » в правом верхнем углу.
- В раскрывающемся меню выберите « Новое окно в режиме инкогнито ».
- Это откроет новое окно, в котором вы не вошли в систему.
- Это похоже на временную копию Chrome, где он не знает, кто вы.
- В этом окне инкогнито теперь вы можете войти в свою вторую учетную запись .
- Просто зайдите на сайт Gmail или Google Диска, и вам будет предложено окно входа .

- После входа во вторую учетную запись вы можете использовать ее по своему усмотрению, например, для проверки электронной почты или доступа к файлу.
- Когда закончите, вы можете просто закрыть окно в режиме инкогнито .
- Окно в режиме инкогнито не сохраняет информацию о вашей учетной записи, поэтому, как только вы закроете окно, на вашем компьютере не будет никаких записей об этой второй учетной записи.
Опять же, этот вариант отлично подходит, если вам просто нужно временно войти в учетную запись.
🧑🤝🧑 Вариант №2 — добавить еще одну учетную запись в свой профиль Chrome
Второй вариант для доступа к другой учетной записи — добавить эту дополнительную учетную запись в свой профиль Chrome . Это не моя рекомендация для управления несколькими учетными записями, так как я думаю, что вариант № 3 намного лучше, но мы все равно продолжим и посмотрим, как этот вариант работает.
- Допустим, мы уже вошли в веб-браузер Chrome с одной из наших учетных записей Google.

- Если мы поднимемся в верхний правый угол , мы найдем значок для нашей учетной записи.
- Если мы нажмем на значок учетной записи , мы увидим подробности, в какую учетную запись мы вошли.
- Из этого же всплывающего окна мы также можем добавить дополнительную учетную запись .
- Просто нажмите « Добавить другую учетную запись «.
- Откроется окно, в котором вы можете войдите в свой второй аккаунт Google .
- Теперь, когда мы нажмем на значок нашей учетной записи в правом верхнем углу, мы увидим, что мы вошли в две разные учетные записи одновременно, в одном и том же профиле Chrome.
Хотя эта опция работает и позволяет вам получить доступ к нескольким учетным записям одновременно, у этой опции есть некоторые недостатки . Например:
- Это может немного запутать , какой счет , который вы используете в любой момент времени.
- Это также может создать проблемы, когда вы щелкаете ссылку, чтобы открыть общий файл, поскольку ссылка может открыться в учетной записи, у которой нет разрешения на файл.

- И, наконец, один из самых больших недостатков наличия обеих учетных записей в одном профиле заключается в том, что они должны совместно использовать одни и те же закладки, и расширения, и сохраненные пароли, и историю просмотров . Очень вероятно, что вы не хотите, чтобы это было так. Вместо этого вы, вероятно, захотите хранить свои рабочие закладки, расширения, пароли и историю отдельно от своей личной учетной записи.
Итак, давайте рассмотрим вариант №3, который решает эти проблемы.
➕ Вариант №3 — Добавить еще один профиль пользователя в Google Chrome
Итак, для третьего и последнего варианта управления несколькими учетными записями мы рассмотрим создание отдельных профилей для каждой учетной записи . Это метод, который я использую для управления всеми своими учетными записями, и именно его я рекомендую.
Краткое примечание для пользователей Chromebook. На момент записи этого видео Chromebook еще не может добавлять несколько профилей, хотя эта функция скоро появится.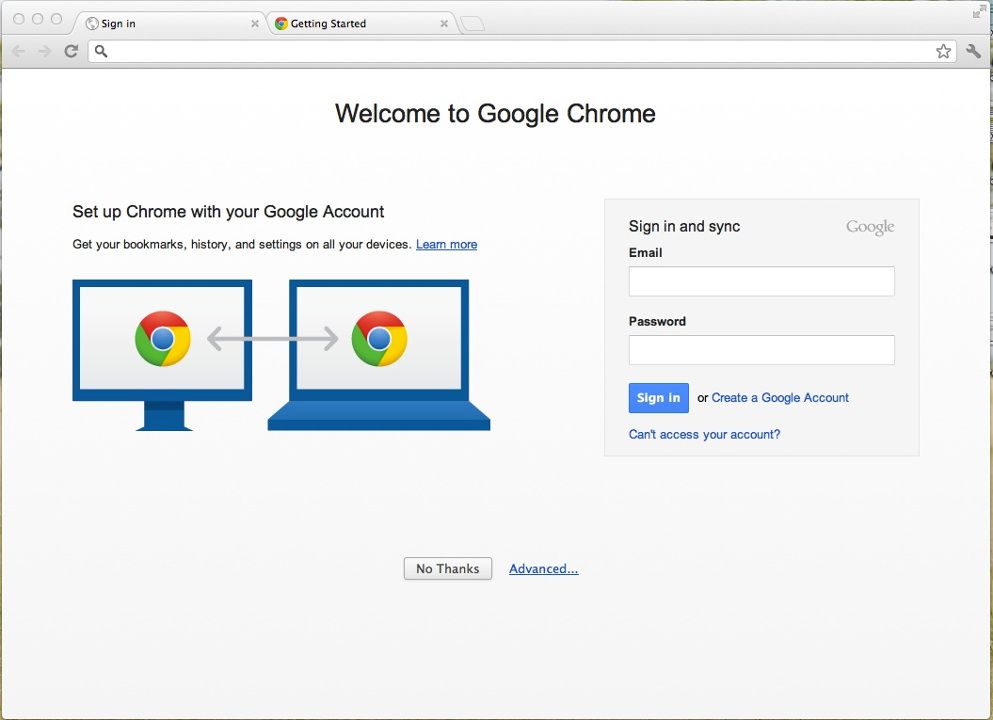 На данный момент для Chromebook вы можете использовать более ранние варианты или просто входить и выходить между пользователями.
На данный момент для Chromebook вы можете использовать более ранние варианты или просто входить и выходить между пользователями.
Таким образом, для этого метода вместо добавления еще одной учетной записи в существующий профиль Chrome мы фактически будем добавлять совершенно новый профиль в Chrome для другой учетной записи. Вот как это работает.
- Итак, мы начнем с верхнего правого угла Chrome, вплоть до меньшего значка пользователя в самом верху, и щелкнем по нему.
- Здесь мы получим выпадающее меню для наших профилей Chrome .
- Если у вас уже есть другие созданные вами профили, вы можете просто щелкнуть их здесь, чтобы перейти к этой учетной записи.
- Если вам нужно создать новый профиль, прокрутите меню вниз и выберите опцию «Добавить» .
- Откроется новое окно, в котором вы можете настроить новый профиль Chrome .
- Нажмите кнопку » Войти «, чтобы начать.

- Теперь вы можете ввести адрес электронной почты для учетной записи, которую вы хотите добавить.
- И пароль для этой учетной записи.
- Затем нажмите « Next «, чтобы продолжить.
- Теперь вас спросят, хотите ли вы включить синхронизацию . Вы захотите нажать « Да, я в », чтобы независимо от того, где вы используете эту учетную запись, закладки, пароли, история и многое другое всегда были сохранены и доступны.
- И все! Теперь ваш новый профиль Chrome создан.
- Вы можете выбрать цвет для этого профиля, если хотите, что поможет вам легче различать несколько профилей.
Теперь в любое время, когда вы захотите использовать другую учетную запись, вы можете получить доступ и открыть столько профилей, сколько вам нужно.
- Просто нажмите на маленький значок пользователя вверху, чтобы открыть раскрывающееся меню профиля Chrome.
- Затем нажмите на счет , который вы хотите открыть.

- Вы можете иметь как одновременно открывается много аккаунтов сколько угодно , и каждый будет в своей отдельной копии Chrome.
- А поскольку каждая учетная запись находится в своем профиле, каждая учетная запись будет иметь свои закладки и расширения и историю и многое другое.
- Это особенно полезно для разделения этих элементов между вашей личной учетной записью и вашей рабочей учетной записью и любыми другими учетными записями, которые у вас есть.
🏁 Заключение
И все! Вполне вероятно, что у вас более одной учетной записи Google. Если вам нужно часто получать доступ к этим учетным записям, я настоятельно рекомендую настроить отдельный профиль Chrome для каждой учетной записи. Это упрощает доступ к каждой учетной записи, вы можете открыть столько учетных записей одновременно, сколько вам нужно, и все остается отдельно для каждой учетной записи.
Обязательно ознакомьтесь с другими записями в блогах и видео из моей серии в Google Chrome , чтобы найти дополнительные советы и полезные идеи здесь bit. ly/chromemas22
ly/chromemas22
(Щелкните изображение выше или перейдите по этой ссылке: 12 Days of Chrome-Mas Google Drawing link)
Сообщение Эрика Куртса
📮 Присоединяйтесь к группе обсуждения электронной почты Control Alt Achieve
📰 Зарегистрируйтесь для моей рассылки по электронной почте
🐦 Свяжитесь со мной в Twitter
▶️ Подпишитесь на мой канал YouTube
📧 Свяжитесь по электронной почте — [email protected]
📗 Загляните в мою книгу «Control Alt Achieve»
9 900 в вашу школу, организацию или конференцию с более чем 60 сеансами PD на выбор
Использовать профили Chrome для доступа к нескольким учетным записям Google
- Советы
- Водить машину
- Gmail
- Документы
- Овердрайв
- Календарь
- Листы
- Хром
- Контакты
- Слайды
- Чат
- Встретиться
- Формы
- Держать
- Более.