Не удается найти приложения Outlook, Access и Publisher на новом компьютере с предустановленным пакетом Office
Office 2021 Office 2019 Office 2016 Еще…Меньше
При покупке нового компьютера, где уже установлен Office, вы можете заметить отсутствие Outlook, Access и Publisher. Для начала попробуйте выполнить действия, описанные в статье Поиск приложений Office в Windows 10, Windows 8 и Windows 7, чтобы убедиться, что эти приложения действительно отсутствуют.
Если вам по-прежнему не удается найти Outlook, Access и Publisher, выполните указанные ниже действия.
Этап 1. Активация Office
Для начала необходимо активировать Office, если вы еще не сделали этого. При первом запуске любого приложения Office, например Word или Excel, появляется диалоговое окно, позволяющее попробовать, купить или активировать Office.
Если вы еще не выбрали ни один из этих вариантов и хотите узнать больше, чтобы понять, какой из них подходит вам лучше всего, см. статью Пробное использование, приобретение или активация копии Office, предустановленной на новом компьютере.
статью Пробное использование, приобретение или активация копии Office, предустановленной на новом компьютере.
Этап 2. Обновление Office
После активации пакета Office необходимо обновить его. Office может обновиться автоматически в фоновом режиме. Вы также можете обновить Office вручную.
Примечание: Если оставить приложение Office открытым в течение 5 дней, не устанавливая обновление, это приложение будет отображаться как нелицензированный продукт, а большинство его функций будут недоступны до установки обновления. В этом случае просто нажмите кнопку Обновить, чтобы применить обновление.
Вариант 1. Скачивание приложений Office в фоновом режиме
-
После активации Office скачивание недостающих приложений может сразу запуститься в фоновом режиме.
Если открыто приложение Office, в нижнем углу экрана появится уведомление о доступном обновлении. Выберите команду Щелкните здесь, чтобы установить обновления для Office. Это уведомление отображается только в том случае, если открыто приложение.
Вариант 2. Обновление Office вручную
-
Откройте приложение Office, например Word или Excel, и выберите команду Создать, чтобы создать новый документ.
-
- org/ListItem»>
В разделе Сведения о продукте нажмите кнопку Параметры обновления.
-
Если не отображается примечание Обновления для этого продукта доступны для скачивания, нажмите кнопку Обновить, чтобы вручную проверить наличие обновлений Office и установить их.
Если откроется диалоговое окно с предложением сохранить данные, чтобы программа установки могла закрыть все запущенные приложения Office, сохраните нужные вам данные в открытых приложениях и нажмите кнопку Продолжить
. -
После того как Office завершит поиск и установку обновлений, закройте окно с сообщением «У вас все в порядке«.
По завершении обновления Office в меню «Пуск» Windows 10 появятся ярлыки Outlook, Access и Publisher.
 Если после обновления Office ярлыки Outlook, Access и Publisher не появились, см. статью Поиск приложений Office в Windows 10, Windows 8 и Windows 7.
Если после обновления Office ярлыки Outlook, Access и Publisher не появились, см. статью Поиск приложений Office в Windows 10, Windows 8 и Windows 7.Примечание: При быстром сбросе параметров компьютера происходит возврат к заводским настройкам, и эти действия необходимо выполнить повторно, чтобы восстановить и обновить остальные приложения.
Как перенести Microsoft Office на другой компьютер: перенос лицензии
Как перенести Microsoft Office на другой компьютер: перенос лицензииПросмотры: 30 601
Прежде чем перенести Microsoft Оffice на другой компьютер, уточните какой версией вы пользуетесь в данный момент. Вариант сборки влияет на способ переноса тех или иных программ. К примеру, если вы имеете подписку на Office 365, то у вас не возникнет никаких трудностей в его переносе.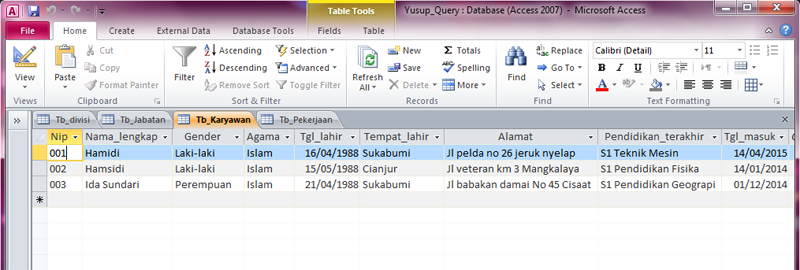 Достаточно просто совершить вход в учётную запись Microsoft на новом компьютере. Если вы пользуетесь подпиской на Office 2013 или 2016, то потребуется набрать 25-значный пароль для его перемещения. Чуть ниже вы найдёте информацию о том, где искать этот ключ и как им правильно воспользоваться.
Достаточно просто совершить вход в учётную запись Microsoft на новом компьютере. Если вы пользуетесь подпиской на Office 2013 или 2016, то потребуется набрать 25-значный пароль для его перемещения. Чуть ниже вы найдёте информацию о том, где искать этот ключ и как им правильно воспользоваться.
Чтобы перенести лицензию Office, необходимо ввести 25-значный код, который находится на обратной стороне обложки вашего диска. Если вы покупали Office через интернет, то поищите код для активации в вашем почтовом ящике.
У вас не возникнет проблем, если вы купили программное обеспечение от Майкрософт вместе с учётной записью, а после вошли в систему – тогда пароль и аккаунт пользователя будут связаны друг с другом. Далее потребуется совершить вход в систему, воспользовавшись старыми данными – www.office.com/myaccount.
Шаг второй – деактивируем лицензию на старом устройстве- Зайдите на сайт https://stores.
 office.com/myaccount/ на старом компьютере;
office.com/myaccount/ на старом компьютере; - Пройдите авторизацию в Microsoft Store. Вам потребуется для этого ваш адрес электронной почты и пароль от аккаунта Майкрософт. Теперь вам доступны все активированные версии программного обеспечения;
- Нажмите оранжевую кнопку «Установка» напротив нужной программы:
- В списке «Установленные» отыщите кнопку «Деактивировать установку» и щёлкните по ней:
- Открывшееся окно покажет опцию «Деактивировать». Выбрав её, вы отключите лицензию, и часть возможностей в вашем Microsoft Office будет не доступна.
- В разделе «Программы» в панели управления выберите действие «Удалить программу»;
- Найдите запись «Microsoft Office» в списке и щёлкните по ней:
- После завершения удаления можете приступать к следующему действию.
Осталось установить и активировать Microsoft Office, вставив диск с программой в новый компьютер.
При открытии какой-либо программы (Word, Power Point, Excel), всплывающее окно предложит активировать софт. Если вы покупали Office у производителя, то просто совершите вход в Майкрософт через учётную запись. Повторно использовать ключ не придётся:
Теперь вы знаете, как перенести лицензию Office на новый компьютер. Если при активации всё-таки возникнет ошибка, то вы можете обратиться к нашим специалистам для консультации.
«Служба добрых дел» работает круглосуточно. Оставьте заявку в чате или позвоните нам, и мы непременно ответим на возникшие вопросы!
Другие статьи
10 ностальгических игр, в которые можно поиграть на любом компьютере
Игровая индустрия сильно шагнула вперед с технической точки зрения. Но игры, которые мы проходили в…
Что может Алиса голосовой помощник
Из статьи от «Службы добрых дел» вы узнаете, что из себя представляет голосовой помощник Алиса,. ..
..
Сравнение умных колонок
Смарт-колонка — технически сложное устройство, в которое встроены микрофон, динамик, иногда — полноцветный дисплей, способный…
Привет, как я могу вам помочь?Скидка 20% на разовое обращение и годовую подписку
Оставить отзыв
Ответим на вопросы, связанные с качеством продукции и обслуживания.
Введите в поле своё ФИО Ваше ФИО Введите в поле отзыв Оставьте отзыв о мастере…Стать агентом
Если ты оформлен как юридическое лицо или самозанятый , скорее регистрируйся, мы ждем тебя в нашей команде!
Перейти к регистрации
Подпишитесь на новости
и получите памятку «50 способовоптимизации ваших устройств»
Введите e-mail:
Введите e-mailНажимая на кнопку «Подтвердить», вы даете согласие на обработку персональных данных в целях исполнения договора.
Введите имя:
Введите имяВведите телефон:
Введите телефон +7Спасибо!
Мы свяжемся с вами в течении 15-ти минут
Спасибо!
Ожидайте, пожалуйста, звонка в течение 15-ти минут
Является ли Microsoft Access частью Office 365
Доступ теперь включен во все планы, которые позволяют устанавливать версии приложений Office, в том числе: Microsoft 365 Business Standard, Business Premium, Apps for Business, Apps for Enterprise, а также Office 365 E3. и Е5. Однако существует только версия Access для ПК. В отличие от Word, Excel и т. д. Не существует версий Access, которые работали бы на Mac, планшетах или смартфонах. Кроме того, вы не можете использовать Microsoft Access в Интернете так, как это делают для Word и Excel. Итак, на вопрос: является ли Access частью Microsoft 365? Ответ положительный, но только с точки зрения лицензирования.
Могу ли я использовать Microsoft Access Online «в облаке»?
Общая идея использования любого приложения в облаке проистекает из бизнес-требований иметь возможность обмениваться данными через Интернет и избавиться от необходимости в локальной ИТ-инфраструктуре. Microsoft экспериментировала с использованием Microsoft 365 в качестве способа совместного использования баз данных Access, в том числе с использованием SharePoint, а также Access WebApps, которые ближе всего к Microsoft Access в Интернете. Однако оба этих метода были упразднены, вероятно, потому, что идея растягивания приложения, такого как Access, из его источника данных (таблиц) через Интернет вряд ли будет хорошо работать с текущими скоростями Интернета.
Как я могу поделиться базой данных Access в Интернете через Интернет
Люди часто спрашивают: «Является ли Access частью Microsoft 365?» из-за необходимости делиться своей базой данных с коллегами либо на своем сайте, либо в других местах, надеясь, что облачные сервисы, доступные в Microsoft 365 и Office 365, решат эту проблему; к сожалению, Microsoft 365 здесь не поможет.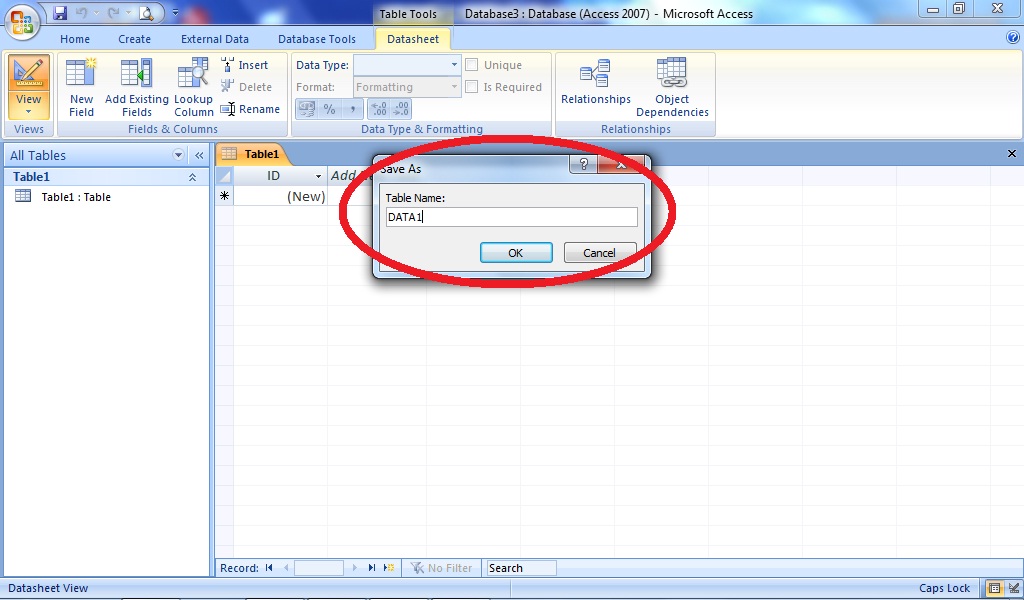
Одним из способов совместного использования онлайновой базы данных Microsoft Access является использование службы размещенного удаленного рабочего стола. Серверы удаленных рабочих столов предназначены для того, чтобы несколько пользователей могли одновременно запускать одно и то же приложение. Это приложение может быть базой данных Access. Если серверы удаленных рабочих столов являются «размещенными», хостинг-провайдер предоставит дополнительные услуги, которые позволят пользователям безопасно подключаться к удаленному рабочему столу через Интернет.
Если база данных Microsoft Access Online разделена на Front-end и Back-end, обе эти части находятся на сервере удаленного рабочего стола. Никакие данные не должны перемещаться вверх и вниз по Интернету, только щелчки клавиатуры и мыши, поэтому производительность может быть равна запуску Access на вашем собственном сайте или в сети.
Могу ли я использовать лицензию Microsoft 365 на сервере удаленных рабочих столов?
Ответ: да, но…
…чтобы использовать Microsoft 365 на сервере удаленных рабочих столов, вам нужна функция, называемая активацией общего компьютера (SCA).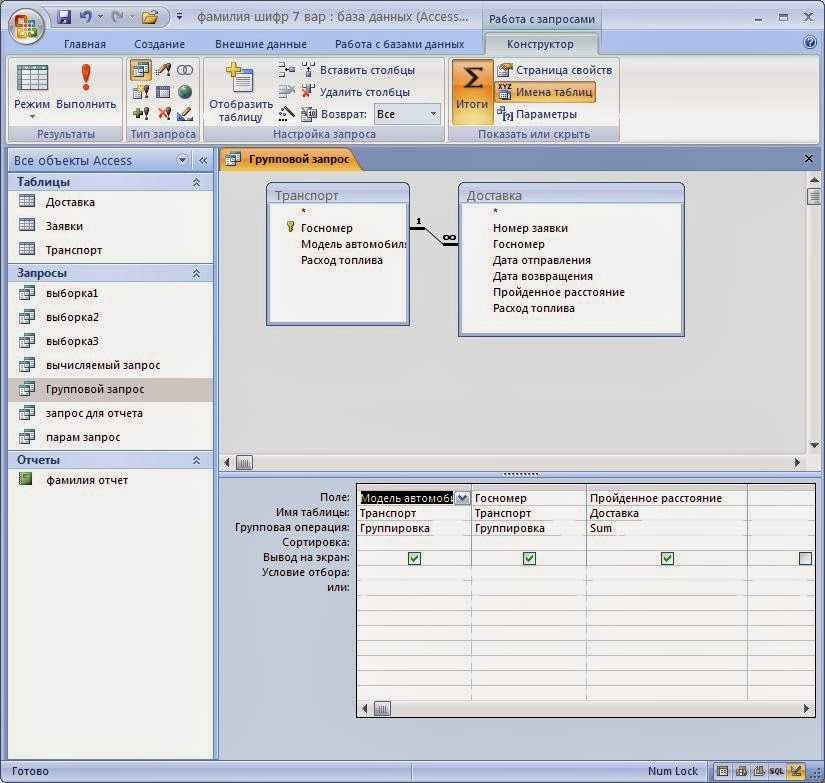 Сервер удаленного рабочего стола фактически является общим компьютером. SCA доступен только в определенных планах, например Microsoft 365 Business Premium, Microsoft 365 Apps для предприятия и Office 365 E3 или E5. Кроме того, поставщик размещенных удаленных рабочих столов должен быть сертифицирован для размещения приложений Microsoft 365 Office. Дополнительную информацию об этом можно найти в нашей статье Активация общего компьютера SCA, как активировать Microsoft 365 на размещенном сервере удаленных рабочих столов . Однако провайдеры хостинга удаленных рабочих столов смогут арендовать различные лицензии Access или Office, используя лицензионные соглашения с поставщиками услуг. Ваш Office Anywhere также может посоветовать вам, как вы можете использовать лицензию Access Runtime, чтобы сократить расходы на лицензию.
Сервер удаленного рабочего стола фактически является общим компьютером. SCA доступен только в определенных планах, например Microsoft 365 Business Premium, Microsoft 365 Apps для предприятия и Office 365 E3 или E5. Кроме того, поставщик размещенных удаленных рабочих столов должен быть сертифицирован для размещения приложений Microsoft 365 Office. Дополнительную информацию об этом можно найти в нашей статье Активация общего компьютера SCA, как активировать Microsoft 365 на размещенном сервере удаленных рабочих столов . Однако провайдеры хостинга удаленных рабочих столов смогут арендовать различные лицензии Access или Office, используя лицензионные соглашения с поставщиками услуг. Ваш Office Anywhere также может посоветовать вам, как вы можете использовать лицензию Access Runtime, чтобы сократить расходы на лицензию.
Как узнать, будет ли размещенная служба удаленного рабочего стола работать для моего приложения?
Большинство хостинг-провайдеров удаленных рабочих столов позволят вам «попробовать перед покупкой» либо с демо-счетом для онлайн-доступа Microsoft Access, либо с предоставлением тестового сервера для вашего конкретного приложения.
Your Office Anywhere — специалисты по размещению заказных баз данных Microsoft Access Online в службе удаленных рабочих столов. Если вам нужна дополнительная информация, позвоните 01282 500 318 и один из наших технических консультантов по продажам ответит на ваши вопросы об использовании этого вида услуг. Чтобы перейти к следующему шагу, перейдите на страницу Контакты .
Определение основных частей окна доступа
Урок 3: Определение основных частей окна доступа
/en/accessxp/database-concepts/content/
Введение
К концу этого урока вы должны уметь:
- Идентифицировать части главного окна Access
- Определение частей окна базы данных
- Понимание роли окон проектирования
Запуск Microsoft Access с рабочего стола Windows
Microsoft Access запускается с рабочего стола Windows аналогично запуску Microsoft Word, Excel и PowerPoint. Запустить Access можно либо с ярлыка на рабочем столе, либо из программы «Пуск».
Запустить Access можно либо с ярлыка на рабочем столе, либо из программы «Пуск».
Чтобы открыть Microsoft Access с помощью ярлыка на рабочем столе:
- Дважды щелкните значок ярлыка Microsoft Access на рабочем столе Windows.
Чтобы открыть Microsoft Access с помощью программы «Пуск»:
Главное окно Access
При открытии Microsoft Access многие элементы, которые вы видите, являются стандартными для большинства программ Microsoft, таких как Word, Excel и PowerPoint.
Строка меню
В строке меню отображаются все меню, доступные для использования в Access XP. Содержимое любого меню можно отобразить, дважды щелкнув меню.
Главное окно доступа
Панель инструментов
Кнопки, изображенные на панели инструментов, позволяют быстро и легко выполнять определенные действия. Например, если вы хотите сохранить электронную таблицу с помощью меню, нажмите Файл , а затем Сохранить . Использование панели инструментов для выполнения этой операции сохранения фактически экономит один щелчок. Нажмите кнопку Сохранить один раз, чтобы сохранить электронную таблицу.
Использование панели инструментов для выполнения этой операции сохранения фактически экономит один щелчок. Нажмите кнопку Сохранить один раз, чтобы сохранить электронную таблицу.
С некоторыми командами в меню связаны изображения или значки. Эти изображения также могут отображаться в качестве ярлыков на панели инструментов.
Окно базы данных
Панель инструментов базы данных
На панели инструментов базы данных представлены операции, которые можно выполнять с различными объектами базы данных, включая кнопки для открытия, проектирования, удаления и создания нового объекта.
Левая панель
Объекты базы данных создаются и открываются нажатием любой из кнопок, перечисленных в левой панели окна базы данных.
Правая панель
Любая из первых четырех опций — таблицы, запросы, формы и отчеты — открывает дополнительные варианты выбора, связанные с выбором на правой панели.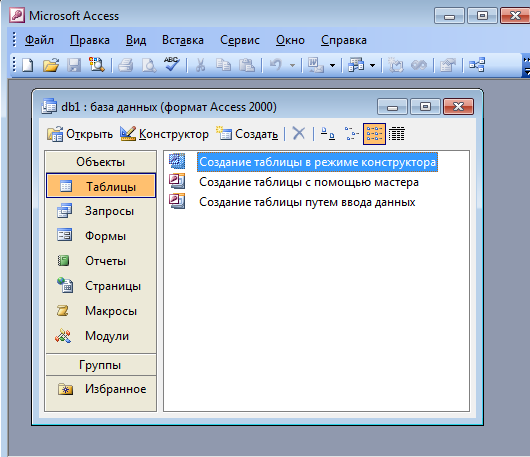
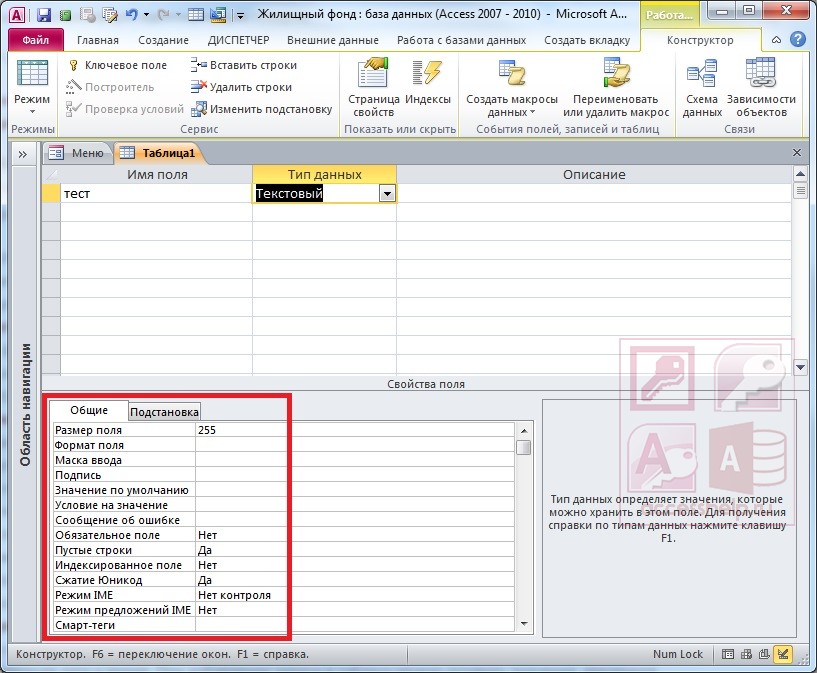
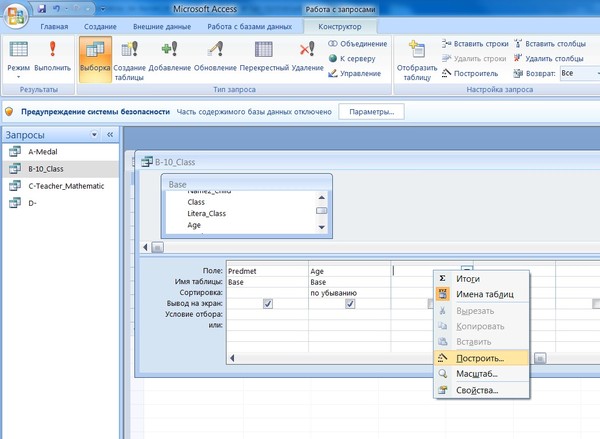 Если после обновления Office ярлыки Outlook, Access и Publisher не появились, см. статью Поиск приложений Office в Windows 10, Windows 8 и Windows 7.
Если после обновления Office ярлыки Outlook, Access и Publisher не появились, см. статью Поиск приложений Office в Windows 10, Windows 8 и Windows 7. office.com/myaccount/ на старом компьютере;
office.com/myaccount/ на старом компьютере;