Как поставить фотостатус во Вконтакте: пошаговая инструкция
Вконтакте, как и любая другая социальная сеть, имеет возможность персонализировать персональную страницу пользователя. Например, вы устанавливаете главное фото, добавляете статусы и т.д. Благодаря особенностям работы социальной сети и её интерфейсу, пользователи научились делать статусы из нескольких фотографий. По умолчанию в социальной сети подобного функционала нет, поэтому приходится использовать различные ухищрения, чтобы получить желаемый фотостатус.
Как установить фотостатус Вконтакте
Фотостатусом обычно называют ленту из фотографий, что расположена на странице каждого пользователя под блоком с основной информацией. По умолчанию там располагаются фотографии, которые вы ранее загружали в социальную сеть. Они сортируются в порядке загрузки, но при этом вы можете удалить оттуда одну, несколько или все фотографии. В последнем случае блок исчезнет. Стоит оговориться, что при удалении фото из этого блока, они остаются на вашей странице и могут быть просмотрены любым пользователем, просто исчезают из блока.
Чаще всего пользователи просто отключают данный блок или не обращают на него внимание. Однако бывает, что из него делают фотостатус, загружая несколько тематических фотографий одновременно так, чтобы они вместе образовывали цельную картинку.
Для упрощения процедуры установки фотографий вы можете использовать специальные приложения, которые по своему функционалу и алгоритму действий достаточно однотипны. Можно также установить фотостатус во Вконтакте вручную, правда, на это уйдёт много времени. Ниже мы рассмотрим оба варианта.
Вариант 1: С помощью специального приложения
В саму социальную сеть встроено несколько веб-приложений от сторонних разработчиков, позволяющих быстро настроить внешний вид вашего профиля под определённые параметры, в том числе задать и фотостатус. Большинство из этих решений доступны полностью бесплатно и для каждого владельца профиля в социальной сети.
Всего веб-приложения предлагают два варианта установки фотостатуса:
- Воспользоваться готовыми вариантами статуса из баз данных приложения;
- Создать статус из фотографий, присылаемых пользователем.

Также можно встретить приложения, где доступны оба варианта развития событий. Благодаря обширной базе данных вы можете без проблем установить именно то, что больше всего подходит вам. При этом вам никто не запрещает поставить в качестве фотостатуса ваше изображение.
Итак, давайте в качестве примера рассмотрим, как пользоваться одним из веб-приложений по установки фотографий в статус во Вконтакте:
- Перейдите на сайт социальной сети и выполните авторизацию в своём профиле.
- Далее обратите внимание на левую часть. Здесь перейдите в раздел «Игры».
- Запустится страница поиска играм. Воспользуйтесь поисковой строкой, чтобы найти требуемое веб-приложение. Чаще всего искомое можно обнаружить с помощью фразы «ФотоСтатусы».
- В списке поисковой выдачи перейдите к любому приложению, которое вызвало ваш интерес. Особых различий между ними нет, но рекомендуется всё же обращать внимание на количество звёзд и участников. Чем их больше, тем лучше.

- После запуска приложения вам скорее всего будет предложено ознакомиться с уже готовыми фотосетами. Для удобства можно использовать поисковую строку и/или искать по категориям. Хотя, иногда таковой возможности нет (зависит от используемого дополнения).
- Вполне вероятно, что вам не понравятся варианты, созданные другими пользователями дополнения. В таком случае вы можете добавить свои фотографии. Чтобы это сделать, нужно воспользоваться кнопкой «Создать», «Добавить» или другой с соответствующим названием.
- На следующей странице вам будет предложено выбрать фотографию, из которой и будет сделан фотостатус. Сервис может предоставить требования к изображению. Обычно, они стандартны для всех – не менее 400×400 пикселей, желательно в горизонтальной ориентации, форматы JPG или PNG. Ознакомившись с требованиями, нажмите на кнопку «Выбрать».
- Теперь в «Проводнике» Windows укажите расположение фотографии на компьютере и нажмите «Открыть», чтобы фото загрузилось на сайт.

- Картинка откроется в интерфейсе редактора, где будет предложено обрезать лишнюю область, которая не входит под нужный формат. Укажите её.
- В некоторых сервисах есть возможность добавления вашей работы в общий каталог, то есть, сделать так, чтобы она была доступна и другим пользователям. Если вы не хотите этого, то снимите галочку с пункта «Добавлять в общий каталог».
- Когда закончите с обработкой, воспользуйтесь кнопкой «Загрузить».
- В окне предпросмотра вы сможете увидеть, как будет установлена данная фотография в вашем фотостатусе в профиле Вконтакте.
- Подождите пока применятся изменения, а затем переходите на свою страницу, чтобы просмотреть, корректно ли они применились.
Таким образом можно без особых заморочек установить практически любой фотостатус в профиле Вконтакте. Правда, такие приложения в основном идут вместе с рекламой, которая может мешать в ходе взаимодействия.
Из дополнительных особенностей ещё стоит отметить, что веб-приложение создаст отдельный альбом, куда поместит фотографии из вашего фотостатуса.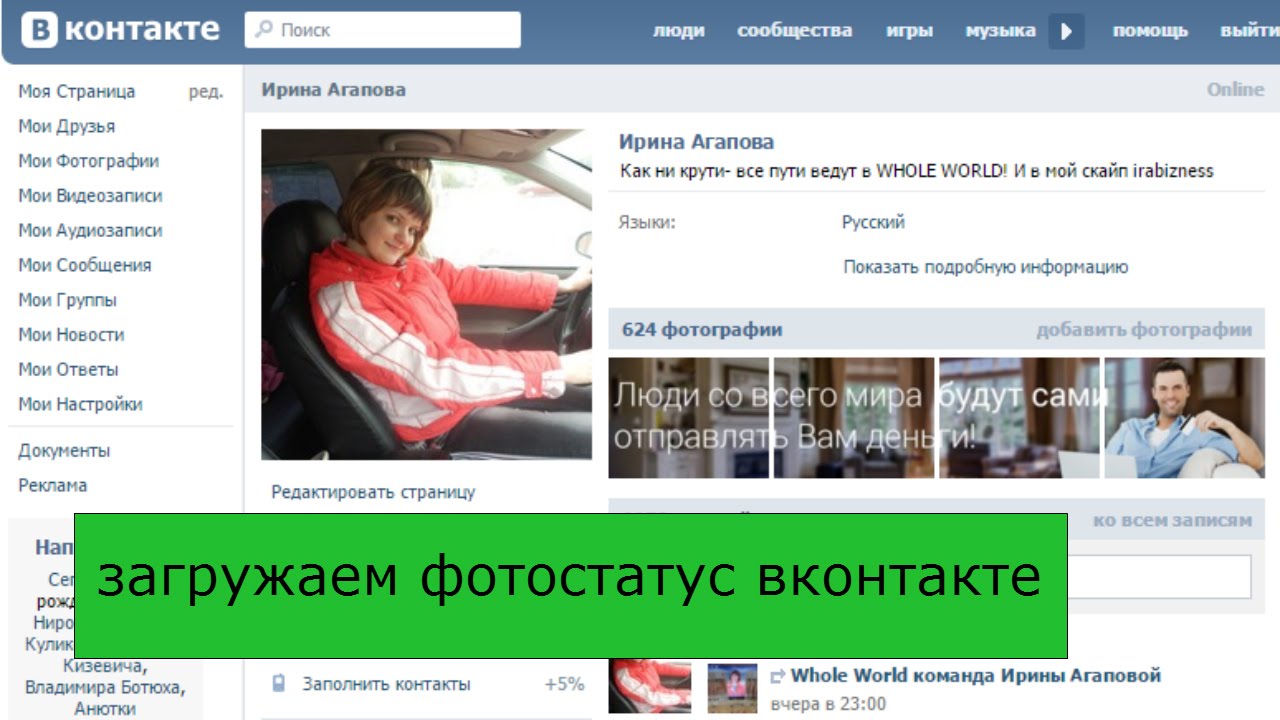 Это очень удобно, так как фотографии не будут перемешаны с вашими личными, что не создаст проблем, если возникнет необходимость в их удалении.
Это очень удобно, так как фотографии не будут перемешаны с вашими личными, что не создаст проблем, если возникнет необходимость в их удалении.
У нас на сайте есть подробная статья про то, как удалить фотографии во Вконтакте. Рекомендуем с ней ознакомиться.
Вариант 2: Установка вручную
Этот способ подразумевает больше действий, а также наличие навыков работы с каким-нибудь фоторедактором, например, Adobe Photoshop. Не стоит пугаться этого названия, так как навыки работы с программой требуются самые базовые.
Читайте также:
Как сделать закрытый профиль в Вконтакте
Поиск людей по фотографиям социальной сети Вконтакте
Как удалить фотографии в Одноклассниках: пошаговая инструкция
Пошаговая инструкция: как скрыть друзей в Одноклассниках
Есть ещё вариант поиска в интернете фотографий, которые можно использовать в качестве фотостатуса, правда, найти таковые иногда бывает сложно, особенно, если речь идёт о готовых шаблонах.
Итак, давайте рассмотрим, как создать в Photoshop фотостатус и загрузить его на вашу страницу Вконтакте:
- Запустите программу и создайте в ней новый файл. Это можно сделать, воспользовавшись кнопкой создать, которая по умолчанию появляется в главном окне. В старых версиях этой кнопки может не быть. В таком случае нажмите на кнопку «Файл» в верхнем меню, а оттуда выберите вариант «Создать». Также можно воспользоваться комбинацией клавиш Ctrl+N.
- Откроется окошко создания нового документа. Здесь нужно будет указать некоторые параметры для изображения. Обязательно поставьте размеры: ширина – 388 и высота – 97. Размер указывается в пикселях. Остальные настройки можно оставлять по умолчанию.
- В рабочую область перетащите картинку, которую собираетесь редактировать и применять в качестве.
- При перетаскивании картинки у вас она автоматически должна открыться в режиме свободного трансформирования. Растяните её так, чтобы она занимала всю рабочую область, не оставляя пробелов.
 Старайтесь делать это с сохранением пропорций. Сохранить их можно, если растягивать картинку с зажатой клавишей Shift.
Старайтесь делать это с сохранением пропорций. Сохранить их можно, если растягивать картинку с зажатой клавишей Shift. - Сейчас вам нужно сделать вырезку отдельных элементов изображения, чтобы поместить их к себе в фотостатус. Выделите первую часть изображения с помощью инструмента «Прямоугольное выделение». Его расположение показано на скриншоте ниже.
- В настройках области выделения, что расположена в верхней части можно задать выделение по размеру. Это вам и нужно. Укажите размер выделения 97 на 97 пикселей.
- Теперь отметьте эту область на вашей картинке. Для удобства начинать рекомендуется с края изображения.
- Выделенную область скопируйте на новый слой с помощью комбинации клавиш Ctrl+J. Если она у вас не срабатывает, то можете нажать по выделенной области правой кнопкой мыши и выбрать из контекстного меню вариант «Скопировать на новый слой».
- Аналогичные действия проделайте с остальными частями изображения. В итоге у вас должно получится четыре слоя одинакового размера.

Теперь перед нами стоит задача сохранить полученные «обрезки» в качестве отдельных изображений и загрузить их в правильной последовательности на вашу страницу Вконтакте.
- Нажмите левой кнопкой мыши с зажатой клавишей Ctrl по превью первого слоя в панели. У вас должно выделится изображение на данном слое.
- Скопируйте выделенную область в буфер обмена с помощью комбинаций клавиш Ctrl+C.
- Теперь создайте новый документ с помощью меню «Файл». Подробней про это мы писали выше. В окошке создания нового файла в параметры ширины и высоты должна подставиться значения из буфера обмена – 97 на 97 пикселей.
- В пустом документе воспользуйтесь комбинацией клавиш Ctrl+V, чтобы вставить выделенную область.
- Сохраните это изображение. Для этого нажмите в верхней части на кнопку «Файл» и там выберите из контекстного меню вариант «Сохранить как». Также вы можете воспользоваться комбинацией клавиш Shift+Ctrl+S.
- В окошке сохранения в поле «Тип файла» укажите вариант JPG.
 Дополнительно рекомендуется задать файлу какое-нибудь имя, чтобы вы не запутались в будущем. Нажмите «Сохранить».
Дополнительно рекомендуется задать файлу какое-нибудь имя, чтобы вы не запутались в будущем. Нажмите «Сохранить». - Проделайте аналогичные действия с другими картинками из панели слоёв.
Теперь, имея на руках готовые изображения нужного формата, можно приступать к их выгрузке к себе на страницу:
- Перейдите к себе на страницу и в главном меню нажмите на вариант «Фотографии».
- Здесь рекомендуется создать отдельный альбом, чтобы в будущем избежать проблем, если, например, вам захочется удалить свой фотостатус. Также фотографии из статуса не будут путаться с другими фотографиями в вашем профиле.
- В настройках создания альбома пропишите его название, а также укажите, кто может просматривать и комментировать его содержимое. Здесь выставляйте настройки на своё усмотрение.
- Когда закончите нажмите на кнопку «Создать альбом».
- Вы окажитесь в только что созданном альбоме. Здесь нужно нажать на кнопку «Добавить фотографии».
- В «Проводнике» изначально выберите ту фотографию, которая последняя в списке.
 Нажмите «Открыть». Картинки нужно загружать в обратном порядке – от последнего к первому.
Нажмите «Открыть». Картинки нужно загружать в обратном порядке – от последнего к первому. - Выполните загрузку остальных изображений. После этого в альбоме появятся картинки в инвертированном от изначального порядка виде.
- Проверьте, насколько корректно фотостатус применился на вашей странице.
Этот способ позволяет больше разнообразить свой фотостатус, но если у вас возникают трудности с фоторедакторами и/или вам не нужно слишком креативных решений, то вполне можно использовать первый вариант, рассмотренный выше.
Как видите, существует несколько способов установки фотостатуса во Вконтакте. В большинстве случаев мы рекомендуем воспользоваться первым, так как от вас потребуются минимальные затраты по времени.
Как поставить фотостатус «ВКонтакте» на своей личной странице
В социальной сети «ВКонтакте» многие пользователи стараются украшать свои персональные страницы особым образом, чтобы посетители, которые заходят в их профили, могли запомнить их и больше узнали о владельце этой страницы. Специально для этого в свое время пользователи придумали особые фотостатусы, которые отображаются в блоке первых выводимых в профиле фотографий. Таким образом, идущие друг за другом картинки в этом блоке могут соединяться в одно общее большое изображение, что может выглядеть довольно эффектно.
Специально для этого в свое время пользователи придумали особые фотостатусы, которые отображаются в блоке первых выводимых в профиле фотографий. Таким образом, идущие друг за другом картинки в этом блоке могут соединяться в одно общее большое изображение, что может выглядеть довольно эффектно.
В этой статье мы подробно расскажем о том, как создать и установить у себя на странице новый фотостатус при помощи простого дополнительного инструмента.
Как поставить фотостатус «ВКонтакте» через приложение?
На самом деле, такие фотостатусы можно устанавливать и самостоятельно, но для этого понадобится умение работы в фоторедакторах (например, в Photoshop). В этой же статье мы расскажем о более простом методе, который доступен всем пользователям, но применить его можно будет только в полной компьютерной версии сайта, так как только здесь доступны соответствующие приложения. Таким образом, сначала через левое главное меню на сайте нужно перейти в раздел с «Играми». Далее на открывшейся странице нужно написать слово «фотостатусы» в поисковой строке, чтобы в итоге в поисковой выдаче найти нужное приложение.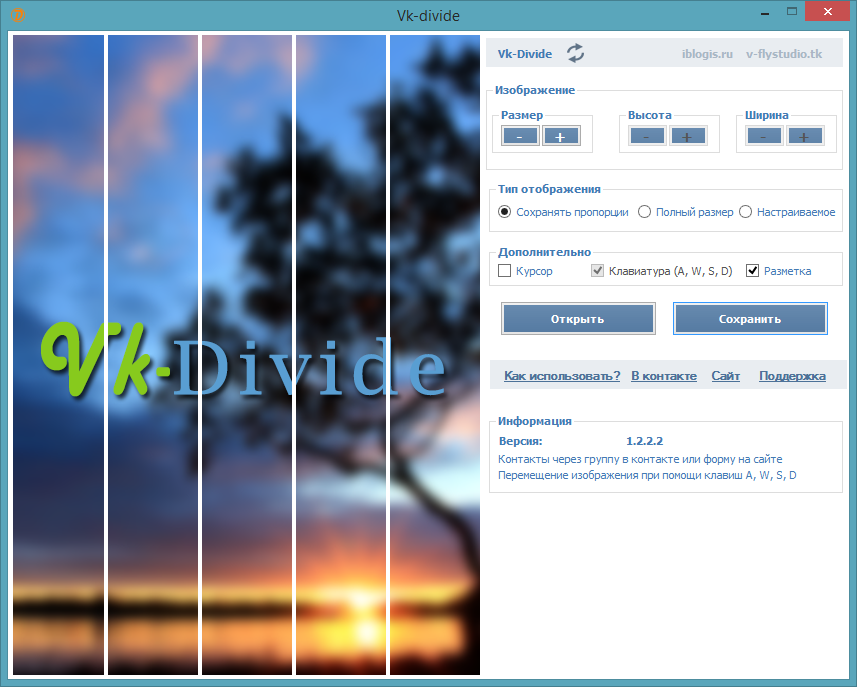
Внутри самого приложения можно переключаться между разными категориями, чтобы находить подходящие уже готовые статусы, которые далее можно установить на своей странице. Нажав на любой из этих предлагаемых статусов, его далее можно быстро поставить в своем профиле, просто нажав на кнопку «Установить себе фотостатус». Вместе с тем, в левом меню внутри этого приложения можно перейти в пункт «Создать фотостатус», чтобы самостоятельно скомбинировать себе одну общую картинку, которая будет располагаться в блоке первых отображаемых фотографий в профиле.
После того, как пользователь нажмет на эту кнопку, ему далее на следующей странице потребуется также кликнуть на «Со своего компьютера», чтобы выбрать ту картинку со своего устройства, что будет использоваться далее в качестве фотостатуса. При этом нужно понимать, что она по своим размерам и позиционированию должна будет вмещаться в горизонтальную область будущего фотостатуса.
После выбора нужной картинки с компьютера в приложении появится специальное окно, в котором можно задать специальные размеры внутри области с фото. Эту область можно перемещать по картинке и растягивать ее, перетаскивая за отмеченные здесь грани. После того, как будет выбрана правильная область на этом фото, останется просто нажать на кнопку «Установить фотостатус себе на страницу», если пользователя устраивает получившийся результат. Сразу же после этого фотостатус действительно обновится в профиле пользователя. Вместе с тем, стоит отметить, что приложение в ходе своей работы создает специальный отдельный фотоальбом на странице пользователя, куда далее сохраняются все эти картинки, а это значит, что они не будут мешать всем остальным фотографиям в профиле пользователя.
Эту область можно перемещать по картинке и растягивать ее, перетаскивая за отмеченные здесь грани. После того, как будет выбрана правильная область на этом фото, останется просто нажать на кнопку «Установить фотостатус себе на страницу», если пользователя устраивает получившийся результат. Сразу же после этого фотостатус действительно обновится в профиле пользователя. Вместе с тем, стоит отметить, что приложение в ходе своей работы создает специальный отдельный фотоальбом на странице пользователя, куда далее сохраняются все эти картинки, а это значит, что они не будут мешать всем остальным фотографиям в профиле пользователя.
Заключение
Конечно, фотостатус можно создать и добавить на свою страницу самостоятельно, но это куда сложнее и дольше, чем использование специальных приложений, которые быстро автоматизируют эту работу.
Как поставить фотостатус на стену ВКонтакте
Как и любая другая социальная сеть, сайт ВКонтакте был разработан для того, чтобы люди могли общаться между собой в любое удобное время.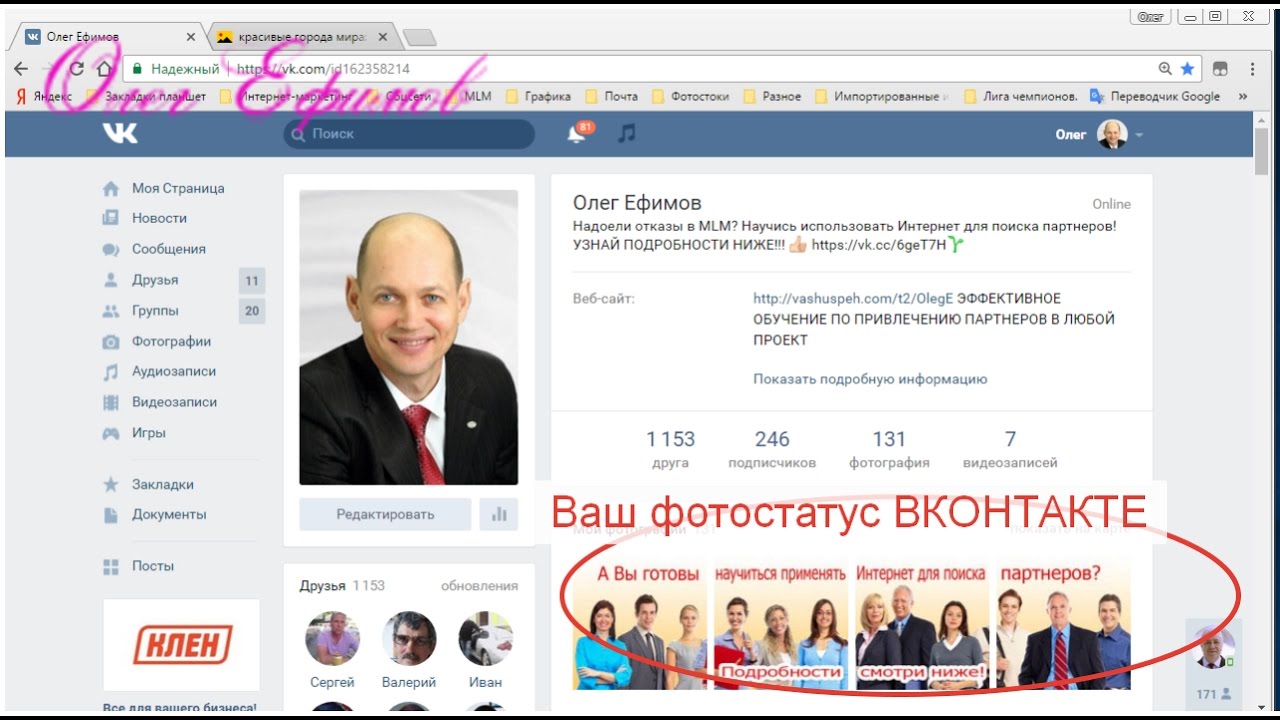 Именно для этих целей VK.com предоставляет пользователям различные стикеры и смайлики, позволяющие демонстрировать живые эмоции.
Именно для этих целей VK.com предоставляет пользователям различные стикеры и смайлики, позволяющие демонстрировать живые эмоции.
Достаточно давно пользователями был придуман новый способ украшения собственной странички ВКонтакте – использование фотостатусов. Данный функционал не является стандартным для VK, однако ничего не мешает абсолютно любому пользователю воспользоваться некоторыми сторонними методами установки такого вида статуса без каких-либо последствий.
Ставим фотостатус к себе на страничку
Для начала стоит оговорить, что же собственно такое фотостатус. Таким говорящим словом названа лента фотографий, располагающаяся на странице каждого пользователя под основной информацией профиля.
Если на вашей странице не был установлен фотостатус, то вышеназванное пространство, то есть, блок фотографий, будет занят обычными снимками в порядке загрузки. Сортировка, при этом, происходит исключительно по дате, но порядок может быть нарушен путем самостоятельного удаления фото из этой ленты.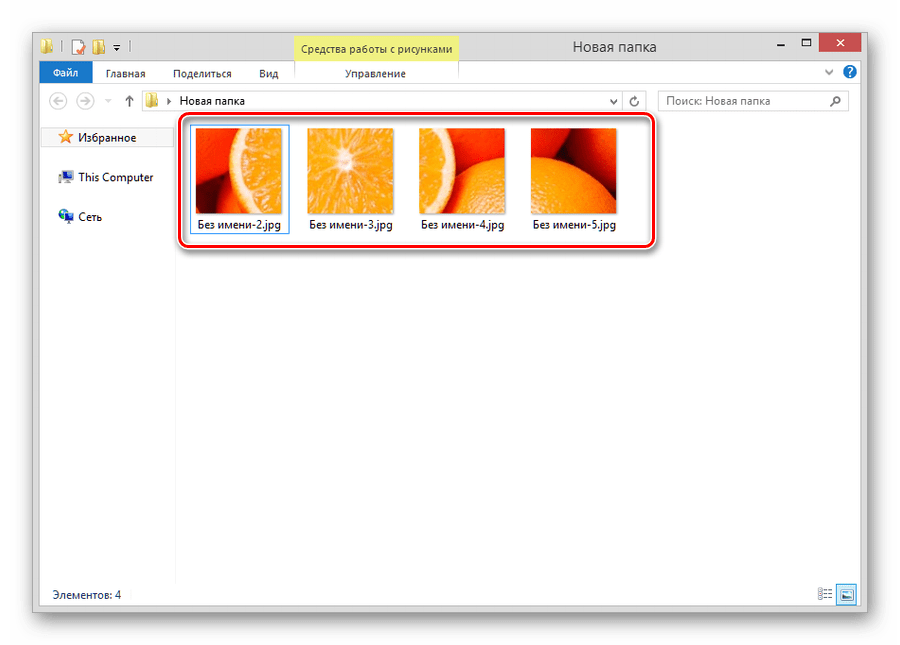
При любых обстоятельствах, после установки фотостатуса на страницу, от вас требуется удалять из ленты новые фотографии. В ином случае, целостность установленного статуса будет нарушена.
Установить статус из фотографий на страницу можно многими способами, однако большая часть этих методов сводиться к использованию однотипных приложений. При этом, безусловно, есть и другие варианты установки фотостатуса, в том числе ручной.
Способ 1: использование приложения
В социальной сети ВКонтакте существует несколько приложений, каждое из которых было разработано специально для того, чтобы облегчить пользователям процесс установки статуса из фотографий. Каждое такое дополнение является полностью бесплатным и доступным каждому хозяину профиля VK.com.
Такие приложения предоставляют функционал двух типов:
- установка готового фотостатуса из базы данных;
- создание фотостатуса из предоставленной пользователем картинки.
База данных каждого такого приложения весьма обширна, так что вы можете с легкостью найти то, что подходит именно вам.
- Войдите на сайт ВКонтакте под своим логином и паролем и перейдите в раздел «Игры» через главное меню.
- На открывшейся странице отыщите строку поиска «Поиск по играм».
- В качестве поискового запроса введите слово «ФотоСтатусы» и выберите первое же найденное приложение, используемое самым большим количеством пользователей.
- Открыв дополнение, ознакомьтесь с уже существующими фотостатусами. При необходимости воспользуйтесь поиском и функционалом сортировки по категориям.
- Если вас не устраивают статусы, созданные другими людьми, вы можете создать собственный через нажатие кнопки «Создать».
- Перед вами появится окно с возможностью загрузки и редактирования файла изображения. Нажмите кнопку

- По окончании загрузки изображения для статуса, вы можете выделить зону картинки, которая будет отображена на вашей странице. Остальные части будут обрезаны.
- Закончив с областью выделение, нажмите кнопку «Загрузить».
- Далее вам будет продемонстрирован конечный вариант статуса. Щелкните по кнопке «Установить», чтобы сохранить фотостатус к себе на страницу.
- Перейдите на свою страницу ВКонтакте, чтобы убедиться в правильности установленного статуса из картинок.

Главным условием для загрузки файла является его размер, который должен быть более чем 397х97 пикселей. Желательно выбирать картинки в горизонтальной ориентации, чтобы избежать проблем с неправильным отображением.
Также обратите внимание на пункт «Добавлять в общий каталог». Если вы поставите галочку, то ваш фотостатус будет добавлен в общий каталог пользовательских картинок. Иначе – установлен только на вашей стене.
Главное достоинство способа заключается в том, что вы можете в несколько кликов превратить свою фото ленту в изящное цельное изображение. Условным же и единственным минусом служит наличие рекламы практически в каждом таком приложении.
Такая методика установки фотостатуса на страничку ВКонтакте является максимально оптимальной для обычного пользователя. К тому же, приложение выполнит не просто установку картинок в ленту в правильном порядке, но и создаст специальный альбом для себя. То есть, загруженные картинки не станут проблемой для всех остальных фотоальбомов.
Способ 2: ручная установка
В этом случае от вас потребуется куда больше действий, нежели в предыдущем способе установки фотостатуса. Кроме того, вам потребуется фоторедактор, например, Adobe Photoshop, и некоторые навыки работы с ним.
Стоит также уточнить, что если у вас нету опыта работы с фоторедакторами, вы можете найти в интернете уже готовые картинки для фотостатуса.
- Откройте Фотошоп или любой другой удобный вам редактор и через меню «Файл» выберите пункт «Создать».

- В окне создания документа укажите следующие размеры: ширина – 388; высота – 97. Обратите внимание, что основной единицей измерения должны быть «Пиксели».
- Перетащите в рабочую область редактора файл заранее подобранного изображения для вашего фотостатуса.
- С помощью инструмента «Свободное трансформирование» отмасштабируйте изображение и нажмите «Enter».
- Далее вам нужно по частям сохранить данную картинку. Используйте для этого инструмент «Прямоугольное выделение», выставив размеры области 97х97 пикселей.
- Через правый клик по выделенной области выберите «Скопировать на новый слой».
- Проделайте аналогичные действия с каждой частью изображения. В результате должно получиться четыре слоя одинакового размера.
По окончании вышеописанных действий вам нужно сохранить каждую область выделения в отдельный файл и загрузить их в правильной последовательности на страницу ВК. Делаем это также строго по инструкции.
Делаем это также строго по инструкции.
- Зажав клавишу «CTRL», щелкните левой кнопкой мыши по превью первого подготовленного слоя.
- Дальше скопируйте слой через сочетание клавиш «CTRL+C».
- Создайте через меню «Файл» новый документ. Обязательно проследите, чтобы в настройках разрешение было 97х97 пикселей.
- В открывшемся окне нажмите сочетание клавиш «CTRL +V», для вставки ранее скопированной области.
- В меню «Файл» выберите пункт «Сохранить как…».
- Перейдите в любую удобную для вас директорию, укажите имя и тип файла «JPEG», и нажмите кнопку «Сохранить».
Обязательно убедитесь, что вы копируете именно выбранный слой. В ином случае, будет ошибка.
Повторите все тоже самое с оставшимся частями изначального изображения. В результате у вас должно получиться четыре картинки, являющиеся продолжением друг друга.
- Зайдите на свою страницу ВКонтакте и перейдите в раздел «Фотографии».
- При желании вы можете создать новый альбом, специально для фотостатуса, нажав кнопку «Создать альбом».
- Укажите предпочтительное название и проследите, чтобы настройки приватности позволяли видеть фото всем пользователям. После, нажмите кнопку «Создать альбом».
- Оказавшись в только что созданном фотоальбоме, щелкните по кнопке «Добавить фотографии», выберите файл, являющийся последним фрагментом изначального изображения и нажмите «Открыть».
- Повторите все описанные действия по отношению к каждому файлу изображения. В итоге в альбоме должны появиться картинки в инвертированном от изначального порядка виде.
- Перейдите на свою страницу, чтобы убедиться, что фотостатус был установлен.

Все картинки должны загружаться в обратном порядке, то есть, от последнего к первому.
Данный метод является самым трудоемким, в особенности, если у вас возникают трудности с фоторедакторами.
Если у вас есть возможность использовать приложения ВКонтакте для установки фотостатуса, то рекомендуется пользоваться именно ими. Ручным оформлением страницы рекомендуется заниматься лишь при невозможности использования дополнений.
Благодаря качественным приложениям, у вас гарантировано не возникнут трудности. Желаем вам удачи!
Опишите, что у вас не получилось. Наши специалисты постараются ответить максимально быстро.
Помогла ли вам эта статья?
ДА НЕТКак сделать фотографию на стену в контакте. Сделать фото статус вконтакте
Нововведения ВКонтакте которые были связаны с показом фотографий на персональной странице человека, дали возможность создать статусы из фотографий. Теперь каждый зарегистрированных пользователь ВКонтакте имеет прекрасную возможность — установить себе фото статус. Фото-статус — это своего рода 5 картинок которые разместившись друг за другом создают одно изображение.
Фото-статус — это своего рода 5 картинок которые разместившись друг за другом создают одно изображение.
Вот несколько примеров различных фото статусов, которые каждый может поставить у себя на странице ВКонтакте:
Создать свой собственный фото статус на самом деле очень просто.
Для этого можно использовать несколько приложений которые предоставляют уже готовые картинки или дают возможность загружать свои. Если вам сложно будет разобраться в этих приложениях, советуем вам посетить сайт: Прикольные статусы стервы и с его помощью подобрать понравившийся статус и опубликовать его на своей странице.
Есть два приложения, они мало чем друг от друга отличаются но, предоставляют одну и ту же возможность:
Используя эти замечательные приложения вы сможете так же отправить любой фото статус который вам понравится своему другу.
Как самому сделать фото статус для контакта
Если вам не понравились все изображения которые предоставлены приложением, можно самому сделать себе фото статус.
Загрузить фото статус самостоятельно:
Проще всего это сделать при помощи тех же приложений для Фото статуса в контакте. Всё что Вам нужно – это нажать на кнопку «Создать самому» или «Добавить картинку» , дождаться пока загрузится изображение и выбрать ту часть картинки, которую Вы хотели бы видеть в своем статусе.
Добавлять картинки можно как из собственных альбомов в контакте, так и с компьютера. Также Вы можете создавать самостоятельно фото статусы, состоящие из графического текста.
Для этого нужно выбрать раздел «Создать свой текст» и в отведенное поле вписать свою фразу. При этом Вы можете выбрать цвет фона, текста и размер шрифта.
Создав свой фото статус, Вы обнаружите, что в Ваших альбомах был автоматически создан новый альбом, в котором содержатся те 5 картинок, что у Вас в статусе. Логика всего этого очень проста: в Вашем статусе находятся именно те пять фотографий, которые были добавлены последними. Поэтому, если есть желание создать фото статус без приложений самостоятельно , можно это сделать по следующей схеме:
1). Выбираете изображение, которое хотите видеть в своём фото статусе.
Выбираете изображение, которое хотите видеть в своём фото статусе.
2). Заходите в фотошоп или любой другой графический редактор, позволяющий обрезать картинки.
3). Разбиваете изображение на пять равных частей и сохраняете как отдельные файлы в jpeg формате.
4). Загружаете эти 5 фотографий в отдельный альбом в контакте в такой последовательности, чтобы последняя часть картинки была загружена первой.
GD Star Rating
a WordPress rating system
Большинство людей примерно понимают, как менять главную страницу профиля или добавлять снимки в собственные альбомы. Однако когда речь идет о самой стене ВК, многие теряются, не понимают, как прикрепить туда то или иное изображение. В этом нет ничего сложного.
Ниже приведена инструкция, которой необходимо придерживаться.
Кстати, таким же образом отправляется картинка в ленту другу. Это может быть ваш совместный снимок, открытка или любая фотография, которая покажется уместной.
Закрепление фотографии на странице
После того как изображение было добавлено, его можно с легкостью закрепить. Это делается, чтобы новые записи на стене не сдвигали фото вниз по списку. Таким образом, оно всегда будет на виду, пока вы не решите открепить его.
Для закрепления фотографии, выберите контекстное меню в виде трех точек в верхнем углу записи.
Там можно найти пункт «Закрепить», благодаря которому любое изображение сразу поднимется на самый верх вашей стены. Возле него появится соответствующая запись.
Таким же образом можно и открепить фотографию.
Изначально нужно открыть свои изображения, найдя там все альбомы. Это можно сделать в меню «Фотографии» на основной странице ВК.
Выберите нужный альбом и зайдите в него. Для этого кликните на обложку этой коллекции фотографий. После того как вы попадете внутрь самой папки, скопируйте ссылку в строке браузера.
Кнопкой «отправить» вы размещаете его на свою стену.
После последних глобальных обновлений социальной сети Вконтакте, появилось много интересных возможностей, с помощью которых можно красиво украсить свою личную страницу. Одной из таких возможностей является фото статус . Фото статус — это 5 , которые размещаются в разделе для вывода последних загруженных фотографий, благодаря их расположению получили своё название «Фото Статус». Выглядит эта красота вот так:
Как видим, выглядит красиво, с помощью фото статуса вы сможете показать свою уникальность или просто похвастаться перед друзьями. Вы наверняка видели фото статус вконтакте, у своих друзей и хотите спросить «Как сделать фото статус вконтакте самому?» Я сейчас всё детально расскажу.
Как сделать фото статус?
Картинки в статусе
Переходите в приложения, устанавливаете его на свою страницу, потом перед вами должно открыться вот такое окно.
В вы можете:
- Просмотреть самые популярные или новые фото статусы.
- При нажатии «Добавить картинку» вы сможете создать фото статус самостоятельно.
- После выбора статуса нажмите кнопку «Применить», фото статус загрузится на вашу страницу за пару секунд.
Жалко только, что нельзя скачать картинки для фото статуса из приложения.
Фотостатус
Приложение Фотостатус очень похоже на картинки в статусе, но обладает очень интересной функцией. В приложение можно написать свой текст, а потом загрузить его в фото статус. Что бы было понятно, предлагаю вашему вниманию картинку.
Создаём фото статус своими руками
Для этого нам нужно:
- Выбрать картинку, которую вы хотите поставить в фото статус.
- В любом графическом редакторе, обрезать и разделить на 5 равных кусков.
- Загружать в контакт сперва последнюю картинку, а в конце первую, в такой последовательности 5-4-3-2-1.
Когда я три месяца назад, создавал фото статус, я делал всё именно так. Если будут вопросы, жду вас в комментариях.
Если вам помогла или понравилась данная статья, не забудьте поставить свой лайк , это поможет другим пользователям найти её быстрей. А я смогу узнать, что интересует вас больше всего, чтобы подготовить и написать еще больше интересных и полезных статей! С уважением, Вячеслав.
Здравствуйте, дорогие читатели сайт.
Начнем с размещения на личной страничке, потом поговорим о сообществах, уделим внимание публикации с телефона и в конце узнаем, как быстро выложить в ВКонтакте материалы из Инстаграм.
Есть несколько вариантов такого размещения: на стене, в разделе фотографии, в альбоме и установив аватарку. Вам могут пригодиться некоторые из них или все. Разберем каждый способ отдельно.
На стене
Чтобы прикрепить изображение к публикации, под текстом нажмите на значок фотоаппарата. Можно выложить графику и без сопроводительного сообщения, но так делается редко.
В проводнике на компьютере выберите необходимый файл. Или же сделайте снимок в реальном времени, он появится под новой записью. Нажмите «Отправить». Готово, новый материал опубликован на стене.
На странице
Переходим в соответствующий пункт меню.
Нажимаем на кнопку «Добавить фотографии». Выбираем один или несколько файлов в проводнике, открываем их. Теперь можно внести определенные корректировки:
- сделать описание,
- повернуть,
- открыть фоторедактор,
- при необходимости удалить.
Все это делается с помощью пиктограмм на каждой миниатюре.
После окончания обработки подтверждаем свое желание опубликовать изображения на сайте.
Теперь увидеть их можно в своем аккаунте в соответствующем разделе.
В альбоме
Если вы еще не знаете, что графику можно хранить в отдельных папках, читайте статью о том, как создать альбом в ВК. Если у вас уже есть готовые каталоги, после загрузки фоток с жесткого диска можно выбрать не «Опубликовать на моей странице», а «Добавить в альбом».
В открывшемся окне выберите место, куда нужно переместить файлы.
Основное фото профиля
Наведите курсор на текущее изображение, всплывет меню. Выберите «Обновить фотографию».
Здесь можно сделать моментальный снимок или загрузить уже готовый с компьютера. Когда загрузка завершится, подтвердите свой выбор кнопкой «Сохранить и продолжить» или вернитесь назад и подберите другой вариант.
В конце определите область для маленькой аватарки, которая будет показываться рядом с вашими сообщениями и в списке друзей у других пользователей. Сохраните изменения.
Добавляем фотографию в сообщество
Если вы являетесь создателем или администратором сообщества, то размещение графического контента – обязательная часть работы по его наполнению. Здесь, как и в личном профиле, есть несколько вариантов публикации материалов: на странице, в альбоме, изменение главной миниатюры.
И применять мы будем те же приемы. Сначала переходим в раздел основного меню «Группы», «Управление» и идем в сообщество, которое планируем редактировать.
Чтобы опубликовать новость с картинкой на стену, напишем текст в поле «Добавить запись» и прикрепим графический файл. Для этого жмем по пиктограмме, изображающей фотоаппарат. Выбрать можно из имеющихся на личной странице материалов или загрузить с ПК. Когда загрузка завершится, отправляем контент на стену.
Чтобы создать и наполнить альбом группы, нужно перейти в меню «Управление», «Разделы» и добавить возможность публиковать фотки. Программа предлагает выбрать из 2 типов доступа – открытого и закрытого. В первом случае размещать фотографии могут все участники группы, во втором – только администраторы. Сохраняем настройки и идем дальше.
Здесь можно загрузить изображения в основной каталог, созданный автоматически или перейти во вкладку «Все фотографии» – «Создать альбом».
После этого можно загрузить снимки, сохраненные на жестком диске. Для этого зайдите в альбом и нажмите на «Добавить фотографии» или перетащите мышкой документы из папки на компьютере.
Чтобы поменять «лицо» группы, загрузите снимок на основную страницу.
Загружаем фото в ВК через телефон
Часто снимки делаются на камеру мобильного устройства. Редко кто носит с собой цифровой фотоаппарат. Поэтому нет смысла перекидывать данные в компьютер, проще разместить их в социальной сети прямо с гаджета.
Чтобы опубликовать фотки с Айфона или мобильного устройства на Android, зайдите в официальное приложение соцсети. Откройте меню, нажав на три точки в углу экрана, и перейдите по ссылке «Фотографии». Нас интересует вкладка «Альбомы». Идем туда.
Если нужно – создаем новую папку, если нет – добавляем файлы в уже имеющуюся. Для этого жмем на плюсик и затем на подходящий вариант: «Загрузить из галереи» или «Сделать снимок».
Аналогичным образом можно загружать фотографии в мобильной версии браузера.
Официальная программа для мобильных дает еще одну интересную возможность – публиковать снимки в историю ВКонтакте. Для этого нужно открыть новости и вверху экрана нажать на свою аватарку с плюсиком или на фотоаппарат.
Если программа делает запрос, разрешите ей доступ к камере. Затем нажмите на большой кружок внизу экрана и сделайте снимок. История будет показываться друзьям и подписчикам в течение суток.
Публикация изображений в сообществе
Чтобы добавить фото в группу, перейдите в нее. Под основной информацией должен быть блок «Фотографии». Заходим туда, выбираем вкладку «Альбомы». Открываем тот, который хотим пополнить, и при помощи плюсика в углу подгружаем графические материалы из галереи или делаем снимок в реальном времени.
Публикуем фото через галерею
Того же результата можно достичь, если зайти в папку, где хранятся изображения на телефоне. Отметить «птичками» файлы, которые нужно отправить в VK, нажать на значок вверху экрана. У меня он выглядит так, как на скриншоте.
Автопостинг из Инстаграм в ВК
И напоследок, как я и обещала, маленькая хитрость для поклонников Instagram и VK. Открываем свой профиль ВКонтакте, под основной фотографией жмем «Редактировать». В меню справа идем в «Контакты».
Внизу окна видим надпись «Интеграция с другими сервисами». При нажатии на нее появятся социальные сети, с которыми можно связать профиль в ВК.
Я уже ввела свои данные, поэтому мне предлагают настройки передачи материалов. Рекомендую поставить отметку напротив надписи «Не импортировать (только с хэштегом)». Тогда не все посты будут автоматически передаваться из Инстаграм в ВК, а только те, где будет хэштег #vk – для импорта в заранее выбранный альбом, #vkpost – для публикации на стене.
Сохраняйте результат и испытывайте новые возможности. Если что-то идет не так, вы в любой момент можете отключить эту функцию.
Заключение
Сегодня мы рассмотрели много способов опубликовать фотографию ВКонтакте. Выбирайте подходящие и удобные для вас, получайте множество лайков к своим постам, наполняйте и . Делитесь своими впечатлениями от полученной информации в комментариях, задавайте вопросы. А я прощаюсь с вами, но знаю, что впереди много интересных встреч.
Помимо аватаров страницу ВКонтакте можно украшать картинками, которые располагаются на стене. Такие картинки могут быть размещены не только на своей стене, но и на страницах друзей, что может служить лучшим проявлением эмоций, и иногда быть более выразительным действием, чем слова.
Картинки ВКонтакте
Самыми востребованными являются картинки, специально подогнанные под размеры, соответствующие страницам ВКонтакте — картинки на стену ВКонтакте. Вы можете скачать коллекцию картинок на стену в контакте.
Скачать картинки на стену ВКонтакте — кошки по этой ссылке.
Скачать картинки на стену ВКонтакте — лошади по этой ссылке.
Скачать картинки на стену ВКонтакте — любовь по этой ссылке.
Скачать картинки на стену ВКонтакте — мишки тедди по этой ссылке.
Скачать картинки на стену ВКонтакте — еще прикольные мишки по ссылке.
Скачать картинки на стену ВКонтакте — природа по этой ссылке.
Скачать картинки на стену ВКонтакте — тигры по ссылке.
Скачать картинки на стену ВКонтакте — собаки по ссылке.
Скачать картинки на стену ВКонтакте — люди по ссылке.
Текстовые картинки для контакта
Помимо стандартных картинок сейчас модна ASCII графика — картинки, как бы нарисованные обычными печатными символами, расположенными в определенном порядке, то есть текстовые картинки на стену ВКонтакте. Отличным сборником примеров текстовых картинок является программа — справочный файл с большим количеством псевдо-графических элементов, рассортированных по тематике, специально собранных для рисования ВКонтакте. Вы можете смело копировать оттуда псевдо-картинки — два десятка разделов разной тематики снабдят вас прикольными изображениями на все случаи жизни.
Как вставить картинку в статус
Как и любая другая социальная сеть, сайт ВКонтакте был разработан для того, чтобы люди могли общаться между собой в любое удобное время. Именно для этих целей VK.com предоставляет пользователям различные стикеры и смайлики, позволяющие демонстрировать живые эмоции.
Достаточно давно пользователями был придуман новый способ украшения собственной странички ВКонтакте – использование фотостатусов. Данный функционал не является стандартным для VK, однако ничего не мешает абсолютно любому пользователю воспользоваться некоторыми сторонними методами установки такого вида статуса без каких-либо последствий.
Ставим фотостатус к себе на страничку
Для начала стоит оговорить, что же собственно такое фотостатус. Таким говорящим словом названа лента фотографий, располагающаяся на странице каждого пользователя под основной информацией профиля.
Если на вашей странице не был установлен фотостатус, то вышеназванное пространство, то есть, блок фотографий, будет занят обычными снимками в порядке загрузки. Сортировка, при этом, происходит исключительно по дате, но порядок может быть нарушен путем самостоятельного удаления фото из этой ленты.
При любых обстоятельствах, после установки фотостатуса на страницу, от вас требуется удалять из ленты новые фотографии. В ином случае, целостность установленного статуса будет нарушена.
Установить статус из фотографий на страницу можно многими способами, однако большая часть этих методов сводиться к использованию однотипных приложений. При этом, безусловно, есть и другие варианты установки фотостатуса, в том числе ручной.
Способ 1: использование приложения
В социальной сети ВКонтакте существует несколько приложений, каждое из которых было разработано специально для того, чтобы облегчить пользователям процесс установки статуса из фотографий. Каждое такое дополнение является полностью бесплатным и доступным каждому хозяину профиля VK.com.
Такие приложения предоставляют функционал двух типов:
- установка готового фотостатуса из базы данных;
- создание фотостатуса из предоставленной пользователем картинки.
База данных каждого такого приложения весьма обширна, так что вы можете с легкостью найти то, что подходит именно вам. Если же вам хочется установить заранее подготовленную картинку, от вас потребуются некоторые дополнительные действия.
- Войдите на сайт ВКонтакте под своим логином и паролем и перейдите в раздел «Игры» через главное меню.
На открывшейся странице отыщите строку поиска «Поиск по играм».
Открыв дополнение, ознакомьтесь с уже существующими фотостатусами. При необходимости воспользуйтесь поиском и функционалом сортировки по категориям.
Если вас не устраивают статусы, созданные другими людьми, вы можете создать собственный через нажатие кнопки «Создать».
Перед вами появится окно с возможностью загрузки и редактирования файла изображения. Нажмите кнопку «Выбрать», чтобы загрузить картинку для создаваемого фотостатуса.
Главным условием для загрузки файла является его размер, который должен быть более чем 397х97 пикселей. Желательно выбирать картинки в горизонтальной ориентации, чтобы избежать проблем с неправильным отображением.
По окончании загрузки изображения для статуса, вы можете выделить зону картинки, которая будет отображена на вашей странице. Остальные части будут обрезаны.
Также обратите внимание на пункт «Добавлять в общий каталог». Если вы поставите галочку, то ваш фотостатус будет добавлен в общий каталог пользовательских картинок. Иначе – установлен только на вашей стене.
Далее вам будет продемонстрирован конечный вариант статуса. Щелкните по кнопке «Установить», чтобы сохранить фотостатус к себе на страницу.
Перейдите на свою страницу ВКонтакте, чтобы убедиться в правильности установленного статуса из картинок.
Главное достоинство способа заключается в том, что вы можете в несколько кликов превратить свою фото ленту в изящное цельное изображение. Условным же и единственным минусом служит наличие рекламы практически в каждом таком приложении.
Такая методика установки фотостатуса на страничку ВКонтакте является максимально оптимальной для обычного пользователя. К тому же, приложение выполнит не просто установку картинок в ленту в правильном порядке, но и создаст специальный альбом для себя. То есть, загруженные картинки не станут проблемой для всех остальных фотоальбомов.
Способ 2: ручная установка
В этом случае от вас потребуется куда больше действий, нежели в предыдущем способе установки фотостатуса. Кроме того, вам потребуется фоторедактор, например, Adobe Photoshop, и некоторые навыки работы с ним.
Стоит также уточнить, что если у вас нету опыта работы с фоторедакторами, вы можете найти в интернете уже готовые картинки для фотостатуса.
- Откройте Фотошоп или любой другой удобный вам редактор и через меню «Файл» выберите пункт «Создать».
В окне создания документа укажите следующие размеры: ширина – 388; высота – 97. Обратите внимание, что основной единицей измерения должны быть «Пиксели».
Перетащите в рабочую область редактора файл заранее подобранного изображения для вашего фотостатуса.
С помощью инструмента «Свободное трансформирование» отмасштабируйте изображение и нажмите «Enter».
Далее вам нужно по частям сохранить данную картинку. Используйте для этого инструмент «Прямоугольное выделение», выставив размеры области 97х97 пикселей.
Через правый клик по выделенной области выберите «Скопировать на новый слой».
Проделайте аналогичные действия с каждой частью изображения. В результате должно получиться четыре слоя одинакового размера.
По окончании вышеописанных действий вам нужно сохранить каждую область выделения в отдельный файл и загрузить их в правильной последовательности на страницу ВК. Делаем это также строго по инструкции.
- Зажав клавишу «CTRL», щелкните левой кнопкой мыши по превью первого подготовленного слоя.
Дальше скопируйте слой через сочетание клавиш «CTRL+C».
Обязательно убедитесь, что вы копируете именно выбранный слой. В ином случае, будет ошибка.
Создайте через меню «Файл» новый документ. Обязательно проследите, чтобы в настройках разрешение было 97х97 пикселей.
В открывшемся окне нажмите сочетание клавиш «CTRL +V», для вставки ранее скопированной области.
В меню «Файл» выберите пункт «Сохранить как…».
Перейдите в любую удобную для вас директорию, укажите имя и тип файла «JPEG», и нажмите кнопку «Сохранить».
Повторите все тоже самое с оставшимся частями изначального изображения. В результате у вас должно получиться четыре картинки, являющиеся продолжением друг друга.
- Зайдите на свою страницу ВКонтакте и перейдите в раздел «Фотографии».
При желании вы можете создать новый альбом, специально для фотостатуса, нажав кнопку «Создать альбом».
Укажите предпочтительное название и проследите, чтобы настройки приватности позволяли видеть фото всем пользователям. После, нажмите кнопку «Создать альбом».
Оказавшись в только что созданном фотоальбоме, щелкните по кнопке «Добавить фотографии», выберите файл, являющийся последним фрагментом изначального изображения и нажмите «Открыть».
Все картинки должны загружаться в обратном порядке, то есть, от последнего к первому.
Перейдите на свою страницу, чтобы убедиться, что фотостатус был установлен.
Данный метод является самым трудоемким, в особенности, если у вас возникают трудности с фоторедакторами.
Если у вас есть возможность использовать приложения ВКонтакте для установки фотостатуса, то рекомендуется пользоваться именно ими. Ручным оформлением страницы рекомендуется заниматься лишь при невозможности использования дополнений.
Благодаря качественным приложениям, у вас гарантировано не возникнут трудности. Желаем вам удачи!
Отблагодарите автора, поделитесь статьей в социальных сетях.
маленькие такие. В сообщениях целый список всяких смайлов и картинок, а в статус как, на стену? Где их берут? Вот скопировала подобные.
Как ВКонтакте вставить картинку в статус:
- Для маленьких картинок символов для статуса и заметок ВКонтакте есть свои коды (из серии alt-кодов). Каждый код состоит из набора символов и цифр.
- На свой страничке под именем нажимаете «изменить статус».
- В появившемся окошке впишите код картинки, которую хотите вставить. Не забывайте после каждого кода ставить знак «точка с запятой».
- Теперь либо закрываете статус, нажав «сохранить», либо допишите какой-то свой текст и также сохраняете.
- Всё. Картинка вставлена в статус. Но если вместо картинки будет видно лишь набранный код, значит, нужно просто обновить страничку и картинка появится.
Коды символов для сайта ВКонтакте.
После последних глобальных обновлений социальной сети Вконтакте, появилось много интересных возможностей, с помощью которых можно красиво украсить свою личную страницу. Одной из таких возможностей является фото статус. Фото статус — это 5 картинок, которые размещаются в разделе для вывода последних загруженных фотографий, благодаря их расположению получили своё название «Фото Статус». Выглядит эта красота вот так:
Как видим, выглядит красиво, с помощью фото статуса вы сможете показать свою уникальность или просто похвастаться перед друзьями. Вы наверняка видели фото статус вконтакте, у своих друзей и хотите спросить «Как сделать фото статус вконтакте самому?» Я сейчас всё детально расскажу.
Как сделать фото статус?
В социальной сети Вконтакте существует два приложения, с помощью которых можно сделать бесплатно фото статус для контакта, а потом с помощью нажатия одной кнопочки установить его.
Картинки в статусе
Переходите в приложения, устанавливаете его на свою страницу, потом перед вами должно открыться вот такое окно.
- Просмотреть самые популярные или новые фото статусы.
- При нажатии «Добавить картинку» вы сможете создать фото статус самостоятельно.
- После выбора статуса нажмите кнопку «Применить», фото статус загрузится на вашу страницу за пару секунд.
Жалко только, что нельзя скачать картинки для фото статуса из приложения.
Фотостатус
Приложение Фотостатус очень похоже на картинки в статусе, но обладает очень интересной функцией. В приложение можно написать свой текст, а потом загрузить его в фото статус. Что бы было понятно, предлагаю вашему вниманию картинку.
Создаём фото статус своими руками
Для этого нам нужно:
- Выбрать картинку, которую вы хотите поставить в фото статус.
- В любом графическом редакторе, обрезать и разделить на 5 равных кусков.
- Загружать в контакт сперва последнюю картинку, а в конце первую, в такой последовательности 5-4-3-2-1.
Когда я три месяца назад, создавал фото статус, я делал всё именно так. Если будут вопросы, жду вас в комментариях.
Фотостатусы для ВКонтакте
Пост ВКонтакте обречен на успех, если в нем есть цепляющая иллюстрация. Воспользуйтесь Canva для оформления паблика или группы ВК.
</source></source></source></source></picture>SMM продвижение ВКонтакте становится проще
Бытует мнение, что для того, чтобы создавать красивые дизайны, нужно долго учиться. Онлайн-редактор Canva докажет вам, что это не так. Наши специалисты создали галерею готовых макетов, которые помогут с продвижением в ВК. Сделайте ваш пост ВКонтакте красочным и неповторимым! Примерьте на себя роль дизайнера, даже если вы никогда раньше не работали с подобными программами.
В Canva новое изображение собирается по принципу конструктора – простым перетаскиванием элементов кнопкой мыши. Кроме того, можно использовать готовый образец, подходящий по стилю и тематике, и изменить его под свои нужны, чтобы не создавать дизайн с чистого листа. Это может быть как атмосферная картинка под настроение, которая создаст определенный стиль на вашей личной странице, так и, например, объявление о распродаже или конкурсе, а может быть – коллаж с вашей последней фотосессии. Свобода творчества сочетается с легкостью создания изображения профессионального уровня.
Создаем пост для ВКонтакте в пять шагов:
- Заполните регистрационную форму Canva.
- Войдите в свою учетную запись и создайте новый проект.
- Выберите макет, который вам понравится.
- Добавьте картинки из галереи или загрузите собственные фото.
- Дополните изображение текстом и подберите нужный шрифт.
Делаем картинку для ВКонтакте еще привлекательнее:
- Подберите изображения. В галерее Canva более 1 миллиона картинок на любой вкус.
- Поменяйте фон. Выберите изображение, которое лучше оттенит основное содержание.
- Измените цвета. Огненно-красный или сдержанный серый? Решать вам.
- Измените шрифт. Выберите один из десятков шрифтов с поддержкой русского языка.
Продвижение в ВК станет проще с готовыми шаблонами
Устали тратить время на создание картинок для группы ВКонтакте? С платформой Canva эта работа станет проще и приятнее! К вашим услугам сотни готовых макетов, сделанных профессиональными дизайнерами. Маркетинг в социальных сетях никогда еще не был таким простым. Вы можете загружать собственные картинки, менять палитру и кастомизировать макеты, делая их уникальными.
Полный спектр инструментов у вас под рукой
Вы можете использовать готовые бесплатные образцы, дополняя их новыми элементами. Откройте вкладку «Элементы», чтобы добавить в макет геометрические фигуры, рамки, диаграммы, иконки и кнопки, чье расположение, размер и цвет можно произвольно менять. Используйте вкладку «Мое» для загрузки собственных фотографий, которые можно обработать, используя стильные фильтры.
Оптимальный размер картинки для поста ВК
Вам не придется переделывать макет, добиваясь нужного отображения иллюстрации в ленте – макет по умолчанию имеет размер 1400×1000 пикселей, что соответствует удвоенному реальному размеру картинок, которые используют специалисты по маркетингу в социальных сетях. Удвоенный размер необходим для сохранения максимального качества графики после загрузки в пост.
Как насчет русскоязычных шрифтов?
Если я загружу свою фотографию, я смогу ее отредактировать?
В Canva доступны десятки шрифтов в самых разных стилях с поддержкой кириллического алфавита: скругленные, угловатые, широкие и узкие, игривые и строгие. Вы обязательно найдете шрифт, отражающий ваш вкус и идею дизайна.
А можно ли подключить команду?
Конечно, ведь работать вместе куда эффективнее, чем одному. В правом верхнем меню вы найдете кнопку «Поделиться» – введите адрес электронной почты ваших коллег или друзей, чтобы предоставить им доступ к проекту.
Это бесплатно?
Да, все основные возможности Canva (создание и скачивание дизайна, редактирование фотографий, добавление текста, дополнительных объектов и так далее) доступны в бесплатной версии редактора. А если вам приглянется «платный» образец или изображение из библиотеки, приобрести их можно всего от $1 за штуку.
Всегда хочется определённой симметрии в публикациях, так и оформление картинок ВК. Например если вы захотели опубликовать пост из шести или девяти изображений, которые бы смотрелись одинаково в двух или трёх рядах, по три картинки. Вам понадобятся 6 или 9 подготовленных изображения с определёнными размерами.
Пост из шести картинок в ВК:
Для того чтобы загрузить в вашу публикацию шесть картинок и они были бы одинаковыми, вам необходимо подготовить каждую из них. Для этого нужно сделать 6 квадратов с одинаковыми сторонами, 532 x 532 px или например 1063 x 1063 px. Можете использовать свой размер, главное чтобы все изображения были одинакового размера.
Есть вариант из шести картинок которые имеют не равные стороны, такое оформление подойдёт для анонсов к фильмам, смотрится симпатично.
Для такого оформления, картинки имеют размер: 682 x 1024 px.
Девять картинок в публикации Вконтакте:
Здесь немного отличается метод, картинки для поста из 9 изображений должны быть не иметь форму квадрата с одинаковыми сторонами, нужны прямоугольники. Размер 960 x 706 px. Можно конечно поэкспериментировать с другими размерами, но конкретно этот 960 x 706 px, был опробован и прекрасно работает.
Оформление картинок ВК, которые привлекут внимание.
Последнее время, распространение получили посты, где на каждом изображении которых несколько, есть по 1 — 2 слова, они создают единую смысловую нагрузку, смотрится оригинально и привлекает внимание.
Для составления такого поста, в самом ВК имеется редактор, для нанесения надписей и стикеров, об этом мы рассказываем здесь (см. Как добавить стикеры на фото ВКонтакте).
—>
Вот несколько примеров различных фото статусов, которые каждый может поставить у себя на странице ВКонтакте:
Создать свой собственный фото статус на самом деле очень просто.
Для этого можно использовать несколько приложений которые предоставляют уже готовые картинки или дают возможность загружать свои. Если вам сложно будет разобраться в этих приложениях, советуем вам посетить сайт: Прикольные статусы стервы и с его помощью подобрать понравившийся статус и опубликовать его на своей странице.
Есть два приложения, они мало чем друг от друга отличаются но, предоставляют одну и ту же возможность:
— Фотоcтатусы — Создай Фото Статус
— Фотостатус + Открытки на стену
Используя эти замечательные приложения вы сможете так же отправить любой фото статус который вам понравится своему другу.
Как самому сделать фото статус для контакта
Если вам не понравились все изображения которые предоставлены приложением, можно самому сделать себе фото статус.
Загрузить фото статус самостоятельно:
Проще всего это сделать при помощи тех же приложений для Фото статуса в контакте. Всё что Вам нужно – это нажать на кнопку «Создать самому» или «Добавить картинку», дождаться пока загрузится изображение и выбрать ту часть картинки, которую Вы хотели бы видеть в своем статусе.
Добавлять картинки можно как из собственных альбомов в контакте, так и с компьютера. Также Вы можете создавать самостоятельно фото статусы, состоящие из графического текста.
Для этого нужно выбрать раздел «Создать свой текст» и в отведенное поле вписать свою фразу. При этом Вы можете выбрать цвет фона, текста и размер шрифта.
Создав свой фото статус, Вы обнаружите, что в Ваших альбомах был автоматически создан новый альбом, в котором содержатся те 5 картинок, что у Вас в статусе. Логика всего этого очень проста: в Вашем статусе находятся именно те пять фотографий, которые были добавлены последними. Поэтому, если есть желание создать фото статус без приложений самостоятельно, можно это сделать по следующей схеме:
1). Выбираете изображение, которое хотите видеть в своём фото статусе.
2). Заходите в фотошоп или любой другой графический редактор, позволяющий обрезать картинки.
3). Разбиваете изображение на пять равных частей и сохраняете как отдельные файлы в jpeg формате.
4). Загружаете эти 5 фотографий в отдельный альбом в контакте в такой последовательности, чтобы последняя часть картинки была загружена первой.
GD Star Ratingloading…Сделать фото статус ВКонтакте, Добавлено 17.06.2013Обновлено 01.10.2014<form>Введите в поле адрес своей почты: </form>Используемые источники:
- https://www.canva.com/ru_ru/sozdat/kartinka-dlya-vkontakte/
- https://kak-vk.ru/oformlenie-kartinok-vk/
- https://socialnie-seti.info/vkontakte/sdelat-foto-status-vkontakte/
Создать фотостатус для контакта – Как поставить фотостатус Вконтакте
Как создать фотостатус ВКонтакте в Photoshop CS5
21.04.11Наверно многие уже видели фотостатусы у некоторых аккаунтов,или уже сами имеете.Естественно такая фишка сначала появилась в Фейсбуке,потом и в ВК.Создаются они очень просто,достаточно установить приложение и загрузить фотку.Я же пойду другим путём и покажу как самому сделать фотостатус ВКонтакте.Возникает вопрос,зачем ?,если можно сделать проще.Ответ прост,себе лично я не ставлю никакие приложения ибо они очень уязвимы в плане взлома и несут в себе скорей угрозу потерять аккаунт,нежели какую то полезность.Не хочу,чтобы кто-либо имел доступ к моей информации,которую я не хочу предоставлять кому попало.Это моё личное мнение и никому его не навязываю.
Хватит лирики,теперь собственно к делу.
этот файл.Открываем его в Фотошопе.Теперь открываем нужное фото.Выбираем инструмент Рамка,ставим ему размеры 395*57 пикселей и кадрируем фото,конечно выбрав нужный участок.
Теперь выделяем фото Ctrl+A,копируем Ctrl+C и переносим на .PSD файл вставкой Ctrl+V.
Теперь осталось каждый кадр вырезать и сохранить по отдельности.Воспользуемся тем же инструментом Рамка,но сначала надо его восстановить.Жмём на кнопки 1 и 2,потом Восстановить инструмент.
Масштабируем наше изображение.Включаем Caps Lock,это для удобства,так появится крестик.
Аккуратно выделяем и кадрируем каждый кусок фотки и сохраняем в обратном порядке,т.е первая картинка под номером(именем) 5.Так потом удобней будет.Естественно после каждого кадрирования последнее действие надо отменять Ctrl+Alt+Z.
Теперь открываем свою страницу ВКонтакте.Создаём новый альбом и загрузим сохранённые фотки.Но через массовый загрузчик не получится,так как фотки меньше 100*100 пикселей,поэтому пользуемся обычным.Загружаем с первой фотки начиная,сначала три,потом остальные.
Получим такое:
Смотрим на свою страницу и радуемся,ну или что вы обычно в таких случаях делаете 🙂
The Конец урока.
У многих из нас есть домашние животные и в любое время может случиться неприятность,что питомец заболел.Именно тогда мы и пользуемся услугами ветеринарной клиники.Клиника “Биоконтроль” предоставит ветеринарные услуги всех видов,качественно и оперативно и только лучшими специалистами. by SwaEgoswaego.ru
Как создать фотостатусы вконтакте цветы?
Учитывая высокий уровень посещаемости социальной сети ВКонтакте, ее популярность среди современных пользователей, нет ничего удивительного в том, что данный ресурс регулярно дополняется новыми функциями. Таким образом, юзеры получают возможность сделать свое пребывание на сайте еще более красочным, веселым, непринужденным. Кроме того, свою страничку можно разнообразить, выгодно выделив ее из толпы.
А сделать это можно, к примеру, посредством фотостатусов. Наверняка «гуляя» по просторам данной соцсети, вы замечали фотостатусы у других пользователей и сердечка из смайликов, и, вполне возможно, задумывались о том, как они делаются. Если идея создания таких картинок вас привлекает, но вы не знаете, с чего начать, я с удовольствием поделюсь своим опытом! После прочтения данного материала вы сможете собственноручно сделать фотостатусы ВКонтакте, цветы, к примеру, или любое другое изображение.
Приложение Фотостатус
Для того чтобы удовлетворить потребности современных юзеров, разработчики неустанно трудятся. В результате такой плодотворности возникло приложение Фотостатус, фунционал которого прямо вытекает из названия. Итак, как же работать с картинками, используя данный сервис?
- Откройте приложение. В левой колонке вы увидите перечень строчек, нужная вам – «Создать фотостатус».
- Далее последует предложение загрузить картинку, с которой нужно поработать. Сделать это необходимо со своего компьютера.
- Теперь выберите подходящее расположение обрезающей рамки, чтобы она смотрелась наиболее оптимально, и нажмите кнопку «Установить фотостатус себе на страницу».
- После этого на вашей странице, в разделе «Фотографии» появятся четыре картинки, которые будут переходить одна в другую.
Напомню, что таким способом вы можете разрезать изображение с любым содержанием, будто то машина, цветы, или что-либо другое. Используйте свою фантазию!
Приложение Фотостатус+Открытки
Данный сервис также позволяет создавать фотостатусы, однако у него есть свои нюансы. Если вкратце, то от предыдущего в лучшую сторону он отличается возможностью публиковать созданные статусы на стенку в ВК, чего приложение «Фотостатус» делать не может.
Однако есть и минус: в частности, «Фотостатус+Открытки» автоматически вставляет ссылку на страницу приложения, и многим пользователям это может не понравиться, так как портит внешний вид.
Кстати, создать свой Фотостатус можно и в Photoshop. Однако для этого необходимо иметь за плечами теоретическую и практическую базу использования Фотошопа, в противном случае, у вас может не получиться собственноручно сделать фотостатус.
С другой стороны, не попробуешь – не узнаешь. Не ограничивайте свою фантазию, создавайте позитивные фотостатусы!
userologia.ru
Приложение в контакте ФотоСтатус
22 марта 2011 Приложения
Приложение в контакте ФотоСтатус позволит Вам приукрасить свою страницу с помощью первых 5 фотографии в альбоме, а как следствие поднять себе настроение и заинтересовать окружающих. В общем попробовать стоит мало ли, понравится или уже понравилось?!
По скриншоту Вы поняли в чем заключается фишка данного приложения и что в итоге получится, теперь перейдем непосредственно к действиям. Устанавливаем приложение ФотоСтатус Адрес: http://vkontakte.ru/app2175066, хотя не понятно причем здесь Статус, ну да ладно.
Установили?! Замечательно. Перед Вами каталог готовых картинок, которые Вы сможете смело использовать, включающий в себя такие категории как любовь, люди, животные, прикольные, тексты, музыка и кино, природа, узоры, еда, спорт и хобби, авто, праздники, имена и разное. Выбор хороший, но так же Вы можете использовать собственное изображение и добавить его в каталог, если оно пройдет проверку администрацией, то будет общедоступно и другие пользователи смогут его использовать, если нет то красоваться оно будет только у Вас на странице.
Интерфейс приложения позволит быстро и легко разобраться во всех его функциях и возможностях. Для того чтобы загрузить к себе на страницу «фотостатус» выберите подходящее изображение из каталога и нажмите кнопку Загрузить на страницу.
И приложение автоматически создаст альбом и поместит в него картинки. Стоит заметить, что название альбома и его описание, а так же описание всех фотографий будет рекламировать приложение, но Вы это сможете легко исправить отредактировав альбом и фото.
Если Вы хотите использовать свое изображение, то кликайте по кнопке Создать самому.
Далее определите откуда Вы будете загружать фото из личных альбомов вконтакте, либо с компьютера. Загрузили теперь задайте область, которая будет отображаться на странице, после жмем Загрузить на страницу. Если Вы хотите, чтобы Ваше творение было доступно для использования всем пользователям приложения, то нажмите Загрузить в каталог, ознакомьтесь с правилами и выберите категорию.
P.S. Приложение может неадекватно работать, для нормального функционирования используйте браузер Google Chrome. Адрес: http://www.google.ru/chrome/
lifevk.net
Как создавать, редактировать, удалять обновления статуса WhatsApp
Когда в феврале WhatsApp исполнилось восемь лет, он запустил новую функцию, которая, похоже, указывает на будущее, в котором приложение перестанет работать с текстовыми сообщениями и будет в большей степени полагаться на фотографии. и короткие ролики — эфемерное обновление статуса. Эта новейшая функция от компании по обмену сообщениями, принадлежащей Facebook, имеет более чем мимолетное сходство с социальным конкурентом Snapchat, и обновление не только добавило новую вкладку для статуса в меню в верхней части экрана, но и кнопку камеры прямо в середина вещей, которую можно использовать для обновления вашего статуса, контакта или группы.Это захватывающее изменение, и оно действительно простое, но если у вас есть какие-либо сомнения относительно того, как использовать эту функцию, вот что вам нужно знать об обновленных обновлениях статуса WhatsApp.
Что случилось с моим старым текстовым статусом в WhatsApp?
Вы имеете в виду строку, которую большинство людей полностью игнорировало, оставив по умолчанию «Привет, я использую WhatsApp»? Ну вот и пошло. Оставь прошлое позади. По словам некоторых людей, старый текстовый статус все еще виден, но для большинства из нас он исчез, поэтому попробуйте перезапустить приложение, если вы все еще видите старый статус.Конечно, реакция пользователей на статус любимого текста заставила компанию вернуть его в марте.
Как я могу установить фото или видео в качестве статуса в WhatsApp?
Есть несколько способов создать статус WhatsApp, которые вы можете сделать. Посмотрим на них.
Как создать статус WhatsApp с помощью параметра «Статус»:
- Откройте WhatsApp.
- Нажмите Статус .
- Нажмите Мой статус . Если у вас уже есть статус, нажмите на маленький кружок со знаком + в правом верхнем углу.
- Сделайте снимок, нажав кнопку спуска затвора, или удерживайте кнопку для просмотра видео. Или выберите один из фотопленки внизу экрана.
- Добавьте заголовок, если хотите, нажав Добавить заголовок , а затем нажмите значок Отправить в правом нижнем углу.
- Вы можете нажать на него, чтобы просмотреть, или нажать кнопку меню справа, чтобы проверить, сколько людей видели обновление, или переслать его. Нажмите на значок eye , чтобы увидеть имена людей.
- Статус WhatsApp исчезнет через 24 часа.
Вот еще один способ создания статуса WhatsApp:
- Откройте WhatsApp.
- Коснитесь значка камеры в левом верхнем углу.
- Сделайте фото или видео либо выберите фото из фотопленки.
- Добавьте заголовок, если хотите. Нажмите на зеленую галочку для завершения.
- Затем вы можете либо отправить его контакту, либо выбрать Мой статус , чтобы обновить свой статус.Коснитесь значка Отправить в правом нижнем углу.
- Теперь вы можете перейти на вкладку Статус , чтобы увидеть свой статус, как указано выше.
Я напортачил, как мне удалить свой статус в WhatsApp?
Сделали ошибку? Не беспокойтесь об этом, вы можете легко удалить эти обновления. Вот как вы можете удалить свой статус WhatsApp:
- Очевидно, откройте WhatsApp.
- Перейдите на вкладку Статус . Прокрутите, чтобы найти статус, который вы хотите удалить.
- Нажмите на значок eye , который показывает, сколько людей видели статус.
- Это покажет список людей, которые просмотрели ваш статус.
- Коснитесь значка корзины и коснитесь Удалить для подтверждения.
Кажется, нет способа удалить несколько обновлений статуса WhatsApp за один раз, так что не портите слишком много!
Как изменить настройки конфиденциальности в статусе WhatsApp?
Вы можете настроить его так, чтобы только определенные контакты WhatsApp могли видеть ваш статус, или вы можете составить список контактов, которые не могут видеть , или настроить его так, чтобы он отображался для всех ваших контактов.
Вот как вы можете изменить настройки конфиденциальности вашего статуса WhatsApp:
- Еще раз, естественно, откройте WhatsApp.
- Перейдите в Статус и нажмите на Трехточечное меню значок в правом верхнем углу и нажмите на Статус конфиденциальности .
- Кроме того, вы можете нажать кнопку меню на главном экране чатов и открыть Настройки > Учетная запись > Конфиденциальность > Статус .
- Здесь есть три варианта: Мои контакты , то есть все ваши контакты; Мои контакты кроме.. , позволяющий выбрать контакты для исключения; и Отправлять только с .. , что позволяет выбрать контакты для обмена.
Вот и все, готово, это все, что вам нужно знать об обновлениях статуса WhatsApp. Чтобы узнать больше, ознакомьтесь с нашим разделом «Как сделать» и расскажите нам, что вы думаете об этой новой функции, или задайте нам свои вопросы в комментариях ниже.
10 вещей, которые вам нужно знать
Когда WhatsApp был впервые выпущен в 2009 году, статус был одной из самых интригующих функций.Вместо того, чтобы просто говорить «Доступен» или «Занят», пользователи могли ввести любой текст в поле, которое отображалось рядом с их именем. Статус WhatsApp быстро стал предпочтительным способом сообщить людям, что происходит в вашей жизни.
В 2017 году WhatsApp обновил функцию статуса.Теперь это похоже на Snapchat и Instagram Stories, а старая функция называется просто «О программе». Хотя на первый взгляд WhatsApp Status может показаться клоном Snapchat, есть особенность WhatsApp, которая делает его полезным для своей аудитории. Вот все, что вам нужно знать о статусе WhatsApp.
Что такое статус WhatsApp?
Статус WhatsApp — это обновление статуса, которое исчезает через 24 часа после его загрузки.Вы можете обмениваться фотографиями, видео, текстом, ссылками и GIF-файлами. Если вы знаете, как использовать Instagram Stories, вы будете чувствовать себя как дома.
По умолчанию статус WhatsApp активируется только между двумя пользователями, у которых контактные данные друг друга сохранены в своих адресных книгах.Если у вас нет чьего-либо номера в списке контактов, они не смогут увидеть ваше сообщение о статусе.
1.Как просмотреть статус WhatsApp
ЗакрыватьИзображение 1 из 3
Изображение 2 из 3
Изображение 3 из 3
На Android коснитесь вкладки «Статус» вверху, чтобы открыть «Статус WhatsApp».На iPhone вы найдете вкладку «Статус» в нижней части приложения.
Здесь вы увидите список доступных обновлений статуса от ваших контактов автоматически под заголовком Недавние обновления .Нажмите на имя контакта, чтобы воспроизвести его обновление.
Фото или видео будут воспроизведены автоматически.Если это фотография, она останется на экране в течение нескольких секунд, а затем приложение отобразит следующий статус того же контакта. После того, как вы увидите все обновления контакта, вы вернетесь на экран статуса.
Если вам кажется, что фотография исчезает слишком быстро, вы можете вернуться к экрану состояния и снова просмотреть обновление.Или вы можете нажать и удерживать экран, чтобы приостановить статус. Это также приведет к исчезновению имени пользователя.
Нажмите в правой части экрана, чтобы перейти к следующему статусу.Если вы хотите перейти к статусу следующего контакта, проведите пальцем влево по экрану.
2.Как ответить на статус WhatsApp
ЗакрыватьИзображение 1 из 3
Изображение 2 из 3
Изображение 3 из 3
Когда вы сталкиваетесь со статусом WhatsApp, который вас заинтриговал, просто смахните вверх, чтобы ответить.Вы можете отправить текстовое сообщение в качестве ответа или использовать значок камеры, чтобы ответить с изображением или видео.
3.Как размещать фото и видео
ЗакрыватьИзображение 1 из 3
Изображение 2 из 3
Изображение 3 из 3
Откройте раздел «Статус» и нажмите кнопку « Добавить в мой статус » сверху.Это откроет вид камеры. Если вы хотите сделать снимок, нажмите кнопку спуска затвора. Чтобы снять видео, нажмите и удерживайте кнопку спуска затвора. Дважды нажмите в центре, чтобы переключаться между камерами.
Чтобы загрузить фото или видео из своей галереи, нажмите кнопку Gallery в правом нижнем углу.Нажмите на кнопку Отправить , чтобы добавить его в свой статус.
Вы можете публиковать видео продолжительностью до 30 секунд в WhatsApp Status.Если вы выберете более длинное видео, вам будет предложено обрезать его перед публикацией. Если вы хотите опубликовать видео продолжительностью более 30 секунд, вы можете сделать это несколькими частями. Выберите первые 30 секунд в первом статусе, вторые 30 секунд в следующем и так далее.
4.Как аннотировать статус WhatsApp
ЗакрыватьИзображение 1 из 3
Изображение 2 из 3
Изображение 3 из 3
Пришло время добавить немного веселья к вашему статусу в WhatsApp.Лучший способ сделать это — смайлики! После того, как вы выбрали фотографию, но до того, как нажмете кнопку «Отправить», вы увидите несколько вариантов редактирования.
Нажмите на значок Карандаш , чтобы нарисовать изображение любым цветом.Значок Emoji позволит вам добавить смайлик в статус. Параметр Текст позволяет вводить плавающий текст поверх фото или видео.
Лучший способ добавить текст к статусу — использовать функцию подписи.Нажмите на текстовое поле Добавить заголовок , чтобы ввести текст. Когда вы будете удовлетворены своим статусом, нажмите кнопку Отправить .
5.Как размещать текст и ссылки
ЗакрыватьИзображение 1 из 3
Изображение 2 из 3
Изображение 3 из 3
Когда вы находитесь в разделе «Статус», вы увидите два значка; один значок камеры и один значок карандаша.Нажмите на значок карандаша, чтобы поделиться текстовым обновлением. Вы можете сразу начать вводить обновление статуса или вставить выделенный текст.
Нажмите на значок T вверху, чтобы изменить шрифт.Коснитесь значка палитры красок, чтобы изменить цвет фона. Вы также можете вставить ссылку сюда, и она будет отображаться как целевой объект.
6.Как скрыть статус WhatsApp от определенных людей
ЗакрыватьИзображение 1 из 3
Изображение 2 из 3
Изображение 3 из 3
Все, от вашей семьи, друзей до коллег по работе, используют WhatsApp.И, возможно, вы не захотите показывать свой статус WhatsApp всем, кто находится в вашей адресной книге.
Благодаря опции конфиденциальности вы можете либо скрыть свой статус от определенных контактов, либо делиться своими обновлениями только с определенными контактами.На Android нажмите кнопку меню и выберите Статус конфиденциальности . На iPhone нажмите кнопку Privacy в правом верхнем углу экрана состояния.
Если вы хотите исключить пару контактов из просмотра вашего статуса, нажмите на опцию Мои контакты, кроме и выберите контакты.Чтобы поделиться своим статусом только с парой друзей, нажмите на опцию Только поделиться с … и добавьте выбранные контакты.
7.Как отключить статус WhatsApp
ЗакрыватьИзображение 1 из 3
Изображение 2 из 3
Изображение 3 из 3
Вы, вероятно, не хотите видеть, что ваш сантехник публикует в WhatsApp Status.Функция отключения звука позволяет скрыть обновление статуса контакта из ленты.
На Android нажмите и удерживайте имя контакта в разделе «Статус» и выберите Без звука .На iPhone проведите вправо по имени контакта и нажмите Mute . Повторите тот же процесс еще раз, чтобы включить их.
8.Как опубликовать сразу несколько фотографий
ЗакрыватьИзображение 1 из 3
Изображение 2 из 3
Изображение 3 из 3
Вы можете публиковать несколько статусов WhatsApp одновременно.Выбрав одну фотографию или видео, нажмите кнопку + в нижнем левом углу и выберите больше фотографий или видео. Вы можете публиковать до 30 обновлений одновременно.
9.Как удалить статус WhatsApp
ЗакрыватьИзображение 1 из 3
Изображение 2 из 3
Изображение 3 из 3
Если вам не нравится то, что вы опубликовали, вы также можете удалить его.На Android перейдите в раздел Мой статус , нажмите и удерживайте статус. Затем нажмите кнопку Корзина и выберите Удалить .
На iPhone нажмите Мой статус , а затем смахните влево по статусу, чтобы открыть кнопку Удалить .
10.Как сделать снимок экрана, чтобы вас не поймали
Это один из отличий статуса WhatsApp от Snapchat Stories.Вы можете сделать снимок экрана любого статуса WhatsApp, не предупреждая пользователя. Так что не беспокойтесь о том, что вас поймают за создание снимков экрана. И если вы никогда ничего не делали снимки экрана, вот как сделать снимок экрана на Android.
Наслаждайтесь использованием WhatsApp (безопасно)
Теперь, когда вы знаете, что такое статус WhatsApp и как он работает, вы можете использовать его, чтобы поделиться яркими моментами своего дня с друзьями и семьей.
Мы рекомендуем вам сначала перейти в раздел конфиденциальности и разрешить доступ только вашим близким друзьям и семье.Таким образом, вы будете более уверенно делиться частями своего дня в статусе WhatsApp. Если вы часто отправляете одни и те же фотографии в несколько групп, это идеальный вариант использования статуса WhatsApp.
Статус WhatsApp — это лишь одна из новых функций WhatsApp, которая позволяет с легкостью делиться своей жизнью с друзьями и семьей.Однако очень важно сначала убедиться, что ваши данные WhatsApp полностью защищены. Начните, следуя нашему руководству по безопасности WhatsApp.
14 способов сделать Windows 10 быстрее и повысить производительностьСделать Windows 10 быстрее несложно.Вот несколько способов улучшить скорость и производительность Windows 10.
Читать далее
Об авторе Khamosh Pathak (Опубликовано 119 статей)Хамош Патхак — внештатный писатель по технологиям и дизайнер пользовательского опыта.Когда он не помогает людям максимально использовать их текущие технологии, он помогает клиентам разрабатывать лучшие приложения и веб-сайты. В свободное время вы увидите, как он смотрит специальные комедии на Netflix и снова пытается прочитать длинную книгу. В Твиттере он @pixeldetective.
Более От Хамоша ПатхакаПодпишитесь на нашу рассылку новостей
Подпишитесь на нашу рассылку, чтобы получать технические советы, обзоры, бесплатные электронные книги и эксклюзивные предложения!
Еще один шаг…!
Пожалуйста, подтвердите свой адрес электронной почты в письме, которое мы вам только что отправили.
Как создать и отправить обновление статуса в WhatsApp для Android
WhatsApp — одно из наиболее часто используемых приложений для социальных сетей, доступное на нескольких языках, которое позволяет пользователям общаться с друзьями или семьей вне зависимости от географических, политических или экономических границ.
После блокировки использование приложений социальных сетей резко возросло. Все больше и больше людей используют свои телефоны для развлечения, и это привело к увеличению количества обновлений статуса.
Теперь, если вы являетесь пользователем WhatsApp и хотите создать и отправить обновление статуса в WhatsApp, вы можете использовать эту информацию в качестве справки.
Для тех, кто не знает, обновления статуса WhatsApp позволяют делиться текстом, фото, видео и GIF, которые исчезают через 24 часа.
Вот пошаговое руководство, которому вы можете следовать, чтобы создать и отправить обновление статуса в WhatsApp с помощью Android.
Как создать и отправить обновление статуса в WhatsAppЧтобы создать и отправить обновление статуса в WhatsApp, вы можете выполнить следующие шаги:
Шаг 1: Откройте WhatsApp на вашем устройстве Android.
Шаг 2: Затем перейдите на вкладку Статус .
Шаг 3: Здесь у вас вариантов .
- Вы можете нажать на значок карандаша , чтобы составить письменное обновление статуса. Вы даже можете нажать Emoji , чтобы добавить смайлики или GIF, T , чтобы выбрать шрифт или Цвет , чтобы выбрать цвет фона
- Вы даже можете нажать значок камеры или Мой статус , чтобы сделайте снимок, запишите видео или GIF или выберите существующее фото, видео или GIF из средства выбора.
После выбора или щелчка изображения вы также можете добавить подпись или внести изменения к фотографии , видео или GIF .
Шаг 4: По завершении нажмите Отправить значок .
Ваш статус будет обновлен. Кроме того, вы можете создать и отправить изображение изображения, видео или GIF , перейдя на вкладку Чаты , затем нажав значок камеры .
Имейте в виду, что для отправки и получения обновлений статуса от ваших контактов вы и ваши контакты должны сохранить телефонные номера друг друга в адресных книгах ваших телефонов.
В 2019 году WhatsApp также представил функцию, которая позволяет вам делиться своими обновлениями статуса в приложении с историями Facebook. Эта функция, позволяющая поделиться своим статусом в WhatsApp в виде истории Facebook, доступна как на Android, так и на iOS.
(Источник: WhatsApp help)
ПРОЧИТАТЬ | Как восстановить историю чата Whatsapp на iPhone: Пошаговое руководство
ПРОЧИТАТЬ | Как удалить WhatsApp на телефоне Android: Пошаговое руководство
ПРОЧИТАТЬ | Как удалить участников из группы WhatsApp
Статус WhatsApp: все, что вам нужно знать о клоне Snapchat
WhatsApp внедряет новую функцию статуса для всех пользователей.Вместо статуса в виде текста, который позволяет людям узнать, заняты вы или доступны для чата, новая функция статуса использует фотографии, текст, смайлики и эскизы, чтобы показать, что вы делаете. Если это звучит знакомо, возможно, это связано с тем, что он, похоже, вдохновлен Snapchat.
В отличие от Snapchat и Instagram, WhatsApp может защищать обновления вашего статуса с помощью сквозного шифрования.
Вот что вам нужно знать о новой функции.
Когда я получу функцию статуса?
Скриншот Джейсона Чиприани / CNETКогда ваша учетная запись получит доступ к статусу, вам не нужно будет загружать или устанавливать обновление приложения из App Store или Play Store — оно просто появится.
Вы узнаете, есть ли у вас доступ к статусу на iOS, когда вкладка «Контакты» будет заменена значком камеры (см. Фото выше), а крайняя левая вкладка будет читать «Статус». Пользователи Android увидят новый значок камеры слева от вкладки Чаты, рядом с новой вкладкой Статус.
Кто может видеть мой статус?
Скриншот Джейсона Чиприани / CNETWhatsApp включает в себя настройки конфиденциальности, что дает вам полный контроль над тем, кто видит ваш статус.По умолчанию только ваши контакты могут просматривать ваш статус, но настройки конфиденциальности позволяют вам это изменить.
Когда на iPhone выбрана вкладка «Состояние», нажмите Конфиденциальность . Пользователи Android: нажмите кнопку меню > Статус конфиденциальности .
Вам предоставляется три варианта:
- Мои контакты : Все ваши контакты в WhatsApp могут просматривать ваш статус.
- Мои контакты, кроме … : Выберите людей, которым вы не хотите показывать свой статус.При этом ваш статус по-прежнему передается остальным участникам вашего списка контактов.
- Только поделиться с .. : выберите только с контактами, которым вы хотите показать свой статус.
Если вы измените настройки конфиденциальности после загрузки статуса, помните, что новые настройки повлияют только на будущие обновления.
Просмотр статусов друзей очень похож на Snapchat
Если вы уже используете Snapchat Stories или Instagram Stories, то со статусом вы будете чувствовать себя как дома.Вот основные сведения:
- Чтобы просмотреть статус, загруженный вашим другом, откройте вкладку «Статус». Список друзей, которые поделились статусом, заполнится.
- Коснитесь экрана, чтобы приостановить статус, давая вам больше времени для его просмотра, нажмите, чтобы пропустить статус, или проведите пальцем влево, чтобы перейти к следующему человеку.
- Проведите пальцем вверх по статусу, чтобы ответить на текущий статус.
… И так обновляется ваш статус
Скриншот Джейсона Чиприани / CNETWhatsApp Status включает в себя все знакомые функции Snapchat и Instagram Stories — наклейки, текстовые подписи, рисунки и многое другое.Вот как обновить свой статус:
- Чтобы добавить фото или видео в свой статус WhatsApp, откройте приложение и коснитесь значка камеры. Сделайте фото или видео или выберите одно из фотопленки.
- На фото можно рисовать, писать и размещать смайлы. Также есть возможность добавить подпись, которая будет отображаться в нижней части фото или видео, когда ваши контакты смотрят его.
- Наконец, коснитесь значка бумажного самолетика. Вы можете отправить свой статус напрямую другу, в виде фотографии или видео в беседе, или вы можете нажать Мой статус вверху списка, чтобы обновить свой статус.
Видео может длиться более 10 секунд
Скриншот Джейсона Чиприани / CNETВместо того, чтобы ограничивать обновления статуса видео до 10 секунд (как Snapchat), видео, которое вы записываете и публикуете как статус, может длиться до 45 секунд.
А можно гифки закачивать!
В 2017 году поддержка анимированных изображений или файлов GIF в приложении является обязательным требованием. Таким образом, статус WhatsApp будет принимать файлы GIF, которые вы сохранили в фотопленке или в приложении для фотографий.Выберите GIF, обрежьте его, если нужно, и поделитесь, как обычным скучным фото или видео.
Ваш статус будет активен в течение 24 часов, после чего он исчезнет.
К сожалению, не существует способа сохранить статус в вашем телефоне. Все, что вы снимаете и создаете в WhatsApp, доступно только в WhatsApp.
Узнайте, кто просматривает ваш статус
Счетчик просмотров расположен в нижней части экрана и показывает, сколько людей смотрели или просматривали ваш статус.Вы можете провести вверх по экрану, чтобы просмотреть список контактов, которые просмотрели ваш статус.
Вы можете избежать неприятностей со снимками экрана
В отличие от Snapchat, WhatsApp не предупреждает вас, когда контакт делает снимок экрана с вашим статусом. Другими словами, точно осознавайте, чем вы делитесь со своим Статусом, просто потому, что он исчезает из вашего Статуса через 24 часа, не означает, что никто не сохранил копию.
Ознакомьтесь с нашим полным руководством по историям Instagram.
Очки Snapchat теперь доступны для покупки в Интернете.Вот наш обзор.
Создайте свои собственные вдохновляющие цитаты с картинками
Каждому иногда нужно немного вдохновения. Мне нравится, когда я просматриваю Instagram и внезапно вижу потрясающую картинку с вдохновляющей цитатой. Это полностью меняет мой день! Потому что иногда все, что вам нужно, — это небольшое напоминание из двух предложений о том, что жизнь прекрасна.
С хорошей фотографией , отличной цитатой и с помощью инструмента BeFunky Text вы можете легко превратить свои собственные фотографии во что-то действительно вдохновляющее!
Найдите правильное изображение
Одна фотография, которая вас вдохновляет.Фотографии, которые занимают много чистого места, помогут выделить ваш текст. Если на вашей фотографии есть какие-то отвлекающие элементы, используйте инструмент «Кадрирование», чтобы создать более чистый холст для вашей цитаты, а затем используйте инструмент «Изменить размер», чтобы добиться идеального размера!
Получите хорошее предложение
Прокопайте и найдите то, что нужно.Короткие цитаты читаются быстро и легко, и они будут наиболее эффективны для любой аудитории.
Добавить текст
Уделите некоторое время размещению цитаты так, чтобы текст выделял фотографию.Чтобы создать сбалансированное изображение, добавьте текст на чистые места вашей фотографии. Если их нет, всегда можно с уверенностью поставить по центру.
Правый текст + Правое фото = красивая цитата с фотографией.
А иногда наклейка может сказать все.
Начало работы
Чтобы создать свою собственную цитату изображения, загрузите свою фотографию в редактор фотографий BeFunky Photo Editor и перейдите на вкладку «Текст».Нажмите кнопку Добавить текст .
Начните вводить цитату в текстовое поле, которое появляется на вашей фотографии.Выберите из библиотеки наших шрифтов, или вы можете использовать свои собственные шрифты от Google или загрузить их со своего компьютера.
Обратите внимание, что в поле Text Properties вы можете легко изменить размер шрифта, цвет, стиль абзаца и многое другое! Не бойтесь экспериментировать с такими вещами, как Blend Mode и посмотрите, какой стиль вам нравится для вашей цитаты.Другими словами, мыслите вне (текстового) поля!
Как только вы сделаете свою первую вдохновляющую цитату из картинки, вас уже ничто не остановит.Эти младенцы станут лучшими напоминаниями, которые помогут вам оставаться на связи, независимо от того, размещаете ли вы их в офисе, обрамляете их для домашнего декора или делаете из них фон для ноутбука. Все начинается с нажатия на ссылку ниже!
Упрощенное редактирование фотографий.
11 приложений, которые стоит попробовать в этом году
Когда вы сталкиваетесь с красивым зрелищем — будь то пляж, гора или морда вашего питомца — иногда это вдохновляет вас больше задуматься о том, что означают определенные виды и впечатления.
В такие моменты вы можете опубликовать фотографию в Instagram с такой же вдохновляющей цитатой в качестве подписи. Но вы можете пойти еще дальше и сохранить символы, разместив фотографию с цитатой .
Вероятно, вы раньше видели цитаты в постах в Instagram, но, возможно, никогда не создавали их для учетной записи своего бренда.Вот недавняя цитата из Instagram, которой мы поделились здесь, на HubSpot:
Размещение изображений с цитатами в Instagram может разнообразить ваш контент на платформе и немного очеловечить ваш бренд. Каждый может использовать мотивационную цитату в напряженное утро понедельника или медленный полдень во вторник, поэтому попробуйте цитату из Instagram для своего следующего поста с помощью этих бесплатных приложений.
текстовых приложений Instagram для создания вдохновляющих цитат
Рекомендуемый ресурс: 9 шаблонов цитат для Instagram
HubSpot создал коллекцию из 9 шаблонов цитат Instagram для сообщений и историй — в дополнение к еще 13 бесплатным сообщениям Instagram для бизнеса.Загрузите коллекцию шаблонов сегодня, чтобы делать цитаты из Instagram прямо в Google Slides бесплатно.
1. Canva
iOS, Android, Mac или веб-приложение
Многие функцииCanva выходят за рамки текстовых изображений и, в этом отношении, социальных сетей. Но мобильное приложение и его великолепные готовые шаблоны делают его идеальным для цитат в Instagram.
Используя настройку Canva для публикации в социальных сетях, вы можете создавать баннеры, флаеры, открытки и сообщения любых форм и размеров, используя одну из миллионов профессиональных фотографий в качестве фона цитаты.Конечно, не стесняйтесь делать снимки на ходу. После того, как вы выберете свое изображение, вы можете выбрать из более чем 100 шрифтов, настроить размер и цвет и опубликовать.
2. Пабло от Buffer
Веб-приложение или расширение Chrome
Pablo — это простое приложение, которое позволяет делать цитаты для Instagram (а также Facebook, Twitter и Pinterest). У вас есть возможность выбрать среди 600 000 изображений или загрузить свое собственное; добавление текста заголовка, тела и заголовка; загрузка логотипов или графики; и настройка с помощью фильтра.
Параметры ограничены, но интерфейс чрезвычайно оптимизирован, что делает его отличным выбором для новичков. Кроме того, вы можете поделиться прямо с социальной платформой по вашему выбору или использовать Buffer, чтобы запланировать публикацию на более позднюю дату.
3. Трафарет
Веб-приложение, расширение Chrome, надстройка Firefox, расширение Safari или WordPress
В зависимости от выбранного вами плана, Stencil позволяет создавать изображения цитат с их более чем 140 общими предустановками, более 5 миллионов фотографий с высоким разрешением (все без лицензионных отчислений) и более 1275 шаблонов.Более того, Stencil сотрудничал с Google Fonts и некоторыми из ведущих поставщиков значков, чтобы еще больше настраивать ваш дизайн.
Это также помогает вам определить, находитесь ли вы в пределах рекомендуемых Facebook текстовых ограничений и может ли какой-либо ваш контент быть отключен обычными платформами социальных сетей.
Чтобы упростить обмен, вы можете отправлять свои изображения прямо в Instagram, используя встроенные в приложение параметры обмена в социальных сетях или встроенную в них интеграцию с буфером.
4. Ручка VanillaPen
Android или iOS
Источник изображения
VanillaPen позиционирует себя как «мощный инструмент, который в считанные секунды превратит ваши обычные посты в креативные плакаты.«Он включает в себя более 200 шаблонов (с предустановками для упрощения процесса проектирования), 86 шрифтов и 360 декоративных элементов. У вас также будет возможность выполнять основные функции дизайна, такие как изменение размера, поворот и многое другое. вы можете экспортировать и делиться на любую платформу социальных сетей по вашему выбору.
5. Фотор
Веб-приложение, Mac, Windows, Android или iOS
Fotor — отличный инструмент, который предлагает широкий спектр шаблонов, шрифтов, фотографий и наклеек, чтобы составить конкуренцию любому из приложений в этом списке.Однако то, что отличает его от других, — это возможности редактирования и ретуширования фотографий, что делает его набор функций похожим на набор функций Adobe Photoshop, но проще. Fotor может помочь вам создать потрясающую графику для Instagram, от удаления фона до эффектов размытия.
6. Snappa
Веб-приложение
Источник изображения
С Snappa у вас будет доступ к более чем 6000 шаблонов и 5 миллионам фотографий и графики для использования в ваших проектах. Он также имеет базовые возможности редактирования фотографий, такие как удаление фона, регулировка яркости / яркости и функции размытия.Вы также можете переделать свои дизайны в идеальные размеры изображений для нескольких социальных платформ без ручного изменения размера и редизайна для каждой из них. Единственным недостатком является то, что вы получаете только 3 загрузки в месяц на бесплатном плане Snappa, но есть и премиум-планы.
7. QuotesCover
Веб-приложение
Что интересно в QuotesCover, так это то, что он интегрируется с большой базой данных цитат, так что вам не нужно предоставлять текст для создаваемого изображения.Просто выполните поиск в базе данных, найдите цитату и загрузите ее в редактор QuotesCover. Оттуда он сгенерирует автоматический дизайн, который вы можете редактировать с помощью параметров фона, инструмента форматирования текста, наклеек и других ресурсов дизайна. Теоретически от нулевых идей к полноценному профессиональному дизайну можно всего за пару кликов.
8. PicMonkey
Веб-приложение, iPhone, Android
Источник изображения
PicMonkey — еще один из тех инструментов, которые могут делать все: редактирование фотографий (включая удаление фона), графику и шаблоны, созданные с учетом лучших практик для каждой социальной платформы.Вы сможете извлечь из их библиотеки миллионы стоковых фотографий, видео и анимаций. Большим недостатком этого инструмента является то, что вам понадобится подписка для загрузки или обмена созданными вами изображениями. Однако плюс в том, что подписка включает 1 ГБ облачного хранилища (или неограниченное хранилище, если вы выбираете один из премиальных планов). Это позволяет редактировать на ходу, сохранять в облаке и получать доступ к проектам на других устройствах.
9. Word Swag
iOS
Источник изображения
Word Swag помогает создавать текстовые изображения, которые настолько резкие, насколько звучит название приложения.Приложение использует специальный механизм набора текста для создания свежих дизайнов цитат на основе фонового изображения, с которым вы работаете.
Просто выберите (или сделайте снимок) свое изображение, введите цитату в текстовом редакторе приложения, выберите один из +80 стилей и пролистайте различные варианты, которые появляются. Word Swag предлагает буквально тысячи вариантов цитат и изображений на выбор благодаря удобной интеграции с Pixabay, бесплатной галереей изображений.
Имейте в виду, что в бесплатной версии на изображение наносится водяной знак.
10. Создатель цитат
iOS или Android
Источник изображения
ВQuotes Creator есть изящная функция, которая предлагает использовать цитаты, включая их атрибуцию, чтобы облегчить создание вдохновляющего поста для вас. Нам также нравится, насколько тонко прозрачен водяной знак, чтобы он не отвлекал, насколько это возможно. Это еще одно простое в использовании приложение, которое создает цитаты для Instagram всего за несколько простых шагов — с легким касанием для загрузки на платформу.
Варианты фоновых изображенийQuotes Creator немного дрянные, поэтому мы рекомендуем найти свой собственный и загрузить их или использовать их библиотеку фотографий.
11. Создатель цитат
iOS
Источник изображения
Quote Maker — еще одно бесплатное приложение, для которого требуется версия Pro, чтобы разблокировать дополнительные параметры фона и стиля, но вы всегда можете загрузить свой собственный фон, если чувствуете себя слишком ограниченным. Вы можете добавить аккуратные наклейки к названию вашего бренда или эффект штампа к девизу или заявлению о миссии компании.
Мы рекомендуем изучить приложение, но еще одно предупреждение — оно может вызвать сбои, если ваши действия по дизайну и редактированию станут более сложными. Лучше всего подходит для простых изображений, подобных приведенному выше.
Использование шаблона поста в Instagram для цитат
Приведенные выше приложения помогают быстро составлять цитаты для Instagram, используя шаблоны, а не начинать с нуля. Когда вы создаете контент в масштабе, это может помочь вам сократить время, затрачиваемое на дизайн, и больше времени уделять важным для вас задачам.
Примечание редактора: этот пост был первоначально опубликован в апреле 2021 года и был обновлен для полноты.
Как обмениваться фотографиями, видео и т. Д. С помощью WhatsApp для Android
Источник: Хариш Джонналагадда / Android Central
С помощью WhatsApp вы можете делиться фотографиями, видео и многим другим со своими контактами. Теперь у вас есть возможность отправлять документы, контактную информацию, которой вы можете поделиться с другими контактами, аудиосообщения, которые вы можете записывать напрямую с помощью службы, и даже делиться своим местоположением непосредственно внутри службы.
Что выделяет WhatsApp, так это то, что он доступен на всех платформах и работает на любом телефоне, включая лучшие телефоны Android стоимостью менее 100 долларов. Именно эта повсеместность позволила WhatsApp набрать обороты за последние пять лет, поэтому давайте посмотрим, как вы можете делиться мультимедиа с помощью WhatsApp для Android.
Как поделиться фотографиями в WhatsApp для Android
Есть два способа отправлять фото сообщения с помощью WhatsApp. Вы можете записывать с помощью встроенной утилиты камеры или использовать галерею, чтобы выбрать существующую фотографию, которой вы можете поделиться со своими контактами.Вот как делиться фотографиями в WhatsApp:
VPN-предложения: пожизненная лицензия за 16 долларов, ежемесячные планы за 1 доллар и более
Как сделать и отправить фото в WhatsApp для Android
- Нажмите кнопку камеры справа от поля сообщения.
- Нажмите кнопку , чтобы сделать снимок. Вместо этого нажмите и удерживайте, чтобы снять видео.
- Добавьте заголовок или используйте инструменты кадрирования и поворота, чтобы персонализировать его.
Нажмите кнопку Отправить , чтобы отправить фотографию.
Источник: Android Central
Как отправить фото из галереи в WhatsApp для Android
- Нажмите кнопку подключения . Это значок скрепки рядом с полем сообщения.
- Tap Галерея .
Нажмите на категорию , содержащую фотографию, которую вы хотите отправить.
Источник: Android Central- Выберите фотографию , которую хотите отправить.
- Добавьте заголовок , если хотите.
Нажмите Отправить .
Источник: Android Central
Как поделиться видео в WhatsApp для Android
Отправить видео через WhatsApp так же просто, как поделиться фотографиями. Вы можете снимать видео напрямую или взять уже существующее видео из своей галереи.
Как записывать и отправлять видео в WhatsApp для Android
- Нажмите кнопку камеры справа от поля сообщения.
- Нажмите и удерживайте кнопку спуска затвора , чтобы снять видео.
- Добавьте заголовок или используйте инструменты редактирования, чтобы обрезать видео. Вы также можете превратить его в GIF в самом редакторе и добавить текст или смайлики к видео.
Нажмите кнопку Отправить , чтобы отправить видео.
Источник: Android Central
Как отправить видео из галереи в WhatsApp для Android
- Нажмите кнопку подключения .Это значок скрепки рядом с полем сообщения.
- Tap Галерея .
Коснитесь категории , содержащей видео, которое вы хотите отправить.
Источник: Android Central- Выберите видео , которое вы хотите отправить.
- Добавьте заголовок , если хотите.
Нажмите Отправить .
Источник: Android Central
Как поделиться аудио в WhatsApp для Android
WhatsApp позволяет вам делиться звуковыми дорожками с вашего устройства или записывать все, что вы хотите отправить одному из ваших контактов.
Как отправить звук с треков на телефоне в WhatsApp для Android
- Нажмите кнопку подключения .
- Tap Аудио .
- Выберите звуковую дорожку , которую вы хотите отправить.
Нажмите Отправить .
Источник: Android Central
Как записывать звуковые сообщения и обмениваться ими в WhatsApp для Android
- Нажмите и удерживайте кнопку микрофона .Вы увидите его рядом с текстовым полем.
- Запись будет автоматически отправлена, когда вы уберете палец с кнопки.
Вы также можете сдвинуть влево, чтобы удалить текущую запись, и сдвиньте вверх, чтобы заблокировать запись, чтобы вам не приходилось нажимать на кнопку.
Источник: Android Central
Как поделиться документами в WhatsApp для Android
- Нажмите кнопку подключения .Это значок скрепки рядом с полем сообщения.
- Нажмите Документ .
- Выберите документ , который хотите отправить. Здесь вы увидите документы Word, а также PDF-файлы.
Нажмите Отправить , чтобы отправить документ.
Источник: Android Central
WhatsApp позволяет делиться контактной информацией с друзьями и семьей. Это так же легко, как и делиться другими формами мультимедиа, поэтому приступим:
- Нажмите кнопку подключения .Это значок скрепки рядом с полем сообщения.
- Метчик Контакт .
- Выберите контакт , который вы хотите отправить.
Нажмите Отправьте , чтобы отправить контактную информацию.
Источник: Android Central
Как поделиться местоположением в WhatsApp для Android
Вы устраиваете вечеринку и хотите поделиться информацией о своем местоположении с друзьями? С WhatsApp не может быть проще.
- Нажмите кнопку подключения .Это значок скрепки рядом с полем сообщения.
- Метчик Расположение .
Нажмите Продолжить , чтобы предоставить WhatsApp доступ к вашему местоположению. Если вы используете телефон с Android 11, вы можете использовать настройку Только на этот раз , чтобы предоставить службе одноразовый доступ.
Источник: Android Central- Выберите Отправьте свое текущее местоположение , чтобы легко поделиться своим местоположением с друзьями.
- Вы также можете делиться своим местоположением в режиме реального времени с друзьями и семьей.Выберите Поделиться местоположением в реальном времени , чтобы транслировать информацию о вашем местоположении.
Прочтите информацию в текстовом поле и выберите Продолжить .
Источник: Android Central- Вы можете установить продолжительность для трансляции вашего местоположения в прямом эфире. Возможные варианты: 15 минут, один час и восемь часов.
Нажмите Отправьте , чтобы начать делиться информацией о вашем местоположении в режиме реального времени.
Источник: Android Central
Вот и все.Теперь вы знаете, как легко обмениваться фотографиями, видео, документами, аудиофайлами и сообщениями, а также контактной информацией с друзьями и семьей. WhatsApp регулярно получает новые функции, и этот сервис тестирует платежный сервис в Индии, который в ближайшие годы может выйти на другие рынки.


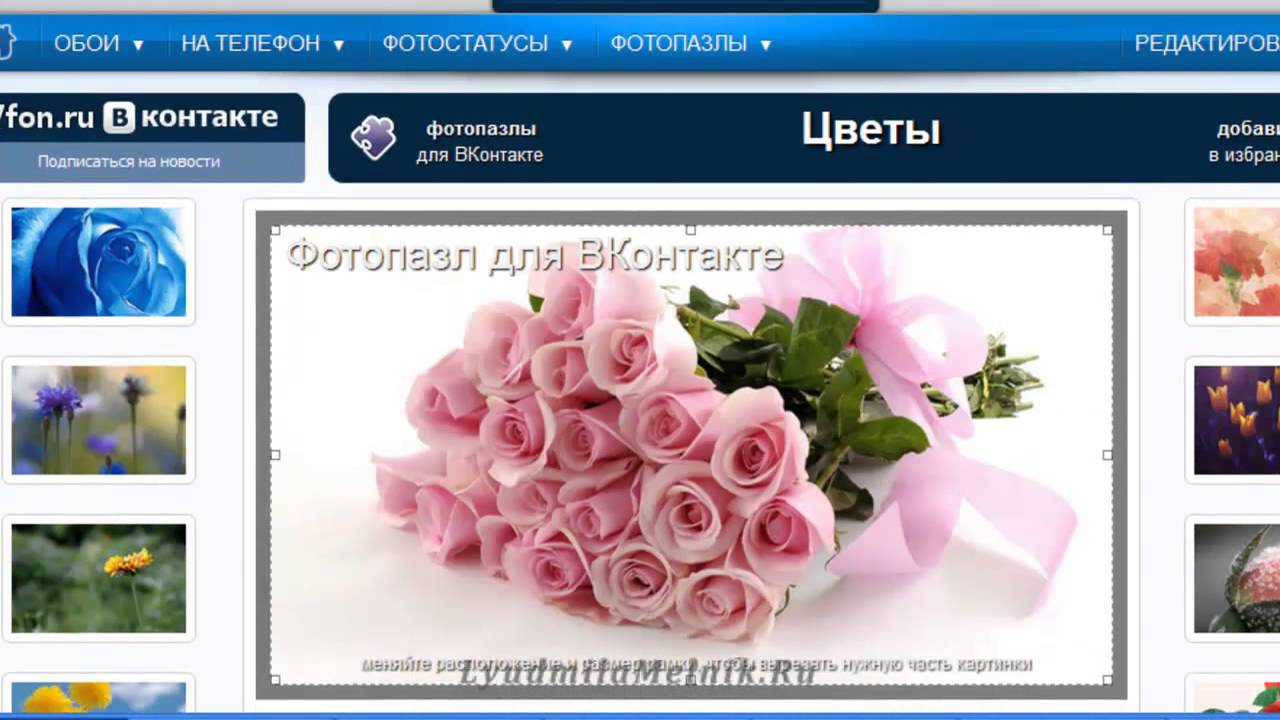
 Старайтесь делать это с сохранением пропорций. Сохранить их можно, если растягивать картинку с зажатой клавишей Shift.
Старайтесь делать это с сохранением пропорций. Сохранить их можно, если растягивать картинку с зажатой клавишей Shift.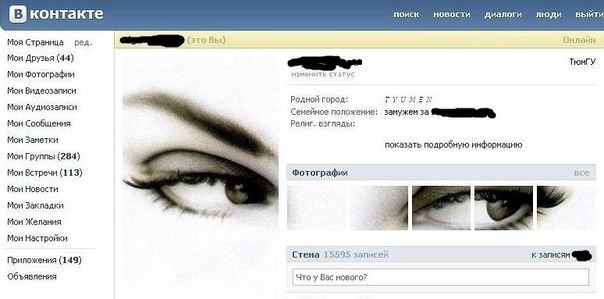
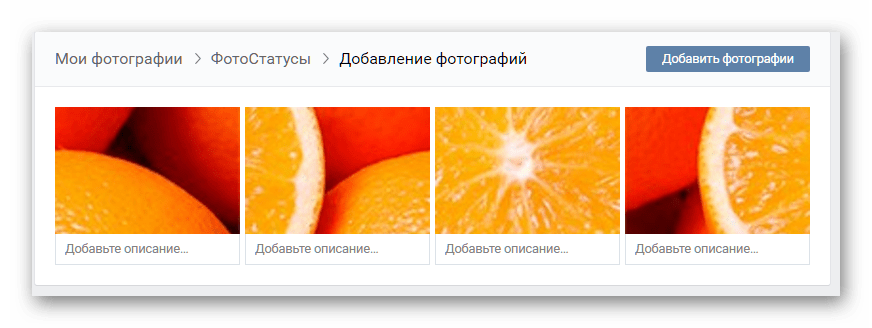 Дополнительно рекомендуется задать файлу какое-нибудь имя, чтобы вы не запутались в будущем. Нажмите «Сохранить».
Дополнительно рекомендуется задать файлу какое-нибудь имя, чтобы вы не запутались в будущем. Нажмите «Сохранить».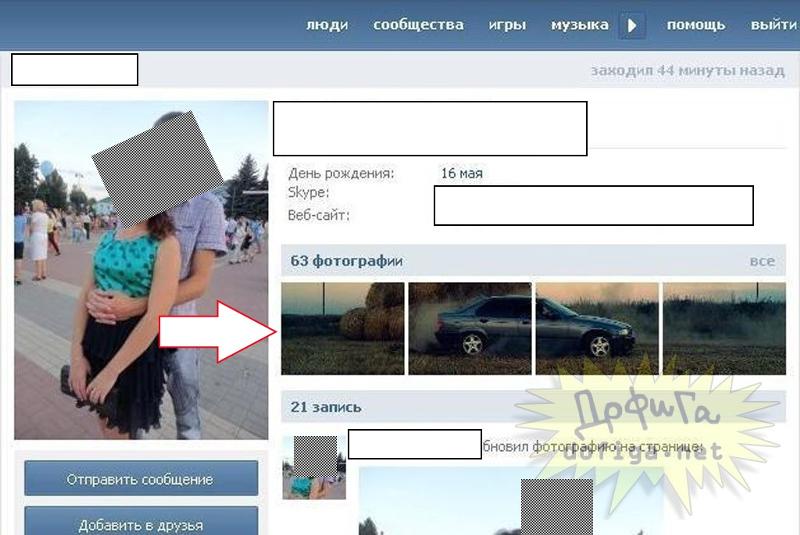 Нажмите «Открыть». Картинки нужно загружать в обратном порядке – от последнего к первому.
Нажмите «Открыть». Картинки нужно загружать в обратном порядке – от последнего к первому.


