Вкладки «Таблица» и «Карточка» (Редактор таблиц стилей печати) (Краткий справочник)
Вкладки «Таблица» и «Карточка» (Редактор таблиц стилей печати) (Краткий справочник)
Справочник команд AutoCAD 2008 > Команды > Д — Команды > ДИСПСТИЛЬ > Редактор таблиц стилей печати > Вкладки «Таблица» и «Карточка» (Редактор таблиц стилей печати) >
Вкладки «Таблица» и «Карточка» (Редактор таблиц стилей печати)
| Понятие | Процедура | Краткий справочник |
И на той, и на
другой вкладке перечисляются все существующие в таблице стили и их
параметры. Стили печати отображаются каждый в отдельном столбце,
слева направо. Модификация стилей может выполняться как на вкладке
«Таблица», так и на вкладке «Карточка». Как правило, если
количество стилей печати невелико, удобнее пользоваться вкладкой
«Таблица». При большом количестве стилей предпочтительнее работать
на вкладке «Карточка». На ней все имеющиеся стили перечислены в
списке в левой части, а правая часть занята описанием свойств
одного выбранного стиля. Для просмотра стиля и его свойств
горизонтальная прокрутка не требуется. Стиль NORMAL расположен в
начале таблицы именованных стилей печати и является свойством по
умолчанию для объектов (стиль печати не назначен). Стиль NORMAL
нельзя изменить или удалить.
Модификация стилей может выполняться как на вкладке
«Таблица», так и на вкладке «Карточка». Как правило, если
количество стилей печати невелико, удобнее пользоваться вкладкой
«Таблица». При большом количестве стилей предпочтительнее работать
на вкладке «Карточка». На ней все имеющиеся стили перечислены в
списке в левой части, а правая часть занята описанием свойств
одного выбранного стиля. Для просмотра стиля и его свойств
горизонтальная прокрутка не требуется. Стиль NORMAL расположен в
начале таблицы именованных стилей печати и является свойством по
умолчанию для объектов (стиль печати не назначен). Стиль NORMAL
нельзя изменить или удалить.
- Имя
Имена стилей в таблицах именованных стилей печати. Пользователю разрешено изменять их. Имена цветозависимых стилей печати тесно связаны с цветами объектов и не подлежат изменению. Программа поддерживает имена стилей, содержащие до 255 символов. В одной таблице не допускается наличие двух стилей с одинаковыми именами.
- Пояснение
Текстовое пояснение к стилю печати.

- Свойства
Задает параметры нового стиля печати, добавляемого в текущую таблицу стилей печати.
- Цвет
Цвет, которым печатается объект. По умолчанию в стиле печати установлено значение цвета «Взять из объекта». Если задать цвет явно, при печати объекты будут перекрашены в этот цвет.
Чтобы выбрать один из 255 цветов палитры индекса цветов AutoCAD (ИЦА), всей палитры или альбома цветов, из списка необходимо выбрать значение «Выбор цвета», в результате чего отобразится диалоговое окно «Выбор цвета». Выбранный цвет отображается в стиле печати с пометкой «Пользовательский цвет». Если устройство печати не поддерживает выбранный цвет, то объекты вычерчиваются ближайшим доступным цветом, а на монохромных устройствах — черным.
- Разрешить размывание
Разрешение размывания. Размывание используется в плоттерах для имитации составных цветов путем пространственного комбинирования точек, имеющих стандартные цвета AutoCAD (т.
 е. цвета чернил картриджей).
Если плоттер не поддерживает размывание, параметр игнорируется.
е. цвета чернил картриджей).
Если плоттер не поддерживает размывание, параметр игнорируется.Отключение опции может потребоваться для того, чтобы избежать появления псевдоштриховых линий из-за размывания тонких векторов. Кроме того, отключение размывания делает более четкими матовые цвета. Если размывание отключено, программа использует ближайшие по значению стандартные цвета; это ограничивает цветовую гамму чертежа при печати. Размывание при печати возможно независимо от того, как задан цвет в стиле печати (цвет объекта или явное присвоение).
- Печатать оттенками серого
Преобразование цветов объектов в оттенки серого (при условии, что плоттер поддерживает печать оттенками серого). Если параметр «Печатать оттенками серого» отключен, для печати цветов объекта используются значения модели RGB. Размывание при печати возможно независимо от того, как задан цвет в стиле печати (цвет объекта или явное присвоение).
- Номер назначенного пера (только для перьевых плоттеров)
Номер пера, которым вычерчиваются объекты, использующие данный стиль печати.
 Допустимые значения находятся в интервале от 1 до 32. Изменение
номера пера невозможно в случае, если цвет в стиле печати имеет
значение «Взять из объекта», а также для цветозависимых стилей
печати. В этих случаях в поле номера всегда стоит значение
«Авто».
Допустимые значения находятся в интервале от 1 до 32. Изменение
номера пера невозможно в случае, если цвет в стиле печати имеет
значение «Взять из объекта», а также для цветозависимых стилей
печати. В этих случаях в поле номера всегда стоит значение
«Авто».Если занести в поле значение 0, программа изменяет его на «Авто». Программа назначает номер пера, выбирая ближайшее по цвету перо из описанных в редакторе параметров плоттера в группе «Параметры физических перьев».
- Номер виртуального пера
Номер виртуального пера (в диапазоне от 1 до 255). Многие неперьевые плоттеры могут эмулировать работу перьевых с помощью виртуальных перьев. В большинстве случаев программирование толщины перьев, образцов заполнения, стилей концов линий и соединений, цветов и интенсивности выполняется с передней панели устройства.
Чтобы программа назначала виртуальные перья, основываясь на номерах цветов, приведенных в палитре индекса цветов, необходимо ввести значение 0 или «Авто».

Параметр «Номер виртуального пера» в стиле печати имеет смысл только для неперьевых плоттеров и работает, только если плоттер сконфигурирован на режим эмуляции перьевого. Все другие параметры стиля в этом случае игнорируются. Если же режим эмуляции перьевого плоттера не установлен, то все, что связано с физическими и виртуальными перьями, игнорируется, и печать производится на основании других параметров стилей печати.
Режим эмуляции можно установить в Редакторе параметров плоттера. В нем необходимо перейти на вкладку «Устройство и документы» и выбрать параметр «Векторная графика». В группе «Глубина цветности» выбрать «255 виртуальных перьев».
- Интенсивность
Определяет значение интенсивности, прямо пропорциональное количеству красящего вещества, наносимого на бумагу при выводе на печать. Допустимый диапазон значений — от 0 до 100. Значение 0 соответствует выводу белым цветом, а значение 100 — полной интенсивности. Управление интенсивностью вывода возможно только при активной опции «Разрешить размывание».

- Тип линий
Список с описаниями и образцами всех доступных типов линий. По умолчанию в стиле печати установлено значение типа линии «Взять из объекта». Заданный тип линий для стиля печати переопределяет исходный тип линий объекта во время печати.
- Подстройка масштаба
Параметр регулирует масштаб типа линий так, чтобы в каждом объекте укладывалось целое число элементарных образцов. Если он отключен, элементарные образцы могут обрываться в линиях на середине. Параметр необходимо отключать, если приоритет имеет соблюдение точного масштаба. Включение параметра означает, что масштабы типов линий будут разными, но за счет этого будет достигнута корректность отображения объектов, выполненных штриховыми и пунктирными линиями.
- Вес линий
Список образцов и численных значений доступных весов линий. Значения в списке выражены в миллиметрах. По умолчанию в стиле печати установлено значение веса линии «Взять из объекта». Заданный вес линий для стиля печати переопределяет исходный вес линий объекта во время печати.

- Стиль окончания линий
Стиль окончания линий может быть одним из следующих: «Срез», «Квадрат», «Полукруг» и «Треугольник». По умолчанию в стиле печати установлено значение стиля окончания линий «Взять из объекта». Заданный стиль окончания линий переопределяет исходный стиль окончания линий объекта во время печати.
- Стиль соединения линий
Стиль соединения линий может быть одним из следующих: «Угол», «Скос», «Дуга» и «Треугольник». По умолчанию в стиле печати установлено значение стиля соединения линий «Взять из объекта». Заданный стиль соединений линий переопределяет исходный стиль соединений линий объекта во время печати.
- Стиль заполнения
Стиль заполнения может быть одним из следующих: «Сплошное», «Решетка», «Штриховка», «Шахматы», «Горизонтальные полосы», «Наклонные влево», «Наклонные вправо», «Квадраты» и «Вертикальные полосы». По умолчанию в стиле печати установлено значение стиля заполнения «Взять из объекта».

Добавить стиль
Добавление стиля в таблицу именованных стилей печати.
Только что добавленный стиль использует параметры стиля «Обычный», т.е. свойства объектов по умолчанию не модифицируются. Пользователь затем сам указывает, какие свойства должны изменяться при печати. Добавление новых стилей в таблицы цветозависимых стилей печати невозможно, так как такие таблицы всегда содержат 255 стилей печати, которым соответствуют 255 цветов чертежа. Не разрешается также добавлять стили в таблицы именованных стилей печати, с которыми связаны таблицы соответствия цветов.
Удалить стиль
Удаление выбранного стиля из таблицы стилей печати.
Объекты,
которым он был назначен, сохраняют ссылку на этот стиль, но
печатаются стилем «Normal», т.к. их стиль удален из таблицы.
Удаление стилей печати также разрешено только из таблиц именованных
(но не цветозависимых) стилей.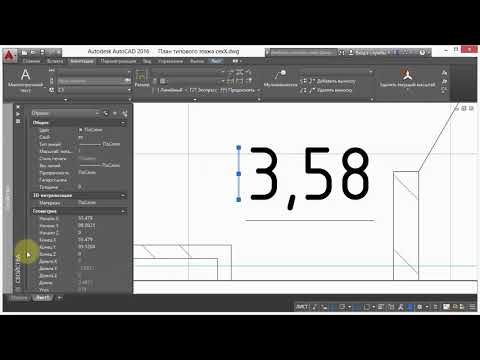
Редактировать веса
Отображается диалоговое окно «Редактирование весов линий». Для назначения стилям печати, заносимым в таблицы, доступны 28 весов линий. Если нужного веса линии нет в предлагаемом списке, его можно получить только модификацией одного из существующих. Добавление новых весов линий в список, хранящийся в таблице стилей печати, и удаление их из списка не разрешены.
Сохранить как
Вызов диалогового окна «Сохранение файла», с помощью которого можно сохранить таблицу стилей печати под другим именем.
- Диалоговое окно «Редактирование весов линий»
- Вкладка «Общие» (Редактор таблиц стилей печати)
Как изменить стиль печати в автокаде
Как изменить стиль печати в автокаде
Задание настроек для таблиц стилей печати.
Стили печати по умолчанию для новых чертежей
Управление параметрами стилей печати. Стиль печати — это набор свойств объектов, назначаемых им при печати и сохраняемых в таблицах стилей. Изменение используемого по умолчанию стиля печати в окне «Настройка» не влияет на текущий чертеж, а относится только к новым чертежам или чертежам, созданным в предыдущих версиях AutoCAD, которые не сохранялись в формате AutoCAD 2000 или более поздней версии.
Стиль печати — это набор свойств объектов, назначаемых им при печати и сохраняемых в таблицах стилей. Изменение используемого по умолчанию стиля печати в окне «Настройка» не влияет на текущий чертеж, а относится только к новым чертежам или чертежам, созданным в предыдущих версиях AutoCAD, которые не сохранялись в формате AutoCAD 2000 или более поздней версии.
По умолчанию переключатель стилей печати установлен в положение «Цветозависимые стили печати». Таким образом, настройка стилей печати на панели «Свойства» по умолчанию недоступна. Активизировать настройку можно, установив переключатель в положение «Именованные стили печати» и открыв новый чертеж. (системная переменная PSTYLEPOLICY)
Цветозависимые стили печати
Использование цветозависимых стилей печати как в новых чертежах, так и в чертежах, созданных в версии 14 или в более ранних версиях AutoCAD. При использовании цветозависимых стилей печати для создания таблицы стилей печати с файловым расширением .ctb применяются индексы цветов AutoCAD. Задание цвета производится по имени или с помощью числа в диапазоне от 1 до 255. Каждому из цветов можно поставить в соответствие свое перо на перьевом плоттере. Использование различных цветов облегчает идентификацию объектов на чертеже. Опция создает свой стиль печати для каждого цвета. Также для выбора этого параметра можно присвоить системной переменной PSTYLEPOLICY значение 1.
Задание цвета производится по имени или с помощью числа в диапазоне от 1 до 255. Каждому из цветов можно поставить в соответствие свое перо на перьевом плоттере. Использование различных цветов облегчает идентификацию объектов на чертеже. Опция создает свой стиль печати для каждого цвета. Также для выбора этого параметра можно присвоить системной переменной PSTYLEPOLICY значение 1.
Настройка хранится в чертеже. Чертежи, сохраненные с цветозависимыми стилями печати, можно перестроить на использование именованных стилей печати командами ПРЕОБРТСП и ПРЕОБРСПЕЧ.
Использует именованные стили печати как в новых чертежах, так и в чертежах, созданных в более ранних версиях AutoCAD. Чертеж выводится на печать в соответствии с установленным для него стилем печати. Стиль печати задается в таблице, назначенной листу. Таблицы именованных стилей печати хранятся в файлах с расширением .stb. Также для выбора этого параметра можно присвоить системной переменной PSTYLEPOLICY значение 0.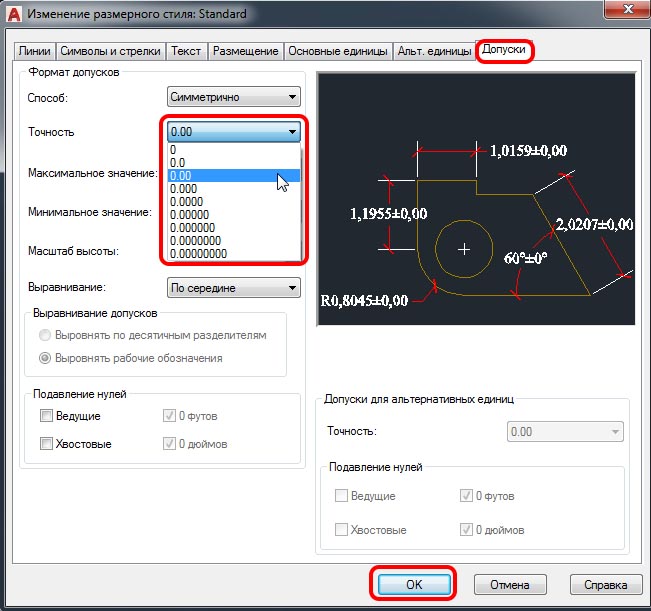
Настройка хранится в чертеже. Чертежи, сохраненные с именованными стилями печати по умолчанию, можно перестроить на использование цветозависимых стилей печати командами ПРЕОБРТСП и ПРЕОБРСПЕЧ. При этом следует помнить, что после преобразования именованных стилей печати в цветозависимые командой ПРЕОБРСПЕЧ обратное преобразование невозможно.
Настройка текущей таблицы стилей печати
Задание параметров текущей таблицы стилей печати для применения в новых чертежах.
Таблица стилей печати по умолчанию
Задание таблицы стилей печати по умолчанию для присвоения новым чертежам. Таблица стилей печати представляет собой файл с расширением .ctb или .stb, описывающий стили печати. При использовании цветозависимых стилей печати в списке перечисляются все найденные по заданному пути таблицы цветозависимых стилей печати, включая «Нет». При использовании именованных стилей печати в списке выводятся имена всех таблиц именованных стилей печати.
Задает принимаемый по умолчанию стиль печати для слоя 0 новых чертежей, а также чертежей, которые были созданы в прежних версиях AutoCAD, но не сохранялись в формате AutoCAD 2000 или более поздней версии.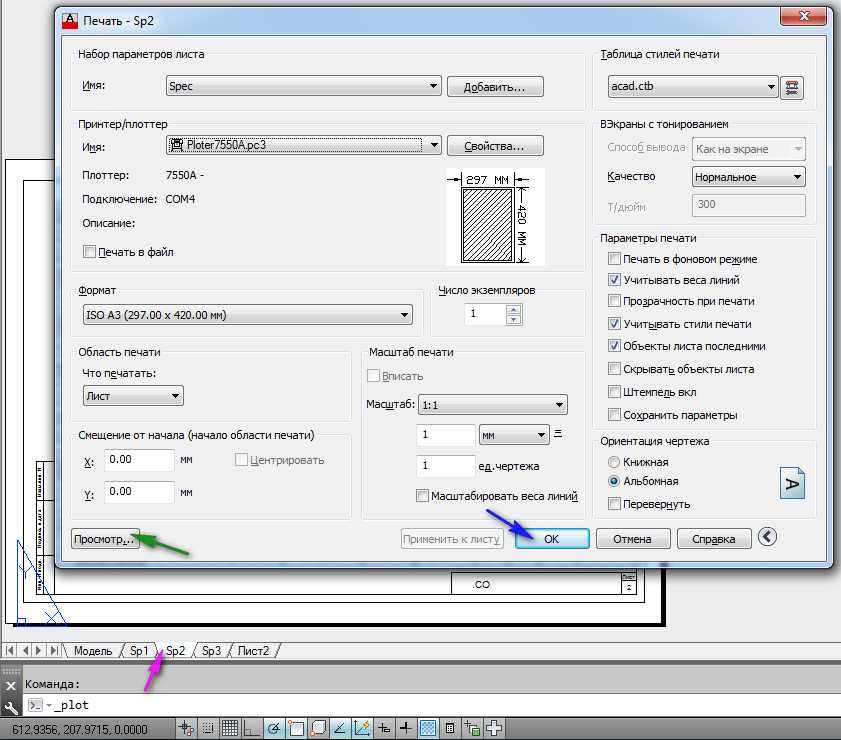 В списке, помимо стиля «Обычный», перечислены в алфавитном порядке все стили печати, описанные в текущей загруженной таблице стилей печати. (системная переменная DEFLPLSTYLE)
В списке, помимо стиля «Обычный», перечислены в алфавитном порядке все стили печати, описанные в текущей загруженной таблице стилей печати. (системная переменная DEFLPLSTYLE)
Задание стиля печати по умолчанию, назначаемого при создании новых объектов. В списке, кроме стилей ПОСЛОЮ, ПОБЛОКУ и «Обычный», перечислены все стили печати, описанные в загруженной на данный момент таблице стилей печати. (системная переменная DEFPLSTYLE)
Отображает Диспетчера стилей печати (окно проводника Windows), который позволяет создавать и редактировать таблицы стилей печати.
Задание стиля печати по умолчанию в AutoCAD
Автор:
Проблема
Требуется изменить стиль печати по умолчанию, который используется для чертежей AutoCAD.
Решение
Изменение стиля печати, используемого по умолчанию для чертежей, которые созданы на основе пользовательского или стандартного шаблона AutoCAD
- Выберите «Открыть» на панели быстрого доступа.
- В диалоговом окне «Выбор файла» перейдите в раскрывающийся список «Тип файлов» и выберите «Шаблон чертежа (*.
 dwt)».
dwt)».
- Выберите шаблон, который необходимо использовать для новых проектов.
- Загрузите файл шаблона, щелкнув «Открыть».
- В шаблоне чертежа щелкните правой кнопкой мыши вкладку «Модель».
- В контекстном меню выберите «Печать».
- В верхнем левом углу диалогового окна «Печать» выберите таблицу стилей печати, которая будет использоваться по умолчанию для новых файлов чертежей.
- Для подтверждения нажмите «Да».
- Щелкните кнопку применения параметра ко всем листам, чтобы сохранить параметры в шаблоне и нажмите «Отмена», чтобы закрыть диалоговое окно.
- Сохраните и закройте файл шаблона.
Создайте проект чертежа с помощью команды «Создать» и подтвердите настройки стиля печати.
При первом использовании команды «Открыть» после изменения файла шаблона может потребоваться изменить тип файла обратно на «Чертеж (*.dwg)».
Изменение стиля печати, который используется по умолчанию для чертежей, созданных в AutoCAD Release 14 (или более ранней версии), либо для чертежей, созданных без применения шаблона
- В меню приложения выберите «Параметры» (или введите НАСТРОЙКА в командной строке).

- В диалоговом окне «Параметры» выберите вкладку «Печать/Публикация» [1].
- Щелкните «Параметры таблиц стилей печати» [2].
- В разделе «Стиль печати по умолчанию» выберите Цветозависимые стили печати или Именованные стили печати [3].
- Выберите таблицу стилей печати по умолчанию в раскрывающемся списке [4].
Примечание. Если используется именованный стиль печати, выберите стиль печати по умолчанию для слоя 0, а также стиль печати по умолчанию для объектов раскрывающихся списков.
- Нажмите ОК.
- Нажмите кнопку «Применить».
- Нажмите «ОК».
Важно. Эти параметры применяются только к чертежам, созданным в AutoCAD Release 14 или более ранней версии, а также к новым чертежам, которые были созданы не из шаблонов. Чтобы создать чертеж не из шаблона, выполните следующие действия.
Переопределение стилей печати в AutoCAD
вообще стиль печати это ужасно старый и крайне неудобный способ работы.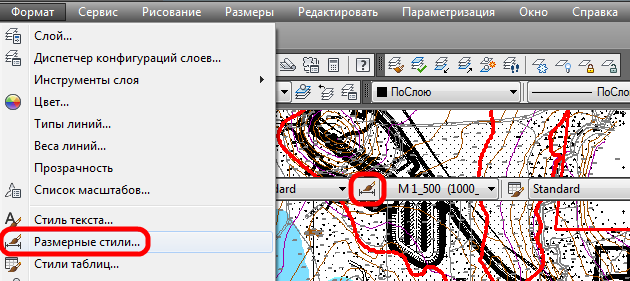 его неудобство в гибкости, я этим способом ного лет не занимался.
его неудобство в гибкости, я этим способом ного лет не занимался.
Ответить на вопрос немогу но могу рассказать про слои в 2008 акаде, и это компенсирует ответ на твой вопрос.
Суть в том что в AutoCAD 2008 полностью изменилась работа с слоями.
Смысл в том что при создание слоя и его настройки ты создаешь базовый набор свойств, и раньше приходилось создавать десятки слоев что бы в каждом из Вьюпорте (ВЭ) отключать ненужные и т.д.
Что нового, а то что каждый сой можно не только выключить (нажав на листик с солнышком находясь в нужном вьюпорте (ВЭ)) а еще зайдя в нужный вьюпорт зайти в диспетчер слоев и перед тобой откроются еще свойства этого слоя именно для этого ВЭ. Там ты можешь установить совершенно другие свойства к этому слою только в этом ВЭ, такие как толщина (вес) тип длины цвет, и т.д. Все различия будут подсвечены голубым фоном. А об аннатотивности вообще молу (если кому нужно спрашивайте расскажу)
Может Freiheit ты и знал все это, тогда другим пригодиться.
Стили печати. AutoCAD 2010
Стили печати
Стиль печати представляет собой свойство объекта, определяющее, как он будет распечатан на бумаге. Стиль печати объединяет набор параметров объекта, таких как цвет, тип и толщина линии и т. п. В отличие от других свойств, стиль печати может и не использоваться, и в таком случае программа напечатает объект в соответствии с другими свойствами.
Использование стилей печати позволяет более гибко управлять изображением объектов на экране и бумаге. Например, на мониторе линия изображена одним цветом, а при использовании стиля печати и выводе чертежа на бумагу цвет линии может быть уже совсем иным. При этом использование стилей печати не влияет на отображение объектов на мониторе.
Стили печати можно объединять в таблицы стилей печати, которые хранятся в специальных файлах.
Цветозависимые и именованные стили печати
В AutoCAD используются две разновидности стилей печати.
• Цветозависимые стили печати унаследованы из предыдущих версий программы. При их использовании внешний вид объекта зависит от его цвета, то есть с каждым определенным цветом связаны конкретные настройки. Существенным недостатком такого способа является то, что объекты одного цвета на бумаге будут выглядеть одинаково. Например, вы не сможете сделать так, чтобы все объекты одного цвета имели различный тип линий. Цветозависимые таблицы стилей печати хранятся в файлах с расширением CTB.
При их использовании внешний вид объекта зависит от его цвета, то есть с каждым определенным цветом связаны конкретные настройки. Существенным недостатком такого способа является то, что объекты одного цвета на бумаге будут выглядеть одинаково. Например, вы не сможете сделать так, чтобы все объекты одного цвета имели различный тип линий. Цветозависимые таблицы стилей печати хранятся в файлах с расширением CTB.
• При использовании именованных стилей печати вид объекта на бумаге не зависит от его цвета. Каждому объекту может быть присвоен произвольный стиль печати. Таблицы именованных стилей печати хранятся в файлах с расширением STB.
Одновременно в программе может использоваться только один тип таблицы стилей печати – либо цветозивисимый, либо именованный. Тип стиля печати можно выбрать на вкладке Plot and Publish (Печать и публикация) диалогового окна Options (Параметры) (рис. 8.16), которое можно вызвать, выбрав в контекстном меню программы пункт Options (Параметры).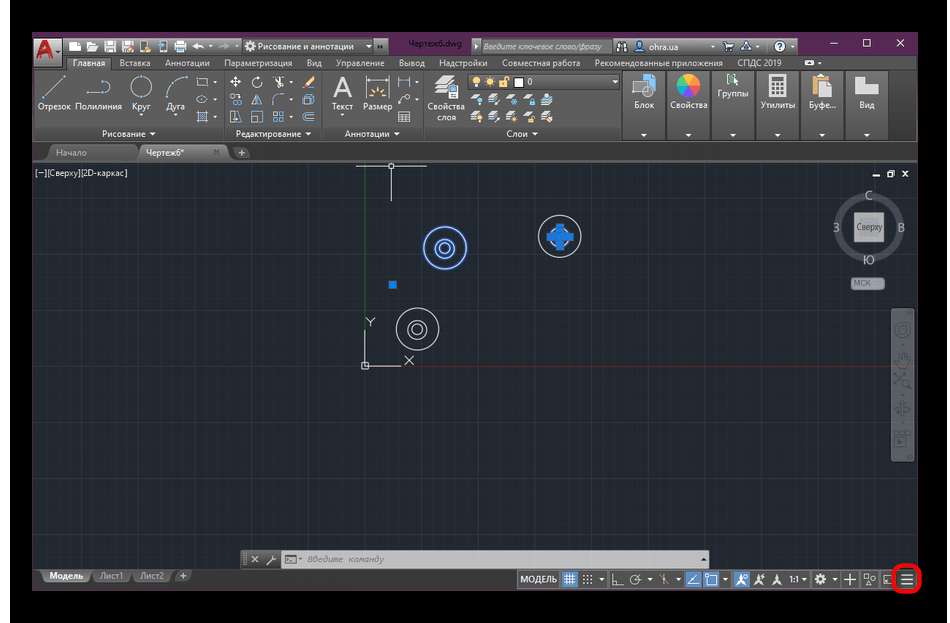
Рис. 8.16. Вкладка Plot and Publish (Печать и публикация) диалогового окна Options (Параметры)
Щелчок на кнопке Plot Style Table Settings (Настройки таблицы стилей печати) приводит к открытию одноименного диалогового окна (рис. 8.17).
Рис. 8.17. Диалоговое окно настройки стилей печати
В этом окне переключатель по умолчанию установлен в положение Use color dependent plot styles (Использовать цветозависимые стили печати). При этом в области Current plot style table settings (Текущие настройки таблицы стилей печати) доступен только один раскрывающийся список – Default plot style table (Таблица стилей печати, заданная по умолчанию), в котором можно указать файл с цветозависимой таблицей стилей печати, используемой по умолчанию.
После установки переключателя Default plot style behavior for new drawings (Стили печати, заданные по умолчанию для новых чертежей) в положение Use named plot styles (Использовать именованные стили печати) станут доступными остальные раскрывающиеся списки.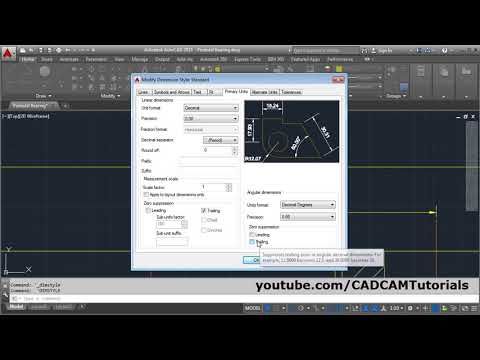 В данном случае в списке Default plot style table (Таблица стилей печати, заданная по умолчанию) присутствуют только файлы с расширением STB, из которых можно выбрать таблицу именованных стилей печати, используемую по умолчанию. В раскрывающемся списке Default plot style for layer 0 (Стиль печати по умолчанию для слоя 0) указывают стиль для слоя 0 в новых чертежах. По умолчанию присутствует только значение Normal (Обычный). Стиль печати, присваиваемый по умолчанию создаваемым объектам, выбирают из списка Default plot style for objects (Стиль печати, заданный по умолчанию для объектов), который содержит значения ByLayer (По слою), ByBlock (По блоку) и Normal (Обычный).
В данном случае в списке Default plot style table (Таблица стилей печати, заданная по умолчанию) присутствуют только файлы с расширением STB, из которых можно выбрать таблицу именованных стилей печати, используемую по умолчанию. В раскрывающемся списке Default plot style for layer 0 (Стиль печати по умолчанию для слоя 0) указывают стиль для слоя 0 в новых чертежах. По умолчанию присутствует только значение Normal (Обычный). Стиль печати, присваиваемый по умолчанию создаваемым объектам, выбирают из списка Default plot style for objects (Стиль печати, заданный по умолчанию для объектов), который содержит значения ByLayer (По слою), ByBlock (По блоку) и Normal (Обычный).
Заметим, что параметры, измененные в окне Plot Style Table Settings (Настройки таблицы стилей печати), будут применяться только к новым чертежам или к открываемым документам, созданным в программе 14-й и более ранних версий, то есть на текущий чертеж эти параметры не окажут никакого воздействия. Поэтому выбирать тип стиля печати необходимо перед созданием нового чертежа.
Поэтому выбирать тип стиля печати необходимо перед созданием нового чертежа.
Создание таблицы стилей печати
В AutoCAD изначально присутствует некоторый набор как цветозависимых, так и именованных стилей печати. Однако при желании вы можете создать собственную таблицу стилей, причем каждая созданная таблица стилей печати будет являться отдельным файлом. Новый набор стилей печати создают с помощью мастера Add Plot Style Table (Добавить таблицу стилей печати), который можно вызвать с помощью команды меню Tools ? Wizards ? Add Plot Style Table (Сервис ? Мастера ? Добавить таблицу стилей печати) либо File ? Plot Style Manager (Файл ? Менеджер стилей печати) и дважды щелкнув в открывшемся окне на значке Add-A-Plot Style Table Wizard (Мастер добавления таблицы стилей печати).
Создадим с помощью данного мастера новую таблицу стилей печати.
1. Из первого окна мастера можно почерпнуть информацию о его назначении и о таблицах стилей печати в целом. Щелкните на кнопке Далее, чтобы начать работу. Откроется окно, в котором необходимо выбрать способ создания новой таблицы (рис. 8.18).
Щелкните на кнопке Далее, чтобы начать работу. Откроется окно, в котором необходимо выбрать способ создания новой таблицы (рис. 8.18).
Рис. 8.18. Первое окно мастера добавления таблицы стилей печати
2. Установите переключатель в положение Start from scratch (С самого начала), чтобы создать таблицу стилей печати с чистого листа. Положение переключателя Use an existing plot style table (Использовать уже существующую таблицу стилей печати) позволяет воспользоваться существующей таблицей для создания новой. Можно также установить переключатель в положение Use My R14 Plotter Configuration (CFG) (Использовать CFG-файл конфигурации AutoCAD) или Use a PCP or PC2 file (Использовать импортируемые параметры перьев из PCP– или PCP2-файла). Перейдите к следующему окну (рис. 8.19), щелкнув на кнопке Далее.
Рис. 8.19. Окно выбора способа создания новой таблицы
3. Установите переключатель в положение Color-Dependent Plot Style Table (Цветозависимая таблица стилей печати), чтобы создать цветозависимую таблицу. Выбрав вариант Named Plot Style Table (Именованная таблица стилей печати), вы создадите именованную таблицу стилей. Перейдите к следующему окну мастера (рис. 8.20).
Установите переключатель в положение Color-Dependent Plot Style Table (Цветозависимая таблица стилей печати), чтобы создать цветозависимую таблицу. Выбрав вариант Named Plot Style Table (Именованная таблица стилей печати), вы создадите именованную таблицу стилей. Перейдите к следующему окну мастера (рис. 8.20).
Рис. 8.20. Окно определения имени файла
4. Введите имя создаваемой таблицы стилей в поле File name (Имя файла) и запустите последнее окно (рис. 8.21), щелкнув на кнопке Далее.
Рис. 8.21. Заключительное окно мастера
5. В последнем окне находится только один флажок Use this plot style table for new and pre-AutoCAD 2010 drawings (Использовать эту таблицу стилей печати для новых чертежей и чертежей версий ранее AutoCAD 2010), после установки которого создаваемый стиль печати будет по умолчанию подключаться ко всем новым чертежам. Щелкнув на кнопке Plot Style Table Editor (Редактор таблиц стилей печати), вы вызовете одноименное окно, позволяющее отредактировать еще не созданную таблицу стилей.
6. Завершите работу мастера нажатием кнопки Готово.
Редактирование таблицы стилей печати
Редактирование таблицы стилей печати заключается в добавлении или удалении стилей, в их переименовании или изменении параметров (цвет, тип, толщина и т. п.). Для редактирования таблицы предназначено диалоговое окно Plot Style Table Editor (Редактор таблиц стилей печати), которое вызывают щелчком на одноименной кнопке в последнем окне мастера Add Plot Style Table (Добавить таблицу стилей печати) или на кнопке Edit (Правка)
в окне Page Setup (Параметры страницы). Это же окно можно запустить, дважды щелкнув на названии нужного стиля в окне Plot Styles (Стили печати).
В диалоговом окне Plot Style Table Editor (Редактор таблиц стилей печати) для редактирования стилей печати предназначены две вкладки: Table View (Таблица) и Form View (Карточка). Обе вкладки предоставляют одни и те же параметры для редактирования, но в разной форме. Вид окна будет различаться лишь для разных стилей печати. Как выглядит вкладка Table View (Таблица) при редактировании именованной таблицы стилей печати acad.stb, показано на рис. 8.22.
Обе вкладки предоставляют одни и те же параметры для редактирования, но в разной форме. Вид окна будет различаться лишь для разных стилей печати. Как выглядит вкладка Table View (Таблица) при редактировании именованной таблицы стилей печати acad.stb, показано на рис. 8.22.
Рис. 8.22. Вкладка Table View (Таблица) диалогового окна Plot Style Table Editor (Редактор таблиц стилей печати)
Нетрудно заметить, что данная таблица содержит два стиля печати: Normal (Обычный) и Style 1 (Стиль 1). Стиль Normal (Обычный) присутствует во всех именованных таблицах стилей и не поддается редактированию. Следует отметить, что стиль печати Style 1 (Стиль 1) появится, только когда вы нажмете кнопку Add Style (Добавить стиль). Каждое следующее нажатие этой кнопки создает новые стили (следующим будет Style 2 (Стиль 2)) с параметрами по умолчанию. Чтобы изменить какой-либо параметр стиля, щелкните на соответствующей строке, а затем выберите нужное значение в раскрывающемся списке. Чтобы удалить лишний стиль печати, выделите соответствующий столбец и щелкните на кнопке Delete Style (Удалить стиль).
Чтобы удалить лишний стиль печати, выделите соответствующий столбец и щелкните на кнопке Delete Style (Удалить стиль).
Просмотр стилей в табличном виде удобен тем, что можно легко сравнить одноименные параметры различных стилей. Однако если вы редактируете один стиль, то вам, возможно, больше понравится работать на вкладке Form View (Карточка). Вид данной вкладки при редактировании цветозависимой таблицы стилей печати acad.ctb показан на рис. 8.23.
Рис. 8.23. Вкладка Form View (Карточка) диалогового окна Plot Style Table Editor (Редактор таблиц стилей печати)
Как видите, почти все параметры, присутствующие на предыдущей вкладке, есть и здесь, только в несколько ином виде. В поле Plot styles (Стили печати) перечислены все цветозависимые стили (всего их 255 – по количеству цветов). Обратите внимание на то, что кнопки Add Style (Добавить стиль) и Delete Style (Удалить стиль) неактивны, так как цветозависимые таблицы не поддерживают создание и удаление стилей печати. Кроме того, отсутствует возможность переименования стиля.
Кроме того, отсутствует возможность переименования стиля.
После изменения необходимых параметров щелкните на кнопке Save As (Сохранить как), чтобы сохранить таблицу стилей под новым именем. Если вы хотите сохранить настройки в текущем файле, нажмите кнопку Save & Close (Сохранить и закрыть).
Подключение таблицы стилей печати к чертежу
Завершающим этапом использования таблицы стилей печати является ее подключение к чертежу. Точнее, таблицу стилей можно назначить пространству моделей или любому пространству листа.
1. Откройте чертеж и перейдите на нужную вкладку графической области.
2. Щелкните правой кнопкой мыши на корешке вкладки и в открывшемся контекстном меню выберите пункт Page Setup Manager (Менеджер параметров страницы). В появившемся окне щелкните на кнопке Modify (Изменить). Откроется окно Page Setup (Параметры страницы).
3. В раскрывающемся списке Plot style table (pen assignments) (Таблица стилей печати (присвоение перьев)) выберите таблицу стилей печати. Если вы выбрали вкладку Model (Модель), то на вопрос Assign this plot style table to all layouts? (Применить указанную таблицу стилей печати ко всем листам?) ответьте Да или Нет нажатием соответствующей кнопки. Если же вы находитесь в пространстве листа, то установите флажок Display plot styles (Показать стили печати), чтобы просмотреть стили печати, не выводя чертеж на бумагу.
Если вы выбрали вкладку Model (Модель), то на вопрос Assign this plot style table to all layouts? (Применить указанную таблицу стилей печати ко всем листам?) ответьте Да или Нет нажатием соответствующей кнопки. Если же вы находитесь в пространстве листа, то установите флажок Display plot styles (Показать стили печати), чтобы просмотреть стили печати, не выводя чертеж на бумагу.
Присоединение стиля печати к слою или объекту
Присоединить стиль печати к слою или объекту можно, только если применяется именованная таблица стилей печати. В случае же использования цветозависимой таблицы стилей невозможно самостоятельно назначить какому-либо объекту или слою стиль печати, так как при этом стили печати присваиваются автоматически в зависимости от цвета объекта. Поэтому, чтобы подключить конкретный стиль печати к объекту или слою, предварительно необходимо в настройках программы назначить применение именованных стилей печати. Для этого в диалоговом окне Plot Style Table Settings (Настройки таблиц стилей печати) (см. рис. 8.17) установите переключатель в положение Use named plot styles (Использовать именованные стили печати) и нажмите кнопку OK, а затем создайте новый чертеж, в котором собираетесь использовать именованные стили печати.
Для этого в диалоговом окне Plot Style Table Settings (Настройки таблиц стилей печати) (см. рис. 8.17) установите переключатель в положение Use named plot styles (Использовать именованные стили печати) и нажмите кнопку OK, а затем создайте новый чертеж, в котором собираетесь использовать именованные стили печати.
Обычно стили печати назначаются не каждому объекту в отдельности, а слою, на котором данные объекты находятся. Чтобы применить именованный стиль печати к слою, выполните следующие действия.
1. Вызовите диалоговое окно Layer Properties Manager (Менеджер свойств слоев), щелкнув на одноименной кнопке на панели инструментов Layers (Слои) или на кнопке Layer Properties (Свойства слоя) в группе Layers (Слои) на вкладке Home (Основная) ленты либо выполнив команду меню Format ? Layer (Формат ? Слои).
2. Щелкните на значении столбца Plot Style (Стиль печати) нужного слоя. На экране появится диалоговое окно Select Plot Style (Выбор стиля печати) (рис. 8.24).
На экране появится диалоговое окно Select Plot Style (Выбор стиля печати) (рис. 8.24).
Рис. 8.24. Окно выбора стиля печати
3. В раскрывающемся списке Active plot style table (Активная таблица стилей печати) необходимо указать присоединяемую таблицу стилей. При этом в области Plot styles (Стили печати) отобразятся все стили, содержащиеся в данной таблице. В случае необходимости можно отредактировать выбранную таблицу стилей, щелкнув на кнопке Editor (Редактор).
4. Выберите нужный стиль в окне Select Plot Style (Выбор стиля печати). Затем нажмите кнопку OK, чтобы закрыть окно.
Если необходимо назначить стиль печати одному объекту, это можно сделать с помощью палитры свойств.
1. Выделите нужный объект любым известным вам способом. Затем щелкните правой кнопкой мыши и в контекстном меню выберите пункт Properties (Свойства).
2. На открывшейся палитре Properties (Свойства) найдите раскрывающийся список Plot style (Стиль печати) и выберите в нем элемент Other (Другой). Вновь появится диалоговое окно Select Plot Style (Выбор стиля печати) (см. рис. 8.24), в котором необходимо определить стиль печати выбранного объекта.
На открывшейся палитре Properties (Свойства) найдите раскрывающийся список Plot style (Стиль печати) и выберите в нем элемент Other (Другой). Вновь появится диалоговое окно Select Plot Style (Выбор стиля печати) (см. рис. 8.24), в котором необходимо определить стиль печати выбранного объекта.
Таким же образом можно назначить стиль печати всему видовому экрану, так как он также является объектом.
Данный текст является ознакомительным фрагментом.
Серверы печати для Linux
Серверы печати для Linux
Различные варианты UNIX и Linux позволяют использовать большое количество различных пакетов, предназначенных для организации печати, большинство из которых поддерживает протокол LPD. В 2001 г. наиболее популярными пакетами для Linux были следующие.• Сервер
В 2001 г. наиболее популярными пакетами для Linux были следующие.• Сервер
9.6.1. Традиционные средства печати UNIX
9.6.1. Традиционные средства печати UNIX Исторически для печати в UNIX-системах существовали две системы печати: LPD (Line Printer Daemon) [RFC1179], разработанная для Berkeley UNIX (или BSD-система), и ATT Line Printer system. Эти системы печати были созданы в 70-х годах для печати текстов на построчно-печатающих
11.6. Кириллизация печати
11.6. Кириллизация печати До сих пор наше внимание было сосредоточено на выводе текста на экран. Однако, когда мы говорим об использовании шрифтов, нельзя совсем уж оставить в стороне вопрос о том, как можно организовать печать на принтере различными шрифтами.В отличие от
Диспетчер очереди печати
Диспетчер очереди печати
Служба предназначена для помещения в оперативную память документов, которые стоят в очереди на печать. Другими словами, эта служба принимает данные, отсылаемые пользователем на печать, и передает их доступному принтеру. Если на компьютере
Другими словами, эта служба принимает данные, отсылаемые пользователем на печать, и передает их доступному принтеру. Если на компьютере
7.2. Настройка принтера и печати
7.2. Настройка принтера и печати Разнообразных моделей принтеров очень много. При использовании каждой модели окно настройки принтера принимает свой вид. В рамках данного издания невозможно детально описать настройку каждого конкретного принтера, поэтому ниже будут
Printer Points (Точки при печати)
Printer Points (Точки при печати) Управляет красной, зеленой и синей составляющей изображения, позволяет задавать цветовой диапазон и экспозицию для средних тонов, а также для ярких и затененных участков (рис. 4.32). Рис. 4.32. Исходное изображение (слева) и пример использования
10.
 1. Подготовка документа к печати
1. Подготовка документа к печати10.1. Подготовка документа к печати Практически любой документ на экране выглядит совсем не так, как на листе бумаги. Работая с документом, вы можете не обращать внимания на мелкий шрифт, устанавливая большой масштаб отображения. Если же распечатать такой документ, он будет
Параметры печати
Параметры печати В нижней части диалогового окна Печать расположена кнопка Параметры. При ее нажатии открывается окно Параметры Word (рис. 10.24). В области Параметры печати находятся дополнительные настройки печати документа. Рис. 10.24. Дополнительные настройки
Педантизм печати
Педантизм печати
Завершающая операция практически любой задачи – вывод на печать. Кажется, что здесь все просто – нажать кнопку и получить распечатку. Это верно только отчасти. Распечатку вы получите, но увидите на ней совсем не то, что ожидали: вместо аккуратно
Распечатку вы получите, но увидите на ней совсем не то, что ожидали: вместо аккуратно
FinePrint – оптимизатор печати
FinePrint – оптимизатор печати (http://www.fineprint.com)Не стоит удивляться, что этот менеджер печати стоит практически столько же, сколько сам принтер (целых 50 американских условных единиц): его возможности с лихвой оправдывают высокую цену!Помните, сколько лет обладатели Word мечтали о
Стили печати
Стили печати Стиль печати представляет собой свойство объекта, определяющее, как он будет распечатан на бумаге. Стиль печати объединяет набор параметров объекта, таких как цвет, тип и толщина линии и т. п. В отличие от других свойств, стиль печати может и не использоваться,
7.1. «Слепой» метод печати
7. 1. «Слепой» метод печати
Одной из главных причин малоэффективной работы за компьютером является неумение обращаться с клавиатурой. Даже овладев операционной системой и текстовым редактором, многие люди продолжают медленно, «одним пальцем» набирать тексты. К сожалению,
1. «Слепой» метод печати
Одной из главных причин малоэффективной работы за компьютером является неумение обращаться с клавиатурой. Даже овладев операционной системой и текстовым редактором, многие люди продолжают медленно, «одним пальцем» набирать тексты. К сожалению,
Создание фильмов, предназначенных для печати
Создание фильмов, предназначенных для печати Помимо возможности распечатать фильм на бумаге из самой среды Flash, существует возможность сделать это и из проигрывателя Flash. Пользователь открывает в проигрывателе Flash файл с фильмом Shockwave/Flash или Web-страницу, на которую
Подготовка листов к печати
Подготовка листов к печати
Рабочий лист в программе Excel обычно отображается цельным и непрерывным, хотя при печати он может быть разделен на несколько страниц, поэтому часто есть необходимость просмотреть и подкорректировать разбивку листа. Для этого можно
Для этого можно
ПИСЬМОНОСЕЦ: Брак печати
ПИСЬМОНОСЕЦ: Брак печати Автор: Илья Щуров VoyagerВ заметке Бёрда Киви «География перемен», опубликованной в «КТ» #3 за нынешний год, идея египетских властей «защитить копирайтом» свои знаменитые пирамиды, другие памятники и музейные экспонаты, относящиеся к истории
Печать в AutoCAD — как распечатать в Автокаде и настроить макет с примером
Содержание:
Печать в AutoCAD можно условно разделить на печать из «Модели» и печать из «Листа». Печать из модели обладает не большим количеством настроек и предназначена для быстрой печати чертежа или его части. Печать из листа позволяет создавать сложные компоновочные виды для печати. На рисунке 15.1 первым показан сам чертеж в модели, а вторым настроенный для печати «Лист», на котором расположена рамка, штамп, дополнительные таблицы и размеры.
Команда «Соединение кривых» строит сплайны в зазоре между двумя выбранными отрезками или кривыми. Допустимые объекты включают линии, дуги, эллиптические дуги, спирали, разомкнутые полилинии и разомкнутые линии сплайна. Команда располагается в меню «Редактирования». После вызова команды указывается первый объект, затем второй и подтверждаем выбор с помощью клавиши
Команда «Выровнять»Команда «Выровнять»
Команда располагается на вкладке «Главная» панель «Редактирование». Рассмотрим команду «Выровнять» подробно:
- Вызовите команду на вкладке «Главная» панель «Редактирование» «Выровнять»
- Выберите выравниваемые объекты и нажмите клавишу
- Выберите первую исходную точку.
- Выберите первую целевую точку. Если для выравнивания достаточно одной общей точки, то нажмите клавишу Объекты будут выровнены, а команда завершена.
- Выберите вторую исходную точку.

- Выберите вторую целевую точку. Если для выравнивания достаточно двух точек нажмите клавишу ENTER. Появиться запрос «Масштабировать объекты по точкам выравнивания?» при положительном ответе масштаб выравниваемого объекта будет изменен, таким образом, что расстояние между исходными точками, станет равно расстоянию между целевыми точками. Объекты будут выровнены, а команда завершена.
- Для Зб-выравнивания выберите третью исходную точку.
- Выберите первую целевую точку.
- Объекты будут выровнены, а команда завершена.
Печать в AutoCAD можно условно разделить на печать из «Модели» и печать из «Листа». Печать из модели обладает не большим количеством настроек и предназначена для быстрой печати чертежа или его части. Печать из листа позволяет создавать сложные компоновочные виды для печати. На рисунке 15.1 первым показан сам чертеж в модели, а вторым настроенный для печати «Лист», на котором расположена рамка, штамп, дополнительные таблицы и размеры.
Во многих организациях принято выводить чертежи на печать из модели, что удобно если не нужны дополнительные настройки печати. На рисунке 15.2 показан чертеж, которые изначально создавался для вывода на печать из модели. Каждая область печати находиться в рамке и при печати она просто выбирается.
Для настройки вывода чертежа на печать используется диалоговое окно «Печать» в котором определяется принтер, формат бумаги, область печати и т.п. Диалоговое окно «Печать» задает настройки печати и при печати из модели, и из листа, только настройки печати для вывода из модели на этом исчерпываются, а для вывода из листа нет.
Диалоговое окно печать можно вызвать следующими способами:
меню «Файл» «Печать»
вкладка «Вывод» панель «Печать» »-«Печать» панель быстрого доступа «Печать»
Рассмотрим подробно возможности настройки печати диалогового окна
«Печать» (рисунок 15.3):
Набор параметров листа1. Имя — список наборов параметров листов из которого, при наличии созданных наборов, можно выбрать подходящий.
Имя — список наборов параметров листов из которого, при наличии созданных наборов, можно выбрать подходящий.
2. Добавить — отображает диалоговое окно «Добавление набора параметров листа», позволяющее задать имя и сохранить установленные в данный момент настройки печати. Созданный набор параметров листов можно удалить или изменить в «Диспетчер наборов параметров листов», речь о котором пойдет в следующем разделе.
Принтер/плоттер3. Имя — список доступных принтеров, выбираемых для вывода на печать.
4. Свойства — отображает «Редактор параметров плоттера», в котором можно просмотреть или изменить текущую конфигурацию плоттера, задать параметры портов, устройства и носителя.
5. Печать в файл — установленная галочка определяет, что файл будет выводиться в файл, а не на плоттер.
6. Частичный образец — точное отображение действительной области печати, соотносимое с форматом бумаги и печатаемой областью. На образце указан формат листа и обозначена печатаемая область.
7. Список стандартных форматов, разрешенных для применения на выбранном устройстве. Если плоттер еще не выбран, в списке перечислены все
поддерживаемые форматы.
Число экземпляров8. Определяет количество выводимых на печать экземпляров. Параметр недоступен при печати в файл.
Область печати9. Что печатать — список содержащий способы задания области печати:
- Лимиты — при выводе на печать листа распечатываются все объекты в пределах указанных в лимитах.
- Границы — печатается область ограниченная всеми объектами чертежа.
- Экран — печатает текущий вид модели.
- Рамка — вывод фрагмента чертежа, указанного пользователем. После выбора рамки кнопка «Рамка» становится доступной. Нажав кнопку «Рамка», пользователь либо указывает два противоположных угла на экране, либо вводит их координаты. Этот выбор области печати используется чаще всего.
Определяет смещение области печати относительно левого нижнего угла печатаемой. Возможно смещение геометрии на листе путем ввода положительного или отрицательного значения в окна смещения по осям X и Y. Единицами смещения для плоттера являются дюймы или миллиметры на листе.
Возможно смещение геометрии на листе путем ввода положительного или отрицательного значения в окна смещения по осям X и Y. Единицами смещения для плоттера являются дюймы или миллиметры на листе.
10. Центрировать — автоматическое определение смещений по X и Y так, чтобы чертеж оказался в центре листа.
11. X — Задание начала координат печати в направлении оси X .
12. Y — Задание начала координат печати в направлении оси Y .
Масштаб печати13. Вписать — печатаемая область масштабируется для вписывания в указанный формат листа. Пользовательский масштабный коэффициент отображается в полях «Масштаб», «мм =» и «единицы».
14. Масштаб — содержит список масштабов, если указано значение «Пользовательский» то масштаб не соответствует ни одному масштабу из списка.
15. Если снята галочка «Вписать», то можно установить пользовательский масштаб или он будет установлен из учета указанной области. Первое значение определяет размер на листе, далее указывается единицы листа, и последним размер в модели. Если масштаб нужно установить 1:75, то запись будет «1 мм 75».
Если масштаб нужно установить 1:75, то запись будет «1 мм 75».
16. Масштабировать веса линий — масштабирование весов линий пропорционально масштабу печати. Веса линий, как правило, обозначают ширину линий объектов чертежа, и печать для них выполняется с шириной линий, не зависимой от масштаба печати.
Таблица стилей печатиУстановка текущей таблицы стилей печати, редактирование имеющихся и создание новых таблиц.
17. Имя — список таблиц стилей печати, назначенных текущей вкладке «Модель» или вкладке листа, и список доступных на данный момент таблиц стилей печати. Стиль печати наряду с типом линии или цветом является свойством объекта. Стили печати могут назначаться отдельным объектам и слоям. Стиль печати управляет следующими свойствами объекта при выводе его на печать: цвет, размывание, оттенки серого, номер пера, виртуальное перо, интенсивность, тип линий, вес линий, прозрачность, стиль окончаний линий, стиль соединений линий, стиль заливки. Использование стилей печати позволяет при необходимости переопределять установленные свойства объектов, что придает работе с объектами большую гибкость. Например, если выбрать стиль печати «monochrome», то цвет всех объектов переопределяться на черный.
Использование стилей печати позволяет при необходимости переопределять установленные свойства объектов, что придает работе с объектами большую гибкость. Например, если выбрать стиль печати «monochrome», то цвет всех объектов переопределяться на черный.
Создание и настройка стилей печати рассматривается в курсе «AutoCAD. Профессиональный курс»
Экраны с тонированием18. Способ вывода — определяет способ вывода на экран. Для видового экрана на вкладке «Модель» существует возможность выбора одного из следующих параметров:
Обычный. Печать объектов в том виде, в каком они отображаются на экране. (Доступно в AutoCAD LT.)
Каркас из предыдущих версий. Печать объектов в каркасном представлении независимо оттого, как они отображаются на экране, с помощью команды РЕЖИМРАСКР из предыдущих версий. (Доступно в AutoCAD LT.)
Скрытие линий из предыдущих версий. Печать объектов с удалением скрытых линий независимо от того, как они отображаются на экране, с помощью команды РЕЖИМРАСКР из предыдущих версий. (Доступно в AutoCAD LT.)
(Доступно в AutoCAD LT.)
Концептуальный. Печать объектов с применением визуального стиля «Концептуальный», независимо от того, как они отображаются на экране.
Скрытие линий. Печать объектов с удалением скрытых линий, независимо оттого, как они отображаются на экране.
Реалистичные. Печать объектов с применением визуального стиля «Реалистичный», независимо оттого, как они отображаются на экране.
Тонированный. Печать объектов с применением визуального стиля «Тонированный», независимо оттого, как они отображаются на экране.
Тонированный с ребрами. Печать объектов с применением визуального стиля «Тонированный с кромками», независимо от того, как они отображаются на экране.
Оттенки серого. Печать объектов с применением визуального стиля
«Оттенки серого», независимо оттого, как они отображаются на экране.
Эскизный. Печать объектов с применением визуального стиля «Эскизный», независимо от того, как они отображаются на экране.
Каркас. Печать объектов в каркасном представлении, независимо оттого, как они отображаются на экране.
Просвечивание. Печать объектов с применением визуального стиля «Просвечивание», независимо оттого, как они отображаются на экране.
С визуализацией. Печать объектов с визуализацией, независимо оттого, как они отображаются на экране.
19. Качество — определяет разрешения для печати тонированных и визуализированных видовых экранов.
Черновое. Визуализированные и тонированные виды пространства модели печатаются в каркасном режиме.
Просмотр. Визуализированные и тонированные виды пространства модели печатаются с разрешением 1/4 от текущего разрешения устройства печати — максимум 150 т/д.
Нормальное. Визуализированные и тонированные виды пространства модели печатаются с разрешением 1/2 от текущего разрешения устройства печати — максимум 300 т/дюйм.
Презентационное. Визуализированные и тонированные виды пространства модели печатаются с текущим разрешением устройства печати — максимум 600 т/д.
Максимум. Визуализированные и тонированные виды пространства модели печатаются с текущим разрешением устройства печати без установки максимального ограничения.
Пользовательское. Визуализированные и тонированные виды пространства модели печатаются с разрешением, заданным в поле «Т/дюйм». Указанное пользователем разрешение не может превышать текущее разрешение устройства печати.
20. Т/дюйм — задание разрешения (т/дюйм) для печати тонированных и визуализированных видов. Задаваемое пользователем разрешение не может быть больше текущего разрешения устройства печати. Данный параметр доступен для редактирования, только если в списке «Качество» выбрано «Пользовательское».
Параметры печати21. Печать в фоновом режиме — определяет, возможно ли работать во время печати или нет.
22. Учитывать веса линий — печать с учетом весов линий, назначенных объектам и слоям.
23. Прозрачность при печати — определяет возможность вывода объектов на печать с учетом прозрачности. Данный параметр используется только при
печати чертежей с прозрачными объектами. В целях оптимизации производительности печать с учетом прозрачности по умолчанию отключена.
24. Учитывать стили печати — определяет, учитываются ли во время печати стили печати, применяемые к объектам и слоям.
25. Объекты листа последними — печать объектов пространства модели в первую очередь. При положительном ответе первыми выводятся объекты пространства листа.
26. Скрывать объекты листа — определяет, применяется ли операция скрытия к объектам на видовых экранах листа. Доступно только для вкладок-листов. Эффект от данного параметра проявляется в образце для предварительного просмотра, но не в листе.
27. Штемпель вкл — Включение режима нанесения штемпелей. Наносит штемпель в определенном углу каждого чертежа и/или записывает соответствующую информацию в файл журнала.
28. Сохранить изменения в листе — сохранение всех изменений параметров, внесенных в диалоговое окно «Печать», на листе.
Ориентация чертежа
29. Книжная — чертеж ориентируется таким образом, что при печати верх страницы соответствует короткой стороне листа.
30. Альбомная — чертеж ориентируется таким образом, что при печати верх страницы соответствует длинной стороне листа.
31. Перевернуть — поворот чертежа на 180 градусов.
Просмотр32. Чертеж отображается в таком виде, как при распечатке. Для выхода из режима предварительного просмотра и возврата в диалоговое окно «Печать» нажать ESC или ENTER либо щелкнуть правой кнопкой мыши и выбрать из контекстного меню пункт «Выход».
Применить к листу33. Сохранение параметров печати для текущего листа.
Дополнительные параметры
34. Управляет отображением дополнительных параметров.
Для отправки чертежа на печать следует нажать кнопку «Ок».
Напомним, что диалоговое окно печать используется, как при печати из листа,
так при печати из модели.
Рассмотрим последовательно вывод на печать из модели:
1. Вызов диалогового окна «Печать» («Файл» >- «Печать»).
2. Настройка печати, выбор плоттера, формата и т.д. Особое внимание следует уделить определению области печати, например рамкой. На рисунке 15.4 показан выбор области печати рамкой, при этом область печати становиться белой, а не печатаемая область серой.
Настройка печати, выбор плоттера, формата и т.д. Особое внимание следует уделить определению области печати, например рамкой. На рисунке 15.4 показан выбор области печати рамкой, при этом область печати становиться белой, а не печатаемая область серой.
3. После выбора области печати и настройки параметров печати нажимаем
Именованные наборы параметров листов облегчают однотипную настройку печати. Именованные наборы во многом схожи со стилями, в них так же задаются начальные параметры, а затем при необходимости применяются при печати. Именованные наборы можно применять, как для печати из модели (рисунок 15.3 пункт 1), так и для печати из листа.
Управление именованными параметрами листов осуществляется в «Диспетчере параметров листов», а настройка параметров в диалоговом окне «Печать». Диспетчер параметров листов можно вызвать следующими способами:
- «Файл» «Диспетчер параметров листов» Cl
- вкладка «Вывод» панель «Печать» «Диспетчер параметров листов»
- контекстное меню на вкладке «Модель» или «Лист» «Диспетчер параметров листов» С
Диспетчер параметров листов содержит следующие параметры (рисунок 15. 5):
5):
- Текущий набор — имя набора параметров, применяемого к текущему листу.
- Список наборов параметров листов — наборы параметров листов, применимых к текущему листу. Список включает в себя все именованные наборы параметров и листы, доступные в текущем чертеже. Листы, к которым уже применены именованные наборы параметров, отмечены звездочками; например, *Модель (АЗ)*.
- Сведения о наборе параметров выделенной страницы — вывод информации о выбранном наборе параметров.
- Установить — установка выбранного набора параметров как текущего для листа или модели. Это кнопка особенно важна для установки параметра для листа. В чертеже может быть несколько листов и для каждого можно назначить свой набор параметров. Для этого нужно перейти на нужный лист, вызвать диспетчер параметров листов, выбрать необходимый набор параметров и нажать кнопку «Установить».
- Отображение диалогового окна «Создание набора параметров листа», в котором можно ввести имя нового именованного набора параметров и указать набор, принимаемый за основу.
 После ввода названия появляется диалоговое окно «Печать» в который и вводятся все настройки именованного набора.
После ввода названия появляется диалоговое окно «Печать» в который и вводятся все настройки именованного набора. - Редактировать — открывает диалоговое окно печать для редактирования именованного набора.
- Импорт — позволяет импортировать набор параметров листов из указанного чертежа.
- Показывать при создании нового листа — определяет, показывать ли диалоговое окно «Параметры листа» при переходе на другую вкладку или при создании нового листа.
Рассмотрим последовательно создание параметра листа:
- Вызов диалогового окна «Диспетчер параметров листов».
- Нажмите кнопку «Создать».
- В диалоговом окне «Создание набора параметров листа» введите имя нового набора. Нажмите «Ок».
- В появившемся окне «Печать» укажите настройки набора печати. Нажмите «Ок».
- Набор параметров листов будет создан.
При печати можно обойтись и без набора параметров листов, просто настраивая каждый лист в диалоговом окне «Печать».
Вкладки «Лист»Пространство листа — это среда компоновки листов, в которой можно задать размер листа, добавить основную надпись, просмотреть различные виды модели, а также добавить размеры и примечания к чертежу. Для отображения и предоставления сведений о различных компонентах модели можно
Для отображения и предоставления сведений о различных компонентах модели можно
использовать несколько листов. На листах чертежа стандартного размера можно изменять масштаб вида модели для отображения мелких подробностей, которые являются частью большой ЗО-модели.
Два данных пространства доступны в левом нижнем углу области чертежа: это вкладка «Модель» и вкладки «Лист1» и «Лист2» (рисунок 15.6). Управлять отображением вкладок можно с помощью диалогового окна параметров AutoCAD «Параметры» вкладка «Экран» флажок «Вкладки Модель и Лист».
Можно добавлять новые листы или копировать существующие. Листы можно создавать с помощью мастера компоновки листа или через центр управления. Каждый лист может содержать разные параметры страницы.
На рисунке 15.7 показан лист чертежа к которому не применены ни какие настройки. Лист состоит из следующих частей:
- Внешняя граница определяет формат листа и позволяет оценить, как будет выглядеть чертеж при печати на текущем формате.
 Отображение внешней границы можно отключить с помощью флажка «Подложить внешний формат» на вкладке «Экран» диалогового окна «Параметры».
Отображение внешней границы можно отключить с помощью флажка «Подложить внешний формат» на вкладке «Экран» диалогового окна «Параметры». - Пунктирной линией определяется область печати для указанного принтера, объекты находящиеся вне этой области печататься не будут. Отображение границы печати можно отключить с помощью флажка «Границы области печати» на вкладке «Экран» диалогового окна «Параметры».
- Внутри области печати расположена граница видового экрана. О видовых экранах речь пойдет в следующем разделе текущей главы.
Управление листами осуществляется с помощью контекстной вкладки «Лист» (рисунок 15.8), которая активизируется при переходе на лист. Многие команды контекстной вкладки «Лист» дублируются в контекстном меню вызванном на одном из листов. Панели «Создать вид», «Изменить вид», «Обновить» и «Стили и стандарты» содержат команды по взаимодействию с чертежами программы Inventor и в данной теме не рассматриваются.
Листы можно создавать двумя способами — на без шаблона и с шаблоном.
Для создания листа без шаблона используется команда «Новый» (рисунок 15.8 пункт 1) после выбора команды в командной строке нужно ввести имя листа и нажать . Эту команду можно вызвать из меню «Вставка» «Лист» «Новый» или используя контекстное меню.
Второй способ позволяет создать лист на основе уже существующего листа в другом чертеже, в котором уже могут находиться объекты, например, рамка и штамп. Для создания листа на основе шаблона используется команда «На основе шаблона» (рисунок 15.8 пункт 2). После вызова команды откроется диалоговое окно выбора шаблона, если в выбранном файле шаблона больше одного листа, то следующим шагом будет выбор листа, после выбора листа из файла шаблона будет создан новый лист в текущем чертеже полностью соответствующий листу шаблону. Эту команду можно вызвать из меню «Вставка» «Лист» «Новый по шаблону» или используя контекстное меню. Если не создан набор параметров листов, то можно вызвать «Диспетчер параметров листов» (рисунок 15.8 пункт 3).
Если не создан набор параметров листов, то можно вызвать «Диспетчер параметров листов» (рисунок 15.8 пункт 3).
С помощью контекстного меню на листе можно совершать следующие действия с листом:
- Удалить — удаляет лист.
- Переименовать — переименовывает лист.
- Переместить/Копировать — копирует лист и перемещает в указанное место относительно других вкладок.
- Выбрать все листы — выбирает все существующие листы, для дальнейшего взаимодействия с ними, например, удаления.
- Экспорт вкладки листа во вкладку модель — некоторые объекты удобней наносить на лист, а не на модель, например, таблицы спецификаций, дополнительные надписи и размеры. Для того, чтобы перенести объекты листа в модель удобно использовать эту команду, которую так же можно вызвать из меню «Файл» «Экспорт лист в модель».
На каждом листе можно создать любое необходимое количество видовых экранов листа. Каждый видовой экран листа представляет собой своего рода кадр изображения в пространстве модели, содержащий вид, в котором отображается модель в заданном масштабе и ориентации. На листе может быть создан один видовой экран, занимающий весь лист, или несколько видовых экранов. После создания видового экрана можно изменить его размеры, свойства, масштаб, а также перемещать его нужным образом. Для каждого видового экрана задаются свои видимые слои.
На листе может быть создан один видовой экран, занимающий весь лист, или несколько видовых экранов. После создания видового экрана можно изменить его размеры, свойства, масштаб, а также перемещать его нужным образом. Для каждого видового экрана задаются свои видимые слои.
На каждом вновь создаваемом листе присутствует один прямоугольный видовой экран при необходимости его можно удалить и создать свой собственный. Для того, чтобы на создаваемых листах не создавался видовой экран следует снять галочку «Создавать видовые экраны на новых листах» на вкладке «Экран» диалогового окна «Параметры».
Часто встречается сокращенное название видовых экранов — ВЭкран.
- Чертежи на заказ
Видовые экраны можно разделить на три типа прямоугольные, многоугольные и видовые экраны из объекта.
Прямоугольный видовой экран строиться по двум точкам, указывающим область, занимаемую видовым экраном.
Многоугольный видовой экран строиться, так же, как и полилиния и может состоять из линейных и дуговых сегментов.
Видовой экран из объекта создаться на основе существующих объектов или можно сказать преобразуют объекты в видовой экран.
Рассмотрим создание прямоугольного видового экрана:
1. Вызовите команду одним из следующих способов:
- меню «Вид» «Видовые экраны» «1 ВЭкран».
- вкладка «Лист» панель «Видовые экраны» «Прямоугольный» (рисунок 15.8 пункт 4 ).
2. Укажите первую точку видового экрана или вызовите одну из следующих опций:
- Вкл — включение видового экрана и его активизация. Располагающиеся на видовом экране объекты становятся видимыми.
- Откл — отключение видового экрана. Когда видовой экран отключен, его нельзя сделать текущим. Объекты на отключенном видовом экране невидимы.
- Вписать — создание одного видового экрана, занимающего всю печатаемую
- область листа.
- Тонирование — параметры печати видовых экранов. Относиться к 3d-моделированию.
- Блокировать — блокирование видовых экранов. Подробней о блокировки видовых экранов речь пойдет в далее в текущей главе.

- Объект — создание видового экрана листа произвольной формы из замкнутой полилинии, эллипса, сплайна, области или окружности. Выбираемая полилиния должна быть замкнутой и содержать по крайней мере три вершины. Она может иметь самопересечения; допускается наличие в ней и линейных, и дуговых сегментов.
- Многоугольный — создание видового экрана листа произвольной формы, определяемой последовательностью линий и сегментов дуги. Описание параметров «Следующая точка», «Дуга», «Закрыть», «Длина» и «Отменить», выводимых в командной строке, совпадает с описанием соответствующих параметров команды ПЛИНИЯ.
- Восстановить — восстановление именованной конфигурации видовых экранов.
- Слой — сброс переопределений свойств слоев выбранного видового экрана и возврат к глобальным свойствам слоев. О переопределении свойств слоев речь пойдет ниже в текущей главе.
- 2 — деление текущего видового экрана пополам. При использовании данной опции создаются два видовых экрана одновременно, которые могут быть расположена горизонтально или вертикально (рисунок 15.
 9), что определяется дополнительными опциями «Горизонтально» и «Вертикально». •
9), что определяется дополнительными опциями «Горизонтально» и «Вертикально». •
3 — Деление текущего видового экрана на три части. Опции
«Горизонтально» и «Вертикально» делят область на три равные части. С помощью остальных параметров можно создать один видовой экран большего размера и два — меньшего. Название опций («Выше», «Ниже», «Левее», «Правее») указывает, где располагается больший видовой экран (рисунок 15.10).
4 — деление текущего видового экрана на четыре равные части.
3. Укажите вторую точку видового экрана.
Рассмотрим создание многоугольного видового экрана:
1. Вызовите команду одним из следующих способов:
- меню «Вид» «Видовые экраны» «Многоугольный ВЭ».
- вкладка «Лист» панель «Видовые экраны» «Прямоугольный» (рисунок 15.8 пункт 5 ).
2. Укажите первую точку видового экрана
3. После вызова первой и всех последующих будет доступны следующие опции:
- Дуга — поваляет перейти к черчению дугового сегмента.

- Линейный — поваляет перейти к черчению линейного сегмента.
- Длина — позволяет задать длину линейного сегмента.
- Отменить — отменяет последнюю установленную точку.
- Замкнуть — замыкает полилинию.
4. Последовательно указывайте последующие точки полилинии.
5. Замкните полилинию и нажмите или используйте опцию ,,Замкнуть,,
Рассмотрим создание видового экрана из объекта:
1. Вызовите команду одним из следующих способов:
- меню «Вид» «Видовые экраны» «Многоугольный ВЭ».
- вкладка «Лист» панель «Видовые экраны» «Объект» (рисунок 15.8 пункт 5 ).
2. Выберите объект, который будет преобразован в видовой экран.
Каждый видовой экран может отображать весть чертеж или его часть. Каждому видовому экрану можно задать свой масштаб. Масштаб видового экрана можно задать из предложенного списка или произвольно.
Точный масштаб из списка задаётся с помощью статусной строки. После выбора видового экрана в статусной строке активизируется режим «Масштаб выбранного видового экрана» (рисунок 15.12). После выбора масштаба все объекты, отображаемые в видовом экране, будут отображаться в указанном масштабе
После выбора видового экрана в статусной строке активизируется режим «Масштаб выбранного видового экрана» (рисунок 15.12). После выбора масштаба все объекты, отображаемые в видовом экране, будут отображаться в указанном масштабе
Для установки произвольного масштаба следует использовать режим «Лист/Модель». Режим «Лист/Модель» позволяет переключать видовой экран в состояние редактирование модели или листом. Режим «Лист/Модель» расположен в левой части статусной строки. Если режим не отображается, то следует выбрать кнопку «Адаптация» в правой её части и поставить галочку напротив пункта «Пространство листа».
Режим «Лист/Модель» это один режим, который может быть в состоянии «Лист» или «Модель».
Если режим «Лист/Модель» находиться в состоянии «Лист», то черчение осуществляется на листе. Все объекты в этом случае отображаются только на текущем листе и не видны в модели или на других листах, что удобно для нанесения дополнительных пометок, размеров и таблиц. Если удалить видовой экран, то объекты нанесенные на листе останутся. Так же в режиме листа можно управлять размерами видового экрана.
Так же в режиме листа можно управлять размерами видового экрана.
В режиме модели видовой экран «открываемся» и можно получить доступ к объектам модели. Если нарисовать объекты или удалить существующие в этом режиме, то изменения коснуться всего чертежа, модели и всех листов. Как правило в режиме «Модель» не создают и не редактируют объекты (для этого есть вкладка «Модель»), а только масштабируют чертеж используя колесо мыши (или команды зуммирования) или панарамируют чертеж для указания точной области печати. Для перехода в режим модели, так же можно два раза щелкнуть на видовой экран.
Еще раз уточним для установки произвольного масштаба нужно перейти в режим «Модель» и используя колесо мыши указать нужный масштаб после чего перейти в режим «Лист».
Так же следует понять, что объекты в модели и в листе имеют разные размеры, даже если выглядят одинаково, так как к объектам на видовом экране почти всегда применен масштаб. На рисунке 15.13 показаны два отрезка, которые визуально, кажутся идентичными, но размеры у них разные. Это происходит потому что верхний отрезок находиться в видовом экране (рамка вокруг объекта), масштаб для которого установлен 1:100, и на листе он занимает 10 единиц, а второй отрезок нанесен в режиме листа и размер его один к одному десять единиц. Если указывая размеры объекта модели привязываться к его точкам, то будет указан реальный размер объекта без учета масштаба.
Это происходит потому что верхний отрезок находиться в видовом экране (рамка вокруг объекта), масштаб для которого установлен 1:100, и на листе он занимает 10 единиц, а второй отрезок нанесен в режиме листа и размер его один к одному десять единиц. Если указывая размеры объекта модели привязываться к его точкам, то будет указан реальный размер объекта без учета масштаба.
Для того, чтобы зафиксировать установленный масштаб используется блокировка видового экрана. Для блокировки видового экрана его нужно выбрать на контекстной вкладке «Лист» панель «Видовые экраны» блокировать (рисунок 15.8 пункт 8) или в статусной строке слева от указания масштаба выбрать пиктограмму замка После блокировки видового экрана перейти в режим «Модель» и изменить его масштаб будет не возможно.
После создания видового экрана его можно отредактировать. Видовой экран можно редактировать, используя ручки для изменения его геометрии, если видовой масштаб многоугольный, то можно добавлять и удалять вершины, преобразовывать дуговые сегменты в линейные и обратно.
Видовой экран можно подрезать, используя команду «Подрезать» (рисунок 15.8 пункт 8) на контекстной вкладке «Лист» панель «Видовые экраны».
Видовой экран можно удалить, выделив его и нажав клавишу
По умолчанию граница видового экрана выводиться на печать, что не всегда удобно. Для того чтобы граница не отображалась на печати видовой экран нужно перенести в слой Defpoints, при этом видовой экран выводиться на печать не будет, но отображаться будет.
В видовом экране объекты отображаются так же, как указано в настройках слоев или объектов. При необходимости можно настроить отображения объектов индивидуально для каждого видового экрана. Или можно на одном видовом экране отключить отображение размеров, а на другом оставить отображение включенным.
Для управление свойствами слоев на видовом экране нужно перейти в режим модель, выбрать видовой экран и открыть диспетчер слоев. Важно не просто выбрать видовой экран, но сделать его активным с помощью режима «Модель». В диспетчере слоев кроме стандартных свойств появиться группа свойства с припиской «ВЭ» (видовой экран), например, «Цвет ВЭ». Изменения свойств для видового экрана не влияет на свойства объектов на модели. На рисунке 15.14 показан пример свойств для видового экрана.
Важно не просто выбрать видовой экран, но сделать его активным с помощью режима «Модель». В диспетчере слоев кроме стандартных свойств появиться группа свойства с припиской «ВЭ» (видовой экран), например, «Цвет ВЭ». Изменения свойств для видового экрана не влияет на свойства объектов на модели. На рисунке 15.14 показан пример свойств для видового экрана.
- Замороженный на новых ВЭ — при создании новых видовых экранов листа выбранные слои будут автоматически замораживаться.
- Замороженный на ВЭ — замороженные слои невидимы, объекты на замороженных слоях не выводятся на экран, не печатаются и не
регенерируются. На рисунке Рисунок 15.16 показана два видовых экрана на первом слой «Размеры» не заморожен, на втором заморожен.
- Цвет ВЭ — меняет цвет слоя на текущем видовом экране.
- Тип линий ВЭ — меняет тип линии объектов слоя на текущем видовом экране.
- Вес линий — меняет вес линии объектов слоя на текущем видовом экране.
Полезная информация по ACAD (автокаду), СПДС и печати
Подборка по базе: Межвуз 2021 и DS 2022 — информация для участников.  pdf, 1. Информация о ходе исполнения поручений, данных на оперативных, ВД информация для педагогов..odt, [sharewood.pro] Информация.docx, 1 Информация по курсам ФГОС НОО с ГРАФИКОМ 09.03.2022.docx, Доп информация к извещению.doc, Луценковская СОШ ИНФОРМАЦИЯ ПО ПОДВОЗУ НА 05.05.2022.docx, Справочная информация по обучению в APU Малайзия от 02.06.docx, Фейковая информация_КЕЙС.rtf, Нужная информация.docx pdf, 1. Информация о ходе исполнения поручений, данных на оперативных, ВД информация для педагогов..odt, [sharewood.pro] Информация.docx, 1 Информация по курсам ФГОС НОО с ГРАФИКОМ 09.03.2022.docx, Доп информация к извещению.doc, Луценковская СОШ ИНФОРМАЦИЯ ПО ПОДВОЗУ НА 05.05.2022.docx, Справочная информация по обучению в APU Малайзия от 02.06.docx, Фейковая информация_КЕЙС.rtf, Нужная информация.docxПОЛЕЗНАЯ ИНФОРМАЦИЯ ПО АВТОКАДУ: 0. Неучет нескольких площадей (ГЕОМЕТРИЯ И МАССА). При выделении нескольких созданных областей, при подсчете площади через кнопку: «геометрия и масса». Следить за тем, чтобы ни одна из областей не была проигнорирована, иначе площадь некоторых областей не будет учтена. 1. Если не копируется блок, попробовать включить отображение аннотативных объектов. 2. Если блок 3-3/М:50 – не виден на видовом экране , а в модели он есть, то попробовать – ctrl + c – ctrl +v (на то же место) 3. Редактирование панелей на рабочем пространстве (в Автокаде): Сервис – Адаптация – Интерфейс – Панели – (выбрать нужную и изменить) 5. 6. Подгрузка тектовых стилей РИИСО в автокад eskdb eskdu mipGost Скопировать в папку fonts, которая располагается в папке с установленным Автокадом Скопировать в папку fonts, которая располагается в папке WINDOWS 7. Печать чертежей: Максимальная ширина листа на данном принтере 594, стараться уместить. Печать – (выбрать предыдущая печать если всё настроено) – Принтер, имя: HP Designjet T790 – свойства – дополнительные свойства – нестандартный – миллиметры, ширина, длина, имя (ввести) – ок – выбрать из списка созданный (ISO без полей) — рамка (выбрать) – центрировать (поставить галку) – вписать (убрать галку) – масштаб: (везде 1=1) – ориентация (выбрать книжная/альбомная) –стиль печати (выбрать РИИСО) – поставить или убрать галки во всех остальных полях – просмотр — ок 11. Для поворота экрана: Панель ПСК – Вид (выравнивание ХY по оси (плоскости)). Для поворота осей – войти в видовой экран – правой кнопкой мыши по осям – поворот осей – вокруг оси (z например) …. Для нового интерфейса автокада 2016: во вкладке вид вызвать панель координаты: пр. кн. м. по пустому месту на панели – показать панели – координаты. Войти в видовой экран и нажать кнопку на панели «координаты» «ПСК, Именованные ПСК» – вкладка режимы – во всех полях поставить галки – ок. Не выходя из видового экрана нажать пр.кн.м. по осям – объект — указать объект на чертеже, относительно которого надо повернуть экран (Не работает: Не выходя из видового экрана нажать кнопку на панели координаты «объект» — нажать кнопку «объект» среди трёх других – указать объект на чертеже, относительно которого надо повернуть экран.) Чтобы появились оси в видовом экране – зайти в видовой экран – вид – отображение – Знак ПСК — Вкл 14. Перевод чертежа в PDF DWG to PDF – Свойства – Нестандартный формат листа – добавить – начать заново – (установить размеры) – (во всех полях поставить «0») – название 15. 16. Переход от черно-белого экрана на листе (показывает при печати), к обычному и наоборот. Выбрать лист – пр.кн.м. по «лист» — «Диспетчер параметров листов…» — редактировать – поставить\убрать галку «Показать стили печати». Если на черно-белом экране все выноски закрашены белым или черным (там где находится маскировка), то выбрать обычный экран на листе. 17. Если на черно-белом экране все выноски закрашены белым или черным (там где находится маскировка), то выбрать обычный экран на листе. 18. Подгрузка в акаде стиля печати, например: стиль «РИИСО» . Сервис – настройка – вкладка «Путь к вспомогательным файлам печати» — вкладка «Путь поиска таблиц стилей печати – добавить – указать путь к файлу. 19. Вкладка СПДС (поставленный, не встроенный в автокад (этот портит чертежи. После его использования они не открываются) – настройки – (в открывшимся окне) файл – загрузить настройки – выбрать шаблон спдс. 20. Подгрузка шаблона при создании нового чертежа: Сервис – настройки – вкладка «файлы» — вкладка «Параметры шаблонов» — вкладка «Шаблоны по умолчанию для создания листов и переопределения наборов параметров» — указать путь к файлу. 21. Адаптация в интерфейсе: Показать строку меню: файл, правка, вид, вставка….. Стрелочка (возле поля с выбором типа интерфейса, например: Рисование и аннотации) (адаптировать панель быстрого доступа) – показать строку меню. 22. 3 строки в названии чертежа в штампе СПДС: Пр.кн.мыши по выделенному штампу – свойства – вкладка: «основная надпись РИИСО» — пункты: наименование чертежа, наименование чертежа 1, наименование чертежа 2 – поставить в этих полях текст – он появляется в штампе (рядом с текстом в штампе появляются ручки) – можно двигать этот текст за ручки 23. Длина сплайна: Выделяется нужный сплайн или рамкой несколько сплайнов, и команда 24. 25. Ускоренное черчение позиций: Позиции нужно создавать в виде блоков, так, чтобы при смене номера на одной позиции он менялся на всех позициях на всех видах 26. Для открытия нескольких окон в ACAD 2016: На строке меню — Окно — каскадом 27. Нанесение точек на криволинейную ось. Чтобы нанести точку, лежащую на криволинейной оси, при определенном расстоянии от этой точки до начала оси – нарисовать кружок в начале этой оси – сделать массив по траектории – установить шаг – поставить метку – удалить массив 28. Прозрачность цветных заливок при печати: В окне печати – раздел: параметры печати – вкл. прозрачность при печати. 29 Черно белый стиль печати: monochrome 30. Если во вкладке «Внешние ссылки» не появляется (щелчок пр.кн.м. по ссылке – окно (открыть, вставить, выгрузить…), то закрыть окно и открыть снова, должно помочь. 31. Чтобы геоподоснова при загрузке вставала на чертеж, убрать галку в пункте «указать точку вставки на экране», и ввести координаты 0,0,0 32. Если непечатается геоподоснова: ПРОВЕРИТЬ: 1 — не расположена ли он на слое CS_UNPLOTTED или на слое Defpoints, в файле геопоосновы и в файле чертежа, в котором она подгружена ввиде внешней ссылки. 2. Не задан ли цвет 255,255,255 (абсолютно белый) для геоподосновы,этот цвет печатается всегда белым. Чтобы белый становился на черном листе белым и на белом листе черным нужно выбрать цвет «белый» или др.действие. 33. Использовать команду «Быстрый выбор» для выбора конкретных объектов среди множества других 34. Печать листов А4 и А3 на КИОСЕРЕ из ACAD. Всё тоже самое, но нажать «вписать» и обводить рамку по внутренней (слева грань где боковой штамп «инв.», «Подп», «взам». 35. Фильтры в диспетчере слоев. Если часть слоев в диспетчере не отображается, значит они отключены. Свойства слоя – колонка «фильтры» — нажать «Все» (будут отображаться все слои) Свойства слоя — колонка «фильтры» — нажать «Все слои без внешних ссылок» (будут отображаться слои, не являющиеся внешними ссылками, если внизу нажать инвертировать фильтр, будут отображаться все внешние ссылки, а обычные слои не будут отображаться) 36. Согласования и все растровые изображения нужно располагать в модели, чтобы не печаталась черная рамка вокруг. Видовым экраном обрезается черная линия вокруг этих изображений (уменьшение окна чуть меньше кромки изображения) 37. Максимальная «Ширина» листа при печати 594 мм, поэтому если нужно 2 экземляра одного чертежа с шириной 297 мм, то скопировать чертеж вниз и распечатать оба чертежа на одном листе. 38. При повороте экрана некоторые выноски и размеры могут оказаться вверх ногами. Такие выноски размеры нужно разбивать и поправлять вручную. 39. Массив по криволинейной траектории. Элемент нужно обязательно устанавливать в начало криволинейной траектории, чтобы он точно повторил её. 40. ВНЕШНИЕ ССЫЛКИ. ОТНОСИТЕЛЬНЫЙ ПУТЬ. Для всех внешних ссылок (картинок и DWG файлов) нужно задавать относительный путь, чтобы они не слетали при копировании в паблик: Сервис – палитра – пр. кн. мыши по ссылке – путь – сделать относительным 41. ЦВЕТ ГЕОПОДОСНОВЫ НА ПЛОТЕРЕ. Цвет геоподосновы для печати на плотере – 250 иначе не читается распечатанная геоподоснова. Открыть диспетчер слоёв и установить цвет для слоя геоподосновы. 41. ЦВЕТ ГЕОПОДОСНОВЫ НА перевода в PDF. Цвет геоподосновы для перевода в PDF – 252 (250 слишком черный, не видно конструкцию). Открыть диспетчер слоёв и установить цвет для слоя геоподосновы. 42. Все листы графической части должны лежать отдельными файлами в папке, а не по два листа в одном файле. 43. НАПРАВЛЕНИЕ БЕРК ШТРИХОВ. Чтобы поменять направление берк штрихов на линиях «откос внешний (внутренний)», нужно поменять линию: внешний – внутренний. Размер берк штрихов устанавливается масштабом типа линии в свойствах линии. Для быстрого черчения лучше использовать эти линии, хотя часто нужно показывать увеличивающимися берк штрихами увеличивающийся откос, но это трудоемко. 44. ЗАМЕНА БУМАГИ НА ПЛОТЕРЕ. Вытаскиваем пустой стержень, насаживаем новый рулон бумаги на него, вставляем обратно, заводим бумагу в плоттер. Как только бумага хорошо заведется в плоттер прозвучит сигнал. Если бумага криво завелась в плоттер, то он напишет на экране об этом и, нужно поднять рычаг слева, достать бумагу и вставить заново. 45. Для быстрого перевода чертежа в PDF (если размер листа совпадает с размером рамки переводимого чертежа) – кнопка буква «А» в левом верхнем углу – экспорт – PDF. Чтобы настроить размер листа с размером чертежа – пр. кн. м по вкладке «лист» в нижнем углу – «диспетчер параметров листов» — редактировать – в окне «принтер/плотер» установить –DWG to PDF – выбрать нужный формат листа и провести все остальные настроки, как при обычном переводе в PDF или печати – сделать просмотр и, если всё правильно, нажать ок. После этого можно делать быстрый экспорт в PDF. 46. Оформление изменений в штампе 47. Штампы геоподоснов на чертежах Для надписи: Данный инженерно-топографический план смонтирован в электронном виде из фрагментов заказа(ов) №№ 3/5826-16 от 04. Гл. инженер проекта ООО «РИИСО» ______________(Малясов М.А.) Проверять номер и дату (устанавливать соответствующие, актуальные) 48. Для вставки блока или подгрузки геоподосновы в нужных единицах (с нужным коэффициентом): формат – единицы – поставить метры или миллиметры (при вставке коэффициент должен быть равен 1, а не 0.001 или 1000) 49. ОЧЕНЬ ПЛОХО ЕСЛИ ЕСТЬ КООРДИНАТА Z У ЛИНИЙ. Если не улавливаются пересечения между линиями, значит они находятся в раных плоскостях, значит у них есть координата z, её нужно сделать равной 0 в свойствах. 50. Добавление размеров со знаками после запятой (при черчении в метрах например). Нужно создать новый размерный стиль и установить его. Вкладка «Размеры» — размерные стили – новый (создать на основе стиля Риисо, и переименовать) – далее – вкладка «основные еденицы» — точность (установить необходимое количество знаков после запятой) – ок. 51. Если внешняя ссылка не вставляется, проверить не вставлена ли она ранее блоком. 52. Чтобы удалить блок из списка блоков, нужно удалить его из чертежа кнопкой «delete» (отовсюду его нигде не должно быть на чертеже, проверить не находится ли он на заблокированном слое). А затем очистить список блоков с помощью утилиты. (файл – утилита – очистить) 53. Можно осуществлять контекстное редактирование внешней ссылки. 54. если текст не хочет копировать свойства, например, менять цвет, можно расчленить его и тогда он будет копировать свойства другого текста полностью. 55. Чтобы открыть таблицу с любыми символами в таблице СПДС в Автокаде: пр.к.м в ячейке – символы – таблица символов 56. НЕ НОМЕРА ЦВЕТОВ ПЕЧАТАЮТСЯ. Печатаются цветным цвета с номерами 10 – 250 (кратные 10) и 251, 252, 253, 254. Показано на чертеже 1 при создании нового (шаблон). 57. Для изменения масштабов размеров (мм в см; мм в м): размерный стиль – редактировать – основные единицы – масштаб (установить 0. 58. Если размеры автоматически переходят на слой СПДС текст, после простановки на чертеж и у этого слоя неправильные настройки (например черный текст), значит слетели настройки СПДС. На панели СПДС нажать – настройки – СТП – задать файл с настройками – выбрать файл RIISO, в котором уже заданы все настройки. 59. Если не копируется из одного чертежа в другой ни один объект (например, отрезок), сделать все очистки и исправления ошибок. Может помочь. 60. Задание белого цвета фона для штриховки. Штриховку можно использовать как маскировку. Всё, что за ней можно замаскировать. Для этого нужно задать цвет фона штриховки – белый. Он может отображаться черным на листе. Чтобы был очно белый выбрать цвет из списка цветов с названием 255, 255, 255. |
Устранение неполадок печати и экспорта PDF
Узнайте, как исправить ошибки печати или экспорта в PDF из InDesign.
Предварительная диагностика неполадок
Чтобы понять причину ошибки, воспользуйтесь этими решениями в том порядке, в котором они приведены ниже. Возможно, в ходе этого процесса ваша проблема будет решена без необходимости перехода к расширенному устранению неполадок.
Решение | Пояснение |
|---|---|
Перезагрузите компьютер | Ошибка больше не возникает. Причиной могли быть временные неполадки с передачей данных, недостаточный объем системных ресурсов или природные факторы, например ураган. Ошибка повторяется при печати или экспорте после перезапуска. Следуйте инструкциям на вкладке устранения проблем на системном уровне. |
Перезапустите принтер | Ошибка больше не возникает. |
Создайте новый тестовый документ | Если вы можете успешно распечатать или экспортировать новый (не исходный) документ, придерживайтесь решений, представленных на вкладке устранения проблем на уровне документа. |
Выполните печать/экспорт в другой программе | Если вы можете выполнить печать из другого приложения (например, WordPad, TextEdit) или экспортировать/сохранить документ в формате PDF из другого приложения (например, Illustrator, Photoshop) и возникают ошибки, следуйте инструкциям на вкладке устранения проблем на уровне приложения. |
Выполните печать на другом принтере | При возможности попробуйте отправить документ в печать на другой принтер. Если на другом принтере печать выполняется без ошибок, убедитесь, что используемый ранее принтер включен и подключен к Интернету. Отсоедините и повторно подсоедините кабели принтера. Убедитесь, что кабели правильно присоединены, и запустите проверку функций принтера, чтобы выявить возможные механические неполадки или повреждение кабелей. Если проблема не устранена, следуйте инструкциям на вкладке устранения проблем на уровне системы. |
Используйте другой способ создания файла PDF | При возникновении проблемы перейдите по ссылке:
|
Выберите свою проблему на следующих вкладках и перейдите к решениям.
Если ошибки возникают при печати/экспорте нового документа, неполадка может быть связана с настройками печати или экспорта для исходного документа, отдельным объектом или шрифтом, используемым в документе, или поврежденной структурой документа. Попробуйте выполнить один или несколько из приведенных шагов.
В зависимости от используемого принтера расположение настроек может быть разным и они могут отличаться от приведенных в процедурах ниже. Обратитесь к документации принтера.
Документ, вероятно, был поврежден в результате неправильного преобразования из предыдущих версий документов InDesign или QuarkXpress.
Совет. Экспорт в формат InDesign Markup Language (IDML) или InDesign Interchange (INX) поможет исключить поврежденные данные.
Решение 2. (Только для принтеров PostScript) Включите обработчик ошибок PostScript.
Windows | |
|
Если неполадка связана с ошибкой PostScript, обработчик ошибок PostScript распечатает страницу с информацией о неполадке. См. Устранение неполадок PostScript. |
Решение 3.
 Исключите графику из документа.
Исключите графику из документа.При печати сделайте следующее: | При экспорте документа в pdf сделайте следующее: |
|
|
Если в этом случае печать или экспорт документа выполняются без ошибок, возможно, было повреждено один или несколько графических объектов на этой странице. Чтобы продолжить, сделайте следующее:
Удалите часть графических объектов и попробуйте запустить печать. Повторяйте эти действия до тех пор, пока вы не определите графические элементы, вызывающие ошибку.
После выявления графических объектов, вызывающих неполадку, удалите и замените их. Возможно, вам потребуется осуществить повторный экспорт графических элементов из приложения, в котором они были созданы.

Успешная печать документа без графики также может указывать на недостаточный объем памяти принтера. Общими признаками недостаточного объема памяти принтера являются замена шрифтов, отсутствие графики или неполная печать. Чтобы продолжить, сделайте следующее:
Распечатайте документ с использованием диапазона страниц.
Распечатайте документ с уменьшенным количеством графических объектов.
Распечатайте документ в более низком разрешении.
Если документ содержит только графические элементы, результатом печати станет пустая страница при условии, что в приложении InDesign установлен режим, разрешающий печать пустых страниц. В диалоговом окне «Печать» перейдите к разделу «Общие» и выберите параметр «Печать пустых страниц».
Решение 4. Исключите или уменьшите количество используемых шрифтов.
При печати сделайте следующее: | При экспорте документа в PDF сделайте следующее: |
| При экспорте документа шрифты невозможно исключить, но можно уменьшить количество используемых шрифтов.
|
Создайте копию документа, а затем проверьте шрифты по одному, чтобы изолировать искаженный или поврежденный шрифт. Вы можете заменить поврежденные шрифты, повторно загрузив их с сайта производителя.
Чтобы просмотреть состояние ссылок, выберите Окно > Ссылки. Выберите файлы с названиями, в начале которых находится вопросительный знак или другой символ, и отмените или заново создайте для них ссылки. Для получения подробной информации о ссылках в InDesign см. раздел справки InDesign Управление ссылками и встроенной графикой.
Решение 6. Отключите настройки.
Отключите как можно больше настроек. Если отключение настроек помогло решить проблему, включите их снова в группах, чтобы изолировать проблему от конкретного параметра.
Доступность данных настроек зависит от используемого вами принтера.
Чтобы открыть диалоговое окно «Печать», выберите Файл > Печать. Затем измените настройки на соответствующей панели:
На панели «Общие» |
|
На панели «Настройки» |
|
На панели «Типографские метки» и «Выпуск за обрез» |
|
На панели «Вывод» |
|
На панели «Графика» |
|
На панели «Управление цветом» |
|
На панели «Страницы» (за пределами диалогового окна «Печать»): | Выделите все страницы и во всплывающем меню панели выберите пункты Атрибуты страницы > Сведение разворотов > Нет (игнорировать прозрачность). |
Решение 7. Устраните неполадки, связанные с внешними модулями.
Удалите внешние модули сторонних производителей из папки модулей InDesign и перезапустите InDesign. Если неполадка не устранена, поместите модули обратно в папку InDesign. Если неполадка больше не возникает, выявите конфликтующие внешние модули:
Выберите Справка > Настроить подключаемые модули (Windows) или InDesign > Настроить подключаемые модули (macOS).

Выберите Все внешние модули для набора и отмените выбор всех параметров в разделе «Отображение», за исключением пункта Сторонние разработчики. Создайте список внешних модулей.
Закройте InDesign и переместите эти модули из папки внешних модулей:
- Windows: /Program Files/Adobe/Adobe InDesign [версия]/Plug-Ins
- macOS: /Applications/Adobe InDesign [версия]/Plug-Ins
Перезапустите InDesign и повторите шаги, приведшие к возникновению неполадки. Выполните следующие действия:
- Если неполадка больше не возникает, повторите шаги 3 и 4 с добавлением некоторых модулей сторонних разработчиков в папку внешних модулей.
- Если неполадка не устранена, свяжитесь с разработчиком внешнего модуля, который вы переместили в папку последним, и получите информацию об обновлениях.
Для получения дополнительных сведений, см. раздел Устранение неполадок в работе с внешними модулями сторонних разработчиков InDesign.
Решение 8. Печать/экспорт с использованием новой учетной записи пользователя.
Иногда причиной неполадок в работе приложения является поврежденная учетная запись пользователя, препятствующая записи и считыванию необходимых файлов и папок. Создайте новую учетную запись пользователя (не удаляйте исходную учетную запись), войдите в систему и повторно выполните печать/экспорт документа.
Windows | |
Выберите Пуск > Панель управления > Учетные записи пользователей. | Выберите меню Apple menu > Системные настройки > Пользователи и группы. |
Решение 9. Определите, не поврежден ли документ.
См. Устранение неполадок в поврежденных документах InDesign.
Если при печати документа InDesign возникает ошибка, попробуйте выполнить следующие шаги для устранения неполадки на уровне приложения.
Если InDesign работает с перебоями, при помощи удаления установок (также именуемого как «очистка установок» или «сброс установок») и их повторного создания часто можно решить эту проблему.
Существуют два способа повторного создания установок:
Автоматически
этот способ быстро удаляет текущие файлы установок, а затем восстанавливает новый набор файлов установок по умолчанию. Однако после этого все пользовательские настройки будут утеряны.
Вручную
Если вы хотите сохранить пользовательские настройки, переименуйте текущие файлы установок перед восстановлением нового набора файлов установок по умолчанию. Если новые файлы установок не помогут устранить неполадки печати/экспорта, у вас будет сохранена резервная копия исходных файлов установок (включая любые пользовательские настройки), которые можно использовать для замены новых файлов установок.
Если новые файлы установок не помогут устранить неполадки печати/экспорта, у вас будет сохранена резервная копия исходных файлов установок (включая любые пользовательские настройки), которые можно использовать для замены новых файлов установок.
Повторное создание файлов установок InDesign автоматически
При повторном создании файлов установок InDesign все ранее созданные файлы установок, в том числе любые пользовательские настройки, будут удалены. Если вы хотите сохранить пользовательские настройки, повторно создайте файлы установок вручную.
Завершите работу с InDesign.
Перезапустите InDesign и быстро нажмите и удерживайте соответствующие комбинации клавиш для своей операционной системы:
- macOS: Control + Option + Command + Shift
- Windows: Control + Alt + Shift
В диалоговом окне с запросом на удаление файлов установок InDesign нажмите Да. Запуск InDesign будет осуществлен с восстановленными по умолчанию установками.

Повторное создание файлов установок InDesign вручную
Переименуйте два файла установок (например, измените название файла InDesign SavedData на InDesign SavedData backup, а InDesign Defaults на InDesign Defaults backup). Расположение файлов установок:
Значения по умолчанию InDesign:
InDesign SavedData: Users/[пользователь]/Library/Caches/Adobe InDesign/Version [версия]/[язык]/InDesign SavedData | |
Windows XP | Значения по умолчанию InDesign: По умолчанию скрыта. Сохраненные данные InDesign: |
Windows 7 и 8 | Значения по умолчанию InDesign: C:\Users\DC-work\AppData\Roaming\Adobe\InDesign\Version 11.0\[язык]\InDesign Defaults По умолчанию скрыта. Узнайте, как отобразить скрытые файлы. InDesign SavedData: /Users/[user]/AppData/Local/Adobe/InDesign/Version[версия]/[язык]/Caches/InDesign SavedData Снова запустите InDesign. InDesign создает новый набор файлов установок по умолчанию. |
Если проблема печати/экспорта не устранена, можно восстановить исходные установки. Для этого присвойте файлам установок исходные названия: InDesign SavedData and InDesign Defaults.
Для этого присвойте файлам установок исходные названия: InDesign SavedData and InDesign Defaults.
Решение 2. (Только для Windows) Убедитесь, что на компьютере установлена актуальная версия драйвера принтера.
Установите актуальную версию драйвера принтера:
- Если используется принтер PostScript, загрузите программу установки Adobe Universal PostScript Windows Driver Installer.
- Если используется принтер, отличный от PostScript, запросите новейшую версию драйвера у производителя принтера.
Решение 3. (Windows, только для принтера PostScript) Оптимизация скорости PostScript.
Выберите Файл > Печать.
Нажмите Настройки, выберите принтер, нажмите Установки, а затем нажмите кнопку Дополнительно.
Разверните раздел Параметры документа и затем Параметры PostScript.
Выберите Параметры вывода PostScript.
Во всплывающем меню выберите пункт Оптимальная скорость и нажмите кнопку ОК.

Нажмите кнопку ОК, а затем Печать.
Решение 4. Отключите функцию защиты страниц в принтере.
Для получения информации об отключении этой функции обратитесь к документации, поставляемой с принтером.
Решение 6. Сохраните файл как PDF на жестком диске.
Если проблема возникает при попытке экспорта файла PDF в сетевую папку, попробуйте сохранить файл PDF на жестком диске.
Причиной возникновения неполадок при экспорте на сетевые диски может быть нестабильная работа сети или ошибки прав доступа. Если вы можете экспортировать файл на локальный диск, но не в требуемую папку на сетевом диске, обратитесь в свой ИТ-отдел для рассмотрения этой ошибки.
При проблемах печати, возникающих при использовании принтера PostScript, попробуйте выполнить один или несколько следующих шагов. Выполняйте печать после каждого шага.
Решение 1. Используйте обновленный драйвер принтера.Загрузите актуальную версию драйвера принтера PostScript для macOS или Windows.
Если используется сетевой принтер, то, возможно, используемый драйвер принтера может быть совместим с операционной системой сервера печати, но не с ОС на вашем компьютере. Для установки драйвера принтера, совместимого с используемой операционной системой, повторно настройте сетевой принтер с помощью мастера добавления принтера.
Файл PPD описывает функции принтера PostScript для таких параметров, как поля, цвет и разрешение. Неправильные или устаревшие файлы PPD могут увеличить время печати. Используйте для настройки параметров принтера файл PPD, рекомендуемый производителем принтера.
Чтобы получить файл PPD для устройства, обратитесь к производителю принтера или посетите веб-сайт Adobe.
Решение 3. (Только для Windows) Настройка драйвера принтера для вывода оптимизированного кода PostScript.Для Windows 7 сделайте следующее:
Выберите меню Пуск > Устройства и принтеры.

Щелкните правой кнопкой мыши и выберите Настройка печати > Дополнительно.
Разверните раздел параметров документа и затем — параметров PostScript.
Установите для параметра вывода PostScript значение Оптимальная совместимость.
Убедитесь, что на жестком диске доступно достаточно свободного места. Следите за тем, чтобы объем свободного пространства составлял не менее 10 % от общей емкости жесткого диска. Чтобы выделить свободное пространство, найдите и удалите временные файлы (.tmp) и очистите кеш диска, используемый браузером. Для получения информации об очистке кеша диска, см. документацию для браузера.
Решение 5. Печать на локальном принтере.Если при печати на сетевом принтере возникают ошибки, распечатайте файл на локальном принтере, напрямую подключенном к компьютеру. Если печать на локальном принтере выполняется без ошибок, неполадка может быть связана с работой сети. В этом случае обратитесь за помощью к администратору сети.
В этом случае обратитесь за помощью к администратору сети.
При использовании сетевого принтера установите драйвер принтера, совместимый с операционной системой на вашем компьютере. Серверы печати не всегда предоставляют драйверы для операционных систем, установленных на клиентских компьютерах. Таким образом, возможно, что используемый драйвер принтера совместим с операционной системой сервера печати, но не с ОС вашего компьютера.
Для Windows 7 сделайте следующее:
Выберите меню Пуск > Устройства и принтеры.
Нажмите Добавить принтер.
Выберите Добавить локальный принтер.
Выберите Создать новый порт > Локальный порт > Далее.
Введите название порта (например, \\[printservername]\[printername]) и нажмите кнопку ОК.
Следуйте инструкциям на экране для установки драйвера, соответствующего торговой марке и модели сетевого принтера.

Если возникают трудности с печатью на принтере, отличном от Postscript, попробуйте выполнить один или несколько следующих шагов. Выполняйте печать после каждого шага.
Для некоторых из приведенных ниже способов потребуется изменить свойства драйвера принтера. Местонахождение определенных свойств принтера может различаться в зависимости от принтера и драйвера принтера. Свяжитесь с изготовителем принтера или просмотрите документацию принтера для получения подробной информации.
Выберите Файл > Печать.
Убедитесь, что выбран принтер, отличный от PostScript, затем выберите панель Дополнительно.
Установите флажок Печатать как растровое изображение и выберите соответствующее разрешение для принтера.
Для печати с установкой 300 dpi объем доступной памяти принтера должен быть не менее 2 МБ. Для печати с 600 dpi объем доступной памяти принтера должен составлять не менее 4–6 МБ ОЗУ. Инструкции по определению объема доступной памяти принтера см. в документации принтера.
Для печати с 600 dpi объем доступной памяти принтера должен составлять не менее 4–6 МБ ОЗУ. Инструкции по определению объема доступной памяти принтера см. в документации принтера.
Подробные сведения см. в документации принтера.
Решение 4. (Только для Windows) Используйте стандартный драйвер SVGA.Чтобы определить, является ли причиной неполадки видеодрайвер сторонних производителей, используйте стандартный драйвер SVGA в Windows. Если в этом случае неполадка не возникает, обратитесь к производителю видеокарты для получения обновленного драйвера. Если вы уже используете новейшую версию драйвера, попробуйте изменить разрешение видео (например, 1024 × 768, но не более высокие настройки).
Если невозможно выполнить печать/экспорт файла PDF ни из одной программы, обратитесь к производителю принтера или в службу технической поддержки Apple или Microsoft. Перед обращением за помощью обязательно проверьте физическое подключение принтера или компьютера, так как зачастую неполадки можно устранить повторным соединением кабелей.
Также отметьте недавние изменения в системе, которые могут повлиять на процесс печати/экспорта. Например, вспомните, выполняли ли вы любое из указанных ниже действий.
- Модернизация аппаратного обеспечения, добавление или удаление аппаратных компонентов
- Установка, обновление или удаление программного обеспечения
- Установка или удаление шрифтов
- Подключение к сети
- Очистка жесткого диска или удаление неиспользуемых файлов
- Обнаружение случайных системных ошибок или ошибок в других приложениях
Часто неполадки печати являются следствием изменений в системе. Запишите и сохраните список изменений, внесенных в систему, в качестве ресурса для устранения неполадок печати и других ошибок.
Связанные ресурсы
- Поиск и устранение проблем с файлами
Обращайтесь к нам
Мы будем рады узнать ваше мнение. Поделитесь своими мыслями с сообществом Adobe InDesign.
Файлы CTB отсутствуют или недоступны
Выпуск
Ваши стили печати CTB (например, LFX.ctb ) отсутствуют или недоступны, и вы не можете увидеть их в раскрывающемся меню Таблица стилей печати в диалоговом окне Параметры страницы .
Вы можете увидеть один или несколько файлов STB в меню таблицы стилей печати , как показано на рисунке справа.
Или меню может быть совершенно пустым, как показано на рисунке слева.
Отсутствуют файлы PC3
Ваши файлы PC3 отсутствуют в меню Принтер/плоттер ? Если это так, см. нашу статью «Отсутствующие файлы PC3».
Причины
Эта проблема имеет разные причины, в зависимости от того, что вы видите (или не видите) в таблице стилей печати . меню.
Возможная причина №1:
Если вы видите файлы STB в меню, это означает, что ваши файлы CTB были либо удалены, либо преобразованы в файлы STB.
Решение >
Возможная причина № 2:
Если меню полностью пустое, путь поиска конфигурации принтера в параметрах CAD 9Диалоговое окно 0006, скорее всего, назначено неправильной папке.
Решение >
Решения
Решение № 1. Преобразование файлов STB в файлы CTB
Если вы видите файлы STB в меню таблицы стилей печати , вам необходимо преобразовать эти файлы печати STB (также называемые именованными файлами печати) в CTB или цветозависимые стили печати.
Это может показаться сложным, но на самом деле это быстрый и простой процесс.
Сначала введите CONVERTPSTYLES в командной строке и нажмите Введите .
Вы увидите сообщение о том, что команда преобразует чертеж с именованным стилем печати в использование стилей печати, зависящих от цвета.
Щелкните OK , чтобы преобразовать стили печати STB в стили CTB.
Теперь вы сможете выбрать свой стиль CTB в раскрывающемся меню Plot Style Table в диалоговом окне Page Setup .
Проверка преобразования
Чтобы убедиться, что преобразование прошло успешно, вернитесь в диалоговое окно Параметры страницы и разверните раскрывающееся меню Таблица стилей печати .
Если вы закрыли диалоговое окно, откройте Диспетчер параметров страницы:
Выход лента, Диспетчер настройки страницы кнопка введите PageSetup в командной строке
Файл меню, Диспетчер настройки страницы опция
В Page Setup Manager нажмите Modify .
Откроется диалоговое окно Page Setup . Разверните раскрывающееся меню таблицы стилей печати .
Теперь меню должно содержать ваши стили печати CTB (файлы, заканчивающиеся на .ctb ).
Теперь вы можете выбрать стиль печати CTB, который хотите использовать при построении графика.
Решение № 2. Укажите путь поиска конфигурации принтера к правильной папке
Если меню таблицы стилей печати полностью пусто, вам нужно перейти в диалоговое окно «Параметры САПР» и назначить путь поиска конфигурации принтера для папка, в которой хранятся файлы CTB вашего офиса.
Откройте диалоговое окно Параметры :
Управление лента, Параметры кнопка
введите параметры в командной строке
щелкните правой кнопкой мыши в командной строке и выберите Параметры в меню
Инструменты выпадающее меню
Вы можете получить сообщение о том, что путь поиска таблицы стилей принтера недействителен. Вы исправите эту проблему, выполнив следующие действия, чтобы закрыть сообщение.
Вы исправите эту проблему, выполнив следующие действия, чтобы закрыть сообщение.
В диалоговом окне Параметры выберите вкладку Файлы .
Разверните путь к файлу поддержки принтера , щелкнув значок плюса ( + ) слева.
Таким же образом разверните путь поиска таблицы стилей печати .
Проверьте путь к папке, указанный в разделе 9.0005 Путь поиска таблицы стилей печати .
Если этот путь не указывает на папку, в которой в вашем офисе хранятся файлы CTB, щелкните ее, чтобы выделить. Затем нажмите Удалить .
Теперь вы укажете путь к правильной папке:
1. Пока путь поиска таблицы стилей печати все еще выделен , нажмите Добавить .
2. Нажмите Обзор .
3. Перейдите к папке, в которой хранятся файлы CTB вашего офиса.
4. Нажмите Применить .
Теперь вы должны увидеть файлы CTB в меню плоттера.
Подробнее о стилях печати CTB
CTB или цветозависимые стили печати — это настройки того, как 256 доступных цветов в AutoCAD будут отображаться при их печати, включая вес линий, назначенный каждому цвету. Каждый стиль CTB хранится в отдельном файле в папке Land F/X / Admin . Когда вы используете стили CTB, вы, по сути, адаптируете некоторые или все цвета от 0 до 255, чтобы они соответствовали вашим офисным стандартам печати. Вы можете использовать стили цветной печати для печати в черно-белом или цветном режиме.
Для получения дополнительной информации см. нашу страницу О стилях печати CTB.
нашу страницу О стилях печати CTB.
Стиль печати STB: неправильная печать чертежа
Выпуск
При работе со стилем печати STB (на основе имени) вы замечаете, что ваш чертеж печатается не так, как вы хотите.
Например, фоновые маски в наших обновленных блоках ирригационного оборудования могут быть полностью черными, как на изображении справа.
Этот тип проблемы с графикой чаще всего возникает, когда вы работаете с файлом STB, который принадлежит клиенту или другому офису. У вас может быть свой собственный стиль STB, который отлично работает, но при использовании внешнего STB вы сталкиваетесь с проблемами построения графиков, подобными этой.
Причина
Поскольку их стили линий и заливок основаны на произвольных именах, которые могут (и часто различаются) от офиса к офису, стили STB почти невозможно стандартизировать. Это одна из многих причин, по которой мы рекомендуем вместо этого использовать стиль печати CTB (на основе цвета).
Если вы не можете убедить другой офис (и ваш офис, если уж на то пошло) начать использовать стиль CTB, вам нужно будет изменить STB этого офиса, чтобы приспособить его к вашему.
Для получения дополнительной информации о стилях STB см. нашу страницу «Работа со стилями STB».
Решение
Шаг 1: Какие слои отображаются неправильно?
Во-первых, вам нужно провести небольшое исследование, чтобы определить, какой слой или слои отображаются неправильно.
Например, предположим, что устройство обратного потока на вашем чертеже рисует полностью черным цветом, как показано на рисунке ниже.
Устройство обратного потока на вашем чертеже должно быть изображено так…
… но это заговор, как это.
Вы можете легко определить проблемный слой или слои с помощью команды XLIST . В пространстве модели введите XLIST в командной строке и нажмите . Введите . Затем выберите объект, который отображается неправильно.
В пространстве модели введите XLIST в командной строке и нажмите . Введите . Затем выберите объект, который отображается неправильно.
В нашем примере мы выберем обратное устройство.
В открывшемся диалоговом окне в строке Layer отображается имя выбранного вами слоя.
В этом примере проблема, по-видимому, заключается в люке, который образует фоновую маску устройства обратного потока. Имя слоя — lk-irrg-eqpm-mask . Нашли проблемный слой? Перейдите к шагу 2.
Если диалоговое окно показывает, что объект является БЛОКОМ и содержит имя блока , вы будете знать, что имеете дело с вложенным блоком или блоком внутри блока. Если это так, вам нужно будет выполнить шаги Nested Blocks ниже, чтобы определить проблемный слой.
Вложенные блоки
Когда вы размещаете один из наших блоков, включая несколько наших символов орошения, вы фактически размещаете набор блоков. Например, символ спринклерной головки часто включает в себя блок оборудования вместе с дугой, показывающей схему распыления и вращение.
Например, символ спринклерной головки часто включает в себя блок оборудования вместе с дугой, показывающей схему распыления и вращение.
В этом случае вам нужно зайти в редактор блоков, чтобы определить проблемный слой.
Чтобы открыть редактор блоков, щелкните правой кнопкой мыши блок, который нужно исследовать.
Затем выберите Редактор блоков в открывшемся меню.
Откроется редактор блоков. Введите XLIST в командной строке и нажмите Enter . Затем выберите часть блока, которая вызывает проблему. В этом примере мы предположим, что голова сама по себе полностью черная, поэтому мы выберем символ снаряжения.
Если в диалоговом окне указано, что объект не является блоком, вы нашли свой слой.
В нашем примере объект — это HATCH , а слой называется lk-irrg-eqpm-mask 9. 0006 . Как мы могли подозревать, проблема возникает из-за фоновой маски.
0006 . Как мы могли подозревать, проблема возникает из-за фоновой маски.
Пора закрыть редактор блоков и перейти к шагу 2. Шаг 2. Найдите проблемный стиль слоя графика в файле STB
. Откройте Диспетчер свойств слоев, набрав Layer в командной строке и нажав Enter .
Прокрутите вниз и найдите слой, который, как вы обнаружили, вызывает проблему на шаге 1. После того, как вы нашли слой, который нужно исправить, щелкните запись для этого слоя в Столбец стиля печати .
Откроется диалоговое окно Select Plot Style .
Если вы видите стиль слоя графика, который обычно назначается этому слою в файле STB, выберите его и нажмите OK . Затем вы можете предварительно просмотреть график и убедиться, что выбранный объект отображается правильно.
К сожалению, есть вероятность, что вы не увидите желаемый стиль слоя графика в этом диалоговом окне, так как вы, вероятно, работаете с файлом STB другого офиса. Если вы не видите свой стиль, вам нужно добавить его в файл STB этого офиса, следуя нашим инструкциям на шаге 3.
Если вы не видите свой стиль, вам нужно добавить его в файл STB этого офиса, следуя нашим инструкциям на шаге 3.
Шаг 3. Отредактируйте STB-файл другого офиса
. Откройте диалоговое окно Plot , набрав Plot в командной строке и нажав Enter или нажав клавиши CTRL + P .
Откройте меню таблицы стилей печати и выберите внешний стиль STB (то есть стиль STB, принадлежащий клиенту или другому офису).
В нашем примере мы откроем стиль STB с именем My Client’s STB .
Выбрав стиль STB, который необходимо отредактировать, нажмите кнопку Изменить справа от меню.
Откроется файл STB другого офиса.
1. Щелкните Добавить стиль , чтобы создать новый стиль слоя графика.
2. Дайте новому стилю имя, которое вы обычно используете в файле STB для того же слоя (пример: Маска EQPM ).
3. Щелкните запись нового стиля для Цвет и выберите Использовать цвет объекта в открывшемся меню.
После внесения всех необходимых изменений в новый стиль слоя графика нажмите Сохранить как и сохраните весь файл как новый стиль STB под другим именем.
Если вам нужно внести дополнительные изменения в стиль STB, который вы только что создали, сохраните эти изменения, нажав Сохранить и закрыть , а не Сохранить как .
Шаг 4. Выберите правильный стиль слоя графика
После сохранения изменений в новом стиле STB вы вернетесь в диалоговое окно Plot .
Используйте меню, чтобы выбрать новый стиль STB, который вы только что создали.
Щелкните Применить к макету, , затем щелкните Отмена .
Вернитесь в Диспетчер свойств слоев и найдите проблемный слой.
1. Щелкните запись в стиле печати для этого слоя, чтобы открыть диалоговое окно Select Plot Style . 2. Выберите новый стиль слоя графика, созданный на шаге 3 (пример: Eqpm Mask ). 3. Нажмите OK .
Не видите правильный стиль сюжета?
Возможно, у вас не активен правильный стиль STB.
Откройте меню таблицы активных стилей печати и выберите стиль STB, который вы только что создали.
Сделайте предварительный просмотр сюжета. Теперь слой должен отображаться правильно.
Теперь слой должен отображаться правильно.
Возможно, вам придется повторить эти шаги для любых других слоев, которые отображаются неправильно. В этом случае вам потребуется создать новый стиль печати для каждого проблемного слоя в созданном вами новом стиле STB. После того, как вы исправите все проблемные слои, вы можете продолжать использовать этот стиль STB каждый раз, когда работаете с файлом для этого конкретного офиса. Пока исходный стиль STB не изменится, ваши будущие рисунки должны продолжать отображаться правильно.
Стили цветной печати и именованные стили печати
Стили цветной печати и именованные графики Стили | ||||||||||||||||||||||||||
| | ||||||||||||||||||||||||||
| Введение В рамках революции AutoCAD 2000 в черчении, названной
стили печати предоставляют альтернативный метод настройки чертежей для презентации.
По мере развития информационного века будет передаваться больше чертежей AutoCAD. Цель этого документа — объяснить и сопоставить именованные и цветные стили печати. Вы узнаете, как работают эти стили печати, как настроить таблицы стилей печати для задания пером, каковы преимущества использования каждого стиля сюжета, использование сюжета стилей в AutoCAD 2000 и AutoCAD 14, а также наши рекомендации по выбору какую систему сюжетов использовать.
| ||||||||||||||||||||||||||
Содержание
| ||||||||||||||||||||||||||
| Объяснение цветовых стилей печати Цветовые таблицы стилей печати перо карты
цвета и веса линий для объектов в зависимости от цвета объектов.
| ||||||||||||||||||||||||||
| Настройка чертежей для цветных графиков График
стили назначаются чертежу.
тип стиля печати выбирается при создании файла чертежа в AutoCAD 2000. Когда
чертежи из более ранних версий изначально открываются в AutoCAD 2000, тип стиля печати
также присваивается. Поэтому обязательно сначала настройте AutoCAD для использования таблиц стилей цветной печати,
если вы хотите их использовать. Чтобы узнать, какой стиль печати используется в текущем чертеже, запустите СВОЙСТВА
для доступа к диспетчеру свойств объектов AutoCAD 2000. Убедитесь, что ничего
выбирается при выполнении этой команды. В окне «Свойства» посмотрите на таблицу графиков.
Тип. Кроме того, вы можете просмотреть строку таблицы стилей печати, чтобы увидеть, отображается ли список стилей печати.
таблицы стилей, которые можно назначить текущему пространству на чертеже. Если список
показывает файлы CTB, чертежу были назначены цветные графические таблицы. Если
список показывает файлы STB, чертежу присвоены именованные стили печати. Создание файла CTB После того, как всем чертежам, которые вы используете, назначены цветовые стили печати, время для создания или редактирования таблицы стилей печати на основе цвета. Чтобы создать таблицу стилей печати, запустите мастер добавления таблицы стилей печати из команды Файл -> Диспетчер стилей печати. Нажмите кнопку Далее, чтобы запустить мастер. Это вызовет начало диалоговое окно: Это диалоговое окно определяет, с какого файла стиля печати начинать. Вы можете начать с нуля, начать с существующего файла стиля или импортировать настройки R14, хранящиеся в CFG, Файл PCP или PC2. Импорт из настроек R14 обсуждается в нижней части этот документ. Выберите «Начать с нуля» и нажмите «Далее», чтобы отобразить график выбора. Диалоговое окно «Таблица стилей»: Здесь вы можете выбрать создание таблицы стилей печати в зависимости от цвета (файл CTB) или
таблица стилей печати (файл STB). Введите имя файла CTB, который вы собираетесь сохранить. По по умолчанию этот файл будет находиться в каталоге стилей печати AutoCAD. 2000, хотя это может быть изменено. Это имя появится во всплывающем списке таблиц стилей печати для назначения макетам при запуске Pagesetup или Сюжетные команды. После ввода имени файла нажмите кнопку «Далее», чтобы отобразить Диалоговое окно «Готово»: Нажмите кнопку «Редактор таблиц стилей печати», чтобы внести изменения в файл CTB. Это запустит программу редактора таблиц стилей печати. Нажмите на вкладку «Просмотр формы». для отображения текущих назначений пера вашего файла CTB: Чтобы внести изменения в настройки пера, выберите один или несколько цветов в списке Стили печати,
затем внесите изменения в один из параметров с правой стороны. Выберите систему единиц, с которой вы хотите работать. Редактирование файлов CTB Чтобы отредактировать файл CTB, запустите Файл -> Диспетчер стилей печати. Список настроенных
Файлы CTB и STB появятся в новом окне. Просто дважды щелкните нужный CTB
файл, и появится редактор таблицы стилей печати. В процессе редактирования используется именно
такое же диалоговое окно, которое появляется в редакторе таблиц стилей печати. Назначение файлов CTB макету После того, как файл CTB был правильно сконфигурирован для печати, следующее
нужно назначить его макетам, которые вы будете печатать. Чтобы установить
CTB для всех макетов на чертеже, щелкните правой кнопкой мыши вкладку модели в AutoCAD.
рисунок и выберите «Параметры страницы». На вкладке «Устройство печати» в разделе «Таблица стилей печати» (перо
задания), выберите созданный файл CTB. Вас спросят, является ли этот файл CTB
должны применяться для всех макетов; нажмите на кнопку Да, чтобы сделать это. Затем нажмите на
ХОРОШО. Чтобы установить файл CTB для отдельного макета, щелкните правой кнопкой мыши вкладку макета, которую вы
хотите назначить файл CTB, и выберите Параметры страницы. Перейдите на вкладку Устройство печати,
и выберите файл CTB для назначения только выбранному макету.
| ||||||||||||||||||||||||||
| Полезность стилей цветной печати Преимущество стилей цветной печати заключается в том, что они намного
легче понять. Ветераны-чертежи AutoCAD уже знакомы со стилем цветной печати.
системы, поэтому их обучение новым методам построения графиков не требует больших затрат. если ты
рисовать цветные рисунки, используя стандарт пера цвета объекта, равного цвету пера, то, что вы
см. в чертеже AutoCAD то, что вы получите на плоттере. Если в вашей компании
стандарту пера R14, его можно легко перенести в AutoCAD 2000. Метод
назначение цветов (и настроек пера) слоям остается прежним. Следовательно, тот же
стандарты именования слоев и построения графиков, использовавшиеся в более ранних версиях AutoCAD, могут по-прежнему
использовал.
| ||||||||||||||||||||||||||
| Рекомендации по стилям цветной печати Используйте стили цветной печати, если вы все еще в первую очередь используйте AutoCAD для печати цветных или черно-белых рисунков на плоттере, и вы не передавать чертежи другим клиентам достаточно часто, чтобы оправдать использование именованного сюжета стили. Обязательно создайте файлы стилей цветопередачи CTB и назначьте их всем новым рисунки, которые вы создаете с нуля. Также назначьте стили цветовой печати для AutoCAD. шаблоны чертежей, которые вы используете. Если вы использовали AutoCAD R14, скопируйте и преобразуйте PCP или Файл конфигурации плоттера PC2 в R14 в файл назначений перьев на основе цвета CTB в AutoCAD. 2000. Запустите «Файл» -> «Диспетчер стилей печати» и запустите мастер добавления стиля печати, чтобы выполнить это.
| ||||||||||||||||||||||||||
| Объяснение именованных стилей печати Таблицы именованных стилей печати сопоставляют цвета пера и веса линий с объектами на основе
на определенный стиль печати, назначенный объекту. Поскольку стили печати являются свойством объекта, стили печати также могут
назначается по слою, а не по объекту. Стили сюжета могут быть назначены
к слоям в диалоговом окне слоев AutoCAD 2000, показанном ниже. К
изменить внешний вид всех объектов на слое, сделать объекты
стили печати «По слою» и щелкните стиль печати слоя
вы работаете с. Стили построения, такие как цвета и типы линий,
намного легче управлять и стандартизировать, если они контролируются через
диалоговое окно слоя, а свойства объекта оставлены «По слою».
| ||||||||||||||||||||||||||
| Настройка чертежей для именованных стилей печати Именованные стили печати назначаются чертежу. Тип сюжета стиль выбирается при создании файла чертежа в AutoCAD 2000. Когда чертежи из более ранние версии изначально открываются в AutoCAD 2000, тип стиля печати также назначенный. Поэтому обязательно сначала настройте AutoCAD для использования таблиц именованных стилей печати, если вы хотите их использовать. Чтобы выбрать тип стиля печати для этих чертежей, запустите OPTIONS и перейдите на вкладку построения. В разделе Поведение стиля печати по умолчанию для Новые чертежи, выберите «Использовать именованные стили печати». Затем создайте новые рисунки или откройте чертежи R14. Порядок этих процедур очень важен, т. трудно вернуться к цветозависимым стилям печати в существующих чертежах. Чтобы узнать, какой стиль печати используется в текущем чертеже, запустите СВОЙСТВА
для доступа к диспетчеру свойств объектов AutoCAD 2000. Создание файла STB После того, как всем используемым чертежам назначены именованные стили печати,
время для создания или редактирования таблицы именованных стилей печати. Чтобы создать таблицу стилей печати, запустите
Мастер добавления таблицы стилей печати из команды Файл -> Диспетчер стилей печати.
Нажмите кнопку Далее, чтобы запустить мастер. Мастер, который привык
создать именованные стили печати — это именно то, что используется для создания стилей печати на основе цвета. и редактор таблицы стилей печати, в котором отображается именованный стиль печати. стол. Вкладка «Форма» отображается ниже: Большинство команд для добавления, переименования и удаления стилей доступны
щелкнув правой кнопкой мыши в поле «Стили печати». Чтобы создать новый стиль,
щелкните правой кнопкой мыши и выберите «Добавить стиль». Вам будет предложено ввести
уникальное имя стиля. «Стиль #» — это имя по умолчанию.
редактором стиля печати, однако, любое описательное имя может быть применено к
стиль (например, «Существующий», «Текст», «Контуры» и т. д.). Если параметры пера
для нового стиля очень похожи на существующий, вы можете копировать и
вставить стили. Выберите тот, из которого вы хотите скопировать, щелкните правой кнопкой мыши и
выберите Копировать. Чтобы внести изменения в определенный стиль, выберите один или несколько именованных стилей в графическом окне.
Список стилей, затем внесите изменения в один из параметров с правой стороны.
наиболее распространенные настройки (кроме цвета и типа линии) показаны на изображении выше.
Цвет определяет цвет, в который будет отображаться объект.
Чтобы отображаемые объекты соответствовали цвету объекта на экране,
выберите «Использовать цвет объекта». Для черно-белых рисунков выберите черный.
Если вы хотите применить затенение, измените номер экранирования. Когда вы закончите добавлять все стили и их цвета пера, значения экрана и веса линий, нажмите кнопку «Сохранить и закрыть». затем нажмите кнопку «Готово». Теперь у вас есть файл STB для использования при построении графика. По умолчанию этот файл находится в каталоге стилей печати AutoCAD 2000, хотя это может быть изменено. Редактирование файлов STB Чтобы отредактировать файл STB, запустите Файл -> Диспетчер стилей печати. Назначение файлов STB раскладке После того, как файл STB был правильно сконфигурирован для печати, следующее
нужно назначить его макетам, которые вы будете печатать. Чтобы установить
STB для всех макетов на чертеже, щелкните правой кнопкой мыши вкладку модели в AutoCAD.
рисунок и выберите «Параметры страницы». На вкладке «Устройство печати» в разделе «Таблица стилей печати» (перо
назначения), выберите созданный вами STB-файл. Вас спросят, если это
STB-файл
должны применяться для всех макетов; нажмите на кнопку Да, чтобы сделать это.
| ||||||||||||||||||||||||||
| Полезность именованных стилей печати Использование именованных стилей печати дает множество преимуществ.
Вместо того, чтобы управлять 255 цветами в таблице стилей печати на основе цветов, вам нужно только
создавайте столько стилей, сколько хотите использовать, упрощая управление именованными стилями печати.
С правильными именами стилей будет легко определить, какой стиль печати соответствует
какое имя слоя. Цвета объектов AutoCAD могут быть
назначены с использованием критериев, отличных от свойств построения, потому что они не
связаны друг с другом именованным стилем сюжета.
| ||||||||||||||||||||||||||
| Рекомендации по именованным стилям печати Используйте именованные стили печати, если вы или
Ваши клиенты смотрят чертежи в электронном формате. Вы все еще можете использовать именованный сюжет
стили для печати черно-белых рисунков! Рекомендуется иметь
Перед использованием именованных стилей печати установите хороший слой и стандарт печати, так как это облегчит
переход между стилями рисования.
| ||||||||||||||||||||||||||
| Печать чертежей AutoCAD 2000 в R14 Выбор таблицы стиля печати
использование не повлияет на ваши чертежи AutoCAD 2000, если они построены из R14,
если только стандарт таблицы стилей печати не отличается от настроек пера R14.
| ||||||||||||||||||||||||||
| Расположение файлов стилей печати Когда
запустив мастер добавления стилей печати, вы можете назвать свои файлы CTB и STB,
но вы не можете определить место, где эти файлы сохранены.
По умолчанию они расположены в каталоге стилей печати AutoCAD 2000.
который в большинстве случаев является локальным каталогом. Чтобы убедиться, что все AutoCAD
пользователи в сети совместно используют одни и те же файлы стилей печати, AutoCAD должен искать
для этих файлов стилей печати в общем сетевом каталоге.
| ||||||||||||||||||||||||||
| Заключение Названные стили печати были созданы для представления AutoCAD
рисунки намного четче в электронной среде. Это очень хорошо работает для этого
цели, поэтому используйте методы, описанные в этом документе, для создания, использования и управления именованными стилями печати. | ||||||||||||||||||||||||||
НАСТРОЙКИ СТРАНИЦЫ И СТИЛЬ ПЕЧАТИ
Параметры страницы
AutoCAD использует параметры страницы для управления настройками макета и свойствами плоттера. Параметры страницы можно сохранить и применить к нескольким листам в одном файле чертежа. В этом руководстве рассматривается процесс создания настроек для печати, которые можно использовать снова и снова при каждом выпуске одного и того же чертежа.
В этом руководстве рассматривается процесс создания настроек для печати, которые можно использовать снова и снова при каждом выпуске одного и того же чертежа.
Чтобы открыть Page Setup Manager , нажмите кнопку Кнопка Page Setup Manager на ленте Вывод вкладка > панель Plot .
Командная строка: Чтобы запустить Page Setup Manager из командной строки, введите « PAGE » и нажмите [ Enter ].
Примечание: Если отображаются вкладки «Модель» и «Лист», вы также можете щелкнуть правой кнопкой мыши вкладку «Лист» и выбрать «Диспетчер параметров страницы»
Различные настройки страницы зависят от того, находитесь ли вы в настоящее время в Modelspace или Бумажное пространство. Прежде чем создавать какие-либо настройки страницы, убедитесь, что вы находитесь в правильном «пространстве».
Настройка страницы по умолчанию будет иметь то же имя, что и макет.
Создание параметров страницы
Чтобы создать новый параметр страницы, нажмите кнопку New… . Появится диалоговое окно New Page Setup . Введите имя для настройки страницы. Логические имена помогут позже найти настройку вашей страницы.
Нажмите OK , чтобы принять. Диалоговое окно Page Setup покажет:
- Принтер/плоттер 9Раздел 0006 позволит вам выбрать из установленных принтеров и файлов AutoCAD PC3.
На вашем ПК установлен установленный принтер .
Файлы PC3 — это конфигурации принтера, которые поддерживают набор специальных настроек AutoCAD для принтера. Файлы PC3 будут либо настроены так, чтобы указывать на установленный принтер, либо на драйвер принтера, который создает файлы для печати, такие как файлы PDF или DWF.
Выбор принтера и нажатие кнопки Кнопка Свойства открывает диалоговое окно Редактор конфигурации плоттера . Если в конфигурацию принтера внесены изменения, AutoCAD предложит сохранить изменения в файле PC3.
Если в конфигурацию принтера внесены изменения, AutoCAD предложит сохранить изменения в файле PC3.
Примечание : Файлы PC3 должны храниться в определенной папке, чтобы AutoCAD мог их подобрать. Эту папку можно настроить, закрыв все открытые диалоговые окна, щелкнув правой кнопкой мыши командную строку и выбрав Options . В диалоговом окне параметров нажмите кнопку Файлы и перейдите к Путь к файлу поддержки принтера > Путь поиска конфигурации принтера.
- Раздел Размер бумаги позволяет выбрать размер бумаги. Будут показаны только размеры бумаги, допустимые для выбранного принтера, хотя можно добавить пользовательские размеры бумаги, изменив файл PC3 для выбранного принтера.
Раздел Область печати позволяет выбрать область печати.
Дисплей, Печать того, что видно на экране.
Экстенты, Печатает все в Paperspace, даже если оно находится за пределами показанной области печати.
Макет, Печать содержимого внутри области печати (рекомендуемый метод).
Окно , Позволяет указать область экрана.
- Параметр Plot offset (исходная точка соответствует области печати) можно использовать для регулировки полей. Это может быть полезно для изменения положения рисунка, чтобы он поместился на листе бумаги. Большинство принтеров имеют поля вокруг страницы, которые не могут быть напечатаны (чтобы бумага могла проходить через принтер), поэтому, если края рисунка не печатаются, эти смещения можно использовать для смещения рисунка по бумаге и вверх. .
- Раздел Таблица стилей печати (назначения перьев) позволяет выбрать файл CTB/STB. Они используются для управления тем, какие элементы печатаются в цвете, а какие — в черно-белом.
 Стили графиков также можно использовать для управления весом линий, стилями линий, а также закруглением, квадратностью и т. д. концов линий.
Стили графиков также можно использовать для управления весом линий, стилями линий, а также закруглением, квадратностью и т. д. концов линий.
Файлы STB
STB или Таблицы зависимых от объектов стилей определяют настройки, управляющие печатью объектов на определенном слое. Пример стиля печати STB будет использовать свойства слоя, за исключением цвета, который изменится на черный при печати. Метод STB является наиболее гибким и лучше всего подходит для обмена данными с другими системами CAD/BIM — вы не ограничены использованием цвета для определения толщины.
Каждому слою можно назначить стиль печати в диспетчере слоев .
Файлы CTB
CTB или Таблицы зависимых от цвета стилей определяют настройки, которые применяются к определенному цвету. Например, все, что нарисовано с использованием цвета 6 (пурпурный), будет напечатано черным цветом.
Переключение типа стиля печати
Чтобы изменить чертеж с использования файлов CTB на STB или наоборот, введите « CONVERTPSTYLES ” в командной строке и нажмите [ Enter ]. Вам будет предложено преобразовать стили.
- При печати 3D-видов параметры Затененного видового экрана позволят вам выбрать режим затенения, например каркасный или затененный, из раскрывающегося списка Затенение . Если на чертеже не отображается 3D-вид, раскрывающийся список будет затенен. Раскрывающийся список «Качество» управляет разрешением трехмерных затененных видов. Если « DPI ”, поле DPI позволит ввести собственное разрешение точек на дюйм.
- Параметры графика дополнительно регулируют внешний вид чертежа.
Чтобы ваш чертеж печатался с использованием определенных вами стилей печати, необходимо убедиться, что стили печати отмечены флажком « ON » в разделе Параметры печати .
График со стилями графика ВЫКЛ: График со стилями графика ВКЛ:
В разделе Масштаб графика можно задать конкретный масштаб чертежа. Обычно в Paperspace используется масштаб 1:1, но при печати чертежа формата A1 в формате A3 можно установить масштаб 1:2. Флажок Вписать в бумагу может быть полезен для быстрой распечатки части чертежа или пространства модели, не беспокоясь о масштабе.
Если у вас возникли проблемы с печатью объектов над аннотациями или другими объектами в Paperspace, используйте Распечатать последнее место на бумаге . При этом сначала печатается информация в Modelspace, а затем накладываются элементы в Paperspace.
Выводить пространство на листе последним ВЫКЛ: Выводить пространство на листе последним ВКЛ:
Для этого необходимо добавить аннотацию в макет пространства листа.
Если вас попросят сделать быструю «неформальную» распечатку рисунка для встречи без какой-либо аннотации листа или, возможно, без какой-либо информации о заголовке, вы можете использовать Скрыть объекты пространства листа флажок.
Это просто игнорирует любые объекты в пространстве листа, отображая только информацию, содержащуюся в пространстве модели.
Примечание : Вы можете задаться вопросом, почему бы вам просто не напечатать из Modelspace, но помните, что ваш макет уже настроен для правильного принтера, стилей печати и правильно размещен на бумаге.
- Ориентация рисунка управляет страницей и тем, будет ли она напечатана в книжной или альбомной ориентации.
Параметр Печать вверх ногами можно использовать при печати на широкоформатных плоттерах. При печати чертежа формата A3 на принтере формата A1 или A0 этот параметр не только повернет печатаемый рисунок, но и распечатает его на другой стороне бумаги для экономии страницы.
После установки всех параметров нажмите OK для подтверждения и возврата в Менеджер настройки страницы .
Выберите только что созданную настройку страницы и нажмите Установить текущий , чтобы применить настройки к текущему макету.
Внешний вид макета
После настройки Параметры страницы в Paperspace будет отображаться предварительный просмотр размера бумаги (белая область) и области печати (внутри пунктирной черной линии). Поля между областью печати и размером бумаги используются для подачи бумаги через принтер.
Импорт параметров страницы
Параметры страницы можно импортировать из других файлов, чтобы избежать необходимости их постоянного определения.
В Диспетчере настройки страницы нажмите кнопку Импорт . Откроется диалоговое окно Select Page Setup From File .
Перейдите к файлу AutoCAD . dwg, содержащему параметры страницы, которые вы хотите импортировать, и нажмите Открыть .
dwg, содержащему параметры страницы, которые вы хотите импортировать, и нажмите Открыть .
Доступные параметры страницы отображаются в диалоговом окне Импорт параметров страницы . Выберите требуемую настройку или настройки страницы и нажмите OK .
Настройка страницы теперь будет доступна в вашем файле.
Стили печати Вопросы и ответы
Совет 1037
Есть вопросы по весу линий?
Стили печати часто вызывают путаницу у пользователей AutoCAD. В реальном мире САПР на рабочем месте каждая компания обычно имеет свои собственные индивидуальные корпоративные стандарты, что затрудняет понимание того, как правильно или лучше всего их настроить.
В этом посте мы отвечаем на некоторые часто задаваемые вопросы, касающиеся стилей сюжета. Имейте в виду, что «Печать» и «Печать» в AutoCAD означают одно и то же, и что печать может выполняться как в файл PDF, так и на лист бумаги. Приведенные ниже принципы применимы как к созданию PDF-файлов, так и к печати на бумаге.
В: Что такое стиль печати?
A: Стиль печати — это таблица цветов и веса линий, сохраненная в специальном файле AutoCAD, которая сообщает принтеру/плоттеру, как брать цвета объекта на чертеже САПР (красный, желтый, голубой и т. д.) и преобразовывать их в линии различной толщины на печатном чертеже.
В: Зачем мне нужно использовать стиль печати?
A: Вам нужна таблица стилей печати, чтобы управлять весом линий на печатном чертеже. Тщательно контролируемая толщина линий может создать разницу между грубым, трудночитаемым чертежом и профессионально выглядящим произведением искусства САПР.
В: Что делать, если я не хочу выбирать стиль печати при печати?
A: Все графики создаются с использованием таблицы стилей печати. Если вы не выберете один из них, AutoCAD будет использовать файл стиля печати по умолчанию с именем acad.ctb, который задает всем цветам одинаковую толщину линий и печатает их с использованием цветов объекта, которые вы видите на экране. Обычно это не оптимально.
Обычно это не оптимально.
В: Как выбрать нужный стиль печати?
A: В диалоговом окне «Печать» или в диалоговом окне «Диспетчер параметров страницы» селектор таблицы стилей печати находится в правом верхнем углу.
Диалоговое окно «Печать» с селектором и редактором «Стиль печати», отмеченным красным
В: У меня нет таблицы стилей печати. Как его создать?
A: Вы можете создать его, выбрав «Создать…» в раскрывающемся списке таблиц стилей печати. Введите имя нового стиля печати. Затем отредактируйте новый файл с помощью редактора таблицы стилей печати. Вы попадаете в редактор, нажав на кнопку, отмеченную красной стрелкой в поле выше. Нажмите кнопку «Редактор», и вы увидите окно, подобное этому:
Диалоговое окно редактора стилей печати с использованием формы.
Вы можете щелкнуть вкладку вверху, чтобы переключиться в режим таблицы, как показано ниже:
Редактор стилей графика в виде таблицы
В представлении формы или в виде таблицы щелкните цвет и установите его, затем перейдите к следующему цвету. Я обычно иду в Form View и начинаю с Цвета 1 (красный) и устанавливаю черный цвет для печати, а затем выбираю толщину линии для этого цвета. Затем я перехожу к следующему цвету в списке, желтому, и повторяю. Потом вниз по списку.
Я обычно иду в Form View и начинаю с Цвета 1 (красный) и устанавливаю черный цвет для печати, а затем выбираю толщину линии для этого цвета. Затем я перехожу к следующему цвету в списке, желтому, и повторяю. Потом вниз по списку.
В: Нужно ли настраивать толщину линий для всех 255 цветов?
О: Нет, обычно для черно-белой печати нужны только цвета с 1 по 9. Цвет 8 обычно настраивается для печати со средним оттенком серого, как правило, при растрировании от 30% до 50%, а цвет установлен на черный.
В: Какие веса линий следует назначать цветам?
О: Это зависит от вас, дизайнера, если только вы не работаете с компанией, которая требует от вас соблюдения их стандартов. Как правило, солидная компания создает стандартную для компании таблицу стилей печати, которая сохраняется в файле CTB, таком как XYZCOMPANY.ctb. Файл CTB сохраняется в скрытой папке поддержки AutoCAD. Я работал с несколькими компаниями, и у каждой из них свои корпоративные стандарты.
В: Я хочу настроить собственную таблицу стилей печати. С чего начать?
A: Выберите имя таблицы стилей печати, затем задайте диапазон толщины линий, обычно от 0,07 мм до 1,0 мм. Это зависит от типа работы, которую выполняет компания. Вы можете сделать цвет 1 (красный) самой тонкой линией, а цвет 7 (белый) — самой толстой. Я работал с компаниями, которые используют эту простую схему. Другие компании устанавливают самые яркие цвета на экране, такие как цвет 2 (желтый) и цвет 4 (голубой), для печати со средней или большей толщиной линий.
В: Какую таблицу стилей печати вы используете в своей работе?
А: Я думал, ты никогда не спросишь. Вот распечатка таблицы стилей печати, которую я использую в настоящее время:
Таблица стилей, которую я использую в своей работе
В моей таблице стилей печати цвета с 10 по 249 печатаются с использованием реальных цветов объекта, а не черного. Настройка цвета для этих цветов — «Использовать цвет объекта». Если я хочу сделать цветной план участка с черными линиями различной толщины и несколькими областями сплошной штриховки, я наношу линии на цвета с 1 по 9., и штриховку цветов с 10 по 249.
Если я хочу сделать цветной план участка с черными линиями различной толщины и несколькими областями сплошной штриховки, я наношу линии на цвета с 1 по 9., и штриховку цветов с 10 по 249.
Как видите, цвета с 250 по 255 настроены на печать черным цветом с растрированием от 10 % до 80 %, поэтому отображение серых цветов на экране примерно соответствует напечатанному. серые тона.
В: Толщина линий указана в дюймах. Как изменить их на миллиметры?
A: Переключатель для изменения толщины линий с дюймов на миллиметры находится за кнопкой «Редактировать веса линий…» в диалоговом окне «Редактор таблицы стилей печати».
В: После настройки стиля печати на компьютере он будет отображаться в списке стилей печати на всех моих рисунках?
О: Да. Если вы работаете в команде, каждому члену команды потребуется загрузить файл CTB на свой компьютер.
В: Могут ли члены группы совместно использовать файл таблицы стилей печати на сетевом сервере?
О: Да, мы расскажем об обмене и загрузке файла CTB в другом посте.
Надеюсь, это поможет. Если у вас есть какие-либо вопросы или комментарии, пожалуйста, направьте их мне в поле ниже.
Продолжайте CADD! 🙂
Марк
(Посетили 11 758 раз, 4 посещения сегодня)
Как добавить стиль печати в AutoCAD? (Секретно, сентябрь 2022 г.)
5/5 — (1019 голосов)
Как добавить стиль печати в темы статей AutoCAD: Как добавить файл CTB в AutoCAD || Как добавить стиль печати в AutoCAD || Полная информация от А до Я. На autocadprojects.com
Содержание
Как добавить стиль печати в AutoCAD?
Чтобы добавить стиль печати в AutoCAD, выполните следующие действия:
1 . Прежде всего, нажмите « Меню приложения », а затем нажмите «Печать ».
2. Выберите « Управление стилями печати » из параметров на правой панели.
Диспетчер стилей печати в AutoCAD 3 . После этого все стилей печати откроют .
После этого все стилей печати откроют .
4. Дважды щелкните на STB файл в который нужно добавить сюжет стиль .
5. Одно диалоговое окно будет открыто .
6 . Выберите вкладку « Вид формы » на верхней панели.
7 . Щелкните правой кнопкой мыши пустое место в строке « стилей печати ».
8 . Выберите « Добавить стиль » и дайте имя новому стилю печати.
Добавить стиль печати в AutoCAD9. Затем выполните все настройки стиля печати в соответствии с требованиями.
10. Наконец, нажмите « Сохранить и закрыть ».
11. Вот второй доступный вопрос относительно области просмотра.
Другой способ создания новой таблицы стилей печати в AutoCAD.
1. Прежде всего см. в командной строке и введите « STYLESMANAGER ».
2. После этого в диалоге box дважды щелкните значок « Мастер добавления таблиц стилей графиков ».
3. Если вы не смотрите на этот значок, он был автоматически перемещен вашим ИТ-специалистом . Вы определенно можете вернуть его, создав ярлык для styshwiz.exe . Который вы можете найти в папке программы AutoCAD . Итак, скопируйте этот ярлык в папку , где все стили печати сохранены на вашем ПК.
4. Пожалуйста выполните шагов в мастере до создайте новый стиль графика таблица .
Как повернуть видовой экран в AutoCAD?
Выполните следующие действия, чтобы повернуть окно просмотра:
В AutoCAD доступно несколько вкладок , и вы можете увидеть их в нижнем левом углу . Первая — это вкладка модели, а другая вкладка, которую вы можете изменить.
1 . Щелкните вкладку макета, которую вы хотите повернуть.
2 . ПРИМЕЧАНИЕ . Убедитесь, что для системной переменной VPROTATEASSOC установлено значение 1 в AutoCAD.
3. В противном случае введите « VPROTATEASSOC » в командной строке и нажмите клавишу Enter.
4 . Затем введите 1 и снова нажмите Введите клавишу .
5 . Выберите область просмотра, которую вы хотите повернуть, нажав на границу области просмотра.
6 . Щелкните правой кнопкой мыши внутри области просмотра и выберите «Повернуть».
Повернуть видовой экран в AutoCAD7 . Укажите одну базовую точку и укажите угол поворота, на который вы хотите повернуть окно просмотра.
Спасибо, что прочитали. Также читайте другие наши статьи, связанные с запросами AutoCAD. Если у вас есть какие-либо вопросы, вы можете ввести их в строку поиска на нашей домашней странице.
Часто задаваемые вопросы по добавлению стилей печати в AutoCAD
Как скопировать уже существующие таблицы стилей печати в AutoCAD?
Ответ : Выполните следующие шаги, чтобы скопировать уже существующие таблицы стилей печати в AutoCAD:
1. Прежде всего, посмотрите на командную строку и введите « STYLESMANAGER ».
2. Затем скопируйте все файлы CTB и STB в эту папку , если хотите.
3 . При необходимости закройте и перезапустите AutoCAD на обновите таблицы стилей печати список в раскрывающемся меню диалогового окна PLOT .
Сохранить Примечание: Программное обеспечение AutoCAD может с по получать доступ к файлу стиля печати , если он находится в « той же папке» , что и чертеж , который
5 использует.
Если вы хотите вручную импортировать файл CTB или STB , расположение папок по умолчанию для файлов стилей печати приведено ниже:
Для Windows 10:
C:\Users\
Для macOS:
/Users/

 е. цвета чернил картриджей).
Если плоттер не поддерживает размывание, параметр игнорируется.
е. цвета чернил картриджей).
Если плоттер не поддерживает размывание, параметр игнорируется. Допустимые значения находятся в интервале от 1 до 32. Изменение
номера пера невозможно в случае, если цвет в стиле печати имеет
значение «Взять из объекта», а также для цветозависимых стилей
печати. В этих случаях в поле номера всегда стоит значение
«Авто».
Допустимые значения находятся в интервале от 1 до 32. Изменение
номера пера невозможно в случае, если цвет в стиле печати имеет
значение «Взять из объекта», а также для цветозависимых стилей
печати. В этих случаях в поле номера всегда стоит значение
«Авто».
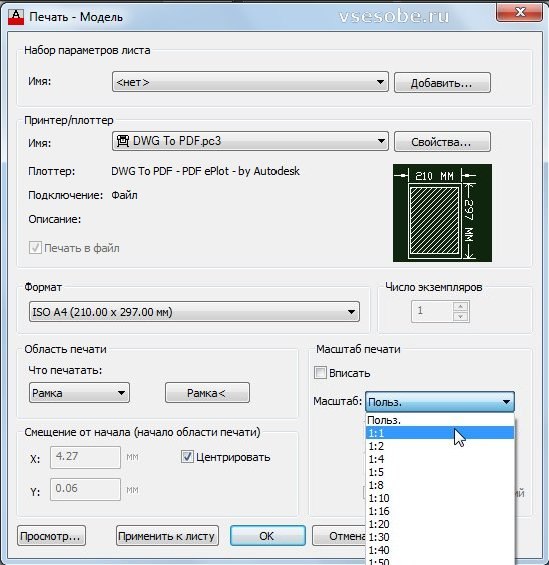

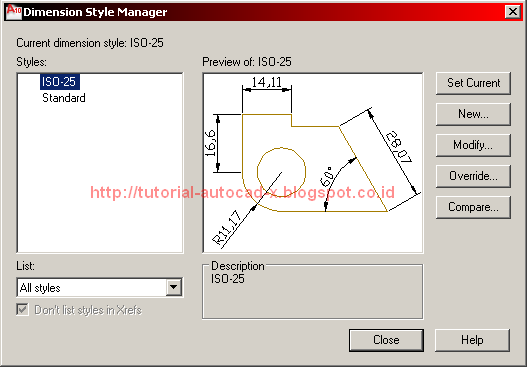
 dwt)».
dwt)».