Выделения в PDF-документах | Как легко выделить фрагмент в PDF
В нынешнее время большинство файлов сохраняются в формате PDF. Иногда появляется нужда в выделении важной информации в PDF книге при чтении. Но как можно выделить текст в PDF? Вы можете найти онлайн выделители PDF или попытаться выделить PDF в Adobe Reader. Тем не менее, эти PDF инструменты позволяют выделять только в тех файлах, на которые у вас есть права. Ниже вы найдете способы «как легко выделить PDF».
Часть 1: Как выделить текст PDF на Mac с помощью инструмента для выделения
Если у вас возникли проблемы с выделением PDF на Mac, вы можете воспользоваться PDFelement ProPDFelement Pro. Это простой, но мощный PDF-редактор позволит вам изменять и делать примечания в PDF-текстах. Для выделения текста необходимо выполнить несколько простых действий.
Скачать бесплатно Скачать бесплатноПошаговая инструкция по выделению текста в PDF на Mac
Шаг 1.
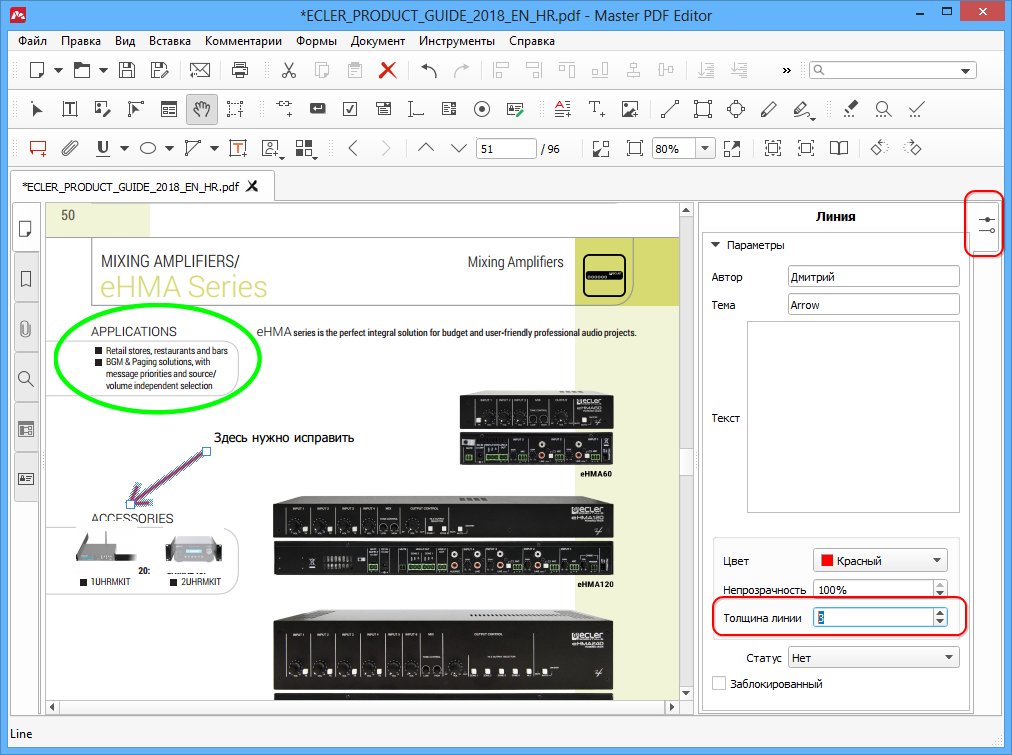 Выделение текста желтым / зеленым / розовым или другими цветами
Выделение текста желтым / зеленым / розовым или другими цветами
Вы можете легко выделить PDF-тексты на Mac выбранным цветом. Просто нажмите на «Highlight» в правом верхнем углу и выберите любой текст в PDF-документе. Выделенные тексты будут по умолчанию светло-желтого цвета.
Чтобы изменить цвет на другой, например зеленый, перейдите в меню справа. В открывшемся меню щелкните Color, чтобы выбрать нужный цвет. Затем выделите PDF-текст выбранным цветом. Для настройки цвета, нажмите кнопку Show Colors.
Теперь вы можете использовать этот инструмент для выделения важных предложений и ключевых мест в PDF. Помимо выделения, PDFelement Pro позволяет подчеркивать или зачеркивать любой текст. Все эти инструменты помогут вам в решении этой задачи. Чтобы сделать это, просто нажмите кнопку Triangle (треугольник) рядом с Highlight для раскрывающегося меню, чтобы выбрать необходимый инструмент.
Шаг 2. Выделение текста в PDF с помощью примечаний
Добавление заметки/стикера и текстового поля.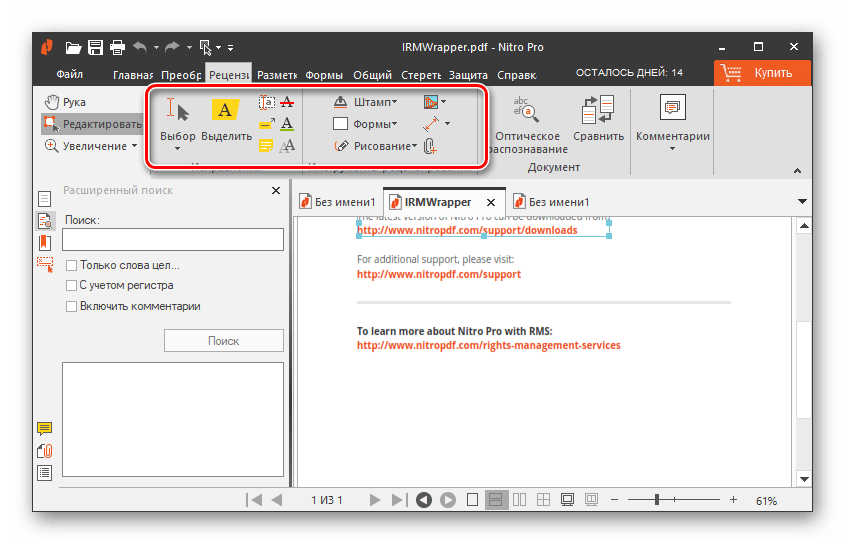 Чтобы добавить заметку/стикер, текстовый комментарий или текстовое поле, щелкните на «Comment» на панели инструментов и выберите пункт «Sticky Note», «Text Comment» или «Text Box», а затем щелкните в любом месте документа PDF, чтобы набрать текст. Стикеры и текстовое поле имеют цвета по умолчанию, но вы можете изменить их в меню справа.
Чтобы добавить заметку/стикер, текстовый комментарий или текстовое поле, щелкните на «Comment» на панели инструментов и выберите пункт «Sticky Note», «Text Comment» или «Text Box», а затем щелкните в любом месте документа PDF, чтобы набрать текст. Стикеры и текстовое поле имеют цвета по умолчанию, но вы можете изменить их в меню справа.
Шаг 3. Добавление рисунков и гиперссылок
На панели инструментов есть кнопка Pencil (карандаш), которая идеально подойдет для рисования на страницах PDF. Если вы допустили ошибку, то вы можете воспользоваться ластиком. Также данная программа позволяет добавлять ссылки (URL) на страницы. Откройте панель редактирования «Edit», затем нажмите на «Link».
Добавление фигур. Нажмите кнопку «Comment» сверху, чтобы открыть меню, как показано ниже, выберите инструмент, которым вы хотите нарисовать фигуру в документе.
Добавление рисунков и ссылок. Аналогичным образом, нажмите на кнопку «Comment» для открытия меню «Shapes», чтобы выбрать инструменты карандаш, ластик и ссылки. Затем вы можете нарисовать в PDF-документе, удалить рисунок с помощью ластика, добавить ссылку на внутреннюю PDF-страницу или внешнюю веб-страницу, открыв панель редактирования «Edit» и нажав на кнопку «Link».
Затем вы можете нарисовать в PDF-документе, удалить рисунок с помощью ластика, добавить ссылку на внутреннюю PDF-страницу или внешнюю веб-страницу, открыв панель редактирования «Edit» и нажав на кнопку «Link».
Почему стоит выбрать PDFelement ProPDFelement Pro для Mac
Скачать бесплатно Скачать бесплатно PDFelement ProPDFelement Pro это универсальный инструмент для пользователей Mac и Windows, который оснащен функциями преобразования, примечаний, редактирования или выделения текста в PDF easily.Кроме выделения текста, данный редактор предоставляет дополнительные инструменты для добавления примечаний в содержание документа PDF. Здесь вы можете ознакомиться с другими вариантами работы в файлах PDF.
Основные характеристики PDFelement Pro:
- Простое выделение файлов, добавление водяных знаков, форм в PDF.
-
Редактирование текстов, графики, изображений, ссылок, водяных знаков и др.

- Преобразование PDF в Word, Excel и другие форматы; пакетное преобразование нескольких PDF-файлов.
- Объединение нескольких файлов в PDF и разделение PDF на несколько файлов.
Часть 2. Как выделить текст PDF в Windows ПК
Выделение PDF-файлов, на самом деле, является одним из наиболее широко используемых методов разметки при чтении, поскольку оно помогает находить важную информацию и организовывать заметки. Вы можете захватить определенные слова в документе или просто выделить целую фразу или одно предложение. При использовании PDFelement ProPDFelement Pro (PDF Highlighter для Windows), выделенные документы можно сохранять в любом месте или отправлять другим пользователям со всеми выделенными фрагментами.
Скачать бесплатно Скачать бесплатно
В случае выделения текста в длинной статье, данная функция облегчит идентификацию ключевых моментов, что сэкономит время на просмотр и изучение.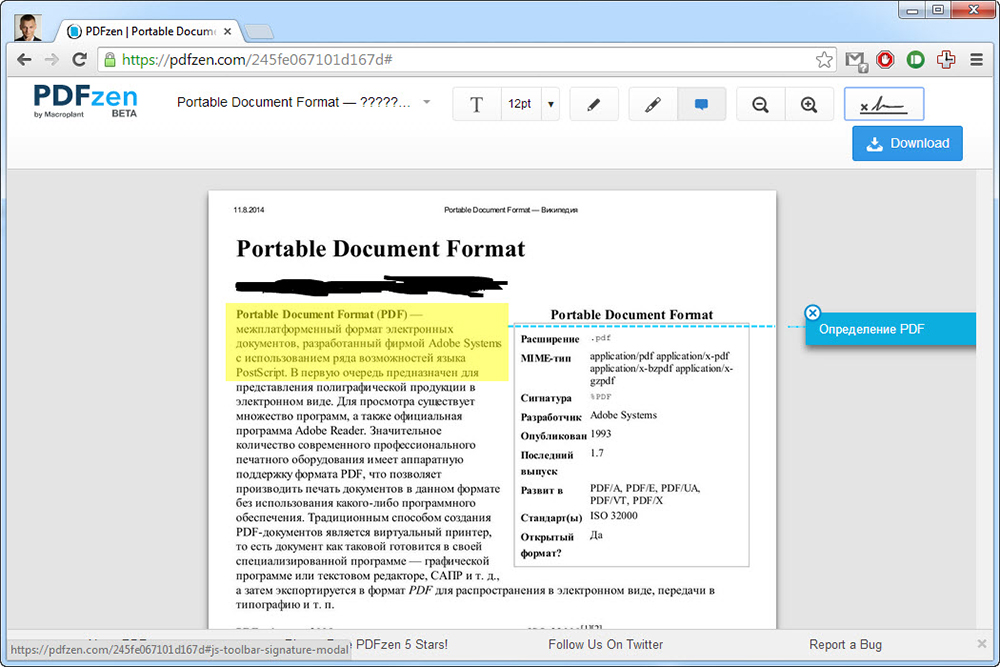
Часть 3. Выделение PDF с помощью бесплатных программ для выделения
• Для пользователей Mac
Если вы используете Mac, вы можете скачать Preview, бесплатная программа Mac для просмотра, редактирования и выделения PDF-текстов. Чтобы выделить текст в PDF в Preview, выполните следующие действия.
- Шаг 1: Откройте документ PDF в Preview.
- Шаг 2: В главном интерфейсе перейдите в Tools (инструменты) и нажмите Annotate (аннотировать) для выделения необходимого текста. Также для выделения вы можете нажать Control + Command + H .
- Шаг 3: Затем перейдите к текстам в PDF, которые вы хотите выделить, и перетащите курсор мыши на тексты. Готово!
• Для пользователей Windows
Если вы работаете на Windows PC, вы можете выделить PDF с помощью Adobe Reader. Обычно, когда вы открываете PDF-файл на Windows, он будет открыт в Adobe Reader по умолчанию, если у вас нет других альтернативных программ.
- Шаг 1: Откройте файл PDF в Adobe Reader.
- Шаг 2: Нажмите кнопку «T» (кнопка выделения текста), чтобы начать выделение PDF.
- Шаг 3: Щелкните мышью и перетащите курсор на текст, чтобы выделить.
Как выделить текст в PDF-файле за 5 простых шагов
Когда дело доходит до документов, почти каждый сталкивался бы с файлами PDF. Portable Document Format (PDF) – это формат файла, который может хранить текст, изображения и многое другое как часть связного документа. Но в отличие от документов Word, PDF-файлы не предоставляют простых возможностей для внесения изменений для улучшения читабельности документа.
Одним из таких важных изменений является возможность выделять предложения в документе. Доступно множество онлайн-редакторов PDF, которые помогут вам в этом, но для простоты мы будем использовать Adobe Acrobat Reader DC для выделения текстов в PDF.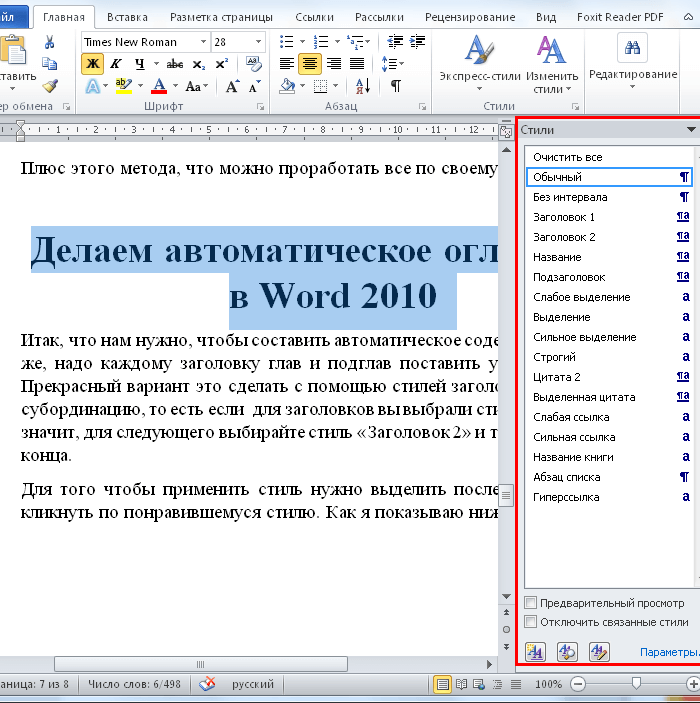
Установка Adobe Acrobat Reader DC
Если в вашей системе не установлен Adobe Acrobat Reader, вы можете загрузить исполняемый файл и открыть его, чтобы выполнить шаги установки и установить его.
По теме: что такое PDF-файл и почему мы до сих пор на него полагаемся?
Действия по выделению текста в PDF с помощью Adobe Acrobat Reader DC
Хотя большинство функций для редактирования PDF-файлов в Adobe Reader доступны только в платной версии Adobe Acrobat Pro DC, выделение текста по-прежнему можно выполнить с помощью бесплатного Adobe Acrobat Reader DC, выполнив следующие действия.
- Откройте PDF-файл в Adobe Acrobat Reader DC.
- Выберите значок « Выделить текст» на панели инструментов в верхней части экрана.
- Как только вы выберете его, инструмент «Выделение текста» станет активным, обозначив его как выбранную опцию.
- Найдите текст или предложение, которое хотите выделить. Затем щелкните и перетащите левую кнопку мыши по тексту или предложению, отпуская ее только после того, как будет выделен нужный текст, чтобы увидеть выделенный текст.

- Чтобы сохранить выделенный документ, щелкните Файл -> Сохранить или нажмите Ctrl + S.
Связанный: Как извлечь страницы из PDF в Windows 10
Изменить цвет выделенного текста или удалить выделение
- Чтобы изменить цвет выделенного текста, щелкните левой кнопкой мыши на выделенном тексте и щелкните круглый желтый значок, чтобы открыть доступную цветовую палитру и выбрать нужный цвет.
- Чтобы удалить или удалить свойство выделения, щелкните левой кнопкой мыши выделенный текст или предложение и щелкните значок корзины .
- Щелкните Файл -> Сохранить или нажмите Ctrl + S, чтобы отразить последние изменения в вашем документе.
Изучите другие варианты
Если вы не хотите придерживаться Adobe Acrobat Reader DC, вы можете изучить другие онлайн-инструменты, такие как Smallpdf , iLovePDF , Soda PDF и другие, которые предлагают те же или несколько функций редактирования для PDF с их собственными бесплатными и платными версиями.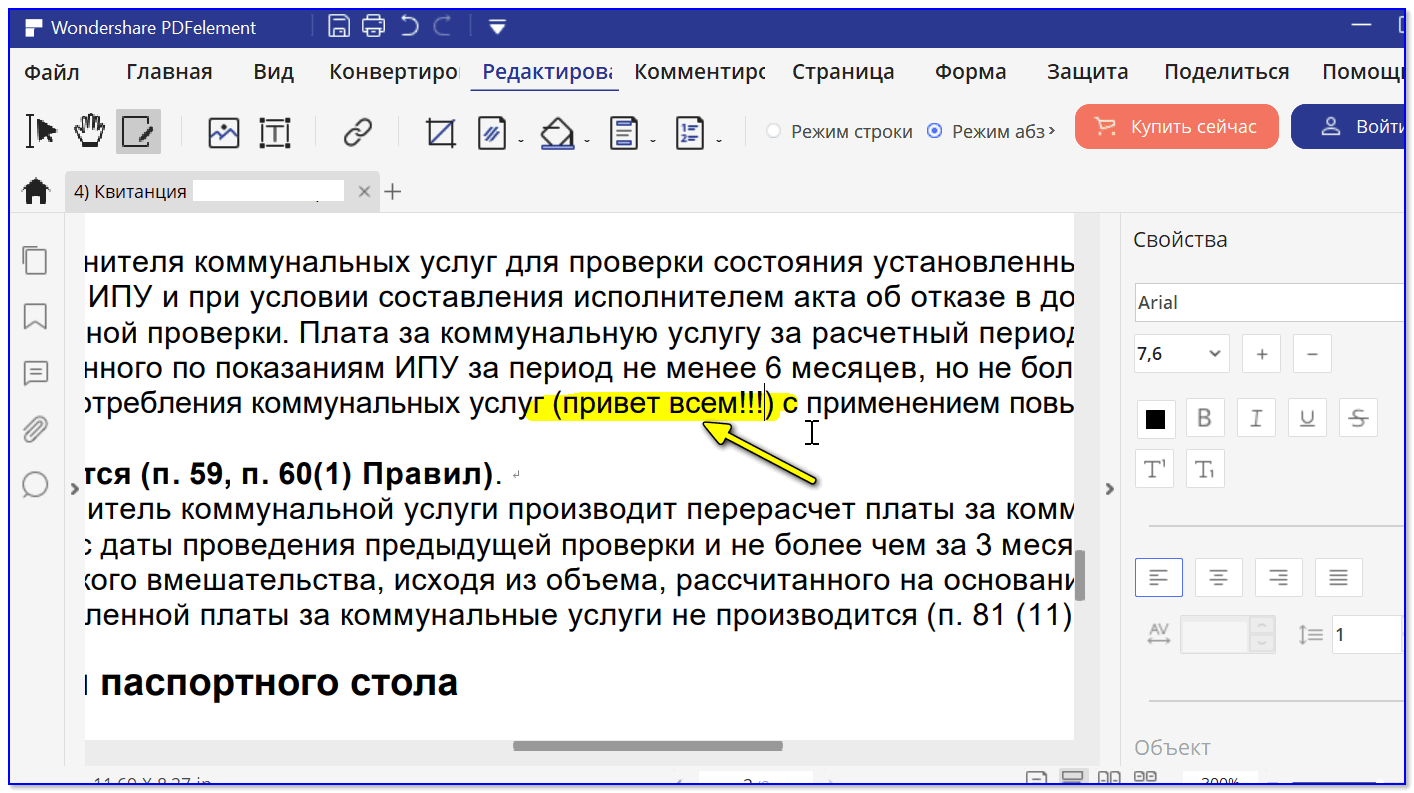
Редактирование текста в PDF документах.
Формат PDF поддерживает два типа текстовых объектов: простые текстовые объекты и форматированный текст. Последний рассматривается в этом разделе.
Вставка текста в PDF документ
Чтобы вставить текстовый объект на страницу, щелкните кнопку Вставить текст на панели инструментов или используйте меню Вставка > Текст или нажмите Ctrl+T, затем щелкните то место на странице, где хотите вставить этот текстовый объект, и введите текст. Щелкните за пределами зоны ввода текста или нажмите Esc, чтобы завершить редактирование.Редактирование текста
Чтобы отредактировать текст в PDF документе, выберите текстовый объект с помощью инструмента Редактировать документ или Редактировать текст . Затем дважды щелкните текстовый объект, который хотите отредактировать.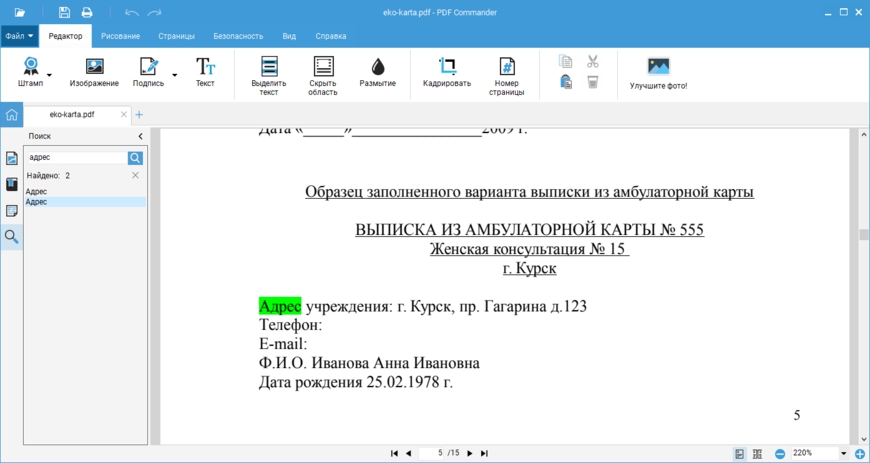
Изменение стилей текста
Вы можете изменить шрифт, размер шрифта, цвет и начертание текста в панели Инспектора объектов. Вызовите Инспектор объектов, щелкнув его кнопку на правой панели или нажав
Откройте раздел Шрифт:
Здесь вы можете выбрать размер шрифта и начертание, указать тип текста и его цвет, а также настроить межбуквенный и междусловный интервал и высоту строки.
Перемещение текста и изменение размеров
Как и любой другой объект PDF, текстовый объект может переместить или изменить его размеры. Вы можете прочесть о том, как перемещать и изменять размеры объектов, в этом разделе.
Вращение текста
Существует два способа повернуть текст:
Выравнивание текстового объекта на странице
Вы можете выровнять текстовый объект с помощью команды Выровнять на панели инструментов или в меню Правка.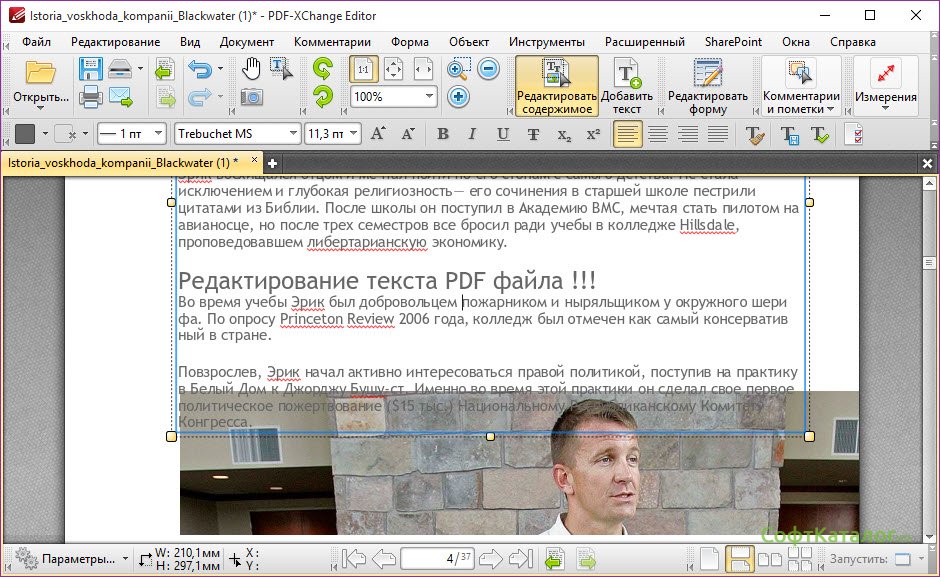 Вы можете узнать больше о выравнивании объектов в этом разделе.
Вы можете узнать больше о выравнивании объектов в этом разделе.
ПРИМЕЧАНИЕ: Не следует путать выравнивание текстового объекта на странице с выравниванием текста внутри объекта
форматированный текст.Копирование и вставка текста
Копирование из текстового объекта
Если вы хотите скопировать текст некоторых текстовых объектов, чтобы вставить в другое приложение или в другой объект PDF, выполните следующие шаги:
- Выберите инструмент Выделить текст на панели инструментов или в меню Инструменты (Alt+7). Курсор мыши поменяется на перекрестие.
- Зажмите кнопку мыши и перетащите область выбора поверх текста, который нужно выделить.
- Щелкните правой кнопкой мыши и выберите Копировать в контекстном меню или нажмите Ctrl+C.
- Затем вы можете вставить этот текст, куда хотите.
ПРИМЕЧАНИЕ: Описанная выше процедура копирует только текст, а не текстовый объект. О том, как копировать и вставлять объекты, читайте здесь
О том, как копировать и вставлять объекты, читайте здесь
Вставка текста в документ
Если вы хотите вставить текст, скопированный из другого источника на PDF страницу, вам следует сначала вставить текстовый объект или объект форматированный текст в документ, а затем вставить текст из буфера обмена в область ввода текста.
На картинке ниже мы вставляем ранее скопированный текст в новый документ PDF.
Читайте также:
Объекты. Редактирование объектов.
Редактирование форматированного текста
Матрица преобразований
Как скопировать текст из файла PDF — Сеть без проблем
Если вы хотите скопировать текст из файла PDF для добавления в документ Word, вставить формулу в электронную таблицу Excel или вставить в слайды PowerPoint для презентации, это можно сделать так же просто, как с помощью функции «Копировать и вставить».
Однако это может не обязательно работать для всех файлов PDF из-за безопасности и других разрешений, но есть и другие способы выполнения той же задачи.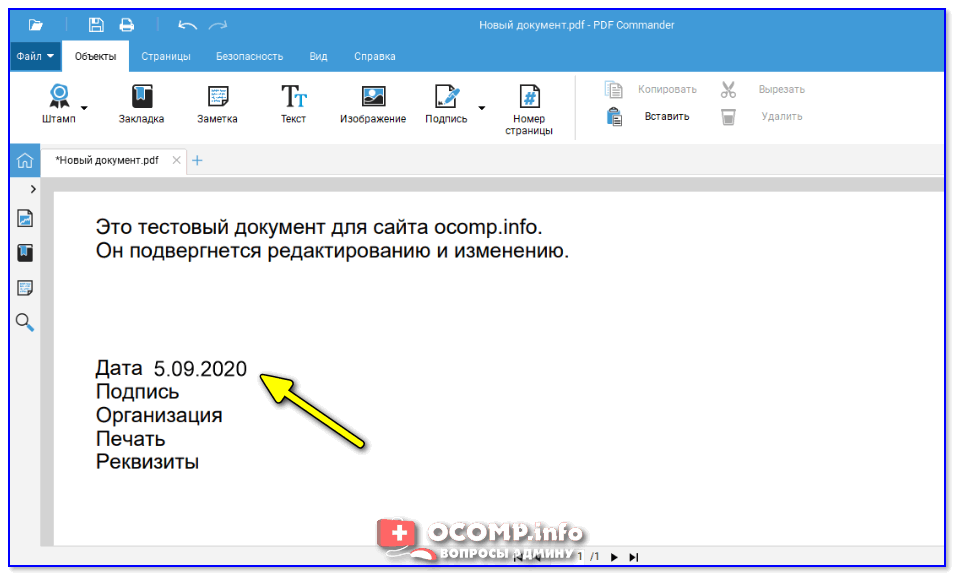
Как скопировать текст из PDF
Прежде чем вы сможете скопировать текст из PDF в другое приложение, вы должны подтвердить, что в нем нет настроек безопасности, которые запрещают копирование, иначе вы не сможете ничего копировать. На это может указывать функция копирования, выделенная серым цветом или затемненная в Reader.
Если полученный PDF-файл защищен паролем, откройте его с помощью указанной комбинации паролей, а затем проверьте параметры безопасности, чтобы подтвердить, что копирование содержимого разрешено.
- Для этого щелкните документ правой кнопкой мыши и выберите « Свойства документа».
- Перейдите на вкладку « Безопасность » и просмотрите сводку ограничений по документам, чтобы узнать, разрешено или нет копирование содержимого.
- Откройте PDF-файл в любом приложении для чтения, а затем скопируйте нужный текст одним из следующих способов.
Существует несколько способов копирования текста из файла PDF, которые мы рассмотрим в этом руководстве.
Функция копирования и вставки
Это де-факто метод копирования текста из большинства документов или файлов, а не только из PDF-файлов. Вы можете использовать сочетание клавиш CTRL + C, чтобы скопировать нужный текст, а затем использовать CTRL + V, чтобы вставить его в другой документ.
Если вы используете Mac, нажмите Command-C, чтобы скопировать текст, и Command-V, чтобы вставить содержимое буфера обмена в текущий документ или приложение.
Кроме того, вы можете использовать правую кнопку мыши или сенсорной панели и выбрать инструмент «Выбор» .
Выделите текст, который вы хотите скопировать в документе PDF, перетащив мышью, чтобы выделить часть, которую вы хотите скопировать, щелкните правой кнопкой мыши выделенный текст и выберите « Копировать» .
Вы также можете перейти на вкладку меню и нажать « Правка»> «Копировать» . После того, как он скопирован, перейдите к документу, в который вы хотите вставить скопированный текст, щелкните правой кнопкой мыши место, в котором вы хотите разместить его, и выберите «Вставить» или нажмите « Правка»> «Вставить» .
Инструмент для создания снимков или снимков экрана
Инструмент «Снимок» в программе чтения PDF-файлов поможет вам выбрать нужный текст в виде скриншота или рисунка, а затем вставить его в другой документ, не затрагивая форматирование. Если вы выберете этот метод, вы получите именно ту часть текста, которая вам нужна, но она не будет редактируемой.
Для этого откройте документ PDF, нажмите «Правка» > «Сделать снимок».
В качестве альтернативы, выберите строку заголовка окна PDF и нажмите Alt + PrtScn на клавиатуре, чтобы сделать снимок экрана, а затем обрезать на основе нужной части.
Если вы используете Mac, нажмите Ctrl + Shift + 4 и используйте курсор на экране, чтобы перетащить и выбрать текст, который вы хотите захватить.
Интернет PDF Reader
Вы можете скопировать текст из PDF-документа в браузере или онлайн-ридере.
Для этого откройте PDF-файл в браузере, щелкнув правой кнопкой мыши файл и выбрав « Открыть с помощью»> (выберите браузер) или перетащите его в открытое окно браузера.
Выберите текст, который вы хотите. Нажмите CTRL + C, чтобы скопировать текст и вставить его в другой документ, используя CTRL + V. Вы также можете щелкнуть правой кнопкой мыши по сенсорной панели и выбрать « Копировать» , а затем снова щелкнуть правой кнопкой мыши другой документ и выбрать « Вставить» .
Программное обеспечение для извлечения PDF
Сторонний инструмент для извлечения PDF также может помочь вам извлечь текст для использования в другом приложении, таком как Word, презентация PowerPoint или программное обеспечение для настольных издательских систем.
Вы можете использовать такой инструмент, как ExtractPDF, загрузить свой PDF и нажать Пуск. Инструмент будет извлекать изображения, текст или даже шрифты, если вы хотите, после чего вы можете скопировать то, что вы хотите из извлеченного контента и вставить его в другое приложение.
Существует множество сторонних инструментов извлечения файлов PDF, которые преобразуют их в HTML, сохраняя при этом макет страницы. Они также извлекают и преобразуют содержимое документа PDF в форматы векторной графики, которые можно использовать в других приложениях.
Они также извлекают и преобразуют содержимое документа PDF в форматы векторной графики, которые можно использовать в других приложениях.
PDF Converter
Конвертер PDF позволяет вам конвертировать документ PDF в редактируемый документ , после чего вы можете скопировать свой текст и использовать его в другом приложении.
Одним из популярных PDF-конвертеров является SmallPDF, потому что это онлайн-инструмент, поэтому он не требует установки и прост в использовании. Чтобы использовать его, откройте SmallPDF в браузере, выберите формат вывода, например, PDF в Word .
Нажмите «Выбрать файл», чтобы загрузить PDF-файл, который вы хотите преобразовать.
Нажмите Загрузить, чтобы сохранить преобразованный файл на вашем устройстве. Затем откройте преобразованный документ Word и скопируйте нужный текст.
Инструмент OCR
Инструмент оптического распознавания символов (OCR) позволяет преобразовывать файл PDF в редактируемый документ Word, копировать текст из файлов PDF и сканированные изображения в редактируемые текстовые форматы.
Это особенно полезно, если вы получили отсканированный документ в формате PDF, поскольку он мгновенно превращает такие файлы в редактируемые PDF-файлы с пользовательскими шрифтами и редактируемым текстом, которые выглядят так же, как и в исходном документе.
Adobe Acrobat работает как текстовый конвертер с OCR, так как он автоматически извлекает текст из отсканированных изображений или бумажных документов и преобразует их в PDF-файлы.
Самое приятное то, что ваш PDF будет соответствовать оригинальной распечатке благодаря автоматическому созданию пользовательских шрифтов , и вы можете использовать его с другими приложениями Office, вырезая и вставляя или экспортируя в MS-Office. Это также позволяет вам сохранить точный внешний вид документа и ограничить редактирование содержимого.
Примечание. Для выполнения этих действий необходим Adobe Acrobat, а не Adobe Reader, поскольку последний предназначен только для просмотра PDF-файлов и не имеет инструмента OCR.
Чтобы использовать собственный инструмент OCR в Adobe Acrobat, откройте PDF-файл, содержащий отсканированный текст или изображение, в Acrobat для ПК или Mac и нажмите « Редактировать PDF» .
Acrobat автоматически применяет OCR к PDF и преобразует его в полностью редактируемую копию. Выделите текст, который хотите скопировать, и нажмите « Правка»> «Копировать» , а затем вставьте его в другое приложение.
Вы можете нажать Файл> Сохранить как, чтобы сохранить редактируемый документ для последующего использования.
Либо откройте отсканированный документ или изображение, с которым вы хотите использовать устройство чтения OCR, нажмите « Инструменты» в верхней правой части панели инструментов и выберите « Распознать текст»> «В этом файле» .
Вы увидите всплывающее окно с текущими общими настройками, такими как язык распознавания текста, стиль вывода PDF и разрешение. Нажмите OK, чтобы текст был распознан.
Если вы хотите изменить настройки, нажмите кнопку « Изменить» , а затем нажмите кнопку «ОК» после завершения.
Как только текст распознан на отсканированной странице, вы можете выбрать и скопировать нужный текст с обнаруженным форматированием, хотя это не так точно, как распознавание текста.
Если у вас есть только Adobe Reader и вы не хотите получать копию Acrobat, есть бесплатные инструменты OCR, такие как OCR OneNote для ПК, который можно использовать бесплатно, или библиотека Tesseract OCR для Mac.
Примечание. Если у вас есть Adobe Acrobat, вы можете распознать несколько документов одновременно. Просто откройте любой документ в Acrobat, нажмите « Распознать текст» на боковой панели « Инструменты» и выберите «В нескольких файлах». Перетащите PDF-файлы, которые вы хотите, в OCR, и Acrobat распознает текст для вас.
Есть ли у вас какие-либо другие приемы, которые вы используете для копирования текста из файла PDF? Расскажите нам об этом в комментарии ниже.
Как выделить и скопировать текст из PDF документа
Хочу рассказать несколько хитростей для работы с текстом в файлах формата PDF, а именно как выделить текст в PDF.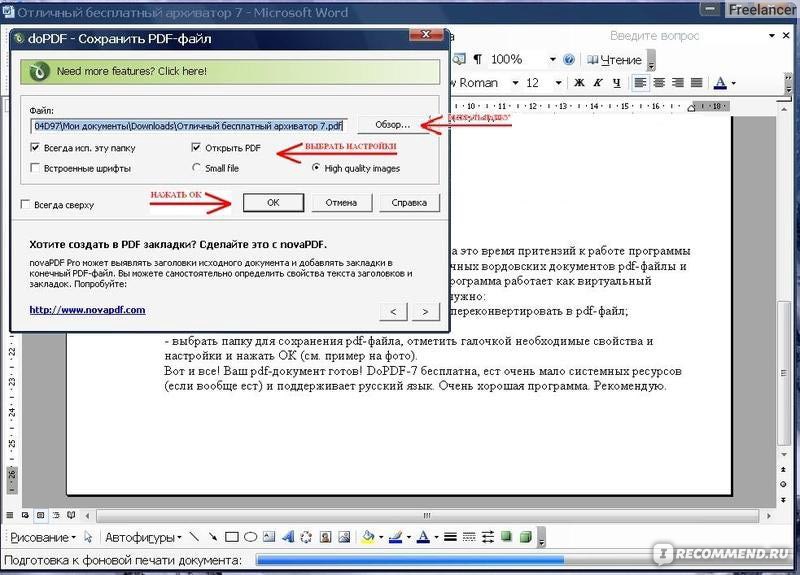 Раньше я работала в небольшой веб-студии, где много внимания уделялось контенту, поэтому часто приходилось обращаться к услугам внештатных копирайтеров. Так вот, по долгу службы мне приходилось тестировать новых сотрудников на знание офисных программ. Как оказалось, многие гуманитарии не имели понятия, как создать таблицу в Excel или как выделить текст в PDF файле и перенести выделенный текст в документ Word.
Раньше я работала в небольшой веб-студии, где много внимания уделялось контенту, поэтому часто приходилось обращаться к услугам внештатных копирайтеров. Так вот, по долгу службы мне приходилось тестировать новых сотрудников на знание офисных программ. Как оказалось, многие гуманитарии не имели понятия, как создать таблицу в Excel или как выделить текст в PDF файле и перенести выделенный текст в документ Word.
За год работы у меня сложился определенный мануал для таких новичков. Уверена, что многим пользователям могут пригодиться советы по извлечению текста из PDF документов.
Для тех, кто впервые работает с файлами такого формата, поясню, что во время чтения PDF документа можно скопировать текст. Просто выделите текст (как будто маркером в обычном бумажном файле), а сделать это можно следующими способами.
Как выделить весь текст в PDF через Adobe Acrobat Pro:
- Открыть PDF-документ при помощи Acrobat.
- Найти на верхней панели инструментов кнопку “T” (то есть “text”), подсвеченную желтым цветом.

- Нажать на нее и провести курсором мышки по тексту, который нужно выделить.
Скопировать текст из документа PDF через Adobe Reader (бесплатно):
Открыть PDF файл через программу Adobe Reader. Для этого дважды кликните на PDF документ —обычно и так открывается программой Reader по умолчанию. Дальше повторите действия как в предыдущем методе.
Как извлечь текст из PDF в браузере?
Как правило, PDF документы нельзя менять в веб-браузере, поэтому для начала нужно сохранить копию документа на ваш ПК. Сохраните файл в любую папку или на Рабочий стол, откройте его (дважды кликните) и выделите текст, как описано выше.
Через программу Preview (только для пользователей Mac):
- Нужно открыть документ PDF через программу Preview (стандартная на Mac-устройствах).
- Потом можно зайти в меню «Инструменты», выбрать пункт «Разметка», а потом нажать «Выделение текста» (или нажать на «горячие» клавиши Сontrol+Сommand+H)
- Потом, зажимая кнопку, проведите курсором по файлу, чтобы выделить весь текст в PDF .

Как перенести текст из PDF в Word?
Откройте PDF файл через программу AdobeReader. Потом нужно выделить текст в PDF документе, как описано выше. Потом нужно нажать Ctrl-C или на кнопку «Вставить» на верхней панели, а там выбрать «Специальная вставка», после – «Неформатированный текст».
Еще один способ для переноса текста из PDF в Word, это после выделения фрагмента текста в PDF файле, нажать сочетание клавиш Ctrl/Insert, потом в пустом документе Word нажать Shift/Insert.
Иногда тексты в PDF-файлах закрыты паролем от копирования, поэтому копировать их вышеописанным способом может быть проблематично. В таких случаях вам может пригодиться данная видео-инструкция по копированию текста и картинок в PDF:
Не удается выделить текст в PDF-документе с ограничениями
Пытаетесь выделить текст в PDF-файле? Но не можете этого сделать? Что ж, тогда вы пришли в нужное место за ответами. Как и в этой статье, мы обсудим ответы на вопрос, почему вы не можете выделить текст в закрытых PDF-документах?
Многие пользователи в какой-то момент не могли выделить текст в PDF-файле. Теперь это может произойти из-за того, что PDF-документ имеет несколько видов ограничений безопасности. И эти ограничения / шифрование могут привести к тому, что текст выделения PDF не работает. Обычно это происходит, когда кто-то не хочет, чтобы вы выделяли или копировали текст из его PDF-документа, и это также может раздражать, если вы просто хотите скопировать какой-то текст.
Теперь давайте разберемся с этим с помощью «Пользовательского запроса».
Этот запрос был размещен на форуме пользователей acrobat. Теперь этот запрос как раз связан с ошибкой Как выделить текст в ограниченном PDF-файле. Причина, по которой пользователь не может выделить текст, связана с некоторыми ограничениями безопасности.
Итак, давайте узнаем о…
Способы выделения текста в PDF с ограничениями
Вы можете выделить текст из PDF-файла с ограниченным доступом двумя способами:
- Используйте профессиональную утилиту для устранения ограничений PDF
- Используйте Adobe Acrobat Pro DC для снятия ограничения
Теперь давайте узнаем о каждом шаге подробно:
Теперь, чтобы решить проблему с выделением текста PDF, которая не работает, вы можете использовать Программа для удаления паролей PDF. Это позволит вам выделить текст в любом PDF-файле, даже если он зашифрован. С помощью этого инструмента вы сможете Удаление ограничений комментариев / подписи для файла PDF.
Этот инструмент также позволяет удалить 128/256-битное шифрование ограничения из файла PDF.
Таким образом, с этим набором функций, объединенных в одно приложение, вам больше не придется беспокоиться о проблеме «Невозможно выделить текст в PDF-документе». Теперь давайте разберемся с этапами работы инструмента:
Загрузите инструмент и установите его в своей системе:
Загрузить программное обеспечение
Купить программное обеспечение сейчас
Шаг 1: Запустите приложение и нажмите на «Опция добавления файлов» для добавления файлов PDF по вашему выбору.
Шаг 2: Теперь нажмите на “Изменять” , чтобы добавить путь назначения.
Шаг 3: После этого нажмите на «Разблокировать» для снятия ограничений с PDF-документа.
Сейчас же иди к месту назначения Чтобы просмотреть файлы PDF, теперь вы можете легко выделить текст в файле PDF.
Используя наш инструмент, вы легко сможете выделить текст из файла PDF который имеет ограничения безопасности / шифрование, и, таким образом, вам не придется разбираться с вопросом, почему я не могу выбрать текст в PDF-файле.
А теперь давайте узнаем о:
Метод 2: – Выделение текста в PDF-файле с ограниченным доступом через Adobe Acrobat Pro DC
Теперь вы можете редактировать или выделять текст в PDF-файле с ограниченным доступом с помощью этого инструмента, но для этого требуется ежемесячная подписка. Это программа для чтения PDF-файлов, которая предоставляет эксклюзивные функции, такие как подписание, комментирование, печать PDF-файлов и т. Д.
Итак, давайте продолжим и узнаем о задействованных рабочих этапах:
Шаг 1: После открытия приложения выберите Инструмент выделения текста а потом выделите текст, которую вы хотите выделить.
Шаг 2: Если вы хотите добавить заметки вместе с выделенным текстом, щелкните выделенный текст правой кнопкой мыши и выберите опцию «Открыть всплывающую заметку».
Шаг 3: Теперь нажмите на “Почтовый” после того, как вы написали текст, и сохраните этот файл в желаемом месте загрузки.
Знайте, почему вы не можете выделить текст в PDF-документе?
- Если вы не можете выделить текст в файле PDF, возможно, файл, с которым вы работаете, на самом деле не содержит реального текста. Это просто отсканированный файл.
- Владелец файла PDF мог наложить некоторые ограничения безопасности, которые могут помешать вам выбрать или выделить текст в файле PDF.
- В некоторых случаях владелец файла PDF может зашифровать его паролем. Таким образом, вам будет запрещено вносить какие-либо изменения в файл PDF, что, в свою очередь, означает, что вы не сможете выбрать текст в файле PDF.
Есть много других случаев, помимо упомянутых выше, в результате которых невозможно выделить текст в файле PDF. Хотя вся эта дилемма указывает на решение.
Заключительные мысли:
В этой статье мы обсудили все возможные решения ошибки Can’t Highlight Text in PDF Document. Теперь, как пользователь, вы можете использовать наше приложение или инструмент Adobe Pro версии для выделения текста в файле PDF. Но проблема с последним заключается в том, что он поставляется с ежемесячной подпиской, тогда как наш инструмент поставляется только с единовременной лицензионной платой.
Так что, если вы застряли с вопросом «Почему я не могу выделить текст в PDF?», Вы можете легко исправить это с помощью нашего инструмента.
Я надеюсь, что эта статья решила проблему Невозможно выделить текст в запросе файла PDF.
Любой бесплатный способ отключить копирование текста в .pdf?
Я предоставляю бесплатный образец страницы, которая будет загружена с моего сайта в формате .pdf. Я хочу запретить пользователям выбирать и копировать текстовое содержимое этого документа. Как я могу сделать это бесплатно?
copy-protection acrobatПоделиться Источник AlxSTi 06 января 2011 в 01:55
2 ответа
4
Преобразуйте текст в изображение, прежде чем извлекать его как PDF.
Поделиться pedrozath 06 января 2011 в 02:03
Поделиться user404086 07 января 2011 в 02:02
Похожие вопросы:
копирование файла PDF
привет Будет ли какой-либо способ скопировать или распечатать любой файл PDF, если его печать и копирование не разрешены. Помоги мне….
Отключить выделение текста UITextView
Я хочу отключить выделение текста на UITextView. До сих пор то, что я уже сделал, это: — (BOOL)canPerformAction:(SEL)action withSender:(id)sender { [UIMenuController…
Отключить копирование в div?
Мне было интересно, есть ли способ отключить копирование текста из div? Я был на веб-сайте, где, если я попытаюсь выделить или скопировать какой-то текст, я не смогу этого сделать. Мне было…
Какой самый лучший, простой и бесплатный способ проверить Java, если фрагмент текста является спамом?
Какой самый лучший, простой и бесплатный способ проверить Java, если фрагмент текста является спамом?
отключить копирование и вставку в TextBox в wp8
я разрабатываю приложение windows phone 8 с использованием c# и пытаюсь отключить копирование и вставку в TextBox. любой может помочь . Я пытался: private void digitBox_KeyDown(object sender,…
Отключить субпиксельное сглаживание текста в PDF-файлах
Я генерирую PDFs. В частности, один шрифт-Helvetica Neue Light-особенно плохо визуализируется при просмотре PDF на Mac благодаря субпиксельному сглаживанию. Я хочу отключить субпиксельное…
Как отключить гиперссылки внутри PDF, отображаемые PDF.js
Я изучаю PDF.js для использования в веб-приложении. Пока что он отвечает всем нашим бизнес-требованиям. Однако руководство запросило, чтобы у нас была возможность отключить гиперссылки в PDF. Нам не…
Отключить копирование текста из tinymce textarea
есть ли способ остановить копирование текста из текстовой области tinymce ? я сделал свою попытку, следуя коду, который отключает копирование из простой текстовой области, но я хочу это ограничение…
Отключить перетаскивание выделенного текста
Когда я использую chrome, любой выделенный текст во входном или текстовом поле можно перетащить в другое input/textarea. есть ли способ отключить перетаскивание выделенного текста?
Как отключить копирование, вставку и удаление текста в ng2-ace-editor
Есть ли какой-нибудь способ отключить копирование, вставку и удаление текста в ng2-ace-editor. https://github.com/fxmontigny/ng2-ace-editor это тот, который я использовал в своем приложении angular…
Совет: Выбор текста в PDF | Говорящий PDF
Есть много способов извлечь текст из файла PDF для использования в других документах. Тщательно выбирайте; не все программы просмотра PDF одинаковы!
Здесь мы даем краткий обзор того, как ведущие бесплатные программы просмотра PDF выполняют свою работу.
Для выделения текста, охватывающего столбцы
PDF-файлы иногда кажутся ДЕЙСТВИТЕЛЬНО глупыми, потому что PDF-файл не имеет понятия «столбец». Если файл помечен тегами, программа просмотра с поддержкой тегов настроена.Если файл не помечен тегами, программное обеспечение должно попытаться «найти» столбцы. Иногда это работает, иногда нет.
- Откройте файл PDF, содержащий как минимум два столбца текста.
- Поместите указатель мыши (или точку ввода курсора) в конец (или начало) текста, который вы хотите скопировать в один столбец.
- Проведите мышью (или используйте клавиши со стрелками), чтобы выбрать текст из обоих столбцов. Выделение, показывающее ваш прогресс выбора, укажет, правильно ли ваш Reader выбирает текст.Для окончательной проверки скопируйте и вставьте полученный текст в текстовый редактор и посмотрите, имеет ли он смысл.
Adobe Reader: Pass
Apple, предварительная версия: Pass
Foxit Reader: Fail (текст выделяется по зонам с помощью мыши, столбцы не распознаются)
gDoc Fusion: Fail (выделение текста по зонам с помощью мыши, без учета столбцов)
Google Viewer: Fail (выделяет текст по зонам с помощью мыши, столбцы не распознаются)
Читатель Nitro PDF: Pass
Nuance PDF Reader: Pass
Программа просмотра PDF X-Change: Pass
Для выделения всего текста на одной странице
PDF-файлов могут отображаться различными способами, чтобы соответствовать различным условиям чтения.Один из этих вариантов — отображать по одной странице за раз или представлять непрерывный поток страниц. Режим отображения страницы имеет значение, когда вы выбираете текст, и знание того, как он работает, может сэкономить вам время.
- Перевести средство просмотра в одностраничный режим.
- Control-A (или Command-A на Mac)
- Control-C для копирования (или Command-C на Mac)
Adobe Reader: Pass
Apple, предварительная версия: Pass
Foxit Reader: ~ (выделяет весь текст в документе)
gDoc Fusion: ~ (выделяет весь текст в документе)
Google Viewer: ~ (Невозможно выделить весь текст на странице, кроме как с помощью мыши)
Читатель Nitro PDF: Pass
Nuance PDF Reader: Pass
PDF X-Change Viewer: ~ (выбирает весь текст в документе)
Для выделения всего текста в PDF
- Переведите средство просмотра в любой режим, кроме одностраничного.
- Control-A (или Command-A на Mac)
- Control-C для копирования (или Command-C на Mac)
Adobe Reader: Pass
Apple, предварительная версия: Pass
Foxit Reader: Pass
gDoc Fusion: Пройдено
Google Viewer: Fail (позволяет выделение текста только из видимого в данный момент контента)
Nitro PDF Reader: Fail (Выбирает содержимое только с одной страницы за раз)
Nuance PDF Reader: Pass
Программа просмотра PDF X-Change: Pass
Для выделения текста на двух или более страницах
- Переведите средство просмотра в режим «Два наверх».
- Поместите указатель мыши (или точку ввода курсора) в конец (или начало) текста, который вы хотите скопировать.
- Проведите мышью (или используйте клавиши со стрелками), чтобы выделить текст в документе. Выделение, показывающее прогресс вашего выбора, будет следовать за границей страницы.
- Control-C для копирования (или Command-C на Mac)
Adobe Reader: Pass
Apple, предварительная версия: Pass
Foxit Reader: Ошибка (невозможно выделить текст на страницах)
gDoc Fusion: Pass (не имеет режима Two-Up, но работает в непрерывном режиме)
Google Viewer: Pass
Nitro PDF Reader: Fail (Выбирает содержимое только с одной страницы за раз)
Nuance PDF Reader: Pass
Программа просмотра PDF X-Change: Pass
Для этого обзора мы протестировали Adobe Reader, Apple Preview, Foxit’s Reader, Global Graphic’s gDoc Fusion, Google Viewer, Nitro’s Reader, Nuance’s Reader и Tracker’s PDF X-Change Viewer.Дополнительные сравнения программ для просмотра PDF см. В разделе «Сравнение 5 читателей».
PDF Viewer, Software ReviewКак выделить текст в файлах PDF
2021-05-12 12:20:09 • Отправлено в: Практическое руководство • Проверенные решения
После создания файла PDF вы можете заметить, что в документе отсутствуют важные моменты, которые необходимо добавить.Это может быть сложно, если у вас нет соответствующего программного обеспечения для редактирования и вставки текста в существующий файл PDF. В этой статье рассказывается, как добавить текст в PDF с помощью PDFelement.
Как добавить текстовое поле в PDF
Шаг 1. Импортируйте PDF в программу
Прежде чем делать что-либо еще, вам необходимо загрузить PDFelement на свой компьютер и установить его. После установки вы можете запускать программу. Благодаря простому в использовании интерфейсу вы можете просто перетащить документ в программу или нажать «Открыть файлы».Вы будете перенаправлены в папку с документами, чтобы вы могли найти и выбрать PDF-файл, который хотите отредактировать. Выбрав его, нажмите «Открыть».
Шаг 2. Вставьте текст в PDF
Открыв файл PDF, щелкните вкладку «Редактировать». Оттуда переместите курсор в поле, в которое вы хотите вставить текст. Щелкните это поле, и оно будет выделено. После двойного щелчка вы теперь сможете вставлять текст в PDF-документы.
Шаг 3. Вставьте текстовое поле в PDF
Если вы хотите добавить новое текстовое поле в PDF, вам нужно нажать кнопку «Добавить текст».Затем щелкните в любом месте документа, чтобы вставить текстовое поле, и введите содержимое. Как только вы закончите, вы можете сохранить изменения.
Шаг 4. Отредактируйте PDF (необязательно)
Перейдите в «Редактировать» и измените размер шрифта, цвет текста и стиль шрифта. Вы также найдете кнопку «Редактировать», которая позволяет добавлять или удалять изображения в PDF.
Чтобы выделить PDF-файл, добавить примечания и нарисовать пометки, вы можете перейти на вкладку «Комментарий» и выбрать текстовое поле, заметку и аннотации, чтобы применить их к вашему PDF-файлу.Сохраните документ, чтобы применить изменения.
PDFelement имеет простой в использовании интерфейс, который позволяет редактировать, создавать и конвертировать файлы PDF. Он поставляется с множеством инструментов редактирования, которые позволяют добавлять текст, удалять текст, изменять изображения, комментировать, выделять и т. Д. Узнайте больше практических руководств здесь.
PDFelement имеет передовую технологию оптического распознавания текста, которая оцифровывает ваши отсканированные файлы и делает их доступными для редактирования. Он быстрее конвертирует ваши PDF-файлы и сохраняет качество и макет исходного документа.Поддерживается широкий спектр форматов ввода и вывода.
Загрузите или купите PDFelement бесплатно прямо сейчас!
Загрузите или купите PDFelement бесплатно прямо сейчас!
Купите PDFelement прямо сейчас!
Купите PDFelement прямо сейчас!
Как скопировать текст из файла Adobe PDF
Обновлено: 01.02.2021, Computer Hope
Время от времени пользователям необходимо копировать текст из Adobe PDF.В следующих разделах содержатся пошаговые инструкции о том, как это сделать в зависимости от используемой программы и ее версии. Чтобы продолжить, выберите ссылку, которая относится к вам, из списка ниже.
ПредупреждениеНе все браузеры и онлайн-программы для чтения поддерживают копирование текста из PDF. В большинстве случаев вы сможете выбрать только определенные части PDF-файла или вообще не выбрать ни одного. Мы предлагаем скачать файл и открыть его в программе Adobe Reader для достижения наилучших результатов.
Копирование текста в онлайн-программе для чтения PDF
- Откройте PDF-файл в онлайн-программе для чтения или в Интернет-браузере, щелкнув ссылку на файл.
- Выделите текст, который хотите скопировать, удерживая левую кнопку мыши и проводя пальцем по тексту. Опять же, этот может не работать во многих онлайн-программах .
- Нажмите и удерживайте клавиши Ctrl и C на клавиатуре. Вы также можете щелкнуть правой кнопкой мыши и выбрать Копировать в раскрывающемся меню.
- Откройте текстовый редактор или программу редактирования текста.
- Вставьте скопированный текст в текстовый редактор или текстовый редактор, нажав и удерживая клавишу Ctrl и V на клавиатуре.Вы также можете щелкнуть правой кнопкой мыши и выбрать Вставить в раскрывающемся меню.
Копирование текста в Adobe Reader DC
ПримечаниеПрежде чем пытаться выполнить следующие шаги, посмотрите на верхнюю строку заголовка. Если в документе указано (ЗАЩИТНО) , как показано на рисунке, PDF-файл защищен от копирования и не позволяет вам копировать текст, используя следующие шаги. См. Наш раздел о копировании текста из защищенного PDF-файла, чтобы узнать, как обойти защиту PDF.
- Откройте PDF-файл в онлайн-программе для чтения или в Интернет-браузере, щелкнув ссылку на файл.
- Выделите текст, который хотите скопировать, удерживая левую кнопку мыши и проводя пальцем по тексту. Опять же, этот может не работать во многих онлайн-программах .
- Нажмите и удерживайте клавиши Ctrl и C на клавиатуре. Вы также можете щелкнуть правой кнопкой мыши и выбрать Копировать в раскрывающемся меню.
- Откройте текстовый редактор или программу редактирования текста.
- Вставьте скопированный текст в текстовый процессор или другой текстовый редактор, нажав и удерживая клавишу Ctrl и клавишу V на клавиатуре.Вы также можете щелкнуть правой кнопкой мыши и выбрать Вставить в раскрывающемся меню.
Копирование текста в Adobe Reader X или более поздней версии
- Если вы открыли PDF-файл в своем интернет-браузере, наведите курсор мыши на открытый документ, чтобы найти вариант для его загрузки.
- После загрузки файла откройте его в Adobe Reader.
- В открытом PDF-документе щелкните правой кнопкой мыши и выберите Инструмент выбора (при выборе появляется галочка).
- Выделите текст, который хотите скопировать, удерживая левую кнопку мыши и проводя пальцем по тексту.
- Нажмите и удерживайте клавиши Ctrl и C на клавиатуре. Вы также можете щелкнуть правой кнопкой мыши и выбрать Копировать в раскрывающемся меню.
- Откройте текстовый редактор или программу редактирования текста.
- Вставьте скопированный текст в текстовый процессор или другой текстовый редактор, нажав и удерживая клавишу Ctrl и клавишу V на клавиатуре.Вы также можете щелкнуть правой кнопкой мыши и выбрать Вставить в раскрывающемся меню.
Если вы не можете выделить какой-либо текст PDF с помощью описанных выше шагов, вероятно, он имеет защиту от копирования. Только профессиональные (платные) версии программ PDF могут решить эту проблему.
Копирование текста в Adobe Reader 9 или более ранней версии
- Если вы открыли PDF-файл в своем интернет-браузере, наведите курсор мыши на открытый документ, чтобы найти вариант для его загрузки.
- После загрузки файла откройте его в Adobe Reader.
- В PDF-документе щелкните инструмент Выберите на панели инструментов, как показано на следующем изображении.
- После выбора этой опции выделите текст, который вы хотите скопировать, и нажмите Edit , а затем Copy . Вы также можете щелкнуть правой кнопкой мыши выделенный текст и выбрать Копировать или Копировать в буфер обмена .
- Вставьте скопированный текст в текстовый процессор или другой текстовый редактор, нажав и удерживая клавишу Ctrl и клавишу V на клавиатуре.Вы также можете щелкнуть правой кнопкой мыши и выбрать Вставить в раскрывающемся меню.
Если вы не можете выделить какой-либо текст PDF с помощью описанных выше шагов, вероятно, он имеет защиту от копирования. Только профессиональные (платные) версии программ PDF могут решить эту проблему.
Копирование текста из защищенного PDF
PDF-файл часто защищен от копирования содержимого, поскольку автор или компания, создавшая PDF-файл, защищают свои авторские права.Если вы пытаетесь скопировать текст из PDF-файла для коммерческого использования, вы должны получить явное разрешение от правообладателя. Если вам нужно скопировать текст для личного использования или по причинам доступности, следующие шаги помогут вам скопировать текст с ограничением на редактирование.
Для PDF можно добавить следующие типы ограничений документа.
- Печать: разрешено или запрещено
- Сборка документа: Разрешено или запрещено
- Копирование содержимого: разрешено или запрещено
- Копирование содержимого для обеспечения доступности: Разрешено или запрещено
- Извлечение страниц: разрешено или запрещено
- Комментарий: Разрешено или Запрещено
- Заполнение полей формы: Разрешено или запрещено
- Подпись: Разрешено или запрещено
- Создание шаблонов страниц: Разрешено или запрещено
Чтобы просмотреть свойства безопасности PDF-файла в Adobe Reader, щелкните Файл , Свойства , а затем щелкните вкладку Безопасность .
Чтобы обойти или сбросить настройки безопасности PDF, мы используем Google Chrome для печати PDF-файла как нового, в котором не будет никаких настроек безопасности исходного PDF-файла.
- Откройте Google Chrome. Если Google Chrome не установлен на вашем компьютере, вы можете следовать нашим инструкциям по установке Google Chrome.
- Перетащите PDF-файл, который вы хотите преобразовать, в Chrome, который должен открыть PDF-файл в Chrome. Если PDF-файл загружается, но не открывается, см .: Как открыть PDF-файл в Chrome вместо загрузки.
- После открытия PDF-файла в Chrome щелкните значок принтера или воспользуйтесь сочетанием клавиш Ctrl + P .
- В окне печати нажмите кнопку Изменить и измените Место назначения на «Сохранить как PDF».
- Нажмите кнопку Сохранить .
- После сохранения откройте PDF-файл в любой программе для чтения, и вы можете скопировать и вставить текст, выполнив шаги, упомянутые выше.
Выбор и копирование текста и графики в Acrobat — Инструкции
Выбор и копирование текста и графики в Acrobat: обзор
В Acrobat можно легко выделять и копировать текст и графику.Затем вы можете вставить скопированный контент в другие программные приложения. Вы также можете использовать его для создания других файлов PDF. Когда вы впервые открываете PDF-файл, по умолчанию выбирается и активен инструмент «Выделение». Инструмент «Выделение» отображается на панели инструментов «Элементы управления страницей» в представлении «Документ» в Acrobat.
Вы можете использовать инструмент «Выделение», чтобы выбрать изображения или текст. Когда вы наводите курсор на инструмент «Выделение» над текстом, он становится селектором в виде двутавровой балки. Затем вы можете щелкнуть и перетащить, чтобы выделить текст для копирования.Инструмент «Выделение» выделяет выделенный текст. Чтобы скопировать этот текст, выберите «Редактировать | Копировать »в строке меню. После копирования вы можете вставить текст в другое приложение, например Microsoft Word.
Выделение и копирование текста и графики в Acrobat — Инструкции: изображение пользователя, копирующего выделенный текст в PDF-файл в Acrobat Pro DC.
При выборе изображений с помощью инструмента выделения Acrobat у вас есть два варианта. При активном инструменте «Выделение» вы можете щелкнуть изображение, чтобы выделить все изображение.Затем Acrobat выделит изображение. Затем вы можете скопировать и вставить изображение в другое приложение, как вы это делали с текстом.
Чтобы выбрать только часть изображения, вместо этого щелкните и перетащите изображение с помощью инструмента «Выделение». Затем отпустите кнопку мыши. Это позволит вам выбрать часть изображения для копирования. Чтобы отменить выбор, щелкните один раз в пустой или пустой области в PDF-файле.
Выделение и копирование текста и графики в Acrobat: инструкции
- Чтобы выделить и скопировать текст и графику в Acrobat , активируйте инструмент «Выделение» на панели инструментов «Элементы управления страницей» в представлении «Документ» в Acrobat.
- Чтобы выделить текст , наведите инструмент «Выделение» на текст, пока он не станет селектором двутавровой балки.
- Щелкните и перетащите текст, чтобы выделить его.
- Если вы хотите скопировать выделенный текст , выберите «Редактировать | Копировать »в строке меню.
- Чтобы выбрать все изображение , щелкните изображение.
- Чтобы выбрать часть изображения , щелкните и перетащите по той части изображения, которую вы хотите выделить.
- Отпустите кнопку мыши.
- Чтобы скопировать выделенную графику , выберите «Редактировать | Копировать »в строке меню.
- Чтобы отменить выбор , щелкните один раз в пустой или пустой области в PDF.
Выбор и копирование текста и графики в Acrobat: видеоурок
В следующем видеоуроке под названием «Выбор и копирование текста и графики» показано, как выбирать и копировать текст и графику в Acrobat Pro DC. Этот видеоурок взят из нашего полного руководства по Adobe Acrobat под названием «Освоение Acrobat Made Easy v.Pro DC ».
Как выделить текст в файле PDF за 5 простых шагов
PDF-файлов являются одними из наиболее часто используемых документов в Интернете.Может пригодиться умение выделять в нем текст.
Когда дело доходит до документов, почти каждый сталкивался бы с файлами PDF.Portable Document Format (PDF) — это формат файла, который может хранить текст, изображения и многое другое как часть связного документа. Но в отличие от документов Word, PDF-файлы не предоставляют простых возможностей для внесения изменений, чтобы улучшить читаемость документа.
Одним из таких важных изменений является возможность выделять предложения в документе.Доступно множество онлайн-редакторов PDF, которые помогут вам в этом, но для простоты мы будем использовать Adobe Acrobat Reader DC для выделения текстов в PDF.
Установка Adobe Acrobat Reader DC
Если в вашей системе не установлен Adobe Acrobat Reader, вы можете загрузить исполняемый файл и открыть его, чтобы выполнить шаги установки и установить его.
По теме: что такое PDF-файл и почему мы до сих пор на него полагаемся?
Действия по выделению текста в PDF с помощью Adobe Acrobat Reader DC
Хотя большинство функций для редактирования PDF-файлов в Adobe Reader доступны только в платной версии Adobe Acrobat Pro DC, выделение текста по-прежнему можно выполнить с помощью бесплатного Adobe Acrobat Reader DC, выполнив следующие действия.
- Откройте PDF-файл в Adobe Acrobat Reader DC.
- Выберите Выделить текст значок на панели инструментов в верхней части экрана.
- Как только вы выберете его, инструмент «Выделение текста» станет активным, обозначив его как выбранную опцию.
- Найдите текст или предложение, которое хотите выделить. Затем нажмите и перетащите левую кнопку мыши по тексту или предложению, отпуская ее только после того, как будет выделен нужный текст, чтобы увидеть выделенный текст.
- Чтобы сохранить выделенный документ, нажмите Файл -> Сохранить или нажмите Ctrl + S .
Связанный: Как извлечь страницы из PDF в Windows 10
Изменить цвет выделенного текста или удалить выделение
- Чтобы изменить цвет выделенного текста, щелкните левой кнопкой мыши на выделенном тексте и щелкните круглый желтый значок , чтобы открыть доступную цветовую палитру и выбрать нужный цвет.
- Чтобы удалить или удалить свойство выделения, щелкните левой кнопкой мыши выделенный текст или предложение и щелкните значок Корзина .
- Щелкните File -> Save или нажмите Ctrl + S , чтобы отразить последние изменения в вашем документе.
Изучите другие варианты
Если вы не хотите придерживаться Adobe Acrobat Reader DC, вы можете изучить другие онлайн-инструменты, такие как Smallpdf, iLovePDF, Soda PDF и другие, которые предлагают те же или несколько функций редактирования для PDF с их собственными бесплатными и платными версиями.
Как извлечь изображения из PDF и использовать их где угодноВот самые простые способы извлечь одно изображение или несколько изображений из файла PDF и сохранить их на рабочем столе.
Читать далее
Об авторе Вики Баласубрамани (Опубликовано 11 статей)Вики — технофил, который любит раскручивать Интернет, распутывать его и продвигаться в мире веб-разработки.Вики — опытный разработчик JavaScript, который занимается множеством пирогов, таких как React, Angular, Node.js и другими. Вы можете следить за его ежедневным обновлением в Twitter @devIntheWeb.
Более От Вики БаласубраманиПодпишитесь на нашу рассылку новостей
Подпишитесь на нашу рассылку, чтобы получать технические советы, обзоры, бесплатные электронные книги и эксклюзивные предложения!
Еще один шаг…!
Пожалуйста, подтвердите свой адрес электронной почты в письме, которое мы вам только что отправили.
Как копировать изображения или текст из файла PDF
Что нужно знать
- Откройте PDF-файл в Adobe Reader DC, используйте инструмент Select в строке меню, чтобы выбрать изображение или текст, затем выберите Edit > Copy .
- Вставьте изображения в другой документ или программу для редактирования изображений. Вставьте текст в текстовый редактор или документ Word, чтобы отредактировать его.
- В более старых версиях Reader выберите Редактировать > Сделать снимок , затем выберите значок Камера , чтобы сделать снимок изображения или текста.
В этой статье объясняется, как копировать изображения и текст из файла PDF с помощью Acrobat Reader DC на вашем компьютере.
Как скопировать изображение PDF с помощью Reader DC
Установите Adobe Reader DC, если вы еще этого не сделали. Потом:
Используйте инструмент Выбрать в строке меню, чтобы выбрать изображение в Adobe Reader DC.
Выберите Edit и выберите Copy или введите сочетание клавиш Ctrl + C (или Command + C на Mac), чтобы скопировать изображение.
Вставьте изображение в документ или программу для редактирования изображений на вашем компьютере.
Сохраните файл с скопированным изображением.
Изображение копируется с разрешением экрана от 72 до 96 пикселей на дюйм.
Как скопировать текст PDF с помощью Reader DC
Шаги по копированию текста из PDF с помощью Reader DC аналогичны. Для этого выполните следующие действия.
Выберите инструмент Выбрать в строке меню и выделите текст, который вы хотите скопировать.
Выберите Edit и выберите Copy или введите сочетание клавиш Ctrl + C (или Command + C на Mac), чтобы скопировать текст.
Вставьте текст в текстовый редактор или текстовый редактор. Текст остается полностью редактируемым.
Сохраните файл с скопированным текстом.
Изображения можно вставить в другой документ или программу для редактирования изображений.Вставьте текст в текстовый редактор или документ Microsoft Word, чтобы отредактировать его.
Копирование в старых версиях Reader
Acrobat Reader DC совместим с Windows 7 и новее и OS X 10.9 или новее. Если у вас более старые версии этих операционных систем, загрузите предыдущую версию Reader. Вы также можете копировать и вставлять изображения и текст из этих версий, хотя точный метод зависит от версии. Попробуйте один из следующих подходов:
Выберите Редактировать > Сделать снимок .Значок Camera , который представляет собой инструмент Snapshot , появится на панели инструментов. Вы можете использовать его, чтобы сделать снимок изображения или текста, хотя текст нельзя будет редактировать с помощью этого метода.
Выберите инструмент выбора графики на панели инструментов или воспользуйтесь сочетанием клавиш G . (Acrobat Reader 5), чтобы скопировать изображение.
Щелкните и удерживайте инструмент выделения текста , чтобы открыть всплывающее меню. Когда вы используете инструмент выделения текста , скопированный текст остается редактируемым.Выберите инструмент выделения графики во всплывающем меню, чтобы скопировать изображение. (Acrobat Reader 4).
Щелкните изображение правой кнопкой мыши и выберите Копировать.
Спасибо, что сообщили нам!
Расскажите, почему!
Другой Недостаточно подробностей Сложно понятьКак выделить в PDF-документах онлайн
«Text Highlighter» позволяет выделить текст, который вы закрываете курсором. С другой стороны, маркер от руки позволяет вам свободно выделять любое место на странице — например, полупрозрачной ручкой для раскрашивания.
Наш онлайн-редактор также выступает в качестве основного средства просмотра / чтения PDF-файлов. Таким образом, у вас также есть доступ к нескольким инструментам разметки на случай, если вам нужно заполнить формы, добавить текст или даже вставить в документ различные формы и рисунки. Изучая свой контент, не стесняйтесь переключаться между различными вариантами затенения в нашем PDF Highlighter.
Чтобы еще больше подчеркнуть свою работу, вы можете перетащить курсор на выделенные свойства, и мы затемним текст с дополнительными выделениями.Для вернувшихся пользователей мы сохраним последний выбранный цвет в качестве цвета по умолчанию для вас. А если вы чувствуете себя креативным, не стесняйтесь смешивать и сочетать разные цвета.
Как удалить основные моменты из PDF
Откройте файл PDF с выделенным содержимым.
Щелкните выделенную область текста и выберите «Удалить».
Если у вас есть еще один слой выделения, щелкните его еще раз и удалите остальную часть выделения.
При необходимости отредактируйте файл, а затем загрузите файл обратно на локальный диск.
Как изменить цвет выделения в PDF
Если ваш контент уже был выделен, вы можете щелкнуть по области выделенного текста, и инструмент предложит вам панель свойств с тремя вариантами: удалить, прокомментировать или изменить цвет выделения.
С другой стороны, если вы активно работаете над редактированием части контента, вы всегда можете щелкнуть текстовые инструменты, чтобы получить доступ к палитре цветов в верхней правой части панели инструментов и изменить цвет маркера на Вы, пожалуйста.
Если вы используете наш онлайн-редактор PDF, изменения всегда можно адаптировать. Однако, если вы использовали другое программное обеспечение, такое как Adobe Acrobat Reader DC или Preview, для создания PDF-файлов и пометок, выделение может быть постоянным. Таким образом, лучше всего использовать один инструмент для выделения, даже если вы проводите одноранговую работу. Онлайн-инструмент доступен для всех на нашем веб-сайте для ограниченного бесплатного использования.
Больше, чем просто PDF-маркер
Являясь наиболее часто посещаемым программным обеспечением PDF в Интернете, у вас есть мгновенный доступ ко многим другим инструментам PDF, которые помогут вам преобразовать, изменить и сжать этот формат файла.Если у вас есть документы в разных формах, не стесняйтесь конвертировать их в PDF и начинать работу с этими файлами по мере необходимости.
Для тех, кто активно занимается цифровым документооборотом каждый день, обязательно проверьте, нужна ли вам и вашей команде учетная запись Pro. Подписка снимет ограничение на использование, наложенное на бесплатных пользователей, позволит ускорить загрузку — для тех, кому нужно просматривать большие документы, а также предоставит доступ к эксклюзивному автономному настольному приложению. Поскольку наши файлы сертифицированы по GDPR и ISO 27001, мы можем безопасно их обрабатывать.
.


