Что такое в Автокаде атрибуты блока и как их редактировать
«AutoCAD» — это программное обеспечение, вышедшее из-под крыла компании «Autodesk», основной задачей которого является создание 2D- и 3D-объектов и чертежей.
Данная программа, также включающая в себя набор дополнительных компонентов, достаточно сложна для рядового пользователя, поэтому у каждого второго нового пользователя встаёт целый ряд вопросов касательно столь богатого и многогранного интерфейса. Ниже как раз и будет рассмотрен один из вопросов, касается он такого понятия, как «attribute block»(или, как многие говорят, простым названием, дабы всем было понятно — атрибуты в Автокаде) и их создания, изменения, удаления и т.д.
Что означает атрибут блока, как его создать и редактировать в AutoCAD
В ряде случаев возникает необходимость вместе с блоком сохранять какие-либо данные, которые были бы способны менять своё значение при каждом вносимом изменении.
Именно для этого и предназначен «Attribute block»(далее сокращённо ATB) — это своего рода примечание или ярлык с подсказкой. В них могут храниться полезные комментарии, замечания, идеи, или более конкретная информация — данные владельца чертежей или деталей, номера комплектующих и т. д. В общем, вся полезная и необходимая информация, которая будет сопровождать при работе с документом.
В них могут храниться полезные комментарии, замечания, идеи, или более конкретная информация — данные владельца чертежей или деталей, номера комплектующих и т. д. В общем, вся полезная и необходимая информация, которая будет сопровождать при работе с документом.
Создание атрибута блока
Переходя от теории к практике, стоит сказать, что интерфейс программы от версии к версии может незначительно отличаться и ниже будут упомянуты наименования кнопок и указателей от версии 2014–2015 года, у более новых версий русификация может быть немного другой, но значительных различий не будет.
- Для начала определите, для какого объекта будет создаваться атрибут, если объект или группа объектов не будут определены, то значения будет применены к файлу в целом.
- Нажмите на вкладку «Рисование»(Draw), далее «Блок» (Block) и нажмите «Определение атрибутов» (Define Attribute).
Определение атрибутов в Автокаде
- В открывшемся окне вы сможете указать следующие данные:
а) Раздел «Атрибут» (Attribute):
- Создать «Имя» (Tag), по которому будет доступно определение всех вхождений в файл;
- «Подсказка» (Prompt) — введённые данные будут появляться при каждой вставке или использовании блока;
- «По умолчанию» (Default) — значение, присваиваемое ATB.

б) Раздел «Режим»(Mode):
- «Скрытый» (Invisible) — значения будут видны только при использовании команды «АТЭКР»;
- «Постоянный» (Constant) — задает возможное фиксированное значение ATB для всех вхождений блока;
- «Контролируемый» (Verify) — при повторном запросе значения ATB, определяет его правильность;
- «Фиксированное положение» (Lock position) — положение остается неизменным (неизменяемым) по отношению к другим объектам;
- «Несколько строк» (Multiple line) — значение может содержать в себе более одной строки.
в) Раздел «Параметры текста » (Text Settings). В нём всё понятно без лишних объяснений, изменение технической стороны ATB.
Как отредактировать и удалить attribute
Для того чтобы редактировать или изменить (провести обновление), откройте вкладку «Объект»(Subject) — «Текст» (Text) — «Редактировать» (Edit).
Если просто дважды кликнуть мышкой по блоку с атрибутами, то откроется «Редактор атрибутов блоков».
Редактирование атрибутов в Автокаде
При внесении изменений необходимо обновить блоки, для того чтобы отобразить все произведенные правки (это же относится и к моменту, когда удаляешь какие-либо данные). Сделать это можно через «Диспетчер атрибутов блоков»(Block Attribute Manager).
Атрибут Автокад можно удалить с помощью Диспетчера, а также изменить порядок атрибутов и добавить новые редакции.
Динамический ввод (
ДИН) в AutoCADЗатрагивая тему создания атрибутов, не упомянуть «Дин» было бы кощунством. «Дин» — это динамический ввод координат, т. е. процессы отслеживают движения курсора, запоминая и показывая координаты и подсказки, при помощи которых можно понять, какие точки требуется задать.
Для включения «Дин» требуется нажать только клавишу «F12», для версий 2016 года может потребоваться установка флажка в строке «Динамический ввод» в разделе «Адаптация».
Или если версия программы англоязычная то перейти «Tools» — «Drafting Settings» — «Dynamic Input».
Доступны три режима «DYN»:
- «Enable Pointer Input»(Включить ввод указателя). У курсора, в специальном окне, будут отображаться его координаты.
- «Enable Dimension Input where possible» (Включить размерный ввод). При создании каждой новой точки появляется окно для ввода расстоянии от нее до предыдущей.
- «Show command prompting and command input near the crosshairs» (Показывать командное приглашение и ввод команд возле перекрестия).
Создание атрибутов — это неотъемлемая часть успешной работы в такой программе как «AutoCAD», позволяющая сэкономить время, силы и уделить своё внимание непосредственно работе. И функционал программного обеспечения постоянно обновляется и дополняется новыми техническими возможностями, облегчающими работу с файлом, как «ATB» и «DYN», без которых признать «AutoCAD» сейчас уже и невозможно.
Блоки и атрибуты блоков / Хабр
Использование блоков считается у проектировщиков хорошим тоном. А применение собственной библиотеки блоков – признаком мастерства при работе в САПР. Как создать свою библиотеку блоков? Зачем использовать атрибуты в блоках? Разберем подробнее эти и другие интересные вопросы.
А применение собственной библиотеки блоков – признаком мастерства при работе в САПР. Как создать свою библиотеку блоков? Зачем использовать атрибуты в блоках? Разберем подробнее эти и другие интересные вопросы.
Блок представляет собой совокупность связанных объектов чертежа, обрабатываемых как единое целое. Предназначен для быстрой вставки набора одинаковых элементов в проект, что ускоряет и упрощает процесс проектирования.
Нередки случаи, когда для оформления электрических схем проектировщики выбирают сторонние программы. Попробуем сформировать свою библиотеку блоков электрической схемы H-моста для управления коллекторным двигателем постоянного тока.
Выглядит схема так, как показано на рис. 1.
Рис. 1. Схема H-моста в PSpiceКак и все электрические схемы, она состоит из повторяющихся элементов: резистора, диодов, транзисторов и т.д. Каждому элементу соответствуют одна или две текстовые части. Где-то текст варьируется в зависимости от элемента (порядковый номер R1, R2), а где-то остается неизменным (наименования диодов).
Начнем с черчения резистора по размерам (рис. 2).
Рис. 2. Размеры резистора, соответствующие ГОСТСоздание блока
Все команды, необходимые для работы с блоками, находятся на вкладке Вставка группы Блок и Определение блока (рис. 3).
Рис. 3. Команды для работы с блокамиРис. 4. Диалоговое окно Определение блокаРис. 5. Определение точки вставки блокаДля резисторов необходимо добавить в блок две текстовые части: порядковый номер и номинал. Как раз атрибут и предназначен для связи текста с конкретным блоком. В отличие от графической части, атрибут может меняться во время вставки блока.
Создание атрибутов блока
Прежде всего определимся с порядковым номером резистора.
Рис. 6. Диалоговое окно Определение атрибутаРис. 7. Выбор опций в диалоговом окне Определение атрибутаОтдельно рассмотрим опции режима в этом диалоговом окне (рис. 8).
Рис. 8. РежимыДля атрибутов резистора не устанавливаем флажки Скрытый (пользователю необходимо видеть текст после создания блока), Постоянный (наши значения атрибута меняются), Контролируемый (нет необходимости в проверке значений), Установленный (этот режим предназначен для присвоения атрибуту значения по умолчанию), Фиксированное положение (режим используется для изменения положения атрибута в пространстве чертежа), Несколько строк (нет необходимости в многострочном тексте).
Попробуйте самостоятельно создать атрибут для номинала резистора, а затем пойдем дальше. Теперь мы знаем, как создавать атрибут, но он все еще не связан с блоком.
Переопределение блока и связь атрибута с блоком
Чтобы связать атрибуты блока (номер и номинал резистора) с графической частью (резистором), нужно изменить элементы, входящие в состав блока. Это и называется переопределением блока.
Рис. 10. Выбор объектов для создания блокаРис. 11. Диалоговое окно Определение блокаРис. 12. Подтверждение переопределенияРис. 13. Указание значений атрибутов блокаВ результате мы создали готовый блок с привязанными атрибутами (рис. 14).
Рис. 14. Внешний вид готового блока с атрибутамиСоздав остальные блоки и атрибуты к ним, мы получим список элементов, необходимых для создания H-моста (рис. 15).
Рис. 15. Состав необходимых блоковВставка блоков
Теперь, используя вставку блоков, мы сможем с легкостью воспроизвести схему H-моста. Воспользуемся командой ВСТАВИТЬ (рис. 16).
Воспользуемся командой ВСТАВИТЬ (рис. 16).
Палитры nanoCAD
Чтобы каждый раз не повторять выполнение вышеперечисленных пунктов, ускорим вставку с помощью инструментальных палитр nanoCAD. Эти инструменты, которые всегда находятся под рукой, позволяют моментально вставлять блоки, а также дают возможность использовать их в новых документах. Добавим наши блоки в инструменты nanoCAD.
Рис. 18. Создание набора инструментовРис. 19. Готовый набор инструментовВ инструментальных палитрах nanoCAD есть готовые электрические блоки. Сравнив их с нашими, мы увидим, что они без атрибутов и практически полностью совпадают по графической части (рис. 20).
Рис. 20. Сравнение созданных блоков с атрибутами и блоков nanoCADПродолжим сборку схемы. Она состоит их четырех одинаковых частей, для начала сделаем одну (рис. 21).
Рис. 21. Соединение элементов схемыДалее скопируем выполненную часть вниз (рис. 22).
22).
Воспользуемся командой ЗЕРКАЛО и отобразим часть схемы вправо (рис. 23).
Рис. 23. Результат выполнения команды ЗЕРКАЛОЗаметим, что вместе с блоками скопированы значения атрибутов, а атрибуты порядкового номера каждого элемента схемы изменились. Для их редактирования воспользуемся командой АТРЕДАКТ (EATTEDIT) или, дважды щелкнув по блоку, откроем Редактор атрибутов. А также добавим недостающие элементы схемы (рис. 24).
Рис. 24. Готовая схема H-мостаДиспетчер атрибутов блоков
Если вы обнаружили в атрибуте ошибку и хотите изменить его во всех вхождениях, значит, схеме нужен новый герой. Воспользуемся командой BATTMAN (Диспетчер атрибутов блоков). К примеру, мне не нужна пометка с цифрой «0» у земли (GND_analog).
Рис. 25. Диалоговое окно Диспетчер атрибутов блоковРис. 26. Диалоговое окно Редактирование атрибутаВ результате атрибут блока GND_analog не отображается на чертеже (рис. 27).
27).
Удаление блоков
Чтобы не засорять чертеж ненужными блоками, увеличивая при этом размер файла, воспользуемся командой БЛОКИ. В диалоговом окне появится их перечень и количество вхождений в чертеж (рис. 28).
Рис. 28. Список вхождений блоковТак как у блока GND ноль вхождений, удалим его нажатием соответствующей кнопки в правом верхнем углу.
В завершение проведем исследование. Несколько раз растиражируем схему и воспользуемся командой РАСЧЛЕНИТЬ для всего чертежа. Сравним вес файлов (рис. 29).
Рис. 29. Сравнение веса документов с использованием блоков (слева) и без их использования (справа)Размер файла с использованием блоков на 68 Кбайт меньше. При увеличении количества блоков и их вхождений в чертеж увеличится и разница в весе файлов. Это еще одно преимущество использования блоков.
Подводя итоги, стоит отметить, что мы представили лишь часть возможных операций с блоками. Есть множество других интересных функций, таких как гиперссылки, запись блоков на диск и, самое главное, составление отчетов по атрибутам блоков (к примеру, для спецификаций).
Есть множество других интересных функций, таких как гиперссылки, запись блоков на диск и, самое главное, составление отчетов по атрибутам блоков (к примеру, для спецификаций).
Удачного проектирования!
Александр Горюнов,
технический специалист
по Платформе nanoCAD
ООО «Нанософт разработка»
E-mail: [email protected]
Как в автокаде создать атрибут
Главная » Разное » Как в автокаде создать атрибут
AutoCAD атрибуты блока. Видеоурок
Атрибуты в Автокаде представляют собой текстовую составляющую бока с возможностью внесения и изменения данных. Атрибуты блока носят информативный характер и позволяют извлекать данные, представляя их в табличном виде.
Полезно. Как извлечь данные о различных элементах чертежа и свести их в таблицу читайте здесь.
Автокад. Создание атрибутов
В предыдущем уроке (см. здесь) мы создали блок рамки формата А3, в котором следует заполнить ячейки штампа с фамилиями исполнителей, наименованием объекта и т.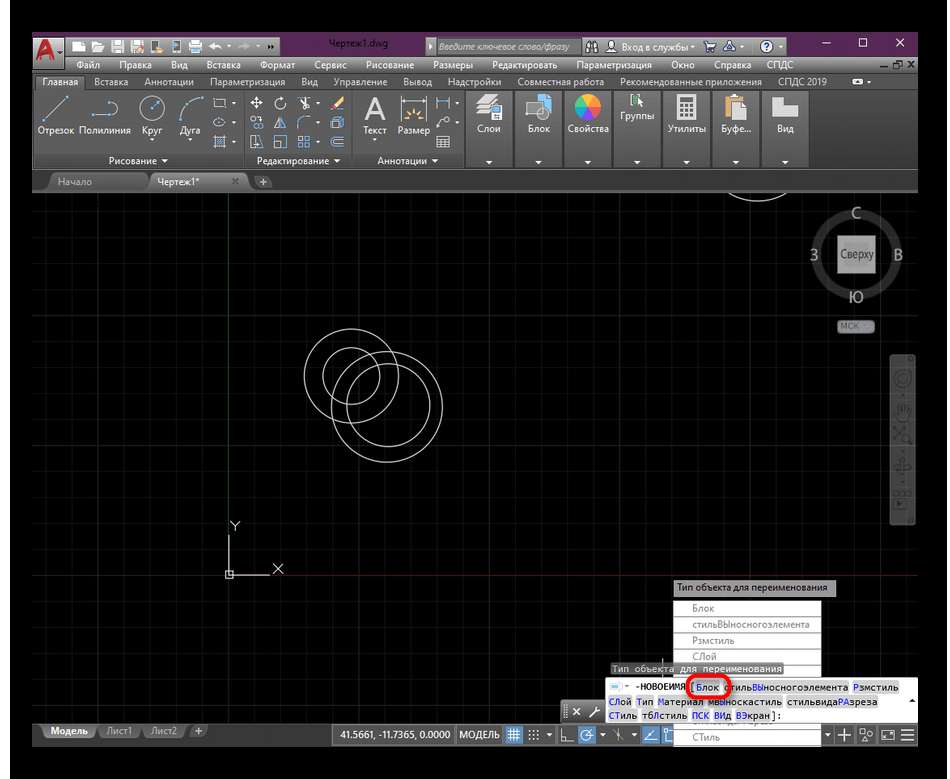 п.
п.
Преимущество использовать атрибуты блока состоит в том, что для различных блоков с одним именем, в нашем случае Рамка А3, вы сможете вносить различные данные в штампе. Если бы ячейки были заполнены обычным текстом, при вставке нескольких блоков Рамка А3 в пределах одного чертежа, их содержание и изменения касались бы каждого из блоков. По сути, блоки с одним именем представляли собой копии.
В общем понятней и наглядней на конкретных примерах, давайте приступим к практике.
Создание атрибутов блока в Автокаде
Сейчас главное уловить суть и понять принцип создания атрибутов, а с мелочами и однотипными действиями разберетесь сами в процессе работы. Давайте заполним штамп рамки чертежа:
1. Скачайте и откройте файл с подготовленным блоком Рамка А3, который расположен здесь.
2. По двойному клику по блоку, перейдите в режим редактирования.
Так же можно перейти из верхнего меню Сервис → Редактор блоков или контекстного меню по клику правой клавиши мыши при выделенном блоке.
3. Вызовите окно «Определение атрибута» нажатием соответствующей кнопки или из верхнего меню Рисование → Блок → Определение атрибутов…
Или введите в строке состояния команду АТОПР (_ATTDEF).
4. В открывшемся окне «Определение атрибута» заполните поля и настройки (см. рисунок) для вставки в ячейку «Разраб.» штампа рамки чертежа.
Обратите внимание, что в поле тег нельзя использовать пробел, пишите слитно или замените другим символом.
Примечание. Поле «Тег:» — системное, которое используется для извлечения данных, т.е. существует возможность собрать в таблицу информацию по блокам на основе атрибутов имеющих одинаковый признак по тегу. Фраза какая то умная, но просто о сложном читайте здесь.
5. Укажите точку вставки атрибута «РАЗРАБ.» как на рисунке. Используйте привязки, чтоб все было ровненько.
6. По аналогии заполните остальные однострочные ячейки, а где предполагаемый текст может быть в несколько строк, пока оставьте пустыми. Для ускорения работы можно скопировать существующий атрибут, и по двойному клику сменить данные полей.
Для ускорения работы можно скопировать существующий атрибут, и по двойному клику сменить данные полей.
Не пугайтесь, что вставляется текст в верхнем регистре, ведь это тег атрибута, которому будут присваиваться различные значения.
7. Для полей, где возможно будет несколько строк текста, необходимо будет отметить в окне «Определение атрибута», ну и выровнять по центру, а остальное все точно так же.
8. После того как заполните атрибутами все ячейки штампа рамки А3 закройте окно редактирования блока с сохранением изменений.
Ну все поздравляю, теперь при вставке блока буте появляться окно «Редактирование атрибутов» где сможете внести индивидуальные данные ячеек для каждого блока.
При необходимости в дальнейшем сменить значение атрибута блока, перейдите в редактор атрибутов блока по двойному клику на блоке, и укажите новые значения.
Полезно. Готовый результат и как сделать динамическое изменение размеров блока рамки чертежа под другие форматы найдете здесь.
Как создать атрибут в Автокаде. Видеоурок
Если возникли трудности, то видео по созданию атрибутов блока в Автокаде вам поможет…
- ВКонтакте
Download SocComments v1.3
Урок 09. Работа с атрибутами в AutoCAD
При создании объектов в системе AutoCAD не всегда получается отобразить все существующие характеристики объектов на чертеже, например стоимость, производителя, дату приобретения и т.д. При использовании атрибутов, пользователю предоставляется возможность прикрепления данных к блоку. Которые в последствии могут быть извлечены и использованы в программах для работы с базами данных или даже определены в таблицу AutoCAD’а.
Атрибуты имеют определенные ограничения, например, они должны быть прикреплены к блокам. Тем не менее можно создать фиктивный блок содержащий только атрибуты. Функции базы данных так же имеют ограничены. Но несмотря на это атрибуты являются достаточно эффективным инструментом.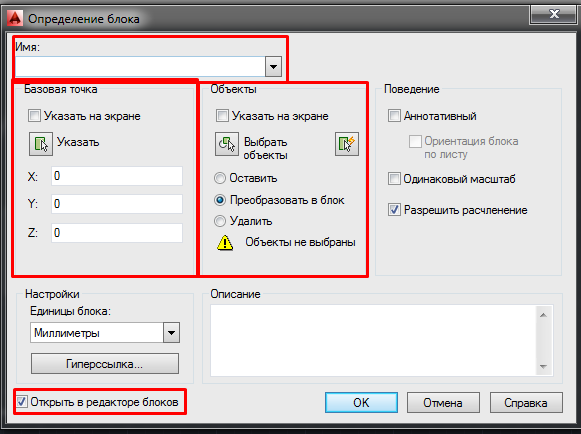
Создание определения атрибута
Первым действием при работе с атрибутами является выбор отдельных объектов, которые будут составлять блок. В случае если блок уже создан, его необходимо разрушить, а затем переопределить.
Исключением является, применение атрибутов без создания новых объектов, в таком случае атрибут будет применен к чертежу в целом.
Для вызова окна Определения атрибутов, необходимо выполнить команду Рисование > Блок > Определение атрибутов.
Режим
Раздел Режим, диалогового окна Определение атрибутов, позволяет установить определенные свойства атрибута. Ниже приведена таблица свойств и их описания.
| Опция | Описание |
| Скрытый | Установленные значения атрибутов не отображаются на чертеже. |
| Постоянный | Задает постоянное значение атрибута. Атрибут автоматически принимает значение которое установили. |
| Контролируемый | Когда вы вставляете атрибут, появляется подсказка, с просьбой проверить значение. |
| Установленные | Автоматически вставляет значение по умолчанию |
| Фиксированное положение | Блокировка положения атрибута относительно блока. При установленной опции на возможно переместить атрибут отдельно от блока. Разблокированные атрибуты имеют свой собственный захват, для перемещения. |
| Несколько строк | Позволяет атрибуты содержать несколько строк текста. |
Атрибут
Тег – Имя атрибута, по которому могут быть установлены все его вхождения в чертеж. Может состоять из любых символов, кроме пробелов. Все строчные буквы автоматически преобразуются в прописные.
Подсказка – подсказка атрибута, выводимая при вставке блока, содержащий данный атрибут. Если отсавить поле пустым, AutoCAD выведет в качестве подсказки тег. Если в разделе Режим включен пункт Постоянный, поле Подсказка недоступно.
По умолчанию – поле для ввода значения используемого по умолчанию.
Для вставки дополнительного поля необходимо вызвать диалоговое окно Поле, путем нажатия соответствующей пиктограммы.
При вызове диалогового окна Поле, в правой его части можно выбрать соответствующее поле, а в правой части выбрать его дополнительные параметры.
Параметры текста
Данный раздел используется для форматирования текста. Параметры форматирования текста являются стандартными: выравнивание, текстовый стиль, высота текста, угол наклона, а так же ширина рамки текста. При установке флажка Аннотативный, будет включена аннотативное отображение атрибута на чертеже.
Вставка блока с атрибутами
Вставка блока с атрибутами, после его сохранения, аналогична вставке блок без атрибутов. На чертеже автоматически отобразятся соответствующие блоку атрибуты.
Редактирование атрибутов
Редактирование атрибутов возможно до момента создания блока, при помощи палитры свойств, для этого необходимо выполнить команду Редактировать > Объект > Текст > Редактировать, или вызвать команду введя в командной строке ДИАЛРЕД.
Так же выбрать необходимой атрибут, при уже созданном блоке, можно при помощи диалогового окна Диспетчер атрибутов блоков, вызвать которое можно нажав соответствующую пиктограмму во вкладке Вставка.
Редактирование свойств атрибутов
После вставки блока и присвоения ему атрибутов, в атрибутах можно изменить следующие настройки:
- Порядок атрибута
- Тэг
- Видимость атрибута
- Параметры текста
- Свойства (слой, тип, цвет, толщину линий)
- Значение атрибута по умолчанию
После внесения изменений, необходимо обновить блоки для отображения изменений. Для этого выполните команду: Редактировать > Объект > Диспетчер атрибутов блоков, в открывшемся окне выберите Обновить.
Окно Диспетчер атрибутов блоков содержит список всех атрибутов имеющихся в чертеже, в виде таблице отображающей параметры атрибутов. Указать необходимые параметры для отображения в таблице можно в окне Параметры атрибутов блоков вызванного при нажатии клавиши Параметры. Диспетчер атрибутов блоков предоставляет возможность, удаления атрибутов, вызова окна редактора атрибутов для внесения изменений в конкретный атрибут.
Редактор атрибута включает все те же функции и параметры, что и окно Определение атрибута, за исключением наличия вкладки свойства, позволяющей указать параметры отображения: цвет, вес и тип линий, а так же слой.
На этом мы заканчиваем урок посвященный работе с атрибутами. Наш следующий урок станет заключительным в данном цикле, в нем мы расскажем о том как извлекать данные из атрибутов.
атрибуты блока, Autocad
Атрибуты блока в автокаде — это текстовые переменный которые мы добавляем в блок для того чтобы хранить или выводить дополнительную информацию. Это удобно например для создания автоматических спецификаций, когда блок хранит в себе параметры реального объекта — название, наименование, производителя, комментарий, код, маркировку на чертеже, мощность и т.п.
Чтобы правильно пользоваться атрибутами необходимо понимать одну не очевидную особенность реализации этого инструмента в Автокаде. Сам блок это некоторая инструкция которая хранится в библиотечной части файла, и не видна на чертежах. А то что мы видим на чертеже это ссылка на блок — у ссылки упрощённо говоря есть четыре параметра — координаты, и название блока. Автокад видя объект ссылка на блок — берет инструкцию из библиотеки и отрисовывает экземпляр блока в указанном месте.
При чем здесь атрибуты? Атрибуты это параметры которые мы задаем в описании блока, но их значения живут только во вхождении на черетеже. Сделав это отступление перейдем к практической части.
Создание атрибута блока
Добавить атрибут можно разными способами, самый универсальный командой: _attdef либо в меню: Рисование/Блок/Определение атрибутов она вызывает панель определения атрибута, где можно настроить все параметры определения. Пока добавим Тэг — имя атрибута, пусть будет NUM. Жмем окей, вставляем атрибут на чертеж.
Получаем вот такой объект — Определение атрибута Как видим в его свойствах мы можем настроить все параметры которые видели при создании блока. Впрочем в модели атрибут — бесполезен. Поэтому создадим блок test с атрибутом — num, для большей наглядности включим в наш блок еще и геометрический элемент — окружность, назовём блок — Test:
Нажимаем окей. Появляется дополнительное окно, где нас просят ввести значения атрибутов, введем — 1.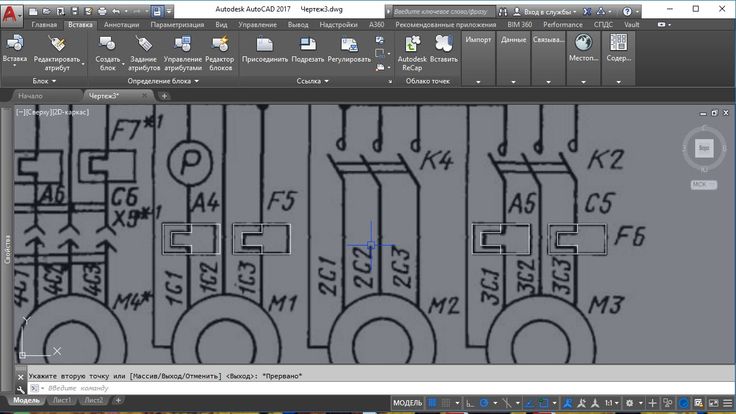
В результате получаем вхождение блока вида:
Во первых, обратим внимание — атрибут num вроде бы как исчез, вместо него во вхождении блока отображается «1». Но, если посмотрим в свойства блока, то увидим там новую вкладку — атрибуты. И новый параметр, уже знакомый нам — NUM, со значением «1». Собственно это значение мы можем редактировать, выводя вместо единицы любое сообщение.
Теперь решим еще две задачи:
Как редактировать блок с атрибутами
Что если мы хотим добавить еще атрибуты к блоку? И что если значения этих атрибутов нам нужно выводить только в спецификацию, а на чертеже они в общем и ни к чему, будут только мешать. Для этого перейдем в редактор блока.Тут нас ожидает небольшой сюрприз, если просто дважды кликнуть по блоку с атрибутами открывается не редактор блока, а редактор атрибутов блока.
Чтобы всё таки отредактировать блок жмем ПКМ(правая клавиша мыши) и в контекстном меню выбираем редактор блоков.
Этот момент так же надо учитывать при работе с такими блоками.
Добавление атрибутов к существующему блоку
В редакторе блоков копируем атрибут (если он есть, если нет, смотри выше как его создать), и меняем в свойствах копии — Тег на COMMENT, Скрытый — Да, можно добавить Подсказку и значение по умолчанию.
Закрываем редактор блока, сохраняем изменения. Логично было бы предположить что у блока появится новое свойство — комментарий, и он будет скрытым, т.е. на чертеже отображаться не будет. Однако по факту нового свойства не появилось. В чем дело?
Атрибуты блока автокад, синхронизация — команда _battman
Особенность архитектуры Автокада — определения блоков хранятся отдельно от их вхождений на чертеже. По скольку атрибут — параметрический элемент зависящий не столько от описания блока, сколько от значений во вхождении блока, то требуется дополнительная синхронизация чтобы перерисовать все атрибуты во всех вхождениях блоков. Так же нужно понимать, что все индивидуальные параметры атрибутов кроме самого значения будут сброшены (координаты, размеры текста, повороты, шрифты).
Для этого в Автокаде есть специальная команда — _battman, (набирать её нужно именно так, поскольку на русский её до последних версий автокада так и не перевели, в 2016 её можно вызвать также с помощью команды ДИСПАТБЛК).
С её помощью открывается так называемый диспетчер атрибутов, в нем сначала жмем кнопку — выбрать блок. Выбираем наш блок. И видим что в диспетчере наш новый атрибут появился. Жмем кнопку обновить. И потом ОК.
Снова смотрим в свойства блока:
Теперь у нашего блока появился новый атрибут — комментарий.
Аналогичным образом мы можем добавлять новые атрибуты к блокам.
- Редактируем блок в редакторе
- Синхронизируем вхождения блоков на чертеже с помощью команды _battman
Dataextraction — получаем таблицу с данными из блока.
Один из вариантов использования атрибутов — создание спецификаций и подсчет вхождений блоков на чертеже. С версии 2011 в автокаде есть инструмент — dataextraction. Он позволяет получить таблицу в виде таблицы в автокаде, либо в виде . csv файла, который можно открыть в Excel.
csv файла, который можно открыть в Excel.
Однако, настройка dataextraction процесс далеко не тривиальный. В качестве альтернативы можно использовать специализированные решения, например — автоматическую спецификацию автокад.
Ссылки на другие материалы:
Page 2
Изучая документацию и просматривая модели металлических конструкций неожиданным образом наткнулся на кое-что крайне забавное. Конструктор при разработке раздела КМД решил «немного» модифицивароть профиль из задания на проектирование. Ведь правда, это совсем не сложно — вырезать стенку и вместо неё поставить, что-нибудь понадёжнее, например плитку толщиной 25мм?
Конструкция бесспорно вышла оригинальной, можно сказать не без «божьей искры». Вот и мы с коллегами уже было собрались посмеятся от души… Однако оказалось, что этот «чебурашка- франкенштейн» изготовлен и отгружен именно в таком виде. Так что теперь монтажники на площадке, что те ёжики, — будут колоться и плакать, но собирать этого монстра.
Под катом не менее смешной пример.
Читать далее «Дизайн металлических конструкций»
Компонент шарнирная база колонны
Полез в код пяти летней давности. Нашел в комментариях объяснение работы алгоритма. Примерно, после пятого вдумчивого прочтения, с каранадашом в зубах и листом бумаги, в голове наконец сложилась картина пятилетней давности.
Из данных точек построим две касательных к окружности. Сложим вектора получившиеся из центра окружности к касательным. Получим вектор биссектрисы угла образованного этими векторами. Найдем точку окружности лежащую на этом векторе, отложим из неё нормаль к биссектриссе. и найдем пересечение нормали с векторами касательной из первой и из второй точки.
Вообщем если кому охота будет поломать голову — добро пожаловать.
В комментариях можно высказывать предположения откуда это и для чего может быть применимо.
Компонент позволяет создавать жестко защемленную базу металлической колонны (башмак колонны) в програмном комплексе Tekla Structures. Особенность данного решения в том, что оно содержит в себе сразу 11 типовых баз, как с траверсами так и без них. Параметры задающие размеры баз повторяют типовые решения модуля COMET расчетного комплекса SCAD. Этот модуль позволяет быстро рассчитать базу металлической колонны двутаврового сечения при известных нагрузках в узлах. Наибольшая эффективность компонента достигается при работе совместно с этим модулем.
Особенность данного решения в том, что оно содержит в себе сразу 11 типовых баз, как с траверсами так и без них. Параметры задающие размеры баз повторяют типовые решения модуля COMET расчетного комплекса SCAD. Этот модуль позволяет быстро рассчитать базу металлической колонны двутаврового сечения при известных нагрузках в узлах. Наибольшая эффективность компонента достигается при работе совместно с этим модулем.
Впрочем, набор весьма универсален и может быть использован в самых различных случаях позволяя быстро моделировать жесткие базы колонн при работе с любыми типами металлических конструкций. Компонент заточен под работу с базами двутавровых колонн, однако это не мешает использовать его с любыми другими подходящими типами колонных профилей.
Читать далее «Текла Компонент — базы металлических колонн»
Под катом перевод инструкции по объединению теклы и грассхоппера. Статья в процессе разработки, заглядывать имеет смысл тем кто работал с грассхоппером и работает с теклой.
Грасхоппер является расширением для RhinoCeros — лучшего редактора для твердотельного моделирования, который стал стандартом в ювелирке и периодически врывается в разные области промышленного дизайна, и всякого дизайна вообще. Делает он это за счет шикарного инструментария и крайне доступной цены.
Читать далее «Grasshopper и Tekla Structures»
Вот такая интересная моделька получилась — три миллиона точек.
Обновил свой любимый инструмент. Заодно поменял его название, чтобы лучше отражало суть.
В целом все осталось по прежнему:
- задается три точки (первые две база отсчета, третья направление)
- профиль,
- материал,
- класс,
- нумерация,
Но главное — шаг и длинна элементов. Что позволяет быстро замостить элементами ту или иную плоскость. Что-то подобное можно сделать если скопировать элементы в одну сторону в нужном количестве и с определенным шагом, и в другую.
В обновленной версии появились возможности которых мне все время не хватало:
- Можно повернуть раскладку элементов в массиве не поворачивая компонент.
 Называется это — Array Orientation и доступно 4 варианта:
Называется это — Array Orientation и доступно 4 варианта:- 0 — укладка элементов идет от базовой линии(первые две точки) в направлении точки ориентации массива в пространстве (3я точка)
- 90 — все тоже самое только повернуть на 90 градусов в плоскости массива.
- 180 — укладка идет от точки ориентации, в сторону базовой линии, соответствует повороту массива на 180 градусов.
- 270 — соответственно на 270 градусов.
- Можно поменять начало и конец у каждого элемента местами — это очень удобно, когда работаешь с несимметричными элементами: уголки, швеллер, и т.п.
- Можно отключить подрезку элементов на концах массива, либо сделать её вертикальной.
Самое главное — теперь можно задавать шаг элементов и длины так же, как это происходит например при задании сетки, или создании болтов. Т.е. теперь массив может иметь в своих пределах разный шаг элементов. Это позволяет очень быстро создавать довольно сложные конструкции: балочные клетки, стропильные и кровельные элементы, укладывать и подгонять массивы сендвича, профлиста и т. п.
п.
Попытка Майкрософт и Trimble захватить намечающийся рынок вызывает любопытство, впрочем воспринимается это изрядной долей скептицизма, но сначала смотрите сами:
В качестве комментария расскажу кое что о собственном опыте работы с 3D визуализацией и виртуальным пространством.
На данный момент — начало 2016го показанное в ролике в принципе технически реализовано. Перенос 3D модели конструкции в виртуальный мир задача выполнимая. Результат впечатляет и захватывает. Привязать с помощью гео-таргетинга модель где-то на плане — тоже не сильно проблематично. Например вот: Читать далее «Виртуальная реальность, Holo Lens и Tekla»
Практически любой серьёзный пакет моделирования поддерживает так называемые скрипты — т.е. возможность исполнения некоторого алгоритма прямо из самой програмной оболочки, не прибегая к компиляции.
3dsMax не стал в этом плане исключением.
В общем для всех любителей смоделировать на досуге, что-нибудь эдакое небольшой список отечественных скриптописцев:
VG: http://www.vg2max.spb.ru/
111: http://andklv2.narod.ru/maxscripts/ak-maxscripts.html — не работает.
Cooper
http://alexcooper.nm.ru/start1.htm
Track http://3d-kstudio.com/scripts/trackscripts/
1acc http://www.scriptattack.com/
Хочется сказать всем этим людям огромное спасибо. Потому, что их труды спасли мне, да и до сих пор спасают, очень много времени.
Атрибуты блока в AutoCAD: предназначение, создание и редактирование
«AutoCAD» — это программное обеспечение, вышедшее из-под крыла компании «Autodesk», основной задачей которого является создание 2D- и 3D-объектов и чертежей.
Данная программа, также включающая в себя набор дополнительных компонентов, достаточно сложна для рядового пользователя, поэтому у каждого второго нового пользователя встаёт целый ряд вопросов касательно столь богатого и многогранного интерфейса. Ниже как раз и будет рассмотрен один из вопросов, касается он такого понятия, как «attribute block»(или, как многие говорят, простым названием, дабы всем было понятно — атрибуты в Автокаде) и их создания, изменения, удаления и т.д.
Ниже как раз и будет рассмотрен один из вопросов, касается он такого понятия, как «attribute block»(или, как многие говорят, простым названием, дабы всем было понятно — атрибуты в Автокаде) и их создания, изменения, удаления и т.д.
Что означает атрибут блока, как его создать и редактировать в AutoCAD
В ряде случаев возникает необходимость вместе с блоком сохранять какие-либо данные, которые были бы способны менять своё значение при каждом вносимом изменении.
Именно для этого и предназначен «Attribute block»(далее сокращённо ATB) — это своего рода примечание или ярлык с подсказкой. В них могут храниться полезные комментарии, замечания, идеи, или более конкретная информация — данные владельца чертежей или деталей, номера комплектующих и т. д. В общем, вся полезная и необходимая информация, которая будет сопровождать при работе с документом.
Создание атрибута блока
Переходя от теории к практике, стоит сказать, что интерфейс программы от версии к версии может незначительно отличаться и ниже будут упомянуты наименования кнопоки указателей от версии 2014–2015 года, у более новых версий русификация может быть немного другой, но значительных различий не будет.
- Для начала определите, для какого объекта будет создаваться атрибут, если объект или группа объектов не будут определены, то значения будет применены к файлу в целом.
- Нажмите на вкладку «Рисование»(Draw), далее «Блок» (Block) и нажмите «Определение атрибутов» (Define Attribute).
Определение атрибутов в Автокаде
- В открывшемся окне вы сможете указать следующие данные:
а) Раздел «Атрибут» (Attribute):
- Создать «Имя» (Tag), по которому будет доступно определение всех вхождений в файл;
- «Подсказка» (Prompt) — введённые данные будут появляться при каждой вставке или использовании блока;
- «По умолчанию» (Default) — значение, присваиваемое ATB.
б) Раздел «Режим»(Mode):
- «Скрытый» (Invisible) — значения будут видны только при использовании команды «АТЭКР»;
- «Постоянный» (Constant) — задает возможное фиксированное значение ATB для всех вхождений блока;
- «Контролируемый» (Verify) — при повторном запросе значения ATB, определяет его правильность;
- «Фиксированное положение» (Lock position) — положение остается неизменным (неизменяемым) по отношению к другим объектам;
- «Несколько строк» (Multiple line) — значение может содержать в себе более одной строки.

в) Раздел «Параметры текста » (Text Settings). В нём всё понятно без лишних объяснений, изменение технической стороны ATB.
Для того чтобы редактировать или изменить (провести обновление), откройте вкладку «Объект»(Subject) — «Текст» (Text) — «Редактировать» (Edit).
Если просто дважды кликнуть мышкой по блоку с атрибутами, то откроется «Редактор атрибутов блоков».
Редактирование атрибутов в Автокаде
При внесении изменений необходимо обновить блоки, для того чтобы отобразить все произведенные правки (это же относится и к моменту, когда удаляешь какие-либо данные). Сделать это можно через «Диспетчер атрибутов блоков»(Block Attribute Manager).
Атрибут Автокад можно удалить с помощью Диспетчера, а также изменить порядок атрибутов и добавить новые редакции.
Динамический ввод (ДИН) в AutoCAD
Затрагивая тему создания атрибутов, не упомянуть «Дин» было бы кощунством. «Дин» — это динамический ввод координат, т. е. процессы отслеживают движения курсора, запоминая и показывая координаты и подсказки, при помощи которых можно понять, какие точки требуется задать.
«Дин» — это динамический ввод координат, т. е. процессы отслеживают движения курсора, запоминая и показывая координаты и подсказки, при помощи которых можно понять, какие точки требуется задать.
Для включения «Дин» требуется нажать только клавишу «F12», для версий 2016 года может потребоваться установка флажка в строке «Динамический ввод» в разделе «Адаптация».
Или если версия программы англоязычная то перейти «Tools» — «Drafting Settings» — «Dynamic Input».
Доступны три режима «DYN»:
- «Enable Pointer Input»(Включить ввод указателя). У курсора, в специальном окне, будут отображаться его координаты.
- «Enable Dimension Input where possible» (Включить размерный ввод). При создании каждой новой точки появляется окно для ввода расстоянии от нее до предыдущей.
- «Show command prompting and command input near the crosshairs» (Показывать командное приглашение и ввод команд возле перекрестия).
Создание атрибутов — это неотъемлемая часть успешной работы в такой программе как «AutoCAD», позволяющая сэкономить время, силы и уделить своё внимание непосредственно работе. И функционал программного обеспечения постоянно обновляется и дополняется новыми техническими возможностями, облегчающими работу с файлом, как «ATB» и «DYN», без которых признать «AutoCAD» сейчас уже и невозможно.
И функционал программного обеспечения постоянно обновляется и дополняется новыми техническими возможностями, облегчающими работу с файлом, как «ATB» и «DYN», без которых признать «AutoCAD» сейчас уже и невозможно.
Блоки, атрибуты, извлечение данных в AutoCAD. Учебное пособие и видео
Темы этого урока:
До сих пор в AutoCAD вы создавали геометрию: линии, окружности и т. д. Вы также добавляли
такие вещи, как текст и размеры. Все это можно было бы сделать и вручную, ну и что?
что еще может предложить CAD? Как отмечалось в начале уровня 1,
AutoCAD также является базой данных информации. Большая часть этой базы данных содержит информацию
для воспроизведения того, что вы нарисовали, но вы также можете добавить неграфическую информацию.
Один из самых простых способов добавления неграфического
информация заключается в использовании атрибутов. Атрибут — это текст, который можно прикрепить к блоку,
передает больше информации, чем может передать только геометрия сама по себе.
Большая часть этой базы данных содержит информацию
для воспроизведения того, что вы нарисовали, но вы также можете добавить неграфическую информацию.
Один из самых простых способов добавления неграфического
информация заключается в использовании атрибутов. Атрибут — это текст, который можно прикрепить к блоку,
передает больше информации, чем может передать только геометрия сама по себе.
Посмотрите на два рисунка ниже для примера; первый пример показывает некоторые линии и дуги это может быть что угодно.
Во втором примере показана та же геометрия с видимыми атрибутами, чтобы вы могли видеть, что фигуры представляют.
На рисунках выше показана кушетка. Атрибуты описывают номер модели, цвет и стоимость такая же как и у производителя. Из этого простого примера видно, что AutoCAD имеет полезный инструмент для отображения не только геометрии.
В этом примере показана информация об обстановке в офисе. После того, как вы нарисовали пол
план, можно было бы вставить блоки мебели, на которых есть информация о производителе,
цена, вес и любая другая информация, которую вы
может потребоваться.
На этом уроке вы будете создавать атрибуты и присоединять их к компьютерному блоку, который вы сделали ранее. Как и все, что вы делаете в AutoCAD, здесь есть определенные этапы. когда вы работаете с атрибутами.
Сначала вы должны определить (или создать) атрибут и нарисовать геометрию.
Далее вы будете
создать блок с атрибутами.
Наконец, когда вы вставите блок, вы дадите ему
конкретная информация
Многие команды, которые вы будете использовать, поначалу трудно запомнить. Вы можете найти это
проще использовать значки (но тогда значки выглядят очень похоже). Выпадающие меню — еще один
вариант, чтобы вы могли точно видеть, что команда
это ты начинаешь.
| Команда | Нажатие клавиши | Значок | Местоположение | Результат |
|---|---|---|---|---|
| Определение атрибута | ATTDEF / ATT Определить атрибут | Главная > Блок > Определить атрибут | Создает определение атрибута | |
| Редактировать атрибуты | DDATTE/ATE Редактировать атрибуты | Главная > Блок > Редактировать атрибуты | Редактирует содержимое существующего атрибута | |
| Отображение атрибутов. | Значок отображения атрибута ATTDISP | Главная > Блок > Сохранение дисплея | Скрывает или показывает атрибуты | |
| Извлечение атрибутов | EATТЕКСТ | Вставка > Связывание и извлечение > Извлечение данных | Извлекает атрибуты с помощью мастера |
Откройте один из планов этажей, которые вы нарисовали ранее, с помощью блоков «Компьютер» в Урок 2-2 .
Вставьте компьютерный блок, а затем расчлените его (нажмите X
Запустите команду определения атрибута: ATT(или) ATTDEF (или) DDATTDEF
(AutoCAD сохранил команды из предыдущих версий активными в новых версиях.)
Посмотрите
в диалоговом окне ниже. Заполните поля редактирования, как в примере. Обязательно отрегулируйте
высота текста при необходимости.
Что вы сделали, так это дали атрибуту его определение: имя (тег), подсказку, чтобы помочь пользователю пока они вставляют его, и значение (по умолчанию) для подсказки. Когда все введено, выберите ОК кнопка.
Вернувшись на экран рисования, выберите точку справа от клавиатуры на компьютерный блок. Когда вы закончите, диалоговое окно вернется, поэтому нажмите ОК .
Таким же образом добавьте следующие атрибуты, за исключением того, что вместо выбора точки отметьте Выровнять под флажком предыдущего атрибута .
| Тег | Подсказка | Значение |
|---|---|---|
| МОНИТОР | Что такое РАЗМЕР МОНИТОРА? | ХХ» |
| Жесткий диск | Какой емкости у жесткого диска? | X.XX ГБ |
| ОЗУ | Сколько оперативной памяти установлено? | ХХ ГБ |
| СТАНЦИЯ | Что это за станция | ХХХ |
После создания всех атрибутов у вас должно получиться что-то вроде этого:
Далее вы создадите блок, который будет включать ваши четыре атрибута.
Запустите команду БЛОК. Создайте его, как показано в предыдущем уроке (2-2). Когда вы выбираете атрибуты, выбирайте их по отдельности из сверху вниз. Когда вас спросят о имя блока, дайте ему имя КОМПЬЮТЕР-С-АТРИБУТАМИ .
Вставьте блок, и вы получите диалоговое окно, в котором вы можете ввести значения для тегов.
Вам будет предложено ввести ответы на запросы, которые вы определили в атрибутах.
После вставки блока и ответов на все подсказки ваш блок должен выглядеть так:
Теперь, взглянув на рисунок, вы можете точно увидеть, какой это тип компьютера и что станция (местоположение) это. Это всего лишь одно приложение, но вы можете увидеть, как его можно использовать в любой дисциплине черчения. Вы можете либо вставить несколько блоков или скопируйте тот, что есть на чертеже.
Редактирование атрибутов
Конечно, в любом проекте данные могут быть изменены. В этом примере компания может решить, что он не может позволить себе 24-дюймовые мониторы. Вы можете легко изменить значение атрибутов внутри вставки одного блока двойным щелчком мыши на блоке. Это вызовет это диалоговое окно:
Помните, что это отредактирует только один блок , на котором вы дважды щелкнули.
Если вы хотите изменить несколько блоков одновременно на ОДИНАКОВЫЕ значения, вы можете выбрать
блоки, затем выберите свои блоки, щелкните правой кнопкой мыши и
выберите Свойства.
Чтобы очистить стены, используйте команду СОПРЯЖЕНИЕ с нулевым радиусом.
Видео: Создание атрибутов в AutoCAD
ОТОБРАЖЕНИЕ АТРИБУТОВ
Иногда вы не хотите видеть отображаемые значения атрибутов (например, для построения графиков). Вы можете выключите их. Это можно сделать, введя команду ATTDISP, а затем OFF. Чтобы превратить их снова включите, введите ATTDISP и ON. Это не может стать намного легче. Вы также можете перейти на ленту к «Главная» > «Блок» > «Отображение атрибутов». и выберите из этих кнопок.
Теперь вам интересно, что вы можете сделать со всей этой информацией. Чертеж САПР может быть
используется для отслеживания запасов и экспорта этих данных в другой файл (например, Microsoft Excel —
приложение для работы с электронными таблицами) для использования другими. Может быть
отдел закупок хочет знать, что заказывать, исходя из дизайна, над которым вы работаете
на. Экспорт данных стал НАМНОГО проще в последних версиях AutoCAD.
Может быть
отдел закупок хочет знать, что заказывать, исходя из дизайна, над которым вы работаете
на. Экспорт данных стал НАМНОГО проще в последних версиях AutoCAD.
Вставьте 6-12 блоков компьютера, которые вы создали с помощью Атрибутов, и заполните значения.
Запустите команду EATTEXT, и вы увидите диалоговое окно мастера извлечения данных. Примите настройку по умолчанию «Создать новое извлечение данных» и нажмите «Далее». Вы должны быть предложено сохранить ваши «Файлы извлечения данных как…». Выберите папку и назовите файл «attributes_001». Это приведет вас к шагу 2 из 8. Здесь вы сообщаете AutoCAD, из каких чертежей вы хотите извлечь данные.
Здесь у вас будет возможность добавить больше рисунков (не в этом примере), но убедитесь, что Выбрано «Выбрать объекты в текущем чертеже», а затем с помощью значка выберите блоки которые вы хотите включить в это извлечение. Когда вы закончите, нажмите Далее.
Теперь вам нужно сообщить AutoCAD, какие объекты на чертеже вы хотите включить в
добыча.
Установите флажок «Отображать блоки только с атрибутами», и вы должны увидеть, что единственный элемент в списке находится ваш блок Computer-with-Atributes. Нажмите «Далее.
Это приведет вас к следующему этапу, где вы сможете еще больше сузить данные извлечения. Установите только флажок «Атрибут» в фильтре категорий. Нажмите «Далее.
До сих пор на каждом шаге вы сужали критерии извлечения из каких чертежей, чтобы какие блоки, и теперь вы можете выбрать, какие атрибуты вы хотите извлечь. Нажмите «Далее.
Этот шаг позволяет дополнительно фильтровать и упорядочивать нужные данные. У вас должно быть 2
дополнительных столбцов, чем показано выше — щелкните правой кнопкой мыши дополнительный столбец и выберите «Скрыть
Столбец». Далее выберите заголовок столбца «Станция».
и перетащите его влево (это определяет порядок отображения, который вы скоро увидите).
Наконец, отсортируйте столбец «Станция», щелкнув заголовок столбца. Ваше диалоговое окно должно
выглядеть как тот, что выше сейчас. Нажмите «Далее.
Нажмите «Далее.
На следующем шаге выберите оба поля. Это позволит вам сохранить данные во внешний файл а также разместить данные в текущем чертеже. Используйте поле, показанное ниже, чтобы выбрать расположение внешнего файла. Нажмите «Далее.
Шаг 7 позволяет отформатировать таблицу, которая будет создана на чертеже. Стол накрыт в другом учебнике. Добавьте название для вашего рисунка под названием «КОМПЬЮТЕРЫ». Установите флажок «Использовать имена свойств в качестве дополнительных заголовков столбцов». Нажмите «Далее».
Прочтите инструкции к последнему шагу. В этом примере вы решили включить таблицу, чтобы будет предложено выбрать точку вставки после того, как вы нажмете «Готово». Нажмите Готово, и ваш точка вставки, и у вас должна быть таблица это похоже на то, что ниже. Обратите внимание, что таблица отформатирована так, как вы хотели, с Станции слева и отсортированы по номерам.
У вас также есть таблица, которая все еще связана с блоками на вашем чертеже. Изменить атрибуты
в нескольких ваших блоках. Затем щелкните правой кнопкой мыши, выберите область в таблице (не текст) и выберите
«Извлечение данных > Обновление извлечения данных».
Отмените выбор таблицы, и вы увидите, что теперь она обновлена самыми последними данными блока.
Мощная штука!
Изменить атрибуты
в нескольких ваших блоках. Затем щелкните правой кнопкой мыши, выберите область в таблице (не текст) и выберите
«Извлечение данных > Обновление извлечения данных».
Отмените выбор таблицы, и вы увидите, что теперь она обновлена самыми последними данными блока.
Мощная штука!
Дополнительные сведения о таблицах в AutoCAD см. в Учебнике 4-9.
На вашем компьютере также есть файл Excel, содержащий данные чертежа. Откройте его, если у вас есть Excel или другая программа для работы с электронными таблицами, и вы должны увидеть что-то вроде этого:
Видео: Извлечение атрибутивных данных
Это простое пошаговое руководство по некоторым возможностям AutoCAD. С более сложными рисунками
и атрибуты, вы можете творить чудеса. Подумайте, как легко было бы построить таблицу
все окна в доме план если окна
были созданы как блоки с атрибутами. Некоторые сборочные чертежи состоят только из
стандартных блоков, этот урок показывает, насколько этот простой процесс создания атрибутов
помогите рабочему процессу. Атрибуты мощные —
не забудьте их использовать.
Подумайте, как легко было бы построить таблицу
все окна в доме план если окна
были созданы как блоки с атрибутами. Некоторые сборочные чертежи состоят только из
стандартных блоков, этот урок показывает, насколько этот простой процесс создания атрибутов
помогите рабочему процессу. Атрибуты мощные —
не забудьте их использовать.
В повседневной работе воздействие атрибутов может быть минимальным. Тем не менее вы можете найти себя вставка блоков и ввод некоторых данных, и теперь, благодаря этому упражнению, вы знаете силу атрибутов. Узнайте, как это работает и вы действительно можете произвести впечатление на своего босса!
Дополнительная практика: Вот упражнение для создания основной надписи с
атрибуты. Это удобная вещь, которую нужно иметь. Позволяет быстро ввести данные для
основная надпись с использованием атрибутов, а не создание текста
каждый раз. Ссылка на
в
упражнение . Затем вы можете использовать информацию в основных надписях для
создать файл с информацией обо всех чертежах на вашем компьютере, извлекая
данные.
Создание и присоединение определения атрибута
Для просмотра этого видео включите JavaScript и рассмотрите обновление к веб-браузер, поддерживающий HTML5 видео
Содержание курса
88,6к
Начать новый поиск
Чтобы найти содержимое модулей и уроков
Обзор
В этом уроке мы узнаем, как создать атрибут в AutoCAD. Теперь в этом видео мы узнаем, как определить команду блока с атрибутами.
Здесь мы будем использовать команду блока, нажав клавишу «B + Enter» на нашей клавиатуре. Перед нашим экраном откроется одно меню определения блока, и после этого мы назовем блок и выберем точку для этого блока.
Мы сохраним параметр «Объект» как «Преобразовать в блок», а затем выберем объект. Когда мы это сделаем, мы нажмем клавишу Enter и увидим, что наш блок был создан.
Мы установили единицу измерения блока в дюймах и отметили параметр «Разрешить разнесение». Отредактировав все возможности, мы нажмем ОК.
Как только мы нажмем «ОК», перед нашим экраном откроется один блок с названием «Редактировать атрибуты». Мы записали ROOM NO и ROOM NAME, поэтому мы отредактируем наши необходимые значения, такие как номер комнаты, как 101, а имя комнаты как Dining Room.
Теперь мы видим, что атрибут появился на нашем главном экране, и мы можем перемещать его по нашему выбору из исходной точки в любую другую точку на всем экране.
Теперь в этом видео мы узнаем, как определить команду блока с атрибутами.
Здесь мы будем использовать команду блока, нажав клавишу «B + Enter» на нашей клавиатуре. Перед нашим экраном откроется одно меню определения блока, и после этого мы назовем блок и выберем точку для этого блока.
Мы сохраним параметр «Объект» как «Преобразовать в блок», а затем выберем объект. Когда мы это сделаем, мы нажмем клавишу Enter и увидим, что наш блок был создан.
Мы установили единицу измерения блока в дюймах и отметили параметр «Разрешить разнесение». Отредактировав все возможности, мы нажмем ОК.
Как только мы нажмем «ОК», перед нашим экраном откроется один блок с названием «Редактировать атрибуты». Мы записали ROOM NO и ROOM NAME, поэтому мы отредактируем наши необходимые значения, такие как номер комнаты, как 101, а имя комнаты как Dining Room.
Теперь мы видим, что атрибут появился на нашем главном экране, и мы можем перемещать его по нашему выбору из исходной точки в любую другую точку на всем экране. Если мы хотим использовать определение атрибута, мы можем использовать команду вставки, нажав клавишу «I + Enter» на нашей клавиатуре.
Мы используем эту команду. Меню вставки откроется перед нашим экраном, и мы нажмем «ОК» в этом меню.
После этого мы выберем точку, в которой мы хотим, чтобы наш атрибут отображался.
И после этого мы будем следовать тому же методу, который мы использовали выше для редактирования атрибутов.
Если мы хотим использовать определение атрибута, мы можем использовать команду вставки, нажав клавишу «I + Enter» на нашей клавиатуре.
Мы используем эту команду. Меню вставки откроется перед нашим экраном, и мы нажмем «ОК» в этом меню.
После этого мы выберем точку, в которой мы хотим, чтобы наш атрибут отображался.
И после этого мы будем следовать тому же методу, который мы использовали выше для редактирования атрибутов.
Узнать больше
Чтобы сгенерировать атрибуты, перейдите на вкладку «Главная»> панель расширенного блока или вкладку «Вставка»> панель «Определение блока» и нажмите «Определить атрибуты». Когда вы определяете атрибут, вы должны включить следующую информацию: Тег на основе имени, который идентифицирует атрибут (без пробелов). Подсказка, которая появляется при добавлении блока.
Метка или тег, который прикрепляет данные к блоку, называется атрибутом. Список компонентов или спецификацию материалов можно создать, используя атрибутивные данные, собранные из чертежа в электронной таблице или базе данных. С блоком можно связать множество атрибутов, если у каждого атрибута есть собственный тег.
Список компонентов или спецификацию материалов можно создать, используя атрибутивные данные, собранные из чертежа в электронной таблице или базе данных. С блоком можно связать множество атрибутов, если у каждого атрибута есть собственный тег.
Вам нужно будет использовать команду BURST, если вы хотите взорвать блок, содержащий атрибуты, сохраняя при этом значение связанного атрибута. Burst разложит блок на составные объекты, сохраняя при этом значения атрибутов! Дать ему шанс; вы будете рады, что сделали.
Как создать определение атрибута и прикрепить его Выберите вкладку Главная. Панель с блоком Определите термины «атрибуты» и «значения». Находить. Установите режимы атрибутов и введите информацию тега, местоположение и параметры текста в диалоговом окне «Определение атрибута». Нажмите кнопку ОК. Создайте или переименуйте блок (BLOCK).
Выберите блок из списка блоков в Диспетчере атрибутов блоков или щелкните Выбрать блок и выберите блок в области рисования. Дважды щелкните атрибут, который вы хотите обновить в списке атрибутов, или выберите атрибут и нажмите «Изменить».
Во-первых, вам нужно создать новую линию и сделать ее размером. Это создаст строку атрибутов. Во-вторых, нужно выделить линию и перейти на палитру свойств. Выберите вкладку «Атрибуты» и нажмите «Добавить». Затем вы можете ввести то, что вы хотите, чтобы ваш атрибут назывался, и предоставить любую другую информацию, которая может быть полезна. В-третьих, теперь вы можете выбрать этот атрибут в своем чертеже, щелкнув по нему или выбрав его в раскрывающемся меню «Выбор».
Следующие типы атрибутов в AutoCAD: -Линия: линия представляет собой двумерный объект с длиной, но без ширины. -Polyline: полилиния представляет собой двумерный объект с длиной и шириной -Круг: круг — это двумерный объект с радиусом, но без диаметра. -Эллипс: эллипс — это двухмерный объект с радиусом и диаметром
Атрибуты в AutoCAD — это способ хранения информации о чертеже. Их можно использовать для хранения даты создания чертежа, автора и других деталей. Атрибуты можно использовать для поиска чертежей на основе их атрибутов. Использование атрибутов в AutoCAD дает множество преимуществ. Во-первых, вам не нужно помнить, что вы сделали в своих рисунках. Вы можете использовать инструмент поиска по атрибуту, чтобы найти все свои рисунки, которые были отмечены определенным атрибутом, а затем просмотреть их сразу. Еще одним преимуществом является то, что он позволяет вам организовывать свои рисунки в группы на основе их атрибутов, что полезно, когда вам нужно быстро найти конкретный рисунок или если вы хотите получить обзор всей своей работы в определенной категории.
Использование атрибутов в AutoCAD дает множество преимуществ. Во-первых, вам не нужно помнить, что вы сделали в своих рисунках. Вы можете использовать инструмент поиска по атрибуту, чтобы найти все свои рисунки, которые были отмечены определенным атрибутом, а затем просмотреть их сразу. Еще одним преимуществом является то, что он позволяет вам организовывать свои рисунки в группы на основе их атрибутов, что полезно, когда вам нужно быстро найти конкретный рисунок или если вы хотите получить обзор всей своей работы в определенной категории.
AutoCAD — это программа автоматизированного проектирования (САПР), которая используется для проектирования и проектирования. AutoCAD имеет функцию, называемую атрибутом, которая используется для создания атрибута объекта в AutoCAD. Вставка блока — это метод вставки содержимого в AutoCAD. Эти два метода не одинаковы, но у них есть некоторые сходства. Например, оба они требуют, чтобы вы знали, как использовать программное обеспечение, чтобы это было сделано правильно, и оба можно сделать, щелкнув нужный параметр в строке меню или на панели инструментов. Разница между вставкой блока и созданием атрибута в AutoCAD заключается в том, что при вставке блоков в AutoCAD вставляется только содержимое, а при создании атрибутов создаются свойства, которые могут изменить способ отображения объектов на экране, а также повлиять на другие объекты.
Разница между вставкой блока и созданием атрибута в AutoCAD заключается в том, что при вставке блоков в AutoCAD вставляется только содержимое, а при создании атрибутов создаются свойства, которые могут изменить способ отображения объектов на экране, а также повлиять на другие объекты.
Блок атрибутов — это специализированный блок, который можно использовать для хранения информации о чертеже. Его можно использовать для хранения любой необходимой информации о чертеже, такой как заголовок, масштаб, дата его создания или номер редакции.
Чтобы создать блок атрибутов в AutoCAD:
1. Создайте новый слой под названием «Атрибуты».
2.Нажмите на вкладку «Вставить» на ленте и выберите «Блок атрибутов» в раскрывающемся меню.
3. Используйте мышь, чтобы нарисовать прямоугольник для вашего блока атрибутов, а затем щелкните его, чтобы открыть окно его свойств.
4. Введите любой желаемый текст для содержимого вашего атрибута (например, «Название», «Дата»).
5. Введите соответствующее значение типа атрибута вашего атрибута, например, «Название», «Дата». 6. Вставьте любое количество значений атрибута вашего атрибута (например, «Название»
7. При необходимости отрегулируйте макет и интервал текста в блоке атрибутов
6. Вставьте любое количество значений атрибута вашего атрибута (например, «Название»
7. При необходимости отрегулируйте макет и интервал текста в блоке атрибутов
Рейтинги учащихся
4,5
Общий рейтинг
Отзывы
D
Deepak
Без какой-либо оплаты вы можете легко изучить AutoCAD и получить работу инженера AutoCAD. Этот курс очень хорош.
I
Ishika Khan
Я прошел курс и викторину, но тест не проходит, весь курс начался сначала….. Когда я получу окончательные оценки и сертификат?
K
Каран Праджапат
Отличный веб-сайт Kash mujhe phele pta hota iss ke baare me
P
Pal Gohain
Очень хороший курс.
S
SUNIL RANA
Очень хороший курс I AM HAAPY
H
HARSH KUMAR
Очень хороший курс и хороший учитель
V
Vishal Kumar
очень хорошее приложение для знаний
S
. Шашанк Шекхар Шривастав
Шашанк Шекхар Шривастав
ОЧЕНЬ ХОРОШО
R
РИШАБ РОЙС ГАРРИ
Информативный.
P
Pratik Samanta
легко понять……..
Показать больше
Учебное пособие. Создание атрибутов — Блог советов по AutoCAD
Атрибуты — это теги или метки для блоков. Вы можете использовать атрибуты для добавления любого текста в блок. Например, атрибуты часто используются для заполнения текста в основной надписи.
Поместив атрибуты в нужное место в основной надписи, вы облегчите ввод текста. Вы также можете использовать поля в атрибутах, чтобы автоматизировать ввод текста.
Вы можете извлечь атрибуты чертежа в таблицу или внешний файл. Когда вы сделаете это, вы сможете использовать атрибуты для создания простой базы данных. Вы можете импортировать его в Excel и манипулировать им там.
Если вы используете атрибуты для создания текста основной надписи, вы будете работать в пространстве листа над макетом. Если вы используете их для создания меток в остальной части чертежа, вы будете работать в пространстве модели.
Если вы используете их для создания меток в остальной части чертежа, вы будете работать в пространстве модели.
Запустите команду ATTDEF
Нарисуйте объекты, которые составят блок. (Если у вас уже есть блок и вы хотите добавить к нему атрибуты, вы можете расчленить блок, добавить атрибуты и воссоздать блок. Вы также можете открыть блок в редакторе блоков, добавить туда атрибуты и сохранить изменения. .)
Выберите вкладку «Главная»> панель «Блок» (расширенная)> «Определить атрибуты» (команда ATTDEF), чтобы открыть диалоговое окно «Определение атрибута».
Раздел «Настройка режима»
В разделе «Режим» отметьте один или несколько из следующих параметров:
- Невидимый: Создает невидимые атрибуты, которые можно извлечь, но не отображать на чертеже.
- Константа: Устанавливает постоянное значение, поэтому вам не нужно вводить его каждый раз. Вы не можете изменить это значение.

- Проверка: Предлагает проверить значение, полезно при наличии предустановки.
- Предустановка: Вставляет значение по умолчанию, но вы можете изменить его, если установите для системной переменной ATTDIA значение 1.
- Несколько строк: Позволяет атрибуту содержать несколько строк текста. Вы также можете отформатировать атрибуты в упрощенном текстовом редакторе.
Установите флажок «Заблокировать положение», чтобы зафиксировать положение атрибута относительно блока, чтобы вы не могли редактировать и перемещать его.
Настройте раздел атрибутов
В разделе атрибутов укажите тег, аналогичный имени поля/столбца для атрибута. Например, введите Стоимость, если атрибут будет содержать информацию о стоимости. Тег преобразуется в верхний регистр и не может содержать пробелы или восклицательные знаки.
Введите приглашение, похожее на тег, но может содержать пробелы.
Введите значение, чтобы установить значение по умолчанию. В AutoCAD 2008 это называется «По умолчанию». Чтобы вставить поле, нажмите кнопку «Вставить поле».
В AutoCAD 2008 это называется «По умолчанию». Чтобы вставить поле, нажмите кнопку «Вставить поле».
В разделе «Параметры/настройки текста» выберите выравнивание, стиль текста, высоту и поворот.
В разделе «Точка вставки» установите флажок «Указать на экране», чтобы указать расположение атрибута. В противном случае введите нужные координаты.
Нажмите OK. При появлении запроса укажите местоположение, если будет предложено.
Ознакомьтесь с этим бесплатным учебным пособием по динамическим блокам
Плюс получите бесплатные советы в нашем информационном бюллетене AutoCAD Tips!
Получите бесплатное руководство по созданию полного динамического блока, включая рисунок для практики. Вы сделаете подвижный стул, изменяемый размер стола и многое другое. ПЛЮС, получивший высокую оценку информационный бюллетень AutoCAD Tips Newsletter будет поддерживать ваши навыки в актуальном состоянии!
Нажмите здесь, чтобы получить прямо сейчас!
Сделать блок
Выберите «Создать блок» на панели инструментов «Рисование» (команда «БЛОК») и используйте диалоговое окно «Определение блока» для создания блока. Когда вы выбираете атрибуты, выберите их отдельно в том порядке, в котором вы хотите, чтобы они отображались, чтобы запрашивать значения. Вы можете выбрать опцию «Удалить», чтобы удалить блок и элементы атрибутов, поскольку позже вы вставите блок с его атрибутами. Инструкции по созданию блока см. в разделе «Создание блока в AutoCAD».
Когда вы выбираете атрибуты, выберите их отдельно в том порядке, в котором вы хотите, чтобы они отображались, чтобы запрашивать значения. Вы можете выбрать опцию «Удалить», чтобы удалить блок и элементы атрибутов, поскольку позже вы вставите блок с его атрибутами. Инструкции по созданию блока см. в разделе «Создание блока в AutoCAD».
Когда вы будете готовы вставить блок, вы можете указать значения атрибутов в командной строке или в диалоговом окне. Значение по умолчанию зависит от того, какую версию AutoCAD вы используете. Чтобы использовать диалоговое окно, измените значение системной переменной ATTDIA на 1.
Вставьте блок
Используйте команду ВСТАВИТЬ, чтобы вставить блок. Инструкции см. в разделе «Вставка блока в AutoCAD». Если вы установите ATTDIA равным 1, вы увидите диалоговое окно «Редактировать атрибуты», в котором вы указываете значения. В противном случае вы увидите подсказку в командной строке. Любые введенные значения по умолчанию отображаются в текстовых полях.

 Называется это — Array Orientation и доступно 4 варианта:
Называется это — Array Orientation и доступно 4 варианта: