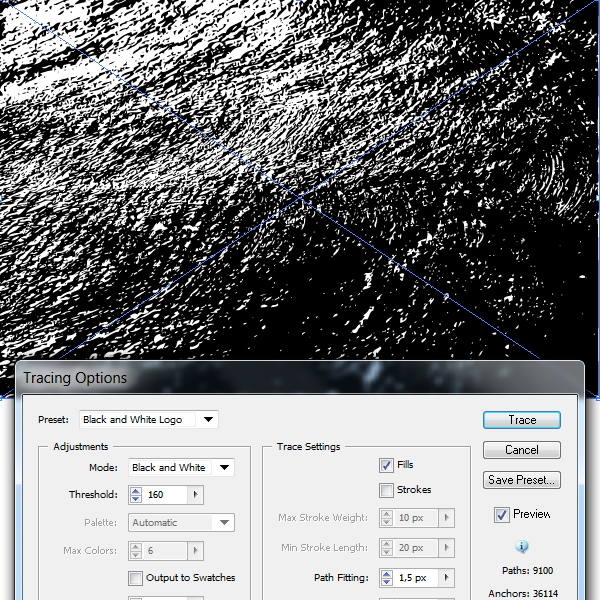Программы для трассировки растровых изображений — Dudom
Зачастую дизайнеры сталкиваются с необходимостью обработки сложных штриховых иллюстраций для их использования в макетах полноцветных буклетов и рекламных плакатов, на webсайте компании, в годовом отчете, на сувенирах, в каталогах и т.п., причем во многих случаях предполагается значительное масштабирование иллюстраций и печать с использованием различных технологий в цветном или чернобелом варианте. Сканирование, как правило, не может обеспечить возможности трансформации без потери качества и необходимой универсальности растрового изображения, так что единственный путь — это получение идентичного векторного изображения. Создание векторной версии с нуля — не оптимальный и не самый быстрый вариант, гораздо проще воспользоваться трассировкой (векторизацией) растрового (сканированного) оригинала.
Сегодня на рынке представлено довольно много программ (как самостоятельных приложений, так и входящих в состав графических пакетов) для трассировки растровых изображений. Следует сразу оговориться, что предлагаемый вниманию читателей обзор не претендует на полноту и всеохватность. Например, мы не будем касаться таких приложений, как CorelTrace и Live Trace, входящих в пакеты Corel Graphics Suite и Adobe Illustrator соответственно. Большинство дизайнеров хорошо знают их плюсы и минусы. Плюсы в основном заключаются в том, что эти трейсеры включены в состав вышеупомянутых программ и дополнительно ничего покупать не требуется, а минусы — в том, что с настройками по умолчанию практически невозможно достичь удовлетворительного результата, а улучшить эти настройки порой не может даже очень опытный пользователь. К счастью, сегодня на рынке предлагается обширный выбор трейсеров от других производителей. Именно их мы и рассмотрим далее.
Следует сразу оговориться, что предлагаемый вниманию читателей обзор не претендует на полноту и всеохватность. Например, мы не будем касаться таких приложений, как CorelTrace и Live Trace, входящих в пакеты Corel Graphics Suite и Adobe Illustrator соответственно. Большинство дизайнеров хорошо знают их плюсы и минусы. Плюсы в основном заключаются в том, что эти трейсеры включены в состав вышеупомянутых программ и дополнительно ничего покупать не требуется, а минусы — в том, что с настройками по умолчанию практически невозможно достичь удовлетворительного результата, а улучшить эти настройки порой не может даже очень опытный пользователь. К счастью, сегодня на рынке предлагается обширный выбор трейсеров от других производителей. Именно их мы и рассмотрим далее.
TraceIT
Производитель: Pangolin Laser Systems, Inc.
TraceIT — довольно интересная программа, использующая оригинальные алгоритмы трассировки (рис. 1). Загруженное в нее изображение сначала подвергается обработке фильтрами для очистки от «мусора» (noise, color noise), после чего уже трассируется.
Интересная особенность — помимо обработки изображений в распространенных форматах BMP, GIF, TIF, JPG, PSD и пр., есть возможность загружать видеофайлы в форматах AVI, MOV или MPEG и обрабатывать только выбранные кадры, какойлибо диапазон или весь видеофайл целиком. Сохранить результат можно в десяток форматов, в том числе в BMP, JPG и EMF.
RasterVect
Производитель : RasterVect Software
RasterVect (рис. 2) — простая программа с минимальным количеством настроек, которая ориентирована на пользователей пакета AutoCAD. Настройки в ней сведены к минимуму: загрузка растрового изображения (поддержка 15 форматов), выбор метода трассировки и выбор формата векторных изображений (DXF, EPS, AI, WMF или EMF). Опционально можно предварительно обработать растровое изображение (только простейшие операции) и применить маски.
Рис . 2. RasterVect
Vector Eye
Производитель : Siame Editions
Главное отличие Vector Eye (рис. 3) от других подобных приложений заключается в том, что в процессе трассировки создается несколько вариантов изображения, соответствующих различным комбинациям настроек, и уже из этого ряда пользователь выбирает наиболее оптимальный для дальнейшего использования. Растровые изображения можно загружать в форматах BMP, PNG, JPG, TIFF и AVI, а результат работы программы экспортируется в форматах SVG, PS и EPS.
3) от других подобных приложений заключается в том, что в процессе трассировки создается несколько вариантов изображения, соответствующих различным комбинациям настроек, и уже из этого ряда пользователь выбирает наиболее оптимальный для дальнейшего использования. Растровые изображения можно загружать в форматах BMP, PNG, JPG, TIFF и AVI, а результат работы программы экспортируется в форматах SVG, PS и EPS.
Рис . 3. Vector Eye
Vextractor — довольно мощная программа, в которую встроены эффективные алгоритмы очистки растрового изображения от «мусора», средний по возможностям трейсер и неплохой встроенный редактор для доводки результата векторизации (рис. 4). Поддерживается импорт наиболее распространенных форматов растровых изображений и экспорт в популярные векторные форматы, в том числе в DXF, EPS и SVG.
Рис . 4. Vextractor
Acme TraceART
Производитель : DWG TOOL Software
Многофункциональная и сложная программа, предназначенная в основном для векторизации чертежей, схем и разного рода карт (рис.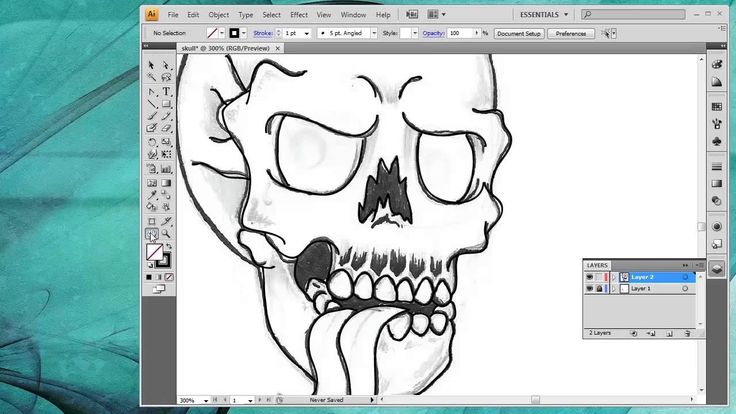 5). Поддерживается большое количество растровых и векторных форматов. Качество трассировки нельзя назвать выдающимся, но при этом программа имеет другие плюсы — например предусмотрена удобная функция предпросмотра результата еще до трассировки, а также обеспечивается работа с многостраничными изображениями и разнесение результатов трассировки по слоям.
5). Поддерживается большое количество растровых и векторных форматов. Качество трассировки нельзя назвать выдающимся, но при этом программа имеет другие плюсы — например предусмотрена удобная функция предпросмотра результата еще до трассировки, а также обеспечивается работа с многостраничными изображениями и разнесение результатов трассировки по слоям.
Рис . 5. Acme TraceART
Potrace
Производитель : Peter Selinger
Potrace — бесплатная, постоянно совершенствуемая программа (рис. 6). Включена в дистрибутивы таких пакетов, как FontForge, mftrace, Inkscape, TeXtrace и др. Неплохая альтернатива другим перечисленным здесь программам векторизации. Из распространенных растровых форматов «понимает» только BMPфайлы. Полученное векторное изображение можно экспортировать в EPS, PS, PDF и SVG. Из минусов можно назвать явное «заплывание» на местах пересечения кривых под тупым углом, что, впрочем, является недостатком практически всех трейсеров. В остальном программа имеет почти полный набор настроек по определению краев, квантованию цветов и пр. Дистрибутив программы можно загрузить для таких операционных систем, как Linux, Sun Solaris, FreeBSD, NetBSD, OpenBSD, AIX, Mac OS X и Windows 95/98/2000/NT.
Дистрибутив программы можно загрузить для таких операционных систем, как Linux, Sun Solaris, FreeBSD, NetBSD, OpenBSD, AIX, Mac OS X и Windows 95/98/2000/NT.
Raster to Vector Conversion Toolkit / Photo Vector
Производитель: AlgoLab, Inc.
Две довольно популярные программы от одного производителя, ориентированные на пользователей CAD/CAMсистем (рис. 7). Программы не имеют существенных плюсов или минусов. Единственное, что хотелось бы отметить, — это неявные и не совсем понятные настройки векторизации.
Рис. 7. Raster to Vector Conversion Toolkit
Raster to Vector
Производитель: Raster to Vector
Еще один «черный ящик». На входе — растровые изображения в наиболее распространенных форматах (BMP, JPG, TIF, GIF, PNG, PCX, TGA и др.), а на выходе — векторные (DXF, HPGL, EMF, WMF). Никаких существенных настроек не предложено (рис. 8).
Рис. 8. Raster to Vector
WinTopo Raster to Vector Converter
Хорошая многофункциональная программа с достаточным количеством настроек для получения удовлетворительного результата (рис. 9). Имеются обширные возможности по предварительной обработке растрового изображения, включая трансформации, правку насыщенности и контраста, очистку от мусора и пр. Настроек трассировки не так много, но достаточно, чтобы както повлиять на результат работы программы.
9). Имеются обширные возможности по предварительной обработке растрового изображения, включая трансформации, правку насыщенности и контраста, очистку от мусора и пр. Настроек трассировки не так много, но достаточно, чтобы както повлиять на результат работы программы.
Предлагается бесплатная версия, в которой отсутствуют некоторые функции (в частности, трассировки цветных изображений).
Рис. 9. WinTopo Raster to Vector Converter
Как уже упоминалось в начале обзора, все представленные программы имеют свои плюсы и минусы, но одно неоспоримо — с настройками по умолчанию практически невозможно достичь удовлетворительного результата. Впрочем, и доскональное знание настроек не гарантирует хорошего результата, что объясняется несовершенством алгоритмов трассировки.
В принципе, трассировать можно любое растровое изображение, однако результат будет напрямую зависеть от его качества. Решающую роль при этом играют чистота и ясность изображения. Кроме того, обычно трассировку применяют в отношении изображений только со сплошной заливкой и с предельно четкими контурами.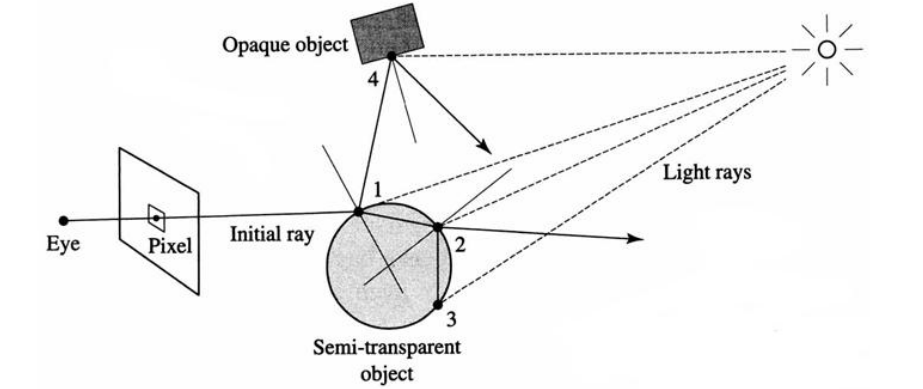 Другими словами, для того чтобы получить в программе трассировки хороший результат, дизайнер должен сначала тщательно подготовить исходное растровое изображение. Использование специализированных растровых редакторов более предпочтительно, чем применение встроенных в трейсеры средств очистки от «мусора».
Другими словами, для того чтобы получить в программе трассировки хороший результат, дизайнер должен сначала тщательно подготовить исходное растровое изображение. Использование специализированных растровых редакторов более предпочтительно, чем применение встроенных в трейсеры средств очистки от «мусора».
Итак, путем трассировки без предварительной подготовки можно быстро получить плохое или среднее по качеству векторное изображение, а на хорошее качественное векторное изображение необходимо затратить большое количество времени для тщательной настройки программы трассировки и предварительной подготовки растрового изображения.
Neuro Tracer — программа нового поколения
Производитель: Brand Security Systems GmbH
Когда обзор был уже почти готов, в руки автору попала программа Neuro Tracer, о которой хотелось бы рассказать подробнее. Основной особенностью Neuro Tracer является использование технологии нейронной адаптивной фильтрации изображений. Суть ее заключается в возможности интеллектуальной предварительной подготовки исходных растровых изображений к трассировке, с учетом пожеланий пользователя.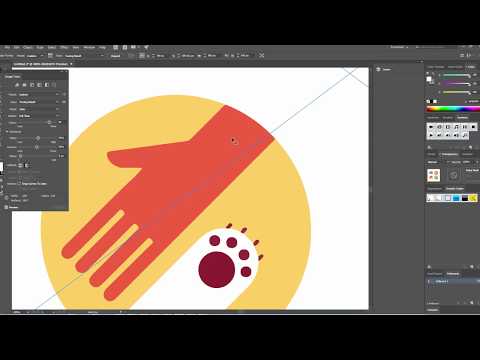 Например, пользователь может указать, какие области на изображении должны игнорироваться, а какие необходимо воспроизвести.
Например, пользователь может указать, какие области на изображении должны игнорироваться, а какие необходимо воспроизвести.
Входящий в состав данного программного продукта адаптивный нейронный фильтр позволяет в считаные минуты очистить даже очень «грязное» отсканированное изображение в полуавтоматическом режиме. Фильтру задаются небольшие участки отсканированного изображения с подсказками, что на самом деле желательно видеть в данном месте изображения. После обучения программа применяет предложенный метод обработки ко всему изображению.
Рис. 10. Neuro Tracer. На изображении старинной гравюры красным цветом отмечены участки с прорисовкой штрихов, а синим — участки с «мусором», которые должны быть удалены
На рис. 10 на изображении старинной гравюры красным цветом отмечены участки с прорисовкой штрихов (в том числе и в местах их слабой видимости), а синим цветом — участки с «мусором», которые должны быть удалены. Результат очистки изображения от «мусора» показан на рис.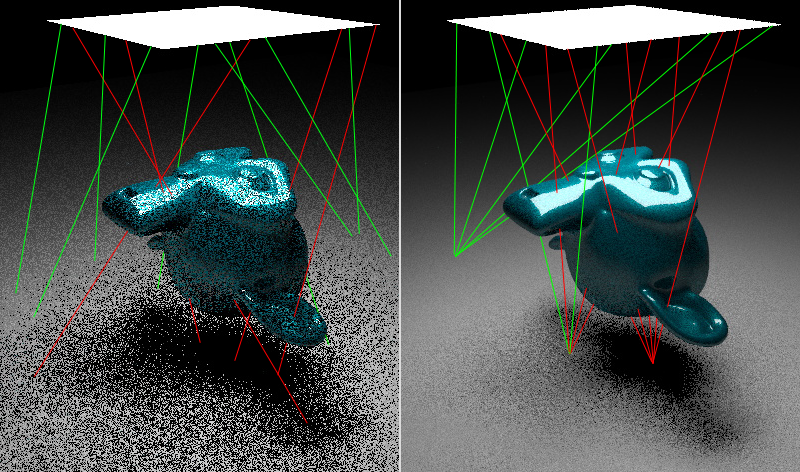 11.
11.
Рис. 11. Neuro Tracer. Предварительный просмотр результата очистки от «мусора»
Опциональные параметры обработки растрового изображения в процессе трассировки можно задать в настройках фильтра и впоследствии применять ко всем видам растровых изображений. Установки фильтров могут быть сохранены и в дальнейшем применены к различным однотипным изображениям. При отсутствии в сохраненном фильтре информации об определенной части нового объекта фильтр можно «переобучить» с помощью новой дополнительной информации.
В Neuro Tracer есть и другие возможности, которые не встречались автору ни в одном другом трейсере, — например трассировка с указанием формы и направления объектов. Так, на рис. 12 в качестве значимых элементов были указаны пуантили гравюры.
Рис. 12. Трассировка с указанием типа объекта
В следующем примере (рис. 13) в качестве значимых объектов были указаны только линии определенной направленности.
Рис.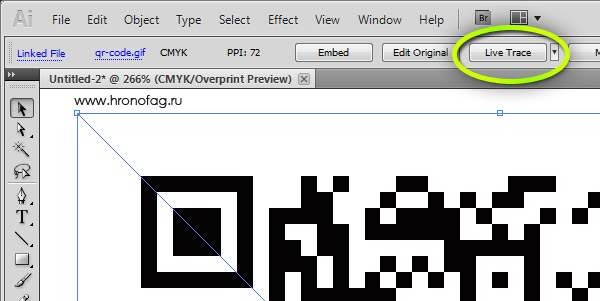 13. Трассировка с указанием линий определенной направленности
13. Трассировка с указанием линий определенной направленности
Немаловажной особенностью фильтра трассировщика является возможность разбирать изображение по цветовым составляющим. На рис.14 и 15 показан результат разбора сканированной иллюстрации. Разумеется, каждый цвет при этом располагается на своем слое.
Рис. 14. Увеличенный фрагмент иллюстрации, предназначенной для трассировки с цветоделением
Рис. 15. Результат трассировки с цветоделением
На рис. 16 довольно «грязное» изображение отпечатка пальца очищено и трассировано в три клика без какихлибо существенных затрат времени.
Рис. 16. Результат трассировки с цветоделением
Neuro Tracer позволяет загружать растровые изображения в 20 наиболее распространенных форматов, в том числе в JPG, PCD, PSD, PSP, TIFF, BMP и пр. Результат экспортируется в формате AI.
Все вышесказанное позволяет сделать вывод, что программа Neuro Tracer предназначена для профессиональной работы по векторизации растровых изображений.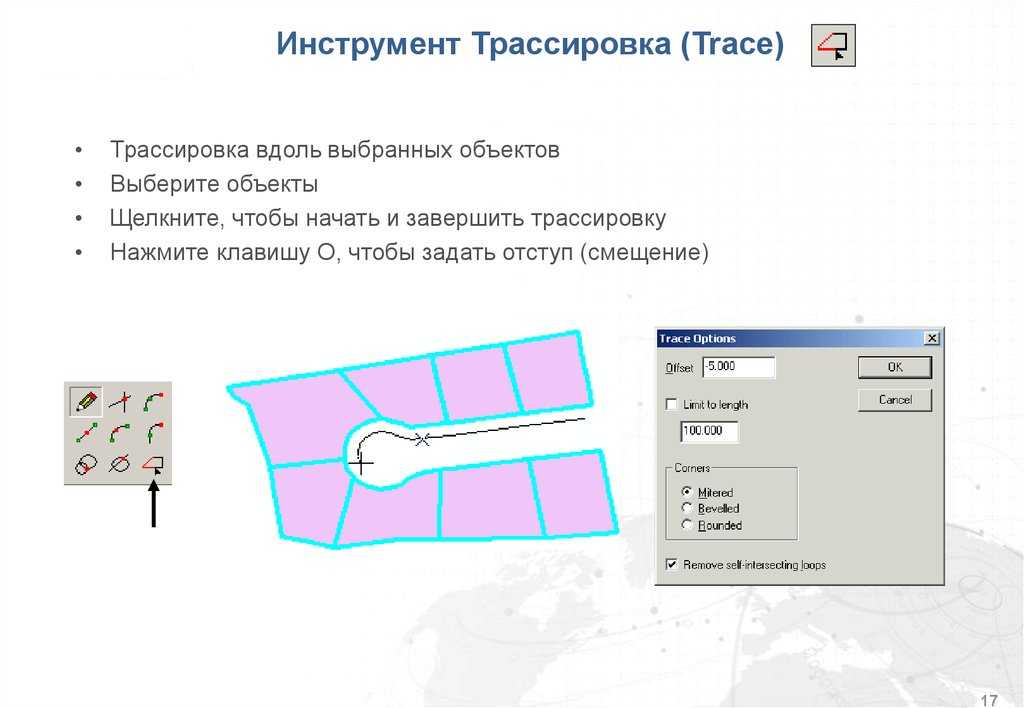
Источник: Николай Дубина. Компьюарт, январь 2007
Векторизация (трассировка) — это ручное или автоматическое преобразование растрового изображения в его векторное представление. Благодаря такому преобразованию исходное изображение получает все преимущества векторной графики — малые размеры файла, возможность масштабирования и редактирования без потери качества.
Сегодня я расскажу тем, кто не знает, а я уверен, что такие есть о том, как путем несложных телодвижений перевести растровое изображение в векторное.Эта функция не новая и имя ей трассировка. Она-то и переводит вашу растру в вектор. Но, сразу хочется отметить, что на сегодняшний день я пока не встречал программ трассеров, которыми можно перевести любое изображение автоматически без последующей ручной коррекции.Компоненты трассировки присутствуют в известных нам Corel Draw и Adobe Illustrator.
В Corel это делается так: создаём документ → помещаем в него (любым способом) ваше растровое изображение →нажимаем на нём ПКМ → и в открывшемся подменю выбираем любой из вариантов трассировки.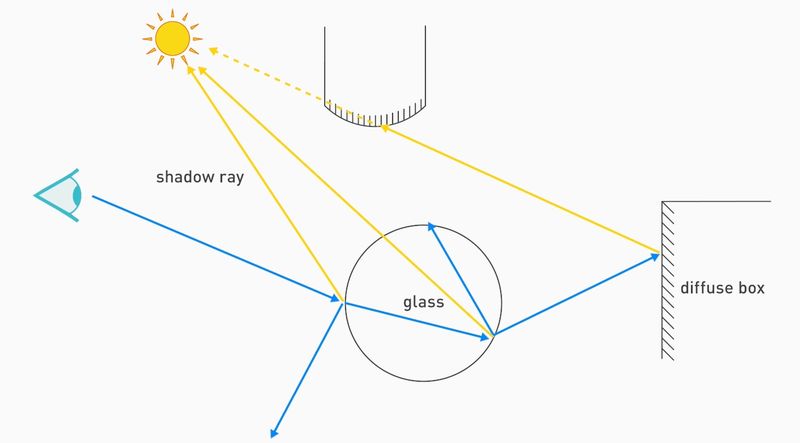
В Illustrator : Открываем изображение → Меню → Объект →Трассировка изображения → Создать создать и разобрать→ на верхней панели вспомогательного меню выбираем необходимый вариант.
Если говорить о качестве трассировки изображений, то из этих двух вариантов побеждает однозначно Corel. Но, как всегда есть нюансы.Нюансы такие, если говорить о трассировке в общем:
1) Не надейтесь, что трассер разложит на векторы фотографию так, что не будет разницы.2) Трассер не умеет трассировать градиенты корректно3) После трассировки Вам все равно надо подправлять ваше изображение.4) Для наиболее приемлемой трассировки качество изображения должно быть 300dpi
Ну, для примера, вот Вам результат работы трассера с фотографией (нажмите для увеличения и всё станет понятно):
Я думаю, что теперь понятно какого результата нужно ждать от трассеров при работе с такими изображениями.
Где хорошо пригодится трассер?
Он сэкономить Вам кучу времени и сил в таких ситуациях как, например у заказчика есть лого, но оно, как это часто бывает, только в .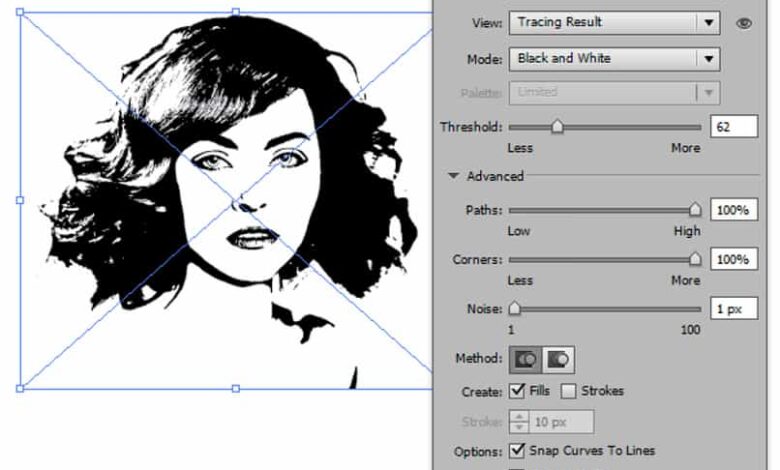 Jpg и маленького размера, а надо растянуть его, например, на биллборд. Тут-то трассер и будет незаменим для Вас. Лучше всего он сработает с изображениями без градиентов и размытостей. Для улучшения качества результата рекомендую сперва в Photoshop стереть всё ненужное до прозрачности, затем сохранить в .Png , и уж потом трассировать.
Jpg и маленького размера, а надо растянуть его, например, на биллборд. Тут-то трассер и будет незаменим для Вас. Лучше всего он сработает с изображениями без градиентов и размытостей. Для улучшения качества результата рекомендую сперва в Photoshop стереть всё ненужное до прозрачности, затем сохранить в .Png , и уж потом трассировать.
Каким трассером пользоваться?
Я специально не заострял внимание не на Corel, не на Illustrator потому, что хочу рассказать Вам про Vector Magic. Когда я впервые открыл для себя трассировку, я решил немного замарочиться и прогуглить эту тему. К моему удивлению я нашел несколько программ трассеров, но во всех обзорах натыкался на упоминание Vector Magic, как лучшего из трассеров.
Из интернета:«Компания Vector Magic, основанная в 2007 году, является лидирующим провайдером сервисов и программных средств для векторизации изображений. Флагманский продукт компании — Vector Magic — позволяет легко и быстро конвертировать растровые изображения в векторные с помощью простого web-интерфейса.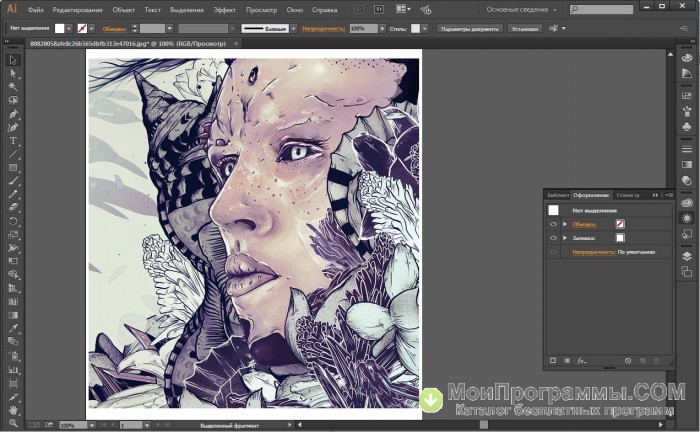 Еще одно популярное решение Vector Magic — Vector Magic Desktop — представляет собой приложение, расширяющее функциональность Vector Magic средствами профессионального преобразования изображений. «
Еще одно популярное решение Vector Magic — Vector Magic Desktop — представляет собой приложение, расширяющее функциональность Vector Magic средствами профессионального преобразования изображений. «
Есть несколько вариантов программы: онлайн, установочная и портативная.Я пользуюсь портативной потому, что не требует активации, и всегда подрукой даже там, где нет инета.Плюсов у программы много:
1) Работает по принципу Drug&Drop ( т.е. можно просто перетянуть картинку в программу, например, с рабочего стола)2) Сохраняет изображение во многих векторных форматах3) Простой в навигации и интуитивно понятный интерфейс.4) Есть фильтр по цветам5) Мало весит6) Сравнительно быстро работает.
В общем, преимуществ много.Её запросто можно скачать в интернете.Добавлю только, что работать с ней одно удовольствие.
Когда речь идет о сложных векторных рисунках, иногда бывает проще не создавать их с нуля, а векторизовать растровое изображение, то есть преобразовать его в векторный формат.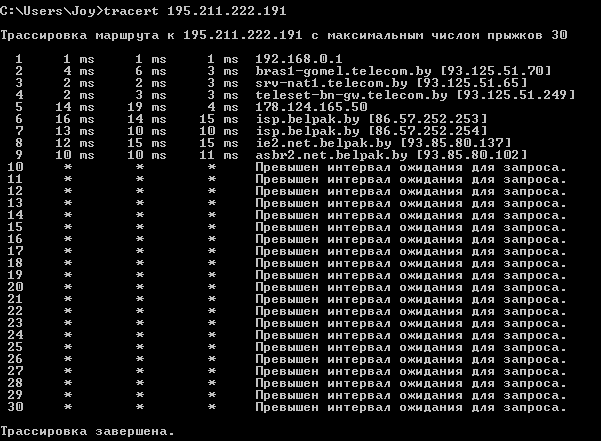 Этот процесс также называют трассировкой.
Этот процесс также называют трассировкой.
Соответствующие средства есть практически в любом векторном редакторе, но векторизация может быть еще более простой благодаря онлайновым инструментам. Очень удобен в работе бесплатный ресурс Autotracer. С его помощью можно преобразовать файлы PNG, BMP, JPEG и GIF в векторный формат и сохранить в формат SVG, EPS, PDF, DXF.
Сервис полностью бесплатен, но есть одно ограничение: размер исходного файла не должен превышать 1 мегабайт. Перед преобразованием можно задать некоторые настройки: определиться с числом цветов, которые будут оставлены на растровом изображении перед векторизацией, а также избавиться от зашумленности, указать, в каких случаях линии будут приняты за кривые. Сам процесс происходит очень быстро, поэтому, если качество конечного рисунка неподходящее, всегда можно поэкспериментировать с настройками и попробовать снова.
|
Навигация: Главная Случайная страница Обратная связь ТОП Интересно знать Избранные Топ: Когда производится ограждение поезда, остановившегося на перегоне: Во всех случаях немедленно должно быть ограждено место препятствия для движения поездов на смежном пути двухпутного. Проблема типологии научных революций: Глобальные научные революции и типы научной рациональности… Организация стока поверхностных вод: Наибольшее количество влаги на земном шаре испаряется с поверхности морей и океанов… Интересное: Лечение прогрессирующих форм рака: Одним из наиболее важных достижений экспериментальной химиотерапии опухолей, начатой в 60-х и реализованной в 70-х годах, является… Уполаживание и террасирование склонов: Если глубина оврага более 5 м необходимо устройство берм. Варианты использования оврагов для градостроительных целей… Искусственное повышение поверхности территории: Варианты искусственного повышения поверхности территории необходимо выбирать на основе анализа следующих характеристик защищаемой территории… Дисциплины: Автоматизация Антропология Археология Архитектура Аудит Биология Бухгалтерия Военная наука Генетика География Геология Демография Журналистика Зоология Иностранные языки Информатика Искусство История Кинематография Компьютеризация Кораблестроение Кулинария Культура Лексикология Лингвистика Литература Логика Маркетинг Математика Машиностроение Медицина Менеджмент Металлургия Метрология Механика Музыкология Науковедение Образование Охрана Труда Педагогика Политология Правоотношение Предпринимательство Приборостроение Программирование Производство Промышленность Психология Радиосвязь Религия Риторика Социология Спорт Стандартизация Статистика Строительство Теология Технологии Торговля Транспорт Фармакология Физика Физиология Философия Финансы Химия Хозяйство Черчение Экология Экономика Электроника Энергетика Юриспруденция |
⇐ ПредыдущаяСтр 6 из 15Следующая ⇒ Автотрассировка: преобразование растровых изображений в векторные. Преимущества векторный изображений: маленький размер, возможность свободной трансформации, масштабирование практически без потери качества, легкость и быстрота управления. Основная задача трассировки — на базе растрового изображения получить его векторный аналог. На практике это означает создание серии векторных контуров, в целом совпадающих по форме с реальными объектами исходного растрового изображения, с которыми в можно выполнять любые преобразования, допустимые для векторных контуров. Оптимальным считается создание векторных контуров, совпадающих по числу с количеством реальных объектов растрового изображения. Трассировку применяют только к изображениям со сплошной заливкой и предельно четкими контурами. Перед трассировкой исходные изображения часто переводят в черно-белый формат или меняют у них заливки отдельных объектов на одноцветные — это позволяет добиться формирования контуров, соответствующих реальным объектам. Дополнительно вручную корректируют границы контуров, избавляясь от шума, пыли и прочих дефектов. Способы трассировки В программе Adobe Illustrator существуют три способа трассировки изображений: 1) ручная трассировка — представляет собой обводку очертаний фрагментов рисунка инструментами из групп Pen (Перо) и Pencil (Карандаш). 2) автоматическая трассировка, выполняемая средствами программы Adobe Illustrator, — предназначена только для трассировки очень простых изображений и часто данный вариант приходится совмещать с ручной трассировкой. Возможно автоматическая трассировка без корректировки параметров-Object=>Live Trace=>Make, и с корректировкой — Object=>Live Trace=>Tracing Options. После трассировки необходимо разобрать объект на составные части(контуры) Object=>Live Trace=> Expand. Основные настройки автоматической трассировки: · Mode (Режим), позволяет установить нужный режим трассировки (цветной, в градациях серого и черно-белый) · Minimum area (Минимальная область). Определяет минимально возможный размер области, который должен учитываться. · Path Fitting (Путь сглаживания), позволяет отрегулировать степень сглаживания формируемых векторных контуров · Corners angle (угол), определяюет угловой радиус, который будет использоваться при замене острых углов растровых объектов на кривые. · Max stroke weight максимальную ширину деталей исходного изображения, которые могут быть преобразованы в обводку. Детали с большей шириной преобразуются в результате трассировки в контуры. · Max stroke length минимальную длину деталей исходного изображения, которые могут быть преобразованы в обводку. Детали меньшего размера не попадают в результирующее изображение. 3) автоматическая трассировка, выполняемая специализированными программами. В Adobe Illustrator, можно выбирать между программой Adobe Streamline, специально предназначенной для данной цели, и независимым плагином Panopticum Vectorizer. Выбор конкретного варианта трассировки зависит от сложности исходного изображения, требуемого качества, наличия соответствующих программ и многих других факторов. Программа Adobe Streamline предоставляет возможность трассировки несколькими методами (Options=> Conversion Setup ) Метод Outline (Контурный) предназначен для трассировки иллюстраций, графических работ и других изображений с неодинаковой толщиной линий. Этим методом можно обрабатывать двухцветные и многоцветные изображения. Принцип работы состоит в очерчивании контуром цветной области в пределах допуска и заполнении ее соответствующим цветом. Метод Centerline (Средняя линия) предназначен для трассировки изображений с одинаковой толщиной линий. Принцип работы метода в том, что программа определяя центр линии, создает векторный контур. Метод line Recognition (Распознавание линий) используется для восстановления строго вертикальных и строго горизонтальных линий, которые при сканировании могут получить небольшое отклонение в пределах 5 градусов. Этот метод используется для трассировки схем, графиков, чертежей. Основные параметры трассировки Adobe Streamline: · тип создаваемых контуров: Straight lines only (Только прямые линии), Curved lines only (Только кривые линии) или Curved & straight lines (Кривые и прямые линии), · точность создания векторных контуров Tolerance — чувствительность автотрассировки, насколько часто будут выставлены опорные точки · Tracing Gap — определяется, какие промежутки между пикселями растрового файла будут игнорированы · Noise Suppression определяет количество пикселей для «объекта», который не учитывается при трассировке. · Line Thinning Определение толщины линии Для цветных изображений и изображений в серой шкале дополнительно определяются нюансы постеризации, от которых зависит, будет ли трассированное изображение черно-белым, цветным с ограниченным или с неограниченным числом цветов. ⇐ Предыдущая12345678910Следующая ⇒ Опора деревянной одностоечной и способы укрепление угловых опор: Опоры ВЛ — конструкции, предназначенные для поддерживания проводов на необходимой высоте над землей, водой… Папиллярные узоры пальцев рук — маркер спортивных способностей: дерматоглифические признаки формируются на 3-5 месяце беременности, не изменяются в течение жизни… Индивидуальные и групповые автопоилки: для животных. Схемы и конструкции… Общие условия выбора системы дренажа: Система дренажа выбирается в зависимости от характера защищаемого… |
Ручная трассировка изображения
В 90% случаев нужное нам
изображение не подходит для автоматической
трассировки, да и честно сказать ручной
метод не хуже и лишь немного замедляет
работу.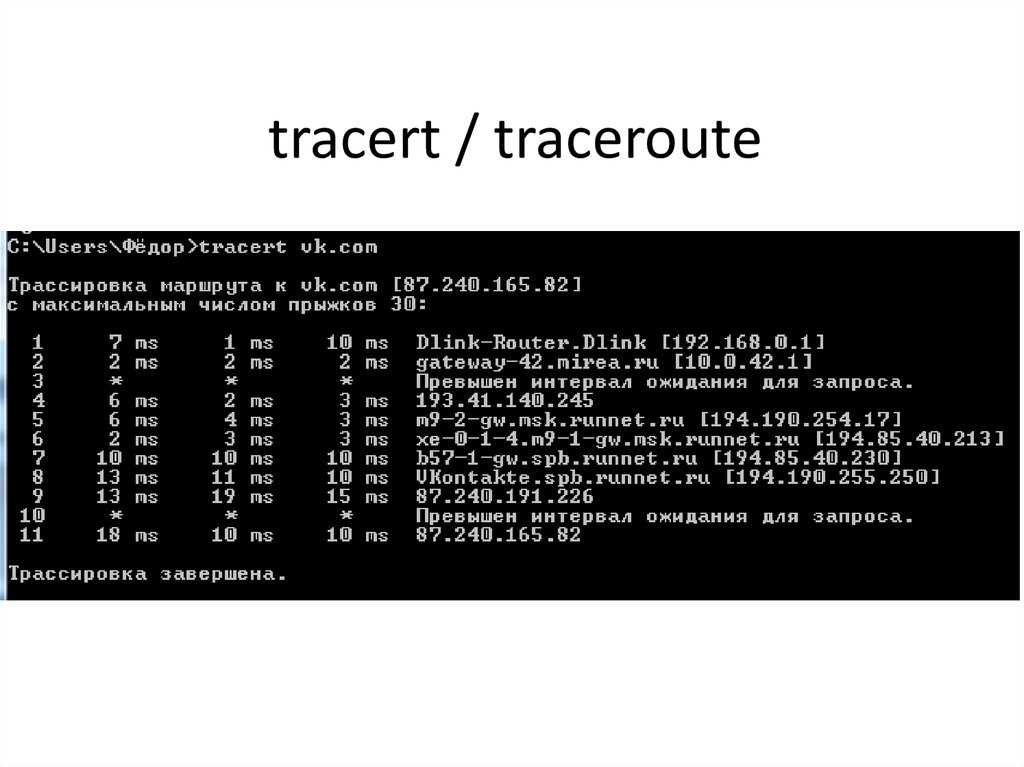 Как сделать изображение векторным
в ручном режиме, я опишу ниже, взяв за
основу тот же логотип марки BMW, но немного
в худшем качестве, которое не годится
для автоматической трассировки.
Как сделать изображение векторным
в ручном режиме, я опишу ниже, взяв за
основу тот же логотип марки BMW, но немного
в худшем качестве, которое не годится
для автоматической трассировки.
Итак начнем:
1. Открываем растровое изображение в Corel Draw, как и в первой части данного урока это можно сделать двумя способами можно воспользоваться функцией Drag-and-drop и перенести изображение из папки в программу, или же пойти более сложным путем через верхнее меню (Файл → Импорт → выбираем папку с нашим изображением и нажимаем импортировать).
2. Увеличиваем изображение посредством колесика мышки, масштабирование в Corel Draw происходит при помощи колесика, далее выбираем в левом меню инструмент «Элипс».
3. Наводим инструментом в
центр логотипа, появится надпись «центр»
(она может и не появится в центре логотипа,
допустим если растровое изображение
не ровное, если оно не появилось или
появилось рядом, наводим на центр
логотипа без привязки к растровому
изображению.
4. На изображении видно, где должен проходить элипс. Не переживайте если он не сходится в верхней точки и нижней, наш растровый логотип может быть «кривой», а мы строим правильное пропорциональное векторное изображение.
5. Точно таким же способом делаете второй контур изображения. Пример показан на рисунке.
6. Таким способом рисуем все элипсы данного логотипа. Всего у нас их получилось 4. Каждый раз повторяя пункт 3, мы строим 4 элипса с разными размерами, по контурам логотипа.
7. Итак, круглые конторы
логотипа готовы. Теперь примемся делать
внутреннюю часть нашего логотипа. Лучшим
и самым простым способом для понимая
процесса, я рекомендую выбрать инструмент
«Перо», если у Вас уже есть навыки работы
с Corel Draw Вы можете выбрать инструмент
«Кривая Безье», но без опыта работы с
этим инструментом, совладать новичкам
будет непросто.
8. Ставить точки нужно прямыми, по плавному контуру, мы как обводим плавный контур логотипа прямыми линиями, чем больше будет точек, тем плавнее будет в будущем наш контур, но не увлекайтесь сильно, не нужно ставить точки через каждый миллиметр, придерживайтесь моего образца который показан на рисунке. После того как Вы дойдете до самой первой точки, которым вы поставили в самом начале, необходимо замкнуть контур, для этого наведите мышкой с последней точки до первой, при наведении на первую точку, у вас появится маленький кружочек (показан на рисунке), этот значок означает что при клике Ваш контур объекта замкнется и мы получим объект.
9. Далее нам необходимо
сгладить наши точки до плавного состояния,
которые идут по дуговому контуру, для
этого выбираем инструмент «фигура»
который находится второй сверху в левом
меню.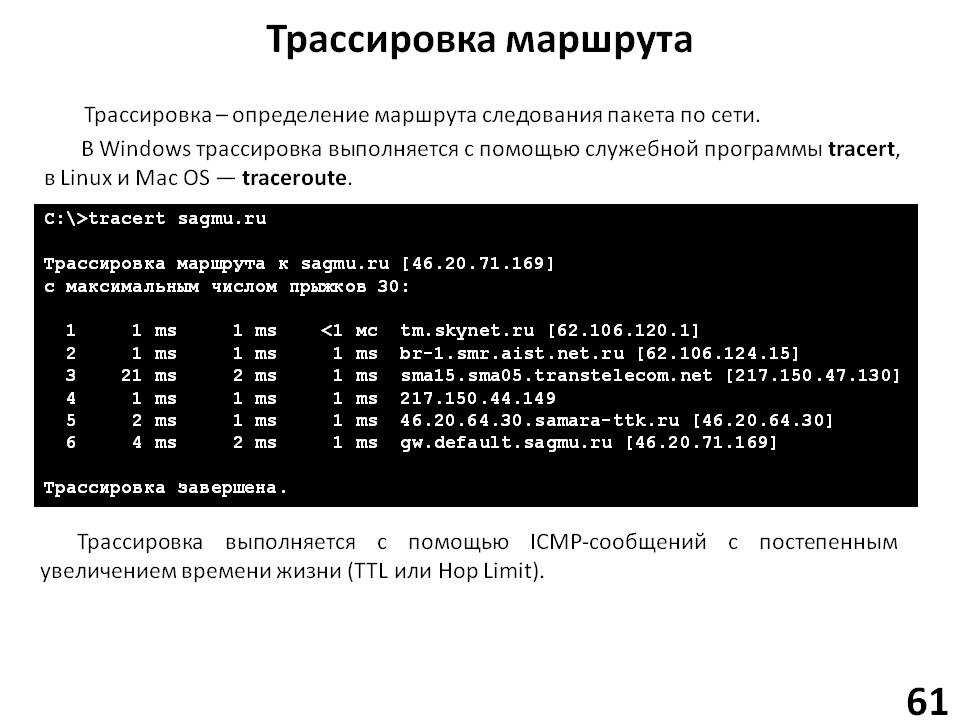 (этот инструмент нужен для
редактирования точек в объекте). При
нажатии на данный инструмент, при условии
что у Вас выделен объект над которым вы
будете работать, появятся все контрольные
точки из которого состоит данный объект
и мы увидим все точки объекта и особенно
их множество где идет плавная дуга,
которую мы обрисовывали прямыми. Нам
необходимо убрать эти точки по максимому,
для обрисовки вектрором данной дуги
требуется всего две точки. Для этого
нажимаем на иконку в верхнем появившемся
меню “выбрать все узлы” она помечана
красным кругом, она выделит нам все
точки данного объекта, далее переходим
к иконке сокращать все узлы и нажимаем
на «плюсик», у нас появится ползунок,
мы зажимаем ползунок левой кнопкой мыши
и ведем его направо, чем дальше мы его
ведем тем меньше точек у нас остается.
Наша задача сделать минимум точек при
условии того, что наш вектор будет
«облегать» контур изображения. Будьте
аккуратны, уменьшайте количество точек
в реальном времени, т.е. постоянно
отслеживайте, не ушел ли куда то вектор
при уменьшении точек.
(этот инструмент нужен для
редактирования точек в объекте). При
нажатии на данный инструмент, при условии
что у Вас выделен объект над которым вы
будете работать, появятся все контрольные
точки из которого состоит данный объект
и мы увидим все точки объекта и особенно
их множество где идет плавная дуга,
которую мы обрисовывали прямыми. Нам
необходимо убрать эти точки по максимому,
для обрисовки вектрором данной дуги
требуется всего две точки. Для этого
нажимаем на иконку в верхнем появившемся
меню “выбрать все узлы” она помечана
красным кругом, она выделит нам все
точки данного объекта, далее переходим
к иконке сокращать все узлы и нажимаем
на «плюсик», у нас появится ползунок,
мы зажимаем ползунок левой кнопкой мыши
и ведем его направо, чем дальше мы его
ведем тем меньше точек у нас остается.
Наша задача сделать минимум точек при
условии того, что наш вектор будет
«облегать» контур изображения. Будьте
аккуратны, уменьшайте количество точек
в реальном времени, т.е. постоянно
отслеживайте, не ушел ли куда то вектор
при уменьшении точек.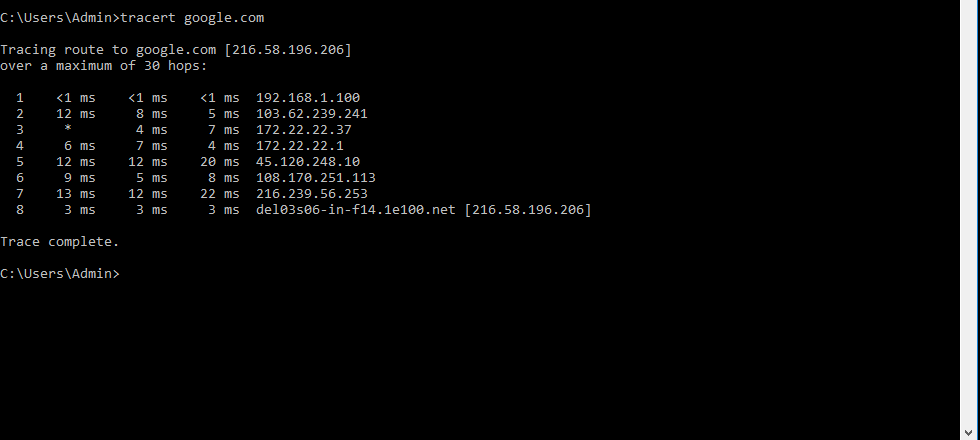 Если это случилось
просто отведите чуть назад ползунок,
когда Вы его отпустите количество точек
будет минимальным. На изображении видно,
что все точки которые шли по дуге исчезли,
вместо них появилась дуга, которая
описывается двумя точками. Это идеальный
вариант вектора. Чем больше точек, узлов
в векторе, тем хуже, старайтесь делать
всегда минимальное количество точек и
узлов в векторном изображении. Со второй
«четвертинкой» логотипа можно поступить
также, или же просто взять скопировать
и вставить такую же половинку и повернуть
ее на 180 градусов и подставить по контурам
логотипа, так как они одинаковые.
Если это случилось
просто отведите чуть назад ползунок,
когда Вы его отпустите количество точек
будет минимальным. На изображении видно,
что все точки которые шли по дуге исчезли,
вместо них появилась дуга, которая
описывается двумя точками. Это идеальный
вариант вектора. Чем больше точек, узлов
в векторе, тем хуже, старайтесь делать
всегда минимальное количество точек и
узлов в векторном изображении. Со второй
«четвертинкой» логотипа можно поступить
также, или же просто взять скопировать
и вставить такую же половинку и повернуть
ее на 180 градусов и подставить по контурам
логотипа, так как они одинаковые.
10. Далее проделываем все теже самые операции что и в пункте 9, только с буквами BMW, начнем с буквы «B». Она имеет три объекта, внешний контур, и два контура внутри. Точно также обрисовываем все пером, далее выбираем инструмент «фигура», выделяем все точки и ползунком умньшаем количество точек. Это главный принцип обрисовки, таким способом можно обрисовать любое изображение.
11.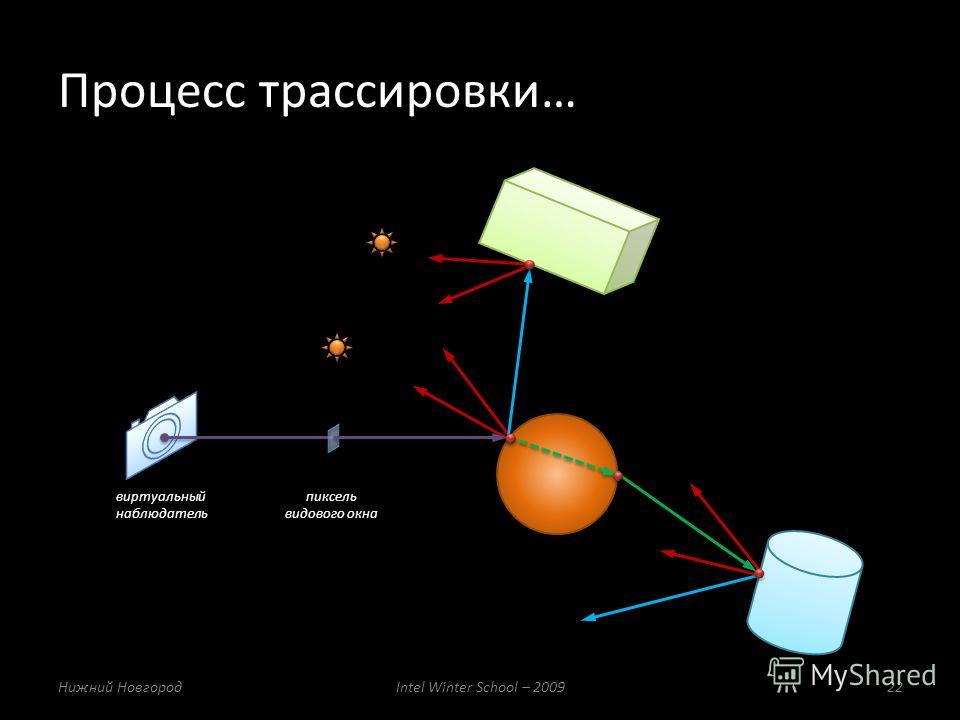 Обрисовываем все буквы
BMW.
Обрисовываем все буквы
BMW.
12. После того как все обведено, выбираем «инструмент выбора» первая стрелка в левом меню.
13. Полностью выделяем всю картинку, зажимаем левую кнопку мыши и выделяем все объекты. Далее нам необходимо убрать выделение с растрового изображения. Для этого зажимаем на клавиатуре кнопку «SHIFT» и левой кнопкой мыши нажимаем на край картинки с логотипом.
14. Далее наводим на выделенную область, зажимаем правую кнопку мыши и отводим правее, отпускам кнопку и у нас появится меню, в котором нужно нажать «скопировать сюда».
15. Длаее выделяем всю скопированную область, наводим на нее, нажимаем правую кнопку мыши и выбираем пункт «объединить».
16. На данном рисунке я открыл
для сравнения два логотипа из двух
способов трассировки, автоматической
и ручной. Так как логотипы мы брали
разные, то и трасировка у нас получилась
разная. Но качество отрисовки в данном
варианте одинакова. Но, опять таки
повторюсь, что для автоматической,
качественной трасировки нужны практически
идеальные условия растрового изображения. А ручная трасировка будет при любых
условиях качественной, так как Вы
отслеживаете весь процесс трассировки
лично.
А ручная трасировка будет при любых
условиях качественной, так как Вы
отслеживаете весь процесс трассировки
лично.
17. Графический редактор Adobe Photoshop CS5 является профессиональной программой по обработке фотографий, в том числе ретуши, цветокоррекции, фотомонтажа, подготовки изображений к печати, публикации в Интернет, созданию иллюстраций для презентаций, видеомонтажа.
Трудно найти еще программу, которую по популярности можно было бы сравнить с Adobe PhotoShop. Наверное, это самый популярный и любимый пакет среди художников, дизайнеров и всех, кто имеет отношение к созданию и обработке изображений.
Создателем программы
является Томас Нолл (Thomas Knoll). Программа
получила название Display. Версия программы
0.07 появилась 1.05.1988. Джон Нолл (John Knoll)
занялся концепцией подключаемых
дополнительных модулей (plug-ins) и маркетингом
программы. Версия 0.87 была продана
компании Adobe, и в феврале 1990 года вышел
Adobe Photoshop 1.0. В 2003 году вышел PhotoShop 8.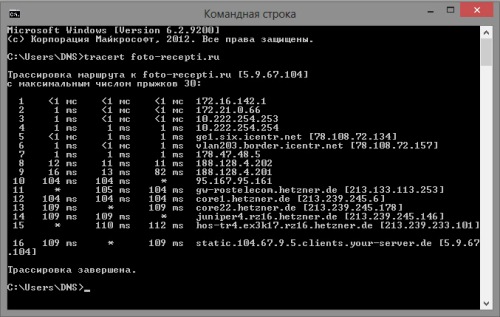 0,
получивший название PhotoShop CS. Аббревиатура
CS означает Creative Suite. Все программы
Creative Suite тесно взаимодействуют друг с
другом и позволяют в комплексе решать
самые разнообразные задачи.
0,
получивший название PhotoShop CS. Аббревиатура
CS означает Creative Suite. Все программы
Creative Suite тесно взаимодействуют друг с
другом и позволяют в комплексе решать
самые разнообразные задачи.
Пакет Adobe PhotoShop CS5 выпускается в двух вариантах – Standard и Extended и входит в состав всех пакетов Adobe CS5. Вариант Extended включает дополнительные возможности, выходящие далеко за рамки обычных возможностей редактирования изображений (работа с 3D-объектами, новые измерительные возможности и т.д.).
18.
19. Панель «Инструменты»
Это одна из самых важных панелей, которая хранит все основные инструменты для редактирования изображений. С ее помощью намного упрощается процесс обработки картинок, т.к. благодаря данной панели выбрать нужный инструмент становится проще простого.
При этом схожие инструменты
по типу и действию объединены в группы.
Чтобы выбрать необходимый инструмент,
нужно на нем кликнуть левой кнопкой
мыши, или же нажать функциональную
клавишу присвоенную инструменту. А для
того чтоб посмотреть состав групп нужно
на каком-либо инструменте нажать правой
кнопкой мыши, после чего в появившемся
контекстном меню выбрать необходимый
элемент. Кстати, если нажать клавишу
Shift + присвоенную кнопку группе
инструментов, то можно поочередно их
сменять.
А для
того чтоб посмотреть состав групп нужно
на каком-либо инструменте нажать правой
кнопкой мыши, после чего в появившемся
контекстном меню выбрать необходимый
элемент. Кстати, если нажать клавишу
Shift + присвоенную кнопку группе
инструментов, то можно поочередно их
сменять.
Вот список доступных групп инструментов, где в скобках указаны присвоенные им функциональные клавиши:
1. Инструмент «Перемещение» (V)
2. Инструменты для выделения заданной области изображения (M)
3. Инструменты для выделения произвольной области изображения (L)
4. Инструменты для автоматического выделения области картинки по цвету (W)
5. Инструменты для кадрирования, раскройки, выделения фрагментов (С)
6. Инструменты для определения цвета, размера между объектами, а также для добавления комментарий (I)
7. Инструменты для восстановления фрагментов изображения, а также для устранения эффекта «красных глаз» (J)
8. Инструменты для рисования на картинке (B)
9. Инструменты «Штамп»
(S)
Инструменты «Штамп»
(S)
10. Инструменты для рисования «Архивной кистью» (Y)
11. Инструменты для стирания определенных областей изображения (E)
12. Инструменты для наложения градиента и заливки выделенной области изображения (G)
13. Инструменты для размытия, увеличения резкости
14. Инструменты для осветления и затемнения картинки (O)
15. Инструмент «Перо» (P)
16. Инструменты для добавления к изображению текста (T)
17. Инструменты для выделения контура (A)
18. Инструменты для добавления к изображению различных фигур, например, прямоугольника, эллипса, многоугольника и т.д. (U)
19. Инструменты для изменения положения экрана при масштабировании, а также для изменения положения самой картинки (H и R соответственно)
20. Инструмент «Масштаб» (Z)
21. Инструмент для выбора основного и фонового цвета (между ними можно переключаться с помощью клавиши X)
22. Инструмент для редактирования в режиме «Быстрая маска» (Q)
23. Панель «Слои»
Панель «Слои»
Работа в графическом
редакторе Adobe
Photoshop
CS5
с изображениями в основном заключается
на взаимодействии нескольких главных
составляющих. Безусловно, что одной из
них являются слои. Зачастую новичкам,
которые только начинают работать с
фотошопом приходится сложно из-за
непонимания принципа работы со слоями.
Поэтому мы попытаемся максимально
детально описать их значение и приемы
управления слоями. В
основном, когда опытные или даже
профессиональные специалисты объясняют,
что такое слои они приводят в качестве
примера метафору, что слои это нечто
подобное стопке листов, например,
сделанных из стекла, на каждом из которых
есть полностью прозрачные, не прозрачные
и/или затемненные области. Слои можно
перемещать, меняя иерархию налаживания
одного слоя на другой, в результате чего
будет меняться и общая картина так
сказать «сверху». Также можно легко
изменять уровень степени прозрачности
слоя или применить к каждому слою
какой-либо эффект, например, такой, как
свечение или отбрасывание тени.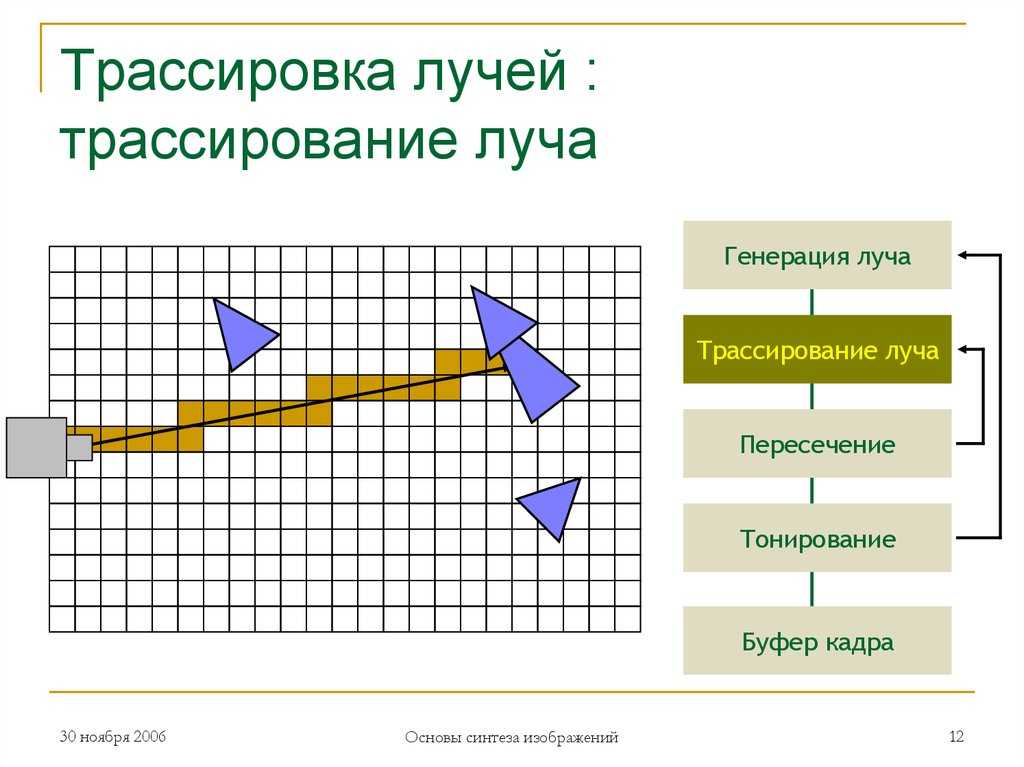
По сути, слои предназначены для совмещения нескольких картинок, а также для добавления на изображение векторных фигур и текста.
Для того чтобы создать новый слой необходимо кликнуть в панели слоев на кнопку «Создать новый слой» или нажать на горячие клавиши «Ctrl+Shift+N».
А теперь самое важное! Помните, что если в файле создано несколько слоев, то для работы с одним из них, обязательно его нужно сначала выбрать. При этом все выполненные вами действия будут относиться только к этому слою.
Имя активного слоя отображается в заголовке шапки рисунка. Стоит отметить, что в палитре слоев также можно легко определить, какой слой выделен, т.к. он будет затемнен синим цветом. Чтобы выбрать слой для работы, нажмите на него в палитре слоев левой кнопкой мыши.
Для того чтобы сделать копию слоя, нужно нажать на нем правой кнопкой мыши и выбрать во всплывающем контекстном меню пункт «Создать дубликат слоя».
Также вы легко можете
определить, какие слои необходимо
скрыть, а какие отобразить. Для этого
вам нужно в палитре слоев кликнуть на
иконке глаза, после чего она исчезнет
и соответственно слой также будет скрыт.
Чтобы восстановить отображение скрытого
слоя необходимо кликнуть в том же месте
где была иконка с глазом, т.е. на пустой
квадрат. После этого глаз вновь появиться
и слой станет видимым.
Для этого
вам нужно в палитре слоев кликнуть на
иконке глаза, после чего она исчезнет
и соответственно слой также будет скрыт.
Чтобы восстановить отображение скрытого
слоя необходимо кликнуть в том же месте
где была иконка с глазом, т.е. на пустой
квадрат. После этого глаз вновь появиться
и слой станет видимым.
Для того, чтобы объединить все или несколько слоев вам нужно для начала выделить их, удерживая клавишу Ctrl или Shift, после чего кликнуть правой кнопкой мыши по одному из них и выбрать соответствующий пункт в появившемся всплывающем контекстном меню, например, «Объединить видимые» или «Объединить слои».
Стоит отметить, что вы не сможете применить ни один фильтр или эффект для слоев, которые имеют в себе векторные элемент (например, текстовый или контурный). Еще Adobe Photoshop CS5 поддерживает работу с векторным текстом и объектами, но на них нельзя налаживать фильтры, т.к. их применение поддерживается только для растровых слоев.
Однако хорошая новость
заключается в том, что вы с легкостью
можете растрировать любой векторный
или текстовый слой, нажав на нем правой
кнопкой мыши и кликнув на пункт
«Растрировать слой».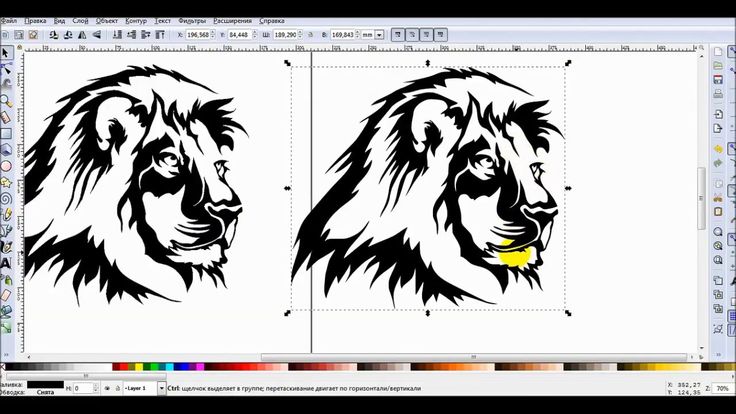
Tracing Pictures — Как использовать Tracing в вашем художественном процессе
Tracing picture — это веселый и простой способ создать рисунок или изображение с точно такими же деталями. Используя шаблон, вы можете получить точную копию того, что хотите нарисовать. Существует много методов, когда дело доходит до рисунков с легкой трассировкой, поэтому давайте рассмотрим некоторые из них, чтобы найти лучший для вас.
Содержание
- 1 Как обвести изображение
- 1.1 Рисунки Easy-Trace
- 1.2 Техники обводки и рисования, требующие дополнительных материалов или оборудования
- 1.3 Вот еще несколько интересных методов обводки изображений
- 2 Часто задаваемые вопросы
- 2.1 Как обвести изображение на холсте?
- 2.2 Как отследить изображение с вашего телефона?
- 2.3 Почему художники отслеживают картины?
Как обвести картинку
Какова цель поиска крутых рисунков для обводки? Трассировка изображений — это просто способ взять шаблон и использовать его для создания точной копии на бумаге. Вам может быть проще рисовать и рисовать, если вам сложно рисовать от руки или если вы спешите завершить проект. Трассировка изображений помогает быстрее получать точные детализированные изображения.
Вам может быть проще рисовать и рисовать, если вам сложно рисовать от руки или если вы спешите завершить проект. Трассировка изображений помогает быстрее получать точные детализированные изображения.
Нахождение предметов для обводки также может быть способом научиться рисовать. Вы можете развить чувство различных форм и научиться создавать правильные пропорции. Итак, продолжая обводить картинки, вы можете развивать свои навыки рисования. Существует довольно много методов трассировки, некоторые из них легко и просто выполнять, а другие требуют немного больше усилий.
Ниже приведены некоторые из этих методов.
Чертежи Easy-Trace
Как уже упоминалось, существуют более сложные методы отслеживания изображений. Прежде чем мы перейдем к ним, мы рассмотрим несколько техник, которые чрезвычайно просты и легки в исполнении. Кроме того, с помощью этих методов вам не понадобится много материалов или инструментов для завершения ваших проектов.
Свет и бумага
Это одна из самых простых и быстрых идей, которые вы можете попробовать и не требует каких-либо специальных материалов. Вы просто кладете тонкий лист бумаги на выбранное изображение и карандашом рисуете или обводите видимые линии и изображения. Вам понадобится шаблонное изображение, достаточно темное, чтобы видеть сквозь тонкую бумагу. Вам также понадобится достаточно света, чтобы увидеть, что вы отслеживаете.
Трассировка через окно может дать больше света, однако это также может быть немного неудобно, так как вы будете работать с поднятыми руками. Для этого метода лучше всего подходит поиск простых вещей для отслеживания с меньшими подробностями.
В этом нет необходимости, но если вы обнаружите, что у вас возникают трудности с отслеживанием изображений из-за того, что бумага слишком сильно движется, вы можете закрепить изображение шаблона с помощью скотча. Если вам нужно больше света, вы можете приклеить шаблон к окну, которое должно давать более чем достаточно света, чтобы вы могли обводить изображение.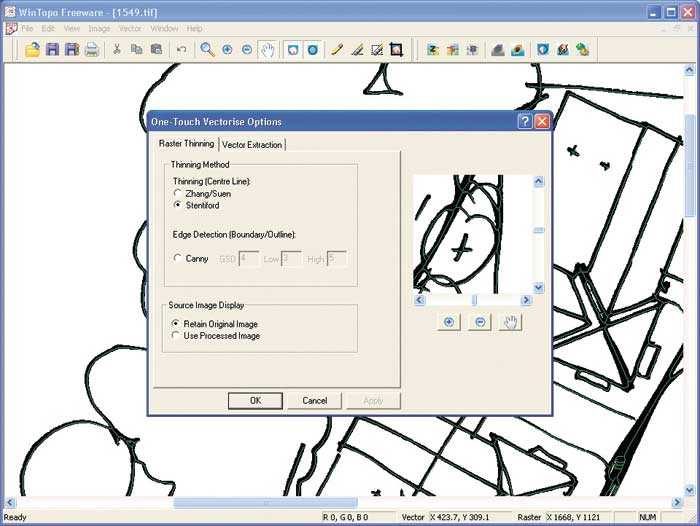
Использование кальки
Это еще один простой способ трассировки изображений. Это немного лучше, чем просто использование бумаги, так как вы можете получить более мелкие детали и линии намного лучше. Вам нужно будет купить кальку, а затем поместить ее на рисунок, который вы хотите обвести. Хотя вы можете получить более мелкие детали, это легче сделать, чем проще изображение. Вы также можете использовать бумагу для выпечки для этого метода, но вы получите более четкое изображение при использовании правильной кальки. Вот как использовать кальку.
- Убедитесь, что все изображение, которое вы хотите обвести, покрыто калькой . Затем вы можете приклеить края скотчем, чтобы все было на месте.
- Для получения хороших результатов можно использовать графитный карандаш . Вы не можете использовать маркер или ручку, так как изображение не будет передано.
- Проследите и в основном следуйте всем линиям и деталям, вам не нужно беспокоиться о затенении на данный момент.

- Вы можете использовать стирания для удаления ошибок, просто делайте это осторожно, чтобы не порвать бумагу.
- После этого осторожно снимите ленту и медленно снимите кальку. Если вы заметили, что чего-то не хватает, аккуратно верните бумагу, чтобы вы могли проследить все, что пропустили.
- Теперь вы можете перенести свой рисунок на другую поверхность , это может быть другой лист бумаги или холст.
- Поверхность, на которую выполняется перенос, должна быть светлого цвета , чтобы карандашные отметки выделялись.
- Положите кальку лицевой стороной вниз на новую поверхность и закрепите края скотчем, чтобы зафиксировать ее на месте.
- Тыльную сторону копировальной бумаги можно потереть тыльной стороной карандаша или другой твердой поверхностью. Старайтесь не делать это слишком энергично, чтобы не смазать маркировку и не порвать бумагу.

- Графит от карандаша должен оторваться на поверхность внизу.
- Удалите ленту и кальку . Вы должны обнаружить, что изображение перенесено на поверхность ниже.
- Затем вы можете просмотреть строки и добавить некоторые детали. Завершите работу, добавив краску или другой материал, пока не будете удовлетворены результатом.
Как перенести изображение на холст
Вы можете легко скопировать изображение на холст с помощью кальки. Обязательно используйте графитные карандаши, так как они темнее и легче переносятся на поверхность холста. Еще один метод переноса изображения на холст — метод сетки.
Это немного сложнее и может занять некоторое время.
В этом методе используется система сетки, при которой вы рисуете на холсте, например, квадраты размером в один дюйм. Эта же сетка используется на вашей эталонной фотографии. Затем вы следуете по сетке и копируете изображение на сетку на поверхности холста. Однако одним из наиболее распространенных методов является использование копировальной бумаги для холста.
Затем вы следуете по сетке и копируете изображение на сетку на поверхности холста. Однако одним из наиболее распространенных методов является использование копировальной бумаги для холста.
- Распечатайте копию выбранной контрольной фотографии, это может быть ксерокопия или струйная распечатка. Изображение должно быть распечатано в том размере, в котором вы хотите, чтобы изображение на холсте было.
- Получите переводную бумагу и убедитесь, что она имеет тот же размер, что и ваша распечатка или эталонная фотография .
- Вы можете закрепить копировальную бумагу на поверхности холста , убедившись, что используется правильная сторона. Предпочтительно использовать художественный скотч, так как он легче снимается и не содержит кислоты.
- Сделайте контрольную фотографию и поместите ее на копировальную бумагу . Аккуратно расположите его, а затем закрепите скотчем. Вы не хотите, чтобы что-то двигалось, так как сложно снова выровнять изображение.

- Как только все будет установлено и безопасно, вы можете начать отслеживать образ .
- Рассмотрите возможность использования механического карандаша , так как вам не нужно постоянно его затачивать, и вы сможете прорисовывать более мелкие детали.
- Убедитесь, что все контуры изображения, , включая блики, тени и детали, максимально закрыты .
- Вы также можете сделать специальные отметки, если вы знаете, что есть изменение цвета или изменение светлого или темного изображения. Это поможет, когда вы начнете рисовать свое изображение на холсте.
- Графитовая бумага может быть грязной, поэтому вы должны вымыть руки после того, как закончите кальку и перед тем, как удалить копировальную бумагу.
Печать прикольных рисунков для отслеживания
Это еще один простой способ переноса изображения с использованием распечатанного изображения и графитного карандаша.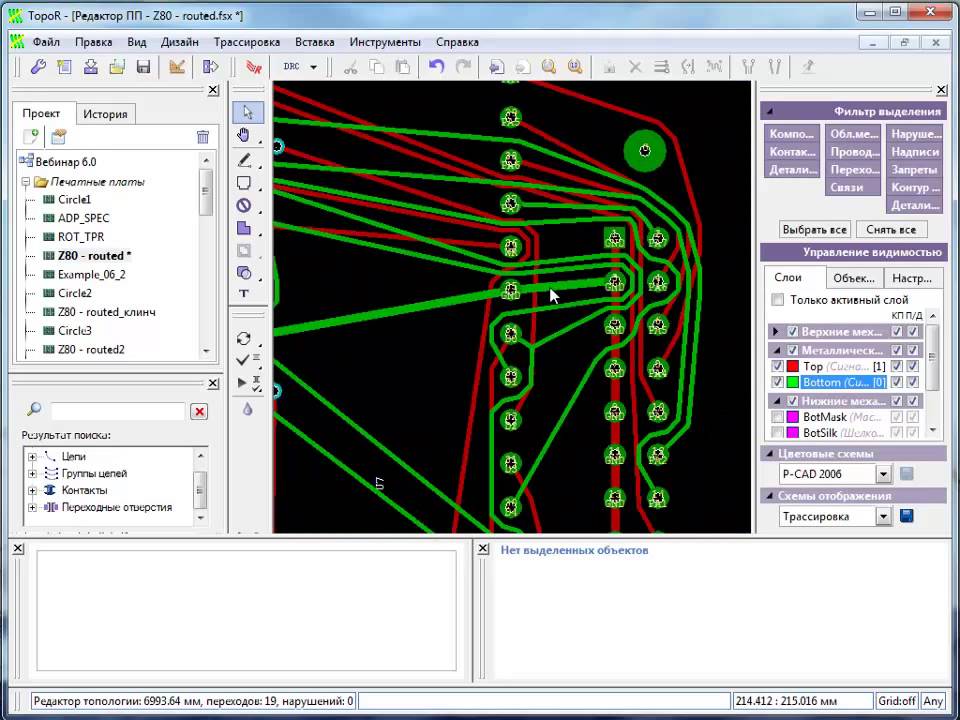 Вы можете взять изображение со своего компьютера или отсканировать изображение, а затем распечатать его. Распечатанное изображение теперь является вашим шаблоном.
Вы можете взять изображение со своего компьютера или отсканировать изображение, а затем распечатать его. Распечатанное изображение теперь является вашим шаблоном.
Получив распечатку, возьмите графитный карандаш и используйте технику штриховки на обратной стороне бумаги и изображения. Это означает, что вы формируете узкие линии, которые расположены горизонтально и вертикально друг над другом.
После этого переверните распечатанный бумажный шаблон и положите под него чистый лист бумаги. Это означает, что отметки графитным карандашом на обратной стороне обращены вниз на чистый лист бумаги или холст. Затем вы можете обвести свой дизайн или изображение, которое затем должно быть перенесено на поверхность ниже.
Копирование изображений с помощью копировальной бумаги
Копировальная бумага похожа на копировальную бумагу, но используется не так часто, как раньше. При использовании копировальной бумаги или копировальной бумаги вы кладете ее под бумагу для письма или рисования, и все, что вы пишете или рисуете, будет копироваться на поверхность под этими двумя верхними слоями.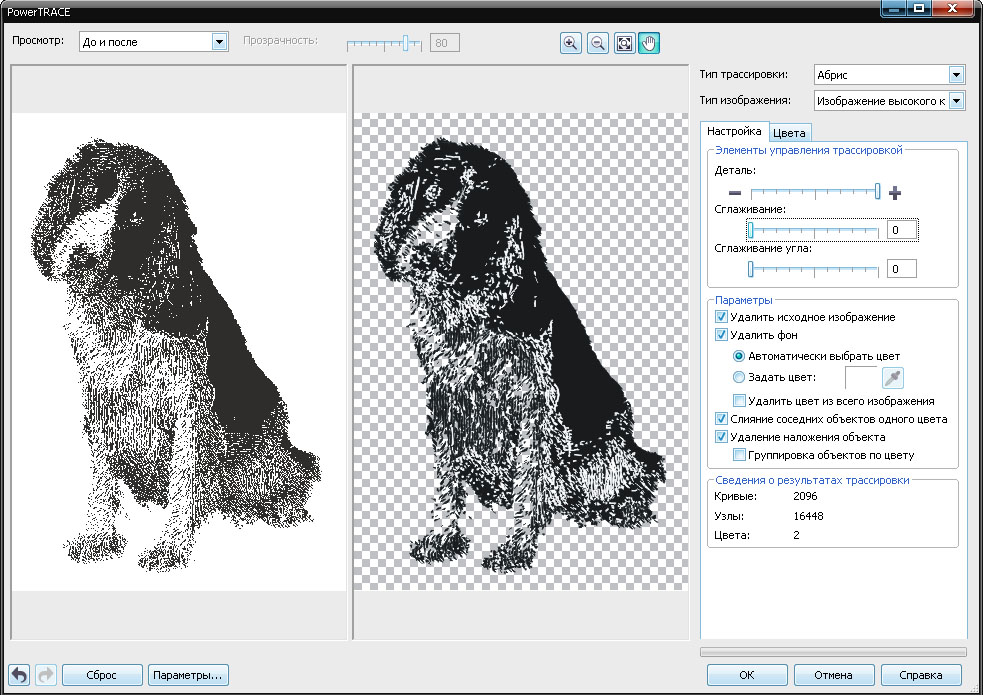 Бумага для переноса обычно используется художниками-татуировщиками для создания трафаретов.
Бумага для переноса обычно используется художниками-татуировщиками для создания трафаретов.
В копировальной бумаге или графитовой бумаге используется только стираемый графит. Копировальная бумага обычно покрыта воском, что затрудняет стирание чего-либо. Копировальная бумага, которую используют художники, также оставляет гораздо меньше следов, чем копировальная бумага, и может быть разных цветов.
Растирание карандашом
Возможно, вы видели это по телевизору или делали сами. Возьмите блокнот, на котором кто-то написал, но верхний лист бумаги был удален. Вы можете восстановить то, что человек написал на верхнем листе бумаги, проведя его по нижней поверхности. Надпись оставит вмятину или отпечаток.
Вы можете просто положить лист бумаги на поверхность, которую хотите использовать, а затем карандашом под небольшим углом протереть область.
Это основы растирания карандашом. Потертости, как правило, нечеткие и не дают полного представления, но можно более или менее разобрать, что это за изображение или буквы. Вы также можете сделать трение на приподнятой поверхности, что называется тиснением, в то время как утопленная версия является гравировкой. Итак, у вас должна быть текстура на поверхности, чтобы карандаш работал.
Вы также можете сделать трение на приподнятой поверхности, что называется тиснением, в то время как утопленная версия является гравировкой. Итак, у вас должна быть текстура на поверхности, чтобы карандаш работал.
Методы калькирования и рисования, требующие дополнительных материалов или оборудования
При работе над обводкой изображения некоторые методы требуют определенного оборудования и материалов. Некоторые из этих методов довольно дороги, так как для завершения проекта необходимо иметь оборудование.
Отслеживание изображений с помощью лайтбокса
Если вы часто занимаетесь обведением и рисованием, вам может понадобиться что-то, что облегчит вам этот процесс. Вот где лайтбокс пригодится и является более удобным вариантом, чем большинство. Лайтбоксы также называют световыми панелями или световыми прокладками.
Лайтбоксы имеют прозрачный экран с источником света внутри.
Когда лайтбокс включен, вы можете положить большую часть бумаги на поверхность и наблюдать изображение под ней.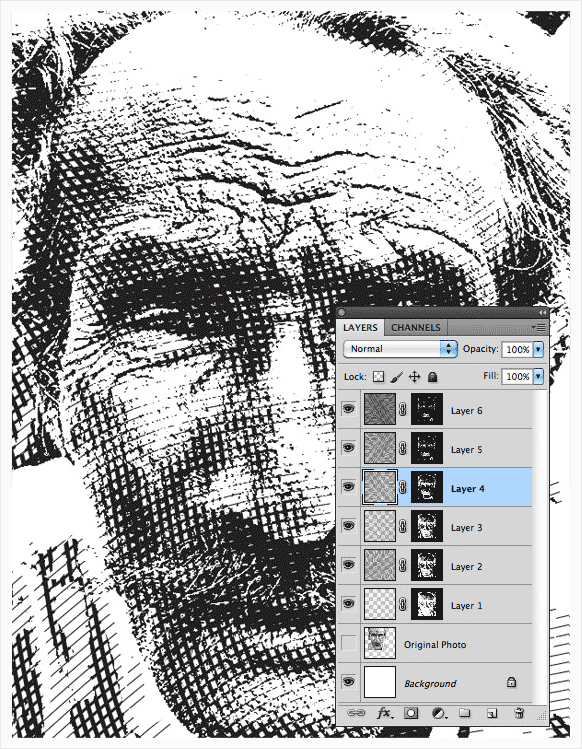 Итак, вы размещаете свое изображение на поверхности и закрепляете его на месте, а затем сверху бумагу. Когда источник света включен, вы можете видеть изображение сквозь бумагу. Затем вы можете обвести основные формы и контуры изображения карандашом. При использовании лайтбокса вы даже можете начать затенение областей, а не только трассировку линий.
Итак, вы размещаете свое изображение на поверхности и закрепляете его на месте, а затем сверху бумагу. Когда источник света включен, вы можете видеть изображение сквозь бумагу. Затем вы можете обвести основные формы и контуры изображения карандашом. При использовании лайтбокса вы даже можете начать затенение областей, а не только трассировку линий.
Когда закончите, выключите источник света и проверьте, не пропустили ли вы что-нибудь. Если да, просто снова включите свет и добавьте недостающие детали. Затем вы можете закончить, добавив цвет и дополнительные детали, используя лайтбокс или нет.
Чаще всего лайтбоксы имеют размеры от A4 до A2, однако доступны и более крупные варианты. Яркость производимого света также обычно можно регулировать, поэтому вы можете использовать его на бумаге различной толщины. Многие из световых табло также портативны и работают от батареек. Доступны даже легкие подушечки, которые более долговечны для детей, так как они имеют больше набивки и более прочную поверхность, которую не так легко поцарапать.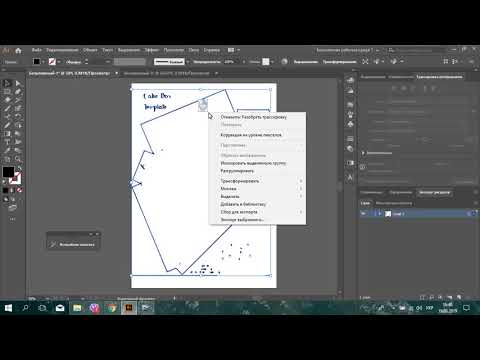
Отслеживание изображений с помощью проектора
Вы также можете использовать проектор для переноса или отслеживания изображений на любую поверхность. Одно преимущество, которое выделяется с этой опцией, заключается в том, что вы можете без проблем использовать практически любой размер. Если хотите, можете нарисовать изображение на стене. Все, что вам нужно, это ваш проектор и что-то, чтобы удерживать проектор на месте, например подставка для камеры.
Вы также можете использовать проектор в любое время, не дожидаясь дневного освещения.
Основным недостатком является положение изображения, так как вы можете отслеживать только вертикальное изображение, что может стать неудобным. Вы также склонны стоять перед изображением, из-за чего тени падают на поверхность, над которой вы работаете. Однако, если вы готовы заплатить больше и получить больше оборудования, есть способы настроить проектор так, чтобы он смотрел вниз на плоскую поверхность.
Вот еще несколько забавных методов для отслеживания изображений
Выше приведены некоторые из ваших наиболее распространенных идей для отслеживания, однако есть и более забавные идеи, которые вы можете использовать для отслеживания изображений. Большинство из них также просты и не требуют дополнительных материалов, и вы можете использовать то, что у вас есть.
Использование влажного маркера для обводки изображений
Вы можете использовать влажно-стираемые маркеры на защитной пленке, которая обычно изготавливается из пластика. Поместите свою фотографию или изображение в защитную пленку, она должна быть формата А4 или меньше. Нарисуйте или обведите линии изображения прямо на поверхности защитного листа. После этого распылите тонкий слой воды на поверхность. Затем вы можете перенести изображение мокрого маркера, поместив бумагу на влажную поверхность.
Это создаст зеркальное отражение, но следите за тем, чтобы маркер не попал на руки или одежду.

Как отследить изображение с вашего телефона
Вы можете использовать свой телефон или, что предпочтительнее, iPad, так как площадь поверхности немного больше, чем у вашего среднего мобильного телефона. Самая простая идея — использовать любое изображение, которое вы можете найти на своем устройстве, а затем просто перейти к настройкам, затем к специальным возможностям и отключить сенсорное управление на устройстве. Вы также можете использовать простое приложение-фонарик, которое при использовании обеспечивает полностью белый экран. Аккуратно нажмите вниз при использовании этого метода.
Тем не менее, вы можете попробовать некоторые из доступных приложений. Эти приложения или приложения позволяют виртуально проецировать изображение на поверхность, которую затем можно отслеживать. Некоторые из них бесплатны, а другие являются платными приложениями из Google Play или Apple. Ниже приведены несколько рекомендаций.
- Приложение Da Vinci Eye
- Приложение для проектора Tracing
- Бумажная копия — приложение Tracer
- Трейсер! Приложение для отслеживания лайтбоксов
- Приложение SketchAR
Трассировка по теням
Это веселый и занимательный метод трассировки, отличный способ занять детей в солнечные дни.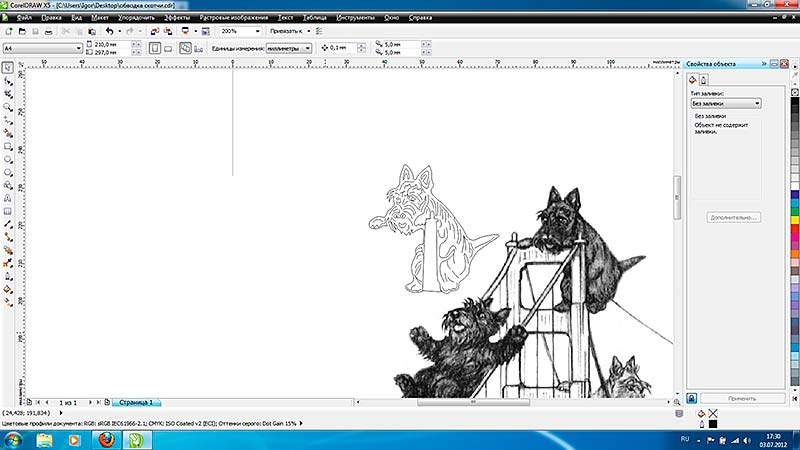 Чтобы это работало, вам нужно, чтобы солнце светило. Процесс чрезвычайно прост и может быть выполнен с использованием различных объектов. Солнце должно быть достаточно низко в небе, чтобы создать длинную тень.
Чтобы это работало, вам нужно, чтобы солнце светило. Процесс чрезвычайно прост и может быть выполнен с использованием различных объектов. Солнце должно быть достаточно низко в небе, чтобы создать длинную тень.
Первая идея состоит в том, чтобы кто-то стоял на солнце; они могут принимать разные позы. Тогда солнце отбрасывает тень на пол. Затем вы можете взять большой лист бумаги и обвести контур тени. Вы также можете использовать мел, если делаете это на тротуаре снаружи.
Довольно легко найти предметы, которые можно проследить, например, динозавров, лошадей или любую другую форму. Положите их на пол на солнце вместе с листом бумаги. Тени должны проецироваться на бумагу, после чего вы можете нарисовать контуры.
Трассировка аэрофотоснимков
Это немного сложнее, поскольку вы рисуете из того, что видите на расстоянии. Вы можете встать в нескольких футах от объекта, а затем поднести к нему большой палец или карандаш. Затем вы прослеживаете или следуете вдоль линий объекта. Это распространенный метод, используемый художником, который рисует из реальной жизни, а не с фотографии или изображения.
Затем вы прослеживаете или следуете вдоль линий объекта. Это распространенный метод, используемый художником, который рисует из реальной жизни, а не с фотографии или изображения.
Как видите, обводить рисунок или картинку можно разными способами. Вы можете придерживаться традиционных методов, а можете попробовать более сложные и увлекательные способы отслеживания изображений. Какой бы подход вы ни выбрали, вы обязательно создадите что-то замечательное.
Часто задаваемые вопросы
Как перенести изображение на холст?
Вы можете сделать это несколькими способами, первым из которых является калька. Вы также можете использовать копировальную бумагу или использовать графитный карандаш на распечатанном изображении, которое затем можно обвести на холсте. Вы также можете использовать проектор и приложения для виртуальной трассировки на своем телефоне.
Как отследить изображение с телефона?
Этого можно добиться различными способами. Вы можете просто отключить сенсорные настройки на своем телефоне, чтобы работать на поверхности с бумагой и карандашом. Вы также можете использовать телефон как лайтбокс и загрузить приложение-фонарик, которое обеспечивает белый экран. Затем вы можете скачать несколько приложений для отслеживания.
Вы можете просто отключить сенсорные настройки на своем телефоне, чтобы работать на поверхности с бумагой и карандашом. Вы также можете использовать телефон как лайтбокс и загрузить приложение-фонарик, которое обеспечивает белый экран. Затем вы можете скачать несколько приложений для отслеживания.
Почему художники отслеживают картины?
Трассировка — это техника, которую используют многие художники. Она помогает ускорить процесс, экономит время, а также обеспечивает полную точность конечного изображения. Трассировка также может быть инструментом, помогающим развить навыки рисования, так как вы можете сосредоточиться на изображении и не беспокоиться о том, правильно ли вы все поняли.
Intelli-TRACE™
_____________________________________________
Автоматическая трассировка растровых изображений в формат LAYOUT
Intelli-TRACE™ — это команда, которая может автоматически отслеживать фотографию или растровое изображение и преобразовывать его в чертеж LAYOUT. Это позволяет вам взять изображение со сканера, цифровой камеры или даже из Интернета и быстро преобразовать его в траекторию движения инструмента.
Это позволяет вам взять изображение со сканера, цифровой камеры или даже из Интернета и быстро преобразовать его в траекторию движения инструмента.
Intelli-TRACE позволяет перейти от изображения к детали
Intelli-TRACE имеет более высокие минимальные системные требования, чем остальная часть LAYOUT. На компьютерах, не соответствующих требованиям, она не запустится. Если ваш компьютер едва соответствует требованиям, некоторые функции могут быть немного повреждены (в частности, функция предварительного сглаживания). Минимальные системные требования:
- Разрешение экрана 1024×768 или выше
- Не менее 256 МБ доступной оперативной памяти. При работе с большими изображениями часто требуется больше памяти для полной функциональности.
Команда Intelli-TRACE поддерживает следующие форматы растровых изображений:
*.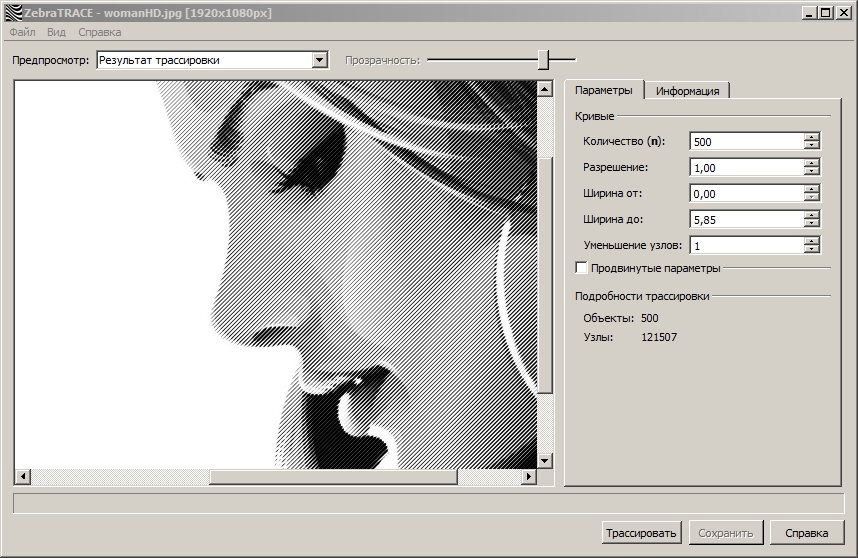 tif; *.gif; *.jpg; *.pcx; *.bmp; *.ико; *.курс; *.png; *.ЭДС; *.тга; *.пксм; *.wbmp; *.jp2; *.j2k; *.dcx; *.crw
tif; *.gif; *.jpg; *.pcx; *.bmp; *.ико; *.курс; *.png; *.ЭДС; *.тга; *.пксм; *.wbmp; *.jp2; *.j2k; *.dcx; *.crw
Можно также использовать следующие форматы файлов фильмов:
*.avi;*.mpg;*.wmv
При использовании формата фильма загружается и отображается первый кадр файла фильма.
Файлы PDF также косвенно поддерживаются функцией трассировки изображений. Чтобы проследить файл PDF, используйте «Импорт из другой САПР», чтобы открыть файл PDF. LAYOUT автоматически распознает векторные данные и преобразует их в линии и дуги. Затем оставшаяся растровая информация автоматически загружается в качестве эталона или для использования с ручной или автоматической трассировкой изображения.
Это также дает вам метод работы с изображениями в файлах фильмов. Существуют утилиты, которые могут конвертировать фильмы в анимированные файлы GIF (например, GIF Construction Set от Alchemy Mindworks). После преобразования вы можете найти кадр, который хотите использовать, и загрузить его.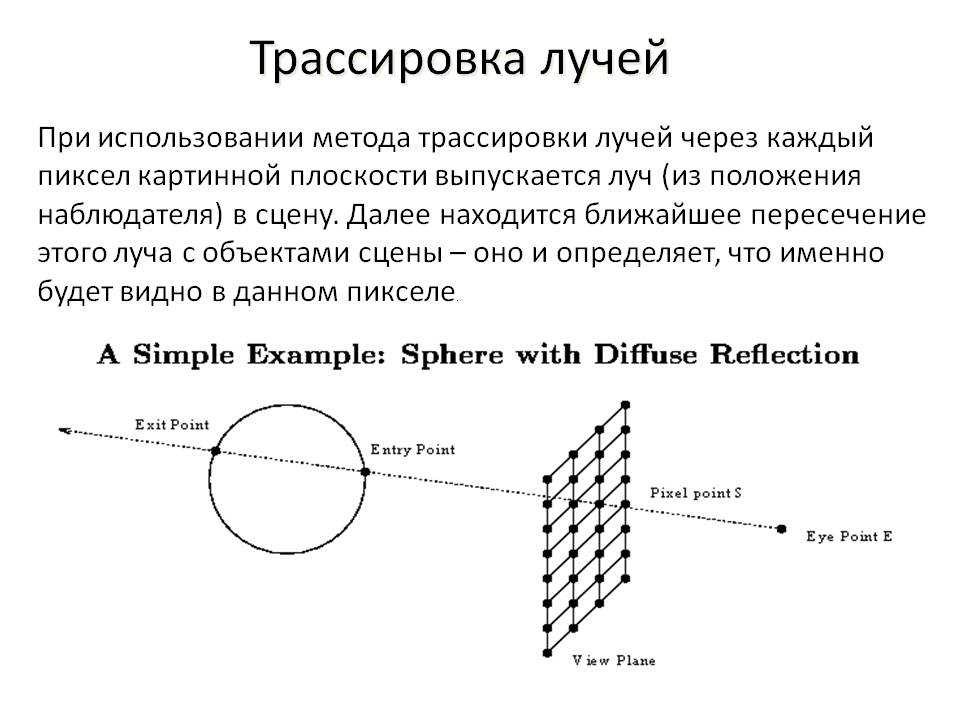
Intelli-TRACE использует модель «мастера», которая шаг за шагом проведет вас через процесс трассировки изображений. По мере прохождения каждого шага вы можете следить за своим прогрессом, просматривая вкладки в верхней части экрана. Как только вы ознакомитесь с тем, как работает команда, вы можете использовать вкладки вверху, чтобы сразу перейти к любому шагу в процессе.
Вкладки вверху показывают ваш прогресс в процессе
1) В меню Image Tracing выберите опцию Intelli-TRACE.
В конце процесса трассировки у вас будет возможность заменить существующий чертеж LAYOUT или добавить новую трассировку к существующему чертежу.
2) Появится Начальная страница.
ПРИМЕЧАНИЕ.
Отображение этого экрана может занять несколько секунд — анимированный курсор указывает на то, что программа все еще загружается.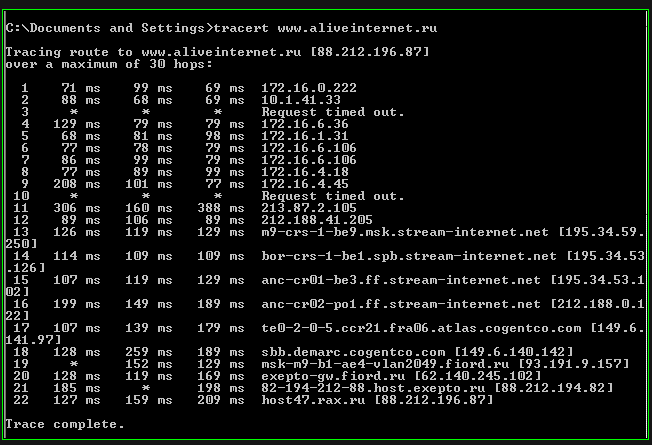 На этом экране объясняется, что такое Intelli-TRACE, и даются некоторые основные советы. Вы можете нажать «Пропустить экран приветствия в будущем», чтобы пропустить этот экран при следующем запуске этой команды. (Чтобы снова просмотреть экран приветствия, просто нажмите на вкладку и снимите этот флажок.)
На этом экране объясняется, что такое Intelli-TRACE, и даются некоторые основные советы. Вы можете нажать «Пропустить экран приветствия в будущем», чтобы пропустить этот экран при следующем запуске этой команды. (Чтобы снова просмотреть экран приветствия, просто нажмите на вкладку и снимите этот флажок.)
Этот экран появляется при первом запуске команды Intelli-TRACE
3) Появится экран «Выберите изображение для преобразования». Если изображение, которое вы хотите преобразовать, не отображается на экране, нажмите кнопку внизу, чтобы загрузить другое изображение. Нажмите кнопку «Далее», когда изображение будет загружено.
ПРИМЕЧАНИЕ.
Если изображение уже загружено для ручной трассировки, при выборе Intelli-TRACE оно будет автоматически загружено.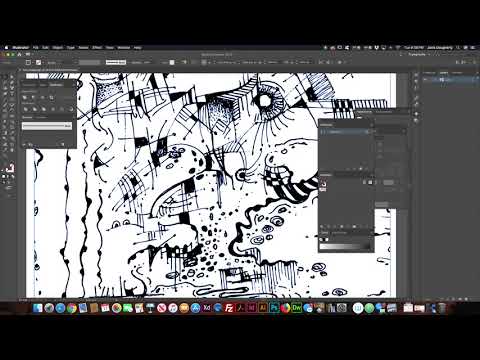
Выберите изображение, которое вы хотите использовать в МАКЕТЕ на этой странице
Если этот флажок установлен, изображения с общим размером менее 750 000 пикселей (изображения с низким разрешением) автоматически преобразуются с повышением частоты. Этот параметр сглаживает изображения с низким разрешением, чтобы получить лучшую окончательную трассировку, как показано на следующих изображениях. Обратите внимание, что преобразование некоторых изображений может занять до минуты. Если вам не нужен эффект сглаживания, просто снимите флажок.
В верхней строке показано необработанное изображение и результирующая кривая; вторая строка показывает сглаженное изображение и результирующую трассу
Преобразование изображений с повышением частоты не дает такого хорошего результата, как начало с хорошего сканирования, но оно может помочь, когда вы не можете получить лучшее сканирование. Обратите внимание, что преобразование с повышением частоты может помешать способности Intelli-TRACE распознавать круги.
Обратите внимание, что преобразование с повышением частоты может помешать способности Intelli-TRACE распознавать круги.
4) Теперь вы определяете область для трассировки (при необходимости). Щелкните один раз, чтобы установить один угол области для трассировки, и второй раз, чтобы выбрать противоположный угол. Чтобы изменить свой выбор, выберите новую область для трассировки.
Если изображение, которое вы обводите, содержит другие объекты, вы можете сэкономить время и силы, выбрав только то изображение, которое вас интересует. Например, на изображении, показанном ниже, единственной интересующей областью является изображение дракона. , поэтому область для трассировки ограничивается только этим участком.
Вы можете отследить только часть изображения, определив область для трассировки
Обратите внимание, что опять же, это способ исправления несовершенной фотографии или изображения.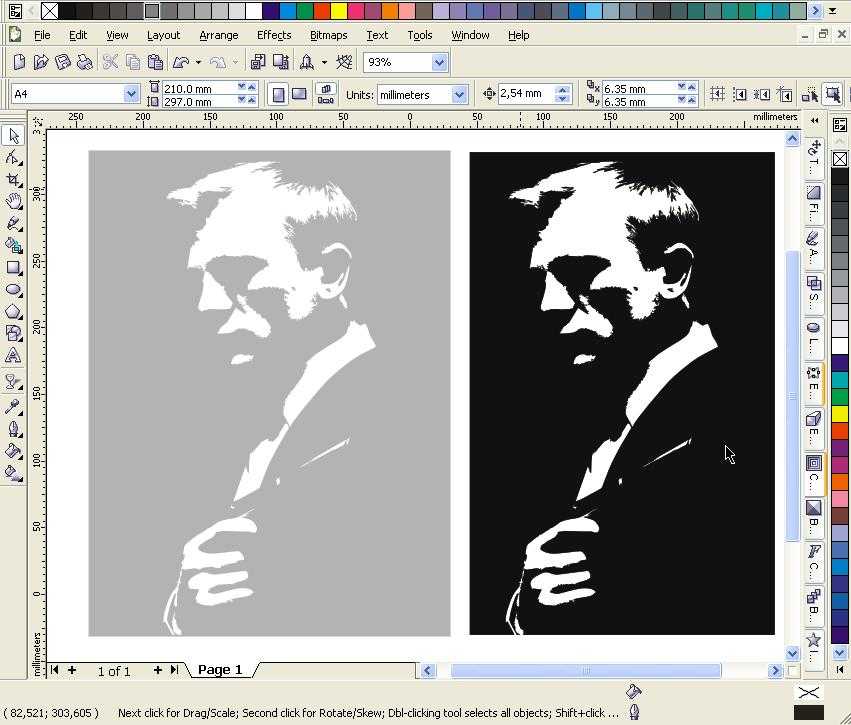 В приведенном выше случае интересующая область не только является частью изображения, но и изображение находится под углом, что искажает результат. Было бы намного лучше получить фотографию, на которой был бы виден только дракон под прямым углом.
В приведенном выше случае интересующая область не только является частью изображения, но и изображение находится под углом, что искажает результат. Было бы намного лучше получить фотографию, на которой был бы виден только дракон под прямым углом.
Удалить обрезку
После перехода к следующему шагу вы можете вернуться к этому экрану, чтобы настроить область трассировки. При этом отображается обрезанное изображение. Например, после определения трассируемой области на изображении дракона выше, если вы перейдете к следующему шагу, а затем вернетесь к этому экрану, вы увидите изображение, показанное ниже.
Когда вы вернетесь к этому экрану, появится обрезанное изображение.
Чтобы восстановить изображение целиком, нажмите кнопку «Удалить обрезку» в левом нижнем углу. (Эта кнопка доступна, только если вы покинете и вернетесь к этому экрану.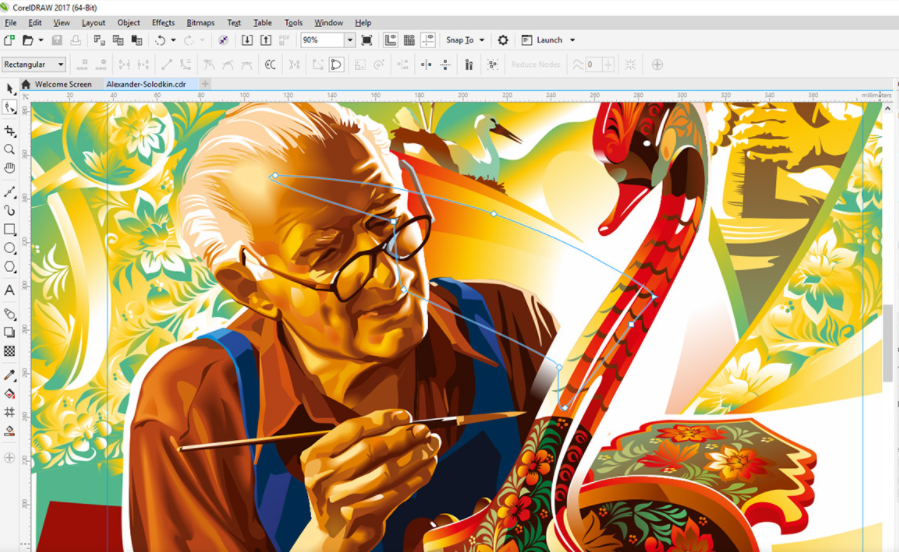 )
)
Увеличение
Части чертежа можно увеличивать с помощью панели инструментов в нижней правой части этого экрана. Кнопка «Область обрезки» возвращает функцию обрезки после увеличения или уменьшения масштаба изображения.
Используйте эти кнопки для управления отображением изображения.
5) Появится экран «Настройка растрового изображения». На этой странице вы можете точно настроить способ трассировки вашего изображения на основе цветов и контрастности исходного изображения.
Основной способ использования этого экрана включает настройку двух параметров: подавление шума и порог черно-белого изображения.
Шумоподавление/сглаживание
Ползунок «Шумоподавление/Сглаживание» удаляет спеклы и шумы с изображения, а также сглаживает любые шероховатости. Это может привести к резкому изменению конечного изображения трассировки, но также снижает точность трассировки. Используйте его с осторожностью для механических деталей, где точность трассировки важнее.
Это может привести к резкому изменению конечного изображения трассировки, но также снижает точность трассировки. Используйте его с осторожностью для механических деталей, где точность трассировки важнее.
Черный/белый порог
Параметр «Порог черного/белого» определяет, когда пиксель считается «черным» или «белым».
Изображение отображается как черно-белое, и вы можете настроить его внешний вид
Расширенные настройки
Расширенные настройки обычно не требуются и могут быть полезны только в особых случаях, например, когда изображение насыщено определенным цветом.
Имеется три расширенных ползунка, по одному для каждого основного цвета: красного, зеленого и синего. Эти ползунки регулируют порог для каждого компонента цвета отдельно. Например, если красный компонент определенного пикселя находится ниже порога красного ползунка, то красный компонент этого пикселя будет установлен на ноль.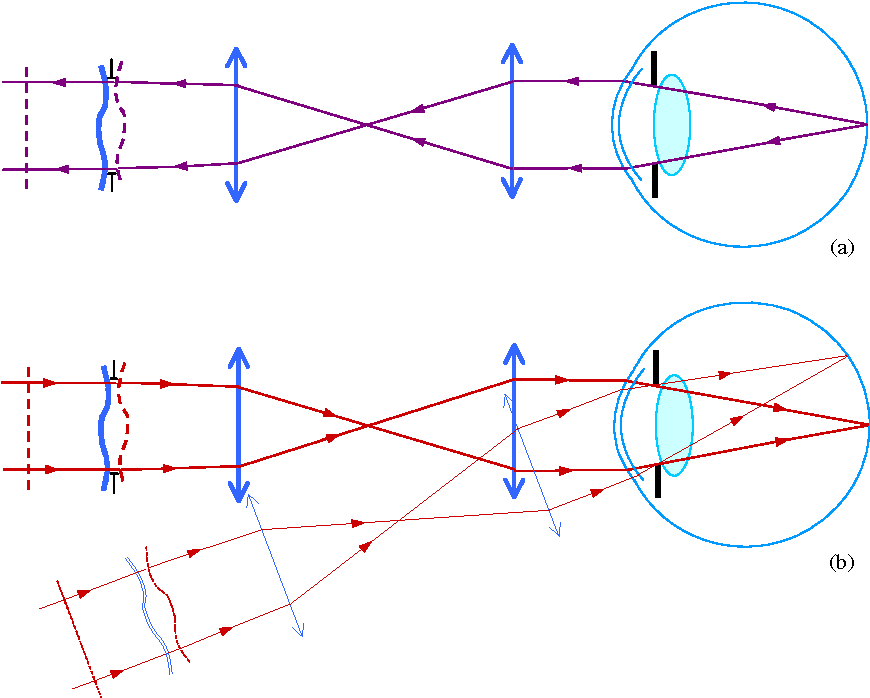 Если красная составляющая больше порога ползунка, то она будет установлена на 100% яркости.
Если красная составляющая больше порога ползунка, то она будет установлена на 100% яркости.
Расширенные ползунки позволяют настраивать отдельные цвета
В левом нижнем углу изображения также есть кнопка «Показать как цвет». Это отобразит изображение в цвете, что может помочь вам решить, какие цвета удалить или улучшить.
Используйте кнопку «Показать как цвет», чтобы отобразить изображение в цвете
6) Экран «Выбор метода трассировки» позволяет выбрать метод трассировки, который лучше всего подходит для используемого изображения: Контуры трассировки или Осевые линии трассировки.
Выберите метод трассировки, который лучше всего подходит для используемого изображения.
Трассировка по осевой линии используется в основном для изображений, состоящих из линий, а не для изображений, состоящих из сплошных заполненных областей. Несколько примеров того, где трассировка осевой линии работает лучше всего:
Несколько примеров того, где трассировка осевой линии работает лучше всего:
- Отсканированные чертежи САПР (включая черные линии на белой бумаге и чертежи)
- Художественные зарисовки без сплошного заполнения
Несколько советов по использованию трассировки центральной линии:
- Поэкспериментируйте со снятием флажка «Повышающее преобразование изображений с низким разрешением» (см. вкладку «Выберите изображение для преобразования»).
- Используйте «Инвертировать цвета изображения» (см. вкладку «Настройка растрового изображения»), чтобы инвертировать изображение, если линии, которые вы хотите обвести, светлые, а фон темный.
(Трассировка осевой линии гарантирует, что линии, которые нужно обвести, будут темными на фоне светлого фона.)
- • Если у вас есть изображение, представляющее собой смесь элементов, для которых требуется как трассировка осевой линии, так и трассировка контура, вы можете выполнить две отдельные трассировки, а затем стереть и повторно скомбинировать результаты позже в LAYOUT.
- Трассировка центральной линии выполняется значительно быстрее, если не используется преобразование с повышением частоты.
- Для достижения наилучших результатов при использовании трассировки осевой линии используйте для трассировки тонкие, но непрерывные линии. Чем толще линия, тем более неоднозначным становится центр и тем хуже результат.
Примеры, иллюстрирующие различия между двумя методами трассировки: «Контуры трассировки» и «Линии центра трассировки». Вы можете изменить настройки трассировки на этом экране — они еще не сохранены в вашем документе. Когда вы будете удовлетворены результатами, нажмите кнопку «Готово».
Вы можете изменить настройки трассировки на этом экране — они еще не сохранены в вашем документе. Когда вы будете удовлетворены результатами, нажмите кнопку «Готово».
Существует два основных способа изменения настроек: использование предустановки или индивидуальная настройка каждой настройки. Обычно быстрее использовать предустановку, а настройка отдельных параметров дает больше контроля.
Использование предустановок Предустановки
— это хороший способ начать работу, и они, вероятно, позаботятся о большинстве изображений, которые вам нужно отсканировать. При сравнении различных методов обращайте внимание на мелкие детали и, особенно, на небольшие круглые участки детали, так как на них больше всего влияет изменение настроек. Доступны следующие пресеты:
Общий
Хорошая универсальная настройка
Геометрический/механический
Предполагается, что круглые объекты являются кругами, и по возможности используются плавные дуги
Высококонтрастное изображение
Предполагает, что изображение является точным, сглаживание и обнаружение окружностей меньше
Сглаживание дуг
Пытается создать плавные линии, когда это возможно, но не обнаруживает круги
Линейный
Стремится рисовать все прямыми линиями и использует дуги только при необходимости
На этом экране показаны результаты трассировки с использованием предустановки «Общий»
Изменение индивидуальных настроек
Когда вы устанавливаете флажок «Пользовательские настройки», появляется панель с рядом пользовательских настроек, которые вы можете настроить.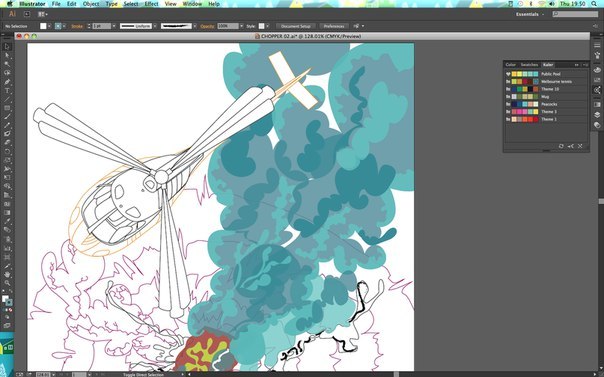 В большинстве случаев вам не нужно их использовать, так как один из пресетов, вероятно, даст вам хорошие результаты. Эти элементы управления предоставляются, чтобы дать вам полный контроль над процессом трассировки, если вы этого хотите.
В большинстве случаев вам не нужно их использовать, так как один из пресетов, вероятно, даст вам хорошие результаты. Эти элементы управления предоставляются, чтобы дать вам полный контроль над процессом трассировки, если вы этого хотите.
Настройки можно изменить либо с помощью ползунка, либо путем ввода значения непосредственно в поле редактирования справа. Обратите внимание, что вы можете ввести в поле редактирования значения большего размера, чем будет использоваться ползунком. Ползунок охватывает только самые полезные настройки.
При нажатии на Пользовательские настройки отображаются эти варианты
Выпрямление линий
Параметр «Выпрямление линий» определяет, насколько точно линии должны соответствовать исходному изображению. Как показано на следующем рисунке, «точный» будет пытаться точно соответствовать сканированию, в то время как более плавные настройки будут аппроксимировать сканирование. Точный наиболее полезен с изображениями высокого качества.
Точный наиболее полезен с изображениями высокого качества.
(слева) «Точное» выпрямление линии; (справа) Более гладкая линия
Создать только линии
Если установлен флажок «Создать только линии», при трассировке будут использоваться только линии. Дуги или окружности использоваться не будут (и другие настройки, относящиеся к дугам и окружностям, будут проигнорированы).
Дуговое сглаживание Параметр
«Сглаживание дуги» определяет степень аппроксимации искривленных областей линиями или дугами. Если для сглаживания дуг установлено низкое значение, круги и изогнутые области аппроксимируются множеством линий. Вы можете включить Highlight Arcs in Purple, чтобы проверить результаты этой настройки.
(слева) низкое значение сглаживания дуги; (справа) умеренное сглаживание дуги
Обнаружение окружности
Параметр «Обнаружение кругов» управляет чувствительностью программного обеспечения к обнаружению кругов. Обратите внимание, что на предыдущем снимке экрана отверстие аппроксимировано только дугами, а нижняя часть слегка деформирована. При более высоких значениях обнаружения круга отверстие обнаруживается, как показано на рисунке ниже. Обнаружение кругов наиболее полезно для механических деталей и наименее полезно для художественных деталей. Вы можете включить Highlight Arcs in Purple, чтобы проверить результаты этой настройки.
Обратите внимание, что на предыдущем снимке экрана отверстие аппроксимировано только дугами, а нижняя часть слегка деформирована. При более высоких значениях обнаружения круга отверстие обнаруживается, как показано на рисунке ниже. Обнаружение кругов наиболее полезно для механических деталей и наименее полезно для художественных деталей. Вы можете включить Highlight Arcs in Purple, чтобы проверить результаты этой настройки.
Когда обнаружение круга включено, это определяется как истинный круг
Наименьший допустимый элемент
Параметр «Наименьший допустимый элемент» определяет, насколько чувствительна трассировка к каждому пикселю изображения. При установке малых значений трассируется каждый объект. Большие значения (наиболее полезные для высококачественных изображений) отбрасывают мелкие детали как «шум» (пыль, царапины, дефекты сканирования). Этот параметр либо будет трассировать объект, либо нет — он не влияет на точность трассировки этого объекта.
Этот параметр либо будет трассировать объект, либо нет — он не влияет на точность трассировки этого объекта.
Автоматический просмотр
По умолчанию результаты изменения параметра отображаются сразу. Когда вы работаете с большим или сложным изображением, это может привести к задержке в несколько секунд, пока применяются изменения. В этих случаях вы можете отключить «Автоматический предварительный просмотр» и вручную обновить предварительный просмотр.
Настройки дисплея
Вы можете нажать кнопку «Параметры отображения» на панели инструментов под изображением, чтобы управлять некоторыми параметрами изображения. Исходное изображение отображается либо в цвете, либо в черно-белом, поэтому вы можете проверить, насколько точна трассировка. Вы также можете затемнить изображение, чтобы облегчить просмотр кривой, или полностью отключить отображение изображения. Вы также можете настроить трассировку так, чтобы дуги отображались фиолетовым цветом (оставляя линии зелеными). Это может быть полезно при настройке параметров линии и дуги.
Вы также можете настроить трассировку так, чтобы дуги отображались фиолетовым цветом (оставляя линии зелеными). Это может быть полезно при настройке параметров линии и дуги.
Нажмите кнопку «Параметры отображения», чтобы просмотреть это меню
Выделение дуг фиолетовым цветом
Настройки отображения позволяют включить выделение дуг фиолетовым цветом. Это будет использовать зеленый цвет для линий и фиолетовый для дуг на дисплее. Это полезно для проверки результатов настроек Обнаружения окружности и Сглаживания дуги.
8) При нажатии Finished трассировка переносится в LAYOUT. Вам, вероятно, потребуется отредактировать чертеж, чтобы получить желаемые результаты, но вы сэкономите значительную часть работы, используя Intelli-TRACE.
Если вы не зарегистрировали MAKE на этом компьютере, вы не сможете передать изображение в LAYOUT.
Если у вас есть деталь, уже загруженная в LAYOUT, вам будет предложено указать, хотите ли вы заменить ее трассируемой деталью или добавить к ней трассируемую деталь. Если вы замените его, будет создан новый документ, и вы захотите сохранить его, чтобы сохранить свою работу.
Советы по использованию Intelli-TRACE
- Не все изображения подходят для сканирования. Изображения с низким разрешением, изображения с большим количеством шума и изображения с низкой контрастностью являются примерами изображений, которые могут не дать хороших результатов с Intelli-TRACE. Человеческий глаз очень хорошо справляется с такими изображениями, поэтому ручная трассировка может дать лучшие результаты.
- Трассировка изображения никогда не бывает так хороша, как получение исходного рисунка в векторном формате. Когда кто-то дает вам изображение детали (особенно если ясно, что это распечатка из программы для рисования), спросите, можете ли вы получить исходный рисунок.
Скорее всего, LAYOUT сможет напрямую импортировать его, что даст вам более качественный результат при меньших затратах труда.
При встрече линии выделяются контуром
- Когда изображение переносится в LAYOUT , масштаб почти наверняка будет неправильным. Используйте команду «Размер», чтобы сделать рисунок нужного размера.
- Сложные изображения часто содержат элементы, которые не имеет смысла вырезать. Некоторое размышление и усилия необходимы с художественными произведениями, чтобы убедиться, что конечный результат соответствует задуманному.
- Часто требуется некоторая очистка, чтобы получить хорошие результаты, когда применяется коррекция инструмента.
В частности, следите за острыми внутренними углами, где есть крошечные линии или дуги. Для достижения наилучших результатов вручную замените такие объекты дугами или линиями большего размера. Для сложных произведений искусства объем требуемой очистки может быть значительным.
- Начните с чистой высококонтрастной иллюстрации. Чем лучше изображение, тем лучше результат.
- Рассмотрите возможность использования ручной трассировки изображения для изображений, края которых нечетко определены из-за высокой контрастности, для некоторых фотографий или для механических деталей, которые были отсканированы, когда требуется высокая точность.
- Цветные изображения хорошо подходят для автоматической трассировки Intelli-TRACE. Однако, если вы собираетесь сделать инкрустированную деталь из нескольких цветов, ручная трассировка может быть лучшим вариантом, чтобы у вас был полный контроль над тем, какие части вырезаются и как они сочетаются друг с другом.
- При сканировании механических частей не закрывайте верхнюю часть сканера и сканируйте в темной комнате. Это поможет переэкспонировать нижнюю часть детали и затемнить тени по краям и фону, что упростит прорисовку верхней части детали, не путаясь с краями.
На следующих изображениях показаны два разных скана одной и той же детали. Левый скан не является хорошим сканом и не будет хорошо трассироваться, потому что тени и отражения от верхней части сканера имеют такую же яркость, как и сама деталь. Вторая часть намного лучше, потому что чисто черный фон дает понять, где заканчивается часть и начинается фон.
ПРИМЕЧАНИЕ.
Используйте параметр отображения «Выделить дуги фиолетовым цветом» на последнем этапе трассировки (вкладка «Трассировка»), чтобы четко показать, какие объекты были преобразованы в дуги, а какие остались в виде линий.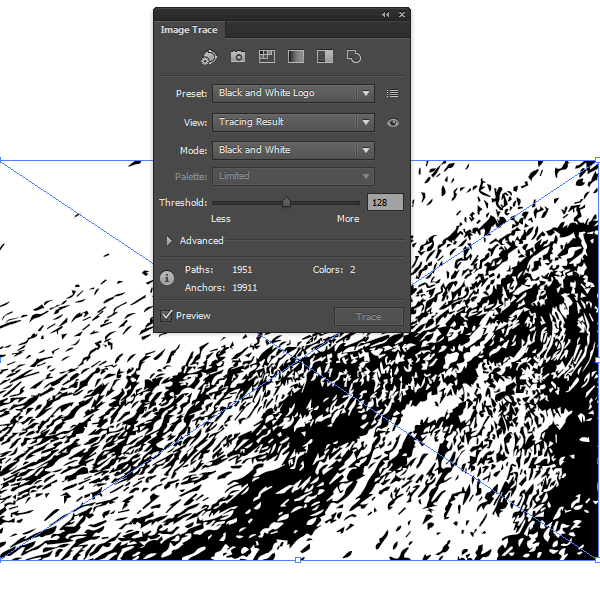 Дуги отображаются фиолетовым цветом, а линии зеленым.
Дуги отображаются фиолетовым цветом, а линии зеленым.
Как выбрать лучшую службу векторной трассировки
ГлавнаяБлог Сервис векторной трассировки — как выбрать лучший
Vector Art
Цифровое искусство меняет мир, используя мощные технологии. Это заманчиво, это эстетично, и самое главное, это дает вам выбор. Возможности для экономии времени, изменение дизайна всего за несколько кликов и доступность. Среди таких начинаний цифрового искусства набирает популярность векторная трассировка. Векторные изображения становятся все более популярными, особенно в сегменте вышивки и печати в индустрии моды, именно поэтому вам может понадобиться служба векторной трассировки для преобразования логотипов или изображений из растровых форматов в векторные форматы.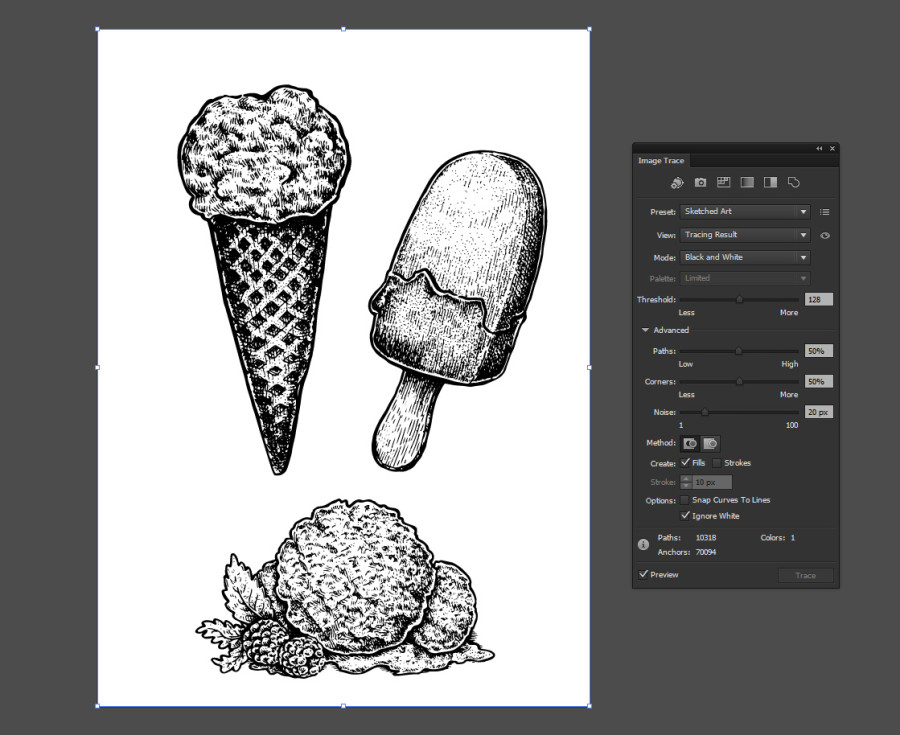
Существует два распространенных типа файлов изображений: векторные изображения и растровые изображения. Основное различие между ними заключается в том, что растровые изображения используют маленькие точки или пиксели для построения изображения, а векторные изображения используют линии, кривые и формы для рисования изображения.
Вы не увидите большой разницы между растровым изображением и векторным изображением того же самого меньшего размера. Различие становится очевидным при увеличении размера изображения. Растровое изображение станет размытым, потеряет качество и пикселизацию.
Однако векторное изображение не регрессирует при увеличении или увеличении изображения. Эта выдающаяся особенность векторных изображений сделала их такими уникальными и известными.
Что такое векторная трассировка?
Преобразование растровых изображений в векторные выполняется посредством трассировки векторов .
Vector Tracing — это метод редактирования цифровых фотографий, который работает на основе трассировки изображений. Он преобразует растровые изображения в растровых форматах (.JPG, PNG и т. д.) в масштабируемую векторную графику (.SVG). Инструменты редактирования фотографий, такие как Coral Draw или Adobe Illustrator, используют математические алгоритмы для рисования векторных изображений. Векторные изображения выглядят четкими и четкими в любом масштабированном размере, превосходя растровые форматы, которые становятся пикселизированными и искажаются при увеличении.
Услуги векторной трассировки в индустрии моды Благодаря этому преимуществу векторные изображения являются лучшим выбором дизайнеров в индустрии моды. Векторные изображения можно использовать не только в качестве логотипов и обоев; Вы также можете напечатать их на одежде в виде наклеек и этикеток с изображениями. Просто передайте свои любимые и персонализированные изображения для трассировки в службу векторной трассировки по вашему выбору и используйте четкость изображений с пользой.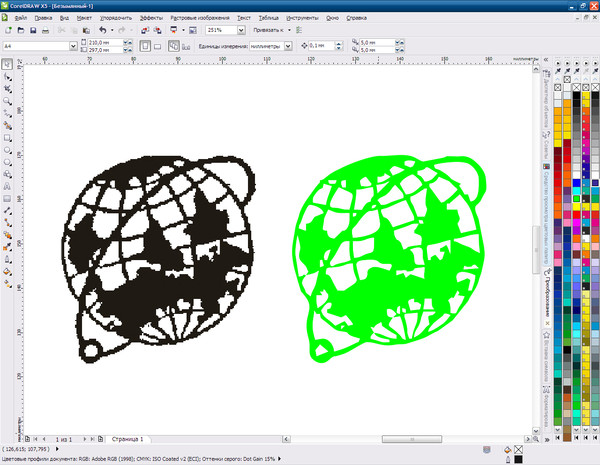
Услуги векторной трассировки требуются для нескольких методов печати, таких как трафаретная печать, прямая печать на одежде, прямая печать на пленке, сублимационная печать и реактивная печать. Векторные изображения также используются для лазерной гравировки из-за их более высокого качества.
Давайте узнаем, почему векторное искусство имеет решающее значение для этих процедур.
- Лазерная гравировка:
Это практика использования лазеров для травления рисунка или изображения на твердой поверхности, такой как кожа, стекло, металл или даже текстильные материалы. В индустрии моды предпочтение отдается векторной графике с помощью лазерной гравировки, если на одежде выгравированы тонкие линии. Это также быстрее, чем гравировка растрового изображения.
- Реактивная печать:
Этот метод использует реактивные красители и пар для печати перманентных рисунков на ткани.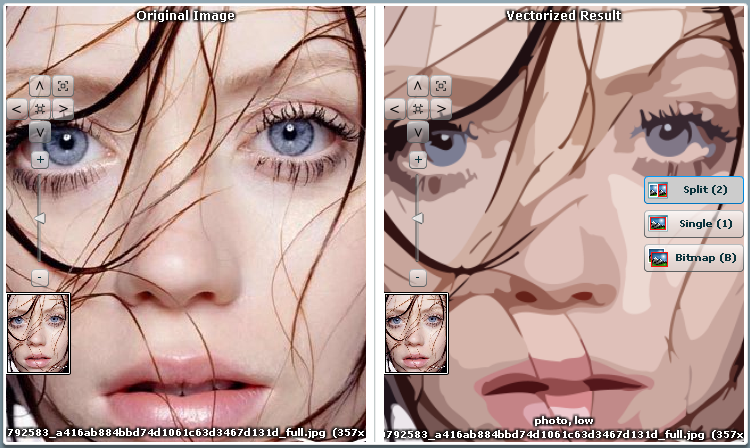 Реактивная печать с использованием векторных изображений идеальна, когда изображения сложные, а линии и кривые более четкие.
Реактивная печать с использованием векторных изображений идеальна, когда изображения сложные, а линии и кривые более четкие.
- Прямая печать на одежде и на пленке:
Основное различие между DTG и DTF заключается в том, что в DTG рисунок печатается непосредственно на ткани. В то время как в DTF изображение сначала печатается на прозрачной пленке, а затем покрывается клеем, чтобы приклеить его к ткани с помощью термопресса.
Эти процессы также используют векторную графику, поскольку векторные изображения быстро адаптируются к любому разрешению экрана печати или печатающего устройства.
Сублимационная печать : Перенос рисунка на поверхность с помощью чернил и тепла называется сублимационной печатью. В этом процессе изображение сначала печатается на копировальной бумаге, а затем ткань и копировальная бумага пропускаются через термотрансферную машину. Таким образом, изображение на копировальной бумаге переносится на материал.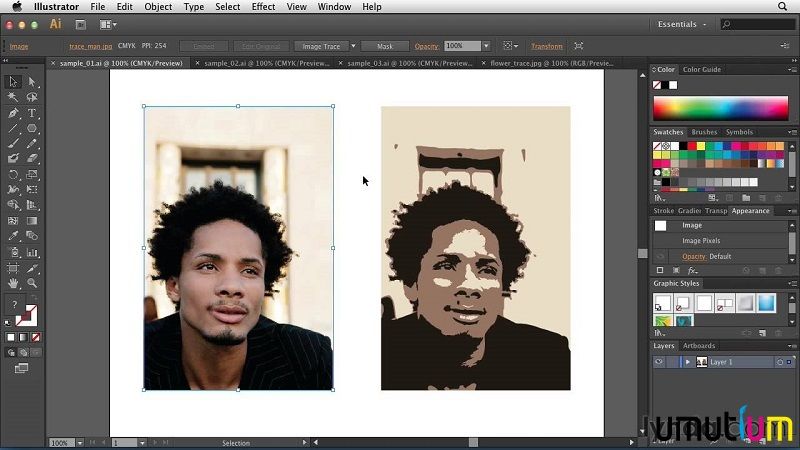 Для достижения наилучших результатов требуется, чтобы напечатанное изображение имело высокое качество. Векторные изображения не имеют пикселизации; следовательно, они являются лучшим выбором.
Для достижения наилучших результатов требуется, чтобы напечатанное изображение имело высокое качество. Векторные изображения не имеют пикселизации; следовательно, они являются лучшим выбором.
Векторные изображения могут быть напечатаны на одежде без потери четкости и качества с использованием всех этих методов.
Для этого требуется первоклассный творческий подход и набор навыков, поэтому Cre8ive Skill, по сути, стала технологически продвинутой благодаря современному оборудованию, качественному программному обеспечению и превосходным навыкам, когда дело доходит до векторной трассировки. оказание услуг.
Почему важны качественные службы векторной трассировки?
Каждая вещь передает сообщение. Независимо от того, являетесь ли вы частным лицом или компанией, вам всегда нужно донести правильное сообщение с помощью всего, что вы выберете. Изображение, цвета, контраст и качество играют ключевую роль в вашем бренде или предметах одежды. Вы не можете рисковать непрофессиональным файлом изображения, предоставленным любым поставщиком услуг низкого качества.
Вы не можете рисковать непрофессиональным файлом изображения, предоставленным любым поставщиком услуг низкого качества.
Чтобы получить наилучшие результаты от изображений или логотипов, выбранных для векторного преобразования , вам нужен человек, который понимает вас и ваши требования, и в то же время предлагает вам лучшее соотношение цены и качества. Использование качественных сервисов преобразования векторов, таких как Cre8ive Skill, гарантирует, что вы никогда не пожалеете о своем выборе.
Какую службу векторной трассировки выбрать?Не все готовы предложить высококачественную трассировку и преобразование векторов по доступным ценам в индустрии моды. Векторные изображения — это не просто линии и кривые; они также требуют особого внимания.
А вот и критический вопрос.
Что именно отличает службу отслеживания переносчиков от остальных?
Позвольте мне упомянуть несколько функций, которые вы никогда не должны игнорировать:
1. Опыт и квалификация
Опыт и квалификация По умолчанию это первое и главное требование, предъявляемое к любой службе. Всегда выбирайте поставщика, у которого есть команда с большим опытом и опытными графическими дизайнерами — того, кто ставит вас и ваше удовлетворение на первое место. Работа с векторной графикой — это тонкий и детальный процесс. Векторизация всегда должна выполняться с осторожностью и точностью, качество изготовления должно быть исключительным. И это приходит с опытом и знаниями.
Как насчет услуги, которая поразит вас точностью, вниманием к деталям и необычным художественным оформлением? Вот Cre8ive Skill, которые верят в удовлетворенность клиентов больше всего на свете.
Ищете векторный дизайн для индустрии моды? Cre8ive Skill — это то, что вам нужно, благодаря нашему удобному для машин дизайну и тонкой детализации.
2. Проверка качества Я хотел бы выбрать услугу, которая позаботится обо всех моих потребностях, обеспечивая при этом качество дизайна моих векторных изображений.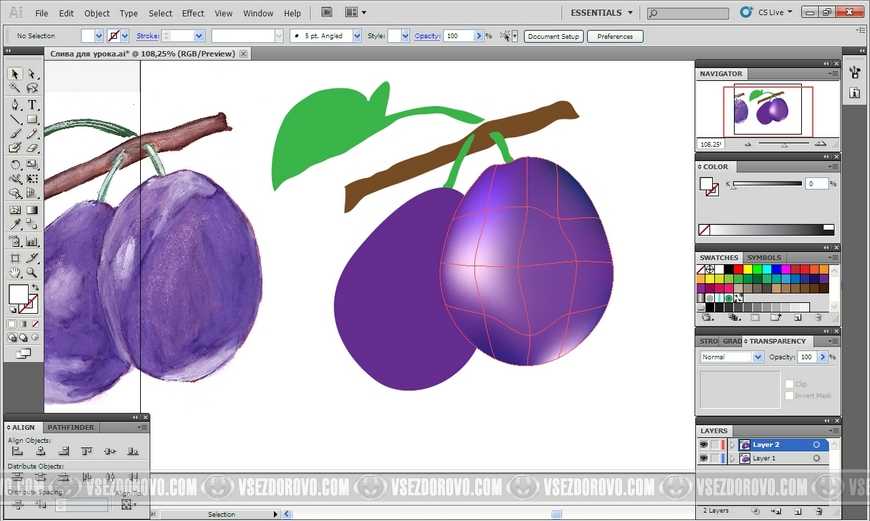 И я думаю, вы бы тоже. Что еще лучше? Работа проходит контролируемую и эффективную систему проверки качества.
И я думаю, вы бы тоже. Что еще лучше? Работа проходит контролируемую и эффективную систему проверки качества.
Cre8ive Skill предоставит вам именно это. Вздох облегчения и душевное спокойствие для вас, пока отдел контроля качества несколько раз проверяет ваши векторные изображения, чтобы гарантировать первоклассную индивидуальность и бездефектность художественного произведения.
3. Избегайте использования автоматической трассировкиДавайте сначала попробуем понять, что такое автоматическая трассировка изображения и чем она отличается от ручного рисования.
Обычно существует два способа рисования векторного изображения с помощью инструментов векторизатора изображений, таких как Adobe Illustrator.
— Ручная трассировка изображения. Этот метод включает рисование векторного изображения вручную с помощью мыши или графического пера на планшете для трассировки изображения.
— Автоматическая трассировка изображения: автоматическая трассировка использует автоматизацию программного обеспечения для обнаружения линий и кривых растрового изображения для создания векторного изображения. Конкретными примерами являются инструмент трассировки изображения в Adobe Illustrator и Scan2CAD. Еще одним примером является функция растрового изображения трассировки Inkscape.
Конкретными примерами являются инструмент трассировки изображения в Adobe Illustrator и Scan2CAD. Еще одним примером является функция растрового изображения трассировки Inkscape.
Почему следует избегать автоматического отслеживания фотографий? Это связано с тем, что автоматическая трассировка не может точно распознать области растрового изображения с низким разрешением. Кроме того, автоматическая трассировка приводит к ухудшению качества векторных изображений, если плотность цвета растровых изображений очень высока.
Ручная трассировка, напротив, работает с изображениями любого качества. Человек всегда может лучше, чем машина, понять, как нарисовать линию или кривую и что должно представлять изображение. Он более или менее точен на 100% и подходит даже для сложных иллюстраций или фотографий.
По указанным выше причинам убедитесь, что выбранная вами служба векторной трассировки векторизирует ваши изображения вручную, а не просто автоматически. С Cre8ive Skill вы получите каждое векторное изображение, вручную трассированное в программном обеспечении для конвертации векторных файлов, чтобы обеспечить вам безупречное качество.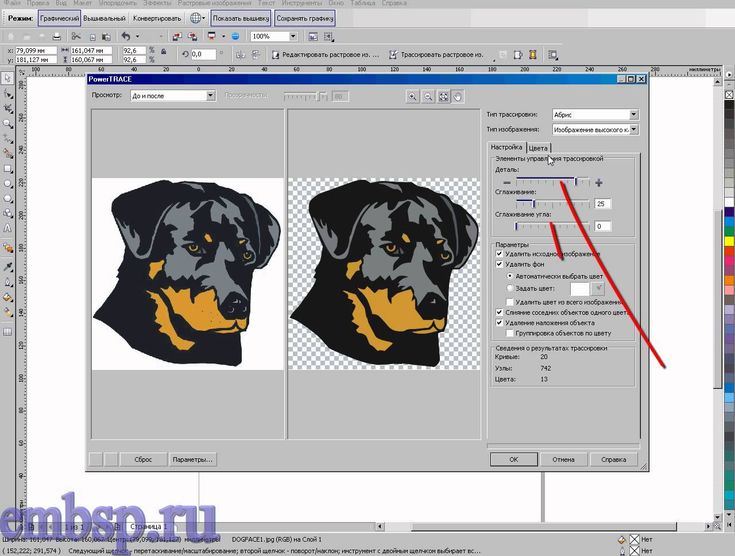
Убедитесь, что выбранный вами поставщик векторного проектирования предоставит вам идеальную трассировку изображений в разумные сроки. Хотя ручное отслеживание требует времени, не может быть так, чтобы они хранили ваше изображение в ожидании в течение длительного периода дней или недель.
Если вы хотите, чтобы доставка была эффективной и быстрой, Cre8ive Skill — ваш выбор. Большинство других служб по отслеживанию переносчиков имеют время обработки от 48 до 96 часов; cre8ive Skill, на самом деле, делает это за 12.
В конце концов, кому не нравится качественная работа, выполненная точно в срок?
5. Разумная и доступная ценаОглянитесь вокруг, и вы можете найти услуги, предлагающие векторизацию изображений по начальной цене от 60 долларов до 135 долларов за изображение. Это кажется доступным, даже если это гарантирует качественную работу?
Абсолютно нет.
Вот где Cre8iveSkill вступает в игру.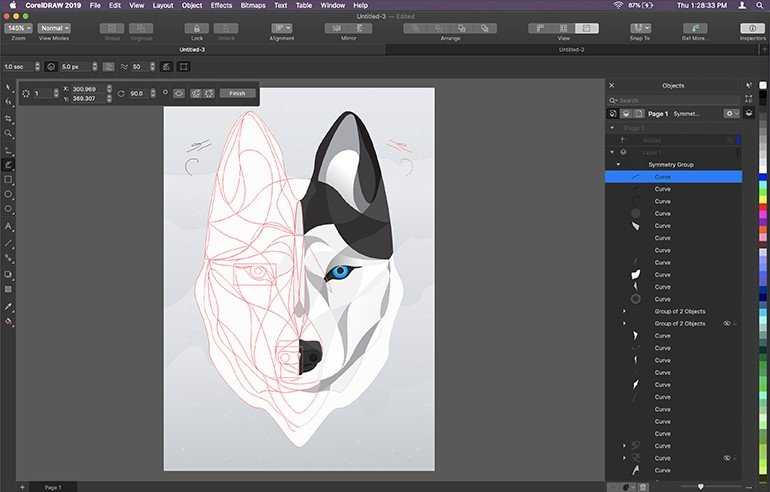
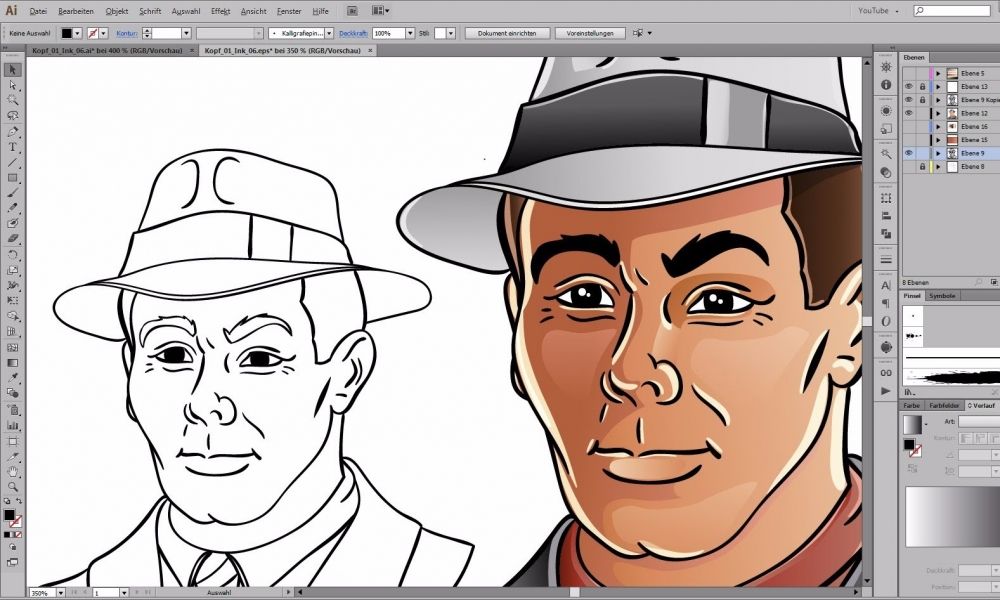 ..
..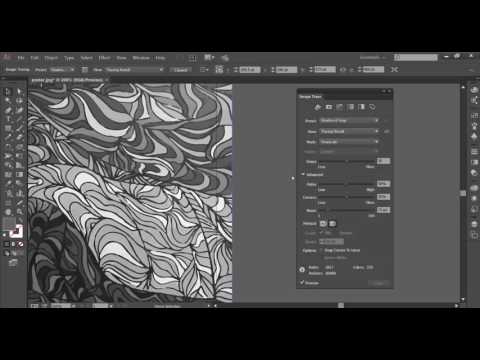

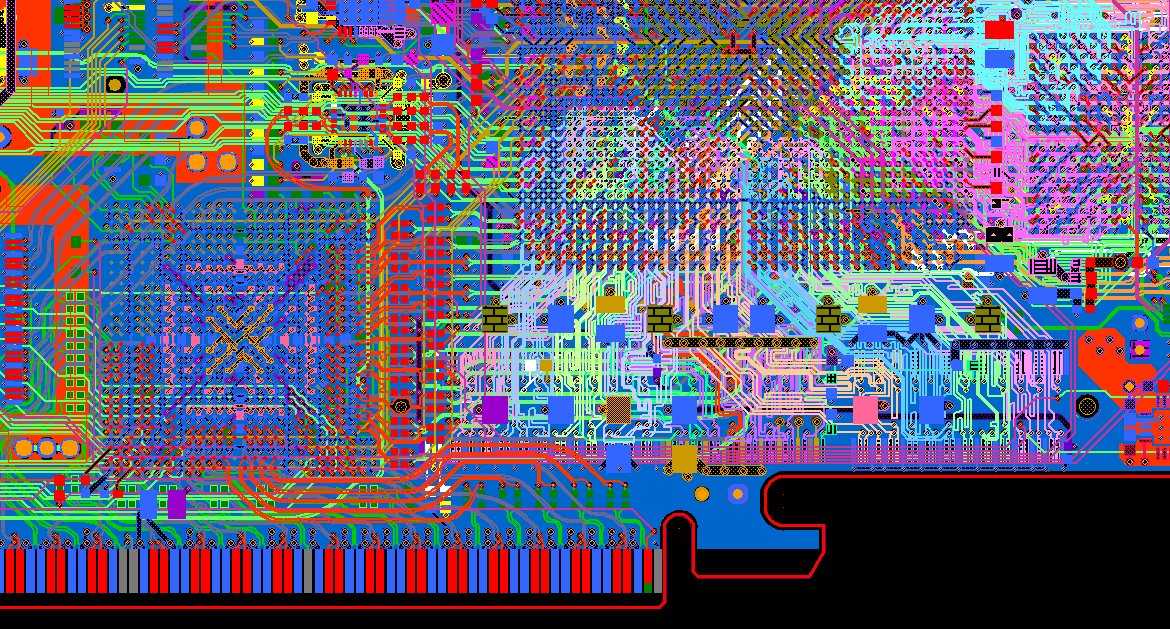
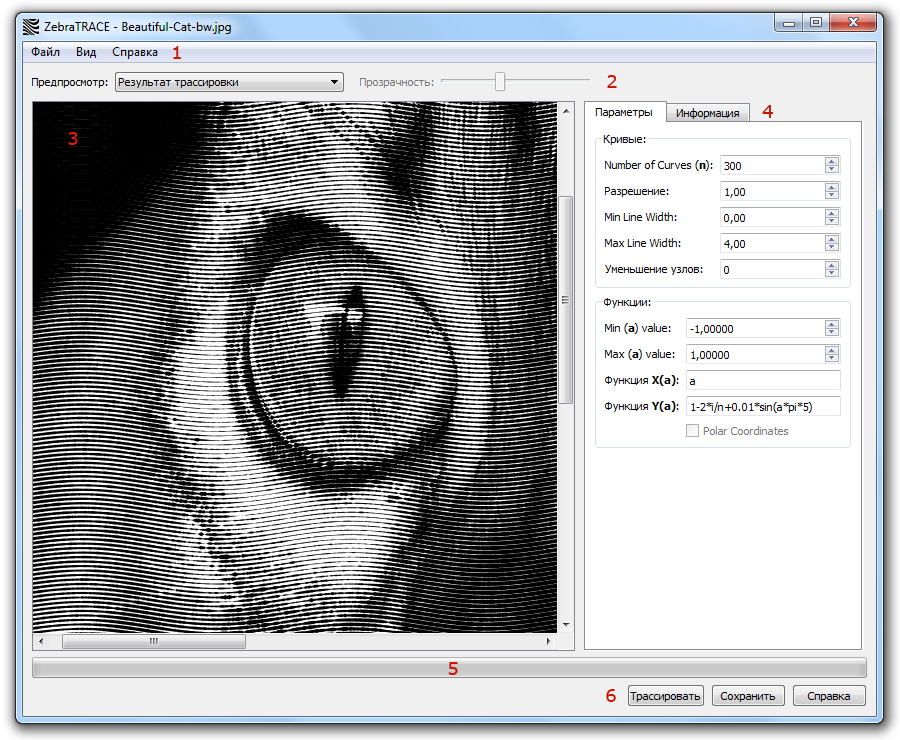
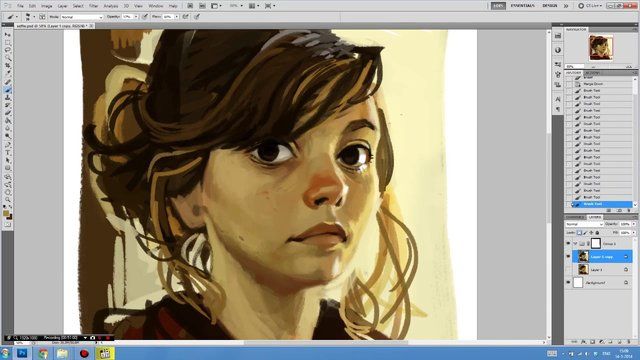 Диапазон этого значения от 1 до 80 пикселей.
Диапазон этого значения от 1 до 80 пикселей.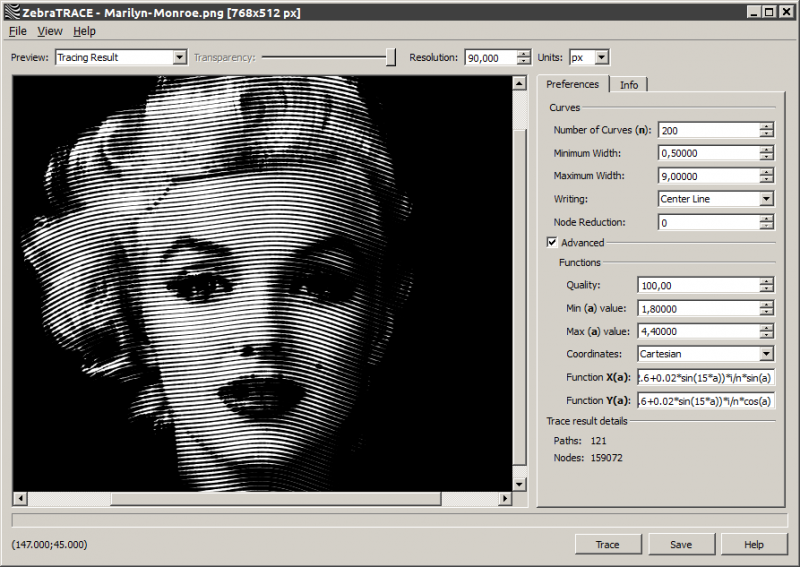

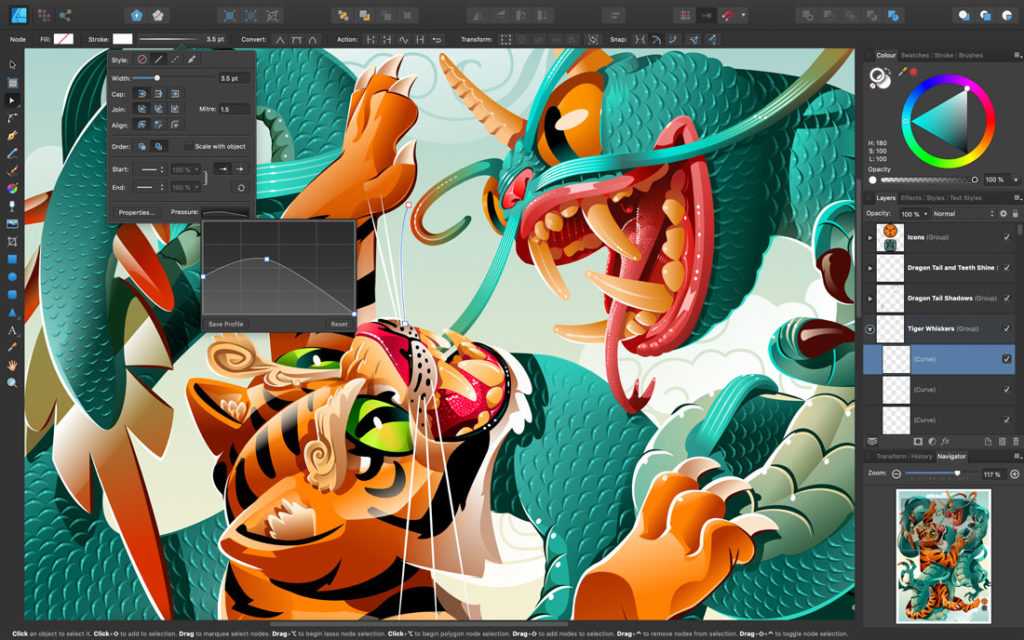
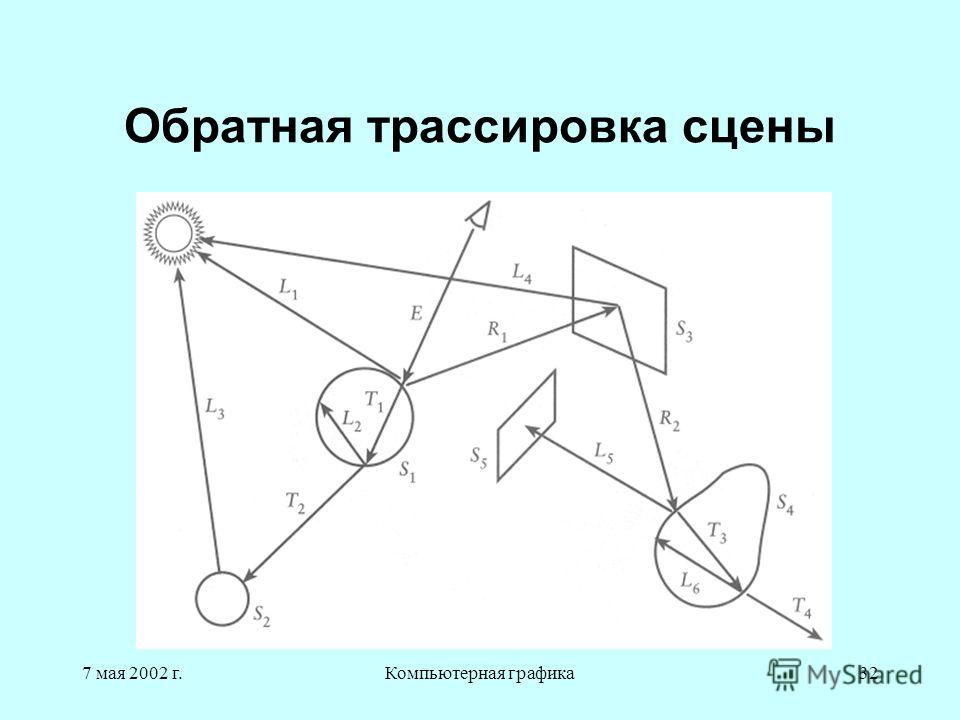
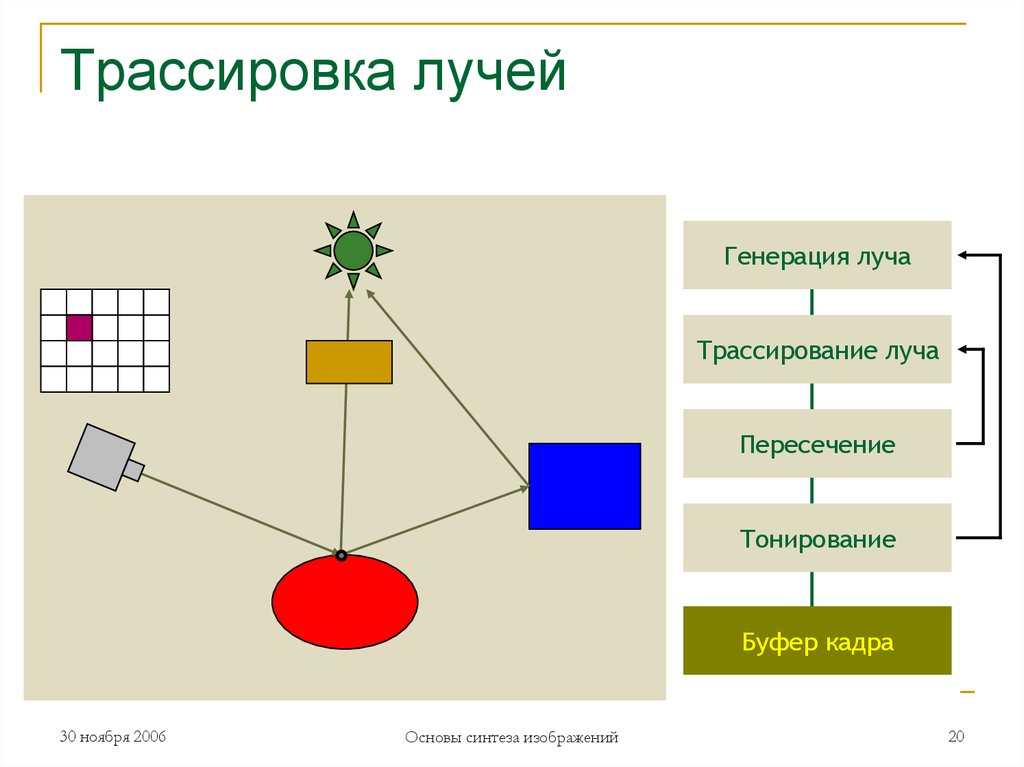 (Трассировка осевой линии гарантирует, что линии, которые нужно обвести, будут темными на фоне светлого фона.)
(Трассировка осевой линии гарантирует, что линии, которые нужно обвести, будут темными на фоне светлого фона.)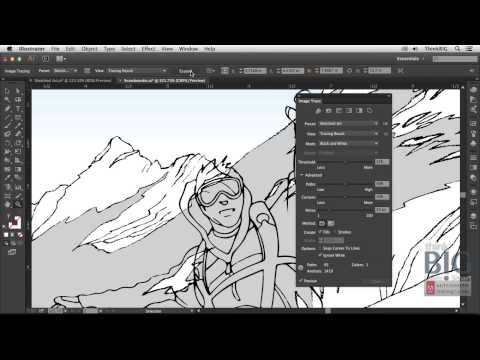 Скорее всего, LAYOUT сможет напрямую импортировать его, что даст вам более качественный результат при меньших затратах труда.
Скорее всего, LAYOUT сможет напрямую импортировать его, что даст вам более качественный результат при меньших затратах труда.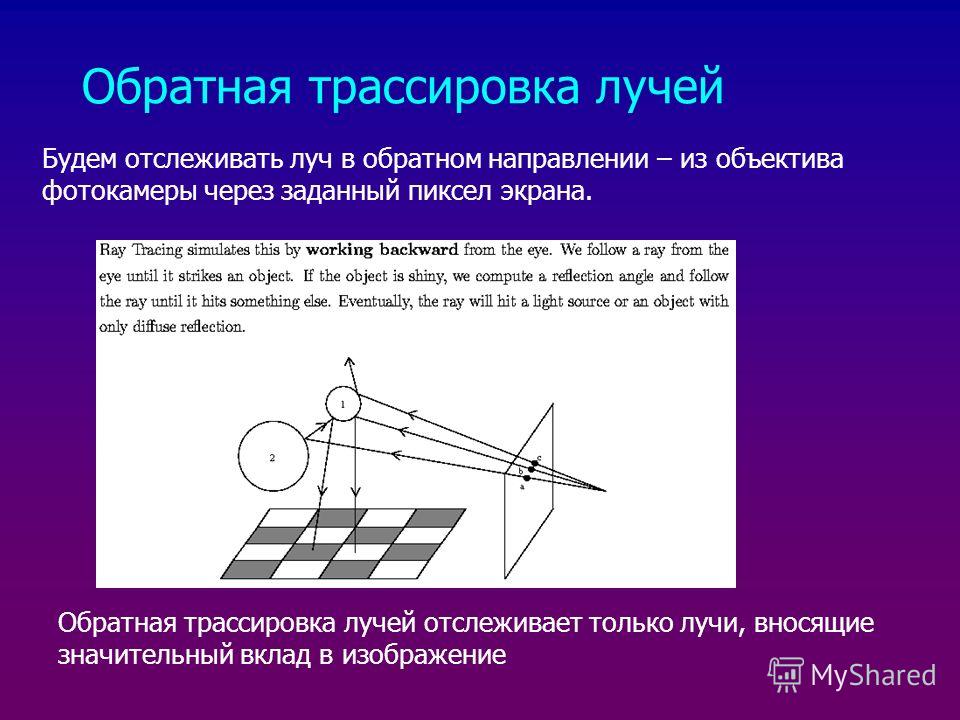 В частности, следите за острыми внутренними углами, где есть крошечные линии или дуги. Для достижения наилучших результатов вручную замените такие объекты дугами или линиями большего размера. Для сложных произведений искусства объем требуемой очистки может быть значительным.
В частности, следите за острыми внутренними углами, где есть крошечные линии или дуги. Для достижения наилучших результатов вручную замените такие объекты дугами или линиями большего размера. Для сложных произведений искусства объем требуемой очистки может быть значительным.