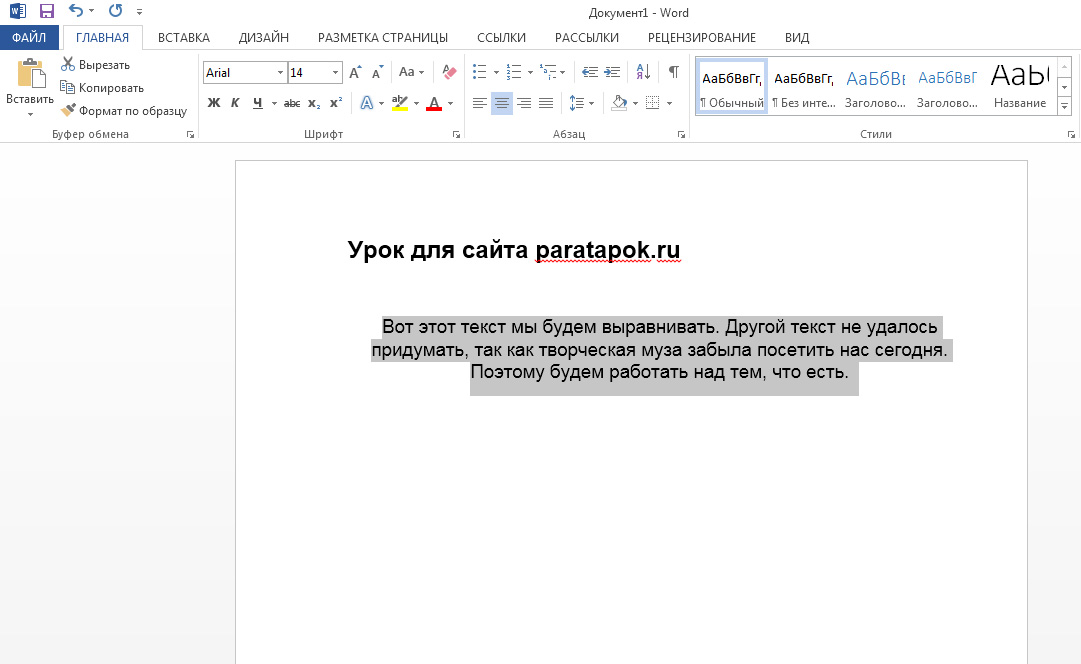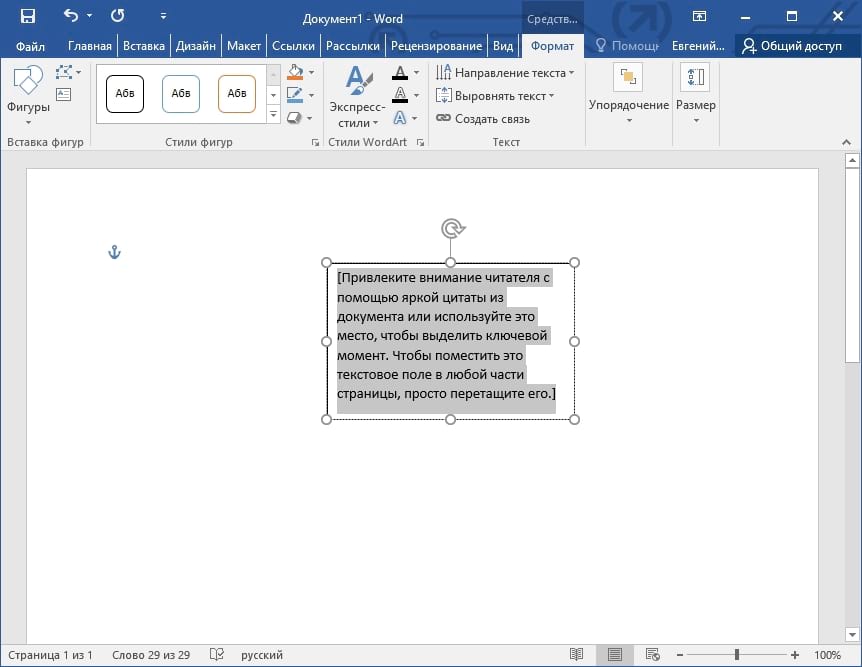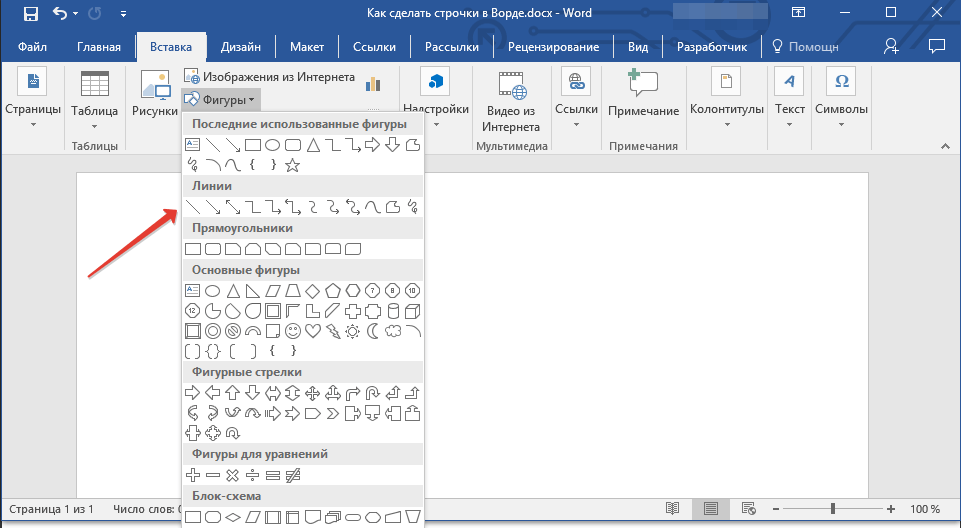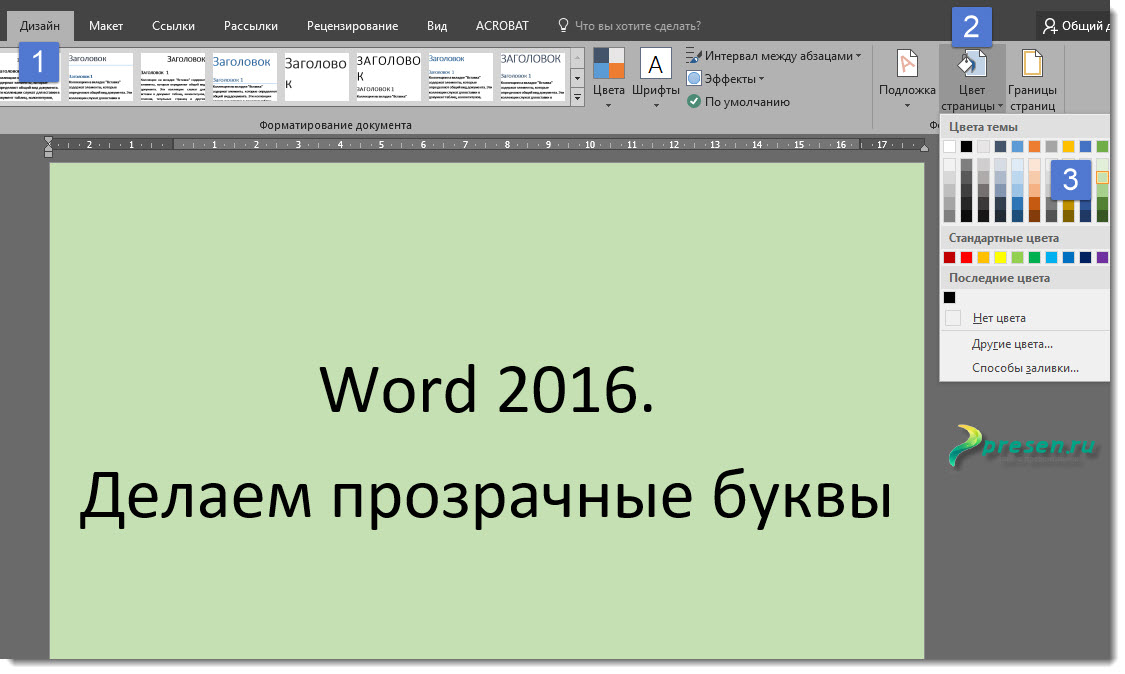Как в Ворде убрать фон за текстом
Оглавление
- Простые способы вставить текст без фона
- Удаляем фон через «Стили»
- Убираем «Цвет страницы»
- Удаляем фон в тексте «Заливкой» и инструментом «Цвет выделения текста»
- «Очистка форматирования» удалит лишний фон в тексте
- Удаление фона в тексте посредством «Форматирования по образцу»
- Предварительная вставка в другой редактор
Часто при составлении различных документов в Ворде требуется скопировать информацию из интернета. В таком случае при вставке программа полностью сохранит свойства текста. Главная проблема — это фон. Обычно он мешает в документе, поэтому его требуется убрать. Ниже расскажем о способах удаления фонового выделения цветом.
Простые способы вставить текст без фона
Вместо того, чтобы убирать фоновое выделение текста, можно вставить его в файл без форматирования. Сделать это можно 3-мя почти идентичными способами.
Использование специальной вставки
Чтобы вставить текст без фона можно воспользоваться «специальной вставкой текста».
После того, как скопировали текст нужно выбрать в Ворде раздел «Главная» нажать на «Вставить» далее выбрать «специальная вставка».
Текст будет вставлен без фона.
Сохранение текста без форматов — параметры вставки
С помощью этой функции можно вставить только текст. Тогда любые изменения отменятся. Это делается в соответствии со следующей инструкцией:
- Скопировать желаемый текст.
- Вызвать контекстное меню «Параметры вставки» на пустом пространстве в документе, нажав правую кнопку мыши.
- В категории «Параметры вставки» выбрать «Сохранить только текст» (иконка с буквой «А»).
После этого в документ вставится информация без форматирования.
Вставка текста без форматов — выпадающее меню «Ctrl»
Альтернативный вариант скопировать текст без формата — это использование выпадающего меню после вставки. Для этого необходимо:
- Вставить нужный фрагмент в документ.
- Нажать на знак Ctrl, который расположен внизу текста.

- В появившемся списке нажать на иконку с буквой «А».
Удаляем фон через «Стили»
Еще один метод удаления фонового выделения — это управление стилями. Он подходит для версии Word 2007. С помощью этого инструмента так же можно очистить заголовки и выполнить другое форматирование текста. Воспользоваться им довольно просто:
- Выделите желаемый текст.
- В верхнем меню в разделе «Главная» требуется выбрать пункт «Изменить стили».
- Из выпадающего списка выберите «Очистить все».
Также этот способ применяется в Word 2003 по следующему алгоритму:
- Выделите желаемую часть документа.
- На верхней панели откройте категорию «Формат».
- Выберите «Стили и форматирование…».
- В появившемся окне выберите «Очистить все».
Убираем «Цвет страницы»
С помощью настроек цвета страницы можно установить или удалить фон. Это делается таким образом:
- Выделите мышкой желаемый текст.
- Откройте на верхней панели во вкладку «Дизайн».

- Справа выберите «Цвет страницы».
- В появившемся списке нажмите пункт «Нет цвета».
Удаляем фон в тексте «Заливкой» и инструментом «Цвет выделения текста»
С помощью этого способа можно отредактировать нужную часть текста отдельно от остального. Делается это по следующей инструкции:
- Выделите требуемую часть текста.
- В категории «Главная» разделе «Абзац» нажмите на иконку ведра с краской.
- Выберите «Нет цвета».
После этого фон на выделенном фрагменте уберется.
Альтернативный способ — это воспользоваться инструментом «Цвет выделения текста». Для этого требуется:
- Выделить желаемый фрагмент документа.
- Перейти во вкладку «Главная».
- В категории «Шрифт» нажать на иконку с красящей кисточкой.
- Выберите «Нет цвета».
«Очистка форматирования» удалит лишний фон в тексте
При использовании этого инструмента, всё форматирование в выделенном фрагменте удаляется. Это так же относится и к фону текста.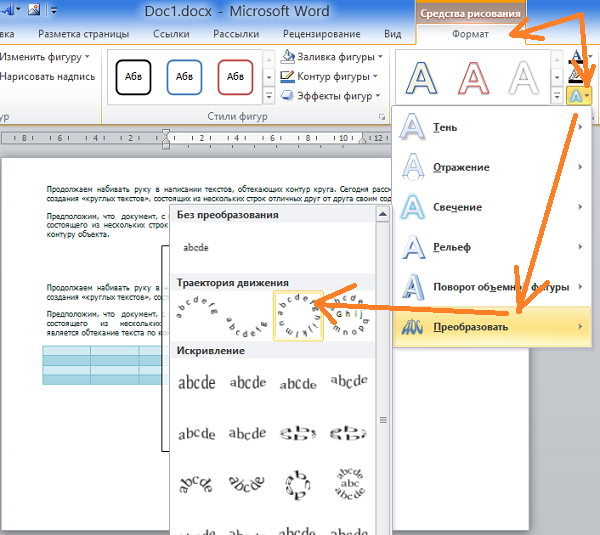 Применять данный способ довольно просто:
Применять данный способ довольно просто:
- Выделите нужную часть документа.
- Откройте на верхней панели категорию «Главная».
- В разделе «Шрифт» нажмите на иконку с буквой «А» и ластиком.
Таким способом можно убрать все форматирование выделенного фрагмента, в том числе фон.
Удаление фона в тексте посредством «Форматирования по образцу»
Этот инструмент позволяет применить одни и те же настройки форматирования для любой части документа. Для этого потребуется наличие текста без фона. Применяется данный способ следующим образом:
- Выделите часть документа без фона или с требуемым форматированием.
- На верхней панели откройте вкладку «Главная».
- В левом углу нажмите на «Формат по образцу».
- Курсор мыши поменяется на кисть. Выделите с ее помощью текст, на котором нужно убрать фоновое выделение.
После этого форматирование первого фрагмента применится к выделенной кистью части, и фон исчезнет.
Предварительная вставка в другой редактор
MS Word сохраняет как форматирование при копировании, так и вставке текста. Из-за этой причины могут появиться трудности с фоном. Если предварительно вставить текст в другой редактор, не сохраняющий форматирование, то можно избавиться от такой проблемы. Для этого достаточно найти подходящий редактор, например, WordPad, который встроен в базовый пакет программ Windows. Удаление фона этим способом происходит следующим образом:
Из-за этой причины могут появиться трудности с фоном. Если предварительно вставить текст в другой редактор, не сохраняющий форматирование, то можно избавиться от такой проблемы. Для этого достаточно найти подходящий редактор, например, WordPad, который встроен в базовый пакет программ Windows. Удаление фона этим способом происходит следующим образом:
- Создайте новый файл в подходящем текстовом редакторе.
- Скопируйте текст и вставьте в него.
- Выделите весь документ (Ctrl + A) и снова скопируйте (Ctrl + С).
- Вставьте в Word (Ctrl + V).
После этого любое оформление, в том числе и фон уберется, как это происходит в вышеописанных методах. Если вы хотите сохранить часть оформления, например, списки, то этот способ не подойдет.
Фон в Word при вставке скопированного текста, несомненно, иногда мешает. Убрать его не составляет трудностей в любом случае. Если не помог один способ, то стоит попробовать другой, поскольку, например, инструмент «Заливка» не всегда исправляет ситуацию, а изменение форматирование поможет в любом случае.
Пошаговая инструкция как сделать невидимую таблицу в Ворде
Как создается невидимая таблица в Ворде
Если Вам необходимо, чтобы на листе в документе Microsoft Word слова, буквы или цифры стояли в определенных местах, тогда для этого лучше использовать не пробелы или табуляцию, а таблицу. Сначала создайте ее, заполните необходимыми данными, а потом можно сделать границы невидимыми. В итоге получится, что необходимые слова, написаны в различных частях листа.
Как сделать таблицу в Ворде, я уже рассказывала, и прочесть статью можно, перейдя по ссылке. В данной статье мы будем рассматривать, как сделать так, чтобы таблица в Ворде была с невидимыми линиями. Использовать ее удобно если Вы делаете содержание в документе, или для нестандартного оформления, например, детская игра, соедини линиями точки.
Все показывать я буду в 2010 Ворде, но если у Вас установлен Word 2007, 2013 или 2020, тогда делаете точно так же.
Делаем границы невидимыми
Возьмем вот такой пример. Здесь текст написан по вертикали. Как сделать вертикальный текст в Ворде, я писала, и это еще один способ.
Здесь текст написан по вертикали. Как сделать вертикальный текст в Ворде, я писала, и это еще один способ.
Выделите ячейки полностью, нажав на четыре стрелки, направленные в разные стороны, в левом верхнем углу.
Дальше перейдите на вкладку «Работа с таблицами» – «Конструктор» и в группе «Стили таблиц» нажмите на стрелочку на кнопке «Границы». Выберите из выпадающего пункта «Все границы».
После этого, ненужные линии на странице будут убраны.
Все сделать можно и немного по-другому. Выделите ее, нажав на стрелочки слева вверху. Затем кликните правой кнопкой мышки по любой ячейке. Появится контекстное меню. Нажмите на маленькую стрелочку возле кнопки «Границы».
Из выпадающего списка выберите «Все границы», и у Вас так же получится необходимый результат.
LiveInternetLiveInternet
—Рубрики
- ДАЧА (1617)
- РАСТИТЕЛЬНОСТЬ (1310)
- ОБУСТРОЙСТВО (329)
- НАТУРАЛЬНЫЕ СРЕДСТВА В БЫТУ (285)
- АНГЛИЙСКИЙ ЯЗЫК (137)
- ИГРЫ (10)
- CRAZY- WOOL (10)
- (0)
- html (18)
- БИЖУТЕРИЯ (284)
- БИСЕРОПЛЕТЕНИЕ (298)
- ВИДЕО МК (13)
- ВИДЕО ЮМОР (113)
- ВСЕ ДЛЯ ДНЕВНИКА (159)
- ВЫШИВКА (1513)
- ВЫШИВКА ЛЕНТАМИ (191)
- ВЯЗАНИЕ + ТКАНЬ (236)
- ВЯЗАНИЕ КРЮЧКОМ (9362)
- ИРЛАНДСКОЕ КРУЖЕВО (1072)
- МАЛЫШАМ (177)
- РУМЫНСКОЕ КРУЖЕВО (78)
- ОДЕЖКИ НА НОЖКИ (48)
- КУПАЛЬНИКИ (13)
- БРЮГГСКОЕ КРУЖЕВО (60)
- ЖИВОТНЫМ (10)
- ЖУРНАЛЫ, КНИГИ, МК (1469)
- ИГРУШКИ (183)
- САЛФЕТКИ, ШАЛИ, ШАПКИ,СУМКИ (1396)
- СВИТЕРА, КАРДИГАНЫ, ЖИЛЕТЫ (2680)
- ТОПЫ (584)
- ФРИФОРМ (134)
- ЮБКИ, ПЛАТЬЯ (2053)
- ВЯЗАНИЕ НА ВИЛКЕ (32)
- ВЯЗАНИЕ СПИЦАМИ (17450)
- ЖУРНАЛЫ, КНИГИ, МК (2464)
- МАЛЫШАМ (594)
- УТЕПЛЯЕМ НОЖКИ (85)
- ЖИВОТНЫМ (5)
- ИГРУШКИ (81)
- СВИТЕРА, КАРДИГАНЫ, ЖИЛЕТЫ (10961)
- ТОПЫ (655)
- ШАПКИ,ШАРФЫ,ШАЛИ (1421)
- ЮБКИ, ПЛАТЬЯ (1707)
- ГОРОСКОП (49)
- ДЕКОР ОДЕЖДЫ (114)
- ДЕКУПАЖ (79)
- ДИЗАЙН (645)
- ЖИВОПИСЬ, ГРАФИКА (457)
- ЖИЗНЬ ЗАМЕЧАТЕЛЬНЫХ ЛЮДЕЙ (149)
- ЗАБАВНЫЕ ЖИВОТНЫЕ (1045)
- ЗАРАБОТОК В ИНТЕРНЕТЕ (42)
- ЗДОРОВЬЕ (2796)
- ИЗГОТОВЛЕНИЕ МЫЛА (124)
- ИНТЕРЕСНО ВСЕМ (487)
- КИНО (143)
- КОМПЬЮТЕР (368)
- КОПИЛКА (18)
- КРАСОТА — ЭТО СТРАШНАЯ СИЛА (1769)
- ИЗЯЩНЫЕ НОЖКИ (169)
- РОСКОШНЫЕ ВОЛОСЫ (431)
- УХОЖЕННОЕ ТЕЛО (222)
- ХОРОШЕНЬКОЕ ЛИЧИКО (1131)
- КРУЖЕВА (76)
- КУЛИНАРИЯ (13958)
- АДЕКВАТНАЯ ЗАМЕНА (292)
- ПОСТНЫЕ БЛЮДА (236)
- ПЕРВЫЕ БЛЮДА (196)
- КУХОНЫЕ ХИТРОСТИ (153)
- СЕРВИРОВКА СТОЛА (41)
- ВТОРЫЕ БЛЮДА, ЗАКУСКИ (3549)
- ДИЕТА КРАСОТЫ (243)
- ЗАГОТОВКИ НА ЗИМУ (461)
- НАПИТКИ (524)
- ПИЦЦА (190)
- САЛАТЫ (1472)
- СОУСЫ (262)
- СПЕЦИИИ (57)
- ТОРТЫ, ДЕСЕРТЫ, ВЫПЕЧКА (6277)
- УДАРИМ ПО ОВОЩАМ (1213)
- УКРАШЕНИЕ БЛЮД (468)
- ЛЕКАРСТВЕННЫЕ РАСТЕНИЯ (359)
- МАКИЯЖ (139)
- МАНИКЮР (104)
- МОШЕННИКИ В СЕТИ (1)
- МУЗЫКА ВНУТРИ НАС (232)
- МЫСЛИ ВСЛУХ (225)
- ПЕРЕДЕЛКИ (378)
- ПИЛАТЕС, БОДИФЛЕКС, СПОРТ.
 УПРАЖНЕНИЯ (657)
УПРАЖНЕНИЯ (657) - ПОЗДРАВЛЕНИЯ (113)
- ПОЗИТИВ (378)
- ПОЛЕЗНЫЕ СОВЕТЫ (613)
- ПРИЧЕСКИ (239)
- ПСИХОЛОГИЯ (284)
- РЕЛАКС (24)
- РИСОВАНИЕ, РОСПИСЬ (200)
- РУКОДЕЛИЕ (408)
- СВЕЧИ (3)
- ЖУРНАЛЫ (3)
- ИЗ БАНОК (12)
- КОНВЕРТЫ (6)
- МК (43)
- МК КРЕАТИВНОЕ РУКОДЕЛИЕ (210)
- ПЛЕТЕНИЕ ИЗ ГАЗЕТ (67)
- РАЗНОЕ (25)
- СКАРПИНГ (7)
- ШКАТУЛКА-КОМОДИК (77)
- СОREL (13)
- СОННИК (1)
- СУМКИ (314)
- ТАНЦЫ (76)
- ТЕНДЕНЦИИ МОДЫ (928)
- ТЕСТЫ (8)
- ТОСТЫ (3)
- УПАКОВКА ПОДАРКОВ (106)
- УРОКИ ФОТОШОПА (273)
- УРОКИ (145)
- ФОТОССЕСИЯ (25)
- АНИМАЦИЯ (3)
- НАБОРЫ ДЛЯ КОЛЛАЖЕЙ (3)
- КИСТИ (3)
- КЛИПАРТ (2)
- КОЛЛАЖИ (7)
- РАМОЧКИ (6)
- ФЕТР (29)
- ФОТОВЫСТАВКА (589)
- ФОТОПУТЕШЕСТВИЯ (631)
- ФРИВОЛИТЕ (5)
- ХУДЕЕМ (799)
- ЦВЕТОВОДСТВО (734)
- ЦВЕТЫ СВОИМИ РУКАМИ (309)
- ЛЮБИТЕЛЯМ ЧТЕНИЯ (248)
- ШИТЬЕ (2734)
- ШТОРЫ (207)
Создание невидимой таблицы для содержания
Теперь давайте рассмотрим, что делать, если у Вас есть содержание в документе.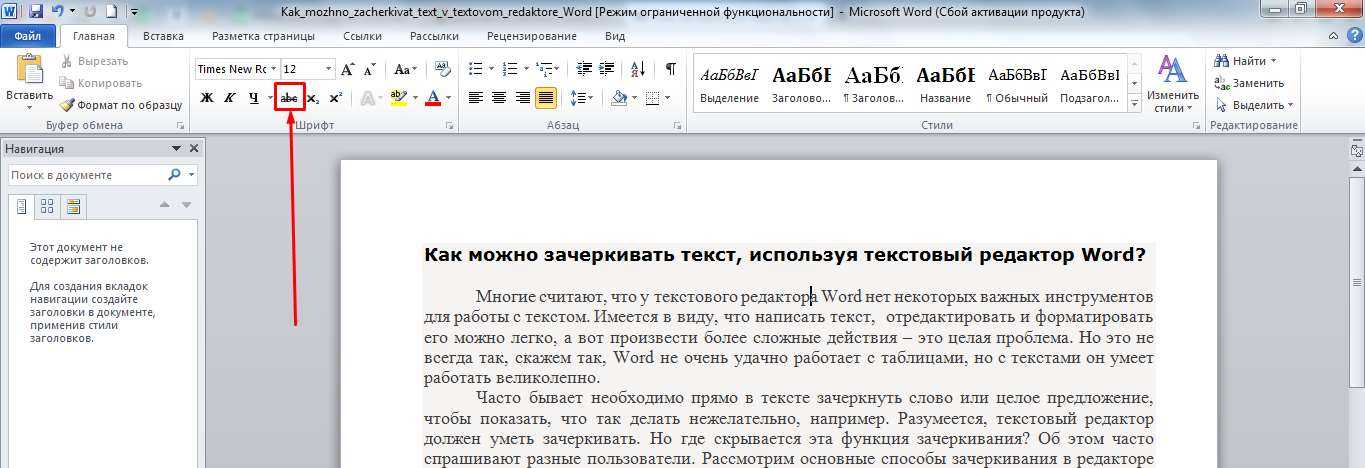 Для начала, вставьте таблицу на нужном листе. Ссылка на подробную статью, как ее сделать, приведена в начале.
Для начала, вставьте таблицу на нужном листе. Ссылка на подробную статью, как ее сделать, приведена в начале.
Откройте вкладку «Вставка», нажмите на кнопку «Таблица» и выберите подходящее количество строк и столбцов – «2х5». «2» – это столбцы. В первом будет название раздела, во втором – номер страницы. «5» – это строки. Здесь укажите такое число, сколько у Вас пунктов в содержании.
Заполните пункты содержания и соответствующие им страницы, и передвиньте среднюю линию вправо.
Теперь выделите ее полностью – нажмите на изображение четырех стрелочек. Откройте вкладку «Конструктор», кликните на стрелку на кнопке «Границы» и выберите «Все границы».
После этого линии исчезнут. Чтобы было удобно работать с содержанием, можете снова нажать на кнопку «Границы» и выбрать из списка «Отобразить сетку».
Линии будут показаны на листе синим пунктиром. Они не напечатаются при печати, так что смело с ними работаете.
Редактирование созданной таблицы
Ворд позволяет отредактировать и украсить табличку после создания. Для этого требуется выделить ее и перейти в верхней панели инструментов на вкладку «Конструктор» или «Макет». Рассмотрим их подробнее.
Для этого требуется выделить ее и перейти в верхней панели инструментов на вкладку «Конструктор» или «Макет». Рассмотрим их подробнее.
Вкладка «Конструктор» содержит инструменты для изменения стиля, заливки, границ, столбцов и строк. Благодаря коллекции стилей можно выбрать подходящее форматирование, цветовую гамму. Для этого в разделе «Стили» выберите понравившиеся вариант. Разумеется, любой из них разрешается доработать, изменив границы, цвет заливки, а также добавив строку итогов или заголовка.
Благодаря вкладке «Макет» можно задать высоту и ширину столбца, изменить направление текста, добавить определенный вид выравнивания к нему или вставить формулу, отсортировать данные, расставив их в алфавитном порядке.
Как убрать невидимую таблицу
Данный вопрос можно понять по-разному. Если Вам нужно ее удалить, тогда прочтите статью: как удалить таблицу в Ворде. Если просто хотите отобразить все линии, тогда давайте рассмотрим, как сделать ее видимой.
Выделите ее с помощью четырех стрелочек вверху слева, перейдите на уже знакомую вкладку «Конструктор». Нажмите на стрелку возле кнопки «Границы», потом «Все границы», чтобы отобразились линии.
Нажмите на стрелку возле кнопки «Границы», потом «Все границы», чтобы отобразились линии.
Так же можно убрать саму таблицу с прозрачными границами, но оставить при этом ее содержание. Выделяйте ее, открывайте вкладку «Макет». В группе «Данные» нажмите на кнопку «Преобразовать в текст».
В следующем окне выберите разделитель, который нужно использовать, чтобы отделить данные одной ячейки от другой на листе, и нажмите «ОК».
В результате Вы получите обычный текст, который больше не разбит по ячейкам.
Как видите, нарисовать невидимую таблицу в Ворде не сложно. А какими данными ее заполнять, зависит от Вашего документа: добавить в нее содержание, вертикальный текст или цифры.
Как сделать таблицу в word невидимой
Многофункциональный текстовый редактор MS Word имеет в своем арсенале довольно большой набор функций и широкие возможности для работы не только с текстом, но и с таблицами. Более подробно о том, как создавать таблицы, как с ними работать и изменять в соответствии с теми или иными требованиями, вы можете узнать из материала, размещенного на нашем сайте.
Итак, как вы уже могли понять, прочитав наши статьи, о таблицах в MS Word мы написали весьма немало, предоставив ответы на многие актуальные вопросы. Однако, на один из не менее распространенных вопросов мы пока еще не ответили: как сделать прозрачную таблицу в Ворде? Именно об этом мы сегодня и расскажем.
Наша с вами задача — скрыть, но не удалить границы таблицы, то есть, сделать их прозрачными, невидимыми, незаметными при печати, оставив при этом все содержимое ячеек, как и сами ячейки, на своих местах.
Важно:
Прежде, чем приступить к скрытию границ таблицы, в MS Word необходимо включить параметр отображения сетки, так как в противном случае работать с таблицей станет очень сложно. Сделать это можно следующим образом.
Кнопкой Delete
Если Вы привыкли использовать кнопочки Delete или Backspace, то и с их помощью можно удалить таблицу. Выделите ее целиком с одним абзацем до или после нее, затем нажмите «Delete» или «Backspace» .
Учтите, что если Вы просто выделите таблицу и нажмете «Delete» , то будет удалено только все содержимое – границы останутся.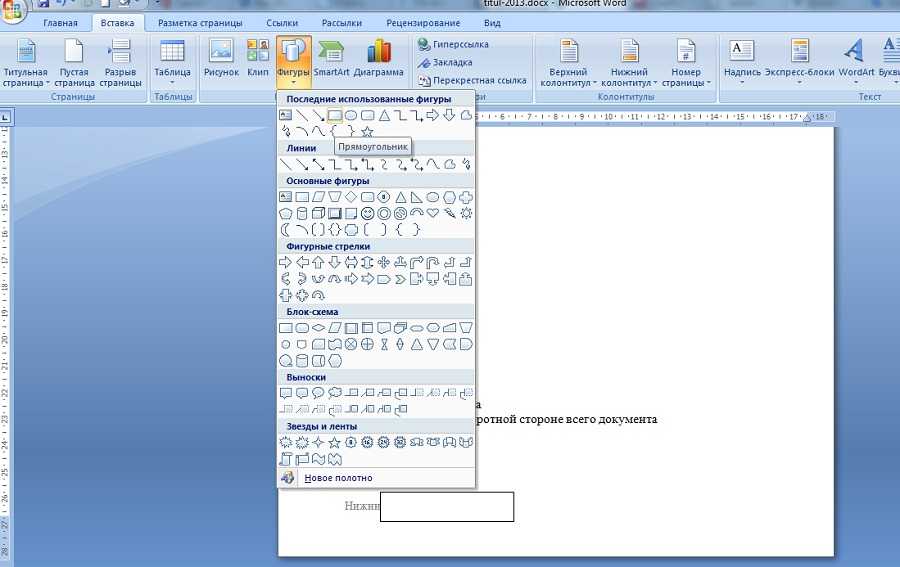
На этом все. Теперь Вы знаете различные способы, которые помогут удалить таблицу в Ворде.
Прочтите и другие статьи по теме «Работа с таблицами в Ворде»: Как сделать таблицу в MS Word Как удалить строку, столбец или ячейку в таблице в MS Word Как в MS Word объединить или разделить таблицы
Оценить статью:
Офисные программы хороши тем, что предоставляют возможность редактирования. Не нужно заново все переделывать, как в случае ручного выполнения документов. Если случилось так, что вы вставили в документ Word таблицу, но теперь её понадобилось удалить, то, вероятнее всего, что обнаружится, что удалять саму лишь таблицу, не трогая прочего ее текстового или иного содержимого, не так уж и просто. Для некоторых это вообще сложная задача.
Основные параметры изменения граней
Перед тем как что-либо менять, настоятельно рекомендуем вам вывести сетку, иначе вы просто потеряете свою табличку на листе. Для этого выделите её, нажав на появившейся в левой верхней части крестик, и там найдите поле «Границы».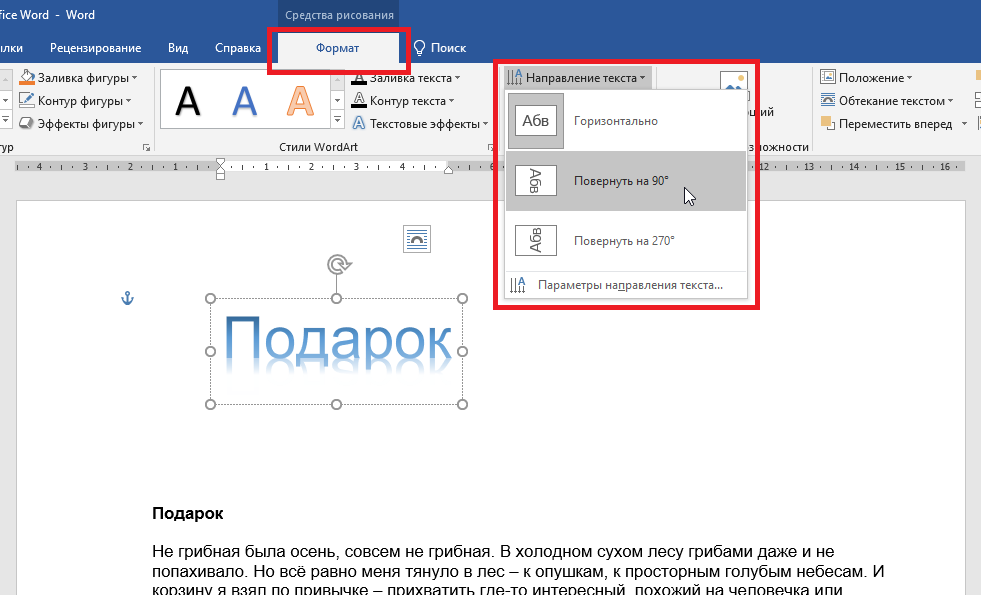 В выпадающем меню находится опция «отобразить сетку». Выбираем её. Теперь линии вашей таблицы заменены пунктирной чертой, которая не будет видна при печати, однако обеспечит удобную работу со схемами и ячейками.
В выпадающем меню находится опция «отобразить сетку». Выбираем её. Теперь линии вашей таблицы заменены пунктирной чертой, которая не будет видна при печати, однако обеспечит удобную работу со схемами и ячейками.
Перейдём к главному — превращению вашей схемы в «невидимую». Изменить эти параметры можно в том же меню, с которым мы познакомились выше. В выпадающем меню перечислены все изменения, которые вы можете применить. Среди них вы найдёте опцию «Нет границ», которая полностью удалит их из таблицы.
Изменение отдельных настроек граней
Для более глубокой настройки при выделении таблички обратите внимание на панель инструментов , в которой появится область «Конструктор». Перейдя туда, а затем открыв в правой её части окно «Обрамление» (Word 2013) или «Рисование границ» (Word 2010), вам будет доступно скрытие определённых граней (например, только правой или левой), настройка их толщины и цвета.
Первым регулируемым параметром будет «Тип», среди которых вы увидите: «Рамка», «Все», «Сетка» и «Другая».
Следующая функция позволит настроить тип, цвет и ширину конкретной линии. Вы имеете возможность сделать рамки одной простой чертой, пунктирной линией с разным интервалом , несколькими линиями либо одновременно жирной и простой и т. д. Немного ниже есть возможность изменить цвет границ и их ширину.
Как создается невидимая таблица в Ворде
Если Вам необходимо, чтобы на листе в документе Microsoft Word слова, буквы или цифры стояли в определенных местах, тогда для этого лучше использовать не пробелы или табуляцию, а таблицу. Сначала создайте ее, заполните необходимыми данными, а потом можно сделать границы невидимыми. В итоге получится, что необходимые слова, написаны в различных частях листа.
Как сделать таблицу в Ворде, я уже рассказывала, и прочесть статью можно, перейдя по ссылке. В данной статье мы будем рассматривать, как сделать так, чтобы таблица в Ворде была с невидимыми линиями. Использовать ее удобно если Вы делаете содержание в документе, или для нестандартного оформления, например, детская игра, соедини линиями точки.
Все показывать я буду в 2010 Ворде, но если у Вас установлен Word 2007, 2013 или 2020, тогда делаете точно так же.
Делаем границы невидимыми
Возьмем вот такой пример. Здесь текст написан по вертикали. Как сделать вертикальный текст в Ворде, я писала, и это еще один способ.
Выделите ячейки полностью, нажав на четыре стрелки, направленные в разные стороны, в левом верхнем углу.
Дальше перейдите на вкладку «Работа с таблицами» – «Конструктор» и в группе «Стили таблиц» нажмите на стрелочку на кнопке «Границы». Выберите из выпадающего пункта «Все границы».
После этого, ненужные линии на странице будут убраны.
Все сделать можно и немного по-другому. Выделите ее, нажав на стрелочки слева вверху. Затем кликните правой кнопкой мышки по любой ячейке. Появится контекстное меню. Нажмите на маленькую стрелочку возле кнопки «Границы».
Из выпадающего списка выберите «Все границы», и у Вас так же получится необходимый результат.
Задаём ширину столбцов
Для указания размера столбца кликните в нем по любой ячейке правой кнопкой и вызовите свойства таблицы. Перейдите на вкладку Столбец, задайте требуемый размер ширины и, нажав кнопку Следующий столбец или Предыдущий столбец, перейдите к указанию размера других столбцов в таблице. После нажмите ОК.
Перейдите на вкладку Столбец, задайте требуемый размер ширины и, нажав кнопку Следующий столбец или Предыдущий столбец, перейдите к указанию размера других столбцов в таблице. После нажмите ОК.
/>
Теперь ваша таблица будет строго соответствовать заданным размерам.
Надеемся, что статья была полезна вам. Посмотрите видео, как можно расставить фигуры и сделать скриншот позиции с помощью программы Ножницы, которая входит в состав операционной системы Windows версии 7 и выше.
Возможности Word невероятно велики. Иногда можно поражаться, чего только не сделаешь в этой программе.
Создание невидимой таблицы для содержания
Теперь давайте рассмотрим, что делать, если у Вас есть содержание в документе. Для начала, вставьте таблицу на нужном листе. Ссылка на подробную статью, как ее сделать, приведена в начале.
Откройте вкладку «Вставка», нажмите на кнопку «Таблица» и выберите подходящее количество строк и столбцов – «2х5». «2» – это столбцы. В первом будет название раздела, во втором – номер страницы. «5» – это строки. Здесь укажите такое число, сколько у Вас пунктов в содержании.
«2» – это столбцы. В первом будет название раздела, во втором – номер страницы. «5» – это строки. Здесь укажите такое число, сколько у Вас пунктов в содержании.
Заполните пункты содержания и соответствующие им страницы, и передвиньте среднюю линию вправо.
Теперь выделите ее полностью – нажмите на изображение четырех стрелочек. Откройте вкладку «Конструктор», кликните на стрелку на кнопке «Границы» и выберите «Все границы».
После этого линии исчезнут. Чтобы было удобно работать с содержанием, можете снова нажать на кнопку «Границы» и выбрать из списка «Отобразить сетку».
Линии будут показаны на листе синим пунктиром. Они не напечатаются при печати, так что смело с ними работаете.
Экспресс-таблицы (готовые варианты)
В целях экономии времени можно воспользоваться готовыми вариантами. Для этого нужно перейти: «Вкладка» — «Таблица» — «Экспресс-таблицы». Далее следует выбрать из списка понравившеюся модель. Разумеется, все данные, представленные в ней, могут быть заменены своими.
Пользователь может и самостоятельно пополнять перечень экспресс-вариантов. Если им часто используется какое-либо форматирование, следует сохранить его копию в коллекцию. Делается это, чтобы не тратить время в будущем. Для добавления нужно:
- Выделить необходимую таблицу.
- Последовательно перейти: «Вставка» — «Таблица» — «Экспресс-таблицы» — «Сохранить выделенный фрагмент».
- Заполнить поля диалогового окна. Туда вводится уникальное имя и описание. Другие параметры можно оставить такими, какие есть.
Экспресс-таблицы достаточно удобны, однако лучше всего вставлять их в не слишком требовательные, стандартизированные документы.
Таблица может понадобиться пользователю для совершенно разных целей: удобного представления числовых или объемных данных, оформления содержания документа и пр. Ворд позволяет создать ее легко и быстро, предоставляя большое количество инструментов.
Как убрать невидимую таблицу
Данный вопрос можно понять по-разному. Если Вам нужно ее удалить, тогда прочтите статью: как удалить таблицу в Ворде. Если просто хотите отобразить все линии, тогда давайте рассмотрим, как сделать ее видимой.
Если Вам нужно ее удалить, тогда прочтите статью: как удалить таблицу в Ворде. Если просто хотите отобразить все линии, тогда давайте рассмотрим, как сделать ее видимой.
Выделите ее с помощью четырех стрелочек вверху слева, перейдите на уже знакомую вкладку «Конструктор». Нажмите на стрелку возле кнопки «Границы», потом «Все границы», чтобы отобразились линии.
Так же можно убрать саму таблицу с прозрачными границами, но оставить при этом ее содержание. Выделяйте ее, открывайте вкладку «Макет». В группе «Данные» нажмите на кнопку «Преобразовать в текст».
В следующем окне выберите разделитель, который нужно использовать, чтобы отделить данные одной ячейки от другой на листе, и нажмите «ОК».
В результате Вы получите обычный текст, который больше не разбит по ячейкам.
Как видите, нарисовать невидимую таблицу в Ворде не сложно. А какими данными ее заполнять, зависит от Вашего документа: добавить в нее содержание, вертикальный текст или цифры.
Как сделать таблицу в ворде? Самый распространенный способ.
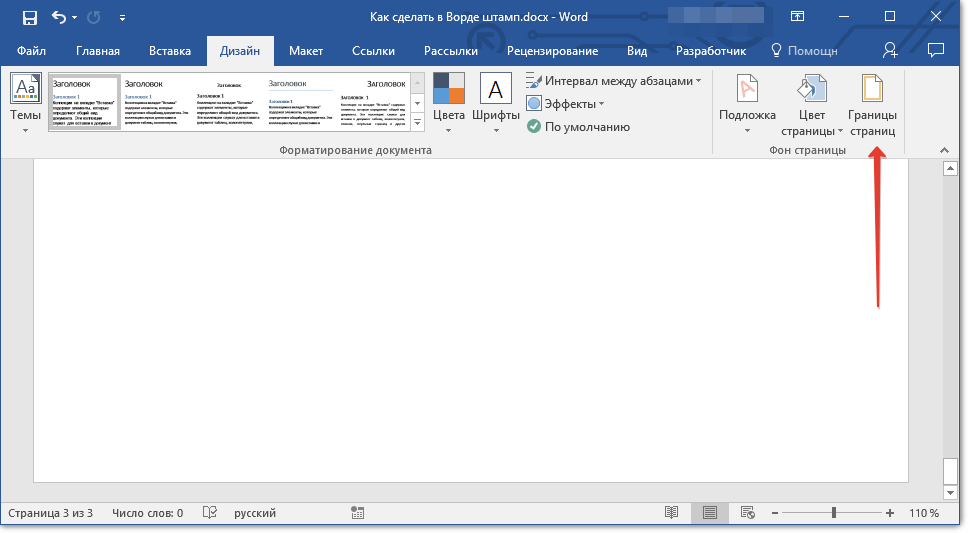
О том, как создать таблицу в ворде, этим способом написана целая гора статей. Он, можно сказать, считается классическим и самым распространенным.
Для начала открываем Word
Переходим во вкладку Вставка -> Нажимаем на кнопку со словом «Таблица» и выбираем нужное количество столбцов (по-горизонтали) и строк (по-вертикали).
После того, как вы нажмете на ту ячейку, которая будет последней в вашей таблице (выделено на картинке выше), появиться сама таблица, и предложатся разные стили её оформления.
Если вам нужна простая таблица , то выбирать нечего не нужно. Можете начинать её заполнять.
Выделение
Первый вариант удаления таблицы предполагает ее выделение. Причем, не обязательно целиком. На Ленте в меню с заголовком «Работа с таблицами» или «Table Tools» следует нажать «Макет» или «Layout». Потом в разделе «Строки и столбцы» или «Rows & Columns» надо нажать на кнопку «Удаление», то есть, «Delete», после чего выбрать меню «Удалить таблицу», называемое также «Delete Table». Если же таблица целиком выделена, то, как вариант, можно её удалить, нажав на «Удалить столбцы» или Delete Columns, либо на «Удалить строки», то есть, «Delete Rows».
Если же таблица целиком выделена, то, как вариант, можно её удалить, нажав на «Удалить столбцы» или Delete Columns, либо на «Удалить строки», то есть, «Delete Rows».
Второй способ.
Есть еще один способ и он мало чем отличается от первого, однако он немного удобнее и точнее. Входите в ту же вкладку Вставка
Снова нажимаете на «Таблица». И там выбираете «Вставить таблицу…»
В открывшемся окне устанавливаете количество столбцов и строк в таблице. Так же выбираете ширину столбца:
- постоянную
- по содержимому
- по ширине окна
Постоянная — это значит, что независимо от количества текста в ячейки она будет одного размера, даже если части текста не будет видно.
По содержимому — это значит, что ширина будет меняться в зависимости от объема текста в ячейке, чем больше, тем больше
По ширине окна — это значит, что ячейки будут того размера, который позволят лист.
Если что-то не понятно , просто попробуйте все по очереди и все станет ясно.
Задаём точный размер таблицы
Следующий шаг позволит нам задать строгие внешние размеры таблицы.
Необходимо кликнуть внутрь таблицы, чтобы активировать возможность работы с ней. Если вы не указали при вставке таблицы никаких дополнительных параметров, то она будет растянута по ширине всей доступной текстовой области (в зоне белой шкалы горизонтальной линейки), а ее столбцы автоматически выровняются по ширине.
Для указания точных размеров заходим в ленте инструментов Работа с таблицами – Макет – Свойства.
В открывшемся окне на вкладке Таблица поставьте галочку в чек бокс (указано стрелкой) и пропишите желаемую ширину таблицы. Нажмите ОК.
/>
Если вы не можете изменить ширину столбцов до нужных размеров и при изменении ширины одного меняется ширина другого, то снятие галочки с чек бокса устранит это неудобство.
Теперь внешние размеры таблицы будут ограничены. Вы сможете влиять только на ширину столбцов внутри таблицы.
Вставляем таблицу через Exel. Третий способ.
Третий способ — это вставить таблицу Excel.
Чаще всего этим способом пользуются те, кому удобнее работать с таблицами Excel, в самой программе Excel.
В принципе думаю тут все понятно. Просто добавляете таблицу и заполняете ее.
Как сделать разрыв таблицы в ворде?
Самый простой способ это — установить курсор в ячейку с которой начнется разделение и нажать Ctrl+Shift+Enter. Все
Как удалить таблицу в ворде?
Здесь все просто. Ставите курсор на следующую строку после таблицы и нажимаете стереть на клавиатуре до тех пор пока таблица не пропадет
Как объединить ячейки в ворде в таблице?
Для того чтобы объединить несколько ячеек в одну, нужно выделить левой кнопкой мыши необходимое количество ячеек, после нажать на выделенную область правой кнопкой мыши и выбрать пункт «Объединить ячейки»
Как сделать невидимую таблицу в ворде
Для того чтобы сделать таблицу невидимой, нужно попасть в пункт «Границы и заливка». Попасть в него можно двумя путями.
Попасть в него можно двумя путями.
Первый — ставите курсор в любую ячейку в таблице -> выбираете «Работа с таблицами» -> Границы -> Границы и заливка.
Второй способ. В любой ячейки в таблице нажимаете правой кнопкой мыши -> в открывшемся меню выбираете Границы и заливка.
После перед вами откроется такое окно
В нем выбираете Тип -> Нет, и нажимаете ОК (выделено на рисунке выше).
Если нужно убрать границы не во всей таблицы, а в нескольких ячейках, выделяете их левой кнопкой мыши, по выделенной области нажимаете правой кнопкой мыши, а после делаете то же самое, что описано выше.
А на сегодня все! Остальное по по работе с таблицами в Word, расскажу в других статьях.
Вставка
Если навести на значок с наименованием «Таблица», то отобразится выпадающие окно. Из него можно выбрать несколько вариантов построения. Автоматически «Ворд» отобразит таблицу в десять столбцов и восемь строк. Уменьшить это количество можно, а вот увеличивать придется уже с листа.
Чтобы ответ на вопрос о том, как сделать таблицу в «Ворде», был более наглядным, построим ее, к примеру, на пять столбцов и три строки.
Для того чтобы увеличить количество строк, необходимо кликнуть левой кнопкой мыши в любой ячейке, затем нажать правую. В выпадающем меню выбрать нужную команду. «Ворд» предлагает их несколько:
- добавить строки снизу;
- добавить строки сверху;
- добавить столбец слева;
- добавить столбец справа.
Урок 70. Рисунок в Word – Эффективная работа в MS Office
По окончании урока вы сможете:
- Дать характеристику каждому виду обтекания объекта текстом
- Менять положение рисунка и назначить направляющие выравнивания
- Изменять рисунок
Скачайте файл здесь и откройте его. Я делала этот файл для девочки, которая учится в колледже на стилиста. Хоть отдохнула от заумных технических текстов.
1. Обтекание рисунка текстом
На Уроке 69 мы работали с рисунком в текстовом режиме. Но представьте себе, что текст – это река, в который бросили валун, и вода валун обтекает. Рисунок мы тоже можем бросить в текст.
Но представьте себе, что текст – это река, в который бросили валун, и вода валун обтекает. Рисунок мы тоже можем бросить в текст.
Шаг 1. При выделении рисунка справа верху от рисунка появляется кнопка. При щелчке ЛМ по этой кнопке появляется окно «Параметры разметки» с командами. Самая первая команда активна – рисунок помещен в текстовом режиме.
- Квадрат, то есть валун-рисунок обтекает текстовая река по области выделения рисунка. Почему «квадрат» для меня загадка, ведь рисунок может иметь прямоугольную форму.
- По контуру. Область выделения любого рисунка – прямоугольник. Но можно вставить рисунок с прозрачными областями. В этом режиме текстовая река будет обтекать рисунок по непрозрачным областям. Можно получить очень интересный дизайнерский эффект.
- Сквозное. Смесь двух предыдущих режимов. Действует почти так же, как режим «Квадрат», за исключением того, что можно изменить точки обтекания таким образом, чтобы текст заполнял прозрачность между элементами изображения.

- Сверху и снизу. По сути, аналог текстового режима. Я никогда не пользуюсь этим режимом.
- За текстом. Текст свободно проходит через рисунок. Очень полезный режим, если вам необходимо сделать водяной знак при создании колонтитулов.
- Перед текстом. Рисунок полностью перекрывает текст. Практического применения этому режиму я не нашла.
Шаг 2. Предлагаю выбрать обтекание «Квадрат»:
На самом первом уроке, когда я рассказывала о непечатаемых символах, я привела пример символа прикрепления рисунка – якорь. Якорь показывает, к какому именно абзацу прикреплен рисунок. На том же уроке я показала, что удаление абзаца с якорем приводит к удалению рисунка. Рисунок можно прикрепить к другому абзацу. Для этого достаточно якорь перетащить в другое место.
Когда мы задали обтекание рисунка, то на месте рисунка остался символ конца абзаца. Лучше его удалить от греха подальше.
Подвигайте рисунок, и вы увидите, как текст послушно обтекает его со всех сторон. Но, как правило рисунок располагается справа или слева от текста.
В окне «Параметры разметки есть ещё две команды:
- Перемещать вместе с текстом. По умолчанию рисунок отправиться вместе с абзацем, к которому прикреплен
- Зафиксировать положение на странице. Абзац с привязкой рисунка можно переместить хоть на другую страницу, но рисунок останется на месте.
2. Положение рисунка
Чтобы грамотно работать с рисунком, надо научиться общаться с диалоговым окном «Макет».
Диалоговое окно «Макет» можно вызвать тремя способами.
1 способ. Команда «СМ. далее…» в нижней части диалогового окна «Параметры разметки».
2 способ. Лента Формат → группа команд Упорядочить → команда Положение → команда Дополнительные параметры разметки:
3 способ. Лента Формат → группа команд Упорядочить → команда Обтекание текстом → команда Дополнительные параметры разметки:
4 способ. Контекстное меню (щелчок ПМ по рисунку → контекстное меню → команда Отекание текстом → команда Дополнительные параметры разметки):
Контекстное меню (щелчок ПМ по рисунку → контекстное меню → команда Отекание текстом → команда Дополнительные параметры разметки):
При всех трех способах мы увидим диалоговое окно «Макет»:
Шаг 1. Закладка «Положение» позволит нам точно позиционировать положение рисунка в документе относительно. Я не вижу необходимости подробно останавливаться и расписывать команды, так как все лежит на поверхности. Обращу ваше внимание на нижнюю часть закладки – Параметры:
- Перемещать вместе с текстом. Перемещаем рисунок с абзацем, к которому привязан рисунок.
- Установить привязку. Блокирует рисунок абзацем. Если переместить абзацы на странице, рисунок с текстом останется в абзаце. Однако если вы выберете и перетащите абзац на другую страницу, изображение может переключиться на другую страницу. Это предупреждает такое неприятное явление, как «улет» рисунка за пределы страницы. Отмечаем галочкой «установить привязку».

- Разрешить перекрытие. Позволяет перетаскивать рисунки, чтобы перекрывать друг друга. Чтобы изменить порядок рисунков, используйте кнопки «Переместить назад» или «Переместить вперед» в группе команд Упорядочить.
- Разметка в ячейке таблицы. Чтобы команда стала активной, надо вставить таблицу и в ячейках установить один или несколько рисунков в текстовом режиме.
Я практически никогда не пользуюсь этой закладкой. Немного ниже я покажу вам простой способ точного позиционирования рисунка.
А вам я предлагаю установить выравнивание по горизонтали и вертикали относительно Поля
Шаг 2. Закладка «Обтекание»
С обтеканием все понятно. Посмотрим на нижнюю часть закладки. Здесь мы можем установить, на каком расстоянии от рисунка будет располагаться текст. Иногда бывает нужно поиграться с этими размерами. Если вы не хотите устанавливать новые размеры для каждого рисунка, то посмотрите на способ 3 вызова диалогового окна «Макет»:
Команда «Сделать макетом по умолчанию» позволит сделать ваши изменения установками по умолчанию.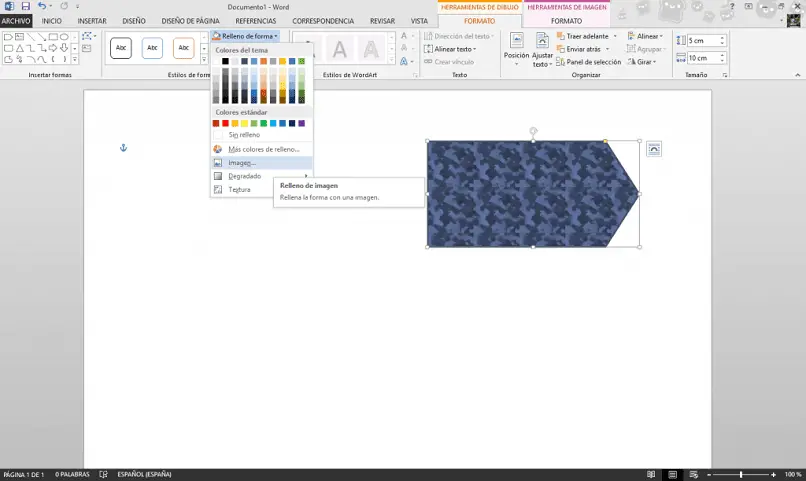 Согласитесь, очень удобно!
Согласитесь, очень удобно!
А про закладку «Размер» немного позже.
А теперь мой способ позиционирования рисунков:
Шаг 3. Назначаем режим «Направляющие» (лента Формат → группа команд Упорядочить → команда Использовать направляющие):
Теперь подвигайте рисунок по странице:
Если на закладке «Положение» у вас установлено выравнивание относительно Поля, то при приближении к границам абзаца появляются динамические направляющие зеленого цвета, и рисунок весьма ощутимо прилипают к этим направляющим. Этого способа мне вполне хватает для красивого и аккуратного позиционирования рисунков в тексте. Что особенно приятно, то установить режим «Использовать направляющие» надо только один раз. В дальнейшем этот режим будет постоянно включенным.
Замечание. Когда вы перемещаете рисунок, курсор превращается в крест с четырьмя стрелками.
3. Изменение рисунка
А сейчас перейдите на страницу 4 (если вы работаете с моим учебным файлом). Там фотография девушки с очаровательной фигурой на белом фоне.
Там фотография девушки с очаровательной фигурой на белом фоне.
Шаг 1. Выделяем рисунок – оказывается рисунок имеет много лишнего фона. Обрезаем лишние участки рисунка (лента Формат → группа команд Размер → команда Обрезать):
Маркеры границы рисунка меняют внешний вид. Если вы подведете курсор к этим маркерам, то курсор изменит свой вид на перевернутую «Т».
Шаг 2. Обрезаем ненужные части рисунка. Просто нажимаем ЛМ и тащим.
Не путайте обрезку с ножницами – вся информация о рисунке сохраняется. Просто мы её не видим, но программа прекрасно видит.
Шаг 3. Удаляем фон (лента Формат → группа команд Изменение → команда Цвет → команда Установить прозрачный цвет из выпадающего меню
Курсор будет напоминать карандашик (не придирайтесь – как смогла нарисовала):
Шаг 4. Щелкаем на белом фоне (был бы фон синий – щелкнули бы на синем), то есть этим карандашиком мы выбираем цвет, который будет прозрачным.
Шаг 5. Задаем обтекание «По контуру»:
Получилось очень эффектно!
Но есть проблема! Вся информация о размере и цвете сохранилась. Если у нас рисунок один, то с этим можно смириться. Но в моих документах рисунков бывает до сотни. Сейчас я поделюсь с вами одним секретом, который нашла методом «научного тыка».
Шаг 6. Вырезаем рисунок в буфер обмена
Шаг 7. Вставляем рисунок из буфера обмена специальной вставкой (лента Главная → группа команд Буфер обмена → команда Вставить → команда Специальная вставка…):
Появляется диалоговое окно «Специальная вставка».
Шаг 8. Выбираем «Рисунок PNG». (В статье «Д4. Формат графического файла» я рассказала, что этот формат поддерживает прозрачность). ОК
Рисунок вставился с прозрачностью и удаленными областями. То есть информация об удаленных пикселах не сохранилась, как следствие, рисунок занимает меньше места в памяти, документ заметно «легче», а при 20 вставленных рисунках документ значительно уменьшить свой объем.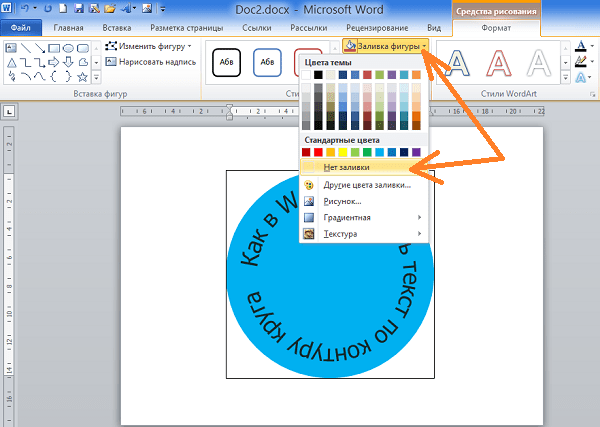 Мне удавалась 30-тимегабайтные документы уменьшать до 10 МБт
Мне удавалась 30-тимегабайтные документы уменьшать до 10 МБт
Правда вставиться изображение опять в текстовом режиме. И придется снова назначить обтекание «По контуру». Поэтому показываю алгоритм действий:
- Кадрировать рисунок
- Установить прозрачный цвет
- Вырезать в буфер обмена
- Вставить специальной вставкой «Рисунок PNG»
- Назначить обтекание
- Позиционировать рисунок при помощи направляющих.
Теперь вы сможете:
- Дать характеристику каждому виду обтекания объекта текстом
- Менять положение рисунка и назначить направляющие выравнивания
- Изменять рисунок
Как сделать текст прозрачным в coreldraw?
Сначала выберите текстовый объект, а затем нажмите +, чтобы продублировать его. Щелкните верхний маркер дубликата текста и перетащите его вниз, чтобы создать зеркальный эффект. Щелкните инструмент «Прозрачность» и перетащите его, чтобы добавить прозрачности дубликату.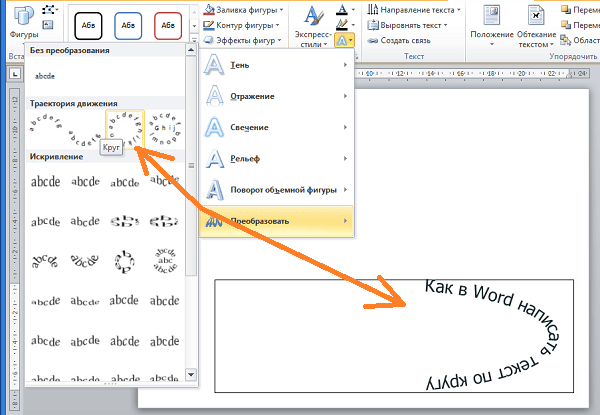 Перемещайте ручки и ползунок для достижения желаемого эффекта.
Перемещайте ручки и ползунок для достижения желаемого эффекта.
Содержание
- 1 Как сделать наложение текста прозрачным?
- 2 Как сделать фон прозрачным в CorelDraw?
- 3 Что такое интерактивная прозрачность в CorelDraw?
- 4 Как наложить текст в Corel Draw?
- 5 Как сделать текст прозрачным?
- 6 Как сделать логотип прозрачным?
- 7 Как удалить текст с изображения в Corel Draw?
- 8 Как сделать изображение прозрачным в CorelDRAW?
- 9 Как сделать изображение прозрачным в Corel Draw x7?
- 10 Как изменить непрозрачность слоя в coreldraw?
- 11 Как изменить прозрачность в Corel Draw x6?
- 12 Где находится оверлей в CorelDRAW?
- 13 Как выполнить наложение цвета в CorelDRAW?
- 14 Как выполнить наложение в CorelDRAW?
- 15 Как сделать текст прозрачным в Microsoft Word?
- 16 Как изменить прозрачность текста в Word?
Как сделать наложение текста прозрачным?
youtube.com/embed/YjU3ux0sVQU»/>Как сделать фон прозрачным в CorelDraw?
Что такое интерактивная прозрачность в CorelDraw?
Вы используете Interactive Transparency Tool для создания прозрачных объектов. Если вы поместите прозрачный объект поверх другого объекта, объект под ним останется видимым, хотя его внешний вид изменится из-за качества прозрачности прозрачности.
Как наложить текст в Corel Draw?
Как сделать текст прозрачным?
Как сделать логотип прозрачным?
- Загрузите PhotoShop на свой компьютер и откройте свой логотип в PhotoShop.
- Перейдите в меню «Слой» > «Новый слой».
- Используйте волшебную палочку, чтобы выбрать область изображения, которую вы хотите сделать прозрачной.
- Сохраните внесенные изменения.

- Посетите designevo.com в любом браузере.
Как удалить текст с изображения в Corel Draw?
- Перетащите область, которую хотите удалить.
- С помощью инструмента «Удаление объектов» в Corel PaintShop Pro удалить отвлекающий или ненужный фрагмент изображения очень просто.
- Другой способ удаления объектов в PaintShop Pro — с помощью инструмента Smart Carver.
Как сделать изображение прозрачным в CorelDRAW?
- Создать новый документ. Запустите CorelDRAW и выберите «Новый документ».
- Выберите файл PNG. Файл > Импорт.
- Поместите изображение на холст. С помощью курсора выберите, где вы хотите разместить изображение, и щелкните и перетащите его, чтобы расположить изображение на холсте.
- Отредактируйте файл PNG.
- Сохраните документ.
Как сделать изображение прозрачным в Corel Draw x7?
Как изменить непрозрачность слоя в coreldraw?
1 На палитре «Слои» выберите слой или группу слоев. 2 Перетащите ползунок «Непрозрачность» до нужного процента.
2 Перетащите ползунок «Непрозрачность» до нужного процента.
Как изменить прозрачность в Corel Draw x6?
Где находится наложение в CorelDRAW?
Откройте CorelDraw. Выберите «Файл» в меню и выберите «Открыть». В диалоговом окне выберите файл, в который вы хотите добавить накладываемое изображение, и откройте его. Выберите «Файл» в меню и выберите «Импорт». В появившемся диалоговом окне перейдите к файлу изображения, которое вы хотите использовать в качестве наложения, и откройте его.
Как выполнить наложение цвета в CorelDRAW?
Выделение — щелкните инструмент выделения на панели инструментов и перетащите его в окне документа, чтобы выбрать область. Слой — щелкните слой на панели «Слои». Выберите «Наложение цвета управления поверхностью эффектов». Нажмите кнопку «Использовать цвет» и выберите цвет.
Как выполнить наложение в CorelDRAW?
- Запустите CorelDRAW и откройте исходное изображение.

- Щелкните меню «Файл» CorelDRAW и выберите «Импорт», чтобы открыть окно «Импорт».
- Выберите текстуру, которую вы хотите наложить, и нажмите «Импорт».
Как сделать текст прозрачным в Microsoft Word?
- Щелкните правой кнопкой мыши текстовое поле, которое вы хотите сделать невидимым.
- В контекстном меню выберите Формат текстового поля.
- На вкладке «Цвета и линии» в разделе «Заливка» щелкните стрелку рядом с пунктом «Цвет» и выберите «Нет цвета».
- На вкладке «Цвета и линии» в разделе «Линия» щелкните стрелку рядом с пунктом «Цвет» и выберите «Нет цвета».
Как изменить прозрачность текста в Word?
Щелкните стрелку вниз «Заливка фигуры» в разделе «Стили WordArt» на вкладке «Формат». Нажмите «Другие цвета заливки», а затем используйте ползунок под разделом «Прозрачность», чтобы выбрать желаемую непрозрачность. Нажмите кнопку «ОК».
Как сделать прозрачное наложение в Canva?
Этот пост может содержать партнерские ссылки, что означает, что я могу получить комиссию, если вы решите совершить покупку по моим ссылкам.
Прозрачные накладки могут придать дизайну стиль и класс. Они могут быть настроены в соответствии с цветовой схемой бренда, могут смягчать изображения, чтобы слова или элементы выделялись, и позволяют дизайнерам лучше контролировать цвета, которые выделяются в их проектах.
В Canva вы можете создать прозрачное наложение, выбрав квадратный элемент и перетащив его на свой дизайн. Установите нужный цвет и используйте ползунок непрозрачности, чтобы добиться нужного уровня прозрачности. Наконец, добавьте любой текст или элементы, которые должны располагаться поверх прозрачного наложения.
Canva позволяет легко создавать элегантные дизайны с прозрачными накладками. Давайте углубимся в шаги, которые вам нужно предпринять, чтобы использовать эту замечательную функцию.
Что такое прозрачное наложение?
Прозрачное наложение — это цветной слой, покрывающий весь ваш дизайн. Вы можете решить, чтобы некоторые элементы были над ним или под ним, в зависимости от эффекта, которого вы пытаетесь достичь. То, что находится внизу, будет приглушено, а то, что сверху, будет подчеркнуто.
То, что находится внизу, будет приглушено, а то, что сверху, будет подчеркнуто.
Но, как следует из слова «наложение», он должен «накладываться поверх» вашего фонового изображения или коллажа изображений. Когда вы помещаете текст или другие элементы поверх оверлея, они будут выделяться и выделяться больше, чем если бы они были просто на одном изображении.
Оверлей называется «прозрачным», потому что сквозь него видно. Интенсивность прозрачности можно настроить в зависимости от дизайна, от сплошного цвета до полной прозрачности.
По сути, прозрачное наложение можно рассматривать как оттенок, добавленный к дизайну. Он служит для унификации дизайна вокруг определенного цвета и либо тона, либо подчеркивания различных элементов.
ВС.
Когда добавлять прозрачное наложение
Если вы с самого начала знаете, что хотите включить прозрачное наложение в готовый дизайн, добавьте его как можно скорее. Таким образом, вы будете иметь хорошее представление о том, как ваш дизайн собирается вместе, когда вы продолжаете добавлять элементы.
Думайте о накладке как о солнцезащитных очках. Как только вы надеваете солнцезащитные очки, все, что вы видите, внезапно становится окрашенным, что влияет на все, что вы видите вокруг себя. То же самое касается наложения. Если вы планируете использовать синее наложение, вы можете заметить, что цвета фонового изображения или текста конфликтуют так, как если бы вы использовали наложение розового цвета.
Подобно солнцезащитным очкам, наложение будет влиять на весь обзор, а это означает, что выбранный вами цвет будет преобладающим цветом, влияющим на ваш дизайн. Хорошо иметь общий оттенок этого цвета до начала работы, даже если вы немного подкорректируете его по ходу работы. Это даст прочную основу для вашего дизайна.
Но, как мы еще поговорим, добавление прозрачного наложения после того, как вы закончите свой дизайн, вполне выполнимо. Просто требуется больше настройки. Давайте начнем с процесса добавления наложения с самого начала вашего дизайна, а затем поговорим о том, как добавить его в конце.
Сделайте прозрачное наложение с самого начала вашего дизайна
- Начните с фонового изображения и растяните его по всему дизайну.
- Выберите квадрат на вкладке элементов
- Растяните квадрат по всему дизайну
- Выберите цвет для нового наложения
- Нажмите на шахматную доску, которая является полосой непрозрачности, и выберите уровень прозрачности для наложения
- Старт добавление элементов поверх вашего нового прозрачного наложения
Если я знаю, что собираюсь включить в свой дизайн прозрачное наложение, я добавляю его с самого начала. Даже если я поверну цвет на 180 и поменяю его с синего на красный на полпути, мне нравится видеть, как все элементы объединяются, учитывая общий оттенок и тон, с которыми я работаю.
Сделайте прозрачное наложение после завершения дизайна
Иногда вы не понимаете, что вам нужно прозрачное наложение, пока не закончите.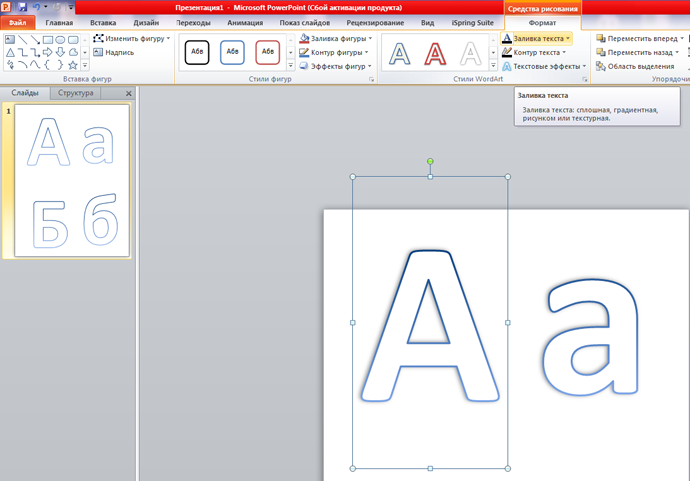 Возможно, это недостающая деталь, из-за которой дизайн не кажется правильным и законченным. Вполне выполнимо добавить прозрачное наложение в самом конце вашего дизайна, если вы не против внести несколько корректировок.
Возможно, это недостающая деталь, из-за которой дизайн не кажется правильным и законченным. Вполне выполнимо добавить прозрачное наложение в самом конце вашего дизайна, если вы не против внести несколько корректировок.
- Выберите квадрат на вкладке элементов
- Растяните квадрат по всему дизайну
- Выберите цвет для нового наложения
- Нажмите на шахматную доску, которая является полосой непрозрачности, и выберите уровень прозрачности для наложения
- Выбрав прозрачное наложение, нажмите кнопку положения и переместите прозрачное наложение назад, пока все необходимые элементы не окажутся поверх наложения
Возможно, вам придется поиграть с цветами ваших элементов и наложения, чтобы они совместимый. Поскольку вы не начали с наложения, а его цвет НАСТОЛЬКО влияет на дизайн, вам, возможно, придется какое-то время поиграть со всеми цветами, пока вы не найдете подходящую комбинацию.
Создание прозрачного наложения, покрывающего только часть вашего дизайна
Нет, прозрачное наложение не обязательно должно покрывать весь ваш дизайн. Я часто использую частичные прозрачные наложения, чтобы добавить текст к тяжелому дизайну изображения. Это позволяет мне добавлять строки текста, не теряясь среди изображений, а также не отключая звук всего изображения с помощью наложения.
Я часто использую частичные прозрачные наложения, чтобы добавить текст к тяжелому дизайну изображения. Это позволяет мне добавлять строки текста, не теряясь среди изображений, а также не отключая звук всего изображения с помощью наложения.
Я часто размещаю наложения сверху, снизу или посередине своего дизайна, а затем размещаю в них текст по центру. Чтобы сделать это, вы должны создать наложение так же, как описано выше, но вместо того, чтобы растягивать наложение по всему изображению, вы просто растянете его настолько, насколько вам нужно для удержания желаемого текста.
Частичные прозрачные наложения могут быть отличным способом сделать ваши изображения красочными и яркими, а также дать вам стратегию для того, чтобы ваш текст также выделялся.
Canva — мой любимый инструмент для дизайна. Он предлагает так много замечательных функций для дизайнеров всех уровней квалификации без необходимости изучать сложности изучения набора продуктов Adobe. Я большой поклонник Pro-версии и того, как она позволяет мне изменять размер моих документов, удалять фон с моих изображений и дает мне доступ к ТОННАМ стоковых фотографий. Если вы хотите попробовать Canva Pro самостоятельно, нажмите на баннер и получите бесплатную пробную версию.
Если вы хотите попробовать Canva Pro самостоятельно, нажмите на баннер и получите бесплатную пробную версию.
Попробуйте Canva Pro сегодня
Диана
Диана работает художником более 25 лет и имеет навыки рисования, живописи, цифрового рисования и графического дизайна. Последнее увлечение Дианы — цифровое рисование в Procreate и создание дизайнов футболок в Canva. Диана имеет опыт продажи своего искусства на нескольких платформах и любит помогать другим художникам учиться зарабатывать деньги на своем искусстве.
Как создать эффект прозрачного текста в Canva: 20-секундный урок
В этом посте я покажу вам, как создать эффект прозрачного текста в Canva.
В Canva он также называется эффектом «Прозрачный текст».
Я также покажу вам, как создать другую его вариацию.
Этот текстовый эффект набирает популярность в наши дни. Я уверен, что этот совет поднимет ваши навыки графического дизайна Canva на новый уровень.
Но прежде чем мы начнем, обязательно зарегистрируйтесь в Canva на 45 дней бесплатной пробной версии:
Хорошо, тогда… приступим к обучению!
Содержание
ШАГ 1: УДАЛЕНИЕ ФОНА Сначала вам нужно найти любое изображение, на котором вы хотите создать эффект кругового растяжения в Canva. У Canva есть собственная библиотека фотографий, которую вы можете использовать. В противном случае вы можете выбрать любое стоковое изображение.
У Canva есть собственная библиотека фотографий, которую вы можете использовать. В противном случае вы можете выбрать любое стоковое изображение.
После того, как вы закончите, выполните следующие действия:
Выберите свою фотографию → Перейдите к опции «Редактировать» → Удалить фон.
Полные инструкции см. на изображении ниже:
Как удалить фон в Canva ШАГ 2: ВЫБОР ТЕКСТА В CANVAЧтобы выбрать текст в Canva:
Перейдите в Текст → «Добавить заголовок» → Напишите все, что хотите написать.
Вы также можете изменить цвет, тип шрифта, размер текста. Инструкции смотрите на изображении ниже:
ШАГ 3: СОЗДАНИЕ ПРОЗРАЧНОГО ТЕКСТОВОГО ЭФФЕКТА В CANVAДавайте начнем увлекательный процесс создания прозрачного текстового эффекта в Canva прямо сейчас. Инструкции смотрите в видео ниже:
youtube.com/embed/T0dHkbk-lEM?feature=oembed&autoplay=1″ src=»data:text/html;https://www.youtube.com/embed/T0dHkbk-lEM?feature=oembed&autoplay=1;base64,PGJvZHkgc3R5bGU9J3dpZHRoOjEwMCU7aGVpZ2h0OjEwMCU7bWFyZ2luOjA7cGFkZGluZzowO2JhY2tncm91bmQ6dXJsKGh0dHBzOi8vaW1nLnlvdXR1YmUuY29tL3ZpL1QwZEhrYmstbEVNLzAuanBnKSBjZW50ZXIvMTAwJSBuby1yZXBlYXQnPjxzdHlsZT5ib2R5ey0tYnRuQmFja2dyb3VuZDpyZ2JhKDAsMCwwLC42NSk7fWJvZHk6aG92ZXJ7LS1idG5CYWNrZ3JvdW5kOnJnYmEoMCwwLDApO2N1cnNvcjpwb2ludGVyO30jcGxheUJ0bntkaXNwbGF5OmZsZXg7YWxpZ24taXRlbXM6Y2VudGVyO2p1c3RpZnktY29udGVudDpjZW50ZXI7Y2xlYXI6Ym90aDt3aWR0aDoxMDBweDtoZWlnaHQ6NzBweDtsaW5lLWhlaWdodDo3MHB4O2ZvbnQtc2l6ZTo0NXB4O2JhY2tncm91bmQ6dmFyKC0tYnRuQmFja2dyb3VuZCk7dGV4dC1hbGlnbjpjZW50ZXI7Y29sb3I6I2ZmZjtib3JkZXItcmFkaXVzOjE4cHg7dmVydGljYWwtYWxpZ246bWlkZGxlO3Bvc2l0aW9uOmFic29sdXRlO3RvcDo1MCU7bGVmdDo1MCU7bWFyZ2luLWxlZnQ6LTUwcHg7bWFyZ2luLXRvcDotMzVweH0jcGxheUFycm93e3dpZHRoOjA7aGVpZ2h0OjA7Ym9yZGVyLXRvcDoxNXB4IHNvbGlkIHRyYW5zcGFyZW50O2JvcmRlci1ib3R0b206MTVweCBzb2xpZCB0cmFuc3BhcmVudDtib3JkZXItbGVmdDoyNXB4IHNvbGlkICNmZmY7fTwvc3R5bGU+PGRpdiBpZD0ncGxheUJ0bic+PGRpdiBpZD0ncGxheUFycm93Jz48L2Rpdj48L2Rpdj48c2NyaXB0PmRvY3VtZW50LmJvZHkuYWRkRXZlbnRMaXN0ZW5lcignY2xpY2snLCBmdW5jdGlvbigpe3dpbmRvdy5wYXJlbnQucG9zdE1lc3NhZ2Uoe2FjdGlvbjogJ3BsYXlCdG5DbGlja2VkJ30sICcqJyk7fSk7PC9zY3JpcHQ+PC9ib2R5Pg==»>Конечный эффект выглядит так:
Прозрачный текстовый эффект в Canva Если вместо статичной картинки вставить анимированный клип, этот эффект станет более интересным.

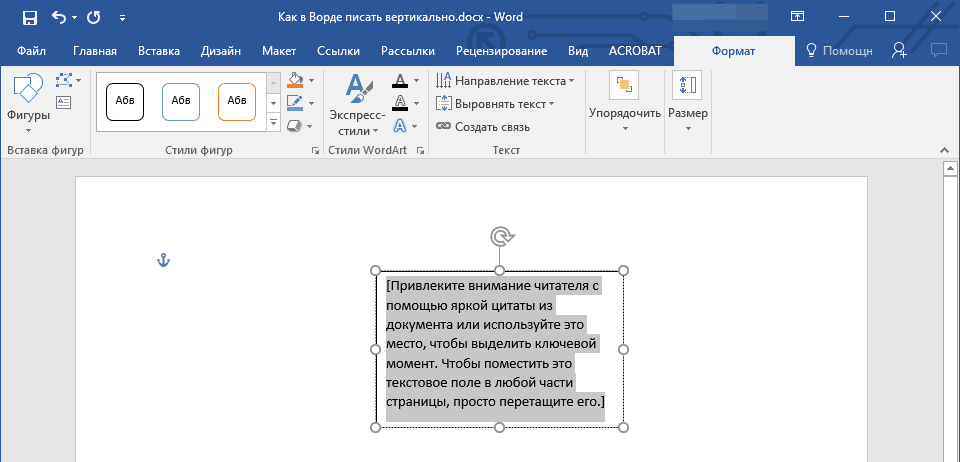
 УПРАЖНЕНИЯ (657)
УПРАЖНЕНИЯ (657)