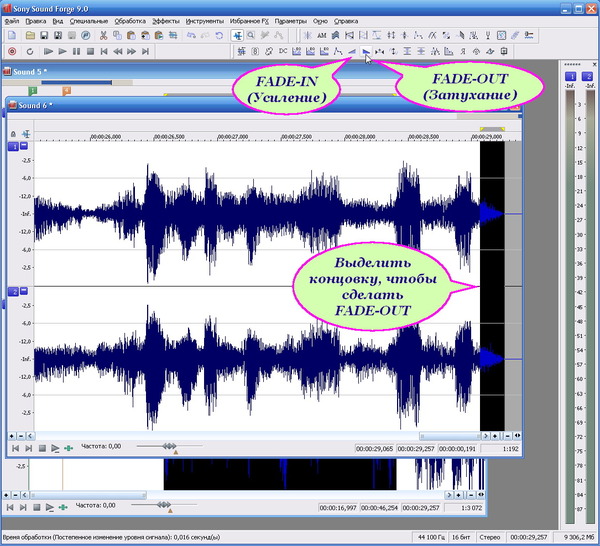SOUND FORGE Audio Studio 16 – редактирование звука на любой вкус
SOUND FORGE Audio Studio 16
Запись, обработка, восстановление и мастеринг
Новая версия SOUND FORGE Audio Studio 16 поражает разнообразием своих возможностей: записывайте подкасты в первоклассном качестве, «вырезайте» нужный аудиоматериал и редактируйте его с помощью профессиональных эффектов. Оцифровывайте старые записи и редактируйте аудиофайлы с помощью инструментов реставрации и мастеринга для получения чистого и профессионального звучания.
Запись
Всё готово для записи
Записывайте вокал, инструменты или подкасты в высоком разрешении. Благодаря SOUND FORGE Audio Studio 16 вы получите профессиональные результаты в кратчайшие сроки.
Запись в высоком качестве
Достаточно просто подсоединить микрофон, после чего можно сразу же выполнять запись в качестве вплоть до 32-бит/384 кГц.
Запись подкастов и аудиокниг
Запись собственных аутентичных подкастов.
Отслеживание в реальном времени и волновое отображение
Уже на стадии записи Вы сможете отслеживать материал в волновом отображении. Отслеживание в реальном времени (совместимо с ASIO) позволяет обеспечить минимальную задержку, выходя на уровень т.н. «near zero latency».
Дистанционная запись
Поместите удобное узкое удаленное окно в любое место по отношению к тексту аудиокниг и сразу же начинайте запись. С помощью окна удаленной записи у вас есть все важные опции записи в одном месте. Воспользуйтесь преимуществами уникальной организации и комфортабельного чтения текстов.
Редактирование звука
Быстро, удобно и эффективно
Обработка музыки, голоса и других материалов возможна с использованием профессиональных эффектов – в том числе и в качестве 64-бит на 6 каналах.
Truncate Silence и ACX Export Wizard
Идеально подходит для записи подкастов и аудиокниг: автоматическое обнаружение и удаление пустых мест. С помощью функции «Truncate Silence» вы можете автоматически измерить уровень шума в записи и удалить большие паузы за считанные секунды. Экспортируйте аудиофайлы, соответствующие стандартам для потоковых сервисов, таких как Audible или iTunes.
ACX Check поможет вам оптимально подготовить файлы к экспорту, а мастер экспорта ACX Export Wizard автоматически выполнит рендеринг в соответствии с нужными стандартами.
Профильный программный инструмент позволяет настраивать т.н. «аудиособытия»
Новая версия SOUND FORGE Audio Studio позволяет полноценно работать с WAV-файлами, быстро и эффективно добиваясь нужных результатов. Отрегулируйте вырезки, сделанные в новом инструменте событий, в любое время — даже долгое время после того, как они были сделаны.
Удобный программный инструмент позволяет полноценно задействовать переходы, а также эффективно устранить любые нежелательные шумы и помехи.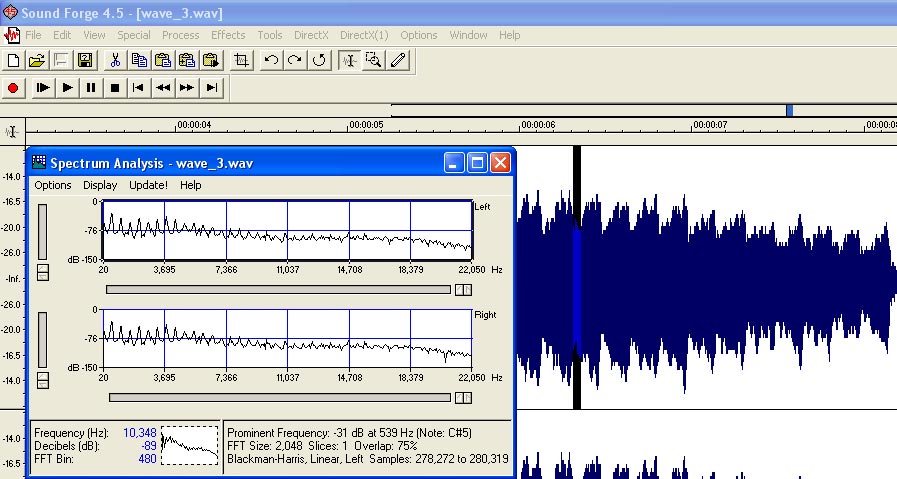
Возможно редактировать материал непосредственно через контекстное меню
Новое контекстное меню Windows теперь позволяет выполнять задачи непосредственно из системы. Выполняйте основные задачи, такие как преобразование аудиофайлов, одним щелчком правой кнопки мыши. Таким образом, это экономит ценное рабочее время на открытие программ и поиск функций.
Благодрая интеграции в контекстное меню Windows вы упростите рабочий процесс и получите желаемый результат еще быстрее.
Мгновенное действие
Доступ к общим задачам с помощью функции «Мгновенные действия» всего одним щелчком мыши. Все инструменты и функции представлены легко узнаваемыми иконками. Это избавляет вас от необходимости долго искать функции.
Стандарт Surround 5.1
Новая SOUND FORGE Audio Studio 16 предлагает вам еще больше возможностей редактирования. Редактирование файлов объёмного звучания 5 . 1 Surround с количеством каналов до шести
Поддержка 64-битной архитектуры
Благодаря 64-битной поддержке SOUND FORGE Audio Studio 16 максимально использует возможности процессора. Больше вычислительной мощности для больших проектов с многочисленными эффектами.
Больше вычислительной мощности для больших проектов с многочисленными эффектами.
wizardFX Suite
Профессиональные модули эффектов
Подходящие эффекты для быстрых ремиксов и любого звука: коллекция wizardFX Suite гарантирует универсальные динамические, цветовые и модуляционные эффекты с уникальной концепцией управления. Выбор соответствующей предустановки и управление силой эффекта осуществляется одним единственным регулятором. Простое управление, впечатляющий звук – турбо-микширование позволяет творить по-настоящему!
Динамика
С одной стороны дикие взлеты и падения танцевального ритма, с другой стороны уровни динамично сглаживаются в зависимости от желаемого звучания.
Dynamics wizardFX – это Инь и Янь, используемые в качестве «импульсивных качелей» или как эквалайзер громкости, в зависимости от желаемого звучания.
Полный спектр индивидуальных настроек в программном комплекте coreFX Suite.
wizardFX VolumeFormer
Когда звук ритмично «поднимается и опускается», когда бас пульсирует вместе с ударным барабаном – это VolumeFormer wizardFX выполняет свою работу, обеспечивая сопряжение без сложной маршрутизации.
Компрессор wizardFX
Держать динамику под контролем без потери контроля над всей аранжировкой – вот для чего нужен компрессор wizardFX. Он регулирует громкие и тихие проигрыши и гарантирует «панч» для ритм-инструментов.
Лимитер wizardFX
Чтобы ограничить чрезмерные колебания уровня, Лимитер wizardFX практически беззвучно и без потерь отсекает пики аудиосигнала, помогая достичь большей громкости. Это делает его идеальным для мастеринга на последнем шаге.
Gate wizardFX
Защита от шумов и для четкости звучания: Gate wizardFX используется для контроля шума во время записи вокала и для уменьшения кросс-трека при записи с помощью нескольких микрофонов. В том числе для творческих «эффектов заикания»!
Расцветка
Больше характера, больше цвета, больше давления – всё это есть в wizardFX. Плёночное звучание для достижения эффекта аналогового «нагрева» или избыточной модуляции. Bitcrusher позволяет получить аутентичное Lo-Fi-звучание, а модуль искажения – эффект насыщения или «агрессивной» смены звучания.
Tape Machine, Искажение, Компрессор и Gate имеют функцию автоматического входного усиления. Это позволяет распознать, что входной сигнал слишком слабый или слишком сильный, и позволяет настроить уровень до оптимального одним щелчком мыши.
Здесь можно узнать больше
Tape Machine wizardFX
«Нежные» колебания высоты тона придают трекам ностальгический шарм. Кроме того, насыщенность гарантирует более громкий сигнал и, таким образом, дает им необходимый драйв.
wizardFX Bitcrusher
В поиске аутентичного Lo-Fi-звука? Сокращая полосу пропускания аудиоматериала за счет более низких сэмплов и битрейтов (например, 22 кГц и 8 бит), Bitcrusher МастерFX создает искажения – от субтильных до агрессивных.
Искажение wizardFX
Звук аналоговых ламповых усилителей в цифровом мире: трубы не только разогреваются, но и звучат именно так. Это обеспечивается гармоничной клипировкой. Хорошо подходит для «утяжеления» инструментов и вокала.
Модуляция
Смелость в подходе вознаграждается – модулированное звучание производит впечатление и привлекает внимание. Эффектные задержки, голосистый хор и лаконичный эффект флэнджера. Всё это интегрировано в пространство со взвешенной реверберацией.
Быстрее, чем вы думали и качественно даже лучше, чем вы смели надеяться: эффекты модуляции wizardFX.
Более точные настройки в Delay, Хоре и Флэнжере? Всё это доступно в coreFX Suite.
Современная реверберация wizardFX
Всегда оставаться в движении, работать на полную мощность – это возможно с помощью Modern Reverb wizardFX, который придает звучанию яркую пространственность и атмосферу.
Delay wizardFX
Самая простая в мире задержка (Delay) создаст пространственно-временные особенности для каждой дорожки. Благодаря практичным пресетам, классические и творческие эхо всегда под рукой, когда пришло время снова ускорить ремикс.
Хор wizardFX
Большую глубину звучания гарантирует модуль «Хор wizardFX» (причем даже без каких-либо предустановок).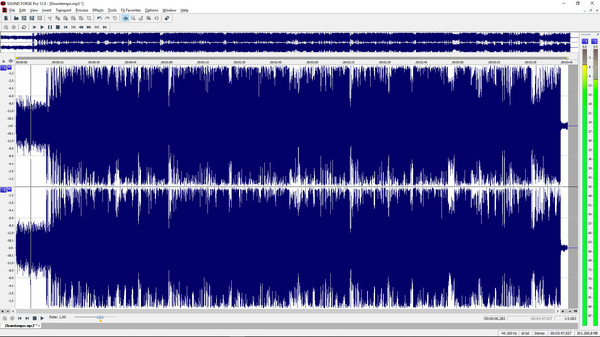 Предоставляемые текстуры обеспечивают эффект вдохновение для каждой дорожки.
Предоставляемые текстуры обеспечивают эффект вдохновение для каждой дорожки.
Фленджер wizardFX
Если модулированный сигнал задержки на входе добавляется к исходному, возникают меандрирующие колебания. Создаёт из простых мелодий шедевры, из набросок – законченные проекты.
Восстановление и мастеринг
Для чистого, профессионального звучания.
Программные инструменты для восстановления звука позволяют буквально спасать материалы со старых звуковых носителей. Создавайте собственные полноценные саундтреки, а также материалы для стриминга и трансляции по радио.
iZotope Ozone 10 Elements
iZotope Ozone 10 Elements делают возможным трансляции по радио и через стриминговые сервисы. Разработанные профессионалами эффекты для различных стилей позволяют работать с практически любой музыкой. Новый программный помощник подскажет вам идеальную точку входа и настроек процессора с учётом всех настроек – остальное Вы сделаете сами с учётом вашего личного вкуса.
Восстановление звука
Инструмент для восстановления позволяет спасать даже сильно запорченный материал. Такие помехи, как шум кондиционера или других бытовых устройств могут быть распознаны и удалены автоматически.
Восстановление и оцифровка материала с пластинок
Соответствующий программный инструмент позволяет оцифровывать и восстанавливать любимые старые записи с пластинок или кассет. Устраняйте помехи и делайте звучание более «внятным». Любой материал на последнем этапе можно сразу же записать на CD-диски или конвертировать в форматы MP3, FLAC, Ogg Vorbis и другие.
Качественные саундтреки
Неизменно высокое качество на выходе! К вашим услугам более 20 эффектов для восстановления и обработки материала, представленного практически в любом формате.
Быстрый способ разрабатывать CD-диски
Опция «Открыть и добавить» позволяет создавать полноценные CD-диски максимально эффективно. Достаточно просто выбрать один или несколько элементов, после чего их можно будет автоматически сделать частью будущего CD-диска.
Форматы импорта/экспорта
В SOUND FORGE Audio Studio 16 возможен импорт и экспорт материала в любых основных форматах (WAV, AIFF, MP3, MUS, AAC, FLAC, OGG, WMA, ASF, W64, CDA, RAW и VOX).
Визуализация
Анализ звучания в SOUND FORGE Audio Studio
Возможность анализировать звучание с помощью мощных и удобных инструментов визуализации звука. На основании доступных данных о материале музыка, речь (как и шумы) отображаются визуально.
Переработанный «измеритель» визуализации
Цифровой индикатор громкости в современном дизайне
Классический «измеритель» визуализации теперь доступен с новым «плоским» дизайном и настраиваемыми цветами. Благодаря новому измеритель амплитуды V2 вы всегда сможете отслеживать уровень громкости.
Осциллограф
Чистая визуализация звуковых волн
Новый осциллограф реализует для вас уникальные возможности для визуализации звуковых волн Визуализируйте периодические сигналы или наблюдайте «Цепочки эффектов» в реальном времени. Благодаря осциллографу вы получаете активную поддержку во время редактирования и мастеринга аудио.
Благодаря осциллографу вы получаете активную поддержку во время редактирования и мастеринга аудио.
Особенности
- НОВИНКА! modernEQ
- НОВИНКА! modernReverb
- НОВИНКА! Расширенное редактирование для плагинов эффектов
- НОВИНКА! Новый мощный движок для ресемплирования
- НОВИНКА! Оптимизированная многоканальная обработка
- Дистанционная запись
- Доработка контекстного меню и Windows Instant Action
- Модуль wizardFX Suite с профессиональным набором эффектов
- Функция «Truncate Silence» для устранения тишины
- Мастер экспорта аудиокниг Audible, iTunes или Amazon в соответствии со стандартом ACX
- Переработанный «измеритель» визуализации
Продан
Продан
Продан
SOUND FORGE Audio Studio 16 The home of audio editing
Upgrade: SOUND FORGE Audio Studio 16 The home of audio editing
SOUND FORGE Audio Studio 16 The home of audio editing
Продан
Продан
Продан
SOUND FORGE Audio Studio 365 12-месячный абонемент на SOUND FORGE Audio Studio
SOUND FORGE Audio Studio 365 12-месячный абонемент на SOUND FORGE Audio Studio
SOUND FORGE Audio Studio 365 3-месячный абонемент на SOUND FORGE Audio Studio
Что такое SOUND FORGE?
SOUND FORGE – это программный пакет для редактирования цифрового звука, разработанный специалистами MAGIX и предназначенный для профессиональных пользователей и энтузиастов своего дела.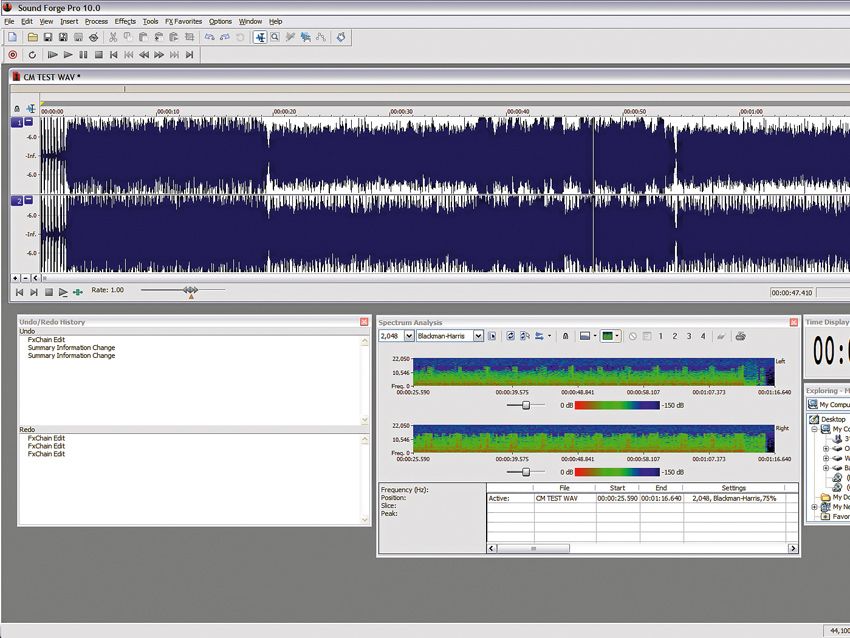 Уже более 20 лет это основное программное обеспечением для работы со звуком у музыкальных продюсеров и мастеринг-инженеров. Программное семейство SOUND FORGE включает SOUND FORGE Audio Studio, Audio Cleaning Lab, а также SOUND FORGE Pro и SOUND FORGE Pro Suite.
Уже более 20 лет это основное программное обеспечением для работы со звуком у музыкальных продюсеров и мастеринг-инженеров. Программное семейство SOUND FORGE включает SOUND FORGE Audio Studio, Audio Cleaning Lab, а также SOUND FORGE Pro и SOUND FORGE Pro Suite.
Что такое SOUND FORGE
Audio Studio?
SOUND FORGE Audio Studio – это универсальный программный инструмент для редактирования цифрового звука. Идеальное программное обеспечение для записи ваших подкастов или аудиокниг в первоклассном качестве, редактирования аудиофайлов с помощью профессиональных программных инструментов для восстановления звука и мастеринга, а также модификации звучания на основе широкого спектра эффектов.
Что такое SOUND FORGE Pro?
SOUND FORGE Pro – это программна для работы с музыкой для профессиональных пользователей. Широкий выбор профессиональных функций делает этот программный продукт одним из самых популярных среди музыкальных продюсеров и звукорежиссеров во всем мире.
Что такое SOUND FORGE Pro Suite?
SOUND FORGE Pro Suite – это профессиональный программный пакет для записи, редактирования, звукового дизайна и мастеринга. Пакет содержит широкий спектр исключительных плагинов, таких как новаторские Steinberg SpectraLayers Pro 8 и Melodyne essential, и устанавливает новый стандарт в мире аудио.
Что такое SOUND FORGE
Cleaning Lab?
SOUND FORGE Cleaning Lab – это «швейцарский армейский нож» для очистки, оцифровки и восстановления звукозаписей. Его отличают современные рабочие процессы, инновационные пресеты эффектов и мощные плагины iZotope для восстановления звучания и мастеринга.
Существуют ли бесплатные
пробные версии SOUND FORGE?
Да, существуют бесплатные 30-дневные пробные версии SOUND FORGE. Просто перейдите по ссылке раздел бесплатных версий и приступайте к работе.
Является ли SOUND FORGE
32-битной программой?
Вам необходима 32-битная или 64-битная версия одной из следующих операционных систем: Windows 11 | Windows 10.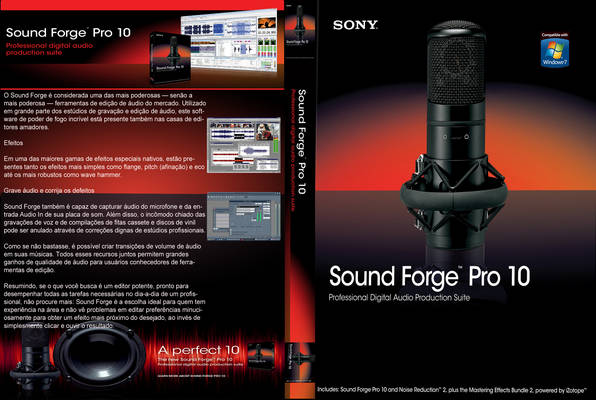 Дополнительную информацию о системных требованиях можно найти в разделе технические характеристики.
Дополнительную информацию о системных требованиях можно найти в разделе технические характеристики.
4 лучших способа соединять песни
Случаются разные ситуации, когда может понадобиться склеить песни: для озвучки видео в TikTok, чтобы собрать воедино нарезанный на фрагменты диджейский сет, просто ради удовольствия и создания собственного ремикса. Соединить музыку можно на компьютере или на смартфоне, и сделать это не так сложно, как кажется. Мы внимательно изучили множество десктопных программ-редакторов, мобильных приложений и онлайн-сервисов с функцией объединения аудиодорожек и отобрали самые удобные. В статье рассказываем коротко о каждом, а также даем пошаговую инструкцию по тому, как склеить музыку и сохранить результат в MP3 или другом формате аудио.
Как соединить песни в Movavi Video Editor
Вы скачали микс любимого диджея, но он оказался разрезан на отдельные треки? Или вы просто хотите склеить несколько аудиофайлов, чтобы не переключать музыку, например, при постановке спектакля или танца? Отличное решение – простая программа для обрезки и склеивания аудио от Movavi. Вы можете склеить как готовые мелодии, так и записи своего голоса с микрофона.
Вы можете склеить как готовые мелодии, так и записи своего голоса с микрофона.
Чтобы узнать, как соединить песни, две или несколько, в одну, скачайте Movavi Video Editor на русском языке и следуйте нашему пошаговому руководству!
Шаг 1. Установите приложение для соединения песен
Скачайте программу для соединения музыки, запустите дистрибутив и установите Movavi Video Editor, следуя инструкциям. После инсталляции программа запустится автоматически.
Шаг 2. Добавьте файлы и склейте треки
Кликните по кнопке Добавить файлы и выберите аудиофайлы, которые хотите склеить. Загруженные вами аудиофайлы будут автоматически размещены друг за другом на Шкале времени на отдельной аудиодорожке, обозначенной иконкой ноты. По сути, после добавления треки уже будут склеены. Вам останется только при необходимости поменять порядок проигрывания фрагментов. Для этого просто перетащите аудио в нужное место на Шкале времени.
Шаг 3. При необходимости обрежьте аудио
Если вам нужно не только склеить аудиофайлы, но и удалить определенные отрывки, установите красный маркер на Шкале времени там, где необходимо разрезать запись, и нажмите кнопку Разрезать. Удалите ненужный отрезок: выделите его, затем нажмите клавишу Delete.
Шаг 4. Сохраните аудио
Нажмите кнопку Сохранить, затем откройте вкладку Сохранить как аудиофайл. Укажите желаемый аудиоформат (MP3, WAV, WMA и т.д.) и папку сохранения и нажмите Старт. После этого будет произведен экспорт в аудиофайл.
Как склеить музыку онлайн
Онлайн-инструменты – универсальный вариант на случай, когда нужно быстро соединить песни, не тратя время на скачивание, установку, изучение программ или мобильных приложений. Общий недостаток подобных сервисов – меньший набор возможностей, в сравнении с мобильными и компьютерными аудиоредакторами.
123apps
Простой сервис, в котором можно за пару кликов объединить две песни в одну или склеить аудиодорожку из большего количества фрагментов. Поддерживает более 300 форматов, а результат сохраняется в MP3, M4A, WAV или FLAC, поддерживаемые большинством проигрывателей и портативных плееров.
Как склеить музыку в 123apps
Откройте главную страницу аудиоредактора.
Нажмите Добавить треки или перетащите файлы для склеивания в область редактирования на странице.
Отрегулируйте интервалы звучания каждого трека перетаскиванием края дорожки или настройкой времени запуска и затухания в нижней части окна редактора.
Нажмите на значок кривой на дорожке, если хотите включить функцию кроссфейда – плавного перетекания звука между треками без пауз.
Выберите формат сохранения в правом нижнем углу редактора: MP3, M4A, WAV или FLAC.
Нажмите Соединить для запуска микширования аудио.

Скачайте результат на компьютер или в облачное хранилище по ссылке, которая отобразится на экране после завершения процесса обработки.
Плюсы
Поддерживает неограниченное количество треков для соединения
Доступен выбор формата сохранения результата
Можно загружать микс напрямую в облако Google Диск или Dropbox
Минусы
Clideo
Инструмент позволяет соединить несколько аудиодорожек в одну. Идеально подходит для простого микширования песен с перекрестным затуханием, например, чтобы собрать свой суперсет из хитов этого лета.
Как склеить музыку в Clideo
Откройте сайт Clideo в любом браузере.
Нажмите Выберите файлы, чтобы загрузить аудиодорожки для объединения с устройства, или стрелочку на этой же кнопке для выбора файлов из своих аккаунтов облачных хранилищ Google Drive и Dropbox либо добавления песен по прямой ссылке из Интернета.

Перетащите треки для формирования порядка их звучания в готовом миксе.
По необходимости, включите плавный переход, поставив галочку в соответствующем пункте в правой части окна редактора.
В нижней части окна онлайн-редактора выберите формат, в котором будете экспортировать готовый микс: доступно 10+ вариантов.
Нажмите на Экспорт и дождитесь завершения процесса, чтобы скачать результат на компьютер или в облако.
Плюсы
Минусы
Крайне медленная загрузка файлов их обработка на сервере, независимо от скорости соединения с Интернетом
Отсутствие тонких настроек и регулировки качества экспорта
MP3CutterPro
Сервис для склеивания аудио из нарезки или соединения разных песен в один сет. Поддерживает больше 10 форматов исходников и экспортируемого результата склейки.
Как склеить музыку в MP3CutterPro
Откройте главную страницу редактора.

Перетащите в рабочую область или добавьте файлы для обработки через нажатие на зеленую кнопку Выберите файл. Также можно загрузить песни по прямой ссылке из интернета, для этого перейдите во вкладку URL.
Выберите формат результата в нижней части страницы.
Активируйте Crossfade, поставив галочку в соответствующем пункте (в русской версии переведено как «Крест исчезает?».
Нажмите на Слияние аудио и скачайте результат, когда закончится обработка и сервис выдаст ссылку на экспортированный файл.
Плюсы
Минусы
Перевод сервиса на русский язык оставляет желать лучшего
Крайне медленная обработка
Нет тонкой настройки качества экспорта
Как склеить песни на телефоне
Онлайн-сервисы работают и на компьютерах, и на смартфонах. Но если есть возможность установить отдельное приложение для редактирования аудио, лучше это сделать – у приложений больше функций, настроек, возможностей.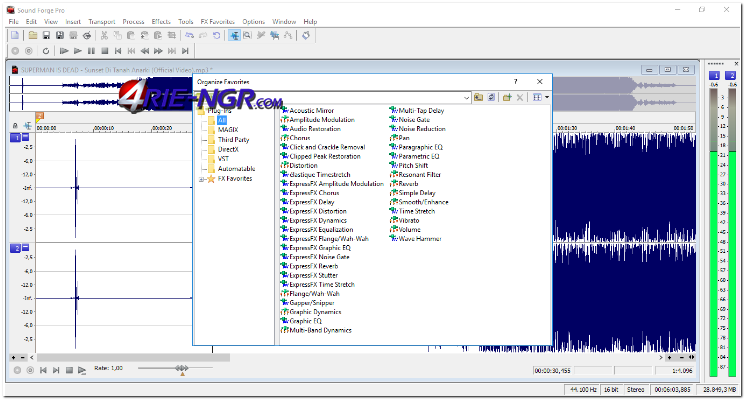 Кроме того, в приложениях вы сможете работать откуда угодно, даже из мест, где невозможно получить высокоскоростной доступ к Интернету по Wi-Fi или мобильной сети передачи данных.
Кроме того, в приложениях вы сможете работать откуда угодно, даже из мест, где невозможно получить высокоскоростной доступ к Интернету по Wi-Fi или мобильной сети передачи данных.
MP3 Audio Merger and Joiner
Бесплатный инструмент для склейки аудио в один файл для смартфонов и планшетов на Android. Приложение не требовательное к железу, поэтому работает даже на стареньких слабых смартфонах на ОС не ниже версии 4.4.
Как склеить песни в MP3 Audio Merger and Joiner
Установите приложение на смартфон или планшетник.
На главном экране MP3 Audio Merger and Joiner нажмите на значок плюса, чтобы добавить песни для склеивания.
Нажмите зеленую кнопку Merge в нижней части окна.
Выберите формат результата File type.
Выберите тип склейки Process type – микширование (mix) или последовательное объединение – join.
Нажмите Continue, настройте путь сохранения и имя файла.

Нажмите Done.
Когда процесс объединения завершится, приложение предложит прослушать результат – Play, – или поделиться им – Share.
Плюсы
Минусы
MP3 Cutter and Audio Merger
Приложение на Андроид для нарезки, объединения и конвертации аудиофайлов. Стабильно работает на большинстве моделей телефонов и не требует большого запаса мощности. Выглядит простенько, неброско. Пользователи пишут в отзывах, что случаются зависания и внезапные вылеты при работе с большими файлами.
Как склеить песни в MP3 Cutter and Audio Merger
Установите приложение на устройство.
На главном экране выберите Audio Merger.
Нажмите на плюс (+) для загрузки файлов аудио, которые нужно объединить в один.
Нажмите Merge для перехода к настройкам экспорта.
Настройте формат экспорта и другие опции, после чего нажмите Continue.

Прослушайте результат – Play, – или поделитесь им – Share.
Плюсы
Минусы
iMovie
Многофункциональный видеоредактор для iOS, в котором помимо прочего есть возможность склеивать и миксовать музыкальные треки в разных форматах. Программа профессиональная и достаточно громоздкая, если ищете что-то попроще, то она вам однозначно не подойдет.
Как склеить песни в iMovie
Запустите редактор.
Создайте новый проект.
Добавьте в него заготовленные для склейки дорожки аудио.
Настройте формат экспорта.
Нажмите Done для запуска процесса объединения
Результат склейки можно воспроизвести здесь же или экспортировать в другое приложение.
Плюсы
Минусы
Hokusai Audio Editor
Бесплатное приложение на iPhone and iPad для создания лонг миксов из отдельных аудиофайлов в разных форматах. Есть встроенный диктофон для записи звуков поверх импортированной дорожки и последующего их объединения.
Есть встроенный диктофон для записи звуков поверх импортированной дорожки и последующего их объединения.
Как склеить песни в Hokusai Audio Editor
Запустите установленный Hokusai Audio Editor.
Добавьте аудиодорожки для склеивания. нажав соответствующий значок в приложении.
Отредактируйте длительность каждого трека микса.
Откройте меню тапом в правый верхний угол и выберите любой из доступных тип переходов между дорожками.
Экспортируйте результат микширования в MP3 или любом другом подходящем формате.
Плюсы
Минусы
Как соединить аудио при помощи командной строки
На компьютерах на операционной системе Windows склеить несколько песен или любых других аудиофайлов в один можно без установки дополнительных утилит – через командную строку. Настройка переходов, обрезка и прочие опции в командной строке недоступны, но если надо просто собрать разрозненный плейлист в длинный микс, то стоит взять метод на вооружение.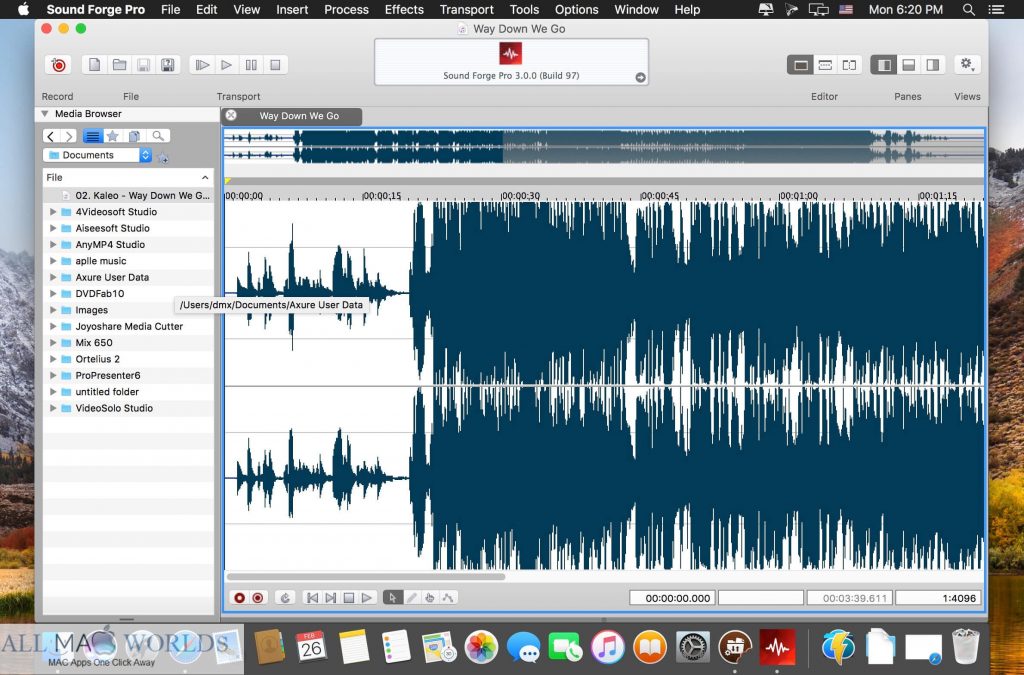
Как склеить песни в командной строке Windows
Откройте командную строку – Пуск > Командная строка.
Введите команду для перехода в папку, в которой лежат все файлы для склеивания:
cd [путь к папке], например, cd \Видео\МойПлейлист
Введите команду: copy/b audio file1.mp3 + audio file2.mp3 audio file3.mp3, где file1.mp3, file2.mp3, file3.mp3 – имена файлов для склеивания.
Нажмите клавишу Enter на клавиатуре.
Микс из аудиофайлов сохранится в той же папке, где находятся исходные фрагменты для объединения. Процесс занимает буквально считанные секунды, даже если файлов много. Размер файла-результата зависит от размера исходников – чем выше качество аудиозаписей, тем больше места на жестком диске понадобится для сохранения готового лонг микса.
У метода склеивания аудио в командной строке есть сразу два весомых плюса: это быстро и не требует установки дополнительного программного обеспечения. Минусы тоже есть: ничего нельзя настроить, не получится объединить песни в разных форматах. Но если вам потребуется слепить плейлист, например, скачанный из Интернета альбом любимого исполнителя, в один файл – командная строка поможет сделать это быстро и без лишних сложностей.
Минусы тоже есть: ничего нельзя настроить, не получится объединить песни в разных форматах. Но если вам потребуется слепить плейлист, например, скачанный из Интернета альбом любимого исполнителя, в один файл – командная строка поможет сделать это быстро и без лишних сложностей.
Какой из способов объединить несколько файлов аудио в один выбрать – зависит от ваших предпочтений. Тем, кому часто приходится заниматься миксованием дорожек, предпочтительнее иметь под рукой один надежный инструмент, например, Movavi Video Editor или его аналоги. Для склеивания звуков «на ходу» пригодятся мобильные предложения для вашей платформы. Также полезно держать в закладках браузера ссылки на 1–2 онлайн-редактора, вдруг возникнет необходимость в микшировании файлов без установки программ и приложений.
Создавайте видео. Творите. Вдохновляйте.
Остались вопросы?
Если вы не можете найти ответ на свой вопрос, обратитесь в нашу службу поддержки.
Подпишитесь на рассылку о скидках и акциях
Подписываясь на рассылку, вы соглашаетесь на получение от нас рекламной информации по электронной почте и обработку персональных данных в соответствии с Политикой конфиденциальности Movavi. Вы также подтверждаете, что не имеете препятствий к выражению такого согласия. Читать Политику конфиденциальности.
Вы также подтверждаете, что не имеете препятствий к выражению такого согласия. Читать Политику конфиденциальности.
Как объединить музыку и другие аудиофайлы!
- Редактирование для объединения музыки и аудио
- Наш продукт: MAGIX Music Maker Free
Объединение музыкальных записей
Хотели бы вы объединить mp3-файлы вашей музыки и/или другие аудиофайлы вместе? Вот как это работает:
- Загрузите бесплатную версию Music Maker, установите программу и начните новый проект.
- Откройте файловый менеджер, щелкнув значок на панели инструментов, перейдите в папку, содержащую ваши аудиофайлы, и перетащите аудиофайлы, которые вы хотите объединить, в аранжировщик.
- Перетащите первый аудиофайл в начало самой верхней дорожки, а второй — на дорожку ниже. Расположите второй аудиофайл так, чтобы его начало было в конце первого.
- Воспроизведение аудиофайлов нажатием клавиши пробела. Нажмите ее второй раз, чтобы остановить воспроизведение.
 Чтобы переместить маркер воспроизведения, щелкните на временной шкале. Будет воспроизводиться желтая полоса над временной шкалой. Вы можете свободно настроить его с помощью мыши.
Чтобы переместить маркер воспроизведения, щелкните на временной шкале. Будет воспроизводиться желтая полоса над временной шкалой. Вы можете свободно настроить его с помощью мыши. - Чтобы создать кроссфейд, смешивающий две записи друг с другом, щелкните первый аудиофайл и перетащите ручку кроссфейда у правого края объекта немного внутрь. Это создаст затухание. Затем щелкните следующий аудиофайл и слегка перетащите маркер кроссфейда в начале объекта внутрь. Теперь первый аудиофайл будет плавно затухать, в то время как следующий за ним одновременно затухает. Это создаст кроссфейд, как в диджейском миксе, который теперь можно более точно настроить, перемещая аудиофайлы и изменяя длину кроссфейды, пока все не совпадет идеально.
- Чтобы удалить ненужный отрывок, поместите маркер воспроизведения в то место, где этот отрывок начинается, и нажмите клавишу T. Это помещает вырез в эту точку и создает два отдельных объекта. Обрежьте также конец секции, а затем удалите вырезанный средний пассаж с дорожки, нажав клавишу Del.
 При необходимости отрегулируйте разрезы, перетащив их края внутрь или наружу. Таким образом вы можете обрезать любой другой оставшийся звук в отрывке или восстановить разделы, которые были случайно удалены. Закройте зазор, созданный сделанными вами сокращениями, переместив оба аудиообъекта вместе на дорожке.
При необходимости отрегулируйте разрезы, перетащив их края внутрь или наружу. Таким образом вы можете обрезать любой другой оставшийся звук в отрывке или восстановить разделы, которые были случайно удалены. Закройте зазор, созданный сделанными вами сокращениями, переместив оба аудиообъекта вместе на дорожке. - Чтобы закончить, экспортируйте проект в виде файла WAV или файла OGG в меню «Файл». Здесь вы можете указать, следует ли экспортировать только текущий диапазон воспроизведения или все включенные объекты. Экспортированный аудиофайл будет звучать точно так же, как проект при воспроизведении в Music Maker.
МУЗЫКАЛЬНЫЙ МАКЕР 2023 БЕСПЛАТНО
Просто создавайте музыку: новый Music Maker
- Звуковые пулы MAGIX: Создавайте собственные биты — быстро и легко. Будь то электро, латиноамериканские мотивы, трэп, поп, музыка к фильмам или регги — упорядочивайте все свои лупы и сэмплы с помощью перетаскивания.
 Все лупы доступны в 7 различных тонах и могут автоматически подстраиваться под тон вашего проекта.
Все лупы доступны в 7 различных тонах и могут автоматически подстраиваться под тон вашего проекта. - Виртуальные инструменты: Все, что вам нужно, это мышь, стандартная или MIDI-клавиатура, чтобы записывать захватывающие мелодии, полные чувств. Легко управляйте программными инструментами, такими как струнные, бас, гитары, синтезаторы и многими другими.
- Запись: Легко записывайте вокал, рэп-линии или инструменты. Будь то микрофон, USB-клавиатура, контроллер драм-пэда или гитара — просто подключите его и начинайте!
- Сведение и мастеринг: Без какого-либо предыдущего производственного опыта добейтесь настоящего студийного звука с помощью интуитивно понятных профессиональных эффектов — просто с помощью перетаскивания: узнайте, как точно настроить окончательный звук.
Перейти на страницу продукта
Начните бесплатную пробную версию прямо сейчас
Использование музыки и аудио для создания списков воспроизведения — или —
Как вырезать и объединить два аудиофайла для создания одной записи
Если вы хотите устроить вечеринку, вам понадобится музыка, а чтобы убедиться, что все хотят присоединиться к веселью, вам придется соединить аудиофайлы, чтобы создать «авто диджея» с автоматическими плейлистами. Вот почему было бы разумно все тщательно спланировать заранее. Например, следует вырезать вступления и концовки, укоротить очень длинные песни, а треки должны плавно микшироваться друг с другом так, чтобы это звучало естественно.
Вот почему было бы разумно все тщательно спланировать заранее. Например, следует вырезать вступления и концовки, укоротить очень длинные песни, а треки должны плавно микшироваться друг с другом так, чтобы это звучало естественно.
Соответствующее программное обеспечение для редактирования также необходимо для микширования различных источников звука в одну запись или последовательного вырезания нескольких версий для создания «расширенной версии». Часто записи несовместимы по звуку и громкости, и в этом случае их необходимо сбалансировать с помощью правильных настроек эквалайзера или компрессора и выполнить мастеринг с помощью микшерного пульта для создания прозрачного, однородного финального микса.
Таким образом, совместное редактирование музыки — это больше, чем просто склеивание аудиофайлов. Бесплатные инструменты в Интернете могут быстро достичь своего предела. Наша рекомендация: вместо этого используйте Music Maker. Базовая версия этого признанного аудио программного обеспечения доступна бесплатно и, в дополнение к профессиональным функциям редактирования, предлагает высококачественные звуковые эффекты и виртуальный микшер, который позволяет вам комбинировать музыку и mp3 любым способом и балансировать каждый аудио файл в смесь идеально. Еще одним преимуществом является то, что рабочий процесс прост и интуитивно понятен, вы сразу начинаете работу и экономите время на обучении
Еще одним преимуществом является то, что рабочий процесс прост и интуитивно понятен, вы сразу начинаете работу и экономите время на обучении
Кроме того, вы можете проявить творческий подход и исследовать бесконечные возможности для создания музыки. Например, просто перетащите предоставленные звуковые петли, чтобы создать свои собственные песни, или играйте и записывайте инструменты VST непосредственно с клавиатуры вашего компьютера.
Music Maker — это модульная система, которую вы можете использовать бесплатно или обновить до полноценной виртуальной студии звукозаписи для своего ПК. В этой статье представлено пошаговое руководство о том, как использовать его для редактирования музыки и других аудиофайлов на вашем ПК и превращения их в идеальные плейлисты или подкасты.
Сначала загрузите Music Maker Free — бесплатную версию программы Music Maker — и дважды щелкните установочный файл, чтобы установить программу. Затем запустите программу и откройте новый пустой проект в диалоговом окне запуска. Теперь вы можете начать.
Теперь вы можете начать.
Вырезать и объединять аудиофайлы – шаг за шагом
Основные функции для вырезания и слияния музыки и аудио
Чтобы загрузить свои песни или аудиофайл в проект, сделайте следующее:
- Откройте диспетчер файлов, щелкнув значок диспетчера файлов на панели инструментов. Файловый менеджер откроется в области справа от окна трека.
- Перейти в папку с аудиофайлами.
- Перетащите файлы, которые вы хотите отредактировать, на нужные дорожки.
Переместите каждый аудиофайл на отдельную дорожку и расположите все аудиофайлы один за другим, чтобы они воспроизводились в правильном порядке.
Самый простой способ воспроизвести и приостановить воспроизведение — нажать пробел. Во время воспроизведения маркер воспроизведения перемещается по дорожкам слева направо, показывая воспроизводимую позицию. Вы можете переместить его в другое место на временной шкале с помощью мыши в любой момент, а также во время воспроизведения. Это позволяет быстро переходить в другую позицию.
Это позволяет быстро переходить в другую позицию.
Будет воспроизводиться диапазон, отмеченный желтой полосой над дорожками. Вы можете настроить эту полосу, увеличивая, уменьшая или перемещая ее по своему усмотрению с помощью мыши.
Единицы временной шкалы в настоящее время отображаются в долях и тактах. Этот параметр важен для создания музыки, однако стандартные единицы времени более полезны для объединения песен в списки воспроизведения.
- Щелкните правой кнопкой мыши временную шкалу и выберите «Отображать миллисекунды».
Теперь вы можете видеть, как долго аудиофайлы находятся на дорожках.
При микшировании музыки наиболее важной деталью являются переходы: одна песня должна плавно переходить в другую. При работе с несколькими песнями это может быстро стать немного сложным. В этом случае необходимо увеличить масштаб отдельной позиции, над которой вы сейчас работаете.
Есть несколько вариантов масштабирования:
- Вы можете масштабировать по горизонтали и вертикали с помощью кнопок в правом нижнем углу диапазона трека.

- Полосы прокрутки можно перемещать вместе или раздвигать для увеличения. Подведите мышь к краю полосы прокрутки, пока она не превратится в двойную стрелку. Теперь вы можете удерживать кнопку мыши, чтобы сдвинуть полосы вместе и увеличить изображение.
- Масштабирование становится еще проще, если вы используете мышь с колесиком. Просто удерживайте клавишу Ctrl и клавишу Shift, используя колесо прокрутки мыши для увеличения. Это увеличит масштаб отображения в позиции маркера воспроизведения.
Нарезка и слияние музыки и аудио – переходы
На этом этапе необходимо отредактировать объекты на дорожках таким образом, чтобы получился ненавязчивый плавный переход.
- Переместите объекты на дорожке так, чтобы конец первого объекта и начало второго объекта слегка перекрывали друг друга.
- Увеличьте масштаб этой области, чтобы увидеть переход в деталях.
Продолжительность перехода во многом зависит от СМИ и ваших ожиданий. Для танцевальной музыки часто требуется до 5 секунд, чтобы предыдущая песня полностью исчезла.
Для танцевальной музыки часто требуется до 5 секунд, чтобы предыдущая песня полностью исчезла.
- Вы можете использовать маркеры затухания, чтобы создать более плавный переход. Вы найдете их на краях. Слегка перетащите маркер затухания переднего объекта влево, а задний объект — вправо. Первая песня исчезнет, а вторая появится.
- Воспроизведите переход и прослушайте результат. Если это еще не совсем правильно, перемещайте объекты по дорожкам и настраивайте ручки затухания, пока не услышите желаемый результат.
Вырезание в аудиофайле
Иногда вам нужно удалить часть аудиозаписи, потому что она содержит шум или вам нужно сделать запись короче. Music Maker позволяет легко и точно нарезать запись.
- Просто поместите маркер воспроизведения в начало отрывка, который вы хотите вырезать.
- Увеличьте масштаб, чтобы лучше рассмотреть проход в осциллограмме.
Громкие шумы можно определить по высоким пикам, видимым на осциллограмме.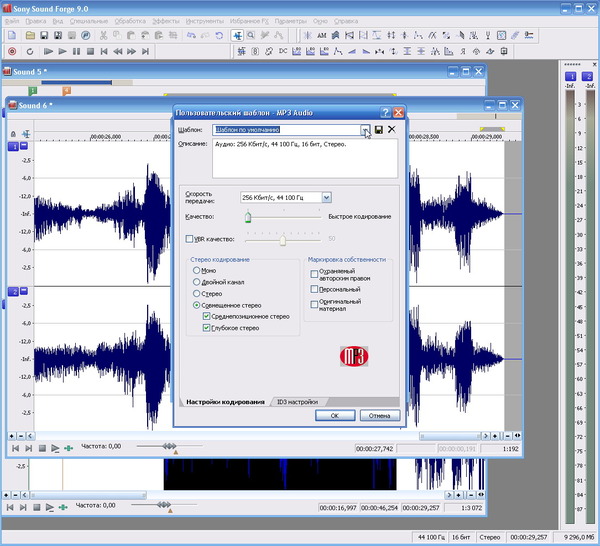 Проход тишины кажется плоским.
Проход тишины кажется плоским.
- Когда точка будет хорошо видна, поместите маркер воспроизведения в эту позицию.
- Нажмите клавишу T.
Это разделит аудио объект на два независимых объекта.
- Теперь немного уменьшите масштаб, пока не увидите конец отрывка, который хотите вырезать.
- Переместите туда маркер воспроизведения, немного уменьшите масштаб и поместите маркер воспроизведения как можно точнее в точку, где вы хотите обрезать конец аудиодорожки.
- Нажмите клавишу Т еще раз.
Теперь вы вырезали проход спереди и сзади.
- Увеличьте масштаб, чтобы были видны все три части – начало аудиообъекта, средняя часть и часть в конце.
- Нажмите на средний отрывок, чтобы выбрать его, а затем удалите его с дорожки с помощью клавиши Del.
Теперь на дорожке только два аудиообъекта с промежутком между ними. Далее осмотрите границы разреза. Вы сделали чистый разрез в правильном месте? Если нет, вы можете перетащить случайно удаленный материал обратно из объекта или обрезать остальную часть аудиофайла задним числом:
- Подведите мышь к обрезанному краю объекта слева, пока он не превратится в двойную стрелку.

- Нажмите и немного перетащите вырезанную часть. Или, наоборот, если вы обрезали слишком мало, перетащите край объекта влево, пока проход не будет полностью обрезан.
Если запись трещит или трещит в начале или в конце клипа во время воспроизведения, вы можете приглушить звук, чтобы убрать треск:
- Переместите указатель мыши в правый угол аудиообъекта, нажмите и перетащите верхнюю ручку затухания немного внутрь.
Повторяйте эти шаги для начала клипа справа, пока срез также не будет звучать чисто.
- Переместите два вырезанных аудиообъекта вместе, чтобы закрыть пробел в дорожке.
Фрагмент потрескивания больше не слышен во время воспроизведения, а передний объект плавно переходит в правый.
Нарезка и объединение музыки и аудио – оптимизация звука
После того, как вы закончите нарезку звука, подумайте, нужно ли вам редактировать звук, поскольку несколько объектов, которые часто редактируются вместе, могут звучать совершенно по-разному.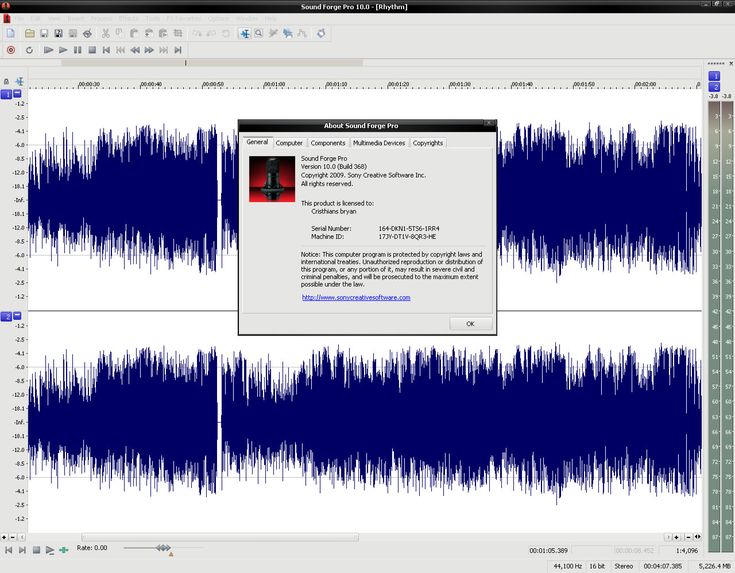
Для этого примените эффекты, доступные в Music Maker. Эффекты можно применять на трех уровнях: к отдельным объектам, к полным трекам и к мастер-миксу.
- Нажмите кнопку FX на панели инструментов, которая откроет «Эффекты объектов» в нижней части интерфейса.
Здесь доступны для использования компрессор, эквалайзер, реверберация и эхо. Дополнительные модули эффектов можно приобрести в Магазине.
- Откройте микшер, нажав на кнопку микшера или просто нажав клавишу M.
Здесь вы можете найти регулятор громкости и панорамирования для каждой дорожки. Доступ к эффектам трека можно получить, нажав кнопки FX над каналами.
Справа в микшере вы найдете секцию мастеринга для управления общим звуком. Мастер-эффекты (в дополнение к эффектам объекта и трека) используются для редактирования всего звука.
Нарезка и объединение музыки и аудио – экспорт
Наконец, экспортируйте отредактированные аудиофайлы, например, в виде файла WAV или в сжатом формате OGG.
- Выберите «Файл» > «Экспорт». Вы можете найти все распространенные аудиоформаты в подменю. Форматы WAV, WMA и OGG доступны для бесплатного и неограниченного использования.
- Если вы хотите экспортировать только определенную часть большой аранжировки, активируйте опцию «Экспортировать только область между начальным и конечным маркерами» в диалоговом окне экспорта. Предварительно убедитесь, что желтая полоса воспроизведения выделена прямо над отрывком.
При экспорте все треки в аранжировщике микшируются вместе со всеми эффектами и настройками микшера в один «правильный» аудиофайл. Конечный результат будет звучать точно так же, как при воспроизведении в Music Maker.
Music Maker: Дополнения к программе
Теперь вы узнали об основных функциях вырезания и объединения музыки и других аудиофайлов. Но в Music Maker можно найти гораздо больше. Базовая версия Music Maker Free может быть дополнена дополнительным контентом из Магазина, к которому можно получить доступ непосредственно из программы.
Помимо многих дополнительных звуковых пулов и VST-инструментов, вы также найдете широкий спектр профессиональных виртуальных эффектов и программных функций, которые вы можете приобрести, а затем сразу же начать использовать в Music Maker.
- В правом верхнем углу нажмите «Магазин».
- Сортировка элементов в раскрывающемся меню. Для профессиональных эффектов и других дополнительных модулей выберите «Возможности».
- Просмотрите предлагаемые товары. Нажмите на элемент для получения дополнительной информации.
- Нажмите на цену и следуйте инструкциям.
Совет: Если вы отсортируете товары по цене, бесплатные товары будут отображаться в самом верху. С вас не будет взиматься плата за бесплатные предметы в процессе покупки. Все, что вам нужно сделать, это зарегистрироваться в качестве клиента MAGIX.
Бесплатная версия Music Maker Музыка стала проще
Скидка 58%
МУЗЫКАЛЬНЫЙ ПРОИЗВОДИТЕЛЬ 2023 ПЛЮС Делайте музыку, которую любите
Скидка 72%
МУЗЫКАЛЬНЫЙ МЕЙКЕР 2023 ПРЕМИУМ Делайте музыку, которую любите
Скидка 72%
Обновление: MUSIC MAKER 2023 PREMIUM Делайте музыку, которую любите
Как вырезать/обрезать звук на ПК
- Обрезать аудиофайлы на ПК
- Наш продукт: MAGIX Music Maker Free
Нарезка музыкальных треков и других аудиофайлов
– вот как это делается.

Хотите узнать, как обрезать песни и другие аудиофайлы? Продолжайте читать, чтобы узнать, как это сделать.
- Загрузите Music Maker Free, установите бесплатную программу и начните новый проект.
- Справа переключите Media Pool на «Диспетчер файлов» через меню «Вид» > «Окно» > «Диспетчер файлов» и загрузите аудиофайл для нарезки. Просто перетащите его, переместив на любую дорожку.
- Поместите маркер воспроизведения на ту часть записи, которую вы хотите вырезать. Для этого щелкните внутри временной шкалы над первой дорожкой.
- Нажмите клавишу T. Это разделит аудиофайл на две части в позиции маркера воспроизведения.
- Также обрежьте конец участка, а затем удалите вырезанный отрывок из дорожки.
- Если вам нужно, вы можете отрегулировать обрезанные края, переместив их вместе или перетащив оставшиеся участки на краю объекта. Таким образом вы можете обрезать любой другой оставшийся звук или восстановить случайно удаленные разделы.

- Закройте промежутки, образовавшиеся в результате нарезок, которые вы сделали, переместив звуковые объекты вместе на дорожке.
- Если вы слышите треск на границе аудиоклипа, вы можете просто заглушить его. Для этого слегка перетащите верхние маркеры объекта внутрь, чтобы создать плавное появление или исчезновение.
- Вы также можете загружать дополнительные аудиофайлы, а также вырезать, перемещать и объединять аудиообъекты в дорожках любым удобным для вас способом.
- Если вы хотите еще больше изменить звучание вашего аудиоматериала, вы можете добавить эффекты — например, создать реалистичный звук комнаты с помощью эффекта реверберации.
- Чтобы закончить, экспортируйте проект в файл WAV или OGG в меню «Файл». Обрезанный аудиофайл будет звучать точно так же, как проект при воспроизведении в Music Maker.
МУЗЫКАЛЬНЫЙ МАКЕР 2023 БЕСПЛАТНО
Просто создавайте музыку: новый Music Maker
- Звуковые пулы MAGIX: Создавайте собственные биты — быстро и легко.
 Электро, латиноамериканские мотивы, трэп, поп, саундтреки к фильмам или регги — что бы вы ни звучали, просто перетащите и упорядочите все свои лупы и сэмплы. Все лупы доступны в 7 различных тонах и могут автоматически подстраиваться под тон вашего проекта.
Электро, латиноамериканские мотивы, трэп, поп, саундтреки к фильмам или регги — что бы вы ни звучали, просто перетащите и упорядочите все свои лупы и сэмплы. Все лупы доступны в 7 различных тонах и могут автоматически подстраиваться под тон вашего проекта. - Виртуальные инструменты: Все, что вам нужно, это мышь, стандартная или MIDI-клавиатура, чтобы записывать захватывающие мелодии, полные чувств. Легко управляйте программными инструментами, такими как струнные, бас, гитары, синтезаторы и многими другими.
- Запись: Легко записывайте вокал, рэп-линии или инструменты. Будь то микрофон, USB-клавиатура, контроллер драм-пэда или гитара — просто подключите его и начинайте!
- Сведение и мастеринг: Без какого-либо предыдущего производственного опыта добейтесь настоящего студийного звука с помощью интуитивно понятных профессиональных эффектов — просто с помощью перетаскивания: узнайте, как точно настроить окончательный звук.
Перейти на страницу продукта
Начните бесплатную пробную версию прямо сейчас
Нарезка аудио на ПК
Независимо от того, пишете ли вы музыку, собираете подкаст или оптимизируете запись голоса или другой аудиофайл, нарезка является одной из самых распространенных и важных задач при редактировании аудио. Начало или конец записи часто неидеальны и должны быть вырезаны. Кроме того, вы можете удалить шум из средней части или плавно наложить несколько музыкальных дорожек друг на друга.
Начало или конец записи часто неидеальны и должны быть вырезаны. Кроме того, вы можете удалить шум из средней части или плавно наложить несколько музыкальных дорожек друг на друга.
Для всех задач по нарезке музыки аудиопрограмма Music Maker является идеальным инструментом. С помощью Music Maker вы можете обрезать аудиофайлы особенно простым и интуитивно понятным способом и получить доступ ко всем необходимым инструментам оптимизации и звуковым эффектам для улучшения звучания ваших треков. В дополнение к простым функциям нарезки, Music Maker предлагает профессиональные эффекты для улучшения и освежения звука. Используйте виртуальный микшер, чтобы микшировать несколько записей или расположить их одну за другой, чтобы сбалансировать отдельные аудиофайлы с точки зрения громкости или стереопанорамы.
Кроме того, есть много дополнительных творческих возможностей для создания музыки, если они вам нужны — легко перетаскивайте звуковые петли, чтобы создавать свои собственные песни, или играйте на виртуальных инструментах на клавиатуре компьютера.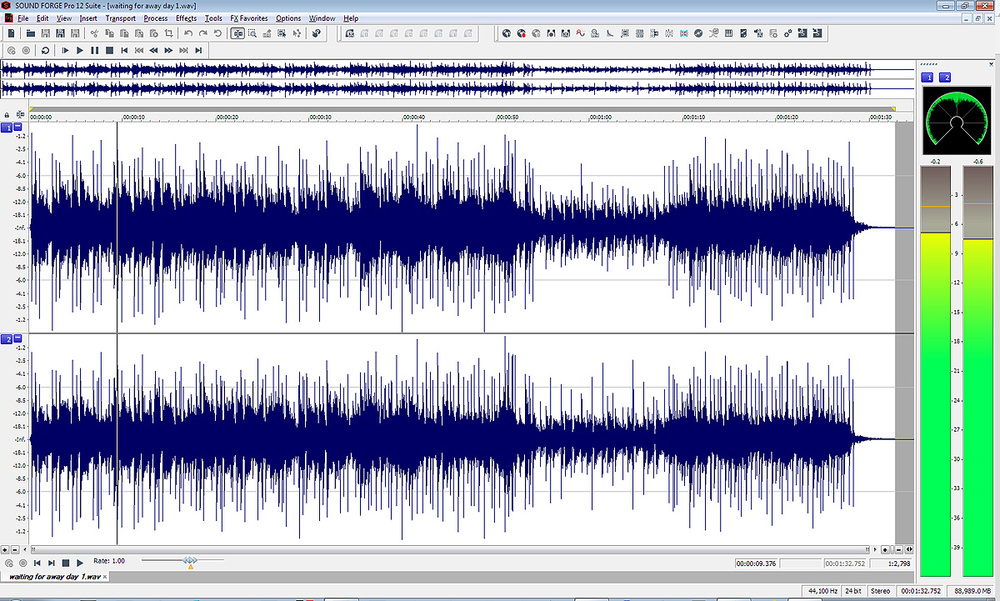
Music Maker — полноценная виртуальная студия звукозаписи для ПК. Базовая версия программы полностью бесплатна и может использоваться неограниченное время. В этой статье мы шаг за шагом покажем вам, как вырезать аудиофайл, объединить его с другими аудиофайлами и отредактировать различными способами.
Легко вырезать и объединять аудиофайлы и песни
Нарезка аудио – первые шаги
Сначала загрузите Music Maker Free — бесплатную версию программы Music Maker — и дважды щелкните установочный файл, чтобы установить программу. Откройте программу и создайте новый пустой проект. Затем загрузите свою песню или аудиофайл в проект:
- Откройте Диспетчер файлов из меню «Вид» > «Окно» > «Диспетчер файлов» или нажав кнопку «Диспетчер файлов» на панели инструментов. Это откроет диспетчер файлов в пуле носителей (область справа от окна дорожки).
- Перейдите в папку, содержащую аудиофайл, и перетащите его на любую дорожку.
- Воспроизвести файл.
 Проще всего это сделать нажатием клавиши пробела. Нажмите еще раз, чтобы остановить воспроизведение.
Проще всего это сделать нажатием клавиши пробела. Нажмите еще раз, чтобы остановить воспроизведение. - Щелкните на временной шкале, чтобы переместить маркер воспроизведения в любую позицию.
Теперь вы готовы к нарезке музыки.
Вырезание и удаление части аудиофайла
Иногда вам нужно удалить часть аудиозаписи, потому что она содержит только тишину или шум, или вам нужно сделать запись короче. Music Maker позволяет легко и точно нарезать запись.
- Просто поместите маркер воспроизведения в начало отрывка, который вы хотите вырезать.
- При необходимости увеличьте масштаб, чтобы лучше рассмотреть проход в осциллограмме.
Есть несколько вариантов масштабирования:
- Вы можете использовать кнопки в нижнем правом углу диапазона трека для увеличения по горизонтали и вертикали.
- Полосы прокрутки можно перемещать вместе или раздвигать для увеличения. Подведите указатель мыши к краю горизонтальной полосы прокрутки, пока она не превратится в двойную стрелку.
 Теперь вы можете удерживать кнопку мыши, чтобы сдвинуть полосы вместе и увеличить изображение.
Теперь вы можете удерживать кнопку мыши, чтобы сдвинуть полосы вместе и увеличить изображение. - Масштабирование становится еще проще, если вы используете мышь с колесиком. Просто удерживайте клавишу Ctrl и клавишу Shift, используя колесо прокрутки мыши для увеличения.
Для этой задачи можно использовать отображение сигнала. Громкий шум можно определить по высоким пикам, видимым на осциллограмме. Участок с тишиной отображается на дисплее плоским цветом. Когда точка, в которой вы хотите сделать вырез, четко видна, поместите маркер воспроизведения прямо перед ней.
- Нажмите клавишу T.
Это разделит аудио объект на две независимые части.
- Теперь уменьшайте масштаб, пока не увидите конец отрывка, который хотите вырезать.
- Переместите туда маркер воспроизведения, снова немного увеличьте масштаб и поместите маркер воспроизведения как можно точнее в точку, где вы хотите обрезать конец аудиопассажа.
- Нажмите клавишу T еще раз.

Теперь вы вырезали проход спереди и сзади.
- Увеличьте масштаб, чтобы были видны все три части – начало аудиообъекта, средняя часть и часть в конце.
- Нажмите на средний отрывок, чтобы выбрать его, а затем удалите его с дорожки с помощью клавиши Del.
Теперь на дорожке только два аудиообъекта. Сначала проверьте края вырезаемого аудиофайла, начиная с обрезанного конца объекта слева, а затем с начала объекта справа. Удалось ли вам получить чистый срез трека? Если нет, вы можете перетащить случайно удалённый материал обратно из объекта или просто обрезать оставшуюся часть аудиофайла:
- Подведите мышь к обрезанному краю объекта слева, пока он не превратится в двойную стрелку.
- Нажмите и немного перетащите вырезанную часть. С другой стороны, если вы обрезали слишком мало, перетащите край объекта влево, пока проход не будет полностью обрезан.
Если запись потрескивает или трещит в начале или конце клипа во время воспроизведения, вы можете приглушить звук, чтобы убрать треск:
- Переместите указатель мыши в правый угол аудиообъекта.

- Нажмите и переместите верхнюю ручку объекта внутрь.
Повторяйте эти шаги для начала клипа справа, пока звук не станет чистым.
- Переместите два вырезанных аудиообъекта вместе, чтобы закрыть пробел в дорожке.
Фрагмент потрескивания больше не слышен во время воспроизведения, а передний объект плавно переходит в правый.
Продолжайте работать таким же образом, чтобы обрезать любые похожие фрагменты из вашего аудиофайла.
Вырезание и объединение нескольких аудиофайлов
Теперь давайте поговорим о том, чтобы сделать все наоборот – когда вы хотите не вырезать отрывок из аудиофайла, а вставить его. Это можно сделать, либо прикрепив дополнительные аудиофайлы справа от объекта, например. для создания сборника песен или путем встраивания нового материала в существующую запись.
В Music Maker это тоже легко сделать. Вы более или менее действуете так, как показано выше.
Вот шаги, которые нужно предпринять:
- Перетащите все аудиофайлы, которые вы хотите объединить, из файлового менеджера в окно проекта.
 Уменьшите и увеличьте вид дорожки, чтобы упростить позиционирование файлов.
Уменьшите и увеличьте вид дорожки, чтобы упростить позиционирование файлов. - Расположите звуковые объекты горизонтально и в правильном порядке.
Вы можете либо перетащить все аудиофайлы на одну дорожку, либо использовать отдельную дорожку для каждого аудиофайла. Если вы объединяете разные аудиоматериалы из разных источников, лучше использовать отдельную дорожку для каждого файла. После этого вы можете использовать микшер, чтобы сбалансировать громкость треков.
После того, как вы создали базовую аранжировку аудиофайлов, вы можете приступить к детальной настройке.
- Убедитесь, что начало и конец каждой записи совпадают, и при необходимости отрегулируйте края объекта (см. выше).
- Переместите объекты вместе, чтобы они плавно воспроизводились во время воспроизведения. Если вы создаете компиляцию песен, рекомендуется делать паузы в 2 секунды между аудиофайлами. Чтобы изменить значения на временной шкале, щелкните правой кнопкой мыши на временной шкале и выберите «Отображать миллисекунды».
 Это показывает вам длину пауз между звуковыми объектами.
Это показывает вам длину пауз между звуковыми объектами.
- Вы также можете плавно переходить несколько песен друг в друга, как ди-джей. Если песни находятся на одной дорожке, просто переместите следующий объект на предыдущий, чтобы они перекрывались. Это создает перекрестное затухание, что означает, что в области перекрытия передний объект исчезает, а задний объект появляется одновременно.
- Если песни находятся на разных дорожках, вы можете использовать маркеры затухания, чтобы создать более плавный переход между ними, быстро затухая первую песню и медленнее затухая последнюю песню.
- Чтобы объединить один аудиофайл с другим, необходимо разделить первый аудиофайл. Для этого поместите маркер воспроизведения в то место, куда вы хотите пролить файл, и нажмите «T». Затем раздвиньте два новых получившихся объекта и перетащите аудиофайл с новым материалом в зазор на дорожке ниже. Затем вы можете снова настроить переход между объектами с помощью маркеров.

Редактирование и улучшение звука
После того, как вы закончите нарезку аудио, подумайте, нужно ли вам редактировать звук. Вы можете использовать эффекты, чтобы оптимизировать его или внести существенные изменения.
Эффекты могут применяться на трех уровнях: к отдельным аудиофайлам, к дорожкам или к мастер-миксу.
- В нижней части перейдите в режим просмотра «Эффекты объекта». Для этого нажмите кнопку FX на панели инструментов.
Здесь вы можете получить доступ к компрессору, эквалайзеру, реверберации и эху. Вы также можете нажать кнопку «+», чтобы получить доступ к фильтру, искажению и плагину «Vandal», ламповому усилителю, предназначенному в первую очередь для гитар и басов. Vandal можно использовать для преобразования безобидных записей акустических гитар в дикие, чудовищные звуки рока.
- Откройте микшер, нажав на кнопку микшера или просто нажав клавишу M.
Микшер содержит регуляторы громкости и панорамирования для каждой дорожки, а также дополнительные эффекты дорожки, например. для создания однородного звука в помещении. Доступ к эффектам трека можно получить, нажав кнопки FX над каналами.
для создания однородного звука в помещении. Доступ к эффектам трека можно получить, нажав кнопки FX над каналами.
Справа в микшере вы найдете секцию мастеринга для управления общим звуком. Мастер-эффекты (в дополнение к эффектам объекта и трека) используются для редактирования всего звука.
Когда дело доходит до творческих возможностей редактирования аудио, это только начало. Может быть, вы хотите проявить творческий подход и добавить больше музыки к своим аудиозаписям или сделать их ремикс? Music Maker позволяет легко создавать новые биты с помощью лупов Soundpool, а затем комбинировать их с вырезанными аудиообъектами. Кроме того, вы можете создать еще один слой для аудиофайла, добавив запись, сделанную с помощью виртуального инструмента.
- Справа переключитесь на представление «Петли» в пуле носителей.
- Выберите категорию прибора, например. барабаны.
- Перетащите нужные петли на любую дорожку.
Это работает как музыкальная головоломка: вы упорядочиваете различные лупы, чтобы создать свою собственную музыку.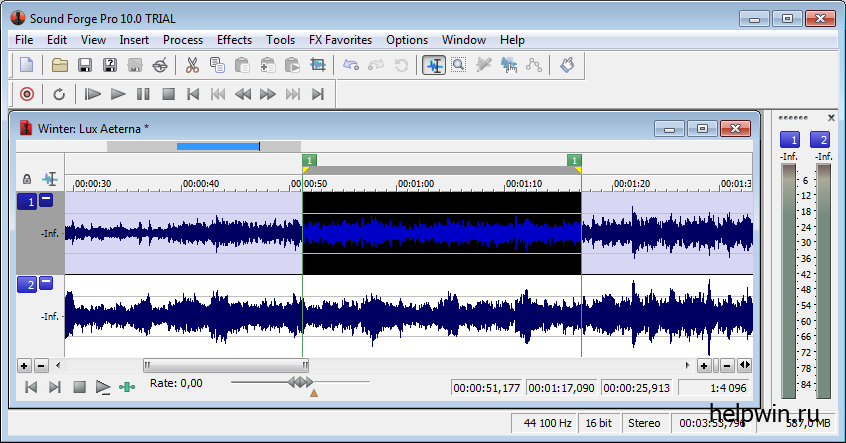 Вы можете перетащить любой из циклов на любой из треков и комбинировать их любым удобным для вас способом. Край любого объекта петли можно легко перетащить, чтобы создать более длинную дорожку — например, чтобы превратить одиночный барабанный луп в полноценный барабанный трек.
Вы можете перетащить любой из циклов на любой из треков и комбинировать их любым удобным для вас способом. Край любого объекта петли можно легко перетащить, чтобы создать более длинную дорожку — например, чтобы превратить одиночный барабанный луп в полноценный барабанный трек.
Точно так же можно работать с программными инструментами. Чтобы активировать экранную клавиатуру под монитором, нажмите на кнопку «Клавиатура», а затем еще раз на клавиши. Теперь вы можете играть на инструменте. Проще всего это сделать с помощью верхнего ряда клавиатуры вашего компьютера (от «Q» слева до символа «]»). Использование MIDI-клавиатуры значительно упрощает работу. Чтобы записать свою игру, переключите красную кнопку записи слева в заголовке дорожки — это переключит дорожку в режим записи MIDI. Затем нажмите на красную кнопку «Запись» в управлении транспортом и запишите свою игру. Другие дорожки с аудиофайлами или лупами также будут воспроизводиться, так что вы сможете слышать их во время игры на виртуальном инструменте.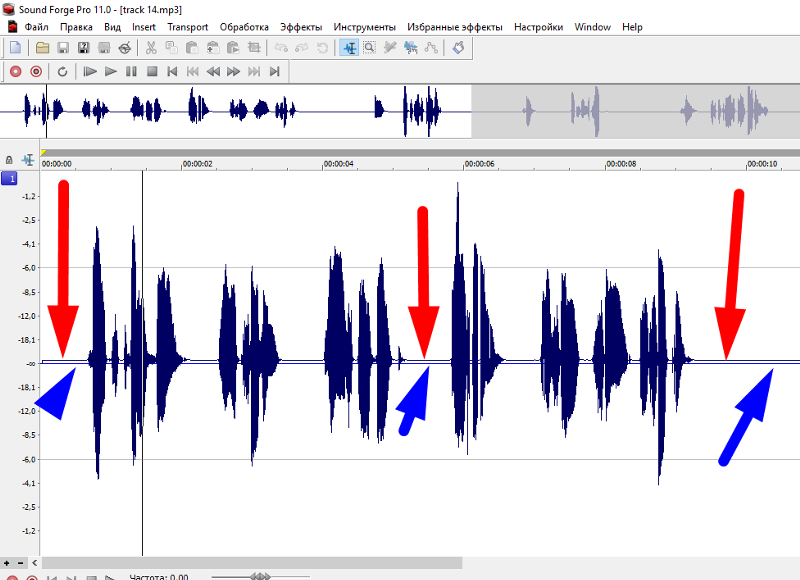
Экспорт аудиофайлов
Наконец, экспортируйте вырезанные записи или ваши собственные аудиозаписи либо непосредственно в виде файла WAV, либо в сжатом формате OGG.
- Выберите «Файл» > «Экспорт». Здесь вы найдете все форматы, доступные в Music Maker Free.
- Если вы хотите экспортировать только одну петлю или определенную часть текущей аранжировки, активируйте опцию «Экспортировать только область между начальным и конечным маркерами» в диалоговом окне экспорта. Предварительно убедитесь, что область воспроизведения выделена прямо над лупом или пассажем.
При экспорте все треки в аранжировщике микшируются вместе со всеми эффектами и настройками микшера в один «правильный» аудиофайл. Короче говоря, конечный результат будет звучать точно так же, как при воспроизведении в Music Maker.
Дополнения к программе
Теперь, когда вы узнали об основных функциях обрезки записей или wav-файлов, пришло время открыть для себя все другие возможности Music Maker.



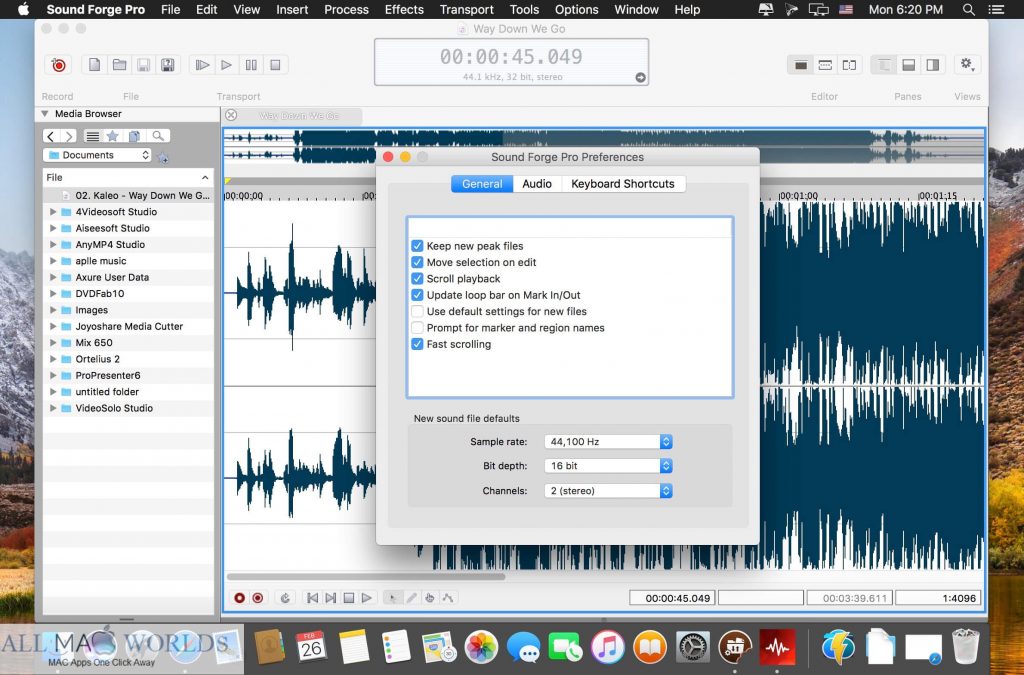

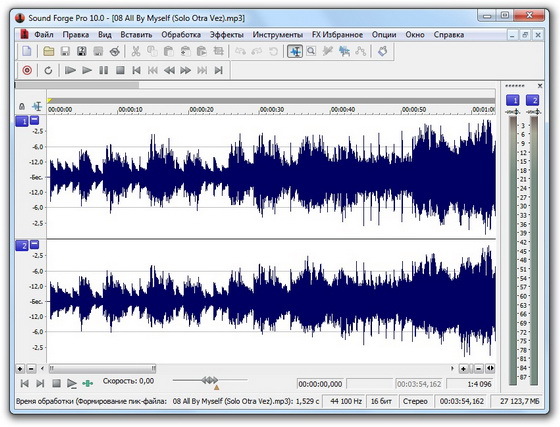 Чтобы переместить маркер воспроизведения, щелкните на временной шкале. Будет воспроизводиться желтая полоса над временной шкалой. Вы можете свободно настроить его с помощью мыши.
Чтобы переместить маркер воспроизведения, щелкните на временной шкале. Будет воспроизводиться желтая полоса над временной шкалой. Вы можете свободно настроить его с помощью мыши. При необходимости отрегулируйте разрезы, перетащив их края внутрь или наружу. Таким образом вы можете обрезать любой другой оставшийся звук в отрывке или восстановить разделы, которые были случайно удалены. Закройте зазор, созданный сделанными вами сокращениями, переместив оба аудиообъекта вместе на дорожке.
При необходимости отрегулируйте разрезы, перетащив их края внутрь или наружу. Таким образом вы можете обрезать любой другой оставшийся звук в отрывке или восстановить разделы, которые были случайно удалены. Закройте зазор, созданный сделанными вами сокращениями, переместив оба аудиообъекта вместе на дорожке. Все лупы доступны в 7 различных тонах и могут автоматически подстраиваться под тон вашего проекта.
Все лупы доступны в 7 различных тонах и могут автоматически подстраиваться под тон вашего проекта.
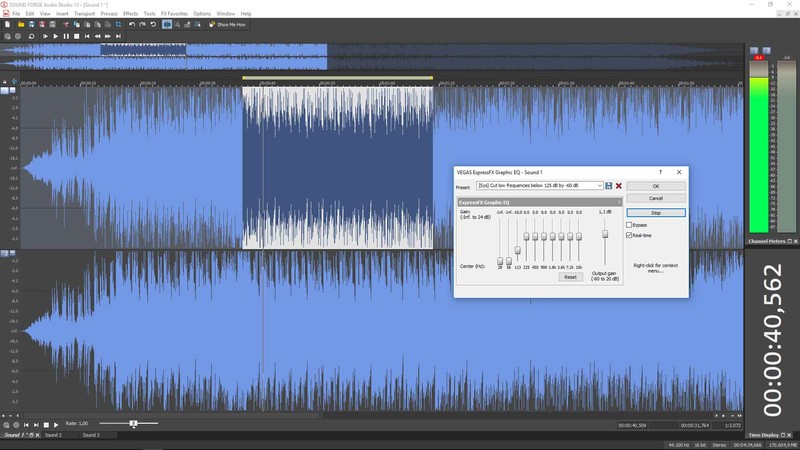
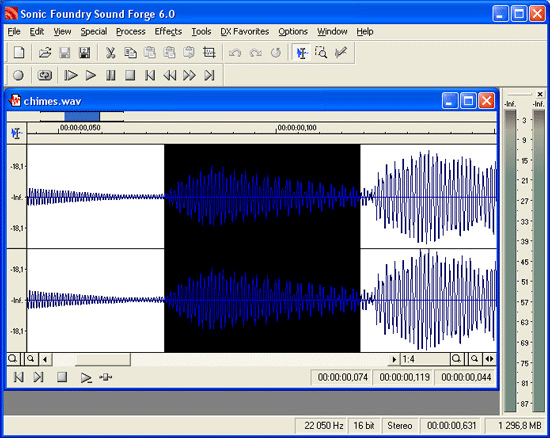
 Электро, латиноамериканские мотивы, трэп, поп, саундтреки к фильмам или регги — что бы вы ни звучали, просто перетащите и упорядочите все свои лупы и сэмплы. Все лупы доступны в 7 различных тонах и могут автоматически подстраиваться под тон вашего проекта.
Электро, латиноамериканские мотивы, трэп, поп, саундтреки к фильмам или регги — что бы вы ни звучали, просто перетащите и упорядочите все свои лупы и сэмплы. Все лупы доступны в 7 различных тонах и могут автоматически подстраиваться под тон вашего проекта.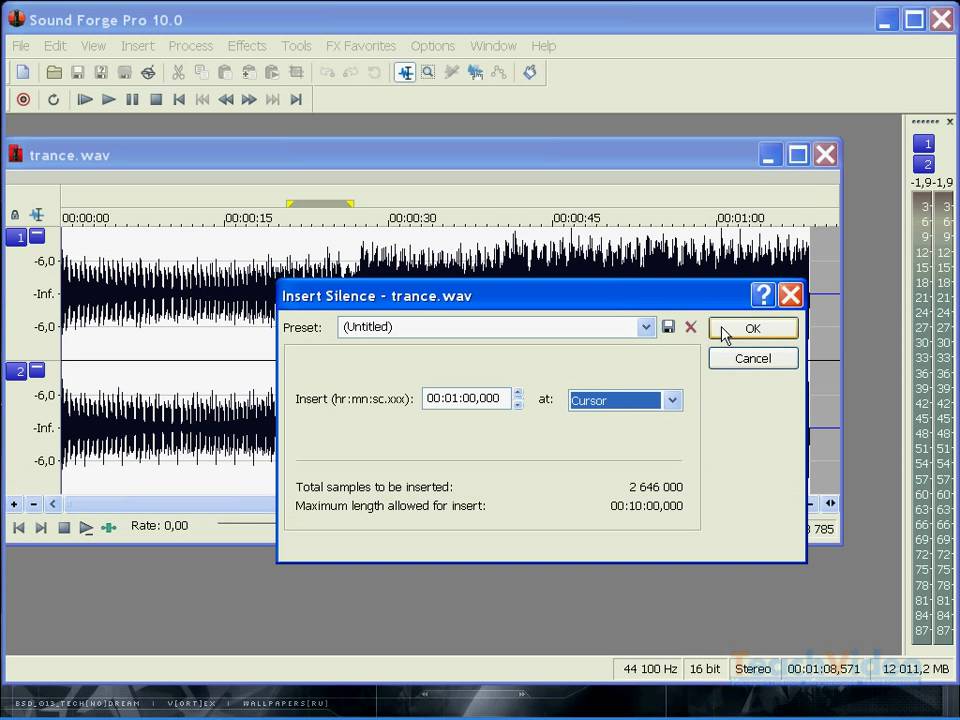 Проще всего это сделать нажатием клавиши пробела. Нажмите еще раз, чтобы остановить воспроизведение.
Проще всего это сделать нажатием клавиши пробела. Нажмите еще раз, чтобы остановить воспроизведение. Теперь вы можете удерживать кнопку мыши, чтобы сдвинуть полосы вместе и увеличить изображение.
Теперь вы можете удерживать кнопку мыши, чтобы сдвинуть полосы вместе и увеличить изображение.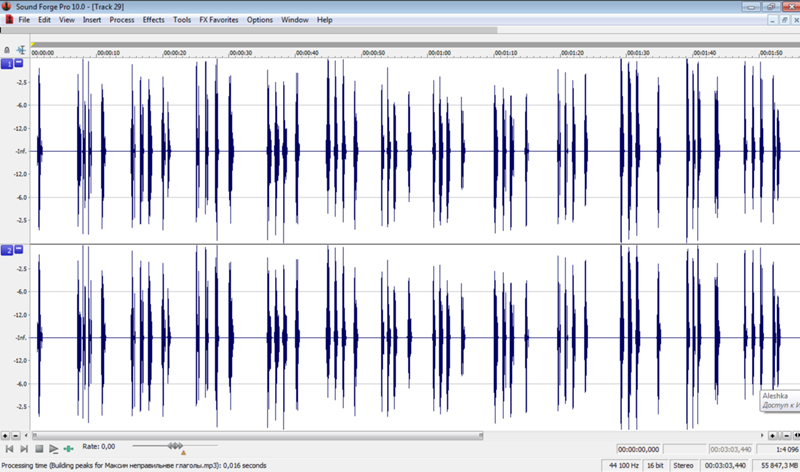
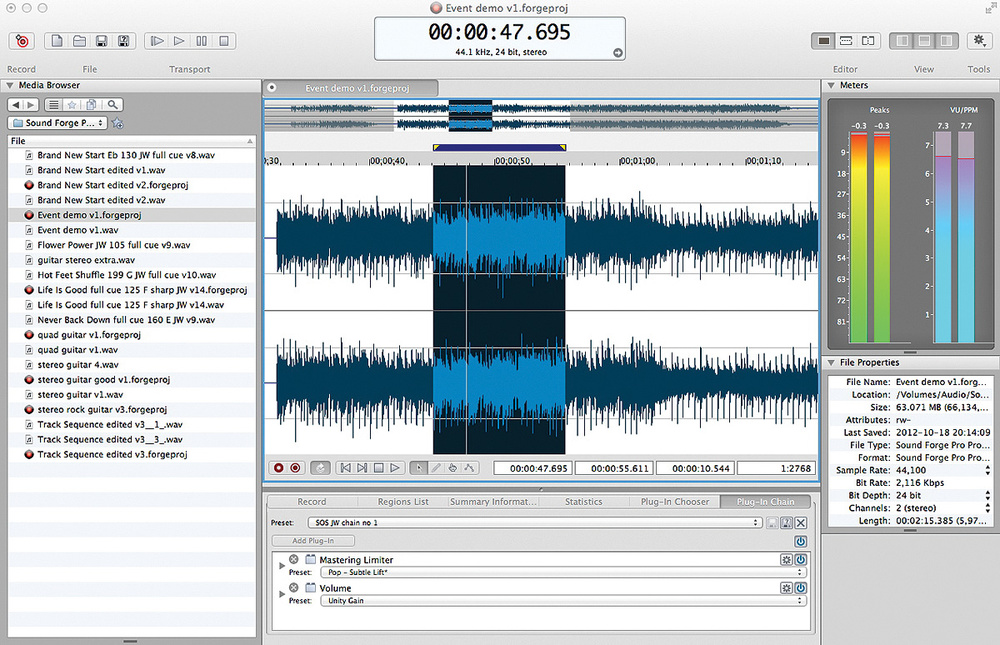
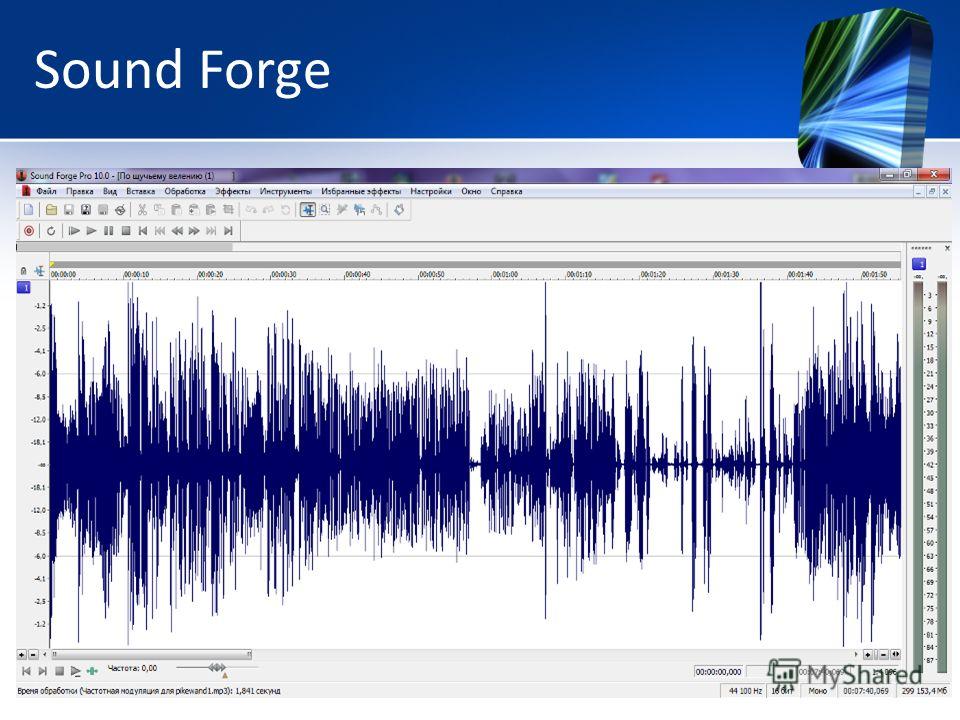 Уменьшите и увеличьте вид дорожки, чтобы упростить позиционирование файлов.
Уменьшите и увеличьте вид дорожки, чтобы упростить позиционирование файлов. Это показывает вам длину пауз между звуковыми объектами.
Это показывает вам длину пауз между звуковыми объектами.