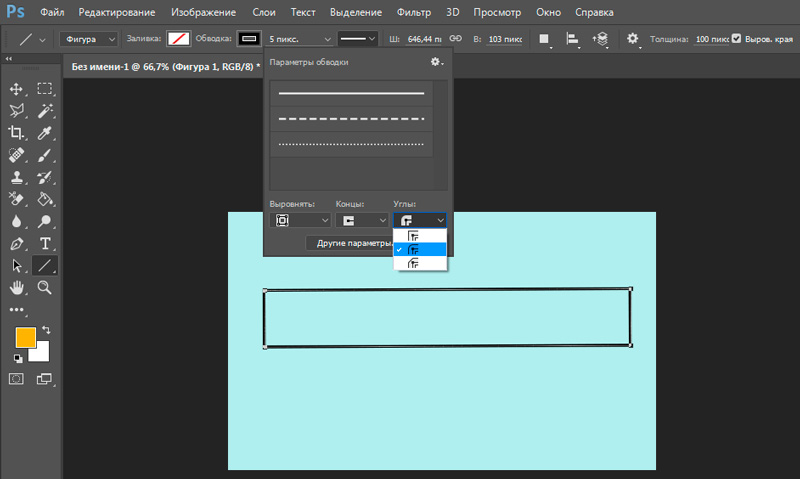Рисование от руки прямых вертикальных линий. Рисуем линии в фотошопе
Прерывание беременности
25.01.2017 28.01.2018
Привет всем любителям программы фотошоп!
Нарисовать прямую линию в фотошоп совсем не сложно, достаточно провести курсором мыши, но, увы, не всегда при этом движении она получается ровной. В уроке мы научимся рисовать прямые линии.
Чтобы линия в фотошопе получилась ровной, то зажмите клавиву SHIFT и вы нарисуте прямую линию в фотошопе. Это позволяет рисовать прямые горизонтальные и вертикальные линии. Можно также нарисовать по диагонали, для этого нужно один раз щелкнуть левой кнопкой мыши по области где начинается линия, второй раз где заканчивается (с зажатым SHIFT ). Таким образом нарисуется прямая линия в заданных координатах.
Есть несколько способов нарисовать прямые линии в фотошопе, задав им цвет, толщину и другие стили. Обычно используют следующие инструменты: Кисть, Карандаш, Перо, Линия, Прямоугольная область. Какой инструмент лучше подходит для задачи — решать только вам. У каждого способа есть свои плюсы и недостатки.
Какой инструмент лучше подходит для задачи — решать только вам. У каждого способа есть свои плюсы и недостатки.
Рисуем прямую линию инструментом Кисть (Brush Tool)
Проще всего нарисовать линию инструментом Кисть (Brush Tool). Создаем в фотошопе документ (Ctrl + N ) с произвольным размером, у меня это 800х600 пикселей :
Активируем инструмент Кисть (Brush Tool). Горячая клавиша вызова инструмента — B .
В верхней панели настроек инструмента при необходимости меняем размер и жесткость кисти:
Проводим линию:
Какая-то она не совсем ровная, резонно заметите вы, так ведь?
Чтобы нарисовать идеально ровную линию, нужно перед началом рисования зажать клавишу Shift , провести линию и отпустить клавишу. Вот какая ровненькая линия получилась:
Способ с зажатием клавиши Shift перед началом рисования линии помогает провести строго горизонтальную или вертикальную линию под углом 90 градусов, если же нужно провести линию, например, по диагонали, то необходимо сначала сделать щелчок клавишей мыши у начала линии, зажать клавишу
Shift , провести линию, затем отпустить клавишу мышки и Shift .Рисуем прямую линию при помощи инструмента Карандаш (Pencil Tool)
Инструмент Карандаш (Pencil Tool) находится в той же группе инструментов, что и инструмент Кисть , горячая клавиша вызова инструмента — B .
Рисование линии при помощи инструмента Карандаш (Pencil Tool) аналогично рисованию Кистью — делаем клик мышью у начала линии, зажимаем клавишу Shift и проводим линию.
Рисуем линию инструментом Перо (Pen Tool)
Для того, чтобы нарисовать линию инструментом Перо понадобится чуть больше времени, чем в предыдущих случаях.
Активируйте инструмент Перо (Pen Tool), горячая клавиша вызова инструмента — P .
Не забудьте убедиться, что инструмент Перо находится в режиме «контур». Посмотреть это можно в верхней панели настроек инструмента:
Создаем новый слой, нажимаем на иконку создания слоя в панели слоев :
Рисуем прямую линию — просто поставьте две точки.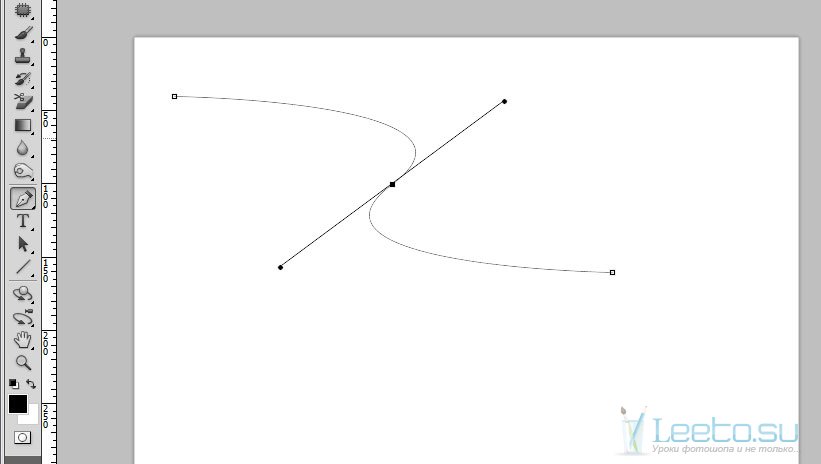 Чтобы нарисовать горизонтальную или вертикальную линию, снова зажимаем клавишу Shift :
Чтобы нарисовать горизонтальную или вертикальную линию, снова зажимаем клавишу Shift :
Чтобы начать рисовать новую линию, зажимаем клавишу Ctrl и щелкаем мышью по холсту, если этого не сделать, линии будут создаваться непрерывно.
Рисуем произвольные кривые линии и в конце зажимаем клавишу Ctrl с кликом мышью по холсту, чтобы завершить линии.
Линии готовы, но, к сожалению, они видны только в фотошопе во вкладке
Контуры (Окно-Контуры (Window-Paths) ), если сохранить изображение, к примеру, в формате jpg*, линии не будут отображаться.Для того, чтобы сделать их видимыми, возвращаемся к инструменту Кисть , в верхней панели настройки инструмента настраиваем размер , жесткость кисти и при необходимости выбираем саму кисть. Нам понадобится круглая кисть:
Выбираем цвет:
Активируем инструмент Перо , щелкаем ПКМ по холсту и выбираем пункт «Выполнить обводку контура» (Stroke Path):
Откроется следующее окно, в котором в качестве источника нужно выбрать «Кисть», а галочку у «Имитировать нажим» (Simulate Pressure) желательно снять чтобы получились ровные линии:
Результат:
Если оставить галочку «Имитировать нажим» (Simulate Pressure) , линии к концам будут становиться тоньше:
Рисуем линию инструментом Линия (Line tool)
Один из самый распространённых способов нарисовать прямую линию в фотошопе это инструмент Линия .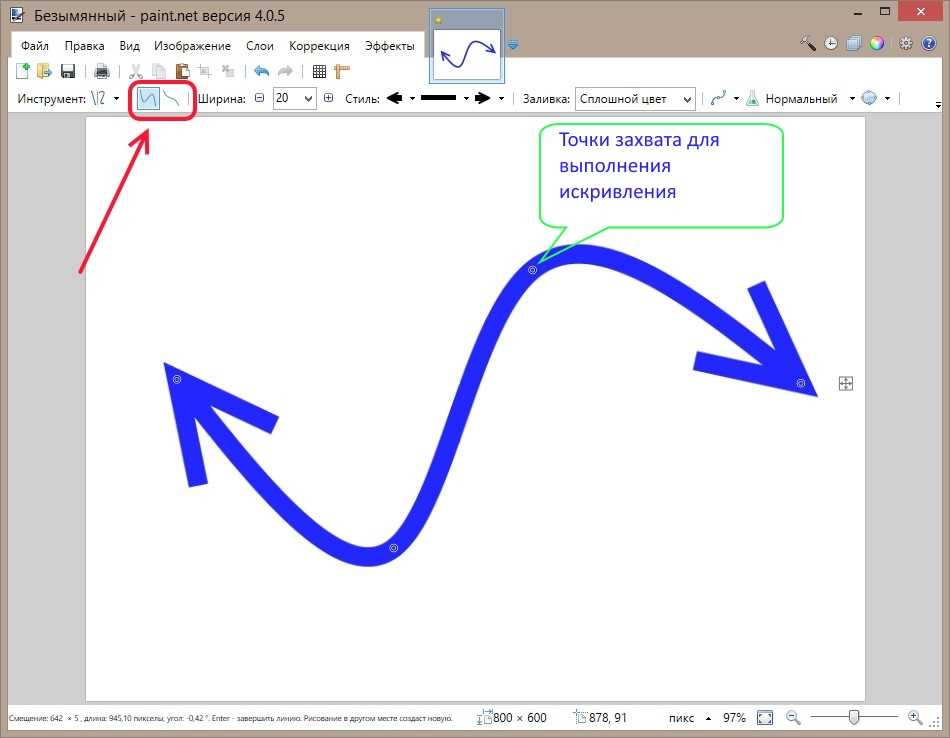 Находится в левой панели:
Находится в левой панели:
Прекрасно то, что можно легко настроить цвет и толщину линии:
С зажатым SHIFT я провожу прямые линии. Они создаются средством фигуры из вектора. Можно запросто нарисовать вертикальную, горизонтальную и под углом 45 градусов прямую линию.
Прямая линия с помощью выделения в фотошопе
Бывает так, что не хочется заморачиваться с настройками векторных фигур и кистей. Поэтому можно просто выделить нужную область в фотошопе, например, в виде линии и залить её цветом.
Есть в фотошопе инструмент Прямоугольное выделение:
Например, нам нужна длинная и толстая линия в фотошопе. Выделяем нужную область:
Выбираем инструмент Заливка и устанавливаем цвет для будущей линии.
Заливаем цветом выделенную область и снимаем выделение CTRL+D . У нас получилась прямая линия.
Вот такие простые способы нарисовать линию в фотошоп. Надеемся, вам была полезна эта информация! Успехов в творчестве и хорошего настроения!
Другой способом рисования является использование инструмента «Линия» (Line Tool), доступного на инструментальной панели Photoshop:
Эта линия является векторной формой (Vector Shape), так что в последствии Вы можете легко изменить её форму, цвет и размер без потери качества.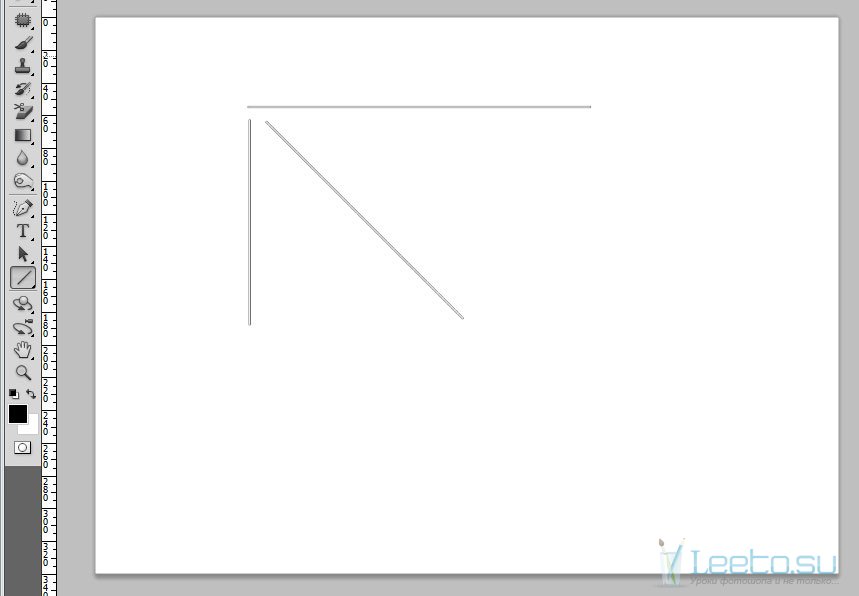 Вы также можете использовать клавишу Shift для построения горизонтальных, вертикальных и направленных под углом 45° линий:
Вы также можете использовать клавишу Shift для построения горизонтальных, вертикальных и направленных под углом 45° линий:
Ломаная, прямая и кривая линия с помощью «Пера» (Pen Tool)
Третий иp распространённых способов создания лини — использование универсального инструмента «Перо» (Pen Tool):
Сначала необходимо переключить «Перо» на режим «Контур» (Paths), этот переключатель находится на панели параметров в верхнем левом углу окна программы. Затем кликните в том месте, где должна начинаться линия, это будет начальная точка, потом добавьте вторую точку и т.д.
Давайте выполним несложную практическую работу. Сначала выберите инструмент «Кисть», задайте диаметр 3 пикселя,жёсткость 100%, цвет — чёрный.
Затем возьмите «Перо», выберите режим «Контур» и нарисуйте линию с помощью двух точек. Вы можете увидеть созданный контур на панели слоёв во вкладке «Контур» (Path), там наша линия будет добавлена в качестве рабочего контура (Work Path).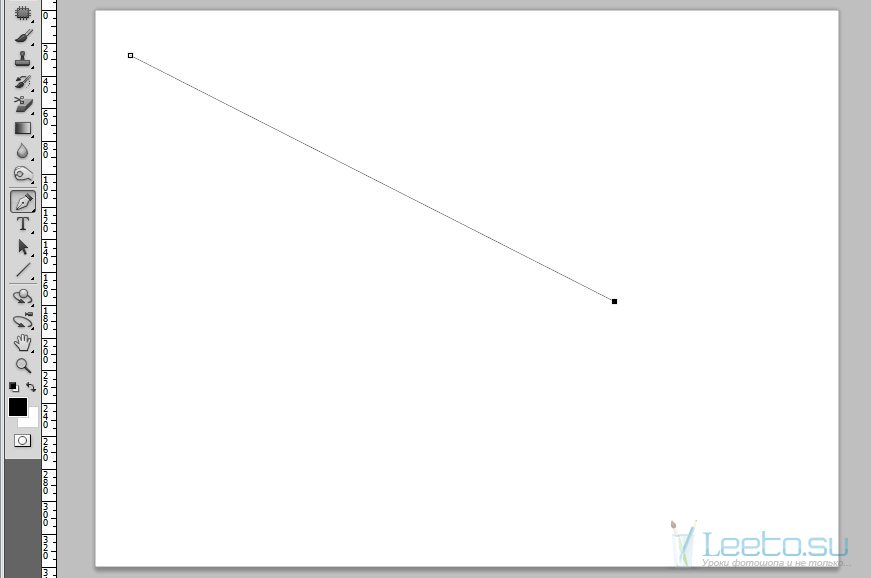
Но контур, созданный «Пером», это всего-лишь вспомогательный объект, и при сохранении картинки отображён не будет. Для того, чтобы визуализировать контур, нам следует выполнить его обводку.
При активном инструменте «Перо», кликните правой клавишей мыши по контуру в документе. Откроется контекстное меню, где нажмите на строку «Выполнить обводку контура» (Stroke Path):
Откроется новое окно, где выберите пункт «Кисть» (Brush) и нажмите ОК. Обводка толщиной в 3 пикселя появится:
Эту операцию лучше всего производить на новом прозрачном слое.
Теперь Вы можете удалить контур, созданный пером, либо каким-либо образом изменить его геометрию, обводка повторит все изменения.
Рисование окружности – это не самая распространенная в жизни задача. Тем сложнее бывает собраться с мыслями, когда приходится нарисовать круг от руки, без циркуля, трафарета и других вспомогательных устройств. А ведь никто не застрахован от такой необходимости. Кому-то чаще, а кому-то реже, рисовать круг без циркуля случается каждому.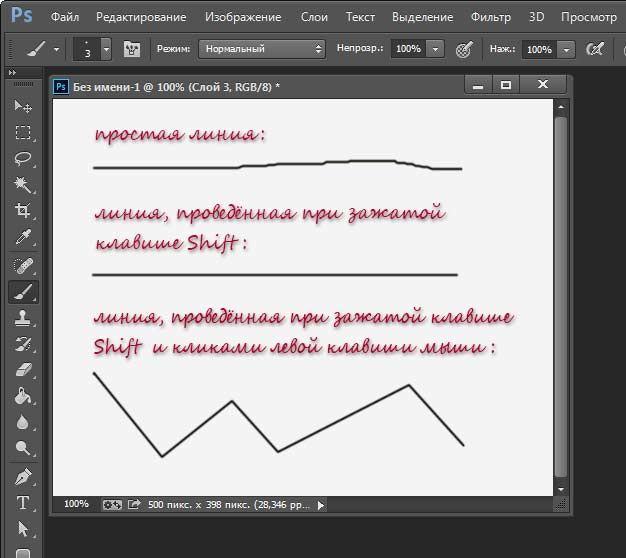 Школьникам и студентам, забывшим дома готовальню. Родителям дошкольников, обожающих вырезать «юбочки» для картонных кукол. Родителям школьников, получающих домашнее задание смастерить бумажные снежинки. Домохозяйкам, регулярно застилающим дно формы для выпечки подходящими по размеру кругляшами из кулинарного пергамента.
Школьникам и студентам, забывшим дома готовальню. Родителям дошкольников, обожающих вырезать «юбочки» для картонных кукол. Родителям школьников, получающих домашнее задание смастерить бумажные снежинки. Домохозяйкам, регулярно застилающим дно формы для выпечки подходящими по размеру кругляшами из кулинарного пергамента.
В домашних условиях нарисовать ровный круг легко: берешь тарелку, блюдце или стакан, ставишь вверх дном на бумагу и обводишь по контуру. А как насчет того, чтобы нарисовать идеальный круг от руки? Спорим, круг будет похож скорее на овал, эллипс или многоугольник, в зависимости от точности вашей координации движений? В конце концов, это уже вызов самому себе. Смогу ли я сделать такой пустяк, как нарисовать идеальный круг без циркуля?! Мы знаем: сможете. Если потренируетесь и воспользуетесь несколькими хитростями, позволяющими нарисовать ровный круг без циркуля и/или трафарета, от руки.
Как проще всего нарисовать круг без циркуля?
Забывчивость – не беда, если вы можете компенсировать ее находчивостью.
- В пенале (своем или соседа по парте) возьмите транспортир. Этот чертежный инструмент славится универсальность: частенько подменяет линейку, а в отсутствие циркуля выполнит и его задачу. Положите транспортир на бумагу, поместив середину его ровной стороны в точку, которая станет центром будущего круга. Придерживая транспортир левой рукой, обведите его округлую часть карандашом – это половина круга. Теперь осторожно, чтобы не сместить центр окружности, поверните транспортир вокруг серединной точки примерно на 90°. Опять обведите округлую сторону в новом месте. Поверните транспортир на бумаге, чтобы завершить круг и доведите карандашную линию до полного круга.

- Если даже транспортира поблизости не оказалось, придется нарушить репутацию прилежного ученика и воспользоваться предметом, одобряемым не всеми учителями: компакт-диском. Менеджеру на совещании будет проще, потому что под рукой наверняка найдется диск с презентацией или фотографиями с недавнего корпоратива. Положите диск на бумагу и, прижимая левой рукой, правой обведите карандашом. При необходимости нарисовать маленький кружок, обведите диск не снаружи, а по внутреннему отверстию.
- Нарисовать от руки круг для диаграммы в конспекте проще простого! Для этого возьмите обыкновенный стакан (стеклянный или пластиковый одноразовый – не имеет значения), сделайте вид, что хотите промочить горло. Налейте в стакан воды (это сделает его тяжелее и устойчивее), убедитесь, что донышко снаружи осталось сухим, и поставьте его на лист бумаги, лежащий перед вами на столе.
 Теперь небрежно, не привлекая лишнего внимания и не делая резких движений, обрисуйте донышко стакана по бумаге. Снова отпейте глоток воды и поставьте стакан в стороне от бумаги.
Теперь небрежно, не привлекая лишнего внимания и не делая резких движений, обрисуйте донышко стакана по бумаге. Снова отпейте глоток воды и поставьте стакан в стороне от бумаги.
Циркуль, CD-диск и стакан – самые распространенные в офисах предметы, но вы можете воспользоваться и другими округлыми контурами, чтобы нарисовать круг без циркуля. Единственный недостаток этого подручного метода – в ограниченном радиусе получаемых окружностей.
Как без циркуля рисовать круги разного размера?
Чтобы рисовать разные окружности без циркуля ровно и красиво, придется обойтись без вспомогательных средств: только бумага, карандаш и ловкость ваших рук. Но не пугайтесь: именно руки способны нарисовать круг без циркуля. Этими методами вы сможете воспользоваться практически в любой ситуации:
- Для рисования маленького круга от руки, причем буквально, положите лист бумаги на стол или другую ровную горизонтальную поверхность, а карандаш возьмите в правую руку обычным движением.
 Поднесите руку с карандашом к бумаге и, немного не до конца опуская грифель на лист, упритесь мизинцем в бумагу. Главное условие: мизинец должен прижимать лист к столу надежно, но позволять ему вращаться вокруг оси, которой стала точка соприкосновения подушечки вашего мизинца. Поставьте пишущий кончик карандаша на бумагу и зафиксируйте положение кисти. Второй рукой вращайте лист бумаги вокруг оси-мизинца – и вы увидите, как грифель обрисует идеальный круг вокруг нее. Пара советов: удобнее пользоваться мягким карандашом (В или 2В) и коротко обрезать ногти.
Поднесите руку с карандашом к бумаге и, немного не до конца опуская грифель на лист, упритесь мизинцем в бумагу. Главное условие: мизинец должен прижимать лист к столу надежно, но позволять ему вращаться вокруг оси, которой стала точка соприкосновения подушечки вашего мизинца. Поставьте пишущий кончик карандаша на бумагу и зафиксируйте положение кисти. Второй рукой вращайте лист бумаги вокруг оси-мизинца – и вы увидите, как грифель обрисует идеальный круг вокруг нее. Пара советов: удобнее пользоваться мягким карандашом (В или 2В) и коротко обрезать ногти. - Для рисования ровного круга с диаметром побольше не понадобится других приспособлений, помимо перечисленных в предыдущем пункте. Точно также возьмите карандаш с достаточно мягким грифелем пальцами правой руки. Мизинец на этот раз согните и прижмите к ладони, как если бы собирали пальцы в кулак. Обопритесь на сгиб мизинца и повторите прежний прием. Вращайте лист бумаги под рукой и неподвижны карандашом с комфортной скоростью, чтобы получился аккуратный круг.
 Маникюр в данном случае уже не играет большой роли. Рисовать круг среднего размера без циркуля можно отдельно, а можно вокруг уже нарисованного маленького круга.
Маникюр в данном случае уже не играет большой роли. Рисовать круг среднего размера без циркуля можно отдельно, а можно вокруг уже нарисованного маленького круга. - Для рисования круга еще большего диаметра можно снова обойтись собственными руками. Схема действий повторяется в точности до момента сгибания пальцев. Но в этот раз опирайтесь не на костяшки, а на выступающую часть запястья. Снаружи есть выступающая косточка, которая послужит отлично опорой руке при рисовании окружности. Удерживайте кисть и карандаш в ней неподвижными, проворачивая лист бумаги, на котором появится ровная окружность нужного размера.
Наибольшая сложность описанных методов заключается в том, чтобы научиться не двигать правой рукой, держащей карандаш. Но вы наверняка справитесь после нескольких тренировок и/или подберете подходящую для себя скорость вращения листа бумаги под грифелем. Во всяком случае, художники признаются, что пользуются именно этой технологией, когда нужно нарисовать идеальный круг от руки.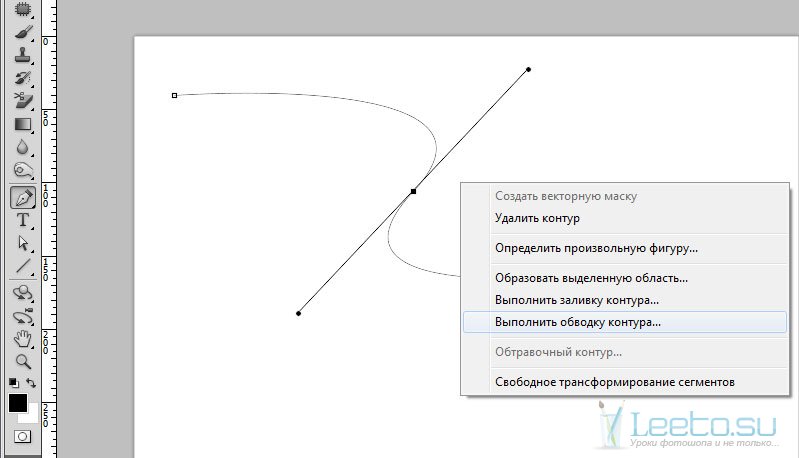
Как нарисовать большой ровный круг без циркуля?
Школьникам, художникам и офисным сотрудникам немного легче: их круги помещаются на бумаге небольшого формата. А вот портным и закройщикам приходится работать с более обширными поверхностями, причем круги в их деятельности встречаются не реже. Донышки панамок и шапочек, подолы сарафанов и юбок-клеш – в основе всех этих силуэтов лежит окружность. Но окружность эта зачастую такова, что соразмерного ей циркуля просто не существует. И вот как швеи придумали рисовать круги без циркуля:
- Для начала определите, какой именно круг нарисовать от руки – то есть, радиус этого круга. Для этого обычной сантиметровой лентой сделайте замеры нужной области: обхвата талии, окружности головы или другой параметр. Предположим, что это обхват талии 60 см.
- Получившееся число – длина окружности. Чтобы из длины узнать радиус окружности, воспользуйтесь арифметической формулой: R= длина окружности/2∏. Соответственно, радиус нашей окружности будет равен 60/2*3,14 = 60/6,28 ≈ 9,5(см).
 Таков радиус круга, который нам предстоит нарисовать от руки.
Таков радиус круга, который нам предстоит нарисовать от руки. - Возьмите два карандаша одинаковой длины. Свяжите их прочной ниткой, длина которой без учета узлов (то есть фактической расстояние между карандашами при натянутой нити) равна 9,5 см. Один карандаш установите в центре будущего круга, а второй отодвиньте на длину нити.
- Удерживая первый карандаш неподвижным, второй оберните по кругу, прорисовывая след грифеля на бумаге и сохраняя одинаковой натяжение нити в течение всего процесса рисования круга.
- Таким образом, мы сымитировали принцип работы циркуля, не имея циркуля для рисования большого круга. Нарисованная окружность идеально ровная и может служить для выкройки пояса юбки.
Чтобы начертить полную выкройку юбки, увеличьте радиус (длину нити между карандашами) на предполагаемую длину готового изделия и начертите второй круг вокруг первого. Перед вами заготовка выкройки юбки фасона «солнце клеш», которую вы нарисовали без помощи циркуля и даже трафарета.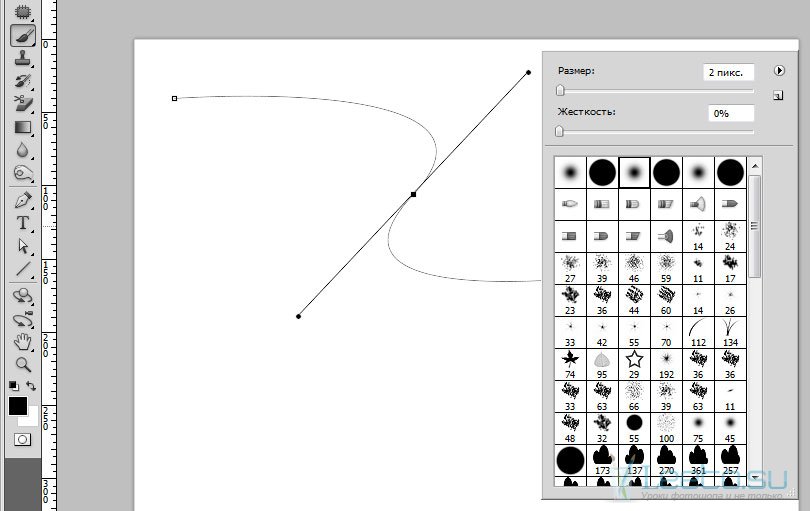
Как нарисовать идеальный круг без циркуля
Главный и, возможно, единственный недостаток всех изложенных выше методов заключается в огрехах рисуемой окружности. Нарисованный без циркуля круг получается приблизительно ровным, но не совсем идеальным, особенно если чертить его в спешке. Есть способ исправить эту неприятность. Он займет чуть больше времени, но порадует результатом:
- Возьмите лист бумаги, карандаш и линейку.
- Примите решение, каков будет радиус будущего круга.
- Поставьте на листе бумаги точку и приложите к ней отметку «0» на линейке.
- Поставьте вторую точку на бумаге аккурат возле цифры, означающей выбранный вами радиус.
- Переместите линейку, снова приложите «0» к начальной точке и поставьте вторую точку в соответствии с длиной радиуса.
- Продолжайте ставить точки на равном расстоянии от центра будущего круга.
- В результате этих действий вы должны получить окружность, нарисованную пунктиром.

- Чем больше точек вы поставите, тем гуще будет пунктир и меньше расстояние между его рисками.
- Соедините окружность по пунктиру.
Таковы простые и доступные способы начертить окружность без циркуля. Выбирайте любой их них или используйте подходящий по обстоятельствам. И помните, что безвыходных ситуаций не бывает – всегда можно придумать, как выкрутиться, как решить проблему или даже нарисовать ровный круг от руки без циркуля. Удачи, красивых чертежей и идеальных графиков!
Не секрет, что каждая женщина рисует стрелки по‑своему. Кто-то начинает со вздернутого кончика, а кто-то вообще с середины века. Кто-то сначала рисует четкий контур, а уже потом его« закрашивает». Есть и умелицы, способные одним движением провести ровную стрелку. И, разумеется, на свете нет тех, кому не под силу с этой задачей справиться. Просто тебе, как художнику, нужно найти свой стиль.
Способ № 1: Стрелка с синими тенями
Прекрасный вариант для тех,
кто не уверен,
что сможет нарисовать идеально ровную стрелку — в любом случае ты покроешь ее тенями с эффектом растушевки,
так что за четкость контура можно не переживать.
Нанеси на подвижное веко бежевые тени, а сверху добавь немого шиммера.
С помощью жидкой черной подводки проведи стрелку, желательно тонкую.
Используй синие блестящие тени — нанеси их на стрелку, пока подводка не высохла.
Добавь немного таких же теней на нижнее веко. Готово!
Способ № 2: Рисуй стрелку в два слоя
Самый простой способ нарисовать ровную стрелку — сначала провести линию совсем близко к ресницам, а затем сверху провести вторую линию.
Для начала подчеркни ресничный ряд жидкой подводкой. Затем начинай рисовать стрелку с самого кончика — отступи небольшое расстояние от внешнего уголка глаза. Чуть-чуть натяни веко, чтобы линия была ровной.
От «хвостика» нашей стрелки веди линию к середине, по-прежнему чуть-чуть натягивая веко.
Чем ближе к внутреннему уголку глаза, тем тоньше должна становиться стрелка и постепенно сходить на нет.
По желанию ты можешь выделить кайал черным карандашом.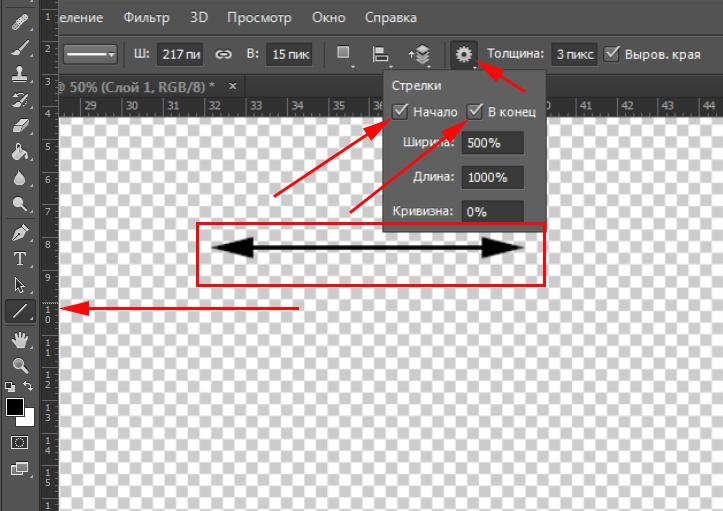
Вот и все!
Способ № 3: Сначала нарисуй контур стрелки
Этот метод очень удобен, если ты не уверена в том, что рука не дрогнет и ты сможешь начертить линию одним непрерывным движением. Для исполнения его подойдет не жидкая подводка, а специальный фломастер или стик.
Сначала нарисуй тонкую стрелочку от внешнего угла глаза по направлению к брови — она должна смотреть вверх. Затем почти от середины глаза проведи еще одну тонкую линию и соедини с первой.
У тебя получился контур стрелки — осталось лишь закрасить свободное пространство. Это правда очень легко!
Способ № 4: Нарисуй стрелку в несколько штрихов
Если все остальные варианты создания стрелок не дали результата, то попробуй нарисовать ее несколькими отрывистыми штрихами.
Для начала выдели внешний уголок глаза и нижнее веко бежевыми тенями.
Начни рисовать стрелку от внутреннего уголка к середине века. Затем прервись и создай кончик стрелки отрывистым движением — от внешнего уголка глаза и чуть-чуть выходя за него.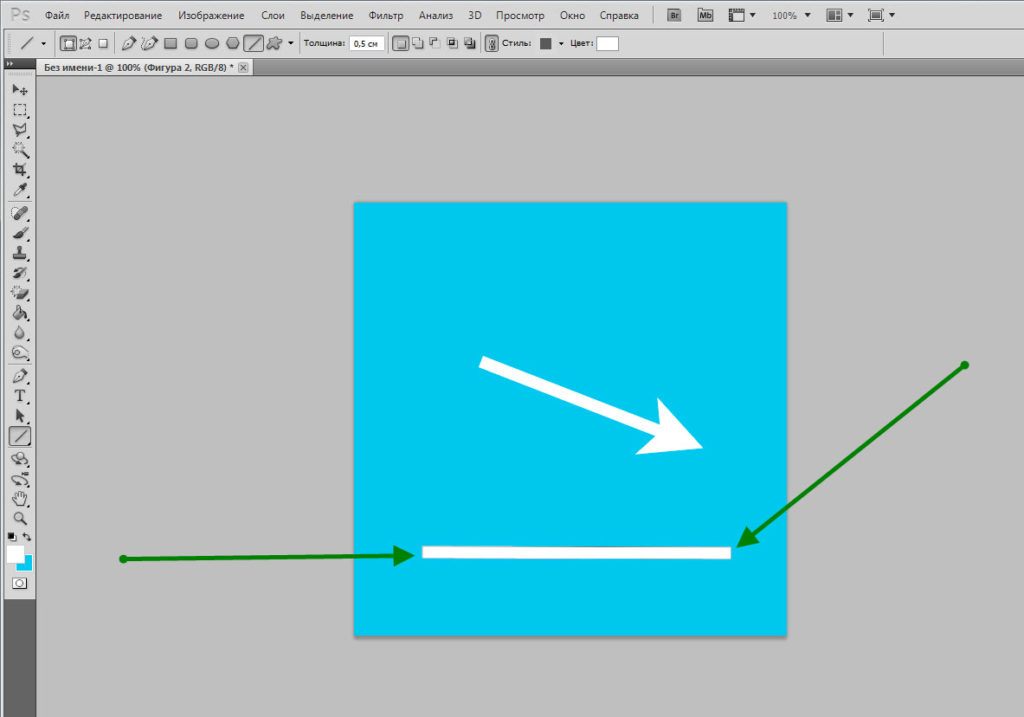
Доброго всем времени суток, мои дорогие друзья и гости моего блога. Сегодня я хотел бы рассказать вам, как нарисовать прямую линию в фотошопе или в его онлайн версии. Конечно же отрезок смотрится намного аккуратнее, нежели что-то нарисованное дрожащей рукой. Ох уж эта дрожащая рука)). Ну да ладно, не будем тянуть кота за резину. Поехали!
Самый простой способ
Для начала разберем наипростейшие методы рисования.
Рисуем линии по горизонтали и вертикали
Самый простой способ нарисовать ровную линию — это взять любой инструмент рисования (карандаш или кисть), зажать клавишу SHIFT и вести в нужном вам направлении (вверх вниз или вправо-влево). Будьте уверены, пока вы держите шифт , ни какой дрожащей руки не будет, все будет зафиксировано.
Рисуем линии под углом
Если вы захотите нарисовать линию под углом, точно также выберите инструмент кисть (карандаш) на панели инструментов, после чего поставьте точку в том месте, где по вашему должно быть начало.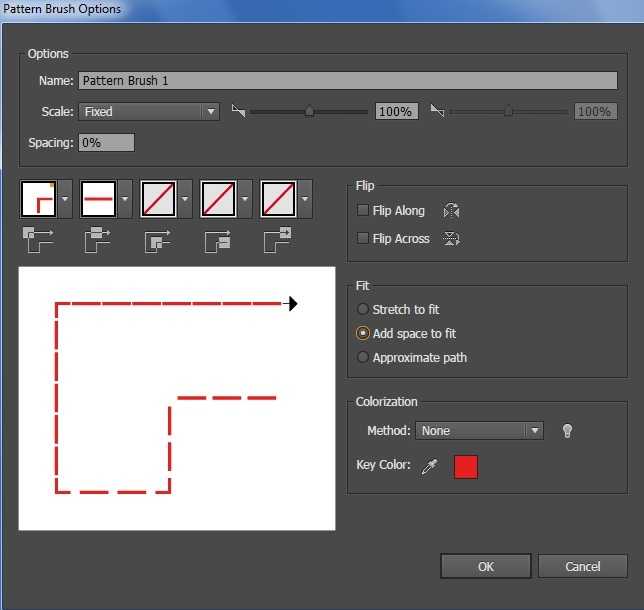
Теперь, зажмите клавишу SHIFT и кликните в том месте, где должен будет находиться конец. После этого линия мгновенно прочертится автоматически от начальной до конечной точки.
Кроме того, вы можете делать самую настоящую ломанную. Для этого всего лишь нужно тыкать в тех местах, где она должна ломаться. Только не забывайте это делать с зажатым шифтом.
Рисование прямых линий при помощи направляющих
Как раз вчера я опубликовал статью о том, и сегодня эта тема нам также очень сильно пригодится. Для этого вытащите направляющие из зоны линейки с зажатой кнопкуой мышки и поставьте их в тех местах, где вам это нужно, а потом снова берите (карандаш) и рисуйте по ней. Благодаря своему свойству привязки, она примагнитит ваше рисование к себе.
Только в отличие от предыдущего способа, вы не сможете отдаляться на далекое расстояние, так как все таки направляющая действительно действует, как магнит. Пока вы рисуете близко, рисование притягивается, а как-только отодвинитесь, то снова в ход идет ваша дрожащая рука.
Фигуры
Ну и конечно же нельзя забывать про основной инструмент, а именно одноименной фигуры. Для того, чтобы нарисовать прямую в фотошопе таким образом, вам нужно идти в инструмент «Фигуры» и выбрать там инструмент «Линия» .
Прежде чем начать рисовать, зайдите в настройки инструмента сверх и посмотрите, что здесь вы сможете настроить под себя:
А теперь просто нажимайте левой кнопкой мыши в любом месте листа, после чего у вас появится начало. Оно будет как будто прибито гвоздем, а вы в это время сможете определиться, где будет конец. Вы итоге получится то, на что мы и рассчитывали. Примечательно то, что данным инструментом можно рисовать линии под углом, а не только по вертикали или горизонатли.
Рисование линий с помощью инструмента «Перо»
Раньше мы использовали , как один из инструментов выделения. Но конечно же это далеко не все его способности, и сейчас мы нарисуем ровный отрезок с помощью него.
Вот теперь-то все отображается, как надо, и вы можете делать не только прямые линии, но и ломанные. Так что это еще раз доказывает, что фотошоп просто универсальная программа, и один и тот же инструмент может выполнять различные функции для разных заданий.
Так что это еще раз доказывает, что фотошоп просто универсальная программа, и один и тот же инструмент может выполнять различные функции для разных заданий.
Инструмент «Прямоугольное выделение»
Довольно неординарный способ нарисовать прямую линию, но тем не менее, некоторые пользователи фотошопа очень любят им пользоваться.
В итоге у нас получилась черная полоска, которую вы сможете превратить в линию. Для этого достаточно перейти в режим трансформирования (CTRL+T ) и просто увеличивать или уменьшать длину и ширину, путем зажатия левой кнопкой мыши на краях.
Ну а если вы захотите, чтобы она была под углом, то с помощью того же самого трансформирования переверните ее. Для этого поставьте курсор мышки рядом с уголками выделения, пока курсор не изменится на изогнутую стрелку.
Как нарисовать линию в фотошопе онлайн
Я знаю, что не все готовы устанавливать громоздкую программу к себе на компьютер, поэтому мы постораемся обойтись специальным сервисом.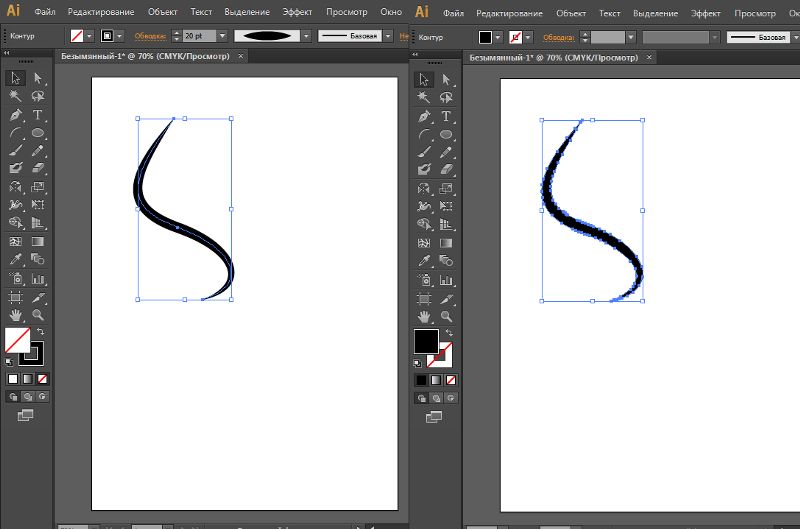 На самом деле, нарисовать прямую или ломанную линию в фотошопе онлайн несложно, просто из-за того, что эта версия сильно кастрированная, способов там очень мало.
На самом деле, нарисовать прямую или ломанную линию в фотошопе онлайн несложно, просто из-за того, что эта версия сильно кастрированная, способов там очень мало.
Первый способ заключается в том, что вам нужно будет выбрать инструмент Кисть или Карандаш и тыкнуть в любой части холста, чтобы создать начальную точку. Теперь зажмите клавишу SHIFT и тыкните та, где бы вы хотели видеть конечную точку. После этого у вас образуется прямой отрезок. Этот способ аналогичен тому, что мы делали в программе.
Второй способ заключается в том, что мы выбираем инструмент «Рисование» , назначаем любой цвет (или оставляем тот, который по умолчанию), зажимаем левую кнопку мыши и начинаем вырисовывать черный прямоугольник. Вы сами можете контролировать, какая у него будет толщина или длина.
Но важно помнить, что в фотошоп онлайн нет инструмента «Трансформация», поэтому нарисованный вами отрезок нельзя будет изменить, увеличить, уменьшить или повернуть под углом.
Ну вот в принципе и все, что я хотел сказать.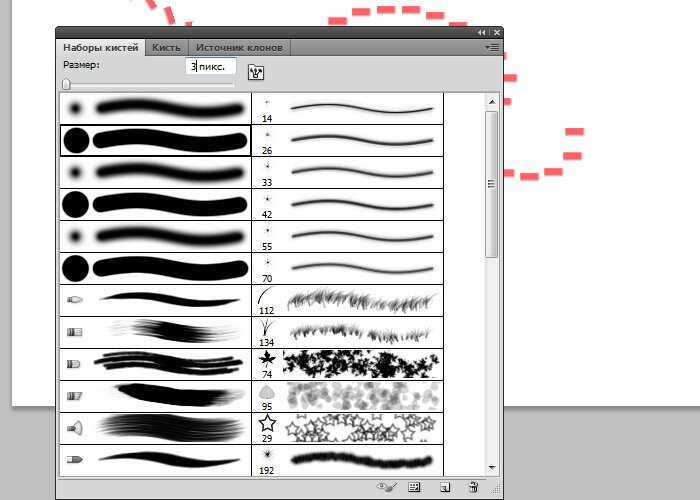 Я надеюсь, что теперь вам понятно, как нарисовать прямую линию в фотошопе разными способами и без каких-либо усилий.
Я надеюсь, что теперь вам понятно, как нарисовать прямую линию в фотошопе разными способами и без каких-либо усилий.
Ну а если вы не знаете фотошоп или знаете его плохо, то я рекомендую вам посмотреть эти замечательные видеоуроки , где вам расскажут и покажут от А до Я, как работать в фотошопе. Все уроки рассказаны простым человеческим языком и с большим интересом. Если не будете филонить, то сможете изучить фотошоп уже за пару недель. Очень рекомендую.
Ну а на этом я свой урок заканчиваю, надеюсь, что моя сегодняшняя статья вам понравилась. Не забывайте подписываться на мой блог, а также делиться материалами статьи в социальных сетях. Жду вас у себя снова. Удачи вам. Пока-пока!
С уважением, Дмитрий Костин.
Как создать светящиеся линии в фотошопе — Быстро и красиво | Как сделать..
Всем привет, и сегодня мы рассмотрим небольшой и простой урок на тему как сделать светящиеся линии в фотошопе. Все делается очень и очень просто, при этом не используя ни каких дополнений. Применять данный скилл при работе в фотошоп можно безгранично. Вы ведь знаете что такое скилл?
Применять данный скилл при работе в фотошоп можно безгранично. Вы ведь знаете что такое скилл?
Содержание
- Шаг 1:
- Шаг 2:
- Шаг 3:
Для начала создайте новый документ, примерно 750х500 пикселей, залейте его темным цветом к примеру таким #171717.
Шаг 2:
Возьмите инструмент «Перо» (пен тоол «P») и нарисуйте линию, не важно какую нам главное понять смысл как сделать а красоту можно подкорректировать:
Шаг 3:
Далее возьмите инструмент «Кисть» или нажмите клавишу (B), откройте настройки кисти (Окно — Кисть или нажмите F5) затем в пункте «Кегль» установите значение около 5 пикселей.
Сейчас внимание важные моменты последней подготовочной стадии:
Шаг 4:
Первым делом создайте новый слой (ctrl + n), затем установите основной цвет «Белый» или нажмите клавишу «D» для сброса цвета. Теперь снова воспользуйтесь инструментом Pen Tool (P) Перо, нажмите правой кнопкой мыши по контуру и выберите пункт «Выполнить обводку контура» -> Инструмент: Кисть + Имитировать режим (как на скрине ниже)
После нажатия «ОК» у вас должно получится нечто такое, как у меня:
Ну вот самую главную работу мы уже сделали, теперь дело осталось за малым.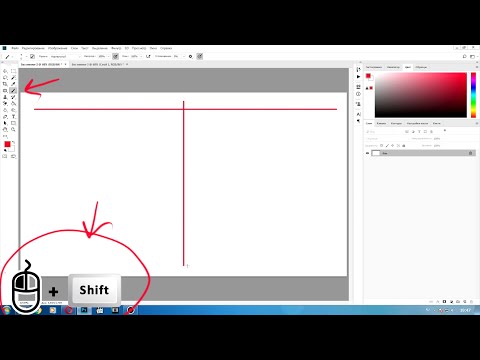
А я как нибудь так накручу наверчу, и вот такую фигню получу:
↑ А ты считаешь, как можно креативно назвать вот это ↑
Почему то у меня в голове крутится такое название «Светящаяся кегля», вам тоже показалось это странным? 0_о
В заключение
Если смог помочь, то очень рад! + если вы выполнили урок то очень благодарен! Писал как знал, пытался все рассказать как можно подробней и надеюсь у меня это получилось. Если у вас не получилось с первого раза, не бросайте, продолжайте дальше, перечитайте урок возможно что-то пропустили или наоборот сделали лишнее. На всякий случай давайте повторим:
- Создать новый слой, взять перо и нарисовать произвольный контур
- Взять в руки Кисть, зайти в настройки изменить значение
- Создать новый слой, сбросить цвет установив в основу белый
- Создать обводку контура
- Настроить стиль слоя
- И конечно же показать нам свой результат! 🙂
Как то так. Всем пока, до следующего урока не забывайте подписаться на халявные обновы новых материалов для фотошоп а также рассылку этих уроков прямо себе на почту.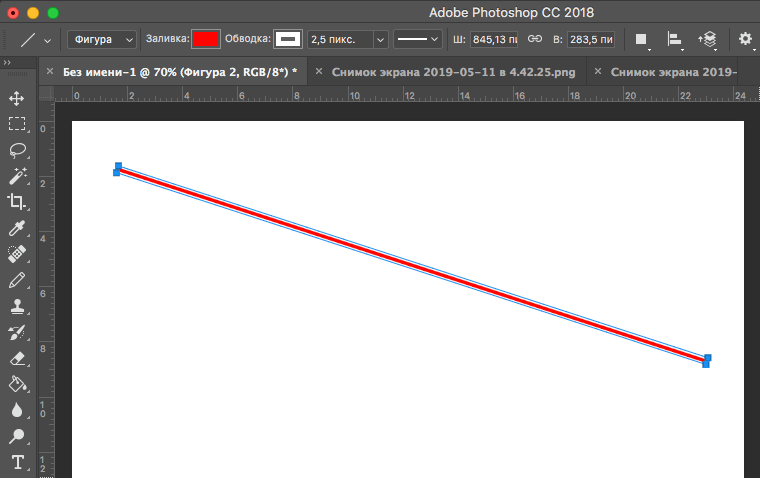
Как нарисовать линию в фотошопе?
Чтобы нарисовать линию в Photoshop, откройте программу и создайте новое изображение. Затем выберите инструмент «Линия» из палитры «Инструменты», расположенной в левой части экрана. Нажмите и перетащите изображение, чтобы нарисовать прямую линию, или нажмите клавишу Shift, чтобы провести идеально горизонтальную, вертикальную или диагональную линию.
Чтобы изменить толщину обводки, отрегулируйте ее размер либо на панели параметров в верхней части экрана, либо дважды щелкнув существующую фигуру с выбранным этим инструментом. Вы также можете выбрать разные цвета и стили для своих линий, выбрав их в любом из этих мест. Как только вы будете удовлетворены тем, как он выглядит, нажмите «ОК», чтобы сохранить его на холсте!
- Шаг 1. Запустите Photoshop и создайте новый холст или откройте существующий документ
- Шаг 2: Выберите инструмент «Линия» на панели инструментов, расположенной в левой части экрана .
- Вы также можете нажать «U», чтобы быстро выбрать этот инструмент
- Шаг 3.
 Установите желаемую ширину линии, щелкнув один из параметров на панели параметров в верхней части экрана .
Установите желаемую ширину линии, щелкнув один из параметров на панели параметров в верхней части экрана . - Если вы хотите нарисовать прямую линию, нажмите «Отрезок линии», а если вы хотите нарисовать изогнутую линию, нажмите «Дуга»
- Шаг 4: Щелкните и перетащите указатель мыши туда, где вы хотите начать рисовать линию, пока не дойдете до того места, где она заканчивается; это создаст схему того, как будет выглядеть ваш окончательный путь
- Шаг 5: Отпустите кнопку мыши, когда закончите обводку; это подтвердит, что эта фигура нарисована любым цветом, выбранным в данный момент в цветовой палитре Photoshop .
Как нарисовать прямую линию в Photoshop с помощью кистей?
Использовать инструмент «Кисть» в Photoshop для рисования прямой линии легко и просто. Сначала выберите инструмент «Кисть» на панели инструментов или нажмите «B» на клавиатуре. Затем установите размер кисти, жесткость и другие параметры в соответствии с тем, что вам нужно для вашей линии.
После того, как они установлены, щелкните и перетащите мышью туда, где вы хотите начать рисовать линию. Перетаскивая наружу, удерживайте при этом клавишу Shift; это гарантирует, что линия останется совершенно прямой, независимо от того, как далеко она уходит от начальной точки! Когда вы дойдете до того места, где должен быть конец прямой линии, отпустите Shift и кнопку мыши.
Теперь у вас должна быть идеальная прямая линия, нарисованная кистями!
Как сделать линию от руки в Photoshop?
Чтобы нарисовать линию от руки в Photoshop, начните с выбора инструмента «Кисть» на левой панели инструментов. Затем выберите размер кисти и цвет по вашему выбору. Затем щелкните где-нибудь на холсте и перетащите, чтобы создать кривую или прямую линию по желанию.
При необходимости вы можете отрегулировать жесткость кисти с помощью сочетаний клавиш: нажмите «[», чтобы смягчить ее, или «]», чтобы сделать ее более жесткой. Вы также можете изменить его непрозрачность или параметры потока в верхней строке меню для более точного управления толщиной обводки. Наконец, когда вы довольны своей линией от руки, нажмите Enter/Return, чтобы применить ее к холсту!
Наконец, когда вы довольны своей линией от руки, нажмите Enter/Return, чтобы применить ее к холсту!
Как нарисовать прямоугольную линию в Photoshop?
Нарисовать прямоугольную линию в Photoshop легко и просто. Начните с открытия программы и создания нового документа. Для этого вы можете выбрать «Файл» > «Создать» или нажать Ctrl+N на клавиатуре.
Когда появится пустой холст, выберите инструмент «Прямоугольник» на панели «Инструменты», расположенной в левой части рабочего пространства. Затем вы можете щелкнуть в любом месте холста, чтобы поместить один угол вашей фигуры, перетащить его наружу, пока он не достигнет желаемого размера, и после этого отпустить кнопку мыши. Если вам нужно внести коррективы позже, просто используйте инструмент трансформации Photoshop (Ctrl/Cmd + T).
С его помощью вы можете поворачивать или увеличивать/уменьшать объект по мере необходимости для идеальной точности.
Есть ли в Photoshop инструмент пользовательской линии?
Да, в Photoshop есть инструмент пользовательской линии.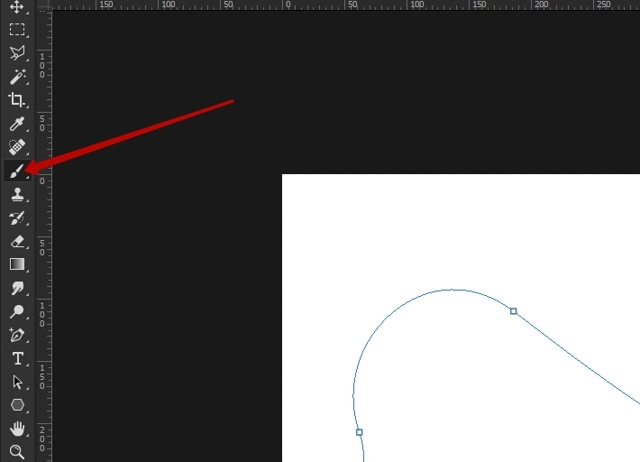 Этот инструмент позволяет рисовать прямые линии и кривые одним щелчком мыши или стилуса. Вы можете выбирать из различных типов кистей, ширины штриха, цветов и стилей для создания замысловатых рисунков.
Этот инструмент позволяет рисовать прямые линии и кривые одним щелчком мыши или стилуса. Вы можете выбирать из различных типов кистей, ширины штриха, цветов и стилей для создания замысловатых рисунков.
Инструмент пользовательской линии также имеет множество параметров настройки, таких как чувствительность к давлению, переменная непрозрачность и многое другое, которые позволяют создавать уникальные формы, узоры и творения в рамках вашего проекта. Наличие этой мощной функции позволяет творческим профессионалам легко создавать потрясающую графику в кратчайшие сроки!
Как рисовать прямые линии в Photoshop
Как рисовать линии в Photoshop 2022
Рисовать линии в Photoshop 2022 просто и понятно.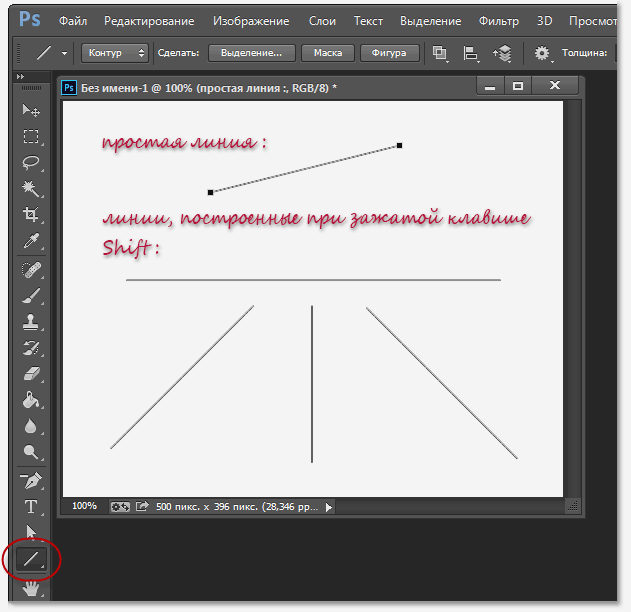 Для начала выберите инструмент «Линия» на палитре инструментов или нажмите «U» на клавиатуре, чтобы активировать его. Теперь нажмите и перетащите мышью, чтобы нарисовать прямую линию.
Для начала выберите инструмент «Линия» на палитре инструментов или нажмите «U» на клавиатуре, чтобы активировать его. Теперь нажмите и перетащите мышью, чтобы нарисовать прямую линию.
Вы также можете отрегулировать длину линии, выбрав одну из двух ее конечных точек, одновременно удерживая нажатыми клавиши Shift и Alt/Option. Кроме того, вы можете редактировать такие свойства, как цвет, ширина и непрозрачность, с помощью панели параметров, расположенной в верхней части рабочей области. С помощью этих простых шагов вы сможете рисовать линии в кратчайшие сроки!
Как рисовать изогнутые линии в Photoshop
Рисовать изогнутые линии в Photoshop очень просто! Начните с выбора инструмента «Перо» на панели инструментов, затем щелкните и перетащите, чтобы создать точки вдоль пути желаемой линии. По мере добавления точек они будут соединяться с кривыми Безье, повторяющими форму вашей линии.
Вы можете настроить направление и интенсивность каждой кривой, просто перетащив ее опорную точку или маркеры.![]() После того, как вы создали свою линию, дважды щелкните по ней, чтобы закрыть ее и завершить свою форму!
После того, как вы создали свою линию, дважды щелкните по ней, чтобы закрыть ее и завершить свою форму!
Где находится инструмент «Линия» в Photoshop 2022
Инструмент «Линия» в Photoshop 2022 расположен на панели инструментов в верхней части окна. Обычно он представлен горизонтальной линией и может использоваться для рисования прямых линий, форм или кривых. Вы также можете настроить его внешний вид, например ширину, цвет и прозрачность.
Кроме того, вы можете использовать инструмент «Линия» для создания различных форм, таких как квадраты, прямоугольники и круги, которые пригодятся при создании логотипов или дизайнов веб-сайтов.
Инструмент «Линия» в Photoshop — это стрелка
Инструмент «Линия» в Photoshop — это универсальный инструмент для рисования фигур, который используется для рисования линий, кривых и форм. Этот инструмент создает прямые линии любой длины со стрелкой на конце. Вы можете настроить толщину линии, цвет, стиль и размер наконечника стрелки из широкого диапазона настроек.![]()
Кроме того, вы можете создавать несколько линий под углом, используя клавишу Shift при перетаскивании мышью. Универсальность этого инструмента делает его полезным для многих типов проектов, таких как создание технических диаграмм или добавление творческих элементов к изображениям и графике.
Заключение
Выполнив шаги, описанные в этом сообщении блога, вы теперь вооружены всеми знаниями, необходимыми для успешного рисования линии в Photoshop. С помощью нескольких простых щелчков и нажатий клавиш вы можете создавать идеальные линии любой формы и размера. Теперь, когда вы знаете, как использовать инструмент «Линия», попробуйте поэкспериментировать с другими доступными инструментами для создания более сложных рисунков и форм.
Просмотры: 165
Как нарисовать диагональную линию в Photoshop
Прямую линию в фотошопе рисовать сложно, а диагональные? Именно здесь большинство людей чувствуют себя потерянными. Мы получили вашу спину.
Чтобы нарисовать диагональную линию, выберите инструмент «Линия», выберите «Форма» на панели свойств, удерживайте нажатой клавишу Shift и перетащите курсор по документу по диагонали. Это было легко, верно?
Это было легко, верно?
Пожалуйста, продолжайте читать, чтобы узнать больше о том, как диагональные линии могут разнообразить дизайн.
Почему диагональные линии используются в графическом дизайне?
Диагональные линии используются в графическом дизайне, чтобы добавить визуальный интерес и привлечь внимание зрителя к определенной фокусной точке. Их также можно использовать для создания движения в дизайне. Диагональные линии могут создать ощущение энергии или действия в дизайне и разделить композицию на секции или добавить глубину и перспективу.
Создание диагональной линии в Photoshop
Чтобы нарисовать диагональную линию:
- Найдите инструмент «Линия» на панели инструментов. Выберите это.
- На верхней панели свойств выберите Форма.
- Удерживая нажатой клавишу Shift, перетащите линию по документу. Отпустите, когда закончите и будете довольны длиной.
- Ваша диагональная линия будет готова.
Как увеличить или уменьшить ширину диагональной линии в Photoshop?
Диагональ, которую вы нарисовали, менее толстая, чем вы хотите? Следуйте приведенным ниже инструкциям, чтобы устранить проблему.![]()
- Выберите линию, толщину которой вы хотите изменить.
- Перейдите в Windows и выберите меню «Свойства».
- В открывшемся диалоговом окне найдите раздел Внешний вид.
- Здесь щелкните стрелку вниз рядом с полем, которое показывает количество пикселей.
- Появится ползунок.
- Перетащите ползунок влево, чтобы уменьшить толщину линии.
- Перетащите ползунок вправо, чтобы увеличить толщину линии.
- Если вы имеете в виду определенное количество пикселей, введите количество пикселей в поле.
Как изменить цвет диагональной линии?
Чтобы изменить цвет линии:
- Нарисуйте новую диагональную линию или выберите существующую линию.
- Перейдите в Windows на верхней панели и выберите «Свойства».
- В открывшемся диалоговом окне найдите раздел Внешний вид.
- Перейдите в Stroke и выберите новый цвет по своему вкусу.
- Вы даже можете создать новый цвет из палитры цветов.

Как продублировать диагональную линию в Photoshop?
Чтобы продублировать диагональную линию:
- Выберите строку, которую вы хотите скопировать.
- Нажмите Alt. клавишу, если вы пользователь Windows, или клавишу Option на Mac.
- Удерживая нажатой клавишу, перетащите курсор от исходной строки.
- Появится повторяющаяся строка.
- Повторите для любого количества строк.
Как инвертировать диагональную линию в Photoshop?
Чтобы инвертировать строку:
- Выберите существующую диагональную линию или нарисуйте новую.
- Перейдите в Windows и выберите «Свойства».
- В диалоговом окне найдите раздел «Преобразование».
- В строке, которая показывает угол, измените значение.
- Вместо -45 введите скидку 45. Чтобы инвертировать строку, нужно изменить знак.
Как продлить диагональную линию?
Диагональная линия должна быть длиннее? Посмотрите на шаги ниже, чтобы узнать, как это исправить.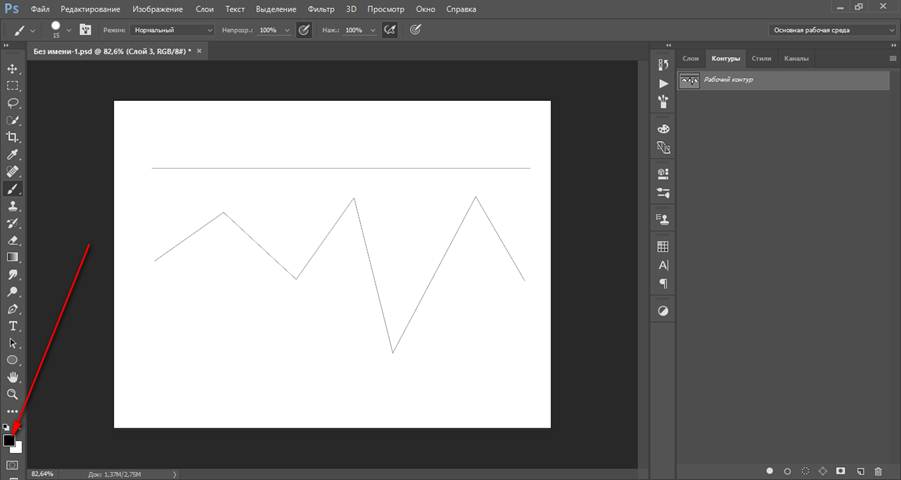
- Выберите инструмент «Перемещение» на панели инструментов.
- Выберите линию, которую хотите расширить.
- Теперь выберите инструмент «Перо» на панели инструментов.
- На обоих концах линии появится маленький кружок.
- Выберите круг, удерживайте нажатой клавишу Shift и перетащите его, чтобы продлить линию.
- Отпустите, когда длина вас устроит.
Как превратить любую линию в диагональную?
У вас есть несколько линий и вы хотите поэкспериментировать, превратив их в диагональные? Это может показаться сложной задачей, но есть простой способ. Для этого:
- Выберите линию, которую вы хотите преобразовать в диагональную линию.
- Выберите инструмент «Перемещение» на панели инструментов.
- Перейдите в Windows и выберите «Свойства».
- В диалоговом окне в разделе «Преобразование» найдите угол.
- Введите угол 45 или -45 градусов, в зависимости от желаемого направления.

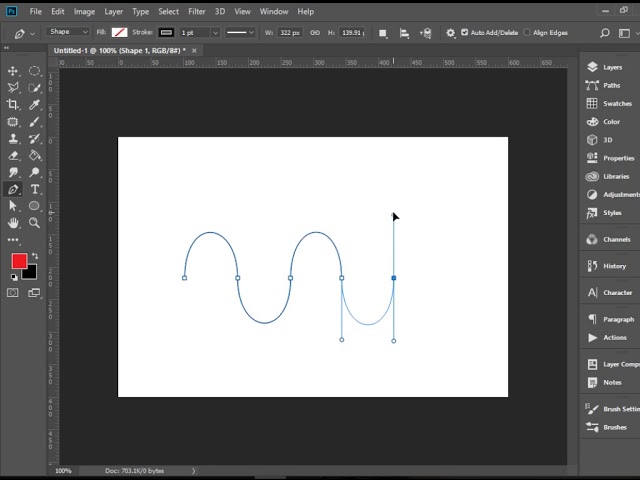
 Теперь небрежно, не привлекая лишнего внимания и не делая резких движений, обрисуйте донышко стакана по бумаге. Снова отпейте глоток воды и поставьте стакан в стороне от бумаги.
Теперь небрежно, не привлекая лишнего внимания и не делая резких движений, обрисуйте донышко стакана по бумаге. Снова отпейте глоток воды и поставьте стакан в стороне от бумаги. Поднесите руку с карандашом к бумаге и, немного не до конца опуская грифель на лист, упритесь мизинцем в бумагу. Главное условие: мизинец должен прижимать лист к столу надежно, но позволять ему вращаться вокруг оси, которой стала точка соприкосновения подушечки вашего мизинца. Поставьте пишущий кончик карандаша на бумагу и зафиксируйте положение кисти. Второй рукой вращайте лист бумаги вокруг оси-мизинца – и вы увидите, как грифель обрисует идеальный круг вокруг нее. Пара советов: удобнее пользоваться мягким карандашом (В или 2В) и коротко обрезать ногти.
Поднесите руку с карандашом к бумаге и, немного не до конца опуская грифель на лист, упритесь мизинцем в бумагу. Главное условие: мизинец должен прижимать лист к столу надежно, но позволять ему вращаться вокруг оси, которой стала точка соприкосновения подушечки вашего мизинца. Поставьте пишущий кончик карандаша на бумагу и зафиксируйте положение кисти. Второй рукой вращайте лист бумаги вокруг оси-мизинца – и вы увидите, как грифель обрисует идеальный круг вокруг нее. Пара советов: удобнее пользоваться мягким карандашом (В или 2В) и коротко обрезать ногти. Маникюр в данном случае уже не играет большой роли. Рисовать круг среднего размера без циркуля можно отдельно, а можно вокруг уже нарисованного маленького круга.
Маникюр в данном случае уже не играет большой роли. Рисовать круг среднего размера без циркуля можно отдельно, а можно вокруг уже нарисованного маленького круга.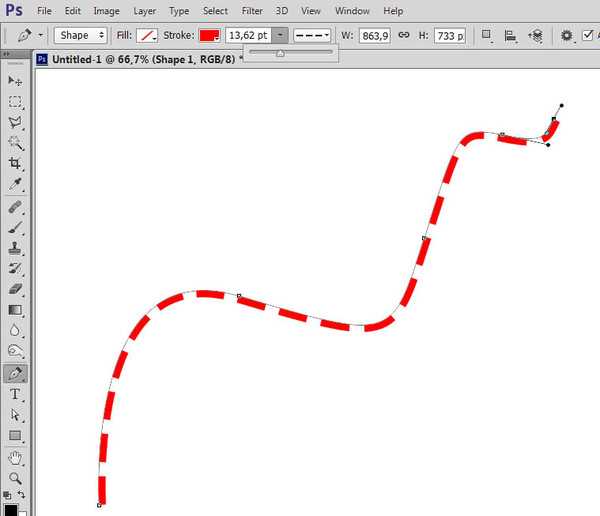 Таков радиус круга, который нам предстоит нарисовать от руки.
Таков радиус круга, который нам предстоит нарисовать от руки.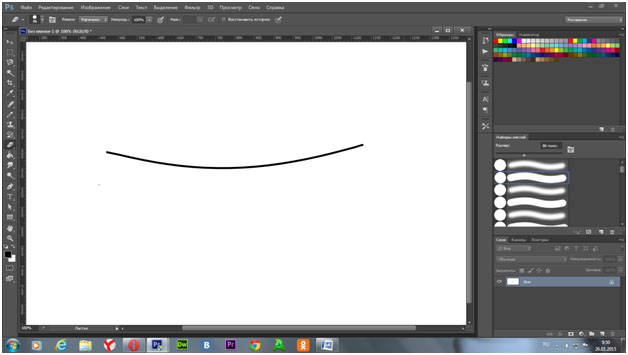
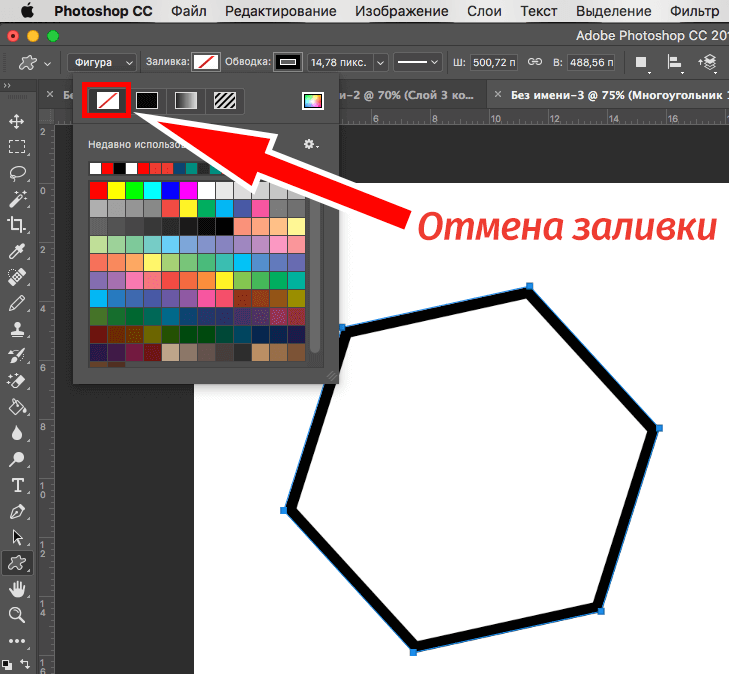 Установите желаемую ширину линии, щелкнув один из параметров на панели параметров в верхней части экрана
Установите желаемую ширину линии, щелкнув один из параметров на панели параметров в верхней части экрана