Как сохранить видео в Sony Vegas
Sony Vegas Pro — превосходный видео редактор с множеством функций и разноплановых возможностей, позволяющий создавать впечатляющие ролики с красивейшими визуальными эффектами и приличным качеством при довольно приемлемых размерах. Программа отлично подходит, как для профессионально занимающихся пользователей, так и для обычных видеолюбителей.
Несмотря на то, что программа во многом проста в использовании, некоторые юзеры сталкиваются с трудностями при сохранении готовых видеоматерилов в ней. Вполне возможно, это связано с отсутствием официальной русификации приложения и не качественными неофициальными переводами. Но как бы там ни было, эту проблему вы сможете легко решить, внимательно прочитав данное руководство!
Настройки видео проекта перед сохранением в Vegas Pro
Для начала, выберите определенный фрагмент видео (раздвиньте в разные стороны желтые ползунки на видеошкале, тем самым, отметив нужный отрезок) или весь видеоряд целиком (нажмите на видеошкале правой клав. мыши и выберите опцию «Set selection to Project»).
мыши и выберите опцию «Set selection to Project»).
Затем, откройте опцию «Свойства видео проекта» (Project Video Properties), нажав на специальный значок на панели инструментов (см. скриншот).
Видео настройки
В вкладке «Video» вы сможете сделать различные видеонастройки: установить разрешение (Tepmlate), количество кадров в секунду (Frame rate), указать качество видео (Full-resolution rendering quality), а также поэкспериментировать с чересстрочной разверткой (Deinterlace method), что помогает устранить, обрезающие картинку по сторонам, горизонтальные и вертикальные полосы, а также «гребенку». Оптимальным по соотношению размер/качество и отлично подходящим, как для домашнего просмотра, так и для проигрывания на Ютубе считаются установки: разрешение 720 точек при 30 кадрах в секунду (720-30p).
Аудио настройки
В вкладке «Audio» вы можете настроить звук: установить стерео или многоканальный вариант (Master bus mode), качество звука (Resample and stretch quality) и др.
Все произошедшие после настройки изменения можно тут же просмотреть, запустив видеофайл, чтобы окончательно определиться с правильностью выбора.
Сохранение видео в Vegas Pro
Если все примененные настройки вас полностью устраивают, теперь можете приступить непосредственно к сохранению ваших материалов в готовый файл. Делается это через опцию «Render». Чтобы ее открыть, нажмите Ctrl + M или последовательно пройдите по опциям «File» —> «Render As…» и вы попадете в меню сохранения файлов, где сможете выбрать директорию, куда Вегас потом скинет готовый файл (Folder), формат готового видео (Output Format), еще раз настроить качество (разрешение и частоту кадров), а также заглянуть в расширенные аудио и видео настройки (Customize Template).
Еще раз, внимательно взгляните и убедитесь, что вы выбрали самые оптимальные и правильные настройки для своего видеоролика!
После того, как разберетесь с дополнительными (расширенными) настройками, смело жмите на кнопку «Render» и подождите пока закончится процесс конвертации и сохранения вашего материала в готовый видеофайл.
Это может потребовать некоторого времени. Все зависит только от мощности вашего компьютера.
На нашем портале вы можете совершенно бесплатно скачать программу видеомонтажа Sony Vegas Pro.
Как поместить одну маленькую миниатюру видео поверх другой с Sony Vegas Pro
Приложения
0 509 2 минут на чтение
Монтаж видео — довольно сложная работа из-за внимания к деталям, которые должен иметь редактор, ответственный за проект . Обычно требуется время, чтобы изучить каждую маленькую уловку программы для редактирования видео, потому что при наличии достаточного опыта и навыков творческий подход, небо это предел так что вы можете редактировать видео как профессионал .
Однако недостаточно не только знать все мелкие детали того, как использовать программу для редактирования видео, но и иметь достаточно видения и терпения, чтобы использовать ее для достижения желаемого результата.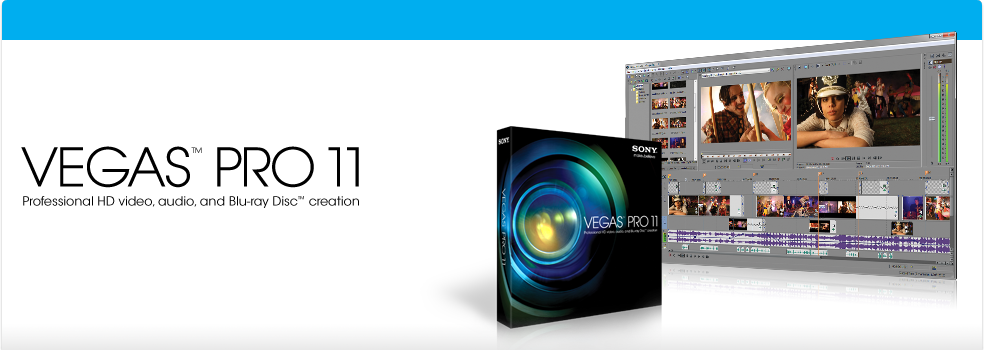
Также в индустрии существует масса программ для редактирования видео, начиная от самых простых ( Windows MovieMaker ) до самых профессиональных (Vegas Pro), и в целом
Это означает, что у издателя есть много программ на выбор для удобного редактирования видео, и выбор будет зависеть от вкусов самого издателя.
Однако среди программ для редактирования видео, представленных в настоящее время на рынке, есть одна из самых известных в виде Сони Вегас Про, программа, которая с момента своего создания выделялась тем, что была достаточно удобной в использовании и чрезвычайно полной по своим элементам. .
Учитывая это и то, что изначально говорилось о знании каждой маленькой уловки, в которой есть программа для вас, вы говорите о том, как вы можете поставить виньетка видео на гораздо более крупное видео через Sony Vegas Pro, так что у вас есть небольшая хитрость, когда дело доходит до редактирования видео.
Подобрать одно видео к другому
Возможно, вы видели вариант «Картинка в картинке» телевидение , или вас обычно называют способом, которым информационные бюллетени отображают уменьшенное изображение, в то время как другая информация отображается на главном экране.
Этот тип редактирования видео с помощью миниатюры видео для другого видео может быть отличным ресурсом для того, как его правильно использовать, поэтому его никогда не повредит.
Более того, это можно сделать очень просто, и это займет всего несколько минут. монтаж , не говоря уже о том, что вы можете расположить миниатюру видео по своему усмотрению.
Поместите один эскиз видео на другой в Sony Vegas
А что есть какая у вас версия Vegas Pro Будь то Sony Vegas или нет, поместить миниатюру видео поверх другого видео очень просто. Все, что вам нужно сделать, это открыть программу Sony Vegas Pro и импортировать два видео, которые вы хотите сшить вместе, и как только вы решите, какой из них будет эскиз, начинается работа.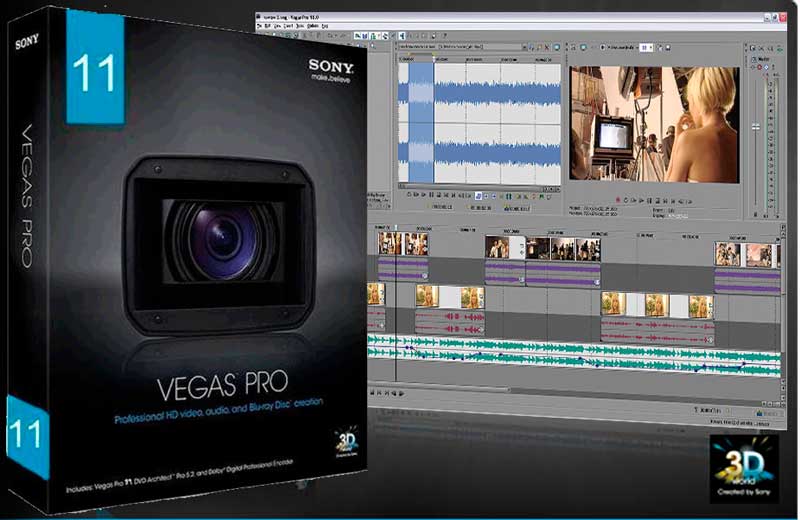
Сдвиньте оба видео на шкалу времени ниже и поместите курсор на значок » Событие панорамирования / кадрирования »И откроется новое окно, через которое вы сможете перемещать видео. Используйте это окно, чтобы иметь возможность изменять размер видео по своему усмотрению, и вы можете видеть, что задняя часть окна предварительного просмотра подходит правильно.
А пока вам следует не торопиться и следовать руководствам, которые у вас есть на
Подобные предметы
Как легко накладывать изображения на видео
Пожалуйста, активируйте JavaScript
Читайте дальше, чтобы узнать больше о наложении видео в VEGAS Pro и VEGAS Movie Studio!
Шаг 1: выберите свое видео
✓ Перетащите видео или файл изображения, который вы хотите использовать в качестве фонового изображения , из окна Project Media на временную шкалу .
В VEGAS Pro будет создана новая дорожка . В VEGAS Movie Studio Platinum , несколько дорожек уже существуют, поэтому перетащите файл на дорожку видео .
✓ В обоих всплывающее окно спрашивает, хотите ли вы, чтобы свойства проекта были такими же, как свойства видео. Нажмите Да .
Шаг 2: Создайте новый трек
Вам потребуется более одной видеодорожки для создания наложения.
✓ В VEGAS Pro выберите Вставка > Видеодорожка .
А новая видеодорожка появляется поверх первой видеодорожки. Дважды щелкните заголовок дорожки справа от гамбургер-меню. Появится поле типа для названия дорожки. Назовите его Наложение .
В VEGAS Movie Studio Platinum уже есть три видеодорожки — видеодорожка, на которую вы поместили фоновое изображение, дорожка «картинка в картинке» непосредственно над ней и дорожка заголовка прямо над ней.
✓ Щелкните правой кнопкой мыши видеодорожку. Выберите Дублировать дорожку . Под видеодорожкой появится новая видеодорожка, которая называется Копия видео. Дважды щелкните название дорожки и переименуйте ее в Overlay . Теперь возьмите заголовок дорожки и переместите дорожку наложения над дорожкой видео .
Шаг 3: Разместите нужные изображения на верхней дорожке
В окне Project Media выберите изображение или видео, которое вы хотите использовать в качестве наложения.
✓ Перетащите его на дорожку наложения и поместите непосредственно над видеособытием на дорожке ниже .
В окне предварительного просмотра видео вы увидите только изображение на дорожке наложения, потому что VEGAS обрабатывает изображения на видеодорожках как стопку фотографий — видна только верхняя фотография.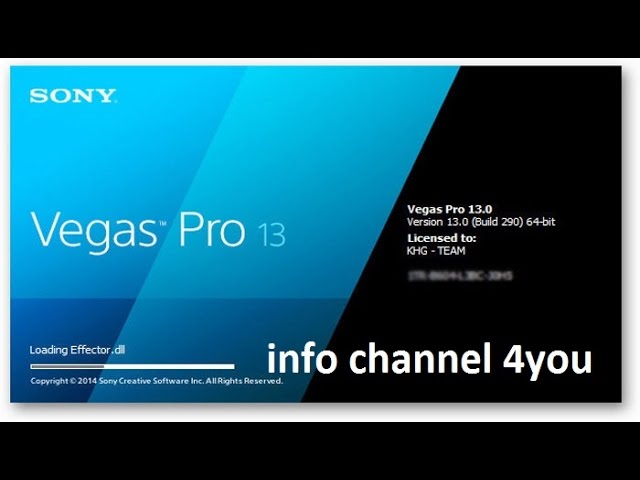
✓ Чтобы увидеть фоновое изображение, нам нужно переместить, обрезать или уменьшить размер изображения на дорожке наложения. Мы можем сделать это с помощью любого из нескольких мощных инструментов и эффектов.
Шаг 6: Поверните и измените форму изображения
В VEGAS Pro вы можете делать больше, чем просто изменять размер и перемещать накладываемое изображение; вы также можете вращать и изменять его форму.
✓ В окне предварительного просмотра видео захватите и поверните круг внутри изображения . Изображение вращается при перетаскивании. Вы также можете использовать ползунок Угол в окне Эффекты видеособытия или ввести значение угла поворота напрямую
✓ Чтобы изменить форму изображения, у вас есть несколько вариантов. 9В раскрывающемся меню «Режим 0011» выберите «Фиксированный параллелограмм ». Теперь ползунки Масштаб по X и Масштаб по Y являются независимыми . Скользящая шкала по X управляет размером по оси X или из стороны в сторону. Масштаб по Y управляет осью Y или движением вверх и вниз, поэтому вы можете создавать прямоугольники любых пропорций.
Скользящая шкала по X управляет размером по оси X или из стороны в сторону. Масштаб по Y управляет осью Y или движением вверх и вниз, поэтому вы можете создавать прямоугольники любых пропорций.
Ползунок сдвига изменяет углы углов с прямых на острые или тупые углы , в зависимости от того, как вы скользите, создавая параллелограммы самых разных форм . Перетаскивание угловых точек в режиме фиксированного параллелограмма также влияет на сдвиг.
✓ Выберите «Свободная форма» в раскрывающемся меню «Режим» . Теперь вы можете перемещать контрольные точки совершенно независимо и фиксировать углы изображения к любым точкам фонового изображения , изменяя форму изображения так, чтобы вы могли, например, сделать ваше оверлейное изображение похожим на постер, висящий на стена.
Вы также можете использовать ключевые кадры и анимировать эффект «Картинка в картинке» и связать его с Planar Motion Tracking, чтобы получить удивительные возможности композитинга; мы рассмотрим эти темы в другом уроке.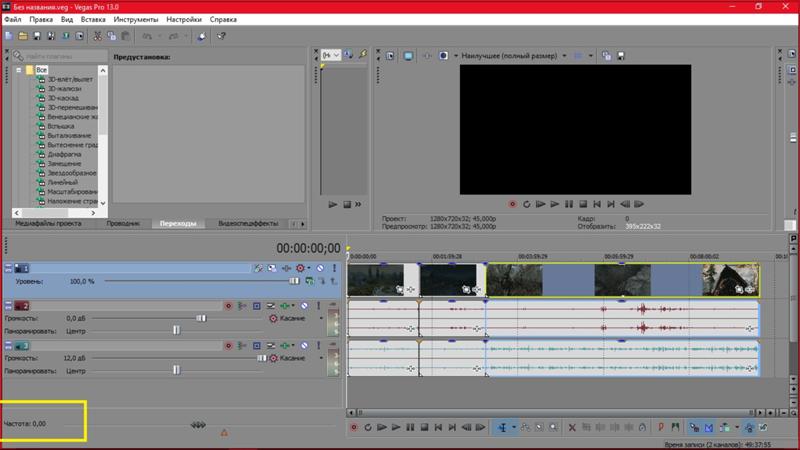 Но возможности Picture In Picture ограничены только вашим воображением!
Но возможности Picture In Picture ограничены только вашим воображением!
Шаг 9: Измените размер изображения
Как и в случае с инструментом Event Pan/Crop, в центре белой панели окна Track Motion есть поле . Однако это поле представляет кадр дорожки относительно проекта вместо кадра проекта относительно изображения.
✓ Перетащите угол окна внутрь .
Поле становится меньше, и накладываемое изображение также становится меньше в окне предварительного просмотра видео. Вы напрямую управляете изображением — вроде того. На самом деле вы управляете дорожкой, а изображение, сидящее на дорожке, следует за вами. Но для наших целей этого достаточно. Блок управления управляет вашим изображением.
✓ Перетащите угол окна, пока изображение не станет нужного размера .
Шаг 10: Переместите изображение
Как мы видели с помощью функции «Картинка в картинке» и «Панорамирование/обрезка события», изображение с измененным размером находится в центре окна предварительного просмотра видео.
✓ Перетащите поле в левый верхний угол. Изображение перемещается в верхний левый
предварительный просмотр видео.✓ Возьмите и поверните круг внутри коробки, чтобы повернуть изображение .
С помощью Track Motion вы можете изменять размер и положение оверлея по своему усмотрению.
Шаг 11: Добавьте тень или свечение
В Track Motion также есть опция, которой нет в других инструментах и эффектах.
✓ Отметьте флажок 2D-тень, чтобы применить тень под изображением , что может быть полезно для отделения наложения от фонового изображения, чтобы его было лучше видно. Вы можете управлять размером, цветом, интенсивностью, местоположением и размытием тени, чтобы сделать ее резкой или тонкой по своему усмотрению.
✓ Отметьте флажок 2D Glow, чтобы применить свечение по краям изображения . Вы также можете настроить размер, цвет, интенсивность, местоположение и размытие свечения.
Как и в случае с функцией «Картинка в картинке» и «Панорамирование/обрезка события», вы можете использовать ключевой кадр и анимировать наложение изображения с помощью инструмента «Отслеживание движения», но мы рассмотрим это в другой статье.
Это некоторые из способов создания наложения видео в VEGAS Pro и VEGAS Movie Studio. Играйте с ними, экспериментируйте и даже комбинируйте их для получения эффектов, до которых никто не додумался . Единственным ограничением того, что вы можете сделать, является ваше воображение!
Попробуйте сегодня!
В чем разница между VEGAS Edit, VEGAS Pro и VEGAS Post?
- Сравнение программного обеспечения VEGAS
Видеоруководства для Sony Vegas Pro в App Store
Описание
sony, vegas, pro, видео, редактирование, создание, спецэффекты, постобработка, учебные пособия, урокиSony VEGAS Pro — это программный пакет для редактирования видео для нелинейного монтажа.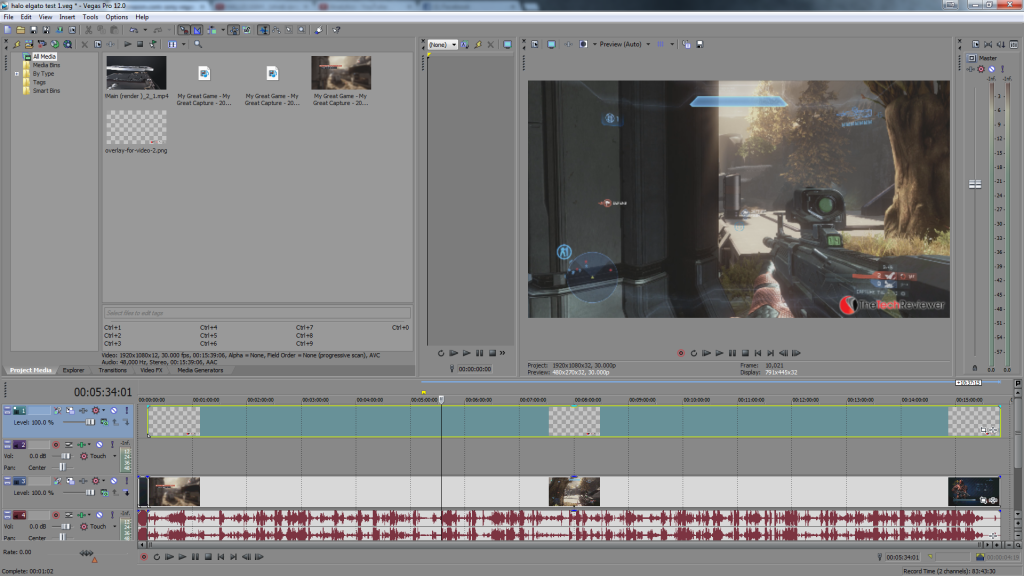
Vegas Pro включает в себя многодорожечное редактирование видео и аудио в реальном времени на неограниченном количестве дорожек, независимую от разрешения последовательность видео, сложные эффекты и инструменты композитинга, поддержку звука 24 бит/192 кГц, поддержку подключаемых эффектов VST и DirectX и Dolby Digital. микширование объемного звука.
Есть много навыков, которым нужно научиться, и эта коллекция из БОЛЕЕ 300 видеоуроков скоро поможет вам начать.
Используйте это приложение как «Библиотеку видео-справок», куда вы можете вернуться, чтобы повторить урок или найти, как сделать что-то новое.
Возможности приложения:
** Редактируйте название видео, подзаголовок и сохраняйте собственный набор пользовательских заметок.
** Перемещайте видео по группе и даже меняйте группу.
** Добавляйте видео в избранное и оценивайте их.
** Поиск по названию или примечаниям.
** Просмотр по избранному или рейтингу.
** Просмотр по истории последних десяти воспроизведенных или посещенных видео.
Уроки включают:
Sony Vegas Pro 11 Учебное пособие по цветному эффекту OverBorder
Sony Vegas Pro 10 Учебное пособие по цветному эффекту 1
Sony Vegas Pro 10 Учебное пособие Эффект перехода 2
Sony Vegas Pro 10 Учебное пособие Эффект мятой бумаги
Sony Vegas Pro 10 Учебное пособие Цветовой эффект 2
Sony Vegas Pro 13 Учебное пособие Как использовать заголовки Текст
Sony Vegas Pro 13 Учебное пособие Эффект активной камеры Требуется NewBlueFX
Sony Vegas Pro 13 Учебное пособие Появляющийся текстовый эффект 2
Sony Vegas Pro 13 Учебное пособие RBG Shift Effect Easy
Sony Vegas Pro 13 Учебное пособие Как использовать бесплатные переходы AE
Sony Vegas Pro 13 Учебное пособие Render Spin Text Effect
как сделать 3D эффект на sony vegas
маскирование 101 слезоточивая анимация
как использовать вторичный корректор цвета sony vegas
как анимировать границы на sony vegas
как сделать движущиеся границы второй метод
как 3 эффекта глюка
Sony Vegas Pro Tutorial TYPOGRAPHY in VEGAS
Sony Vegas — Effect 45
SV TEXT EFFECT protype titler parent motion
SV Tutorial Flashy Effect — For DeDeRoks
Sony VegasColor Cookie Cutter HD
Sony VegasMulti-Colored Text with Sliding Render Effect
SV Tutorial Прочие эффекты — Эффект масштабирования
SV-Tutorial Простой эффект сдвига текста
SV Candy Effect5
— — SV Clip Zoom Popup Text Tutorial
Sony Vegas 3D Effect Tutorial
SV Tutorial Fancy 3D Effect
Sony Vegas Tutorial Effect 1 Transition
Sony Vegas AMV Tutorial — Zoom Multi-screen
AMV Tutorial 3 Мультиэкранный эффект 2 Эффект масштабирования в Sony Vegas
SV Tutorial Эффект вращающегося текста
SV Tutorial Эффект летящего текста
SV Tutorial Эффект венецианских жалюзи
SV26 Text Effect
SV Camera Shake
CES Text Tutorial 2
CES SV Tutorial 2
Sony Vegas Sound Effect 2 Echo
SV Tutorial Multiscreen Effect
SV Text Zoom Tutorial
Sony Vegas Perspective Wave Thing Tutorial
Sony Vegas Zoom out slide in effect Tutorial
Sony Vegas Еще один учебник по 3D-кубу
Sony Vegas Учебник по движущимся полосам с текстовым эффектом
и многое другое