Рабочая книга и ее структура.
Окно табличного процессора Excel предназначено для ввода электронной таблицы и содержит следующие элементы:
стандартные элементы окна Windows;
поле имени – содержит имя или адрес активной ячейки или диапазона ячеек;
строку формул – предназначена для отображения и редактирования содержимого активной ячейки;
строку состояния – выводит информацию о режиме работы, состоянии индикаторов режимов и клавиатуры.
Рис.107. Рабочее окно экрана MS EXCEL
В рабочей области окна расположена рабочая книга. Рабочая книга – это файл, предназначенный для хранения электронной таблицы, имеет расширение .XLS. Рабочая книга состоит из рабочих листов. По умолчанию во вновь создаваемой книге содержится 3 рабочих листа. Пользователь может управлять этим количеством с помощью установки значения параметра

Каждый рабочий лист имеет имя (ярлык рабочего листа). По умолчанию листы именуются Лист1, Лист2, Лист3, Диаграмма 1. Рабочие листы могут быть следующих типов:
Рабочий лист представляет собой сетку из строк и столбцов. Максимальный размер рабочего листа – 256 столбцов, 65536 строк. Столбцы именуются латинскими буквами от A до Z и от AA до IV. Строки именуются числами от 1 до 65536.
На пересечении строки и столбцов рабочего листа расположены ячейки (клетки). Каждая ячейка имеет адрес, который образуется: <имя столбца><имя строки>, например А10. ввод и редактирование данных производится в активной ячейке. Активная ячейка выделяется жирной рамкой. Ее имя содержится в поле имени. Существует также понятие диапазона ячеек.
Диапазон (блок, интервал) ячеек – это прямоугольная область в таблице, содержащая несколько выделенных ячеек. Адрес
диапазона образуется как: <адрес 1-ой
ячейки> : <адрес последней ячейки>,
например А1:А10, А10:D20.
В ячейки рабочего листа можно вводить данные двух типов: константы и формулы. Константы – это значения, которые не изменяются до тех пор, пока их не изменяют преднамеренно. Константы могут быть следующих типов: числовые, текстовые (надписи), даты и времени суток, а также двух специальных типов – логические значения и ошибочные значения.
Число в Excel может состоять только из следующих символов: цифры от 0 до 9, +, -, (,), /, $, %, (.), Е, е. Запятая в числе интерпретируется как разделитель десятичных разрядов. Символ разделителя может быть изменен в приложении Язык и стандарты
Существуют следующие правила ввода чисел:
1. Если ввод числа начинается со знака «+» или «-», Excel опускает «+» и сохраняет «-», интерпретируя введенное значение как отрицательное число.
2.
Числовые значения, заключенные в круглые
скобки, интерпретируются. как отрицательные. Например, (5) интерпретируется, как –5.
Например, (5) интерпретируется, как –5.
3. Символ Е или е используется при вводе чисел в экспоненциальном представлении. Например, 1Е6 интерпретируется как 1 000 000 (единица, умноженная на десять в шестой степени).
4. При вводе больших чисел позволяется вставлять пробел для отделения сотен от тысяч, тысяч от миллионов и т.д. При таком вводе числа в ячейках появляются с пробелами, а в строке формул без пробелов.
5. Если ввод числа начать со знака денежной единицы, к ячейке будет применен денежный формат.
6. Если ввод числа закончить знаком %, к ячейке будет применен процентный формат.
6. Перед вводом рациональной дроби, чтобы Excel не интерпретировал ее как дату, следует ввести 0 и пробел, например ¾ ввести 0 ¾.
Числа
можно вводить в различных форматах. В
Excel имеется набор стандартных числовых
форматов, которые при желании могут
быть изменены. Также можно создавать
собственные пользовательские форматы.
Обычно ввод чисел осуществляется в общем числовом формате. В соответствии с ним числа в ячейке отражаются в привычном виде. Если длина числа не превышает ширину ячейки, то оно отображается в том виде, в котором водится, если превышает, то число будет выведено в экспоненциальной форме. Если значение числа превышает допустимое по формату значение, то в ячейке выводится признак переполнения — ####. Изменить стандартный формат можно на вкладке
Рис.108. Диалоговое окно Формат ячеек меню Формат\\Ячейки…
Ввод
текста аналогичен вводу числовых
значений. Текст – это произвольная последовательность
символов, не воспринимаемая как число,
дата, время суток или формула. При вводе
длинного текста, который не может быть
полностью отображен в одной ячейке,
Excel способен вывести его, перекрывая
соседние ячейки. Но при этом текст все
равно будет храниться только в одной
ячейке. При вводе текста в ячейку, которая
перекрыта содержимым другой ячейки,
перекрывающий текст обрезается.
При вводе текста в ячейку, которая
перекрыта содержимым другой ячейки,
перекрывающий текст обрезается.
В строке формул при активизации ячейки с длинным текстом отображается весь хранящийся в ней текст. Длинный текст в ячейке можно увидеть, расширив столбец двойным щелчком на границе столбца в его заголовке. Ширина столбца настроится по максимальной ширине значений в этом столбце. Облегчить чтение длинных текстовых значений может также перенос текста. Этот режим позволяет вводить длинные текстовые значения с переносом на следующие строки без наложения текста на другие ячейки. При этом Excel увеличивает высоту строки, которая содержит ячейку с дополнительными строками. Чтобы установить этот режим, следует включить флажок Переносить по словам на вкладке Выравнивание команды Ячейки меню ФОРМАТ.
Иногда
требуется ввести число со знаком «+»
перед ним. При простом наборе «плюс
число» Excel воспримет вводимое значение,
как числовое, и знак «+» опустит. Чтобы
заставить Excel обращаться со специальными
символами, как с обычными, нужно ввести
числовой текст. Числовой текст может
состоять из текста и чисел или только
из чисел. Если значение, вводимое в
ячейку, будет состоять из текста и чисел,
оно будет интерпретироваться, как
текстовое. Для того, чтобы создать
текстовое значение, состоящее целиком
из числовых символов, следует начать
ввод с апострофа или ввести сначала
знак равенства, а затем значение,
заключенное в кавычки. Знак равенства
с кавычками или апостроф появляются в
строке формул, но не выводятся в ячейке.
В то время, как числовые значения по
умолчанию выравниваются по правому
краю, числовой текст, как и обычный,
выравнивается по левому.
Чтобы
заставить Excel обращаться со специальными
символами, как с обычными, нужно ввести
числовой текст. Числовой текст может
состоять из текста и чисел или только
из чисел. Если значение, вводимое в
ячейку, будет состоять из текста и чисел,
оно будет интерпретироваться, как
текстовое. Для того, чтобы создать
текстовое значение, состоящее целиком
из числовых символов, следует начать
ввод с апострофа или ввести сначала
знак равенства, а затем значение,
заключенное в кавычки. Знак равенства
с кавычками или апостроф появляются в
строке формул, но не выводятся в ячейке.
В то время, как числовые значения по
умолчанию выравниваются по правому
краю, числовой текст, как и обычный,
выравнивается по левому.
В
Excel дата и время суток интерпретируются
как числа. Основной единицей измерения
времени в Excel являются сутки. Они
представляются последовательными
десятичными значениями от 1 до 65380.
Базовая дата, представляемая десятичным
числом 1, — это воскресенье, 1 января 1900
г. Максимальное десятичное значение
даты 65380 представляет 31 декабря 2078 года.
При вводе даты Excel сохраняет ее в виде
десятичного значения, которое равно
количеству дней между заданной и базовой
датой. Время суток – это десятичная
дробь, которая представляет часть суток
между их началом (12:00 ночи) и заданным
временем. Например, 12:00 дня представляется
значением 0,5.
Максимальное десятичное значение
даты 65380 представляет 31 декабря 2078 года.
При вводе даты Excel сохраняет ее в виде
десятичного значения, которое равно
количеству дней между заданной и базовой
датой. Время суток – это десятичная
дробь, которая представляет часть суток
между их началом (12:00 ночи) и заданным
временем. Например, 12:00 дня представляется
значением 0,5.
Внешнее представление в ячейках рабочего листа зависит от формата, назначенного ячейке. В форматах даты и времени используются следующие разделители: «.», «/», “ – “ – для даты; «:» – для времени.
При вводе даты между 1920 и 2010 годами можно указывать только две последние цифры года. При вводе даты вне этого диапазона год нужно записывать полностью.
Чтобы
ввести текущее время в ячейку или в
формулу, следует одновременно нажать
клавиши Ctrl, Shift и «:». Для ввода текущей
даты в ячейку или формулу следует
одновременно нажать клавиши Ctrl и «;».
При вводе даты и времени нет различий между строчными и прописными буквами. При использовании 12-часового формата после ввода времени через пробел следует ввести AP (A) – для ввода времени до полудня и PM (P) – для ввода времени после полудня. Например, 3:00 РМ означает 15:00. Дату и время можно ввести в одну ячейку. Тогда их следует разделить пробелом.
Данные типа даты и времени суток могут участвовать в вычислениях (сложение, вычитание), а также входить в состав формул в виде текста (тогда их необходимо заключить в двойные кавычки).
Тест с ответами на тему: EXCEL (эксель)
1) EXCEL это
- Графический редактор
- Текстовый процессор
- Операционная система
- Табличный процессор +
- Клавиша на клавиатуре
2) Файл с расширением XLS содержит
- Только одну таблицу
- Только один рабочий лист с возможно несколькими таблицами
- Несколько рабочих листов, образующих рабочую книгу +
3) При выделении одного фрагмента на рабочем листе, выделяется
- Прямоугольная область +
- Область произвольной формы
4) Можно ли выделить на рабочем листе несколько фрагментов?
- Да +
- Нет
5) Для выделения мышкой нескольких областей следует прижать клавишу
- Esc
- Shift
- Ctrl +
- Alt
6) Можно ли форматировать числа и текст, находящиеся на рабочем листе?
- Да +
- Нет
7) Вставка новой панели инструментов осуществляется выбором в главном меню:
- Правка->Вставить
- Вставка->Поле
- Вид->Панели инструментов +
- Формат->Список
8) Можно ли изменить имя рабочего листа и названия рабочей книги?
- рабочего листа
- Только рабочей книги
- И рабочего листа и рабочей книги +
- Нельзя в обоих случаях
9) Сколько чисел можно записать в одной ячейке?
- Только одно +
- Не более двух
- Более двух
10) Можно ли в одной программе EXCEL открыть
- Более одной рабочей книги +
- Не более одной рабочей книги
- Более одного рабочего листа +
- Не более одного рабочего листа
11) В какой строке окна программы находятся кнопки, относящиеся к окну программы Свернуть, Развернуть/Восстановить, Закрыть
- Строке меню
- Строке заголовка +
- Панели инструментов
12) В какой строке какого окна находятся кнопки, относящиеся к окну документа Свернуть, Развернуть/Восстановить, Закрыть, если это окно было развернуто (была нажата кнопка Развернуть)
- В строке заголовка окна документа
- В строке заголовка окна программы
- В строке главного меню окна программы +
- В строке главного меню окна документа
13) Формулы для расчетов вводятся
- Только «вручную» — с клавиатуры
- Только через меню Вставка->Функция
- Вручную (с клавиатуры) или через меню Вставка->Функция +
14) Можно ли сохранить в файле на диске отдельно созданную таблицу, не сохраняя при этом всю рабочую книгу?
- Да
- Нет +
15) Как можно изменить ширину столбца?
- С помощью мыши +
- Через меню Формат +
- С помощью использования формул
16) Как можно изменить высоту строки?
- С помощью мыши +
- Через меню Формат +
- С помощью использования формул
17) Можно ли сделать строку невидимой
- Да +
- Нет
18) Можно ли сделать невидимыми один или несколько столбцов
- Нет b) Только один c) Один или несколько столбцов +
19) Имена каких строк и столбцов при копировании формулы =$A23+C$21 не будут меняться:
- A +
- C
- 21 +
- 23
20) Имена каких строк и столбцов при копировании формулы =$F15+K$44 будут меняться:
- F
- K +
- 15 +
- 44
21) Какая из формул выводит дату следующего дня
- =Сегодня(1)
- =Сегодня()+1 +
- =Сегодня()+ Сегодня()
- = Сегодня()*2
22) Какая из формул содержит абсолютную ссылку
- F45/$H$12 +
- G$4 + J6
- R74*E63
23) В каком случае имя адресуемого листа рабочей книги заключено в одинарные кавычки:
='[Книга2]Финансовый отчет’!$A$1+'[Книга2]Финансовый отчет’!$B$1
- Имя листа содержит пробел +
- рабочая книга, содержащая адресуемый лист закрыта
- имя рабочего листа используется в формуле дважды
24) В ячейке C4 формула =B4/B2. Как она будет выглядеть, если переместить ее в ячейку C5?
Как она будет выглядеть, если переместить ее в ячейку C5?
- B4/B2
- С4/С2
- B5/B3 +
- C4/B2
25) Формула =B4/B2 копируется из ячейки C4 в ячейку C5. Каков результат в ячейке C5?
- 12,00р.
- #знач +
- #дел/0
- #ссылка
26) Для подтверждения ввода в ячейку нужно:
- нажать клавишу ENTER. +
- нажать клавишу F
- нажать клавишу
- нажать клавишу
- нажать клавишу TAB. +
27) Содержимое активной ячейки отображено в:
- буфере обмена
- строке состояния
- заголовке окна приложения
- строке формул +
- поле имени
28) В последовательные ячейки столбца таблицы Excel введены названия дней недели: «понедельник», «вторник», «среда». Активна последняя ячейка. списка. Мышь указывает на правый нижний угол ячейки списка, при этом ниже правого уголка ячейке виден знак «Плюс». Что произойдет, если «протянуть» мышь на пару ячеек вниз?
Что произойдет, если «протянуть» мышь на пару ячеек вниз?
- Две следующие ячейки заполнятся текстом: «среда».
- Две следующие ячейки будут отформатированы так же, как последняя ячейка списка, а их содержимое останется пустым
- Выполнится копирование содержимого активной ячейки.
- Две следующие ячейки столбца заполнятся продолжением списка дне недели: «четверг», «пятница». +
- Будет выделен столбец.
- Будут выделены три ячейки столбца: активная и две следующие за ней.
29) Каково число диапазонов, суммируемых в формуле: =СУММ(F2;F6:F15;$A$6:C13;h2:H5;J1;L1;N1)
- 10
- 7 +
- 6
- 20
30) Сколько фрагментов может храниться в буфере обмена Office-XP?
- 2
- 1
- 12
- 24 +
- 10
31) Какой символ нужно ввести перед последовательностью цифр, чтобы они интерпретировались как текст?
- двойная кавычка
- тире
- звездочка
- апостроф
- пробел
32) Какие из приведенных элементов характеризуют электронную таблицу:
- формат
- столбец
- строка
- ячейка
- текст
- число
33) Документ (файл) Excel это:
- Рабочая книга +
- лист Excel
34) Столбцы электронной таблицы обычно обозначаются
- цифрами (1, 2, 3…)
- буквами латинского алфавита (A, B, C, D…) +
- буквами русского алфавита (A, Б, В, Г…)
- Буквами и цифрами (A1, A2, A3…)
35) Введенный в ячейку текст обычно автоматически выравнивается:
- по ширине
- по левому краю +
- по центру
- по правому краю
36) Строки электронной таблицы обычно обозначаются
- цифрами (1, 2, 3…) +
- буквами латинского алфавита (A, B, C, D…)
- буквами русского алфавита (A, Б, В, Г…)
- Буквами и цифрами (A1, A2, A3…)
37) В таблице выделены два столбца. Что произойдет при попытке изменить ширину столбца:
Что произойдет при попытке изменить ширину столбца:
- изменится ширина первого столбца из выделенных
- Изменится ширина всех выделенных столбцов +
- Изменится ширина последнего столбца из выделенных
- Изменится ширина всех столбцов таблицы
38) Формула в ячейке выглядела так: =СУММ(B2:C8) В рабочем листе таблицы был удален первый столбец и перед первой строкой вставлена новая строка. Какой вид приняла формула?
- =СУММ(B2:C8)
- =СУММ(A3:B9) +
- =СУММ(A2:B8)
- =СУММ(B3:C9)
- =СУММ(A2:B4)
39) На принтере могут быть отпечатаны:
- только все книга Excel полностью
- только активный лист
- книга Excel, выделенные листы или выделенный диапазон +
- только выделенный диапазон
- только выделенные листы книги или выделенный диапазон
40) Чтобы выделить элемент диаграммы можно:
- В меню Диаграммы выбрать команду Параметры
- Выполнить одинарный щелчок мышью по элементу +
- В меню Формат выбрать команду Объект
- В списке «Элементы диаграммы» панели инструментов Диаграммы выбрать нужный элемент +
- В контекстном меню Диаграммы выбрать команду Формат области диаграммы.

41) Содержимое ячейки: #########. В чем причина?
- Содержимое ячейки не соответствует ее формату
- Введенное или рассчитанное по формуле число не поместилось полностью в ячейку. Нужно либо расширить столбец, либо уменьшить шрифт, либо применить формат «вписать» +
- Расчет формулы в ячейке дал деление на ноль
- Введенная или рассчитанная по формуле дата не поместилась полностью в ячейку. Нужно либо расширить столбец, либо уменьшить шрифт, либо применить формат «вписать» +
- Текст не поместился в ячейку
- Формула содержит ошибку
42) Может ли функция Excel не иметь аргументов?
- Да +
- Нет
43) Каково значение в ячейке C3?
| A | B | C | |
| 1 | 12 | ||
| 2 | 2 | =A1/B1 | |
| 3 |
- 24
- 12
- #Дел/0 +
- #Знач
- =A1/B1
- #ИМЯ
44) Во время прокрутки листа Excel адрес (имя) активной ячейки меняется?
- Да
- Нет +
45) Во время прокрутки списка листов Excel меняется текущий лист?
- Да
- Нет +
46) В ячейку введен текст. Его длина превысила размер ячейки. Соседняя справа ячейка занята. Что будет отображено в ячейке с текстом?
Его длина превысила размер ячейки. Соседняя справа ячейка занята. Что будет отображено в ячейке с текстом?
- Сообщение об ошибке
- Фрагмент введенного текста. Отображается столько знаков, сколько вошло в ячейку. Не вошедшие знаки не видны, но не пропадают. +
- Фрагмент введенного текста. Отображается столько знаков, сколько вошло в ячейку. Не вошедшие знаки пропадают.
- Весь введенный текст, только шрифтом минимального размера.
- Весть введенный текст стандартным шрифтом. Не вошедший в ячейку текст перекрывает содержимое соседней справа ячейки.
47) В ячейку введен текст. Его длина превысила размер ячейки. Соседняя справа ячейка не занята.
Что будет отображено в ячейке с текстом?
- Сообщение об ошибке
- Фрагмент введенного текста. Отображается столько знаков, сколько вошло в ячейку.
- Весь введенный текст, только шрифтом минимального размера.
- Весть введенный текст стандартным шрифтом.
 Не вошедший в ячейку текст перекрывает содержимое соседней справа ячейки. +
Не вошедший в ячейку текст перекрывает содержимое соседней справа ячейки. + - Фрагмент введенного текста. Отображается столько знаков, сколько вошло в ячейку. Не вошедшие знаки пропадают.
48) В списке заголовки столбцов размещены во первой строке, первый столбец содержит наименования лекарств. Какую ячейку сделать активной перед выполнением команды «закрепить области», чтобы при прокрутке листа не исчезали заголовки и наименования?
- A1
- B1
- B2 +
- A2
49) Какие из приведенных ниже выражений удовлетворяют правилам построения формул Excel?
- A5*$C7
- =DATA()
- =A32+$F$12 +
- =B6+C3$
- =$R1 +
- =R12C$32
- =A1/$E$5+67/3 +
50) Для создания принудительного перехода текстового содержимого ячейки в другую строку той же ячейки следует использовать сочетание клавиш:
- ALT+ENTER +
- CTRL+ENTER
- TAB+ENTER
- SHIFT+TAB
- SHIFT+ENTER
51) Какие элементы окна приложения специфичны (не используются в других приложениях) для Excel?
- Панель инструментов
- Строка формул +
- Строка состояния
- Строка меню
- Область управления листами +
- Полосы прокрутки
52) Верно ли, что каждый документ Excel создается на основе шаблона?
- Да +
- Нет
53) Можно ли на рабочем листе в одной таблице применить денежный формат и «в рублях» и «в долларах»?
- Да +
- Нет
54) Какой код маски числового формата позволяет заменять незначащие цифры пробелами?
- #
- *
- 0
- ?
- $
55) К ячейкам A1:E1 применена операция «Объединить и выровнять по центру». Чтобы снять объединение ячеек, не изменяя формата текста нужно:
Чтобы снять объединение ячеек, не изменяя формата текста нужно:
- К выделению повторно применить операцию «Объединить и выровнять по центру».
- Выполнить команду Формат→Ячейки и на вкладке Выравнивание снять флажок объединения ячеек. +
- Выделить подходящую ячейку таблицы и перенести ее формат на объединенные ячейки
- Объединение ячеек снять нельзя.
- Нельзя снять объединение с ячеек без изменения других параметров форматирования.
56) Можно ли менять формат шрифта текста колонтитулов?
- Да, все атрибуты формата +
- Нет
- Только размер
- Только начертание
- Только шрифт и начертание
| A | B | C | |
| 1 | 24 | 12 |
57) В ячейки A1 и B2 введены числа 24 и 12 соответственно. В ячейку C1 введено: A1/B1/
Каков будет результат в ячейке С1?
- 2
- A1/B1/ +
- #ОШИБКА
- #ЗНАЧ
58) В формулу нужно ввести ссылку на ячейку. Что для этого нужно сделать?
Что для этого нужно сделать?
- Щелкнуть по нужной ячейке левой кнопкой мыши +
- Нажать клавишу F4
- В строке формул вызвать контекстное меню
59) В электронной таблице нельзя удалить:
- Содержимое ячейки
- Форматирование ячейки
- Столбец
- Адрес ячейки +
- Имя ячейки
- Строку
60) Какие из приведенных ниже выражений могут являться формулами Excel?
- =$R1 +
- =$C$45/A1+4 +
- A5*$C6
- *F12+D6
- =F12+D6$
61) MS Excel выводит на экран адрес активной (выделенной) ячейки в
- строку состояния
- поле имени формулы
- строке меню
- ячейке на пересечении заголовков строк и столбцов
62) Строки таблицы Excel обычно обозначаются
- строчными буквами латинского алфавита
- арабскими цифрами +
- буквами русского алфавита
- римскими цифрами
63) Какие элементы окна приложения Excel специфичны (не используются в других окнах приложений MS Office)?
- горизонтальная линейка прокрутки
- строка формул +
- строка состояния
- область управления листами +
- панель инструментов EuroValue +
- область задач
64) В ячейку введено число 0,70 и применен процентный формат.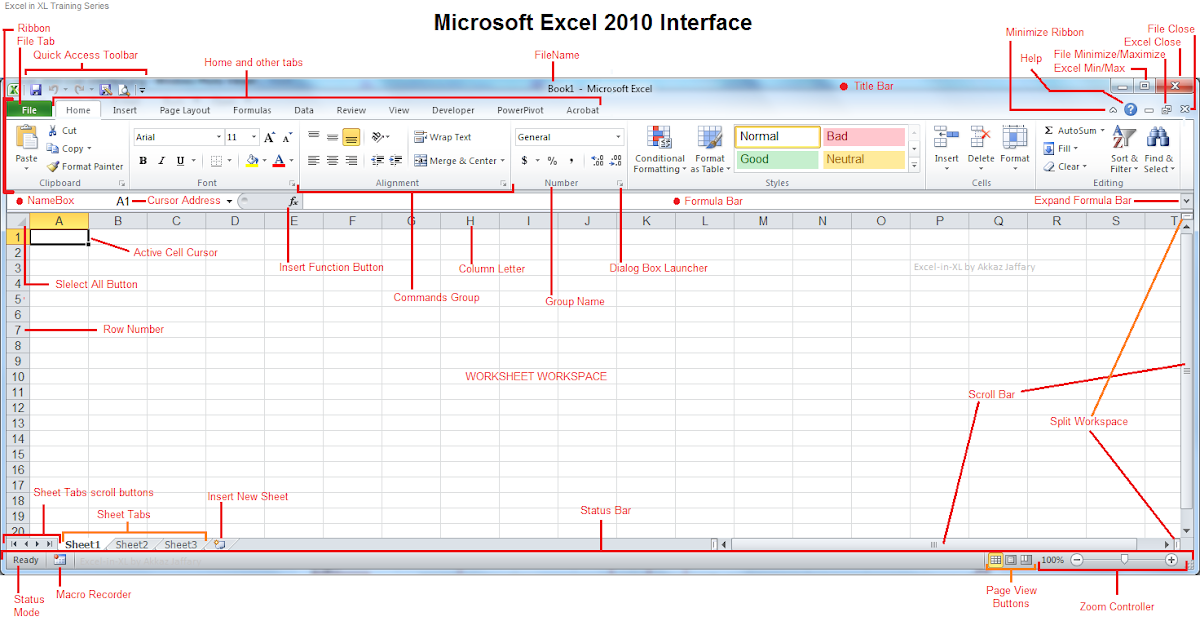 Каков будет результат, отображенный в ячейке?
Каков будет результат, отображенный в ячейке?
- 0,7%
- 70% +
- 7000%
- 700%
- 7%
65) Число в ячейке по умолчании выравнивается
- по левому краю
- по правому краю +
- по центру
- по положению десятичной точки
- по ширине
66) Текст в ячейке по умолчании выравнивается
- по правому краю
- по центру
- по левому краю +
- по ширине
| A | B | C | D | |
| 1 | 1 | 2 | 3 | |
| 2 | 2 | 4 | 12 | |
| 3 | 3 | 6 | 18 | |
| 4 | 4 | 8 | ||
| 5 |
67) Какой результат отобразится в ячейке C4 при копировании в нее формулы Excel =A2*B$1 из ячейки B2?
- 12
- 24 +
- 144
- 8
Поделиться с друзьями:
Adblock
detector
При открытии книги Excel может отображать несколько окон, содержащих копию одной и той же книги
Симптомы
При открытии книги Microsoft Excel может отображать несколько окон, содержащих копию одной и той же книги. Кроме того, в строке заголовка отображается имя книги, за которым следуют двоеточие и число, например Книга1:1 и Книга1:2. На панели задач в Microsoft Windows также отображается кнопка для каждого из этих окон.
Кроме того, в строке заголовка отображается имя книги, за которым следуют двоеточие и число, например Книга1:1 и Книга1:2. На панели задач в Microsoft Windows также отображается кнопка для каждого из этих окон.
Причина
Это происходит, если книга была сохранена, когда для этой книги было открыто несколько окон.
Разрешение
Чтобы изменить это поведение, закройте дополнительные окна и сохраните книгу. Для этого выполните следующие действия:
Нажмите кнопку «Закрыть» (X в правом верхнем углу) ненужного окна.
ПРИМЕЧАНИЕ. Если нажать кнопку «Закрыть» в меню «Файл», Excel закроет все окна, содержащие книгу. Поскольку настройки сохраняются, вы снова увидите все окна при следующем открытии книги.

Повторяйте шаг 1, пока не будет открыто только нужное окно.
ПРИМЕЧАНИЕ. Когда открыто только одно окно, в строке заголовка больше не отображается двоеточие и число.
Нажмите CTRL+S, чтобы сохранить книгу.
Дополнительная информация
Excel позволяет открывать несколько окон для просмотра одной книги. Это полезно, когда вы хотите одновременно просматривать разные листы в одной книге или разные области большого листа. Например, чтобы просмотреть несколько листов в активной книге, выполните следующие действия:
- org/ListItem»>
Переключитесь в новое окно и щелкните лист, который хотите просмотреть.
Повторите шаги 1 и 2 для каждого листа, который вы хотите просмотреть в окне.
Нажмите CTRL+N, чтобы создать новый файл winodw.
Excel обозначает несколько окон одной и той же книги, добавляя двоеточие и число к имени файла в строке заголовка.
Если закрыть и сохранить файл при просмотре нескольких окон, настройки окна сохраняются. Таким образом, когда вы снова открываете книгу, вы видите те же несколько окон.
Одновременное сравнение двух или более рабочих листов
Excel
Введите и отформатируйте данные
Настроить вид
Настроить вид
Одновременное сравнение двух или более рабочих листов
Excel для Microsoft 365 Excel для Интернета Excel 2021 Excel 2019 Excel 2016 Excel 2013 Excel 2010 Excel 2007 Дополнительно. .. Меньше
.. Меньше
Вы можете быстро сравнить два листа в одной книге или в разных книгах, просматривая их рядом. Вы также можете упорядочить несколько рабочих листов, чтобы просмотреть их все одновременно.
На вкладке Вид в группе Окно щелкните Новое окно .
На вкладке Просмотр в группе Окно щелкните Просмотр рядом .
В каждом окне рабочей книги щелкните лист, который вы хотите сравнить.

Чтобы одновременно прокручивать оба листа, щелкните Синхронная прокрутка в группе Окно на вкладке Вид .
Примечание. Этот параметр доступен только в том случае, если параметр Просмотр рядом включен.
Советы:
Если вы измените размер окон рабочей книги для оптимального просмотра, вы можете нажать Сбросить положение окна , чтобы вернуться к исходным настройкам.
Чтобы восстановить окно рабочей книги до полного размера, щелкните Развернуть в правом верхнем углу окна рабочей книги.

Откройте обе книги, содержащие рабочие листы, которые вы хотите сравнить.
На вкладке Просмотр в группе Окно щелкните Просмотр рядом .
Если у вас открыто более двух книг, Excel отображает диалоговое окно Сравнить рядом . В этом диалоговом окне в разделе Сравнить рядом с щелкните книгу, содержащую рабочий лист, который вы хотите сравнить с вашим активным листом, а затем нажмите OK .
org/ListItem»>Чтобы одновременно прокручивать оба листа, щелкните Синхронная прокрутка в группе Окно на вкладке Вид .
Примечание. Этот параметр доступен только в том случае, если параметр Просмотр рядом включен.
В каждом окне книги щелкните лист, который вы хотите сравнить.
Советы:
Начиная с Excel 2013, рабочие книги, которые вы открываете в Excel, больше не отображаются как несколько окон рабочих книг в одном окне Excel. Вместо этого они отображаются в виде отдельных окон Excel. Поскольку книги не используют одно и то же окно Excel, они отображаются на собственной ленте, и вы можете просматривать открытые книги на разных мониторах.

Если вы измените размер окон рабочей книги для оптимального просмотра, вы можете нажать Сбросить положение окна , чтобы вернуться к исходным настройкам.
Чтобы восстановить окно рабочей книги до полного размера, щелкните Развернуть в правом верхнем углу окна рабочей книги.
Откройте одну или несколько книг, содержащих рабочие листы, которые вы хотите просмотреть одновременно.

Выполните одно из следующих действий:
Если рабочие листы, которые вы хотите просмотреть, находятся в одной книге, выполните следующие действия:
Щелкните лист, который вы хотите просмотреть.
На вкладке Вид в группе Окно щелкните Новое окно .

Повторите шаги 1 и 2 для каждого листа, который вы хотите просмотреть.
Если листы, которые вы хотите просмотреть, находятся в разных книгах, перейдите к шагу 3.
На вкладке Вид в группе Окно нажмите Упорядочить все .
org/ListItem»>Если все листы, которые вы хотите просмотреть, находятся в активной книге, выберите Окна активной книги 9флажок 0077.
В разделе Упорядочить выберите нужный вариант.
Совет. Чтобы восстановить окно книги до полного размера, нажмите Развернуть в правом верхнем углу окна книги.
На вкладке Вид в группе Окно щелкните Новое окно .

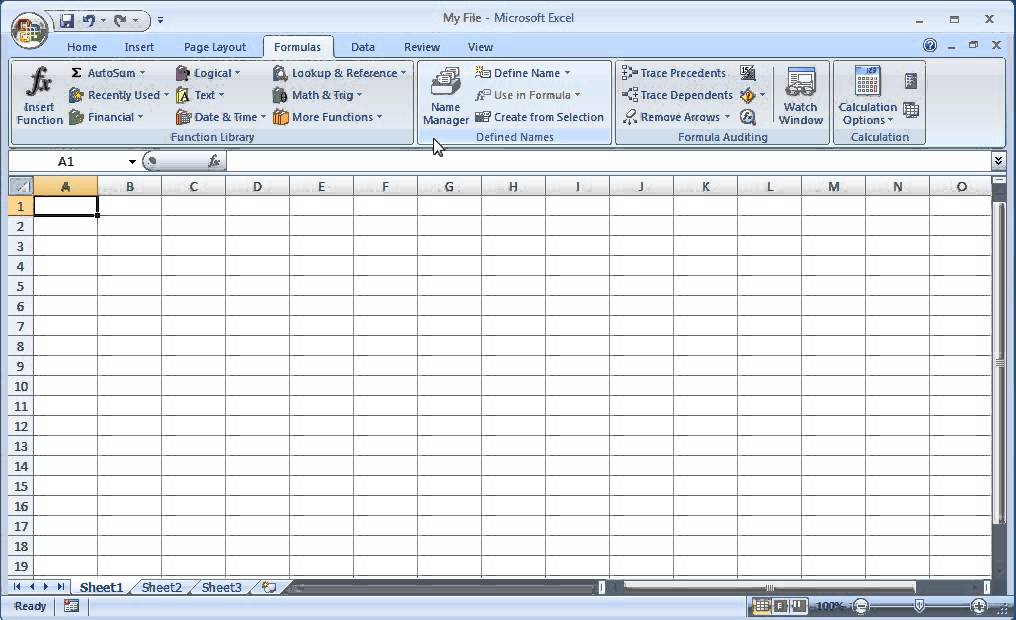 Не вошедший в ячейку текст перекрывает содержимое соседней справа ячейки. +
Не вошедший в ячейку текст перекрывает содержимое соседней справа ячейки. +




