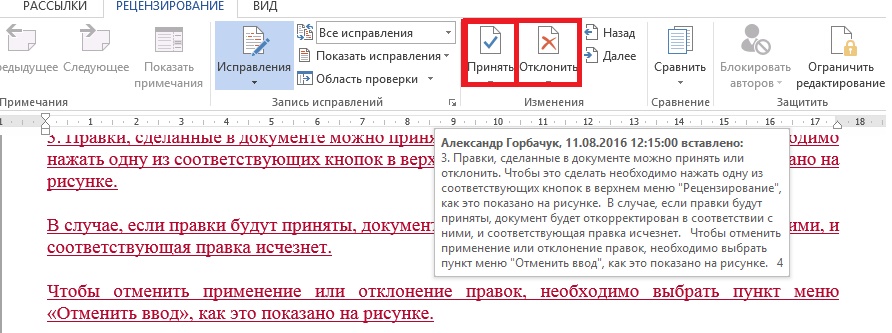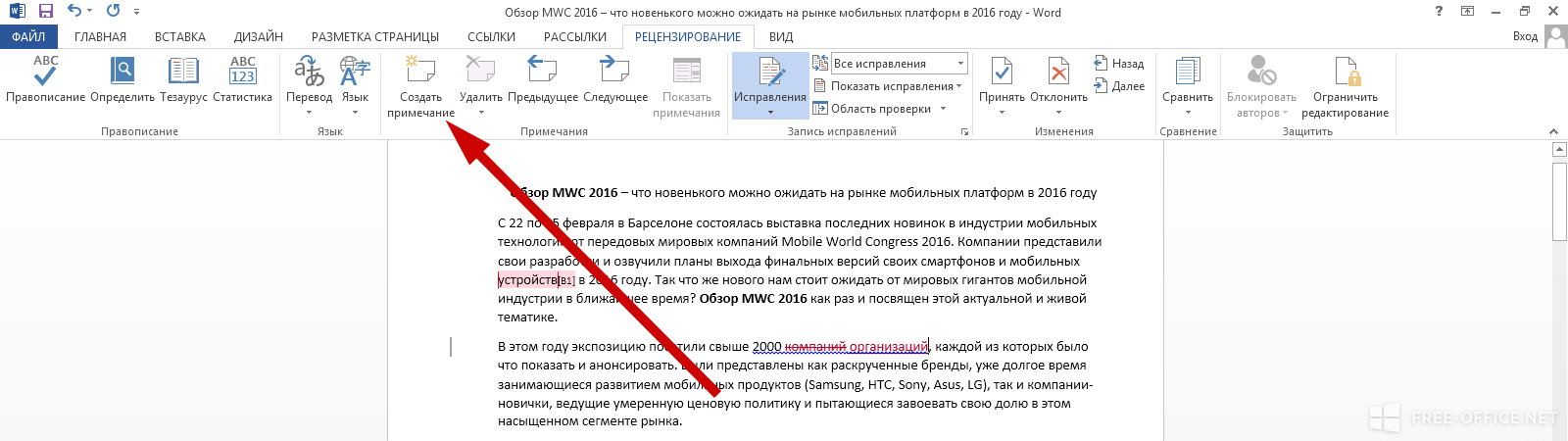Как включить / отключить отслеживание изменений в Word 2016/2019, Office 365
Главная » Советы и хитрости
Советы и хитрости
На чтение 3 мин Просмотров 667 Обновлено
Без сомнения, отслеживание изменений в Microsoft Word — прекрасная функция. Если вы работаете в многопользовательской среде, где многие пользователи редактируют один файл Word, отслеживание изменений в Word 2016/2019 или Office365 является полезным инструментом для отслеживания изменений / модификаций, сделанных конкретными пользователями. Здесь мы покажем, как включить и отключить отслеживание изменений в Microsoft Word 2016/2019 / Office 365 и правильно его использовать.
Поскольку Microsoft продолжает улучшать функцию отслеживания изменений во всех версиях продуктов Office, вы можете увидеть другую и улучшенную версию, отличную от той, которая описана в этом руководстве. Ранее мы упоминали об удалении прерывателя строки в документе Word здесь. Если вам нужно изменить формат системного времени, который отображается при редактировании Word, вы можете выполнить этот шаг.
Если вам нужно изменить формат системного времени, который отображается при редактировании Word, вы можете выполнить этот шаг.
1) Когда есть какой-то контент для редактирования в MS Word, нажмите «Обзор» и «Отследить изменения», как показано ниже. Нажмите «Отслеживать изменения» в меню, чтобы включить эту функцию. После включения изменения, внесенные одним или несколькими пользователями, будут записаны.
2) Несмотря на то, что отслеживание изменений в Word активировано, вы все равно не сможете увидеть изменения, внесенные другими пользователями, пока не активируете «Панель просмотра». После включения вы можете видеть, что делают другие авторы или какие изменения они уже внесли в конкретный документ.
3) Дополнительные параметры.
Вы можете найти другие варианты разметки, чтобы увидеть оригинал или изменения в документе. Щелчок по раскрывающейся кнопке «Вся разметка» предоставит опцию. По умолчанию выбрана «Вся разметка», и вы можете видеть все изменения в текстовом документе.
Помните — изменения все еще не сохраняются в исходном документе. Владелец документа может принять или отклонить изменения.
4) Вы можете принять изменения в документе по одному или все одновременно. Также вы можете заблокировать авторов для редактирования документа.
Еще одна замечательная функция — «Сравнить». Вы можете сравнить исходный документ с измененным документом разных авторов в одном представлении для лучшего понимания, прежде чем принимать изменения. Нажатие на кнопку «Сравнить» приведет к сравнению параметров.
5) Область комментариев в отслеживании изменений полезна, когда документ редактируют более одного пользователя. Это позволяет оставлять комментарии к каждому изменению или абзацу и отображать их в панели обзора. Обоснования и рекомендации по изменению конкретного содержания могут быть опубликованы в Интернете через это поле для комментариев.
Чтобы отключить отслеживание изменений, просто отключите этот параметр на вкладке «Обзор» в Word 2019.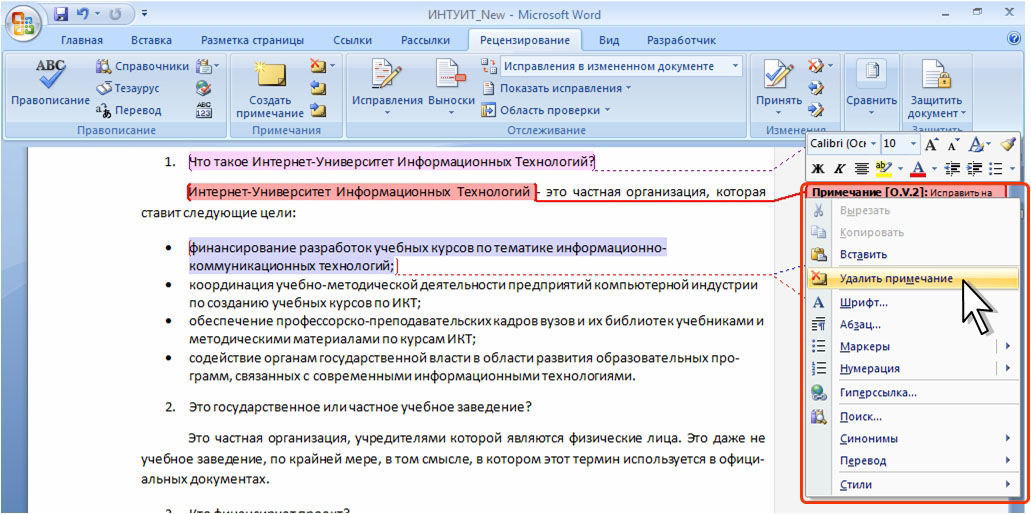 Я надеюсь, что это руководство поможет понять основы отслеживания изменений в Microsoft Word 2016 (и аналогичных 2019 / Office 365) и эффективно использовать его.
Я надеюсь, что это руководство поможет понять основы отслеживания изменений в Microsoft Word 2016 (и аналогичных 2019 / Office 365) и эффективно использовать его.
Как ограничить редактирование любой части документа Microsoft Word – Компьютерные советы в картинках, шаг за шагом + ОС Android
Совместная работа над тем или иным документом Word, с участием другого пользователя или целой команды пользователей, может повлечь за собой внесение нежелательных изменений в то содержимое, которое вы хотели бы сохранить в неизменном виде. Защитить документ от вмешательства со стороны пользователя и ограничить редактирование определенной области или частей текста, в таком случае, становится вашей первостепенной задачей.
В тот момент, когда вы уже собираетесь отправить свой документ другим людям, с целью внесения правок, необходимо убедиться, что определённые части текста все же останутся неизменными. Взамен доверительного подхода к этому аспекту, следует рассмотреть возможность использования определенной функциональной особенности текстового редактора Microsoft Word.
Взамен доверительного подхода к этому аспекту, следует рассмотреть возможность использования определенной функциональной особенности текстового редактора Microsoft Word.
В результате её задействования автором документа, указанные участки содержимого становятся не редактируемыми для других людей. Несомненно, для всех кроме вас, они будут иметь статус — только для чтения.
Чтобы эффективно воспользоваться предлагаемым разработчиками решением, мы в этой инструкции, пропишем все необходимые шаги, которые вам нужно будет предпринять. Тот факт, что все версии самого популярного редактора текста имеют схожий пользовательский интерфейс и почти идентичные панели инструментов, поможет легко определить нужные кнопки, в независимости от используемой редакции Word.
Мы, в примере, воспользуемся функционалом настольной версии редактора 2013. Давайте приступим к реализации защиты текста от редактирования.
Откройте нужный вам документ. На Панели инструментов перейдите в раздел “Рецензирование”.
В правой части окна появится отдельный набор инструментов. Поставьте отметку в п.2 “Разрешить только указанный способ” и установите его режим в “Только чтение”.
Выделение текстаНа следующем этапе следует выбрать те области текста, обработку которых требуется разрешить для всех. Это делается простым выделением мышью. Если вам необходимо выделить конкретное содержание в двух отдельных абзацах, удерживайте для этого нажатой клавишу Ctrl на клавиатуре.
После этого, установите отметку напротив поля “Все” в разделе “Исключения”. Там же можете добавить конкретных пользователей, если работаете в команде. Когда будете готовы, нажмите на кнопку “Да, включить защиту”. В появившейся форме установите пароль (при необходимости) и подтвердите его. Кликните по кнопке “ОК”.
Установка пароля на редактированиеВсё готово! Указанные вами части текста будут выделены другим цветом и заключены в скобки.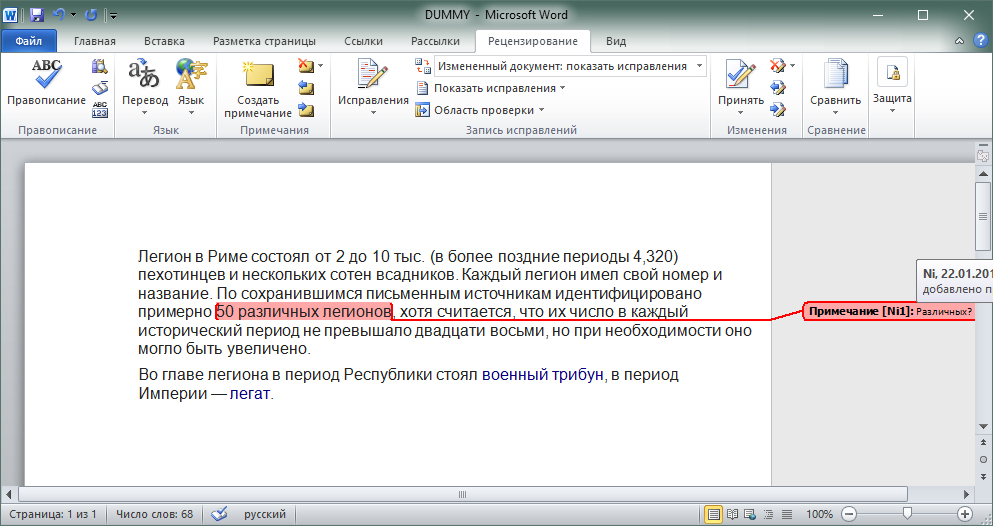
Последнее действие, которое станет вам доступно, как автору, — это “Отключить защиту”. Нажатием на эту кнопку вы вызовите форму для ввода пароля и снимете установленную ранее защиту для всех. Вышеописанным способом ограничить редактирование текста в документе очень легко и эффективно. Спасибо за внимание!
Код— как отключить отслеживание изменений в Word — Great Circle Learning
Звучит знакомо?
Вы вместе с коллегой работали над важным документом; несколько черновиков, содержащих комментарии и пометки (также известные как «Отслеживание изменений»), передавались туда и обратно между вами двумя.
Чтобы просмотреть окончательный документ в последний раз, прежде чем отправить его клиенту, вы переключаете настройку на вкладке «Рецензирование» на «Без пометок». Вы думаете, что теперь видите то, что увидит клиент… все выглядит великолепно.
Вы думаете, что теперь видите то, что увидит клиент… все выглядит великолепно.
Вы прикрепляете документ к электронному письму, и она уходит! Ой…
Когда вы не получаете работу или получаете гневный телефонный звонок, вы понимаете, почему. «Последняя настройка на ленте обзора Word не сработала, — говорите вы своему коллеге, — они видели все те комментарии, которые мы о них делали. Помните тот абзац, который вы написали о том, как бы вы хотели, чтобы он читался? Это было забавно… но они так не думали.
Вы смущены, и мы все сожалеем об этом, но давайте не будем допускать, чтобы это повторилось.Вот что вам нужно знать и делать…
Отслеживаемые изменения и комментарии останутся в документе навсегда, пока вы их
Принять/отклонить и Удалить . Когда кто-либо открывает документ, содержащий отслеженные изменения или комментарии, параметр «Просмотр» автоматически меняется на «Показ окончательных исправлений». Неважно, измените ли вы настройки предпочтений «Параметры», чтобы не отображать разметку форматирования, комментарии, выделение и т. д.; также не имеет значения параметр «Просмотр»… если документ содержит какие-либо неразрешенные пометки, при повторном открытии документа отображаются все пометки.
д.; также не имеет значения параметр «Просмотр»… если документ содержит какие-либо неразрешенные пометки, при повторном открытии документа отображаются все пометки.
Для окончательного удаления пометок и комментариев
Смены пути по поводу смены пути с
Принять/отклонить все изменения
Удалить все комментарии
Сохранить файл
Удовлетворение. История документа, то у вас есть эти альтернативные варианты создания «Окончательного» документа, которым можно безопасно поделиться с другими
Сохраните две копии документа.
Создайте PDF-версию «Окончательного» документа без отображения пометок и комментариев.
Научитесь использовать встроенную функцию Word под названием «Сравнить», которая также доступна на ленте вкладки «Обзор».
Сравнить
— более безопасный и чистый метод контроля версий.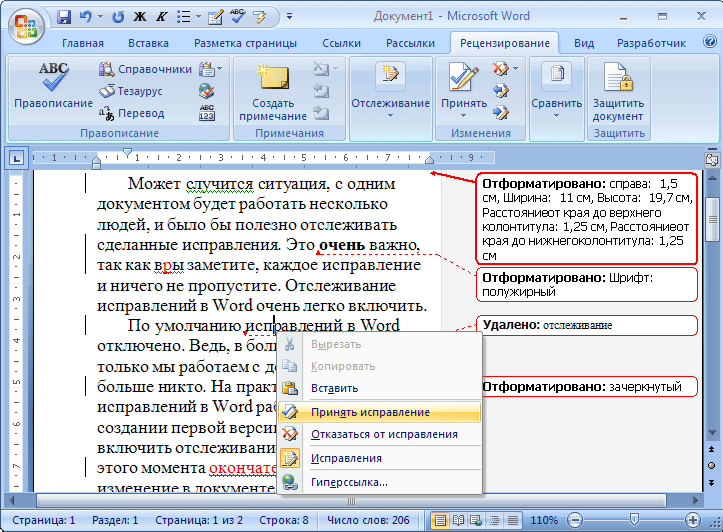
Отслеживание изменений в сложных документах является хрупкой функцией Microsoft Word и даже в лучшем случае часто вызывает путаницу и потерю времени в погоне за фантомными проблемами. А в худшем случае отслеживание изменений может привести к повреждению документа, что приведет к потере данных.
Проблема заключается в запутанном процессе отслеживания изменений при изменении таблиц, плавающих объектов (изображений, диаграмм и т. д. с переносом текста), сносок, цитат и уравнений. На протяжении многих лет, как бы Microsoft ни старалась сделать функцию отслеживания изменений более надежной и надежной, она, к сожалению, все еще имеет свои ограничения в стабильности.
Если вы используете Отслеживание изменений, разрешите все изменения, прежде чем вносить дополнительные изменения.
Каждый день вы должны сначала просматривать, а затем принимать/отклонять изменения, внесенные вашими коллегами в документ, над которым вы работаете.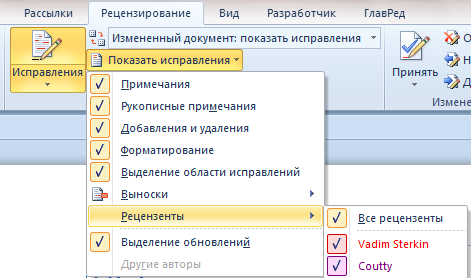 Затем сохраните документ, прежде чем применять какие-либо новые изменения. Сказано по-другому…
Затем сохраните документ, прежде чем применять какие-либо новые изменения. Сказано по-другому…
Лучше всего не отключать функцию отслеживания изменений и при необходимости вставлять комментарии.
Даже с комментариями используйте их экономно и соблюдайте их профессиональную целесообразность. Когда вы получите от коллеги отредактированный документ, сделайте резервную копию и используйте «Сравнить документ» с исходным файлом, который вы им дали.
Теперь вы готовы начать… вы видите их правки и комментарии, разрешаете их, сохраняете файл и продолжаете работу без ошибок.
Как печатать без комментариев и пометок в Microsoft Word
Если у вас есть документ в Microsoft Word, который вы хотите напечатать без пометок и комментариев, у вас есть два простых способа сделать это.
При совместной работе над документом Microsoft Word вы, вероятно, используете функцию отслеживания изменений. Эта функция идеально подходит для совместной работы над документом, поскольку вы можете видеть все изменения, внесенные соавторами.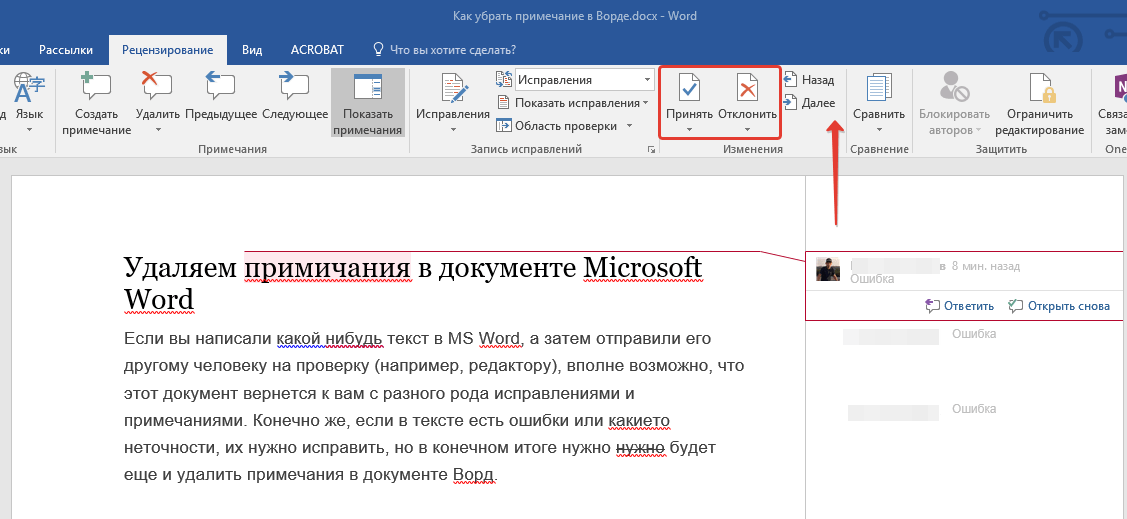 Однако при печати документа вы обычно не хотите видеть все пометки и комментарии, особенно если они конфиденциальны.
Однако при печати документа вы обычно не хотите видеть все пометки и комментарии, особенно если они конфиденциальны.
Существует два простых способа распечатать документ Word без комментариев и пометок. Вы можете настроить параметры печати, когда будете готовы к печати, или заранее отключить разметку. Если вы хотите печатать без комментариев или пометок в Word, вот что вам нужно сделать.
Как отключить пометки в настройках печати
Самый простой способ распечатать документ без комментариев и пометок — перейти к настройкам печати.
Для этого:
- Нажмите Файл в меню и выберите Печать .
- В раскрывающемся списке непосредственно под Настройки вы должны увидеть страницы, которые вы можете распечатать. Щелкните эту стрелку, чтобы отобразить настройки.
- Перейдите к концу списка и выберите Разметка для печати , чтобы отменить выбор. Вы должны увидеть, что галочка рядом с ним исчезла.

Индикаторы разметки и комментариев должны исчезнуть, когда вы посмотрите на предварительный просмотр печати справа. Это не повлияет на их отображение в вашем фактическом документе, но они не будут отображаться в печатном документе.
Как отключить разметку в документе
Если вы предпочитаете заранее отключить разметку и комментарии в документе, это еще один вариант. Это не удалит эти элементы, но временно скроет их.
Для этого:
- Перейдите на вкладку Просмотр и раздел Отслеживание на ленте.
- Щелкните раскрывающийся список в верхней части этой области — это, вероятно, показывает либо All Markup или Простая разметка .
- Выберите параметр Без разметки
На этом этапе все отслеживаемые изменения и комментарии должны исчезнуть из документа. Затем вы можете перейти к Файл> Печать , если вы готовы распечатать документ.