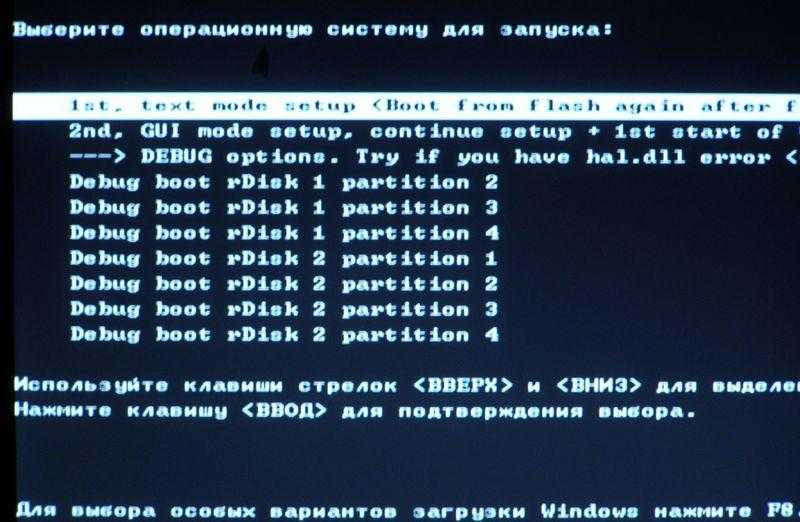Установка Windows XP с флешки: подготовка, установка, ошибки
Два способа загрузки компьютера
Есть два варианта. Первый – выставить в БИОСе (он же SETUP) устройство загрузки по умолчанию. Это будет означать, что при каждом включении компьютер будет загружаться с указанного устройства. Если оно окажется недоступным или не загрузочным, то он попытается загрузиться с второго по списку устройства, которое вы также можете указать. Если и оно не сработает, то компьютер пойдёт дальше по списку.
Второй способ поддерживают почти все современные компьютеры и ноутбуки. Нужно при старте компьютера вызвать меню выбора загрузочного устройства. Так можно единоразово выбрать с чего грузиться, это очень удобно.
Чтобы выбрать загрузочное устройство в БИОСе первым способом нужно в него зайти и посмотреть на его интерфейс. Если это синенькие окошки, то скорей всего это Award, если серенькие – то AMI, если графический интерфейс – значит UEFI. Есть и другие варианты. В общем, просто посмотрите на скриншоты или видео, и соотнесите это с увиденным у себя.
Как установить Windows на ноутбук Acer
Обучающее видео по установке Windows на ноутбук Acer
Первым делом следует сохранить все важные данные с жесткого диска компьютера. Вторым шагом станет создание загрузочного устройства, если у вас нет диска с дистрибутивом ОС. Позаботьтесь также о наличии необходимого вам программного обеспечения.
Важно: если вы сомневаетесь в своих действиях, стоит обратиться к профессионалам по ремонту ноутбуков Acer.
Флешки уже давно заменили диски, а в случае с Acer Aspire флешка станет и вовсе идеальным вариантом. Создайте образ Windows на съемном носителе и приступайте непосредственно к процедуре.
Как загрузиться с устройства без входа в БИОС
Для этого достаточно при старте компьютера или ноутбука нажать какую-то кнопку.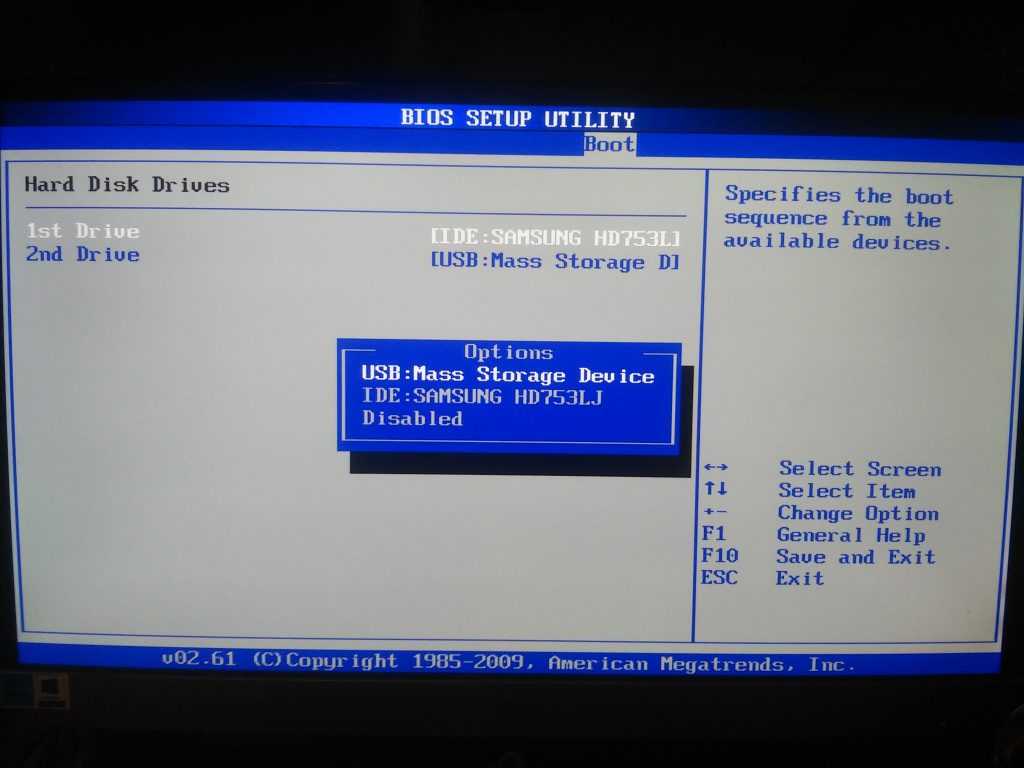 Например, этот BIOS Award предлагает нажать «F9» для вызова загрузочного меню:
Например, этот BIOS Award предлагает нажать «F9» для вызова загрузочного меню:
Там будет написано что-то похожее на «Press F9 to Select Booting Device after POST», т.е. нажмите «F9» чтобы выбрать загрузочное устройство. Нажимаем и видим следующее:
Это список обнаруженных устройств. Выбираем флешку, диск CD/DVD или ещё что-то и жмём «Enter». В AMI биосе может быть по-другому:
Там написано «Press F8 for BBS POPUP». Это значит, что надо нажать «F8» чтобы появилось меню выбора. На нотбуках это может быть клавиша «F12», а меню будет таким:
Просто выбираем что хотели и ждём загрузки. Вот видео с этим моментом:
Пошаговая инструкция по установке Windows
- Вставьте флешку в устройство и только потом включите ноутбук. Скорее всего, вы столкнетесь с BIOS UEFI, поэтому не спешите заходить в меню выбора загрузочного устройства (флешки, скорее всего, там нет). Как только на мониторе появится надпись Acer, нажмите клавишу F2.
 Так вы попадете в подсистему ноутбука. Управление ей осуществляется с помощью клавиатуры.
Так вы попадете в подсистему ноутбука. Управление ей осуществляется с помощью клавиатуры. - Откройте вкладку Main и поставьте значение Enabled напротив надписи F12 Boot Menu.
- Теперь можно перейти на вкладку Boot. Тут должно отображаться название вашей флешки, но система BIOS UEFI блокирует способ выбора загрузки. Поэтому защиту нужно отключить. Напротив строки Boot Mode надо выставить значение Legacy.
- Подтвердите свои действия, а после сохраните изменения с помощью клавиши F10. Устройство начнет перезагружаться и, как только на экране появится надпись Acer, вам нужно нажать F12 для вызова меню загрузочных устройств. В открывшемся окне вам нужно найти и выбрать название вашей флешки, а после нажать «Enter». Теперь ноутбук будет загружаться с флешки.
- Затем, нужно установить основные параметры, но вы можете отложить этот шаг на потом и нажать «Далее» → «Установить» → «Полная установка».
- Важным шагом считается работа с жестким диском.
 Для начала нужно удалить все разделы. Откройте «Настройка диска» и поочередно сотрите все разделы.
Для начала нужно удалить все разделы. Откройте «Настройка диска» и поочередно сотрите все разделы.
- Освобожденное пространство следует разделить на удобное вам количество разделов (оптимальным вариантом можно считать два), а после установить ОС на один из них, выделив его и нажав «Далее».
Вы запустили установку. Можно сказать, что сложнейшая часть процедуры завершена. Вам останется лишь следовать инструкциям, появляющимся на мониторе. Не забудьте вернуть все настройки BIOS в первоначальное положение во время первой перезагрузки ноутбука.
После успешной установки Windows, в некоторых случаях, может понадобиться дополнительная установка видеодрайверов. Их можно найти в интернете, на специализированных сайтах производителей видеоадаптеров.
Вы можете мастерам из нашего сервисного центра, позвонив по телефону или написав свой вопрос на форму обратной связи.
Ваше сообщение отправлено.
Спасибо за обращение.
Автор:
Возможно вас также заинтересует
Загрузка в UEFI BIOS
А это наглядный пример БИОСа EFI (UEFI) с графическим интерфейсом и даже работающей мышкой! Если у вас компьютер с UEFI, то при попадании в БИОС вы увидите такую картину:
В нижней части экрана есть раздел Boot Priority, где можно с помощью мышки (перетаскиванием) выставить нужный порядок загрузки. Также можно:
Также можно:
- нажать в правом верхнем углу кнопку «Exit/Advanced mode»
- выбрать в появившемся окне Advanced mode (расширенный режим)
- перейти на вкладку «Boot»
- в разделе Boot Option Priorities в поле «Boot Option #1» установить загрузочным устройством по умолчанию флешку, DVD-ROM, жёсткий диск или другое доступное устройство.
Владельцы компьютеров Hewlett-Packard вероятно обнаружат такую картину в БИОСе:
В меню «Storage –> Boot order» выберите нужное устройство, нажмите «Enter», затем передвиньте его на самый верх и ещё раз нажмите «Enter». Сохраните настройки в меню «File -> Save and Exit».
Подготовка USB-флешки к переносу файлов Windows 7.
Вставьте USB-накопитель объемом не менее 4 Гигабайт в порт компьютера и вызовите командную строку сочетанием клавиш Win + R или нажмите кнопки «Пуск» введя в поле поиска cmd и подтвердив действие выбором предложенной программы.
Пропишите в командной строке diskpart и нажмите «Enter».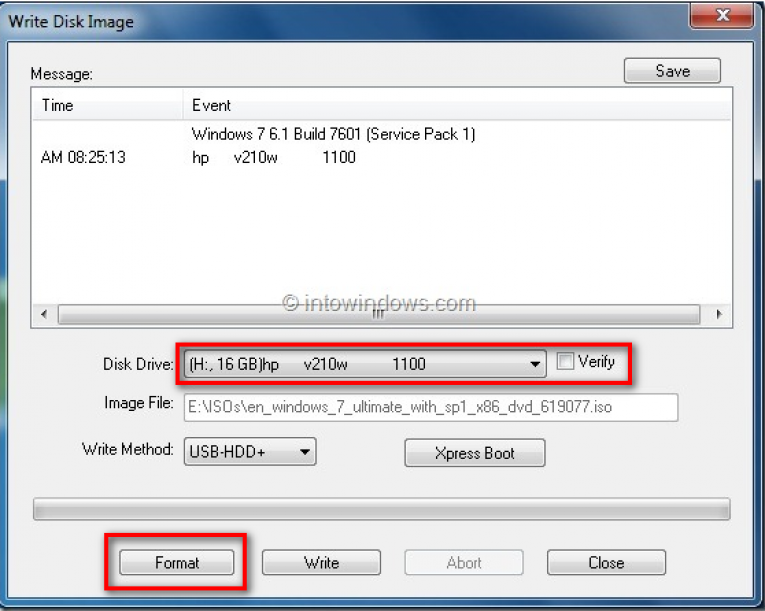 Это служебная программа, которая предназначена разработчиками для настройки параметров запоминающих устройств с привлечением сценария или удаленного сеанса. Далее нам нужно отобразить список всех накопителей на нетбуке. Для этого введите команду list disk и подтвердите действие нажатием кнопки «Enter»
Это служебная программа, которая предназначена разработчиками для настройки параметров запоминающих устройств с привлечением сценария или удаленного сеанса. Далее нам нужно отобразить список всех накопителей на нетбуке. Для этого введите команду list disk и подтвердите действие нажатием кнопки «Enter»
Теперь дайте команду select disk с указанием номера USB-флешки. В моем случае USB-накопитель находиться под номером три, следовательно, мне нужно прописать select disk 3. Если ваша USB-флешка в списке под номером два, то следовательно, вы пишите так: select disk 2. Чтобы выполнить очистку диска пропишите команду clean и нажмите «Enter».
Далее необходимо создать раздел с помощью команды create partition primary и подтвердить действие кнопкой «Enter». Здесь нужно выбрать первый раздел, а для этого воспользуйтесь командой select partition 1 и опять жмем «Enter». Следующее действие заключается в вводе команды active и снова жмем на «Enter».
Запускаем процесс форматирование раздела командой format fs=NTFS и подтверждаем намерения кнопкой «Enter». Осталось присвоить букву флеш-накопителю прописав команду assign letter=W и нажать клавишу «Enter». После этих действий в системе определиться флешка под присвоенной буквой.
Осталось присвоить букву флеш-накопителю прописав команду assign letter=W и нажать клавишу «Enter». После этих действий в системе определиться флешка под присвоенной буквой.
Смонтируйте ISO образ операционной системы в программе Daemond Tools (процесс описан в предложенных ссылках выше) или, например, UltraISO и скопируйте все файлы на USB-флешку. По завершению процесса можно приступить к установке Windows 7.
Рассмотрим вариант с биосом Award
После входа в SETUP нужно пройти в пункт «Advanced BIOS Features». Он располагается вторым или третим сверху:
Далее ситуация может разниться. В первом случае нужно зайти в пункт, похожий по названию с «Boot Seq & Floppy Setup»
Во втором случае нужные нам пункты находятся сразу перед глазами:
Теперь разберёмся с нужными пунктами меню:
- First Boot Device – устройство, с которого компьютер будет загружаться в первую очередь
- Second Boot Device – второе устройство, если «First Boot Device» не окажется загрузочным
- Third Boot Device – третье устройство, если «Second Boot Device» не окажется загрузочным
На каждое из этих «…Boot Device» задаётся жёсткий диск (или флешка), CD/DVD диск или другое загрузочное устройство.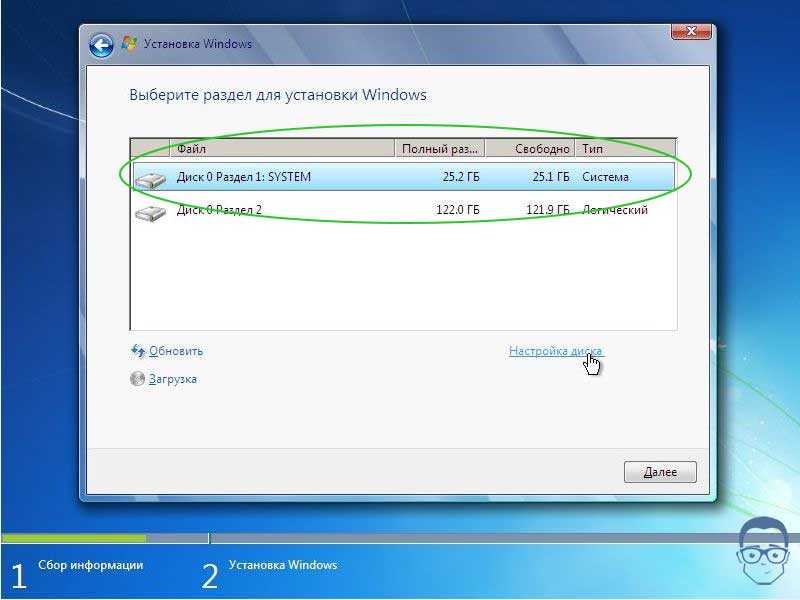
Boot Other Device – в состоянии «Enabled» позволяет искать операционную систему на других накопителях, если ни один из вариантов не сработал.
Hard Disk Boot Priority– если в одном из «…Boot Device» мы выбрали один или несколько жёстких дисков (Hard Drive), то в этом пункте нужно выбрать какой именно жёсткий диск использовать. Это касается и флешек, потому что загрузочная флешка для компьютера считается как внешний жёсткий диск.
Таким образом, чтобы загрузиться с диска CD или DVD нужно в «First Boot Device» выбрать «CDROM» или «ATAPI CD» и больше ничего не нужно. Чтобы загрузиться с флешки «First Boot Device» выбираем «Hard Drive», а затем переходим в меню «Hard Disk Boot Priority» и передвигаем нашу флешку на самый верх с помощью кнопок «+» и «-» или «PageUp» и «PageDown»:
Флэшка должна быть вставлена в компьютер до его включения или до перезагрузки! Иначе БИОС может её не обнаружить! Флешка может называться по-разному. Чаще всего начинается на «USB…» или «Generic USB…», ещё может быть «External Device».
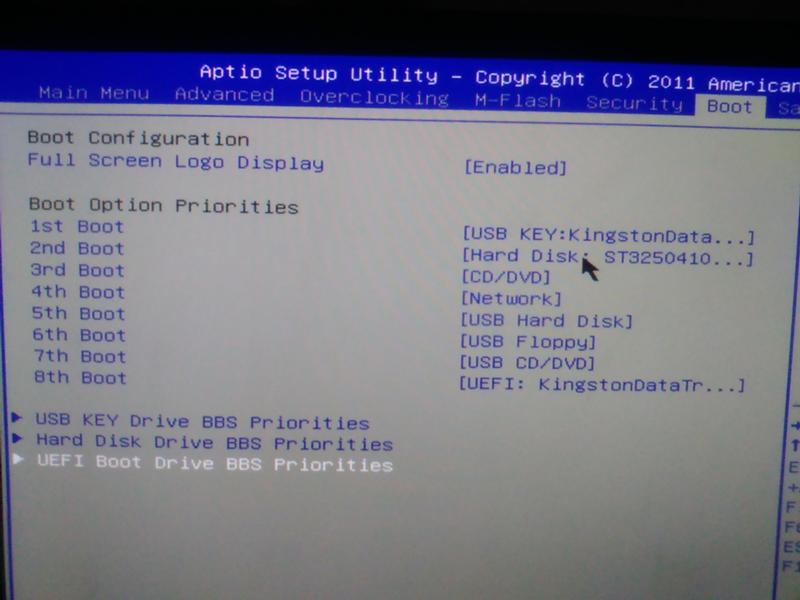 После проделанных действий, результат необходимо сохранить. Нажимаем «F10» (точную клавишу смотрите в подсказке внизу экрана с названием «Save», «Exit») или выходим в главное меню БИОСа и выбираем пункт «Save and Exit Setup». В красном окошке выбираем «Yes» кнопкой «Y» на клавиатуре и нажимаем «Enter»
После проделанных действий, результат необходимо сохранить. Нажимаем «F10» (точную клавишу смотрите в подсказке внизу экрана с названием «Save», «Exit») или выходим в главное меню БИОСа и выбираем пункт «Save and Exit Setup». В красном окошке выбираем «Yes» кнопкой «Y» на клавиатуре и нажимаем «Enter»Компьютер перезагрузиться и при загрузке с установочного диска с Windows может возникнуть такой запрос на несколько секунд «Press any key to boot from CD or DVD…»
Дословно перевожу: «Нажмите любую кнопку чтобы загрузиться с CD иди DVD». Это означает, что если в этот момент не нажать любую кнопку на клавиатуре, то компьютер продолжит загружаться со следующего по списку устройства.
Посмотрите видео как войти в БИОС Award и выставить загрузочное устройство
И второй вариант: https://www.youtube.com/watch?v=Ylbdb8z70IQ
Создаем загрузочную флешку с WinToFlash
Novicorp WinToFlash — дает возможность создать загрузочный USB-диск с такими версиями ОС, как XP, 2003, Vista, 2008, 7.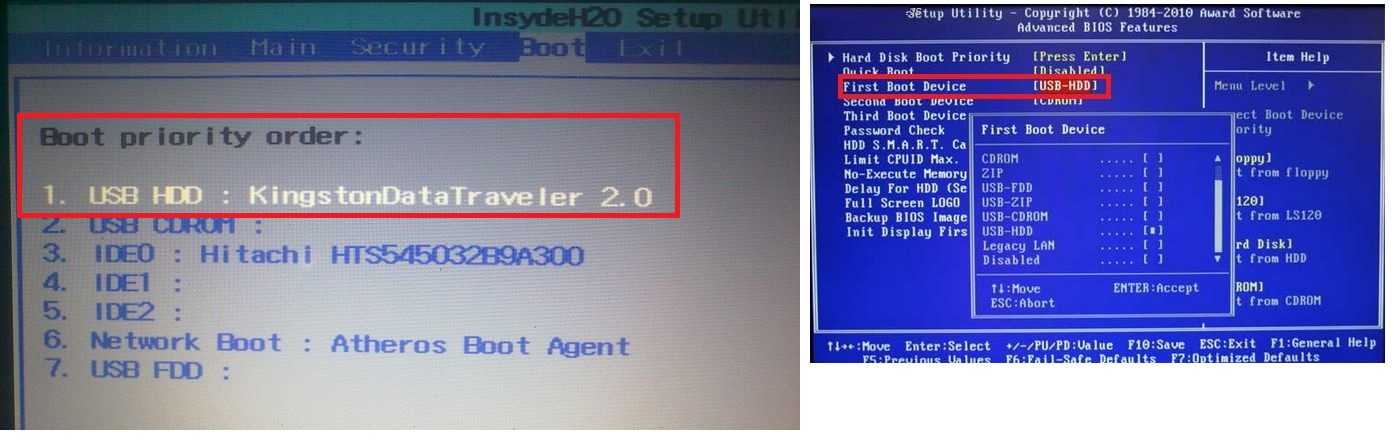 С его помощью с флешки на нетбук, ноутбук или настольный компьютер можно установить Windows. Возможности программы расширены за счет:
С его помощью с флешки на нетбук, ноутбук или настольный компьютер можно установить Windows. Возможности программы расширены за счет:
- переноса WinPE;
- уничтожение данных накопителя full или quick;
- создание загрузочного диска из-под DOS;
- создание флэш-диска Live CD/DVD.
Кроме того:
- есть возможность выбора русскоязычного интерфейса;
- два режима: режим мастера, с помощью которого создаются флешки Windows XP, и расширенный;
- поддержка программы на русскоязычном сайте;
- ortable-версия позволяет работать на разных машинах;
- вес программы всего 10 Мб;
- совершенно бесплатна.
Итак, приступим к созданию загрузочной флешки:
- Запускаем программу и отвечаем утвердительно на все всплывающие сообщения, пока не появится рабочее окно. В режиме мастера оно будет выглядеть так, как представлено ниже.
Или в расширенном режиме будет иметь следующий вид, изображенный на рисунке. - Подключаем флэш-накопитель объемом от 1 Гб.

- Выбранный образ ОС ХР программой WinRaR распаковывается в отдельную папку.
- Теперь, если щелкнуть по большой кнопке с зеленой галочкой в главном окне в рабочем режиме, то перейдем в мастер подготовки. Нажимаем Далее ›.
- В следующем окне указывается путь к папке с распакованным образом ОС и путь к установочному накопителю.
- После нажатия кнопки Далее ›, принимаем лицензию Microsoft и соглашаемся с форматированием. Хотя на официальном сайте программы утверждается, что WinToFlash не будет выдавать сообщение о формате, если флэшка пустая. В нашем случае, подтверждаем.
- Мастер сам подготовит накопитель к следующему этапу.
- Теперь наступает заключительный этап создания загрузочной флэшки с Windows XP SP3.
Когда работа мастера WinToFlash закончится, можно выйти из программы. Загрузочный Flash-накопитель готов и следующий этап — установка Windows XP на нетбук.
Как выбрать с чего загрузиться в AMI BIOS
AMI БИОСы выглядят по-другому, нежели Award’ы. После захода в SETUP переходим в раздел «Boot» с помощью кнопки «вправо». Там вы обнаружите два важных пункта:
После захода в SETUP переходим в раздел «Boot» с помощью кнопки «вправо». Там вы обнаружите два важных пункта:
Hard Disk Drives — понадобится чтобы поставить загрузку с флешки или жёсткого диска. Заходим туда и выбираем своё USB-устройство (флешку) в строчке «1st Drive» (может называться «First Drive») и выходим в предыдущее меню кнопкой «ESC»
Далее идём в Boot Device Priority, заходим в 1st Boot Deviceи снова выбираем из списка флешку:
Обратите внимание, что если бы мы на предыдущем шаге выбрали жёсткий диск, то и в этом списке вместо флешки был бы только жёсткий диск!
Чтобы загрузиться с CD/DVD диска нужно в этом меню выбрать «ATAPI CD-ROM» (или просто «CDROM»), при этом нет надобности заходить в меню «Hard Disk Drives». Теперь сохраняем результаты кнопкой «F10» или переходим в раздел БИОСа «Exit» и выбираем «Exit Saving Changes»
На вопрос отвечаем «OK» А вот пример AMI БИОСа, который выглядит как Award. Здесь всё так же по аналогии, нужно зайти в подменю «Hard Disk Drives»
и выбрать в пункте «1st Drive» свою флешку, а потом выбрать её в строчке «1st Boot Device» на предыдущем скриншоте вместо жёсткого диска
На компьютерах и ноутбуках всё примерно одинаково.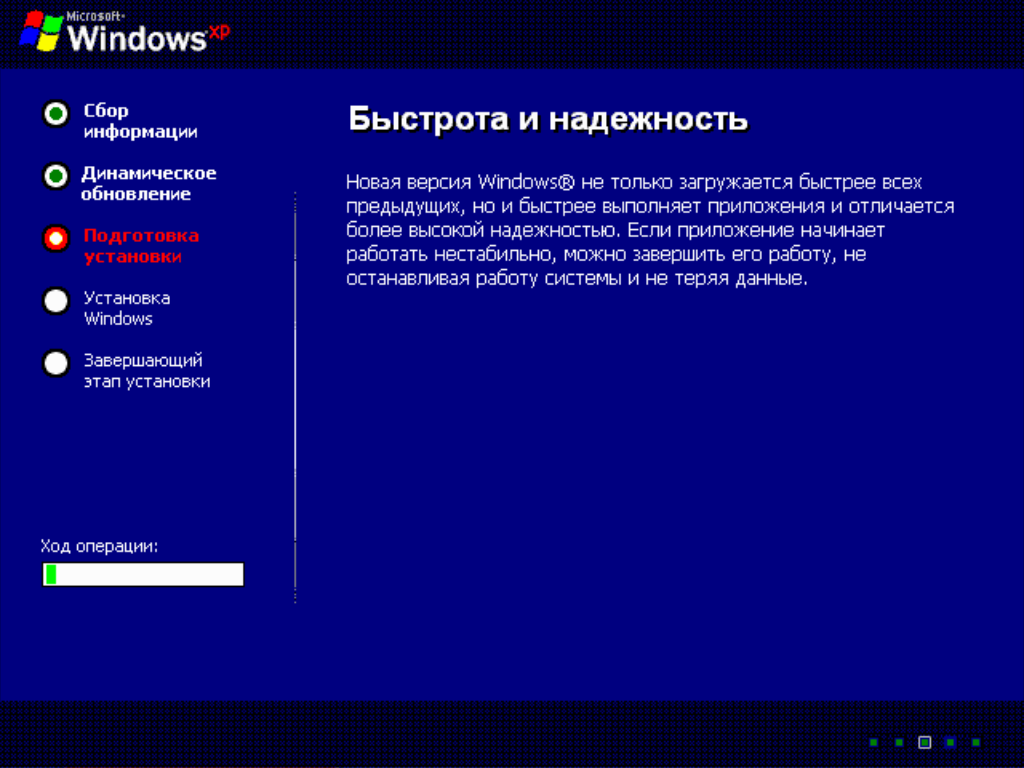 Например на обычном ноутбуке Lenovo в разделе «Boot» перечислены сразу все устройства, что очень удобно. Нет путаницы с приоритетом и дополнительных пунктов меню. Достаточно просто выставить порядок загрузки устройств с помощью кнопок «F5/F6». Т.е., чтобы загрузиться с USB надо просто передвинуть флешку на самый верх:
Например на обычном ноутбуке Lenovo в разделе «Boot» перечислены сразу все устройства, что очень удобно. Нет путаницы с приоритетом и дополнительных пунктов меню. Достаточно просто выставить порядок загрузки устройств с помощью кнопок «F5/F6». Т.е., чтобы загрузиться с USB надо просто передвинуть флешку на самый верх:
На всякий случай даю расшифровку:
- USB HDD: флешка или внешний жёсткий диск
- ATAPI CD: это CD или DVD-ROM
- ATA HDD или просто HDD: жёсткий диск
- USB FDD: внешний дисковод для дискет
- USB CD: внешний привод для дисков
- PCI LAN: загрузка по локальной сети
Посмотрите видео как войти в БИОС AMI и выставить загрузочное устройство https://www.youtube.com/watch?v=WojKPDi6a74
ещё про AMI https://www.youtube.com/watch?v=L748dL2RA1g
На примере ноутбука Lenovo https://www.youtube.com/watch?v=BbVWb0IbLYQ
На некоторых моделях ноутбуков, например Lenovo G500, нужно нажать клавишу OneKey Recovery при выключенном ноутбуке.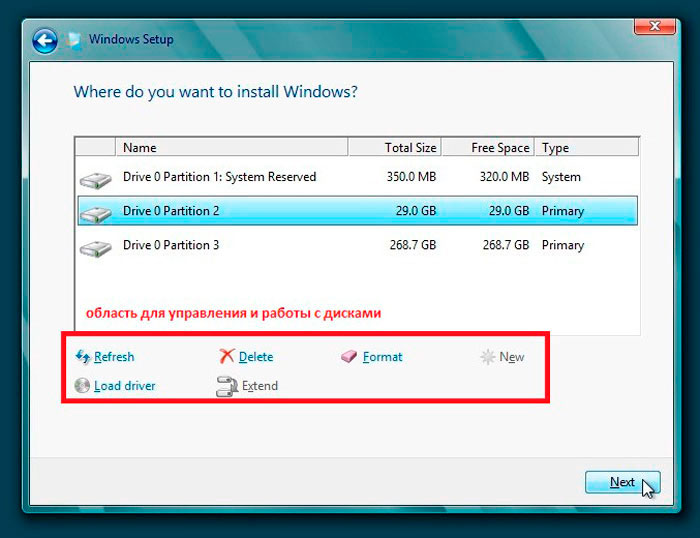
Как настроить биос на Samsung NP 350 V 5 C для установки Windows 8/8.1/10
1. Нам нужно войти в биос, для этого выключаем ноутбук (ждем пока все лампочки погаснут и перестанет крутиться кулер).
2. Включаем ноутбук и не дожидаясь появления логотипа Samsung нажимаем по клавише « F 2». Пока не появится такое же изображение, как на фотографии.
3. Вы зашли в биос – это хорошо, но для загрузки с флешки вам нужно его настроить. Переходим к вкладке « BOOT ». Переключаем опцию « Secure Boot » из « Enabled » в « Disabled ». Таким образом мы разрешим ноутбуку видит и считывать информацию со всех подключенных устройств.
P . S .: При подтверждении переключения появится предупреждающее окошко, которое вас предупредит, что в дальнейшем Windows может не запустится. Подтверждаем.
4. Сохраняем все настройки биоса с помощью клавиши « F 10».
5. И так, основные настройки сделаны, но если ваш ноутбук не видит флешку или установочный диск, то потребуется зайти повторно в биос и перенастроить одну опцию, либо попробуйте вставить флешку в USB 2. 0 (с правой стороны ноутбука).
0 (с правой стороны ноутбука).
Решились перенастроить опцию для установки Windows с USB 3.0, то переходим к вкладке « Advanced » и переводим опцию « Fast BIOS Mode » из « Enabled » в « Disabled ». Сохраняем настройки.
6. Ноутбук перезагружается и установщик Windows загружается с USB 3.0 .
Настройка BIOS Acer Aspire V3-551 для загрузка с флешки.
Сейчас я Вам покажу, как можно настроить BIOS ноутбука Acer Aspire V3-551 для загрузки с флешки или CD/DVD привода. Впереди много картинок, то есть фоток.
Кстати не путайте его с Acer Aspire 551G, т.к. у них BIOS разный.
В данном ноутбуке BIOS UEFI и настройка, как правило труднее чем на обычном AWARD/AMI биосах.
И так Вы увидите, как настраивается автозапуск биоса на ноутбуке и как включить возможность выбора загрузки.
Ну так приступим.
Типичные проблемы при настройке BIOS для загрузки с флешки
Нельзя сказать, чтобы проблемы входа в BIOS и его настройки для последующей загрузки с внешних носителей были особо распространенным явлением, тем не менее, сталкиваться с ними иногда приходится.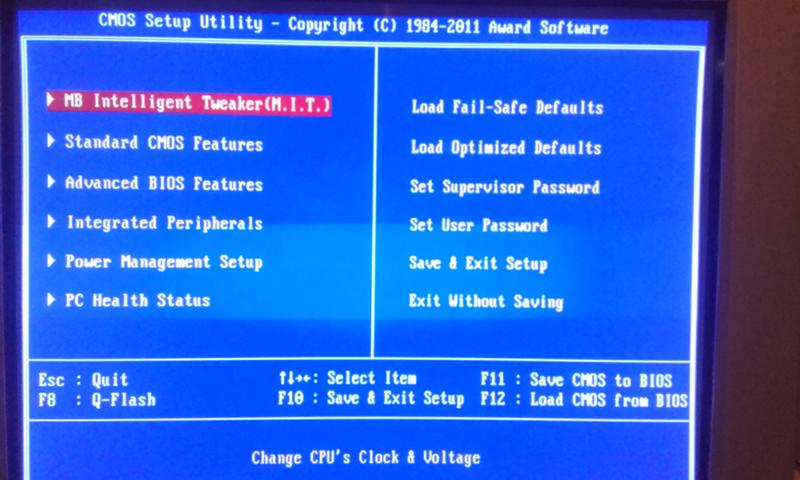 Рассмотрим наиболее типичные из них.
Рассмотрим наиболее типичные из них.
Включенный быстрый запуск
Если при включении ПК вы жмете клавиши входа в BIOS, но при этом всё равно загружается Windows, скорее всего, у вас включен быстрый запуск. Если эта функция активна, при выключении ПК задействуется гибридный режим гибернации, тогда как для входа в БИОС нужен «холодный» старт компьютера. Есть три решения этой проблемы:
- Выключите компьютер с зажатой клавишей Shift.
- Используйте вместо выключения перезагрузку.
- Отключите быстрый старт. Зайдите в параметры электропитания и проследуйте по цепочке настроек, показанных на скриншотах ниже.
Включенный Secure Boot
Препятствовать загрузке с флешки может Secure Boot — встроенная функция BIOS UEFI, предназначенная для предотвращения запуска неавторизованного ПО во время включения компьютера. На разных моделях материнских плат процедура отключения этой функции может отличаться. В обычных BIOS настройка чаще всего располагается в разделе Boot > Security или System Configuration, в UEFI ее можно найти в разделе Boot.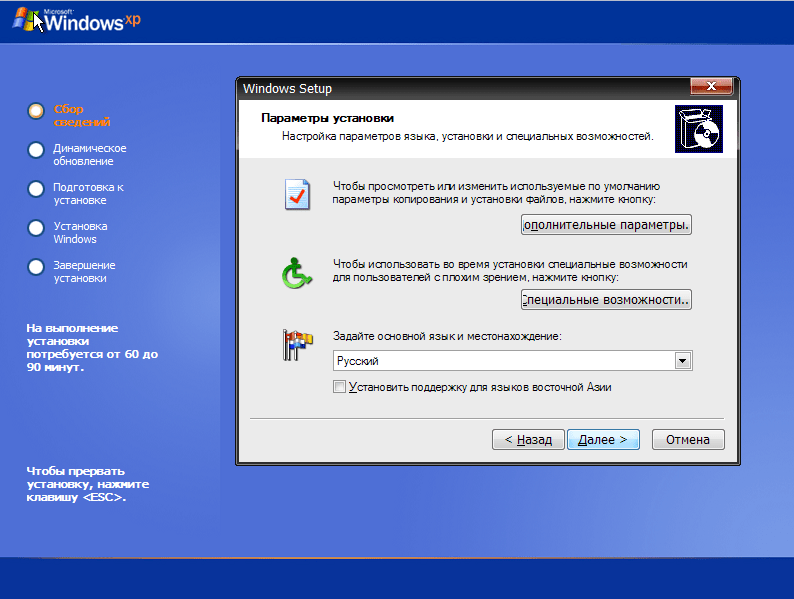 Чтобы ее отключить, в меню OS Type нужно выбрать пункт Other OS, в обычном БИОС функция отключается выставлением ей значения Disabled.
Чтобы ее отключить, в меню OS Type нужно выбрать пункт Other OS, в обычном БИОС функция отключается выставлением ей значения Disabled.
Флешка не видна в BIOS
Причин у этой неполадки может быть несколько. Вот две основные из них:
- Порт, к которому подключен накопитель, неисправен.
- В BIOS отключен контроллер USB. Маловероятный сценарий, но следует исключить и его. Ищите отвечающую за включение/отключение USB-портов настройку в разделе Advanced или Integrated Peripherals, если это Award BIOS. Название настройки может отличаться, но как правило, в ней всегда присутствует слово «USB». Значение этой настройки должно быть Enabled.
Как видите, в настройке BIOS для загрузки компьютера с флешки нет ничего принципиально сложного. Трудности могут возникнуть разве что на этапе поиска нужных параметров, поскольку иметь дело с базовой системой ввода/вывода рядовым пользователям приходится нечасто.
Источник
Возможные проблемы
На первый взгляд, загрузить ноутбук с флешки несложно. Однако всегда могут возникнуть какие-нибудь проблемы. Поэтому мы решили описать самые частотные из них. Кроме того, мы расскажем и как устранить их.
- На ноутбуке с windows 7 не получается загрузиться с флешки USB 3.0? Действительно, данная версия ОС не поддерживает этот стандарт без специальных драйверов. Поэтому проще всего переключить USB-карту в другой разъём. Ведь на многих ноутбуках есть как гнездо для флешек 3.0, так и 2.0. Различить их довольно легко. У USB-разъёма 3.0 синий цвет (у 2.0 – чёрный) и две буквы SS рядом с портом.
- Вы нажимаете самые разные клавиши на клавиатуре при загрузке ОС, но так и не можете попасть в BIOS или Boot Menu? Тогда при запуске ноутбука обратите внимание на надписи внизу экрана. Это и есть подсказки пользователю. Например, там может быть написано следующее – «Press F11 for Boot Menu», «Press Del to enter Setup» или что-то похожее.

- Вы всё сделали правильно, но загрузочная флешка всё равно не распознаётся? Причин у такой неполадки может быть несколько. Однако чаще всего всё дело в том, некорректно записан установочный дистрибутив либо неисправен сам USB-носитель. Стоит проверить флешку на другом устройстве. Сам же софт лучше записывать на носитель через DAEMON Tools или Alcohol 120%.
- Если не получается загрузить ноутбук с USB-накопителя при помощи загрузочного меню, то нужно зайти в BIOS. Здесь необходимо убедиться, что правильно установлен приоритет загрузочного устройства. Для этого обращаемся ко вкладке Boot. Флешка должна стоять на первом месте. Если это не так, то подсвечиваем её и жмём F6. Тем самым, она переместится на первую позицию.
- Довольно часто на ноутбуках с Windows 8 и 10 не удаётся загрузиться в BIOS с флешки. Помогает отключение функции быстрого запуска. Для этого заходим в Панель управления. Выбираем раздел «Электропитание», затем слева кликаем по пункту «Действия кнопок питания».
 Далее убираем галочку, которая относится к «Включить быстрый запуск». Остаётся лишь сохранить все изменения.
Далее убираем галочку, которая относится к «Включить быстрый запуск». Остаётся лишь сохранить все изменения.
Учтите, что очень старые ноутбуки могут быть и вовсе лишены возможности загрузки с USB-флешек. Тогда нужно либо модернизировать устройство, установив новую материнскую плату и софт, либо задуматься о приобретении нового компьютера.
Установка с флешки Windows XP за 15 минут
Пошаговая установка Windows XP с флешки !
Многим владельцам нетбуков нужна переустановка Windows XP, так как эти устройства не обладают высокой производительностью. А, как известно, XP на много легче чем ОС Windows Vista или 7. Особую сложность создает отсутствие привода. Но, не нужно опускать руки. Если у вас есть флешка, установочный диск с ОС и доступ к ПК, то установить windows xp на нетбук не составит большего труда.
Весь процесс установки разобьем на несколько этапов:
- Создание загрузочной флешки
- Выбор первоочередности загрузки флешки
- Установка Windows xp
1.
 Копирование дистрибутива операционной системы на флешку
Копирование дистрибутива операционной системы на флешкуКроме всего вышеперечисленного вам понадобится программа WinToFlash, которая находится в свободном доступе в сети Интернет. Также, не забудьте подготовить флешку, т.е. перенести с нее всю важную информацию и отформатировать ее. Отметим, что рекомендуемый объем памяти флешки – более 2 Гб.
Запускаем программу WinToFlash.
В появившемся окне поставьте зеленую галочку и нажимайте “Далее”.
В следующем всплывшем окне указываем путь к дистрибутиву операционной системы и путь к флешке. После этого снова жмем «Далее».
Соглашаемся с условиями лицензионного соглашения.
Важная информация уже сохранена, поэтому смело соглашаемся с форматированием.
После этого остается только ожидать, пока все данные не будут скопированы на флешку. Обычно эта процедура занимает примерно 10 – 15 минут.
Копирование файлов завершено. Теперь у вас есть для установки загрузочная флешка с Windows XP.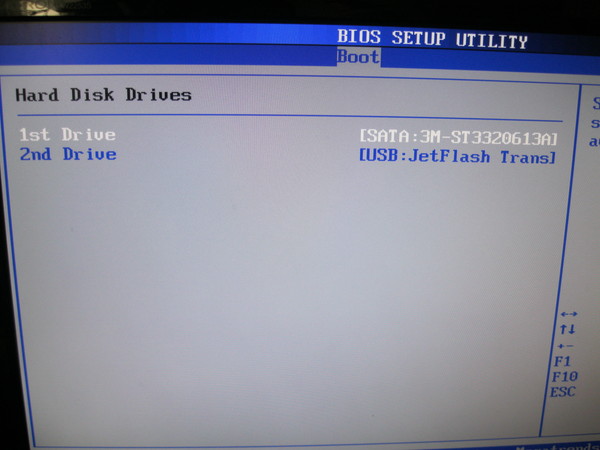 Как видите, копирование дистрибутива не требует много знаний и какого-то специфического оборудования.
Как видите, копирование дистрибутива не требует много знаний и какого-то специфического оборудования.
можно теперь переходить к следующему шагу.
2. Выбор первоочередности загрузки флешки
Далее установка windows XP с флеш накопителя практически ничем не отличается от стандартной установки с диска или установки Windows 7 с флешки, кроме того, что вместо CD вы будете использовать заранее подготовленную флешку.
Вам необходимо зайти в настройки Bios. Для этого, во время перезагрузки компьютера, нажимайте клавишу DEL или F2. В этом меню вам нужно найти вкладку BOOT. В предложенном списке выберите вашу флешку и поставьте ее первой. Далее сохраните настройки и перезагрузитесь.
Если вы все сделали верно, то во время загрузки перед вами появится список, где нужно перейти на первую строку и нажать клавишу Enter.
3. Установка Windows XP
Как только начнется установка ОС, перед вами появится вот такое вот окно.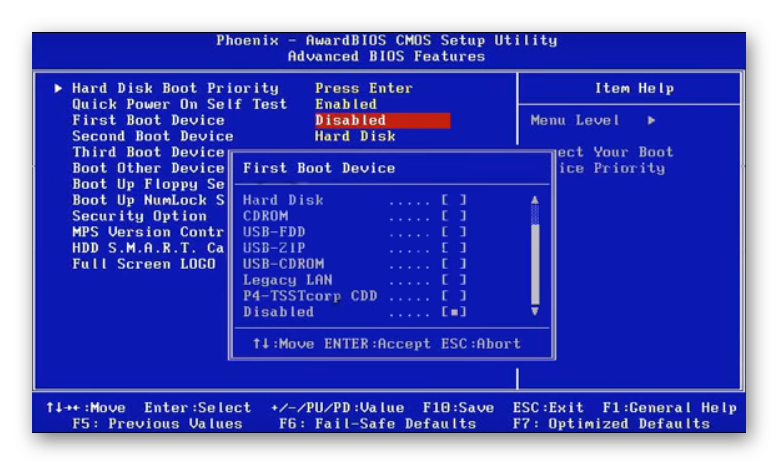
Для начала установки вам нужно нажать Enter.
Для того, чтобы принять лицензионное соглашение нажимаем F8.
А теперь будьте особенно внимательны, ведь сейчас вам нужно указать раздел, на который будет инсталлирована Windows XP.
Если на вашем компьютере уже установлена ОС, то появится вот такое вот окно, где нужно нажать Enter.
Выбираем пункт “Форматировать в системе NTFS” и также подтверждаем свое решение клавишей Enter. Обратите внимание, во время форматирования вся информация с этого раздела будет удалена.
Ожидайте, пока пройдет форматирование.
После форматирования диска автоматически начинается загрузка windows XP с флеш. Ничего не нажимайте, возможна перезагрузка ПК.
Когда все файлы будут скопированы, вы сможете указать раскладки клавиатуры, языки и др.
Введите серийный номер и нажмите далее.
Введите имя ноутбука. Здесь вы можете указать пароль администратора.
Укажите часовой пояс.
Ожидайте пока будут скопированы и установлены последние файлы windows хр.
После этого вам предстоит настроить основные параметры уже установленной операционной системы: рабочая группа, монитор, стандартная защита ОС, интернет и т.п.
Поздравляем, вы справились!
Видеоурок по установке Windows XP с флешки
Как установить Windows XP с USB-накопителя
Нравится? Поделись!
Если вы ищете рекомендации по установке Windows XP с USB-накопителя, вы попали на нужную страницу. В этой статье приведены пошаговые инструкции о том же.
Нетбуки поставляются без дисковода для оптических дисков. Если вы покупаете такой ноутбук и вам нужно установить Windows XP или любую другую операционную систему, само собой разумеется, что установочный компакт-диск не подойдет.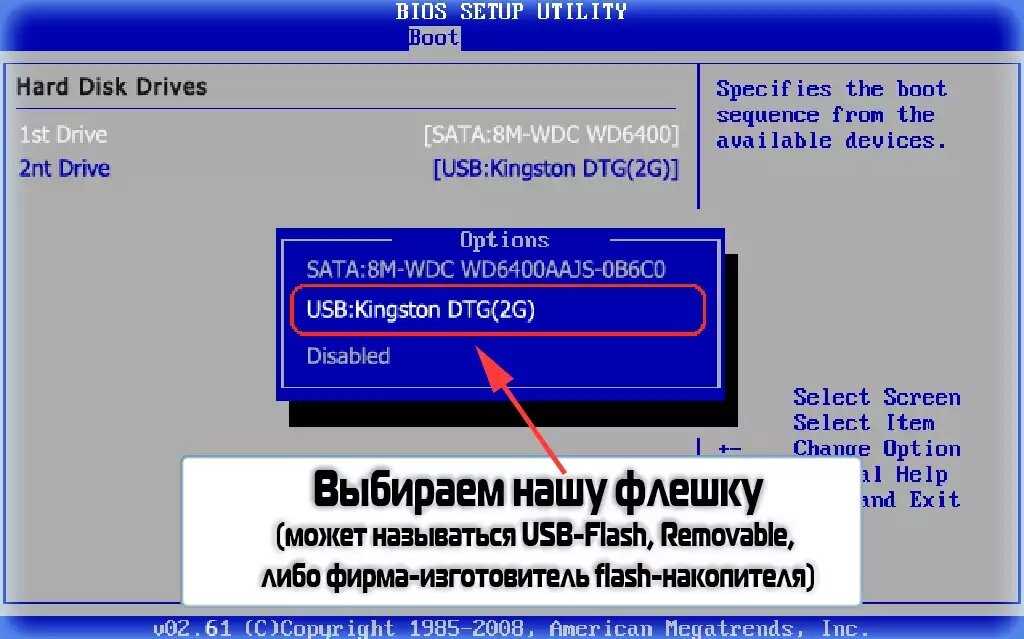 Вам нужно будет установить его с USB-накопителя.
Вам нужно будет установить его с USB-накопителя.
В другом случае, если дисковод для оптических дисков вашего настольного компьютера или ноутбука выйдет из строя и вам потребуется восстановить или установить Windows XP, что вы будете делать? Используйте загрузочный USB-накопитель, конечно.
Даже если ваш оптический привод в порядке, вам не помешает иметь наготове загрузочный USB-накопитель на всякий случай. Эти диски стоят недорого и служат многим целям, в том числе являются загрузочными дисками для установки.
Как установить с USB-накопителя
После создания загрузочного диска Windows XP оптический привод не понадобится для установки, но он понадобится для копирования и извлечения образа ISO с установочного диска Windows XP. Кроме этого, вам понадобится флэш-накопитель (очевидно) с объемом памяти не менее 1 ГБ (рекомендуется 2 ГБ). Вот пошаговая процедура.
Загрузите и установите WinToFlash
Возможно, вы ожидали, что я предоставлю вам инструкции по созданию загрузочного флэш-накопителя с помощью команд, введенных в командной строке.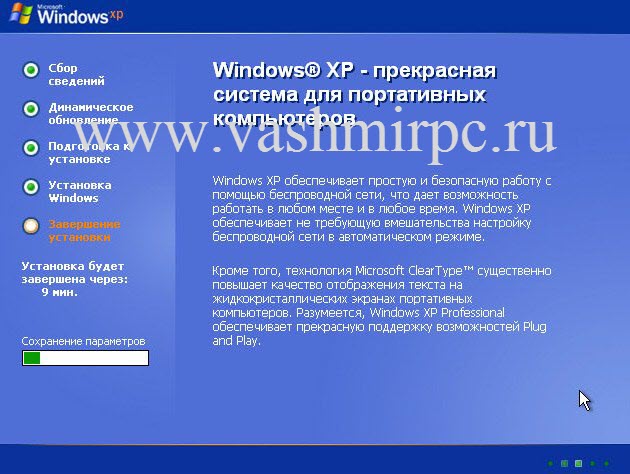 Вы можете сделать это, но создание программного обеспечения WinToFlash, которое специализируется на преобразовании установочных DVD-дисков Windows XP, Windows Vista и Windows 7 в загрузочные USB-накопители, устранило эту необходимость.
Вы можете сделать это, но создание программного обеспечения WinToFlash, которое специализируется на преобразовании установочных DVD-дисков Windows XP, Windows Vista и Windows 7 в загрузочные USB-накопители, устранило эту необходимость.
Все, что вам нужно сделать, это загрузить WinToFlash и установить его на свой компьютер. Однако это не сработает, если вы хотите установить Ubuntu с USB-накопителя или любого другого дистрибутива Linux. Для этого вам придется использовать другую программу.
Подготовьте загрузочный USB-накопитель
Вставьте установочный диск Windows XP в оптический дисковод. Вставьте флешку в порт и отформатируйте ее. Откройте программу WinToFlash и найдите место установки Windows XP и местонахождение флэш-накопителя для нее.
Запустите программу и дайте ей выполнить свою работу. Он скопирует ISO-образ вашего установочного диска на флэш-накопитель и преобразует его в загрузочный диск. После завершения переноса закройте программу и извлеките загрузочный USB-накопитель.
Загрузка с накопителя и установка
Вставьте флешку в USB-порт ноутбука или нетбука, на который вы собираетесь установить операционную систему. Перезагрузите компьютер и войдите в настройки BIOS (нажав F12 во время запуска). Измените настройку загрузочного диска на USB-накопитель. Как только вы это сделаете, сохраните настройки и выйдите.
Затем установка продолжится, и вы получите установленную Windows XP обычным способом. Для любой другой установки, включая Windows Vista и Windows 7, процедура такая же.
Вы можете использовать загрузочный диск для установки Windows XP на любой компьютер, который не оснащен таким роскошным оптическим приводом, как нетбуки. Если вам нужно установить Windows 7 с флэш-накопителя, Microsoft предоставляет инструмент под названием «Инструмент загрузки Windows 7 USB/DVD», который вы можете использовать. Просто посетите сайт Microsoft для загрузки.
Вакансии в сфере ИТ
Получайте обновления прямо в папку «Входящие»
Подпишитесь, чтобы получать последние и лучшие статьи с нашего сайта автоматически каждую неделю (плюс-минус).
Адрес электронной почты *
Как установить Windows XP с USB-накопителя с помощью WinSetupFromUSB
Как, сообщения, ретрокомпьютинг, Ретрогейминг, Windows XP
Как установить Windows XP на ретро-систему без привода компакт-дисков?
WinSetupFromUSB — очень полезный инструмент, который может подготовить флэш-накопитель USB для установки любых версий Windows, начиная с 2000/XP. Вот как это использовать!
Что вам нужно
- USB-накопитель 8 ГБ (или больше)
- WinSetupFromUSB
- Windows XP ISO
Шаг 1. Форматирование USB-накопителя
Сначала вставьте USB-накопитель в современный ПК и отформатируйте его в NTFS.
С помощью архиватора, такого как 7-Zip, извлеките ISO-образ Windows XP в папку.
Загрузите и распакуйте WinSetupFromUSB.
После завершения извлечения запустите WinSetupFromUSB_1-10_x64.exe :
Шаг 4. Подготовьте установочный USB-носитель
WinSetupFromUSB должен автоматически определить флэш-накопитель. Если нет, выберите его в раскрывающемся меню Инструменты выбора USB-диска и форматирования .
Под Добавить на USB-диск , найти Windows 2000/XP/2003 Setup . Установите флажок и укажите исходную папку Windows XP из шага 2 выше.
Примите Microsoft EULA и нажмите GO , чтобы создать загрузочный USB-накопитель.
Шаг 4. Проверка файлов
После завершения установки убедитесь, что USB-накопитель читается со следующими файлами: /игры и т.д.). Они будут доступны в Windows XP после завершения установки.
Теперь вы готовы установить Windows XP! Извлеките USB-накопитель и перейдите к своему ретро-ПК.
Шаг 5. Загрузитесь с USB-накопителя, установите Windows XP
Вставьте WinSetupFromUSB-накопитель и включите ретро-ПК.
В меню выберите Windows XP/2003/2003 Setup :
Установка Windows XP состоит из двух этапов:
- Установка в текстовом режиме (для подготовки диска, копирования установочных файлов и т. д.)
- Настройка графического режима (для установки ОС, настройки и т. д.)
Выберите Первая часть установки Windows XP Professional SP3 , чтобы начать первую фазу.
Шаг 6. Подготовьте диски, скопируйте установочные файлы
Windows загрузится в меню установки в текстовом режиме.
Следуйте инструкциям на экране, чтобы разбить или отформатировать жесткий диск и скопировать установочные файлы Windows.
Шаг 7. Настройка Windows XP
Через некоторое время ваш компьютер перезагрузится в меню WinSetupFromUSB. На этот раз выберите Вторая часть настройки Windows XP Professional для запуска настройки графического режима:
Следуйте инструкциям на экране для настройки Windows.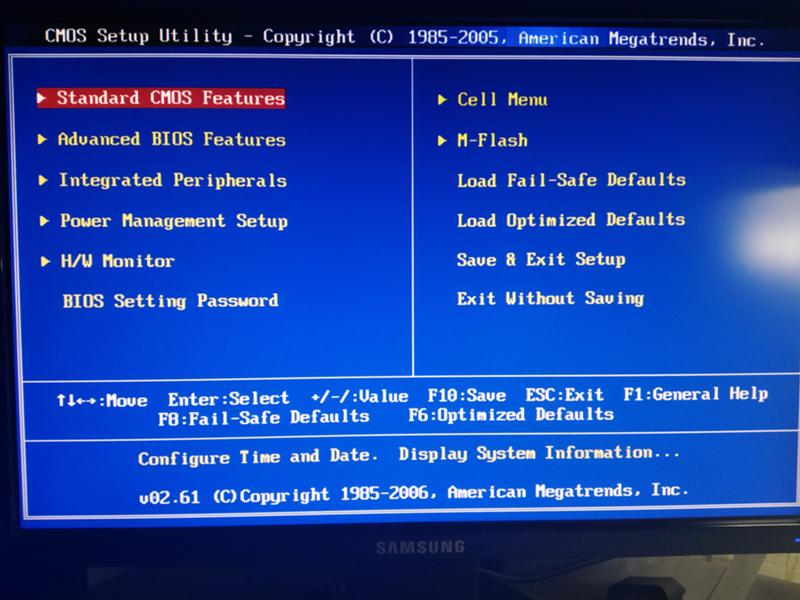 Параметры по умолчанию подходят для большинства установок.
Параметры по умолчанию подходят для большинства установок.
Настройка 8 — Загрузка Windows XP
После последней перезагрузки Windows XP загрузится впервые. Это ваша возможность установить все необходимые драйверы и начать использовать Windows XP.
Наслаждайтесь!
Другие статьи Windows
- Как установить Windows XP с USB-накопителя с помощью WinSetupFromUSB — 17 сентября 2022 г.
- Как установить Windows XP с USB-накопителя с помощью WinSetupFromUSB — 23 августа 2022 г.
- Как установить Windows 11 на неподдерживаемый ПК с обходом реестра — 16 октября 2021 г.

 Так вы попадете в подсистему ноутбука. Управление ей осуществляется с помощью клавиатуры.
Так вы попадете в подсистему ноутбука. Управление ей осуществляется с помощью клавиатуры. Для начала нужно удалить все разделы. Откройте «Настройка диска» и поочередно сотрите все разделы.
Для начала нужно удалить все разделы. Откройте «Настройка диска» и поочередно сотрите все разделы.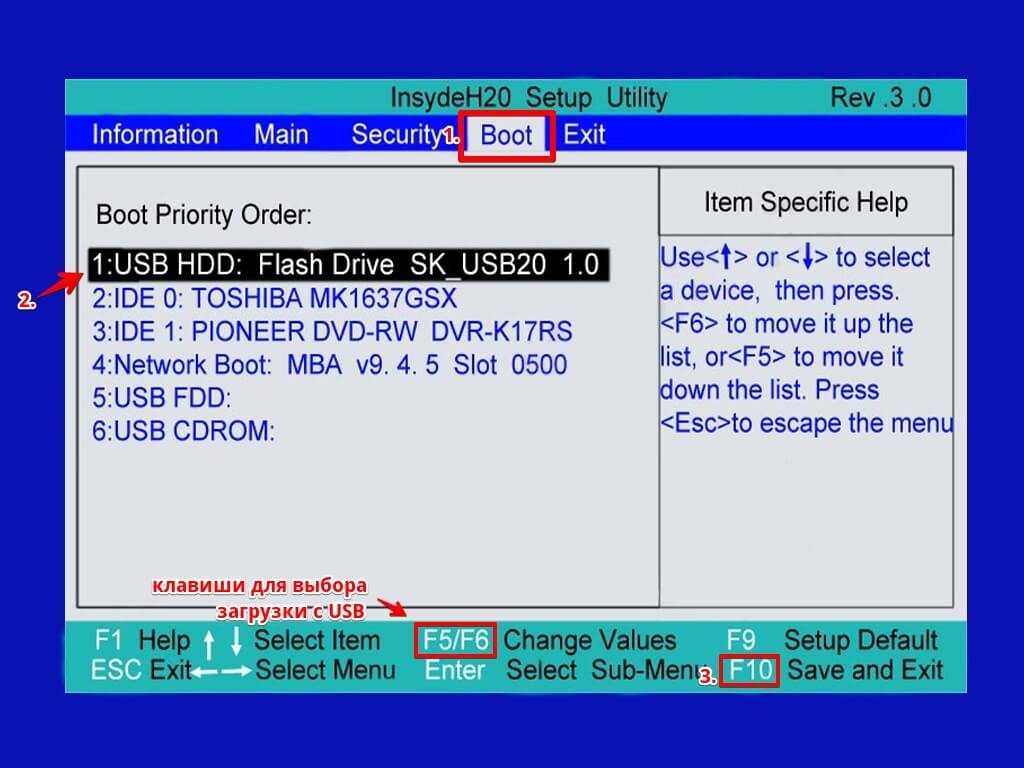
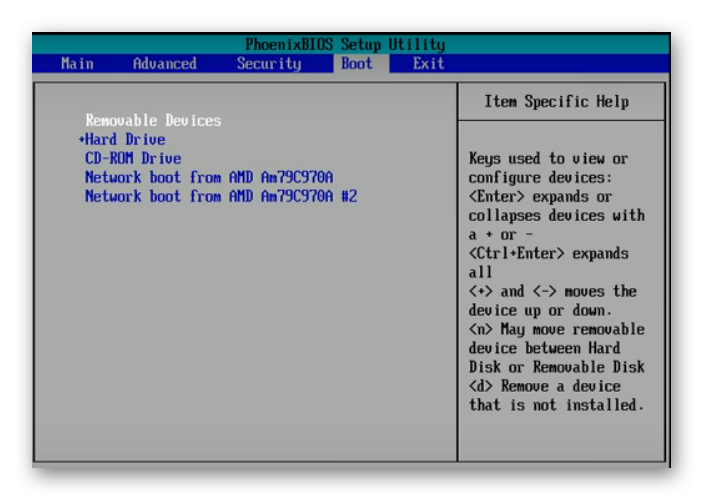
 Далее убираем галочку, которая относится к «Включить быстрый запуск». Остаётся лишь сохранить все изменения.
Далее убираем галочку, которая относится к «Включить быстрый запуск». Остаётся лишь сохранить все изменения.