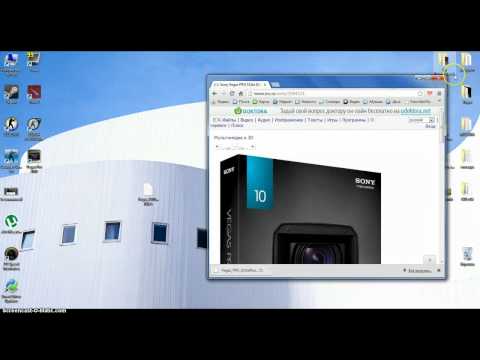Magix Vegas pro | Vegas Pro | Уроки Sony Vegas
VEGAS PRO заслуженно является безусловным лидером среди систем нелинейного монтажа.
Видеомейкеры всего мира оценивают по достоинству удобство, простоту и широчайший выбор инструментов.
Являясь пионером систем All in One позволяет добиваться непревзойдённых результатов в кратчайшие сроки без использования дополнительных программ
БЕСПЛАТНЫЙ ПРОЕКТ МЕСЯЦА
Купить проект
Купить проект
Купить проект
Главные новости
Видеообзор новинки Vegas pro 17.
Есть как приятные новости, так и не очень.
Далеко не все функции работают так, как хотелось бы, а некоторые и вовсе не работают.
Но как бы там ни было, но по количеству нововведений эта версия самая насыщенная. Ну а до ума, как обычно будут доводить по ходу дела.
Ну и ждём Vegas Post. Самую интересную новинку.
Итак, наконец-то появилась официальная информация о Vegas pro 17
Помимо постоянного нытья о покупке сейчас 16-ой версии, а в августе получении новенькой 17-ой, в анонсе есть и действительно интересная информация.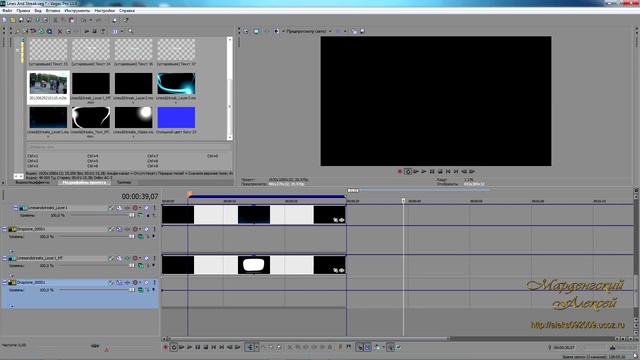
Во первых (ликуйте вегазявровцы) заявлена поддержка вложенных таймлайнов. не как раньше, в виде отдельных проектов, а в одном. Эта очень распостранённая в проф среде функция давно требовалась пользователями и вот наконец то!
Вторая главная на мой взгляд фича, это (ну как я понимаю) аппаратная поддержка декодирования алгоритмов H 264/H 265
Вот если они действительно подключили технологию NVDDEC, то цены Вегасу не будет и по скорости плейбака он сравняется с Final cut…ну хотелось бы в это верить.
Третья функция HDR color. Видимо новый инструмент цветокора уровня Lumetry color
Ну и такскать прочее.
Вот если среди прочего ещё и Voucoder будет прикручен и несколько скриптов из Вегазавра, то, думаю, Адобовцы изрядно наложат в штаны. Ибо вновь обретут достойнейшего конкурента, превышающего по мощности Премьер, и дышашего в затылок Афтеру
Узнать подробнее
СОВРЕМЕННАЯ СИСТЕМА МОНТАЖА
Обладает огромным арсеналом инструментов, который способен удовлетворить как самых требовательных специалистов, так и начинающих пользователей
Обсудить на Форуме
Обсудить на Форуме
УДОБНЫЙ
И ГИБКИЙ
ИНТЕРФЕЙС
Интефейс Vegas pro обладает просто феноменальной гибкостью и удобством работы. Вы можете буквально в пару кликов изменять расположение рабочих окон, убирая ненужные и добаляя необходимые в данный момент
ПОЛНОЦЕННЫЕ
ИНСТРУМЕНТЫ ОБРАБОТКИ ЗВУКА
Vegas pro содержит мощный модуль звуковых эффектов и контроля над ними, которые позволят обрабатывать звук на высоком профессиональном уровне.
Вы также можете использовать его, как инструмент для сведения музыкальных треков
Обсудить на Форуме
Читать блог
Смотреть уроки
Читать форум
Проекты
Найти ответ на вопрос
Обсудить на Форуме
АНИМАЦИЯ
И КОМПОЗИНГ
ВЫСОКОГО
УРОВНЯ
Вы сможете создавать профессиональную анимацию по ключевым кадрам. Использовать маски Безье, различные режимы смешения слоёв, виртуальную камеру, корректирующие слои, как в 2d, так и в 3d пространстве.
Возможности Vegas pro поистине безграничны.
ПОДДЕРЖКА ПЛАГИНОВ И СКРИПТОВ
Vegas pro является идеальной платформой для разработчиков сторонних плагинов. Такие бренды, как Boris Continuum Complete, Red Giant, HitFilm и другие постоянно выпускают новые пакеты эффектов и плагинов, расширяющих функционал программы
Обсудить на Форуме
ДЛЯ ВОПРОСОВ И ПРЕДЛОЖЕНИЙ
Обсудить на Форуме
БЫСТРЫЙ
ПРОСЧЁТ СОВРЕМЕННЫМИ КОДЕКАМИ
Модуль рендеринга является одним из самых продвинутых среди систем NLE. Содержит в себе огромное количество кодеков, востребованных в производстве видео. Имеется поддержка GPU технологий CUDA и Nvenc для качественного и быстрого просчёта результата в готовый фильм
Содержит в себе огромное количество кодеков, востребованных в производстве видео. Имеется поддержка GPU технологий CUDA и Nvenc для качественного и быстрого просчёта результата в готовый фильм
FAQ
УРОКИ
СКРИПТЫ
ФУТАЖИ
ПЛАГИНЫ
Как сделать ТАЙМЕР. СЧЕТЧИК в Sony Vegas Pro. Футаж секундомера. Уроки видеомонтажа Сони Вегас » Совет TV
Видеозапись, как и любая видеозапись, повсеместно используется в современном обществе. Существуют различные сервисы, где вы можете делиться своими видео, получать положительные отзывы и комментарии, а иногда даже получать реальные деньги за просмотры. Чтобы сделать ваши фильмы, видеоклипы и другие видеоматериалы более захватывающими, вам нужно знать, как правильно их редактировать.
Использование специального программного обеспечения поможет создать интересные и зрелищные видеофильмы, которые произведут большое впечатление на зрителей. Добавьте визуализацию и переходы, а также звуковые эффекты.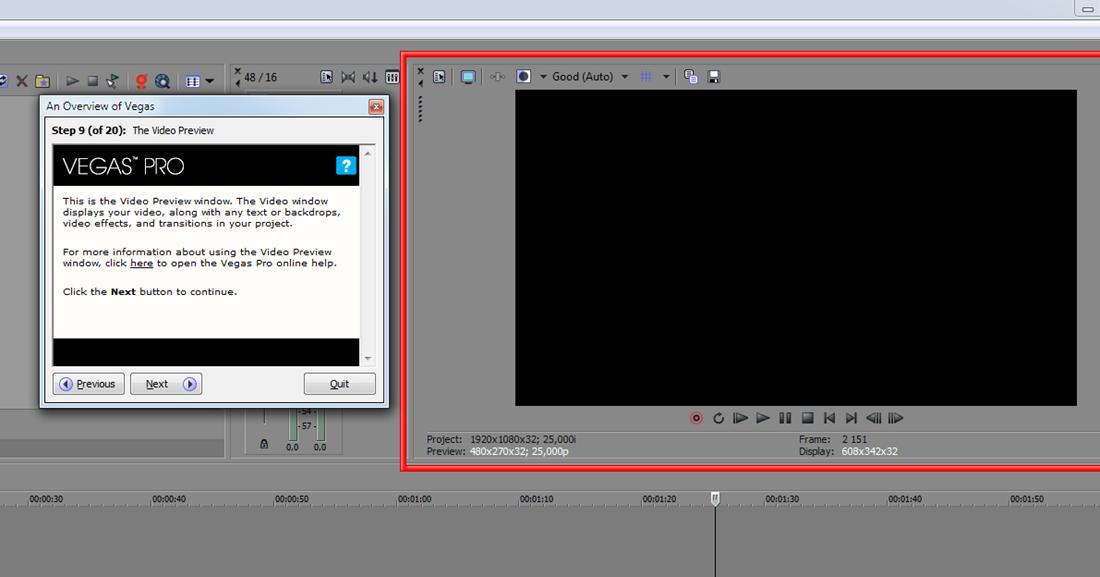 Использование Sony Vegas Pro — это большой шаг вперед на пути к профессиональному видеомонтажу.
Использование Sony Vegas Pro — это большой шаг вперед на пути к профессиональному видеомонтажу.
Начиная
Как и в любом деле, первые шаги основаны на изучении основ. Чтобы начать создавать креативные образы, сначала нужно освоить стандартные инструменты. Если вы понимаете, как работает программное обеспечение, вам будет намного легче углублять свои знания. Систематизировав свой подход и уделив внимание каждой функции, вы можете комбинировать визуальные и акустические эффекты, чтобы добиться максимальной уникальности и обеспечить зрителю желание смотреть следующие части вашего видео. Ознакомившись с интерфейсом, вы откроете для себя секреты искусства видеомонтажа.
Более пристальный взгляд на функцию триммера
Простой вариант, благодаря которому фильм может быть насыщен зрелищными сценами. Он позволяет использовать подготовленные клипы в качестве дополнительных элементов всего фильма на временной шкале. Удобная функция, способная повысить скорость и креативность пользователя. Очень прост в использовании. Даже начинающие видеоредакторы могут научиться использовать этот инструмент.
Удобная функция, способная повысить скорость и креативность пользователя. Очень прост в использовании. Даже начинающие видеоредакторы могут научиться использовать этот инструмент.
Создавайте качественные заголовки
В большинстве случаев название фильма появляется в начале картины, а последующие титры позволяют зрителю узнать имена людей, работавших над монтажом. С помощью высококачественных заголовков вы можете задать тон изображению. Чем эффектнее они выглядят, тем интереснее становится то, что происходит дальше. Качественные заголовки мало, но вносят существенный вклад в положительное отношение зрителя к фильму.
Приближение
Информационные ролики должны предоставлять пользователю как можно больше полезной информации. Часто одних слов недостаточно, чтобы объяснить что-то понятным образом. Поэтому слова должны сочетаться с визуальным элементом. Фокусировка внимания зрителя на определенной области экрана может быть достигнута за счет увеличения.
Эффект отсутствует
Если вы хотите улучшить внешний вид существующего клипа, поэкспериментируйте с возможностями добавления эффектов. Многим людям нравится использовать рендеринг с наложением, который представляет собой волновой эффект. Попробуйте применить этот эффект к своему видео. Это может быть как раз то, что вам нужно.
Изображение с акцентом на цвет
Это не самый простой, но очень оригинальный способ отображения объектов на изображении. Научившись добавлять такого рода исправления в нужных местах, вы сможете создать что-то интересное даже из самого обычного материала.
Ускорить темп
Иногда в фильме есть моменты, которые хоть и интересны, но лишены вокального слоя. Чтобы привлечь внимание зрителя в таких случаях, используйте спецэффекты. Не каждый сможет подобрать что-то очень хорошее на начальном уровне в вышеупомянутом софте, но есть некоторые опции, актуальные как для профессионалов, так и для любителей. Ускорение темпа — отличная визуализация, благодаря которой сценарий становится еще интереснее, а сцены — увлекательнее.
Ускорение темпа — отличная визуализация, благодаря которой сценарий становится еще интереснее, а сцены — увлекательнее.
Использование зеленого экрана
Прелесть редактирования видео в том, что оно не слишком сложное. Даже самые сложные визуальные эффекты, которые мы обычно видим в кино, в современном мире может применить в своем изображении абсолютно каждый пользователь компьютера. Вы можете легко узнать об этом, посмотрев небольшой урок в предлагаемом материале. Наглядный пример доказывает, что зная некоторые функции программы можно получить довольно интересные результаты.
Использование знаменитого эффекта Slow Motion
Многие видели сцены, где все вдруг начинает замедляться. Это довольно зрелищно и иногда даже может заставить вас «содрогаться». Любой, кто занимается редактированием видео, хотел бы использовать тот же эффект в своих видео. К счастью, это возможно, даже если у вас нет специального оборудования.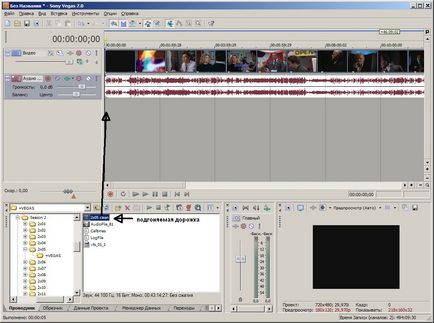 В Вегасе есть специальные функции, с помощью которых можно получить результат не хуже, чем в кино. Если вы начнете использовать такое программное обеспечение, вам нужно знать, как применять Slow Motion.
В Вегасе есть специальные функции, с помощью которых можно получить результат не хуже, чем в кино. Если вы начнете использовать такое программное обеспечение, вам нужно знать, как применять Slow Motion.
Секрет цветокоррекции в сценах
Многие замечали, что мир в фильмах выглядит очень красочно. Этот эффект заставляет нас смотреть на картинку, не отрывая от нее глаз. Программное обеспечение даже позволяет создавать любительские видеоролики аналогичного качества. Чтобы добиться максимально естественного вида, потребуются некоторые усилия, но результат будет потрясающе хорошим. На видео показано, какие оттенки следует использовать для получения реалистичного и яркого изображения.
Обучение может быть увлекательным, если вам нравится то, что вы хотите изучать. Использование фильмов в учебном процессе облегчает усвоение информации. Не исключено, что во время просмотра у вас возникнет идея использовать какой-то инструмент в собственном фильме. Если приложить усилия, все получится. Кто знает, может быть, этот набор уроков станет для кого-то началом для достижения более высокого уровня мастерства.
Кто знает, может быть, этот набор уроков станет для кого-то началом для достижения более высокого уровня мастерства.
основы работы с дорожками в программе Sony Vegas
Министерство образования и науки ЛНР
Государственное бюджетное образовательное учреждение
среднего профессионального образования
Луганской Народной Республики
«Луганский колледж моды, парикмахерского искусства и компьютерных
технологий»
НА ТЕМУ:
«работа с дорожками в Sony Vegas»
Подготовил:
Преподаватель спецдисциплин
Макеев Кирилл Олегович
По дисциплине:
Технологии создания и обработки
цифровой мультимедийной информации
Луганск 2018
ПОЯСНИТЕЛЬНАЯ ЗАПИСКА
План урока
Тема программы: Технологии обработка видео и мультимедиа контента
Тема урока: работа с дорожками в Sony Vegas.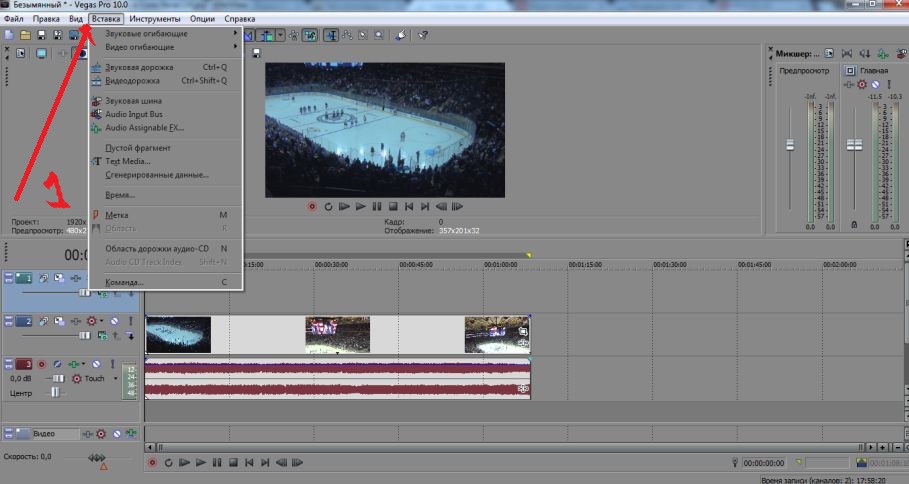
Цели урока:
Образовательная: Формирование знаний, умений и навыков по работе с аудио и видео дорожками, а также добавления видео эффектов.
Развивающая: Развитие рационального, логического и аналитического мышления. Развитие внимательности и профессиональных навыков в видео монтаже.
Воспитательная: Воспитание активности и самостоятельности учащихся, стремление к саморазвитию профессиональных навыков.
Тип урока: Комбинированный.
Вид урока: Лекция, практическая работа.
Метод обучения: Словесный, практический, наглядный.
Форма работы: индивидуальная.
МТО: Персональные компьютеры.
Дидактическое обеспечение: Инструкционные карты.
Меж предметные связи:
Методическая цель: Профессиональное использование видео редактора Sony Vegas.
ХОД УРОКА
1. Организационная
часть – 1.
Организационная
часть – 1.
1.1. проверка наличия учащихся;
1.2. проверка готовности учащихся к уроку.
2.
Мотивация учебной деятельности. – 2.Данная тема актуальна в узком направлении, с помощью полученных знаний мы сможем монтировать видео ролики, которые в дальнейшем можно использовать при создании презентаций, мультфильмов а также интерактивных игр.
3. Сообщение темы и целей урока. – 2.
Целью данного урока является изучение элементов работы с видео дорожками, создание эффектов «Кадр в кадре», создание композитинга и 3d композитинга.
4. Актуализация опорных знаний (необходимых для изучения нового материала). – 5.
4.1. Типы программ видео монтажа?
Ответ: Существует множество программ. Разбить можно условно на профессиональные и не профессиональные. Вегас и адобе это профессиональные и сложные программы. Movavi простая программа с минимальными возможностями
4.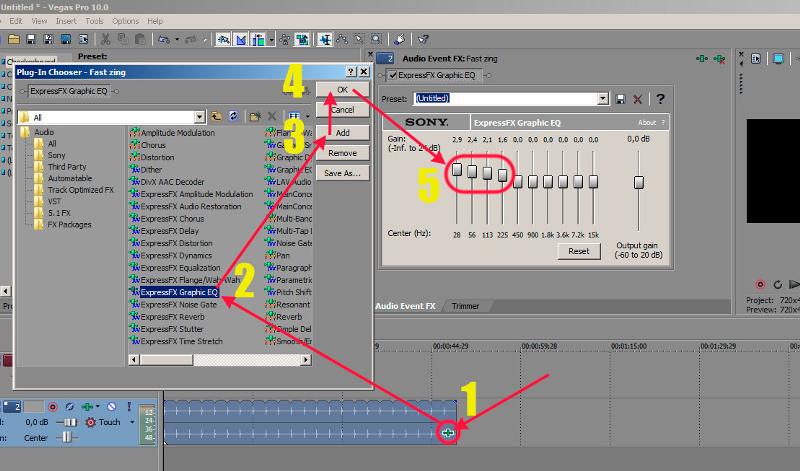 2.
Что
такое sony vegas?
2.
Что
такое sony vegas?
Ответ: Программа для видео монтажа, в которой можно добавлять эффекты и так же редактировать аудио.
4.3. Интерфейс программы?
Ответ: Панель инструментов, Монтажная область, Окно предварительного просмотра, Окно с вкладками, Панель регулирования громкости звука.
4.4. Простейшее редактирование дорожек (переходы, затухание, наслоение, C,V,X)?
Ответ: Переходы осуществляются путем наслоения дорожек друг на друга и выбором перехода из специального меню. Для применения затухания необходимо в начале или в конце дорожки опустить палзунок.
5. Формирование новых знаний и умений. – 15.
5.1. Основные элементы управления видео и аудио дорожки.
·Кнопка Solo — оставляет активной только данную дорожку, все остальные становятся не активными и не участвуют в монтаже ролика.
·Кнопка Mute — отключает текущую дорожку.
Отключенная дорожка не будет участвовать при выгрузке готового ролика из
программы.
·Track FX — эффекты дорожки. Позволяет выбрать необходимый плагин или эффект для видео дорожки.
·Track Motion — движение дорожки. Позволяет настроить размер дорожки и ее положение на экране. Об этом инструменте мы поговорим чуть ниже.
·Compositing Mode — позволяет выбрать для данной дорожки один из режимов композитинга.
5.2. Технология создания эффекта «Кадр в кадре» (работа с инструментом Track Motion).
Давайте рассмотрим один из часто используемых эффектов дорожки Сони Вегас «кадр в кадре» или «картинка в картинке». Для этого:
1. Запустите программу и создайте две видеодорожки (правая клавиша Insert/ Video Track).
2. Поместите Ваше основное видео на дорожку 1, а фоновое видео на дорожку 2.
3. Нажимаем на кнопку Track
Motion на дорожке 1 (с основным видео). В появившемся окне настройки
Track Motion изменяем размер дорожки — удерживая левую клавишу мыши на любом из
углов кадра уменьшаем его внутрь квадрата.
4. Уменьшив до желаемого размера, переместите кадр (в окне Track Motion — это квадрат) в нужную часть экрана. Если нужно повернуть кадр, то удерживая курсором окружность, поверните в нужную сторону.
Кстати, при необходимости текущие параметры позиции, размера, вращения кадра с большой точностью можно указать в цифровом виде в левой части окна Track Motion.
5. Также для большего выделения основного видео к нему можно применить эффект «тень» и «свечение». Для этого в окне Track Motion слева от области с ключевыми кадрами надо поставить галочки напротив 2D Shadow (Тень) и 2D Glow (Свечение), или только напротив нужного эффекта.
Давайте настроим,
например, эффект «свечение». Выделяем дорожку 2D Glow (Свечение). В
окне настройки дорожки появится еще один квадрат. Это и будет эффект
«свечения», к нему также можно настроить размер, позицию и прочие параметры,
так же как и с дорожкой Sony Vegas. Только теперь все изменения будут
касаться не дорожки, а нашего эффекта «свечения».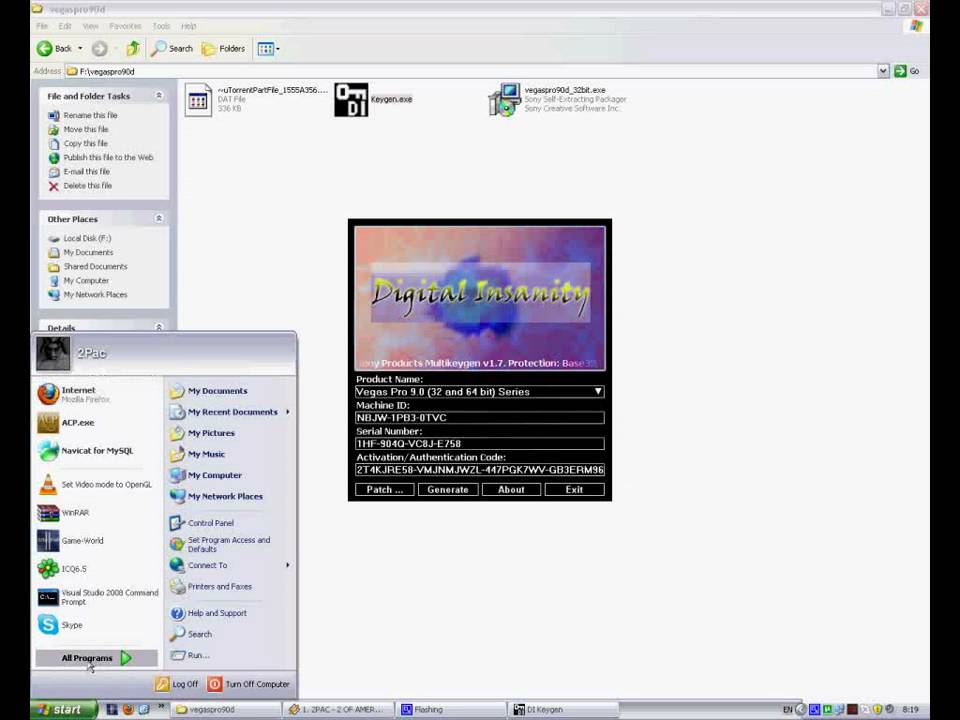
Мы также здесь можем настроить цвет свечения (Color), его интенсивность (Intensity) и размытие (Blur).
Вот и всё эффект «Картинка в картинке» или «Кадр в кадре» достигнут. Вот что в итоге у нас получилось:
5.3. Композитинг и 3D Композитинг.
Композитинг — это процесс наложения видеодорожек друг на друга, для создания одной результирующей дорожки. Прозрачность дорожек, формирование одного единого видео и аудио потока во многом зависит от
Каждый режим композитинга по
своему работает с цветом и прозрачностью и может использоваться для различных
эффектов.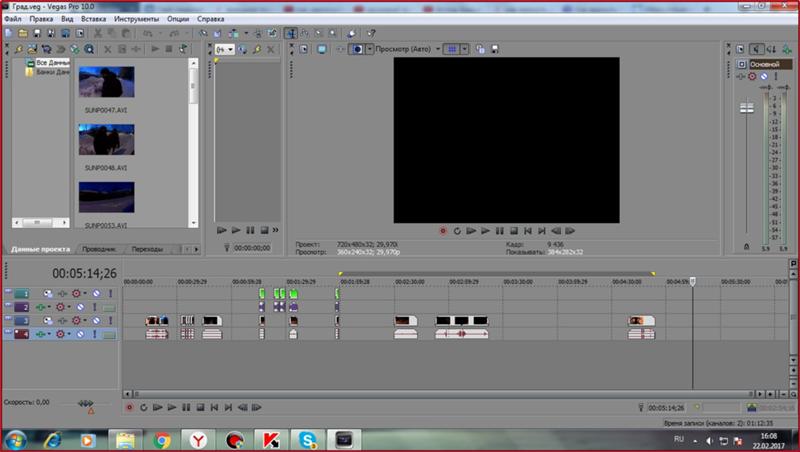 Прозрачность всех фрагментов на дорожке можно изменить с помощью
регулятора Level.
Для изменения прозрачности отдельного видеофрагмента, используйте огибающую
(fade) про которую говорилось в этом уроке.
Прозрачность всех фрагментов на дорожке можно изменить с помощью
регулятора Level.
Для изменения прозрачности отдельного видеофрагмента, используйте огибающую
(fade) про которую говорилось в этом уроке.
Режимы композитинга Sony Vegas
Давайте же рассмотрим один из режимов композитинга, например режим Difference. Этот режим вычитает более низкие цветовые уровни из более ярких цветов, чтобы создать новое значение, в результате чего получаются разные цвета.
1. Создадим первую видеодорожку (футаж из диамантом) и разместим над ней вторую дорожку (однотонный чёрный цвет).
Однотонный чёрный цвет берем из вкладки Media Generators/Solid color/Чёрный:
2. На второй дорожке (из чёрным цветом) нажимаем Compositing Mode и выбираем режим Difference, а первую дорожку оставляем как есть в режиме альфа канала:
3. Проигрываем ролик, как видим
ничего не изменилось, потому что чёрный цвет в этом режиме полностью
прозрачный:
Проигрываем ролик, как видим
ничего не изменилось, потому что чёрный цвет в этом режиме полностью
прозрачный:
4. Теперь давайте на верхнюю дорожку в этом самом режиме поставим чистый белый цвет и посмотрим на результат, проигрывая ролик:
5. Как видим, изменения есть. Наложением белого цвета в этом режиме, цвета нижней дорожки инвертировались:
6. А теперь на второй дорожке разместим чёрно-белый градиент:
Берём его из Media Generators/Color Gradient:
7. Запускаем ролик и смотрим результат. В центре кадра цветовая гамма инвертировалась, а по краям осталась неизменной. Как видим получился достаточно интересный эффект:
5.4. 3D композитинг в Sony Vegas (3D дорожки)
В этой части урока мы рассмотрим
одну из функций дорожек Sony Vegas, которой могут похвастаться далеко не все
видеоредакторы. Она позволяет вращать кадр в трехмерном пространстве. Для
использования этой функции нужно выбрать необходимый режим композитинга
(Compositing Mode), а именно — 3D
Source Alpha. Обратите внимание, что в данном режиме настройки тени
или свечения 2D Shadow или 2D
Glow не работают.
Она позволяет вращать кадр в трехмерном пространстве. Для
использования этой функции нужно выбрать необходимый режим композитинга
(Compositing Mode), а именно — 3D
Source Alpha. Обратите внимание, что в данном режиме настройки тени
или свечения 2D Shadow или 2D
Glow не работают.
Давайте же рассмотрим этот режим композитинга на практике:
1. Создадим две видеодорожки, при этом дорожке 1 присвоим режим композитинга 3D Source Alpha:
2. Нажимаем кнопку Track Motion на дорожке 1. Откроется окно Track Motion, в котором с помощью квадрата можно управлять нашем видео: перемещать его, масштабировать, вращать , но теперь это можно делать в трехмерном пространстве. Просто возьмите за нужную ось и вращайте ее в нужном направлении.
3. Вот результат:
Ещё одна особенность 3D дорожек Sony Vegas это их умение друг с другом сливаться в одну композицию:
Чтобы добиться данного эффекта:
1.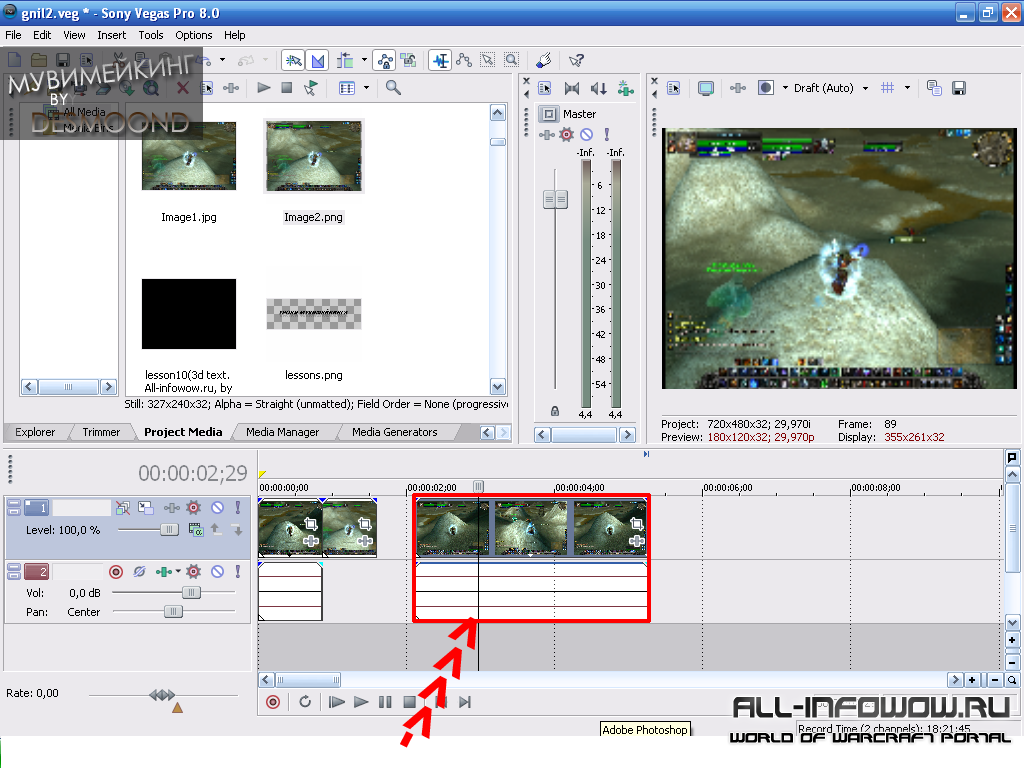 Создаем две дорожки, и
включаем для каждой из них режим 3D
Source Alpha.
Создаем две дорожки, и
включаем для каждой из них режим 3D
Source Alpha.
2. Поворачиваем одну из них примерно на 45 градусов вправо по оси Z, а вторую на столько же влево.
3. Чтобы управлять двумя дорожками, как одной целой, объединяем их нажав на кнопку «Make Compositing Child» на второй дорожке:
6. Закрепление нового материала. Выполнение практической работы – 20.
Для закрепления изученного материала учащимся необходимо сесть за компьютеры и самостоятельно выполнить практическую работы по инструкционной карте.
7. Подведение итогов урока. – 1.
7.1. Анализ деятельности студентов в процессе урока
7.2. Анализ ошибок и методы устранения
7.3. Сообщение и обоснование оценок
8. Выдача домашнего задания. – 1.
8.1. Смонтировать видео.
Видеоуроки Sony Vegas (RUS).
В интернете достаточно много информации по видео монтажу. Мне кажется, что самый доходчивый способ что-то объяснить человеку — это показать. Именно по-этому представляю вам видео-уроки на русском языке по замечательной программе Sony Vegas.Многих начинающих видеолюбителей интересует вопрос о том, как же применить футажи с альфа каналом в программе Sony Vegas Pro 8.
Мне кажется, что самый доходчивый способ что-то объяснить человеку — это показать. Именно по-этому представляю вам видео-уроки на русском языке по замечательной программе Sony Vegas.Многих начинающих видеолюбителей интересует вопрос о том, как же применить футажи с альфа каналом в программе Sony Vegas Pro 8.
На первый взгляд вам может показаться, что это просто невыполнимая или сверх сложная задача, но просмотрев данное описание вставки футажей с альфа каналом в программу Sony Vegas Pro 8 вы поймете, что это делается все довольно просто. Возможно существует несколько способов применения футажей с альфа каналом в программе Sony Vegas Pro 8, но я опишу вам тот, которым пользуюсь сам, с помощью которого любой начинающий видеолюбитель сможет запросто применить футаж с альфаканалом в своем фильме.
Футажи с альфа каналом в программе Sony Vegas Pro 8
1.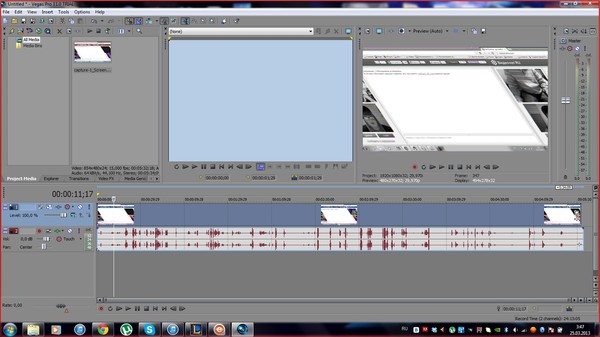 На основной дорожке находится проект фильма.
На основной дорожке находится проект фильма.
2. На дорожку выше необходимо положить футаж с альфа каналом (в данном случае это голубая лента).
3. Выбираем вкладку ВИДЕОЭФФЕТЫ.
4. Щелкните мышью на группе модулей эффектов ХРОМИРОВАНИЕ, находящийся в левой части окна вкладки ВИДЕОЭФФЕКТЫ.
5. Щелкнув и удерживая кнопку мыши на шаблоне ЗЕЛЕНЫЙ ЭКРАН (в моем случае, потому что лента синяя), перетащите шаблон эффекта на ваш футаж, расположенный на таймлайне (окно монтажа), на котором установлен курсор текущей позиции редактирования.
На экране покажется диалог Эффект видеофрагмента.
Расположите Окно видеофрагмента таким образом, чтобы вы могли видеть окно предварительного просмотра.
6. Мышкой кликаем по пипетке.
7. У вас курсор мыши должен после этого отобразится пипеткой. Этой пипеткой кликаем по серому фону футажа на таймлайне и у вас в окне предварительного просмотра отобразится футаж наложенный на ваш фрагмент в фильме.
8. Далее вам просто нужно будет доработать этот эффект ползунковыми регуляторами и просто закрыть данный диалог.
И наслаждаетесь данным эффектом.
Почему именно Vegas?
Я пробовал Pinnacle Studio, Adobe AfterEffects и прочие программы.Скажу в кратце, что PS, как на меня, не стоит тех гигабайт, которые она весит и то, как она жрет систему. Программа для домохозяек и возможности у нее меньше и интерфейс убогий. AE — шикарная программа,позволяющая создавать очень крутые эффекты, переходы и прочее, но ее сложность убивает на корню весь интерес к ней. Она очень сложна и запутана. Но если все же разобраться, то вы — Бог спецэффектов и видеомонтажа. Надо отметить, что АE — программа другого уровня. Более высокого, разумеется.
Она очень сложна и запутана. Но если все же разобраться, то вы — Бог спецэффектов и видеомонтажа. Надо отметить, что АE — программа другого уровня. Более высокого, разумеется.
Sony Vegas — установка весит всего ~100 Мб, а возможности поражают.
Множество эффектов, возможность создавать свои доработки и тонко настраивать каждый эффект. Работа, как со стерео звуком, так и с 5.1. Всего не перечесть. Великолепная программа. И что самое удивительное — научиться в ней работать очень просто. И я попробую вам помочь в этом.
Формат: AVI
Размер файла: 112 Мегабайт
Продолжительность: ~70 м.
Видео
Общий поток: 280 Кбит/сек
Идентификатор кодека: XVID
Скачать бесплатно видео-уроки Sony Vegas можно по следующей ссылке Видео-уроки Sony Vegas.
Ну и собственно сама программа Sony Vegas Pro 10.0a Build 387 RUS (тихая установка). Sony Vegas Pro 10.0a Build 387 — профессиональный редактор для нелинейного видео монтажа и многоканальной звуковой записи. Обеспечивает обработку видео-эффектами в реальном времени, поддерживает неограниченное количество звуковых и видео дорожек, многоканальный ввод-вывод, создание объемного звука. Программа полностью поддерживает разрешение кадра до 4096х4096, а также имеет поддержку файлов RED ONE™. Теперь вы сможете без проблем открывать и редактировать .r3d файлы прямо на таймлинии, как с любым видеофайлом. Эта программа для видео монтажа включает в себя более 190 настраиваемых видеоэффектов, включая новую коллекцию современных световых эффектов, новый переход — Gradient Wipe и модуль для создания титров ProType. Программа в полном объёме поддерживает форматы DV, AVCHD, HDV, SD/HD-SDI, Sony AVCHD, XDCAM и имеет возможность записи на диски Blu-Ray.
Sony Vegas Pro 10.0a Build 387 — профессиональный редактор для нелинейного видео монтажа и многоканальной звуковой записи. Обеспечивает обработку видео-эффектами в реальном времени, поддерживает неограниченное количество звуковых и видео дорожек, многоканальный ввод-вывод, создание объемного звука. Программа полностью поддерживает разрешение кадра до 4096х4096, а также имеет поддержку файлов RED ONE™. Теперь вы сможете без проблем открывать и редактировать .r3d файлы прямо на таймлинии, как с любым видеофайлом. Эта программа для видео монтажа включает в себя более 190 настраиваемых видеоэффектов, включая новую коллекцию современных световых эффектов, новый переход — Gradient Wipe и модуль для создания титров ProType. Программа в полном объёме поддерживает форматы DV, AVCHD, HDV, SD/HD-SDI, Sony AVCHD, XDCAM и имеет возможность записи на диски Blu-Ray.
Среди нововведений Vegas Pro 10 стоит отметить:
-новый набор инструментов для создания стереоскопических 3D-проектов без необходимости использования дополнительных модулей,
-улучшенную поддержку скрытых субтитров, в том числе их экспорт в
Sony DVD Architect, YouTube, RealPlayer, QuickTime и Windows Media Player.
-Также расширен набор средств для мультикамерного монтажа,
-улучшена поддержка DSLR-видео,
-появилась возможность группировки треков,
-добавлены новые инструменты для стабилизации изображения,
-улучшены средства для работы со звуком,
-добавлена поддержка дополнительных устройств.
Ключевые особенности:
Точные инструменты для редактирования
Редактируйте SD и HD видео используя функцию drag-and- и управление клавиатурой и мышкой. SONY Vegas Proвключает технологию ProType Titling, инструменты для обработки видео, снятого не несколько камер, настраиваемые закладки и расширенную поддержку HDV/SDI/XDCAM.
Эффективная профессиональная работа
Vegas Pro предоставляет полностью настраиваемый интерфейс, для решения широкого круга задача. Распределяйте несколько окон по нескольким мониторам и сохраняйте закладки со специфичными задачами редактирования. Есть возможность настроить и сохранить команды Windows, а также использовать дополнительные скрипты для автоматизации часто повторяющихся действий. Над одним проектом можно работать на нескольких компьютерах по сети, что экономит время.
Над одним проектом можно работать на нескольких компьютерах по сети, что экономит время.
Поддержка 4K
SONY Vegas Pro поддерживает обработку видео с разрешением до 4096×4096! Этот уровень разрешения предоставляет высокую детализацию, и большую гибкость в панорамировании и обрезании видео. Такое видео идеально подходит для создания красивых композиций и добавления эффектов. Также Vegas Pro 9 поддерживает файлы в формате RED ONE, вы можете открывать .r3d-файлы также, как любые видео файлы в процессе работы.
Неограниченное количество треков
В проекте вы можете использовать неограниченное количество аудио и видео треков – нет ничего, что могло бы ограничить вашу креативность и потенциал.
Утонченные световые эффекты
SONY Vegas Pro включает более 190 настраиваемых видео эффектов, в том числе новую коллекцию утонченных световых эффектов. Начиная с 9-той версии добавлены Glint, Rays, Defocus, Starburst, Soft Contrast, и Fill Light.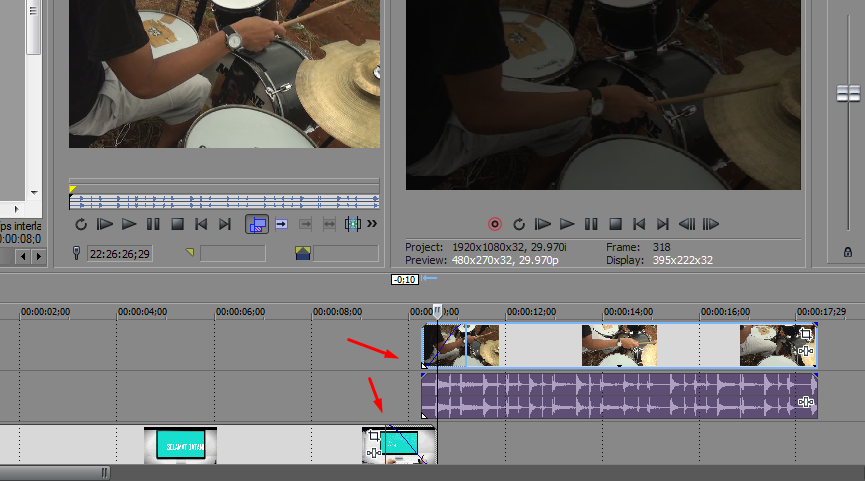
Работа с записями с нескольких камер
Программа позволяет интуитивно и легко работать с записями с нескольких камер. Вы можете быстро переключаться между несколькими источниками с помощью комбинации клавиш на клавиатуре или просто мышкой. Одновременно вы можете работать с 32 источниками.
Обработка 32-битного видео
Делайте основное редактирование в 8-битном режиме, что ускорит работу. Затем переключитесь в 32-битный режим для максимального точного финального редактирования.
Независимость от разрешения
SONY Vegas Pro поддерживает любые пропорции экрана (4:3, 16:9, и т.д.). Редактируйте на 23.976, 24, 25, 29.97 или 30 fps. В одном проекте вы можете использовать видео разного разрешения, размеров и форматов.
Мощная корректировка цвета
Используйте вращающийся диск цветов, или более точный второстепенный цветовой фильтр для корректировки различий в цвете, вызванных съемкой на разные камеры в разных световых условиях.
Vectorscope, Waveform, Histogram, и Parade Video Scope
Это инструменты, которые предназначены для очень точного редактирования цвета. На этих графиках вы сможете увидеть самые маленькие неточности в уровне хроматичности, и исправить их до конечного сохранения. Просматривайте уровни в реальном времени параллельно воспроизведению.
Широкий выбор поддерживаемых форматов
Vegas Pro поддерживает самые последние форматы профессиональных цифровых камер, включая XDCAM EX и RED. С помощью SONY Vegas Proвы можете открывать и редактировать видео в таких форматах, как DV, AVCHD, HDV, SD/HD-SDI. Поддерживаются изображения в очень высоким разрешением – более 1 Гигапикселя.
Работа с аудио
Вы можете использовать несколько треков одновременно, аудио с разрешением 24-bit/192 kHz, микширование 5.1 surround, а также редактировать аудио треки с использованием эквалайзера, и добавлением таких эффектов как искусственное эхо, задержка и много другого.
Создание DVD и Blu-ray дисков
С помощью SONY Vegas Pro вы можете записывать DVD и Blu-ray диски с высококачественным видео. Используйте DVD Architect Pro – утилиту, включенную в состав SONY Vegas Pro 9 – чтобы создать видео с субтитрами, поддержкой нескольких языков и с дополнительными опциями.
Поддерживаемые форматы файлов:
Открытие : AA3, AAF, AIF, ASF, AU, AVI, BMP, BWF, CDA, DIG, DLX, DPX, DV, EXR, FLAC, GIF, HDP, IVC, JPG, M2T, M2TS, MOV, Sony MXF, MP3, MP4, M4A, MPEG-1 and MPEG-2 video, MTS, OGG, OMA, PCA, PNG, PSD, QT, R3D, SFA, SND, SWF*, TIFF, TGA, VOX, W64, WAV, WDP, WMA, WMV
Сохранение : AA3, AC3, AIF, ATRAC, AVC, AVI, DPX, EXR, FLAC, HDP, MOV, MP3, MPEG-1 and MPEG-2 video, MP4, M2T, Sony MXF, OGG, PCA, RM, W64, WAV, WMA, WMV
DVD кодирование, Видео : NTSC 4:3, NTSC Widescreen, PAL 4:3, PAL Widescreen
DVD кодирование, Аудио : AC-3 5.1 or stereo, PCM
BD кодирование, Видео : MPEG-2 or AVC, 1080-60i, 1080-50i and 1080-24p
BD кодирование, Аудио : AC-3 5.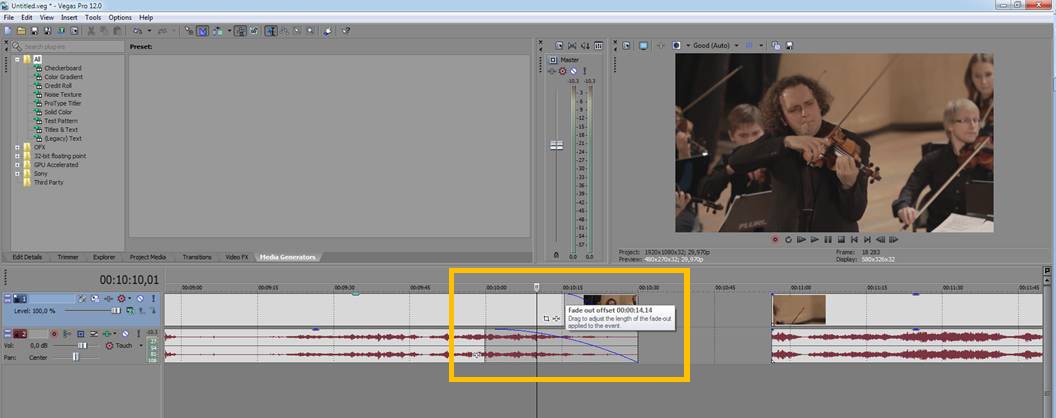 1 or stereo, PCM
1 or stereo, PCM
Cистемные требования:
* Microsoft® Windows® XP 32-bit SP3, Windows Vista® 32-bit , or Windows 7 32-bit
* 2 GHz processor (multicore or multiprocessor CPU recommended for HD or stereoscopic 3D)
* 400 MB hard-disk space for program installation
* 1 GB RAM (2 GB recommended)
* OHCI-compatible i.LINK® connector/IEEE-1394DV card (for DV and HDV capture and print-to-tape)
* USB 2.0 connection (for importing from AVCHD, XDCAM EX, NXCAM, or DVD camcorders)
* Windows-compatible sound card
* DVD-ROM drive (for installation from a DVD only)
* Supported CD-recordable drive (for CD burning only)
* Supported DVD-R/-RW/+R/+RW (for DVD burning only)
* Supported BD-R/-RE drive (for Blu-ray Disc™ burning only)
* Microsoft .NET Framework 3.0 (included on application disc)
* Apple® QuickTime® 7.1.6 or later
* Internet Connection (for Gracenote MusicID Service)
Информация о софте
Название: Sony Vegas Pro 10. 0a Build 387
0a Build 387
Год выпуска: 2010
Платформа: Windows 2000/XP/2003/Vista/Windows 7 (x32)
Язык интерфейса: Русский
Лекарство: Вшито
Размер: 192 Mb
Скачать бесплатно Sony Vegas Pro 10.0a Build 387 RUS ,можно по следующей ссылке Vegas.Pro.10.0 .
P.P.S. Если у Вас есть вопросы, желание прокомментировать или поделиться опытом, напишите, пожалуйста, в комментариях ниже.
- Автор: Данил
- Распечатать
Оцените статью:
(0 голосов, среднее: 0 из 5)
Поделитесь с друзьями!
Как освоить интересный навык
Мария Беликова
сочиняет частушки для застолий
Профиль автора
Никогда не знаешь, откуда возьмется новое увлечение и во что оно перерастет.
Так, случайный поход в магазин может стать началом благотворительного проекта, а книга Харуки Мураками — привести к здоровому образу жизни. Читатели Тинькофф Журнала рассказали, как осваивали новые навыки и чем они помогли им в жизни.
Читатели Тинькофф Журнала рассказали, как осваивали новые навыки и чем они помогли им в жизни.
Это истории читателей из Сообщества. Собраны в один материал, бережно отредактированы и оформлены по стандартам редакции.
ИСТОРИЯ № 1
Когда начал бегать и стал выносливее и любознательнееМаксим Кириллов
готовится к марафону
Профиль автора
Пару лет назад мой однокурсник потратил последние деньги на фитнес-зал и впервые встал на беговую дорожку. Спустя год он похудел со 100 до 70 кг. Еще через год — пробежал марафон. Трудно не впечатлиться таким примером.
Позже я прочитал книгу «О чем я говорю, когда говорю о беге» Харуки Мураками. Мне понравилась идея о дисциплине, которую прививает спорт, и то, что сам 60-летний автор спокойно преодолевает расстояния в 10 км. Я тоже хотел иметь здоровую привычку, поэтому полез изучать, как «начать бегать с нуля».
Учился всему по «Ютубу». Начал с подбора обуви. Когда не разбираешься, выбираешь ее по производителям.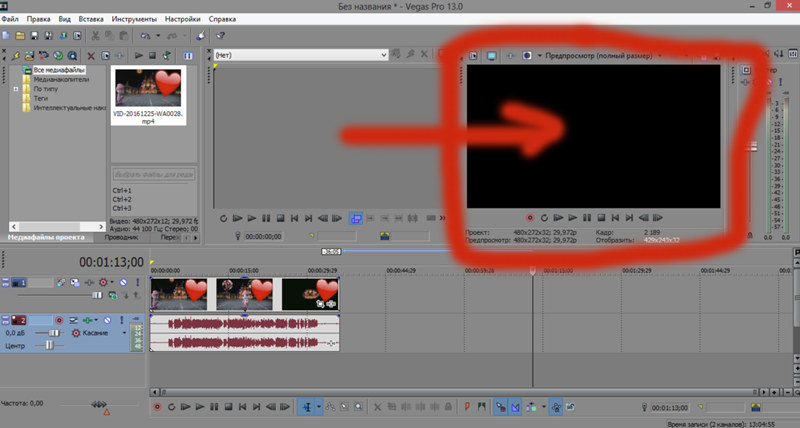 Но стоит вникнуть, и тебе открывается целая бездна из беговых и прогулочных кроссовок.
Но стоит вникнуть, и тебе открывается целая бездна из беговых и прогулочных кроссовок.
Спустя десяток видеообзоров спортивного снаряжения «Ютуб» начал предлагать ролики про обучение бегу. Я остановился на канале Simple Run: просто, показательно, разнообразно. От выбора экипировки по сезонам до разбора техник, будь то кросс или эстафета.
В беге прогресс заметен очень быстро: сначала это 20-минутные тренировки в самом легком темпе, через месяц — 40-минутные, еще через один — интервальный бег. Это очень мотивирует. Совсем недавно я боялся пробежаться до электрички, а сегодня бегу 7 км за час и — о чудо — даже не устаю.
В интервальном беге чередуется темп: 10 минут держишь скорость 10 км/ч, затем то же время — 8 км/ч, потом 6 км/ч и так далее. На фото — утренняя пробежка по набережной АмураС новичками такое воодушевление может сыграть злую шутку. Когда смотришь ролики, нередко слышишь фразу «во избежание травм». Кажется, что о них можно и не задумываться, ты ведь не планируешь носиться как лань. Но и при самом медленном темпе можно получить растяжения.
Но и при самом медленном темпе можно получить растяжения.
Быстро почувствовав кайф от бега, я увеличил объем занятий. Мне уже было мало часовых тренировок, и я замахнулся на полтора часа. Это нормально для опытных спортсменов, но не соответствует правилу «увеличивайте нагрузку постепенно, не более 10% от прошлой недели».
После очередного забега я почувствовал боль в колене. Затем вернулся домой, прихрамывая. На третий раз уже не смог наступить на ногу. Тогда я отнесся к своему увлечению серьезнее и отложил тренировки на две недели — смотрел ролики про разминку и укрепление колен. Сейчас я вернулся к прежним показателям в беге, но с большей ответственностью за свое здоровье.
«Решила, что это не моя история»: как я начала бегать и бросила из-за травмы
Бег действительно дисциплинирует, воспитывает волю и умение добиваться своих целей. Моя главная задача — конечно, марафон. На него невозможно выйти неподготовленным. Этому и учит спорт.
Если хочешь чего-то достичь, будь готов работать.Много, часто и монотонно.
Второе, что развивает бег, — любознательность. Я много путешествую по работе, но не всегда были силы и возможность выйти за пределы номера отеля. Теперь я могу похвастаться тем, как бежал по ночному Владивостоку, знакомился на набережной Хабаровска в пять утра с другими бегунами, заново открыл для себя Красноярск и Иркутск.
В конце концов, от бега просто хорошо. Становишься поджаристее, выносливее, и благодарно бьется сердце. Без этого навыка я уже не представляю свою жизнь.
ИСТОРИЯ № 2
Когда изучил гадание на таро и начал на этом зарабатыватьЕгор Белоцерковный.
предсказывает будущее
Профиль автора
О таро я узнал еще в школе: мама подруги — потомственный таролог, ее научила гадать бабушка. Я часто обращался к ней за помощью, просил совета. Она делала мне бесплатные расклады по знакомству, и на ее сеансах я погружался в эзотерическую атмосферу. Мир магии сильно завораживал, казался чем-то непостижимым. Все, что она говорила, сбывалось. Эта женщина умела разглядеть мои самые потаенные желания, скрытые проблемы. Тогда-то мне и захотелось самому обучиться этому ремеслу.
Все, что она говорила, сбывалось. Эта женщина умела разглядеть мои самые потаенные желания, скрытые проблемы. Тогда-то мне и захотелось самому обучиться этому ремеслу.
Я сказал об этом подруге, и на Новый год она подарила мне колоду таро. Первой методичкой был «Ютуб»: оттуда я узнал о базовых раскладах и значениях карт. Конечно, всю суть гаданий не передать в видео — там описывают основную информацию для новичков.
Еще я изучил книги, в которых расписаны все азы: «Полное руководство по таро», «Самоучитель по таро», «Таро как система анализа и воздействия». Оказалось, у некоторых карт может быть как негативное, так и позитивное значение. Например, «Смерть» в сочетании с «Императрицей» — это либо конец старого и зарождение нового, либо ранняя смерть жены. Только после этого я начал консультировать.
Опыт приходит с практикой: чем больше раскладов ты делаешь, чем глубже погружаешься в ситуации людей, в уникальные запросы, тем лучше понимаешь карты. Нужно как можно больше практиковаться и не зацикливаться на одном запросе, как это было у меня, когда я гадал только на любовь.
Вначале я делал расклады только друзьям и подругам — они в основном интересовались отношениями. Значений всех карт я еще не знал, поэтому каждый раз смотрел их в книге или интернете.
Трудностей в процессе освоения гадания было много. В одном из первых раскладов мне как раз выпала карта «Смерть». Я побоялся сказать об этом подруге: вдруг неправильно перемешал колоду или неверно истолковал. В итоге промолчал. А через пару недель ее собака выбежала на проезжую часть, и ее переехала машина. Когда я узнал об этом, почувствовал себя ужасно: если бы я доверился своим чувствам и полностью погрузился в расклад, мне удалось бы ее предостеречь.
Я много практиковался и через некоторое время стал помогать маме и близким родственникам. Там уже пошли другие запросы: здоровье, карьера, путешествия. С этого момента начался настоящий, серьезный опыт — карты заиграли новыми смыслами, особенно арканы, у которых тысячи значений.
Умение гадать на таро — это навык, для которого нужно не только вызубрить толкование, но и научиться чувствовать энергетику, ведь каждый человек наделен особым биополем. Необходимо попытаться эмоционально «сплестись» с клиентом, прожить его историю. Таро — это всего лишь инструмент. Как гитара, например. Ты можешь знать названия струн и играть «Батарейку», но песню напишешь только в порыве вдохновения и при полном погружении в музыку.
Необходимо попытаться эмоционально «сплестись» с клиентом, прожить его историю. Таро — это всего лишь инструмент. Как гитара, например. Ты можешь знать названия струн и играть «Батарейку», но песню напишешь только в порыве вдохновения и при полном погружении в музыку.
Со временем я смог монетизировать свое хобби, это получилось как-то само собой. Дело в том, что за любое гадание нужно платить. Говорил об этом всем, даже родственникам на начальном этапе. Я как таролог, во-первых, трачу свою энергию, а во-вторых, получаю негативную энергию от клиента. Чтобы сохранить равновесие, необходимо что-то отдать взамен. И это могут быть не только деньги, но и вообще любой подарок.
/monetize-a-hobby/
«Самые легкие и приятные деньги в моей жизни»: 6 историй о том, как монетизировать хобби
Так новый навык стал для меня постоянным источником дохода. Я провожу личные консультации, делаю дистанционные расклады, разрабатываю свой курс по обучению таро. В месяц зарабатываю на гаданиях около 80 000 Р и планирую выйти на больший доход после запуска онлайн-уроков. Но деньги — не главное для меня в этом деле. Через таро я научился помогать людям разбираться в запутанных жизненных ситуациях.
В месяц зарабатываю на гаданиях около 80 000 Р и планирую выйти на больший доход после запуска онлайн-уроков. Но деньги — не главное для меня в этом деле. Через таро я научился помогать людям разбираться в запутанных жизненных ситуациях.
ИСТОРИЯ № 3
Когда сочинил несколько треков и получил минуту славы на «Ютубе»Jack — rumbo
всю жизнь мечтал стать музыкантом
Профиль автора
Я с детства люблю музыку — помню, как слушал ее по радио и мечтал стать артистом. Но потом вырос и пошел работать туда, где есть стабильность и совсем нет творчества.
Лет пять назад узнал о том, что существуют компьютерные приложения, которые позволяют создавать электронные композиции даже тем, кто не ходил в музыкальную школу. Решил попробовать.
На «Ютубе» нашел много уроков для начинающих. В комментариях под видео многие писали про FL Studio — это профессиональная программа для создания музыки. Я скачал ее, потыкал по кнопкам, заинтересовался и начал изучать каждую деталь. Там есть несколько десятков музыкальных инструментов с реальными звуками: скрипки, гитары, фортепиано, барабаны. Задача пользователя — свести несколько треков из библиотеки в одну композицию.
Там есть несколько десятков музыкальных инструментов с реальными звуками: скрипки, гитары, фортепиано, барабаны. Задача пользователя — свести несколько треков из библиотеки в одну композицию.
Я уже несколько лет пользуюсь этой программой, но все равно не скажу, что изучил ее полностью. Трудность была в том, что никто не мог подсказать, как все правильно делать. Приходилось по сто раз пересматривать видео, искать обучающие статьи. Принципы работы в программе доходили до меня очень долго, но методом тыка я постепенно научился ею пользоваться.
Микшер программы FL Studio. Источник: pdf.usdiagram.comКомментаторы под видеоуроками рекомендовали публиковать работы в интернете, чтобы получать обратную связь. Если треки действительно классные, их обязательно оценят, пускай и не сразу. Я решил последовать совету и создал канал на «Ютубе». Свою первую композицию для него писал месяц — очень долго, обычно на это уходит день-два.
Позже мне захотелось смонтировать клип: чтобы музыка лучше дошла до слушателя, нужно показать хорошую картинку.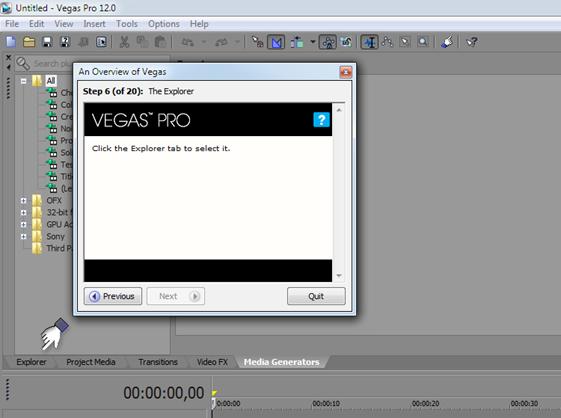 И я снова полез на «Ютуб». Увидел уроки по бесплатному редактору AVI, скачал его, но функциональность мне не понравилась — слишком простой.
И я снова полез на «Ютуб». Увидел уроки по бесплатному редактору AVI, скачал его, но функциональность мне не понравилась — слишком простой.
Потом узнал про Sony Vegas Pro — программа во много раз сложнее, и мне нужно было научиться ею пользоваться. Но в голове хранился миллион идей, которые я хотел реализовать, и спустя две недели я все-таки создал свой первый клип из видеонарезок.
/music-producer/
Сколько стоит быть электронным музыкантом
Сейчас для монтажа я использую еще и «Фотошоп». Рисую мышкой несколько изображений, а потом анимирую их в Sony Vegas. Иногда скачиваю готовые картинки с бесплатных фотостоков и соединяю их в одну.
Одна из первых работ. В ней я совместил машину, гориллу, пиджак, кепку и фоны с разных изображенийВначале на моем канале просмотров не было вообще. Но и работы я выкладывал редко — раз в полгода. В последнее время стал активнее развиваться в творчестве, делал больше музыки, видео, и, видимо, из-за выросшей активности «Ютуб» начал меня продвигать. До сих пор не могу понять, почему за три года у некоторых моих видео набиралось по 100 просмотров, а за последние две недели — 11 тысяч.
До сих пор не могу понять, почему за три года у некоторых моих видео набиралось по 100 просмотров, а за последние две недели — 11 тысяч.
С освоением программ и созданием канала было много сложностей, и не всегда хватало времени для того, чтобы углубиться в сам процесс создания музыки. Но я всю жизнь мечтал стать музыкантом и сочинить хоть одно стоящее произведение. Пока, правда, не получилось, но знаю, что смогу. Это и толкает меня вперед.
Сейчас для меня музыка и видео — это только хобби, которые не приносят денег. Но моя мечта — делать то, что нравится людям, и зарабатывать на этом.
ИСТОРИЯ № 4
Когда освоил скоропечатание и сэкономил много времениСергей Антонов
написал ответ за 15 секунд
Профиль автора
На втором курсе института я устроился верстальщиком в газету. До этого столько за компьютером никогда не сидел, не говоря уже о том, чтобы набирать огромное количество текста. Поначалу тыкал двумя пальцами, но скоро освоился и стал набирать текст уже быстро — но все еще двумя пальцами.
В один момент я понял, что навык скоропечатания в любом случае пригодится — не важно, буду ли дальше работать постоянно с текстами за компьютером. Это был 2002 год, интернет в России только становился массовым явлением, поэтому ни про какие тренажеры вроде «Соло на клавиатуре» никто и не слышал. Пришлось учиться самому — специально заставлял себя набирать текст всеми десятью пальцами.
Первую пару месяцев я делал это о-о-очень медленно, гораздо медленнее, чем двумя пальцами. Но я был молод и упрям, поэтому старался пересилить желание вернуться к привычному способу работы. Сейчас бы я так не смог.
Постепенно получалось все лучше и лучше. Спустя пару лет вообще не мог представить, как это — набирать по-другому. Возможно, «по науке» я ставлю пальцы куда-то не туда — в «шифт», может, рекомендуют тыкать не мизинцем, а безымянным. Но я об этом не знаю — делаю как удобно, и получается быстро.
Умение набирать текст вслепую сильно экономит время, даже от руки пишу раза в два медленнее. А с учетом того, что последние пару десятков лет я работаю журналистом, этот навык — один из главных рабочих инструментов. Думаю, что это умение пригодится всегда: если будет ядерный конец света и электричество исчезнет, сменяю на самогон печатную машинку и устроюсь к бургомистру писарем.
А с учетом того, что последние пару десятков лет я работаю журналистом, этот навык — один из главных рабочих инструментов. Думаю, что это умение пригодится всегда: если будет ядерный конец света и электричество исчезнет, сменяю на самогон печатную машинку и устроюсь к бургомистру писарем.
ИСТОРИЯ № 5
Когда научилась рисовать шерстью и осуществила детскую мечтуКораблева Лили
нашла себя
Профиль автора
В декретном отпуске появляется возможность по пути, гуляя с малышом по улицам города, рассмотреть многое, что в рабочие дни не все могут себе позволить. Так, мне как-то захотелось заглянуть в магазин пряжи. Глаз остановился не на вязальных нитках, а на гребенной ленте, или, как говорят в народе, на войлоке. Меня поразили палитра красок этого изделия из овечьей шерсти и география его поставок.
Пока я блуждала по территории большого магазина рукоделия, именно этот отдел очаровал меня своим выбором, выкладкой товара и образцами работ.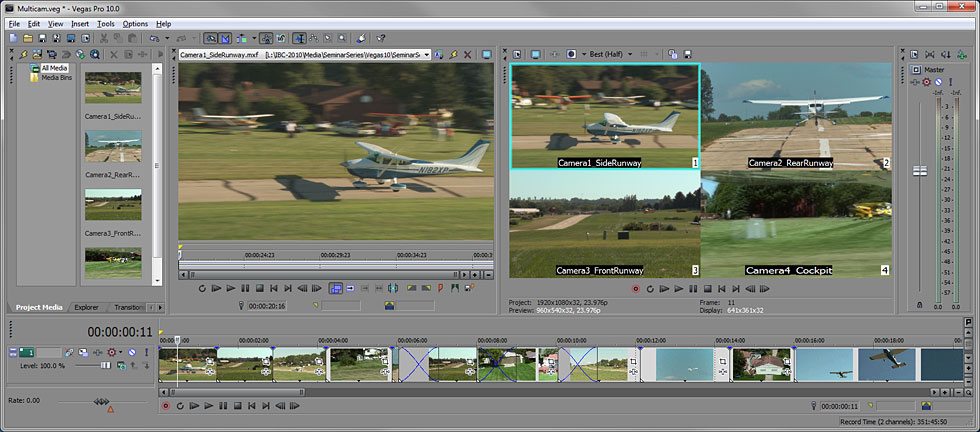 Экспонировались изделия из войлока: пальто, сумки, не просто классические валенки из суровой ленты, а расшитые узорами русского почерка, изображениями современных кумиров. Еще обворожили картины из войлока. Непередаваемые эмоции от увиденных полотен, выполненных в технике живописи шерстью.
Экспонировались изделия из войлока: пальто, сумки, не просто классические валенки из суровой ленты, а расшитые узорами русского почерка, изображениями современных кумиров. Еще обворожили картины из войлока. Непередаваемые эмоции от увиденных полотен, выполненных в технике живописи шерстью.
Я с детства неравнодушна к искусству, в юности очень хотелось научиться рисовать, причем профессионально. Но у семьи не было возможности оплачивать обучение в художественной школе. Мой визит в придорожный магазинчик закончился тем, что я стала скупать войлок, словно краски, и, не имея никакого опыта в рисовании, рисовать шерстью на полотне. И каково было изумление домочадцев и критиков извне, когда у меня стали получаться весьма удачные работы.
Одно из моих произведенийВ начале спонтанной деятельности я щедро одаривала знакомых, родных и друзей своими шедеврами по знаменательным дням. Но все время мне кто-то говорил, что это работа не одного часа и ее нужно ценить, а не раздавать бесплатно.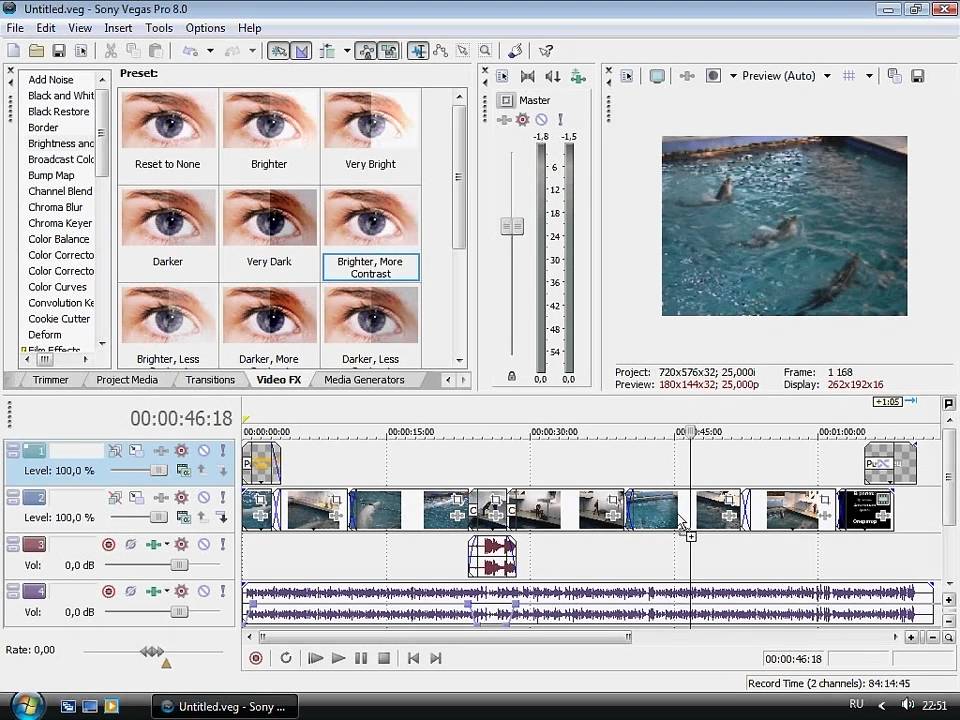 Монетизировать труд, который на тот период казался просто мимолетным увлечением, сразу не удалось. Даже наоборот: я так увлеклась, завертелась в кругу дам, которые были в теме войлока не первый год, что влетела на платный курс по фелтингу и дизайну.
Монетизировать труд, который на тот период казался просто мимолетным увлечением, сразу не удалось. Даже наоборот: я так увлеклась, завертелась в кругу дам, которые были в теме войлока не первый год, что влетела на платный курс по фелтингу и дизайну.
Бегала на занятия вечерами, пока ребенок пребывал в компании отца. Сказать, что я не пожалела о таком скоростном шаге в новый мир творчества, — не сказать ничего. Я была в восторге от круга единомышленников по цеху, от профессионала-педагога, от будущих планов на творческую жизнь.
На курсе показывали разные виды войлока. Мы постепенно стали различать тонкую и полутонкую пряди, шерсть австралийского мериноса. Позднее к этому добавился и натуральный шелк, которым мы пользовались в работе. Изучение технологии валяния длилось около месяца, занятие проходило порядка двух часов. За курс в 2008 году я заплатила 5000 Р — при этом предоставлялись все материалы.
/list/svoimi-rukami/
Вязание ковров и римская мозаика: 7 ремесел, которым можно научиться в Москве и онлайн
Все ученики курса были терпеливы и креативны, нацелены на успешный результат. А были и такие случаи, когда через пару занятий мастерицы удивляли нас и преподавателя своими творениями. К примеру, одна дама сваляла себе пальто, другая — шарф, а еще одна девушка показала валенки с декоративными рисунками.
А были и такие случаи, когда через пару занятий мастерицы удивляли нас и преподавателя своими творениями. К примеру, одна дама сваляла себе пальто, другая — шарф, а еще одна девушка показала валенки с декоративными рисунками.
Со временем я стала делать свои авторские работы, продавать их, вести мастер-классы для детей и взрослых. Моим мастерством, извините за нескромность, так заинтересовались люди зрелого возраста, что просили создать свою страничку, выкладывать картины, делиться опытом и новыми методиками использования шерсти, которая, кстати, знаменита с незапамятных времен.
Ноев ковчег был выстлан ковром из овечьей шерсти — этот эпизод считается началом возникновения самого естественного вида ковротворчества и фелтинга. О том, как позитивно сказывается на психическом и физическом здоровье этот вид искусства, можно говорить часами.
Сейчас я веду для детей курс живописи шерстью — это один из подвидов сухого валяния. А еще в течение нескольких лет я как волонтер преподаю детям из социально незащищенных категорий и тем, чьи родители считаются мигрантами.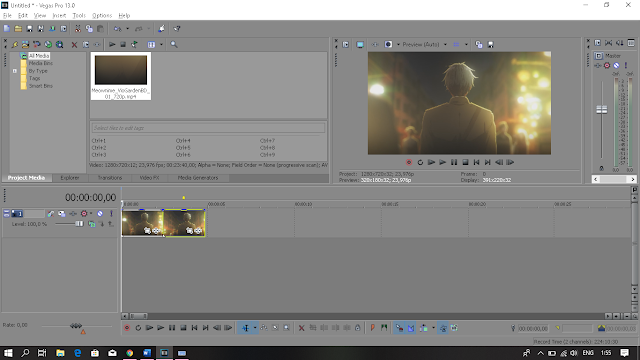 Своего рода благотворительность, которую не афиширую. Эти встречи помогают мне узнать чуть больше о психологии людей, понять, как и чем им можно помочь.
Своего рода благотворительность, которую не афиширую. Эти встречи помогают мне узнать чуть больше о психологии людей, понять, как и чем им можно помочь.
В процессе работы в мастерской ребята раскрываются, словно цветы. Кто-то может поделиться интересным наблюдением, кто-то — рассказать об острой проблеме. В школах же они часто чувствуют себя изгоями из-за принадлежности к другой культуре.
Урок живописи шерстью с детьмиОдин мальчик поразил меня своей фантазией, способностями в выкладывании шерстяных прядей, цветовым решением при оформлении картины. При этом он не мог говорить из-за задержки речевого развития. Его работа была лучшей, но никто из взрослых не поверил, что он сам ее сделал.
Конечно же, я хочу открыть собственную школу-студию живописи шерстью для детей. Такие занятия служат арт-терапией. К сожалению, пока не удается найти помещение, где цена аренды была бы разумной.
В фелтинге масса плюсов: возможность заработать в декретном отпуске или даже получить дополнительный заработок к основному виду деятельности.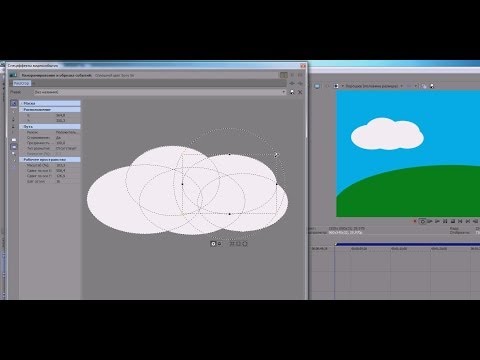 Некоторые и вовсе полностью отдаются этому делу. Минусов особых не вижу, кроме того, что курсы обучения этому мастерству для некоторых дам могут оказаться дорогими. Хотя вопрос тоже спорный, который касается целеполагания отдельного индивидуума.
Некоторые и вовсе полностью отдаются этому делу. Минусов особых не вижу, кроме того, что курсы обучения этому мастерству для некоторых дам могут оказаться дорогими. Хотя вопрос тоже спорный, который касается целеполагания отдельного индивидуума.
Как работать с видео в программе sony vegas
Всем привет! Сегодня мы перейдем с вами к видеомонтажу. И первым делом мне хотелось бы дать вам подробную инструкцию, как пользоваться сони вегас про 13, даже если вы начинающий пользователь. На сегодняшний день эта программа является одной из лучших.
Конечно, не поспоришь, что Adobe Premiere лучше, но Sony Vegas не менее функциональная, и проще в изучении. Много профессиональных видеоблогеров и редакторов пользуются данным приложением, и ролики получаются просто отличные.
Конечно, всё в одну статью не уместить, но по крайней мере мы рассмотрим азы, а потом потихоньку доберемся до чего-то более серьезного.
Интерфейс программы
Прежде, чем приступить к самой работе, вкратце расскажу про интерфейс программы.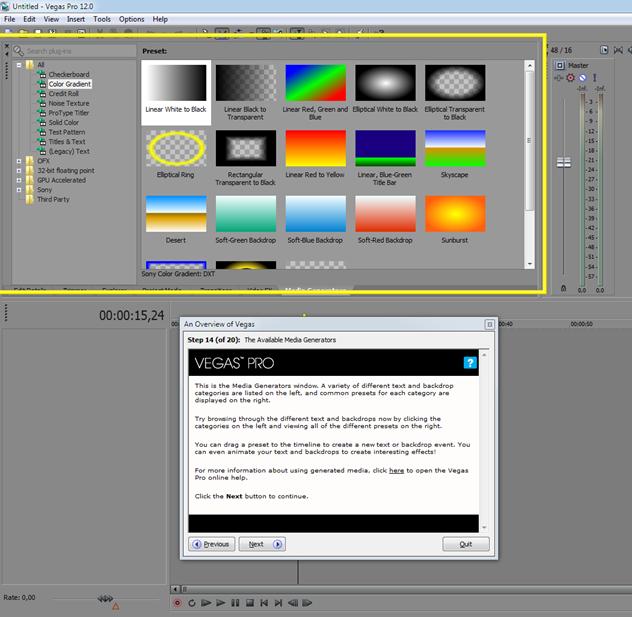 Программа сони вегас про 13 включает в себя несколько областей:
Программа сони вегас про 13 включает в себя несколько областей:
- Основная область (оконная). Здесь будут располагаться различные вспомогательные параметры, эффекты, титры, а также медиаокно, в которое будут загружаться все импортируемые файлы. Можно скрывать и добавлять окна по вашему усмотрению.
- Окно просмотра. Данное окошко необходимо при видеомонтаже, так как здесь идет просмотр того, что у нас получилось на данный момент.
- Монтажная область. Именно здесь и происходит вся кухня аудио и видеомонтажа. Монтажка состоит из любого количества дорожек, в которых вы сможете обрезать, склеивать, накладывать медиафайлы друг на друга, и многое другое.
- Область управления дорожками. По сути это часть монтажки, так как отвечает за управления дорожками на таймлайне и добавления к ним эффектов. Обо всем этом мы поговорим более подробно дальше.
Остальное пока неважно, так как всё будет приходить само во время обучения.
Для того, чтобы открыть любой медиафайл (фото, видео, аудио) в сони вегас про, нужно зайти в меню «File» — «Open». После этого выбираем один или несколько файлов.
После этого выбираем один или несколько файлов.
Все загруженные файлы автоматически встанут на нужные дорожки (о них речь пойдет дальше), но если они вам пока не нужны, их можно оттуда убрать, выделив каждую из них и нажав Delete. Все равно они останутся в медиаокне и вы в любой момент сможете их оттужа взять, перетащив их на дорожку.
Чтобы перенести видео или аудио просто в медиаокно без добавления на дорожку, нажмите на «File» — «Import» — «Media» и выберите любые файлы с вашего компьютера.
Кроме того. открыть файл можно перетащив его из проводника в саму программу. Для этого зажмите левую кнопку мыши на видеоролике и просто перетащите его в окно программы. Если приложение свернуто, то перетащите файл на значок приложения и подождите, пока оно само раскроется.
Плюс данного метода состоит в том, что вы можете перебросить медиафайл как сразу на дорожку, так и в медиаокно. В этом случае на таймлайне ничего не появится, но зато вы сможете перенести его туда в любой момент.
Основы работы в Sony Vegas
Давайте рассмотрим, как пользоваться сони вегас про 13 на примере создания небольшого клипа. Пусть у нас изначально будет несколько пара кусков видео и аудиофайл.
Подготовка
Откройте все эти медиафайлы и перетащите их все на дорожки, если в этом будет необходимость. У вас должно получиться три дорожки:
- Видеодорожка для двух роликов
- Аудиодорожка для звукового сопровождения к этим двум роликам
- Отдельная аудиодорожка со звуковым файлом, который мы будем накладывать.
Если ролик будет длинным, то размер дорожки автоматически сузится, чтобы уместиться на экран. Но вы всегда можете увеличить масштаб с помощью трех способов:
- Колесико мыши вверх и вниз
- Нажатие на кнопки плюса и минуса в правом нижнем углу экрана.
Удаление прикрепленной звуковой дорожки
Так как мы делаем отдельный клип с новым звуком, то нам нужно избавиться от того сопровождения, которое изначально идет с загруженными роликами и когда мы тянем его, то автоматически тянется и сопровождение. Но если мы попытаемся выделить и удалить прикрепленный звук, то удалится и прилегающий к нему видеосюжет. Но выход есть.
Но если мы попытаемся выделить и удалить прикрепленный звук, то удалится и прилегающий к нему видеосюжет. Но выход есть.
Для этого вам нужно нажать на прилегающую аудиодорожку, чтобы она выделилась, после чего нажмите правой кнопкой мыши на ней и выберите пункт «Group» — «Remove from», либо клавишу U на клавиатуре. Тогда произойдет разгруппировка и они отделятся друг от друга.
После этого вы спокойно можете нажать на аудио и нажать на клавишу Delete. Точно также нужно поступить и с остальными роликами на дорожках.
Чтобы пустая дорожка не занимала лишнего пространства, нажмите на ее блок управления правой кнопкой мыши, после чего выберите пункт «Delete Track». Вот теперь всё четко…
Видеомонтаж: обрезка и склейка
Теперь приступим непосредственно к видеомонтажу в Sony Vegas Pro, чтобы у нас получился полноценный клип. Я уже рассказывал про данный процесс в своей статье про вырезание фрагмента из видео, но сейчас я расскажу вам об этом еще подробнее.
Для начала обрежем только те части видео, которые нам не нужны, например, отрезок с 15 по 40 секунд нам совершенно не нужен. Тогда мы встаем на пятнадцатую секунду дорожки, нажав в нужном месте на таймлайне (на видеосюжете). Если промахнулись, то можно подвинуться на нужное время с помощью стрелок на клавиатуре.
Теперь нажмите клавишу S на клавиатуре, после чего вы увидите, что в этом самом месте произойдет разделение трека на две части.
Если вам нужно отделить всю заднюю часть, то делать больше ничего не нужно, а если нужно убрать целый отрезок, то точно таким же образом переходим в конец ненужной части трека и снова нажимаем на клавишу S.
Вы можете заметить, что в данном месте снова произойдет разделение.
Теперь, нажмите на этот отрезок, чтобы он выделился, после чего кликните правой кнопкой мыши и выберите пункт Delete, либо нажмите на одноименную клавишу.
После этого у нас останется пробел, то есть пустое пространство после того, как мы вырезали часть трека.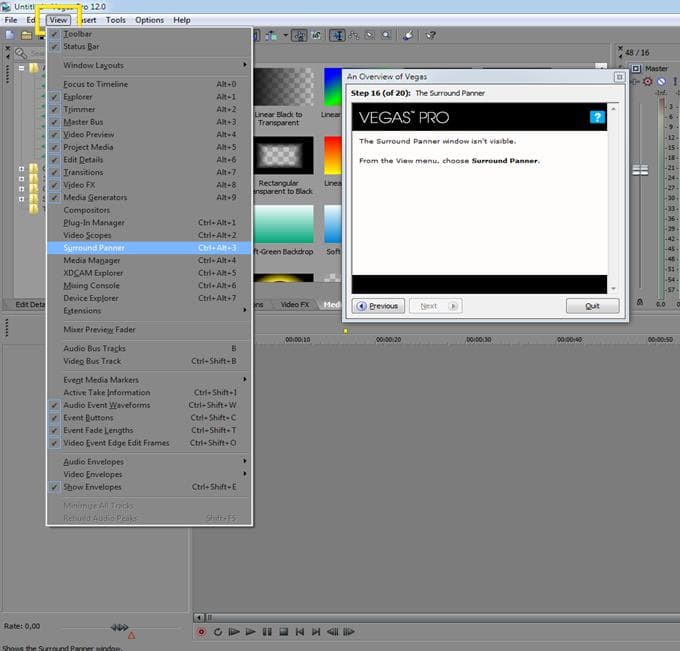 Для того, чтобы соединить две части и не оставлять пробел, зажмите левой кнопкой мыши на второй части трека и перетащите ее к первой части.
Для того, чтобы соединить две части и не оставлять пробел, зажмите левой кнопкой мыши на второй части трека и перетащите ее к первой части.
Ближе к концу она сама примагнитится к заднику. Таким образом никаких пробелов уже не будет. Кстати, также нужно будет поступать и со вторым роликом, который мы загрузили отдельно.
Но здорово было бы еще сделать красивый и плавный переход, о котором я расскажу вам в следующей статье.
Если же вам нужно убрать только конец трека, то нужно просто навести курсор на заднюю область, пока его вид не сменится, после чего зажмите левую кнопку мыши и тяните его до того момента, пока не уйдет все ненужное. Точно также можно поступить и с началом трека. Этой фишкой я обычно пользуюсь, чтобы создать рингтон для своего мобильного телефона.
Ну и вишенкой на торте будет плавное затухание в конце. Для этого встаньте на угол сзади самого последнего фрагмента трека и начинайте тянуть слегка влево с помощью зажатой левой кнопкой мыши. В этом случае на фрагменте будет нарисована белая полудуга, которое будет обозначать затухание.
В этом случае на фрагменте будет нарисована белая полудуга, которое будет обозначать затухание.
Дублирование фрагмента
Если какой-то кусок трека нужно будет вставить где-либо еще на дорожке, то можно будет использовать один из следующих способов:
- С помощью стандартных комбинаций клавиш CTRL+C и CTRL+V, для копирования и вставки сюжета.
- С помощью нажатия правой кнопкой мыши и выбора пункта «Copy». После чего нужно будет нажать на пустом месте дорожки и таким же образом выбрать пункт «Paste».
- Зажать клавишу CTRL, после чего начать перетаскивать фрагмент. В этом случае оригинал останется на месте, а двигать вы будете именно копию.
После того, как вы всё сделаете, обязательно посмотрите, как это будет выглядеть, нажав на кнопку play и глядя в окно предпросмотра. Если всё получилось как надо, то можем приступать к сохранению.
Как сохранить видео или аудио в Сони Вегас про 13
В программе есть два вида сохранения:
- Сохранение рабочего файла — нужно для промежуточной записи, чтобы в любой момент можно было отредактировать материал.
 Является внутренним файлом сони вегас про и сохраняет только настройки, работу и пути к редактируемым файлам.
Является внутренним файлом сони вегас про и сохраняет только настройки, работу и пути к редактируемым файлам. - Экспорт готового ролика (рендеринг). После того, как вы отрендерите ролик, редактировать его уже нельзя будет, так как он становится полноценным аудио-видеофайлом, то есть все сливается воедино.
Сохранение рабочего проекта
Что бы сделать промежуточную запись с сохранением всех наработок, нужно просто выбрать меню «File» — «Save As». после этого выбираете место на жестком диске, куда будет сохранен файл.
Также можете в том же самом меню Файл выбрать пункт «Export», где нужно будет нажать на Vegas Project Archive (Veg).
Экспорт готового проекта
- Но когда ваш проект Sony Vegas Pro будет уже готов и нужно уже будет сохранить отдельный файл в аудио или видеоформате, то идите в меню «File» — «Render».
- У вас появится целая куча форматов, в которые вы можете сохранять готовый проект. Вот здесь уже есть несколько нюансов:
- В верхней части экрана выберите путь и имя готового проекта.

Выбрать путь можно написав его вручную, или указать путь к папке, нажав кнопку «Browse».
- Далее, выбираем формат. Если вы делаете видео для интернета, например для ютуба, то можно будет выбрать Main Concept (mp4). А в раскрывшейся группе выберите пункт «Internet HD 1080», чтобы выбрать максимальное качество.
- Чтобы в следующий раз не искать нужный формат, вы можете нажать на звездочку возле данного пункта. Тогда она сменит цвет. А уже в следующий раз вам достаточно будет поставить галочку в пункте «Show Favorites Only», чтобы отобразились лишь избранные вами форматы.
- В конце нажмите кнопку «Render», после чего откиньтесь на спинку стула и ждите, когда кончится сохранение. В зависимости от длительности готового проекта и задействованных элементов с эффектами время сохранения будет либо долгим, либо не очень. Но в любом случае, терпение вам понадобится.
Помню, как-то раз делал ролик для друга и его невесты, когда они женились.
 Так вроде он был всего 4 минут, а сохранялся часа 2. Но там я напихал просто немеренно всего, включая различные футажи.
Так вроде он был всего 4 минут, а сохранялся часа 2. Но там я напихал просто немеренно всего, включая различные футажи.
Итог
Надеюсь, что теперь вам понятны основы того, как пользоваться сони вегас про 13, и теперь вы сможете сделать простенький ролик. Но это только начало.
Если же вы хотите действительно изучить видеомонтаж на крутом уровне, то рекомендую вам посмотреть этот убойный курс по работе в Premiere Pro. Это довольно сложный, но высокопрофессиональный видеоредактор. Благодаря этим урокам вы легко изучите работу в нем и сможете делать действительно классные ролики. Очень рекомендую.
Ну а на этом я свою статью заканчиваю. Надеюсь, что она вам была полезна и интересно. Следите за обновлениями моего блога, чтобы не пропустить чего-то важного и интересного, особенно в рамках моей новой рубрики по видеомонтажу. Удачи вам. Пока-пока!
С уважением, Дмитрий Костин
Источник: https://koskomp.ru/rabota-s-kompyuternyimi-programmami/rabota-s-videoredaktorami/kak-polzovatsya-soni-vegas-pro-13/
Программа Sony Vegas Pro.
 Как пользоваться?
Как пользоваться?Написал admin. Опубликовано в рубрике Работа с программами
Sony Vegas Pro – программа для работы с файлами (видео и аудио). На первый взгляд кажется, что она содержит очень много функций. И в них достаточно сложно разобраться. Но на самом деле это не так. Работать с данной программой достаточно легко и приятно. Вы привыкнете с ее помощью создавать клипы и фильмы. И не захотите переходить ни на какую другую аналогичную программу.
1. Запуск программы.
Кликните дважды по иконке Sony Vegas Pro. После чего перед вами откроется основное рабочее пространство программы.
2. Создание нового проекта.
Можно начинать работать с программой сразу же, после ее запуска. В конце шаблон, выбранный по умолчанию самой программой, можно будет поменять на тот, который вам нужен.
Но можно и сразу задать необходимые настройки. Выберите Файл -> Создать… В открывшемся окне можете отрегулировать настройки шаблона, высоты и ширины видео, частоту кадров, задать нужные параметры для звука и т.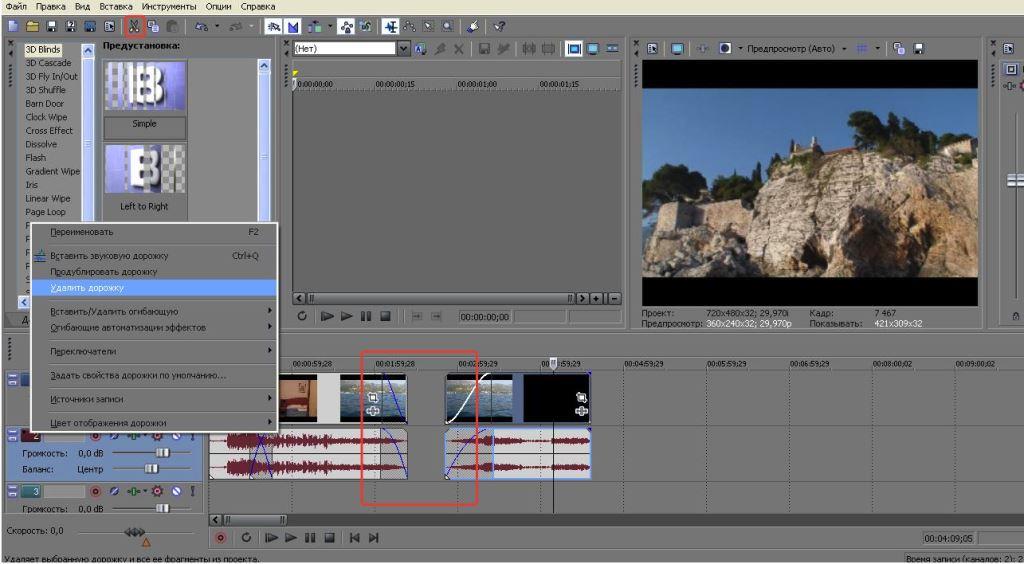 п.
п.
3. Открытие файла.
Переходим Файл -> Открыть…
Откроется окно, где нужно будет выбрать любой файл (видео или аудио), с которым вы хотите работать. После чего он появится на рабочей области. Если вдруг вы случайно удалите его или целую дорожку, то всегда можно вновь загрузить файл через вкладку «Данные проекта».
На скриншоте изображено добавление видео файла.
Программа Sony Vegas Pro автоматически размещает его на двух дорожках: первая теперь содержит данные с видео, а вторая – данные со звуком.
4. Удаление дорожки.
Кликните правой кнопкой мышки по нужной дорожке и выберите в меню «Удалить дорожку».
После этого произойдет удаление дорожки и всех файлов, которые на ней присутствуют. Файлы на других дорожках останутся.
Чтобы удалить лишь часть файла, нужно нажать на инструмент «ножницы» (или CTRL+X). После чего произойдет разделение данных на два фрагмента (то есть «ножницы» разрезают файл на две части).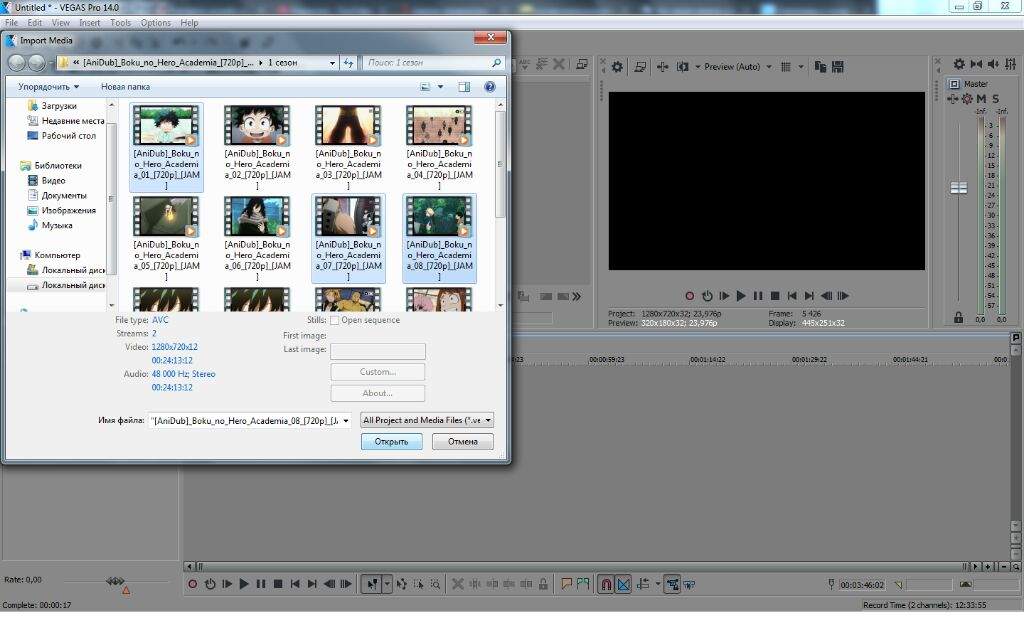 Ту часть, которая вам не нужна, можно удалить или переместить в нужное место.
Ту часть, которая вам не нужна, можно удалить или переместить в нужное место.
5. Наложение переходов.
Конец одного фрагмента можно совместить с началом другого. Таким образом образуется переход по умолчанию, он будет плавным. Можно и просто затемнить конец видео (заглушить звук), для этого необходимо немного переместить зеленый маленький ползунок, находящийся в углу нужного фрагмента, к началу.
Чтобы сделать красивый переход между кусочками видео, надо перейти на вкладку «Переходы».
Далее выберите нужный эффект и перетащите его на место пересечения.
Автоматически откроется окно настроек. Можно оставить все значения без изменений. Или же изменить необходимые параметры.
6. Увеличение кадра.
Для увеличения кадра нужно использовать специальную кнопку в конце видео фрагмента. Далее можно сузить квадрат (при этом изображение масштабируется) или, наоборот, расширить.
7. Наложение эффектов.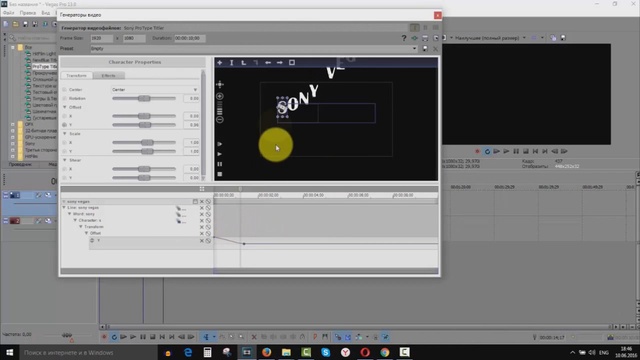
Сразу под кнопкой увеличения кадра находится иконка наложения эффектов. Необходимо кликнуть по ней, далее выбрать эффект и нажать на кнопку «Добавить». Только после того, как будут выбраны все необходимые эффекты, надо активировать кнопку «ОК».
Откроется окно редактирования параметров эффектов. Уменьшайте или увеличивайте значения того или иного параметра, смотрите на изменения в окне предпросмотра. Сохраните результат, как только добьетесь необходимого отображения видео.
8. Наложение фрагментов видео.
Можно разместить файлы на параллельных друг другу дорожках, а затем поменять режим наложения на первой из них.
Итоговый результат получившегося эффекта будет виден в окне предпросмотра.
9. Видеоэффекты.
Существуют автоматические эффекты для видео, которые располагаются на соответствующей вкладке.
Перетащите нужный вам эффект на файл, после чего отрегулируйте параметры, если это нужно.
Чтобы остальные файлы не мешали просмотру того, над которым вы работаете в данный момент, просто заглушите другие дорожки. Для этого нажмите на иконку восклицательного знака напротив той дорожки, которая должна «солировать».
10. Добавление текста к файлам.
На вкладке «Генераторы данных» можно выбрать различные шаблоны, в том числе текстовые. Просто перетащите выбранный шаблон в нужное место, после чего введите текст.
11. Создание видео.
Вы успешно добавили файлы, наложили переходы и эффекты. Теперь остается только создать наше видео. Выберите Файл -> Создать как…
Появится окно, где можно поменять параметры. Нажмите на кнопку «Сохранить», как только введете нужные данные.
После чего пойдет процесс создания вашего видео.
Мы рассмотрели лишь основные возможности такой программы, как Sony Vegas Pro. Первое время будет достаточно сложно выбирать сразу нужный эффект или переход. Но со временем вы будете за секунду решать этот вопрос. Удачи при создании собственных клипов и ценных фильмов.
Удачи при создании собственных клипов и ценных фильмов.
Кстати, если видео не вдруг не отображается, попробуйте поставить свежие кодеки.
Источник: https://myfirstcomp.ru/programs/programma-sony-vegas-pro-kak-polzovatsya/
VEGAS Pro Обучение онлайн
Узнайте, как создавать пользовательские таблицы градировки из любой цепочки эффектов и из панели подбора цветов в Вашем проекте.
Объедините все свои инструменты подбора цвета при помощи новой панели подбора цветов, вне зависимости от того, используете ли Вы стандартные цвета или материалы в HDR.
Узнайте о том, как уникальный подход к встроенным временным шкалам в VEGAS Pro даст Вам возможность организовать сложные проекты и эффективно делиться информацией с коллегами.
Ознакомьтесь с технологией поддержки цветов HDR в VEGAS Pro и узнайте, как просматривать, редактировать и экспортировать видеоматериалы в полном соответствии со стандартом HDR.
Узнайте, как можно растянуть форму отснятого видео разными способами при помощи функции искажения сетки, чтобы можно было поиграть с разнообразными искажениями и использовать модуль «изображение в изображении» для помощи с отслеживанием движения на плоскости.
Захватывайте изображения на любых или на всех экранах, подключенных к Вашему компьютеру, чтобы можно было записывать обучающие ролики, игровые видео и другой подобный контент.
Отслеживайте сложные движущиеся фигуры, неровно расположенные по отношению к камере, например здание в перспективе, чтобы можно было сопоставить с ними другой видеоматериал.
Благодаря функции Smart Split («Умное разделение») процесс «накрытия» выполняется быстро и автоматически, что обеспечивает отличные результаты и удобство при работе.
Этот видеоурок посвящен новой встроенной функции отслеживания движения; в нем объясняется, как задать и отслеживать тот или иной объект в различных областях. Также Вы узнаете о том, как добавлять эффекты к таким объектам.
В этом видеоролике Вы узнаете, как применять эффект стабилизации видеоизображения в VEGAS Pro к видеопроекту, чтобы создать атмосферу профессионально отснятого материала.
Узнайте, как работает взаимодействие раскадровки и временной шкалы.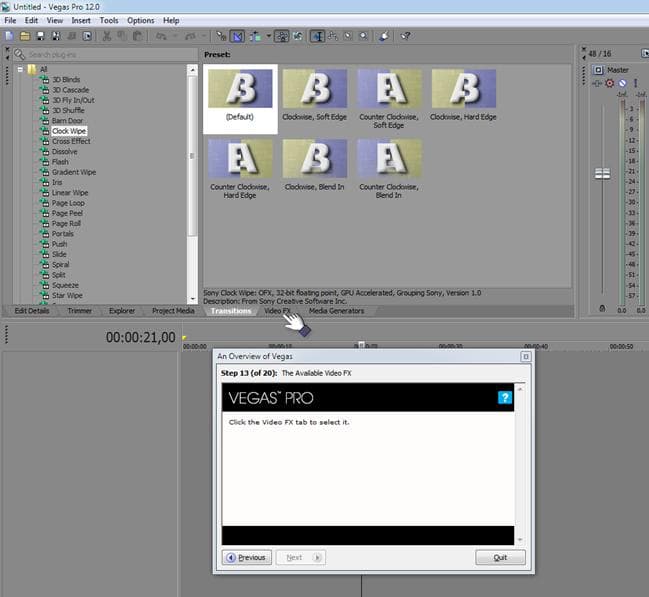 Также предоставлены подробные сведения о том, как можно поэкспериментировать с альтернативными последовательностями или отслеживать различные отрезки во всем видеофильме.
Также предоставлены подробные сведения о том, как можно поэкспериментировать с альтернативными последовательностями или отслеживать различные отрезки во всем видеофильме.
В этом видеоролике содержатся подробные инструкции по созданию различных масок и применению эффектов к замаскированным областям.
Обзор основных возможностей VEGAS Pro UI. Узнайте больше об основных программных возможностях, в частности продвинутой работе с окнами, монтаже видео и звуковых файлов и грамотной работе с громкостью.
Узнайте, как использовать систему многослойных меню для задания быстрого доступа к нужным инструментам. Научитесь настраивать кнопки и другие элементы в соответствии со своими требованиями и конкретными задачами (а также узнайте, как быстро вернуть интерфейс к исходному варианту).
Подключаемый модуль «изображение в изображении» помогает быстро решать сложные задачи. Специальное окно для быстро предпросмотра позволяет сразу же изменить настройки на нужные и даже анимировать изображения.
Узнайте, как работать с использованием окна предпросмотра с отдельными элементами или даже целыми дорожками. Функция анимации позволяет быстро изменять нужные характеристики, в частности размеры и угол отображения элементов.
Таблицы градировки (LUT) позволяют значительно расширить возможности при работе с цветовой гаммой Научитесь применять таблицу градировки к отдельному событию, дорожке, или к конечному файлу, чтобы добиться особого эффекта подбора цветов и индивидуально подобранной атмосферы.
Возможность быстро применить характеристики любого выбранного элемента к остальным поможет сэкономить время. Узнайте, как скопировать все атрибуты с одного объекта, и затем выбирайте, какие из них применить к любому количеству других.
«Замораживание» кадров позволит повысить динамику видеороликов или просто разнообразить видео. Научитесь быстро «замораживать» видео в любом нужном месте с точностью до кадра.
VEGAS Pro позволяет настраивать рабочее пространство исходя из собственных представлений об удобстве. Узнайте о том, как грамотно размещать и перемещать видеоролики, выводить нужный материал на передний план и создавать сложные рабочие схемы, а также как быстро возвращаться к макету по умолчанию.
Узнайте о том, как грамотно размещать и перемещать видеоролики, выводить нужный материал на передний план и создавать сложные рабочие схемы, а также как быстро возвращаться к макету по умолчанию.
В зависимости от рабочего освещения или собственных предпочтений Вам может потребоваться изменить оттенок фона пользовательского интерфейса либо отрегулировать цветовую температуру значков приложений. Этот урок позволит Вам узнать, как это сделать.
В VEGAS Pro Вы можете создавать неограниченное количество дорожек для работы с видео и звуком. По этой причине особенно в больших проектах очень важно правильно разместить дорожки в пределах программного интерфейса. В этом учебном ролике показаны некоторые техники быстрого сжатия временной шкалы и вертикального пространства для отслеживания для больших возможностей редактирования.
Источник: https://www.vegascreativesoftware.com/ru/vegas-pro/rukovodstva-polzovatelja/
Sony Vegas Pro 13. Сохраняем видео без потери качества
Статья о том, как сохранять видео без потери качества в видео редакторе Sony Vegas Pro 13
Привет, друзья! В данной статье я покажу азы работы с программой Sony Vegas Pro 13. Мы научимся настраивать проект и сохранять видео без существенной потери качества. Настройки, которые мы рассмотрим ниже идеально подходят для загрузки видео на хостинг ютуб и прочие сайты видео-хостинги.
Мы научимся настраивать проект и сохранять видео без существенной потери качества. Настройки, которые мы рассмотрим ниже идеально подходят для загрузки видео на хостинг ютуб и прочие сайты видео-хостинги.
Итак, первым делом окроем сам редактор Сони Вегас Про.
Далее переходим в «Файл» — «Сохранить как…» и сохраняем наш проект.
Лучше всего сохранять проект в отдельную папку с видео и другими материалами, чтобы не потерять в будущем пути к этим файлам.
Теперь снова переходим в «Файл» и щелкаем ЛКМ по пункту «Свойства…» для настройки нашего проекта.
В появившемся окне щелкаем ЛКМ по специальному значку «Совпадающие настройки мультимедиа для видео«, который находиться в правой части этого окна и выбираем видео для нашего проекта.
Таким образом свойства видео (ширина, высота, частота кадров и др.) перенесутся в наш проект.
В этом же окне в выпадающем списке под названием «Визуализация с полным разрешением» выбираем параметр «Наилучшее«, в «Типа размытия движения» выбираем «Гауссово«, в «Метод устранения чересстрочной развёртки» выбираем пункт «Отсутствует«. Результат смотрем на скриншоте:
Результат смотрем на скриншоте:
Теперь, когда наш проект настроен импортируем видео в редактор, для этого на панели иструментов щелкаем по значку «Импортировать мультимедиа…» и загружаем видео.
Теперь остается отредактировать наше видео по своему желанию. Единственное, что необходимо отметить на этом моменте это то, что в переключателях необходимо отключить ресэмплирование. Это нужно для того, чтобы видео не сохранялось «дерганным».
Все готово. Переходим в «Файл» — «Визуализировать как…«. В разделе «Output Format» находим вкладку «Sony AVC/MVC (*.mp4; *.m2ts; *.avc)» и выбираем любой параметр после чего щелкаем по кнопке «Customize Template…«.
Появиться окно с параметрами, его необходимо настроить согласно скриншота:
- Формат видео: AVC
- Размер кадра: Высокая четкость
- Сведения: Высокое
- Энтропическое кодирование: CABAC
- Частота кадров: как у нашего видео (60)
- Порядок полей: Отсутствует
- Соотношение сторон: 1,000
- Битрейт: Ставим самый высокий, чтобы на видео было меньше пикселей
- Количество слоев: 8
В этом же окне в нижней вкладке «Проект» в «Количество отрисовки видео» выбираем пункт «использовать параметры проекта«.
Далее нажимаем «Ок«, выбираем папку для сохранения видео и щелкаем по кнопке «Render«.
На этом все, видео будет сохраняться какое то время, длительность будет зависеть от мощности вашего компьютера.
Источник: https://amur.pro/blog/30/
Sony Vegas программа для видеомонтажа. Как настроить видео
- Sony Vegas — это монтаж видео – довольно сложный процесс, который необходимо освоить всем любителям съёмок.
- Sony Vegas – программа, позволяющая даже новичку быстро разобраться в нюансах работы, создать именно тот формат файлов, который полностью соответствует личным предпочтениям пользователя.
- Процесс включает сведение звуковых дорожек, видеоданных, что в итоге обеспечивает создание цельного файла.
- Функционал программы Sony Vegas Pro широк, позволяет проводить монтаж различной сложности, поэтому высокую оценку ей дают любители и профессионалы.
Обучение управлению не занимает много времени, ведь меню понятно даже неподготовленным пользователям. Спустя час разбирательства каждый уже может начинать собственные опыты в сфере монтажа.
Спустя час разбирательства каждый уже может начинать собственные опыты в сфере монтажа.
Sony Vegas: версии, особенности программы
Программное обеспечение вышло в конце прошлого века, поэтому заслуженно считается ветераном своей сферы.
Самая последняя версия на сегодняшний день – Sony Vegas 14. Более старые до сих пор пользуются признанием среди множества людей, ввиду собственной функциональности, универсальности.
- Это говорит об актуальности различных версий программы, которая не устаревает, а становится лучше с каждым новым поколением.
- Создаются новые сопутствующие сервисы, плагины, утилиты, упрощающие работу с Сони Вегас 13, другими номерными поколениями.
- Среди наиболее популярных стоит выделить такие:
- HitFilm Pro;
- Vegasaur;
- Preset Manager;
- Boris FX;
- Genarts;
- RedGiant.
- Они упрощают процесс монтажа, позволяют более комфортно работать со звуком.
- При этом данный перечень неполный, в него входит ещё большее количество полезных программ.

- Наличие стольких типов дополнительного программного обеспечения гарантирует комфортное взаимодействие со всеми функциями Сони Вегас, скачать бесплатно которую можно повсеместно.
- Таким образом, программа является доступной каждому пользователю интернета.
- Но пиратская версия не всегда стабильна, поэтому стоит позаботиться о покупке лицензии.
Отличительные качества
Существуют другие программы, позволяющие проводить процедуру монтажа дома, но не все обладают преимуществами, присущими этой.
Среди наиболее значимых особенностей, объясняющих, почему скачать Sony Vegas Pro стремится столь большое количество людей, стоит выделить такие:
- доступность программы в интернете;
- простота обучения;
- легко понимаемый интерфейс;
- наличие многочисленных инструментов для работы с видео и звуком;
- разнообразное дополнительное ПО;
- профессиональная обработка изображения, аудиодорожек.
- Перечисленные преимущества неполные, ведь существует ещё целый ряд особенностей, выгодно отличающих программу от аналогов, созданных другими компаниями.

- Учитывая это, не стоит удивляться, что многочисленные профессионалы также применяют это ПО для создания кино, телепередач, сериалов, рекламы, других видеофайлов.
- Любителями программа также высоко ценится за свою простоту, доступность, ведь каждый может скачать Sony Vegas без переплат.
- Таким образом, человек получает качественный, комфортный инструмент, позволяющий создавать собственное видео любого формата.
- При этом необходим минимум оборудования – собственный персональный компьютер.
Сони Вегас бесплатно – возможно ли это?
- За качество необходимо платить, но существуют версии программы, взломанные народными умельцами.
- Также некоторые находятся в свободном для всех доступе.
- Благодаря этому можно получить работающее ПО без проблем функционирования.
- Конечно, лучше приобрести лицензию, ведь тогда гарантируется работоспособность всех функций, инструментов.
- Но даже взломанные версии дают пользователю возможность заниматься монтажом.

Независимо от вида подобранной программы, обеспечивается качественное взаимодействие, необходимое для создания лучшего видео.
Это тоже интересно:
Как начать работать в FL Studio 10.
Источник: https://programmydlyacompa.ru/sony-vegas-programma/
Уроки видеомонтажа в Sony Vegas Pro для начинающих: бесплатные видео для обучения
В эру блоггинга навык монтажа видео – один из ключевых. Навыки видеомонтажа пригодятся профессиональным блогерам, фотографам и операторам видео, контент- и smm-менеджерам.
Все Курсы Онлайн предлагают научиться самостоятельному видеомонтажу по бесплатным онлайн урокам. В статье собраны лучшие видео, обучающие работе в наиболее популярной среди монтажеров программе Vegas Pro.
Установка программ часто вызывает трудности: откуда скачать безопасно, какие настройки выставить, где сохранить. Видео поможет решить вопрос с установкой видеоредактора на компьютер или ноутбук.
В описании под роликом дается ссылка на скачивание архива с активатором и установщиком.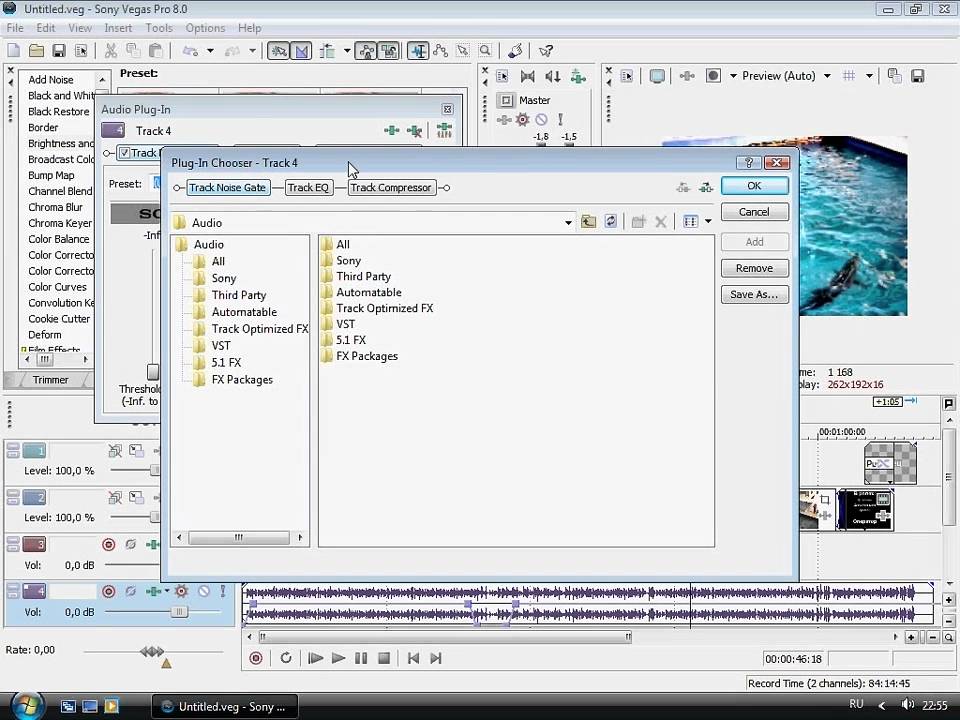 Автор пошагово показывает процесс и комментирует действия вслух.
Автор пошагово показывает процесс и комментирует действия вслух.
Видео понятно для пользователей, впервые столкнувшихся с установкой программ.
Таймлайн, full HD, видеоряд, соотношение сторон пикселей – понятия из активного словаря профессионалов. Видео полезно для желающих приобщиться к профессиональной терминологии и говорить на одном языке с мастерами монтажа.
Объяснение построено в ролике на общепонятных ассоциациях и сравнениях.
Параллельно начинающие видеомейкеры научатся менять интерфейс и настраивать отображение окон, создавать шаблоны для дальнейшей работы, узнают сравнительные характеристики Vegas Pro с аналоговыми программами.
По статистике смонтированное видео имеет больше просмотров на ютуб, выглядит профессиональнее и интереснее. Для определенной аудитории монтаж важнее темы видео. Обучающий ролик демонстрирует стандартный порядок монтажа видео для ютуб с помощью 15й версии программы Vegas.
Блогер дает обзор удобных функций, ускоряющих процесс монтажа: кнопки быстрого доступа, индивидуальные преднастройки, шаблоны проектов для создания видео в единой стилистике.
Урок научит избегать перепадов звука, добавлять текст, подбирать фоновую музыку и выполнять цветокоррекцию.
Урок видеомонтажа от пустого проекта до готового клипа. Обучение начинается с обзора интерфейса, панели инструментов и опций.
В процессе видео демонстрируются самые популярные функции: вырезать и склеить, настроить горячие клавиши, разъединять дорожки, изменять тональность звука, заменять фрагменты изображения.
Блогер показывает принципы современного модного монтажа, подробно разбирает тему цветокоррекции и стилевой подачи.
Интро – короткая видеозаставка с логотипом для ютуб-канала. Видео урок учит создавать динамичные заставки за 4 шага. После просмотра короткого ролика зрители научатся изменять направление теней, анимировать фон и текст, придавать надписи текстуру. Навыки и приемы можно использовать в дальнейшем при монтаже видео.
Видеоредактор обладает стандартным набором привычных переходов между кадрами: волны, растворение, полосы, вихри, шахматы и другие.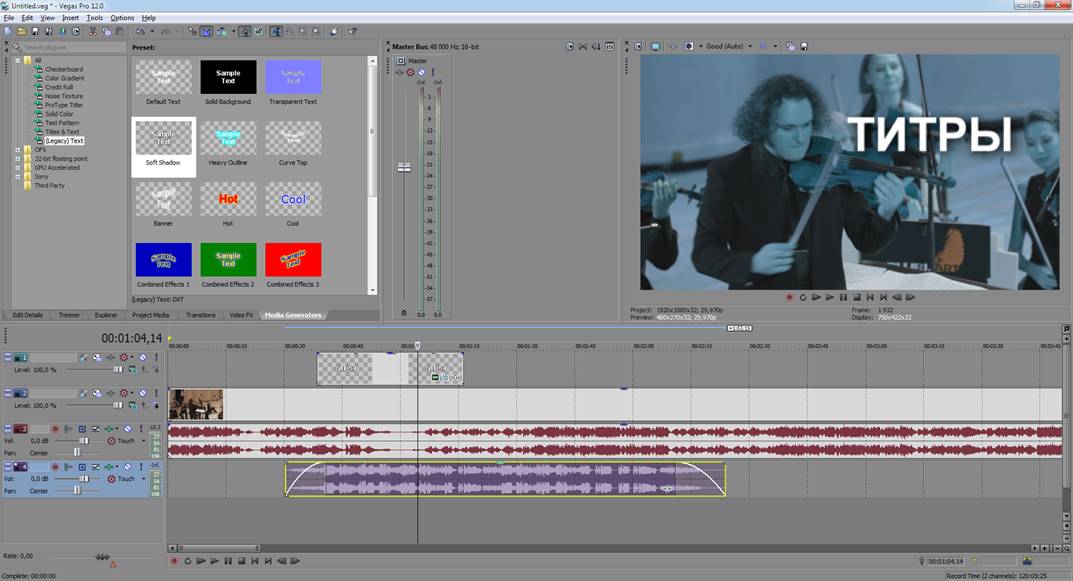 Автор видео предлагает расширить функционал программы с помощью специального плагина.
Автор видео предлагает расширить функционал программы с помощью специального плагина.
В ролике дается прямая ссылка на скачивание и инструкция по установке. Плагин дополняет программу стильными монтажными переходами и дополнительными спецэффектами. В уроке показаны действия по использованию функции.
Видео урок посвящен созданию надписей. Автор демонстрирует вставку медиа файлов, выбор шрифта и анимации, масштаба и местоположения текста, экспериментирует с цветом, размером, центрированием и эффектами, добавляет тени и обводки. В ролике даны рекомендации по установке плагинов для улучшения качества видео и расширения возможностей программы.
Эффект внезапного исчезновения человека или предмета с видео получается благодаря работе с двумя видеодорожками. Позитивное видео показывает алгоритм создания эффекта, начиная со съемки видео и заканчивая монтажом. Отдельное внимание уделено техническим моментам съемки. В результате урока получается реалистичное видео с фантастическим спецэффектом.
Краткий видео урок для умеющих работать с другими редакторами пользователей. Ролик помогает быстро сориентироваться в новом интерфейсе и найти нужные опции. Дальше бывалые монтажеры смогут работать по аналогии со знакомыми программами. Автор дает полезные ссылки для качественной работы с видео.
Ролик содержит примеры видеоэффектов с демонстрацией способов монтажа. Автор видео делится ценным лайфхаком по использованию авторской музыки в клипах, дает советы по записи звука и съемке на дешевое оборудование с последующим качественным монтажом. Показан монтаж с использованием трех видеодорожек и эффектов паранормирования.
Сохранение проекта в программе Vegas – процесс для новичка сложный и интуитивно сделать правильно вряд ли получится. Рекомендуем посмотреть видео урок с доскональным объяснением процесса.
Ролик содержит рекомендации по размеру и частоте кадров, формату видео, коррекции параметров исходника. Автор дает советы по разным видам видео и адекватному последующему воспроизведению фильмов на разных носителях.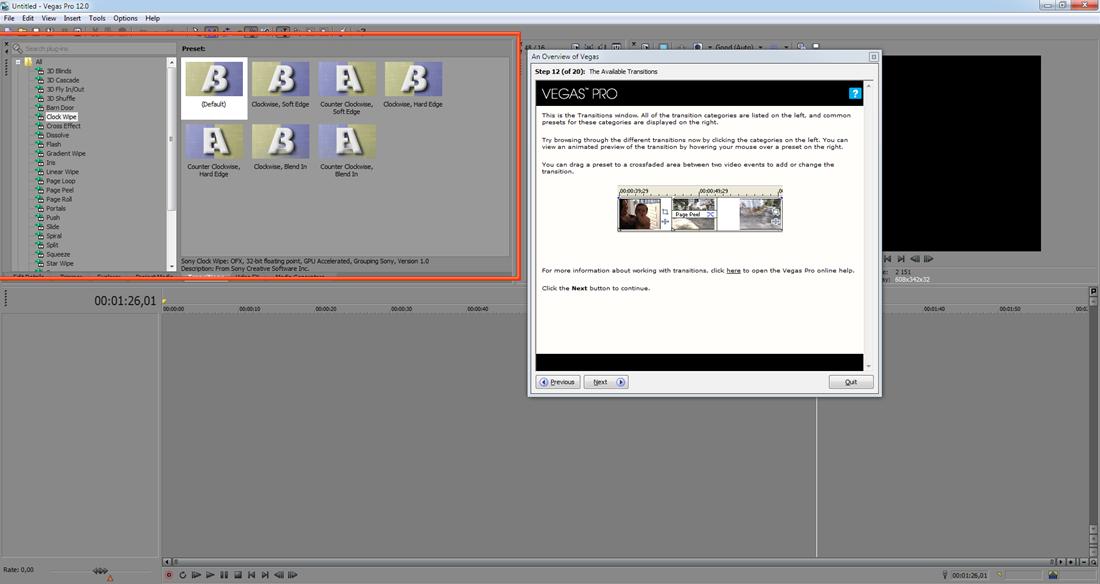
После установки нужных параметров показан путь постановки проекта на рендер.
Освоив любую из версий программы Sony Vegas Pro, пользователи смогут быстро и интуитивно разобраться с программами-аналогами: OpenShot Video Editor, Lives, VideoPad Video Editor и другие.
Уроки Adobe Premiere Pro для начинающих Онлайн-курсы видеомонтажа и видеосъемки
21 ноября 2018
Источник: https://vse-kursy.com/read/272-uroki-videomontazha-s-pomoschyu-sony-vegas-pro-onlain.html
Базовый курс по Sony Vegas Pro
Информативные уроки Sony Vegas Pro в формате видео, покажут и расскажут, как пользоваться этим функциональным редактором на уровне уверенного пользователя. Забудьте про метод тыка или посредственные мануалы, которые выдают обрывистую информацию.
Изучайте программу по шагам, составленным опытным режиссером. Перенимайте знания автора, практикуйтесь и развивайте свои навыки, для более быстрого перехода на уровень профессионального видеомонтажа.
{banner_lesson}Сборник из 37 информативных видео-уроков, общей продолжительностью 4 часа 18 минут. Отлично подойдет для начинающих пользователей и любителей, желающих освежить и закрепить знания. За время просмотра курса, вы поймете принцип видеомонтажа, изучите главный функционал программы и научитесь создавать эффектные клипы. Будьте внимательны в обучении и практика подарит вам море чудесных эмоций. Урок 1 – Интерфейс
Отлично подойдет для начинающих пользователей и любителей, желающих освежить и закрепить знания. За время просмотра курса, вы поймете принцип видеомонтажа, изучите главный функционал программы и научитесь создавать эффектные клипы. Будьте внимательны в обучении и практика подарит вам море чудесных эмоций. Урок 1 – Интерфейс
Вводный урок. Краткий обзор рабочего пространства Sony Vegas.
Урок 2 — Настройка проекта
Учимся создавать и настраивать новый проект.
Урок 3 — Импорт медиафайлов
Добавление в программу видео, аудио и картинок для дальнейшей работы.
Урок 4 — Окно «Project Media»
Разбираем функционал рабочей области «Project Media»
Урок 5 — Окно монтажа «Time Line»
Самая главная область программы, где происходит основная часть монтажа видео.
Урок 6 — Окно просмотра
Область предварительного просмотра ролика. Предназначение и дополнительный функционал.
Урок 7 — Обрезка видео
Учимся обрезать видео на монтажной ленте, оставляя для работы самые важные кадры.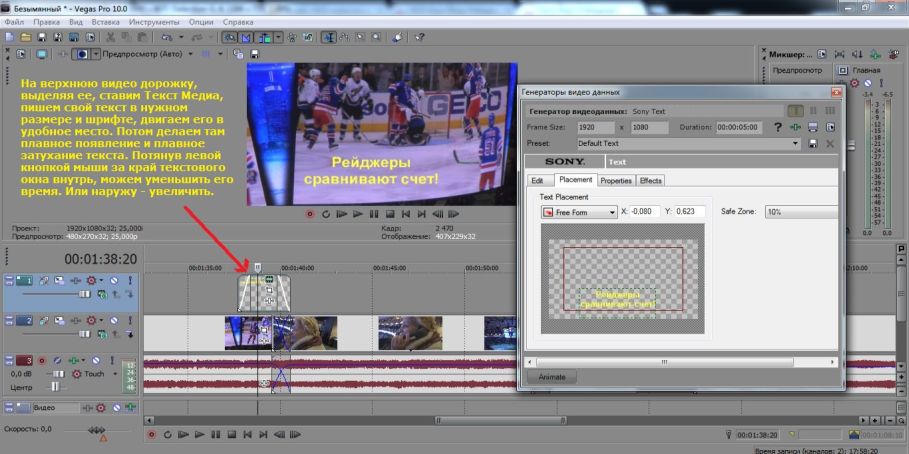
Урок 8 — Создание переходов
Делаем красивые переходы между частями клипа.
Урок 9 — Инструмент «Video FX»
Разбор области Video FX. Работы с накладываемыми эффектами и фильтрами.
Урок 10 — Анимация переходов
Создаем и настраиваем анимацию переходов для соединения клипов на монтажной ленте.
Источник: https://4creates.com/training/40-sony-vegas-pro-uroki.html
HOWTO: Создание музыкального видео с помощью Sony Vegas Pro 9
Независимо от того, насколько сильно развиваются технологии, одно остается неизменным… вечный поиск вирусного маркетинга. Одним из самых ценных инструментов, доступных сегодня для этого типа маркетинга, является DAW для производства видео. Sony Vegas Pro 9 — один из самых мощных инструментов Windows в этой области. С возможностью захвата аудио/видео, редактирования аудио/видео и добавления эффектов. И все это при рендеринге видеофайлов, способных конкурировать с самыми профессиональными фильмами на сегодняшний день. Вегас Про 9даже авторизует видео на диск Blu-Ray.
Вегас Про 9даже авторизует видео на диск Blu-Ray.
Большинство моих видео-путешествий и работ связаны с музыкальными клипами. Я хотел немного продолжить эту рутину здесь, но переключился на более образовательный вид. Конечным продуктом был HOWTO: Создание музыкального видео с использованием Sony Vegas Pro 9 и Camtasia Studio 6 на настольном ПК с четырехъядерным процессором и 4 гигабайтами оперативной памяти. Большая часть редактирования видео была создана и выполнена в Vegas Pro 9, захват экрана и озвучивание были выполнены в Camtasia Studio 6. Я стремился раздвинуть границы программного обеспечения и найти его пределы. Я определенно смог…
Наконец-то было выполнено редактирование звука в Ableton Live на Mac Pro. Конечный продукт был обработан в прямом эфире, а затем загружен на YouTube для критики и вирусного маркетинга. Первоначальный рендеринг полного руководства, а также демонстрации видео (длительностью 2 минуты) был завершен за 8 часов. После презентации я вернулся к проектам, чтобы отредактировать и заново отрендерить, а затем повторно загрузить. Дополнительный процесс повторного редактирования и повторного рендеринга занял еще 10 часов.
Дополнительный процесс повторного редактирования и повторного рендеринга занял еще 10 часов.
- Обратите внимание, что я работал в кроссплатформенной ситуации для изучения создания, рендеринга, передача, загрузка, повторное редактирование, затем загрузка. Что это была продемонстрирована возможность возможного сотрудничества между энтузиастами ПК и Mac. Это была возможность поэкспериментировать и повеселиться, узнав в процессе что-то новое.
*Пожалуйста, будьте терпеливы, видео перерендериваются для оптимизации качества этого тематического исследования
:: ПРОЦЕСС (tutorial HOWTO video on elements used) ::
________________________________________________________________
(video tutorial will go here)
:: THE RESULT (the final music video) ::
________________________________________________________________
(готовое видео будет здесь)
Предпочтения для окончательного рендеринга видео в Vegas
| Используемые и закрытые видеоэлементы
|
Планирование процесса получения видеоматериалов, фонов и звука
Мой практический пример представляет собой учебное пособие по созданию музыкального видео с использованием Sony Vegas Pro в качестве основной DAW для видео и использования Camtasia Studio. Видеозапись была снята на камеру Sony Handycam DCR-SX63.
Ниже приведены обсуждаемые элементы, а также ссылка на клип со всеми использованными элементами.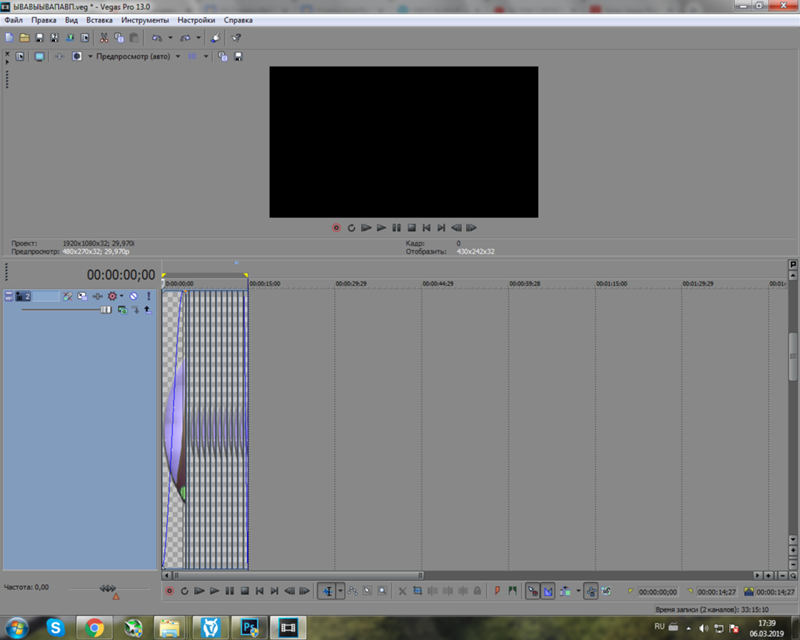 Хромакейный фон использовался в Коммуникационной студии нашего университета. Macbook Pro использовался для воспроизведения оригинального трека, чтобы дать исполнителю возможность узнать точный темп, а также время, когда будет играть вокал. При монтаже видео использовались как видео, так и аудио файлы. Поскольку использовалась исходная дорожка, звуковая дорожка видео использовалась в качестве синхронизирующей дорожки для точного выравнивания видео, таким образом гарантируя, что временной код может быть изменен на MEASURES|BEATS, чтобы редактирование точно соответствовало темпу. Для фона текста использовались стоковые видеоматериалы, а для создания любых эффектов использовались эффекты Вегаса.
Хромакейный фон использовался в Коммуникационной студии нашего университета. Macbook Pro использовался для воспроизведения оригинального трека, чтобы дать исполнителю возможность узнать точный темп, а также время, когда будет играть вокал. При монтаже видео использовались как видео, так и аудио файлы. Поскольку использовалась исходная дорожка, звуковая дорожка видео использовалась в качестве синхронизирующей дорожки для точного выравнивания видео, таким образом гарантируя, что временной код может быть изменен на MEASURES|BEATS, чтобы редактирование точно соответствовало темпу. Для фона текста использовались стоковые видеоматериалы, а для создания любых эффектов использовались эффекты Вегаса.
Дополнительные видеоматериалы были сняты в студии клиента, чтобы врезаться в видеоклипы. Опять же, оригинальная музыка использовалась в качестве дорожки синхронизации, поэтому видео можно было легко выровнять, когда пришло время импортировать это видео в наш проект Vegas Pro. Эти кадры были значительно длиннее и имели несколько дублей. Из-за этого для этого видео было создано несколько дорожек, чтобы его можно было вырезать и вставить в правильное положение. После правильного размещения можно было создавать дополнительные клипы и размещать их в любой желаемой точке, зная, что это правильный тайм-код.
Из-за этого для этого видео было создано несколько дорожек, чтобы его можно было вырезать и вставить в правильное положение. После правильного размещения можно было создавать дополнительные клипы и размещать их в любой желаемой точке, зная, что это правильный тайм-код.
Основным звуком был файл MP3, мастеринг которого был выполнен ранее. Первоначально для редактирования видео использовался MP3, потому что я хотел убедиться, что это не так сильно нагружает процессор ПК, как я редактировал видео. Позже я заменю основной звук на мастеринг-версию в формате .WAV и повторно обработаю его или добавлю в свой проект Vegas Pro для окончательного рендеринга.
СОЗДАНИЕ ХРОМАТИЧЕСКОГО ФОНА С НИЗКИМ БЮДЖЕТОМ:
- Нашим фоном для цветового ключа была стена в студии Коммуникационного Отдела, окрашенная сплошной плоской зеленой краской. Это было очень похоже на использование обычных зеленых экранов, но без возможности иметь безупречный цветной фон, продолжающийся до пола.

- Обратите внимание, что освещение является ключевым и должно быть равномерным и ярким, чтобы не было видно теней.
- Временной код был изменен, чтобы соответствовать темпу музыки и гарантировать, что любые сделанные изменения будут точно соответствовать времени тактов|долей|тактов
- Все дорожки синхронизации видео были выровнены с основной звуковой дорожкой, чтобы гарантировать, правильный.
- Все треки синхронизации приглушены
- Фоны с хроматическим ключом удалены, а затем добавлены дополнительные стоковые видеоматериалы с изменяющимся фоном была сделана для придания визуальных эффектов, соответствующих музыке
- К видеоклипам были добавлены эффекты перехода и визуальные эффекты, чтобы сделать их еще более последовательными, плавными и привлекающими внимание эффектами, чтобы зритель был захвачен
- Видео было обработано, а затем импортировано в Ableton Live
- Был выполнен мастеринг аудио для нормализации и сжатия обучающего видео, а основная звуковая дорожка была заменена обработанной версией для окончательного рендеринга и загрузки на YouTube.

- Обратите внимание, что этот шаг может быть ненужным, если основная звуковая дорожка уже используется в рендеринге из Sony Vegas Pro 9
Часть 1. Как наложить текст на видео с помощью Sony Vegas Pro к видео
Filme — это универсальный инструмент, с помощью которого можно выполнять любой тип редактирования видео. Filme имеет все функции, от текста до анимации, которые должны быть у видеоредактора.
Вы можете добавлять многослойные видео, изображения и дорожки. Это создаст потрясающее видео, которое может привлечь внимание зрителей.
Добавление текста занимает всего несколько минут. Для добавления текста к видео требуется всего несколько простых шагов.
Filme предлагает различные свойства текста для настройки. Вы можете легко настроить все свойства за несколько кликов.
- Best Sony Vegas Alternative to Make Green Screen Videos
- How to Use Green Screen in Sony Vegas
- 4 Secrets to Pulling off a Hollywood-Level Chroma key
- Сортировка:
- Дата
- Алфавитный
- Воспроизведение
- лайков
- Продолжительность
Туда и обратно: Sony Vegas Pro 12 и ниже — DaVinci Resolve Lite
Sony Vegas Pro 12: векторный осциллограф Lightness/a/b
Выделение одного цвета — sony vegas — учебник
DaVinci Resolve Lite TUTORIAL > Qualifiers, Power Windows и основы балансировки
Sony Vegas 10 советов и рекомендаций Дэвида Макнайта № 3: новые функции аудио
Учебное пособие: параметры эффектов ключевых кадров в Sony Vegas Pro 11
Отличная группировка: синхронизация ссылок в Vegas Pro 11
Кенс QuickTip
Sony Vegas Pro — базовое руководство
Sony Vegas Pro 12: Color Match, LAB Adjust & Masking
Sony Vegas Рендеринг с лучшим качеством
Расширенный динамический текст в Sony Vegas
- 1
- 2
- 3
- 4
- Бесплатно.
- Курс хорошо структурирован и организован для начинающих.
- Инструктор позволяет любому новичку легко следовать инструкциям.
- Обучение охватывает большинство тем, с которыми должен ознакомиться любой новичок, чтобы начать пользоваться Sony Vegas.
- Курс не охватывает последнюю версию Sony Vegas.
- Бесплатно.
- Обучение хорошо структурировано для начинающих.
- Обучение организовано очень плохо, что затрудняет новичкам освоение.
- Бесплатно.
- Курс хорошо организован для начинающих.
- В обучении подробно не рассматривается Sony Vegas и само по себе оно не подходит для начинающих.
- Бесплатно.
- Хотя в этом источнике есть практические руководства по каждой теме в Sony Vegas, в них нет структуры или организации, что делает его очень плохим вариантом для начинающих.
- Creative Cow — лучшее место для начинающих, чтобы начать изучать Sony Vegas.
- Robert’s Productions — лучшее место для тех, кто хочет получить обзор Sony Vegas.

Лучший способ наложения текста на видео с помощью Sony Vegas Pro
Видео нуждаются в текстах для заголовков, титров, описаний и многих других целей. Это необходимо, если вы собираетесь использовать видео в своих социальных сетях. Поэтому новички пытаются найти различные способы добавления текста в свои видео. Без сомнения, существуют десятки инструментов и видеоредакторов, но каждый хочет выбрать самый простой и быстрый метод. Если вы знаете правильный видеоредактор или инструмент, вы сможете добавлять текст в свои видео, как профессионал.
Сегодня мы обсудим, как добавить текст в видео с помощью известного видеоредактора Sony Vegas. Мы также предложим более легкий вариант. Давайте начнем обсуждение.
Часть 1: Как наложить текст на видео с помощью Sony Vegas Pro
Шаг 1: Откройте Sony Vegas. Перейдите в меню File и нажмите New . Вы также можете использовать Ctrl+N. Проверьте все настройки проектов, такие как размер экрана, пункт назначения и FPS. Нажмите на ОК .
Перейдите в меню File и нажмите New . Вы также можете использовать Ctrl+N. Проверьте все настройки проектов, такие как размер экрана, пункт назначения и FPS. Нажмите на ОК .
Sony Vegas Pro — мощный видеоредактор, который предпочитают профессиональные редакторы. Вы можете делать все виды редактирования видео с совершенством. Он предлагает расширенную цветокоррекцию, высокоточное редактирование звука, визуальные эффекты и многое другое. Вы можете использовать его, чтобы добавить текст к вашему видео.
Как добавить текст в видео Sony Vegas
Шаг 1: Откройте Sony Vegas. Перейдите в меню File и нажмите New . Вы также можете использовать Ctrl+N. Проверьте все настройки проектов, такие как размер экрана, пункт назначения и FPS. Нажмите на ОК .
Шаг 2: Нажмите Импорт носителя .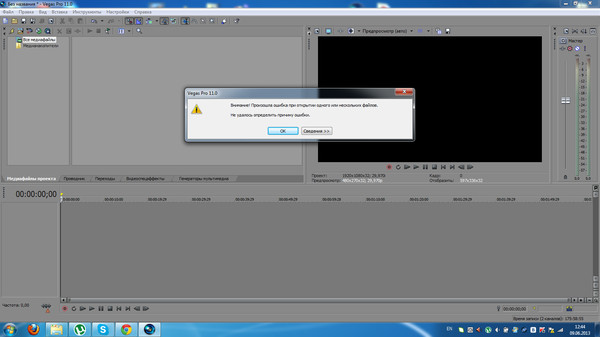 Выберите видеофайл, чтобы добавить к нему текст. Клип будет добавлен в Медиа. Перетащите клип на временную шкалу. Щелкните правой кнопкой мыши временную шкалу и выберите Вставить видеодорожку . Вверху будет добавлена пустая видеодорожка. В любом случае текстовый слой должен располагаться над видеослоем; в противном случае вы не увидите текст на холсте.
Выберите видеофайл, чтобы добавить к нему текст. Клип будет добавлен в Медиа. Перетащите клип на временную шкалу. Щелкните правой кнопкой мыши временную шкалу и выберите Вставить видеодорожку . Вверху будет добавлена пустая видеодорожка. В любом случае текстовый слой должен располагаться над видеослоем; в противном случае вы не увидите текст на холсте.
Шаг 3: Переместите ползунок туда, куда вы хотите добавить текст. Щелкните правой кнопкой мыши первый слой временной шкалы и щелкните Вставить текстовый носитель .
Шаг 3 (альтернативный): Нажмите Media Generator на временной шкале. Перейдите на вкладку Заголовки и текст . Откройте меню Заголовки и текст . Выберите любой из нужных стилей и перетащите его на первый слой временной шкалы. Вам нужно нажать на кнопку редактирования на титульном слое, чтобы изменить настройки.
Шаг 4: Откроются параметры редактирования. Измените цвет текста, местоположение, анимацию или все, что вы хотите. Вы также можете открыть Расширенные настройки для изменения фона. Тень и контур также можно настроить.
Шаг 5: Вы можете отрегулировать продолжительность текста в параметрах редактирования или перетащить концы слоя заголовка на временной шкале.
Шаг 6: См. предварительный просмотр. Когда вы закончите, перейдите в меню File и нажмите Render As . Выберите место назначения и формат. Нажмите на Render .
Читайте также: Измените размер видео в Sony Vegas >>
Часть 2: более простая альтернатива as Добавить текст в видео — iMyFone Filme
iMyFone Filme — это простой и удобный видеоредактор, специально предназначенный для начинающих.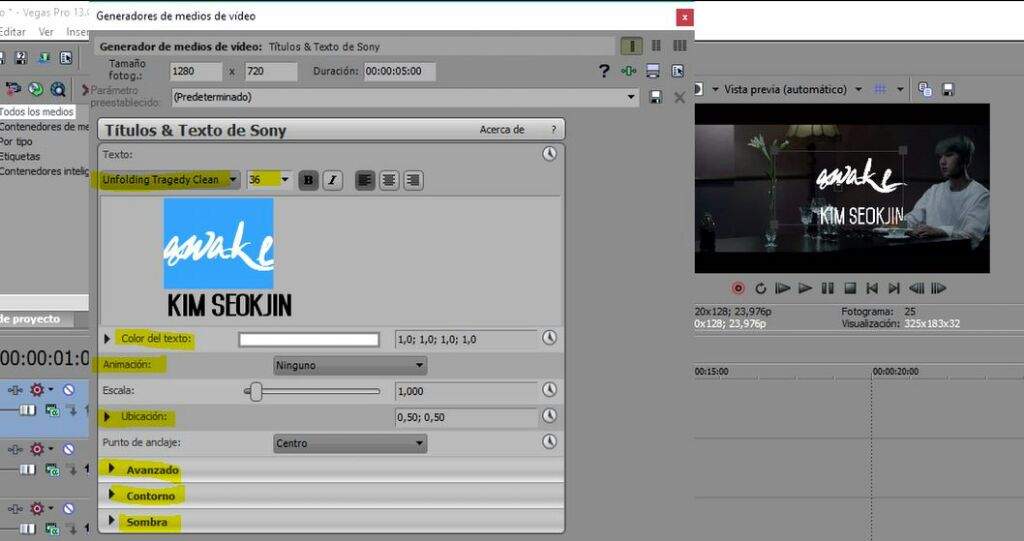 Программное обеспечение имеет простой интерфейс и удобные инструменты. Вы можете выполнять любой тип базового или расширенного редактирования без каких-либо хлопот. Это более легкая альтернатива Sony Vegas Pro.
Программное обеспечение имеет простой интерфейс и удобные инструменты. Вы можете выполнять любой тип базового или расширенного редактирования без каких-либо хлопот. Это более легкая альтернатива Sony Vegas Pro.
Характеристики:
Попробовать бесплатноПопробовать бесплатно
Получите БЕСПЛАТНУЮ лицензию на 1 месяц (Ограниченное время) >>
Как добавить текст в видео с помощью Filme
Шаг 1: Откройте Filme.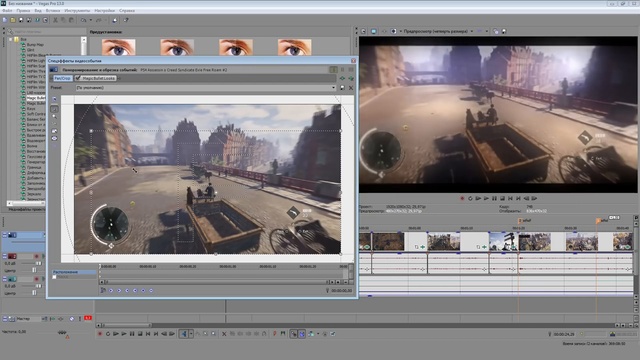 Щелкните меню File , перейдите к New project и щелкните любой из размеров экрана.
Щелкните меню File , перейдите к New project и щелкните любой из размеров экрана.
Шаг 2: Нажмите Импорт . Щелкните Импорт носителя . Выберите нужный файл.
Шаг 3: Видео будет добавлено в My Media . Вы также можете импортировать больше видео, если хотите объединить их вместе. После добавления видео перетащите его в начало временной шкалы.
Шаг 4: Переместите ползунок туда, куда вы хотите добавить заголовок. На верхней панели инструментов нажмите Text . Это откроет стили текста. Вы можете выбрать любой из стилей текста. Наведите курсор на стиль текста; вы увидите кнопку «+» в центре. Нажмите на нее, чтобы добавить текст на временную шкалу. Вы также можете щелкнуть правой кнопкой мыши на видео и нажать Примените , чтобы добавить его на временную шкалу.
Шаг 5: Дважды щелкните текст на временной шкале, чтобы увидеть параметры редактирования. Опции редактирования появятся справа. Вы можете настроить текст, цвет, непрозрачность, положение и некоторые другие свойства. После корректировок нажмите OK .
Шаг 6: Переместите курсор в конец видео на временной шкале. Нажмите, удерживайте и перетащите его, чтобы изменить продолжительность.
Шаг 7: См. предварительный просмотр. После удовлетворения идите к Экспорт меню и нажмите Экспорт видео .
Часть 3. Часто задаваемые вопросы об использовании Sony Vegas для добавления текста в видео
1. Почему текст не отображается на холсте/предварительном просмотре?
Убедитесь, что текстовый слой находится над видеослоем. Если текстовый слой находится под видеослоем, вы не увидите текст. Вы можете вставить видеодорожку вверху, а затем разместить на ней свой текст.
2. Как получить цветной фон для текста?
Откройте параметры редактирования. Перейдите к Дополнительно . Вы увидите вариант фона. Вы можете оставить фон прозрачным или изменить его на любой желаемый цвет.
3. Могу ли я изменить продолжительность текста?
Да. Вы можете изменить продолжительность текста, перетаскивая концы текстового слоя на временной шкале. Вы также можете установить продолжительность в параметрах редактирования.
4. Могу ли я выбрать разные цвета для каждого слова?
Вы не можете изменить цвет каждого слова. Цвет выбирается для всего слоя. Если вам нужны слова разных цветов для каждого слова, вам нужно использовать разные слои, что не подходит, если слов слишком много.
5. Могу ли я добавить анимацию к тексту?
Да, вы можете использовать анимированный текст. Перейдите на вкладку Media Generator > Заголовки и текст > меню Заголовки и текст . Здесь вы можете выбрать анимированный текст. Но если вы уже добавили простой текст, перейдите к параметрам его редактирования. Вы увидите вариант анимации и выберите нужную анимацию.
Здесь вы можете выбрать анимированный текст. Но если вы уже добавили простой текст, перейдите к параметрам его редактирования. Вы увидите вариант анимации и выберите нужную анимацию.
Final Words
Каждый хотел бы добавить текст к своим видео на Youtube, Vlogs или TikTok, чтобы сделать их более привлекательными. Текст можно добавлять с помощью различных видеоредакторов. В этой статье мы обсудили полную процедуру добавления текста в видео с помощью Sony Vegas. Sony Vegas — это продвинутый видеоредактор, поэтому новичкам он обычно кажется немного сложным. Более простой вариант Фильм iMyFone . Вы можете легко добавить текст к своим видео в течение нескольких минут. Это просто и удобно.
Попробуйте бесплатноПопробуйте бесплатно
Получите БЕСПЛАТНУЮ лицензию на 1 месяц (Ограниченное время) >>
Как использовать зеленый экран в Sony Vegas Pro (2020)
Технология зеленого экрана — это тип эффекта хромакей. Основная идея этой технологии заключается в замене фона видео другим цифровым фоном. Он предлагает наиболее естественный способ наложения ваших объектов на любой виртуальный фон.
Основная идея этой технологии заключается в замене фона видео другим цифровым фоном. Он предлагает наиболее естественный способ наложения ваших объектов на любой виртуальный фон.
Вы можете поместить это изображение на анимированный цифровой фон, чтобы перенести кого-то в оазис в пустыне или в новостной сюжет, который идет. Вы также можете уменьшать объекты и выполнять множество невероятных эффектов с помощью зеленого экрана. Если вы можете мечтать об этом, спецэффекты, которые вы можете создать, могут быть кинематографического качества с помощью программы для редактирования видео и технологии зеленого экрана.
В этом уроке мы научим вас основам использования зеленого экрана с VEGAS Pro, который официально известен как Sony Vegas (ранее известный как Sony Vegas, теперь приобретенный MAGIX).
Part1.
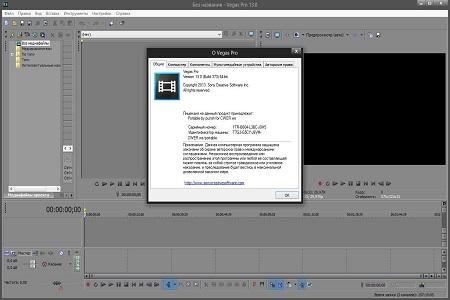 Лучшая альтернатива Vegas Go для создания видеороликов с зеленым экраном
Лучшая альтернатива Vegas Go для создания видеороликов с зеленым экраном Прежде чем рассматривать идею использования Vegas Pro, было бы неплохо помнить, что это действительно профессиональное программное обеспечение для редактирования видео. Это программа, которая годами использовалась для создания телешоу, музыкальных клипов, фильмов и многого другого. Он обладает многими функциями, которые понадобятся профессиональным видеоредакторам, а также ценой, которая немного отличается от многих любительских видеоредакторов. Есть несколько простых программ для зеленого экрана, которые вы можете использовать, они немного дешевле, если вы просто хотите попробовать эффекты.
Видеоредактор Movavi — это один из типов комплексных программных инструментов, которые помогут вам создавать профессионально выглядящие слайд-шоу и фильмы даже с минимальным опытом.
С помощью этого видеоредактора вы можете создавать текстовые подписи, применять новые визуальные эффекты и переходы, а также включать музыку для персонализации вашего видео. Приложение для создания видео и видеоредактор Movavi могут содержать ряд чрезвычайно полезных решений с конвертером, способным поддерживать 180 медиаформатов. Есть встроенные инструменты для записи DVD, для оцифровки видео с аналогового и многое другое.
Приложение для создания видео и видеоредактор Movavi могут содержать ряд чрезвычайно полезных решений с конвертером, способным поддерживать 180 медиаформатов. Есть встроенные инструменты для записи DVD, для оцифровки видео с аналогового и многое другое.
Сделать зеленый экран с помощью Movavi очень просто. Сначала вам нужно будет скачать бесплатную пробную версию редактора и установить его на свой компьютер. После того, как вы закончите, вы можете запустить программу и начать работу с ней.
Шаг 1. Импортируйте целевые медиафайлы в программу.
Импортируйте клип зеленого экрана и фоновый видеоклип в программу. Вы можете сделать это, нажав кнопку « Добавить медиафайлы ” кнопка на интерфейсе.
Когда закончите, перетащите оба файла на видеодорожку на временной шкале.
Шаг 2. Настройте эффект зеленого экрана.
Выберите видео переднего плана на временной шкале, а затем перетащите его вверх, чтобы создать дорожку наложения. Просто убедитесь, что оставляет фоновый клип ниже основной видеодорожки .
Просто убедитесь, что оставляет фоновый клип ниже основной видеодорожки .
Затем дважды щелкните видео переднего плана и выберите хроматический ключ в списке параметров. Убедитесь, что щелкните зеленое поле и убедитесь, что выбран именно этот цвет, чтобы сделать его прозрачным.
Перейдите к просмотру видео и нажмите на кадры с зеленым экраном. Зеленая часть этой области будет сделана прозрачной, и вы сможете отрегулировать ползунки уровня шума и допуск так, чтобы фон видео и фото был четко виден через видео. После того, как он будет завершен, вы можете нажать кнопку применить , чтобы вариант был завершен и готов к сохранить .
Часть 2. Как использовать зеленый экран в Vegas Pro (Sony Vegas)
Если вы хотите увидеть, как можно использовать Vegas pro для изоляции зеленого экрана и добавления эффектов, процесс относительно прост.
Шаг 1: Откройте Sony Vegas . Теперь импортируйте кадры зеленого экрана и поместите их на видеодорожку на временной шкале.
Шаг 2. Импорт фонового видео или изображения , которым вы хотите заменить зеленый цвет, и поместите его на дорожку 2.
Шаг 3: Теперь просто щелкните Video Fx и найдите Chroma Keyer в раскрывающемся меню Video Fx, перетащите его на кадры зеленого экрана на видеодорожке.
Шаг 4. Теперь нажмите на Color , под цветом выберите маленькую пипетку и используйте ее, чтобы выбрать зеленый цвет. После выбора перейдите в окно предварительного просмотра и нажмите «Зеленый экран».
Готово! Зеленый экран успешно удален.
Общая цель хромакея состоит в том, чтобы создать световой эффект, который выглядит очень профессионально и чисто без теней. Вот несколько советов, которые вы можете использовать, чтобы сделать зеленый экран в Vegas Pro более профессиональным.
1. Выбор правильного цвета насыщенности
Зеленый цвет насыщенности считается одним из лучших цветов, которые кинематографисты часто могут использовать для композиции. Его часто считают одним из лучших, потому что он обеспечивает технические преимущества. Однако бывают ситуации, когда препятствия и качества не работают с зеленым цветом.
Если в вашем снимке уже есть зеленый цвет, вы можете использовать синий цвет насыщенности. Если на вашем снимке есть синий цвет, вы должны вместо этого выбрать зеленый. Зеленый работает как цвет, который в два раза лучше отражает синий цвет, и поэтому он обычно используется для хорошо освещенных дневных сцен. Зеленый также особенно хорошо работает с современными цифровыми камерами, потому что зеленый канал имеет дополнительную яркость.
Если на вашем снимке есть синий цвет, вы должны вместо этого выбрать зеленый. Зеленый работает как цвет, который в два раза лучше отражает синий цвет, и поэтому он обычно используется для хорошо освещенных дневных сцен. Зеленый также особенно хорошо работает с современными цифровыми камерами, потому что зеленый канал имеет дополнительную яркость.
2. Чем чище экран, тем чище ключ
Равномерное освещение зеленого листа может привести к окраске, которая действительно улучшит процесс зеленого экрана. Также очень важно сгладить зеленый экран или фон, чтобы тени не усложнялись со временем. Любое количество теней или складок может действительно повлиять на конечное качество вашего видео.
3. Чем меньше сжатие, тем лучше ключ
С такими форматами, как RAW или ProRes, вы часто можете получить лучший ключ и сохранить более детальное качество изображения в вашем видеоформате.
4. Клавиши быстрого нажатия
Если вы завершили всю подготовительную работу с освещением, настроили кадр и правильно экспонировали изображение, клавиши быстрого нажатия в Sony Vegas должны дать превосходный изолированный цветовой эффект, как как только вы используете клавишу с одним щелчком мыши. Эти инструменты предварительного просмотра — идеальный способ быстро увидеть, насколько эффективным будет ваш снимок, когда вы начнете процесс постобработки.
Эти инструменты предварительного просмотра — идеальный способ быстро увидеть, насколько эффективным будет ваш снимок, когда вы начнете процесс постобработки.
Пол Калман
Привет, меня зовут Пол – приятно познакомиться 🙂 Я внештатный видеоредактор, который имеет более 4 лет опыта создания всех типов видео. Я основал этот веб-сайт, чтобы предоставить пошаговые и простые инструкции начинающим редакторам или новичкам, таким как вы, которые хотят начать свой путь в редактировании видео.
Видео в «Sony Vegas Pro» на Vimeo
Поиск среди этих результатов: или отменить
Экономьте время: используйте клавиши со стрелками
Просмотр видео
« Сони Вегас Про »
Брэд Дж.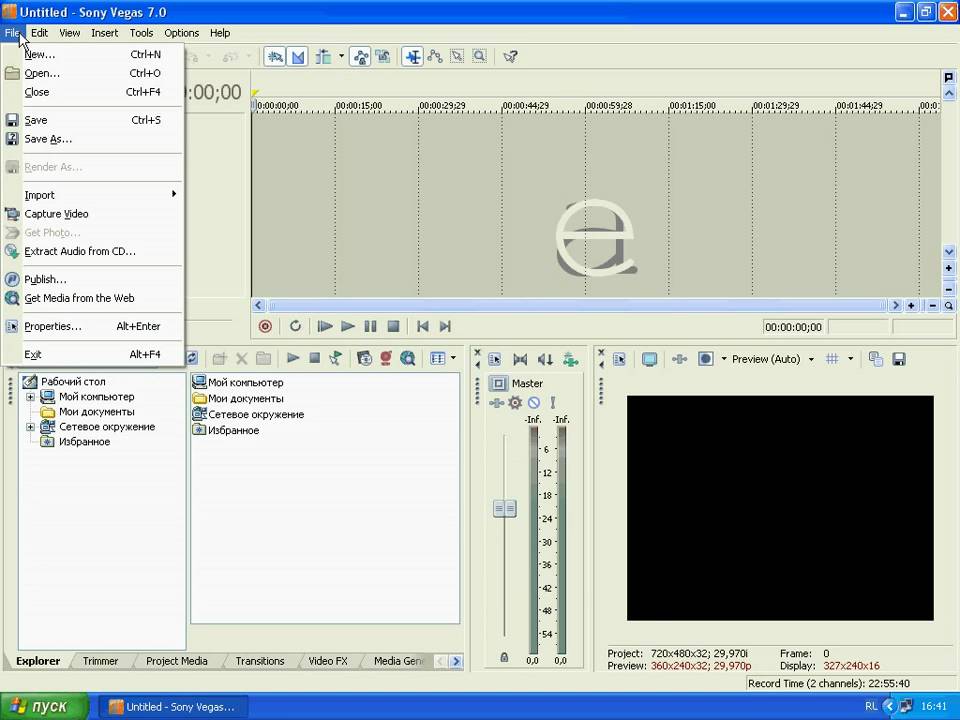 Джеррард имеет 37 видео
Джеррард имеет 37 видео
Следовать
Просмотрите эту группу
Связанные RSS-каналы
Это Vimeo Group . Группы позволяют создавать мини-сообщества вокруг того, что вам нравится. Проверьте другие интересные группы.
Как бесплатно изучить Sony Vegas
Sony Vegas — это системное программное обеспечение для нелинейного редактирования видео (нелинейное редактирование означает неразрушающее редактирование исходного материала). Sony Vegas изначально разрабатывалась как аудиоредактор; наконец, он превратился в NLE для видео и аудио. Sony Vegas позволяет редактировать многодорожечные видео и аудио в реальном времени с независимой от разрешения последовательностью видео, неограниченным количеством дорожек, сложными эффектами и инструментами композитинга.
Есть много других альтернатив для Sony Vegas, Adobe Premiere является одной из этих основных альтернатив. Есть одна особенность, которая делает Sony Vegas превосходящей любого из своих конкурентов, это поддержка технологии сценариев, которая предлагает; оптимизированный рабочий процесс, автоматизация задач и более высокая эффективность и производительность.
Изучение Sony Vegas очень важно для тех, кто работает или хочет работать в сфере анимационной графики и видеопроизводства. Этот пост представляет собой дорожную карту для всех, кто хочет начать изучать Sony Vegas онлайн бесплатно с нуля. В посте будут представлены и сравнены лучшие онлайн-источники, с которых новички могут начать и продолжить.
Если вам нужна только основная информация (дорожная карта для изучения Sony Vegas) и вы не хотите читать всю статью, перейдите к разделу «Итоговая информация» в конце статьи.
Creative Cow
Creative Cow — это первый бесплатный интернет-магазин, где новички могут начать изучать Sony Vegas с помощью видеоуроков. Вам не нужно регистрироваться, чтобы получить доступ к видео-тренингу.
Вам не нужно регистрироваться, чтобы получить доступ к видео-тренингу.
Структура: Обучение разделено на 58 видеоуроков; каждый урок охватывает определенные темы в Sony Vegas.
Интерфейс: Интерфейс очень простой, просто нажмите на интересующий вас урок, и вы попадете в новое окно, где найдете ссылку на видео урок.
Теперь плюсы и минусы:
Плюсы
Минусы
Вердикт : Это лучший выход для любого новичка, чтобы начать изучать Sony Vegas.
Веб-сайт Sony Creative Software
Веб-сайт Sony Creative Software — второй бесплатный интернет-магазин, где новички могут начать изучать Sony Vegas с помощью видеоуроков; вам не нужно регистрироваться, чтобы получить доступ к обучению.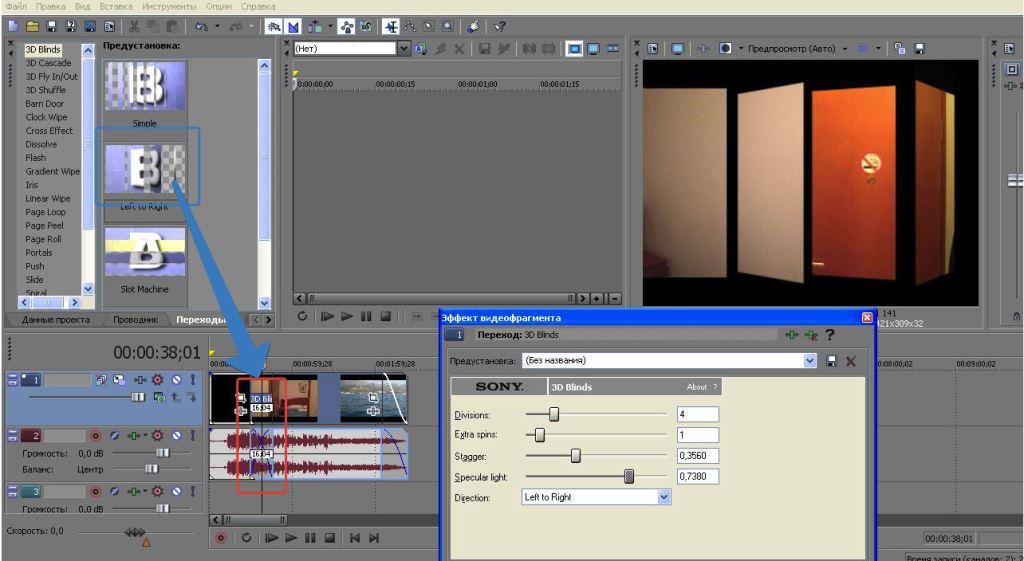
Структура: раздел «Начало работы» разделен на 12 видеоуроков, каждый из которых посвящен определенной теме в Sony Vegas. Есть и другие разделы, а также раздел «Начало работы», а именно раздел веб-семинаров и раздел видео.
Интерфейс: Интерфейс очень простой, просто нажмите на интересующую вас тему, и сразу же начнется видеоурок.
Теперь плюсы и минусы:
Плюсы
Минусы
Вердикт : Это хороший источник для новичков, чтобы начать изучать Sony Vegas, но организация обучения очень плохая, и некоторым новичкам будет трудно следовать этому курсу.
Robert’s Productions
Robert’s Productions — это третий бесплатный онлайн-магазин, где новички могут начать изучать Sony Vegas с помощью видеоуроков.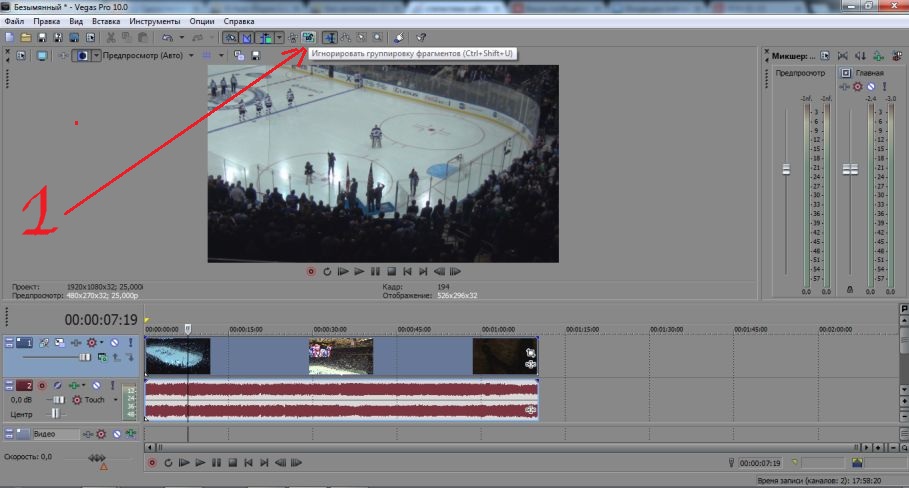 Вам не нужно регистрироваться, чтобы получить доступ к обучению.
Вам не нужно регистрироваться, чтобы получить доступ к обучению.
Структура: Вводный курс разделен на 4 основных раздела; каждый раздел охватывает определенные темы в Sony Vegas. Тренинг представляет собой скорее обзор Sony Vegas.
Интерфейс: интерфейс очень прост, просто нажмите на интересующий вас раздел, и вы будете перенаправлены в окно, где находится видеоурок.
Теперь плюсы и минусы:
Плюсы
Минусы
Вердикт : Этот источник представляет собой скорее обзор Sony Vegas и подходит для тех, кто использует другое программное обеспечение (например, Adobe Premiere) и хочет получить представление о Sony Vegas.
Video-Tuto
Video-Tuto — это четвертый бесплатный интернет-магазин, где новички могут начать изучать Sony Vegas с помощью видеоуроков; Вам не нужно регистрироваться, чтобы получить доступ к обучению.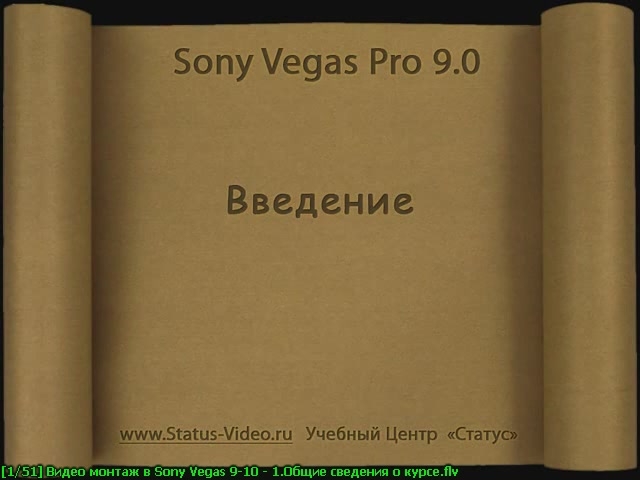
Структура: Учебники не имеют реальной структуры или организации, просто найдите интересующий вас учебник и запустите его.
Интерфейс: интерфейс довольно прост, просто нажмите на нужный учебник и нажмите на него, вы будете перенаправлены в новое окно, где находится видео.
Теперь плюсы и минусы:
Плюсы
Минусы
Вердикт : Отсутствие организации и структуры делает эту торговую точку не подходящей для начинающих.
Bottom Line
Рецепт для изучения Sony Vegas
Помните, что первый шаг всегда самый сложный, и цель этого поста — предоставить вам ресурсы, которые помогут вам сделать первый шаг в Sony Vegas.
Нравится:
Нравится Загрузка…
Стильное и простое редактирование видео с помощью Vegas Pro [PDF] [43ve9jhk5800]
Sony Vegas Pro — это широко используемый инструмент для редактирования видео, который обеспечивает эффективную и интуитивно понятную среду для создания видеороликов профессионального качества. Независимо от того, являетесь ли вы новичком или опытным видеоредактором, Vegas Pro удовлетворит все ваши потребности. Руководство для начинающих Sony Vegas Pro 11 содержит советы и рекомендации о том, как создавать видео профессионального качества с нуля. Имея в руках эту книгу, даже новичок сможет быстро и легко приступить к созданию видеоролика или короткометражного фильма.
www.it-ebooks.info
Sony Vegas Pro 11 Руководство для начинающих
Стильное и простое редактирование видео с помощью Vegas Pro
Duncan Wood
БИРМИНГЕМ — МУМБАЙ
www. it-ebooks.info
it-ebooks.info
Sony Vegas Pro Руководство для начинающих Copyright © 2012 Packt Publishing
Все права защищены. Никакая часть этой книги не может быть воспроизведена, сохранена в поисковой системе или передана в любой форме и любыми средствами без предварительного письменного разрешения издателя, за исключением случаев, когда краткие цитаты включены в критические статьи или обзоры. При подготовке этой книги были приложены все усилия для обеспечения точности представленной информации. Однако информация, содержащаяся в этой книге, продается без явно выраженных или подразумеваемых гарантий. Ни автор, ни издательство Packt Publishing, ни его дилеры и распространители не несут ответственности за любой ущерб, причиненный или предположительно вызванный прямо или косвенно этой книгой. Packt Publishing постарался предоставить информацию о товарных знаках обо всех компаниях и продуктах, упомянутых в этой книге, с надлежащим использованием заглавных букв. Однако Packt Publishing не может гарантировать точность этой информации.
Впервые опубликовано: июль 2012 г.
Производственный номер: 1200712
Издано Packt Publishing Ltd. Livery Place 35 Livery Street Birmingham B3 2PB, UK. ISBN 978-1-84969-170-3 www.packtpub.com
Изображение на обложке: Faiz Fattohi ([email protected])
www.it-ebooks.info
Авторы
Координатор проекта
Duncan Wood
Лина Пуркейт
Рецензенты
Корректор
Крис Брайант
Matthew Humphries
Einar Ritsmer Indexer
Jeff Schroeder
Hemangini Bari
Cooper Rory
Production Coordinator
Acquisition Editor
Nilesh R. Mohite
Wilson D’souza
Cover Work
Lead Technical Editor
Нилеш Р. Мохите
Арун Надар Технические редакторы Апурва Болар Конрад Нил Сардинья
www.it-ebooks.info
Об авторе 35-летний ветеран музыкальной и видео индустрии, Дункан Вуд, безусловно, видел свою долю изменения и достижения в технологиях в этих двух областях.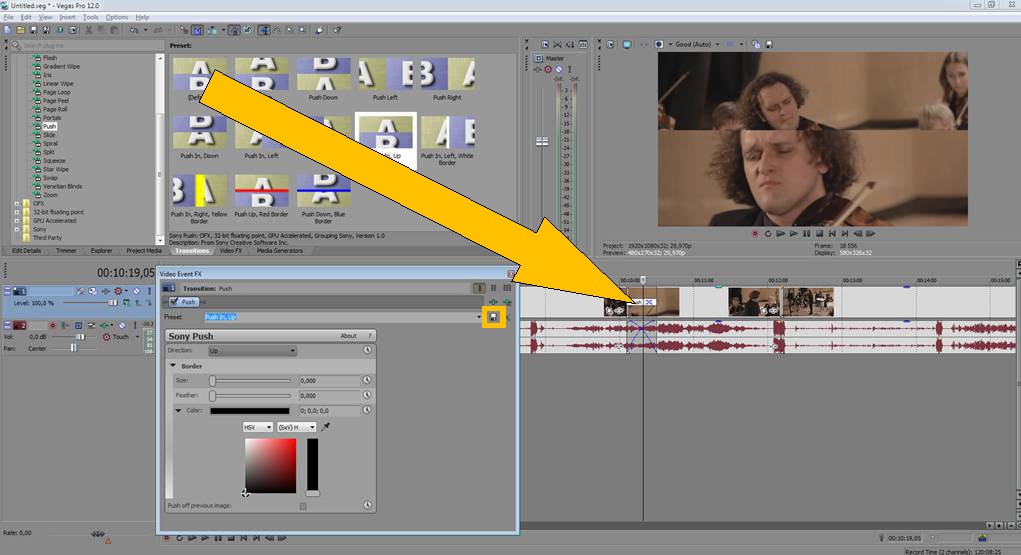 Работая с большим количеством музыкальных исполнителей, начиная с известных, таких как Savage Garden, The Veronicas и Jon English, до слишком длинного списка, чтобы упоминать неизвестных и начинающих, Дункан имел практический опыт, начиная с от аналоговых лент и видео до современных цифровых медиаформатов. Как владелец и директор своей компании Touchwood Productions (www.touchwoodproductions.com), Дункан ежедневно активно расширяет границы и прокладывает пути, чтобы его продукция увидела свет в этом постоянно меняющемся ландшафте мультимедийной индустрии. Всегда стремясь помочь следующему поколению музыкальных и видеоредакторов добиться успеха, Дункан был рад написать Руководство для начинающих для Sony Vegas Pro 11. Его практический опыт в сочетании с его многолетним опытом, представленным в формате книги Packt Publishing, сделают для захватывающего чтения для тех, кто хочет покорить это мощное программное обеспечение. Я хотел бы поблагодарить мою замечательную жену Кэролайн Тейлор-Найт за ее поддержку и ободрение во всем, что я делаю, а также Сиенну Сьюзен Вуд, мою 20-месячную дочь (на момент написания этой биографии) за удивительные вещи, которым она научила.
Работая с большим количеством музыкальных исполнителей, начиная с известных, таких как Savage Garden, The Veronicas и Jon English, до слишком длинного списка, чтобы упоминать неизвестных и начинающих, Дункан имел практический опыт, начиная с от аналоговых лент и видео до современных цифровых медиаформатов. Как владелец и директор своей компании Touchwood Productions (www.touchwoodproductions.com), Дункан ежедневно активно расширяет границы и прокладывает пути, чтобы его продукция увидела свет в этом постоянно меняющемся ландшафте мультимедийной индустрии. Всегда стремясь помочь следующему поколению музыкальных и видеоредакторов добиться успеха, Дункан был рад написать Руководство для начинающих для Sony Vegas Pro 11. Его практический опыт в сочетании с его многолетним опытом, представленным в формате книги Packt Publishing, сделают для захватывающего чтения для тех, кто хочет покорить это мощное программное обеспечение. Я хотел бы поблагодарить мою замечательную жену Кэролайн Тейлор-Найт за ее поддержку и ободрение во всем, что я делаю, а также Сиенну Сьюзен Вуд, мою 20-месячную дочь (на момент написания этой биографии) за удивительные вещи, которым она научила.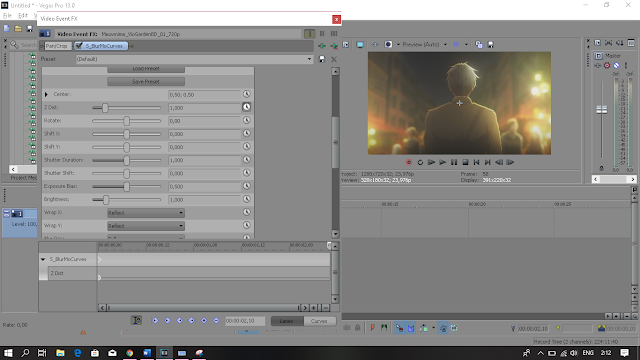 мне о жизни, любви и семье. Я также хотел бы поблагодарить Leena Purkait и Wilson D’souza из Packt Publishing за их руководство и помощь в процессе написания этой книги. Я также хочу поблагодарить художника Дейна Шарпа, который появляется в кадрах для урока музыкального видео и является исполнителем песни One Way Ride.
мне о жизни, любви и семье. Я также хотел бы поблагодарить Leena Purkait и Wilson D’souza из Packt Publishing за их руководство и помощь в процессе написания этой книги. Я также хочу поблагодарить художника Дейна Шарпа, который появляется в кадрах для урока музыкального видео и является исполнителем песни One Way Ride.
www.it-ebooks.info
О рецензентах Простояв несколько часов в очереди, чтобы посмотреть «Парк Юрского периода» в ночь премьеры, Крис Брайант сразу же увлекся кино. Он также понял в раннем возрасте, что если вы не хотите, чтобы вас снимали, вам нужно быть тем, кто держит камеру! Одна из его первых зарплат пошла на покупку 8-мм видеокамеры, и с тех пор его страсть к производству видео растет. Он смонтировал свое первое видео еще в старшей школе, соединив вместе два видеомагнитофона, чтобы создать тематическое введение в свой старший проект, и был специалистом по медиаискусству в Университете штата Западный Коннектикут. В конце концов, в 2004 году он основал свою собственную компанию (ищите Bryant Productions на Facebook!) и снимает ряд рекламных и внутренних обучающих видеороликов для компаний по всей стране. Ради развлечения он снимает короткометражные фильмы, в том числе «Другая половина», получившая первое место в 2009 году.Кинофестиваль в Коннектикуте 24 Hour Cup ‘O Joe Filmmaking Competition. У Криса есть опыт работы в качестве озвучивателя и видеооператора мероприятий. Когда он не снимает видео и не редактирует, Крис любит проводить время со своей прекрасной женой и тремя собаками в их доме в Коннектикуте.
Ради развлечения он снимает короткометражные фильмы, в том числе «Другая половина», получившая первое место в 2009 году.Кинофестиваль в Коннектикуте 24 Hour Cup ‘O Joe Filmmaking Competition. У Криса есть опыт работы в качестве озвучивателя и видеооператора мероприятий. Когда он не снимает видео и не редактирует, Крис любит проводить время со своей прекрасной женой и тремя собаками в их доме в Коннектикуте.
Эйнар Рицмер — увлеченный видеооператор, записывающий и редактирующий несколько видеороликов каждый год. У него есть степень магистра наук. в электротехнике и IT. Эйнар участвует в различных одноранговых видеофорумах, давая советы по редактированию видео и оборудованию для редактирования. Он также является сертифицированным пользователем Sony Vegas (SCVU).
www.it-ebooks.info
www.PacktPub.com Файлы поддержки, электронные книги, скидки и многое другое
Вы можете посетить www.PacktPub.com для получения файлов поддержки и загрузок, связанных с вашей книгой. Знаете ли вы, что Packt предлагает электронные версии каждой опубликованной книги с доступными файлами PDF и ePub? Вы можете перейти на версию электронной книги на сайте www.PacktPub.com, и, как покупатель печатной книги, вы имеете право на скидку на копию электронной книги. Свяжитесь с нами по адресу [email protected] для получения более подробной информации. На сайте www.PacktPub.com вы также можете прочитать подборку бесплатных технических статей, подписаться на ряд бесплатных информационных бюллетеней и получать эксклюзивные скидки и предложения на книги и электронные книги Packt.
Знаете ли вы, что Packt предлагает электронные версии каждой опубликованной книги с доступными файлами PDF и ePub? Вы можете перейти на версию электронной книги на сайте www.PacktPub.com, и, как покупатель печатной книги, вы имеете право на скидку на копию электронной книги. Свяжитесь с нами по адресу [email protected] для получения более подробной информации. На сайте www.PacktPub.com вы также можете прочитать подборку бесплатных технических статей, подписаться на ряд бесплатных информационных бюллетеней и получать эксклюзивные скидки и предложения на книги и электронные книги Packt.
http://PacktLib.PacktPub.com
Вам нужны мгновенные решения ваших ИТ-вопросов? PacktLib — это онлайн-библиотека цифровых книг Packt. Здесь вы можете получить доступ, прочитать и выполнить поиск по всей библиотеке книг Packt.
Зачем подписываться?
Полный поиск по каждой книге, опубликованной Packt
Копирование и вставка, печать и создание закладок
По запросу и через веб-браузеры
Бесплатный доступ для владельцев учетных записей Packt Если вы Если у вас есть учетная запись Packt на www. PacktPub.com, вы можете использовать ее для доступа к PacktLib уже сегодня и просмотра девяти совершенно бесплатных книг. Просто используйте свои учетные данные для входа в систему для немедленного доступа.
PacktPub.com, вы можете использовать ее для доступа к PacktLib уже сегодня и просмотра девяти совершенно бесплатных книг. Просто используйте свои учетные данные для входа в систему для немедленного доступа.
www.it-ebooks.info
Содержание Предисловие Глава 1: Знакомство с вашим новым лучшим другом: Vegas Pro 11 Обзор
Заметка о вашем компьютере Системные требования Получение справки Онлайн-справка Интерактивные руководства Знакомство с окнами : Знакомство с интерфейсом Vegas Pro 11 Окна Vegas Pro 11 Настройка пользовательского интерфейса
Время действовать — настройка пользовательского интерфейса Vegas Руководство для начинающих по Vegas Pro 11 Мультимедиа Видео убило радиозвезду Резюме
1 5
6 6 6 7 7 7 8
23
23 26 27 28
Глава 2. Начало волшебства: Начало проекта и получение медиафайлов 29 Создание проекта Свойства проекта Стандартное разрешение и высокое разрешение Pixel Соотношение сторон ПОРЯДОК ПОЛЯ ЧАСТОТА КАДРОВ СООТВЕТСТВИЕ НАСТРОЙКАМ МЕДИА Время действия — использование прилагаемых клипов для установки свойств проекта Время действия — настройка свойств проекта с нуля Монитор предварительного просмотра Импорт медиаклипов Время действия — импорт медиафайлов Импорт из других источников
www.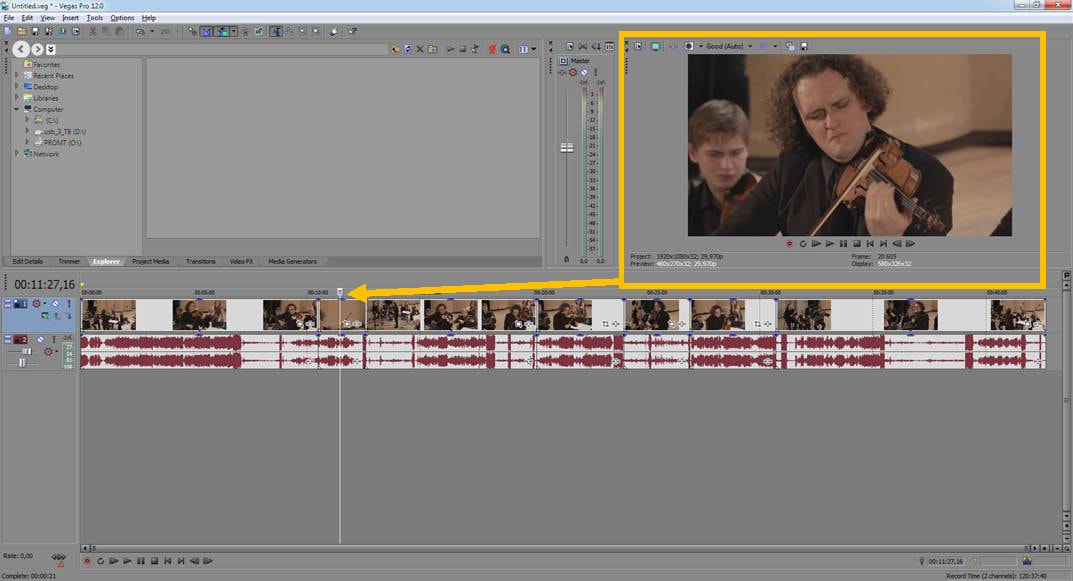 it-ebooks.info
it-ebooks.info
30 30 31 32 33 33 34 34 36 37 39 39 42
Содержание
Инструмент Smart и мультимедийные клипы Обзор сочетаний клавиш 9 3 9 0 Глава 5
46 46 Концепции и применение видеомонтажа55
Глава 4. Основные инструменты редактирования
81
Редактирование: легкий урок истории Время действовать — создание второй версии нашего проекта Что делает редактирование или монтаж хорошими Время действий — выбор точки редактирования в наших медиаклипах. Второй метод: инструмент «Мультикамера». Время действовать — внесение правок с помощью инструмента «Многокамера». и ускоренная съемка. Время действовать – использование замедленной съемки в качестве творческого инструмента Резюме
56 57 57 59 63 63 68 69 72 75 75 79
Важные предварительные моменты Видеоэффекты (также известные как FX) Время действовать — применение глобальных эффектов к медиафайлам Глобальные эффекты (другой вариант) Время действовать — применение эффектов к отдельным клипам Время действий — удаление приглушенных медиаклипов Переходы Время действий — использование переходов Генераторы медиа Время действий — генераторы медиа Появление 3D-редактирования Резюме
81 82 82 84 85 86 91 91 93 94 100 100
Глава 5: Глаз Захват заголовков, текста и эффектов
101
Заголовки и текст Время действовать — работа с SONY Pro Type Titler Время действовать — анимация титров Создание вступительных и закрывающих титров Время действовать — создание серии титров с помощью Sony Pro Type Titler Переходы: ключ к плавному течению Время действовать – создание эффективных переходов Производственные ценности Резюме [ ii ]
www.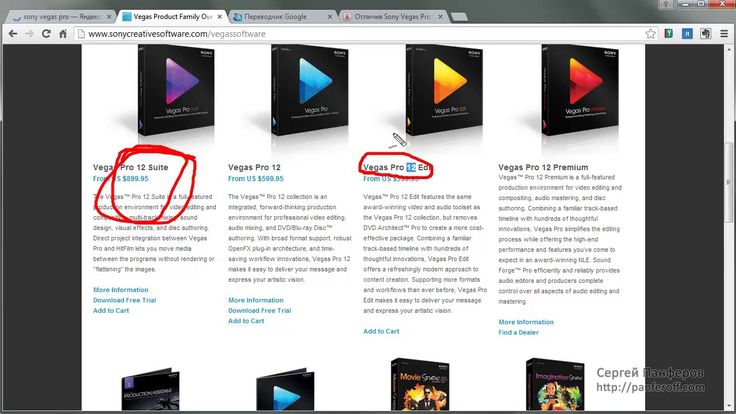 it-ebooks.info
it-ebooks.info
101 102 109 114 115 118 118 125 126
Содержание
Глава 6: Методы цветокоррекции
Заметка о нашем проекте Что такое баланс белого и коррекция уровня? Время действовать — с помощью инструмента «Баланс белого» Коррекция уровня Урок по уровням Время действовать — с помощью плагина «Уровни» Еще один способ взглянуть на изменения уровней и цветов Осциллограф осциллограммы Время действовать — практическое использование уровней и осциллографа осциллограммы RGB Парадная область Область гистограммы Время для действия — использование Уровней и области гистограммы в нашем проекте Векторскоп Время для действия — научиться читать вектороскоп Цветокоррекция и сопоставление Время для действия — цветокоррекция Color Corrector Дополнительный плагин: Уменьшение красного Время для действия — удаление красноты с помощью плагина Color Corrector Secondary Резюме
127
127 128 128 130 131 131 134 135 135 137 138 139 141 141 144 145 147 147 149
ГЛАВА 7: Смотри, я сделал это двигаться !! : The Importance of Audio
175
Автоматизация панорамирования/кадрирования и масштабирования Время действия – автоматизация инструмента панорамирования/кадрирования Масштабирование Панорамирование слева направо Автоматизация параметров Время действия – автоматизация параметров Инструмент Track Motion Время действия – использование Track Motion для перемещения двух треков вместе Инструмент Motion Blur Время для действий — добавление Motion Blur Резюме Основные понятия звука Аудио 101 Время для действий — загрузка и прослушивание файла тембров Equalization Время для действий — использование плагина EQ для выравнивания звука гитары Сжатие [ iii ]
www. it-ebooks.info
it-ebooks.info
151 152 152 155 157 158 162 162 167 168 173 176 176 177 179 180 186
9000 Действие не менять с помощью плагина Clip или Audio. Микшерный пульт Время действовать – использование микшерного пульта Резюме187 189 190 191 200
Глава 9: Саундтрек нашей жизни: аудио для видео
201
Глава 10: Могу ли я разместить это на YouTube?: Рендеринг и Реализация окончательного проекта
219
Запись речи Микрофоны Запись голоса в Vegas Pro 11 Время действовать — запись звука в Vegas Pro 11 Авторские права на музыку Создание оригинальной музыки с помощью таких продуктов, как ACID Music Studio Surround sound concepts и Vegas Pro Time for action – Использование инструментов объемного звука в Vegas Pro 11 Резюме
Сжатие видео Кодеки Доступные форматы видео Последовательность изображений AVC MPG (MPEG) MOV Real Media Sony AVC Sony MXF AVI WMV XDCAM EX FLV
Доступные аудиоформаты ATRAC Audio AIFF (формат файла обмена аудио) DOLBY AC-3 FLAC AUDIO (бесплатный аудиокодек без потерь) MP3 Ogg VORBIS Sony Perfect Clarity Audio Sony Wave 64 Wave [ iv ]
www. it-ebooks.info
it-ebooks.info
202 202 206 206 212 213 214 215 218
220 220 221 222 222 222 223 223 223 223 224 224 224 224
225 226 226 226 226 227 227 227
Таблица Современная. аудио для DVD Architect Время действовать — подготовка мастер-файлов для DVD Architect Рендеринг для Интернета Запись DVD или Blu-ray прямо из временной шкалы Время действовать — запись диска прямо из временной шкалы Дополнительная информация о рендеринге Резюме
Pop Quiz Ответы Индекс
227 228 228 235 236 236 239 240
241 243
[V]
www.it-ebooks.info
www.it-ebooks.info
Предварительный Sony Vegas Pro 11 — отличный инструмент для обучения и проверки пользователей этого мощного программного пакета для редактирования видео. Работая с учебными проектами, читатель получит четкое представление о том, как работает программное обеспечение, и о процессах создания захватывающих видеопроектов. Для опытных пользователей эта книга поможет пересмотреть рабочий процесс редактирования, а также покажет альтернативные и, возможно, более эффективные способы достижения профессиональных результатов.
О чем рассказывается в этой книге
В главе 1 «Знакомство с вашим новым лучшим другом: обзор Vegas Pro 11» рассматриваются системные требования для запуска обсуждаемого программного обеспечения и процесс установки Sony Vegas Pro 11. Затем следует введение в пользовательский интерфейс и связанные с ним окна, а также обзор учебного проекта, который мы будем использовать в этой книге. В главе 2 «Да начнется волшебство: начало проекта и получение медиафайлов» объясняются некоторые из наиболее важных тем для начала работы с Vegas Pro 11. Они включают в себя создание проекта, соотношение сторон пикселей, монитор предварительного просмотра, импорт медиафайлов. , Smart Tool и сочетания клавиш. В главе 3 «Концепции и применение видеомонтажа» обсуждается история создания и монтажа фильмов, а также информация о том, что делает монтаж качественным. Мы рассмотрим многокамерный инструмент, который будет использоваться в нашем руководстве, а также основные функции для редактирования, такие как панорамирование и обрезка, а также замедленное и ускоренное видео. В главе 4 «Основные инструменты редактирования» обсуждаются инструменты и их рабочие процессы, а также дается некоторое представление о возможностях программного обеспечения для редактирования трехмерных изображений. В главе 5 «Привлекательные заголовки, текст и эффекты» обсуждаются инструменты, которые помогут читателю вывести свои рабочие процессы редактирования видео на уровень профессионалов.
В главе 4 «Основные инструменты редактирования» обсуждаются инструменты и их рабочие процессы, а также дается некоторое представление о возможностях программного обеспечения для редактирования трехмерных изображений. В главе 5 «Привлекательные заголовки, текст и эффекты» обсуждаются инструменты, которые помогут читателю вывести свои рабочие процессы редактирования видео на уровень профессионалов.
www.it-ebooks.info
Предисловие
Глава 6, Методы цветокоррекции, показывает читателю, как использовать все важные инструменты цветокоррекции с максимальной выгодой. Глава 7 «Смотрите, я заставил это двигаться!! — инструменты автоматизации в Sony Vegas» раскрывает одно из самых больших преимуществ цифрового нелинейного видеомонтажа — возможность автоматизировать или анимировать большинство, если не все инструменты в Sony Vegas Pro 11. В главе 8 «Важность звука» обсуждается важность звука для зрения и инструменты, используемые для создания этого впечатления. Глава 9, Soundtrack of our Lives: Audio for Video, обсуждает создание отличного звука, включая произнесение слов и микрофоны, а также авторские права на музыку, способы создания оригинальной музыки для ваших проектов и концепции объемного звука. Глава 10, Могу ли я разместить это на YouTube?: Рендеринг и доставка окончательного проекта, помогает читателю пройти часто пугающий путь через сжатие видео и кодеки, форматы видео и аудио, а также уверенно выбрать правильные форматы для создания окончательного метода доставки. будь то DVD, Blu-ray через DVD Architect или Интернет.
Глава 10, Могу ли я разместить это на YouTube?: Рендеринг и доставка окончательного проекта, помогает читателю пройти часто пугающий путь через сжатие видео и кодеки, форматы видео и аудио, а также уверенно выбрать правильные форматы для создания окончательного метода доставки. будь то DVD, Blu-ray через DVD Architect или Интернет.
Что вам нужно для этой книги
Для успешного использования этой книги необходима самая последняя версия Sony Vegas Pro 11, установленная на вашем компьютере для редактирования видео. Хотя могут быть небольшие различия в интерфейсе, эта книга также будет полезна пользователям последней версии Sony Vegas Pro 10. Вам также потребуется загрузить видео- и аудиофайлы для проекта, над которым вы будете работать в течение учебники в этой книге.
Для кого эта книга
Руководство для начинающих по Sony Vegas Pro 11, несмотря на то, что идеально подходит для новичков в редактировании видео, оно также понравится как профессиональным пользователям, так и пользователям среднего уровня, которые ищут полезные и проницательные способы выполнения задач в процессе редактирования видео.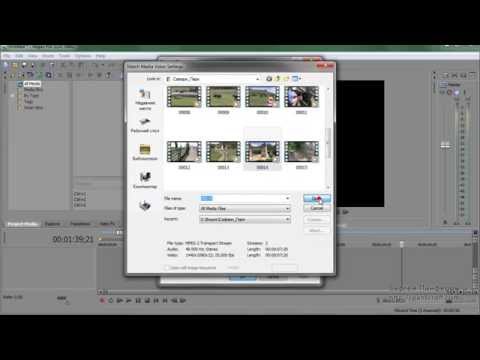
Условные обозначения
В этой книге вы найдете несколько стилей текста, различающих разные виды информации. Вот несколько примеров этих стилей и объяснение их значения.
[2]
www.it-ebooks.info
Предисловие
Новые термины и важные слова выделены жирным шрифтом. Слова, которые вы видите на экране, например, в меню или диалоговых окнах, отображаются в тексте следующим образом: «Вы можете проверить, установлена ли у вас последняя версия, выбрав МЕНЮ ПОМОЩИ | Sony в Интернете | Последние обновления». Предупреждения или важные примечания отображаются в подобном поле.
Хотя это и не обязательно, я настоятельно рекомендую иметь второй жесткий диск для хранения и редактирования мультимедиа вашего видеопроекта. Этот диск также должен иметь скорость не менее 7200 об/мин, так как это освободит системный диск и снизит нагрузку на систему в целом.
Отзывы читателей
Отзывы наших читателей всегда приветствуются. Дайте нам знать, что вы думаете об этой книге — что вам понравилось или, возможно, не понравилось. Для нас важна обратная связь с читателями, поскольку мы разрабатываем книги, от которых вы действительно получите максимальную пользу. Чтобы отправить нам общий отзыв, просто отправьте электронное письмо по адресу [email protected] и укажите название книги в теме сообщения. Если есть тема, в которой у вас есть опыт, и вы хотите написать или внести свой вклад в книгу, см. наше руководство для авторов на www.packtpub.com/authors.
Для нас важна обратная связь с читателями, поскольку мы разрабатываем книги, от которых вы действительно получите максимальную пользу. Чтобы отправить нам общий отзыв, просто отправьте электронное письмо по адресу [email protected] и укажите название книги в теме сообщения. Если есть тема, в которой у вас есть опыт, и вы хотите написать или внести свой вклад в книгу, см. наше руководство для авторов на www.packtpub.com/authors.
Служба поддержки
Теперь, когда вы стали счастливым обладателем книги Packt, у нас есть несколько вещей, которые помогут вам получить максимальную отдачу от вашей покупки.
Загрузка примера кода Вы можете загрузить файлы примеров кода для всех книг Packt, которые вы приобрели, из своей учетной записи на http://www.packtpub.com. Если вы приобрели эту книгу в другом месте, вы можете посетить http://www.packtpub.com/support и зарегистрироваться, чтобы файлы были отправлены вам по электронной почте.
[3]
www.it-ebooks.info
Предисловие
Опечатки Несмотря на то, что мы приложили все усилия для обеспечения точности нашего контента, ошибки случаются.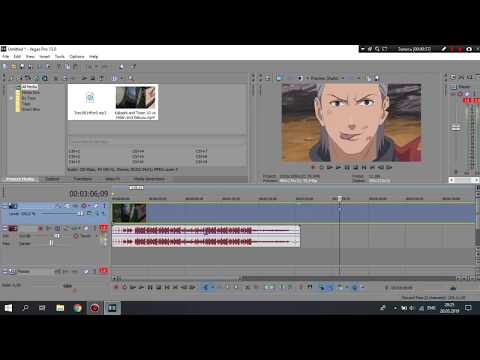 Если вы обнаружите ошибку в одной из наших книг — возможно, ошибку в тексте или коде, — мы будем признательны, если вы сообщите нам об этом. Тем самым вы избавите других читателей от разочарования и поможете нам улучшить последующие версии этой книги. Если вы обнаружите какие-либо опечатки, сообщите о них, посетив http://www.packtpub.com/support, выбрав свою книгу, щелкнув ссылку формы представления об ошибках и введя сведения об ошибках. Как только ваши исправления будут проверены, ваша заявка будет принята, и исправления будут загружены на наш веб-сайт или добавлены в любой список существующих исправлений в разделе «Ошибки» этого заголовка.
Если вы обнаружите ошибку в одной из наших книг — возможно, ошибку в тексте или коде, — мы будем признательны, если вы сообщите нам об этом. Тем самым вы избавите других читателей от разочарования и поможете нам улучшить последующие версии этой книги. Если вы обнаружите какие-либо опечатки, сообщите о них, посетив http://www.packtpub.com/support, выбрав свою книгу, щелкнув ссылку формы представления об ошибках и введя сведения об ошибках. Как только ваши исправления будут проверены, ваша заявка будет принята, и исправления будут загружены на наш веб-сайт или добавлены в любой список существующих исправлений в разделе «Ошибки» этого заголовка.
Пиратство Пиратство материалов, защищенных авторским правом, в Интернете является постоянной проблемой для всех средств массовой информации. В Packt мы очень серьезно относимся к защите наших авторских прав и лицензий. Если вы обнаружите какие-либо незаконные копии наших произведений в любой форме в Интернете, пожалуйста, немедленно сообщите нам адрес местонахождения или название веб-сайта, чтобы мы могли принять меры. Пожалуйста, свяжитесь с нами по адресу [email protected] со ссылкой на предполагаемый пиратский материал. Мы ценим вашу помощь в защите наших авторов и нашу способность предоставлять вам ценный контент.
Пожалуйста, свяжитесь с нами по адресу [email protected] со ссылкой на предполагаемый пиратский материал. Мы ценим вашу помощь в защите наших авторов и нашу способность предоставлять вам ценный контент.
Вопросы Вы можете связаться с нами по адресу [email protected], если у вас возникли проблемы с каким-либо аспектом книги, и мы сделаем все возможное, чтобы их решить.
[4]
www.it-ebooks.info
1
Знакомство с вашим новым лучшим другом: Vegas Pro 11 Обзор Каждое программное обеспечение, которое мы используем в нашем творческом мире, кажется, становится одним из наших лучших друзей, особенно если это наше основное приложение для конкретной задачи. Мы общаемся с ним каждый день и иногда проводим много часов, взаимодействуя с ним. Итак, наступает день, когда это программное обеспечение и вы решаете вывести отношения на новый уровень, и оно перемещается вместе с вами и поселяется на вашем ПК. Как и новый сосед по дому, мы хотим убедиться, что у него есть все современные удобства и пространство, необходимые для беззаботного сосуществования. Итак, давайте переместим его/ее в…
Итак, давайте переместим его/ее в…
В этой главе мы рассмотрим:
Системные требования
Изучение окон Vegas Pro
Настройка пользовательского интерфейса
04 Проект мы будем 9 Обзор Vegas 9003 00 работа сwww.it-ebooks.info
Знакомство с вашим новым лучшим другом: Vegas Pro 11 Обзор
Заметка о вашем компьютере Компьютерная система видеоредактора может быть разной для разных пользователей. Имея это в виду, Sony сделала программное обеспечение Vegas Pro 11 таким, чтобы оно прощало любую неэффективность, которая может быть в вашей системе. Поэтому, чтобы обеспечить удачный первый проект, убедитесь, что вы установили последнюю версию и сборку Vegas Pro 11. Вы можете проверить, установлена ли у вас последняя версия, выбрав Help | Sony в Интернете | Последние обновления из строки меню.
Системные требования На ваших установочных дисках или в комплекте с установочным файлом, загруженным с Sony Creative Software Inc.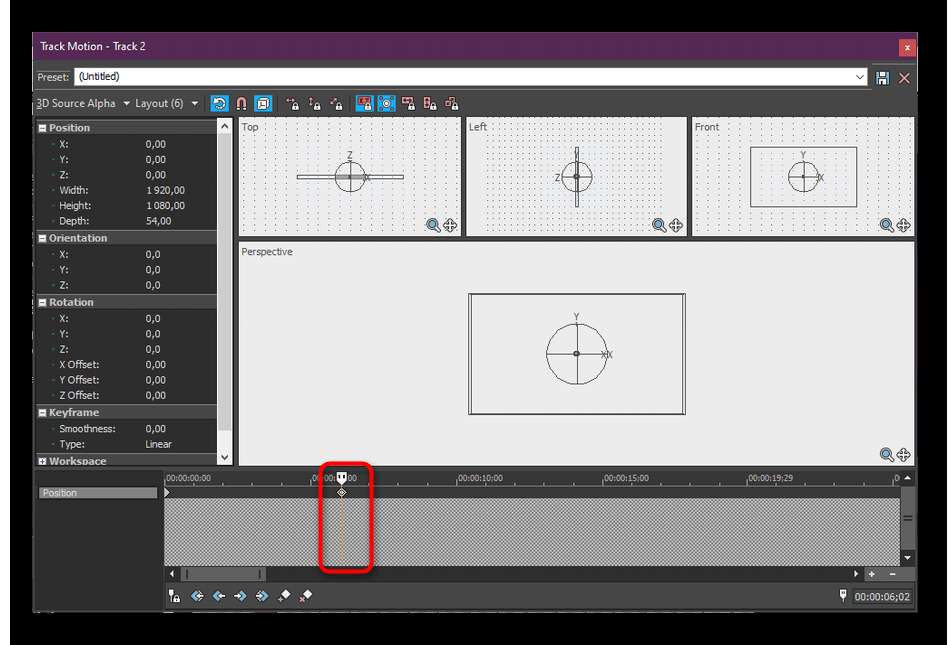 , находится список минимальных системных требований, необходимых для успешного запуска Vegas Pro 11. Чтобы использовать эту книгу и загруженный проект, ваш система должна удовлетворять этим требованиям. Дополнительные сведения по этой теме см. в руководстве пользователя Sony Vegas Pro 11. Если вы приобрели Vegas Pro 11 в Интернете, вы можете загрузить руководство по адресу
, находится список минимальных системных требований, необходимых для успешного запуска Vegas Pro 11. Чтобы использовать эту книгу и загруженный проект, ваш система должна удовлетворять этим требованиям. Дополнительные сведения по этой теме см. в руководстве пользователя Sony Vegas Pro 11. Если вы приобрели Vegas Pro 11 в Интернете, вы можете загрузить руководство по адресу
http://www.sonycreativesoftware.com/download/manuals/vegaspro.
Техническая поддержка, справочная информация, обновления программы, советы и рекомендации, пользовательский форум и база знаний доступны по адресу http://www.sonycreativesoftware. com/support/default.asp. Хотя это и не обязательно, я настоятельно рекомендую иметь второй жесткий диск для хранения и редактирования мультимедиа вашего видеопроекта. Этот диск также должен иметь скорость не менее 7200 об/мин, так как это освободит системный диск и снизит нагрузку на систему в целом.
Получение справки Vegas Pro 11 также поставляется с двумя видами справки, доступными для вас. Помимо этого руководства для начинающих, вы можете получить доступ к полезной информации через:
Помимо этого руководства для начинающих, вы можете получить доступ к полезной информации через:
Онлайн-справка
Интерактивные учебные пособия
[6]
www.it-ebooks.info
Глава 1
Онлайн-справка Доступ к онлайн-справке можно получить после запуска программы Vegas Pro 11 на компьютере. и Index из меню Help или нажав F1. Вы также можете получить доступ к дополнительной справке и информации на веб-сайте Sony Creative Software Inc, выбрав Sony в Интернете в меню «Справка». Совет. Обратите внимание, что для работы функции Sony в Интернете компьютер должен быть подключен к Интернету.
Интерактивные учебные пособия Вы также можете узнать больше о многих функциях Vegas Pro 11, открыв интерактивные учебные пособия, установленные вместе с программным обеспечением. Учебные пособия будут отображаться после запуска программного обеспечения, но вы также можете получить к ним доступ из меню «Справка», отмеченного как «Интерактивные учебные пособия». Совет. Автоматическое отображение учебных пособий можно отключить, сняв флажок «Показывать при запуске» в нижней части окна учебного пособия.
Совет. Автоматическое отображение учебных пособий можно отключить, сняв флажок «Показывать при запуске» в нижней части окна учебного пособия.
Знакомство с окнами: Знакомство с интерфейсом Vegas Pro 11 Общение является ключом к любым отношениям, и то же самое относится к вашему недавно установленному программному обеспечению. Знание того, как и где получить доступ к нужным инструментам во время редактирования, имеет решающее значение и позволит вам легко взаимодействовать с Vegas Pro 11. Графический пользовательский интерфейс или графический интерфейс в Vegas Pro 11 довольно сложный, со многими окнами, содержащими все важные инструменты. для редактирования вашего видео. Здесь мы рассмотрим каждый из этих элементов пользовательского интерфейса, чтобы познакомить вас с окнами Vegas Pro 11, прежде чем мы углубимся в их использование в нашем проекте «Руководство для начинающих».
[7]
www.it-ebooks.info
Знакомство с вашим новым лучшим другом: Обзор Vegas Pro 11 инструменты и функции программного обеспечения, поэтому давайте рассмотрим каждое из важных окон, чтобы ознакомиться с ними, прежде чем мы начнем фактический процесс редактирования:
Заголовок дорожки На следующем снимке экрана показан заголовок дорожки. Здесь проекты Vegas Pro отображают дорожки Video, Audio, Video Bus и Audio Bus в списке для вашего проекта. Расширяясь вправо на временной шкале, дорожки позволяют упорядочивать аудио, видео, неподвижные изображения, фон и текст. Здесь можно найти все настройки для дорожек, включая громкость и панорамирование, уровень компоновки видео, применение временного соло и приглушения как к видео, так и к аудио, применение движения дорожки, изменение режима записи или изменение высоты дорожки. Если вы наведете указатель мыши на любую из кнопок и значков, для вас появится ее название:
Здесь проекты Vegas Pro отображают дорожки Video, Audio, Video Bus и Audio Bus в списке для вашего проекта. Расширяясь вправо на временной шкале, дорожки позволяют упорядочивать аудио, видео, неподвижные изображения, фон и текст. Здесь можно найти все настройки для дорожек, включая громкость и панорамирование, уровень компоновки видео, применение временного соло и приглушения как к видео, так и к аудио, применение движения дорожки, изменение режима записи или изменение высоты дорожки. Если вы наведете указатель мыши на любую из кнопок и значков, для вас появится ее название:
[8]
www.it-ebooks.info
Глава 1
Временная шкала создайте свой окончательный проект фильма. Горизонтально читая слева направо, временная шкала представляет время. Подумайте о кинопленке или распутанной аудиокассете, расположенной на временной шкале, где вы можете видеть, что редактируете. По вертикали временная шкала показывает Треки. Треки — это места, где вы размещаете свои аудио- или видеофайлы, и они называются событиями. Временная шкала позволяет вам точно контролировать продолжительность и время размещения ваших событий:
Временная шкала позволяет вам точно контролировать продолжительность и время размещения ваших событий:
[9]
www.it-ebooks.info
Знакомство с вашим новым лучшим другом: Vegas Pro 11 Обзор
Панель инструментов «Транспорт» Панель инструментов «Транспорт» позволяет вам управлять воспроизведением вашего проекта так же, как кассетная дека или проигрыватель компакт-дисков. Нажав кнопку воспроизведения, вы сможете просмотреть обновление видео в окне предварительного просмотра видео. Как и в случае с большинством инструментов в Вегасе, их можно использовать несколькими способами. Доступ к кнопкам «Воспроизведение» и «Стоп» также можно получить, нажав клавишу «Пробел», чтобы переключаться между функциями воспроизведения и остановки вашего видео:
[ 10 ]
www.it-ebooks.info
Глава 1
Дисплей времени Дисплей времени Vegas Pro показывает текущее положение курсора на временной шкале. В этом отображении используется стандартный отраслевой формат ЧЧ:ММ:СС:FF, где ЧЧ — это часы, ММ — минуты, СС — секунды, а FF — текущий видеокадр, на котором находится курсор в течение этой секунды. Например, на следующем снимке экрана показано, что курсор находится на 12-й секунде временной шкалы и на 19-м кадре этой секунды. Если бы в настройках проекта было установлено видео PAL, это было бы 19й кадр из 25 кадров, выделенных на эту секунду:
Например, на следующем снимке экрана показано, что курсор находится на 12-й секунде временной шкалы и на 19-м кадре этой секунды. Если бы в настройках проекта было установлено видео PAL, это было бы 19й кадр из 25 кадров, выделенных на эту секунду:
[ 11 ]
www.it-ebooks.info
Знакомство с вашим новым лучшим другом: Vegas Pro 11 Обзор
Строка состояния Строка состояния временной шкалы показывает нам три числовых поля, которые представляют время начала, время окончания и продолжительность выделенного выбора. Если выбор не выбран, в первом поле отображается только положение курсора:
Окно проводника Щелчком на вкладке проводника чуть выше отображения времени или с помощью комбинации клавиш ALT + 1 открывается окно проводника. Здесь вы можете быстро просмотреть весь свой компьютер и подключенные жесткие диски и сетевые ресурсы в поисках аудио, видео и неподвижных изображений для вашего проекта. Вы можете щелкнуть и перетащить файлы из окна Проводника на временную шкалу, чтобы сделать их доступными для использования в вашем проекте. Как только файл перетаскивается на временную шкалу, он автоматически становится доступным в окне Project Media:
Как только файл перетаскивается на временную шкалу, он автоматически становится доступным в окне Project Media:
[ 12 ]
www.it-ebooks.info
Глава 1
XDCAM Explorer Доступ к окну XDCAM Explorer можно получить, нажав CTRL + ALT + 5. С файлами XDCAM можно эффективно работать в этом окне. чтобы вы могли выбрать и просмотреть файлы, прежде чем перетаскивать их на временную шкалу для редактирования:
[ 13 ]
www.it-ebooks.info
Знакомство с вашим новым лучшим другом: Vegas Pro 11 Обзор
Окно «Медиафайлы проекта» Щелкните вкладку «Медиапроекты» или используйте сочетание клавиш ALT + 5. В окне «Медиапроекты» отображаются все медиафайлы, используемые в настоящее время в вашем проекте. Медиа состоит из аудио, видео, неподвижных изображений, фонов и текста. Вы также можете добавить мультимедиа в свой проект, используя соответствующие кнопки со значками, которые можно найти в верхней части окна «Медиафайлы проекта». Эти значки позволяют: импортировать медиаданные, снимать видео, получать фото с подключенного сканера, извлекать аудио с компакт-диска и получать медиафайлы из Интернета. Наведите указатель мыши на значки, чтобы увидеть их функции.
Наведите указатель мыши на значки, чтобы увидеть их функции.
[ 14 ]
www.it-ebooks.info
Глава 1
Триммер Выберите вкладку Триммер или используйте ALT + 2. Окно Триммер — еще один полезный инструмент редактирования в вашем распоряжении. В триммере часть медиаклипа можно выбрать или обрезать и вставить в проект. У вас также есть возможность создавать подклипы в окне Trimmer. Подклип позволяет полностью оставить исходный медиафайл без изменений при создании нового более короткого клипа, извлеченного из оригинала:
[ 15 ]
www.it-ebooks.info
Знакомство с вашим новым лучшим другом: обзор Vegas Pro 11
Окно микшера Выберите окно микшера с помощью ALT + 3. Окно микшера в Vegas Pro 11 — очень мощный звуковой инструмент, который позволяет выполнить окончательное сведение и обработку аудио и саундтрека вашего проекта:
[ 16 ]
www.it-ebooks.info
Chapter 1
Mixing Console Микшерный пульт window — это полнофункциональный традиционный аудиомикшерный пульт. Он содержит многие из тех же функций, что и заголовок дорожки, но представлен в узнаваемом и ожидаемом формате Audio Console. Сложности и удовольствие от микширования звука будут рассмотрены в главе 7 «Смотрите, я заставил это двигаться!» : Инструменты автоматизации в Sony Vegas и Глава 8, Важность звука.
Он содержит многие из тех же функций, что и заголовок дорожки, но представлен в узнаваемом и ожидаемом формате Audio Console. Сложности и удовольствие от микширования звука будут рассмотрены в главе 7 «Смотрите, я заставил это двигаться!» : Инструменты автоматизации в Sony Vegas и Глава 8, Важность звука.
[ 17 ]
www.it-ebooks.info
Знакомство с вашим новым лучшим другом: Vegas Pro 11 Обзор
Окно предварительного просмотра видео Нажмите ALT + 4, чтобы открыть окно предварительного просмотра видео. Этот предварительный просмотр обычно отображает видеовыход из выбранной точки на временной шкале. Плавность, качество и четкость окна предварительного просмотра в значительной степени зависят от точного баланса между вычислительной мощностью вашего процессора и видеокарты, количеством и типом плагинов FX, которые у вас есть на вашем носителе, и выбранной вами настройкой качества предварительного просмотра. . Настройки качества предварительного просмотра варьируются от «Черновик», «Предварительный просмотр», «Хорошее» и «Наилучшее», но, как правило, «Автоматический просмотр» будет достаточным. Одним из больших плюсов Vegas Pro 11 является то, что теперь он будет использовать процессор графического процессора вашей видеокарты, если ваша видеокарта поддерживает архитектуру OpenCL.
Одним из больших плюсов Vegas Pro 11 является то, что теперь он будет использовать процессор графического процессора вашей видеокарты, если ваша видеокарта поддерживает архитектуру OpenCL.
[ 18 ]
www.it-ebooks.info
Глава 1
Окно «Переходы» Выберите вкладку «Переходы» или нажмите ALT + 7, чтобы открыть окно «Переходы». Переходы используются для плавного соединения одного медиаклипа с другим. Переходы иногда могут представлять такие вещи, как течение времени, перемещение от внутреннего к внешнему или от одной сцены к другой. Они разбиты по категориям в левом столбце с анимированным представлением того, как работает переход, справа. Переходы можно быстро применить к двум перекрывающимся медиаклипам, щелкнув и перетащив переход в затухающие медиаклипы, чтобы добавить или изменить переход:
[ 19 ]
www.it-ebooks.info
Знакомство с вашим новым лучшим другом: обзор Vegas Pro 11
Video FX Выберите вкладку Video FX или нажмите ALT + 8, чтобы открыть окно Video FX . Как и в окне «Переходы», выбор видеоэффектов, которые можно применить к вашим видеоклипам, разделен на категории слева с соответствующей анимацией справа, чтобы дать вам представление о том, что делает эффект. Видеоэффекты варьируются от творческих вариантов, таких как размытие и цветовые эффекты, до корректирующих эффектов, таких как яркость, контрастность и резкость, с множеством промежуточных вариантов. Вы можете щелкнуть и перетащить FX на свои медиаклипы, а также применить несколько FX друг над другом к одному клипу. Однажды установленные пресеты можно анимировать с течением времени:
Как и в окне «Переходы», выбор видеоэффектов, которые можно применить к вашим видеоклипам, разделен на категории слева с соответствующей анимацией справа, чтобы дать вам представление о том, что делает эффект. Видеоэффекты варьируются от творческих вариантов, таких как размытие и цветовые эффекты, до корректирующих эффектов, таких как яркость, контрастность и резкость, с множеством промежуточных вариантов. Вы можете щелкнуть и перетащить FX на свои медиаклипы, а также применить несколько FX друг над другом к одному клипу. Однажды установленные пресеты можно анимировать с течением времени:
[ 20 ]
www.it-ebooks.info
Глава 1
Генераторы мультимедиа Доступ к окну Генератора мультимедиа можно получить, выбрав вкладку Генератор мультимедиа или нажав ALT + 9. Это окно открывает доступ ко многим фоновым эффектам. , цветовые градиенты, шахматные доски и некоторые очень мощные текстовые и профессиональные генераторы заголовков. Перетащив выбранный пресет на временную шкалу, вы сможете изменить свойства в соответствии с вашим проектом, а также анимировать сгенерированные медиафайлы для получения действительно потрясающих эффектов.
[ 21 ]
www.it-ebooks.info
Знакомство с вашим новым лучшим другом: Vegas Pro 11 Обзор
Обозреватель устройств При нажатии клавиш CTRL + ALT + 7 открывается окно Обозреватель устройств. С появлением множества доступных камер различных форматов Vegas Pro 11 теперь может напрямую связываться с этими камерами, чтобы импортировать их клипы в ваш проект. Обозреватель устройств выполнит поиск любых таких устройств и позволит вам просматривать файлы и импортировать их. Такие форматы, как камеры AVCHD, XDCAM XE и RED ONE, будут успешно обмениваться данными через это окно.
Окно «Области видео» Доступ к окну «Области видео» можно получить, нажав CTRL + ALT + 2. Эти области и гистограммы позволяют точно анализировать цвет и баланс белого при воспроизведении видео. Они станут очень полезным инструментом для наметанного глаза.
[ 22 ]
www.it-ebooks.info
Глава 1
Настройка пользовательского интерфейса Как мы видели в предыдущем разделе, существует множество окон для доступа к инструментам и функциям, которые нам понадобятся при редактировании. Еще одна замечательная особенность Vegas Pro 11 — возможность настраивать и отображать эти окна в соответствии с вашим личным вкусом и способом работы. Давайте узнаем, как сделать индивидуальную компоновку окна.
Еще одна замечательная особенность Vegas Pro 11 — возможность настраивать и отображать эти окна в соответствии с вашим личным вкусом и способом работы. Давайте узнаем, как сделать индивидуальную компоновку окна.
Время действовать — настройка пользовательского интерфейса Vegas 1.
Открыв пустой проект Vegas, нажмите ALT + 4, чтобы убедиться, что окно предварительного просмотра открыто. Вы увидите вертикальный ряд из шести обведенных точек в верхнем левом углу окна предварительного просмотра, как показано на следующем снимке экрана:
[ 23 ]
www.it-ebooks.info
Лучший друг: Обзор Vegas Pro 11
2.
Эти точки создают ручку, с помощью которой можно захватить и переместить окно либо в другую часть оконного дока, либо в совершенно другое положение на экране независимо от пользовательского интерфейса Vegas. . Нажмите и удерживайте ряд точек и перетащите окно предварительного просмотра, чтобы оно стало независимым от других окон и плавало поверх интерфейса, как показано на следующем снимке экрана:
3.
Размер этого бесплатного окна теперь можно изменить и расположить в любом месте на рабочем столе. Если к вашему компьютеру подключено два экрана, вы можете перетащить это окно на второй монитор.
4.
Таким образом, любое окно с этими шестью точками можно перемещать и изменять размер независимо друг от друга.
5.
После того, как все окна расположены и имеют размер, соответствующий вашему стилю работы, этот уникальный макет можно сохранить в одном из десяти доступных слотов памяти макета.
[ 24 ]
www.it-ebooks.info
Глава 1
6.
Нажмите CTRL + ALT + D, затем отпустите клавиши и сразу же выберите одну из цифр в верхней части клавиатуры (не ваш цифровой блок), чтобы сохранить макет в слоте. Они пронумерованы от 0 до 9, поэтому для сохранения в первом слоте нажмите CTRL + ALT + D, а затем клавишу 0.
7.
Откроется окно «Сохранить макет как», в котором вы можете назвать свой макет и решить, в какой слот вы хотите его сохранить:
8.
Дайте вашему макету имя и нажмите OK, чтобы сохранить макет.
9.
В дальнейшем для вызова этой раскладки просто нажмите ALT + D + 0; последнее число будет соответствовать слоту сохранения.
10. Sony Vegas Pro 11 поставляется с тремя предустановленными раскладками, которые можно найти, выбрав
Меню просмотра | Макеты Windows, а затем выберите Макет по умолчанию, Микширование звука или Коррекция цвета. Или вы можете использовать сочетания клавиш ALT+D+D, ALT+D+A, ALT+D+C соответственно.
[ 25 ]
www.it-ebooks.info
Знакомство с вашим новым лучшим другом: Обзор Vegas Pro 11
макеты можно сохранить в папке «Макет» и вызвать позже или даже импортировать с другого компьютера. Их можно сохранить в меню «Организовать макеты», которое находится в разделе «Просмотр | Организация макетов. Макеты из текущей папки макетов на левой панели можно добавлять или удалять из меню макетов на правой панели, как показано на следующем снимке экрана:
Что только что произошло? Теперь мы изучили процесс создания уникального макета Windows, чтобы помочь вашему рабочему процессу в Vegas Pro 11, а также возможность иметь 13 предварительно организованных макетов, доступных для вас с помощью ярлыков, чтобы иметь окна перед вами, которые вам нужны для конкретной работы по редактированию, которую вы выполняете.
Руководство для начинающих по Vegas Pro 11 Носители В рамках Руководства для начинающих по Vegas Pro 11 я предоставил вам медиафайлы, которые вы можете использовать, пока мы вместе работаем с информацией и учебными пособиями. Как только вы полностью усвоите информацию, содержащуюся в каждом разделе этой книги, вы сможете применять инструменты в своих собственных проектах, но, используя этот загруженный носитель, вы обнаружите, что главы станут для вас намного понятнее. быстро.
[ 26 ]
www.it-ebooks.info
Глава 1
Проект, над которым мы будем работать, представляет собой музыкальный видеоклип. Этот вид проекта — отличный способ открыть для себя мощные инструменты, доступные вам в Vegas Pro 11, и применить их творчески. Музыкальная кровать также выступает в качестве шаблона, который поможет направлять наши правки как динамически, так и на временной шкале. Загружаемые файлы будут содержать различные видеозаписи с чистыми звуковыми дорожками и основную звуковую дорожку, на которую мы будем редактировать видео. Вы скачаете следующие файлы:
Вы скачаете следующие файлы:
Дубль 1 Дубль 2 Дубль 3 Master Audio
Подробная информация о загрузке этих файлов содержится в предисловии к этой книге.
Видео убило радиозвезду Как поется в песне «Видео убило радиозвезду», но музыкальные клипы также породили целую новую сферу идей и инструментов, а также новую лигу редакторов, специализирующихся на захватывающей творческой среде. Удерживать внимание зрителя в течение примерно трех с половиной минут не кажется сложной задачей, но на самом деле удерживать его внимание более 30 секунд — задача сама по себе. Этот факт еще более актуален для сегодняшней установки на «мгновенное удовлетворение». Таким образом, эта информация подводит нас к первому соображению, которое мы должны учитывать при планировании нового видеопроекта. То есть: «Кто наша целевая аудитория?» что затем приведет к вопросу «В каком формате будет финальное видео?». Ответы на эти вопросы будут варьироваться от проекта к проекту, и в Vegas Pro 11 доступны различные форматы видео. :9, а также подготовить и визуализировать окончательный проект, готовый для записи на DVD, воспроизводимый на обычном DVD-плеере. Теперь в предыдущем абзаце я выделил некоторые слова и фразы, которые могут ничего не значить для новичка, но не бойтесь, так как здесь мы дадим определение информации, чтобы начать свой словарный запас видеомонтажа, чтобы вы могли обсудить это с лучшими из них:
:9, а также подготовить и визуализировать окончательный проект, готовый для записи на DVD, воспроизводимый на обычном DVD-плеере. Теперь в предыдущем абзаце я выделил некоторые слова и фразы, которые могут ничего не значить для новичка, но не бойтесь, так как здесь мы дадим определение информации, чтобы начать свой словарный запас видеомонтажа, чтобы вы могли обсудить это с лучшими из них:
Форматы видео. По мере развития технологий и увеличения количества компаний, выходящих на рынок для конкуренции, они сосредоточены на создании нового формата видео, удобного как для редактирования, так и для воспроизведения конечного продукта. Конечный видеофайл, который отлично подходит для воспроизведения на YouTube, не обязательно будет выглядеть так же хорошо, как должен, на проигрывателе Blu-ray. Таким образом, чем больше компаний создают новые форматы, тем больше программ для редактирования должно уметь обрабатывать и создавать. Для нашего проекта «Музыкальное видео» я выбрал формат DV (Digital Video), чтобы уменьшить размер файла для загрузки, а также сохранить проект в том же формате, в котором будет создан DVD. [ 27 ]
[ 27 ]
www.it-ebooks.info
Знакомство с вашим новым лучшим другом: обзор Vegas Pro 11
Подумайте об этом так: компакт-диск с записью любимого исполнителя нельзя просто положить на iPod. чтобы он играл музыку. Песни на компакт-диске должны быть преобразованы программным обеспечением iTunes в аудиоформат, который может распознавать и воспроизводить iPod. Форматы видео аналогичны этим преобразованиям.
PAL: аббревиатура от Phase Alternate Line. Это тоже форма формата, определяющая, как изображение появляется на экране. PAL является доминирующим телевизионным стандартом в Европе и большей части мира. В США используется другой стандарт, называемый NTSC, что означает Национальный комитет по телевизионным системам. PAL обеспечивает 625 строк при 50 полукадрах в секунду, тогда как NTSC обеспечивает 525 строк при 60 полукадрах в секунду.
Соотношение сторон: Это соотношение представляет собой ширину и высоту изображения. В течение многих лет телевидение было представлено в почти квадратном формате 4:3, но в последние годы соотношение 16:9 стало стандартом по умолчанию практически для всех проектов, особенно для тех, которые представлены на современных широкоэкранных ЖК-телевизорах и плазменных телевизорах.
В конце руководства Vegas Pro 11 вы найдете глоссарий терминов, который также поможет расширить ваш словарный запас и улучшить понимание многих терминов, используемых в мире видео.
Резюме В этой первой главе мы настроили ваш компьютер с Vegas Pro 11 и проверили, что у нас есть хотя бы минимальные системные требования. В частности, мы рассмотрели минимальные требования, необходимые для запуска Vegas Pro 11, где можно найти встроенную справку и учебные пособия, а также расположение онлайн-справки. Затем мы изучили окна интерфейса Vegas 11, а также начали обогащать ваш словарный запас видео, обращаясь к некоторым общепринятым терминам. впечатляющее программное обеспечение. Я всегда считал, что лучший способ изучить программный пакет — это использовать его в проекте. Итак, с этой мыслью мы можем двигаться вперед и начать вникать во все тонкости и особенности личности нашего нового друга Vegas Pro 11.
[ 28 ]
www.it-ebooks.info
2
Позвольте волшебству начаться: начало проекта и приобретение материалов По мере изучения этого руководства я буду добавлять новые методы и знания в ваш арсенал инструментов. Каждая новая глава будет опираться на знания предыдущей, чтобы помочь вам стать опытным редактором Vegas Pro. Как и в случае с любым новым программным обеспечением, его использование в реальном проекте всегда поможет вам вспомнить инструменты, которые вы использовали, поэтому теперь, когда мы лучше разобрались с пользовательским интерфейсом Vegas Pro 11, пришло время сразу же приступить к делу. проект под рукой.
Каждая новая глава будет опираться на знания предыдущей, чтобы помочь вам стать опытным редактором Vegas Pro. Как и в случае с любым новым программным обеспечением, его использование в реальном проекте всегда поможет вам вспомнить инструменты, которые вы использовали, поэтому теперь, когда мы лучше разобрались с пользовательским интерфейсом Vegas Pro 11, пришло время сразу же приступить к делу. проект под рукой.
В этой главе мы обсудим:
Создание проекта
Свойства проекта
Стандартное определение по сравнению с высоким определением
ПИСЕЛ
Предварительный просмотр монитора
Импортирующие медиа -клипы
Импорт из других источников
Смарт -инструмент и медиа -клипы
Программа клавиатуры 9 9000 9.0003
Итак, приступим…
www.it-ebooks.info
Да начнется волшебство: начало проекта и приобретение медиа
Создание проекта Прежде чем приступить к любому проекту, мы должны установить его свойства. Значения этих свойств необходимы для обеспечения правильного воспроизведения готового продукта в формате метода доставки. Например, если вы находитесь в США, вам, вероятно, потребуется, чтобы ваш проект соответствовал формату NTSC, тогда как Европа и остальной мир будут использовать формат PAL. Воспроизведение файлов в формате NTSC в системе PAL либо приведет к тому, что файл не будет воспроизводиться, либо возникнут странные аномалии, например, увеличение высоты изображения.
Значения этих свойств необходимы для обеспечения правильного воспроизведения готового продукта в формате метода доставки. Например, если вы находитесь в США, вам, вероятно, потребуется, чтобы ваш проект соответствовал формату NTSC, тогда как Европа и остальной мир будут использовать формат PAL. Воспроизведение файлов в формате NTSC в системе PAL либо приведет к тому, что файл не будет воспроизводиться, либо возникнут странные аномалии, например, увеличение высоты изображения.
Свойства проекта Доступ к окну «Свойства проекта», показанному на следующем снимке экрана, можно открыть, выбрав меню «Файл» и выбрав «Свойства» или нажав ALT + ENTER:
[ 30 ]
www.it-ebooks.info
Глава 2
Откройте окно свойств проекта. В верхней части окна свойств проекта вы увидите пять вкладок. На вкладке «Видео» первое информационное поле называется «Шаблон». В этом раскрывающемся списке вы найдете полный список шаблонов. Обычно один из этих шаблонов идеально подходит для вас, но прежде чем вы сможете принять решение, необходимо знать, что содержат шаблоны. Давайте рассмотрим важную информацию и поля, которые вам необходимо знать.
Давайте рассмотрим важную информацию и поля, которые вам необходимо знать.
Стандартное разрешение по сравнению с высоким разрешением В быстро меняющиеся времена, в которые мы живем, мир видеопроизводства претерпевает серьезные изменения благодаря достижениям в области технологий. Особенно в новых мирах домашнего кинотеатра, телевизоров высокой четкости, проигрывателей DVD и Blu-ray, интернет-телевидения и подкастов, а также цифрового кино. К счастью, в Sony Vegas Pro 11 все эти возможные форматы включены в шаблоны свойств проекта. Еще на заре редактирования у нас были только форматы редактирования Standard Definition TV и Academy of Cinema Film, но теперь есть много форматов, разрешений и размеров экрана, которые нужно учитывать. Следующая таблица даст вам представление о большинстве используемых разрешений экрана и их соотношении по размеру друг к другу: Academy 4K 3656X2664
ACADEMY 2K 1828X1332
HDTV 1920X1080
HDTV 1280X720 PAL DV 720X576 NTSC DV 720X480
таких как DVD или Blu-ray. [ 31 ]
[ 31 ]
www.it-ebooks.info
Позвольте волшебству начаться: начало проекта и приобретение медиа
В зависимости от того, где вы живете в мире, DVD-видео выражается как DV (PAL или NTSC) и может быть в ШИРОКОЭКРАННОМ формате для 16:9, Соотношение сторон пикселя. Это стало разрешением по умолчанию для создания DVD, особенно из-за ограничения размера данных, которые могут храниться на DVD. Стандартный DVD может содержать только около 4,7 гигабайт данных, а двухслойный DVD — около 8,5 гигабайт. Даже при таких размерах мультимедийных данных видео необходимо сжимать с помощью кодека (математический алгоритм для уменьшения размера файлов, получивший свое название от двух слов «компрессор» и «распаковщик»), чтобы весь фильм мог поместиться на одном диске. Сегодня увеличение объема данных, необходимых для HD-видео, привело к появлению формата BLU-RAY DISK, в котором однослойный диск может содержать около 25 гигабайт, а двухслойный — около 50 гигабайт. Кодек сжатия все еще используется, но эти новые типы кодеков оставляют очень мало эффектов или артефактов в видео на конечном диске.
Pixel Aspect Ratio (Соотношение сторон пикселя) Существует несколько способов представления параметра Pixel Aspect Ratio (PAR). Как правило, термин соотношение сторон относится к отношению ширины изображения к его высоте. Если соотношение сторон изображения 1:1, ширина и высота будут одинаковыми, и вы получите квадрат. Стандартное видео PAL имеет соотношение сторон 4:3. Это означает, что на каждые четыре единицы ширины у вас есть три единицы высоты, тогда как 16:9 будет иметь 16 единиц ширины и 9 единиц высоты. Это отношение также часто определяется как число с десятичной точкой. Например, PAL DV WIDESCREEN имеет PAR 1,4568, тогда как шаблон PAL DV имеет PAR 1,09.26, но вы заметите, что оба шаблона имеют одинаковую ширину и высоту 720 и 576. Экран телевизора и/или компьютера представлен определенным количеством пикселей, и в обоих случаях изображение DV имеет ширину 720 пикселей и 576 пикселей. высокий, но в итоге получается другая форма экрана. См. следующий снимок экрана:
[ 32 ]
www. it-ebooks.info
it-ebooks.info
Глава 2
Разница заключается в форме отдельных пикселей. Как и на общем экране, пиксели квадратные для 4:3, как на предыдущем снимке экрана, и прямоугольные для 16:9.как на следующем скриншоте:
То есть пиксели такой же формы, как и экраны. Для HD-кадров соотношение сторон пикселей определяется просто как 1,3333 (HDV 1080). Все кадры HD, независимо от порядка полей, ширины и высоты или частоты кадров, будут определены как 16:9 или 1,3333. К счастью, по мере развития телевизионных технологий большинство новых HD-телевизоров могут корректно воспроизводить все возможные форматы.
ПОЛЕВОЙ ЗАКАЗ Это свойство происходит от различия изображения на пленке и изображения на телевидении. Что касается PAL, кусок фильма эквивалентен 25 кадрам (изображениям) в секунду, тогда как телевидение было разработано для трансляции по радиоволнам в виде 50 отдельных половинных изображений, которые были сшиты вместе на приемнике для создания 25 полных кадров. Это сшивание вместе 25 пар из 50 изображений называлось чересстрочной разверткой изображения. Это было рождением терминов «Прогрессивная съемка» (фильм) и «Чересстрочная развертка» (ТВ). Возможно, вы слышали о терминах, касающихся новых HD-телевизоров, которые могут воспроизводить 1080i или 1080p, где «i» и «p» относятся к чересстрочной и прогрессивной развертке соответственно. Некоторые редакторы отдают предпочтение из двух форматов, говоря, что прогрессивный дает более «кинематографический» опыт, тогда как другие предпочитают чересстрочный формат. Несмотря на то, что пленка, возможно, никогда не использовалась при производстве транслируемого видео, если она представлена в прогрессивном формате, для достижения результата используется последовательность из 25 полных изображений.
Это было рождением терминов «Прогрессивная съемка» (фильм) и «Чересстрочная развертка» (ТВ). Возможно, вы слышали о терминах, касающихся новых HD-телевизоров, которые могут воспроизводить 1080i или 1080p, где «i» и «p» относятся к чересстрочной и прогрессивной развертке соответственно. Некоторые редакторы отдают предпочтение из двух форматов, говоря, что прогрессивный дает более «кинематографический» опыт, тогда как другие предпочитают чересстрочный формат. Несмотря на то, что пленка, возможно, никогда не использовалась при производстве транслируемого видео, если она представлена в прогрессивном формате, для достижения результата используется последовательность из 25 полных изображений.
ЧАСТОТА КАДРОВ Возвращаясь к временам кино, частота кадров указывает, сколько кадров в секунду показывается. Как показывают параметры в свойствах проекта, PAL — 25, NTSC — 29,97, и если конечный продукт должен быть перенесен обратно на пленку для его проецирования, то необходимо 24 кадра в секунду.
[ 33 ]
www.it-ebooks.info
Пусть начинается волшебство: начало проекта и приобретение медиа
НАСТРОЙКИ МАТЕРИАЛА В крайнем правом углу вкладки «Видео» в соответствии с параметрами шаблона вы найдете маленькая иконка, обведенная красным на следующем снимке экрана:
Эта маленькая кнопка может быть отличным способом настроить параметры одним быстрым процессом. Если вы сняли или получили отснятый материал в том же формате, в котором собираетесь завершить проект, вы можете использовать один из клипов для определения свойств проекта. Я предоставил отснятый материал для нашего проекта «Руководство для начинающих» в том формате, в котором нам нужно его завершить. Итак, давайте воспользуемся этой функцией для настройки свойств нашего проекта.
Время действовать – использование прилагаемых клипов для настройки свойств проекта Мы собираемся использовать один из видеоклипов, которые вы загрузили для проекта руководства для начинающих, для настройки свойств проекта:
1.
Запустите Vegas Pro 11 и после открытия выберите в меню Файл | Создать для создания нового проекта.
2.
После создания используйте File | «Сохранить как», назовите проект «Видеоучебник» и сохраните его в том же месте, где вы разместили загруженные медиафайлы проекта «Учебник».
3.
В меню снова выберите Файл | Откроются свойства и окно свойств проекта.
4.
Нажмите кнопку Match Media Settings, о которой мы говорили ранее, и используйте проводник Look In, чтобы найти и выбрать Take 1 из загруженных файлов. После выделения выберите «Открыть».
5.
Для завершения используйте Файл | Сохранить, чтобы сохранить настройки.
[ 34 ]
www.it-ebooks.info
Глава 2
6.
Если вы посмотрите на окно Project Properties, свойства должны измениться и выглядеть следующим образом:
Что только что произошло ? Используя свойства предоставленных видеоклипов и функцию Match Media Settings, мы установили свойства проекта для нашего проекта в формате, который лучше всего подходит для записи нашего окончательного отредактированного проекта на стандартный DVD. [ 35 ]
[ 35 ]
www.it-ebooks.info
Позвольте волшебству начаться: начало проекта и получение носителя
Время действовать – настройка свойств проекта с нуля Иногда носители, которые мы имеем или получаем для нашего проекта, не имеют окончательного формата доставки , поэтому нам нужно уметь выбирать правильные настройки. Теперь мы настроим свойства проекта с нуля, используя наши знания о предполагаемом формате видео, чтобы установить значения:
1.
Запустите Vegas Pro 11 и после открытия выберите в меню File | Создать для создания нового проекта.
2.
После создания используйте File | Сохраните как и назовите проект как хотите. Сохраните его в каталоге по вашему выбору.
3.
Приняв во внимание, каким будет наш окончательный формат видео, мы можем начать устанавливать необходимые свойства проекта. В меню снова выберите Файл | Свойства и откроется окно свойств проекта.
4.
Мы решили, что наш окончательный проект будет записан на Blu-ray в формате Full High Definition. Выберите стрелку вниз в конце окна «Шаблон» и просмотрите доступные параметры. Выберите HD 1080-50i (1920×1080, 25 000 кадров в секунду). Имейте в виду, что запуск вашего проекта с самым высоким требуемым разрешением — это хорошо, так как тогда будет легче понизить параметры до более низкого разрешения, скажем, для DVD, воспроизведения в Интернете или подкаста, в зависимости от более поздних решений клиента.
Выберите стрелку вниз в конце окна «Шаблон» и просмотрите доступные параметры. Выберите HD 1080-50i (1920×1080, 25 000 кадров в секунду). Имейте в виду, что запуск вашего проекта с самым высоким требуемым разрешением — это хорошо, так как тогда будет легче понизить параметры до более низкого разрешения, скажем, для DVD, воспроизведения в Интернете или подкаста, в зависимости от более поздних решений клиента.
5.
Вы заметите, что все параметры теперь установлены на правильные значения. Это означает, что независимо от формата медиафайла, который вы приносите на сеанс, он покажет вам, как он будет выглядеть в окончательном разрешении.
6.
Значения шаблона, доступные в Vegas Pro 11, охватывают почти все параметры, которые могут вам понадобиться, но даже в этом случае вы можете просмотреть все параметры и установить для них любое значение, которое вы хотите, чтобы оно соответствовало вашему творческому результату.
Что только что произошло? Используя наши знания и понимание необходимых форматов в дополнение к знанию того, в каком формате будет просматриваться наше финальное видео, мы применили один из доступных шаблонов для установки свойств проекта. Совет. Для тех, кто хочет еще глубже изучить свойства проекта, воспользуйтесь интерактивными и онлайн-учебниками, которые находятся в меню «Справка» в Sony Vegas Pro 11.
Совет. Для тех, кто хочет еще глубже изучить свойства проекта, воспользуйтесь интерактивными и онлайн-учебниками, которые находятся в меню «Справка» в Sony Vegas Pro 11.
[ 36 ]
www.it-ebooks.info
Глава 2
Тест – форматы Какие из следующих свойств проекта были бы неверными, если бы мое видео было записано на диск PAL DVD? а.
Ширина 720 пикселей
b.
Высота 576 пикселей
c.
Соотношение сторон пикселей 1,4568
d.
Частота кадров 24 000 кадров в секунду
Монитор предварительного просмотра Прежде чем мы импортируем наши медиафайлы в новый проект, я хочу обратить ваше внимание на монитор предварительного просмотра. На этом экране предварительного просмотра вы увидите результат вашего редактирования и эффекты, которые вы применяете к своим медиаклипам. В идеале у вас должен быть второй экран, подключенный к вашему монтажному компьютеру, на который вы можете либо переместить монитор предварительного просмотра, либо использовать функцию предварительного просмотра видео на внешнем мониторе.
 Много, часто и монотонно.
Много, часто и монотонно. Является внутренним файлом сони вегас про и сохраняет только настройки, работу и пути к редактируемым файлам.
Является внутренним файлом сони вегас про и сохраняет только настройки, работу и пути к редактируемым файлам.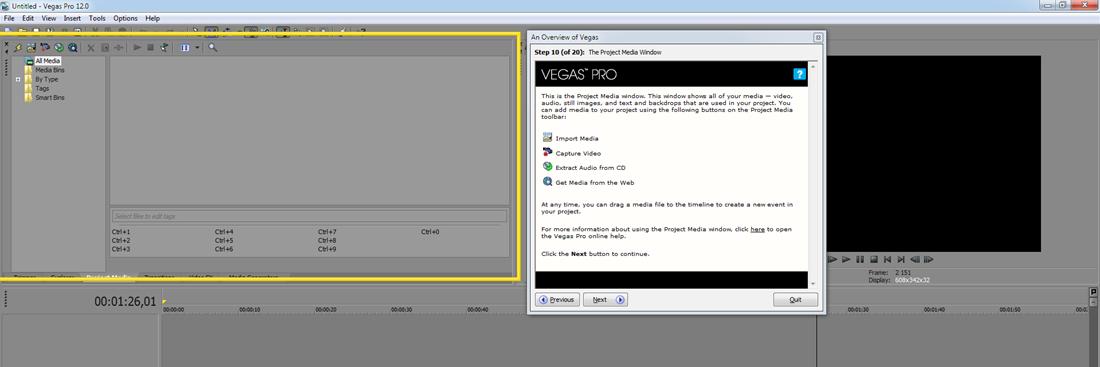
 Так вроде он был всего 4 минут, а сохранялся часа 2. Но там я напихал просто немеренно всего, включая различные футажи.
Так вроде он был всего 4 минут, а сохранялся часа 2. Но там я напихал просто немеренно всего, включая различные футажи.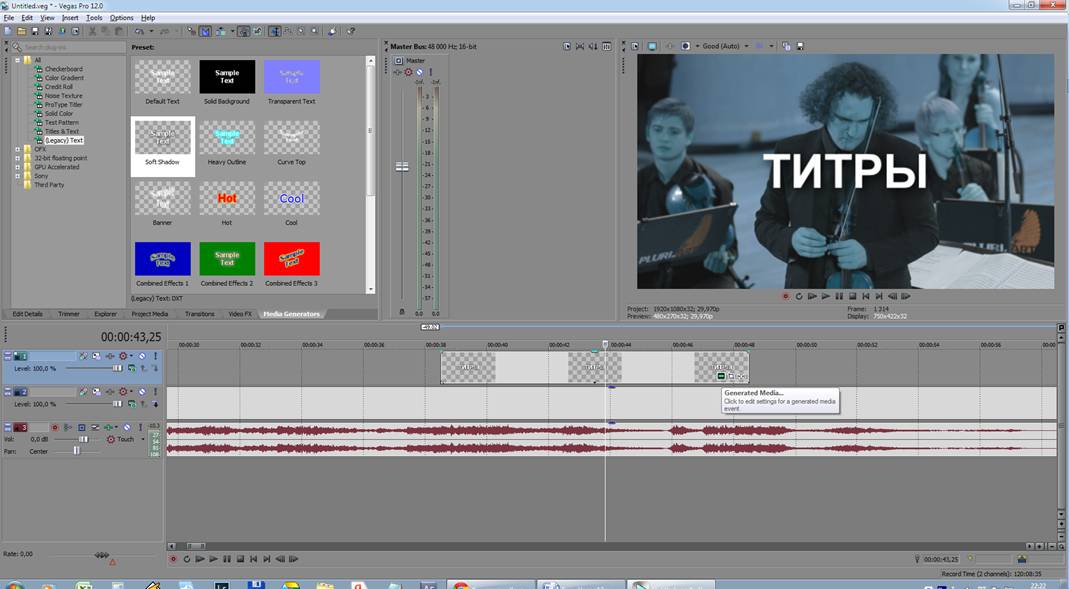



 avi для
конечный видеовыход, без сжатия
avi для
конечный видеовыход, без сжатия