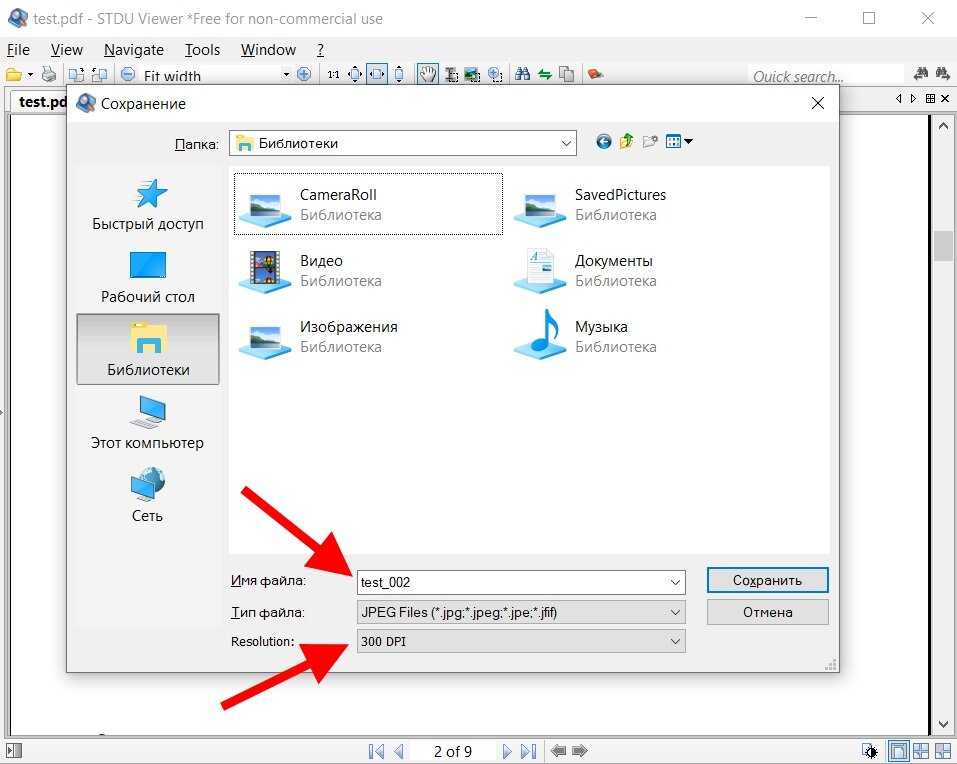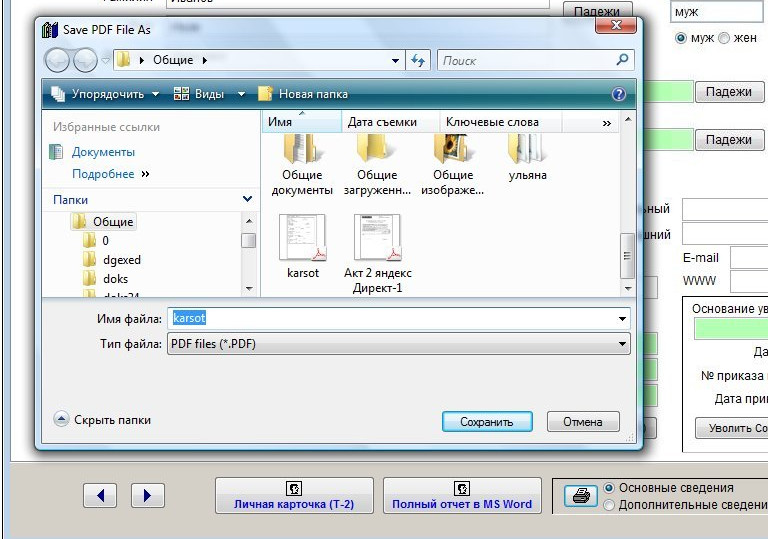Как сохранить файл в PDF — 3 способа
Сейчас я расскажу о том, как сохранить файл в PDF на компьютере. Многие пользователи сталкиваются с необходимостью сохранения документов в формате PDF.
Формат PDF часто используется для официальных документов, документации, инструкций и т. п. Файлы в формате PDF (Portable Document Format) легко переносятся на другие устройства, так как это межплатформенный формат электронных документов.
Содержание:
- Как сохранить документ в формате PDF
- Как сохранить изображение в PDF
- Как сохранить страницу сайта в PDF
- Выводы статьи
Преимуществом данного формата является то, что файл в формате PDF одинаково выглядит на любом устройстве, в любой операционной системе. Для отображения файла на устройстве нужна лишь программа для просмотра PDF. Современные браузеры поддерживают открытие файлов PDF непосредственно в браузере.
Документы формата PDF создаются при помощи виртуального принтера, поэтому сохранить документ в PDF не составит большого труда. Для этого, необходимо наличие на компьютере виртуального принтера.
Для этого, необходимо наличие на компьютере виртуального принтера.
После установки виртуального принтера, на компьютере появится возможность для сохранения файлов и документов в формате PDF, благодаря функции печати, которая встроена в большое количество приложений.
Для создания или сохранения файла в формат PDF выполните следующие действия:
- Откройте файл или документ, который необходимо преобразовать в PDF, в программе, служащей для открытия файлов данного типа.
- Отправьте файл на печать.
- Выберите виртуальный принтер, среди предложенных системой принтеров.
- Настройте другие параметры печати, например, количество сохраняемых страниц, качество печати и т. п.
- Дайте имя файлу, выберите место сохранения.
- Запустите процесс печати.
- После завершения печати, получите на выходе файл в формате PDF.
При выборе принтера для печати ориентируйтесь на название принтера. Например, физические принтеры, печатающие содержимое файла на бумаге имеют обозначения, начинающиеся с названия фирмы производителя устройства, например, «HP», «Canon» и т. д. Виртуальный привод будет иметь другое название (смотрите примеры выше в статье).
д. Виртуальный привод будет иметь другое название (смотрите примеры выше в статье).
Соответственно, при выборе реального физического принтера содержание документа будет напечатано на бумаге, а при выборе виртуального принтера — сохранено в формате PDF. В дальнейшем, если необходимо, файл ПДФ также можно напечатать на бумагу (сохранить в бумажном виде).
Довольно часто государственные организации требую для пересылки файлы в формате PDF. Имейте в виду, что размер файла ПДФ может быть большим, поэтому имеет смысл сжать PDF, перед отправкой по электронной почте.
Далее рассмотрим на примерах 3 способа для создания файла в формате PDF: сохранение документа, изображения, страницы сайта.
Как сохранить документ в формате PDF
Сейчас я покажу алгоритм действий на примере программы Universal Viewer, которая открывает большое количество форматов файлов. Открытый документ может быть любого электронного текстового формата (txt, doc, docx, djvu, fb2 и т. д.).
Я открыл файл в формате «TXT» в Universal Viewer (этот формат можно открыть в Блокноте, действия аналогичные).
Далее в меню «Файл» нужно нажать на пункт «Печать». Можно сделать по-другому: вывод на печать в приложениях осуществляется при помощи «горячих клавиш» «Ctrl» + «P».
В открывшемся окне «Печать», для выбора свойств печати, необходимо выбрать виртуальный принтер.
Для выбора подходящего принтера нужно нажать на значок в виде галки, находящийся напротив имени принтера. Здесь предлагается несколько вариантов: физический принтер Canon, виртуальный принтер от (в Windows 10) и некоторые другие приложения. Я выбирал виртуальный принтер Microsoft Рrint to PDF.
В окне «Печать» настраиваются некоторые другие параметры печати: количество страниц, число копий, ориентация, размер и т. п.
Далее нужно нажать на кнопку «ОК».
В окне предварительного просмотра, если необходимо, настраиваются другие дополнительные параметры. Для запуска процесса создания документа ПДФ, нажмите на кнопку «Печать».
В открывшемся окне Проводника присвойте имя документу, выберите место для сохранения.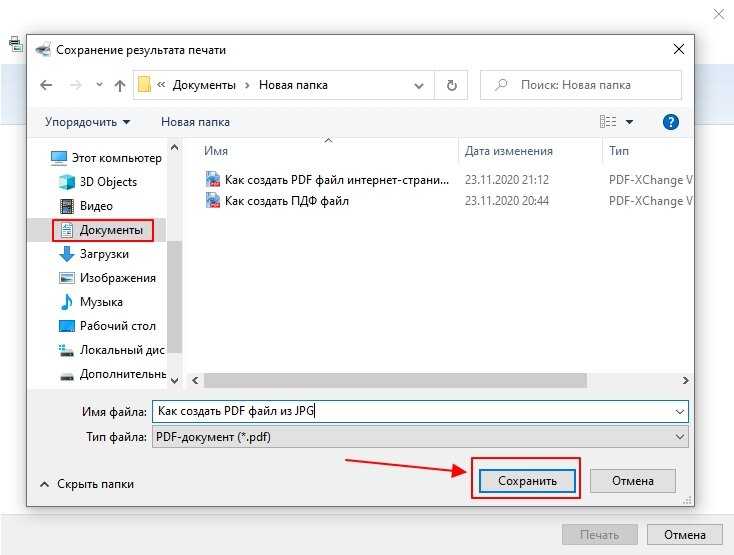
Данный документ сохранится на компьютере в формате PDF.
Как сохранить изображение в PDF
Подобным образом из фото или картинки создается PDF файл. Откройте файл графического формата (png, jpeg, bmp, gif, tiff и т. д.) в любом графическом редакторе.
На этом примере я сохраню изображение в формате JPEG в PDF. Я открыл фотографию в стандартном Средстве просмотра фотографий Windows.
Далее нужно нажать «Печать» («Ctrl» + «P»).
В открывшемся окне, среди списка доступных принтеров, необходимо выбрать виртуальный принтер и параметры сохранения изображения: качество, количество экземпляров, размер и т. д.
После нажатия на кнопку «Печать», выберите место для сохранения файла, дайте ему название.
Подобным образом можно сохранить в PDF чертеж, документы Word, Excel и т. д.
Из изображений и документов можно создать электронную книгу в формате PDF, объединив несколько отдельных файлов в один файл.
Как сохранить страницу сайта в PDF
При помощи браузера, пользователь может без труда сохранить интернет страницу в PDF на своем компьютере.
Выполните следующие действия:
- Запустите браузер на компьютере.
- Перейдите на сайт, откройте нужную веб-страницу.
- В настройках браузера выберите «Печать».
- В настройках для печати выберите виртуальный принтер. В браузер Google Chrome встроен виртуальный принтер, поэтому можете выбрать «Сохранить как PDF». Есть возможность для сохранения файла на Google Диск.
- Нажмите на кнопку «Печать» или «Сохранить», в зависимости от выбранного виртуального принтера.
- В диалоговом окне назовите файл и выберите место для сохранения.
Кроме того, есть расширения для браузера, сохраняющие страницы сайтов в ПДФ. Для сохранения страницы сайта в удобном виде, без лишних элементов, воспользуйтесь сервисом Print Friendly.
Выводы статьи
В программах, которые открывают файлы определенных форматов, с помощью виртуального принтера можно сохранить документы, файлы, страницы сайтов в формате PDF на компьютере.
Нажимая на кнопку, я даю согласие на обработку персональных данных и принимаю политику конфиденциальности
Как сохранить изображение в формате PDF легко и быстро? 3 способа
Изображения могут быть сохранены во всевозможных форматах, таких как BMP, GIF, PNG, но наиболее распространенным форматом является JPEG.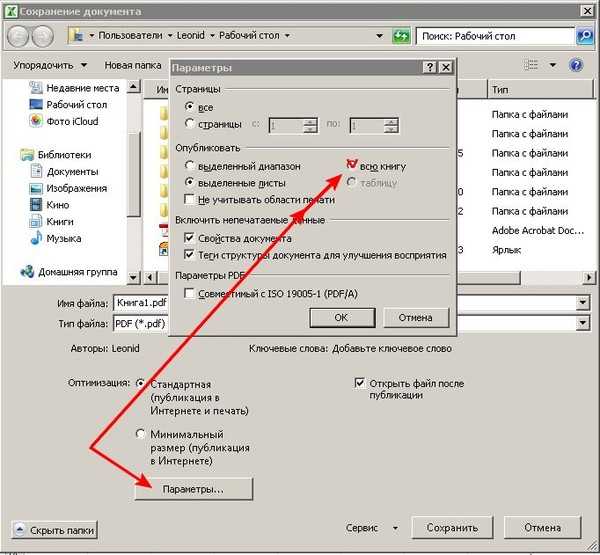 Даже если вы можете сохранить изображение во всех этих форматах, скорее всего вы хотите сохранить JPG в формате PDF. Профессионалы предпочитают сохранять изображения в формате PDF для удобства переноса. Для этого вам понадобится надежный конвертер, который позволит вам сохранять изображения в формате PDF без каких-либо хлопот. В данной статье вы узнаете как это сделать максимально быстро и просто. Как только вы сохраните его в формате PDF, вы также сможете редактировать сохраненный документ. Читайте далее и вы узнаете, как сохранить изображение в формате PDF и работать с ним.
Даже если вы можете сохранить изображение во всех этих форматах, скорее всего вы хотите сохранить JPG в формате PDF. Профессионалы предпочитают сохранять изображения в формате PDF для удобства переноса. Для этого вам понадобится надежный конвертер, который позволит вам сохранять изображения в формате PDF без каких-либо хлопот. В данной статье вы узнаете как это сделать максимально быстро и просто. Как только вы сохраните его в формате PDF, вы также сможете редактировать сохраненный документ. Читайте далее и вы узнаете, как сохранить изображение в формате PDF и работать с ним.
В этой статье
Часть 1. Сохранить изображение как PDF
Часть 2. Конвертировать изображение в формат PDF
Часть 3. Сохранить JPG в формат PDF
Часть 1. Сохранить изображение в PDF
Если вам нужен многофункциональный инструмент PDF, вы можете использовать PDFelement — это универсальное программное обеспечение для сохранения изображений PNG в формате PDF.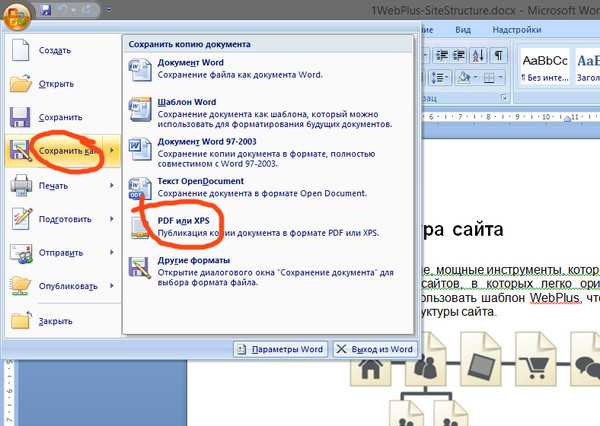 вы также можете использовать его для редактирования, комментирования, печати, распознавания текста и т.д. С помощью этого программного обеспечения вы можете конвертировать изображения в любом формате в PDF. Следуйте пошаговому руководству, и вскоре вы узнаете, как сохранить PNG в формате PDF.
вы также можете использовать его для редактирования, комментирования, печати, распознавания текста и т.д. С помощью этого программного обеспечения вы можете конвертировать изображения в любом формате в PDF. Следуйте пошаговому руководству, и вскоре вы узнаете, как сохранить PNG в формате PDF.
Шаг 1: Загрузите PDFelement
Первый шаг — загрузить программное обеспечение PDFelement на свой компьютер. Программное обеспечение доступно для iOS, Android, Mac и Windows. Дождитесь завершения процесса загрузки и установки. После этого на рабочем столе появится ярлык. Дважды щелкните по нему, чтобы запустить программное обеспечение.
Скачать Бесплатно Скачать Бесплатно КУПИТЬ СЕЙЧАС КУПИТЬ СЕЙЧАС
Шаг 2: Импорт изображений в программу
Нажмите кнопку «Создать PDF» в интерфейсе программы, чтобы импортировать изображение, которое необходимо сохранить в формате PDF. Файл будет загружен в течение нескольких секунд. Вы увидите опцию «Файл» в левом верхнем углу экрана. В меню слева выберите «Сохранить как». И выберите PDF-файл (*pdf), затем вы можете сохранить изображение в формате PDF.
В меню слева выберите «Сохранить как». И выберите PDF-файл (*pdf), затем вы можете сохранить изображение в формате PDF.
Шаг 3: Сохраните изображение в формате PDF
Когда вы будете готовы сохранить изображение в формате PDF, вам нужно всего лишь нажать «Файл» в левом верхнем углу, нажать «Сохранить как…», и вы сможете сразу же сохранить файл в формате PDF без каких-либо дополнительных настроек.
Часть 2. Конвертировать изображение в формат PDF
Еще один способ конвертировать и сохранять изображения в формат PDF
— использовать Wondershare PDFelement. Этот инструмент очень прост в доступе и позволяет легко конвертировать любой формат файла в PDF. Чтобы начать, вам также необходимо загрузить это программное обеспечение. Если загрузка отсутствует, этот метод не будет работать.Вот пошаговое руководство о том, как сохранять фотографии в формате PDF:Шаг 1. Загрузите изображение JPG/PNG
Зайдите в Wondershare PDFelement и загрузите программное обеспечение.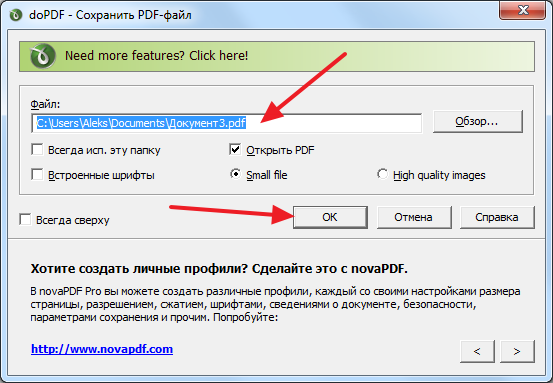 После этого на главном экране программного обеспечения нажмите кнопку «Открыть PDF-файл», чтобы начать добавление файла/файлов, которые вы хотите конвертировать. Также вы можете просто перетащить файл в программу.
После этого на главном экране программного обеспечения нажмите кнопку «Открыть PDF-файл», чтобы начать добавление файла/файлов, которые вы хотите конвертировать. Также вы можете просто перетащить файл в программу.
Скачать Бесплатно Скачать Бесплатно КУПИТЬ СЕЙЧАС КУПИТЬ СЕЙЧАС
Шаг 2. Конвертируйте изображение JPG/PNG в PDF
После завершения процесса преобразования вы также можете конвертировать изображения в другие форматы. В верхней части экрана вы увидите опцию «Конвертировать», вы можете конвертировать PDF в различные форматы, такие как Word, Excel, HTML, EPUB и т.д. Процесс преобразования начнется и продлится несколько секунд.
Шаг 3: Сохраните изображение JPG/PNG в формате PDF
Перед сохранением, если вы можете добавить текст и графику к изображению, вы можете непосредственно сохранить его в формате PDF после редактирования.
Часть 3. Сохранить JPG в формат PDF
Еще один простой способ сохранить изображение в формате PDF — щелкнуть правой кнопкой мыши файл PNG и выбрать опцию PDF, чтобы сохранить изображение в формате PDF.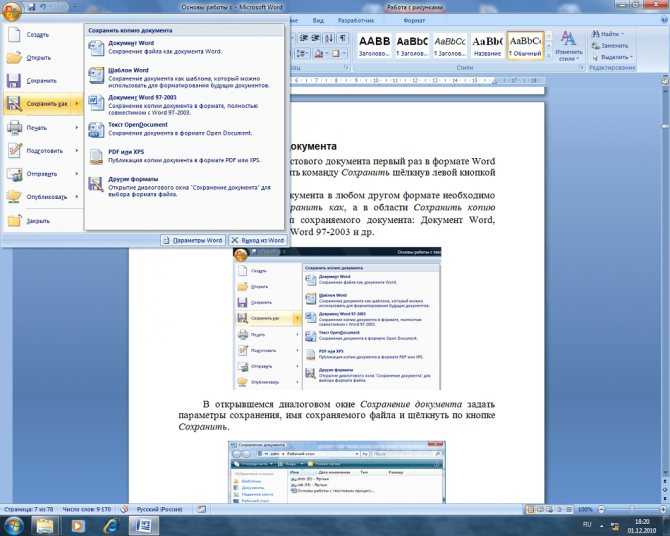 Ниже приведено пошаговое руководство о том, как легко сохранять фотографии в формате PDF.
Ниже приведено пошаговое руководство о том, как легко сохранять фотографии в формате PDF.
Шаг 1: Щелкните правой кнопкой мыши по файлу PNG
Найдите файл PNG, который вы сохранили на своем компьютере. Щелкните по нему правой кнопкой мыши. Вы увидите выпадающее меню. В раскрывающемся меню выберите опцию «Создать в формате PDF».
Шаг 2: Сохраните фотографию в формате pdf
Выберите опцию «Создать как PDF» и подождите несколько секунд, чтобы преобразовать файл в PDF. Затем файл будет автоматически открыт в формате Pdf с помощью PDFelement, вы можете нажать “Файл” > “Сохранить” или “Сохранить как…”.
Скачать Бесплатно Скачать Бесплатно КУПИТЬ СЕЙЧАС КУПИТЬ СЕЙЧАС
Сохранение документа как файла PDF на Mac
Поиск по этому руководству
- Добро пожаловать!
- Строка меню
- Spotlight
- Пункт управления
- Siri
- Центр уведомлений
- Рабочий стол
- Dock
- Finder
- Подключение к интернету
- Просмотр веб-сайтов
- Регулировка громкости
- Создание снимка экрана или записи экрана
- Просмотр и редактирование файлов при помощи Быстрого просмотра
- Быстрая запись короткой заметки
- Настройка Экранного времени для себя
- Настройка фокусирования для сосредоточения на задаче
- Редактирование фотографий и видео в приложении «Фото»
- Использование функции «Что на картинке?» с фотографиями
- Получение маршрутов в приложении «Карты»
- Создание записи в приложении «Диктофон»
- Использование жестов трекпада и мыши
- Использование панели Touch Bar
- Использование Touch ID
- Использование сочетаний клавиш
- Обновление macOS
- Встроенные приложения
- Открытие приложений
- Работа с окнами приложений
- Использование приложений в полноэкранном режиме
- Использование приложений в режиме Split View
- Загрузка приложений из Mac App Store
- Установка и переустановка приложений из Mac App Store
- Установка и удаление других приложений
- Изменение системных настроек
- Изменение картинки на рабочем столе
- Использование заставок
- Добавление учетной записи электронной почты и других учетных записей
- Использование быстрых команд для автоматизации задач
- Создание Memoji в приложении «Сообщения»
- Изменение картинки, представляющей Вас или других людей в приложениях
- Смена языка системы
- Улучшение видимости экрана
- Создание документов и работа с ними
- Открытие документов
- Использование диктовки
- Добавление примечаний к файлам
- Объединение файлов в один файл PDF
- Печать документов
- Организация рабочего стола с помощью стопок
- Группировка файлов по папкам
- Добавление тегов к файлам и папкам
- Отправка электронных писем
- Использование функции «Онлайн-текст» для взаимодействия с текстом на фотографии
- Резервное копирование файлов
- Восстановление файлов
- Создание Apple ID
- Управление настройками Apple ID
- Что такое iCloud?
- Что такое iCloud+?
- Настройка iCloud на компьютере Mac
- Хранение файлов в iCloud Drive
- Обмен файлами с помощью Общего доступа к файлам iCloud
- Управление хранилищем iCloud
- Использование Фото iCloud
- Что такое «семейный доступ»?
- Настройка Семейного доступа
- Добавление пользователей на Mac
- Настройка Экранного времени для ребенка
- Совместное использование покупок с членами семьи
- Совершение вызова FaceTime
- Использование SharePlay для совместного просмотра и прослушивания
- Отправка текстовых сообщений
- Предоставление общего доступа к календарю членам семьи
- Просмотр контента, которым с Вами поделились
- Просмотр геопозиций друзей и близких
- Многопользовательские игры с друзьями
- Использование Непрерывности для работы с несколькими устройствами Apple
- Потоковая передача аудио и видео через AirPlay
- Использование клавиатуры и мыши или трекпада для управления несколькими устройствами
- Использование iPad в качестве второго дисплея
- Передача задач между устройствами
- Вставка фотографий и отсканированных документов с iPhone или iPad
- Вставка зарисовок с iPhone или iPad
- Копирование и вставка с использованием нескольких устройств
- Использование Apple Watch для разблокировки Mac
- Совершение и прием вызовов на Mac
- Пересылка файлов между устройствами с помощью AirDrop
- Синхронизация музыки, книг и других материалов между устройствами
- Воспроизведение музыки
- Прослушивание подкастов
- Просмотр фильмов и телешоу
- Чтение и прослушивание книг
- Чтение новостей
- Отслеживание курсов акций
- Подписка на Apple Music
- Подписка на Apple TV+
- Подписка на Apple Arcade
- Подписка на Apple News+
- Подписка на подкасты и каналы
- Управление подписками в App Store
- Просмотр семейных подписок на сервисы Apple
- Управление файлами cookie и другими данными веб-сайтов в Safari
- Использование режима частного доступа в Safari
- Просмотр отчетов о конфиденциальности в Safari
- О паролях
- Сброс пароля для входа в систему Mac
- Создание и автозаполнение надежных паролей
- Обеспечение безопасности Apple ID
- Настройка защиты компьютера Mac
- Защита конфиденциальности в Почте
- Сохранение конфиденциальности
- Оплата через Apple Pay в Safari
- Использование функции «Вход с Apple» для приложений и веб-сайтов
- Защита компьютера Mac от вредоносного ПО
- Управление доступом к камере
- Поиск пропавшего устройства
- Начало работы с функциями универсального доступа
- Зрение
- Слух
- Моторика и координация
- Основные
- Изменение яркости экрана
- Подключение беспроводной клавиатуры, мыши или трекпада
- Подключение других беспроводных устройств
- Подключение монитора, телевизора или проектора
- Добавление принтера
- Использование встроенной камеры
- Использование наушников AirPods с компьютером Mac
- Экономия энергии на Mac
- Оптимизация хранилища
- Запись CD- и DVD-дисков
- Управление домашними аксессуарами
- Запуск системы Windows на компьютере Mac
- Ресурсы для Mac
- Ресурсы для устройств Apple
- Авторские права
Вы можете предоставить документ для общего доступа, сохранив его в формате PDF (Portable Document Format).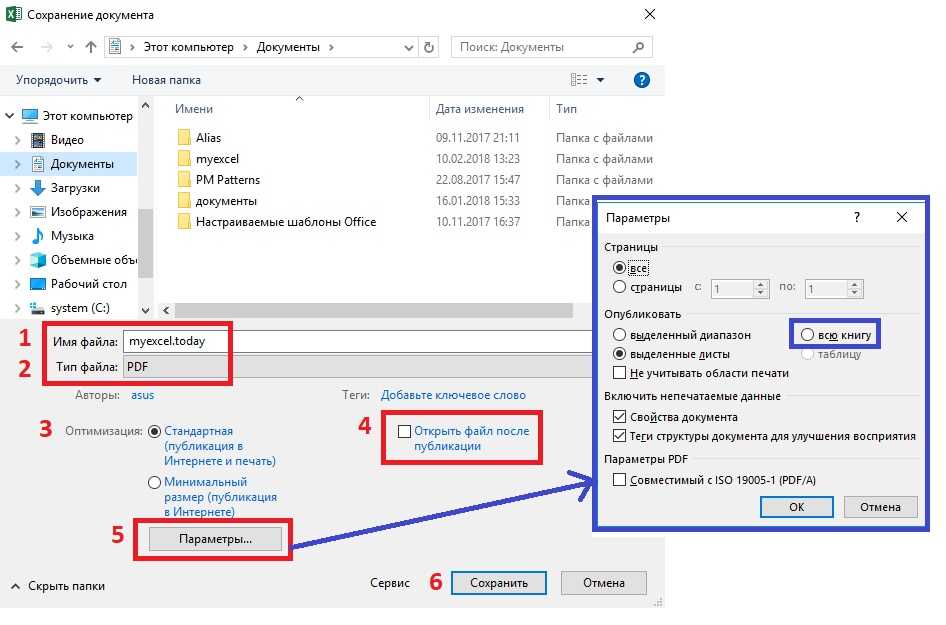 Даже пользователи, не имеющие приложения, в котором был создан документ, могут читать его, если у них есть приложение для просмотра PDF‑файлов, например Просмотр или Adobe Acrobat.
Даже пользователи, не имеющие приложения, в котором был создан документ, могут читать его, если у них есть приложение для просмотра PDF‑файлов, например Просмотр или Adobe Acrobat.
Совет. Если Вы сделали покупку на веб-сайте и в качестве подтверждения покупки отображается квитанция, Вы можете не печатать ее, а сохранить в формате PDF. Во всплывающем меню «PDF» выберите «Сохранить в папке Web Receipts». Файл PDF будет сохранен в папке Web Receipts внутри папки «Документы».
См. такжеСохранение документа в формате PostScript на MacОбъединение файлов PDF в приложении «Просмотр» на MacСжатие файла PDF в приложении «Просмотр» на Mac
Максимальное количество символов: 250
Не указывайте в комментарии личную информацию.
Максимальное количество символов: 250.
Благодарим вас за отзыв.
Сохраните файл в формате PDF на мобильном устройстве
Word для планшетов с Android Excel для планшетов с Android PowerPoint для планшетов с Android Excel для телефонов с Android Excel Mobile PowerPoint для телефонов с Android PowerPoint Mobile Word для телефонов с Android Word Mobile Дополнительно. ..Меньше
..Меньше
Вы можете использовать параметр «Печать», чтобы сохранять документы Word, книги Excel и презентации PowerPoint в виде файлов PDF.
Откройте файл, который вы хотите сохранить в формате PDF, а затем нажмите Файл на планшете или коснитесь значка «Файл» на телефоне.
На вкладке Файл нажмите Печать .
Если еще не выбрано, коснитесь Сохранить как PDF в раскрывающемся списке, а затем коснитесь Сохранить .

Коснитесь Сохранить .
Выберите место для PDF-файла, введите новое имя (необязательно) и нажмите Сохранить .
Сохранить как PDF
Откройте файл, который вы хотите сохранить в формате PDF, а затем коснитесь Файл на планшете или коснитесь значка «Файл» на телефоне.

В меню Файл нажмите Печать .
Если он еще не выбран, коснитесь Microsoft Print to PDF на планшете или коснитесь PDF на телефоне.
Нажмите Печать .
org/ListItem»>
На планшете появится страница Сохранить вывод как . Выберите место для PDF-файла, введите новое имя и нажмите Сохранить .
На вашем телефоне ваш PDF-файл будет автоматически сохранен в папке Документы .
Сохранить файл Word как PDF с тегом
Вы можете использовать Word на своем мобильном устройстве, чтобы сохранять документы в виде файлов PDF с тегами. Файлы PDF с тегами облегчают программам чтения с экрана и другим вспомогательным технологиям определение логического порядка чтения и навигации по файлу, а также позволяют перекомпоновывать содержимое при использовании мобильных телефонов.
- org/ListItem»>
В меню Файл нажмите Сохранить .
В меню Сохранить коснитесь Экспортировать этот файл .
Выберите место для вашего PDF и нажмите .
Введите Имя файла для PDF, нажмите и выберите PDF из раскрывающегося списка Тип файла .

Нажмите Сохранить .
Ваш документ Word будет сохранен в формате PDF в месте, которое вы выбрали на шаге 4.
Откройте файл Word, который вы хотите сохранить в формате PDF с тегами, а затем коснитесь значка «Файл» на своем телефоне.
Сохранение PDF-файлов в Adobe Acrobat и Reader
Руководство пользователя Отмена
Поиск
Последнее обновление: 07 сентября 2022 г., 04:22:12 по Гринвичу | Также применимо к Acrobat Reader, Adobe Acrobat 2017, Adobe Acrobat 2020
- Руководство пользователя Acrobat
- Знакомство с Acrobat
- Доступ к Acrobat с настольного компьютера, мобильного устройства или Интернета
- Что нового в Acrobat
- Сочетания клавиш
- Системные требования
- Рабочее пространство
- Основы рабочего пространства
- Открытие и просмотр PDF-файлов
- Открытие PDF-файлов
- Навигация по страницам PDF
- Просмотр настроек PDF
- Настройка просмотра PDF
- Включить предварительный просмотр эскизов PDF-файлов
- Отображение PDF в браузере
- Работа с учетными записями онлайн-хранилища
- Доступ к файлам из ящика
- Доступ к файлам из Dropbox
- Доступ к файлам из OneDrive
- Доступ к файлам из SharePoint
- Доступ к файлам с Google Диска
- Acrobat и macOS
- Уведомления Acrobat
- Сетки, направляющие и измерения в PDF-файлах
- Азиатский текст, кириллица и текст с письмом справа налево в PDF-файлах
- Основы рабочего пространства
- Создание PDF-файлов
- Обзор создания PDF-файлов
- Создание PDF-файлов с помощью Acrobat
- Создание PDF-файлов с помощью PDFMaker
- Использование принтера Adobe PDF
- Преобразование веб-страниц в PDF
- Создание PDF-файлов с помощью Acrobat Distiller
- Параметры преобразования Adobe PDF
- PDF-шрифты
- Редактирование PDF-файлов
- Редактирование текста в PDF-файлах
- Редактирование изображений или объектов в PDF
- Поворот, перемещение, удаление и перенумерация страниц PDF
- Редактировать отсканированные файлы PDF
- Улучшение фотографий документов, снятых с помощью мобильной камеры
- Оптимизация PDF-файлов
- Свойства PDF и метаданные
- Ссылки и вложения в PDF-файлах
- слоев PDF
- Миниатюры страниц и закладки в PDF-файлах
- Мастер действий (Acrobat Pro)
- PDF-файлов, преобразованных в веб-страницы
- Настройка PDF-файлов для презентации
- Статьи в формате PDF
- Геопространственные файлы PDF
- Применение действий и сценариев к файлам PDF
- Измените шрифт по умолчанию для добавления текста
- Удалить страницы из PDF
- Сканирование и распознавание символов
- Сканирование документов в PDF
- Улучшение фотографий документов
- Устранение неполадок сканера при сканировании с помощью Acrobat
- Формы
- Основы форм PDF
- Создание формы с нуля в Acrobat
- Создание и распространение PDF-форм
- Заполнение PDF-форм
- Свойства поля формы PDF
- Заполнение и подписание PDF-форм
- Настройка кнопок действий в формах PDF
- Публикация интерактивных веб-форм PDF
- Основные сведения о полях формы PDF
- Поля формы штрих-кода PDF
- Сбор данных форм PDF и управление ими
- О трекере форм
- Справка по PDF-формам
- Отправка PDF-форм получателям по электронной почте или на внутренний сервер
- Объединение файлов
- Объединение или объединение файлов в один PDF-файл
- Поворот, перемещение, удаление и перенумерация страниц PDF
- Добавить верхние и нижние колонтитулы и нумерацию Бейтса в PDF-файлы
- Обрезать страницы PDF
- Добавление водяных знаков в PDF-файлы
- Добавление фона в PDF-файлы
- Работа с файлами компонентов в портфолио PDF
- Публикация и совместное использование портфолио PDF
- Обзор портфолио PDF
- Создание и настройка портфолио PDF
- Публикация, рецензирование и комментирование
- Публикация и отслеживание PDF-файлов в Интернете
- Разметка текста с правками
- Подготовка к просмотру PDF
- Запуск обзора PDF
- Размещение общих обзоров на сайтах SharePoint или Office 365
- Участие в проверке PDF
- Добавление комментариев к файлам PDF
- Добавление штампа в PDF
- Рабочие процессы утверждения
- Управление комментариями | посмотреть, ответить, распечатать
- Импорт и экспорт комментариев
- Отслеживание и управление обзорами PDF
- Сохранение и экспорт PDF-файлов
- Сохранение PDF-файлов
- Преобразование PDF в Word
- Преобразование PDF в JPG
- Преобразование или экспорт PDF-файлов в файлы других форматов
- Параметры формата файла для экспорта PDF
- Повторное использование содержимого PDF
- Безопасность
- Расширенный параметр безопасности для PDF-файлов
- Защита PDF-файлов с помощью паролей
- Управление цифровыми идентификаторами
- Защита PDF-файлов с помощью сертификатов
- Открытие защищенных PDF-файлов
- Удаление конфиденциального содержимого из PDF-файлов
- Настройка политик безопасности для PDF-файлов
- Выбор метода защиты для PDF-файлов
- Предупреждения системы безопасности при открытии PDF-файла
- Защита PDF-файлов с помощью Adobe Experience Manager
- Функция защищенного просмотра для PDF-файлов
- Обзор безопасности в Acrobat и PDF-файлах
- JavaScripts в PDF-файлах как угроза безопасности
- Вложения как угроза безопасности
- Разрешить или заблокировать ссылки в PDF-файлах
- Электронные подписи
- Подписание PDF-документов
- Сохраните свою подпись на мобильном телефоне и используйте ее везде
- Отправка документов для электронной подписи
- О подписях сертификатов
- Подписи на основе сертификата
- Проверка цифровых подписей
- Утвержденный список доверия Adobe
- Управление доверенными удостоверениями
- Печать
- Основные задачи печати PDF
- Печатные буклеты и портфолио в формате PDF
- Дополнительные параметры печати PDF
- Печать в PDF
- Печать цветных PDF-файлов (Acrobat Pro)
- Печать PDF-файлов нестандартных размеров
- Специальные возможности, теги и переформатирование
- Создание и проверка доступности PDF
- Специальные возможности в PDF-файлах
- Инструмент порядка чтения для PDF-файлов
- Чтение PDF-файлов с функциями перекомпоновки и специальных возможностей
- Редактирование структуры документа с помощью панелей «Содержимое» и «Теги»
- Создание доступных PDF-файлов
- Поиск и индексирование
- Создание указателей PDF
- Поиск PDF-файлов
- Мультимедийные и 3D-модели
- Добавление аудио-, видео- и интерактивных объектов в PDF-файлы
- Добавление 3D-моделей в файлы PDF (Acrobat Pro)
- Отображение 3D-моделей в файлах PDF
- Взаимодействие с 3D-моделями
- Измерение 3D-объектов в PDF-файлах
- Настройка 3D-видов в PDF-файлах
- Включить 3D-контент в PDF
- Добавление мультимедиа в PDF-файлы
- Комментирование 3D-проектов в PDF-файлах
- Воспроизведение видео, аудио и мультимедийных форматов в PDF-файлах
- Добавить комментарии к видео
- Инструменты для печати (Acrobat Pro)
- Обзор инструментов для печати
- Следы от принтера и линии роста волос
- Предварительный просмотр вывода
- Выравнивание прозрачности
- Преобразование цвета и управление чернилами
- Цвет треппинга
- Предпечатная проверка (Acrobat Pro)
- Файлы, совместимые с PDF/X, PDF/A и PDF/E
- Предпечатные профили
- Расширенные предполетные проверки
- Предполетные отчеты
- Просмотр результатов предварительной проверки, объектов и ресурсов
- Цели вывода в PDF-файлах
- Исправление проблемных областей с помощью инструмента Preflight
- Автоматизация анализа документов с помощью дроплетов или предпечатных действий
- Анализ документов с помощью инструмента предварительной проверки
- Дополнительные проверки в инструменте предварительной проверки
- Предполетные библиотеки
- Переменные предварительной проверки
- Управление цветом
- Поддержание согласованности цветов
- Настройки цвета
- Документы с управлением цветом
- Работа с цветовыми профилями
- Общие сведения об управлении цветом
Изменения в Adobe PDF или портфолио PDF можно сохранить в исходном PDF-файле или в копии PDF-файла.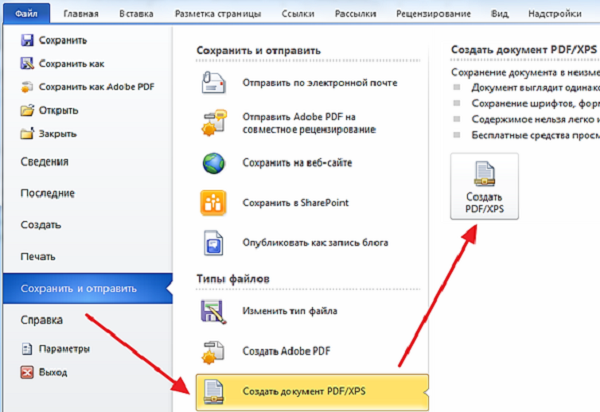 Вы также можете сохранять отдельные PDF-файлы в другие форматы файлов, включая текст, XML, HTML и Microsoft Word. Сохранение PDF-файла в текстовом формате позволяет использовать содержимое с помощью программы чтения с экрана, экранной лупы или других вспомогательных технологий.
Вы также можете сохранять отдельные PDF-файлы в другие форматы файлов, включая текст, XML, HTML и Microsoft Word. Сохранение PDF-файла в текстовом формате позволяет использовать содержимое с помощью программы чтения с экрана, экранной лупы или других вспомогательных технологий.
Если у вас нет доступа к исходным файлам, из которых был создан Adobe PDF, вы все равно можете копировать изображения и текст из PDF для использования в другом месте. Вы также можете экспортировать PDF в повторно используемый формат или экспортировать изображения из PDF в другой формат.
Пользователи Adobe Acrobat Reader могут сохранить копию PDF-файла или портфолио PDF, если создатель документа включил права на использование. Если документ имеет дополнительные или ограниченные права использования, панель сообщений документа под областью панели инструментов описывает назначенные ограничения или привилегии.
Использование
этот метод для сохранения PDF-файлов, включая портфолио PDF,
и PDF-файлы, в которые вы добавили комментарии, поля форм и
цифровые подписи.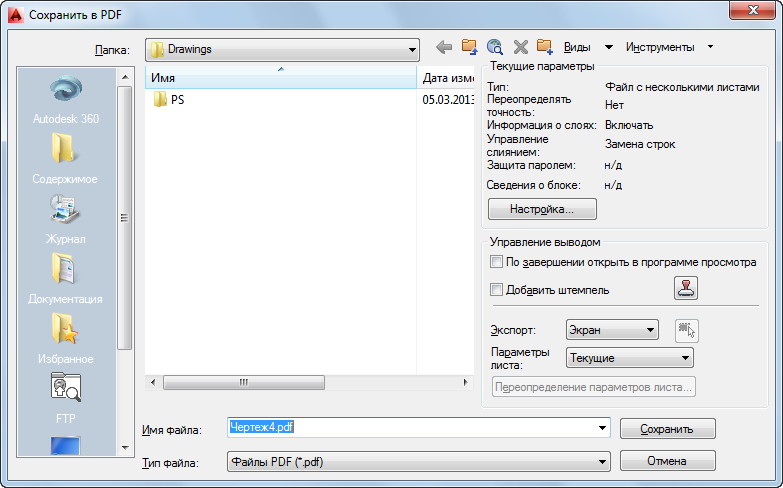
Сохранение PDF-файла с цифровой подписью делает подпись недействительной.
Выполните одно из следующих действий:
Чтобы сохранить изменения в текущем файле, выберите «Файл» > «Сохранить».
Чтобы сохранить копию PDF-файла, выберите «Файл» > «Сохранить как».
В Acrobat Reader выберите «Файл» > «Сохранить как» или «Файл» > «Сохранить как другое» > «Текст».
Чтобы сохранить копию портфолио PDF, выберите «Файл» > «Сохранить как другое» > «Портфолио PDF».
При просмотре PDF-файла в веб-браузере меню «Файл» Acrobat недоступно. Используйте кнопку «Сохранить копию» на панели инструментов Acrobat, чтобы сохранить PDF-файл.
Выберите Файл > Восстановить , а затем щелкните Восстановить .
Защита функции автосохранения
против потери вашей работы в случае сбоя питания путем постепенного,
и через равные промежутки времени сохранять изменения файлов в указанном месте.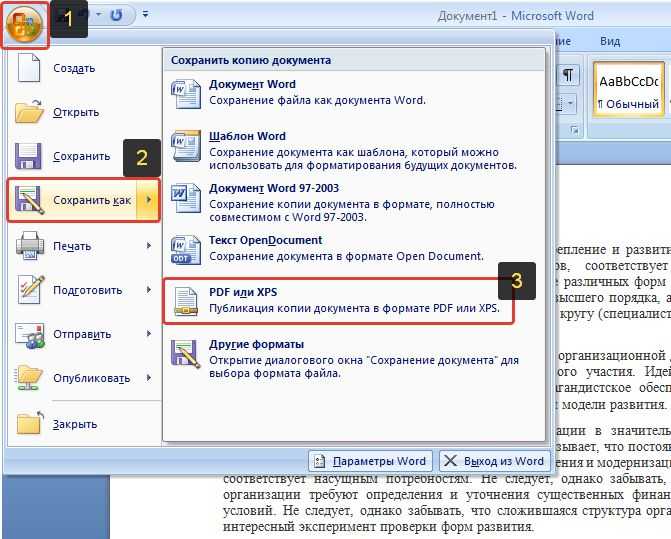 Исходный файл не изменен. Вместо этого Acrobat создает
файл автосохранения изменений, который включает в себя все изменения, которые вы
сделано в открытый файл с момента последнего автоматического сохранения. Количество
новой информации, которую содержит файл автосохранения, зависит от того, как
часто Acrobat сохраняет автосохранение
файл. Если вы установите интервал автосохранения на 15 минут, вы можете
потерять последние 14 минут своей работы, если возникнет проблема. Частый
автоматическое сохранение предотвращает потерю данных и особенно полезно
если вы вносите значительные изменения в документ, например, добавляя комментарии.
Исходный файл не изменен. Вместо этого Acrobat создает
файл автосохранения изменений, который включает в себя все изменения, которые вы
сделано в открытый файл с момента последнего автоматического сохранения. Количество
новой информации, которую содержит файл автосохранения, зависит от того, как
часто Acrobat сохраняет автосохранение
файл. Если вы установите интервал автосохранения на 15 минут, вы можете
потерять последние 14 минут своей работы, если возникнет проблема. Частый
автоматическое сохранение предотвращает потерю данных и особенно полезно
если вы вносите значительные изменения в документ, например, добавляя комментарии.
Вы можете применить автосохранение изменений к исходным файлам при перезапустите Акробат. Когда вы закроете, сохраните вручную или вернуться к последней сохраненной версии файла, функция автосохранения файл удален.
Если вы используете вспомогательные технологии, такие как программа чтения с экрана,
вы можете отключить функцию автосохранения, чтобы не потерять
ваше место, когда файл перезагружается.
Функция автосохранения не будет работать в следующих случаях:
Документ, безопасность которого изменена. Вы должны сохранить документ, чтобы снова включить автоматическое сохранение изменений документа.
Документ, созданный с помощью функции веб-захвата или извлеченный из более крупного файла PDF ( Инструменты > Организовать страницы > Извлечь ). Вы должны сохранить документ, чтобы включить автоматическое сохранение изменений.
Документ, отображаемый в веб-браузере или включенный в документ-контейнер, поддерживающий связывание и внедрение объектов (OLE). Этот документ отображается за пределами файловой системы по умолчанию и не поддерживает автоматическое сохранение.
Кому предотвращения потери изменений после неожиданного прерывания, включите функцию Функция автосохранения, которая является настройкой по умолчанию.
Настройка автоматического сохранения
В диалоговом окне «Настройки» в разделе Категории, выберите Документы.

Выберите автоматическое сохранение изменений документа во временный File Every xx минут (1-99) и укажите количество минут.
Восстановление потерянных изменений после непредвиденного выключение
Запустите Acrobat или откройте файл, над которым вы работали в последний раз.
При появлении запроса нажмите Да, чтобы открыть файл автосохранения или файлы. Если было открыто несколько файлов, откроется Acrobat. все файлы для вас.
Сохраните файл или файлы с теми же именами, что и файлы вы изначально работали.
Иногда можно уменьшить размер файла PDF, просто используя команду «Файл» > «Уменьшить размер файла» или «Файл» > «Сохранить как другое». Уменьшение размера PDF-файлов повышает их производительность, особенно когда они открываются в Интернете, без изменения их внешнего вида.
Команда «Уменьшить размер файла» выполняет повторную выборку и повторное сжатие изображений, удаляет встроенные шрифты Base-14 и встраивает подмножество шрифтов, которые остались встроенными. Он также сжимает структуру документа и очищает такие элементы, как недействительные закладки. Если размер файла уже настолько мал, насколько это возможно, эта команда не действует.
Он также сжимает структуру документа и очищает такие элементы, как недействительные закладки. Если размер файла уже настолько мал, насколько это возможно, эта команда не действует.
При уменьшении размера файла документа с цифровой подписью подпись удаляется.
Откройте PDF-файл в Acrobat.
Выберите «Файл» > «Уменьшить размер файла» или «Сжать PDF».
Adobe тестирует упрощенную оптимизацию PDF с двумя разными названиями — Уменьшить размер файла или Сжать PDF . Поэтому после обновления до последней версии вы увидите либо параметр «Сжать PDF», либо параметр «Уменьшить размер файла». С точки зрения функциональности оба варианта одинаковы.
Выберите место для сохранения файла и нажмите Сохранить . Acrobat отображает сообщение об успешном уменьшении размера PDF.
Чтобы уменьшить размер нескольких файлов, см. раздел Уменьшение размера нескольких файлов PDF.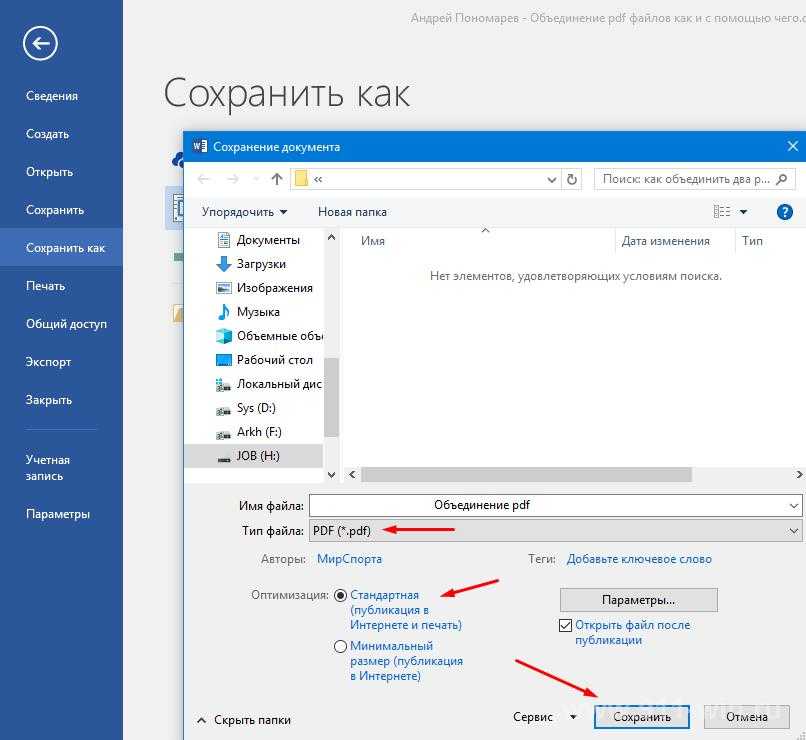
Откройте один PDF-файл или выберите один или несколько PDF-файлов в портфолио PDF.
Выберите Файл > Сохранить как другой > Уменьшенный размер PDF .
Выберите нужную версию совместимости.
Если вы уверены, что все ваши пользователи используют Acrobat или Adobe Acrobat Reader, ограничение совместимости до последней версии может еще больше уменьшить размер файла.
(Необязательно) Чтобы применить одни и те же параметры к нескольким файлам, нажмите «Применить к нескольким» и добавьте файлы. Нажмите «ОК», затем в диалоговом окне «Параметры вывода» укажите параметры папки и имени файла.
Кнопка «Применить к нескольким» недоступна в портфолио PDF.
Для контроля изменений и снижения качества используйте оптимизатор PDF в Acrobat Pro, который предоставляет больше возможностей. Вы также можете легко конвертировать файлы других форматов в PDF с помощью наших онлайн-инструментов, таких как Word to PDF и Convert PDF.
Больше похожего
- Заполнение форм
- Участие в проверке PDF
- Оптимизатор PDF (Acrobat Pro)
- Баланс размера и качества файла PDF (Acrobat Standard)
Войти
Управление учетной записью
Как сохранить веб-страницу в формате PDF в браузере Chrome
- Фейсбук
- Твиттер
Веб-браузер Google Chrome имеет массу встроенных инструментов. О некоторых из них вы, вероятно, знаете, но вы можете не знать о некоторых других, доступных у вас под рукой. Видите ли, Chrome не только включает в себя возможность устанавливать ценные расширения и упрощать работу, но также позволяет вам делать такие вещи, как сохранение страницы в виде файла PDF прямо в Chrome.
Что такое PDF-файл?
Файл PDF, созданный Adobe в 1990-х годах, представляет собой файл «Portable Document Format», который обычно используется для распространения среди людей документов, предназначенных только для чтения. Этот тип файла отличается от файла Word или Pages, поскольку другие люди не могут управлять макетом страницы или изменять информацию, если им не предоставлены разрешения. Таким образом, это идеальный способ сохранить макет, информацию и текст страницы.
Этот тип файла отличается от файла Word или Pages, поскольку другие люди не могут управлять макетом страницы или изменять информацию, если им не предоставлены разрешения. Таким образом, это идеальный способ сохранить макет, информацию и текст страницы.
Файлы этого типа были в основном созданы по двум основным причинам:
- Чтобы позволить людям открывать документ в любой системе без необходимости иметь приложение или программу, которая создала исходный документ (все, что вам нужно, это программа для чтения PDF)
- Когда бы кто-нибудь ни открывал PDF-файл, макет и внешний вид должны быть одинаковыми.
Как сохранить веб-страницу в формате PDF в браузере Chrome
- Посетите страницу, которую хотите сохранить.
- Откройте меню Chrome
- Нажмите «Печать».
- Изменить место назначения для печати
- Выберите «Сохранить как PDF»
- Сохранить веб-страницу в формате PDF
Самый простой способ сохранить веб-страницу в формате PDF в Chrome — перейти к параметрам печати и изменить способ сохранения файла. на ваш компьютер. Вы можете выбрать PDF в качестве опции и сохранить файл.
на ваш компьютер. Вы можете выбрать PDF в качестве опции и сохранить файл.
Шаг 1. Посетите веб-страницу
Первое, что вам нужно сделать, это открыть браузер Chrome и перейти на веб-страницу, которую вы хотите сохранить.
Помните, что при сохранении веб-страницы в формате PDF в Chrome все видимые части будут сохранены. Однако во многих случаях фактическое форматирование содержимого веб-страницы изменится из-за преобразования в PDF.
Шаг 2. Откройте окно меню Chrome
Когда вы окажетесь на веб-странице, которую хотите сохранить в формате PDF, нажмите кнопку меню Chrome. Он находится в правом верхнем углу окна.
Шаг 3: Нажмите кнопку «Печать».
После того, как вы нажмете на меню Chrome, вы увидите раскрывающееся меню. Вы хотите прокрутить вниз и выделить опцию «Печать» и нажать на нее.
Шаг 4. Изменение места назначения печати
Здесь вы видите большое всплывающее окно со всеми доступными вам параметрами печати.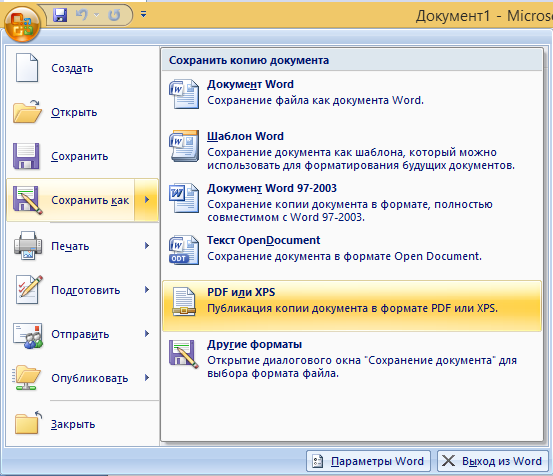 Нажмите кнопку «Изменить», чтобы изменить параметр стиля печати.
Нажмите кнопку «Изменить», чтобы изменить параметр стиля печати.
Шаг 5: Нажмите «Сохранить как PDF».
При нажатии этой кнопки появится другое всплывающее окно выбора. Здесь вы найдете параметры для мест назначения печати. Выберите параметр «Сохранить как PDF», расположенный в меню «Места назначения печати».
Шаг 6: Сохраните веб-страницу
Вы вернетесь в исходное окно печати, и теперь вы можете просто нажать «Сохранить», и PDF-файл будет создан автоматически.
Браузер Chrome автоматически начнет процесс сохранения. Вам будет предложено выбрать место на вашем компьютере для сохранения файла. Переименуйте файл, как хотите, и сохраните его.
По умолчанию файл PDF будет иметь то же имя, что и заголовок веб-страницы.
Теперь вы можете перейти на любую веб-страницу и сохранить ее в формате PDF в браузере Chrome. Это делает его доступным для чтения в более удобное время.
Использование расширения
Вы также можете преобразовать веб-страницу в файл PDF с помощью расширения непосредственно из Интернет-магазина Chrome.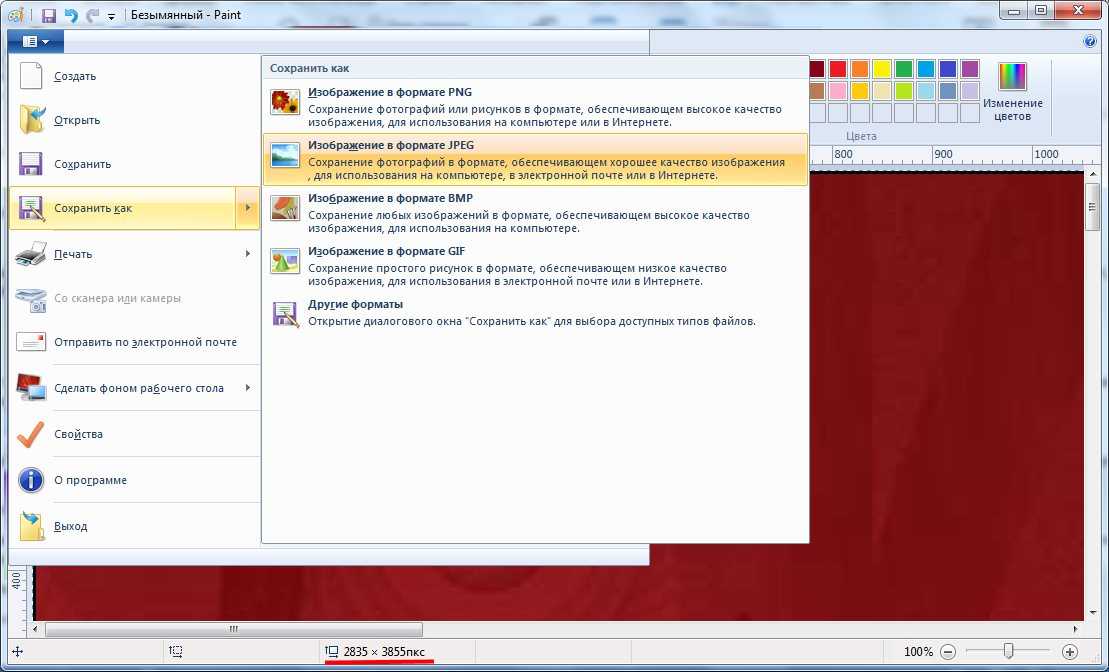 Существует расширение под названием Adobe Acrobat.
Существует расширение под названием Adobe Acrobat.
Хотя браузер Google Chrome упрощает загрузку веб-страницы в виде файла PDF в любое время, у вас также есть возможность использовать расширение. Есть несколько хороших. Давайте сосредоточимся на конкретном расширении, которое Adobe делает для браузера Chrome.
Примечание: На самом деле это расширение ТОЛЬКО ДЛЯ WINDOWS. Поэтому, если вы работаете с Mac, просто используйте описанный выше процесс. Это так же быстро и так же просто.
На вашем компьютере должен быть установлен Adobe Acrobat DC/Adobe Acrobat XI (11.0.09 или выше). Кроме того, вам нужно будет разрешить определенные разрешения, чтобы это работало. Если у вас есть это, вы можете скачать PDF одним нажатием кнопки.
Расширение Adobe Acrobat PDF Converter обладает множеством функциональных возможностей и просто в использовании. Расширение дает вам возможность конвертировать любую веб-страницу в высококачественный PDF-файл. Файл сохранит внешний вид исходного содержимого страницы. Некоторые из основных особенностей расширения включают в себя:
Файл сохранит внешний вид исходного содержимого страницы. Некоторые из основных особенностей расширения включают в себя:
- Возможность превратить любую веб-страницу в файл PDF для сохранения.
- Сохранение всего макета, форматирования и настроек веб-страницы. Сюда входят стили CSS, теги HTML5, JavaScript и встроенный Flash.
- Вы можете легко переключиться с просмотра PDF-файлов в Chrome на их просмотр с помощью Adobe Acrobat на вашем компьютере.
Просто добавьте расширение в браузер Chrome. Когда вы наткнетесь на веб-страницу, которую хотите преобразовать в PDF с помощью Chrome, нажмите на расширение, и все готово.
Как просматриваются PDF-файлы?
Подумайте об этом так. PDF — это стандартизированный формат, и спустя годы существует множество различных приложений, которые могут открывать этот файл. Конечно, у вас есть оригинальные создатели с их официальным «Adobe Acrobat Reader», который можно загрузить и использовать бесплатно.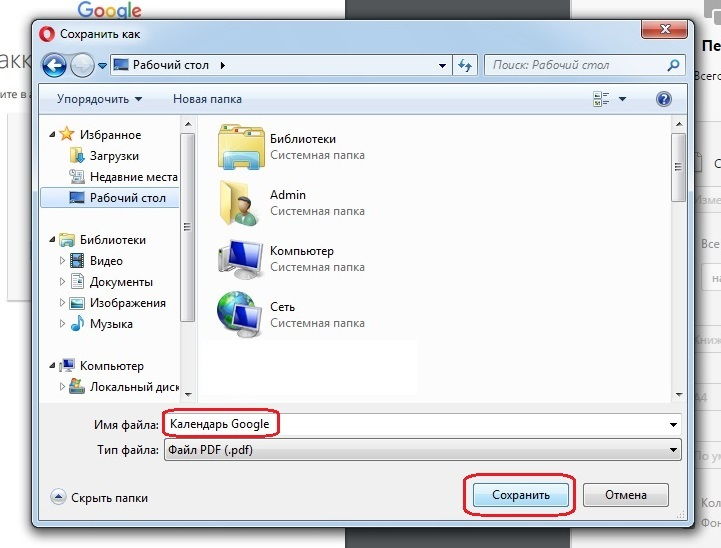 Однако другие приложения, такие как веб-браузеры, сторонние приложения и даже другие программы обработки текстов, могут открывать файл PDF.
Однако другие приложения, такие как веб-браузеры, сторонние приложения и даже другие программы обработки текстов, могут открывать файл PDF.
Зачем сохранять веб-страницу в формате PDF?
Часто мы сталкиваемся с веб-страницей, которая содержит много графики и информации, о которой мы хотим прочитать, но которую нужно сохранить на потом. Вам может понадобиться просмотреть графики, просмотреть другую информацию более подробно или сохранить эту конкретную информацию для другого раза. Какой бы ни была причина, лучше всего сохранить веб-страницу в формате PDF.
Поскольку PDF-файлы легко распечатать и их можно читать практически на любом устройстве, браузер Google Chrome позволяет легко сохранять веб-страницы в формате PDF в своем браузере.
Многие веб-сайты WordPress также включают в себя средство просмотра PDF для удобства, но это все равно означает, что вы должны читать содержимое прямо здесь и сейчас. Когда вы загружаете веб-страницу в виде файла PDF, вы можете сохранить ее в любую папку и просматривать в удобное для вас время.