Как перевернуть фигуру в фотошопе
Главная » Разное » Как перевернуть фигуру в фотошопе
Как повернуть объект в Фотошопе
Поворот объектов в Фотошопе – процедура, без которой не обходится ни одна работа. В общем-то, процесс не сложный, но без этого знания невозможно полноценно общаться с данной программой.
Для вращения любого объекта можно воспользоваться двумя способами.
Первый – «Свободное трансформирование». Вызывается функция сочетанием горячих клавиш CTRL+T и является наиболее приемлемым, с точки зрения экономии времени, способом.
После вызова функции вокруг объекта появляется рамка, при помощи которой можно не только вращать, но и масштабировать его (объект).
Вращение происходит следующим образом: подводим курсор к любому углу рамки, после того, как курсор примет форму двойной стрелки, выгнутой дугой, тянем рамку в нужную сторону.
Небольшая подсказка сообщает нам о значении угла, на который поворачивается объект.
Повернуть рамку на угол, кратный 15 градусам, поможет зажатая клавиша SHIFT.
Вращение происходит вокруг центра, обозначенного маркером, имеющим вид перекрестия прицела.
Если переместить данный маркер, то вращение будет производиться вокруг той точки, где он находится в данный момент.
Также, в левом верхнем углу панели инструментов присутствует значок, при помощи которого можно перемещать центр вращения по углам и центрам граней рамки.
Там же (на верхней панели) можно задать точные значения перемещения центра и угла вращения.
Второй способ подойдет для тех, кто не любит или не привык пользоваться горячими клавишами.
Заключается он в вызове функции «Поворот» из меню «Редактирование – Трансформирование».
Все особенности и настройки такие же, что и для предыдущего инструмента.
Решайте сами, какой способ подойдет Вам лучше. Мое мнение – «Свободное трансформирование» лучше, поскольку экономит время и вообще является универсальной функцией.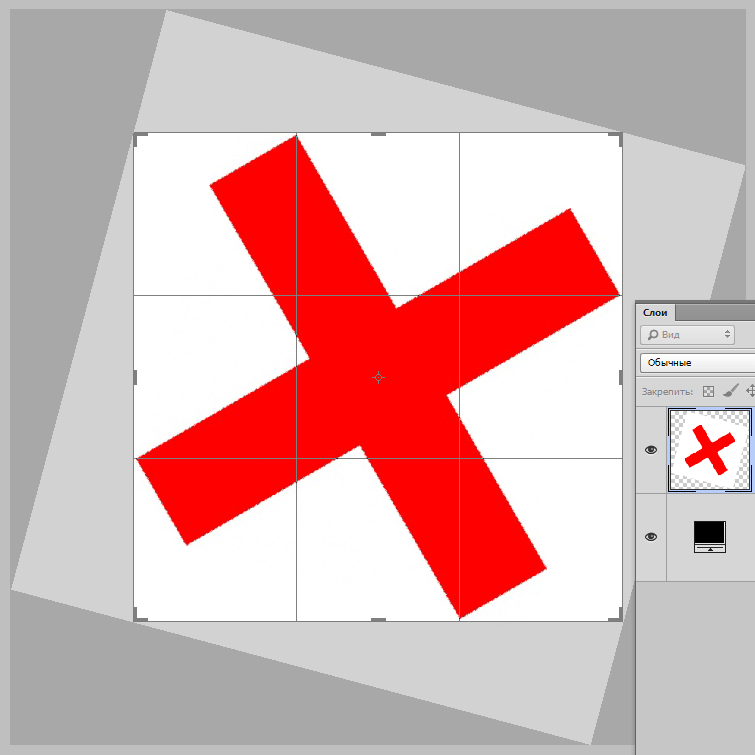
Мы рады, что смогли помочь Вам в решении проблемы.
Опишите, что у вас не получилось. Наши специалисты постараются ответить максимально быстро.
Помогла ли вам эта статья?
ДА НЕТ
Как перевернуть изображение в Фотошопе
Трансформирование, вращение, масштабирование и искажение изображений – основа основ в работе с редактором Фотошоп. Сегодня поговорим о том, как перевернуть картинку в Фотошопе.
Вращение изображений
Как всегда, программа предоставляет несколько способов поворота изображений. Мы разберем два наиболее удобных. В первом случаем можно выставить любое значение угла с точностью до сотых долей, а во втором все делается «на глаз», руками.
Способ 1: Настройка через меню
В меню программы «Изображение» имеется пункт «Вращение изображения».
Здесь можно вращать картинку на заранее установленное значение угла (90 или 180 градусов) либо задать свой угол поворота. Для установки значения нажимаем на пункт меню «Произвольно» и вводим нужное значение.
Для установки значения нажимаем на пункт меню «Произвольно» и вводим нужное значение.
Все действия, произведенные этим способом, отразятся на всем документе.
Способ 2: Ручное вращение
Данный способ подразумевает использование инструмента «Поворот», который находится в меню «Редактирование – Трансформирование – Поворот». Эту функцию также можно вызвать сочетанием клавиш CTRL+T.
На изображение будет наложена специальная рамка, при помощи которой можно перевернуть фото в Фотошопе.
При зажатой клавише SHIFT изображение будет поворачиваться с шагом в 15 градусов (15-30-45-60-90…). В этом же меню можно так же, как и в предыдущем, повернуть или отразить изображение, но в данном случае изменения коснутся только того слоя, который выделен в палитре слоев.
Вот так легко и просто можно перевернуть любой объект в программе Фотошоп.
Мы рады, что смогли помочь Вам в решении проблемы.
Опишите, что у вас не получилось. Наши специалисты постараются ответить максимально быстро.
Помогла ли вам эта статья?
ДА НЕТ
Как повернуть объект в фотошопе?
«Фотошоп» – один из самых функциональных графических редакторов. Но иногда перед дизайнером встает очень простая задача – повернуть изображение. Как ее можно решить? Как повернуть объект в фотошопе?
Основными графическими элементами, редактируемыми в программе Photoshop, являются:
- изображения;
- тексты;
- участки изображений, выделяемые на экране.
Изучим то, как их допустимо поворачивать в Photoshop, — на примере исследования возможностей программы в версии CS6 с английским интерфейсом.
Как поворачивать изображения в фотошопе?
Целостное изображение – графический объект, который можно повернуть, задействуя самые разные инструменты рассматриваемого редактора.
Вероятно, самый простой из них – опция Transform Controls.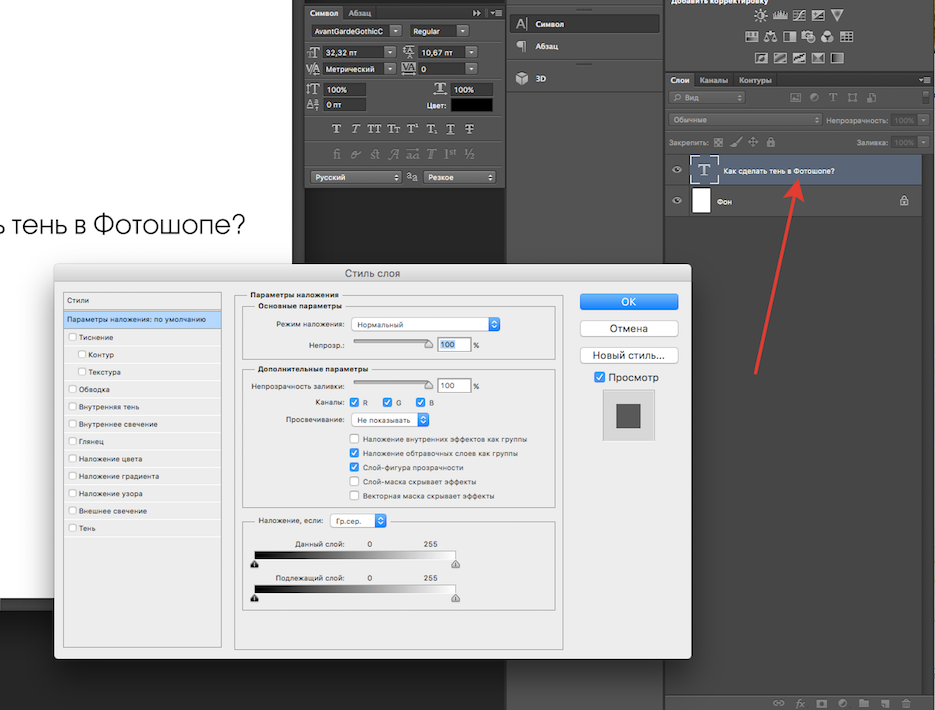 Для того чтобы активировать ее, нужно выбрать инструмент Move Tool, после – поставить галочку напротив пункта Show Transform Controls в интерфейсе программы.
Для того чтобы активировать ее, нужно выбрать инструмент Move Tool, после – поставить галочку напротив пункта Show Transform Controls в интерфейсе программы.
При активированной опции Transform Controls по контуру текущего изображения (активного слоя) отображаются ползунки. Те, что отвечают за поворот картинки, располагаются по углам. Для того чтобы их корректно задействовать, нужно расположить стрелку мыши на расстоянии 7-8 миллиметров от соответствующего ползунка – так, чтобы на экране отобразилась двойная стрелка, изогнутая дугой.
После этого, зажав левую клавишу мыши, можно поворачивать изображение – в любую сторону по кругу.
Альтернативный способ достижения аналогичного результата работы с картинкой – задействование группы опций Free Transform. Для того чтобы воспользоваться соответствующим инструментом, нужно выбрать инструмент Rectangular Marquee Tool, затем щелкнуть правой кнопкой мыши на редактируемом рисунке, после – еще раз кликнуть правой кнопкой на нем и выбрать пункт Free Transform.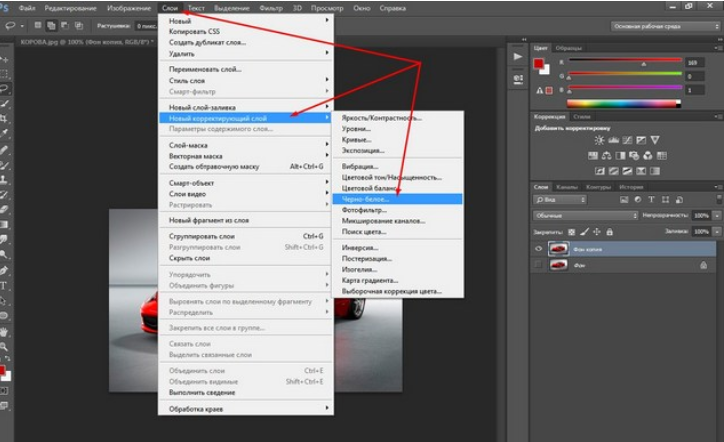
За поворот изображений отвечает опция Rotate.
Если активировать ее, то по контуру редактируемого рисунка вновь появятся ползунки. Однако все они адаптированы исключительно для поворота изображения. Можно, выбрав любой из ползунков, повернуть картинку в нужную сторону.
Рассмотрим теперь то, как задействовать соответствующие опции фотошопа при работе с текстами.
к содержанию ↑
Как повернуть текст в фотошопе
Поворот текста можно осуществить с помощью практически тех же самых инструментов, что и в случае с редактированием изображений:
- задействуя опцию Transform Controls;
- использовав группу инструментов Free Transform.
Совершенно необязательно, таким образом, осуществлять растеризацию текста – то есть превращать его в полноценный графический объект.
Если текст повернут – то его можно впоследствии редактировать с помощью инструмента Text. Внесенные изменения отобразятся в тексте, который находится в том положении, что определено при его поворачивании.
Итак, мы исследовали то, как повернуть объект в Photoshop, который представляет собой целостный графический элемент. Изучим теперь то, как поворачивается выделенная область изображения.
к содержанию ↑
Как повернуть выделенную область в фотошопе
Необходимо выбрать инструмент Rectangular Marquee Tool, после чего, зажав левую клавишу мыши, выделить некоторый участок картинки.
Затем нажимаем правую кнопку мыши. Выбираем знакомую опцию Free Transform, после – инструмент Rotate.
Для того чтобы задний фон не становился фоновым, как на скриншоте, выделенный участок изображения можно скопировать на слой, соответствующий рисунку, – с помощью клавиш Ctrl и C, а также Ctrl и V.
Он сформирует, в свою очередь, новый слой. Данный графический объект, точно так же как исходное изображение либо текст, можно поворачивать с помощью опций Free Transform и Show Transform Controls.
Соответствующую часть рисунка можно и вырезать, задействовав сочетание Ctrl и X, а затем – вставить в другую область редактируемого графического файла. То, как повернуть вырезанный объект в фотошопе, принципиально не отличается от процедуры редактирования копии выделенной области изображения. Можно задействовать все те же инструменты, что мы рассмотрели выше.
То, как повернуть вырезанный объект в фотошопе, принципиально не отличается от процедуры редактирования копии выделенной области изображения. Можно задействовать все те же инструменты, что мы рассмотрели выше.
Как повернуть изображение в Фотошопе
Зачастую начинающие фотошоперы не знают, как повернуть в Фотошопе картинку. На самом деле все предельно просто. Существует несколько способов повернуть фото в Фотошопе.
Первый и самый быстрый способ – функция свободного трансформирования. Вызывается нажатием сочетания клавиш CTRL+T на клавиатуре.
Вокруг объекта на активном слое появляется специальная рамка, которая позволяет вращать выделенный элемент.
Для вращения нужно подвести курсор к одному из углов рамки. Курсор примет форму дуговой стрелки, что означает готовность к вращению.
Зажатая клавиша SHIFT позволяет поворачивать объект с шагом в 15 градусов, то есть, 15, 30, 45, 60, 90 и т.д.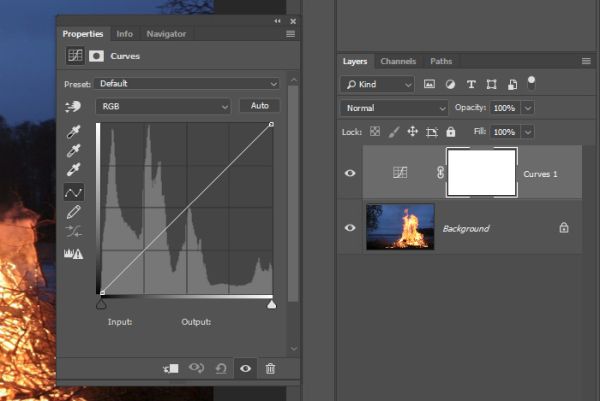
Следующий способ это инструмент «Рамка».
В отличие от свободного трансформирования «Рамка» поворачивает холст целиком.
Принцип действия такой же – подводим курсор к углу холста и, после того, как он (курсор) примет вид двойной дуговой стрелки, вращаем в нужную сторону.
Клавиша SHIFT в этом случае работает так же, но вначале необходимо начать вращение, а только потом ее зажимать.
Третий способ – воспользоваться функцией «Вращение изображения», которая находится в меню «Изображение».
Здесь можно повернуть целиком все изображение на 90 градусов по- или против часовой стрелки, либо на 180 градусов. Также можно задать произвольное значение.
В этом же меню существует возможность отразить весь холст по горизонтали или по вертикали.
Зеркально повернуть изображение в Фотошопе можно и во время свободного трансформирования. Для этого, после нажатия горячих клавиш CTRL+T, нужно кликнуть внутри рамки правой кнопкой мыши и выбрать один из пунктов.
Потренируйтесь, и выберите для себя один из данных способов вращения изображения, который покажется Вам наиболее удобным.
Мы рады, что смогли помочь Вам в решении проблемы.
Опишите, что у вас не получилось. Наши специалисты постараются ответить максимально быстро.
Помогла ли вам эта статья?
ДА НЕТ
Как повернуть (перевернуть) изображение в Фотошопе: на градус, зеркально
Довольно часто при работе с изображениями требуется их повернуть/перевернуть. В выполнении этой задачи нет ничего сложного. Однако некоторые пользователи, которые только начали осваивать программу Photoshop, могут не знать, как выполнить данную операцию. Давайте подробно рассмотрим этот вопрос.
Применение функции “Свободное трансформирование”
Это самый легкий и быстрый метод поворота картинки. Для активации функции можно воспользоваться комбинацией горячих клавиш Фотошопа – CTRL+T.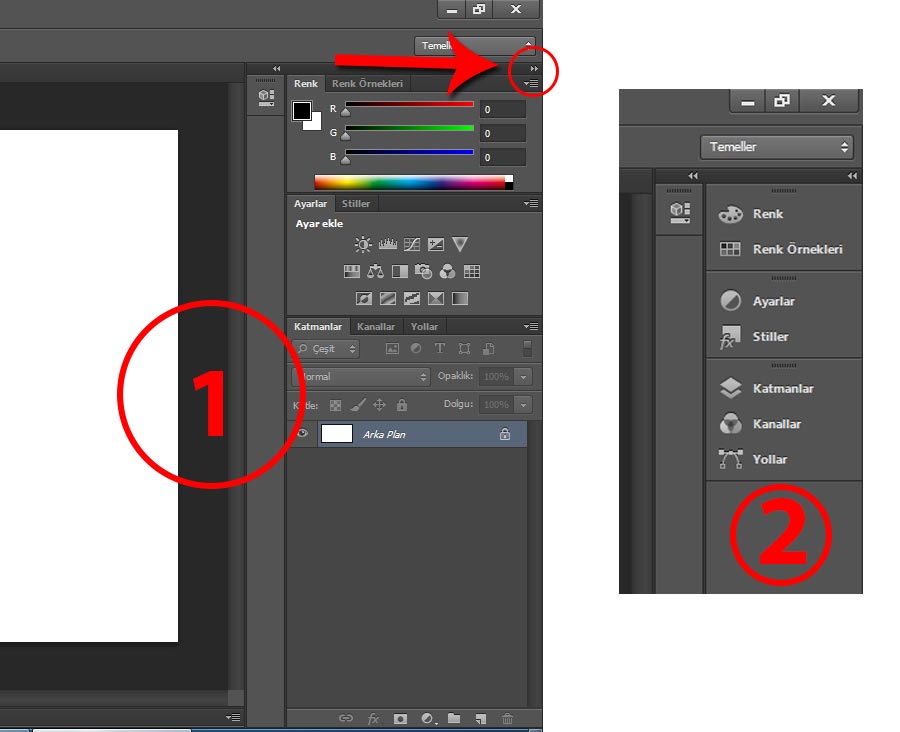 Также она представлена в меню “Редактирование”.
Также она представлена в меню “Редактирование”.
В результате изображение будет помещено в специальную рамку, которая позволяет его поворачивать, как угодно.
Для этого располагаем указатель мыши с внешней стороны любого угла изображения. После того, как он сменится на закругленную в обе стороны стрелку, зажав левую кнопку мыши выполняем поворот в нужную сторону.
Зажав на клавиатуре клавишу SHIFT можно вращать картинку с шагом в 15 градусов до достижения требуемого результата. По готовности жмем клавишу ENTER.
Использование инструмента “Рамка”
Еще один способ, позволяющий выполнить поворот изображения в Фотошопе.
Алгоритм действий ничем не отличается от рассмотренного выше. После выбора инструмента на боковой панели выполняем поворот изображения с помощью зажатой левой кнопки мыши, захватив один из углов.
Зажатая клавиша SHIFT при этом методе выполняет ту же функцию. Единственное отличие – нужно сначала начать поворот, а потом нажать и удерживать клавишу.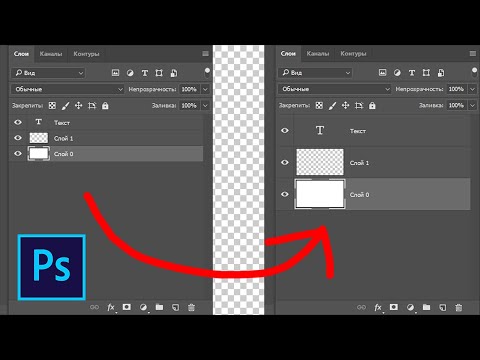
Применение функции “Вращение изображения”
Эта стандартная функция программы, позволяющая повернуть картинку. При этом существует выбор направления поворота – против или по часовой стрелке. Также имеется возможность указать собственный градус поворота в настройках (пункт “Произвольно”).
Найти функцию «Вращение изображения» можно в меню «Изображение».
Помимо стандартного вращения, тут присутствует и функция зеркального отражения холста: по горизонтали или вертикали.
Примечание: При работе со “Свободным трансформированием”, у нас также есть такая возможность. Для этого после появления рамки щелкаем правой кнопкой мыши по области внутри нее. Затем в появившемся меню выбираем нужную команду. Правда, задать свой градус поворота здесь не получится.
Использование инструмента “Перемещение”
Инструмент находится на боковой панели программы и является одним из наиболее популярных.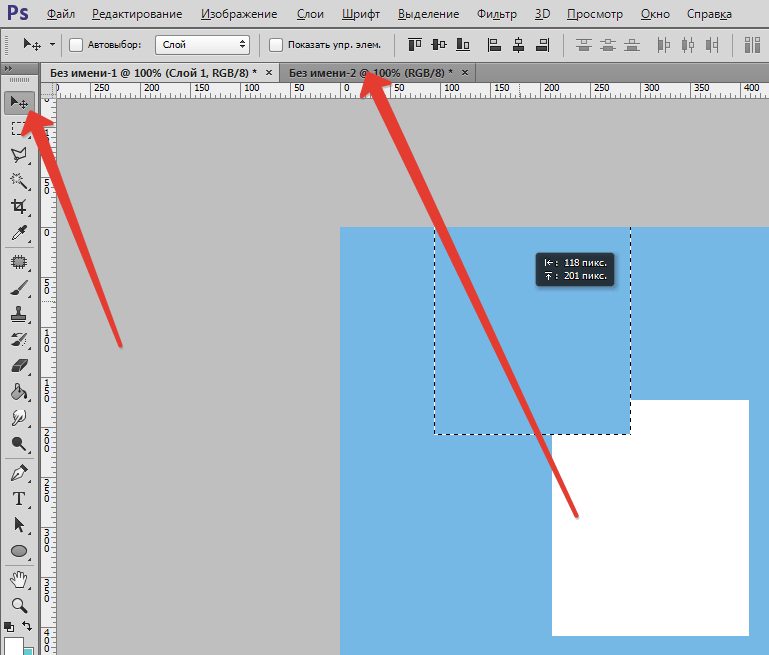
После его выбора в верхней строке с параметрами активируем опцию “Показать управляющие элементы”.
Теперь каждый раз, когда мы будем выбирать данный инструмент, вокруг изображения активного слоя будет появляться рамка, с помощью которой можно выполнить поворот.
Заключение
Итак, мы только что разобрали 4 способа, пользуясь которыми можно повернуть/перевернуть изображение в Фотошопе. Все они просты в освоении и использовании, и за исключением некоторых нюансов, одинаково эффективны при выполнении поставленной задачи.
Трансформирование объектов в Photoshop
Трансформирование масштабирования, поворота, наклона, растяжения или деформации изображения. Трансформирование можно применять к выделенной области, целому слою, нескольким слоям или к слою-маске. Кроме того, трансформирование применяется к контуру, векторной фигуре, векторной маске, границе выделения или к альфа-каналу. При работе с пикселами трансформирование влияет на качество изображения. Для того чтобы к растровым изображениям применялось неразрушающее трансформирование, следует использовать функцию «Смарт-объекты». (См. раздел Работа со смарт-объектами.) Трансформирование векторной фигуры или контура является неразрушающим, поскольку при этом изменяются только математические вычисления, с помощью которых создан объект.
Для того чтобы к растровым изображениям применялось неразрушающее трансформирование, следует использовать функцию «Смарт-объекты». (См. раздел Работа со смарт-объектами.) Трансформирование векторной фигуры или контура является неразрушающим, поскольку при этом изменяются только математические вычисления, с помощью которых создан объект.
Чтобы выполнить трансформирование, выделите нужный объект, затем выберите команду трансформирования. При необходимости перед началом трансформирования настройте контрольную точку. Перед тем как выполнять суммарное преобразование, можно последовательно выполнить несколько отдельных действий. Например, можно выполнять масштабирование с помощью инструмента «Масштаб» или путем перетаскивания рукоятей, затем применить команду «Искажение», изменяя степень искажения также перетаскиванием рукояти. Для того чтобы применить трансформирование, следует нажать клавишу «Ввод» или «Return».
Цвет пикселов, добавляемых или удаляемых во время трансформирования, вычисляется в Photoshop методом интерполяции, выбранным в разделе «Основные» диалогового окна «Установки». Скорость и качество трансформирования непосредственно зависят от этого параметра интерполяции. Бикубическая интерполяция, применяемая по умолчанию, выполняется медленнее всего, но дает наилучший результат.
Скорость и качество трансформирования непосредственно зависят от этого параметра интерполяции. Бикубическая интерполяция, применяемая по умолчанию, выполняется медленнее всего, но дает наилучший результат.
Как перевернуть изображение в Photoshop
В этом руководстве объясняется, как перевернуть изображение и упростить работу с Photoshop. Не секрет, что Photoshop позволяет решать сложные задачи; однако он также отлично подходит для простых задач. Это руководство научит вас переворачивать изображение, вращать холст и работать с изображениями в Photoshop.
Если вам не нравится Photoshop или вы думаете, что он слишком сложный, вы можете переключиться на Luminar одним щелчком мыши.Luminar также работает как один из многих плагинов Photoshop, которые помогают быстро применять красивый внешний вид и редактировать, чтобы сделать ваши изображения великолепными.
Люминар 3
Luminar 3 — Время имеет значение
Самый быстрый способ выделить ваши фотографии Сложное редактирование фотографий стало проще с помощью инструментов
AI
- Акцент AI 2.
 0
0 - AI Sky Enhancer
- Более 70 мгновенных образов
- Быстро стереть ненужные объекты
- Denoise
- Заточка
- и — более
Как отразить изображение в Photoshop
Переворачивание изображения, по сути, является его зеркальным отображением.Вы можете сделать это по разным причинам. Как новички, так и профессионалы используют технику переворота изображения в Photoshop, чтобы добиться лучших результатов, сместить фокус изображения или создать замысловатые и красивые узоры. Photoshop позволяет достичь всех этих результатов, но он разработан в основном для профессиональных пользователей. Многие фотографы предпочитают Luminar, потому что он быстрый и удобный.
Вариант 1 — Отразить все изображение
Отразить изображение без слоев довольно просто.Сначала откройте ваше изображение в Photoshop. В верхней строке меню выберите Image -> Image Rotation -> Flip Canvas Horizontal / Flip Canvas Vertical . Вы можете быстро перевернуть изображение одним щелчком мыши.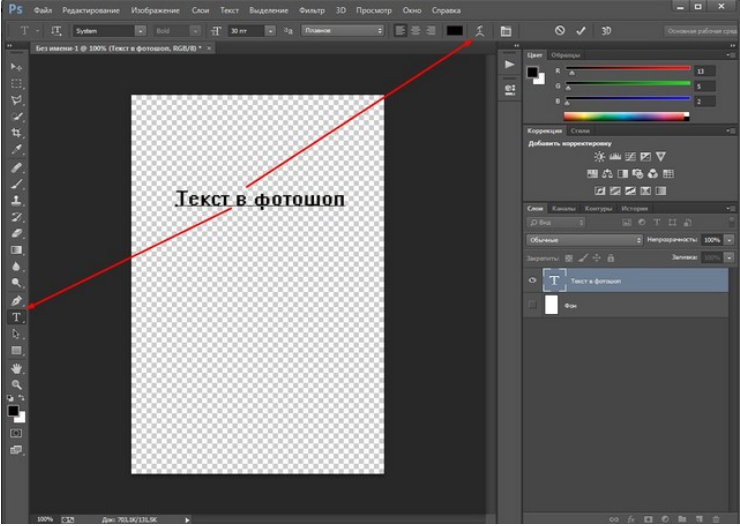
Теперь вы можете стать экспертом в переворачивании изображений в Photoshop!
Вариант 2 — Отразить слой
Проблемы возникают, когда вам нужно перевернуть определенный слой. Допустим, вам просто нужно перевернуть логотип вашей компании, водяной знак или какой-то текст. В этом случае вам нужно перевернуть только слой, содержащий элемент.
Иногда вам нужно перевернуть только один слой и не нужно делать полное зеркальное отражение. Существует как минимум три способа зеркального отражения слоя в Photoshop. Используйте тот, который лучше всего подходит вам.
Вариант 1
Выберите слой изображения, который нужно отразить, и нажмите Правка -> Преобразовать -> Отразить по горизонтали / Отразить по вертикали.
Вариант 2
Щелкните Правка -> Свободное преобразование , а затем щелкните правой кнопкой мыши внутри поля преобразования, которое появляется вокруг изображения.Это откроет небольшое раскрывающееся меню, содержащее параметры переворота.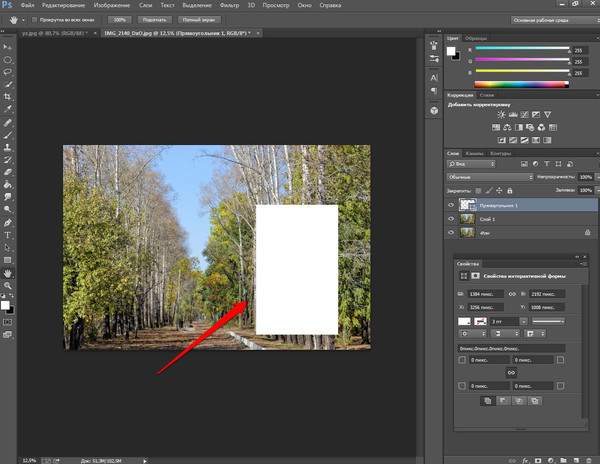
Option 3
Нажмите Ctrl + T на холсте Photoshop и войдите в режим Free Transform . Затем щелкните изображение правой кнопкой мыши, и вы сможете перевернуть его.
Как повернуть изображение в Photoshop
Иногда вам не нужно переворачивать изображение, а лучше повернуть его на 90 или 180 градусов, что не то же самое, что зеркальное отображение. Вы можете наклонить голову вправо или влево и посмотреть, как будет выглядеть ваше изображение при повороте.
Если вы хотите узнать, как повернуть изображение в Photoshop, выполните следующие действия.
1. Откройте изображение в Photoshop.
2. Выберите Изображение -> Поворот изображения и выберите нужный вариант в меню.
3. Обратите внимание на варианты по часовой стрелке (CW), и против часовой стрелки (CCW) .
4. Поверните изображение по своему усмотрению и, когда будете удовлетворены, сохраните его или экспортируйте для использования в будущем.
Будьте осторожны: если ваше изображение состоит из нескольких слоев, этот параметр будет вращать только выбранный вами слой.Если вы хотите повернуть все слои одновременно, вам понадобится опция поворота холста, так как это позволит вам повернуть весь проект.
Как повернуть холст в Photoshop
Холст включает все слои вашего проекта. Лучший способ повернуть холст в Photoshop — использовать инструмент поворота. Вот как это сделать:
1. Найдите панель инструментов и выберите инструмент Повернуть вид .
2. Поместите курсор инструмента в окно изображения и удерживайте кнопку мыши.
3. Появится роза ветров.
4. Перетащите курсор по часовой стрелке (или против часовой стрелки), чтобы повернуть холст.
5. После достижения желаемого угла поворота отпустите кнопку мыши.
6. Если вы хотите отменить поворот, нажмите кнопку Сбросить вид на панели параметров .
7. Выбор Правка -> Отменить или использование панели История для отмены изменений не вернет изображение к исходному повороту на ноль градусов.
Обратите внимание, что полоса Options позволяет вам видеть угол поворота, и вы можете вращать его соответствующим образом. Вы также можете выбрать опцию Rotate All Windows , которая позволит вам повернуть все открытые документы одновременно.
Как правильно перевернуть изображение в Photoshop
Иногда переворот изображения происходит не так, как планировалось; проблемы могут возникнуть в вашем перевернутом изображении Photoshop. Чтобы помочь вам решить их, вот краткое руководство по устранению неполадок.
Невозможно найти опцию переворота
Если вы не можете найти опцию переворота изображения согласно приведенным выше снимкам экрана, возможно, у вас установлена другая версия Photoshop.В этом случае щелкните Справка в верхней строке меню и выполните поиск по запросу «перевернуть». Photoshop поможет вам найти эту функцию.
Логотип или текст перевернуты
Иногда вы просто хотите перевернуть изображение, но логотип, водяной знак или текст тоже переворачиваются, что делает его нечитаемым. В этом случае вам нужно перевернуть только слой, а не весь холст. Вы можете узнать, как перевернуть слой в Photoshop, в приведенных выше инструкциях.
В этом случае вам нужно перевернуть только слой, а не весь холст. Вы можете узнать, как перевернуть слой в Photoshop, в приведенных выше инструкциях.
Изображение перевернуто неправильно
Обратите внимание на то, как вы переворачиваете изображение — по вертикальной или горизонтальной оси — поскольку результат будет другим.
Вращение вместо переворачивания
Эти функции легко спутать, но результаты разительно отличаются. Думайте о повороте изображения как о наклоне головы. Когда вы переворачиваете изображение, вы как будто смотрите на него в зеркало. Если вы все еще не уверены в разнице, поищите инструкции, как повернуть слой в Photoshop.
Люди выглядят неестественно
Мы привыкли видеть людей определенным образом, и иногда, листая фотографию, люди могут выглядеть неестественно или странно.Прочитав уроки, вы сможете узнать больше о том, как в Photoshop снимать людей и делать их более естественными. Получение естественных изображений людей — это больше для того, чтобы люди чувствовали себя комфортно, когда вы их фотографируете, а не для того, чтобы отразить изображение в Photoshop.![]()
Креативные идеи
Давайте рассмотрим некоторые творческие идеи, которые можно реализовать с помощью зеркального отображения и поворота.
Зеркальный эффект
Если вы знаете, как перевернуть слой в Photoshop, есть масса интересных способов проявить творческий подход к вашим фотографиям.Вы можете перевернуть картинку пополам по горизонтальной или вертикальной линии и добиться интересного зеркального эффекта. Например, если вы сфотографируете здание и перевернете его по горизонтали, оно будет выглядеть так, как будто оно простирается как в землю, так и в небо, создавая жуткое абстрактное изображение. Вы также можете сделать двухголовых животных, перевернув изображение пополам по вертикали. Вашему творчеству нет пределов.
1. Выберите изображение, с которым хотите работать, и разблокируйте фоновый слой на панели Layers .
2. Увеличьте пространство холста, чтобы уместить вторую половину изображения. Для этого щелкните меню View и выберите New Guide . Обязательно добавьте вертикальную направляющую посередине.
Обязательно добавьте вертикальную направляющую посередине.
3. Выберите инструмент Move и перетащите объект на одну сторону направляющей.
4. Выберите изображение, а затем выберите Преобразовать выделение .
5. Перетащите край выделенной области на направляющую и скопируйте ее на новый слой.
6. Выберите инструмент Свободное преобразование . Перетащите контрольную точку на направляющую и переверните изображение по горизонтали, чтобы отразить его.
7. Очистите направляющую и обрежьте лишнее пространство по бокам. Нажмите ОК , чтобы закрыть диалоговое окно и экспортировать изображение.
Отразите несколько раз для получения забавных узоров
Еще одна техника, которая может добавить творчества в вашу фотографию, — это многократное зеркальное отображение изображения для получения забавных узоров.
1. Откройте изображение, которое хотите отредактировать.
2. Подготовьте поле битвы: Дублируйте фоновый слой и удвойте ширину холста.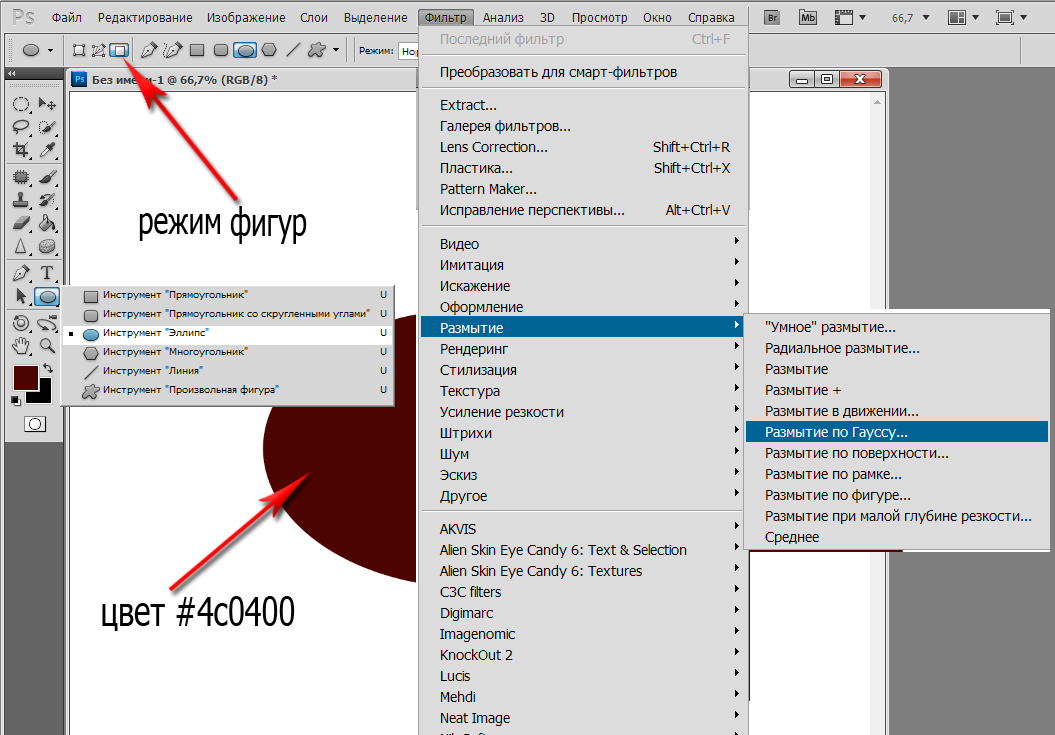
3. Выберите фоновый слой-копию и перетащите на него фотографию вправо.
4. Отразите изображение справа по горизонтали в соответствии с приведенными выше инструкциями.
5. Объедините два слоя.
6. Повторяя те же шаги, дублируйте слой и удвойте высоту холста, затем перетащите новое изображение под оригиналом.
7. Отразите нижнее изображение по вертикали, затем объедините оба слоя в новый слой.
8. Поверните новый слой на 90 градусов по часовой стрелке, обрежьте холст вокруг повернутого изображения и снова объедините оба слоя в новый слой.
Это позволит вам создать прекрасный калейдоскопический образ с повторяющимися узорами.
Мы надеемся, что вы освоили некоторые техники переворачивания изображений и даже сможете научить своих друзей переворачивать изображение и вращать холст в Photoshop.Если вы этого не сделали, вы всегда можете попробовать Luminar, который имеет удобный интерфейс и функции, подходящие как для новичков, так и для профессионалов. Не готовы покупать? Не проблема! Попробуйте Luminar бесплатно, нажав кнопку ниже, а затем сразу же переверните изображение. Вы всегда можете решить купить Luminar позже. Удачи и удачной стрельбы от команды Skylum!
Не готовы покупать? Не проблема! Попробуйте Luminar бесплатно, нажав кнопку ниже, а затем сразу же переверните изображение. Вы всегда можете решить купить Luminar позже. Удачи и удачной стрельбы от команды Skylum!
Люминар 3
Luminar 3 — Время имеет значение
Самый быстрый способ выделить ваши фотографии Сложное редактирование фотографий стало проще с помощью инструментов
AI
- Акцент AI 2.0
- AI Sky Enhancer
- Более 70 мгновенных образов
- Быстро стереть ненужные объекты
- Denoise
- Заточка
- и — более
.
Преобразование объектов в Photoshop
Преобразование масштабирует, поворачивает, наклоняет, растягивает или деформирует изображение. Вы можете применить преобразования к выделенному фрагменту, всему слою, нескольким слоям или маске слоя. Вы также можете применить преобразования к контуру, векторной фигуре, векторной маске, границе выделения или альфа-каналу. Преобразование влияет на качество изображения, когда вы манипулируете пикселями. Чтобы применить неразрушающие преобразования к растровым изображениям, используйте смарт-объекты. (См. Работа со смарт-объектами.) Преобразование векторной формы или пути всегда неразрушает, потому что вы меняете только математические вычисления, производящие объект.
Преобразование влияет на качество изображения, когда вы манипулируете пикселями. Чтобы применить неразрушающие преобразования к растровым изображениям, используйте смарт-объекты. (См. Работа со смарт-объектами.) Преобразование векторной формы или пути всегда неразрушает, потому что вы меняете только математические вычисления, производящие объект.
Чтобы выполнить преобразование, сначала выберите элемент для преобразования, а затем выберите команду преобразования. При необходимости отрегулируйте опорную точку перед выполнением преобразования. Перед применением кумулятивного преобразования вы можете выполнить несколько манипуляций подряд. Например, вы можете выбрать «Масштаб» и перетащить маркер для масштабирования, а затем выбрать «Искажение» и перетащить маркер для искажения.Затем нажмите Enter или Return, чтобы применить оба преобразования.
Photoshop использует метод интерполяции, выбранный в области «Общие» диалогового окна «Параметры», для вычисления значений цвета пикселей, которые добавляются или удаляются во время преобразований. Этот параметр интерполяции напрямую влияет на скорость и качество преобразования. Бикубическая интерполяция, используемая по умолчанию, самая медленная, но дает лучшие результаты.
Этот параметр интерполяции напрямую влияет на скорость и качество преобразования. Бикубическая интерполяция, используемая по умолчанию, самая медленная, но дает лучшие результаты.
.
Рисование фигур с помощью инструментов формы в Photoshop
Сплошной цвет: Заполняет или обводит слой-фигуру текущим цветом переднего плана. Используйте палитру цветов или предустановки цвета, чтобы выбрать другой цвет.
Градиент: Выберите предустановку градиента или щелкните градиент, чтобы открыть диалоговое окно «Редактор градиента». Установить дополнительные параметры градиента:
- Угол определяет угол, под которым применяется градиент.
- Reverse — переворачивает ориентацию цветов градиента.
- Стиль определяет форму градиента.
- Scale изменяет размер градиента.
- «Выровнять по слою» использует ограничивающую рамку слоя для вычисления градиентной заливки.
 Вы можете перетащить в окно изображения, чтобы переместить центр градиента.
Вы можете перетащить в окно изображения, чтобы переместить центр градиента.
Узор: Начиная с Photoshop 21.2, вы также можете установить угол, чтобы повернуть заливку и узор обводки фигуры и легко изменить ее ориентацию. Выберите узор во всплывающем меню и установите дополнительные параметры узора:
- Угол определяет угол, под которым применяется узор.Установите переключатель угла в определенное положение или вручную введите значение угла, чтобы повернуть рисунок на нужный угол.
- Масштаб изменяет размер рисунка. Введите значение или перетащите ползунок.
.
Как отразить слой в Photoshop
В этом кратком руководстве мы рассказали, как перевернуть слой в Photoshop, чтобы вы могли быстро изменить баланс своей композиции. Это чрезвычайно полезно при создании макетов дизайна, содержащих слишком много содержимого с одной стороны. Используя панель «Слои», легко выбрать изображение в вашем проекте, а затем отразить его по горизонтали или вертикали.
Как отразить слой в Photoshop
Сначала откройте текущий проект Photoshop и перейдите на панель «Слои» (нажмите F7, если вы его не видите).Щелкните слой, который нужно перевернуть.
Затем выберите «Правка»> «Преобразовать», чтобы увидеть полный список опций зеркального отображения и поворота. В большинстве случаев вам нужно выбрать «Отразить по горизонтали» или «Отразить по вертикали». Первый вариант превратит ваш слой в его зеркальное отображение, а второй — перевернет слой вверх ногами.
Вы также можете выбрать нужный слой, нажать Ctrl / Command + T (для входа в режим свободного преобразования), а затем щелкнуть правой кнопкой мыши по слою, чтобы увидеть полный список параметров преобразования.
Как перевернуть несколько слоев
Выберите слои, которые вы хотите перевернуть, удерживая Ctrl / Command и щелкая каждый слой на панели «Слои». Затем выберите «Правка»> «Трансформировать»> «Отразить по горизонтали» (или «Отразить по вертикали»).
.
Как рисовать формы в Photoshop с помощью инструмента Shape Tool
- Home
Testing
- Back
- Agile Testing
- BugZilla
- Cucumber
- Database Testing
- ETL Testing
- Назад
- JUnit
- LoadRunner
- Ручное тестирование
- Мобильное тестирование
- Mantis
- Почтальон
- QTP
- Назад
- Центр качества
- 0003000300030003 SoapUI
- Управление тестированием
- TestLink
SAP
- Назад
- ABAP
- APO
- Начинающий
- Basis
- BODS
- BI
- BPC
- CO
- Назад
- CRM
- Crystal Reports
- Crystal Reports
- FICO
- Заработная плата
- Назад
- PI / PO
- PP
- SD
- SAPUI5
- Безопасность
- Менеджер решений
- Successfactors
- SAP Tutorials
- Web
- Apache
- AngularJS
- ASP.
 Net
Net - C
- C #
- C ++
- CodeIgniter
- СУБД
- JavaScript
- Назад
- Java
- JSP
- Kotlin
- Linux
- Linux
- Kotlin
- Linux
js
- Perl
- Назад
- PHP
- PL / SQL
- PostgreSQL
- Python
- ReactJS
- Ruby & Rails
- Scala
- SQL 000
- SQL 000
- SQL 000 0003 SQL 000
- UML
- VB.Net
- VBScript
- Веб-службы
- WPF
Обязательно учите!
- Назад
- Бухгалтерский учет
- Алгоритмы
- Android
- Блокчейн
- Бизнес-аналитик
- Создание веб-сайта
- Облачные вычисления
- COBOL
- Встроенные системы
- 9000 Дизайн 9000 Эталон
- 900 Эталон
- 9000 Проектирование 900 Ethical
- Учебные пособия по Excel
- Программирование на Go
- IoT
- ITIL
- Jenkins
- MIS
- Сеть
- Операционная система
- Назад
- Prep
900 04
Большие данные
- Назад
- AWS
- BigData
- Cassandra
- Cognos
- Хранилище данных
- DevOps Back
- DevOps Back
- HBase
- HBase2
- MongoDB
- NiFi
.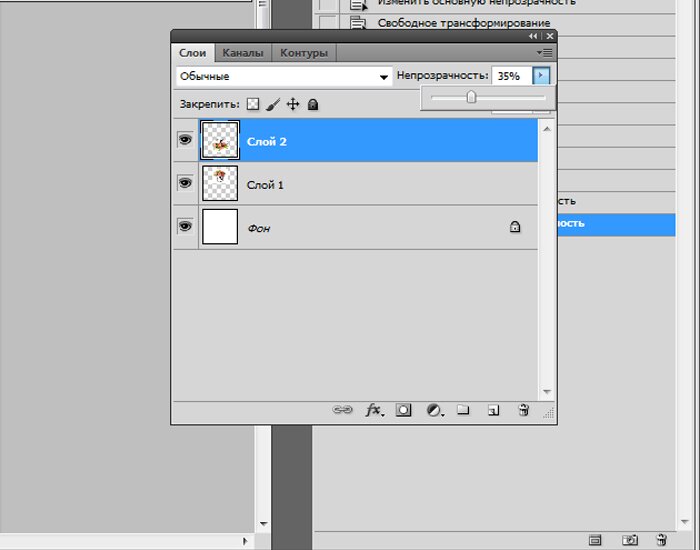
Как повернуть стрелку в фотошопе
Содержание
- 1 Рисование с помощью линий
- 2 Произвольная фигура
- 3 Другие способы
- 4 Кручу, верчу, указать хочу.
- 5 Как повернуть фото или картинку в Фотошопе
- 5.1 4 комментария к “Как повернуть картинку в Photoshop по часовой или против часовой стрелки”
- 5.
 2 Прокомментируете вышенаписанное?
2 Прокомментируете вышенаписанное?
- 6 Уроки Photoshop
- 7 Другие инструкции и уроки
- 8 Где можно зарабатывать опытному фрилансеру:
Поворот объектов в Фотошопе – процедура, без которой не обходится ни одна работа. В общем-то, процесс не сложный, но без этого знания невозможно полноценно общаться с данной программой.
Для вращения любого объекта можно воспользоваться двумя способами.
Первый – «Свободное трансформирование». Вызывается функция сочетанием горячих клавиш CTRL+T и является наиболее приемлемым, с точки зрения экономии времени, способом.
После вызова функции вокруг объекта появляется рамка, при помощи которой можно не только вращать, но и масштабировать его (объект).
Вращение происходит следующим образом: подводим курсор к любому углу рамки, после того, как курсор примет форму двойной стрелки, выгнутой дугой, тянем рамку в нужную сторону.
Небольшая подсказка сообщает нам о значении угла, на который поворачивается объект.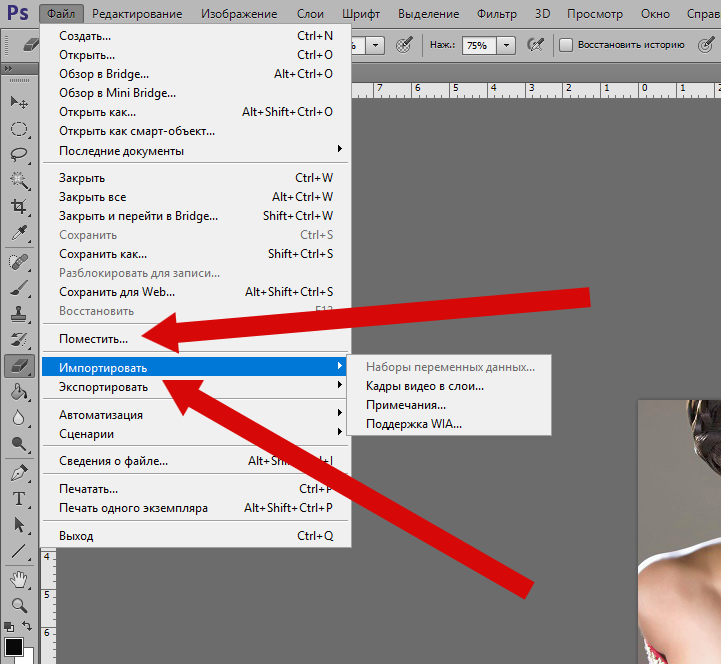
Повернуть рамку на угол, кратный 15 градусам, поможет зажатая клавиша SHIFT.
Вращение происходит вокруг центра, обозначенного маркером, имеющим вид перекрестия прицела.
Если переместить данный маркер, то вращение будет производиться вокруг той точки, где он находится в данный момент.
Также, в левом верхнем углу панели инструментов присутствует значок, при помощи которого можно перемещать центр вращения по углам и центрам граней рамки.
Там же (на верхней панели) можно задать точные значения перемещения центра и угла вращения.
Второй способ подойдет для тех, кто не любит или не привык пользоваться горячими клавишами.
Заключается он в вызове функции «Поворот» из меню «Редактирование – Трансформирование».
Все особенности и настройки такие же, что и для предыдущего инструмента.
Решайте сами, какой способ подойдет Вам лучше. Мое мнение – «Свободное трансформирование» лучше, поскольку экономит время и вообще является универсальной функцией.
Отблагодарите автора, поделитесь статьей в социальных сетях.
Доброго всем времени суток, мои дорогие друзья и гости моего блога. Давно я не писал статей про фотошоп, поэтому ближайшие три дня я планирую посвятить именно этой тематике. И чтобы не делать резких скачков после праздников, сегодня я расскажу вам про то, как нарисовать стрелку в фотошопе. Тема хоть и простенькая, но также очень важная и интересная. В общем, поехали!
Я знаю, что многие пытаются рисовать стрелки вручную, но это, хочу сказать я вам, совсем не эстетично. Да и зачем это делать, если в редакторе есть свой встроенный инструмент со множеством вариантов? Давайте разберем подробнее.
Рисование с помощью линий
Для начала войдите в сам фотошоп и откройте желаемое изображение. После этого на панели инструментов находим группу инструментов «Фигуры» и нажимаем на нем правой кнопкой мыши. А из выпадающего списка выбираем пункт «Инструмент линия» .
Давайте теперь взглянем на свойства линии, которые находятся выше нашего рисунка.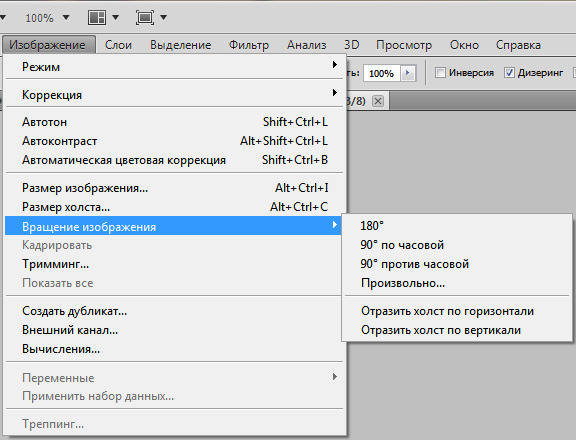 Что же мы там увидим?
Что же мы там увидим?
- Заливка — отвечает за цвет стрелки. Здесь вы можете назначить конкретный цвет, либо же вообще не делать никакого цвета (за это отвечает перечеркнутый красной линией прямоугольник), а можете использовать градиент.
- Обводка — отвечает за обводку стрелки (простите за тавтологию). Она включает в себя аж три параметра: Цвет (тут всё понятно, принцип такой же, как и у заливки), толщина (чем больше толщина, тем толще обводка), и конечно же параметры (линия, прерывистая линия, пунктир).
- Толщина — отвечает за толщину самой стрелочки, соответственно, если вы хотите, чтобы она действительно выполняла свою функцию указателя, то лучше поставить толщину побольше.
- Стрелки — именно это свойство и превратит обычную линию в стрелку. Само свойство изображено в виде шестеренки. При нажатии на него вам нужно будет выбрать, откуда мы будем рисовать наш указатель, с начала или конца.
Я вам советую поэкспериментировать со всеми параметрами самим, но ради примера покажу всё наглядно. Давайте выберем черный цвет заливки, без обводки, ну и оставим обычную линию (не пунктир). Толщину возьмем 8 , саму стрелку сделаем с конца. Кривизну можно не трогать.
Давайте выберем черный цвет заливки, без обводки, ну и оставим обычную линию (не пунктир). Толщину возьмем 8 , саму стрелку сделаем с конца. Кривизну можно не трогать.
А вот теперь начинаем рисовать. Убедитесь, что вы все еще находитесь на инструменте «Линия» , и начинайте рисовать эту стрелку, зажав левую кнопку мыши, и тяните ее в произвольное направление, после чего отпустите. Прекрасно, вот наша стрелочка и готова. Для примера я нарисовал еще одну стрелочку, но уже с другими параметрами.
Произвольная фигура
Теперь давайте рассмотрим другой способ. Идем снова на панель управления в фигуры, но на сей раз выбираем пункт из выпадающего списка «Произвольная фигура» .
Теперь идем в свойства фигуры, которые находятся на специальной панели прямо над нашим изображением. Там вы увидите надпись «Фигура» . Нажмите на соответствующий значок рядом с ней, чтобы нам открылся выпадающий список. Именно там вы и увидите много различных предустановленных фигур, среди которых и затесались несколько различных стрелочек. Выбирайте любую из них.
Выбирайте любую из них.
Теперь давайте определимся, как она будет выглядеть, а именно ее цвет и прочие атрибуты. Для этого, в тех же свойствах фигуры, мы идем левее, где видим как раз настройки этих атрибутов. Но я не думаю, что на них нужно останавливаться подробнее, так как они абсолютно такие же, как и для линий. Осталось только их выбрать и нарисовать по точно такому же принципу: зажимаем — тянем — отпускаем. И вуаля! Стрелка готова!
Другие способы
Я описал два самых популярных и беспроигрышных варианта со стрелочками, но если вас они не устраивают, то вы можете воспользоваться и другими вариантами, например забить в поисковике (неважно, Яндекс или Гугл) что-нибудь типа «Стрелка png» . Вам выдастся множество подходящих указателей, которых вы сможете перевести на ваше изображение и использовать их.
Также вы можете создать свою кисть из этого самого загруженного изображения. Но я бы этого делать не рекомендовал. Во-первых смотрится не очень, а во-вторых более геморройно все это.![]() Так что советую рисовать указатели с помощью фигур.
Так что советую рисовать указатели с помощью фигур.
Кручу, верчу, указать хочу.
Ну и конечно же нельзя забывать, что данные произведения искусства рисуются исключительно в горизонтальном варианте. Но это не всегда подходит, так как мы можем указывать на что-либо сверху, снизу, или под углом. Что же делать?
Ну тут даже вопросов возникать не должно. Я думаю, о том, как повернуть изображение в фотошопе, вы уже знаете. Так вот тут всё то же самое. Естественно проще всего сделать это с помощью трансформации (CTRL+T).
Точно также поступаете, если захотите изменить размер этой самой стрелки. То есть нажимаете CTRL+T и просто тяните за уголки.
А если вы уж захотите нарисовать изогнутую стрелку в фотошопе, то я вам рекомендую использовать инструмент «Деформация». Я всегда им пользуюсь, когда мне это нужно. Просто активируйте саму функцию и начинаете дергать за концы.
Я надеюсь, что теперь вам стало понятно, как нарисовать стрелку в фотошопе, поэтому всегда держите этот инструмент на вооружении.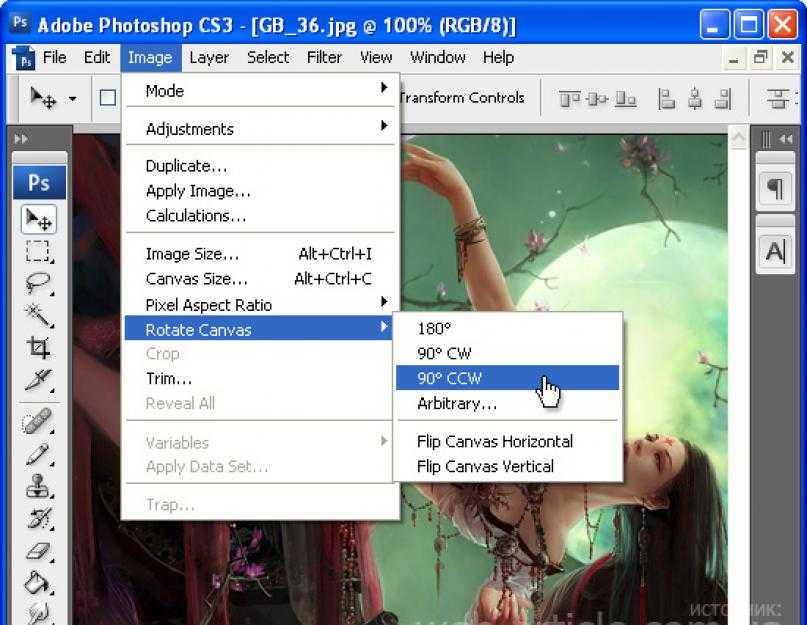 Ну а если вы совсем новичок в фотошопе, то я рекомендовал бы посмотреть вам этот замечательный видеокурс , благодаря которому у вас отпадут все вопросы, касаемые данного редактора. Также вы можете пойти учиться на веб-дизайнера (как и я), чтобы овладеть фотошопом в совершенстве. Уверен, что будет круто! Жду-не дождусь своего обучения).
Ну а если вы совсем новичок в фотошопе, то я рекомендовал бы посмотреть вам этот замечательный видеокурс , благодаря которому у вас отпадут все вопросы, касаемые данного редактора. Также вы можете пойти учиться на веб-дизайнера (как и я), чтобы овладеть фотошопом в совершенстве. Уверен, что будет круто! Жду-не дождусь своего обучения).
Ну а я на этом, пожалуй, свою сегодняшнюю статью буду заканчивать. Не забывайте подписываться на мой блог, а также делиться материалами статьи в социальных сетях. Жду вас снова! Пока-пока.
В процессе ретуширования фотографий, в веб-дизайне и подготовке макетов для печати часто возникает необходимость зеркального отражения картинки по вертикали или горизонтали, а также поворота изображения на определенный угол по часовой стрелке или против часовой стрелки. Обе задачи тривиальны и решаются в Фотошопе за пару кликов.
Допустим, у нас есть некое фэнтезийное изображение девушки, свисающей с дерева:
Мы хотим, чтобы она сидела на дереве верхом. Для этого нам нужно будет загрузить Photoshop и повернуть картинку на 90 градусов против часовой стрелки. Предлагаю вам подробную инструкцию с наглядными иллюстрациями как это сделать.
Для этого нам нужно будет загрузить Photoshop и повернуть картинку на 90 градусов против часовой стрелки. Предлагаю вам подробную инструкцию с наглядными иллюстрациями как это сделать.
Как повернуть фото или картинку в Фотошопе
1. Открываем программу Adobe Photoshop и открываем в ней нужную нам картинку (File -> Open…).
2. После того, как картинка загрузилась, поворачиваем ее на 90 градусов против часовой стрелки. Для этого выбираем из главного меню Image -> Rotate canvas -> 90 CCW:
3. В результате получим вертикально ориентированную картинку:
Аналогичный результат можно получить, воспользовавшись онлайн версией Фотошопа на русском языке.
Конечно, Фотошоп может поворачивать картинку не только на 90 градусов. Чтобы развернуть картинку на произвольное число градусов по часовой стрелке выберите в главном меню Photoshop Image -> Rotate canvas -> Arbitrary… и в появившемся окне укажите нужный вам угол поворота:
Например, после поворота картинки на 10 градусов получим нестандартно расположенную картинку на прозрачном фоне:
После этого можно вырезать часть изображения и сделать новую картинку, продолжить редактирование иллюстрации по своему усмотрению или же отменить поворот, воспользовавшись популярными комбинациями горячих клавиш Ctrl+Z или Ctrl+Alt+Z.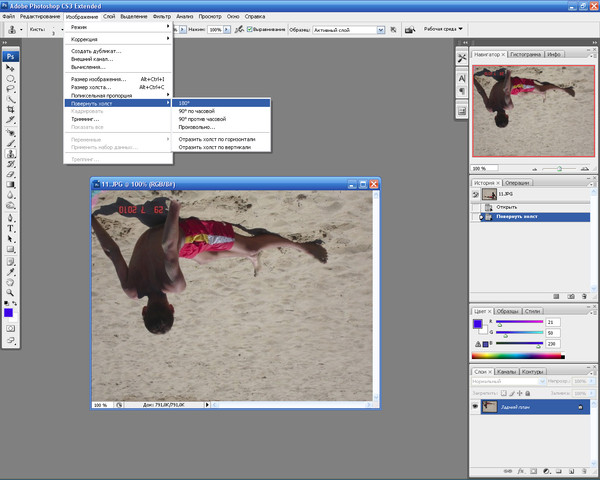
4. Сохраняем результат поворота картинки в Фотошопе (File -> Save for Web and Devices…).
У вас есть несколько посещаемых сайтов и вы ищите надежные сервера для их размещения? Качественный vps хостинг можно купить на сайте vds64.com. Квалифицированная русскоязычная техподдержка, а также приятная бонусная программа прилагается.
Читайте также:
4 комментария к “Как повернуть картинку в Photoshop по часовой или против часовой стрелки”
kyoks пишет:
Январь 12th, 2010 at 16:24
А можно еще проще Ctrl + T и поворачивать любой слой 🙂
| Alexandr пишет: Январь 12th, 2010 at 16:55 |
Слой — да, но холст на месте останется и вся картинка, если только она не квадратная, не поместится в видимой области рисунка. Кроме того, если слоя заблокирован, фиг повращаешь :).
Хотя, конечно, знание хоткеев рулит 😉
| Alexandr пишет: |
хоткей (hot key) — комбинация горячих клавиш. Подробнее здесь
Подробнее здесь
| Mitara пишет: Январь 21st, 2010 at 17:18 |
А что такое «хоткеев»?
Прокомментируете вышенаписанное?
Уроки Photoshop
Другие инструкции и уроки
Где можно зарабатывать опытному фрилансеру:
miralinks.ru: размещение статей рекламодателей со ссылками на их сайты
gogetlinks.net: максимальный доход от размещения качественных ссылок в своих статьях
telderi.ru: купить или продать сайт с доходом
Как повернуть текст в Adobe Photoshop
Опубликовано: Автор: Артём Чёрный
Во время создания документа и работы над изображением в Adobe Photoshop пользователю может потребоваться внести в него различный текст. Также бывает достаточно часто, что требуется вносить текст под каким-то определённым углом. Итак, давайте рассмотрим, как можно «поворачивать» текст в программе Фотошоп.
Содержание
- Как повернуть текст в Adobe Photoshop
- Вариант 1: Стандартный инструмент вращения
- Вариант 2: Параметры трансформирования
- Вариант 3: Вертикальное написание текста
Программа представляет несколько инструментов для трансформирования и разворота любого добавляемого объекта, в том числе и текста. Итак, давайте рассмотрим все доступные способы трансформации текста под ваши требования.
Вариант 1: Стандартный инструмент вращения
Это наиболее простой способ повернуть текст и его можно использовать в некоторых случаях, например, если вам нужно, чтобы текст был под небольшим углом. К сожалению, если таким образом сильно развернуть текст, то он может стать нечитаемым, поэтому для таких запросов лучше использовать варианты, рассмотренные ниже.
Итак, небольшая инструкция для этого способа:
- Создайте документ и воспользуйтесь инструментом «Текст», чтобы что-то написать.
- Напишите текст, с которым будете работать в последствии.

- Теперь выделите его в панели слоёв с помощью нажатия по текстовому слою левой кнопкой мыши.
- Воспользуйтесь комбинацией клавиш Ctrl+T.
- У текста должна появиться рамка, где его можно будет масштабировать с помощью специальных манипуляторов. Но вам этого не надо. Возьмитесь за эту рамку и начните поворачивать текст.
- Если вам нужно, чтобы текст поворачивался ровно на определённый градус (0, 15, 30, 45 и т.д.), то когда «вертите» его зажимайте клавишу Shift.
- Также вы можете задать поворот на какое-то определённое количество градусов. Для этого воспользуйтесь специальным полем, которое расположено в верхней части интерфейса программы (оно отмечена скриншоте). Пропишите в него нужное количество градусов и нажмите Enter.
- Чтобы окончательно применить сложившийся результат просто нажмите на Enter или иконку в виде галочки, которая расположена в верхней панели.
Вариант 2: Параметры трансформирования
Таковой вариант может использоваться, если вам нужно сделать так, чтобы текст отобразился по вертикали или горизонтали. Также здесь можно сделать так, чтобы текст искажался по каким-то другим параметрам.
Также здесь можно сделать так, чтобы текст искажался по каким-то другим параметрам.
Давайте рассмотрим, как это реализовать на примере пошаговой инструкции:
- С помощью инструмента «Текст» напишите тот текст, который будет в последствии поворачиваться.
- Выделите слой с текстом в панели со слоями и нажмите сочетание клавиш Ctrl+T.
- Теперь по области внутри рамки кликните правой клавишей мыши и выберите из контекстного меню один из предложенных вариантов:
- «Масштабирование», «Поворот» и «Наклон» это по сути почти то же самое, что было рассмотрено в предыдущей инструкции. Единственное, немного отличается реализации, например, предлагается сразу же вписать количество градусов, на которые требуется повернуть объект;
- «Поворот на n-градусов по/против часовой стрелки» поворачивает текст на указанное количество градусов;
- «Отразить по горизонтали/вертикали» делает зеркальное отражение текста.
- После применения эффекта нажмите на Enter, чтобы он применился к текстовому слою.

Данный вариант иногда бывает полезен, но при этом применяется нечасто. Дело в том, что после этого текст может стать нечитаемым, хотя иногда это и нужно (например, в качестве дизайнерской задумки).
Читайте также:
Как повернуть видео в Media Player Classic на ноутбуке — инструкция
Вертикальное написание текста в Word 2010 — инструкция
Как перевернуть экран на компьютере, ноутбуке: сочетание клавиш
Простой способ наложить текст в видео редакторе VSDC Free
Вариант 3: Вертикальное написание текста
Сам инструмент «Текст» имеет встроенную функцию написания текста в вертикальном положении. Реализовать эту задумку можно по следующей инструкции:
- В панели инструментов нажмите правой кнопкой мыши по инструменту «Текст».
- Появится контекстное меню, где вам требуется нажать на инструмент «Вертикальный текст».
- Начните писать текст.
- При желании вертикальный текст можно повернуть с помощью инструментов, которые рассматривались в предыдущих инструкциях.

Как видите, в Фотошопе представлено достаточно инструментов для работы с текстом, в том числе тех, которые позволяют его поворачивать в любую сторону и/или по заранее заданным градусам. Если эта статья была вам полезна, то поделитесь ею с друзьями. Возможно, им пригодятся советы, приведённые в этом материале.
Как повернуть один слой на 90 градусов в Photoshop CS5
Отказ от ответственности: Большинство страниц в Интернете содержат партнерские ссылки, в том числе некоторые на этом сайте.
Категории Программы Теги photoshop cs5Как повернуть объект в Photoshop?
by Grafixfather
КАК ПОВЕРНУТЬ ИЗОБРАЖЕНИЕ ИЛИ ВЫБРАННОЕ
- Изображение > Поворот изображения.
- Правка > Преобразовать > Повернуть.
- Правка > Свободное преобразование.
Кроме того, знаете ли вы, где находится инструмент вращения в Photoshop?
1. Открыв изображение в Photoshop, выберите «Изображение» > «Поворот изображения». 2. Выберите один из вариантов поворота изображения — 90 градусов по часовой стрелке, 90 градусов против часовой стрелки или 180 градусов.
Обычно Как вращать объект в слое? Об этой статье
- Щелкните слой.
- Щелкните инструмент быстрого выбора.

- Щелкните Изменить.
- Щелкните Преобразовать путь.
- Выберите вариант поворота.
Здесь вы можете посмотреть видео Краткий совет по Photoshop: как повернуть выделение или изображение
Аналогично, как повернуть в Photoshop
Часто задаваемые вопросы (FAQ)
Как повернуть объект на 90 градусов в Photoshop?
Сначала щелкните раскрывающееся меню «Изображение» в строке меню.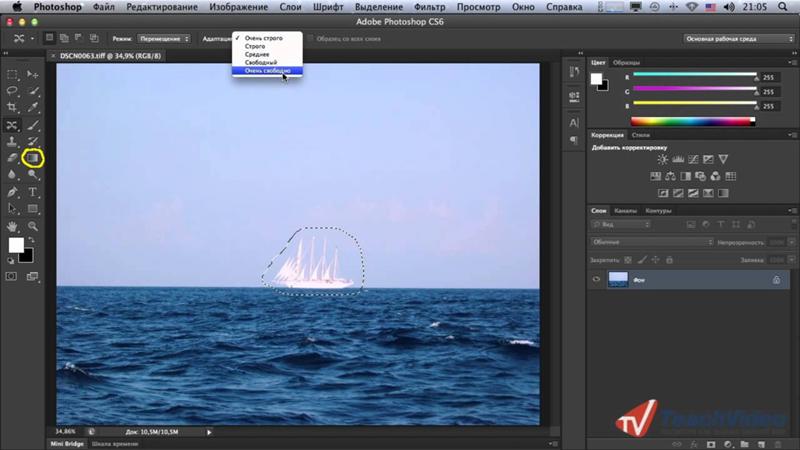 Затем перейдите к пункту «Поворот изображения» > «90° против часовой стрелки». Это повернет фотографию влево. Если вы хотите повернуть фотографию вправо, выберите «Поворот изображения» > «90° по часовой стрелке».
Затем перейдите к пункту «Поворот изображения» > «90° против часовой стрелки». Это повернет фотографию влево. Если вы хотите повернуть фотографию вправо, выберите «Поворот изображения» > «90° по часовой стрелке».
Как повернуть изображение?
Наведите указатель мыши на изображение. Внизу появятся две кнопки со стрелкой. Выберите либо Повернуть изображение 90 градусов влево или Повернуть изображение на 90 градусов вправо. Повернуть изображение.
| Повернуть по часовой стрелке | Ctrl + R |
|---|---|
| Повернуть против часовой стрелки | Ctrl + Shift + R |
 0
0 Вы можете перетащить в окно изображения, чтобы переместить центр градиента.
Вы можете перетащить в окно изображения, чтобы переместить центр градиента. Net
Net 2 Прокомментируете вышенаписанное?
2 Прокомментируете вышенаписанное?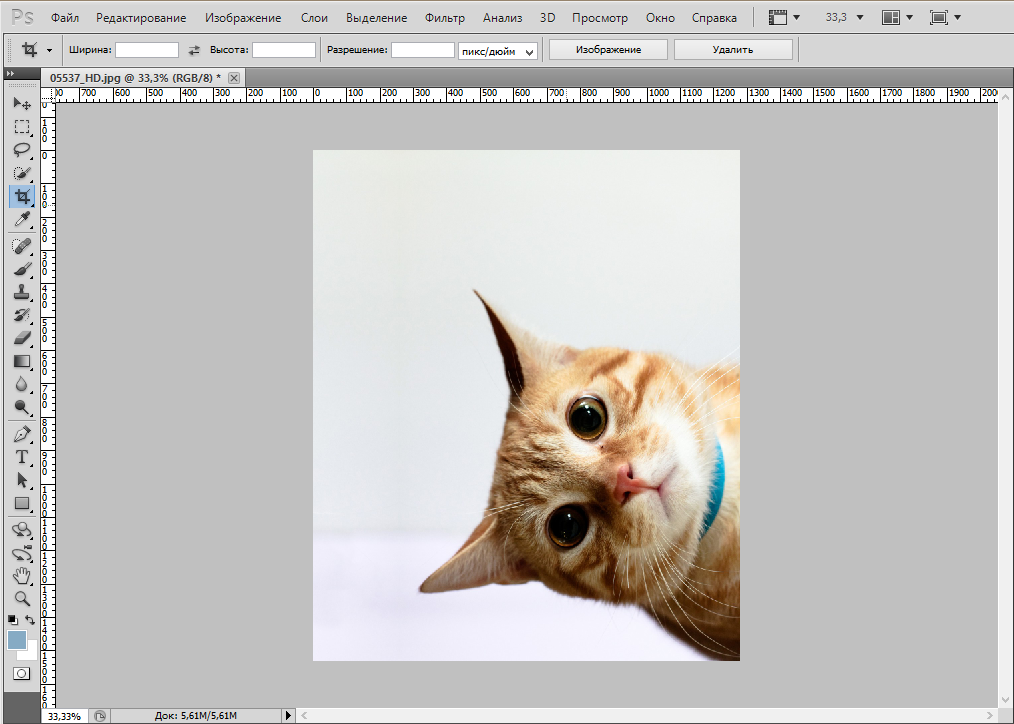


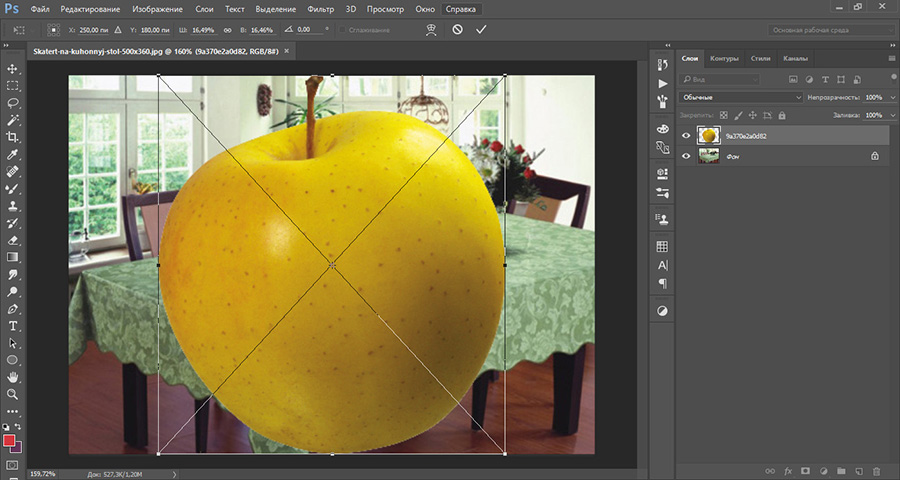

 Документы можно поворачивать по часовой или против часовой стрелки.
Документы можно поворачивать по часовой или против часовой стрелки.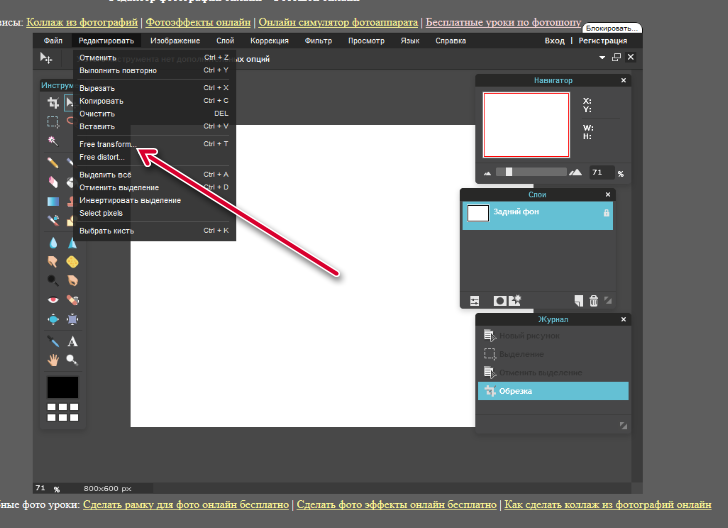 Появится U-образная стрелка, означающая, что вы можете повернуть выделение. Нажмите и перетащите мышь влево или вправо, чтобы повернуть слой.
Появится U-образная стрелка, означающая, что вы можете повернуть выделение. Нажмите и перетащите мышь влево или вправо, чтобы повернуть слой.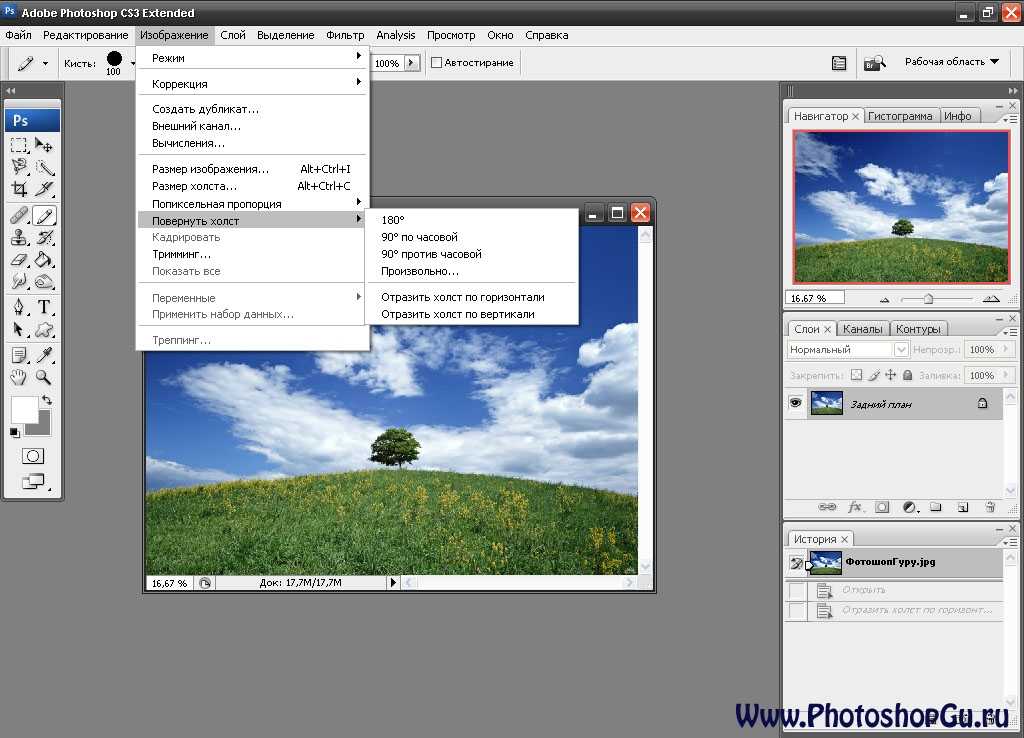

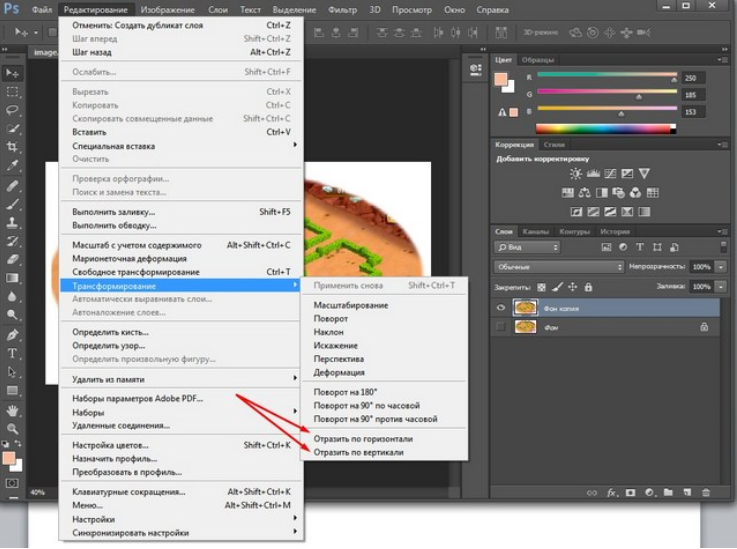
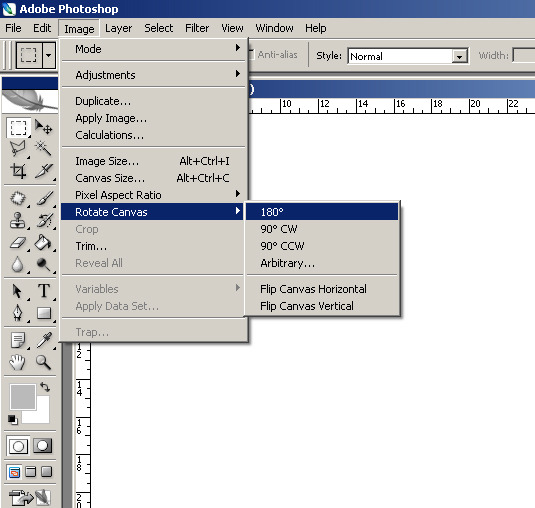
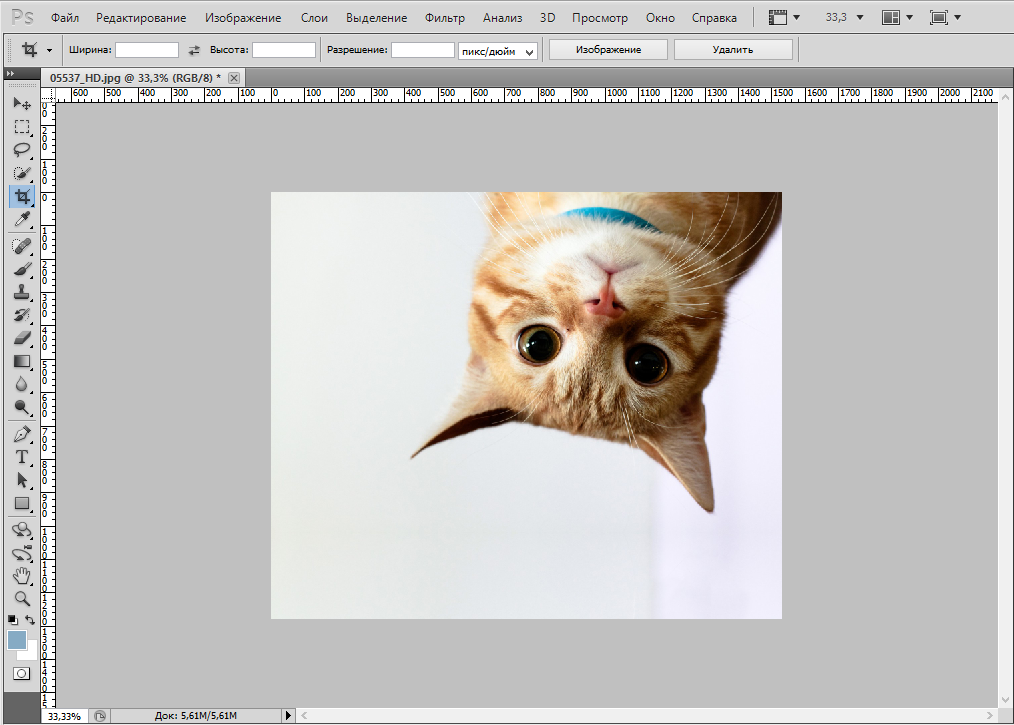 Одним из способов является использование матричных преобразований. Другой способ — использовать кватернионы.
Одним из способов является использование матричных преобразований. Другой способ — использовать кватернионы.