Не работает замена цвета в фотошопе. Команда «Заменить цвет» (Replace color) в Фотошопе
Гениальные разработчики жемчужины Adobe, наверное, и не подозревали, что инструмент «Замена цвета» в «Фотошопе» станет среди прочих функций одним из лидеров по частоте использования.
Перекрашивающая кисть
Кисточку с названием «Замена цвета»/Color Replacement вы найдете в группе инструментов «Кисть» (в версии Photoshop CS3 и моложе). Этот инструмент хорош своей простотой (для перекрашивания объектов можно обойтись без трудоемкого выделения), но в тоже время не совсем предсказуем.
По сути, этот заменитель цвета с курсором в форме кружочка с крестиком работает как обычная кисть, закрашивая область первым с сохранением текстурных и структурных особенностей изображения, но с некоторыми оговорками.
Во-первых, в отличие от нормальной кисти, в ее настройках кроме размера и жесткости можно установить интервалы (при движении), угол наклона и форму отпечатка, а также регулировать нажим пера (при использовании графических планшетов).
В процессе закрашивания программа непрерывно анализирует краску в пределах отпечатка кисти, замещая ее указанным в качестве основного цветом в соответствии с выбранным режимом.
По умолчанию стоит режим «Цветность», при котором изменяются цвет и насыщенность, а яркость остается прежней, причем новый оттенок, конечно, не будет в точности соответствовать выбранному цвету.
В режиме «Яркость» исходный тон сохраняется, но меняется яркость.
В режиме «Цветовой тон» цвет тонально изменится на заявленную краску, а исходная яркость и насыщенность сохранятся.
Выбрав вариант «Цветность», мы изменим и насыщенность, сохранив яркость оригинальной краски.
В режиме «Насыщенность» сохраняется яркость, но изменяется тон исходного цвета и его насыщенность.
Правее окошка режима на панели настроек вверху следуют три варианта отбора образца.
Выбрав первый («Непрерывно»), мы предписываем программе непрестанно сканировать цвет в области отпечатка кисти, пока мы удерживаем кнопку, закрашивая объект.
Если укажем «Однократно», в качестве образца будет использована проба цвета, отобранная при первом щелчке. Это вариант подходит для однородно окрашенных областей.
В третьем варианте («Образец фона») перекрасятся только родственные фоновому цвету области.
Параметр «Ограничения» определяет расширение замещенного цвета, как утверждает подсказка при наведении мыши.
Вариант «Все пиксели» предусматривает замещение всех пикселей в области «курсора-прицела» кисти. Выбрав «Смежные пиксели» (задается по умолчанию), мы закрасим в пределах отпечатка кисти только те, которые смежны с пикселями цвета непосредственно под крестиком. В режиме «Выделение краев» будут перекрашены все пиксели образца, но с акцентом на краях.
В принципе, подобрав соответствующий размер кисти, можно уверенно перекрашивать и в граничных зонах объекта, даже залезая нечаянно в другой цвет, если только правильно выбран параметр «Допуск», определяющий погрешность при выборе относительных цветов, как гласит подсказка. При увеличении допуска спектр замещаемых тонов расширяется, и наоборот.
При увеличении допуска спектр замещаемых тонов расширяется, и наоборот.
Таким образом, можно сделать вывод о том, что кисть «Замена цвета» в «Фотошопе» — инструмент достаточно гибкий, и, несмотря на свою «прямолинейность», в умелых руках может немало «натворить».
Все команды, способные кардинально изменить цвет без деструктивных для изображения последствий, находятся в списке «Коррекция» в меню «Изображение». Это такие функции, как «Цветовой баланс», «Цветовой тон/Насыщенность», «Выборочная коррекция цвета» и «Заменить цвет».
В режиме «Цветовой тон» — объект «хамелеон»
Еще один незаслуженно редко упоминаемый и нечасто используемый способ цветового перевоплощения кроется в скромном режиме наложения «Цветовой тон». Выбрав корректирующий слой «Цвет» и указав нужную краску, режим наложения на этом слое меняют затем на «Цветовой тон». Объект, конечно, не перекрасится точно в заданный цвет, но оттенок изменится. Если дважды щелкнуть затем по миниатюре заливки корректирующего слоя, откроется палитра цветов, и можно перебирать варианты, наблюдая за эффектом хамелеона на холсте.
Лишнее стирается мягкой черной кистью на маске корректирующего слоя, чем он и хорош.
С пестро окрашенными объектами возни, конечно, будет больше, так что лучше таким способом перекрашивать более-менее однородные по цвету предметы.
Можно вместо корректирующего создать новый слой, поменять ему режим наложения на «Цветовой тон» и, выбрав желаемый цвет, закрасить кистью объект, подправив затем огрехи ластиком.
Немного о цветовом балансе
Выбрав «Цветовой баланс», мы можем предварительно перекрасить выделенный объект с помощью движков цветовых пар «Голубой — Красный», «Пурпурный — Зеленый» и «Желтый — Синий». Тоновой баланс регулируется в тенях, светах и в средних тонах.
Цветовой тон и насыщенность
Функции коррекции тона и регулировки насыщенности очень часто используются для таких задач, как замена цвета в «Фотошопе».
Алгоритм изменения цвета в диалоговом окне, вызываемом командой «Цветовой тон/Насыщеность», основан на регулировке параметров цветового тона, насыщенности и яркости. Здесь мы можем сдвигать общую цветовую гамму рисунка или выделенного фрагмента (объекта) и регулировать цвета по отдельности в разных частях цветового диапазона, выбрав пипеткой нужный тон.
Здесь мы можем сдвигать общую цветовую гамму рисунка или выделенного фрагмента (объекта) и регулировать цвета по отдельности в разных частях цветового диапазона, выбрав пипеткой нужный тон.
В списке диапазонов ниже (под пунктом «Стиль»), где по умолчанию стоит «Все», есть еще шесть диапазонов цвета, которые можно обрабатывать одновременно, но с раздельными параметрами.
Учитывая мощь инструмента в плане коррекции цвета, перекрасить здесь выделенный объект не составит труда.
Выборочная коррекция цвета
Эта функция позволяет изменять цвета по модели не HSB (оттенок, насыщенность, яркость), а CMYK, управляя количеством голубого, пурпурного, желтого и черного в выбранном цвете. Выделив на изображении подлежащий перекрашиванию объект, выбираем в окошке «Цвета» необходимую цветовую группу и с помощью ползунков корректируем ее состав.
Иногда вместо команды «Выборочная коррекция цвета» (Selective Color) в меню «Изображение» > «Коррекция» лучше использовать одноименный корректирующий слой (Слои > Новый корректирующий слой или кнопка на панели слоев внизу). В этом случае появляется возможность коррекции эффекта на маске корректирующего слоя с удалением черной кистью всего лишнего.
В этом случае появляется возможность коррекции эффекта на маске корректирующего слоя с удалением черной кистью всего лишнего.
Замена белого и черного
Меняя цвет с помощью корректирующих функций, вы могли заметить, что белый цвет не поддается перекрашиванию таким образом. Замена белого цвета в «Фотошопе» решается очень просто: если эту область предварительно выделить, а затем, удалив, перекрасить.
Однако это кардинальное решение деструктивно. Оно оправдано лишь в том случае, когда важен не сам исходный рисунок, а его цвет. А если нужно просто придать белому цвету другой оттенок, попробуйте перевести картинку в режим CMYK и воспользоваться функцией «Выборочная коррекция цвета», а затем вернуться в цветовое пространство RGB.
В зависимости от однородности окраски можно применить любое средство из обширного арсенала инструментов «Фотошоп» для выделения «Быстрое выделение», «Фоновый ластик», «Волшебный ластик» и др.), но оптимальным вариантом чаще всего оказывается «Цветовой диапазон» в меню «Выделение». А то, как приживется новый цвет на месте удаленного белого, напрямую зависит от качества выделения.
А то, как приживется новый цвет на месте удаленного белого, напрямую зависит от качества выделения.
Кстати, если необходима замена в «Фотошопе», все рассуждения в отношении перекрашивания белого цвета справедливы и для этого случая.
Заменить цвет
Эта команда из списка «Коррекция» в меню «Изображение» (или соответствующий корректирующий слой) проще в использовании, чем «Цветовой тон/Насыщенность», кроме того, ее результаты более предсказуемы.
В диалоговом окне набираем с помощью пипеток подлежащие изменению краски. Движками «Цветовой тон», «Насыщенность» и «Яркость» добиваемся нужного эффекта. Для контроля над выделением лучше выбрать чекбокс «Выделенная область» (изображение будет показано в виде маски). Ползунок «Разброс» служит для коррекции рассеивания за границей выделенной области.
Этот способ замены цвета наиболее эффективен для контрастных и не очень пестрых изображений.
Перекрашивание в режиме Lab
Одним из наиболее оперативных и относительно простых способов перекрашивания объектов является замена цвета в «Фотошопе» с использованием цветового режима Lab, хотя для эффективного использования этого метода желательно иметь хоть какое-то представление о цветовом пространстве Lab.
Так, координата L задает значение яркости (светлости), определяемое в интервале от 0 (самое темное) до 100 (самое светлое), а параметры цвета задаются координатами A (цвет в диапазоне от зеленого до красного) и B (цвет в диапазоне от синего до желтого).
Таким образом, в Lab значение яркости отделено от хроматических параметров цвета, благодаря чему появляется возможность воздействовать отдельно на яркость, контраст и цвет изображения. Именно это обстоятельство и позволяет иногда ускорить обработку изображений, например, в случае необходимости замены цвета.
Правда, для перекрашивания пестрых разноцветных объектов и предметов со сложными контурами (волосы, мех) этот вариант не годится. Допустим, надо изменить цвет легкового авто. В Lab замена цвета в «Фотошопе» предполагает, прежде всего, перевод изображения в этот режим.
Переводим картинку в режим Lab (Изображение > Режим > Lab), затем выбираем нужный цвет из библиотек, перейдя к ним двойным щелчком по основному цвету на панели инструментов, и запоминаем значения каналов L, A и B.
В группе инструментов «Пипетка» выбираем «Цветовой эталон» и ставим метку (контрольную точку) в представительной области замещаемого цвета авто, вызвав тем самым панель «Инфо».
Теперь добавляем корректирующий слой «Кривые» и для каждого канала находим положение кривой в соответствии с зафиксированными значениями, сверяясь с палитрой «Инфо».
Кривые каналов A и B обязательно должны пересекать центр графика, а кривая канала яркости L — непременно сохранять угол наклона.
Теперь двойным щелчком по слою изображения открываем окно «Стиль слоя, параметры наложения». Переносим внимание в его нижнюю часть («Наложение, если»). Здесь, манипулируя движками для каждого параметра (L, A и B) отделяем авто от фона или других объектов.
Перекрашиваем все
Овладев перечисленными выше способами замены цвета, можно перекрасить практически любой объект. В зависимости от его сложности тот или иной метод может оказаться предпочтительнее. Например, замена цвета волос в «Фотошопе» легко выполнима с помощью корректирующих функций «Цветовой тон/Насыщенность» и «Цветовой баланс», но здесь главная задача — качественно выделить объект со столь сложным (как правило) контуром.
Чаще всего для выделения используют быструю маску (кнопка с пунктирным колечком в самом низу Затем доводят выделение, используя особые возможности команды «Уточнить край» в меню «Выделение».
Выделенную область обычно копируют на новый слой (Ctrl+J), затем применяют к ней отмеченные выше красящие инструменты.
А такие простые задачи, как замена цвета глаз в «Фотошопе», где используются стандартные инструменты выделения, вообще решаются в два счета. Глаз можно выделить, выбрав пункт «Лассо» или «Овальная область» (для зрачков), затем, как и в предыдущем случае, заменить цвет, применив коррекцию «Цветовой тон/Насыщенность».
Кисть «Замена цвета» тоже хорошо справится с такой задачей.
С цветом все по-прежнему
Большинство запросов пользователей, связанных с перекрашиванием объектов в программе «Фотошоп», как правило, не уточняют конкретную версию редактора, а если и указывают, то замена цвета в «Фотошопе CS6» интересует гораздо чаще других.
Возможно, это связано с более существенным обновлением программы по отношению к предыдущей версии, чем это происходило прежде.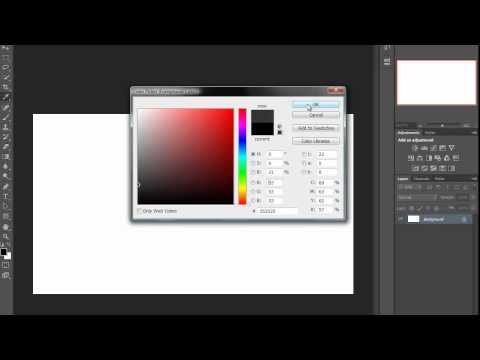 Изменения коснулись функций фонового сохранения и автосохранения, инструментов выделения, обрезки, Magic Wand и Eyedropper, параметров кисти, некоторых фильтров, функций заливки, редактирования слоев, цвета интерфейса и многого другого.
Изменения коснулись функций фонового сохранения и автосохранения, инструментов выделения, обрезки, Magic Wand и Eyedropper, параметров кисти, некоторых фильтров, функций заливки, редактирования слоев, цвета интерфейса и многого другого.
Появились новые возможности работы с RAW-файлов в новой версии Camera RAW7, градиентной заливки, художественной стилизации изображений, редактирования видео, поиска нужного слоя в многослойных документах, а также новая цветовая коррекция Color Lookup и пр.
Тем не менее корректирующие функции в списке «Коррекция» в меню «Изображение» не претерпели особых изменений в процессе модернизации программы, поэтому перекрашивание объектов, например, в CS2, и замена цвета в «Фотошопе CS6» практически ничем не отличаются по существу. для тех владельцев ранних версий, которые считают, что в новых модификациях стало больше возможностей для замены цветов.
Замена цвета в Фотошопе – процесс несложный, но увлекательный. В этом уроке научимся менять цвет различных объектов на картинках.![]()
Менять цвета объектов мы будем тремя разными способами. В первых двух мы используем специальные функции программы, а в третьем покрасим нужные участки вручную.
Способ 1: Простая замена
Первый способ замены цвета это использование готовой функции в Фотошопе «Заменить цвет» или «Replace Color» на английском. Наилучший результат она показывает на однотонных объектах. Например, возьмем иконку и откроем её в Фотошопе. Далее мы заменим цвет на любой другой интересующий нас.
Так мы поменяли один цвет на другой.
Способ 2: Цветовой диапазон
Второй способ по схеме работы, можно сказать, идентичен первому. Но мы его рассмотрим на более трудном изображении. Для примера мы выбрали фотографию с автомобилем.
Как и в первом случае, нам нужно указать, какой цвет мы будем заменять. Для этого можно создать выделение, использовав функцию цветовой диапазон. Другими словами, выделить изображение по цвету.
Результат достигнут. Если на изображении остались участки исходного цвета, процедуру можно повторить.
Если на изображении остались участки исходного цвета, процедуру можно повторить.
Сегодня мы поговорим о инструменте без которого в фотообработке просто не обойтись — это инструмент «Кисть». Когда я впервые открыл графический редактор Фотошоп , мне почему-то сразу захотелось выбрать именно этот инструмент. Я выбрал этот инструмент видимо потому, что ярлык этого инструмента мне показался с виду более понятным чем все остальные…
Уже не помню что я тогда рисовал. Наверное рисовал какие-то каляки-маляки, что-то на подобии того, что изображено на видеоролике ниже. И просидев в Фотошопе почти целый день, так и не понял с чем этот Фотошоп «едят». В то время у меня еще не было ни интернета, ни книг о Фотошопе; методом тыка (методом проб и ошибок), тратя на обучение уйму времени, приобретал опыт общения с Фотошопом, которым сегодня охотно делюсь с вами.
Инструмент «Кисть» (B)
Инструмент Photoshop «Кисть» , быстрый вызов инструмента — латинская буква «B».
Этот инструмент способен приобретать любую форму, которую вы ему определите, прозрачность, режим наложения, и многое другое.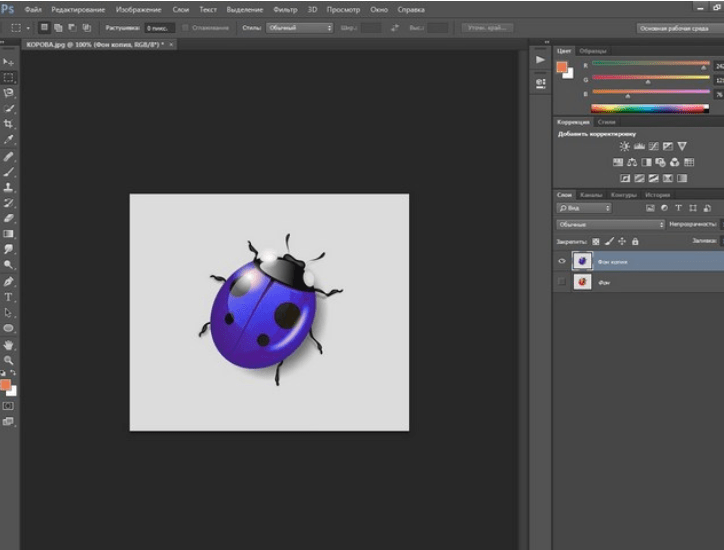 Чтобы иметь представление о работе этого инструмента, вам достаточно «взять кисть в руки» и начать рисовать.
Чтобы иметь представление о работе этого инструмента, вам достаточно «взять кисть в руки» и начать рисовать.
На видеоролике справа я немного побезобразничал кистью, демонстрируя некоторые особенности работы данного инструмента.
Инструмент «Кисть» может работать как произвольно, — как рука провела, так и осталось…, так и в строго заданных направлениях, если при рисовании использовать клавишу «Shift».
Меняя режимы наложения кисти , можно получить причудливые цветовые и графические эффекты. На видеоролике выше, я использовал режим наложения «Разница», который удивительным образом инвертирует цвет. В будущих уроках Фотошоп мы еще не раз будем использовать режимы наложения кисти, поэтому здесь рассмотрим лишь базу данного инструмента.
Менять размер (диаметр) и жесткость кисти можно двумя способами:
1) — С помощью специальной палитры параметров инструмента (вызов палитры инструмента — клик правой клавишей мышки по обрабатываемой области), см. видеоролик выше;
2) — При помощи горячих клавиш, см.
Горячие клавиши инструмента «Кисть» :
{ +Shift — уменьшение жесткости кисти;
} +Shift — увеличение жесткости кисти;
[ — уменьшение размера кисти;
] — увеличение размера кисти.
На видеоролике справа продемонстрировано как использование горячих клавиш помогает быстро изменять размер кисти. Если каждый раз при изменении размера кисти мы бы вызывали палитру параметров инструмента, этот процесс затянулся бы на несколько минут, так как пришлось бы каждый раз тратить время на центровку курсора.
Вы конечно же не будете рисовать такую мишень, как на видеоролике справа, мы здесь рассматриваем лишь сам принцип действия использования горячих клавиш, что очень удобно в работе. Надеюсь, мне удалось убедить вас в целесообразности использования горячих клавиш.
Переключаться между цветом переднего и заднего плана удобно при помощи клавиши с латинской буквой «X», которая у нас дружит с кириллической буквой «Ч».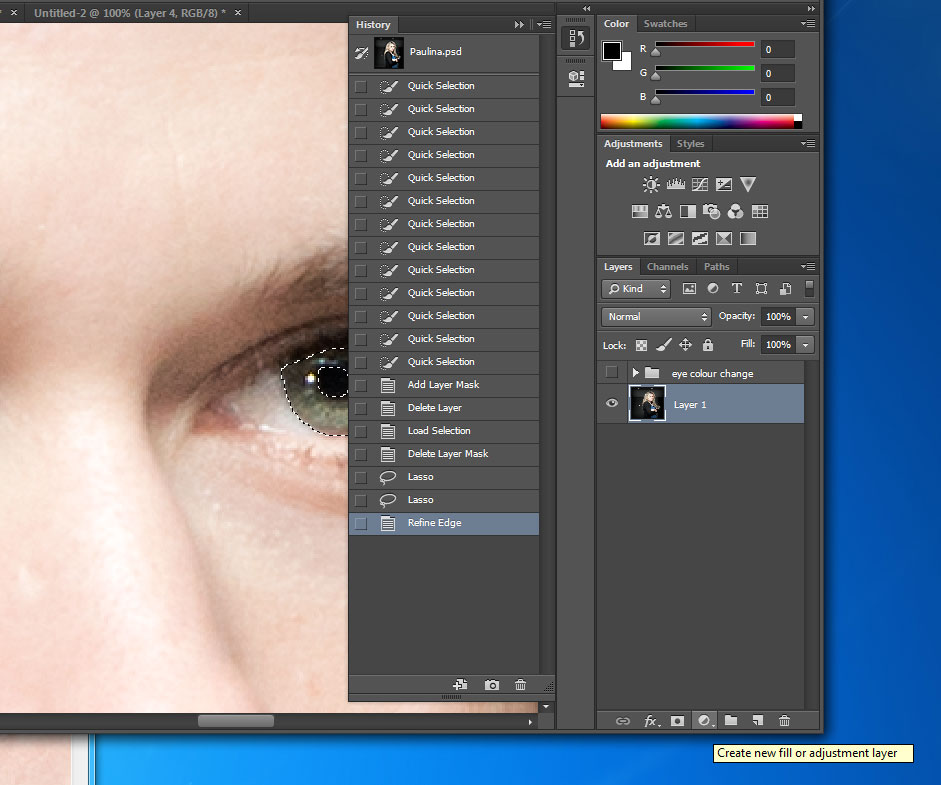
Инструмент «Карандаш» (B)
Инструмент Photoshop «Карандаш» , быстрый вызов инструмента — латинская буква «B». Отличие инструментов «Карандаш» и «Кисть» заключается лишь в том, что «Карандаш» не умеет быть таким же мягким как «Кисть», и это естественно. Этот инструмент может работать в разных режимах наложения. Собственно, инструмент «Карандаш» — это та же «Кисть», только без возможности регулирования жесткости. Остается вопрос: зачем создатели Фотошопа включили этот инструмент в модификаторы «Кисти», ведь «Кисть» универсальна, и к тому же более удобна в работе. Ну ладно, если есть «Карандаш» в панели инструментов Фотошопа , значит кому-то он наверно нужен, например, рисовать ворсинки на фотографиях:)
Инструмент «Замена цвета» (B)
Инструмент Photoshop «Замена цвета» , быстрый вызов инструмента — латинская буква «B».
Особенность этого инструмента заключается в том, что он умеет менять цвет редактируемых объектов , не затрагивая другие объекты с иным цветом, которые не участвуют в замене цвета. В зависимости от установок инструмента, принцип действия может меняться.
В зависимости от установок инструмента, принцип действия может меняться.
На видеоролике справа приведен пример работы данного инструмента. Не важно что вы редактируете, растровую или векторную графику, инструмент отлично справляется с двумя.
Обратите внимание на то, как работает инструмент с различным цветом. Если цвет кисти не имеет похожих тонов или оттенков в редактируемой области, в таком случае, цвет заливки останется исходным. Но если в редактируемой области окажется цвет с похожим оттенком исходного, замененный цвет будет подвержен цветовой градации разной степени. В итоге мы получим иной цвет заливки, см. видеоролик выше.
Изменение установок параметров инструмента, поможет вам достичь желаемого результата. На видеоролике выше, были установлены такие параметры, как показано на скриншоте ниже.
В конце видеоролика вы возможно заметили, что серо-голубой цвет объекта не залился желтым цветом кисти. Он залился чем-то средним между серым и желтым, то есть — цветовой градацией.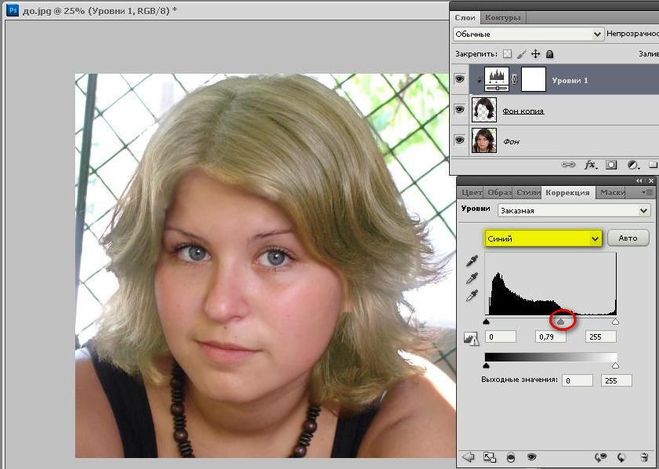 Почему так произошло? Потому, что по тональности эти два цвета немного похожи. Для того чтобы кисть смогла корректно заменить цвет, необходимо уменьшить процентное значение параметра «Допуск», см. скриншот выше. Если вместо 30% установить 5%, — результат будет совершенно другой. Чем меньше процент допуска, тем точнее инструмент будет выбирать цвет для заливки. Вот такой интересный инструмент. В каких случаях его применять, решать только вам. В будущих статьях по фотообработке мы наверное не будем его использовать, хотя, все возможно, следите за новыми публикациями.
Почему так произошло? Потому, что по тональности эти два цвета немного похожи. Для того чтобы кисть смогла корректно заменить цвет, необходимо уменьшить процентное значение параметра «Допуск», см. скриншот выше. Если вместо 30% установить 5%, — результат будет совершенно другой. Чем меньше процент допуска, тем точнее инструмент будет выбирать цвет для заливки. Вот такой интересный инструмент. В каких случаях его применять, решать только вам. В будущих статьях по фотообработке мы наверное не будем его использовать, хотя, все возможно, следите за новыми публикациями.
Инструмент «Микс-кисть» (B)
Инструмент Photoshop «Микс-кисть» , быстрый вызов инструмента — латинская буква «B». Область применения данного инструмента очень широка. Основное назначение «Микс-кисти» — это ретуширование и размытие. Если обычная «Кисть» только заливает цветом ту или иную область, то «Микс-кисть» к тому же способна микшировать (смешивать) оттенки исходного цвета с цветом объекта. В зависимости от параметров инструмента, можно получить самые разнообразные эффекты.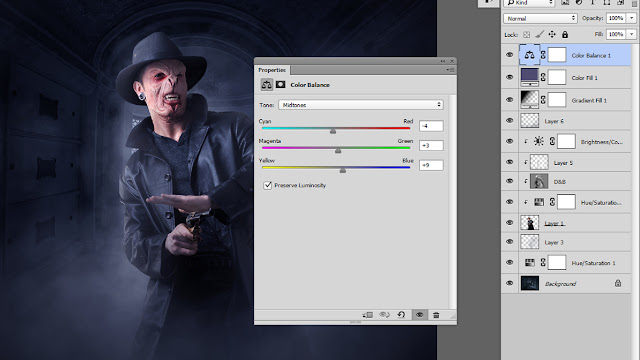
Еще по данной теме.
Я вас как всегда приветствую, дорогие друзья. Очень рад вас видеть на моем блоге. Вы картинки какие-нибудь рисуете? А то на этой неделе я собираюсь публиковать уроки на тему инструментов рисования. Тема тоже довольно важная для фотошопа, поэтому упускать ее не надо. Поэтому вам позарез нужно знать как выбрать цвет кисти в фотошопе. Без этого дальше будет трудновато.
Посмотрите на сам выбор цвета. Вы заметили, что цвета два (по умолчанию черный и белый)? А как вы думаете, почему? Если навести мышкой на цвет, то увидите, что передний называется основным , а задний — фоновым . Фоновый цвет обычно используется для ластика, градиента и т.д., но в плане с кистями он сработает как дополнительный.
Суть в том, что при работе с кистями основной цвет можно поменять с фоновым местами. Чтобы это сделать, надо нажать клавишу X (латинскую). Таким образом у вас всегда будет два быстросменяющихся цвета под рукой.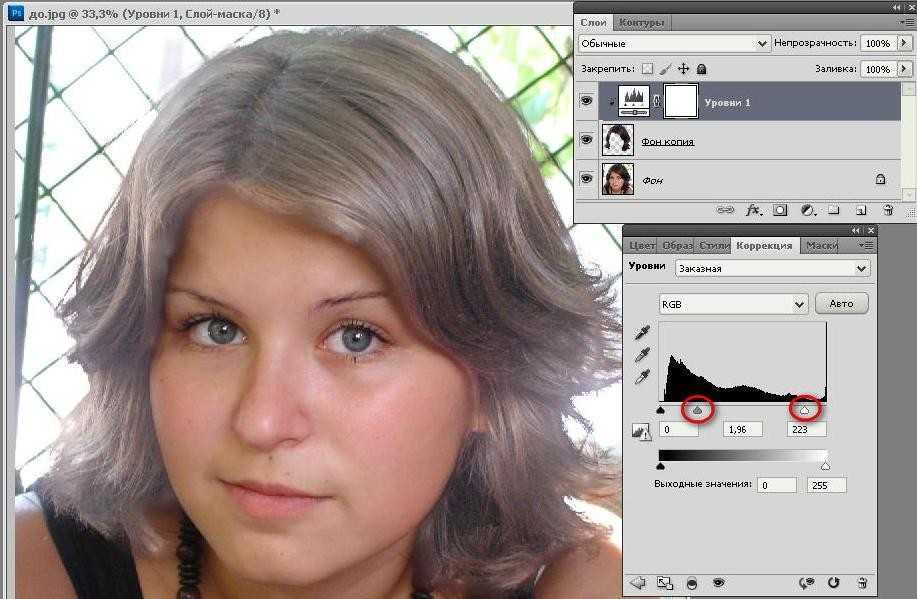
Но я от темы отклоняться не буду. Чтобы поменять цвет (неважно основной или фоновый) нужно просто нажать на него левой кнопкой мыши. После этого вам откроется окно выбора, т.е. палитра цветов. Тут-то мы и будем выбирать, чем нам красить наши будущие шедевры. Но цвет мы можем выбрать аж двумя способами. Так что смотрим и запоминаем.
Первый способ
С левой стороны вы увидите большое квадратное пространство, а чуть правее вертикальная полоска с цветами. Так вот сам цвет вы выбираете из как раз таки вертикальной полоски, а из большого квадрата — оттенки данного цвета. Но это действует лишь на цветовой модели HSB , причем точка должна стоять возле буквы H . Если вы поставите точку любое другое место, то вся палитра изменится. Так что при выборе цвета пусть лучше точка стоит там.
Для выбора цвета зажмите левую кнопку мыши на ползунке вертикальной полоски, и не отпуская кнопку мыши тащите вверх-вниз, пока не найдете нужный цвет и нужную палитру оттенков.
А заодно вам покажется как будет выглядеть ваш новый выбранный цвет по сравнению с текущим.
Вот такая вот суть. Можете спокойно рисовать.
Второй способ
Помните в одном из первых уроков я рассказывал про ? Так вот второй способ будет заключаться на основе выбора цветов из определенной цветовой панели. Тут вам и RGB , и CMYK , и HSB , и LAB . Помните по какому каждая из этих моделей работает?
В общем чтобы выбрать цвет, вам надо выбрать определенную модель и вбить три значения, которые данной модели соответствуют.
Давайте, например, я выберу красный цвет в модели RGB . Для этого я ставлю в нужный ячейках нужные значения, то бишь в ячейку R — 255, а в ячейки G и B по нулям. Ну как? Выбрался нужный нам цвет? Смотрите сами.
Ну и если вы заметили, то чуть ниже цветов RGB расположена специальная ячейка для задания цветового кода html. Т.е. когда на каком-либо сайте фрагмент (например текст) выделен каким-либо цветом (кроме ссылок), то будьте уверены их цвет задан вот таким вот шестнадцатиричным кодом. Бояться этого не надо, просто это может сильно пригодиться.
Т.е. когда на каком-либо сайте фрагмент (например текст) выделен каким-либо цветом (кроме ссылок), то будьте уверены их цвет задан вот таким вот шестнадцатиричным кодом. Бояться этого не надо, просто это может сильно пригодиться.
Действуют такие коды по принципу RGB , т.е. 2 первых символа означают красный цвет, 2 средних означают зеленый цвет, а 2 последних — синий цвет. 0 — минимальное значение цвета (белый), F — максимальное значение цвета (черный). Получается, что ff0000 — это то же самое, что и 255,0,0 в обычном RGB, т.е. красный.
Ну а если вы уж захотите вернуть всё как было, т.е. чтобы цвета стали по умолчанию (основной — черный, фоновый — белый), то просто нажмите клавишу D . Вот так всё просто.
Еще я хотел бы рассказать вам по еще один инструмент выбор цвета, а именно про . Но потом решил, что данный инструмент все таки заслуживает отдельной статьи, так как там есть свои нюансы и цвет выбирается немного другим способом.
Ну а вообще обязательно посмотрите курс по работе в фотошопе для начинающих
. В нем всё подробно рассказано, причем абсолютно человеческим языком. Так что благодаря этим видеоуроками, вы запросто изучите этот замечательный графический редактор за пару-тройку недель. Обязательно посмотрите.
В нем всё подробно рассказано, причем абсолютно человеческим языком. Так что благодаря этим видеоуроками, вы запросто изучите этот замечательный графический редактор за пару-тройку недель. Обязательно посмотрите.
Ну а я с вами прощаюсь. Надеюсь, что с этой темой у вас никаких вопросов не возникло. Желаю вам удачи и хорошего настроения. Не забудьте подписаться на обновления моего блога, тогда будет вам счастье. Увидимся с вами в других статьях. Пока-пока!
С уважением, Дмитрий Костин.
Будет означать « другой цвет, придать его рабочей кисти». На первый взгляд, это то же самое, что и «смешать на палитре новый цвет» для простого . Но сам процесс выбора и смешения цветов в графическом редакторе совершенно иной. Чтобы поменять цвет рабочей кисти в программе Adobe Photoshop, щелкните левой кнопкой мыши по пиктограмме «Основной цвет/Foreground Color» в нижней части палитры инструментов. Именно эта пиктограмма отображает текущий цвет кисти.
В открывшемся диалоговом окне «Color Picker (Foreground Color)» выберите нужный вам цвет одним из способов: передвигая ползунки на вертикальной цветовой шкале, щелкнув на определенной точке цветового поля (как пипеткой), проставив значения составляющих данного цвета в соответствующих полях палитры (RGB, CMYK) или шестнадцатеричное цвета, которое определяется по таблице html-цветов.![]() Образцы изменяющегося цвета (new) и текущего (current) вы можете видеть в цветных прямоугольниках справа от цветовой шкалы.
Образцы изменяющегося цвета (new) и текущего (current) вы можете видеть в цветных прямоугольниках справа от цветовой шкалы.
Есть в программе еще одна удобная палитра для выбора цвета. Это палитра Color. Открыть ее можно через меню Window>Color или простым нажатием «горячей клавиши» F6. Обычно эта палитра отображается в правой части экрана. Выберите необходимый цвет передвижением ползунков красного (R), зеленого (G) и синего цвета (В) или щелкните по цветовому полю внизу палитры и водите по нему курсором, не отпуская кнопку мыши. Курсор будет иметь вид пипетки. Изменяющийся цвет отображается на пиктограмме основного цвета в этой же палитре.
Изменить цвет кисти можно также в палитре Swatches, где собраны различные библиотеки цветов. По умолчанию эта палитра находится рядом с палитрой Color, но если она закрыта, чтобы ее вызвать, выполните команду меню Window> Swatches. Выбрать другую библиотеку цветов можно, щелкнув по маленькой стрелочке в правом верхнем углу палитры. В открывшемся списке выберите нужную библиотеку.
В открывшемся списке выберите нужную библиотеку.
Как изменить цвет выделенного объекта в фотошопе
Замена цвета в Фотошопе – процесс несложный, но увлекательный. В этом уроке научимся менять цвет различных объектов на картинках.
Менять цвета объектов мы будем тремя разными способами. В первых двух мы используем специальные функции программы, а в третьем покрасим нужные участки вручную.
Способ 1: Простая замена
Первый способ замены цвета это использование готовой функции в Фотошопе «Заменить цвет» или «Replace Color» на английском. Наилучший результат она показывает на однотонных объектах. Например, возьмем иконку и откроем её в Фотошопе. Далее мы заменим цвет на любой другой интересующий нас.
- Заходим в меню «Изображение — Коррекция — Заменить цвет (Image — Adjustments — Replace Color)».
Появляется диалоговое окно функции замены цвета. Сейчас мы должны указать, какой цвет будем менять, для этого активируем инструмент «Пипетка» и кликаем ею по цвету. Вы увидите, как этот цвет отобразится в диалоговом окне в верхней части, которая озаглавлена как «Выделение».
Вы увидите, как этот цвет отобразится в диалоговом окне в верхней части, которая озаглавлена как «Выделение».
Внизу заголовок «Замена» — там и можно поменять выделенный цвет. Но прежде можно задать параметр «Разброс» в выделении. Чем больше параметр, тем больше он захватит цвета. В данном случае можно поставить на максимум. Он будет захватывать весь цвет на изображении. Настройте параметры «Замены цвета» на цвет, который хотите видеть вместо заменяемого. Мы выбрали зеленый, задав параметры «Цветовой тон», «Насыщенность» и «Яркость».
Когда будете готовы заменить цвет — нажмите «ОК».
Так мы поменяли один цвет на другой.
Способ 2: Цветовой диапазон
Второй способ по схеме работы, можно сказать, идентичен первому. Но мы его рассмотрим на более трудном изображении. Для примера мы выбрали фотографию с автомобилем.
Как и в первом случае, нам нужно указать, какой цвет мы будем заменять. Для этого можно создать выделение, использовав функцию цветовой диапазон. Другими словами, выделить изображение по цвету.
- Заходим в меню «Выделение — Цветовой диапазон (Select — Color Range)»
Далее остается кликнуть по красному цвету машины и мы увидим, что функция его определила — окрасила белым цветом в окне предпросмотра. Белый цвет показывает, какая часть изображения выделена. Разброс в данном случае можно настроить на максимальную величину. Нажмите «ОК».
После того как вы нажмете «ОК», увидите, как создалось выделение.
Теперь можно менять цвет выделенному изображению. Для этого воспользуйтесь функцией – «Изображение — Коррекция — Цветовой тон/Насыщенность (Image — Adjustments — Hue/Saturation)».
Появится диалоговое окно. Сразу поставьте галочку на параметр «Тонирование» (внизу справа). Теперь, используя параметры «Цветовой тон, Насыщенность и Яркость» можно настроить цвет. Мы выбрали синий.
Теперь, используя параметры «Цветовой тон, Насыщенность и Яркость» можно настроить цвет. Мы выбрали синий.
Результат достигнут. Если на изображении остались участки исходного цвета, процедуру можно повторить.
Способ 3: Ручной
Данный способ подходит для изменения цвета отдельных элементов изображения, например, волос.
- Открываем изображение и создаем новый пустой слой.
Меняем режим наложения на «Цветность».
Выбираем «Кисть»
Задаем необходимый цвет.
Затем закрашиваем нужные участки.
Этот способ применим и в том случае, если вы хотите изменить цвет глаз, кожи или элементов одежды.
Такими нехитрыми действиями можно изменить цвет фона в Фотошопе, как и цвета любых объектов — однотонных или градиентных.
Отблагодарите автора, поделитесь статьей в социальных сетях.
П ри редактировании изображений в Photoshop нередко возникает необходимость изменить цвет какого-нибудь объекта или его части, причем сделать это так, чтобы он в точности сохранил свою текстуру, тень, эффекты перехода и прочие атрибуты. По вполне понятным причинам простое перекрашивание кистью здесь неприменимо, такой способ допустим только при работе с однотонными объектами.
По вполне понятным причинам простое перекрашивание кистью здесь неприменимо, такой способ допустим только при работе с однотонными объектами.
При замене цвета текстурированных или неоднородных по цвету объектов без использования дополнительных инструментов не обойтись. Итак, как заменить цвет объекта в Photoshop.
Замена цвета с изменением режима наложения слоёв
Самый простой способ заменить цвет в Photoshop заключается в использовании режима наложения «Цветовой фон». Мы сейчас не будем разбирать как именно работает взаимодействие цветов при использовании разных режимов, лучше сразу приступим к делу. В нашем примере мы будем менять цвет внутреннего круга рисованной шестерёнки. Сейчас он имеет голубой цвет, мы же хотим, чтобы он стал красным и при этом сохранил все свои градиенты и эффекты.
Откройте изображения в Photoshop, создайте новый слой и измените его режим наложения на «Цветовой фон».
Выберите в палитре нужный цвет и начинайте рисовать обычной кистью прямо поверх объекта. Не слишком ли просто?
Не слишком ли просто?
Да, если близлежащие к редактируемому объекту области имеют черный, белый или серый (любых градаций) цвет. Во всех остальных случаях перекрашиваемую область потребуется сначала выделить лассо, волшебной палочкой или применив маску.
Замена цвета путём цветокоррекции
Этот способ больше подходит для замены цвета объектов, имеющих более или менее однородный тон, например, одежды, цветка, кузова автомобиля и т.п. Откройте изображение в Photoshop и выберите в меню Изображение -> Коррекция -> Изменить цвет.
В открывшемся окошке возьмите пипетку и кликните ею по цвету, который предполагается заменить, после чего он тут же появится в верхней части окна.
Затем кликните по квадратику с цветом (Результат) в нижней части диалогового окна и в открывшейся палитре выберите нужный цвет.
Изменения можно просматривать в режиме реального времени. Для более точного определения перекрашиваемого объекта можно использовать опцию разброс и пипетки «+» и «-», позволяющие добавлять и убирать смежные области.
Замена цвета с помощью специальной кисти
В последних версиях Photoshop имеется специальная кисть, позволяющая заменять выбранный цвет, в том числе нейтральный, любым другим. Находится она в той же группе инструментов, что и обычная кисть. Суть её работы заключается в замене цвета смежных пикселей, погрешность которых определяет сам пользователь. Так, при допуске 1 процент будет заменён только один конкретный цвет, который попадёт в фокус кисти.
При допуске 30 процентов кисть заменит цвет не только тех пикселей, которые окажутся в её фокусе, но и сопредельных, имеющих сходный цветовой оттенок. При 100-процентном допуске заменены будут все цвета. Основная трудность при работе с кистью «Замена цвета» в том, что подбирать допуск пользователю приходится опытным путём. Как на наш взгляд, 14-17 процентов для начала вполне хватит, при необходимости этот порог всегда можно поднять.
Также при работе с этим инструментом следует убедиться, что режим рисования выставлен «Цветность», а не «Цветовой тон», иначе наложение цвета будет неравномерным. При перекраске следует быть аккуратным, чтобы случайно не залезть на смежную область, кистью нужно водить мягко не отрываясь.
Если это возможно, перекрашиваемый участок лучше выделить лассо или другими инструментом.
На самом деле существует множество способов как изменить цвет объекта в фотошопе. Ранее мы уже рассмотрели как это сделать при помощи корректирующего слоя «Цветовой тон/Насыщенность», а также научились менять цвет волос в фотошопе при помощи работы с определенным участком цветового спектра.
Это далеко не все способы, сегодня я покажу два очень простых, а в будущих статьях я расскажу еще о парочке методах при помощи других корректирующих слоев.
Итак, легкий способ перекрасить объект — нанести краску на отдельный слой, а потом изменить его режим наложения на Цветовой тон. Режимы наложения определяют взаимодействие цветов одного слоя с красками другого. Более подробную информацию о том, как работают режимы наложения и какие они еще бывают видов, смотрите в статье Взаимодействие режимов наложения слоев.
Режимы наложения определяют взаимодействие цветов одного слоя с красками другого. Более подробную информацию о том, как работают режимы наложения и какие они еще бывают видов, смотрите в статье Взаимодействие режимов наложения слоев.
Коротко расскажу о применении данного метода. Откройте изображение и создайте новый слой (напоминаю все приемы создания слоев).
Затем измените режим наложения данного слоя, выбрав пункт Цветовой тон в раскрывающемся списке в верхней части палитры слоев (расположен в нижней части списка).
После этого выберите инструмент Кисть, нажав клавишу В , щелкните мышью по индикатору цвета переднего плана, в появившемся диалоговом окне палитры выберите оттенок и щелкните мышью по кнопке ОК. Предварительно выделив новый слой, рисуйте поверх объекта.
Если вы закрасите лишнее, можно на время выбрать инструмент Ластик, нажав и удерживая клавишу Е . А можно заранее предупредить такие ситуации, добавив к новому слою слой-маску и скрыв области, которые не нужно изменять, черным цветом.
Если перекрашиваемая область окружена черным, белым и серым цветами, можно смело красить поверх последних, и они ничуть не изменятся. Так получается потому, что в режиме наложения Цветовой тон заполненные цветом области влияют только на те участки лежащего ниже слоя, которые уже содержат цвет.
Помните команду меню Цветовой диапазон? Похожую команду меню Заменить цвет можно использовать для выделения одного оттенка и замены его другим. Эта команда очень хорошо работает, если цвет, который нужно заменить, более-менее однороден и сосредоточен в некоторой области, как, например, кузов автомобиля на рисунке выше.
Выбрав в меню команду Изображение — Коррекция — Заменить цвет , вы увидите одноименное диалоговое окно.
В нем уже выбран инструмент Пипетка, так что щелкните мышью по тому оттенку на изображении, который хотите заменить. Он появится в квадрате с надписью Цвет в группе элементов управления Выделение в верхней части диалогового окна.
В группе элементов управления Замена в нижней части диалогового окна щелкните мышью по квадрату, расположенному над надписью Результат, чтобы выбрать новый оттенок. Когда вы щелкнете мышью по кнопке ОК. Если необходимо подправить выбранный оттенок, можно использовать ползунковые регуляторы Цветовой тон, Насыщенность и Яркость (также находятся в группе элементов управления Выделение). Вот что получилось:
Обратите внимание, что кроме обыкновенной пипетки, рядом имеются пипетки с маленькими значками «+» (плюс) и «-» (минус). Используйте их, чтобы расширить/сузить диапазон оттенков, которые необходимо изменить.
Как видите, я немного перестарался и у меня колеса автомобиля также окрасились в фиолетовый. Это говорит о том, что данный способ может быть не всегда полезным.
- Изучайте теорию — учебник по фотошопу.
- Набивайте руку практикой, повторяя уроки.
- Сложно? Задавайте вопросы в комментариях к уроку или по этой форме.

Посмотрите ответы уже разобранных вопросов. - Подписывайтесь на обновления , чтобы не пропустить появление новых статей и уроков.
Обзор палитры «Навигатор» в фотошопе
Если вы хотите точно знать, какая часть изображения увеличена, палитра Навигатор покажет вам!
Просто о масках в Adobe Photoshop
Запись мастер-класса «Просто о масках в Adobe Photoshop», где на протяжении 2-х часов Евгений Карташов делился своими наработками и секретами использования масок в фотошопе.
Как изменить размер изображения в фотошопе. Процесс интерполяции
Введение в теорию о том, как фотошоп осуществляет механизм изменения размерности изображения. Знакомство с окном «Размер изображения». Изучаем процесс интерполяции и ее влиянии на качество картинки.
Интерфейс программы фотошоп
Обучение фотошопу нужно начинать со знакомства с интерфейсом программы. В этом уроке вы узнаете из каких основных частей состоит фотошоп, как они называются и для чего нужны.
Как убрать белый фон у изображения
В этом уроке разобраны 4 простых способа как можно отделить белый фон от основного изображения.
Я обучаюсь веб дизайну. Вроде все необходимое на первых порах усвоила, но, есть большое НО! Не могу понять как инструментом пипетка очень быстро, практически мгновенно, на всех уроках переносится цвет одного объекта на другой в пределах даже одной страницы сайта. Тыкнул в одном месте, взял цвет, тыкнул в другом — установил такой же точно, как это делается?
Во всех уроках и в статьях вразумительного ответа не нахожу. Что-то везде не договаривается. Прошу пошагово объяснить как это делается. У меня мучительный подбор оттенка занимает порой много времени и сил, и терпения тоже. Пожалуйста, перешлите ответ мне на почту. Спасибо. Наталия.
Возможно ли поменять цвет одновременно на 600 слоях, просто перекрасить один и тотже цвет на черный? Елси да, то как?
скажи мне как изменить оттенок, чтобы все цвета менялись
Добрый день! Подскажите, как сделать так, чтобы просто с помощью пипетки найти нужный цвет. Выделяю пипетку буквой I — пытаюсь скопировать нужный цвет, однако, пытаюсь нарисовать овальную фигуру такого же цвета, цвет не показывает. Подскажите, что я делаю не так?
Выделяю пипетку буквой I — пытаюсь скопировать нужный цвет, однако, пытаюсь нарисовать овальную фигуру такого же цвета, цвет не показывает. Подскажите, что я делаю не так?
Вы используете инструмент Произвольная фигура? Вместо цвета показывает только контур овала? Значит вы не выбрали на панели инструмента настройку «Выполнить заливку пикселов» (вторая группа элементов, из трех кнопок последняя).
Здравствуйте!
Подскажите как изменить цвет, если бы к примеру черную область (и оттенки серого) на картинке выше мне нужно было бы покрасить красным?
С черным и серым цветом такой трюк не пройдет, связи с особенностями образования цветовой модели RGB.
Если будите пробовать на других цветах, то заметите что изменить цвет получится не на любой.
я понимаю что не пройдет.. вопрос в том как заменить черный цвет другим?
У меня пока на сайте нет такого урока, если вкратце, то нужно с помощью инструментов выделения выбрать всю требуемую область изображения, а затем, используя корректирующий слой Цветовой баланс, с помощью трех ползунков настроить новый цвет. Правда и тут будут ограничения, желаемый цвет может не получиться.
Правда и тут будут ограничения, желаемый цвет может не получиться.
У меня проблема, помогите, пожалуйста, кто знает, что делать. Раньше я уверенно пользовалась в ФШ функцией «Выборочная корректировка цвета» на отдельных слоях, — и все было отлично! Например, у меня фото леса сине-зеленых тонов. Мне нужно добавить в этот лес дерево. Я беру другое фото, вырезаю дерево, вставляю в исходное фото на новый слой, но дерево отличается по цвет, оно желто-зеленое. А мне нужно сине-зеленое. Тогда я использую инструмент «выборочная корректировка цвета» или «цветовой баланс» или «цветовой тон/насыщенность», меня цвет НА ВЫБРАННОМ СЛОЕ с одиноким деревом, и сравнивая его с фоном привожу к тому, что оно идеально с ним сливается по цветовой гамме. Так было раньше. Прошло около полугода, я долго не пользовалась ФШ, как вдруг тут мне понадобилось вновь отредактировать фото. Я начала все делать как раньше, но вот незадача: когда пытаюсь изменить оттенок на выбранном слое, меняется цвет НА ВСЕМ ИЗОБРАЖЕНИИ! То есть не только пресловутое дерево, но и лес, и речка на нижних слоях. Как так? Почему раньше получалось? Я думала, может, я забыла что-то, стала искать в интернете, но нигде нет уроков на тему, как поменять цвет объектов на одном слое! Или я плохо ищу, или что, но я в отчаянии! Скажите, где я туплю, в каком месте?
Как так? Почему раньше получалось? Я думала, может, я забыла что-то, стала искать в интернете, но нигде нет уроков на тему, как поменять цвет объектов на одном слое! Или я плохо ищу, или что, но я в отчаянии! Скажите, где я туплю, в каком месте?
Вероника, выделите слой с деревом, затем выберите команду меню Слои — Новый корректирующий слой — например, Цветовой баланс. Появится диалоговое окно с настройками. Поставьте галочку «Использовать предыдущий слой для создания обтравочной маски».
После этого все, что Вы накрутите в настройках корректирующего слоя, будет влиять только на этот один слой.
А как покрасить черный объект в белый цвет? Например, черные кожаные туфли сделать из белой кожи. Замена цвета не работает в таком случае 🙂
Почти не пользуюсь фотошопом так что не особо с ним знаком. Уже не в первый раз сталкиваюсь с нуждой заменить цвета. Почему-то при использовании кисти в нужном мне режиме перекраска определенных тонов не происходит. Кисть оставляет какие-то нечеткие , едва заметные мазки. В случае приведенным вашим способом- слой в режиме цветового тона, происходит ровным счетом то же самое. А функцию «замена цвета» (ваш способ №2) я что-то не смог найти, несмотря на то, что я им уже когда-то пользовался…
Кисть оставляет какие-то нечеткие , едва заметные мазки. В случае приведенным вашим способом- слой в режиме цветового тона, происходит ровным счетом то же самое. А функцию «замена цвета» (ваш способ №2) я что-то не смог найти, несмотря на то, что я им уже когда-то пользовался…
По первому способу так и есть, в силу цпецифики работы режима смешивания Цветовой тон, получается весьма ограниченный круг оттенков.
По второму способу: через панель управления нужно открыть диалоговое окно Заменить цвет: Изображение => Коррекция => Заменить цвет. Далее в верхней части окна выбираете цвет, подлежащий замене, и его допустимый диапазон оттенков. В нижней части, с помощью ползунков Цветовой тон, Насыщенность и Яркость, пытаетесь подобрать нужный оттенок. Здесь вариантов будет намного больше, нежели чем в первом способе, но опять же цвета будут не все.
Самое сложное — это выбрать весь цвет на изображении, который хотите поменять. Цвет обладает массой оттенков, которые порой трудно собрать в кучу.
Вот именно, что запомнится, но не поймется, повторять могу, а что делаю не знаю и не понимаю
Значит я основатндбно тупой
Запомнить все команды нереально. Заведите тетрадь и записывайте алгоритмы уроков, а потом делайте, подсматривая в тетрадь, раз 5 так сделать — запомнится. Всегда так делала и делаю, фотошоп осваиваю 7 месяц))
Я когда первый раз увидел Ps , а это было , примерно еще лет 15-18 назад, тоже посчитал, что прога для профи! за это время перебрал кучу программ, но в концовке пришел все ж таки в Ps. и на удивление быстро и легко в нем разобрался и понял принципы работы, всего конечно еще не знаю, но элементарные вещи делаю и довольно таки (как говорят) на хорошем уровни, в общем то все просто, работа со слоями, маски, наложения градиента, выделения, написания текста, так или иначе , схожи и с другими программами. тем более, что урок или подсказку можно найти практически на любой вопрос! так что, Александр, рекомендую все ж таки как то собраться с духом и разобраться в этом не легком деле!
И ведь это в любом деле. Например, на автомобиле тоже надо учиться ездить и учить правила. Кто-то быстро осваивает, а кто-то никак знаки не запомнит. Вспомните школу, в классе обязательно был кто не учит ничего и все понимает, кому то приходилось брать предмет зубрешкой.
Например, на автомобиле тоже надо учиться ездить и учить правила. Кто-то быстро осваивает, а кто-то никак знаки не запомнит. Вспомните школу, в классе обязательно был кто не учит ничего и все понимает, кому то приходилось брать предмет зубрешкой.
Таким людям значит нужно заучивать и тратить еще больше усилий. Но как и в любом деле, если им заниматься, то понимание придет ОДНОЗНАЧНО.
Ну какой тут метод… Просмотр интересующих видео уроков, перед этим ознакомился с двумя курсами, применение знаниям нет, бесконечно все запоминать- нереально. Вот сейчас с лету поставь передо мной любую задачу-не знаю с чего начинать, какие параметры выставлять, какова последовательность действий-в итоге не выполню. Некоторые вопросы в полном провале, например выделение каналами, применение масок, даже прменение экшенов и т.д. Читал эти темы в различных вариациях, но толку нет. А бывают уроки в 12-24 шага, там полная хана, кому нужны такие уроки, Говорят уроки повторяй, понимание прийдет позже, но оно не приходит и не в желании дело а именно в непонимании
не расстраивайтесь.
не надо стремиться «освоить фотошоп»… это почти тоже , что и узнать смысл жизни )))
просто применяйте полезные себе действия… возможно одни и те же..
тренируйте сначала просто замену фона..
потом коррекцию цвета (удобно пользоваться какими-нить костюмами…
просто пользуетесь программой для выполнения своих возможно даже примитивных действий..
конечно, при этом вы пользуетесь только 30 процентами ее возможностей.. зато вам она уже не кажется большой и страшной.. а со временем, появятся потребности выполнить какую-то более труднуу задачу — и вы освоите другие навыки… так по-маленьку и познакомитесь…
я сама ещё в процессе.
вот сижу ищу, как белую рубашку перекрасить в разные цвета.
Если «применение знаниям нет» — зачем тогда перенапрягаться… Без применения, не получится ни «запоминание», ни «понимание».
Мой метод:
имею общие знания по программе;
по мере надобности, лезу в и-нет, черпаю, так сказать, нужную инфу;
решаю свою задачу;
забываю до следующего раза…
Наконец-то бросил фотошоп. Фиаско полное за 14 месяцев результата нет. Я поинтересовался у знакомых-не далеко ушли от меня.
Фиаско полное за 14 месяцев результата нет. Я поинтересовался у знакомых-не далеко ушли от меня.
Если Вас не затруднит — поделитесь методом, по которому вы пытались научиться пользоваться фотошопом?
Здорово, но ничего не понятно и чем дальше изучаю фотошоп ясней он не становится, а наоборот происходит отторжение, невосприятие. Прочитал раз-два-три-читаю предложения со словами, а смысла не понимаю. И это седьмой месяц!!
Дальше не знаю как обучаться. Ничего самостоятельно делать в фотошопе не могу. Ознакомился с двумя курсами, но целостной картины не получилось, а воспринимаю фотошоп как нечто разрозненное, разбросанное, не для любителя и начинающего, а для уверенного пользователя или профессионала. Сделал стеклянную рамочку для портрета методом банального повторения, а как делал, для чего то или иное действие выполнял-не понимаю. Обучаемости никакой.
Вы действительно правы, что познакомившись с фотошопом, создается впечатление, будто сидишь в кабине самолета с миллионами кнопочек и лампочек вокруг себя.
Как правило, новички сами ничего и не делают. Обычно, если вам нужно что то сделать: рамочку, текстовый эффект, что то подрисовать или наоборот стереть, и тд и тп — новички прибегают к урокам. Т.е. ищите тот урок который поможет достичь желаемого эффекта. Если он будет на русском языке, то мое мнение, в голове больше отложиться (может не все, но что-то точно и это уже будет ваш багаж знаний, который медленно, но верно будет пополняться).
Попробуйте больше выполнять уроков, может такой метод обучение вам поможет.
Идея в том, что если будете читать сухую теорию, то так долго ничего не поймете. Нужно смотреть как применять ее на практике, а когда будет не понятен какой-либо шаг, например, как работать с окном Уточнить край при выделении объекта, тогда дополнительно открывайте статьи и внимательно смотрите.
Я, в свою очередь, стараюсь расписать подробно, шаг за шагом, привожу много иллюстраций. Да и затрагиваю пока сравнительно легкие темы.
Вообщем, я думаю, что причиной безуспешной обучаемости — ваш метод. Не ставьте цель все выучить и свободно применять инструменты фотошопа. Без многократной практики применения далеко не у каждого это получится.
Не ставьте цель все выучить и свободно применять инструменты фотошопа. Без многократной практики применения далеко не у каждого это получится.
Я с фотошопом давно знаком, начинал также — 10 раз бросал и думал, что китайская грамота. До сих пор многого до конца не понял и продолжаю его изучать.
Описание инструмента «Замена цвета» в фотошопе. Как изменить цвет в фотошопе
В этом уроке Вы подробно узнаете про способы как поменять цвет в фотошопе. Расписаны все шаги подробно, сопровождаются картинками, чтобы было понятно и доходчиво объясняется где и какую функцию можно применять. Итак, начнем!
Первый способ заменить цвет это воспользоваться готовой функцией в фотошопе «Заменить цвет» или Replace Color на английском.
Я покажу на простейшем примере, на не сложной картинке. Для начала нужно скачать photoshop cc . Возьмем иконку и откроем её в фотошопе.
Мастерок на иконке желтого цвета. Мы заменим желтый цвет на любой другой интересующий нас. Для этого заходим в меню Изображение — Коррекция — Заменить цвет (Image — Adjustments — Replace Color)
Появляется диалоговое окно функции замены цвета. Сейчас мы должны указать какой цвет будем менять, для этого активируйте инструмент Пипетка (см. стрелочку) и кликните ей по мастерку. Вы увидите как этот цвет отобразится в диалоговом окне в верхней части, которая озаглавлена как Выделение.
Сейчас мы должны указать какой цвет будем менять, для этого активируйте инструмент Пипетка (см. стрелочку) и кликните ей по мастерку. Вы увидите как этот цвет отобразится в диалоговом окне в верхней части, которая озаглавлена как Выделение.
Внизу заголовок Замена — там и можно поменять выделенный цвет. Но прежде можно задать параметр Разброс в выделении. Чем больше параметр тем больше он захватит цвета. В данном случае можно поставить на максимум. Он будет захватывать весь желтый цвет на изображении.
Настройте параметры Замены цвета — на цвет который хотите видеть вместо заменяемого. Я сделал зеленый, задав параметры Цветовой тон, Насыщенность и Яркость.
Когда будете готовы заменить цвет — нажмите ОК.
Так мы поменяли один цвет на другой.
Сначала познакомимся с инструментами. Нажмите и держите кнопку мыши над иконкой кисти на панели инструментов, пока не появится меню, в котором выберите кисть «Замена цвета» (наведя и задержав курсор над каждой из кистей, можно вызвать подсказку с названием кисти).
- Нажимая на различные инструменты, вы можете увидеть изменения в нижней части панели основного меню. Это место называется панелью свойств инструмента. В зависимости от выбранного инструмента тут будут находиться различные настройки. С их помощью вы сможете выбрать то, как будет вести себя тот или иной инструмент.
- Обратите внимание на свойства инструмента «Замена цвета». Нажав на первую кнопку, вы сможете выбрать опции цвета (оттенок, насыщенность, цвет или яркость) в выбранной области.
- Далее вы можете выбрать одну из трех «пипеток». В отличие от «пипетки», которая находится среди основных инструментов, эти три являются лишь элементами инструмента «Замена цвета». Первая из трех позволит вам выбирать цвет-донор и цвет, который вы хотите заменить. Вторая «пипетка» запоминает цвет, по которому вы кликнули, и заменяет лишь этот цвет. Третья использует в качестве заменяемого цвета цвет фона.
- Предпоследняя опция позволит вам выбрать режим определения краев.
 В этой статье использовался режим «выделение краев». Для определенных задач может потребоваться использование других настроек или комбинаций «пипеток». Последняя опция – «сглаживание», которая активирована для получения наилучшего результата для данной задачи.
В этой статье использовался режим «выделение краев». Для определенных задач может потребоваться использование других настроек или комбинаций «пипеток». Последняя опция – «сглаживание», которая активирована для получения наилучшего результата для данной задачи. - На панели настроек кисти вы также можете увеличить или уменьшить значение допуска (влияет на диапазон расхождения в оттенке цвета, который вы собираетесь заменить). Чем больше диапазон, тем более широкий спектр оттенка будет учитываться при замене цвета.
Замена цвета. Дважды кликните по основному цвету на панели инструментов. Откроется окно, в котором вы сможете вручную выбрать замещающий цвет. Также вы можете выбрать один из уже созданных цветов, нажав на кнопку «Библиотека цветов».
- Нажмите на букву «i» для активации инструмента «пипетка». На панели настроек вы можете посмотреть количество выбранных пикселей. Поскольку Photoshop использует усредненные данные из выбранных пикселей, убедитесь, что вы не выбрали слишком много: выбрав зону близко к границе нужной области, вы рискуете получить менее точную область замены.
 Для примера было использовано ограничение в 1 пиксель, но значение в 3 пикселя также показывает хороший результат. Нажмите «пипеткой» (все еще выбранной) по области, чей цвет вы хотели бы заменить (это очистит палитру от цвета, который используется по умолчанию).
Для примера было использовано ограничение в 1 пиксель, но значение в 3 пикселя также показывает хороший результат. Нажмите «пипеткой» (все еще выбранной) по области, чей цвет вы хотели бы заменить (это очистит палитру от цвета, который используется по умолчанию). - Цвет выбранной области должен отобразиться ниже, на панели инструментов.
- Кликните по кисти «Замена цвета» на панели инструментов.
- Выберите вторую «пипетку» на панели свойств кисти. Перед использованием кисти вы можете изменить ее размер и замещающий цвет.
- Теперь попробуйте закрасить (нажмите и удерживайте кнопку мыши) желаемую область. Не волнуйтесь выйти за ее пределы – Photoshop видит лишь выбранную область.
- Поскольку картинка, использованная в этой статье, была создана в Adobe Illustrator CS4 как векторное изображение, она имеет довольно острые края. Это позволило найти необходимый уровень допуска довольно легко. Были использованы следующие настройки кисти «Замена цвета»: размер 77, жесткость 100%, интервал 25%, угол=0, округлость=100.
 Настройки дополнительной «пипетки»: выделение краев, средняя (со значком цели в левом нижнем углу), допуск=21%, сглаживание включено.
Настройки дополнительной «пипетки»: выделение краев, средняя (со значком цели в левом нижнем углу), допуск=21%, сглаживание включено. - После завершения всех настроек можно переходить к закрашиванию.
1 голос
Здравствуйте, уважаемые читатели. Замена цветов на картинке довольно интересное и затягивающее занятие. Лично я могу проводить за этим развлечением довольно много времени. Существует несколько инструментов, которые помогут в этой работе и каждый из них подходит для своего случая.
Сегодня я расскажу вам как изменить цвет картинки в фотошопе и каким способом пользоваться в каждом определенном случае. Вам понравится, уверяю.
Надо отметить, что я пользусь Photoshop CC, но ничего специфического мы делать не будем, так что можете смело начинать читать даже если у вас более простая версия этой программы. Не онлайн сервис, конечно, он слаб и нефункционален, но в случаях с CS3, 5 или 6 расхождений вы не заметите.
Приступим?
Простая цветокоррекция
Аппаратура для качественной съемки стоит довольно дорого, и не беда, если ей не обладаете. Получать хорошие снимки можно при помощи программ-редакторов, таких как фотошоп. Признаться честно, я пользуюсь этой возможностью практически для каждой фотографии, которую выкладываю в своем блоге. Мне нравятся цвета поярче, нежели обычно выкладывают в интернете.
Кстати, если вас интересует – читайте статью, уже опубликованную в Start-Luck. Я же возьму заранее подготовленную картинку, чтобы приступить к рассказу о простой коррекции цвета и перейду к работе.
Открываю вкладку в верхнем меню «Изображение», а затем категорию «Коррекция». Не пожалейте времени, чтобы на своем собственном опыте понять что такое «Яркость/Контрастность», «Сочность», «Цветовой тон/Насыщенность» и другие опции, которые найдете в этой вкладке.
Вы ничего не испортите, не сломаете и всегда сможете вернуться к изначальному варианту, просто отказавшись сохранять изменения при закрытии картинки. Просто посмотрите как ведут себя те или иные инструменты. Как говорится, то, до чего доходишь сам, всегда запоминается лучше, нежели когда вам все объясняют на пальцах.
Просто посмотрите как ведут себя те или иные инструменты. Как говорится, то, до чего доходишь сам, всегда запоминается лучше, нежели когда вам все объясняют на пальцах.
К примеру, откройте «Цветовой тон» и подергайте за различные ползунки, вы сразу увидите как меняет цвета картинка и сможете выстроить логическую цепь между вашими действиями и результатом. Не забудьте поставить галочку напротив «Просмотр».
Цветовой баланс меняет цвета сильнее, настройка более тонкая и интересная.
Если вы хотите поработать с определенным элементом, достаточно , я уже не раз простым и понятным языком рассказывал о том, как это сделать более чем 8 инструментами и способами. Не буду повторяться, найти публикацию не сложно, достаточно пройти по ссылке чуть выше.
Сейчас я воспользуюсь самым простым способом – «Волшебной палочкой». Просто кликаю по объекту и нужный фрагмент выделен. При помощи настройки допуск я о выставляю разброс по цвету.
Как вы знаете, существует множество оттенков белого, синего и любого другого цвета. Чем выше цифра допуска, тем больше оттенков из спектра определит программа и выделит при помощи палочки.
Чем выше цифра допуска, тем больше оттенков из спектра определит программа и выделит при помощи палочки.
Меняете направление кривой и цвет становится другим.
Кстати, если вы хотите таким образом поработать с фоном, то есть тем участком который находится за рамками выделения, то вам необходимо сначала его выделить, а затем во вкладке «Выделение» верхнего меню выбрать позицию «Инверсия».
Снимаются бегающие муравьи при помощи сочетания клавиш Ctrl+D.
Замена на контрасте
Очень подробно об этом методе я рассказывал в статье « » . Сейчас же мы быстренько пробежим по основным функциям. Я дам небольшую инструкцию, которой будет достаточно.
Этот инструмент идеально подходит для замены яркого, выделяющегося цвета на картинке. К примеру, желтое яблоко на белом фоне, красная машина в зеленом лесу или как сейчас, светлая девушка в темной комнате.
Возвращаюсь в раздел «Коррекция» и выбираю здесь инструмент «Замена цвета». При помощи инструмента «Пипетка», появляющемся автоматически, выбираю оттенок, который должен будет поменяться. В данном случае щелкаю по занавеске. Затем двигаю ползунок «Разброс», чтобы девушка стала почти черной, а все остальные объекты имели очертания (о том как нарисовать черный фон я написал целую статью
).
При помощи инструмента «Пипетка», появляющемся автоматически, выбираю оттенок, который должен будет поменяться. В данном случае щелкаю по занавеске. Затем двигаю ползунок «Разброс», чтобы девушка стала почти черной, а все остальные объекты имели очертания (о том как нарисовать черный фон я написал целую статью
).
Обратите внимание, занавеска и стена все равно должны иметь очертания, просто поставить разброс 200 не выйдет. В противном случае программа не будет учитывать оттенки и закрасит все некрасиво, единым цветом. Теперь зажимаю на плашку с цветом в самом низу окна, под ней написано «Результат».
Щелкаю по спектру и различным оттенкам, пока не добьюсь идеального результата.
Готово. Не перекрашивая фото мы получили прекрасный результат. Всего за несколько секунд. Теперь давайте немного о недостатках. Как я говорил выше, пользоваться этим способом удобно, если изображение контрастно. Чтобы перекрасить платье конкретной девушки в другой оттенок, его придется выделять. Могу предложить еще одну интересную , в которой большое внимание уделяется сложным объектам, например, волосам.
Могу предложить еще одну интересную , в которой большое внимание уделяется сложным объектам, например, волосам.
Сам же воспользуюсь инструментом «Магнитное лассо».
Теперь переношу платье на новый слой, нажав одновременно Ctrl+J. ? Прочитайте публикацию с подробным рассказом о них, которую я недавно подготовил для новичков.
Мы же возвращаемся в «Замену цвета» раздела «Коррекция». В данном случае оттенок придется менять при помощи ползунков «Цветовой тон», «Насыщенность», «Яркость». Если я щелкаю по плашке «Результат, то получается крайне отвратительно и неправдоподобно.
На мой взгляд, оттенок платья барышни все равно далек от идеала, а потому я хочу его немного размыть. Открываю вкладку «Фильтр» и выбираю всеми любимое «Размытие по Гауссу».
Одеяние стало менее четким, зато оттенок несколько выровнялся.
Как я уже сказал, лучше всего этот метод работает в том случае, если есть контрасты, так что удовлетворюсь этим, а сам расскажу вам о последнем на сегодня инструменте.
Быстрый инструмент для сложных случаев и кардинальных изменений
Мне нравится кисть «Замена цвета» больше остальных инструментов для решения аналогичной задачи. О ней вы можете узнать в статье « » , в которой я превращаю самую обычную девушку в красноволосую смурф-женщину с синей кожей.
Найти кисть не сложно, для этого надо щелкнуть правой кнопкой мыши по обычной кисти. Откроется дополнительное меню, в котором можно выбрать нужный инструмент.
Выбираю цвет. Все как обычно. Окошко справа. В данном случае черный, а затем закрашиваю часть волос девушки. Заметьте, все оттенки при этом сохраняются.
Можно поставить зеленый.
Для того, чтобы менять размер кисти пользуйтесь клавишами .
Могу также предложить обучающее видео по этой теме.
Ну а если вам хочется более профессионально разбираться в программе и понять как именно работает та или иная функция в программе фотошоп, то предлагаю очень полезный курс «Photoshop для начинающих в видеоформате ».
Максимум полезной информации об инструментах. Вот в принципе и все. Не забывайте подписываться на рассылку, чтобы быть в курсе самой свежей, полезной и простой информации.
До новых встреч и удачи.
11.02.2015 27.01.2018
В этом уроке я подробно расскажу про способы как поменять цвет в фотошопе. Распишу все шаги подробно, сопровожу картинками чтобы было понятно и доходчиво объясню где и какую функцию можно применять.
1 способ
Первый способ заменить цвет это воспользоваться готовой функцией в фотошопе «Заменить цвет» или Replace Color на английском.
Я покажу на простейшем примере, на не сложной картинке. Возьмем иконку и откроем её в фотошопе.
Мастерок на иконке желтого цвета. Мы заменим желтый цвет на любой другой интересующий нас. Для этого заходим в меню Изображение — Коррекция — Заменить цвет (Image — Adjustments — Replace Color)
Появляется диалоговое окно функции замены цвета. Сейчас мы должны указать какой цвет будем менять, для этого активируйте инструмент Пипетка (см. стрелочку) и кликните ей по мастерку. Вы увидите как этот цвет отобразится в диалоговом окне в верхней части, которая озаглавлена как Выделение.
стрелочку) и кликните ей по мастерку. Вы увидите как этот цвет отобразится в диалоговом окне в верхней части, которая озаглавлена как Выделение.
Внизу заголовок Замена — там и можно поменять выделенный цвет. Но прежде можно задать параметр Разброс в выделении. Чем больше параметр тем больше он захватит цвета. В данном случае можно поставить на максимум. Он будет захватывать весь желтый цвет на изображении.
Настройте параметры Замены цвета — на цвет который хотите видеть вместо заменяемого. Я сделал зеленый, задав параметры Цветовой тон, Насыщенность и Яркость.
Когда будете готовы заменить цвет — нажмите ОК.
Так мы поменяли один цвет на другой.
2 способ
Второй способ по схеме работы можно сказать идентичен первому. Но мы его рассмотрим на более трудном изображении.
Для примера я выбрал фотографию с машиной. Сейчас я покажу как заменить цвет автомобиля в фотошопе.
Как всегда нам нужно указать какой цвет мы будем заменять. Для этого можно создать выделение использовав функцию цветовой диапазон. Другими словами выделить изображение по цвету.
Для этого можно создать выделение использовав функцию цветовой диапазон. Другими словами выделить изображение по цвету.
Для этого заходим в меню Выделение — Цветовой диапазон (Select — Color Range)
Далее остается кликнуть по красному цвету машины и мы увидим функция его определила — окрасив белым цветом в окне предпросмотра. Белый цвет показывает какая часть изображения выделена. Разброс в данном случае можно настроить на максимальную величину. Нажмите ОК.
После того как вы нажмете ОК, вы увидите как создалось выделение:
Теперь можно менять цвет выделенному изображению. Для этого воспользуйтесь функцией — Изображение — Коррекция — Цветовой тон/Насыщенность (Image — Adjustments — Hue/Saturation)
Появится диалоговое окно.
Сразу поставьте галочку на параметр Тонирование (внизу справа). Теперь используя параметры Цветовой тон, Насыщенность и Яркость можно настроить цвет. Я настроил синий цвет.
Все. Цвет заменился.
Было — стало:
И снова здравствуйте, мои дорогие читатели. Сегодня я хотел бы рассказать вам, как заменить цвет в фотошопе на другой на отдельном участке и даже на всей картинке. Ведь наверняка у вас частенько возникало желание, перекрасить что-либо, чтобы посмотреть, как это будет выглядеть. Но чтобы не ошибиться, сначала лучше сделать это на каком-то макете или на фотографии. Тогда вы уже будете знать, как и что выглядит. Давайте посмотрим как поменять цвет предмета на определенный на примере перекраски автомобиля на картинке.
Первый способ. Замена цвета
Давайте рассмотрим самый простенький случай, когда у нас фон абсолютно отличается от самого объекта, т.е. машины.
- Итак, загрузите фотографию, картинку или рисунок в наш редактор и теперь идите в знакомое нам меню «Изображение»
. Далее выберете пункт «Коррекция»
, а потом уже «Заменить цвет»
.
- Перед нами открылось окно замены цвета. Что мы здесь делаем? Во-первых давайте убедимся, что в этом окне активным инструментом является обычная пипетка (без знаков).
 Теперь просто кликните левой кнопкой мыши где-нибудь на капоте автомобиля.
Теперь просто кликните левой кнопкой мыши где-нибудь на капоте автомобиля. - Как видите, в окне у нас появилась небольшая прорисовочка. То, что окрашено светлым показывает нам какая область подвергнется замене цвета. Теперь начинайте тянуть ползунок «Цветовой тон»
. Видите? Часть цвета начинает меняться, когда вы двигаете этот тон. Не расстраиваетесь, что закрасилась не вся машина. Мы это исправим.
- Для начала зажмите левую кнопку мыши на ползунке «Разброс»
и тяните его в большую сторону. Только старайтесь сделать так, чтобы машина закрасилась максимально, а фон при этом остался бы нетронутым. В данном случае на фоне нет желтых оттенков, что позволяет мне поставить максимальный разброс 200.
- Нужный объект поменял почти весь цвет, но не полностью? Опять же не беда. Активируем внутренний инструмент «Пипетка+»
и нажимаем левой кнопкой мыши на тех участках автомобиля, где остались непрокрашенные области на рисунке.
- Вуаля!) Как видите, всё получилось и даже наш фон не пострадал.
 И кстати вы можете еще подвигать ползунки «Цветовой тон», «Насыщенность» , «Яркость» для достижения нужного оттенка.
И кстати вы можете еще подвигать ползунки «Цветовой тон», «Насыщенность» , «Яркость» для достижения нужного оттенка.
Смотрите. Выглядит как будто так и надо. И эту функцию можно использовать в разных областях, например, чтобы заменить цвет одежды, или придать необычный, но определенный оттенок овощам или фруктам. Во! Попробуйте сделать синий арбуз. Уверяю вас. Это легко, очень интересно и полезно для закрепления.
Исправление недоразумений
Давайте посмотрим случай чуточку сложнее. Допустим, я опять же хочу сменить цвет машины, но уже другой. Как видите, цвет авто такой же как и на заднем плане. Ну что ж? Давайте проделаем все также как наверху и посмотрим, что у нас получится.
А плохо у нас получается, фон настолько схож с цветом машины, что ни «Пипетка- » , ни уменьшение разброса не помогают. Если мы хотим, чтобы у нас была фиолетовая, то и горы у нас тоже будут аналогичные. Что делать?
В таких сложных ситуациях придется немножко поработать ручками. На самом деле ничего страшного здесь нет. Просто вам придется воспользоваться знакомым вам . Да-да. Ручками стираем неудавшиеся закрашенные объекты или фон, тем самым оставляя с определенным цветом только сам предмет, т.е. в нашем случае автомобиль.
На самом деле ничего страшного здесь нет. Просто вам придется воспользоваться знакомым вам . Да-да. Ручками стираем неудавшиеся закрашенные объекты или фон, тем самым оставляя с определенным цветом только сам предмет, т.е. в нашем случае автомобиль.
Еще лучше перед тем как заняться изменением цвета, дублируйте слой и совершайте все действия на созданной копии. А ненужные детали можно будет стереть обычным . Так будет лучше, если вы вдруг захотите изменить цвет потом.
Второй способ. Режим наложения
Ну и раз мы тут заговорили о перекраске автомобиля в photoshop, то я не могу не упомянуть еще один неплохой способ для осуществления сего действия. Правда здесь вам тоже придется поработать ручками, так как придется менять и закрашивать все местами. Но зато мы с легкостью сможем заменить цвет в фотошопе на любой другой.
Давайте я загружу тот же самый автомобиль, что и выше.
- Берем и , каким бы мы хотели закрасить эту машинку.
 Ну допустим я хочу ее видеть зеленой, тогда этот конкретный цвет я и выберу.
Ну допустим я хочу ее видеть зеленой, тогда этот конкретный цвет я и выберу. - Теперь создайте новый слой, нажав комбинацию клавиш SHIFT+CTRL+N. А затем взгляните на панель слоев. Видите там есть режимы наложения? По умолчанию стоит обычный, но вы раскройте выпадающий список и выберете пункт «Цветность»
(Кстати режим «Цветовой тон»
тоже подойдет, так что можете выбирать и его). Отлично. Молодцы.
- А вот теперь выберете размер, форму и жесткость кисти, и вперёд! Красим машинку. Только аккуратно, чтобы лишнего не задеть. Ну а если задели, то ластиком поправите, ничего страшного.
- А теперь, если захотите изменить тот цвет, который вы наваяли, вам нужно зайти в наше опять же знакомое меню «Изображение»
и там выбрать «Коррекция»
— «Цветовой тон/насыщенность»
. Но я советую сразу воспользоваться несложной комбинацией клавиш CTRL+U.
- Ну а во вновь открывшемся окне вы также можете двигать ползунки цветового тона, насыщенности и яркости, дабы изменить оттенок.
 Всё просто.
Всё просто.
Ну как вам урок? Всё было понятно и интересно? Я надеюсь, что да. Лично я, когда узнал о замене цвета предмета в Adobe Photoshop, был просто в восторге. Если, конечно, что-то будет непонятно, то вы всегда можете уточнить или спросить. Буду рад помочь по мере возможностей.
Еще я бы советовал посмотреть вам классный видеокурс по фотошопу . Видеоуроки просто обалденные, курс идет от легкого к сложному, всё рассказано человеческим языком, ничего не упущено и в то же время никакой лишней «воды». Всё по полочкам. Так что обязательно посмотрите.
Ну а с вами я прощаюсь сегодня. Буду рад видеть вас в моих других статьях. Ну а чтобы не теряться, обязательно подпишитесь на обновления моего блога. Спамить не буду — всё только по делу, честное слово. Ну а вы практикуйтесь. Увидимся в других уроках. Пока-пока!
С уважением, Дмитрий Костин.
Как изменить цвета в Photoshop
Узнайте, как легко изменить цвет объекта в Photoshop, включая самый быстрый способ выбора объекта и два простых способа изменения цвета! Пошаговое руководство по Photoshop 2022.
Автор сценария Стив Паттерсон.
В этом уроке я покажу вам, как легко изменить цвет объекта в Photoshop. На самом деле, я покажу вам два простых способа сделать это и покажу, почему вы можете предпочесть один из них другому. Но независимо от того, какой способ выбрать, изменение цвета объекта всегда начинается с выделения. Так мы начнем этот урок.
Для достижения наилучших результатов вы должны использовать Photoshop 2022 или более позднюю версию. Вы можете получить последнюю версию Photoshop здесь.
И я буду использовать это изображение из Adobe Stock. В этом уроке я собираюсь изменить цвет женской рубашки.
Исходное изображение.
Начнем!
Шаг 1: Выберите объект
Во-первых, нам нужно выбрать объект. И в наши дни самый быстрый способ выделить объект в Photoshop — использовать инструмент «Выделение объекта». Поэтому я выберу его на панели инструментов.
Выбор инструмента выбора объекта.
Искатель объектов
Начиная с Photoshop 2022, инструмент выбора объектов включает параметр «Поиск объектов» на панели параметров.
Опция поиска объектов.
Как работает поиск объектов
При включенном поиске объектов, который включен по умолчанию, Photoshop сначала проанализирует изображение в поисках объектов, которые вы можете выбрать. Пока он смотрит, значок вращающихся стрелок на панели параметров будет вращаться. Любые найденные объекты будут выделены синим цветом при наведении на них курсора мыши. Вы можете нажать на выделенный объект, чтобы мгновенно выбрать его.
В моем изображении я хочу выбрать женскую рубашку, чтобы изменить ее цвет. Но обратите внимание, что когда я навожу курсор на ее рубашку, Photoshop выделяет человека целиком, а не только рубашку. Это потому, что Photoshop предполагает, что мы хотим выбрать основной объект, и обычно мы так и делаем. Но в данном случае, я просто хочу рубашку.
Средство поиска объектов хочет выбрать человека целиком.
Отключение поиска объектов
Поскольку в этом случае мне не поможет средство поиска объектов, я отключу его, сняв флажок на панели параметров. И для этого урока я предлагаю вам сделать то же самое, чтобы я мог показать вам другой способ работы.
И для этого урока я предлагаю вам сделать то же самое, чтобы я мог показать вам другой способ работы.
Отключение поиска объектов.
Как выбрать объект вручную
Если поиск объектов отключен, вы можете выбрать объект, перетащив контур выделения вокруг его общей области. Затем Photoshop будет искать объект в выбранной области.
На панели параметров установите для инструмента Mode значение Rectangle или Lasso . Я оставлю его установленным на «Прямоугольник», который является режимом по умолчанию.
Вы можете нарисовать прямоугольное выделение или произвольное выделение (лассо).
Затем перетащите контур выделения вокруг объекта. Я затащу ее за рубашку.
Перетаскивание контура выделения вокруг объекта.
Отпустите кнопку мыши, и через несколько секунд Photoshop выберет найденный объект. В моем случае теперь выбрана ее рубашка.
Photoshop выбирает объект.
Как вычесть область из выделения
Иногда инструмент выделения объектов включает в выделение нежелательные области. В моем изображении руки женщины были включены в рубашку. Но мы можем так же легко удалить область из выделения.
На панели параметров щелкните значок шестеренки и убедитесь, что Вычитание объекта включено, что включено по умолчанию. Object Subtract позволяет Photoshop использовать тот же искусственный интеллект, чтобы выяснить, какие объекты следует вычесть, как и при поиске объектов для выбора.
Параметр «Вычесть объект».
Затем нажмите и удерживайте клавишу Alt на ПК с Windows или клавишу Option на Mac и перетащите контур выделения вокруг области, которую вы хотите удалить. Я обниму ее руку и руку слева.
Удерживая Alt (Win) / Option (Mac) и перетаскивая область для вычитания.
Когда я отпускаю кнопку мыши, ее рука и кисть вычитаются из выделения.
Фотошоп находит и вычитает площадь.
Я сделаю то же самое, чтобы вычесть другую ее руку и кисть, удерживая Alt (Win) / Option (Mac) и перетаскивая контур выделения вокруг них. И теперь остается выбрать только рубашку.
Из выделения удалены ненужные области.
Устранение любых проблем с выбором
Прежде чем мы изменим цвет объекта, проверьте контур выделения в поисках каких-либо частей объекта, которые Photoshop пропустил. Например, если я увеличу ее руку, мы увидим невыделенную часть рубашки.
Ищите области, которые нужно очистить.
Чтобы добавить область к выделению, удерживайте клавишу Shift на клавиатуре и перетащите ее. Но прежде чем я это сделаю, я собираюсь изменить инструмент Mode на панели параметров с Rectangle на Lasso .
Изменение режима инструмента на «Лассо».
Затем я буду удерживать Shift на клавиатуре, чтобы добавить к выбору. И поскольку эта область имеет низкую контрастность, из-за чего Photoshop сложнее ее понять, на этот раз я буду находиться намного ближе к этой области, когда я перетаскиваю ее.
И поскольку эта область имеет низкую контрастность, из-за чего Photoshop сложнее ее понять, на этот раз я буду находиться намного ближе к этой области, когда я перетаскиваю ее.
Удерживая нажатой клавишу Shift, перетащите область, чтобы добавить ее к выделению.
Для таких сложных областей, как эта, вам может потребоваться несколько попыток, прежде чем Photoshop сделает все правильно. Вы можете отменить последнюю попытку, нажав Ctrl+Z на ПК или Command+Z на Mac.
Но в моем случае Photoshop может добавить недостающую часть рубашки к выделению. Продолжайте очищать объекты, добавляя или удаляя области по мере необходимости, пока выделение не будет выглядеть хорошо.
В выборку добавлена недостающая часть рубашки.
Шаг 2: Добавьте новую группу слоев
Труднее всего было выбрать объект. Но теперь, когда он выбран, изменить его цвет несложно. Все, что нужно, это пара корректирующих слоев. Но сначала нам нужно создать новую группу слоев для корректирующих слоев.
На панели «Слои» щелкните значок «Создать новую группу» (значок папки).
Щелкните значок «Создать новую группу».
Группа появляется над изображением.
Добавлена новая группа слоев.
Шаг 3. Преобразуйте выделение в маску слоя
Причина добавления корректирующих слоев в группу заключается в том, что нам нужно, чтобы они оба использовали одну и ту же маску слоя. И мы можем сделать это, добавив маску слоя к самой группе.
Убедитесь, что выбрана группа, а не слой изображения. Затем, когда контур выделения все еще активен, щелкните значок «Добавить маску слоя» в нижней части панели «Слои».
Щелкните значок «Добавить маску слоя».
Photoshop преобразует контур выделения в маску слоя для группы. Белая область на миниатюре маски слоя — это выбранный нами объект. Черная область — это все, что было за пределами выделения. Итак, теперь любые корректирующие слои, которые мы добавляем в группу, будут влиять только на сам объект.
Выделение теперь является маской слоя.
Шаг 4. Добавьте корректирующий слой Цветовой тон/Насыщенность
Щелкните значок Новый слой-заливка или корректирующий слой в нижней части панели «Слои».
Щелкните значок «Новый слой-заливка» или «Корректирующий слой».
Существует два типа настроек, которые отлично подходят для изменения цветов. Один лучше подходит для экспериментов с цветами. Другой лучше, когда вы точно знаете, какой цвет вам нужен. Итак, я начну с того, что покажу вам тот, который лучше подходит для экспериментов. Для этого выберите Hue/Saturation корректирующий слой из списка.
Добавление корректирующего слоя Hue/Saturation.
Корректирующий слой добавляется над изображением, но внутри группы.
В группу добавлен корректирующий слой Hue/Saturation.
Шаг 5. Включите раскрашивание
Чтобы новый цвет объекта выглядел реалистично, нам нужно настроить три компонента цвета (оттенок, насыщенность и яркость) по отдельности. Мы будем использовать корректирующий слой Hue/Saturation, чтобы изменить оттенок (основной цвет) и насыщенность. Но мы отрегулируем яркость, используя корректирующий слой другого типа, который мы добавим через мгновение.
Мы будем использовать корректирующий слой Hue/Saturation, чтобы изменить оттенок (основной цвет) и насыщенность. Но мы отрегулируем яркость, используя корректирующий слой другого типа, который мы добавим через мгновение.
На панели «Свойства» включите параметр «Раскрасить».
Включение раскраски.
Шаг 6. Перетащите ползунок оттенка
Затем перетащите ползунок Оттенок , чтобы попробовать разные цвета. Я перетащу ползунок в зелень.
Перетащите ползунок, чтобы выбрать зеленый оттенок.
И женская рубашка меняет свой первоначальный синий цвет на зеленый.
Цвет рубашки изменен.
Если я перетащу ползунок оттенка на фиолетовый:
Выбор фиолетового оттенка.
Ее рубашка теперь фиолетовая.
Та же рубашка, теперь фиолетового цвета.
И если я перетащу ползунок Hue в желтый цвет:
Выбираем желтый оттенок.
Цвет ее рубашки меняется на желтый.
Фиолетовая рубашка, теперь желтая.
Шаг 7. Перетащите ползунок «Насыщенность»
После того, как вы выбрали основной цвет с помощью ползунка Hue, отрегулируйте его насыщенность с помощью ползунка Saturation . Значение насыщенности по умолчанию равно 25. Более высокие значения делают цвет более интенсивным. Более низкие значения приближают цвет к серому.
Если я увеличу значение насыщенности до 50:
Перетаскивание ползунка «Насыщенность».
Желтый цвет ее рубашки стал более интенсивным.
Цвет стал более ярким.
Использование слоя заливки сплошным цветом вместо оттенка/насыщенности
Прежде чем мы рассмотрим, как настроить яркость цвета, давайте рассмотрим другой тип настройки, который мы можем использовать для изменения оттенка и насыщенности. Корректирующий слой Hue/Saturation отлично подходит для экспериментов с разными цветами. Но когда вы точно знаете, какой цвет вам нужен, или хотите взять образец цвета с изображения, 9Слой заливки 0025 Solid Color работает лучше.
Отключение корректирующего слоя Цветовой тон/Насыщенность
На панели «Слои» я на мгновение отключу корректирующий слой «Цветовой тон/Насыщенность», щелкнув его значок видимости .
Отключение корректирующего слоя Hue/Saturation.
При выключенном корректирующем слое исходный цвет рубашки восстанавливается.
Исходный цвет рубашки.
Добавление слоя заливки сплошным цветом
Вместо добавления слоя-заливки сплошным цветом на панели «Слои» (щелкнув значок «Новый слой-заливка» или «Корректирующий слой» и выбрав «Сплошной цвет»), перейдите в меню Слой в строке меню, выберите Новый слой-заливка и затем сплошной цвет .
Перейдите в меню «Слой» > «Новый слой-заливка» > «Сплошной цвет».
Причина, по которой мы добавляем его из меню Layer, заключается в том, что у нас есть доступ к диалоговому окну New Layer . Измените Mode (режим наложения) корректирующего слоя с Normal на 9. 0025 Цвет . Затем нажмите ОК.
0025 Цвет . Затем нажмите ОК.
Изменение режима наложения перед добавлением слоя-заливки.
В группу добавлен корректирующий слой. И хотя параметр режима наложения в данный момент неактивен, мы все еще можем видеть, что для него установлено значение «Цвет».
Слой-заливка добавляется с режимом наложения «Цвет».
Выбор цвета из палитры цветов
Photoshop открывает палитру цветов, где мы можем выбрать новый цвет для объекта. Но пока вы может выбрать оттенок из вертикальной полосы в центре, а затем значение насыщенности из квадрата слева, это не так интуитивно понятно, как ползунки, которые мы использовали с корректирующим слоем Цветовой тон/Насыщенность. Вот почему настройка Hue/Saturation лучше подходит для экспериментов.
Выбор оттенка и насыщенности в палитре цветов не так интуитивен, как перетаскивание ползунков.
Выбор цвета из изображения
Но преимущество слоя заливки сплошным цветом в том, что нам не нужно использовать палитру цветов или какие-либо ползунки. Вместо этого мы можем сэмплировать новый цвет прямо из самого изображения. Это особенно полезно, если изображение содержит образец цвета, добавленный вами или клиентом. Вы можете просто щелкнуть образец цвета, чтобы мгновенно выбрать именно этот цвет.
Вместо этого мы можем сэмплировать новый цвет прямо из самого изображения. Это особенно полезно, если изображение содержит образец цвета, добавленный вами или клиентом. Вы можете просто щелкнуть образец цвета, чтобы мгновенно выбрать именно этот цвет.
Даже если у вас нет образца цвета, на который можно щелкнуть, вы все равно можете щелкнуть любой цвет на изображении, чтобы выбрать его. Поэтому, если я хочу, чтобы рубашка женщины соответствовала цвету ее волос, я могу просто щелкнуть ее волосы, чтобы примерить их.
Образец нового цвета рубашки из волос женщины.
Или, если я хочу, чтобы цвет ее рубашки соответствовал фону, я могу просто щелкнуть фон. После того, как вы выбрали нужный цвет, нажмите «ОК», чтобы закрыть палитру цветов.
Образец нового цвета рубашки из фона.
Почему мы изменили режим наложения на Цвет?
Вам может быть интересно, почему мы изменили режим наложения слоя заливки «Сплошной цвет» на «Цвет» до того, как слой был добавлен. Причина в том, что если бы мы оставили режим наложения «Нормальный»:
Причина в том, что если бы мы оставили режим наложения «Нормальный»:
Нормальный — это режим наложения слоя по умолчанию.
Новый цвет выглядел бы плоским, закрывая объект из поля зрения. Но режим наложения «Цвет» оставляет яркость объекта в покое и влияет только на цвет. А изменив режим наложения до того, как был добавлен слой-заливка, стало намного легче увидеть, что мы делаем.
Рубашка перекрывается сплошным цветом.
Удаление слоя заливки сплошным цветом
Теперь, когда мы знаем, как изменить цвет объекта с помощью слоя заливки Solid Color, я удалю слой заливки, нажав клавишу Delete на клавиатуре. Затем я снова включу корректирующий слой Hue/Saturation, щелкнув его значок видимости .
Удаление слоя Solid Color и повторное включение слоя Hue/Saturation.
Шаг 8: Добавьте корректирующий слой «Уровни»
Чтобы настроить яркость цвета, щелкните значок New Fill или Adjustment Layer в нижней части панели слоев:
Щелкните значок «Новый слой-заливка» или «Корректирующий слой».
Выберите корректирующий слой Levels .
Выбор уровней из списка.
Регулирующий слой «Уровни» добавляется над корректирующим слоем «Цветовой тон/Насыщенность» (или слоем заливки «Сплошной цвет», в зависимости от того, какой из них вы используете).
В группу добавлен корректирующий слой «Уровни».
Шаг 9: перетащите оттенок/насыщенность выше уровней
Щелкните слой Hue/Saturation (или Solid Color) и перетащите его над корректирующим слоем Levels.
Перетаскивание слоя Hue/Saturation над слоем Levels.
Шаг 10: Выберите корректирующий слой «Уровни»
Затем щелкните корректирующий слой «Уровни», чтобы сделать его активным.
Выбор настройки уровней.
Шаг 11. Перетащите ползунки, чтобы отрегулировать яркость
На панели «Свойства» щелкните значок 9ползунок 0025 средних тонов под серединой гистограммы и перетащите его влево или вправо, чтобы отрегулировать общую яркость нового цвета. Перетащите влево, чтобы осветлить цвет, или вправо, чтобы затемнить его. Я затемню цвет, перетащив ползунок вправо.
Перетащите влево, чтобы осветлить цвет, или вправо, чтобы затемнить его. Я затемню цвет, перетащив ползунок вправо.
Перетащите ползунок средних тонов, чтобы отрегулировать общую яркость цвета.
И теперь желтое на ее рубашке кажется темнее.
Результат после затемнения цвета с помощью ползунка средних тонов.
Настройка яркости светов
Чтобы осветлить блики цвета, перетащите ползунок точки белого (ниже правого края гистограммы) влево. Но не затягивайте слишком далеко, иначе вы потеряете детали в светлых участках.
Используйте ползунок точки белого, чтобы осветлить светлые участки.
После небольшого перетаскивания ползунка белой точки влево блики на футболке стали ярче.
Результат после увеличения яркости светлых участков с помощью ползунка точки белого.
Или, чтобы уменьшить яркость в светлых участках, перетащите ползунок вывода белого под крайнюю правую часть градиента. Чем дальше вы перетащите ползунок влево, тем больше вы ограничите яркость бликов.
Чем дальше вы перетащите ползунок влево, тем больше вы ограничите яркость бликов.
Ползунок вывода белого цвета ограничивает яркость цвета.
А вот и цвет ее рубашки, который выглядит более плоским.
Результат после перетаскивания белого ползунка вывода.
Шаг 12. При необходимости отредактируйте оттенок или насыщенность
После настройки яркости вы всегда можете вернуться и изменить оттенок или насыщенность. Щелкните корректирующий слой Hue/Saturation , чтобы сделать его активным.
Выбор корректирующего слоя Hue/Saturation.
Затем на панели «Свойства» перетащите ползунки «Оттенок» или «Насыщенность» по мере необходимости. Я перетащу ползунок Hue на зеленый и уменьшу Saturation до 12.
Настройка оттенка и насыщенности после настройки яркости.
И цвет ее рубашки снова изменен, но на этот раз с яркостью, отрегулированной в корректирующем слое «Уровни».
Окончательный результат.
Шаг 13: Сравните новый цвет с исходным
Чтобы сравнить новый цвет объекта с исходным, просто включите или выключите группу слоев, щелкнув ее значок видимости .
Включите и выключите группу слоев, чтобы сравнить новый цвет с исходным.
И вот оно! Вот как легко изменить цвет объекта в Photoshop!
Ознакомьтесь с моими разделами «Основы Photoshop», «Редактирование фотографий» или «Фотоэффекты», чтобы получить дополнительные руководства. И не забывайте, что все мои уроки теперь доступны для скачивания в формате PDF!
Получите все наши уроки Photoshop в формате PDF! Загрузите их сегодня!
Как изменить цвет объекта в Photoshop
Ваш браузер не поддерживает аудио элементы.
Хотите прослушать этот пост? Нажмите играть! (будет продолжать играть, даже если вы заблокируете свой телефон!)
Существует множество причин для изменения цвета определенного элемента изображения.
Основными причинами могут быть:
- Возможно, вам потребуется сохранить брендинг вашей страницы в социальных сетях и использовать фирменные цвета на изображениях.
- Вы хотите опустить цвет, который не соответствует вашей теме для бизнес-социальной ленты.
- Возможно, вы продаете товар в нескольких цветах и у вас нет фотографий всех цветовых вариаций, которые у вас есть.
Когда дело доходит до сложного редактирования и обработки фотографий, нет лучшего приложения, чем Photoshop CC.
И это то, что мы будем использовать в сегодняшнем руководстве.
В сегодняшнем посте мы покажем вам, как можно изолировать, а также как изменить цвет объекта в Photoshop.
Итак, чтобы вы лучше поняли, как изменить цвет объекта в Photoshop…
…сначала мы покажем вам, как изолировать конкретный объект от изображения.
Начнем!
Как изменить цвет всего изображения Итак, у нас есть это изображение в качестве образца, открытого здесь в Photoshop.
Шаг 1: Давайте теперь перейдем к первому шагу о том, как изменить цвет объекта в Photoshop.
Так как мы будем вносить изменения в это изображение, прежде всего, давайте удостоверимся, что слой, на котором оно находится, разблокирован.
Мы можем сделать это, дважды щелкнув слой с изображением.
Когда значок замка больше не находится справа от вашего слоя, это означает, что он разблокирован.
Если вы делаете это с существующим файлом Photoshop и импортируете свое изображение после настройки холста…
…ваше изображение не будет заблокировано по умолчанию, и вы можете пропустить этот шаг.
Позвольте нам Увеличьте свой доход…✅ Увеличьте доход с помощью маркетинга, сделанного для вас
✅ Индивидуальная маркетинговая стратегия, подкрепленная данными и результатами
✅ Доступные маркетинговые услуги без долгосрочного контракта
Шаг 2: Итак, чтобы изменить цвета, нам нужно создать корректирующие слои.
Эти слои позволят вам контролировать, какой оттенок, насколько ярким или насыщенным вы хотите сделать его.
А также то, к какому цветовому оттенку он должен склоняться в зависимости от создаваемого вами корректирующего слоя.
Существует множество корректирующих слоев, с которыми можно поэкспериментировать, чтобы получить нужный цвет…
…и все они важны для разных типов изображений и цветов.
Допустим, для этого изображения мы хотим изменить его оттенок на фиолетовый, поэтому давайте настроим для этого корректирующие слои.
В верхнем левом углу окна Photoshop нажмите «Слой и новый корректирующий слой»…
…или щелкните значок ярлыка для того, который находится внизу в нашем окне слоев, и выберите сплошной цвет, затем выберите цвет, который вы хотите.
Нажмите ОК, и теперь мы создали корректирующий слой цвета поверх нашего изображения.
Шаг 3: В настоящее время это плоский сплошной цветной слой, и мы ничего не видим под ним. Итак, теперь мы хотим, чтобы наш цвет смешивался с изображением под ним.
Итак, теперь мы хотим, чтобы наш цвет смешивался с изображением под ним.
Щелкнем по кнопке с надписью «Нормальный» и выберем цвет для оттенка режима наложения.
И теперь он смешал наш сплошной цвет со слоем под ним.
Примечание: мы рекомендуем вам поиграть с различными режимами наложения здесь…
…чтобы вы могли увидеть, какой режим наложения лучше всего подходит для вашего изображения и цвета, которого вы хотите добиться.
Например, если мы выберем цвет, мы получим этот режим наложения, который сохранит все в изображении в оттенке фиолетового…
…в отличие от оттенка, который позволит нам сохранить наши серые и черные тона .
Выберите осветление, и оно будет смешиваться вот так.
Теперь мы думаем, что хотим уменьшить яркость, поэтому создадим корректирующий слой и для этого.
И для этого изображения мы думаем, что у нас все хорошо.
Шаг 4: Теперь, что хорошо в корректирующих слоях, так это то, что вы всегда можете изменить свои настройки, если хотите что-то изменить.
Например, давайте изменим цвет изображения на синий.
Вернитесь к своему сплошному цветному слою, дважды щелкните поле цвета, и теперь вы можете выбрать другой цвет.
То же самое касается любого другого корректирующего слоя.
Таким образом, когда вы выбираете слой яркости и контрастности, вы увидите элементы управления на экране, позволяющие редактировать яркость и контрастность.
Теперь, когда мы лучше понимаем, как работает смешивание цветов, давайте продолжим показывать вам, как изменить цвет объекта в Photoshop.
Как изменить цвет объекта в PhotoshopШаг 1: Откройте изображение в Photoshop, затем так же, как и в нашем предыдущем примере изображения.
Убедитесь, что вы разблокировали слой изображения, дважды щелкнув его.
Вы также можете просто нажать на клавиатуре cmd+j или ctr+j, если вы используете ПК.
Когда вы это сделаете, ваше изображение будет дублироваться.
И мы хотим сделать это, потому что мы хотим, чтобы исходный слой служил неотредактированным фоном…
…к обрезанному изображению, которое мы будем делать из дубликата слоя.
Шаг 2: Допустим, мы хотим изменить цвет этой рубашки на вот этот образец цвета.
Если вы делаете это, чтобы ваш объект соответствовал определенному цвету вашего бренда или другому цвету объекта…
… мы настоятельно рекомендуем загрузить изображение с вашим эталонным цветом на холст.
Это сделано для того, чтобы при настройке объекта вы могли получить более точную цветопередачу.
Давайте установим режим скрытия слоя, пока мы делаем некоторые подготовительные работы для обрезки нашего объекта, щелкнув здесь значок глаза.
Шаг 3: Теперь мы готовы изолировать объект, цвет которого нужно изменить.
Для этого выберите инструмент выделения объектов на панели инструментов Photoshop.
Если вы не видите этот значок, возможно, на панели инструментов выбран один из других инструментов выделения, то есть инструмент быстрого выделения или инструмент «Волшебная палочка».
Если какой-либо из них в данный момент находится на вашей панели инструментов…
…просто щелкните значок и не отпускайте, пока не появятся эти параметры, а затем щелкните инструмент выбора объекта.
Шаг 4: Теперь с включенным инструментом выделения щелкните и перетащите мышь вокруг объекта, который хотите выделить.
И тогда искусственный интеллект Photoshop обнаружит и выберет его.
Это неплохое начало, но вы заметите, что некоторые вещи помимо рубашки были включены в выборку.
И это та часть, где нам нужно помочь ИИ Photoshop в выборе нашего объекта.
Например, мы хотим снять выделение с той части руки модели, которую выбрал ИИ.
Для этого нажмите и удерживайте опцию (или ALT на ПК), затем щелкните и перетащите ее, чтобы отменить выбор.
Мы собираемся сделать то же самое для остальных частей изображений, выделение которых мы хотим отменить.
Теперь для частей, которые ИИ пропустил для выбора, мы собираемся нажать и удерживать CTRL, затем щелкнуть и перетащить области, которые мы хотим добавить к нашему выбору.
Когда мы довольны выбором, мы можем продолжить и изолировать наш объект.
Шаг 5: В нижней части окна слоев нажмите кнопку добавления маски слоя.
На этом этапе, если вы скроете слой под нашей маской, вы увидите, что то, что осталось от изображения, — это наше выделение, а все остальное больше не видно.
Шаг 6: Теперь, когда наш объект обрезан, мы можем приступить к редактированию цвета, как мы это делали на нашем первом образце изображения.
На клавиатуре нажмите cmd+g или CTRL+g, если вы используете ПК.
Это создаст группу, содержащую слой нашего изолированного объекта и корректирующие слои.
Сохраняя их в одной группе, мы включаем в нее все изменения цвета, которые мы делаем, не затрагивая исходное изображение…
…которое находится снаружи и в слое ниже группы изменения цвета.
Шаг 7: Кроме того, убедитесь, что эталонное изображение находится выше и вне вашей группы.
Вы также можете снова сделать эталонный слой видимым на холсте.
Теперь, чтобы вернуться к выбору слоя обрезанного изображения, на клавиатуре удерживайте нажатой команду или CTRL на ПК и щелкните эту черную область.
Вы заметите, что в нем есть небольшая белая область, где фигура объекта совпадает, и вы должны снова выделить свой основной объект.
Шаг 8: Теперь мы можем создать наш корректирующий слой, начав со сплошного цвета.
Допустим, для этого образца мы хотим изменить его на синий цвет LYFE.
Мы собираемся заглянуть в синий цвет нашего эталонного изображения и нажать Enter на клавиатуре или нажать OK на экране.
Шаг 9: Теперь мы переходим в режим наложения цветов и выбираем оттенок.
Как видите, рубашка все еще слишком яркая и не соответствует нашему эталону, поэтому мы создадим слой регулировки яркости.
Для каждого создаваемого корректирующего слоя убедитесь, что выбран объект.
Итак, еще раз, мы будем удерживать нажатой клавишу команды на клавиатуре и щелкать по черной области.
После того, как фигура нашего объекта выбрана, нажмите кнопку создания нового корректирующего слоя и выберите Яркость/Контрастность.
Вы должны увидеть окно с элементами управления яркостью и контрастностью, которые затем можно отрегулировать…
…чтобы получить правильную яркость, соответствующую цвету, который вам нужен.
Готово! Теперь у нас есть цветовое соответствие нашего эталонного цвета и нашей рубашки.
Шаг 10: Теперь мы решили упомянуть, что, хотя инструмент выделения Photoshop впечатляет и будет работать большую часть времени…
…у вас будут экземпляры подобных изображений, которые просто не могут быть легко выбраны с помощью Photoshop. искусственный интеллект.
Или вы можете использовать более старую версию Photoshop, а именно cs5 и ниже.
В таких случаях вам придется обрезать изображение вручную, что мы предлагаем сделать с помощью инструмента формы пера.
После того, как вы сделаете дубликат изображения, выберите инструмент «Перо» или нажмите P на клавиатуре (это сочетание клавиш для инструмента «Перо»)…
…и затем убедитесь, что фигура выбрана.
Вы также можете использовать параметр пути, но мы рекомендуем использовать инструмент формы для ручной обрезки, так как он создает форму после того, как вы обведете свой объект.
И если вам когда-нибудь понадобится отредактировать форму позже и пересмотреть контур вашего объекта…
…вы все еще можете редактировать форму, редактируя узлы, а не используя путь, который не оставит слой, который вы можете редактировать позже.
И если это так, вам придется снова обвести весь контур.
Шаг 11: Начните с щелчка по любому краю основного объекта.
Делая это, вы создаете то, что называется узлом.
Обведите объект, заполнив замкнутую форму с помощью узлов.
Вы можете обвести объект прямыми линиями или, если вам нужно создать кривую, просто щелкните мышью и удерживайте ее при создании следующего узла.
Затем согните только что созданную линию, перетащив мышь, пока она не примет форму кривой на изображении.
После того, как вы полностью обвели контур вашего объекта…
… щелкните правой кнопкой мыши на фигуре, которую вы только что создали на холсте, и выберите «ЩЕЛЧОК ВЫБРАТЬ» и «ОК».
Получите эксклюзивные советы по маркетингу!
Присоединяйтесь к более чем 50 000 маркетологов, которые получают эксклюзивные советы по маркетингу, которыми мы делимся только с нашими подписчиками.
РЕГИСТРАЦИЯ
Теперь у вас есть выделение, очерчивающее ваш объект.
Нажмите кнопку «Создать маску», и теперь у вас есть слой маски контура вашего объекта.
Затем вы можете приступить к следующим шагам, которые мы сделали с нашим предыдущим образцом изображения, и готово!
Если вы хотите увидеть полное видео-прохождение этого урока, просто посмотрите видео в верхней части этого поста.
Заключение Поначалу Photoshop может сбивать с толку.
Но чем больше вы его используете, тем проще вам будет ориентироваться в различных функциях, которые помогут вам создавать уникальные фоторедакторы нового уровня для вашего бизнеса.
Это шаги по изменению цвета объекта в Photoshop!
Если вы хотите ознакомиться с другими нашими руководствами по дизайну, ознакомьтесь со следующими сообщениями:
- Как удалить фон изображения
- Как сделать миниатюру
- Как сделать логотип своей компании с помощью Canva
- Как создавать качественную деловую графику
Теперь, если вы действительно хотите вывести графику своего бренда на новый уровень, мы настоятельно рекомендуем работать с нашей командой опытных дизайнеров.
Ознакомьтесь с нашими услугами графического дизайна здесь или свяжитесь с нами сегодня!
Как изменить цвет в Photoshop
следующий → ← предыдущая Photoshop — эффективный инструмент для настройки цветов изображения. Иногда при работе с изображениями некоторые изображения могут иметь не тот цветовой узор, который вам нужен. Независимо от того, какие цвета у вас есть в вашей графике, мы можем изменить их любым образом с помощью Photoshop. Мы можем добавить важные визуальные эффекты к нашему изображению, изменив цвета объектов на изображении. Photoshop предоставляет несколько инструментов, таких как «Насыщенность оттенка», «Режимы наложения», «Замена цвета» и т. д., для работы с цветами. Кроме того, изменение цвета фона является одной из наиболее часто используемых и сложных задач для графических дизайнеров, фотографов и других специалистов. Изменение цветов полностью зависит от исходных цветов изображения. Итак, выберите способ, соответствующий вашему воображению. В этом разделе мы обсудим различные способы изменения цвета объекта в Photoshop. Мы обсудим следующие методы:
Изменение цвета объекта с помощью оттенка/насыщенности Инструменты Hue/Saturation позволяют настроить цвета изображения. Оттенок отвечает за цвет, а насыщенность за чистоту. Это один из лучших инструментов для быстрого раскрашивания изображения в Photoshop. Он также предоставляет возможность управления яркостью изображения. Применение эффекта насыщенности оттенка к изображению. Откройте изображение, нажав комбинацию клавиш Ctrl+O . Теперь выберите инструмент Hue saturation, перейдя в меню image-> Adjustments-> Hue/Saturation или нажав комбинацию клавиш Ctrl+U . Теперь окно Цветовой тон/Насыщенность будет открыто следующим образом: Теперь перетащите ползунки Цветовой тон/Насыщенность, чтобы настроить цвета. Изменения на изображении будут в реальном времени, что означает, что мы можем увидеть предварительный просмотр изменений. Кроме того, мы можем настроить яркость изображения, сдвинув ползунок «Яркость». Рассмотрим изображение ниже: На приведенном выше изображении первое изображение является исходным изображением, а второе изображение — после применения эффекта «Цветовой тон/Насыщенность». Изменение цвета объекта путем добавления цветового слояСлой «Цвет» — отличная альтернатива инструменту «Цветовой тон/Насыщенность». Полезно залить определенный цвет, который не может быть найден в инструменте Цветовой тон/Насыщенность. Однако это не так просто, как инструмент Hue/Saturation, но его можно использовать в два простых шага. Чтобы создать новый цветной слой, перейдите к Layer-> New Fill Layer-> Solid Color. Откроется всплывающее меню для создания нового слоя, нажмите «ОК», чтобы продолжить: Теперь откроется палитра цветов, выберите необходимый цвет, которым вы хотите заполнить изображение. Мы также можем выбрать вариант заливки градиентом или узором вместо сплошного цвета. Теперь наш цветной слой создан, но чтобы применить этот слой к изображению, мы должны переключить режим наложения с обычного на цветной. Рассмотрим изображение ниже: Как видно из изображения выше, применяемый цветовой эффект аналогичен инструменту Цветовой тон/Насыщенность. Отличительной особенностью слоя цвета является то, что он автоматически создает маску слоя для слоя. Мы можем щелкнуть по этой маске и закрасить области, которые мы не хотим раскрашивать. Также в любой момент редактирования мы можем легко изменить цвет слоя. Изменение цвета объекта с помощью инструмента замены цветаИнструмент замены цвета также является фантастическим инструментом для раскрашивания изображения реалистичными цветами. Но это своего рода кисть, поэтому нам нужно закрасить область, чтобы изменить цвет конкретной области. Инструмент замены цвета можно найти в разделе кисти на панели инструментов. Мы можем активировать это, нажав клавишу B. Работает как кисть. Просто перетащите кисть в область, где вы хотите изменить цвет. Рассмотрим изображение ниже: Мы видим, что мы закрасили половину изображения с помощью инструмента замены цвета на изображении выше. Изменение цвета объекта с помощью стиля слояМы также можем изменить цвет изображения, используя параметры стиля слоя. Это полезно для изменения цвета любых значков. Мы не можем изменить цвет определенной области, используя этот метод. Это полностью изменит цвет изображения. Он может закрывать холст наших изображений, поэтому он полезен только для изображений png. Во-первых, чтобы изменить цвет с помощью стиля слоя, разблокируйте фоновый слой, дважды щелкнув слой изображения, затем щелкните правой кнопкой мыши слой изображения и выберите Параметры наложения. Здесь мы можем найти различные варианты стиля нашего слоя, выбрать наложение цвета, затем щелкнуть поле цвета, чтобы выбрать нужный цвет. Нажмите Ok , чтобы применить его. Используя описанный выше метод, мы можем изменить цвет любого изображения. Изменение цвета объекта с помощью инструмента быстрого выбора или инструмента «Волшебная палочка»Инструмент «Быстрое выделение» или «Волшебная палочка» — один из лучших инструментов в Photoshop для автоматического выбора похожей цветовой области. Таким образом, используя эти инструменты, мы можем точно выделить объект и изменить его цвет. Чтобы активировать инструмент быстрого выбора, нажмите клавишу W или выберите его на панели инструментов, расположенной слева от рабочей области. Оба инструмента доступны в одной категории инструментов; удерживайте его на панели инструментов, чтобы выбрать любой из них. Теперь точно выберите область изображения, для которой вы хотите изменить цвет после выбора, нажмите Ctrl+J Комбинация клавиш , чтобы вырезать его в новый слой. Теперь наш выбор перемещен на новый слой; мы можем изменить цвет этого выделения, используя любой из методов, таких как параметры наложения или градиент. Рассмотрим изображение ниже: На изображении выше мы применили наложение градиента. Чтобы применить любой цвет или градиент, щелкните слой правой кнопкой мыши и выберите параметры смешивания. Здесь мы можем найти различные варианты стиля слоя. Мы можем выбрать любой из стилей в соответствии с нашими потребностями. Изменение цвета фона с помощью PhotoshopМы можем легко изменить цвет фона изображения с помощью Photoshop. Изменить цвет фона не так уж и просто, но мы можем сделать это легко, используя несколько инструментов в Photoshop. Первое, что нужно изменить цвет фона, — это выбрать фон именно потому, что изображение может содержать размытый фон, нечеткие цвета или несколько цветов. Чтобы выбрать пиксели одинакового цвета, активируйте инструмент «Волшебная палочка» или инструмент быстрого выделения и начните выбирать фон, нажимая клавиши перетаскивания при нажатой клавише Shift. После выбора цвета пикселей нажмите клавиши Ctrl+J. |