Склеить фото онлайн – как соединить две или несколько фотографий в одну, программы для объединения, совмещение в Фотошопе
Создать креативный снимок или открытку можно при помощи простых фоторедакторов, например, для объедения нескольких снимков в один. В этой статье будет пошагово описан данный процесс.
Объединение несколько фотографий в одну в первую очередь является одним из трендов в социальных сетях. Люди выкладывают подобные коллажи с целью продемонстрировать определенное действие, чего нельзя сделать с помощью одного фото. Помимо этого, две фотографии в одной могут стать хорошим подарком для близкого человека и способом выразить больше эмоций.
Как объединить две фотографии в одну
Далее будет подробно рассмотрено программное обеспечение, которое может быть использовано при соединении двух или нескольких фотографий в одну.
Paint.NET
Многофункциональный бесплатный редактор. С помощью него можно создать настоящие шедевры, так как к нему выпущено большое количество различных плагинов и дополнений. Интуитивно понятный интерфейс и функциональность создает большой простор для творчества, являясь лучшей заменой стандартных средств редактирования операционной системы и сложного ПО.
Интуитивно понятный интерфейс и функциональность создает большой простор для творчества, являясь лучшей заменой стандартных средств редактирования операционной системы и сложного ПО.
Процесс объединение в Paint.NET выглядит следующим образом:
- запускаем редактор, открываем нужные картинки;
- кадрируем картинки до одинакового размера: «Изображение» и «Изменить размер»;
- убираем галки в чекбоксе «Сохранять пропорции». В разделе «Высота» вводим размер второй картинки;
- затем переходим на первую картинку — «Изображение» и «Размер полотна».
- Убираем галки в чекбоксе «Сохранять пропорции», в модуле «Ширина» вводим сумму ширины обоих картинок;
- после этого появится новое изображение, в пустое место перетаскиваем нужную картинку и располагаем ее, где требуется, сохраняем полученный результат.
Домашняя фотостудия
Условно-бесплатный фоторедактор с достаточно большим набором функций. С помощью него можно создать необычные арты. В нем предусмотрена библиотека различных фильтров и эффектов. К тому же доступна пакетная обработка.
С помощью него можно создать необычные арты. В нем предусмотрена библиотека различных фильтров и эффектов. К тому же доступна пакетная обработка.
Процесс соединение в Домашней фотостудии выглядит так:
- открываем в редакторе желаемые картинки;
- на панели инструментов ищем вкладку «Фотомонтаж»;
- далее приступаем к работе со слоями и кликаем «Добавить слой»;
- в всплывающем окне выбираем «Фотография»;
- фото появится поверх фона, располагаем его в нужном месте и сохраняем полученный результат.
Paint
Стандартное средство, встроенное в операционную системы Windows последних версий. Простая программа с небольшим количество функций, для быстрого редактирования фото станет оптимальным решением.
Программа встроена в ОС и скачивать ее не потребуется. Если редактор по каким-либо причинам отсутствует, то его можно скачать в интернете.
youtube.com/embed/eiIFDIscArI?feature=oembed» frameborder=»0″ allow=»autoplay; encrypted-media» allowfullscreen=»»>Процесс объединения в программе:
- открываем программу, создаем новый файл — «Файл» и «Создать»;
- после открытия картинки, растягиваем подложку с помощью стрелок до нужного размера;
- в пустое поле вставляем вторую картинку «Вставить» и сохраняем полученный коллаж.
Как в Фотошопе соединить две фотографии
Скачать Photoshop можно на официальном сайте разработчика adobe.com.
Бесплатная версия графического редактора действительна в течении 30 дней.
Сделать несколько фото в одной фотографии в Photoshop можно следующим образом:
- открываем редактор и загружаем фото;
- затем необходимо сделать изображения одинаковой высоты: «Изображение» и «Размер изображения»;
- далее уменьшаем размер второй — «Изображение» и «Размер изображения», меняем параметр «Высота» до нужных значений;
- затем переходим к первой, находим «Изображение», «Размер холста» ;
- после этого появится пустое белое пространство рядом с фото.
 Переходим ко второй фотографии, с помощью инструмента «Перемещение» перетаскиваем в нужное место.
Переходим ко второй фотографии, с помощью инструмента «Перемещение» перетаскиваем в нужное место.
Второй способ совместить 2 фотографии в одну подразумевает под собой создание дубликата слоя:
- открываем картинки — «Файл» и «Открыть»;
- переходим на панель редактирования слоев, активируем требуемый слой, предварительно разблокировав его нажатием на замок;
- с помощью «ПКМ» кликаем по слою, в контекстном меню выбираем «Дубликат слоя»;
- появится новый слой с именем «Слой 0» перетаскиваем его на основное изображение, помещая над ним;
- затем переходим в «Режим наложения», подбирая необходимый эффект. Здесь можно поэкспериментировать. В нашем случае был выбран «Lighten» (Осветление), в результате получилось изображение с засветкой.
- и вот, что в итоге:
Третий способ:
- открываем картинки, переходим к одной из них и разблокируем ее;
- затем выбираем все пиксели изображения «Ctrl+A»;
- копируем изображение «Ctrl+C»;
- перемещаем вырезанное элемент на основной документ.
 Дополнительно можно применить режимы наложения.
Дополнительно можно применить режимы наложения.
Процесс достаточно простой, несмотря на кажущуюся сложность.
PhotoScape
PhotoScape – бесплатный инструмент для редактирования фотографий и создания коллажей. Он сочетает в себе функциональность и простоту в использовании. При этом необходимо отметить, что интерфейс программы достаточно отличен от большинства подобного ПО.
Процесс склеивания фото онлайн выглядит так:
- открываем редактор и выбираем вкладку «Комбинация»;
- затем откроется «Менеджер папок», открываем требуемые элементы, перетаскивая их на рабочую область;
- уменьшаем масштаб картинок, выбираем нужное расположение «Горизонтальное», «Вертикальное» или «Четырехугольное»;
- размещаем в нужной последовательности.
 Программа автоматически подгонит картинки по границам;
Программа автоматически подгонит картинки по границам; - задаем необходимый размер файла, его формат и сохраняем получившийся результат.
Как склеить фото онлайн
Соединить две фотографии в одну можно не только с помощью специальных программ, но и посредством интернета. Существует множество различных онлайн сервисов, использующих продвинутые средства для обработки.
IMGonline
Функциональный онлайн редактор IMGonline, который сочетает в себе множество полезных функций. Инструменты для обработки, ретуши и цветокоррекции обеспечивают качественное выполнение поставленных задач.
Объединить несколько фотографий в одну можно за несколько щелчков мыши:
- переходим на сайт и выбираем «Инструменты»;
- затем «Объединить две картинки в одну»;
- указываем нужные фотографии и выбираем настройки объединения;
- далее выбираем нужный формат и кликаем «ОК»;
- сохраняем на компьютер полученный результат.

Croper
Онлайн фоторедактор, который сочетает в себе продвинутые инструменты редактирования и понятный интерфейс.
Обработка в Croper выглядит следующим образом:
- переходим на страницу редактирования и кликаем «Загрузить файлы»;
- добавляем необходимое изображение. Затем переходим в «Меню» и выбираем второе фото;
- далее «Операции», «Редактирование» и « Склеить несколько фото»;
- добавляем искомые фотографии и применяем дополнительные настройки;
- затем выбираем, каким образом будут склеены фото и щелкаем «Принять».
Сreate Сollage
Функциональный сервис является наиболее популярным среди пользователей. Необходимо отметить, что Сreate Сollage позволяет склеить до 6 фотографий и установить для этого различные шаблоны.
Соединение фото онлайн осуществляется следующим образом:
- открываем программу и выбираем нужный шаблон;
- затем загружаем файлы необходимые для объединения фото;
- перетаскиваем изображения прямо на шаблон и кликаем «Создать коллаж».

Pixlr
Лучший сервис для редактирования. Функциональность и понятность являются главными особенностями Pixlr.
Создание коллажа выглядит так:
- в открывшемся окне программы выбираем «
- затем выбираем шаблон;
- перетаскиваем необходимые фотографии на шаблон и сохраняем полученный результат.
Объединить PDF — Совместите файлы PDF онлайн бесплатно
Объединить PDF — Совместите файлы PDF онлайн бесплатноНачните бесплатный пробный период
Разблокируйте функции Pro и делайте свою работу быстрее.
«; break; case «emailVerification»: e.innerHTML = «
Подтвердите свой адрес эл. почты
Без подтвержденного адреса вы не сможете пользоваться всеми функциями Smallpdf
«;
break;
case «ie11Offboard»:
e.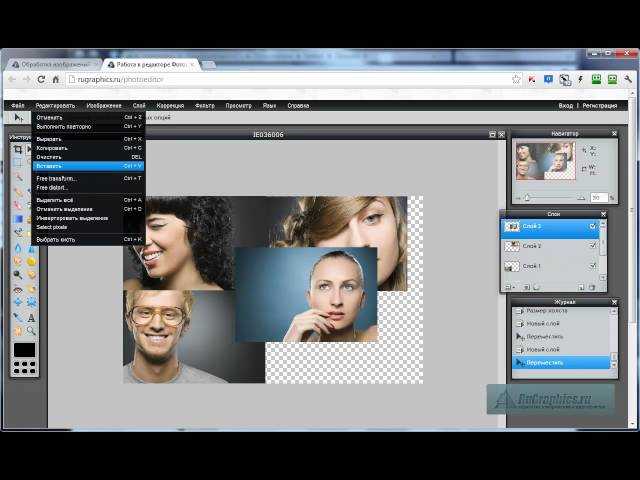
Окончание поддержки IE11
Мы прекратили поддержку Internet Explorer. Пожалуйста, используйте другой браузер.
«; break; case «alipayNotSupported»: e.innerHTML = «
Alipay больше не поддерживается
Обновите способ оплаты и продолжайте пользоваться Smallpdf Pro
«; break; case «freeAgain»: e.innerHTML = «
Smallpdf предлагает неограниченное количество бесплатных загрузок для выполнения работы — проще, быстрее и эффективнее!
«; break; } } }
ГлавнаяИнструменты
Конвертировать и сжать
Сжать PDF
PDF сканер
Разделить и объединить
Разделить PDF
Объединить PDF
Просмотр и редактирование
Редактировать PDF
Средство просмотра
Нумеровать страницы
Удалить страницы
Повернуть PDF
Конвертировать из PDF
PDF в Word
PDF в Excel
PDF в PPT
PDF в JPG
Конвертировать в PDF
Word в PDF
Excel в PDF
PPT в PDF
JPG в PDF
Подпись и безопасность
Подписать PDF
Cнять защиту PDF
Защитить PDF
Инструменты
Конвертировать и сжать
Сжать PDF
Конвертор PDF
PDF сканер
Разделить и объединить
Разделить PDF
Объединить PDF
Просмотр и редактирование
Редактировать PDF
Средство просмотра
Нумеровать страницы
Удалить страницы
Повернуть PDF
Конвертировать из PDF
PDF в Word
PDF в Excel
PDF в PPT
PDF в JPG
Конвертировать в PDF
Word в PDF
Excel в PDF
PPT в PDF
JPG в PDF
Подпись и безопасность
Подписать PDF
Cнять защиту PDF
Защитить PDF
- Сжать
- Конвертировать
- Объединить
- Редактировать
- Подписать
«; break; } } }
Главная
›
Объединить PDF
Как объединить PDF файлы
Перетяните один или несколько PDF файлов в находящийся выше блок.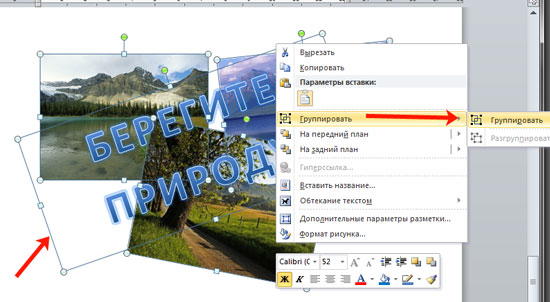 Как только страницы отобразятся, можете начинать редактирование. Затем нажмите кнопку снизу и скачайте Ваш PDF.
Как только страницы отобразятся, можете начинать редактирование. Затем нажмите кнопку снизу и скачайте Ваш PDF.
Безопасное объединение PDF онлайн
Все загруженные Вами файлы, а также файлы, созданные на нашем сервере, будут удалены в течение часа. Ознакомьтесь с политикой конфиденциальности для получения подробной информации.
Работает с Windows, Mac и Linux
Это браузерное веб-приложение, таким образом, оно работает со всеми операционными системами, включая Mac, Windows и Linux.
Легкое объединение PDF с предварительным просмотром
Перемещая свои страницы в область редактора, Вы можете разместить их в нужном порядке или удалить отдельные страницы. Вы также можете добавить дополнительные PDF-файлы и объединить все в один документ.
Надежный сервис
Обычно для объединения файлов PDF или просто добавления страниц к PDF файлу нужно покупать дорогое программное обеспечение. Наш онлайн-сервис надежен и безопасен.
Обработка в облаке
Как только Вы объединили файлы, наши серверы приступают к созданию PDF.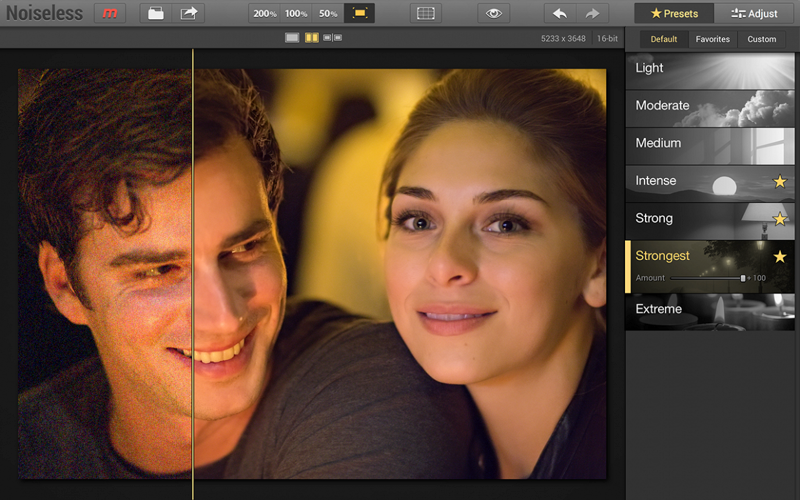 Таким образом, ресурсы Вашего компьютера не используются.
Таким образом, ресурсы Вашего компьютера не используются.
Оцените этот инструмент
4,8 / 5 — 690 763 голосов
Конвертировать и сжать
Сжать PDF
Конвертор PDF
PDF сканер
Разделить и объединить
Разделить PDF
Объединить PDF
Просмотр и редактирование
Редактировать PDF
Средство просмотра
Нумеровать страницы
Удалить страницы
Повернуть PDF
Конвертировать из PDF
PDF в Word
PDF в Excel
PDF в PPT
PDF в JPG
Конвертировать в PDF
Word в PDF
Excel в PDF
PPT в PDF
JPG в PDF
Подпись и безопасность
Подписать PDF
Cнять защиту PDF
Защитить PDF
Мы делаем PDF проще.
©
2022
Smallpdf AG
—
Made with
for the people of the internet.
Политика конфиденциальности
Условия использования
Правовая информация
бесплатных онлайн-объединений изображений JPG с высоким качеством вывода
бесплатных онлайн-объединений изображений JPG с высоким качеством выводаОбъединяйте изображения JPG в одно с помощью современных браузеров, таких как Chrome, Opera и Firefox.
Работает на aspose.com и aspose.cloud
Перетащите или загрузите свой файл*
Введите URL-адрес
Dropbox
*Загружая свои файлы или используя наш сервис, вы соглашаетесь с нашими Условиями обслуживания и Политикой конфиденциальности0 / 10
Тип макета
строки
столбцы
L
Направление макета
Корректировка типа
Фоновый цвет
Ширина границы
Max Height
MAX ширина
MAX -размер плитки
0 /
70007. тип
тип
Цвет фона
Ширина границы
Макс. ширина
Макс. высота
Макс. размер
Сохранить как
Сохранить как
Поделиться на Facebook
Поделиться в Твиттере
Поделиться на LinkedIn
См. Другие приложения
Попробуйте наш облачный API
См. Source Code
Оставьте отзывы
Закладка. чтобы добавить эту страницу в избранное или Esc, чтобы отменить действие
Aspose.Imaging Merge
Интеграция функции JPG Merge в ваши собственные проекты
Этот бесплатный инструмент слияния основан на Aspose.Imaging for .NET — быстрый API для обработки изображений, включая, помимо прочего, объединение изображений.
Вы можете использовать его в своих собственных приложениях и интегрировать функцию слияния изображений в свои проекты C# . NET. Aspose.Imaging for .NET подходит для следующих сценариев:
NET. Aspose.Imaging for .NET подходит для следующих сценариев:
- Высокопроизводительное объединение изображений с собственными API-интерфейсами
- Интеграция функции слияния изображений в ваш собственный проект/решение
- 100% частные локальные API-интерфейсы. Ваши файлы обрабатываются на ваших собственных серверах
- Кросс-платформенное развертывание
Посетите https://products.aspose.com/imaging/net/merge/jpg, чтобы попробовать Aspose.Imaging для .NET в ваших собственных приложениях.
Для разработчиков Java мы предлагаем собственный API Aspose.Imaging for Java для использования в ваших приложениях Java. Пожалуйста, посетите https://products.aspose.com/imaging/java/merge/jpg, чтобы попробовать.
Как объединить изображения JPG с помощью Aspose.Imaging Merge
- Щелкните внутри области перетаскивания файлов, чтобы загрузить изображения JPG, или перетащите файлы изображений JPG
- Вы можете загрузить максимум 30 файлов для операции
- Выберите желаемый тип слияния: одностраничное слияние (объединение изображений) или многостраничное слияние
- При необходимости укажите параметры слияния для достижения желаемого результата.
 Вертикальная, горизонтальная или мозаичная компоновка, гибкая настройка размера изображения, стиль границ и управление размерами объединенного изображения — ваши инструменты для достижения этой цели
Вертикальная, горизонтальная или мозаичная компоновка, гибкая настройка размера изображения, стиль границ и управление размерами объединенного изображения — ваши инструменты для достижения этой цели - Нажмите кнопку «Объединить», чтобы начать операцию объединения, и дождитесь результата
- Ссылка для загрузки объединенного изображения будет доступна сразу после завершения операции объединения
- Вы также можете отправить ссылку на файл объединенного изображения на свой адрес электронной почты
- Обратите внимание, что файл будет удален с наших серверов через 24 часа и ссылки для скачивания перестанет работать после этого периода времени
Часто задаваемые вопросы
❓ Как я могу объединить изображения JPG?
Во-первых, вам нужно добавить файлы изображений JPG для объединения: перетащите файлы изображений JPG или щелкните внутри белой области, чтобы выбрать файлы. Затем настройте параметры слияния и нажмите кнопку «Объединить».
 Когда слияние изображений завершено, вы можете загрузить файл результата
Когда слияние изображений завершено, вы можете загрузить файл результата❓ Какое преимущество имеет предлагаемая техника слияния?
Преимуществом является возможность стилизации границы и управления размером изображения слияния. В режиме слияния одной страницы вы также получаете выбор макетов и гибкие настройки размера изображения
🛡️ Безопасно ли объединять изображения JPG с помощью бесплатного приложения Aspose.Imaging Merger?
Да, ссылка для скачивания файлов результатов будет доступна сразу после завершения операции слияния. Мы удаляем загруженные файлы через 24 часа, и ссылки для скачивания перестают работать по истечении этого периода времени. Никто не имеет доступа к вашим файлам. Слияние изображений абсолютно безопасно
Когда пользователь загружает свои данные из стороннего сервиса, они обрабатываются так же, как указано выше.
Единственное исключение из приведенных выше политик возможно, когда пользователь решает поделиться своими данными через форум с просьбой о бесплатной поддержке, в этом случае только наши разработчики имеют доступ к ним для анализа и решения проблемы.

💻 Могу ли я объединить изображения JPG в Linux, Mac OS или Android?
Да, вы можете использовать бесплатное приложение Aspose.Imaging Merger в любой операционной системе с веб-браузером. Наш сервис слияния изображений работает онлайн и не требует установки программного обеспечения
🌐 Какой браузер мне следует использовать для объединения изображений JPG?
Вы можете использовать любой современный браузер для объединения изображений JPG, например, Google Chrome, Firefox, Opera, Safari
❓ Могу ли я использовать полученное изображение в коммерческих целях?
Хотя наши приложения бесплатны, вы не ограничены в коммерческом использовании полученных изображений, избегая при этом нарушения прав третьих лиц на исходные изображения. Например, вы можете создать NFT (не взаимозаменяемый токен) из своего изображения и попытаться продать его на торговых площадках NFT.
Заполнитель для объяснения ошибки
Электронная почта:
Сделайте этот форум закрытым, чтобы он был доступен только вам и нашим разработчикам электронная почта, когда ошибка будет исправлена Щелкните эту ссылку, чтобы посетить форумы.
Водяной знак на ваших фотографиях | Добавить текстовый штамп к изображениям в Интернете
Водяной знак на ваши фотографии | Добавить текстовую печать к изображениям онлайнДобавить водяной знак на изображение, фото или картинку популярных форматов.
Работает на aspose.com и aspose.cloud
Перетащите или загрузите свой файл*
Введите URL-адрес
Dropbox
*Загружая файлы или используя наш сервис, вы соглашаетесь с нашими Условиями обслуживания и Политикой конфиденциальности Текст водяного знака
Цвет текста
Сохранить как
Поделиться на Facebook
Поделиться на Twitter
Поделиться на LinkedIn
Посмотреть другие приложения
Попробуйте наш Cloud API
Посмотреть исходный код
Оставить отзыв
Добавить это приложение в закладки
Нажмите Ctrl + D, чтобы добавить эту страницу в избранное, или Esc, чтобы отменить действие
Aspose. Imaging Watermark позволяет легко наносить водяной знак на растровые и векторные изображения и сохранять результат в PDF, PSD, растровые изображения, векторные изображения и HTML5 Canvas.
Imaging Watermark позволяет легко наносить водяной знак на растровые и векторные изображения и сохранять результат в PDF, PSD, растровые изображения, векторные изображения и HTML5 Canvas.
Водяной знак — бесплатное приложение на платформе Aspose.Imaging , профессиональный .NET/Java API, предлагающий расширенные функции обработки изображений локально и готовый для использования на стороне клиента и сервера.
Нужно облачное решение? Aspose.Imaging Cloud предоставляет SDK для популярных языков программирования, таких как C#, Python, PHP, Java, Android, Node.js, Ruby, которые созданы на основе Cloud REST API и постоянно развиваются.
Водяной знак Aspose.Imaging
- Добавление текста водяного знака к изображению онлайн
- Поддерживаемые исходные форматы: JPG, JP2, J2K, BMP, DIB, TIFF, GIF, PNG, APNG, TGA, EMF, EMZ, WMF, WMZ, WEBP, SVG, SVGZ, DICOM, DJVU, DNG, ODG, OTG, EPS , CDR, СМХ.

- Сохранить как: PDF, PSD, JPG, JP2, J2K, GIF, PNG, APNG, BMP, TIFF, TGA, WEBP, DICOM, HTML5 Canvas, SVG, SVGZ, EMF, EMZ, WMF, WMZ.
- Поддерживаемые исходные форматы: JPG, JP2, J2K, BMP, DIB, TIFF, GIF, PNG, APNG, TGA, EMF, EMZ, WMF, WMZ, WEBP, SVG, SVGZ, DICOM, DJVU, DNG, ODG, OTG, EPS , CDR, СМХ.
Как добавить водяной знак в файл с помощью водяного знака Aspose.Imaging
- Щелкните внутри области перетаскивания файлов, чтобы загрузить файлы, или перетащите файлы.

- Вы можете загрузить максимум 10 файлов для операции.
- Ваши файлы будут автоматически обработаны для добавления водяных знаков.
- Ссылка для скачивания файлов будет доступна сразу после добавления водяного знака.
- Вы также можете отправить ссылку на файл на свой адрес электронной почты.
- Обратите внимание, что файл будет удален с наших серверов через 24 часа, а ссылки для скачивания перестанут работать по истечении этого периода времени.
Часто задаваемые вопросы
❓ Как добавить водяной знак на изображение?
Во-первых, вам нужно добавить файл изображения: перетащите файл изображения или щелкните внутри белой области, чтобы выбрать файл. Затем введите текст водяного знака, цвет, формат выходного изображения и нажмите кнопку «Добавить водяной знак». После завершения процесса вы можете скачать файл с результатами.
❓ Как добавить водяной знак на многостраничное изображение?
Все просто — выполните те же шаги, что и для добавления водяного знака на одностраничное изображение.

🛡️ Безопасно ли добавлять водяные знаки на изображения с помощью бесплатного приложения Aspose.Imaging Watermark?
Да, ссылка для скачивания файлов результатов будет доступна сразу после завершения операции. Мы удаляем загруженные файлы через 24 часа, и ссылки для скачивания перестают работать по истечении этого периода времени. Никто не имеет доступа к вашим файлам. Добавление водяного знака абсолютно безопасно.
Когда пользователь загружает свои данные из стороннего сервиса, они обрабатываются так же, как указано выше.
Единственное исключение из приведенных выше политик возможно, когда пользователь решает поделиться своими данными через форум с просьбой о бесплатной поддержке, в этом случае только наши разработчики имеют доступ к ним для анализа и решения проблемы.
💻 Могу ли я добавлять водяные знаки на изображения в Linux, Mac OS или Android?
Да, вы можете использовать бесплатное приложение Aspose.

 Переходим ко второй фотографии, с помощью инструмента «Перемещение» перетаскиваем в нужное место.
Переходим ко второй фотографии, с помощью инструмента «Перемещение» перетаскиваем в нужное место. Дополнительно можно применить режимы наложения.
Дополнительно можно применить режимы наложения.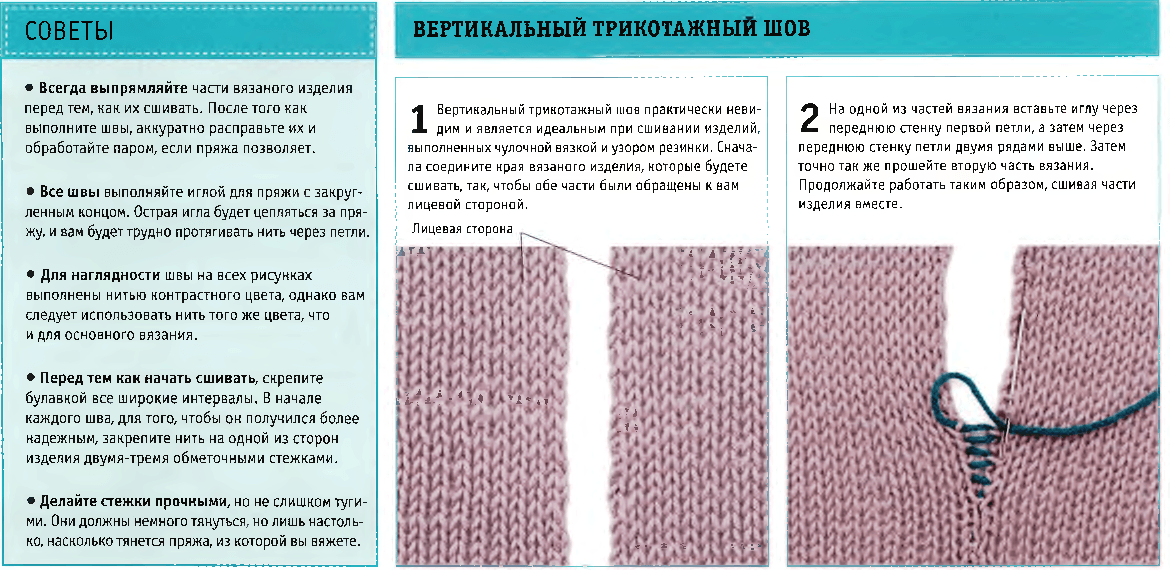 Программа автоматически подгонит картинки по границам;
Программа автоматически подгонит картинки по границам;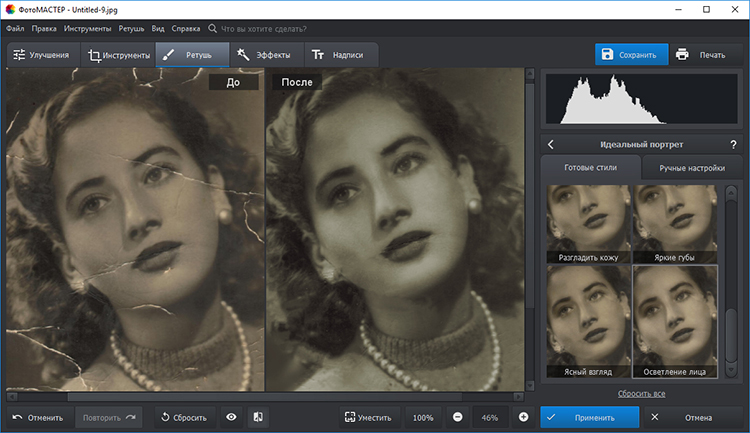

 Вертикальная, горизонтальная или мозаичная компоновка, гибкая настройка размера изображения, стиль границ и управление размерами объединенного изображения — ваши инструменты для достижения этой цели
Вертикальная, горизонтальная или мозаичная компоновка, гибкая настройка размера изображения, стиль границ и управление размерами объединенного изображения — ваши инструменты для достижения этой цели Когда слияние изображений завершено, вы можете загрузить файл результата
Когда слияние изображений завершено, вы можете загрузить файл результата

