Как сделать сноску в Excel
Главная » Уроки MS Excel
Автор Елизавета КМ На чтение 5 мин Опубликовано
При составлении различных отчетов, ведения обширных баз товарной документации через Excel, в таблицах далеко не всегда можно оставлять побочный текст. Однако часто возникают ситуации, когда человеку, занимающемуся заполнением таблицы, нужно оставить какое-либо примечание для себя, своих коллег, отметить спорный момент, который можно забыть в дальнейшем. Чтобы оставить заметку или описание к определенной ячейке, рекомендуется использовать сноски. О том, что такое сноски, как их правильно создавать, просматривать, редактировать и удалять поговорим подробнее в данной статье.
Содержание
- Что такое сноски?
- Процесс создания
- Просмотр и редактирование
- Добавление изображений
- Удаление
- Заключение
Что такое сноски?
Сноска (второе название – примечание) – специальный инструмент Excel, который предназначен для добавления комментариев для требуемых ячеек в таблицах. Данная функция является особо важной в тех ситуациях, когда в ячейках не должен присутствовать посторонний текст, нельзя изменять расположение столбцов.
Данная функция является особо важной в тех ситуациях, когда в ячейках не должен присутствовать посторонний текст, нельзя изменять расположение столбцов.
Процесс создания
Создать сноску может любой новичок. Для этого нужно выполнить несколько простых действий:
- Левой кнопкой мыши выделить ячейку, к которой будет привязываться сноска.
- Нажать ПКМ, чтобы вызвать контекстное меню.
- Найти пункт «Вставить примечание», нажать на него.
- После этого по правую сторону от выбранной ячейки появится свободное окно для заполнения. Верхняя строчка будет заполнена именем пользователя, через чей компьютер был создан документ.
- Останется написать любой комментарий, кликнуть ЛКМ по любому свободному месту в таблице. Сноска будет создана и привязана к требуемой ячейке.
Существует и другой способ создания сносок:
- Необходимо зайти на вкладку «Рецензирование», которая находится на основной панели с инструментами.

- В открывшемся блоке с настройками найти вкладку «Примечания».
- Выбрать функцию «Создать примечание».
После этого возле выбранной заранее клетки появится свободное поле для ввода текстовой информации.
Окно комментариев с именем пользователя, который создал сноскуПросмотр и редактирование
Просмотреть содержимое сноски достаточно просто. Для этого нужно навести курсор мышки на ту ячейку, к которой был добавлен комментарий, немного подождать. Когда курсор будет отведен в сторону, дополнительный текст пропадет автоматически.
Для переключения между сносками можно использовать кнопки навигации. Они находятся во вкладке «Рецензирование», названия кнопок – «Предыдущие», «Следующие».
Чтобы изменить сноску, добавить новую информацию, удалить определенные моменты, необходимо научиться редактировать данный элемент. Для этого нужно выполнить несколько действий:
- Кликнуть ПКМ по той клетке, к которой привязана сноска.
- Из появившегося контекстного меню выбрать функцию «Изменение примечания».

- Откроется окно с уже существующим комментарием, текст из которого можно редактировать.
Важно! Иногда в сноску нужно добавить слишком большой объем текстовой информации. При этом текст может не поместиться в рамки самого окна примечания. Чтобы с удобством просматривать текст, необходимо расширить границы окна, растянув его за белые кружки по периметру.
Еще один способ изменения сносок – через общую панель инструментов во вкладке «Рецензирование». В ней можно найти кнопку для редактирования комментариев к ячейкам. Она находится в блоке с функциями «Примечания».
Добавление изображений
Одна из полезных возможностей сносок в Excel – добавление изображений. Порядок действий:- В первую очередь необходимо создать сноску, привязанную к определенной ячейке.
- Курсором мыши указать на один из краев окна для написания текста, подождать пока появится значок с четырьмя стрелками.

- Нажать по появившемуся значку ПКМ, из контекстного меню выбрать «Формат примечания».
- На экране должно появиться окно редактирования сноски. Здесь нужно зайти во вкладку «Цвета и линии».
- Нажать на выдвигающийся список «Цвет». Выбрать функцию «Способы заливки».
- После открытия нового окна, необходимо зайти во вкладку «Рисунок». Нажать на кнопку с тем же названием в нижней части окна.
- Откроется дополнительное окно для выбора изображения с компьютера или съемных носителей. Нужно подобрать картинку, нажать на кнопку «Выбрать».
- В предыдущем окне необходимо поставить отметку рядом с параметром «Сохранять пропорции рисунка». Подтвердить действие нажатием «ОК».
- Вернуться к окну редактирования сносок. Зайти во вкладку «Защита». Убрать галочку с параметра «Защищаемый объект».
- Перейти во вкладку «Свойства», поставить галочку напротив «Перемещать и изменять объект вместе с ячейками».

Останется сохранить внесенные изменения нажатием кнопки «ОК».
Удаление
Если комментарий больше не нужен для ячейки, его можно быстро удалить. Для этого необходимо воспользоваться одним из двух доступных способов. Первый вариант – через правую кнопку мыши. Нужно кликнуть ПКМ по клетке с привязанной сноской, выбрать функцию «Удалить примечание».
Самый простой способ удаления сносок на ячейкахЕще один способ удаления комментариев к определенным ячейкам – через основную панель инструментов. Перейти на вкладку «Рецензирование», выбрать функцию – «Удалить примечание». Комментарий будет удален.
Заключение
Сноски являются полезным вспомогательным инструментом для создания, заполнения таблиц в Excel. С их помощью можно не нарушать внешнего вида столбцов, расположения отдельных ячеек, добавлять комментарии к определенным фрагментам таблиц. Если речь касается оформления списка с определенными товарами, сноска позволяет добавить в скрытое описание изображения различных предметов, которые будут представлены покупателям.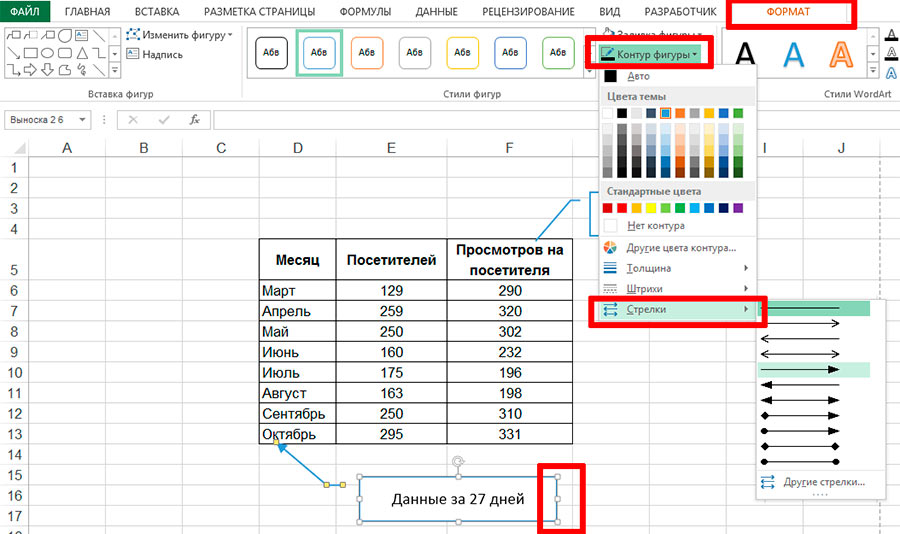
Оцените качество статьи. Нам важно ваше мнение:
Excel как вставить примечание как вставить сноску как сделать сноску как сделать сноску в Excel примечание сноска сноска к ячейке Эксель
Как сделать сноску в Excel | Информационные технологии
При составлении различных отчетов, ведения обширных баз товарной документации через Excel, в таблицах далеко не всегда можно оставлять побочный текст. Однако часто возникают ситуации, когда человеку, занимающемуся заполнением таблицы, нужно оставить какое-либо примечание для себя, своих коллег, отметить спорный момент, который можно забыть в дальнейшем. Чтобы оставить заметку или описание к определенной ячейке, рекомендуется использовать сноски. О том, что такое сноски, как их правильно создавать, просматривать, редактировать и удалять поговорим подробнее в данной статье.
Что такое сноски?
Сноска (второе название – примечание) – специальный инструмент Excel, который предназначен для добавления комментариев для требуемых ячеек в таблицах. Данная функция является особо важной в тех ситуациях, когда в ячейках не должен присутствовать посторонний текст, нельзя изменять расположение столбцов.
Данная функция является особо важной в тех ситуациях, когда в ячейках не должен присутствовать посторонний текст, нельзя изменять расположение столбцов.
Процесс создания
Создать сноску может любой новичок. Для этого нужно выполнить несколько простых действий:
- Левой кнопкой мыши выделить ячейку, к которой будет привязываться сноска.
- Нажать ПКМ, чтобы вызвать контекстное меню.
- Найти пункт «Вставить примечание», нажать на него.
- После этого по правую сторону от выбранной ячейки появится свободное окно для заполнения. Верхняя строчка будет заполнена именем пользователя, через чей компьютер был создан документ.
- Останется написать любой комментарий, кликнуть ЛКМ по любому свободному месту в таблице. Сноска будет создана и привязана к требуемой ячейке.
Существует и другой способ создания сносок:
- Необходимо зайти на вкладку «Рецензирование», которая находится на основной панели с инструментами.

- В открывшемся блоке с настройками найти вкладку «Примечания».
- Выбрать функцию «Создать примечание».
После этого возле выбранной заранее клетки появится свободное поле для ввода текстовой информации.
Окно комментариев с именем пользователя, который создал сноскуПросмотр и редактирование
Для переключения между сносками можно использовать кнопки навигации. Они находятся во вкладке «Рецензирование», названия кнопок – «Предыдущие», «Следующие».
Чтобы изменить сноску, добавить новую информацию, удалить определенные моменты, необходимо научиться редактировать данный элемент. Для этого нужно выполнить несколько действий:
- Кликнуть ПКМ по той клетке, к которой привязана сноска.
- Из появившегося контекстного меню выбрать функцию «Изменение примечания».

- Откроется окно с уже существующим комментарием, текст из которого можно редактировать.
Добавление изображений
Одна из полезных возможностей сносок в Excel – добавление изображений. Порядок действий:
- В первую очередь необходимо создать сноску, привязанную к определенной ячейке.
- Курсором мыши указать на один из краев окна для написания текста, подождать пока появится значок с четырьмя стрелками.
- Нажать по появившемуся значку ПКМ, из контекстного меню выбрать «Формат примечания».
- На экране должно появиться окно редактирования сноски. Здесь нужно зайти во вкладку «Цвета и линии».
- Нажать на выдвигающийся список «Цвет».
 Выбрать функцию «Способы заливки».
Выбрать функцию «Способы заливки». - После открытия нового окна, необходимо зайти во вкладку «Рисунок». Нажать на кнопку с тем же названием в нижней части окна.
- Откроется дополнительное окно для выбора изображения с компьютера или съемных носителей. Нужно подобрать картинку, нажать на кнопку «Выбрать».
- В предыдущем окне необходимо поставить отметку рядом с параметром «Сохранять пропорции рисунка». Подтвердить действие нажатием «ОК».
- Вернуться к окну редактирования сносок. Зайти во вкладку «Защита». Убрать галочку с параметра «Защищаемый объект».
- Перейти во вкладку «Свойства», поставить галочку напротив «Перемещать и изменять объект вместе с ячейками».
Останется сохранить внесенные изменения нажатием кнопки «ОК».
Удаление
Если комментарий больше не нужен для ячейки, его можно быстро удалить. Для этого необходимо воспользоваться одним из двух доступных способов. Первый вариант – через правую кнопку мыши. Нужно кликнуть ПКМ по клетке с привязанной сноской, выбрать функцию «Удалить примечание».
Нужно кликнуть ПКМ по клетке с привязанной сноской, выбрать функцию «Удалить примечание».
Еще один способ удаления комментариев к определенным ячейкам – через основную панель инструментов. Перейти на вкладку «Рецензирование», выбрать функцию – «Удалить примечание». Комментарий будет удален.
Заключение
Сноски являются полезным вспомогательным инструментом для создания, заполнения таблиц в Excel. С их помощью можно не нарушать внешнего вида столбцов, расположения отдельных ячеек, добавлять комментарии к определенным фрагментам таблиц. Если речь касается оформления списка с определенными товарами, сноска позволяет добавить в скрытое описание изображения различных предметов, которые будут представлены покупателям.
Сообщение Как сделать сноску в Excel появились сначала на Информационные технологии.
Поделиться в социальных сетях
Вам может понравиться
Как сделать сноску в Excel | Малый бизнес
Автор: Filonia LeChat
Составление электронной таблицы Excel для отслеживания доходов, расходов, рабочего времени сотрудников или других данных может показаться вам знакомым, особенно если вы использовали другие программы Microsoft Office, такие как Word. Однако иногда Excel отличается от этих программ, и если вы искали удобную функцию автоматического создания сносок в Word, вы, возможно, чувствовали себя немного потерянными. Его нет в Excel, но это не значит, что вы не можете применить ту же функцию к своим электронным таблицам. Для создания сносок в Excel требуется простой обходной путь, но все варианты доступны и готовы помочь вам заполнить электронную таблицу нужными сносками.
Однако иногда Excel отличается от этих программ, и если вы искали удобную функцию автоматического создания сносок в Word, вы, возможно, чувствовали себя немного потерянными. Его нет в Excel, но это не значит, что вы не можете применить ту же функцию к своим электронным таблицам. Для создания сносок в Excel требуется простой обходной путь, но все варианты доступны и готовы помочь вам заполнить электронную таблицу нужными сносками.
Запустите Excel и откройте электронную таблицу, которую вы хотите использовать со сносками.
Перейдите на вкладку «Вставка», а затем нажмите кнопку «Верхний и нижний колонтитулы» на ленте.
Нажмите кнопку «Пользовательский нижний колонтитул» в середине всплывающего окна «Параметры страницы».
Щелкните раздел, в котором вы хотите, чтобы сведения о сноске отображались в электронной таблице Excel, например «Левый раздел». Введите номер, которому будет соответствовать сноска. Если это ваша первая сноска, введите «1», а затем текст сноски.

Нажмите «Ввод», чтобы перейти на новую строку. Введите следующее число, например «2», и введите текст сноски. Продолжайте, пока не будут введены все сноски, затем нажмите кнопку «ОК», чтобы закрыть окно нижнего колонтитула. Нажмите «ОК» еще раз, чтобы закрыть окно «Параметры страницы» и вернуться в электронную таблицу Excel.
Перейдите на вкладку «Файл» и выберите «Печать». Поскольку ваши сноски не будут отображаться в электронной таблице Excel, это способ проверить вашу работу. Посмотрите в правый нижний угол окна предварительного просмотра на экране печати, чтобы увидеть свои сноски. Щелкните вкладку «Файл», не нажимая кнопку «Печать», чтобы вернуться к электронной таблице.
Прокрутите до ячейки, в которую вы хотите добавить первую сноску. Щелкните курсор после последнего символа в ячейке. Введите первый номер сноски, соответствующий номеру в нижнем колонтитуле. Если это сноска, ближайшая к началу электронной таблицы, она должна быть номером один.

Выделите номер, который вы только что набрали. Щелкните вкладку «Главная». Щелкните маленькую стрелку вниз в правом нижнем углу раздела «Шрифт» на ленте. Нажмите на поле «Верхний индекс», чтобы поставить галочку, затем нажмите «ОК». Сноска приобретает традиционный вид, маленький размер и немного более высокий вид по сравнению с обычным текстом.
Повторите процесс, чтобы добавить номер для каждой сноски, которую вы ввели в нижний колонтитул.
Ссылки
- Dickinson College: Microsoft Excel 2007/2010 — Верхние и нижние колонтитулы
Советы
- Если вы заранее знаете свои сноски, это может помочь. Таким образом, вы можете сразу ввести их все в окно «Верхний и нижний колонтитулы». Это не обязательно, и вы всегда можете открыть сноску и изменить ее в любое время.
- Поскольку сноски не коррелируются автоматически, как в других программах, при удалении, добавлении или изменении порядка сносок вам придется индивидуально перенумеровать их в разделе нижнего колонтитула и заново ввести номера сносок надстрочного индекса в ячейках.
 .
.
Писатель Биография
Фиония ЛеЧат — технический писатель, чьи основные навыки включают набор MS Office (Word, PowerPoint, Excel, Publisher), Photoshop, Paint, настольные издательские системы, дизайн и графику. ЛеШат имеет степень магистра технических наук, степень магистра гуманитарных наук в области связей с общественностью и коммуникаций и степень бакалавра гуманитарных наук в области письма/английского языка.
Использование надстрочных чисел для добавления сносок к финансовым отчетам и графикам в Excel
Обычно при представлении финансовых результатов используются сноски. Сноски позволяют вам быть прозрачными со зрителем и раскрывать важные предположения или пояснения, чтобы они могли более точно интерпретировать результаты. Используя надстрочные числа, мы можем упростить добавление сносок к финансовым отчетам и диаграммам в Excel.
Чтобы создать номер надстрочного индекса в Word или PowerPoint, вы можете выбрать конкретный номер и использовать функцию форматирования шрифта, чтобы сделать надстрочным индексом только выделенный текст. Если вы выберете один символ в текстовой строке в строке формул в Excel, вы можете использовать диалоговое окно полного шрифта, чтобы сделать этот один символ надстрочным индексом.
Если вы выберете один символ в текстовой строке в строке формул в Excel, вы можете использовать диалоговое окно полного шрифта, чтобы сделать этот один символ надстрочным индексом.
Этот метод не будет работать, если ячейка представляет собой число, даже если изначально может показаться, что это так. Когда вы подтверждаете редактирование, нажимая клавишу Enter, формат надстрочного индекса удаляется.
Чтобы сделать использование надстрочных чисел для сносок более гибким, я хочу показать вам, как создавать текстовые строки, содержащие надстрочные числа, с помощью функций. Это позволит вам создавать текстовые строки для использования в ячейках, заголовках диаграмм или метках данных диаграмм, если хотите.
Числа надстрочного индекса можно создавать с помощью функций СИМВОЛ и ЮНИСИМВ в Excel. Вот список функций, которые можно использовать для создания надстрочных чисел.
| Верхний индекс | Функция |
| 1 | СИМВОЛ(185) |
| 2 | СИМВОЛ(178) |
| 3 | СИМВОЛ(179) |
| 4 | UNICHAR(8308) |
| 5 | УНИЧАР(8309) |
| 6 | UNICHAR(8310) |
| 7 | УНИЧАР(8311) |
| 8 | УНИЧАР(8312) |
| 9 | УНИЧАР(8313) |
Вот три примера использования надстрочных индексов для сносок.
Пример #1: В таблице ячеек
Если вы хотите, чтобы одна ячейка содержала надстрочный номер, используйте оператор конкатенации текста (&), чтобы соединить строки вместе. Если ячейка содержит текст, формула может быть =”Г/Г%”&СИМВОЛ(185).
Если ячейка является числом, вы не можете добавить верхний индекс в ту же ячейку, иначе любые вычисления с использованием этой ячейки вызовут ошибку. Вместо этого поместите верхний индекс в ячейку справа от ячейки, содержащей число, и выровняйте текст по левому краю. Для этого может потребоваться новый столбец только для того, чтобы содержать номер надстрочного индекса.
Для ячейки с объяснением сноски используйте аналогичную формулу, чтобы соединить номер надстрочного индекса и текст объяснения. Обычно эта ячейка сноски размещается под ячейками, содержащими числа или текст, на которые ссылается сноска.
Пример #2: В заголовке диаграммы
Если вы ввели заголовок диаграммы, вы можете использовать метод, описанный в начале статьи, чтобы сделать один символ в надстрочном индексе текста.
Можно также использовать формулу, включающую надстрочный индекс и текст заголовка диаграммы, для создания ячейки, которая будет использоваться в качестве заголовка диаграммы. Если у вас есть только один ряд данных в базовой гистограмме, Excel может использовать имя ряда в качестве заголовка диаграммы по умолчанию вместо легенды. В этом случае для создания имени ряда данных можно использовать формулу с номером в верхнем индексе.
Текст сноски в приведенном выше примере создается с использованием заголовка горизонтальной оси диаграммы. Заголовок горизонтальной оси добавляется к диаграмме и настроен на использование ячейки на листе, содержащей формулу, использующую номер надстрочного индекса и объяснение сноски. Затем заголовок оси перетаскивается в левый нижний угол области диаграммы.
Пример №3: В метке данных диаграммы
Если сноска относится только к одной точке данных, вы можете использовать функцию, представленную в Excel 2013, для добавления меток данных из другого набора ячеек. Создайте набор ячеек, содержащих текстовые строки значений, используя функцию ТЕКСТ для форматирования чисел. К одной метке данных, для которой требуется сноска, соедините надстрочный номер, используя функцию для этого номера.
Создайте набор ячеек, содержащих текстовые строки значений, используя функцию ТЕКСТ для форматирования чисел. К одной метке данных, для которой требуется сноска, соедините надстрочный номер, используя функцию для этого номера.
При добавлении меток данных к ряду данных используйте параметр «Значение из ячеек» и выберите диапазон созданных ячеек.
Сноска в приведенном выше примере создается с помощью текстового поля, добавленного поверх диаграммы, и настроена на использование ячейки на листе, содержащей формулу с номером надстрочного индекса и объяснением сноски. Затем текстовое поле перетаскивается в правый нижний угол области диаграммы. Текстовые поля не так гибки, как использование параметра заголовка по горизонтальной оси, как показано в предыдущем примере. Они не изменяют размер автоматически при изменении размера диаграммы и требуют дополнительного ручного изменения размера, чтобы обеспечить отображение всего текста.
Чтобы обеспечить максимальную гибкость при использовании сносок в отчетах Excel, используйте функции в таблице выше, чтобы добавить надстрочные числа в текстовые ячейки, которые можно использовать под ячейками или как часть диаграммы Excel.
Ниже представлено видео, демонстрирующее эти приемы в Excel.
Дэйв Паради
Дэйв Паради имеет более чем двадцатидвухлетний опыт проведения специализированных обучающих семинаров, чтобы помочь бизнес-профессионалам улучшить свои презентации. Он написал десять книг и более 600 статей на тему эффективных презентаций, а его идеи появились в публикациях по всему миру. Его внимание сосредоточено на том, чтобы помочь корпоративным профессионалам визуально передавать сообщения в своих данных, чтобы они не перегружали и не сбивали с толку руководителей. Дэйв — один из менее чем десяти человек в Северной Америке, отмеченных корпорацией Майкрософт премией «Самый ценный профессионал» за его вклад в сообщества Excel, PowerPoint и Teams.

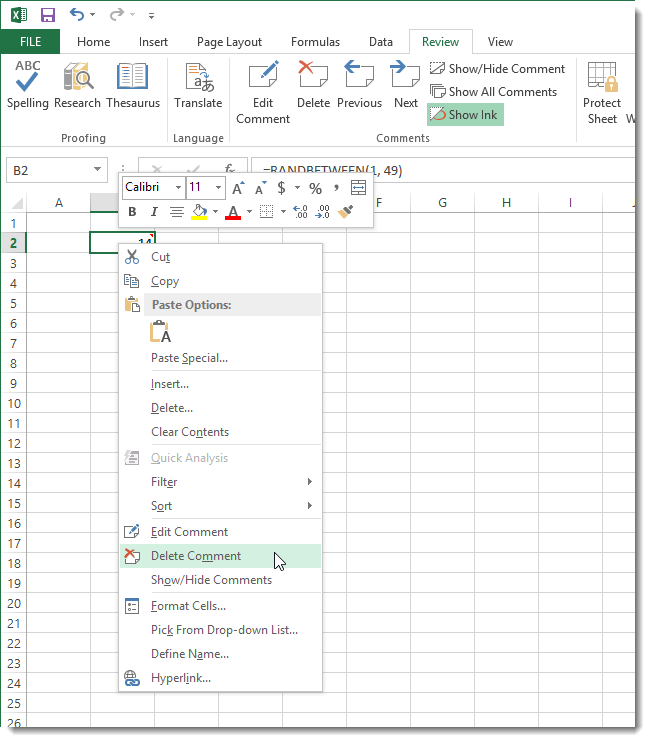

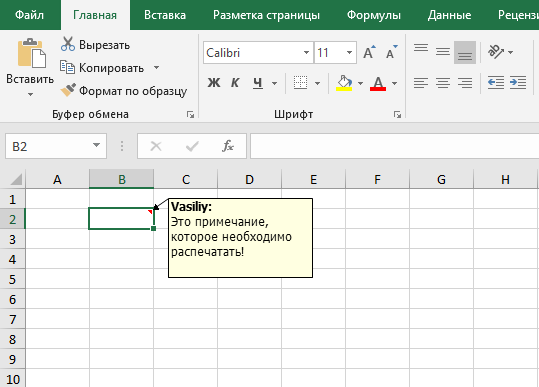

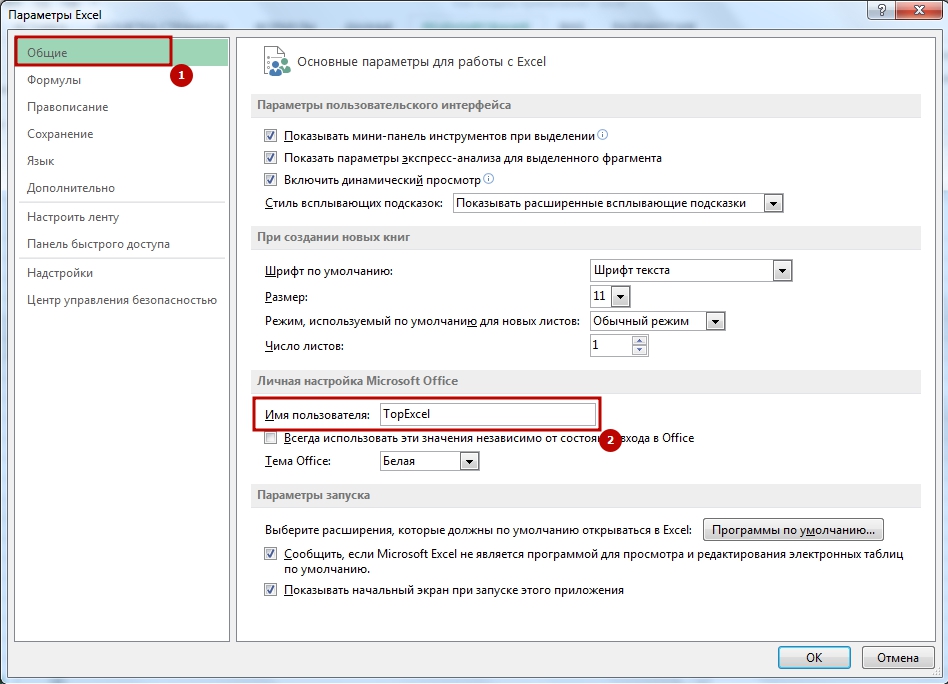
 Выбрать функцию «Способы заливки».
Выбрать функцию «Способы заливки».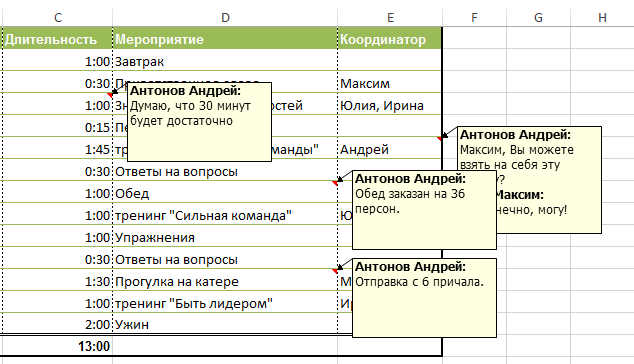

 .
.