Как конвертировать PSD в JPG / JPEG четырьмя простыми, но эффективными методами
Цитата: Мой PSD файл может быть открыт только в Photoshop. Я хочу конвертировать PSD в JPG, чтобы я мог легко его просмотреть. Что я должен делать?
Файл документа Adobe Photoshop, также известный как файл PSD, используется в основном в Adobe Photoshop в качестве формата по умолчанию для сохранения данных. Если у вас есть PSD-файл и вы хотите просмотреть его на своем компьютере, вам может потребоваться установить Photoshop или аналогичные программы на ваш компьютер. Если нет, то вам трудно просмотреть такой файл.
Чтобы решить эту проблему, вы можете выбрать конвертировать PSD в JPG. Способы преобразования PSD в JPG просты. Если вы все еще не знаете, как конвертировать PSD в JPG, просто следуйте этой статье, чтобы изучить эти подходы.
- Часть 1. Как конвертировать PSD в JPEG с помощью Photoshop
- Часть 2. Как конвертировать PSD в JPEG без Photoshop
- Часть 3.
 Часто задаваемые вопросы о преобразовании PSD в JPG
Часто задаваемые вопросы о преобразовании PSD в JPG
Часть 1. Как конвертировать PSD в JPEG с помощью Photoshop
Как вы можете сказать, Adobe Photoshop является программным обеспечением по умолчанию, которое вы можете использовать для открытия и редактирования PSD-файлов. И с помощью этой профессиональной программы вы можете сохранить PSD-файл в других выходных форматах. Таким образом, вы можете конвертировать PSD в JPEG с помощью Photoshop.
Способ преобразования PSD в JPEG с помощью Photoshop не так сложен, как вы думаете. Вы можете выполнить следующие шаги, чтобы завершить процесс.
Шаг 1:
Скачать Adobe Photoshop
Сначала посетите веб-сайт Photoshop с помощью браузера. Если вы хотите загрузить и использовать Photoshop, возможно, вам придется оплатить счет. Но вы также можете выбрать бесплатную пробную версию. Просто нажмите на кнопку «Бесплатная пробная версия» на верхней панели и начните загрузку программы установки программного обеспечения.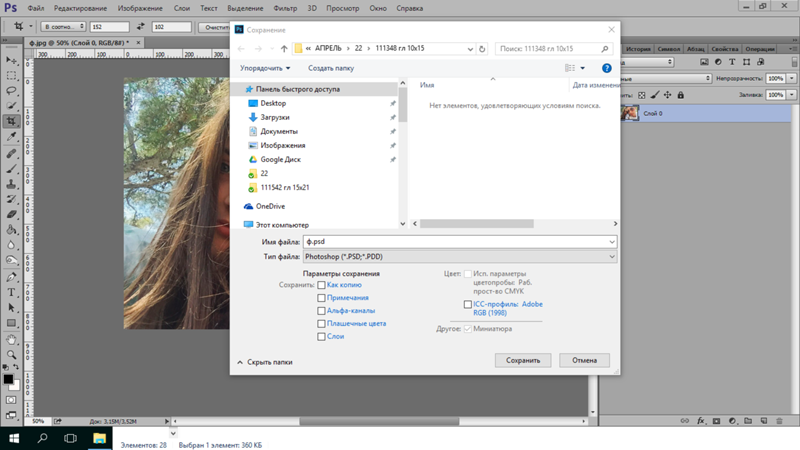
Примечание: Вы можете свободно пользоваться Photoshop в течение 7 дней, если выберете бесплатную пробную версию.
Шаг 2:
Откройте PSD с помощью Photoshop
На этом этапе вы можете запустить установщик Photoshop на своем компьютере. Процесс загрузки начнется, когда вы закончите все подготовительные шаги, следуя руководству. После завершения загрузки Photoshop вы можете открыть PSD с помощью Photoshop.
Шаг 3:
Выберите Сохранить как
Теперь вы можете увидеть свой PSD файл в Photoshop. Просто нажмите «Файл» в верхней части окна, затем выберите «Сохранить как».
Шаг 4:
Конвертировать PSD в JPG
Когда вы видите всплывающее окно, щелкните раскрывающееся меню «Формат» в центре окна. Затем найдите вариант JPEG и выберите его в качестве выходного формата. Далее нажмите кнопку Сохранить и выберите качество в JPEG Options.
Фото в фотошопе теряются перед сохранением? Пытаться восстановить изображения Photoshop здесь.
Часть 2.
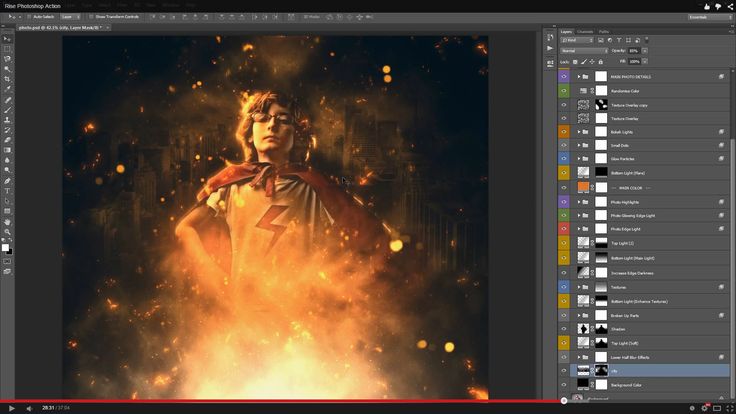 Как конвертировать PSD в JPEG без Photoshop
Как конвертировать PSD в JPEG без PhotoshopВы можете подумать, что так сложно загрузить Photoshop и использовать его для преобразования PSD в JPG / JPEG. Здесь мы также рекомендуем некоторые подходы для преобразования PSD в JPG без Photoshop для вас.
Метод 1: легко превратить PSD в JPG онлайн
Простой способ конвертировать PSD в JPG онлайн — использовать Бесплатный онлайн-конвертер изображений Aiseesoft. С помощью этого инструмента вы также можете конвертировать файлы PSD в PNG и GIF. Если у вас есть несколько файлов PSD, вы также можете использовать этот конвертер изображений для быстрого пакетного преобразования PSD в JPG. Кроме того, он позволяет изменять различные форматы изображений, включая JPG, JPEG, PNG, GIF, BMP, TIFF, WEBP, ICO, SVG и т. д.
Шаг 1:
Откройте страницу Aiseesoft Free Image Converter Online, выберите JPG, и нажмите Добавить изображения кнопку.
Шаг 2:
Затем вы можете загрузить свой PSD, и этот инструмент автоматически конвертирует PSD в JPG.
Шаг 3:
Наконец, вы можете нажать Скачать или Скачать все кнопку, чтобы сохранить изображение.
Способ 2: конвертировать PSD в JPEG онлайн
Кроме преобразования PSD в JPG с помощью профессионального редактора изображений, такого как Photoshop, вы также можете выбрать некоторые онлайн-инструменты для завершения этого преобразования. ZAMZAR — это такой онлайн-конвертер, который вы можете легко использовать для конвертации PSD в JPG. Этот онлайн-сайт предоставляет 3 способа загрузки PSD-файлов. И вы можете отправить конвертированный на вашу электронную почту, чтобы сохранить ваши файлы в безопасности. Но вы можете загрузить только файл до 50 МБ.
Шаг 1:
Войти https://www.zamzar.com/convert/psd-to-jpg/ с вашим браузером.
Шаг 2:
Выберите файлы, нажав кнопку «Выбрать файлы», или вы можете нажать на URL, чтобы ввести ссылку на PSD-файл. Также возможно перетащить файл на этот сайт.
Шаг 3:
Выберите JPG в качестве выходного формата в раскрывающемся списке.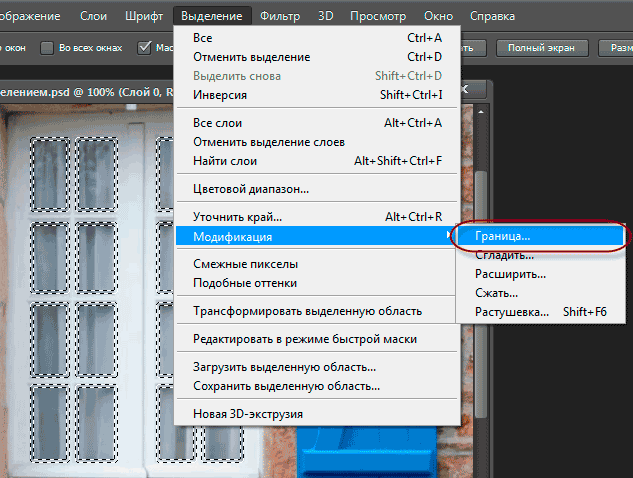
Шаг 4:
Теперь введите адрес электронной почты для получения преобразованных файлов в пустом поле.
Шаг 5:
После согласования условий вы можете нажать кнопку «Преобразовать», чтобы начать конвертировать PSD в JPG.
Способ 3: конвертировать PSD в JPEG с помощью смартфона
Если вы хотите конвертировать PSD в JPG на своем смартфоне, вы можете загрузить и установить Image Convert из магазина Play. Пользователи Android могут бесплатно загрузить и использовать это приложение. И вы можете конвертировать изображения из и в различные форматы, такие как JPEG, GIF, BMP, PSD, PDF и т. Д.
Шаг 1:
Загрузите и установите Image Convert из вашего магазина приложений. Затем запустите его.
Шаг 2:
Затем нажмите на красную кнопку добавления, чтобы загрузить PSD-файл, который вы хотите конвертировать.
Шаг 3:
Когда выбрано, проведите пальцем вправо, чтобы перейти на вкладку «Преобразование». Здесь вам нужно выбрать JPG в качестве желаемого формата.
Шаг 4:
Вы также можете установить другие параметры, если хотите, на вкладке Преобразование. Когда вы все сделали, нажмите на кнопку Convert, чтобы начать процесс.
Способ 4: конвертировать PSD в JPEG на Win / Mac
На компьютере с Windows вы можете скачать конвертер Easy2Convert PSD в JPG и использовать это программное обеспечение для преобразования PSD в JPG. Это программное обеспечение не может помочь вам редактировать ваши фотографии или изображения, как Photoshop, но оно играет хорошую роль в качестве конвертера.
Шаг 1:
Загрузите и установите это программное обеспечение на свой компьютер.
Шаг 2:
После установки запустите его на своем компьютере. Затем нажмите зеленую кнопку «плюс», чтобы загрузить PSD-файл.
Шаг 3:
Затем выберите выходную папку и выберите JPG в качестве выходного формата.
Шаг 4:
Теперь просто нажмите кнопку конвертации в правой части интерфейса, чтобы начать конвертацию.
Для пользователей Mac вы можете просто конвертировать PSD в JPG в Mac OS X с помощью Preview.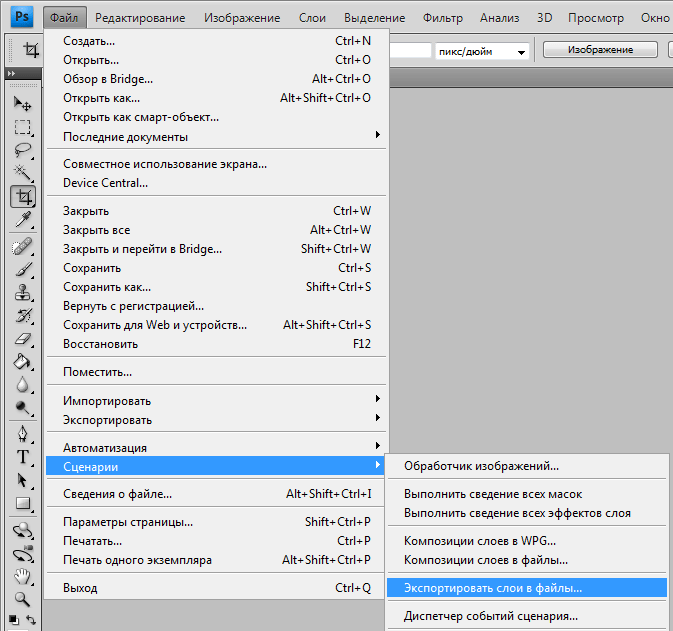 Приложение Mac Preview поддерживает файлы следующих типов и будет конвертировать между любыми из них: GIF, ICNS, JPEG, JPG, PDF, PSD и другими. И вы можете выполнить следующие шаги, чтобы сделать такое преобразование.
Приложение Mac Preview поддерживает файлы следующих типов и будет конвертировать между любыми из них: GIF, ICNS, JPEG, JPG, PDF, PSD и другими. И вы можете выполнить следующие шаги, чтобы сделать такое преобразование.
Шаг 1:
Откройте файл PSD, который вы хотите конвертировать в Preview.
Шаг 2:
В меню «Файл» выберите «Сохранить как» или «Экспорт». А затем выберите JPG в качестве выходного формата из выпадающего списка Формат.
Шаг 3:
Теперь нажмите кнопку Сохранить, чтобы сохранить и преобразовать изображение в новый формат.
Часть 3. Часто задаваемые вопросы о преобразовании PSD в JPG
Как выполнить пакетное преобразование PSD в JPG в Photoshop?
Откройте файлы PSD в Photoshop и нажмите «Файл» > «Автоматизировать» > «Пакетная обработка». Затем вам нужно выбрать JPEG и нажать «Обзор», чтобы начать пакетное преобразование PSD в JPG.
Почему я не могу сохранить файл Photoshop в формате JPEG?
Последняя версия Photoshop позволяет сохранять файлы в формате JPEG.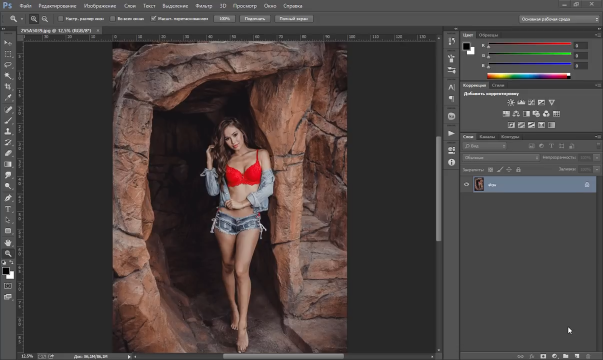
Как сохранить в формате JPEG в Photoshop 2022?
Откройте файл в Photoshop 2022, нажмите «Файл» и выберите «Сохранить как», после чего вы сможете сохранить изображение в формате JPEG в Photoshop.
Заключение
В этой статье мы представили вам 5 различных способов конвертировать PSD в JPG. Вы можете использовать способ по умолчанию для завершения этого преобразования или выбрать другие простые способы. Если у вас все еще есть проблемы, просто свяжитесь с нами.
Что вы думаете об этом посте.
- 1
- 2
- 3
- 4
- 5
Прекрасно
Рейтинг: 4.9 / 5 (на основе голосов 336)Подпишитесь на нас в
Оставьте свой комментарий и присоединяйтесь к нашему обсуждению
Как сохранить файл в JPG в Photoshop: пошаговая инструкциия с фото
Photoshop
10 октября, 2021
812
Во время работы в Photoshop каждому пользователю рано или поздно может понадобиться функция сохранения файла в формате JPG. Этот формат картинок и фотографий является одним из самых популярных и распространенных. JPG поддерживается на различных операционных системах, как настольных (Windows, MacOS), так и мобильных (iOS и Android).
Этот формат картинок и фотографий является одним из самых популярных и распространенных. JPG поддерживается на различных операционных системах, как настольных (Windows, MacOS), так и мобильных (iOS и Android).
В статье подробно разберем, как правильно сохранить файл в JPG-формате в программе Photoshop.
Оглавление
Как сохранить файл в JPG в Photoshop
Закончив работу с изображением в Photoshop (или просто открыв изображение в программе), в левом верхнем углу находим раздел “Файл” и нажимаем на него.
Открывается внушительный список опций. Выбираем нужную нам — “Сохранить как..”.
На следующем этапе сохранения появляется окно. В разделе “Тип файла” выбираем формат JPEG (*JPG, *JPEG, *JPE).
Здесь же можно указать, в какую папку сохранится изображение.
Открывается еще одно маленькое окно, которое позволяет выбрать параметры изображения. Настраиваем нужные параметры, если это требуется и нажимаем “ОК”.
Теперь изображение появится в выбранной вами папке в формате JPG.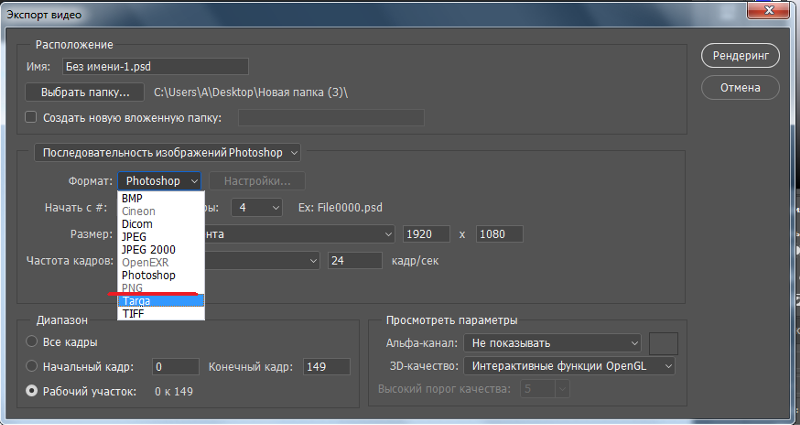
Обратите внимание:
Существует упрощенный вариант, чтобы быстро перейти к сохранению файл в Photoshop. Достаточно нажать комбинацию клавиш — Shift+Ctrl+S.
Параметры JPG (JPEG) при сохранении в Photoshop
На последнем этапе сохранения файла в формате JPG появляется окном с настройкой ряда основных параметров. В этом разделе поговорим о каждом из них, чтобы разобраться, для чего они применяются.
Подложка
Эта функция позволяет выбрать цвет подложки, которым будут заменены прозрачные области на изображении.
Например, у вас есть прозрачные слои на созданном изображении. Как известно, формат JPG не сохраняет прозрачность изображения (например, как формат PNG). Соответственно, по умолчанию подложка (то есть прозрачные слои) будет заменена белым цветом. Но можно при помощи данной опции выбрать для нее другой цвет.
Параметры изображения
При помощи функции “Параметры изображения” пользователь может задать желаемое качество изображения. Передвигая ползунок, можно выбрать любой вариант — от низкого до наилучшего качества. Либо ввести цифры от 0 до 12 в текстовом поле.
Передвигая ползунок, можно выбрать любой вариант — от низкого до наилучшего качества. Либо ввести цифры от 0 до 12 в текстовом поле.
Обратите внимание:
Чем ниже качество изображения, тем меньше его вес, но и ниже качество.
Если вы планируете использовать сохраненное изображение в социальных сетях, то устанавливайте параметр на уровень не выше 8-10. Большинство соцсетей используют алгоритмы сжатия при загрузке изображений пользователем. Соответственно, слишком высокое качество изображения к улучшению результата в соцсети не приведет — оно все равно будет сжато. Однако, из-за большего веса, загрузка продлится дольше.
Разновидность формата
Любой из пунктов в разделе “Разновидность формата” задает формат для нашего JPEG-изображения.
Можно применить один из трех вариантов:
- Базовый (“стандартный”). Эта версия позволяет использовать формат, который распознает большинство интернет-браузеров.
- Базовый оптимизированный.
 Этот формат создаст JPEG-изображение с оптимизированным цветом, а также немного уменьшит его размер.
Этот формат создаст JPEG-изображение с оптимизированным цветом, а также немного уменьшит его размер. - Прогрессивный. Такой формат позволяет загружать изображения в браузере (на веб-сайтах) постепенно, с постоянным улучшением качества самого изображения. То есть, загрузка происходит по мере поступления данных. В разделе “Количество шагов” можно выбрать детализацию изображения — 3, 4, 5.
Обратите внимание:
Не все браузеры поддерживают оптимизированный или прогрессивный формат изображений.
TIFF против PSD, какой формат файла использовать для фотографии? • Giggster Guide
ОсновыAdobe Photoshop
Не знаете, в каком формате файла сохранять ваши фоторедактирования Photoshop? Краткий ответ: используйте формат файла TIFF для сохранения всех ваших правок . Продолжайте читать, если хотите знать, почему.
Существует 3 варианта сохранения многослойных файлов в Photoshop: PSD, PSB и TIFF.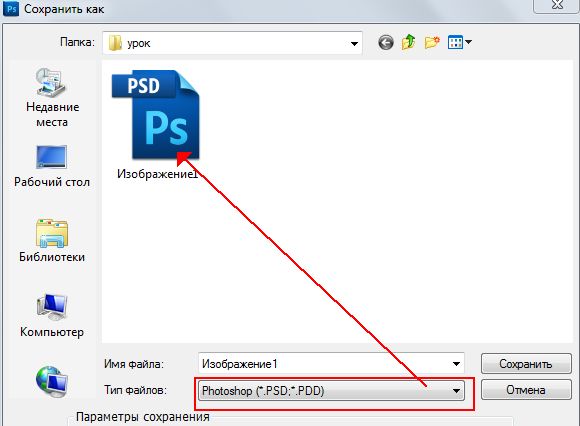 Все 3 будут работать нормально в большинстве случаев, и вы, вероятно, больше всего привыкли использовать файлы PSD.
Все 3 будут работать нормально в большинстве случаев, и вы, вероятно, больше всего привыкли использовать файлы PSD.
Однако лучше использовать файлы TIFF. Он предлагает все, что предлагает формат файла PSD, и сохранит ваши слои так же, как файл PSD. Вот 3 основные причины, почему формат файла TIFF лучше:
- Обновление метаданных может быть быстрее в формате TIFF.
- Это отраслевой стандарт. Это означает, что другие графические программы обычно могут нормально читать изображения в формате файла TIFF, в то время как это не всегда относится к файлам PSD. Вы также обычно можете отправлять файлы TIFF непосредственно на принтеры для печати ваших фотографий. Ваша операционная система также должна быть лучше для предварительного просмотра файла TIFF в проводнике. Файл TIFF
- может быть больше 2 ГБ, в то время как файлы PSD вам придется начинать сохранять как PSB ( Photoshop Big ), когда файл становится больше 2 ГБ.
Файлы 2 ГБ, кого это волнует?
Вы можете подумать, что мои файлы никогда не будут больше 2 Гб.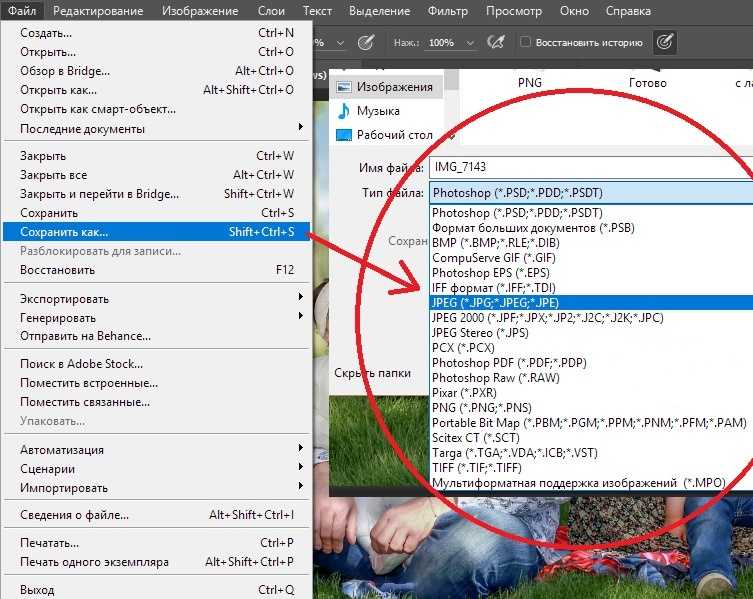 Ну, на самом деле, с сегодняшними камерами вы бы удивились! Например, с моим 36,3-мегапиксельным Nikon D800 мои правки очень часто превышают отметку в 2 ГБ, особенно с добавлением резкости и деталей кожи. И D800 тоже не совсем новая камера, поэтому новые камеры будут создавать все большие и большие файлы.
Ну, на самом деле, с сегодняшними камерами вы бы удивились! Например, с моим 36,3-мегапиксельным Nikon D800 мои правки очень часто превышают отметку в 2 ГБ, особенно с добавлением резкости и деталей кожи. И D800 тоже не совсем новая камера, поэтому новые камеры будут создавать все большие и большие файлы.
Параметры для использования в формате TIFF
Возможно, вы избегали сохранения в формате TIFF, потому что при этом открывается диалоговое окно с кучей параметров, которые звучат как тарабарщина.
На самом деле это проще, чем вы думаете. Просто оставьте параметры по умолчанию:
. Хорошие настройки для файлов TIFFТо есть:
- Сжатие изображения: Нет
- Порядок пикселей: Чередование
- Порядок байтов: IBM ПК
И на самом деле есть небольшая хитрость для экономии места на вашем компьютере или при отправке файлов на принтер или клиенту.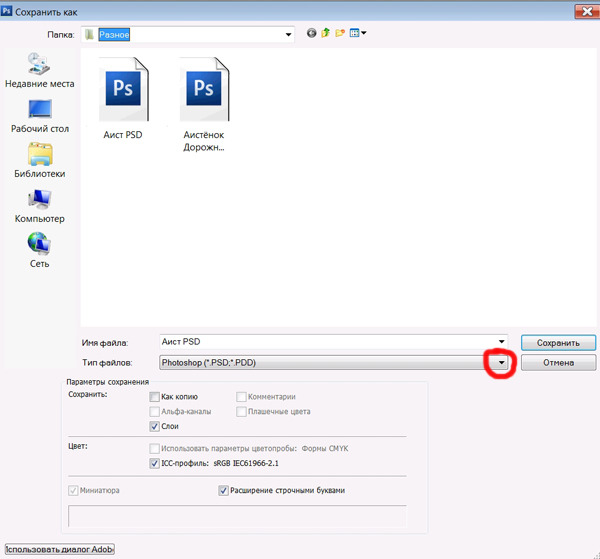 В этих случаях вы можете выбрать Отменить слои и сохранить копию :
В этих случаях вы можете выбрать Отменить слои и сохранить копию :
При этом будет сохранен дубликат сглаженного файла TIFF без какой-либо информации о слоях, но при этом будет сохранено полное качество изображения, в отличие от файлов JPEG, которые теряют качество. Если вы уверены, что редактирование является окончательным и что вам никогда не придется возвращаться к слоям, чтобы изменить редактирование, вы можете сохранить свои файлы в виде такого сплющенного TIFF, и это сэкономит массу места на вашем диске. . Если, как и я, вы предпочитаете хранить свои многослойные файлы на всякий случай, вы все равно можете использовать эти сглаженные файлы TIFF для отправки на принтеры или клиентам.
Использование TIFF вместо PSD из Lightroom
Убеждены и хотите изменить рабочий процесс с файлов PSD на файлы TIFF и не знаете, как это сделать из Lightroom?
Просто зайдите в настройки Lightroom, затем перейдите на вкладку Внешнее редактирование . Теперь в разделе 1 ( Edit in Photoshop CC… ) выберите TIFF в качестве формата файла:
Теперь в разделе 1 ( Edit in Photoshop CC… ) выберите TIFF в качестве формата файла:
Создание, открытие и сохранение файлов PSD|Документация
Содержание
[ Скрывать ]
Экспорт изображения в PSD PSD, документ PhotoShop, является форматом файла по умолчанию, используемым Adobe PhotoShop для работы с изображениями. Aspose.PSD позволяет загружать, редактировать и сохранять файлы в формате PSD, чтобы их можно было открывать и редактировать в PhotoShop. В этой статье показано, как сохранить файл в формате PSD с помощью Aspose.PSD, а также обсуждаются некоторые настройки, которые можно использовать при сохранении в этом формате. PsdOptions — это специализированный класс в пространстве имен ImageOptions, используемый для экспорта изображений в формат PSD.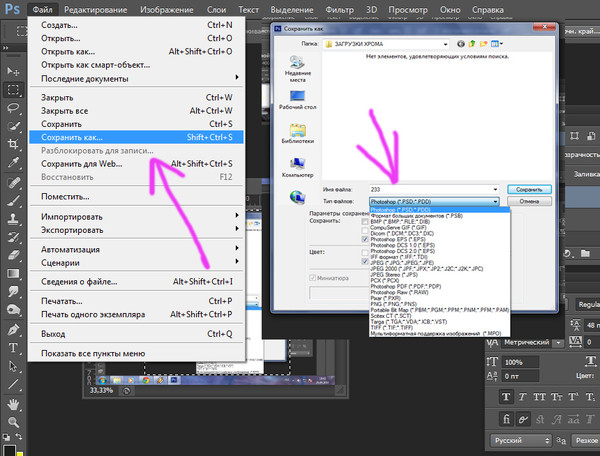
- Метод сжатия. Необработанный
- Метод сжатия.RLE
- CompressionMethod.ZipWithoutProtection
- CompressionMethod.ZipWithProtection
Перечисление ColorModes поддерживает следующие цветовые режимы:
- ColorModes.Bitmap
- ColorModes.Оттенки серого
- ColorModes.RGB
Можно добавить дополнительные ресурсы, например ресурсы эскизов для PSD v4.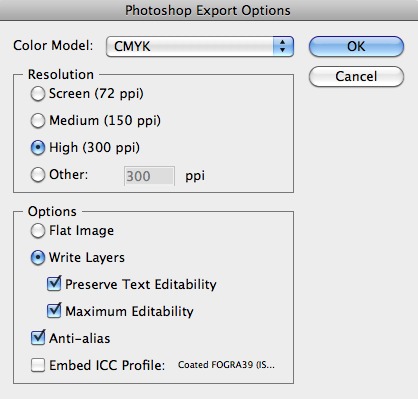 0, v5.0 и выше, или ресурсы сетки и направляющих для PSD v4.0 и выше. Приведенный ниже код создает файл BMP с нуля, заполняет пиксели и сохраняет его в PSD со сжатием RLE и цветовым режимом оттенков серого. В следующем фрагменте кода показано, как экспортировать изображение в PSD.
0, v5.0 и выше, или ресурсы сетки и направляющих для PSD v4.0 и выше. Приведенный ниже код создает файл BMP с нуля, заполняет пиксели и сохраняет его в PSD со сжатием RLE и цветовым режимом оттенков серого. В следующем фрагменте кода показано, как экспортировать изображение в PSD.
В этой статье демонстрируется использование Aspose.PSD для добавления или импорта изображения в слой PSD. API-интерфейсы Aspose.PSD предоставляют эффективные и простые в использовании методы для достижения этой цели. Aspose.PSD предоставил метод DrawImage класса Layer для добавления/импорта изображения в файл PSD. Метод DrawImage требует значений местоположения и изображения для добавления/импорта изображения в PSD-файл. Шаги для импорта изображения в слой PSD так же просты, как показано ниже:
- Загрузить PSD-файл как изображение с помощью фабричного метода Load, представленного классом Image.
- Создайте экземпляр класса Layer и назначьте ему слой изображения PSD.

- Загрузите изображение, которое необходимо добавить, или создайте его с нуля.
- Вызовите метод Layer.DrawImage, указав местоположение и экземпляр изображения.
- Сохраните результаты.
В следующем фрагменте кода показано, как импортировать изображение в слой PSD.
Создание эскизов из файлов PSD PSD — это собственный формат документа приложения Adobe Photoshop. Adobe Photoshop (версия 5.0 и более поздние) сохраняет информацию об эскизах для предварительного просмотра в блоке ресурсов изображения, который состоит из начального 28-байтового заголовка, за которым следует эскиз JFIF в порядке RGB (красный, зеленый, синий). Aspose.PSD API предоставляет простой в использовании механизм доступа к ресурсам файла PSD. Эти ресурсы также включают ресурсы эскизов, которые, в свою очередь, можно извлечь и сохранить на диск в соответствии с потребностями приложения. В следующем фрагменте кода показано, как создавать миниатюры из файлов PSD.
Aspose.PSD for Java API может создавать индексированные PSD-файлы с нуля. В этой статье демонстрируется использование классов PsdOptions и PsdImage для создания индексированного PSD-файла при рисовании некоторых фигур на только что созданном холсте. Следующие простые шаги необходимы для создания индексированного PSD-файла.
- Создайте экземпляр PsdOptions и установите его источник.
- Задайте для свойства ColorMode PsdOptions значение ColorModes.Indexed.
- Создайте новую палитру цветов из пространства RGB и установите ее как свойство Palette в PsdOptions.
- Задайте для свойства CompressionMethod требуемый алгоритм сжатия.
- Создайте новое изображение PSD, вызвав метод PsdImage.Create.
- Рисование графики или выполнение других операций в соответствии с требованиями.
- Вызовите метод PsdImage.Save, чтобы зафиксировать все изменения.
В следующем фрагменте кода показано, как создавать индексированные PSD-файлы.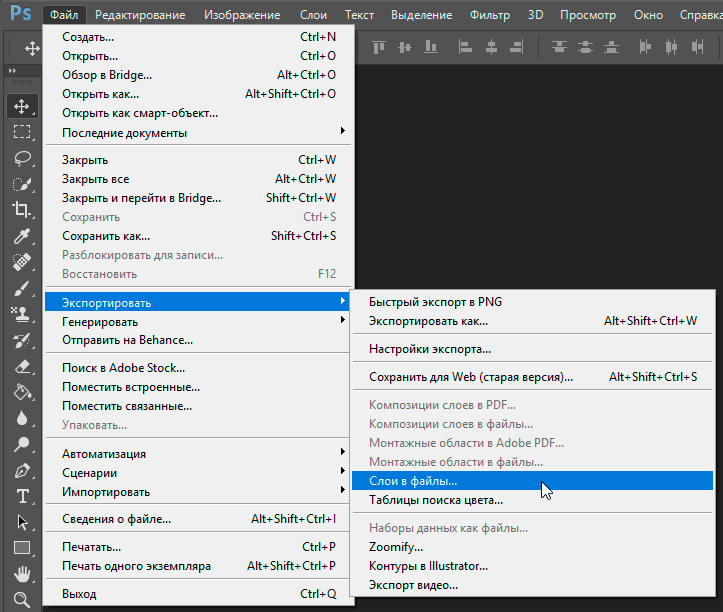
 Часто задаваемые вопросы о преобразовании PSD в JPG
Часто задаваемые вопросы о преобразовании PSD в JPG Этот формат создаст JPEG-изображение с оптимизированным цветом, а также немного уменьшит его размер.
Этот формат создаст JPEG-изображение с оптимизированным цветом, а также немного уменьшит его размер.