SketchUp Pro 2021 21.1.279 Win x64 + инструкция по установке
- Главная >
- Программы >
- SketchUp Pro >
- SketchUp Pro 2021 21.1.279 Win x64 + инструкция по установке
- Информация о материале
- Просмотров: 1899
SketchUp Pro 2021 21.1.279 – программа 3D моделирования для профессионалов! Великолепное сочетание классического программного обеспечения для настольных ПК и нового блестящего средства для WEB — моделирования. SketchUp Pro, это всё о чём вы мечтали на протяжении многих лет, в том числе возможность публиковать и хранить проекты в облаке с помощью Trimble Connect.
Скачать SketchUp Pro 2021 21.1.279 Win x64 можно по ссылке:
SketchUp Pro 2021.rar
Перед распаковкой архива, обязательно отключите антивирус, потому как файл Patch.exe, предназначенный для лицензирования программы, воспринимается антивирусом как вредоносный и во время распаковки архива, может быть сразу удалён. Распаковывать архив следует с помощью WinRAR (версии не ниже 5.
Patch для лицензирования программы и инструкция по его применению, вложены в архив.
Процесс установки и лицензирования SketchUp Pro 2021 21.1.279 – несложен, но если у Вас он вызывает затруднения, ниже приведена подробная видео инструкция по установке программы.
Видео инструкция по установке SketchUp Pro 2021 v21.1.279 Win x64:
Поиск по сайту
Как пользоваться
системой поиска по сайту
Lumion Pro 12.0
Chaos Corona 9 hotfix 1
(Corona Renderer 9)
для 3ds Max 2016 — 2023
Свежие материалы:
- Adobe Substance 3D Stager 2.0.2.5503 Win x64
- Autodesk Revit 2023.1.1.1 RUS Win x64
- Autodesk AutoCAD 2024 ENG Win x64
- Autodesk AutoCAD Architecture 2024 ENG Win x64
- Pixologic Zbrush 2023.1 Multilingual Win x64
- Adobe Substance 3D Designer 12.4.1.6587 Multilingual Win x64
Популярные программы:
Autodesk 3DS MAX Win x64 — different versions
Substance Painter; Substance Designer; Bitmap2Material — different versions
Corona Renderer for 3ds max — different versions
Afterburn; DreamScape; FumeFX for 3DS MAX — different versions
FloorGenerator Full 2.10 & MultiTexture Map for 3ds max 2014-2020
iToo Forest Pack Pro — different versions
iToo RailClone Pro — different versions
Vray & Phoenix for 3ds max — different versions
Поддержать сайт:
Для желающих сделать
добровольные пожертвования.
© 2015 — 2023 DVR — 3D
Наверх
SketchUp Pro 2022 v22.0.316 Win x64 Multilingual + инструкция по установке
27 янв 2022- Информация о материале
- Автор: Долматов Вячеслав
- Просмотров: 2934
Дата выпуска программы программы: 25 января 2022 года.
Скачать SketchUp Pro 2022 v22.0.316 Win x64 Multilingual можно по ссылке, приведённой ниже:
SketchUp_Pro_2022_22.0.316_x64.rar
Распаковывать архив следует с помощью WinRAR (версии не ниже 5.80), или 7-Zip архиваторов. Пароля у архива нет.
Внимание!
Перед тем как распаковать архив “Crack.rar”, отключите антивирус, потому как в этом архиве находиться файл “Patch.exe”, который воспринимается антивирусом как вредоносный и может быть им удалён.
Установка SketchUp Pro 2022 v22. 0.316 Win x64 Multilingual.
0.316 Win x64 Multilingual.
От имени администратора запустите файл SketchUpProFull-2022-0-316-108.exe:
В открывшейся панели выбора языков, если для работы программы Вам нужен русский язык, оставьте всё так, как показано на рисунке ниже:
Если для работы Вам требуется другой языковый пакет, нажмите на кнопку “Изменить” (выделена синим пунктиром) и выберите необходимый язык.
Затем нажмите на кнопку “Установить”.
Начнётся установка программы:
Установка займёт некоторое время. Дождитесь окончания установки. О том, что установка завершена, Вы поймёте, увидев панель завершения установки программы:
Нажмите на кнопку “Готово” и завершите установку программы.
Лицензирование SketchUp Pro 2022 v22.0.316 Win x64 Multilingual.
В самом начале статьи я Вас предупреждал, что перед тем как распаковать архив “Crack.rar”, следует отключить антивирус. Надеюсь, что Вы не забыли это сделать!
При отключённом антивирусе, распакуйте архив “Crack. rar”. После его распаковки, увидите папку “Crack”.
rar”. После его распаковки, увидите папку “Crack”.
Откройте папку “Crack” и скопируйте, расположенный в ней файл “Patch.exe”:
Вставьте скопированный файл в директорию установки программы. По умолчанию директория установки программы C:\Program Files\SketchUp\SketchUp 2022:
От имени администратора (обязательно от имени администратора!!!) запустите файл “Patch.exe”:
В панели патчера нажмите на кнопку “Patch”:
Первый файл (SketchUp.exe), необходимый для лицензирования программы будет пропатчен. Затем появиться информационная панель с сообщением:
В этой панели нажмите на кнопку “Да”.
Откроется панель выбора следующего файла, который следует пропатчить. Имя этого файла “LayOut.exe”. Его Вы можете наблюдать в одноимённом поле (подсвечено синим цветом):
Сейчас в панели выбора файла, Вам следует перейти в директорию C:\Program Files\SketchUp\SketchUp 2022\LayOut, там Вы увидите файл “LayOut.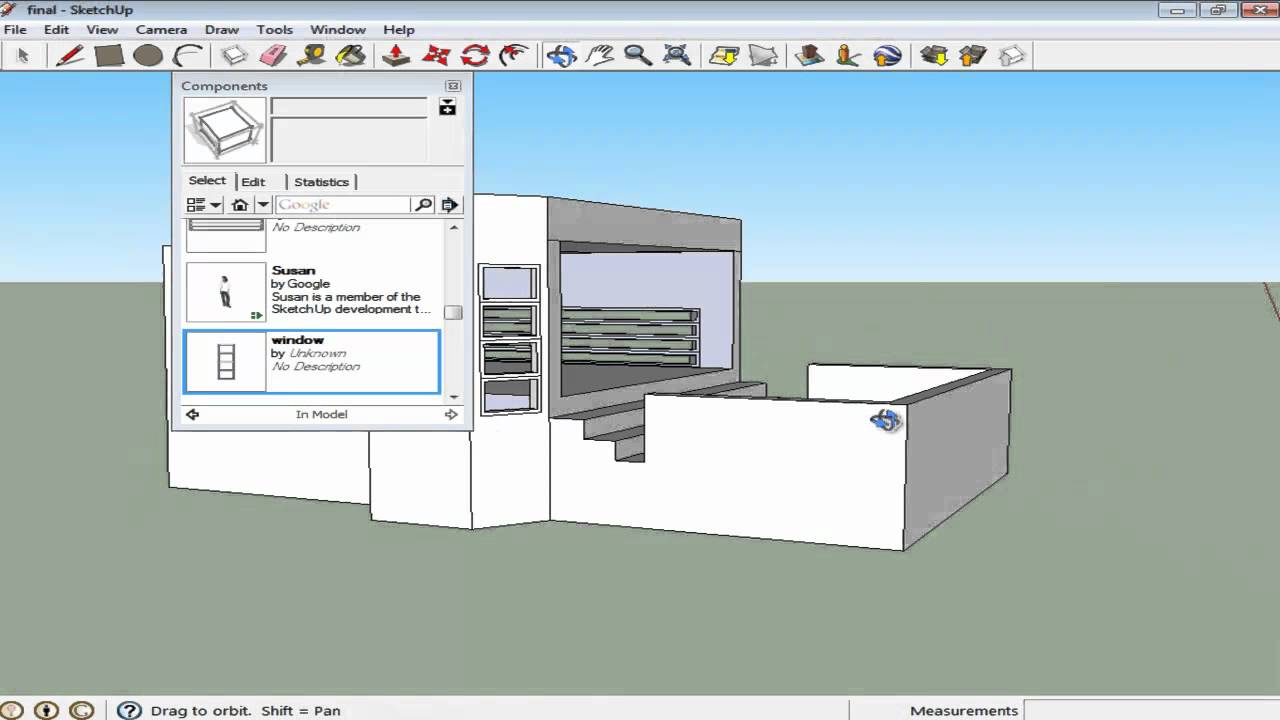 exe”. Кликните по нему левой кнопкой мыши и затем нажмите на кнопу “Открыть”.
exe”. Кликните по нему левой кнопкой мыши и затем нажмите на кнопу “Открыть”.
Теперь снова появиться информационная панель с сообщением, в которой будет предложено найти и пропатчить следующий файл, необходимый для лицензирования программы:
В этой панели снова нажмите на кнопку “Да”.
Опять появиться панель выбора следующего файла, который следует пропатчить. На этот раз имя файла, который Вам следует найти и пропатчить будет “Style Builder.exe”:
Что бы его найти, в панели выбора файла перейдите в директорию C:\Program Files\SketchUp\SketchUp 2022\Style Builder. Там Вы увидите искомый файл. Кликните по нему левой кнопкой мыши, затем нажмите на кнопку “Открыть”:
Теперь, что бы закончить лицензирование, в панели патчера, осталось нажать на кнопку “Exit”, сделайте это:
Что бы антивирус не ругался на файл “Patch.exe”, его следует удалить. Вернитесь в директорию C:\Program Files\SketchUp\SketchUp 2022 и удалите его:
Пора запускать программу!
Запустите SketchUp Pro 2022 v22.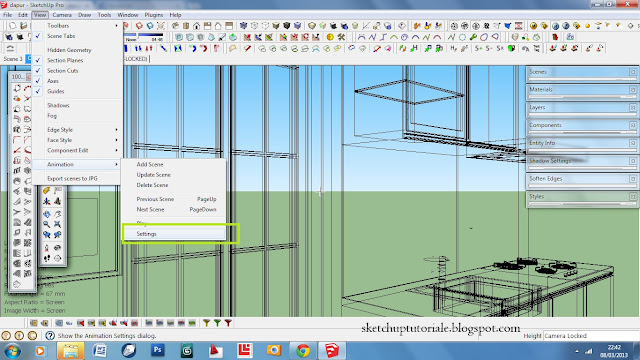
В открывшемся окне Условий использования продуктов Trimble, поставьте галочку возле сообщения “Я принимаю Условия использования продуктов Trimble” и нажмите на кнопку “Продолжить”:
В стартовой панели программы, выберите шаблон, который Вам подходит (я обычно выбираю Простой с единицами измерения Метры, Вы можете выбрать любой, который Вас устроит):
Теперь посмотрим всё ли у нас в порядке с лицензией на программу.
В панели инструментов выберите Справка —> Управление лицензированием:
Откроется панель ЛИЦЕНЗИРОВАНИЕ. Убедитесь, что Ваш тип лицензии “Business Edition”:
Вот и всё!
Полное руководство по началу работы с Enscape для SketchUp. СкетчАп. Ура!
Эта статья поможет вам быстро приступить к работе.
Небольшое примечание, прежде чем мы начнем: хотя многие из описанных функций и функций применимы как к Enscape для Mac, так и к Windows, обратитесь к нашему специальному руководству по Enscape для Mac, если вы используете устройство Mac и используете SketchUp.
Нам есть что рассказать, но если вы хотите перейти к определенному разделу, нажмите здесь:
- Системные требования Enscape
- Как загрузить и установить Enscape для SketchUp
- Открытие Enscape в SketchUp
- Как запустить Enscape и рендеринг в SketchUp
- Как найти дорогу в Enscape
- Редактор материалов Enscape
- Библиотека активов Enscape
- Как визуализировать изображение
- Как создать видео
Системные требования Enscape
Enscape доступен для Windows 10 или более поздней версии и Mac.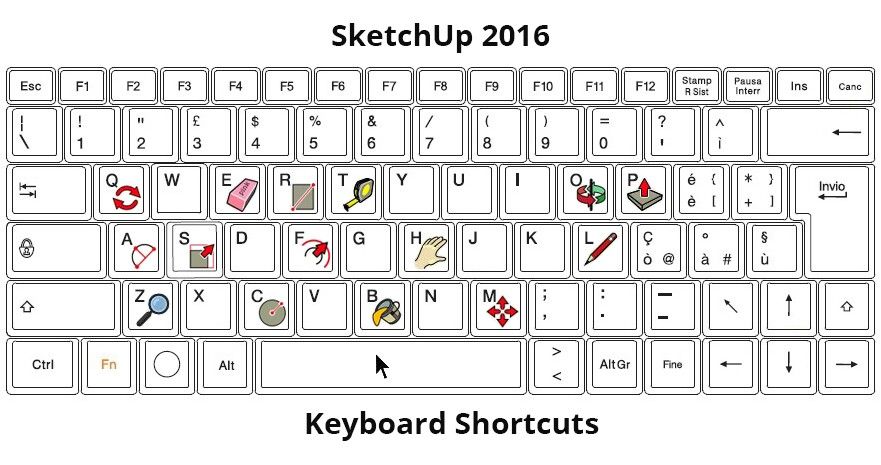 В настоящее время мы поддерживаем SketchUp 2019, 2020, 2021, 2022 и последнюю версию SketchUp 2023 для Windows и SketchUp 2021 и 2022 для Mac.
В настоящее время мы поддерживаем SketchUp 2019, 2020, 2021, 2022 и последнюю версию SketchUp 2023 для Windows и SketchUp 2021 и 2022 для Mac.
Поскольку Enscape использует трассировку лучей для рендеринга в реальном времени, он сильно зависит от вашей видеокарты (GPU) для быстрого рендеринга ваших моделей. Поэтому вам понадобится видеокарта, достаточно мощная для запуска Enscape. Вам понадобится карта AMD или NVIDIA с не менее чем 4 ГБ выделенной видеопамяти (не общей).
Рекомендуется постоянно обновлять драйвер видеокарты, чтобы обеспечить бесперебойную работу Enscape. Вы можете сделать это через веб-сайт NVIDIA или AMD. Вот ссылки: обновления драйверов NVIDIA и обновления драйверов AMD.
Дополнительная поддержка и информация:
- Системные требования для Enscape
Как загрузить и установить Enscape для SketchUp
Чтобы установить Enscape, вам потребуется программа установки Enscape. Это будет отправлено вам по электронной почте, если вы подписались на бесплатную пробную версию, подали заявку на образовательную лицензию или если вы приобрели лицензию Enscape.
Перед запуском программы установки сначала закройте SketchUp, затем запустите программу установки и следуйте инструкциям.
Дополнительная поддержка и информация:
- Инструкции по установке Enscape
- Первые шаги
Открытие Enscape в SketchUp
Enscape — это подключаемый модуль рендеринга SketchUp (также доступный для других популярных инструментов моделирования, включая Revit), который предоставляет дизайнерам прямой доступ к визуализации в реальном времени и виртуальной реальности. SketchUp автоматически обнаружит, что Enscape доступен после его установки.
Enscape можно найти в разделе «Расширения» на панели инструментов SketchUp. Вы можете получить доступ к функциям Enscape здесь или сделать панель инструментов Enscape видимой и, следовательно, более доступной. Для этого щелкните правой кнопкой мыши на панели инструментов SketchUp и выберите «Enscape» или выберите «Просмотр» > «Панели инструментов», а затем выберите «Enscape».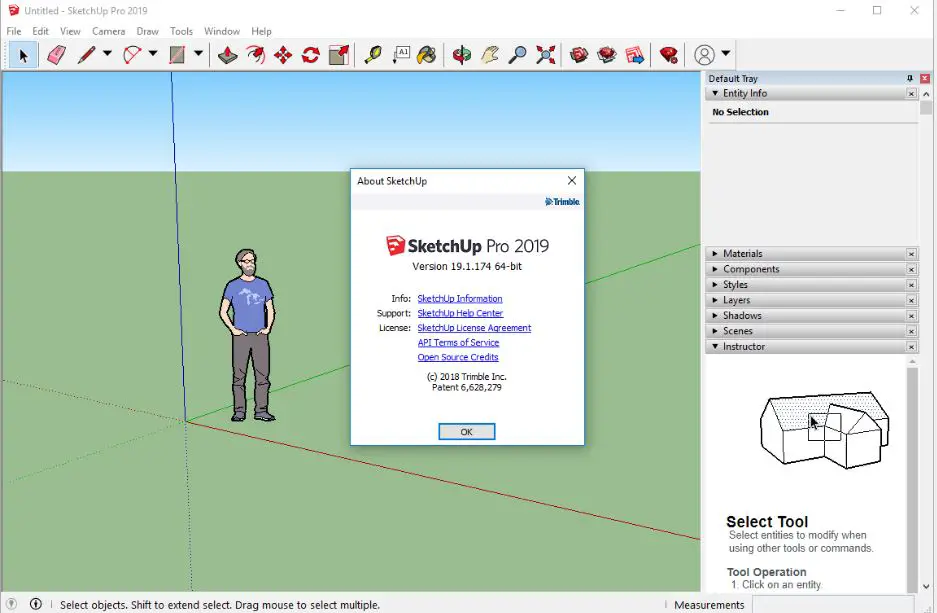
Чтобы запустить Enscape в первый раз, войдите в свою учетную запись. Перейдите в «Расширения» > «Enscape» > «О программе» и войдите в систему. Затем вернитесь в «Расширения» > «Enscape» > «Запустить Enscape».
Как запустить Enscape и визуализировать в SketchUp
Теперь, когда вы установили Enscape и открыли панель инструментов, пришло время начать визуализацию в SketchUp. Откройте файл проекта SketchUp. Если у вас нет файла проекта, вы можете загрузить бесплатный образец проекта с веб-сайта Enscape.
Затем нажмите кнопку «Начать Enscape» на панели инструментов Enscape (или выберите «Расширения» > «Enscape» > «Начать Enscape»).
Enscape откроется в новом окне, и ваш проект будет автоматически визуализирован и представлен в виде в перспективе. На этом этапе вы можете начать ходить по отрендеренной модели.
Теперь начинается самое интересное! Попробуйте поменять местами материалы, изменить геометрию или добавить активы. Когда вы корректируете свой проект в SketchUp, вы можете видеть, что изменения мгновенно появляются в Enscape (если у вас активированы оперативные обновления в Enscape).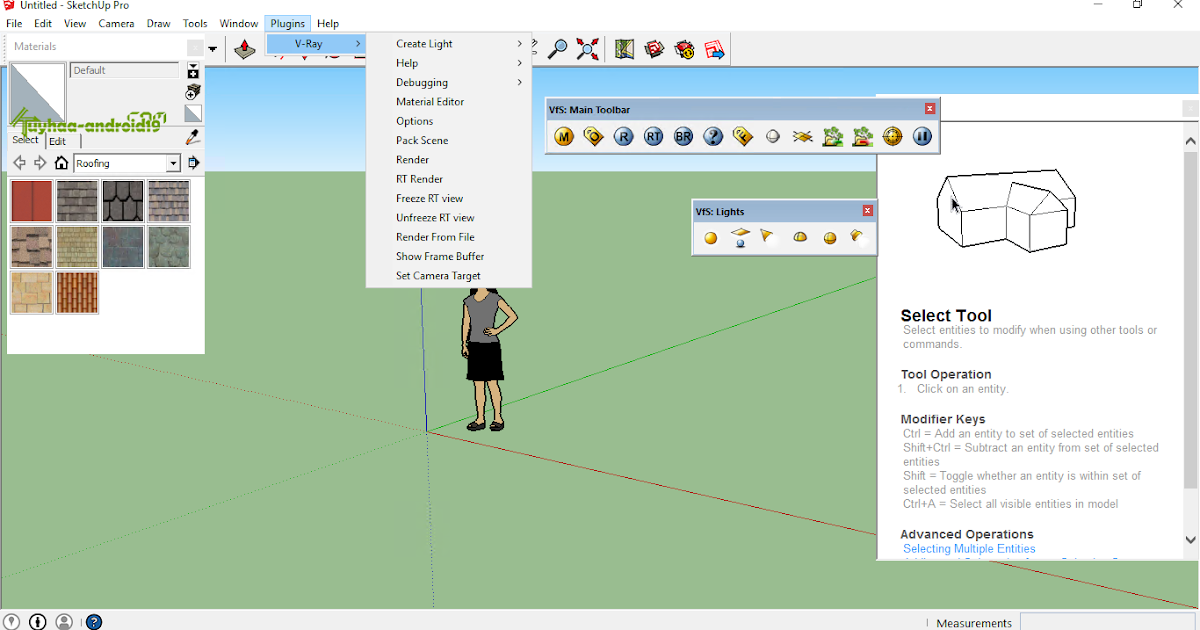 Вы также можете активировать «Синхронизированные виды», чтобы синхронизировать перспективный вид из SketchUp с окном рендеринга Enscape. Теперь, когда вы перемещаетесь по своей модели SketchUp, Enscape будет следовать и отображать тот же вид.
Вы также можете активировать «Синхронизированные виды», чтобы синхронизировать перспективный вид из SketchUp с окном рендеринга Enscape. Теперь, когда вы перемещаетесь по своей модели SketchUp, Enscape будет следовать и отображать тот же вид.
Подробнее о том, как визуализировать изображение, мы поговорим позже в этой статье.
Дополнительная поддержка и информация:
- Запуск Enscape в SketchUp
Меню справки Enscape
Enscape предоставляет меню справки, которое поможет вам использовать плагин. Чтобы получить к нему доступ, нажмите клавишу H или знак вопроса в правом верхнем углу окна Enscape. В зависимости от того, какую функцию вы используете, вы увидите соответствующие подсказки и подсказки.
Например, в настройках «Управление просмотром» вы можете найти инструкции о том, как пройтись по вашему проекту. W для движения вперед, S для движения назад, A и D для движения влево и вправо. Даже информация о том, как изменить время суток, прогуляться или пролететь над вашим проектом, а также изменить угол и вращение солнца.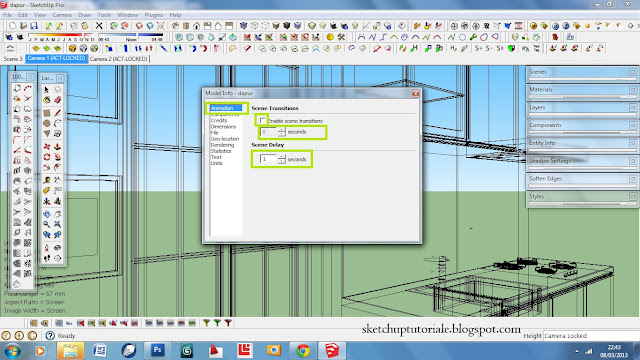
Эти полезные советы будут меняться по мере того, как вы перемещаетесь по Enscape и открываете различные функции.
Находясь в Enscape
Управление представлениями
Хорошей практикой является настройка представлений на ранней стадии вашего проекта, чтобы у вас были контрольные точки, к которым вы всегда можете вернуться и отслеживать ход работы над документом.
В окне рендеринга Enscape нажмите F на клавиатуре всякий раз, когда вы хотите открыть параметр «Управление представлениями». Здесь вы можете увидеть все 3D-виды вашего проекта. Если у вас есть предопределенные перспективы, вы можете сразу перейти к ним. Если у вас нет никаких настроек, нажмите кнопку «Создать вид» в нижней части вкладки «Управление видами», и Enscape сохранит текущую позицию и дневное время в SketchUp.
Нажав кнопку редактирования, вы можете пометить 3D-вид как избранный для быстрого доступа или связать с ним предустановку визуальных настроек (об этом мы расскажем в разделе «Визуальные настройки»).
Нажав «Создать вид», вы можете создать новый 3D-вид в приложении для проектирования. Enscape сохранит перспективу и время суток, а также любые другие настройки, скопированные из текущего выбранного вида. Вы можете вернуться к выбранному виду в любое время, нажав 0 на цифровой клавиатуре. Это особенно удобно, если вы каким-то образом заблудились, и обеспечивает безопасную точку, к которой всегда можно вернуться.
Чтобы закрыть View Management, нажмите клавишу Esc на клавиатуре или кнопку «Домой».
Дополнительная поддержка и информация:
- Создание, выбор и обновление представления
- Управление представлениями
Визуальные настройки
Вы можете получить доступ к Визуальным настройкам из окна рендеринга Enscape:
Здесь вы можете улучшить внешний вид вашей визуализации Enscape, будь то изображение, видео или опыт виртуальной реальности. Вы можете оказаться здесь, когда будете готовы экспортировать визуализацию и хотите создать определенный вид, или если вы просто хотите протестировать различные настройки и посмотреть, как они влияют на вашу визуализацию.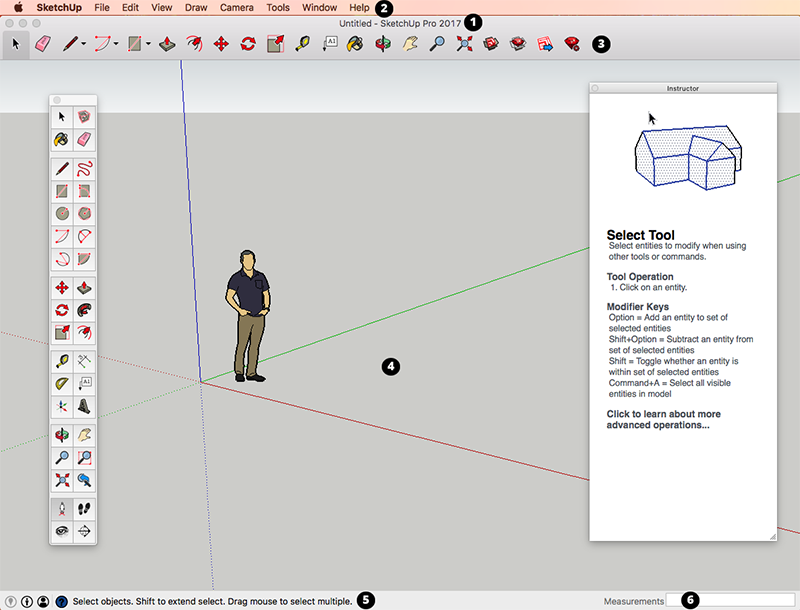
В визуальных настройках вы можете настроить камеру, среду и параметры экспорта. Вы также можете определить конкретные детали, такие как стиль рендеринга (например, белый режим), искусственная и окружающая яркость, а также глубина резкости. Вы можете настроить параметры атмосферы, такие как яркость солнца и ночного неба, резкость теней, изменить силу ветра и многое другое.
На вкладке «Вывод» можно выбрать разрешение рендеринга, формат файла (например, .png), экспортировать ли дополнительные слои рендеринга для постобработки (например, альфа-канал для изображения с пустым фоном) , качество сжатия видео и многое другое.
В самой левой части окна визуальных настроек есть маленькая оранжевая стрелка. Нажав на нее, вы откроете боковую панель, в которой хранятся ваши предустановки визуальных настроек. Нажмите «Создать пресет», чтобы настроить новый пресет. Теперь вы можете выбрать соответствующие настройки на правом дисплее и начать создавать определенные образы для ваших сцен.
Вы даже можете связать их со своими представлениями в окне управления представлениями. Всеми настройками в этом интерфейсе можно управлять с помощью пресета.
Дополнительная поддержка и информация:
- Предустановки настроек
Редактор материалов Enscape
Enscape поставляется с собственной библиотекой материалов и редактором материалов. Здесь вы можете найти ряд готовых к использованию материалов и карт. Вы также можете импортировать свои собственные материалы и легко заменять их.
Откройте редактор материалов Enscape, щелкнув значок клетчатой сферы на панели инструментов Enscape или выбрав SketchUp > Расширения > Материалы Enscape.
Вы увидите окно с выбранным материалом справа и списком всех ваших материалов в вашем проекте слева. Обратите внимание, что Enscape Material Editor имеет доступ к тем же материалам, что и SketchUp, а Enscape добавляет некоторую информацию и функциональные возможности.
Вы настраиваете и применяете материал в SketchUp, но можете редактировать его в редакторе материалов Enscape. Здесь вы можете изменить цвет, высоту (с картами рельефа, нормали и смещения) и отражения, которые управляют тем, насколько глянцевым будет выглядеть объект.
Здесь вы можете изменить цвет, высоту (с картами рельефа, нормали и смещения) и отражения, которые управляют тем, насколько глянцевым будет выглядеть объект.
Вы также можете импортировать текстуры, которые помогут вам настроить материалы. Существует множество сайтов, предоставляющих высококачественные бесплатные текстуры для рендеринга, например, Poliigon.com или ambientcg.com. Посмотрите этот видеоурок в 19:09, чтобы узнать, как это сделать.
Обновление и замена материалов из библиотеки материалов Enscape возможно из редактора материалов Enscape. Это поможет вам быстро просматривать, тестировать и изменять материалы в вашей модели, не заменяя их по отдельности.
Дополнительная поддержка и информация:
- Материалы в SketchUp
- Редактор материалов SketchUp: улучшенные реалистичные материалы для SketchUp
Библиотека ресурсов Enscape
Библиотека ресурсов Enscape содержит более 3000 высококачественных оптимизированных для реального времени моделей, с помощью которых вы можете улучшить свою сцену, и этот список продолжает расти, так как наши 3D-художники добавляют больше с каждым выпуском.
Вы можете получить к нему доступ либо через SketchUp, либо через панель инструментов Enscape, щелкнув значок дерева. Если вы открываете библиотеку из SketchUp, вы можете добавлять ресурсы только в SketchUp. Чтобы добавить активы непосредственно в визуализированную сцену через Enscape, вам потребуется получить доступ к библиотеке с панели инструментов Enscape.
Использовать его просто: выберите любую модель, щелкните ее левой кнопкой мыши и поместите в SketchUp. Ресурс будет размещен в SketchUp в качестве упрощенного заполнителя для снижения производительности, а Enscape покажет полную модель с высокой детализацией.
Автономные ресурсы
По умолчанию библиотека 3D-ресурсов загружает ресурсы снова и снова. Но вы можете загрузить автономную версию библиотеки, установив флажок «Offline Enscape Assets» в правом нижнем углу, чтобы она загружалась быстрее при запуске.
Вы можете пометить активы как избранные, щелкнув значок звездочки. Это сохранит их в избранной папке.
Пользовательские ресурсы
Если у вас есть собственные 3D-модели, которые вы хотите использовать в качестве ресурсов Enscape, вы можете импортировать их в формате obj, fbx или gltf на вкладке «Пользовательские ресурсы». Для получения дополнительной информации о том, как использовать пользовательские активы в Enscape, ознакомьтесь со статьей нашей базы знаний.
Размещение ассетов в Enscape
Чтобы открыть библиотеку ассетов в окне визуализации Enscape, щелкните значок дерева на панели инструментов или нажмите клавишу l на клавиатуре. Это откроет интерфейс, который получает доступ к тем же активам Enscape, что и библиотека активов в вашем дизайнерском приложении, даже включая любые пользовательские ресурсы, которые вы, возможно, добавили.
Вверху вы найдете строку поиска и кнопку с увеличительным стеклом для подтверждения поиска. Рядом с этим у нас есть знак бесконечности, по которому вы можете щелкнуть, чтобы отфильтровать обычные категории и ваши любимые активы, а также значок тега, чтобы получить доступ к различным тегам и уточнить поиск.
После того, как вы выбрали ресурс, который хотите поместить в сцену, щелкните его левой кнопкой мыши и выберите поверхность, на которую он будет помещен, в визуализации Enscape. Щелкните левой кнопкой мыши еще раз, чтобы подтвердить размещение. Вы заметите, что сначала вы увидите только серый заполнитель для размещенного вами актива. Вы можете продолжить размещать активы, а когда закончите, нажмите «Применить изменения» или «Отменить все», если вы передумали. Применение изменений загрузит модель полного качества в ваш проект Enscape и поместит заполнитель в ваш проект SketchUp.
Теперь, изучая свой дизайн в Enscape, вы можете быстро добавлять ресурсы тут же, вместо того, чтобы возвращаться в SketchUp. Вы также можете легко поворачивать, масштабировать и размещать несколько ресурсов. Подробнее об этом читайте в нашем видеоуроке.
Дополнительная поддержка и информация:
- Использование библиотеки активов Enscape
- Использование пользовательской библиотеки активов
Как визуализировать изображение в Enscape для SketchUp
Рендеринг изображений в SketchUp выполняется чрезвычайно быстро и легко при использовании Enscape.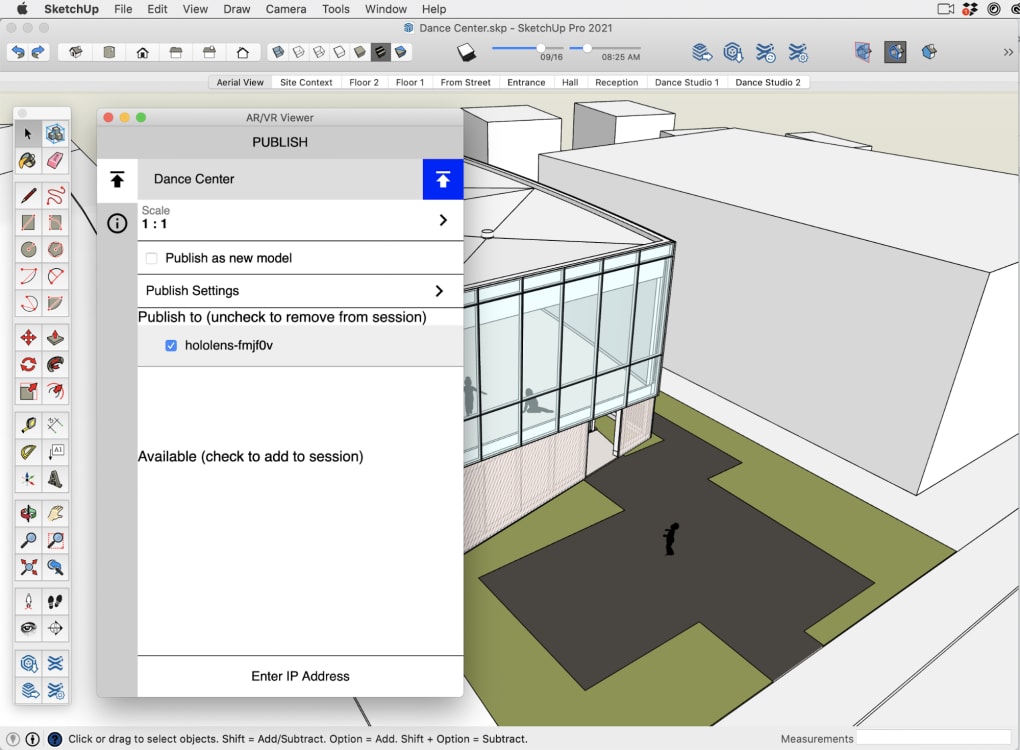
Чтобы визуализировать неподвижное изображение с помощью Enscape, нажмите кнопку «Снимок экрана», как показано ниже, или используйте горячую клавишу Shift + F11. Enscape спросит вас, где вы хотите сохранить изображение, и сразу же отрендерит его. Вот и все! Ваше изображение визуализируется всего за несколько секунд.
Вы также можете выбрать некоторые дополнительные настройки, в том числе:
- Изменение разрешения : перейдите на вкладку «Визуальные настройки» (если вы не уверены, какое разрешение использовать, используйте значение по умолчанию — Full HD). Если вам нужно печатать в большем масштабе, выберите значения Ultra HD или выше (помните, что это зависит от доступной памяти на вашей видеокарте).
- Сохранение в папку по умолчанию : На вкладке «Вывод» вы можете настроить папку по умолчанию, если вы не хотите, чтобы вам каждый раз предлагали выбрать папку. Вы также можете указать Enscape автоматически именовать визуализацию.

- Экспорт изображения без фона : Выберите png в качестве типа файла изображения, затем установите флажок «Применить альфа-канал». Теперь каждая часть фона, которая не скрыта за геометрией, будет казаться прозрачной, поэтому вы можете легко разместить изображение по вашему выбору за вашим рендерингом в любом 2D-программном обеспечении, которое поддерживает слои.
- Дополнительные параметры постобработки : Выберите экспорт идентификатора объекта, идентификатора материала и канала глубины на вкладке «Вывод».
Дополнительная поддержка и информация:
- 7 основных шагов для создания реалистичных визуализаций
- 5 лучших практик для создания реалистичной визуализации интерьера
- Руководство для начинающих по освещению в SketchUp и Enscape
- Рендеринг изображения в SketchUp и Enscape
Как создать панораму
Чтобы создать 360-градусную панораму, просто переместитесь в нужное место и нажмите кнопку ниже. Вы можете создать моно или стерео панораму.
Вы можете создать моно или стерео панораму.
Вы можете выбрать разрешение для панорам на вкладке «Вывод визуальных настроек».
Панорамы сохраняются в интерфейсе управления загрузкой, который можно найти в SketchUp. Здесь вы можете загрузить свои панорамы в облако, чтобы к ним можно было получить доступ с любого устройства через браузер. Вы также можете скопировать и поделиться QR-кодом, чтобы другие могли просматривать ваши панорамы, отсканировав QR-код.
После входа в Центр лицензий Enscape появляются дополнительные возможности, такие как создание галереи или тура (взгляните на этот панорамный тур, который мы создали!).
Дополнительная поддержка и информация:
- Параметры экспорта и формата файла Enscape
- Панорама и картон
Как создать видео
Чтобы узнать, как визуализировать видео в Enscape и SketchUp, ознакомьтесь с этим пошаговым руководством:
Дополнительная поддержка и информация:
- Расскажите свою историю с помощью видео: советы для рендеринга анимации в Enscape
- Использование видео в Enscape
Как экспортировать автономный EXE-файл или автономный веб-файл
Помимо использования Enscape для экспорта изображений, панорам и видео, вы также можете экспортировать независимые интерактивные автономные приложения и делиться ими бесплатно, при этом конечному пользователю не требуется лицензия для их просмотра.
Чтобы превратить вашу визуализацию Enscape в общий опыт, просто нажмите кнопку Exe ниже. Есть два типа на выбор — автономный файл Exe и автономный веб-файл. Оба полностью совместимы с VR, а это означает, что вы можете быстро создавать впечатления от виртуальной реальности.
При нажатии автономной веб-кнопки Enscape немедленно начнет загружать сцену Enscape в ваше облако, где ее можно просмотреть в браузере из любой точки мира. Поделитесь ссылкой с кем-нибудь или разместите ее на своем сайте.
Если вы хотите поделиться своей визуализацией с кем-то, кто использует компьютер, отвечающий нашим системным требованиям, вы можете экспортировать идентичную копию Enscape, нажав автономную кнопку Exe. Это больше не будет связано с вашим дизайнерским приложением, поэтому редактирование на этом этапе невозможно.
Для экспорта автономного файла Exe достаточно одного нажатия кнопки. Посмотрите наш видеоурок ниже, чтобы узнать, как настроить его с помощью вашего логотипа и фирменного стиля.
Дополнительная поддержка и информация:
- Автономный веб-экспорт в Enscape и SketchUp
- Экспорт автономного исполняемого файла Exe в Enscape и SketchUp
Погружение в дополнительное обучение
Это довольно длинное и подробное руководство по использованию Enscape для SketchUp, большая часть которого описана в этом руководстве на YouTube, которое я настоятельно рекомендую посмотреть:
С помощью этих инструментов проектирования и визуализации вы можете сделать больше, чем вы можете. Чтобы еще больше улучшить ваше изучение Enscape, вот некоторые дополнительные ресурсы, которые стоит просмотреть:
- Видеоруководства по SketchUp
- База знаний Enscape (SketchUp для Windows)
- База знаний Enscape (SketchUp для Mac)
- Форум сообщества Enscape
- Статьи о SketchUp в блоге Enscape
Основы SketchUp — полное руководство по 3D-моделированию в
Все, что вам нужно знать, чтобы начать моделирование в SketchUp!
НАЧНИТЕ БЫСТРЕЕ!
Одна из замечательных особенностей SketchUp — простота использования.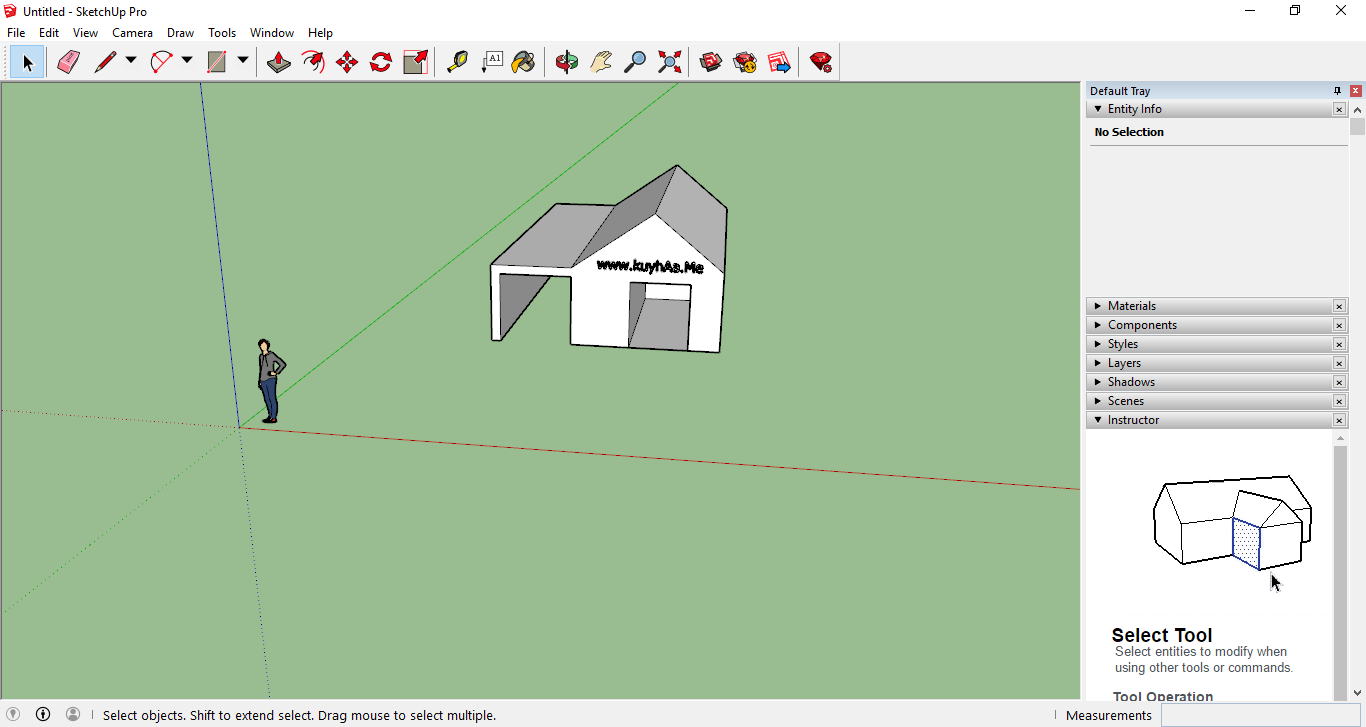 Вы можете скачать его, установить на свой компьютер и сразу приступить к созданию моделей. Однако (и это случается со всеми), в конце концов, вы застрянете — что-то не сработает так, как вы ожидаете. Совершенно возможно найти всю необходимую информацию, просто посетив YouTube, посетив веб-сайты SketchUp и выполнив поиск в Google ответов, которые вы ищете. Однако вам придется просеять множество различной информации, чтобы попытаться найти правильные ответы.
Вы можете скачать его, установить на свой компьютер и сразу приступить к созданию моделей. Однако (и это случается со всеми), в конце концов, вы застрянете — что-то не сработает так, как вы ожидаете. Совершенно возможно найти всю необходимую информацию, просто посетив YouTube, посетив веб-сайты SketchUp и выполнив поиск в Google ответов, которые вы ищете. Однако вам придется просеять множество различной информации, чтобы попытаться найти правильные ответы.
УСТАЛО ИСКАТЬ РУКОВОДСТВА В ИНТЕРНЕТЕ?
Этот курс предназначен для того, чтобы пользователи SketchUp получили правильную основу для работы со SketchUp и быстро наладили работу! Этот курс будет содержать основанные на примерах пошаговые инструкции, которые помогут вам правильно начать работу со SketchUp.
ПОЧЕМУ ЭТОТ КУРС?
- Полная инструкция по SketchUp . Узнайте не только о том, как работает каждый инструмент, но и о правильном применении каждого инструмента
- Подробные примеры — Загрузите примеры моделей для каждого раздела, чтобы вы могли выполнять их шаг за шагом
- Советы и рекомендации, основанные на многолетнем опыте — Я пользуюсь SketchUp уже почти 10 лет! Я включил советы и уроки по экономии времени, которые я извлек из своего опыта, чтобы вы могли избежать распространенных ошибок моделирования
- Доступ ко мне — я буду готов ответить на вопросы и помочь вам в вашем путешествии по SketchUp
Ваш инструктор
Джастин Гейс
Джастин Гейс является основателем SketchUp Essentials и канала SketchUp Essentials на YouTube.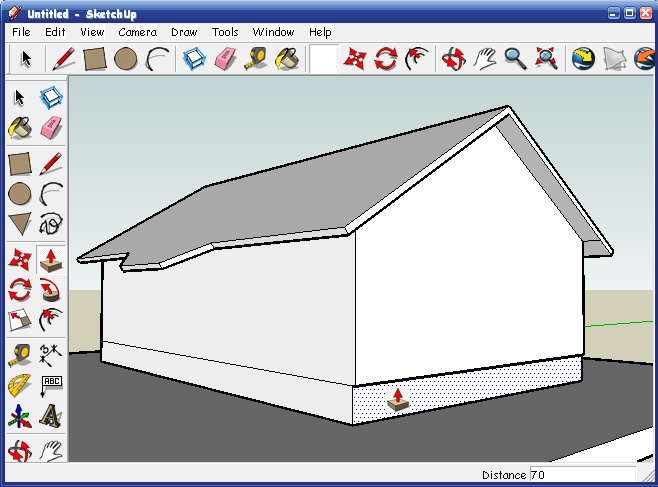 Джастин начал использовать SketchUp в качестве генерального подрядчика в 2008 году. Он быстро осознал мощь программного обеспечения и начал использовать его для личных проектов. Он запустил SketchUp Essentials как место, где можно поделиться простыми в использовании учебными пособиями и советами по SketchUp, которые помогут каждому использовать возможности 3D-моделирования в своей жизни.
Джастин начал использовать SketchUp в качестве генерального подрядчика в 2008 году. Он быстро осознал мощь программного обеспечения и начал использовать его для личных проектов. Он запустил SketchUp Essentials как место, где можно поделиться простыми в использовании учебными пособиями и советами по SketchUp, которые помогут каждому использовать возможности 3D-моделирования в своей жизни.
ДЛЯ КОГО ПРЕДНАЗНАЧЕН ЭТОТ КУРС?
- Архитекторы
- Дизайнеры интерьеров
- Любители
- Специалисты по строительству
- Ландшафтные архитекторы
- всем, кто интересуется 3D-моделированием с помощью SketchUp
(обратите внимание, что этот курс будет преподаваться в версии SketchUp для ПК)
ДЛЯ КОГО НЕ ПОДХОДИТ ЭТОТ КУРС?
- Этот курс не для тех, кто хочет использовать бесплатную онлайн-версию SketchUp. Этот курс будет специально посвящен настольной версии SketchUp.
 Он будет ориентирован на пользователей SketchUp Pro, хотя большинство затронутых тем будут полезны учащимся, использующим SketchUp Make 2017 и более ранние версии.
Он будет ориентирован на пользователей SketchUp Pro, хотя большинство затронутых тем будут полезны учащимся, использующим SketchUp Make 2017 и более ранние версии.
ЧТО ВЫ НАУЧИТЕСЬ?
Самое главное в обучении SketchUp — начать с правильных основ. Как только вы изучите основы 3D-моделирования, мы перейдем к более сложным темам и приложениям, таким как следующие:
Расширенные методы моделирования SketchUp
- Моделирование со скрытой и видимой геометрией
- Расширенные стратегии выбора
- Ускорение моделей SketchUp
- Моделирование подсчета полигонов
Местоположение и моделирование местности
- Геолокация в SketchUp
- Редактирование ландшафта с помощью инструментов песочницы
- Работа с импортированным ландшафтом
- Быстрое создание моделей с помощью Photomatch
- Расширения для моделирования местоположения/рельефа
Основы фотореалистичной визуализации
- Какую программу рендеринга выбрать?
- Основы визуализации — Материалы и освещение
- Начало работы с внутренней визуализацией
- Начало работы с внешним рендерингом
- Насадки для реалистичных материалов
Моделирование с расширениями в SketchUp
- Загрузка и установка расширений
- Органическое моделирование с Curviloft
- Изогнутые поверхности Push/Pull с шарниром Push Pull
- Реальная движущаяся анимация с Animator
- Создайте целый город с Placemaker
- Рельеф из файлов CAD с помощью Toposhaper
- Упростите процесс создания плана с помощью Condoc Tools
Моделирование для дизайна интерьера
- Создание модели из планов этажей
- Двери и окна
- Мебель из 3D-моделей
- Добавление материалов к вашим моделям
- Шкафы и ящики
- Основание и отделка
Компоновка — конструкторская документация из моделей SketchUp
- Знакомство с компоновкой
- Организация ваших моделей для макета
- Вес линий и штриховка
- Экспорт отчетов и расписаний в Layout
- Типы рендеринга в макете
- Экспорт и печать документов
Часто задаваемые вопросы
Когда курс начинается и заканчивается?
Курс начинается сейчас и никогда не заканчивается! Это полностью самостоятельный онлайн-курс — вы сами решаете, когда начать и когда закончить.

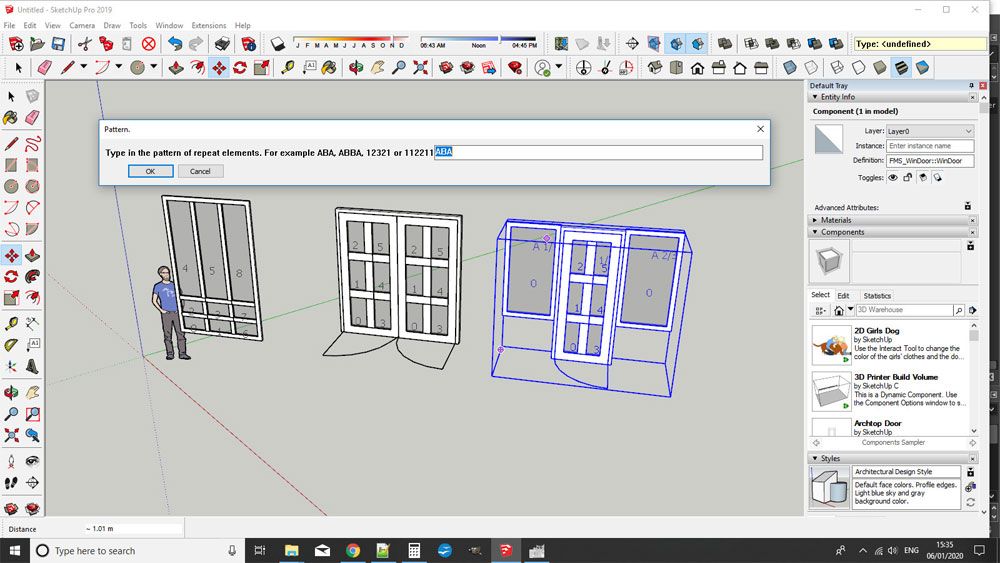 Он будет ориентирован на пользователей SketchUp Pro, хотя большинство затронутых тем будут полезны учащимся, использующим SketchUp Make 2017 и более ранние версии.
Он будет ориентирован на пользователей SketchUp Pro, хотя большинство затронутых тем будут полезны учащимся, использующим SketchUp Make 2017 и более ранние версии.