Как войти в аккаунт SketchUp? Ошибка активации. Личный кабинет SketchUp. Активация аккаунта SketchUp
Мы официальные сертифицированные партнёры SketchUp
Нас выбрали более 10 000 клиентов!
Оглавление
-
Как войти в личный кабинет
-
Где найти лицензию в личном кабинете, почему я ее не вижу
-
Как назначить лицензию пользователю
Для того, чтобы войти в свой аккаунт программы SketchUp, нужно активировать свою учетную запись. Для этого необходимо перейти по ссылке.
Там вы сможете выполнить первичную активацию аккаунта. Введите ваш привязанный электронный адрес и нажмите кнопку «Resend confirmation».
Если после этого, ошибка сохраняется, то необходимо перейти на сайт программы SketchUp https://www. sketchup.com/
и войти под своей учетной записью, нажав на кнопку Sign In в верхнем правом углу
sketchup.com/
и войти под своей учетной записью, нажав на кнопку Sign In в верхнем правом углу
Войдите в свою учетную запись под вашим привязанным адресом электронной почты.
Так же вы можете войти в свой аккаунт непосредственно из программы SketchUp. Инструкция, как это сделать, находится в этом видео, начиная с 3:50 минут.
Скачать программу можно в своем аккаунте на сайте SketchUp — https://www.sketchup.com/
Там находится дистрибутив, который вам необходим. Так же на портале доступны другие дистрибутивы и инструкции. Адрес портала — https://help.sketchup.com/en/sketchup/downloading-sketchup
Если по какой-то причине вы не можете активировать аккаунт и войти в него, то вам нужно попробовать выполнить все вышеописанные действия в другом браузере, либо из режима «Инкогнито» (Гостевого режима) браузера. Так же нужно отключить антивирус, фаерволл и прочее ПО, которое может блокировать доступ системы к интернет-ресурсам.
Где найти лицензию в личном кабинете, почему я ее не вижу
Если Вы не видите лицензию, возможно Вы находитесь не в том личном кабинете
Необходимо нажать на выпадающий список и выбрать именно тот личный кабинет, в который была размещена лицензия.
Как назначить лицензию пользователю
Способ 1. Приобретенные лицензии будут отображаться в разделе «Участники/Members» и только тогда, когда пользователь щелкнет на кнопку «НАСТРОЙКА ПЛАНА», чтобы назначить лицензию пользователю.
Во всплывающем меню система покажет, сколько можно назначить лицензий Пользователю.
Только после того, как лицензия будет назначена (предоставлена) пользователю, этот пользователь увидит ее в разделе «Мои продукты».
Способ 2. Через вкладку «Члены»
Через вкладку «Члены»
Сложно представить себе любого специалиста it-сферы, который сможет работать без компьютера и соответствующего софта. Качество выполнения обязанностей напрямую зависит от выбранных для работы программ. Хороший специалист всегда сам знает, какая программа лучше будет подходить для выполнения его обязанностей и задача руководителя предоставить специалисту все нужные программы.
Важно выбирать именно лицензионные программы, поскольку они имеют техническую поддержку от разработчиков и возможность своевременного обновления, что очень важно для правильного и своевременного выполнения всех поставленных задач.
Мы предлагаем самые необходимые программы, которые могут понадобиться в работе it-специалистам. Все представленные у нас программы лицензионные и имеют все необходимые подтверждения этого. Мы предлагаем удобные варианты оплаты, а при возникновении любых вопросов, вы можете проконсультироваться с нашими менеджерами.
Как установить и начать использовать плагин Curviloft в программе SketchUp
Содержание
Введение.
Устанавливаем плагин Curviloft
Изгибаем поручень перил при помощи плагина Curviloft
Дополнительные материалы к уроку.
Введение
В цикле уроков (ссылки на все 8 уроков смотрите в разделе “Дополнительные материалы к статье”), посвященных работе в программе 3D-моделирования SketchUp мы подробно рассмотрели, как создать трехмерный проект лестницы. Все элементы в нашем проекте, включая ограждение из балясин, столбов и поручней перил были прямолинейными.
Однако в реальной жизни внешний вид лестницы можно существенно улучшить, если делать не прямолинейные, а изогнутые элементы, сглаживая углы.
Особенно актуальным это может быть не только для деревянных лестниц, но и для конструкций из нержавеющей стали.
В базовой версии программы SketchUp функция изгиба элементов конструкций отстутсвует, однако этот инструмент можно добавить, установив специальный плагин Curviloft. О том, как это сделать и начать использовать данную функцию при проектировании лестницы на второй этаж в доме, и пойдет речь в данной статье.
Устанавливаем плагин Curviloft
В нашем случае плагин Curviloft мы будем устанавливать на 14-ю версию программы SketchUp, но это не имеет принципиального значения, поскольку на также распространенную 8-ю версию этот плагин устанавливается совершенно так же.
Саму программу можно скачать по данной ссылке. После этого открываем папку, в которую будет сохранена архивная папка “Гнем поручень”.
Извлекаем архивированные файлы: правой кнопкой мыши вызываем меню функций и выбираем опцию “Извлечь файлы”. В этом архиве вы также найдете и инструкцию по установке.
В появившимся окне, не меняя никаких настроек, нажимаем на кнопку “ОК”.
Теперь открываем разархивированную папку с файлами.
Внутри папки находятся три файла — программных дополнения и упоминавшаяся выше текстовая инструкция.
На рабочем столе или через меню “Пуск” открываем программу SketchUp.
Чтобы активировать плагины в программе, заходим в раздел “Окно” — наводим курсор мыши на соответствующий пункт меню и нажимаем левую кнопку мышки.
Выбираем функцию “Параметры”.
В появившимся окне в разделе “Расширения” нажимаем кнопку “Установить расширение”.
В новом появившемся окне проводника по файлам находим и выбираем скаченную папку с плагинами “Гнем поручень” и выбираем первый из трех файлов.
После этого нажимаем кнопку “Открыть”.
При этом появится предупреждение системы о том, что устанавливаемый плагин получит доступ к файлам, хранящимся на компьютере. Необходимо подтвердить, что вы доверяете данной программе и нажать кнопку “Да”.
Необходимо подтвердить, что вы доверяете данной программе и нажать кнопку “Да”.
После этого повторяем все эти же действия, начиная с кнопки “Установить расширение”, со вторым и третьим файлами.
Окошко с новыми инструментами плагина появится на рабочем столе программы ScethUp.
Чтобы посмотреть, как работает этот плагин, начертим прямоугольник произвольных размеров.
При помощи плагина Curviloft можно соединять между собой по любой изогнутой линии не только одинаковые геометрические фигуры, например, овал с овалом или квадрат с квадратом, но и совершенно произвольные.
Рядом с прямоугольником в вертикальной плоскости чертим круг.
Выбираем инструмент “Дуга” и соединяем между собой поверхности круга и прямоугольника.
С плагином Curviloft удобнее работать, когда объекты и фигуры не сгруппированы.
Изгибаем соединяющую круг и прямоугольник прямую в произвольную дугу.
Выделяем все три объекта: прямоугольник, дугу и круг, наводим курсор мыши на кноопку плагина “Соединить по дуге”. Получаем такую фигуру в выделенном состоянии:
Снимаем выделение и далее с получившимся объектом можно работать по своему усмотрению.
Изгибаем поручень перил при помощи плагина Curviloft
В проекте лестницы на второй этаж в доме, с которым мы будем работать, есть нижний марш лестницы, в котором нижняя забежная ступень имеет форму овала и расширяются. Поэтому опорный столб должен быть чуть сдвинут в сторону относительно прямой линии перил. Таким образом, поручень нужно изогнуть, чтобы он соединялся со столбом.
Прежде всего необходимо определиться, где именно поставить столб. Примерно это должен быть район забежной ступени, обозначенный на рисунке ниже.
Примерно это должен быть район забежной ступени, обозначенный на рисунке ниже.
Проводим вспомогательную линию вдоль прямого края забежной ступени на удалении 50-60 мм.
Теперь проводим перпендикулярную к прямому краю ступени линию примерно в том месте, где мы планируем установить опорный столб.
Чертим проекцию будущего столба.
Чтобы переместить и более точно поместить столб именно в то место, где он должен стоять, создаем из нарисованного квадрата группу.
Смещаем его чуть ближе к закругленному краю ступени.
Убираем лишние направляющие.
Поднимаем столб при помощи инструмента Push-Pull на произвольную высоту, так, чтобы он был выше окончания поручня перил.
Смотрим, как примерно должен идти изгиб перил, чтобы они “пришли” к боковой поверхности столба.
Если делать изгиб поручня при таком положении столба, то получится примерно следующее:
Поручень перил соприкасается со столбом под достаточно острым углом и будет лучше, если столб еще немного повернуть по часовой оси. Для этого выделяем его.
И при помощи инструмента “Поворот вокруг оси” разворачиваем еще на 10-15⁰ по часовой стрелке.
Теперь можно переходить непосредственно к изгибу поручня перил. Он будет изгибаться сразу в двух плоскостях: в сторону столба и по спирали, вокруг собственной оси. Первое, с чего необходимо начать — это определить начальную и конечную точки изгибаемого участка — какой формы будет сечение изгибаемого объекта в начале и в конце. В нашем случае оно будет одинаковым в двух крайних точках: на окончании прямой линии перил и на поверхности столба.
Необходимо обрезать край поручня перил по перпендикулярной к поверхности ступени линии. Для этого проводим вспомогательную линию от ближайшей балясины.
Для этого проводим вспомогательную линию от ближайшей балясины.
Делаем то же самое и со второй стороны поручня.
Проводим еще третью горизонтальную линию по нижнему краю поручня.
Смещаем вспомогательные линии друг относительно друга на 2-3 см в сторону от поручня перил.
Сверху над поручнем перил проводим четвертую вспомогательную линию.
Обводим по линиям получившийся квадрат и получаем плоскость, которая вертикально “прорезает” поручень перил.
Выделяем как единый объект исходный поручень перил.
Напоминаю, что если поручень до этого был сгруппирован, то перед тем как начать работу с ним, этот объект лучше разгруппировать.
Нажимаем клавишу Ctrl и добавляем к выделенному поручню прорисованную плоскость, чтобы оба объекта были выделены.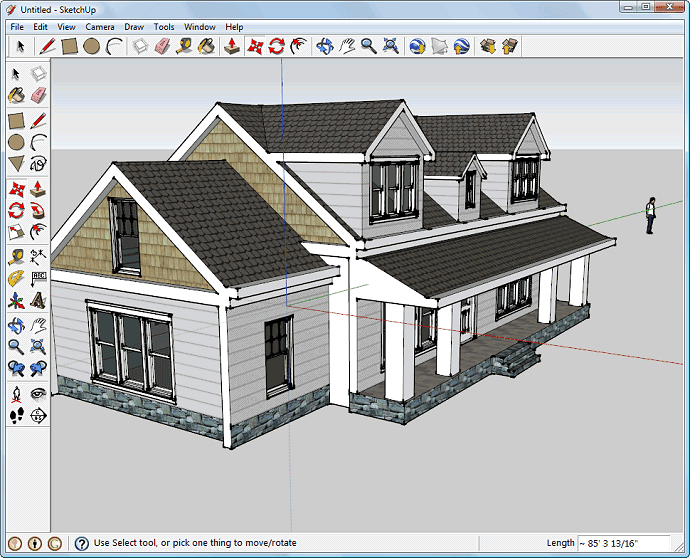
Правой кнопкой мыши нажимаем на один из объектов. Во выплывающем меню функций выбираем сначала “Перекрытие граней”, а затем подраздел “С выделением” и нажимаем на левую кнопку мышки.
При помощи инструмента “Ластик” удаляем плоскость и все лишние вспомогательные линии.
Выделяем окончание поручня перил, перемещая мышь с нажатой левой клавишей.
Удаляем выделенный участок и оставшиеся лишние элементы.
В итоге получаем срез-фигуру, которая и будет изгибаться.
Теперь нам необходимо перенести эту фигуру на столб — в то место, куда должен прийти поручень перил.
И нам нужно точно определить это место на столбе.
Начинаем с того, что проводим вертикальную вспомогательную линию примерно между четвертой и пятой балясиной от края поручня.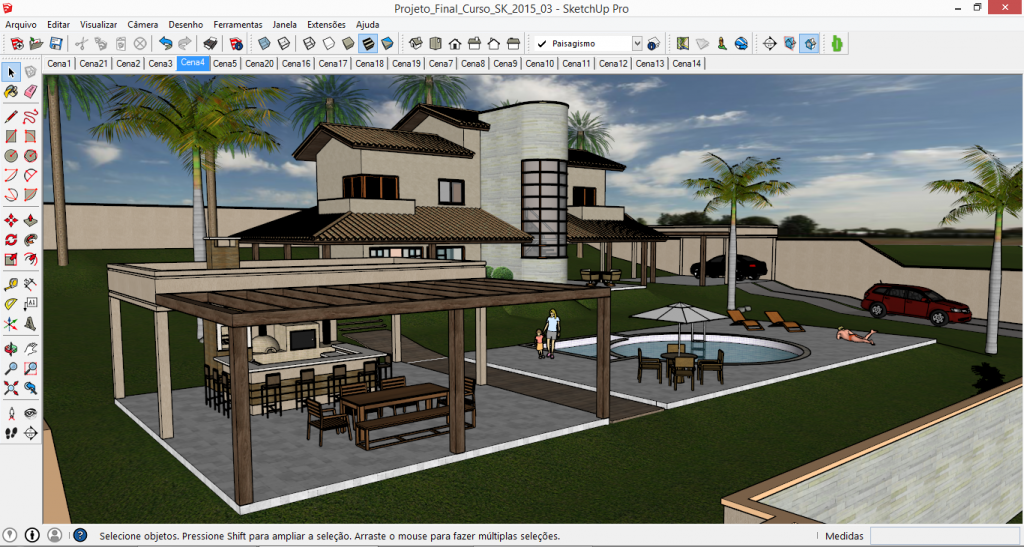
Следующим шагом начинаем чертить горизонтальную окружность из нижней угловой точки поручня.
Обратите внимание! В нижнем правом углу рабочего стола в графе “Стороны” появилось число 24. Это означает количество граней “круга”, который в программе фактически является многоугольником. Если нужно сделать “правильный” круг, то это число надо увеличивать, чем больше радиус окружности, тем больше должно быть сторон.
Увеличиваем окружность до ранее нарисованной вспомогательной линии. Теперь можно увидеть, что “круг” состоит из 26 прямых линий. В нашем случае это неважно, поскольку эта плоскость имеет лишь вспомогательное значение.
Нажатием клавиши Enter создаем новую горизонтальную плоскость-круг.
Теперь нам необходимо повернуть эту плоскость под углом, под которым у нас идут вниз лестничный пролет и ограждение. Для этого прикрепляем к центру окружности “Транспортир” — перпендикулярно к плоскости окружности и вдоль прямой линии поручня.
Для этого прикрепляем к центру окружности “Транспортир” — перпендикулярно к плоскости окружности и вдоль прямой линии поручня.
В этом положении инструмент “Транспортир” должен окраситься в цвет соответствующего вектора рабочего пространства. В нашем случае это красный цвет.
Наводим курсор мыши на край плоскости и начинаем ее поднимать к нижней линии поручня.
В момент пересечения плоскости с нижней линией перил фиксируем это положение нажатием левой кнопки мышки.
Место пересечения плоскости со столбом является именно той линией, которая обозначает нижнюю часть поручня в месте соприкосновения с опорным столбом.
Проводим вспомогательную линию посередине столба.
Чтобы перенести плоскость с поручня на столб, двойным нажатием левой кнопки мышки выделяем ее.
Активируем инструмент “Перемещение”, наводим курсор мышки на нижнюю сторону среза поручня и находим середину.
Копируем эту фигуру нажатием клавиши Ctrl и переносим на вспомогательную линию, которую мы начертили посередине опорного столба.
Плоскость “вошла” в столб под углом и ее надо развернуть.
Поскольку в нижней точке среза поручня пересекаются сразу три плоскости: фигура поручня, поверхность столба и поверхность окружности, то удобнее прикрепить транспортир к верхней точке среза поручня.
Поворачиваем плоскость среза до пересечения с поверхностью опорного столба.
Теперь место соприкосновения поручня перил с опорным столбом отображается на нашем чертеже и можно его соединить с окончанием прямого участка поручня.
Инструментом “Дуга” соединяем две фигуры посередине их оснований.
Делаем плавный изгиб.
Выделяем три объекта: плоскость на столбе, дугу и плоскость на окончании поручня перил.
Нажатием на кнопку плагина Curviloft соединяем по дуге две плоскости.
Снимаем выделение и инструментом “Ластик” удаляем все лишние объекты и линии.
Выделяем и “скрываем” место соединения прямого и изогнутого участка поручня.
Чтобы окрасить новый элемент в цвет уже прорисованного ограждения, открываем меню “Окрашивание” и выбираем инструмент “Пипетка”. Наводим его на уже окрашенный элемент поручня и нажатием левой кнопки мыши выбираем ранее использовавшийся цвет.
Окрашиваем этим цветом изогнутую часть поручня: наводим курсор на верхний отображающий этот цвет квадрат, нажимаем левую кнопку мыши и переводим курсор на изогнутую часть поручня. При нажатии на левую кнопку мыши он окрасится в нужный нам цвет.
При нажатии на левую кнопку мыши он окрасится в нужный нам цвет.
Изогнутая часть поручня перил готова.
Чтобы лучше понять, как установить и работать с плагином Сurviloft, вы также можете посмотреть эти два видео. Данный урок вы также можете посмотреть в видео формате:
Дополнительные материалы к уроку.
О том, как установить и работать в программе SketchUp, вы можете узнать из цикла уроков “3D-проектирование деревянной лестницы на металлическом каркасе от А до Я”.
Все основные функции и возможности этой программы 3D-моделирования подробно разобраны на примере реального проекта деревянной лестницы на металлическом каркасе.
Урок 1. Общее описание программы SketchUp-8.
Урок 2. Делаем разметку металлического каркаса лестницы на второй этаж.
Урок 3. Чертим трехмерные уголки и перемычки ступеней металлического каркаса лестницы на второй этаж в доме.
Урок 4. Обшивка металлического каркаса лестницы на второй этаж деревом (начало).
Урок 5. Обшивка металлического каркаса лестницы на второй этаж деревом (окончание).
Урок 6. Чертим и устанавливаем балясины.
Урок 7. Чертим и устанавливаем перила и опорные столбы.
Урок 8. Чертим и устанавливаем балюстраду на втором этаже.
RebusFarm: Видеоруководства по рендерингу ферм
Последний
Кибернеделя на RebusFarm! Купите до 500 RenderPoints и получите 100 % бесплатных RenderPoints! +++ Подробности в нашем блоге! +++
Мы создали несколько видеоруководств, которые помогут вам начать работу с нашей облачной службой рендеринга и как отправить задание на рендеринг из вашего 3D-программного обеспечения. На этом сайте вы можете найти базовые уроки. Если вам нужна дополнительная помощь или советы и рекомендации относительно определенного 3D-программного обеспечения и/или средства визуализации, посетите наши страницы программного обеспечения, где мы предоставляем дополнительные полезные учебные пособия и информацию.
Учебное пособие по Render Cloud — установка и ControlCenter
В этом видеоролике представлено пошаговое описание того, как начать работу с RebusFarm. Он проведет вас через этапы регистрации, установки программного обеспечения RebusFarm 3.0 и отправки вашего первого задания на рендеринг. Кроме того, вы узнаете, какие функции имеет ControlCenter для управления заданиями рендеринга, платежами и счетами.
Учебное пособие по рендерингу в облаке — отправка заданий в 3ds Max
В этом видео показано, где найти подключаемый модуль RebusFarm в программном обеспечении 3ds Max для отправки задания в облако рендеринга. Вы также узнаете, какие параметры у вас есть для отправки задания на рендеринг, какие дополнительные функции предлагает плагин Farminizer и какие настройки вы можете использовать, чтобы сделать процесс рендеринга максимально простым и удобным.
Учебное пособие по рендерингу в облаке — отправка задания Maya
Узнайте, как отправить задание рендеринга в облако из программного обеспечения Maya.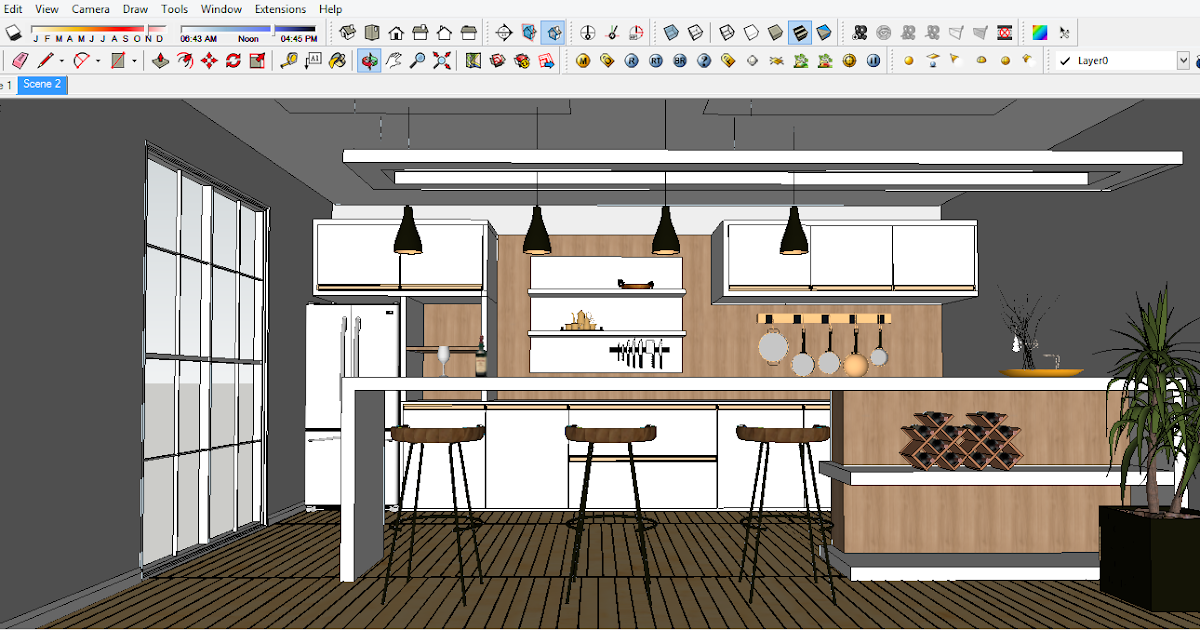 Вам показаны функции плагина Farminizer и ControlCenter, которые делают процесс рендеринга очень простым и быстрым. Вы увидите, что для рендеринга вашего проекта на нашей ферме рендеринга требуется всего несколько кликов.
Вам показаны функции плагина Farminizer и ControlCenter, которые делают процесс рендеринга очень простым и быстрым. Вы увидите, что для рендеринга вашего проекта на нашей ферме рендеринга требуется всего несколько кликов.
Учебное пособие по рендерингу в облаке — отправка заданий в Cinema 4D
Не знаете, где найти подключаемый модуль RebusFarm в программном обеспечении Cinema 4D? В этом видео шаг за шагом показано, где найти плагин RebusFarm в вашем 3D-программном обеспечении и как отправить свою работу в облако рендеринга. Он также показывает вам, какие дополнительные функции должен иметь плагин, чтобы максимально упростить процесс рендеринга. Кроме того, вы увидите, какие параметры у вас есть для управления и предварительного просмотра ваших заданий в ControlCenter.
Учебное пособие по рендерингу в облаке — отправка задания Blender
В этом кратком руководстве показано, как отправить задание рендеринга из программного обеспечения Blender.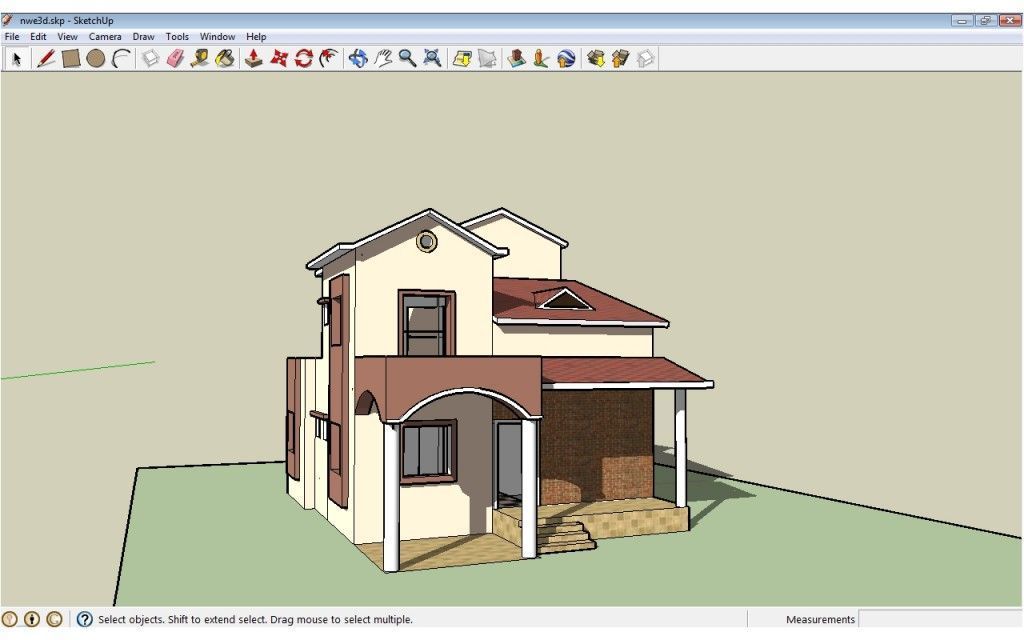 В нем объясняется интеллектуальная проверка и что делать при появлении ошибок или предупреждений, как загрузить задание на ферму, найти его в ControlCenter для управления им и где найти выходные данные после завершения процесса рендеринга.
В нем объясняется интеллектуальная проверка и что делать при появлении ошибок или предупреждений, как загрузить задание на ферму, найти его в ControlCenter для управления им и где найти выходные данные после завершения процесса рендеринга.
Учебное пособие по рендерингу в облаке — отправка заданий Maxwell (& Indigo)
В этом видео показано, как подготовить задание Maxwell для отправки в облако рендеринга. Он проведет вас через настройки, которые вы должны сделать, прежде чем вы сможете отправить свое задание, где вы найдете задание в своем ControlCenter и где вы найдете окончательный результат.
Учебное пособие по рендерингу в облаке — отправка заданий в SketchUp
В этом учебном пособии с помощью текста и изображений показано, как загрузить программное обеспечение RebusFarm 3.0, какие подключаемые модули необходимо установить, прежде чем вы сможете начать рендеринг, как найти RebusFarm Farminizer в вашем 3D-программном обеспечении SketchUp и как отправить свою работу в облако рендеринга.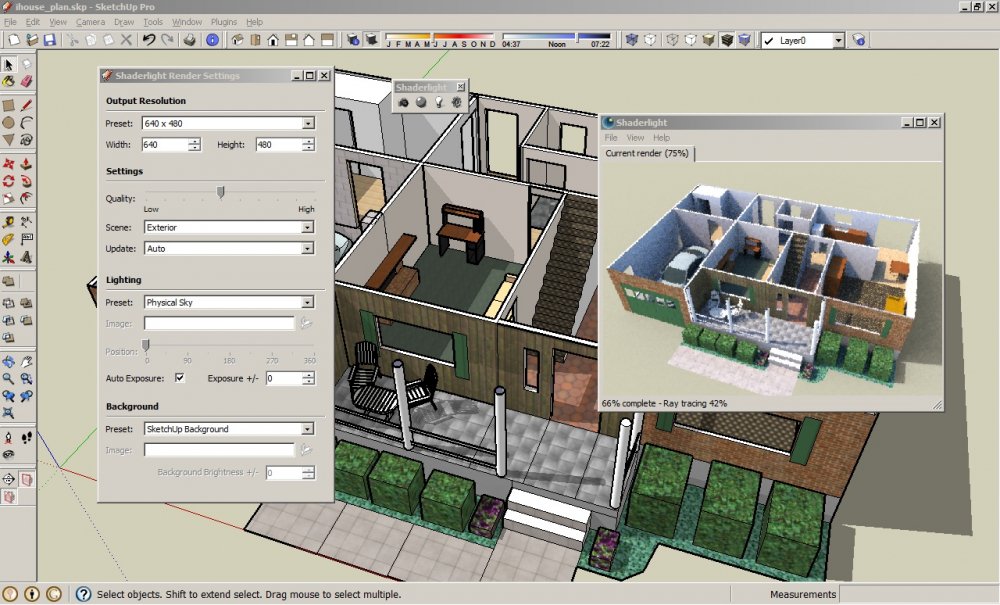
Прочитать руководство
Учебное пособие по рендерингу в облаке — отправка заданий Rhino
В этом кратком руководстве вы узнаете, как загрузить программное обеспечение RebusFarm 3.0 и какие подключаемые модули необходимо установить, прежде чем вы сможете начать процесс рендеринга. Он также покажет вам, где найти Rebus Farminizer в вашем 3D-программном обеспечении Rhino и как отправить свою работу в облако рендеринга.
Прочитать руководство
90 000 загрузок публичных бета-версий Google SketchUp в топ-3000 загрузок за три месяца< Предыдущий Далее >
ЛЕДАС Лтд, ведущий поставщик вычислительных программных компонентов для систем автоматизированного проектирования (САПР), сегодня выпустила четвертую предварительную версию своего плагина Driving Dimensions для Google SketchUp и объявила, что за первые три месяца после бесплатная общедоступная бета-версия была доступна в конце октября 2008 года. Плагин доступен для бесплатной загрузки на сайте www.DrivingDimensions.com. 9Плагин 0004 Driving Dimensions предлагает простые в использовании инструменты параметризации, которые значительно сокращают время, необходимое для внесения параметрических изменений в существующие 3D-модели, и открывают новые возможности моделирования для пользователей SketchUp. В версии 0.4 представлены новые типы управляющих размеров — расстояние между вершиной и гранью. Усовершенствованная обработка дуг окружностей (теперь они не являются жесткими и могут автоматически изменяться в соответствии с габаритными размерами) и улучшенная функция отмены — две другие важные функции новой версии. Новые и расширенные функции Driving Dimensions 0.4 демонстрируются в нескольких образцах моделей, доступных на drivingdimensions.com/SketchUp/samples.php.
Плагин доступен для бесплатной загрузки на сайте www.DrivingDimensions.com. 9Плагин 0004 Driving Dimensions предлагает простые в использовании инструменты параметризации, которые значительно сокращают время, необходимое для внесения параметрических изменений в существующие 3D-модели, и открывают новые возможности моделирования для пользователей SketchUp. В версии 0.4 представлены новые типы управляющих размеров — расстояние между вершиной и гранью. Усовершенствованная обработка дуг окружностей (теперь они не являются жесткими и могут автоматически изменяться в соответствии с габаритными размерами) и улучшенная функция отмены — две другие важные функции новой версии. Новые и расширенные функции Driving Dimensions 0.4 демонстрируются в нескольких образцах моделей, доступных на drivingdimensions.com/SketchUp/samples.php. «Плагин Driving Dimensions действительно открывает новые возможности параметрического проектирования в SketchUp, но многие пользователи до сих пор не видят его добавленной стоимости в отношении встроенных инструментов — Масштаб, Рулетка, Динамические компоненты», — сказал Дмитрий Ушаков, директор отдела управления продуктами ООО «ЛЕДАС». «Чтобы преодолеть это недоразумение, мы ответили на типичные вопросы о Приводных измерениях и разместили соответствующий FAQ на нашем сайте». Дополнительную информацию можно найти на странице drivingdimensions.com/SketchUp/faq.php.
«Чтобы преодолеть это недоразумение, мы ответили на типичные вопросы о Приводных измерениях и разместили соответствующий FAQ на нашем сайте». Дополнительную информацию можно найти на странице drivingdimensions.com/SketchUp/faq.php.
Driving Dimensions совместим с Google SketchUp 6 и 7 (бесплатная и профессиональная версии), работающими в Windows 2000/XP/Vista, без особых требований к оборудованию. Чтобы получить дополнительные сведения о новой версии Driving Dimensions для SketchUp, образцах моделей, видеоуроках и интерактивной справке, посетите сайт www.DrivingDimensions.com.
О посадочных размерах
Driving Dimensions — это приложения для конечных пользователей, разработанные LEDAS в качестве плагинов для популярных систем 2D- и 3D-моделирования, чтобы предоставить своим пользователям расширенные возможности параметризации. Управляющие размеры основаны на технологии вариационного прямого моделирования, в которой используется прямое (без истории) редактирование элементов модели с сохранением замысла проекта, выраженного явными и неявными управляющими размерами (линейными, угловыми, радиальными) и геометрическими ограничениями. Одновременное удовлетворение геометрических и размерных ограничений достигается с помощью вариационного геометрического решателя LGS, который разрабатывается ЛЕДАС с 2001 года и доступен для лицензирования всем разработчикам САПР.
Одновременное удовлетворение геометрических и размерных ограничений достигается с помощью вариационного геометрического решателя LGS, который разрабатывается ЛЕДАС с 2001 года и доступен для лицензирования всем разработчикам САПР.
О ЛЕДАС
ЛЕДАС ООО — независимая компания по разработке программного обеспечения, основанная в 1999 году; базируется в Новосибирском научном центре (Академгородке) Сибирского отделения Российской академии наук. Лидер в области технологий, основанных на ограничениях, ЛЕДАС является известным поставщиком вычислительных программных компонентов для решений PLM (управление жизненным циклом продукции): решатели геометрических ограничений для CAD/CAM/CAE, механизмы оптимизации для управления проектами, планирования работ и планирования совещаний, а также а также интервальные технологии для инженерии, основанной на знаниях, и совместного проектирования. Компания также предоставляет услуги для рынка PLM: разработка программного обеспечения, консалтинг, перепродажа, а также обучение и тренинги.