Как установить шрифт в Windows и macOS
12 апреля 2021 Ликбез Технологии
Вы сможете использовать его в Word, PowerPoint, Photoshop и других программах.
Поделиться
0Шрифты можно бесплатно загружать с Google Fonts и других подобных ресурсов. Как для Windows, так и для macOS подходят файлы в форматах TrueType (TTF) и OpenType (OTF).
Почти всегда файлы шрифтов скачиваются в виде архивов. Чтобы открыть их, вам могут понадобиться программы‑архиваторы вроде 7zip или WinRaR. После распаковки у вас будут файлы TTF или OTF, с которыми можно работать дальше.
Windows
Как установить шрифт
Перейдите в папку с файлом шрифта и вызовите контекстное меню, сделав правый клик. Выберите вариант «Установить для всех пользователей» и дождитесь завершения процесса. Таким же образом можно добавить не один, а несколько шрифтов, предварительно выделив их.
Если перед установкой хочется оценить начертание шрифта — выберите опцию «Предварительный просмотр». Далее останется лишь нажать кнопку «Установить» в открывшемся меню, если всё устраивает.
Далее останется лишь нажать кнопку «Установить» в открывшемся меню, если всё устраивает.
Как управлять шрифтами
Для просмотра и отключения шрифтов используется системная папка Fonts. Чтобы попасть в неё, нажмите сочетание Win + R и введите %windir%fonts. Затем кликните ОК или просто скопируйте это в адресную строку «Проводника» и нажмите Enter.
Здесь можно увидеть все установленные в системе шрифты, просмотреть и скрыть их, нажимая соответствующие кнопки на верхней панели. После скрытия шрифт не будет отображаться в приложениях, но по‑прежнему останется в системе.
Как удалить шрифт
Для удаления откройте ту же системную папку со шрифтами. Если вам больше не нужен какой‑то из них — выделите его и нажмите кнопку «Удалить» на панели вверху. После этого шрифт полностью исчезнет, для повторного использования его придётся установить снова.
macOS
Как установить шрифт
Для добавления одного шрифта выполните правый клик и выберите «Открыть» или же просто дважды щёлкните по нему.
Далее нажмите в открывшемся окне кнопку «Установить шрифт». При этом он добавится только для текущего пользователя Mac и будет недоступен для остальных.
Для одновременной установки сразу нескольких шрифтов удобнее воспользоваться утилитой Font Book. Её можно найти в папке «Программы» → «Другие» или через Spotlight. Чтобы установить шрифты, просто перетащите их в боковую панель окна: на пункт «Пользователь» (для текущего аккаунта) или на пункт «Компьютер» (для всех).
Как управлять шрифтами
Через программу Font Book выполняются все манипуляции со шрифтами в macOS. В контекстном меню по правому клику можно временно отключить шрифт или устранить имеющиеся дубликаты.
Как удалить шрифт
Для удаления шрифтов используется всё то же меню в программе Font Book. Сделайте правый клик на ненужном варианте и выберите «Удалить семейство…».
Читайте также ⚙️🖋⚙️
- Приложение Adobe Creative Cloud добавляет тысячи новых шрифтов на iPhone и iPad
- Как настроить экран компьютера, чтобы глазам было комфортно
- Как настроить мышь в Windows и macOS
- Как удалить встроенные приложения Android без root-прав
- Как увеличить шрифт в Windows и macOS
инструкция по добавление шрифтов| ichip.
 ru
ruУстановить новый шрифт в Windows довольно просто — после этого вы получите новый красивый вариант для оформления текстов в разных программах. Это будет полезно при работе с документацией или верстке крупных графических проектов.
Расширение шрифта для Windows
Шрифты в Windows — это самые обычные файлы, которые содержат информацию об оформлении текста. Как правило, они имеют формат ttf или otf, что расшифровывается как TrueType и OpenType. Иногда встречается тип woff — его можно конвертировать в более популярный формат с помощью онлайн-конвертеров.
Оригинальные и пользовательские шрифты также могут иметь тип PostScript Type 1 — это набор файлов (до 4 штук) с расширениями pfm, p, afm и inf. Для установки такого комбинированного шрифта надо выбрать файл pfm. Однако встречается Type 1 очень редко — и скорее всего вы не будете с ним работать.
Папка со шрифтами Windows 10
Все установленные шрифты Windows 10 находятся в одноименной папке по адресу C:\Windows\Fonts.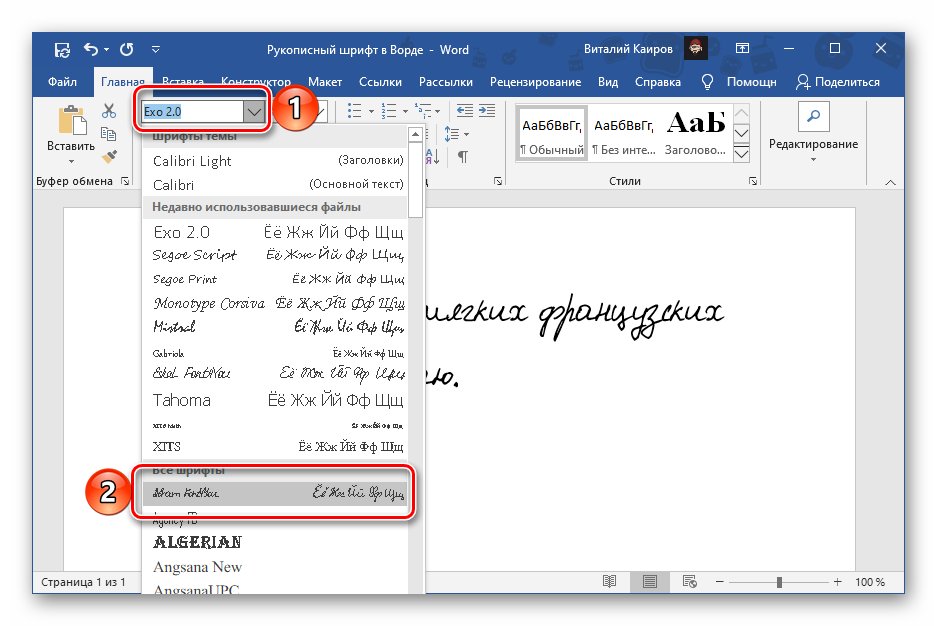 Можете скопировать его в адресную строку проводника или забить в поиске ключевое слово «Шрифты» — нужная папка будет первой в списке.
Можете скопировать его в адресную строку проводника или забить в поиске ключевое слово «Шрифты» — нужная папка будет первой в списке.
Где скачать новый шрифт для Windows
Чтобы загрузить шрифты из магазина, надо открыть «Пуск» и перейти к разделу «Параметры» — «Персонализация» — «Шрифты». Если нажать на кнопку «получить дополнительные шрифты в Microsoft Store», то попадете к списку доступных для загрузки вариантов.
Если хотите загрузить шрифт из интернета, загляните на сайт www.fonts-online.ru. У него понятный интерфейс, почти нет рекламы и большой выбор бесплатных и красивых шрифтов.
Как установить шрифт на компьютере Windows 10
Для примера мы скачали красивый шрифт Courier Prime. Его можно установить тремя способами.
Скачанный на компьютер шрифт легко установить прямо из папки с загрузками, не открывая файл.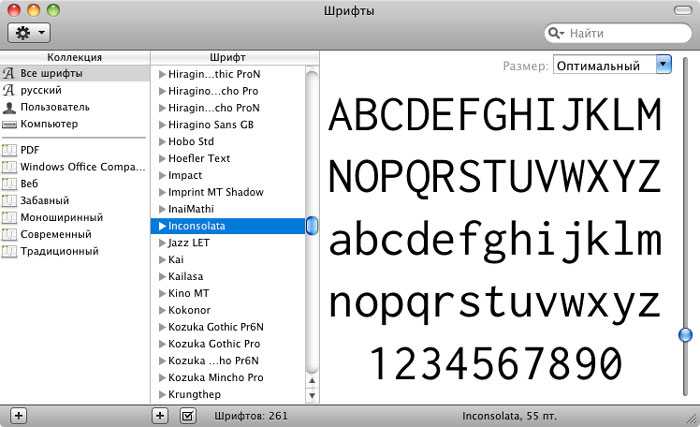 Достаточно кликнуть по нему правой кнопкой мыши и выбрать пункт «Установить».
Достаточно кликнуть по нему правой кнопкой мыши и выбрать пункт «Установить».
Также это можно сделать, открыв шрифт. Он отобразится в виде отдельного окна с примерами фраз — можно сразу оценить, как они будут выглядеть в текстовом редакторе и при печати. В левом верхнем углу будет кнопка «Установить» — кликните на нее, и за пару секунд шрифт пропишется в системе.
Еще один способ установки — простой перенос файла шрифта в папку Fonts. Зацепите его мышкой и перетащите в раздел со шрифтами — и он установится автоматически.
После этого установленный шрифт появится во всех программах, которые позволяют работать с текстом: Word, Excel, Photoshop. Однако для отображения новых шрифтов их придется перезапустить.
Читайте также:
- Лайфхаки для Windows: создаем идеальную систему=«content_internal_link»>
- CCleaner удаляет данные Firefox — что делать? =«content_internal_link»>
Добавить шрифт — служба поддержки Майкрософт
Word 2013 Больше.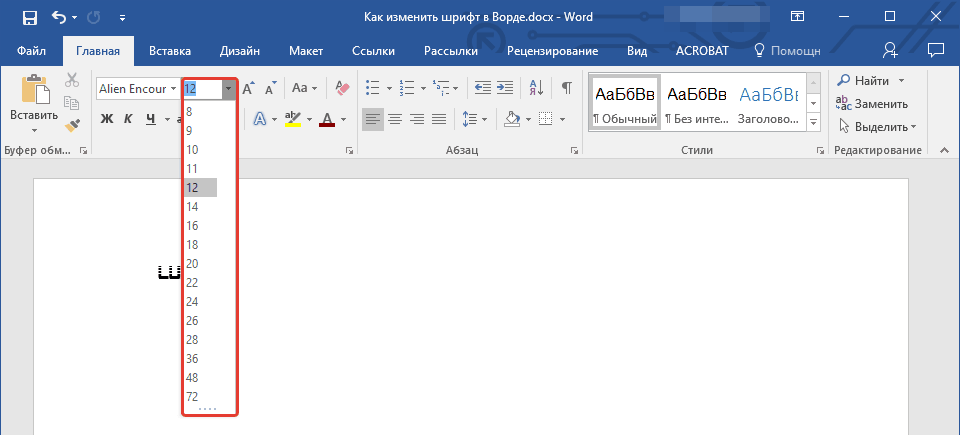
Один из способов изменить стиль документа — добавить новый текстовый шрифт. Чтобы добавить шрифт в Word, загрузите и установите шрифт в Windows, где он станет доступен для всех приложений Microsoft 365.
Шрифтыпоставляются в виде файлов, и в Интернете есть множество сайтов, на которых можно скачать бесплатные шрифты, например DaFont. Вы также можете импортировать файлы шрифтов с компакт-диска, DVD-диска или из сети вашей организации. Шрифты TrueType (расширение файла .ttf) и OpenType (.otf) работают нормально.
Примечание. Перед загрузкой шрифта убедитесь, что вы доверяете его источнику.
Загрузите файлы шрифтов. Они часто поставляются в сжатом виде в папках .zip. В одной папке .zip вы можете найти несколько вариантов одного и того же шрифта, например «легкий» и «тяжелый».
Папка .zip обычно выглядит так:
Если файлы шрифтов заархивированы, разархивируйте их, щелкнув правой кнопкой мыши папку .zip и выбрав Экстракт . Теперь вы увидите доступные файлы шрифтов TrueType и OpenType:
.Щелкните правой кнопкой мыши нужные шрифты и выберите Install .
Если вам будет предложено разрешить программе вносить изменения в ваш компьютер, и если вы доверяете источнику шрифта, нажмите
Новые шрифты появятся в списке шрифтов Word.
Вот еще два способа установки шрифтов и управления ими:
- org/ListItem»>
Все шрифты хранятся в папке C:\Windows\Fonts. Вы также можете добавить шрифты, просто перетащив файлы шрифтов из папки извлеченных файлов в эту папку. Windows автоматически установит их. Если вы хотите увидеть, как выглядит шрифт, откройте папку «Шрифты», щелкните файл шрифта правой кнопкой мыши и выберите Предварительный просмотр .
-
Еще один способ увидеть установленные шрифты — через панель управления. В Windows 7 и Windows 10 выберите Панель управления > Шрифты . В Windows 8.1 выберите Панель управления > Внешний вид и персонализация > Шрифты .
При следующем запуске Word вы увидите добавленные шрифты в списке шрифтов.
Загрузите и установите пользовательские шрифты для использования с Office
.
Office 2021 Office 2021 для Mac Office 2019 Office 2019 для Mac Office 2016 Office 2016 для Mac Office 2013 Office 2010 Word 2007 PowerPoint 2007 Дополнительно…Меньше
Большинство приложений (например, Microsoft Word, Excel и PowerPoint) содержат шрифты, которые автоматически устанавливаются при установке программного обеспечения. Например, приложения, созданные специально для проектов по оформлению документов, такие как Microsoft Publisher, часто поставляются с несколькими дополнительными шрифтами, которые можно использовать с любой другой программой на вашем компьютере.
Однако иногда вам может понадобиться установить пользовательские шрифты, которые вы создали, купили или загрузили откуда-то еще. В этой статье мы поговорим о том, как установить эти шрифты, чтобы вы могли использовать их в Microsoft Office.
Примечание. Чтобы встроить шрифты в документ Microsoft Office Word или презентацию PowerPoint, см. раздел Встраивание шрифтов на сайте PPTools.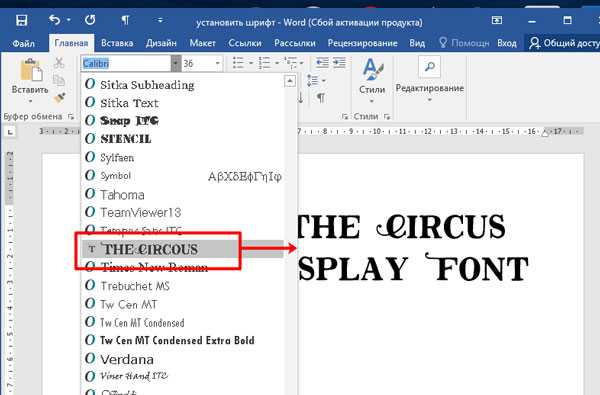
Поиск пользовательских шрифтов в Интернете
Помимо приобретения и использования шрифтов, установленных с другими приложениями, вы можете загружать шрифты из Интернета. Некоторые шрифты в Интернете продаются на коммерческой основе, некоторые распространяются как условно-бесплатные, а некоторые бесплатны. На сайте Microsoft Typography есть ссылки на другие производители шрифтов (компании или отдельные лица, не входящие в Microsoft, которые создают и распространяют шрифты), где можно найти дополнительные шрифты.
После того, как вы найдете шрифт, который хотите использовать с приложением Office, вы можете загрузить его и установить через операционную систему, которая в данный момент используется на вашем компьютере. Поскольку шрифты работают с операционной системой, они не загружаются в Office напрямую. Вы должны пройти через систему Fonts на панели управления Windows, и шрифт будет работать с Office автоматически.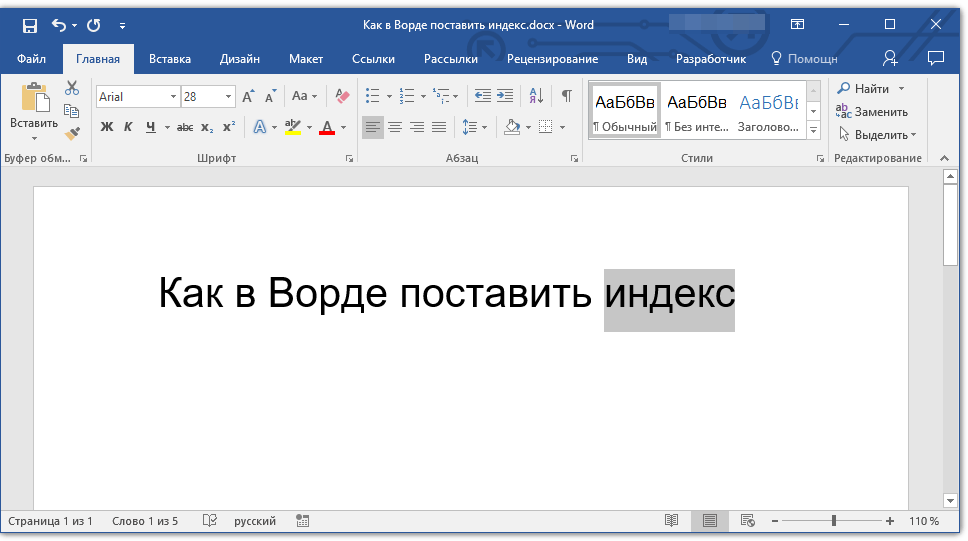 На Mac вы используете Font Book , чтобы добавить шрифт, а затем скопировать его в папку, совместимую с Windows Office.
На Mac вы используете Font Book , чтобы добавить шрифт, а затем скопировать его в папку, совместимую с Windows Office.
Многие сторонние компании, не входящие в Microsoft, упаковывают свои шрифты в файлы .zip, чтобы уменьшить размер файла и ускорить загрузку. Если вы загрузили шрифт, сохраненный в формате .zip, дважды щелкните zip-файл, чтобы открыть его.
Установите пользовательский шрифт, который вы загрузили
После того, как вы загрузили шрифт, который хотите установить, вам необходимо установить его в операционной системе. После правильной установки шрифта в операционной системе Microsoft Office сможет его увидеть и использовать. Для получения подробных инструкций выберите используемую операционную систему в раскрывающемся списке ниже.
Выберите вашу операционную систему
- Выберите вашу операционную систему
- Windows 7, 8, 10 или 11
- macOS
- org/ItemList»>
Найдите загруженный файл шрифта, помня, что он может содержаться в ZIP-файле. Вероятно, он находится в папке загрузок.
Дважды щелкните файл шрифта, чтобы открыть его в средстве просмотра шрифтов
Если вы удовлетворены тем, что вам нужен именно этот шрифт, нажмите Установить в левом верхнем углу.

Найдите файл шрифта, который вы загрузили. Скорее всего, он имеет расширение .ttf или .otf и, вероятно, находится в папке загрузок. Дважды щелкните по нему.
Примечание. Если файл шрифта имеет расширение .zip, вам нужно открыть этот .zip-файл и открыть оттуда файл шрифта.
Он откроется в средстве предварительного просмотра шрифтов. Нажмите Установить шрифт . Он откроется в году.Книга шрифтов .
Закрыть книгу шрифтов .
 Теперь ваш шрифт должен быть доступен для Microsoft Office.
Теперь ваш шрифт должен быть доступен для Microsoft Office.
Примечание. Если вы используете Office 2011 для Mac, вам может потребоваться перетащить шрифт в коллекцию , совместимую с Windows Office , в книге шрифтов , чтобы сделать его доступным для Microsoft Office.
Совместное использование файлов, содержащих нестандартные шрифты
При установке пользовательского шрифта каждый шрифт будет работать только с тем компьютером, на котором он установлен. Пользовательские шрифты, установленные на вашем компьютере, могут не отображаться на другом компьютере. Текст, отформатированный шрифтом, не установленным на компьютере, будет отображаться шрифтом Times New Roman или шрифтом по умолчанию.
Поэтому, если вы планируете поделиться файлами Microsoft Office Word, PowerPoint или Excel с другими людьми, вам нужно знать, какие шрифты являются родными для версии Office, которую использует получатель.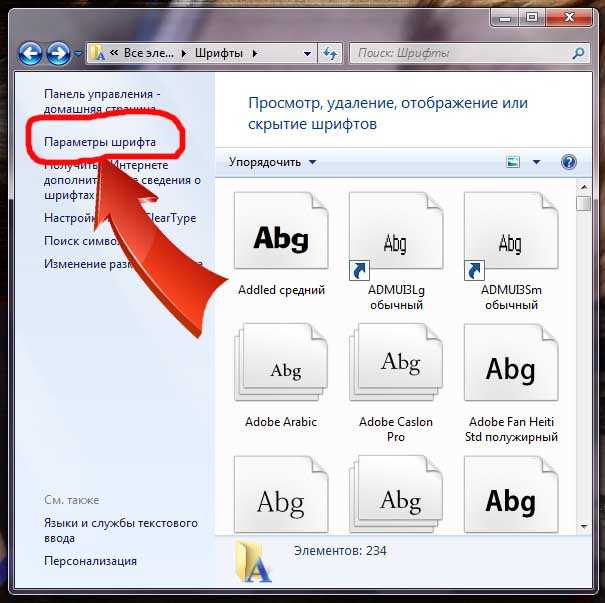


 Теперь ваш шрифт должен быть доступен для Microsoft Office.
Теперь ваш шрифт должен быть доступен для Microsoft Office.